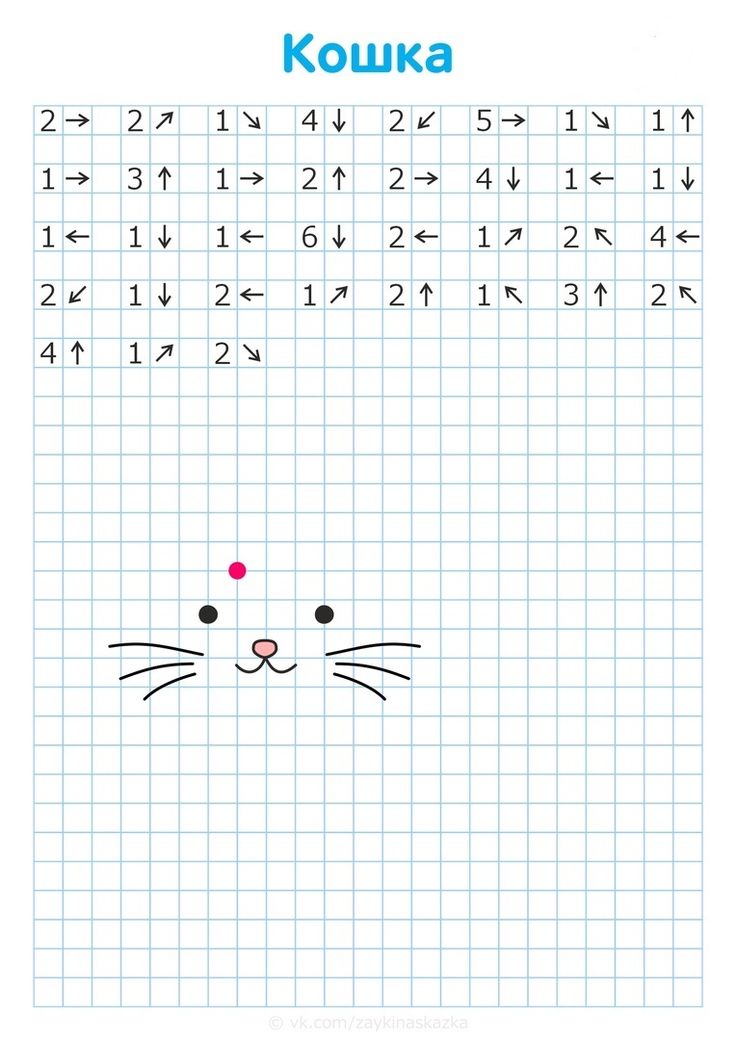Закрась указанное количество клеточек в направлении стрелочки распечатать: Сайт coollib.net отключен.
Выравнивание или поворот текста в ячейке
Если вы хотите изменить способ отображения данных в ячейке, вы можете повернуть угол наклона шрифта или изменить выравнивание текста.
Изменение ориентации текста в ячейке
Выберите ячейку, строку, столбец или диапазон.
Выбрать Главная > Ориентация , а затем выберите один из вариантов.
Вы можете вращать текст вверх, вниз, по часовой стрелке или против часовой стрелки или выравнивать текст по вертикали:
Повернуть текст на точный угол
- org/ItemList”>
Выберите ячейку, строку, столбец или диапазон.
Выберите Главная > Ориентация > Формат выравнивания ячеек .
В разделе Ориентация с правой стороны в поле градусов используйте стрелку вверх или вниз, чтобы установить точное число градусов, на которое вы хотите повернуть выбранный текст ячейки.
Положительные числа поворачивают текст вверх. Отрицательные числа поворачивают текст вниз.
Выравнивание столбца или строки
Начните с выбора ячейки или ячеек, которые вы хотите выровнять.
Выберите ячейки, которые вы хотите выровнять.
На вкладке Главная в группе Выравнивание выберите вариант выравнивания по горизонтали:
Выровнять по левому краю
Центр
Выровнять по правому краю
- org/ListItem”>
В Доме , в группе Выравнивание выберите вариант вертикального выравнивания:
Верхнее выравнивание
Среднее выравнивание
Выравнивание по нижнему краю
Повернуть текст
Сожалеем. В Excel для Интернета нет параметра ориентации шрифта, позволяющего применить вертикальный текст или повернуть текст под углом.
В Excel для Интернета нет параметра ориентации шрифта, позволяющего применить вертикальный текст или повернуть текст под углом.
Чтобы выразить заинтересованность в наличии этой функции в Excel для Интернета, перейдите в окно предложений Visio и щелкните значок Кнопка “Голосовать” .
Если у вас есть настольное приложение Excel, вы можете использовать его, чтобы открыть книгу и повернуть в ней текст.
Выровнять текст
Параметры выравнивания позволяют определить размещение текста в ячейке по горизонтальной и вертикальной осям.Выберите ячейку, строку, столбец или диапазон.
- org/ListItem”>
На вкладке Главная в разделе Выравнивание выберите вариант выравнивания:
Верхнее выравнивание
Среднее выравнивание
Выравнивание по нижнему краю
Выровнять по левому краю
Центр
Выровнять по правому краю
Отступ текста
Вы можете сделать отступ текста или отменить отступ.
Выберите ячейку, строку, столбец или диапазон.
На вкладке Главная в разделе Выравнивание выберите параметр отступа:
Если вы хотите изменить способ отображения данных в ячейке, вы можете повернуть угол наклона шрифта или изменить выравнивание текста.
Изменение ориентации текста в ячейке
-
Выберите ячейку, строку, столбец или диапазон.

Выберите Дом > Ориентация , а затем выберите параметр.
Вы можете вращать текст вверх, вниз, по часовой стрелке или против часовой стрелки или выравнивать текст по вертикали:
Повернуть текст на точный угол
Выберите ячейку, строку, столбец или диапазон.
Выберите Главная > Ориентация > Формат выравнивания ячеек .

В разделе Ориентация справа в поле градусов используйте стрелку вверх или вниз, чтобы установить точное число градусов, на которое вы хотите повернуть выбранный текст ячейки.
Положительные числа поворачивают текст вверх. Отрицательные числа поворачивают текст вниз.
Выравнивание столбца или строки
Начните с выбора ячейки или ячеек, которые вы хотите выровнять. Вы можете выровнять текст в одной ячейке, диапазоне ячеек, строке или строках, столбце или столбцах или на всем листе. (Используйте ⌘+A, чтобы выбрать все ячейки.)
- org/ListItem”>
Выберите ячейки, которые вы хотите выровнять.
На вкладке Home выберите параметр выравнивания по горизонтали:
Выровнять по левому краю
Центр
Выровнять по правому краю
- org/ListItem”>
На вкладке Home выберите параметр вертикального выравнивания:
Верхнее выравнивание
Среднее выравнивание
Выравнивание по нижнему краю
Нужна дополнительная помощь?
Вы всегда можете обратиться к эксперту в техническом сообществе Excel или получить поддержку в сообществе ответов.
См. также
Изменить формат ячейки
Выбрать содержимое ячейки
Форматировать текст в ячейках
Формат чисел
Отформатируйте дату так, как вы хотите
Как вставить стрелку в ячейку
Главная / Основы Excel / Вставить стрелку в ячейку в Excel
Вставить стрелку в ячейку как символ
Вставить стрелку в ячейку как фигуру
Вставить стрелку вверх и вниз с помощью условного форматирования
Вставить стрелку с помощью шрифта Wingdings 3
Дополнительные руководства
Иногда вам нужно использовать некоторые символы в качестве быстрого индикатора в данных Excel, и для этого в Excel есть возможность вставить стрелка и многие другие предопределенные символы или формы внутри ячеек.
Это быстрый процесс, состоящий всего из трех или четырех шагов, чтобы вставить стрелку и другие символы в Excel.
Вставьте стрелку в ячейку как символ
- Сначала выберите и отредактируйте ячейку, в которую вы хотите вставить стрелку в качестве символа.
- После этого перейдите на вкладку «Вставка», затем щелкните значок «Символы» на ленте и выберите параметр «Символ».
- После того, как вы нажмете на опцию «Символ», появится всплывающее окно с несколькими вариантами символов на выбор.
- Теперь выберите стрелку, которую вы хотите вставить в выбранную ячейку, и нажмите «Вставить», а затем «Закрыть».
- В этот момент выбранная стрелка вставляется в выбранную ячейку.
Вы можете выбрать и вставить несколько вариантов стрелок и символов в одну ячейку, но вы не можете вставить символ более чем в одну ячейку за один раз.
Для этого вам нужно вставить символ в одну ячейку, а затем скопировать этот символ из ячейки и вставить его в несколько ячеек.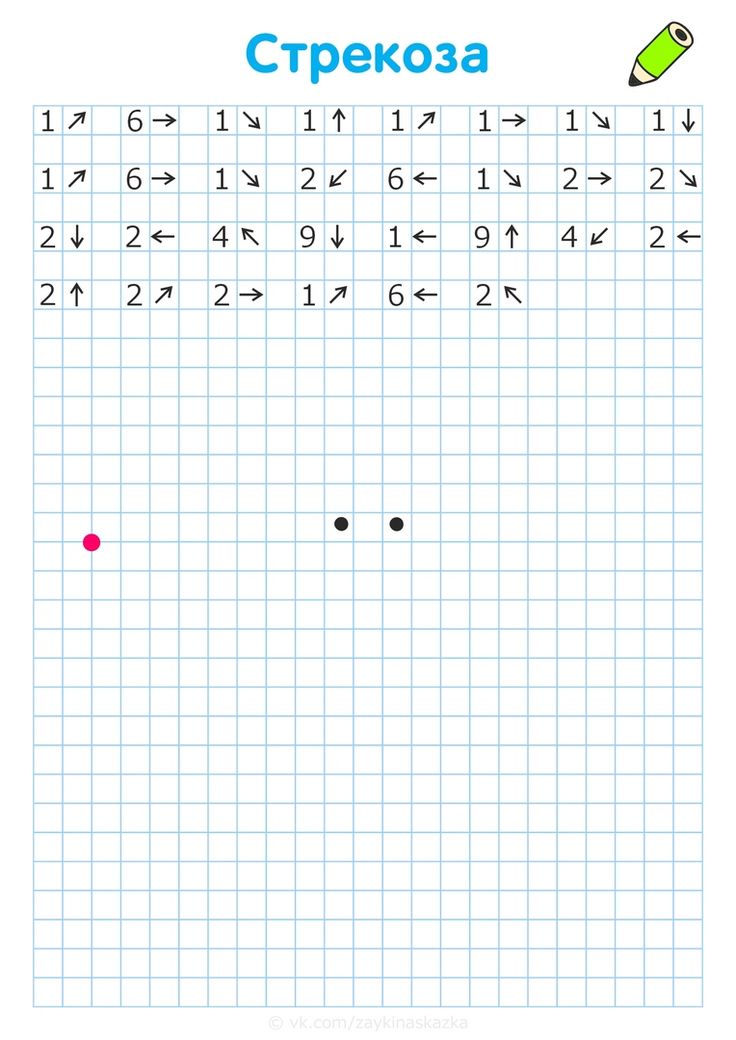
Вставка стрелки в ячейку в виде фигуры
- Сначала перейдите на вкладку «Вставка», затем щелкните значок «Иллюстрации» на ленте и выберите параметр «Фигуры».
- После того, как вы нажмете на опцию «Фигуры», она отобразит несколько типов фигур с несколькими формами стрелок.
- Теперь щелкните стрелку, которую вы хотите вставить, и с помощью курсора мыши перейдите в любое место листа и щелкните, удерживая кнопку мыши, и перетащите стрелку в нужное место.
- В этот момент выбранная стрелка в виде формы вставляется в ячейку.
- На вкладке «Формат фигуры» в группе «Стили фигур» вы можете изменить цвет, размер и эффект стрелки.
Вставка стрелок вверх и вниз с использованием условного форматирования
- Сначала выберите ячейки, в которые нужно вставить стрелки вверх и вниз, а затем щелкните значок «Условное форматирование» на ленте.
- Теперь выберите «Наборы значков» и щелкните стрелки, которые хотите вставить.