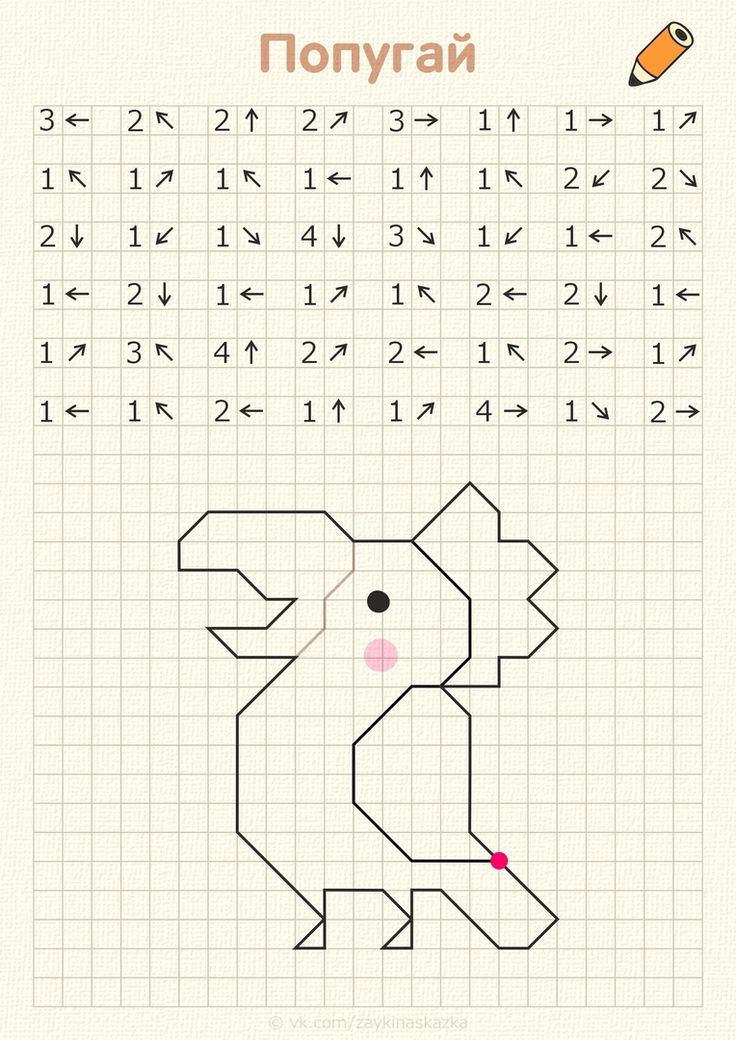Рисунки по стрелкам по клеточкам: Рисунки по клеточкам стрелки (26 фото) » Рисунки для срисовки и не только
Рисунки по стрелкам сложные (68 фото) » Рисунки для срисовки и не только
Диктант по стрелочкам для дошкольников 6-7 лет
Графический диктант по стрелочкам для дошкольников
Математические задания для дошкольников математический диктант
Графический диктант по стрелочкам для дошкольников
Графический диктант для детей 7 лет
Клетки для графического диктанта для дошкольников
Диктант по стрелочкам для дошкольников 6-7 лет
Графический диктант со стрелками для дошкольников 6-7
Задание графическидиктант
Графический диктант по стрелочкам
Математический диктант дошкольники 7 лет
Графический диктант по стрелочкам для дошкольников
Поле для графического диктанта для дошкольников
Графический диктант со стрелочками
Нарисуй по стрелочкам
Графический диктант по стрелочкам для дошкольников
Рисование по клеточкам по стрелкам
Рисование по стрелочкам
Графический диктант задания
Образцы графических диктантов для дошкольников
Графический диктант для дошкольников 6-7 сложный
Рисование по клеточкам со стрелками
Графический диктант по клеточкам для дошкольников 6-7 паук
Рисование по стрелочкам
Графический диктант задания
Рисунки по стрелочкам
Рисование по стрелочкам для детей
Графический диктант для дошкольников 6-7 сложный
Графический диктант по диагонали для дошкольников
Графические диктанты
Графический диктант Орел
Графический диктант без рисунка
Графический диктант по диагонали для дошкольников
Графическое рисование по клеточкам
Графический диктант по стрелочкам для дошкольников
Рисование по стрелочкам
Графические диктанты для дошкольников крупная клетка
Рисунки по клеточкам стрелочками
Лист в клеточку для графического диктанта
Графический диктант Жук
Графический диктант для детей 6-7 лет
Графический диктант для 5 класса по клеткам сложные
Графический диктант задания
Задание графическидиктант
Графический диктант для дошкольников динозавр
Рисование по клеточкам по стрелочкам
Диктант по клеточкам для дошкольников 6-7
Диктант по стрелочкам для дошкольников 6-7 лет
Задания для дошкольников графический диктант
Графический диктант 1 класс задания
Рисование по стрелочкам
Рисунки по клеточкам по стрелочкам
Графический диктант по стрелочкам для дошкольников
Графический диктант по клеточкам
Графические диктанты
Рисование по стрелочкам для детей
Графический диктант белка по клеточкам для дошкольников
Графический диктант для детей
Рисование по стрелкам для детей
Задания графический диктант для дошкольников 5-6 лет
Закрась клетки по стрелкам
Рисунки по стрелочкам
Графическое рисование по клеточкам
Рисование по клеточкам по стрелочкам
Графический диктант белка по клеточкам для дошкольников
Схема рисунка по клеточкам в тетради по стрелочкам
Графические диктанты: рисование по клеточкам
Похожие презентации:
Деятельность пришкольного лагеря с дневным пребыванием детей «Дружба» МОУ школа № 71
Моя будущая профессия: юрист
Развитие интеллектуальной одаренности детей Новосибирской области с использованием дистанционных образовательных технологий
Творческий проект «Планирование кухни-столовой»
Моя будущая профессия – военный
Кейсы (ситуации взаимодействия ребёнка и взрослого)
Творческий проект «мой профессиональный выбор»
Развитие связной речи у дошкольников
Технология В. А. Илюхиной «Письмо с открытыми правилами» для учащихся начальных классов
А. Илюхиной «Письмо с открытыми правилами» для учащихся начальных классов
Технологии нейрокоррекции нарушений письменной речи младших школьников с тяжелыми нарушениями речи
1. Графические диктанты: рисование по клеточкам
Тема занятияГрафические диктанты:
рисование по клеточкам
Факультатив «Творческая деятельность в среде программирования Scratch»
2 класс
3. Разгадай ребус
рисунок4. Графические диктанты: рисование по клеточкам
Тема занятияГрафические диктанты:
рисование по клеточкам
Факультатив «Творческая деятельность в среде программирования Scratch»
2 класс
5. Бабочка перелетает из одной клетки в другую. На какой цветке она окажется после перемещения по стрелкам?
6. Помоги Гобо нарисовать фигуру по стрелкам, начиная с красной точки.
7. Закрась клеточки как показано на рисунке
8. Физкультминутка
Глазки видят всё вокруг,Обведу я ими круг.
Глазком видеть всё дано –
Где окно, а где кино.

Обведу я ими круг,
Погляжу на мир вокруг.
9. Практическое задание
10. Физкультминутка
Вот ладошка левая.Вот ладошка правая.
Руки вверх мы поднимаем
И зарядку делаем.
Будет сильной правая,
Будет сильной левая.
Будут пальчики у нас
Ловкие, умелые.
Вниз – вверх, вниз – вверх,
Мы рисуем лучше всех.
11. Напиши адрес каждого предмета
55(… …,…
4
( 2 , 4 )
3
( 1 , 2 )
2
( 5 , 1 )
1
( 3 , 3 )
1
2
3
4
5
)
12. Нарисуй предметы по адресам
(2 , 1)5
4
(5 , 4)
3
2
(4 , 2)
1
1
2
3
4
5
13. Нарисуй самый короткий путь к выходу
Источники:Слайд 3, 5, 11-12, 14
https://pixabay.com
Слайд 9
https://сoode.org
Авторы:
Лукашевич Людмила Евгеньевна, учитель информатики ГУО «Средняя школа №2
г.Докшицы»
Романчук Лидия Анатольевна, учитель информатики ГУО «Глубокская районная
гимназия»
© CC BY-NC-ND 4.
 0 СООО “Образовательный центр Парка высоких технологий”, 2017
0 СООО “Образовательный центр Парка высоких технологий”, 2017Presentation by HTP Education Centre, Joint Venture Limited Liability Company under a Creative
Commons Attribution Non-commercial Non-Derivative 4.0 Internahttps://nsportal.ru
tional license (CC BY-NC-ND 4.0)
English Русский Правила
tikz pgf – Как нарисовать таблицу со стрелками, указывающими из одной строки в другую? – TeX
Я разрабатываю инструмент документирования, который будет использоваться для документирования ряда последовательностей.
В настоящее время я использовал \ncbar и pstricks для создания следующего вывода:
\documentclass{article}
%\usepackage[a1paper, margin=1in]{геометрия}
\usepackage[paperwidth=26in,paperheight=33in, margin=1in]{геометрия}
\usepackage{lscape}
\usepackage{массив}
\usepackage{длинный стол}
\usepackage[pdf]{pstricks}
\usepackage[off]{авто-pst-pdf}
\usepackage{pst-все}
\usepackage{pstricks-добавить}
\usepackage{pst-узел}
\начать{документ}
\setlength{\arrayrulewidth}{0,1 мм}
\setlength{\tabcolsep}{14pt}
\renewcommand{\arraystretch}{1. 3}
\psset{стрелки=->, arrowinset=0,12, linearc=0,05}
\newcommand{\mynode}[1]{\pnode[0pt,0.5ex]{#1}}
\newcolumntype{Y}{>{\raggedright\arraybackslash}м{10см}}
% | индекс | тег | описание кода операции | ветка_цель | индекс_цели_ветви | комментарий |
\begin{longtable}{|c p{0,8em}|l|l|l|@{\qquad}p{0,4em}@{\qquad}c|}
\hline
& \textbf{} & \textbf{$Тег раздела$} & \textbf{$Opcode$} & \textbf{$Branch$} & \textbf{} & \qquad\\
\hline
\hline
\endfirsthead
\endhead
\hline
\endlastfoot
\mynode{a0} &0 &\verb++ &\verb+поиск людей+ &\verb+поиск людей+ &\verb+2+ &\mynode{a0a} \\
\hline
\mynode{a1} &1 &\verb++ &\verb+ежедневное движение+ &\verb++ &\verb++ &\mynode{a1a} \\
\hline
\mynode{a2} &2 &\verb+monila+ &\verb+faradays low+ &\verb++ &\verb++ &\mynode{a2a} \\
\hline
\mynode{a3} &3 &\verb++ &\verb+ohms юрист+ &\verb++ &\verb++ &\mynode{a3a} \\
\hline
\mynode{a4} &4 &\verb+fafral+ &\verb+gpu work)+ &\verb++ &\verb++ &\mynode{a4a} \\
\hline
\mynode{a5} &5 &\verb+find+ &\verb+внутренне подходит+ &\verb++ &\verb++ &\mynode{a5a} \\
\hline
\end{длинный стол}
\ncbar[рука=2,5 см]{a0a}{a1a}
\ncbar[рука=-3,1 см]{a4}{a3}
\ncbar[рука=2,7 см]{a3a}{a5a}
\ncbar[рука=-2,3 см]{a1}{a2}
\ncbar[рука=1,9см]{a2a}{a5a}
\конец{документ}
3}
\psset{стрелки=->, arrowinset=0,12, linearc=0,05}
\newcommand{\mynode}[1]{\pnode[0pt,0.5ex]{#1}}
\newcolumntype{Y}{>{\raggedright\arraybackslash}м{10см}}
% | индекс | тег | описание кода операции | ветка_цель | индекс_цели_ветви | комментарий |
\begin{longtable}{|c p{0,8em}|l|l|l|@{\qquad}p{0,4em}@{\qquad}c|}
\hline
& \textbf{} & \textbf{$Тег раздела$} & \textbf{$Opcode$} & \textbf{$Branch$} & \textbf{} & \qquad\\
\hline
\hline
\endfirsthead
\endhead
\hline
\endlastfoot
\mynode{a0} &0 &\verb++ &\verb+поиск людей+ &\verb+поиск людей+ &\verb+2+ &\mynode{a0a} \\
\hline
\mynode{a1} &1 &\verb++ &\verb+ежедневное движение+ &\verb++ &\verb++ &\mynode{a1a} \\
\hline
\mynode{a2} &2 &\verb+monila+ &\verb+faradays low+ &\verb++ &\verb++ &\mynode{a2a} \\
\hline
\mynode{a3} &3 &\verb++ &\verb+ohms юрист+ &\verb++ &\verb++ &\mynode{a3a} \\
\hline
\mynode{a4} &4 &\verb+fafral+ &\verb+gpu work)+ &\verb++ &\verb++ &\mynode{a4a} \\
\hline
\mynode{a5} &5 &\verb+find+ &\verb+внутренне подходит+ &\verb++ &\verb++ &\mynode{a5a} \\
\hline
\end{длинный стол}
\ncbar[рука=2,5 см]{a0a}{a1a}
\ncbar[рука=-3,1 см]{a4}{a3}
\ncbar[рука=2,7 см]{a3a}{a5a}
\ncbar[рука=-2,3 см]{a1}{a2}
\ncbar[рука=1,9см]{a2a}{a5a}
\конец{документ}
Основная функция, которую я пытаюсь развить, — это рисование стрелок. Нам нужны стрелки, чтобы установить визуальную связь между разными строками.
Нам нужны стрелки, чтобы установить визуальную связь между разными строками.
План состоит в том, чтобы сгенерировать латексную таблицу программно с помощью python, а затем вызвать pdflatex (linux) для преобразования сгенерированного tex-файла в pdf. С помощью ncbar я могу программно сгенерировать 2 имени узла для каждой строки (одно в начале и другое в конце). Затем программа python просматривает список и определяет, какие узлы необходимо соединить друг с другом.
Проблема в том, что я запускаю эту программу документации на устаревшем сервере Linux, на котором установлена более старая версия pdflatex. pdfTeX, версия 3.1415926-2.5-1.40.14 (TeX Live 2013)
Эта версия pdflatex не может скомпилировать мой вывод в латексе. Я получаю сообщение об ошибке: ! Ошибка LaTeX: файл `auto-pst-pdf.sty' не найден.
Код латекса прекрасно компилируется на Overleaf с использованием опции компилятора xelatex. Я могу скомпилировать его на своей родной машине с более новой версией pdflatex, хотя и с некоторыми ошибками в строках таблицы.
Моя теория состоит в том, что pstricks и postscript не поддерживаются в этой версии.
В предыдущих сообщениях на этом форуме предлагалось использовать Xelatex для компиляции pstricks. Но у меня нет прав для установки каких-либо приложений на этом сервере.
Я хочу попробовать реализовать эту же функциональность без pstricks и postscript. Просто используя базовый латекс, который легко скомпилируется с pdflatex.
Как этого добиться?
Примечание: Я использую длинную таблицу, потому что таблица может занимать несколько страниц, и мы хотели бы иметь одну длинную непрерывную таблицу, чтобы мы могли иметь отношение стрелки.
TLDR: замените \ncbar и pstricks базовым латексом, чтобы добиться того же результата.
При всем уважении, пожалуйста, прочитайте вопрос, прежде чем помечать его как дубликат. Я потратил день на поиск решений на этом форуме и около часа на создание этого вопроса, это не повторяющийся вопрос. У него более сложные требования, чем просто указывающие стрелки из ячейки.
У него более сложные требования, чем просто указывающие стрелки из ячейки.
Как рисовать стрелки в Excel (3 простых способа)
Ищете способы рисования стрелок в электронной таблице Excel? Тогда вы попали в нужное место. Как правило, стрелки указывают, увеличивается или уменьшается значение по отношению к другому значению. Таким образом, добавляя визуальной глубины и ясности информации. Имея это в виду, в этой статье
3 демонстрируются простые способы рисования стрелок в Excel.Скачать практическую рабочую тетрадь
3 способа рисовать стрелки в Excel
Способ 1: рисование стрелок с помощью параметра «Символ»
1.1 Использование обычного текстового шрифта для рисования стрелок
1.2 Использование шрифта Wingdings для рисования стрелок
1.3 Использование шрифта Wingdings 3 для рисования стрелок
Способ 2: использование параметра «Фигуры» для рисования стрелок
Способ 3: применение условного форматирования для рисования стрелок
Нарисуйте стрелки на линейной диаграмме
Раздел практики
Вывод
Статьи по Теме
Скачать практическую рабочую тетрадь
Вы можете скачать учебную тетрадь по ссылке ниже.
3 способа рисования стрелок в Excel
Рассмотрим набор данных, показанный в ячейках B4:D13 . Здесь набор данных показывает продуктов наименований и их продаж в январе и продаж в феврале соответственно. Теперь мы хотим проверить, больше ли продаж некоторых продуктов в феврале , чем в 9 января.0096 . Если это так, мы нарисуем стрелку вверх до , указывающую на увеличение, в противном случае мы вставим стрелку вниз , чтобы указать на уменьшение. Итак, без дальнейших промедлений, давайте рассмотрим каждый метод в отдельности.
Здесь мы использовали версию Microsoft Excel 365 , вы можете использовать любую другую версию по своему усмотрению.
Метод-1 : Рисование стрелок с использованием символа Option
Начнем с самого очевидного способа добавления стрелок в ячейку. Проще говоря, давайте воспользуемся встроенными функциями Excel 9. 0031 Символ, опция .
0031 Символ, опция .
1.1 Использование шрифта обычного текста для рисования стрелок
Здесь мы будем использовать опцию Excel Symbol для вставки стрелок в ячейку. Итак, начнем.
📌 Шаги :
- В самом начале перейдите в ячейку E5 >> щелкните вкладку Вставить >> затем выберите параметр Символ .
Откроется мастер Symbol .
- Теперь в поле Font выберите вариант (обычный текст) >> далее в поле Subset выберите из списка Arrows .
- После этого выберите стрелку в соответствии с вашими предпочтениями и нажмите кнопку Вставить .
Результаты должны выглядеть так, как показано на рисунке ниже.
Наконец, повторите тот же процесс для других ячеек, как показано ниже.
1.2 Использование шрифта Wingdings для рисования стрелок
Аналогичным образом можно использовать шрифт Wingdings для вставки стрелок в ячейку. Итак, давайте посмотрим на это в действии.
📌 Шаги :
- Для начала перейдите в ячейку E5 >> щелкните вкладку Вставить , а затем выберите параметр Символ .
Через мгновение появится диалоговое окно Symbol .
- Затем выберите шрифт Wingdings >> введите 233 в поле Код символа , это выберет стрелку, показанную ниже >> нажмите кнопку Вставить .
После выполнения вышеуказанных шагов вывод выглядит так, как показано на снимке экрана ниже.
Аналогичным образом повторите ту же процедуру для других ячеек, как показано ниже.
1.
 3 Использование шрифта Wingdings 3 для рисования стрелок
3 Использование шрифта Wingdings 3 для рисования стрелокДругой способ добавить стрелку в ячейку — использовать шрифт Wingdings 3 . Процесс очень похож на предыдущий метод, поэтому просто следуйте ему.
📌 Шаги :
- Сначала перейдите к ячейке E5 >> перейдите на вкладку Вставка >> выберите параметр Symbol .
После выполнения этого шага появится мастер Symbol .
- Теперь выберите шрифт Wingdings 3 >> введите 199 в качестве кода символа , чтобы выбрать стрелку, показанную ниже >> нажмите кнопку Insert .
Аналогичным образом вставьте стрелки в ячейки, и результат должен выглядеть так, как показано на рисунке ниже.
Подробнее: Как использовать синюю линию со стрелками в Excel
Метод-2 : Использование формы для рисования стрелок
Что, если вместо этих скучных стрелок вы захотите добавить разноцветные? Вам повезло, наш следующий метод отвечает именно на этот вопрос.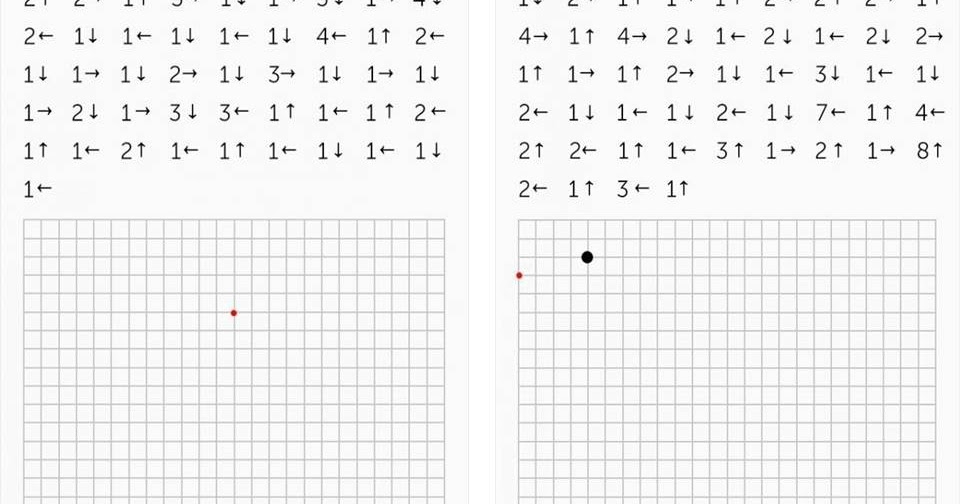 Итак, давайте пройдемся по шагам.
Итак, давайте пройдемся по шагам.
📌 Шаги :
- Во-первых, выберите ячейку, в которой вы хотите разместить стрелку. В данном случае мы выбрали ячейку E5 .
- Затем перейдите на вкладку Вставка и щелкните раскрывающийся список Фигуры .
- Сейчас в Block Arrows раздел, выберите стрелку вверх.
- Во-вторых, удерживая левую кнопку мыши, перетащите курсор, чтобы нарисовать стрелку. Здесь вы можете перемещать, изменять размер и цвет стрелки в соответствии с вашими предпочтениями.
- В-третьих, вставьте стрелку вниз, следуя той же процедуре, что и выше.
- Наконец, скопируйте стрелки в соответствующие места, как показано на снимке экрана ниже.
Подробнее: Как изменить курсор с плюса на стрелку в Excel (5 простых способов)
Метод-3 : Применение условного форматирования для рисования стрелок
Если первые два метода слишком трудоемки и вы спешите, то вам пригодится наш следующий метод.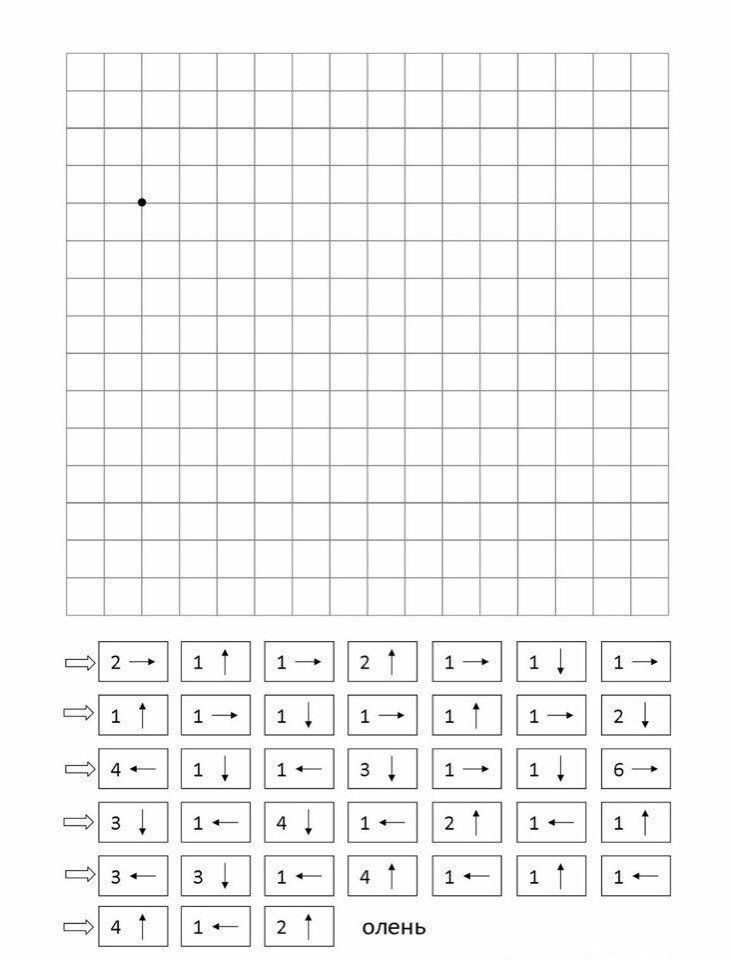 Здесь мы применим инструмент условного форматирования для вставки стрелок. Итак, давайте посмотрим на процесс в деталях.
Здесь мы применим инструмент условного форматирования для вставки стрелок. Итак, давайте посмотрим на процесс в деталях.
📌 Шаги :
- Для начала перейдите в ячейку E5 и введите приведенное ниже выражение.
=D5-C5
Здесь ячейки C5 и D5 относятся к продажам в январе и в феврале соответственно.
- Во-вторых, выберите диапазон ячеек E5:E13 >> щелкните раскрывающийся список Условное форматирование >> из списка и выберите Значок Устанавливает опцию .
Откроется диалоговое окно Новое правило форматирования .
- Затем выберите параметр Формат ячеек на основе их значений .
- Затем в поле Стиль формата выберите параметры Наборы значков и Показать только значки .

- После этого введите подходящее значение, например, мы выбрали 100 .
В итоге ваши результаты должны выглядеть так, как показано на рисунке ниже.
Подробнее: Стрелки вверх и вниз в Excel с использованием условного форматирования
Рисование стрелок на линейной диаграмме
До сих пор мы обсуждали, как рисовать стрелки в ячейке. Что делать, если вы хотите вставить стрелки в линейную диаграмму в Excel? К счастью, следующий метод описывает именно это. Теперь позвольте мне продемонстрировать этот процесс в шагах ниже.
Принимая во внимание набор данных Ежемесячный доход в B4:C12 ячеек ниже. Здесь у нас есть разбивка доходов за каждый месяц с января по августа .
📌 Шаги :
- Во-первых, выберите ячейки B4:C12 >> перейдите на вкладку Вставка >> в разделе Диаграммы щелкните раскрывающееся меню Вставить линию или диаграмму с областями >> выберите параметр Line .

Кроме того, вы можете отформатировать диаграмму, используя опцию Элементы диаграммы .
- В дополнение к выбору по умолчанию, вы можете включить Заголовок осей для указания имен осей. Здесь это Разбивка доходов по месяцам .
- Теперь добавьте заголовок диаграммы , например, Месяц и Продажи в долларах США .
- Наконец, вы можете отключить параметр Линии сетки , чтобы придать диаграмме более чистый вид.
Это должно создать диаграмму, как показано на рисунке ниже.
- Во-вторых, выберите любую точку данных и щелкните правой кнопкой мыши, чтобы перейти к параметру Формат точки данных .
Откроется панель Format Data Point .
- На следующем шаге выберите цвет, например, мы выбрали Оранжевый .
- В свою очередь укажите End Arrow тип как показано на скриншоте ниже.

 3}
\psset{стрелки=->, arrowinset=0,12, linearc=0,05}
\newcommand{\mynode}[1]{\pnode[0pt,0.5ex]{#1}}
\newcolumntype{Y}{>{\raggedright\arraybackslash}м{10см}}
% | индекс | тег | описание кода операции | ветка_цель | индекс_цели_ветви | комментарий |
\begin{longtable}{|c p{0,8em}|l|l|l|@{\qquad}p{0,4em}@{\qquad}c|}
\hline
& \textbf{} & \textbf{$Тег раздела$} & \textbf{$Opcode$} & \textbf{$Branch$} & \textbf{} & \qquad\\
\hline
\hline
\endfirsthead
\endhead
\hline
\endlastfoot
\mynode{a0} &0 &\verb++ &\verb+поиск людей+ &\verb+поиск людей+ &\verb+2+ &\mynode{a0a} \\
\hline
\mynode{a1} &1 &\verb++ &\verb+ежедневное движение+ &\verb++ &\verb++ &\mynode{a1a} \\
\hline
\mynode{a2} &2 &\verb+monila+ &\verb+faradays low+ &\verb++ &\verb++ &\mynode{a2a} \\
\hline
\mynode{a3} &3 &\verb++ &\verb+ohms юрист+ &\verb++ &\verb++ &\mynode{a3a} \\
\hline
\mynode{a4} &4 &\verb+fafral+ &\verb+gpu work)+ &\verb++ &\verb++ &\mynode{a4a} \\
\hline
\mynode{a5} &5 &\verb+find+ &\verb+внутренне подходит+ &\verb++ &\verb++ &\mynode{a5a} \\
\hline
\end{длинный стол}
\ncbar[рука=2,5 см]{a0a}{a1a}
\ncbar[рука=-3,1 см]{a4}{a3}
\ncbar[рука=2,7 см]{a3a}{a5a}
\ncbar[рука=-2,3 см]{a1}{a2}
\ncbar[рука=1,9см]{a2a}{a5a}
\конец{документ}
3}
\psset{стрелки=->, arrowinset=0,12, linearc=0,05}
\newcommand{\mynode}[1]{\pnode[0pt,0.5ex]{#1}}
\newcolumntype{Y}{>{\raggedright\arraybackslash}м{10см}}
% | индекс | тег | описание кода операции | ветка_цель | индекс_цели_ветви | комментарий |
\begin{longtable}{|c p{0,8em}|l|l|l|@{\qquad}p{0,4em}@{\qquad}c|}
\hline
& \textbf{} & \textbf{$Тег раздела$} & \textbf{$Opcode$} & \textbf{$Branch$} & \textbf{} & \qquad\\
\hline
\hline
\endfirsthead
\endhead
\hline
\endlastfoot
\mynode{a0} &0 &\verb++ &\verb+поиск людей+ &\verb+поиск людей+ &\verb+2+ &\mynode{a0a} \\
\hline
\mynode{a1} &1 &\verb++ &\verb+ежедневное движение+ &\verb++ &\verb++ &\mynode{a1a} \\
\hline
\mynode{a2} &2 &\verb+monila+ &\verb+faradays low+ &\verb++ &\verb++ &\mynode{a2a} \\
\hline
\mynode{a3} &3 &\verb++ &\verb+ohms юрист+ &\verb++ &\verb++ &\mynode{a3a} \\
\hline
\mynode{a4} &4 &\verb+fafral+ &\verb+gpu work)+ &\verb++ &\verb++ &\mynode{a4a} \\
\hline
\mynode{a5} &5 &\verb+find+ &\verb+внутренне подходит+ &\verb++ &\verb++ &\mynode{a5a} \\
\hline
\end{длинный стол}
\ncbar[рука=2,5 см]{a0a}{a1a}
\ncbar[рука=-3,1 см]{a4}{a3}
\ncbar[рука=2,7 см]{a3a}{a5a}
\ncbar[рука=-2,3 см]{a1}{a2}
\ncbar[рука=1,9см]{a2a}{a5a}
\конец{документ}