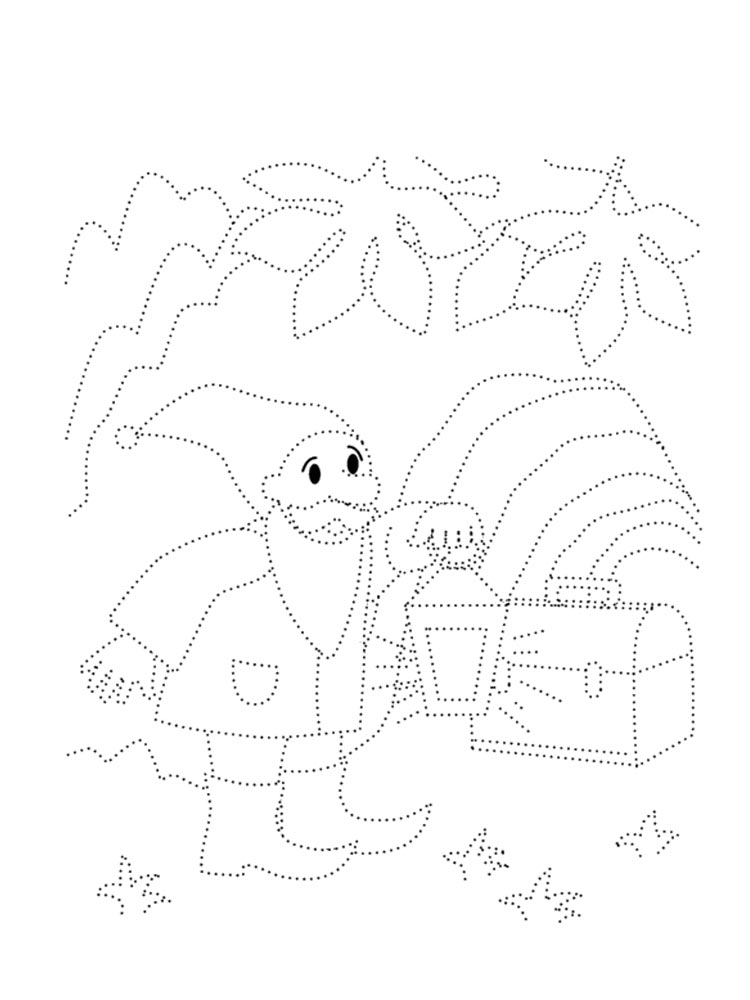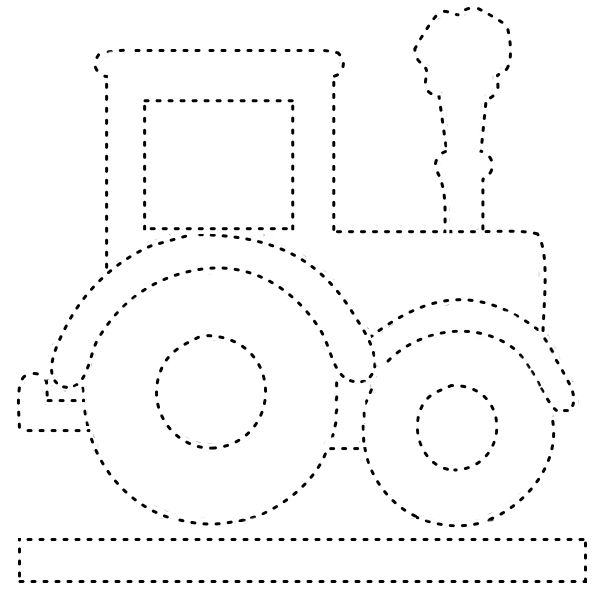Обводить картинки по точкам распечатать: Раскраски по точкам – распечатать в формате А4
Рисунки по цифрам сложные 300 точек распечатать. Рисование по точкам. Для чего нужно, что развивает
Вы находитесь в категории раскраски Соедини по точкам. Раскраска которую вы рассматриваете описана нашими посетителями следующим образом “” Тут вы найдете множество раскрасок онлайн. Вы можете скачать раскраски Соедини по точкам и так же распечатать их бесплатно. Как известно творческие занятия играют огромную роль в развитии ребенка. Они активизируют умственную деятельность, формируют эстетический вкус и прививают любовь к искусству. Процесс раскрашивания картинок на тему Соедини по точкам развивает мелкую моторику, усидчивость и аккуратность, помогает узнать больше об окружающем мире, знакомит со всем разнообразием цветов и оттенков. Мы ежедневно добавляем на наш сайт новые бесплатные раскраски для мальчиков и девочек, которые можно раскрашивать онлайн или скачать и распечатать. Удобный каталог, составленный по категориям, облегчит поиск нужной картинки, а большой выбор раскрасок позволит каждый день находить новую интересную тему для раскрашивания.
Большое значение для приобретения навыков письма ребенком имеют обводилки по точкам. Чтобы правильно рисовать, тоже нужен навык. Заниматься с малышом и обводить картинки можно уже с 2,5-3 лет.
Как можно заниматься?
Практиковать рисование по контуру, в основе которого лежат точки, можно и дома, и в детском саду. Проконтролировать это простое занятие могут не только воспитатели, но и родители. Достаточно усадить ребенка за столик, дать задание обвести картинку, показать, как это делается, и предоставить малышу полную свободу. Пусть пофантазирует, проявит творческую инициативу. Проследите, чтобы кроха правильно держал карандаш или ручку. Неправильная постановка изначально может испортить почерк в будущем.
Например, можно попросить малыша обвести контур, чтобы получился любимый герой мультфильма, персонаж, кукла. Обводилки должны быть интересными и соответствовать возрасту ребенка. Например, в 6-7 лет медвежата и котята становятся мало привлекательными. На первый план выходят рисунки любимых героев мультфильмов, которые можно обвести по точкам и затем раскрасить.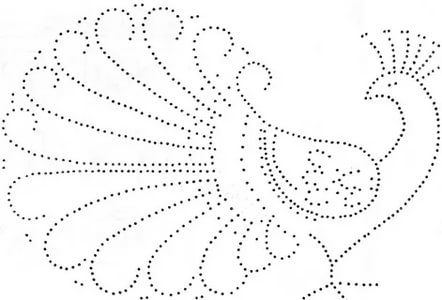 Помните: дети очень любят рисовать, и задача взрослых – привить интерес к этому занятию.
Помните: дети очень любят рисовать, и задача взрослых – привить интерес к этому занятию.
Здесь Вы найдете простые и очень интересные задания для детей, в которых нужно будет соединить цифры. Такие игры развивают математические способности, тренируют его внимательность, память и ум, развивают мелкую моторику пальцев рук. Соедини по цифрам – игры раскраски, которые подойдут для малышей дошкольного и младшего школьного возраста, изучающих цифры для детей, а главное, для тех, кто учится считать, а именно порядковому счету.
Задания
Упражнения «Соедини по цифрам» подходят как для занятий дома, так и для занятий в школах раннего развития, детских садах, младших начальных классах школ.
Скачать все задания можно совершенно бесплатно. Нажимайте на картинки ниже, чтобы скачать и распечатать задания «соедини по цифрам». Всего здесь Вы можете скачать одиннадцать математических раскрасок «Соедини по цифрам». Математическая раскраска с симпатичной кошечкой – здесь нужно соединить точки от 1 до 18, а потом можно ее раскрасить.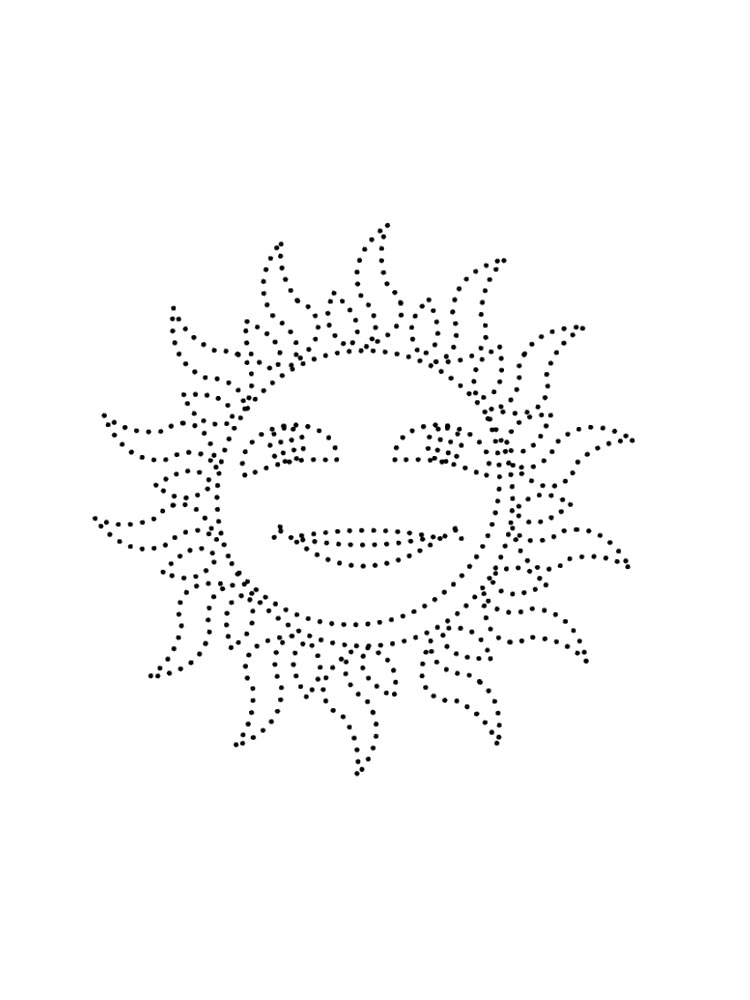
Более сложная математическая раскраска – здесь нужно соединить цифры от 1 до 26 и получится камин.
Чтобы подготовить руку к письму, научиться правильно держать карандаш, умело на него нажимать и научиться рисовать линии разной формы, поможет рисование по точкам. Начинать обучаться рисовать по точкам лучше с обычных линий и геометрических фигур, а далее переходить к животным.
Рисование по точкам для детей 3-7 лет
Рисование по точкам называется графомоторикой. Для взрослых кажется совсем просто обвести рисунок по точкам. У маленьких детей еще не до конца развито пространственное мышление. Поэтому детские руки и мозг функционируют по-другому. Они не в состоянии сразу определить, что нарисовано на картинке, если соединить все точки, и должны потратить немало сил, чтобы получить картинку.
Простой рисунок
Для развития этой способности придумано рисование по точкам, которое для ребенка является практически чем-то волшебным. Сначала был обычный белый лист бумаги, где в хаотичном порядке располагались точки, а потом на нем появилось красивое изображение.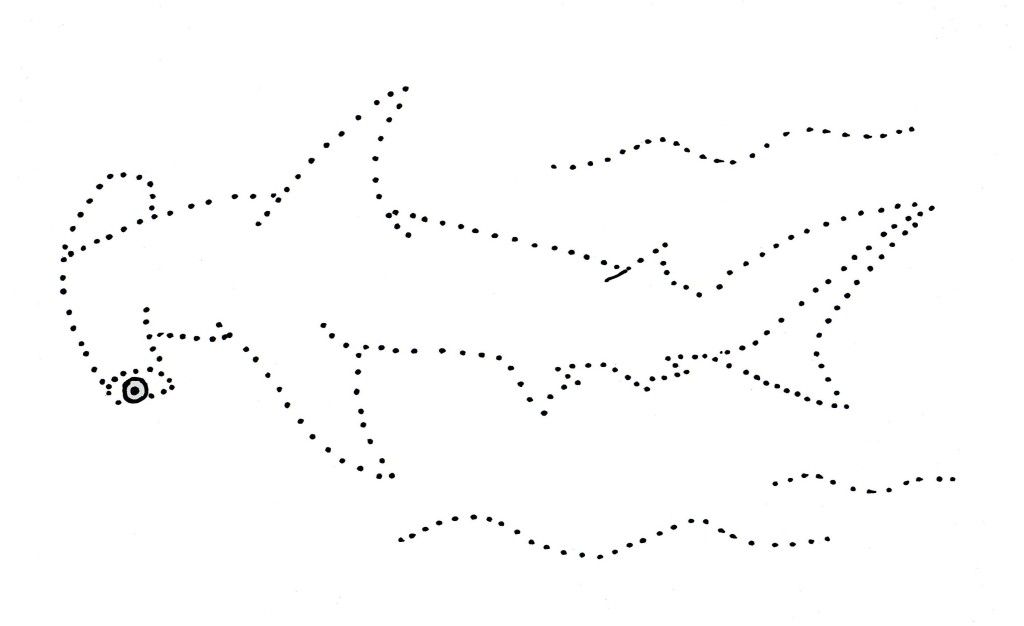
Для самых маленьких подойдут простые картинки с небольшим количеством линий: цветок, звезда, гном. Для детей постарше, лет с трех – четырех, лучше подбирать картинки с сюжетом и большим количеством точек. Например, целый букет цветов или елка с грибной полянкой. Существуют макеты, которые содержат большое количество точек, каждая из них имеет свой номер. Такие изображения рисуются в определенном порядке: при соединении точек необходимо соблюдать их номер.
Обратите внимание! Существуют специальные пособия, в которых по точкам зашифрованы слова и цифры. Они больше подойдут для подготовки малыша к школе. Их можно применять для изучения цифр, букв и написания слов. Картинки обводятся по точкам, начиная путь от самой маленькой цифры по порядку к самой большой.
Данная практика позволит в дальнейшем облегчить освоение прописи.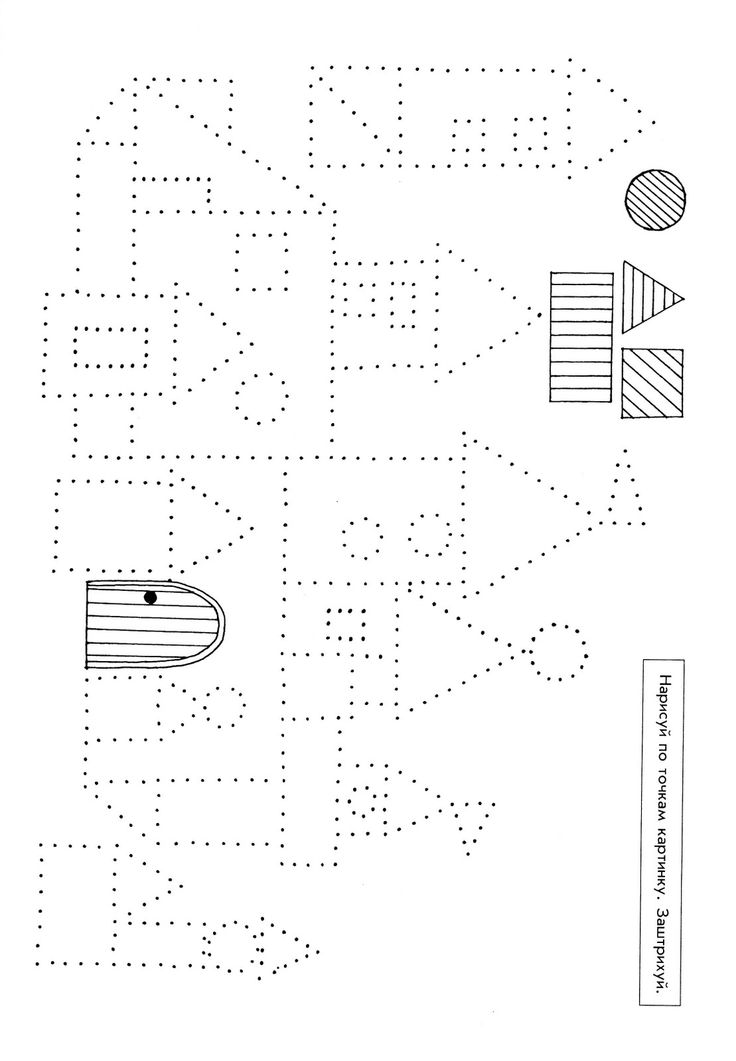 У ребенка будет наработана рука, благодаря чему ему будет легче писать диктанты.
У ребенка будет наработана рука, благодаря чему ему будет легче писать диктанты.
Ниже прилагается образец пронумерованного рисунка, который позволит развивать способности к математике.
Пронумерованный рисунок
Для чего нужно, что развивает
Рисование по точкам развивает различные навыки и умения:
- развитие мелкой моторики рук у малыша;
- развитие глазомера;
- выработка навыков ориентации на листе;
- развитие образного и пространственного мышления, воображения и фантазии;
- способствует развитию речи: ребенок будет пытаться объяснить родителям, какая у него получилась картинка;
- обведение картинок с цифрами учит ребенка считать.
Важно! Такой тип рисования может увлечь и взрослого. Вместе с малышом родители будут рисовать и разукрашивать получившуюся картинку. Такие совместные занятия играют важную роль в воспитании ребенка. Они помогут больше узнать о малыше, выявить его склонности и способности.
Рисование по точкам для детей 6-7 лет станет не только увлекательным занятием и интересным проведением времени, но и будет хорошей подготовкой ребенка к школе, научит его правильно или карандаш.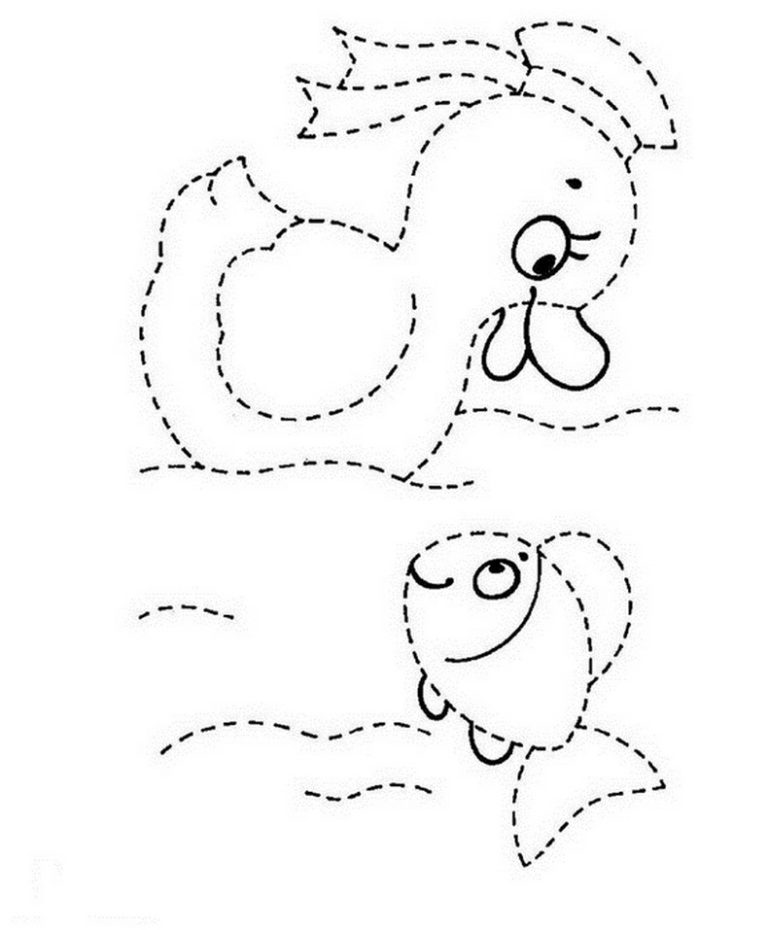 Он научится проводить прямые и кривые линии. Для него это будет одновременно игрой и развивающим занятием. Рисование по точкам знакомит малыша с новыми предметами, разными дикими и домашними животными, предметами обихода, одеждой и т. д.
Он научится проводить прямые и кривые линии. Для него это будет одновременно игрой и развивающим занятием. Рисование по точкам знакомит малыша с новыми предметами, разными дикими и домашними животными, предметами обихода, одеждой и т. д.
Рисование по точкам, постепенное развитие навыков
С раннего возраста дети начинают тянуться ко всему необычному. Им интересно все, что их окружает. Желательно, чтобы такое познание происходило в форме игры. По советам психологов при занятиях с детьми необходимо использовать больше наглядных и красочных пособий, которые будут развивать не только его навыки, но и удовлетворять потребности в игре.
Обратите внимание! Соединение линий служит в качестве руководства: в любое время скорость движения можно уменьшить, сделать сильнее или слабее нажатие на карандаш, не испортив рисунок.
Когда ребенку предлагается распечатанный материал с рисунком, на котором необходимо нарисовать что-то по точкам, для начала необходимо попросить его обвести указательным пальцем линии своей правой руки.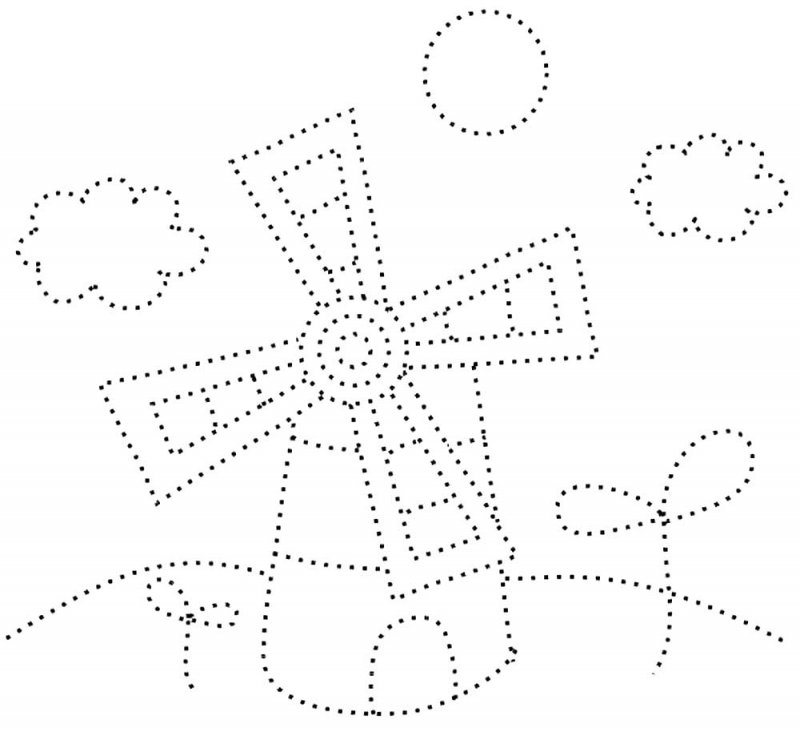 Если ребенок левша, то левой рукой. Затем малыша необходимо попросить нарисовать линию не на листе, а над картинкой в воздухе. Упражнение выполняется несколько раз (четыре – пять раз), а затем можно приступить к рисованию карандашом. После того, как ребенок освоит обведению карандашом, ему необходимо предложить рисовать маркером или ручкой.
Если ребенок левша, то левой рукой. Затем малыша необходимо попросить нарисовать линию не на листе, а над картинкой в воздухе. Упражнение выполняется несколько раз (четыре – пять раз), а затем можно приступить к рисованию карандашом. После того, как ребенок освоит обведению карандашом, ему необходимо предложить рисовать маркером или ручкой.
После того, как ребенок освоит рисование по точкам различные линии, прямые, волны, можно начинать рисовать более сложные картинки: фигуры, а затем животных. Различные изгибы линий развивают навык рисования, что позволяет изучать правописание различных цифр и букв.
Различные варианты пособий с разными рисунками легко найти в магазинах или скачать онлайн из интернета образцы и распечатать. Также картинку по точкам можно создать собственными руками, используя чистый лист бумаги формата А4, зубочистку и чернила или краски. Для его изготовления необходимо следующее:
- Обычным карандашом на листе нарисовать контуры рисунка.
- Смочить зубочистку в чернилах или краске.

- Расставить смоченной зубочисткой точки.
- Стереть стирательной резинкой нарисованный карандашом контур.
Рисовать по точкам можно как дома, так и в детском саду, где следить за процессом будут родители или воспитатели соответственно. Достаточно усадить ребенка за стол, дать задание обвести по точкам картинку, показать, как это делается и предоставить малышу полную свободу.
Важно! Необходимо следить, чтобы ребенок правильно держал карандаш, в противном случае это может испортить почерк в будущем.
В первую очередь, стоит давать рисунки любимых героев мультфильмов. Для ребенка картинки должны быть интересными и соответствовать его возрасту. Например, для медвежата и котята становятся не такими уж интересными. Им хочется нарисовать любимого героя мультфильма.
Ниже представлены простые рисунки, в которых необходимо, соединяя точки, просто проводить линии от одного рисунка к другому. Здесь необходимо стараться не заезжать за края.
Сюжетный рисунок
Как еще развить мелкую моторику, кроме рисования по точкам
Если малыша, по каким-то причинам не заинтересовало рисование по точкам, ему можно подобрать и другие занятия, которые будут развивать его мелкую моторику.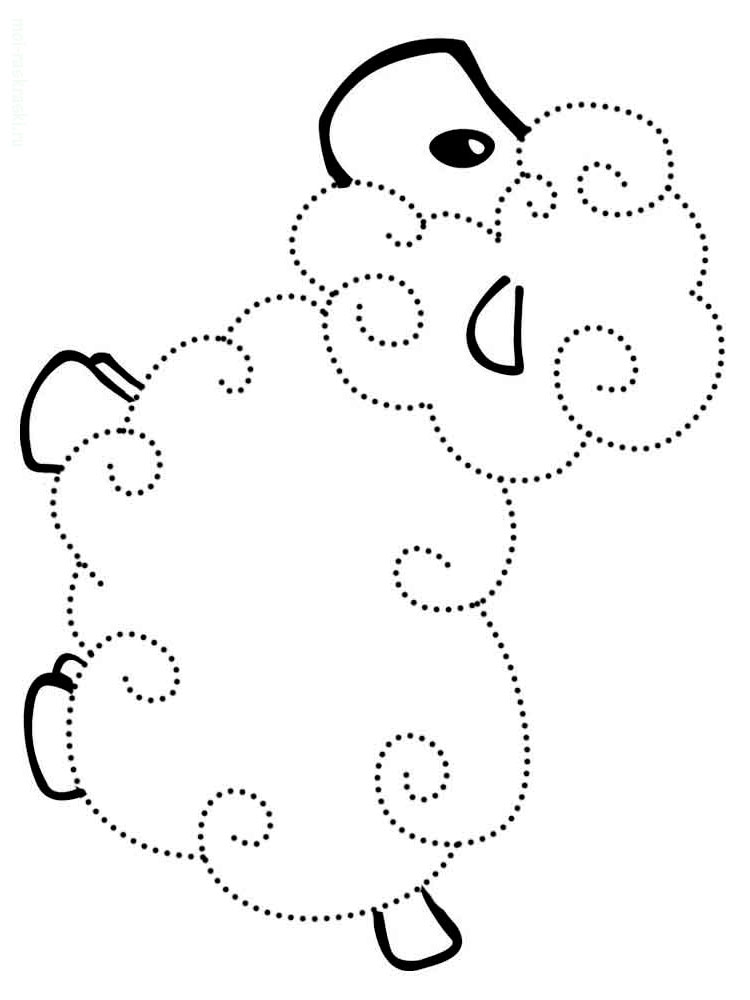
- Нанизывание крупного бисера на нитки.
- Перебирание руками бус.
- На стену можно приклеить бумагу или кусок старых обоев. Пусть ребенок потренируется что-то на нем нарисовать. На вертикальной поверхности рисовать гораздо сложнее, поэтому ручки будут тренироваться быстрее.
- После того, как ребенок научиться держать в руках мелкие предметы и не отпускать их длительное время, стоит начинать его учить завязывать шнурки, плести косички из лент, веревочек.
- Можно предложить ребенку обвести маркером заголовки в газетах или журналах.
- Перекладывание бобов или горошин из одной емкости в другую, используя только два пальца, а не всю руку. Такая тренировка разовьет хорошее сцепление большого и указательного пальцев.
- Можно рисовать указательным пальцем на запотевшем или замороженном окне.
Обратите внимание! Все перечисленные способы позволят развить мелкую моторику и помогут быстрее освоить малышу технику письма.
Когда ребенок начинает подрастать, ему надоедают простые игры с игрушками. В возрасте 6 лет уже необходимо готовиться к школе. Чтобы подготовка для него была интересной и в то же время полезной, можно использовать рисунки по точкам. Они разовьют мелкую моторику, помогут изучить цифры, буквы. Малыш с пользой и интересом проведет свой досуг.
Рисование по точкам для детей линий, фигур и животных. Рисуем по точкам для развития навыка письма.
Красивый подчерк и успешное обучение письму зависит от правильного владения карандашом, умелого нажима и способности проводить линии всевозможной формы. Начните с обучения рисованию по точкам линий и фигур, а затем предложите ребёнку рисование по точкам животных и их раскрашивание.
Рисуем по точкам, развивая навыки постепенно
Проведение линий карандашом или ручкой – отличная практика, помогающая приучить руку к письму, развить мелкие мышцы, научить малыша что-то крепко удерживать.
Пунктирная линия служит в качестве руководства и помогает ребёнку, ведь в любой момент можно замедлить скорость рисования, усилить или ослабить нажатие на карандаш, не испортив картинку, а, следовательно, не потеряв интерес.
Как только ребёнок научится рисовать по точкам линии, прямые и всевозможные волны, переходите к фигурам, а затем к животным. Изгибы пунктирных линий разовьют навык рисования достаточно для того, чтобы начать изучение правописания букв и цифр.
Предлагая ребёнку распечатанный материал с картинкой, на которой требуется нарисовать что-нибудь по точкам, сначала попросите малыша обвести линии указательным пальцем его правой руки (или левой, если ребёнок – левша). Затем попросите его рисовать пальцем не по листу, а словно в воздухе над картинкой. Повторите упражнение несколько раз, а потом выполните задание карандашом.
Когда ребёнок научится рисованию по точкам карандашом, предложите ему ручку или маркер.
Уделите внимание рисованию по точкам животных, без отрыва руки от бумаги.
Как ещё развить мелкую моторику, кроме рисования по точкам?
Если ваш ребёнок по каким-либо причинам не заинтересовался материалами рисования по точкам, вы можете весело провести время, развивая мелкую моторику и другими способами.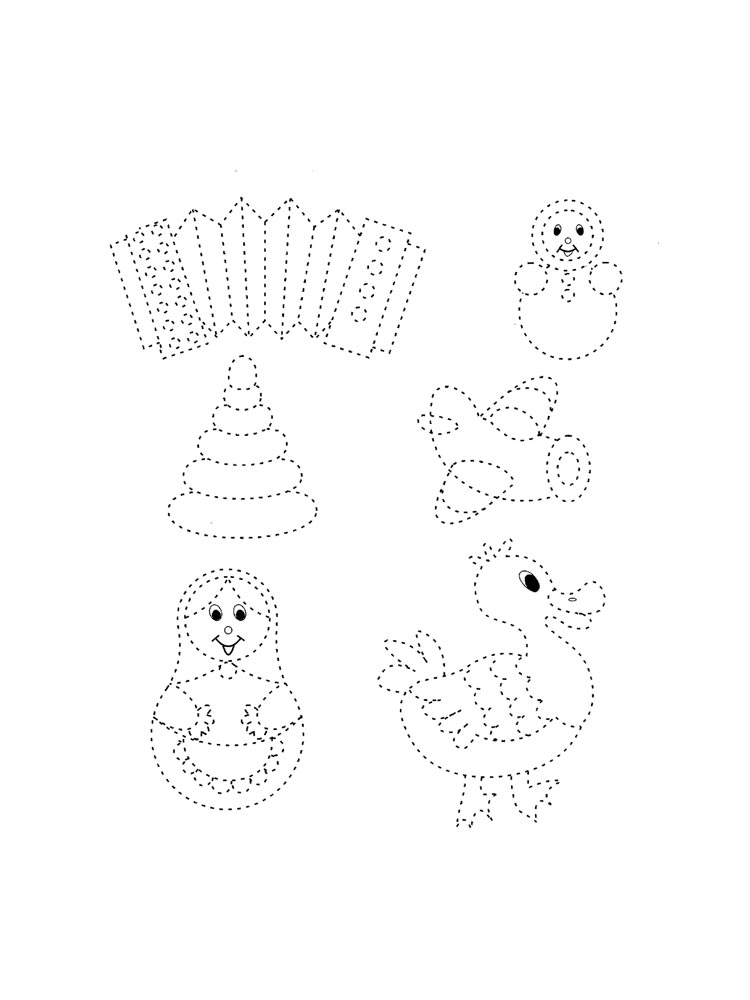
- Нанизывайте вместе крупный бисер на ниточки или перебирайте бусы;
- Приклейте большой лист бумаги или старые обои на стену и пусть ваш ребёнок рисует свои картинки на этом листе. Рисование на вертикальной поверхности требует прикладывания больших усилий и ручки тренируются быстрее;
- Как только ваш ребёнок уже достаточно крепко умеет держать в руках мелкие вещи и не отпускает их, если слегка потянуть, начинайте его учить завязывать шнурки или плести косички из любых лент или верёвочек;
- Если вы читаете газеты или журналы, дайте ребёнку маркер и предложите ему обвести им все заголовки;
- Хорошее сцепление большого и указательного пальцев проще всего развить, перекладывая бобы или даже горошинки из одной миски в другую, используя только два пальца, а не всю ладошку.
- Морозные окна или запотевшие зеркала в ванной – отличное место для того, чтобы учиться рисовать указательным пальцем.
При желании, вы можете использовать в повседневной жизни каждый из способов развития мелкой моторики вашего ребёнка, этим вы поможете ему быстрее научиться писать в будущем.
Рисуем, обводим, раскрашиваем по точкам, клеточкам, линиям
| Автор: Олеся Жукова | |
| Название: Рисуем, обводим, раскрашиваем по точкам, клеточкам, линиям | |
| Формат: PDF | |
| Размер: 10,3 Мб | |
| Объём: 128 стр. | |
| Аннотация: | |
Книга содержит задания, направленные на развитие мелкой моторики рук у детей 3 – 6 лет. В данном пособии собраны уникальные упражнения, выполнение которых поможет ребёнку подготовить руку к письму, научиться правильно держать карандаш, ориентироваться на листе бумаги. Выполняя упражнения, ребенок научится обводить элементы рисунков, дорисовывать картинки, последовательно соединять точки, что позволит ему овладеть навыками письма. Детям очень нравится обводить и раскрашивать, поэтому заниматься по этой книге они будут с удовольствием. Сложность заданий увеличивается постепенно, поэтому обучение не должно вызвать трудностей у ребёнка. Кроме того, тренируя мелкую моторику, малыш одновременно развивает речь, внимание, мышление, память – навыки, необходимые для успешного обучения в школе. Книга входит в серию ? «Большие прописи для дошколят». |
|
| Содержание: | |
|
|
| Примеры страниц: | |
|
|
|
| Купить книгу по выгодной цене | |
- Просмотров: 10826
Как редактировать иллюстрацию в Illustrator с помощью Image Trace
Руководство пользователя Отмена
Поиск
- Руководство пользователя Illustrator
- Знакомство с Illustrator
- Знакомство с Illustrator
- Что нового в Illustrator
- Общие вопросы
- Системные требования Illustrator
- Иллюстратор для Apple Silicon
- Рабочее пространство
- Основы рабочего пространства
- Учитесь быстрее с помощью панели Illustrator Discover
- Создание документов
- Панель инструментов
- Сочетания клавиш по умолчанию
- Настройка сочетаний клавиш
- Введение в монтажные области
- Управление монтажными областями
- Настройка рабочего пространства
- Панель свойств
- Установить предпочтения
- Сенсорное рабочее пространство
- Поддержка Microsoft Surface Dial в Illustrator
- Отмена изменений и управление историей дизайна
- Повернуть вид
- Линейки, сетки и направляющие
- Специальные возможности в Illustrator
- Безопасный режим
- Посмотреть работу
- Использование сенсорной панели с Illustrator
- Файлы и шаблоны
- Инструменты в Illustrator
- Обзор инструментов
- Инструменты выбора
- Выбор
- Прямой выбор
- Выбор группы
- Волшебная палочка
- Лассо
- Монтажная область
- Выбор
- Инструменты навигации
- Рука
- Повернуть вид
- Зум
- Инструменты для рисования
- Градиент
- Сетка
- Конструктор форм
- Градиент
- Текстовые инструменты
- Тип
- Введите по пути
- Вертикальный тип
- Тип
- Инструменты для рисования
- Перо
- Добавить опорную точку
- Удалить опорную точку
- Анкерная точка
- Кривизна
- Линейный сегмент
- Прямоугольник
- Прямоугольник со скругленными углами
- Эллипс
- Полигон
- Звезда
- Кисть
- Кисть-клякса
- Карандаш
- Формирователь
- Срез
- Инструменты модификации
- Поворот
- Отражение
- Весы
- Сдвиг
- Ширина
- Свободное преобразование
- Пипетка
- Смесь
- Ластик
- Ножницы
- Быстрые действия
- Ретро-текст
- Неоновый светящийся текст
- Старый школьный текст
- Перекрасить
- Преобразование эскиза в вектор
- Знакомство с Illustrator
- Illustrator для iPad
- Знакомство с Illustrator для iPad
- Обзор Illustrator для iPad
- Illustrator на iPad: часто задаваемые вопросы
- Системные требования | Иллюстратор на iPad
- Что вы можете или не можете делать в Illustrator на iPad
- Рабочая область
- Рабочая область Illustrator на iPad
- Сенсорные клавиши и жесты
- Сочетания клавиш для Illustrator на iPad
- Управление настройками приложения
- Документы
- Работа с документами в Illustrator на iPad
- Импорт документов Photoshop и Fresco
- Выбрать и расположить объекты
- Создать повторяющиеся объекты
- Смешивание объектов
- Рисование
- Рисование и редактирование контуров
- Рисование и редактирование фигур
- Тип
- Работа со шрифтом и шрифтами
- Создание текстовых рисунков вдоль контура
- Добавьте свои собственные шрифты
- Работа с изображениями
- Векторизация растровых изображений
- Цвет
- Применение цветов и градиентов
- Знакомство с Illustrator для iPad
- Облачные документы
- Основы
- Работа с облачными документами Illustrator
- Общий доступ и совместная работа над облачными документами Illustrator
- Делитесь документами для ознакомления
- Обновление облачного хранилища для Adobe Illustrator
- Облачные документы Illustrator | Общие вопросы
- Устранение неполадок
- Устранение неполадок при создании или сохранении облачных документов Illustrator
- Устранение неполадок с облачными документами Illustrator
- Основы
- Добавление и редактирование контента
- Рисование
- Основы рисования
- Редактировать пути
- Нарисуйте идеальную картинку
- Рисование с помощью инструментов «Перо», «Кривизна» или «Карандаш»
- Рисование простых линий и фигур
- Трассировка изображения
- Упростить путь
- Определение сетки перспективы
- Инструменты для работы с символами и наборы символов
- Настройка сегментов пути
- Создайте цветок за 5 простых шагов
- Перспективный рисунок
- Символы
- Рисование путей с выравниванием по пикселям для веб-процессов
- 3D-объекты и материалы
- О 3D-эффектах в Illustrator
- Создание 3D-графики
- Изображение карты поверх 3D-объектов
- Создать 3D-текст
- О 3D-эффектах в Illustrator
- Цвет
- О цвете
- Выберите цвета
- Использование и создание образцов
- Настройка цветов
- Использование панели «Темы Adobe Color»
- Цветовые группы (гармонии)
- Панель «Цветовые темы»
- Перекрась свою работу
- Покраска
- О покраске
- Краска с заливками и штрихами
- Группы быстрой заливки
- Градиенты
- Щетки
- Прозрачность и режимы наложения
- Применить обводку к объекту
- Создание и редактирование рисунков
- Сетки
- Узоры
- Выбрать и расположить объекты
- Выбрать объекты
- слоев
- Группировать и расширять объекты
- Перемещение, выравнивание и распределение объектов
- Объекты стека
- Блокировка, скрытие и удаление объектов
- Копировать и дублировать объекты
- Вращать и отражать объекты
- Переплетение объектов
- Изменение формы объектов
- Обрезка изображений
- Преобразование объектов
- Объединить предметы
- Вырезать, делить и обрезать объекты
- Марионеточная деформация
- Масштабирование, сдвиг и искажение объектов
- Смешивание объектов
- Изменение формы с помощью конвертов
- Изменение формы объектов с эффектами
- Создавайте новые фигуры с помощью инструментов Shaper и Shape Builder
- Работа с динамическими углами
- Усовершенствованные рабочие процессы изменения формы с поддержкой сенсорного ввода
- Редактировать обтравочные маски
- Живые фигуры
- Создание фигур с помощью инструмента Shape Builder
- Глобальное редактирование
- Тип
- Добавление текста и работа с текстовыми объектами
- Создание маркированных и нумерованных списков
- Управление текстовой областью
- Шрифты и типографика
- Тип формата
- Импорт и экспорт текста
- Формат абзацев
- Специальные символы
- Создать тип по пути
- Стили символов и абзацев
- Вкладки
- Поиск отсутствующих шрифтов (рабочий процесс Typekit)
- Арабский и еврейский шрифт
- Шрифты | Часто задаваемые вопросы и советы по устранению неполадок
- Создать 3D текстовый эффект
- Креативный типографский дизайн
- Тип масштабирования и поворота
- Интервал между строками и символами
- Переносы и разрывы строк
- Орфографические и языковые словари
- Формат азиатских символов
- Композиторы для азиатских сценариев
- Создание текстовых дизайнов с помощью объектов смешивания
- Создание текстового плаката с помощью Image Trace
- Создание спецэффектов
- Работа с эффектами
- Графические стили
- Атрибуты внешнего вида
- Создание эскизов и мозаик
- Тени, свечение и растушевка
- Краткое описание эффектов
- Веб-графика
- Лучшие методы создания веб-графики
- Графики
- СВГ
- Срезы и карты изображений
- Рисование
- Импорт, экспорт и сохранение
- Импорт
- Размещение нескольких файлов
- Управление связанными и встроенными файлами
- Информация о ссылках
- Невстроенные изображения
- Импорт изображения из Photoshop
- Импорт растровых изображений
- Импорт файлов Adobe PDF
- Импорт файлов EPS, DCS и AutoCAD
- Библиотеки Creative Cloud в Illustrator
- Библиотеки Creative Cloud в Illustrator
- Сохранить
- Сохранить работу
- Экспорт
- Использование иллюстраций Illustrator в Photoshop
- Экспорт обложки
- Сбор активов и экспорт в пакетах
- Файлы пакетов
- Создание файлов Adobe PDF
- Извлечь CSS | Иллюстратор CC
- Параметры Adobe PDF
- Информационная панель документа
- Импорт
- Печать
- Подготовка к печати
- Настройка документов для печати
- Изменить размер и ориентацию страницы
- Укажите метки обрезки для обрезки или выравнивания
- Начните работу с большим холстом
- Печать
- Надпечатка
- Печать с управлением цветом
- Печать PostScript
- Предустановки печати
- Следы принтера и кровотечения
- Распечатать и сохранить прозрачную иллюстрацию
- Ловушка
- Печать цветоделения
- Печать градиентов, сеток и цветовых сочетаний
- Белая надпечатка
- Подготовка к печати
- Автоматизация задач
- Объединение данных с помощью панели переменных
- Автоматизация со скриптами
- Автоматизация с действиями
- Устранение неполадок
- Проблемы со сбоями
- Восстановление файлов после сбоя
- Проблемы с файлами
- Поддерживаемые форматы файлов
- Проблемы с драйвером устройства GPU
- Проблемы с устройством Wacom
- Проблемы с файлом DLL
- Проблемы с памятью
- Проблемы с файлом настроек
- Проблемы со шрифтами
- Проблемы с принтером
- Отправить отчет о сбое с помощью Adobe
- Улучшение производительности Illustrator
Image Trace позволяет преобразовывать растровые изображения (JPEG, PNG, PSD и т. д.) в векторные изображения. Используя эту функцию, вы можете легко создать новый рисунок на основе существующего произведения искусства, отследив его. Например, вы можете преобразовать изображение карандашного наброска, нарисованного на бумаге, в векторное изображение с помощью Image Trace. Вы можете выбрать один из наборов предустановок трассировки, чтобы быстро получить желаемый результат.
д.) в векторные изображения. Используя эту функцию, вы можете легко создать новый рисунок на основе существующего произведения искусства, отследив его. Например, вы можете преобразовать изображение карандашного наброска, нарисованного на бумаге, в векторное изображение с помощью Image Trace. Вы можете выбрать один из наборов предустановок трассировки, чтобы быстро получить желаемый результат.
A. Исходное изображение B. Отслеживание результатов с использованием разных предустановок
Трассировка изображения
Откройте или поместите растровое изображение в документ Illustrator.
Выбрав размещенное изображение, выполните одно из следующих действий:
- Выберите «Объект» > «Трассировка изображения» > «Создать для трассировки с параметрами по умолчанию». Illustrator по умолчанию преобразует изображение в черно-белый результат трассировки.

- Нажмите кнопку «Трассировка изображения» на панели «Управление» или панели «Свойства» или выберите набор настроек с помощью кнопки «Стили трассировки» ().
- Выберите «Окно» > «Трассировка изображения» или переключитесь в рабочее пространство «Трассировка», чтобы открыть панель «Трассировка изображения», и выполните одно из следующих действий:
- Выберите одну из предустановок по умолчанию, щелкнув значки в верхней части панели. Дополнительные сведения см. в разделе Указание параметров трассировки | Предустановка.
- Выберите предустановку в раскрывающемся меню «Предустановка».
- Укажите параметры трассировки. Дополнительные сведения см. в разделе Указание параметров трассировки.
- На панели «Трассировка изображения» включите Предварительный просмотр , чтобы увидеть результаты ваших изменений.
- Разрешение размещенного изображения определяет скорость трассировки.

- Выберите «Объект» > «Трассировка изображения» > «Создать для трассировки с параметрами по умолчанию». Illustrator по умолчанию преобразует изображение в черно-белый результат трассировки.
(необязательно) Настройте результаты трассировки на панели «Трассировка изображения» («Окно» > «Трассировка изображения»).
Чтобы преобразовать объект трассировки в контуры и отредактировать векторную иллюстрацию вручную, выберите «Объект» > «Трассировка изображения» > «Разобрать».
Видео о трассировке см. в этом обучающем видео на Image Trace.
Укажите параметры трассировки
Когда изображение выбрано, становятся доступными параметры на панели «Трассировка изображения». В верхней части панели находятся основные параметры; вы можете открыть дополнительные параметры, повернув треугольник рядом с меткой «Дополнительно».
Основные органы управления
Укажите основные параметры на панели «Трассировка изображения», чтобы получить желаемый результат трассировки.Предустановка
Панель «Трассировка изображения» позволяет выбрать предустановку для вашего изображения. Значки, расположенные в верхней части панели, представляют собой пресеты, названные в соответствии с популярными рабочими процессами.
Значки, расположенные в верхней части панели, представляют собой пресеты, названные в соответствии с популярными рабочими процессами.
Название предустановки | Определение | |
|---|---|---|
Автоцвет | Создает постеризованное изображение из фотографии или произведения искусства | |
Яркий цвет | Создает фотореалистичные изображения высокой точности | |
Низкий цвет | Создает упрощенные фотореалистичные изображения | |
Оттенки серого | Прослеживает рисунок до оттенков серого | |
Черно-белый | Упрощает изображение до черно-белого изображения | |
Контур | Упрощает изображение до черных контуров |
Дополнительные пресеты доступны в верхнем раскрывающемся меню.
A. 3 цвета B. 6 цветов C. High Fidelity Photo
Щелкните значок меню ( ), чтобы сохранить текущие настройки в качестве новой предустановки или удалить или переименовать существующие предустановки. Дополнительные сведения см. в разделе Сохранение предустановки трассировки.
Задает вид трассируемого объекта. Объект трассировки состоит из двух компонентов: исходного исходного изображения и результата трассировки (векторного изображения). Вы можете просмотреть результат трассировки, исходное изображение, контуры и другие параметры. Вы можете щелкнуть значок глаза, чтобы наложить выбранный вид на исходное изображение.
Выберите вид трассируемого объекта A. Результат трассировки B. Результат трассировки с контурами C. Контуры D. Контуры с исходным изображением E. Исходное изображение
Исходное изображение
Задает цветовой режим для результата трассировки. Доступные параметры определяют основные режимы цвета и оттенков серого для трассируемого графического объекта.
В зависимости от настроек параметра «Режим» появляются следующие настройки цвета:
Указывает количество цветов для использования в результате трассировки цвета. Если вы выбрали библиотеку документов в качестве палитры, вы можете выбрать образец. (Этот параметр доступен, только если для параметра Режим установлено значение Цвет.)
Отрегулируйте количество цветов в результате трассировки, если для параметра Режим установлено значение Цвет.Указывает количество оттенков серого для использования в результате трассировки оттенков серого. (Этот параметр доступен, только если для параметра Режим установлено значение Оттенки серого.)
Отрегулируйте количество оттенков серого в результате трассировки, если для параметра Режим установлено значение Оттенки серого.
Указывает значение для создания черно-белого результата трассировки из исходного изображения. Все пиксели светлее порогового значения преобразуются в белые; все пиксели темнее порогового значения преобразуются в черные. (Этот параметр доступен, только если для параметра «Режим» установлено значение «Черно-белый».)
Отрегулируйте пороговое значение, чтобы преобразовать пиксели в черные или белые в результате трассировки, когда для параметра Режим установлено значение «Черно-белый».Палитра
Задает палитру для создания трассировки цвета или оттенков серого из исходного изображения. (Этот параметр доступен, только если для параметра «Режим» установлено значение «Цветной» или «Оттенки серого».)
Вы можете выбрать один из следующих вариантов:
Автоматически переключается между ограниченной палитрой и полным тоном для трассировки в зависимости от входного изображения. Когда вы выбираете «Автоматически» для своей палитры, вы можете настроить ползунок «Цвета», чтобы изменить простоту и точность вектора в трассировке.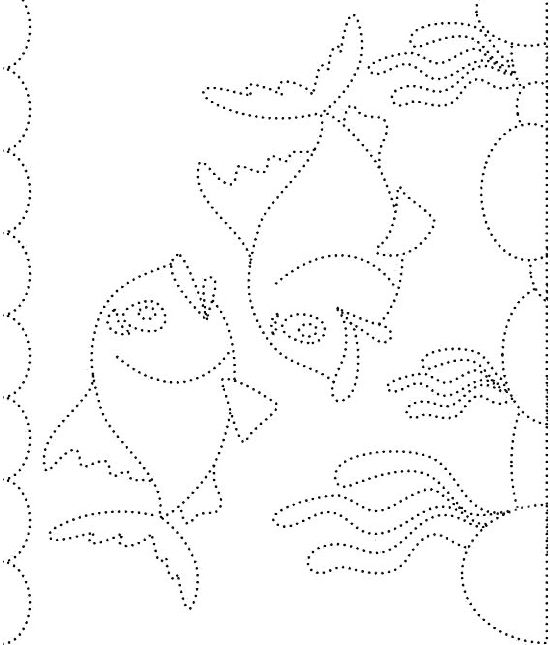 Значение 0 означает упрощение за счет точности, а значение 100 означает точность или фотореалистичность за счет простоты.
Значение 0 означает упрощение за счет точности, а значение 100 означает точность или фотореалистичность за счет простоты.
Использует небольшой набор цветов для палитры трассировки. Вы можете использовать ползунок «Цвет», чтобы уменьшить количество выбранных цветов.
Пример: Результат трассировки при выборе ОграниченоИспользуется весь набор цветов для палитры трассировки. Этот вариант лучше всего подходит для трассировки фотографий и создания фотореалистичных иллюстраций. При выборе этого параметра ползунок «Цвет» определяет изменчивость пикселей, составляющих каждую из областей заливки. Когда ползунок «Цвет» находится вправо, изменчивость меньше, что приводит к большему количеству путей, определяемых меньшими областями цвета. С другой стороны, когда ползунок находится влево, области заливки становятся меньше и больше.
Пример: Результат трассировки при выборе Full Tone Использует существующую группу цветов для палитры трассировки.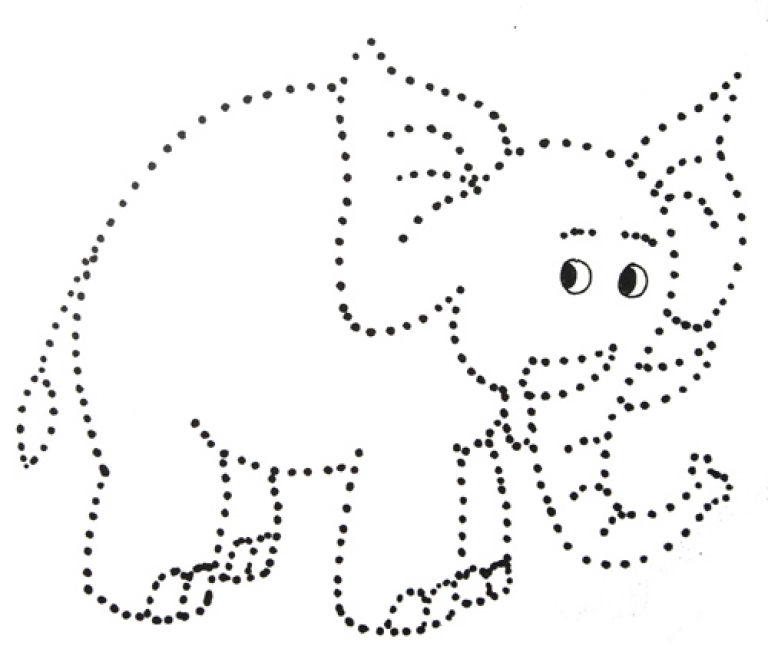 Эта опция позволяет вам определить точные цвета, которые вы хотите использовать в трассированном графическом объекте. Вы можете выбрать любую библиотеку цветов, которую вы загрузили, через панель «Образцы» для своей палитры трассировки.
Эта опция позволяет вам определить точные цвета, которые вы хотите использовать в трассированном графическом объекте. Вы можете выбрать любую библиотеку цветов, которую вы загрузили, через панель «Образцы» для своей палитры трассировки.
Добавление библиотек цветов на панель «Образцы» из меню «Библиотеки образцов»
- Чтобы открыть панель «Образцы», выберите «Окно» > «Образцы».
- Щелкните значок меню «Библиотеки образцов» () в левом нижнем углу панели «Образцы». Либо выберите «Открыть библиотеку образцов» в меню палитры.
- Выберите библиотеку из списка.
- Чтобы добавить нужную группу цветов на панель «Образцы», нажмите кнопку «Сохранить группу цветов на панели образцов» (). Подробнее см. в разделе Использование библиотек образцов.
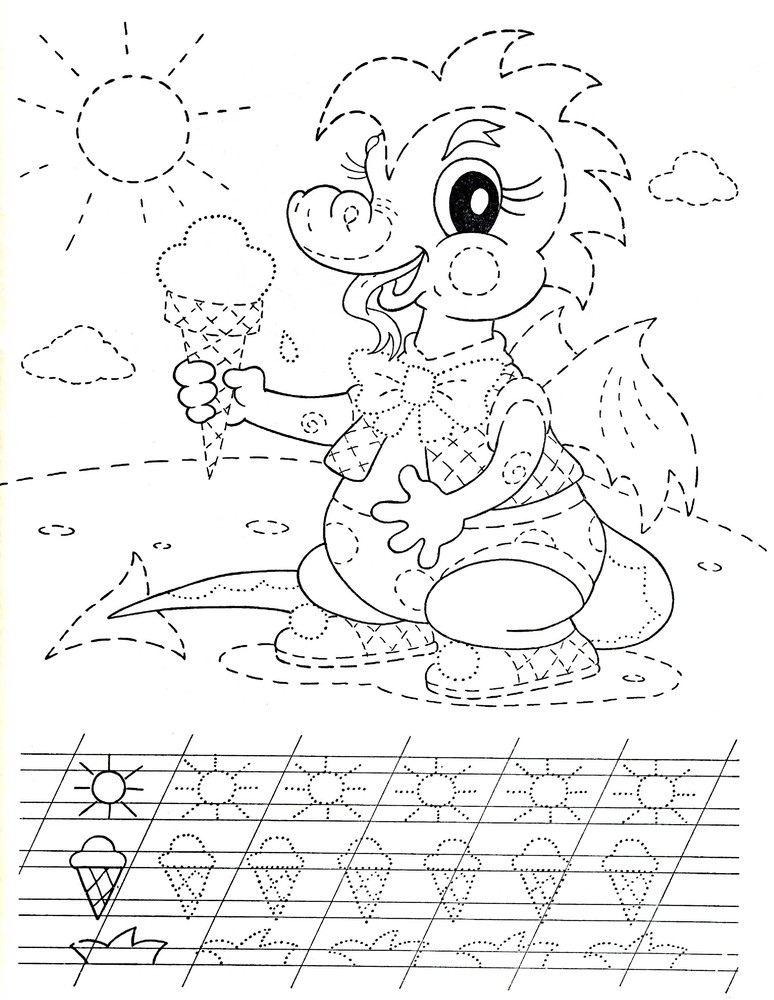 Выберите любую библиотеку цветов, которую вы загрузили через панель «Образцы», для палитры трассировки.
Выберите любую библиотеку цветов, которую вы загрузили через панель «Образцы», для палитры трассировки.Добавьте библиотеки цветов на панель «Образцы» с помощью панели «Темы Adobe Color».
- Чтобы открыть панель «Темы Adobe Color», выберите «Окно» > «Темы цвета».
- Изучите множество общедоступных цветовых тем, доступных на вкладке «Обзор», или создайте свои собственные цветовые темы. Затем добавьте выбранную цветовую тему на панель «Образцы». Дополнительные сведения см. в разделе Использование панели «Темы Adobe Color».
Дополнительные элементы управления
Настройте результат трассировки, используя дополнительные параметры в параметрах трассировки изображения.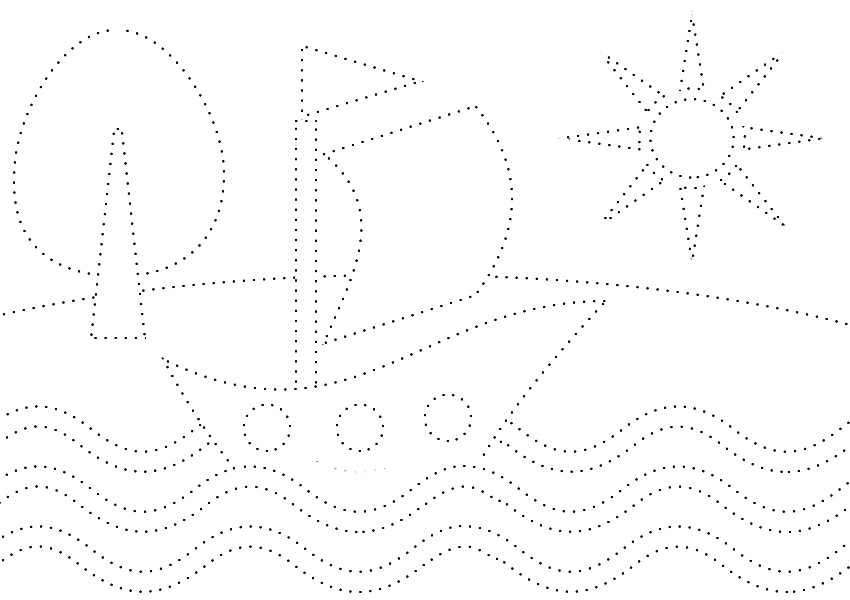
Управляет расстоянием между трассируемой формой и исходной формой пикселя. Более низкие значения создают более свободную подгонку траектории; более высокие значения создают более плотную подгонку траектории.
Углы
Задает акцент на углах и вероятность того, что острый изгиб превратится в угловую точку. Более высокое значение приводит к большему количеству углов.
Указывает область в пикселях, которая игнорируется при трассировке. Чем выше значение, тем меньше шум.
Совет : Для изображения с высоким разрешением переместите ползунок «Шум» на более высокое значение (например, в диапазоне 20–50), чтобы добиться некоторого эффекта. Для изображения с низким разрешением установите его ниже (1–10).
Метод
Указывает метод трассировки. Вы можете выбрать один из следующих вариантов:
Название предустановки | Определение | |
|---|---|---|
Примыкание | Создает контуры выреза. | |
Перекрытие | Создает сложенные пути. Каждый путь немного перекрывает соседний. |
Создает заполненные области в результатах трассировки.
Штрихи
Создает контуры штрихов в результате трассировки.
Обводка
Указывает максимальную ширину элементов исходного изображения, которые можно обвести. Элементы, ширина которых превышает максимальную ширину, в результате трассировки становятся выделенными областями.
Привязать кривые к линиям
Указывает, заменяются ли слегка изогнутые линии прямыми линиями и приближаются ли линии к 0 или 90 градусов привязываются к абсолютным 0 или 90 градусам.
Подсказка : этот вариант можно выбрать для геометрических рисунков или если фигуры на исходном изображении слегка повернуты.
Игнорировать белый
Указывает, заменяются ли области с белой заливкой без заливки.
Видео о трассировке см. в этом обучающем видео на Image Trace.
Сохранить предустановку трассировки
Откройте панель «Трассировка изображения», выбрав «Окно» > «Трассировка изображения».
Задайте параметры трассировки для предустановки с помощью панели «Трассировка изображения».
Вы не можете редактировать или удалять пресеты по умолчанию (пресеты по умолчанию указаны в квадратных скобках []). Однако вы можете сделать редактируемую копию стиля по умолчанию, выбрав стиль и выбрав «Сохранить как новый стиль» в меню панели.

Щелкните значок меню () и выберите «Сохранить как новый пресет».
Введите имя пресета и нажмите “ОК”.
(Необязательно) Чтобы переименовать сохраненный пресет, щелкните значок меню () и выберите «Переименовать». Введите название пресета и нажмите «ОК».
(Необязательно) Чтобы удалить сохраненный пресет, щелкните значок меню () и выберите «Удалить».
Редактировать результат трассировки
Если вы удовлетворены результатами трассировки, вы можете преобразовать объект трассировки в пути. Этот последний шаг позволяет работать с результатом трассировки так же, как с другими векторными изображениями. После преобразования объекта трассировки вы больше не сможете настраивать параметры трассировки.
Выберите результат трассировки.
Чтобы преобразовать результат трассировки в пути, выполните одно из следующих действий:
- Нажмите «Развернуть» на панели «Управление» или на панели «Свойства».

- Выберите «Объект» > «Трассировка изображения» > «Развернуть».
Полученные пути сгруппированы вместе.
- Нажмите «Развернуть» на панели «Управление» или на панели «Свойства».
Чтобы разгруппировать сгруппированные пути, нажмите «Разгруппировать» на панели «Свойства». Либо выберите «Объект» > «Разгруппировать».
(необязательно) Чтобы упростить контуры путем удаления лишних опорных точек, выберите «Объект» > «Контур» > «Упростить». Дополнительные сведения см. в разделе Упрощение пути.
Вы также можете изменять форму или редактировать пути. Подробнее см. в разделе Настройка сегментов пути.
Чтобы раскрасить результат трассировки, преобразуйте его в группы с быстрой заливкой, выбрав нужные пути и выбрав «Объект» > «Быстрая заливка» > «Создать». Подробнее см. в разделе Группы с быстрой заливкой.
Освобождение объекта трассировки
Чтобы отменить трассировку, но сохранить исходное изображение, отпустите объект трассировки.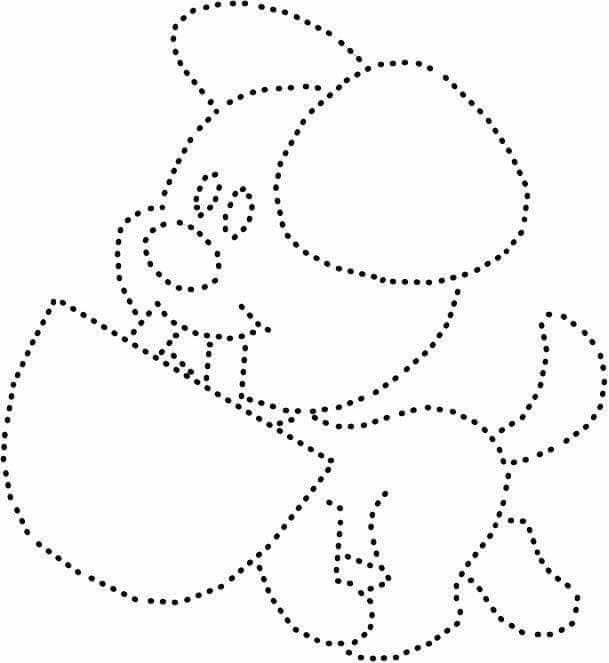
Выберите объект трассировки.
Выберите «Объект» > «Трассировка изображения» > «Выпустить».
Еще нравится это
- Использовать Live Trace | CS5 и более ранние версии
- Импорт файлов изображений
- Редактирование контуров
- Настройка сегментов контура
- Рисование идеального изображения
Войдите в свою учетную запись
Войти
Управление учетной записью
Как (отлично) отследить фотографию в Silhouette Studio (обновление 2022 г.)
Как (идеально) обвести фотографию в Silhouette Studio (обновление 2022 г.)
Одним из первых руководств, которыми я когда-либо поделился в Школе силуэта, было то, как обвести фотографию, чтобы получить силуэт. Метод точечного редактирования приводит к созданию силуэта, и это идеально, если это то, что вы ищете.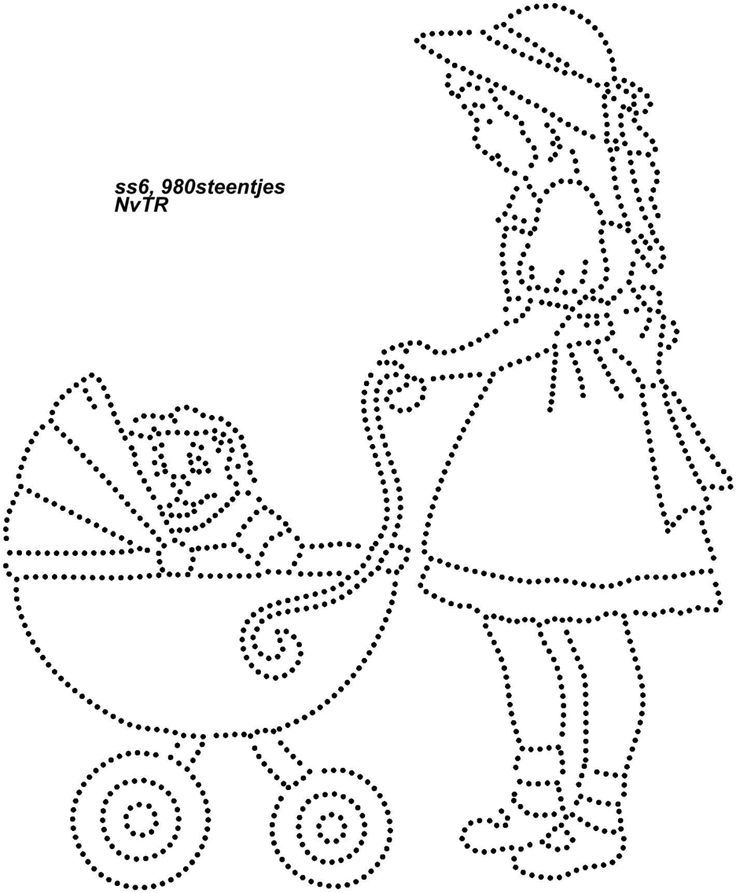 Но что, если вы хотите больше глубины и характера и действительно хотите сохранить суть фотографии? Функция трассировки вот-вот станет вашим новым лучшим другом.
Но что, если вы хотите больше глубины и характера и действительно хотите сохранить суть фотографии? Функция трассировки вот-вот станет вашим новым лучшим другом.
Первое, что вам нужно сделать, это найти фотографию. Лучше всего выбрать фотографию, на которой не так много фона. Я пошел с этой фотографией, на которой я и моя дочь катаемся на байдарках. Очевидно, что это цветная фотография, и хотя вы можете отслеживать цветную фотографию, мне легче отслеживать черно-белое изображение, поскольку функция трассировки работает с поиском контраста. Никогда не думал, что буду публиковать в этом блоге свою фотографию в купальнике…. , но…
Откройте фотографию в Silhouette Studio, выбрав Файл > Открыть или перетащив фотографию.
Откройте инструмент «Эффекты изображения» на правой боковой панели. Выбрав изображение, на вкладке «Оттенок серого» сдвиньте ползунок к 100, пока фотография не станет черно-белой.
И мы готовы к трассировке. ..
..
Щелкните инструмент Трассировка на правой боковой панели. Перемещайте полосу порога, пока не получите желтое затенение, но не слишком сильное. Нажмите «Отследить».
Переместите свой след с фотографии, а затем используйте инструменты заливки и цвета линии на панели быстрого доступа, чтобы сделать изображение черным. Становится легче увидеть свой образ, правда?! Но мы еще не там. Нам нужно обвести фотографию снова .
Вернитесь к своему JPEG и повторите трассировку. Только на этот раз вы хотите немного переместить полосу фильтра верхних частот, чтобы затенение желтой трассы привело к некоторому контуру.
Завершите свою трассировку, нажав «ТРАССИРОВКА» и снова заполните красные линии разреза черной заливкой и черными линиями. Вот как выглядят ваши два следа.
Чтобы удалить границу вокруг второй трассы (если она есть), щелкните изображение правой кнопкой мыши и выберите «Освободить составной путь».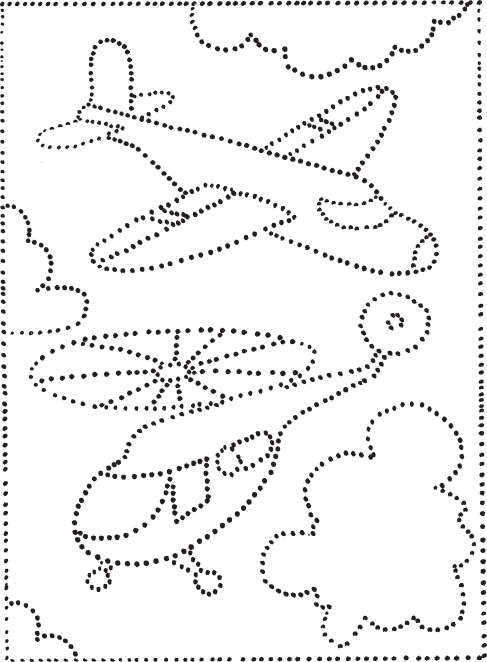 Вы получите два больших черных квадрата. Просто удалите их, и у вас останется остальная часть изображения.
Вы получите два больших черных квадрата. Просто удалите их, и у вас останется остальная часть изображения.
Ни одна из трасс не идеальна (хотя некоторые могут захотеть использовать только вторую трассу), но когда мы накладываем их вместе, мы получаем наилучшую трассу с максимальной детализацией. Так что двигайтесь вперед и двигайтесь один поверх другого.
Увеличьте масштаб и сфокусируйтесь на одной области, чтобы вы могли точно увидеть, как выровнять две трассы. Как только вы добьетесь идеального результата, СГРУППИРУЙТЕ ДВЕ ТРАССЫ, затем щелкните правой кнопкой мыши > Сварить.
Теперь вы можете печатать, печатать и вырезать, вырезать на виниле, черном картоне, делать наброски… вариантов так много. Я решила напечатать свою на печатном хлопковом холсте «Силуэт» (потому что вы можете себе представить, что я пытаюсь прополоть эту воду?!), и получилось прекрасно!
Вот крупный план, чтобы вы могли видеть текстуру материала листов холста.

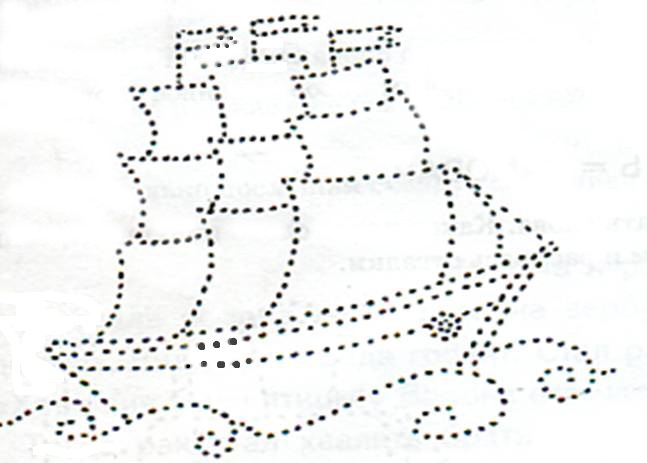


 Край одного пути точно такой же, как край соседнего пути.
Край одного пути точно такой же, как край соседнего пути.