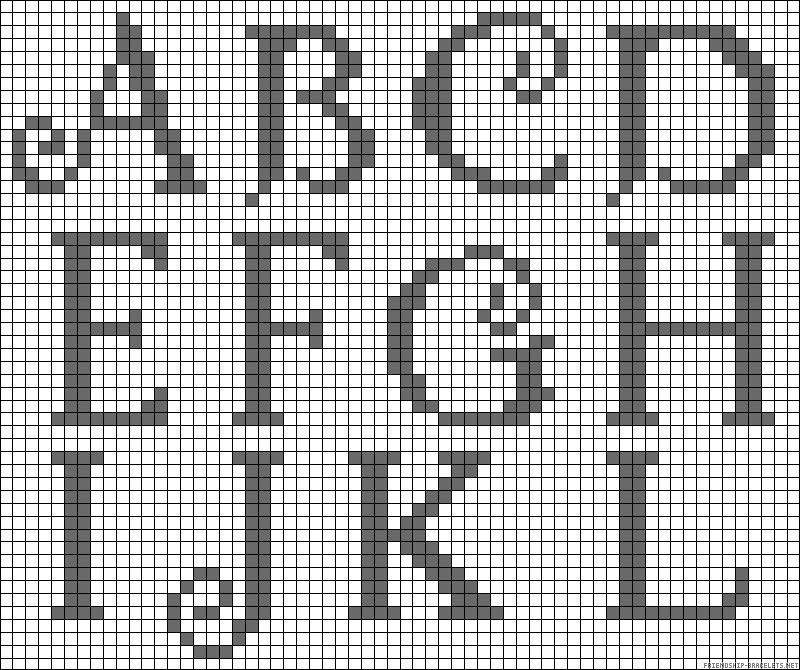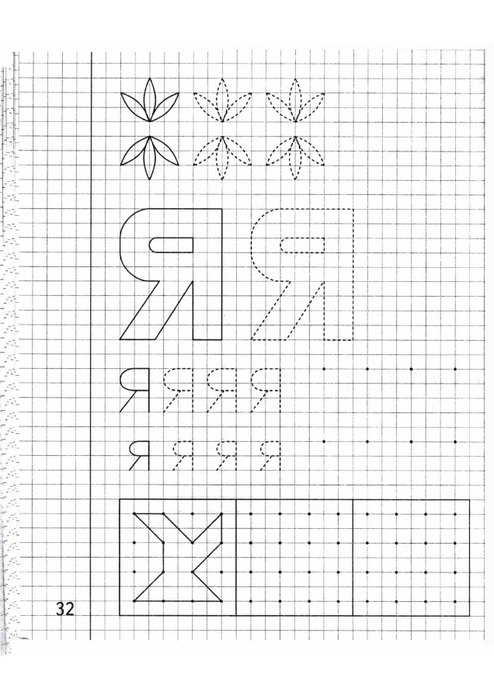Как по клеточкам нарисовать букву а: Буквы по клеточкам | kartik.ru
Знакомство: Буковка
Недалеко от Слыша в сказочном городе жила Буковка. У нее были красивые большие глаза, потому что она любила читать. А еще она обожала рисовать и писать и всегда носила с собой волшебный карандаш. Этот карандаш рисовал тем цветом, который был нужен его хозяйке.
Больше всего на свете Буковке нравилось читать и писать буквы. Правда, это у нее не очень хорошо получалось, ведь она только начала учиться читать и писать.
Сначала Буковка рисовала простые картинки своим карандашом: «дорожки», «солнышко», «шарики», «ниточки». Потом –посложнее: «домик», «заборчик», «зайку», «собачку».
Игра «Нарисуй
картинку». Предложите
ребенку нарисовать вместе с Буковкой
простые картинки: «дорожки» (горизонтальные
линии слева направо), «солнышко» (кружок
с линиями — лучиками), «шарики»
(разноцветные кружочки), «ниточки к
шарикам» (вертикальные линии сверху
вниз).
Однажды, когда Буковка рисовала интересные фигуры своим волшебным карандашом, подул веселый ветерок и к ней в комнату через открытое окно влетел необычный листочек в клеточку. Буковка подпрыгнула и поймала листок. Она не знала, как с ним можно играть, но тут к листочку подкатился волшебный карандаш и проговорил: «Попробуй нарисовать узор по клеточкам». Сначала Буковка нарисовала простые узоры, а потом — посложнее.
Игра «Нарисуй
узор по клеточкам». Попросите
малыша дорисовать узоры (простой и
сложный), которые начала рисовать Буковка
по клеточкам (см. рис. 1). Если у ребенка
сразу не получается перерисовать узор,
поставьте точки — ориентиры, которые
помогут сохранить рисунок.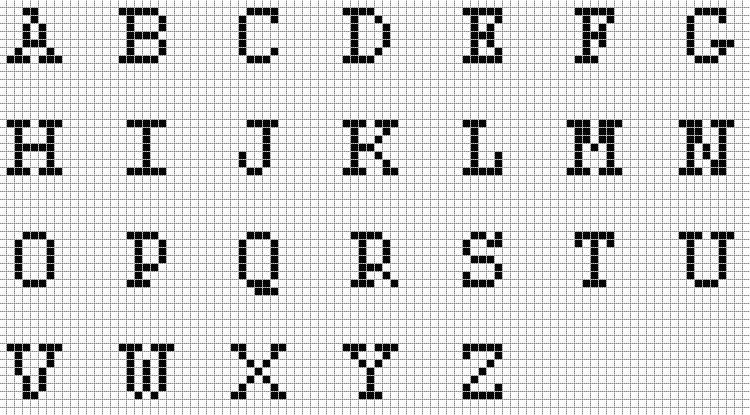
Встреча Слыша и Буковки
Одним прекрасным утром Слыш сидел на маленькой скамеечке в парке и ел душистое ванильное мороженое. Вдруг он услышал, что кто-то жалобно плачет: «а-а-а». Слыш огляделся и увидел на лужайке девочку с большими глазами. Она что-то искала в траве и всхлипывала.
Слыш подошел к незнакомке и спросил:
— Почему ты плачешь? Тебя кто-нибудь обидел?
— Нет,— ответила она.— Я ловила на лужайке бабочку и потеряла свой волшебный карандаш. А без него я не могу рисовать красивые картинки и писать буквы.
— Не плачь, — пожалел девочку Слыш. — Я помогу найти твой карандаш. А ты пока попробуй ванильное мороженое.
Слыш угостил
незнакомку вкусным мороженым, и она
перестала плакать. Тогда Слыш принялся
искать волшебный карандаш. Недалеко от
большого дерева он заметил упавший
листочек, приподнял его и увидел красивый
прутик.
— Это случайно не твой карандаш?
— Да, да, это он! — обрадовалась девочка. — Спасибо, что ты помог мне, давай дружить. Меня зовут Буковка. А тебя?
— А меня — Слыш.
И они пошли гулять, разговаривая обо всем на свете.
Звук и буква «а»
— Знаешь, Слыш, у меня раньше никогда не было друга, кроме моего карандаша. А почему у тебя такое интересное имя: Слыш? — спросила Буковка.
— Меня так назвали, потому что я очень люблю слушать и произносить разные звуки. А помогают мне большие уши и веселый язычок. А тебя почему зовут Буковкой?
— Потому что я очень люблю читать и писать буквы. А помогает мне мой волшебный карандаш. — Я услышал, как
ты плакала, вот так: «а-а-а?». Получается
интересный звук. (Горлышко
гудит, воздух легко проходит через
рот. Воздуху ничто не мешает. Губы
даже сделали воротца для воздуха, их
форма напоминает большой круг. Звук (а]
можно петь, тянуть, его легко говорить.)
Губы
даже сделали воротца для воздуха, их
форма напоминает большой круг. Звук (а]
можно петь, тянуть, его легко говорить.)
Задание «Произнеси звук». Попросите ребенка произнести звук [а] правильно, в соответствии с описанной выше артикуляцией. Следите за правильным положением губ, языка, работой горлышка и дыханием.
Слышу так понравился этот звук, что он решил описать его.
Задание «Опиши звук». Попросите ребенка помочь Слышу описать звук. Спросите малыша: «Когда мы произносим звук [а], как выходит из ротика воздух?»
Игра – «Поймай
звук [а]». Предложите
ребенку поиграть вместе со Слышем:
хлопнуть в ладоши только тогда, когда он услышит
звук [а]. Вы произносите медленно разные
гласные звуки, а малыш «ловит» только
звук [а]. Далее можно усложнить игру:
произносите звуки быстрее, затем добавьте
согласные звуки.
Предложите
ребенку поиграть вместе со Слышем:
хлопнуть в ладоши только тогда, когда он услышит
звук [а]. Вы произносите медленно разные
гласные звуки, а малыш «ловит» только
звук [а]. Далее можно усложнить игру:
произносите звуки быстрее, затем добавьте
согласные звуки.
А потом Слыш предложил Буковке поиграть еще в одну игру: «Кто дольше протянет этот звук». Они набрали много воздуха и произнесли: «а-а-а-а-а-а». Конечно же, Слыш выиграл.
Игра «Кто дольше протянет звук [а]». Попробуйте и вы с ребенком долго потянуть звук [а]. Наберите в грудь много воздуха, на плавном выдохе, не поднимая плеч и не напрягаясь, произносите: «а-а-а». Выигрывает тот, кто тянул звук дольше.
Т
А а
огда Буковка сказала:
— А я могу с помощью моего волшебного карандаша написать букву «А».
Она достала лист бумаги и написала большую букву «А», а рядом — маленькую:
— А еще я знаю
стихотворение про букву «А»,— заметила
Буковка.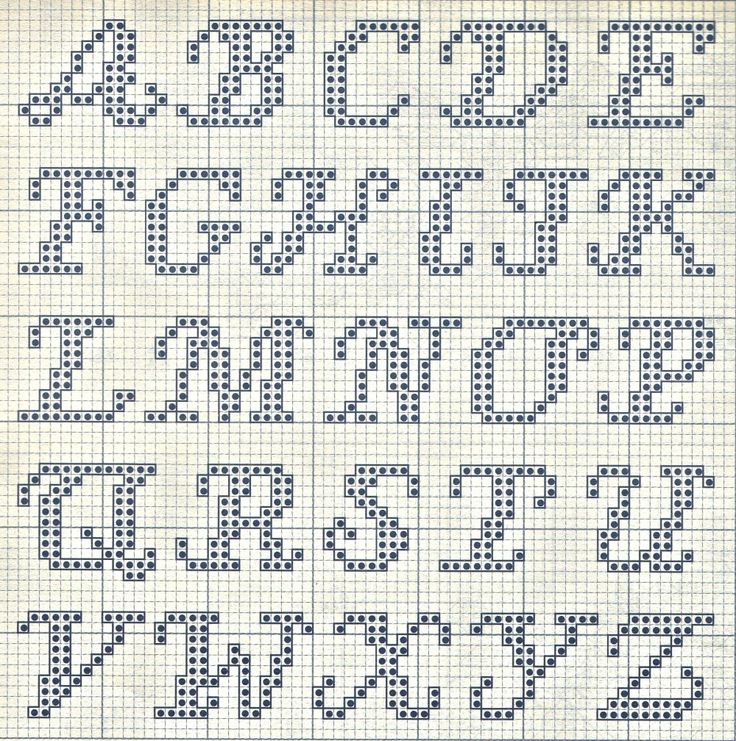 — Вот послушай:
— Вот послушай:
А — шалашик, и смотри:
Есть скамеечка внутри.
(В.Савичев)
Игра «Напиши букву». Возьмите любимый альбом малыша или тетрадь в клеточку и красивый карандаш (можно взять красный). Скажите, что теперь вы будете учиться писать гласные буквы вместе с Буковкой. Сначала напишите большую печатную букву «А», сопровождая письмо чтением стихотворения. Затем предложите ребенку самому написать такую же букву. Пусть ребенок напишет букву и вспомнит стихотворение про нее. Если малыш уже хорошо научился писать большую печатную букву, можно предложить ему написать маленькую букву «а». Это задание можно выполнять не только карандашом: проведите пальчиком в воздухе, как будто вы пишите букву «А», «напишите» букву на столе пальчиком. Насыпьте в неглубокую коробочку манку или песок. Напишите букву на манке (песке) пальчиком.
— Здорово, — обрадовался Слыш. — Давай я буду слушать и произносить разные звуки, а ты будешь писать и читать буквы!
Буковка радостно
согласилась.
Ванильное мороженое. Ваш ребенок уже ориентируется на листе бумаги в клеточку, умеет находить саму клеточку на листе бумаги, нужный угол клеточки (левый верхний, правый верхний, левый нижний, правый нижний), различает стороны клеточки (левую сторону, правую сторону, верхнюю сторону, нижнюю сторону). Вы уже потренировались проводить вертикальные и горизонтальные линии по сторонам клеточки, обводить клеточку, две клеточки и больше, проводить наклонные линии из угла в угол клеточки.
А теперь попробуйте выполнять более сложные рисунки вместе со Слышем и Буковкой. Возьмите тетрадь в крупную клеточку. Предложите ребенку рассмотреть «Ванильное мороженое», которое ели Слыш и Буковка (см. рис. 2).
Предложите ребенку
отступить на 2 клеточки сверху и две
клеточки слева, поставить точку в правом
нижнем углу второй клеточки. В 3-й клеточке
ребенок рисует кружок.
А потом Слыш предложил Буковке нарисовать ее волшебный карандаш.
Задание «Рисунок по клеточкам «Карандаш Буковки» Предложите ребенку отступить на 10 клеточек вниз от предыдущих рисунков и на 10 клеточек вправо от левого края (см. рис. 3)
листа, поставить точку в правом нижнем углу десятой клеточки — это будет начало рисунка. Затем ребенок перерисовывает (копирует) картинку в соответствии с правилами, которые описаны в разделе «Как работать с рисунками».
Рисуем и пишем по клеточкам, Жукова Олеся . 365 дней до школы , АСТ , 9785171171445 2021г.
 167,50р.
167,50р.Жукова Олеся
Серия: 365 дней до школы
167,50р.
Только в магазинах
В списке избранного
В наличии в 27 магазинах
Ангарск, ПродаЛитЪ Ангарск Центр
Ангарск, ПродаЛитЪ Вертикаль
Ангарск, ПродаЛитЪ ТЦ Гефест
Ангарск, ПродаЛитЪ ТЦ МЕГА
Посмотреть все магазины
Цена в магазине может отличаться
от цены, указанной на сайте.
Поделиться ссылкой в:
Код:48051
Издательство:АСТ
Страниц:32
Тип обложки:Твердая
Год:2021
Штрих-код:9785171171445
ISBN:978-5-17-117144-5
НДС:10%
Возраст:от 3 лет до 7 лет
Возрастные ограничения:3+
Описание
Работая с книгой, ваш малыш потренирует мелкую моторику, научится писать буквы и рисовать по клеточкам и точкам. Задания в книге построены по принципу от “простого к сложному” – это позволит ребенку почувствовать уверенность в своих силах и с легкостью овладеть навыками, необходимыми для выработки красивого четкого почерка. Для дошкольного возраста.
Задания в книге построены по принципу от “простого к сложному” – это позволит ребенку почувствовать уверенность в своих силах и с легкостью овладеть навыками, необходимыми для выработки красивого четкого почерка. Для дошкольного возраста.
Смотреть все
266,00р.
-20% после регистрации
Пишем буквы, слоги и слова (2022 г.)
Жукова Олеся Станиславовна
185,00р.
-20% после регистрации
Готовим руку к письму: Рисуем по точкам, клеточкам, линиям (2022 г.)
Жукова Олеся
514,00р.
-20% после регистрации
Букварь для будущих отличников: Для детей от 3 до 6 лет (2022 г.
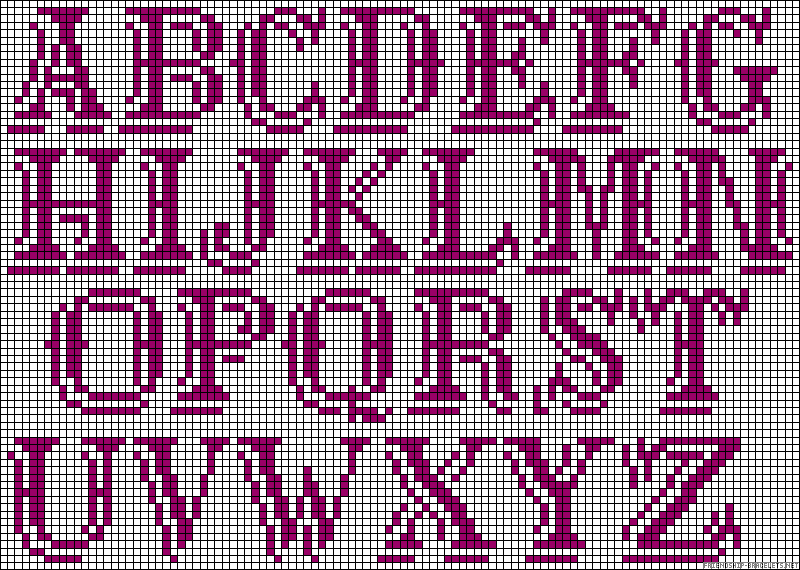 )
)Жукова Олеся Станиславовна
549,50р.
-20% после регистрации
Большая книга для будущего первоклассника (2021 г.)
Жукова Олеся
167,50р.
-20% после регистрации
Тренажер для подготовки руки к письму (2021 г.)
Жукова Олеся
312,00р.
-20% после регистрации
Букварь (2021 г.)
Жукова Олеся
167,50р.
-20% после регистрации
Читаем по слогам.
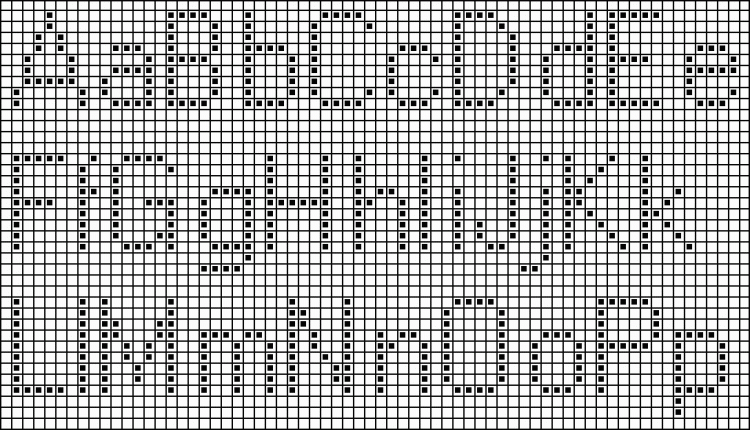 Крупные буквы
(2021 г.)
Крупные буквы
(2021 г.)Жукова Олеся
167,50р.
-20% после регистрации
Говорим правильно: Упражнения по развитию речи для будущих первоклассников (2020 г.)
Жукова Олеся
175,00р.
Буду говорить правильно (2022 г.)
Жукова Олеся Станиславовна, Руфова Инесса Кон
Магазины
266,00р.
Большие прописи к Букварю для будущих отличников (2022 г.)
Жукова Олеся Станиславовна
Магазины
305,00р.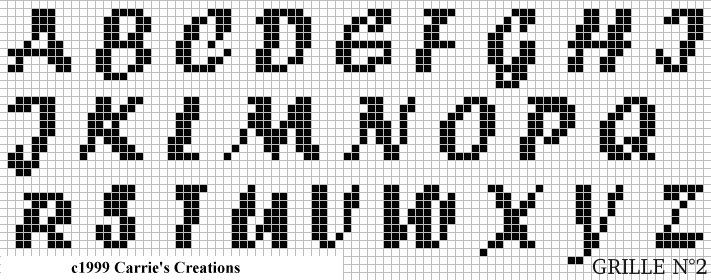
Развиваем интеллект: мышление, память, внимание (2022 г.)
Жукова Олеся Станиславовна
Магазины
350,00р.
Научите меня говорить! Легкий способ развития речи малыша. Помощь родителям, педагогам, няням (2022 г.)
Жукова Олеся Станиславовна, Жерновенкова Ната
Магазины
175,00р.
Учимся говорить правильно: от слова к фразе (2022 г.)
Жерновенкова Наталья Юрьевна, Жукова Олеся Ст
Магазины
175,00р.
Простые уроки подготовки руки к письму (2022 г.
 )
)Лазарева Елена Николаевна, Жукова Олеся Стани
Магазины
350,00р.
Скоро в школу! Простые уроки важных знаний для будущего отличника. Учить легко, учиться – интересно! (2022 г.)
Жукова Олеся Станиславовна, Лазарева Елена Ни
Магазины
305,00р.
Чтение с крупными буквами (2022 г.)
Жукова Олеся Станиславовна
Магазины
178,00р.
Готовимся к школе (2022 г.)
Жукова Олеся Станиславовна, Лазарева Елена Ни
Магазины
670,00р.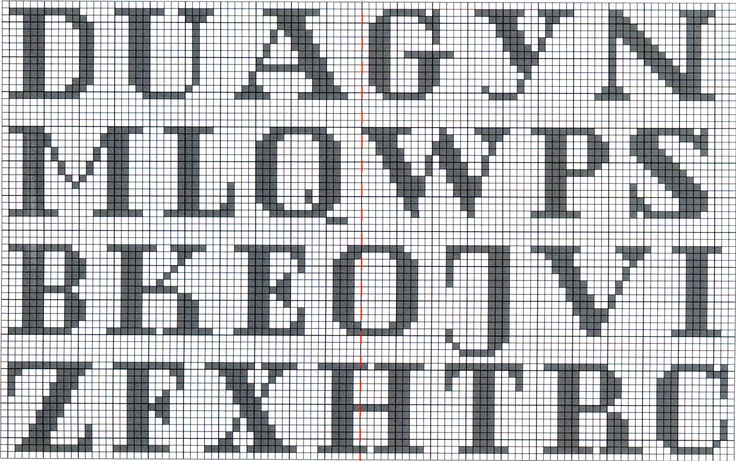
Азбука с крупными буквами и прописи в одной книге (2022 г.)
Жукова Олеся Станиславовна
Магазины
178,00р.
Вместе учимся читать (2022 г.)
Жукова Олеся Станиславовна, Руфова Инесса Кон
Магазины
185,00р.
Самые полезные игры и задания для подготовки к школе (2022 г.)
Жукова Олеся Станиславовн
Магазины
Смотреть все
185,00р.
-20% после регистрации
Готовим руку к письму: Рисуем по точкам, клеточкам, линиям (2022 г.
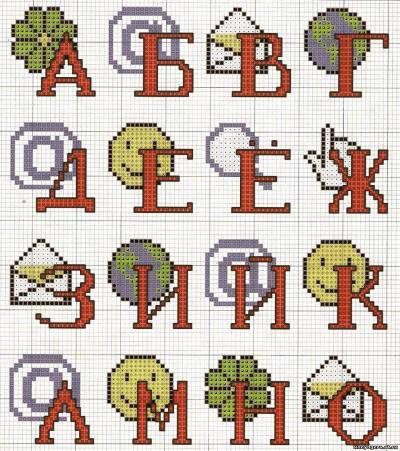 )
)Жукова Олеся
549,50р.
-20% после регистрации
Большая книга для будущего первоклассника (2021 г.)
Жукова Олеся
167,50р.
-20% после регистрации
Тренажер для подготовки руки к письму (2021 г.)
Жукова Олеся
167,50р.
-20% после регистрации
Прописи с крупными буквами. Прописи будущего первоклассника (2021 г.)
Жукова О.С.
167,50р.
-20% после регистрации
Читаем по слогам. Крупные буквы (2021 г.)
Жукова Олеся
167,50р.
-20% после регистрации
Прописи для будущих первоклашек. Рисуем по клеточкам (2021 г.)
Жукова О.С.
167,50р.
-20% после регистрации
Говорим правильно: Упражнения по развитию речи для будущих первоклассников (2020 г.)
Жукова Олеся
185,00р.
Самые полезные игры и задания для подготовки к школе (2022 г.
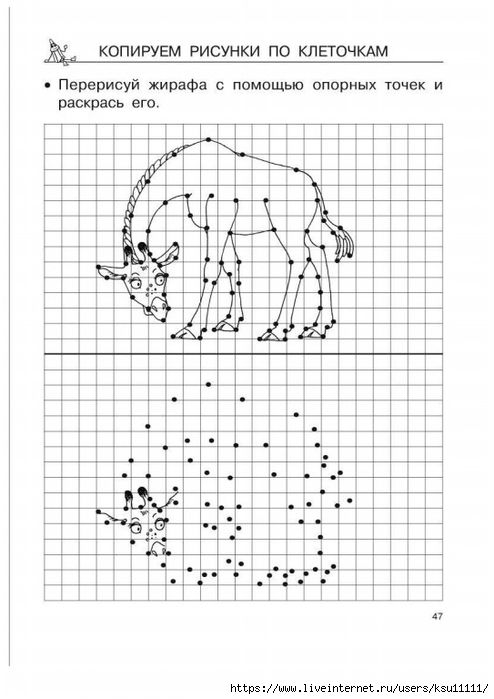 )
)Жукова Олеся Станиславовн
Магазины
185,00р.
Прописи-тренажер для будущих отличников (2022 г.)
Жукова Олеся Станиславовна, Леонова Зоя Леони
Магазины
185,00р.
Развиваем математические способности (2022 г.)
Жукова Олеся Станиславовна
Магазины
185,00р.
Учимся читать и писать правильно (2022 г.)
Жукова Олеся Станиславовна
Магазины
167,50р.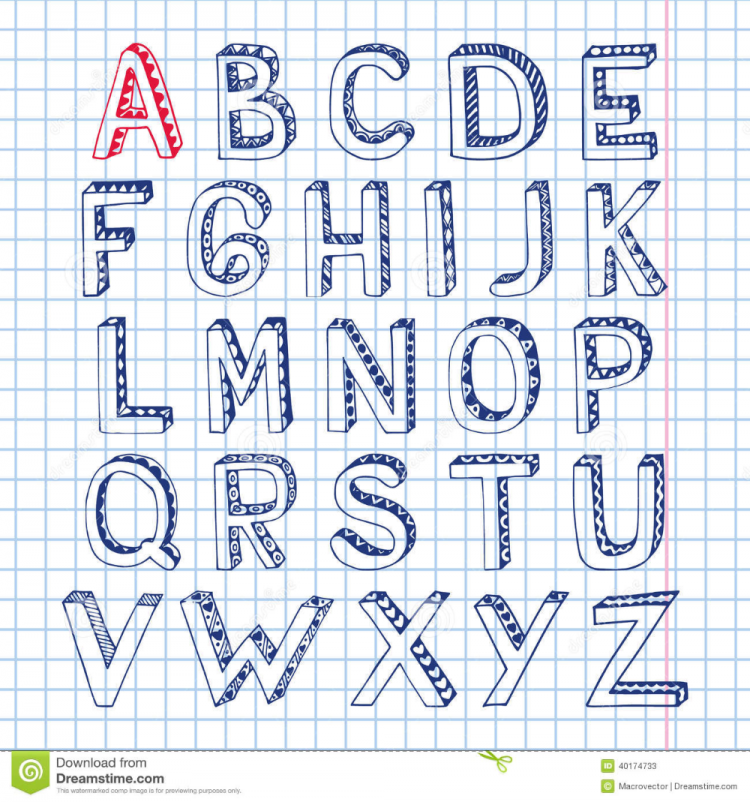
Обучающие игры с буквами и цифрами (2021 г.)
Жукова Олеся Станиславовна
Магазины
167,50р.
Лучшие задания для подготовки к школе: Развиваем речь, мышление, моторику (2021 г.)
Жукова Олеся Станиславовна
Магазины
549,50р.
Большая книга по развитию речи (2021 г.)
Жукова О.С.
Магазины
549,50р.
Большая книга обучения чтению (2021 г.)
Жукова Олеся
Магазины
146,00р.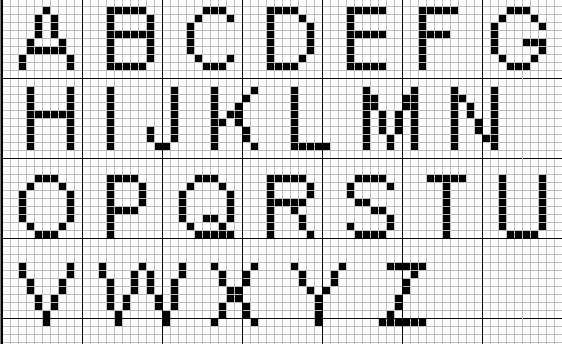
Развиваем речь, мышление, внимание (2021 г.)
Жукова О.С.
Магазины
173,00р.
Тренажер для развития речи (2021 г.)
Жукова О.С.
Магазины
370,50р.
Полный курс подготовки к школе (2021 г.)
Жукова Олеся
Магазины
167,50р.
Тренажер для чтения (2021 г.)
Жукова Олеся
Магазины
167,50р.
Пишем цифры и учимся считать (2021 г.)
Жукова Олеся
Магазины
Смотреть все
585,90р.
Первая книга маленького гения от 2 до 5 лет (2015 г.)
Дмитриева Валентина Геннадьевна
Магазины
62,00р.
Рисуем по клеточкам и точкам (2022 г.)
Дмитриева Валентина Геннадьевна
Магазины
260,00р.
Тренируем пальчики: Много-много заданий для развития мелкой моторики (2021 г.
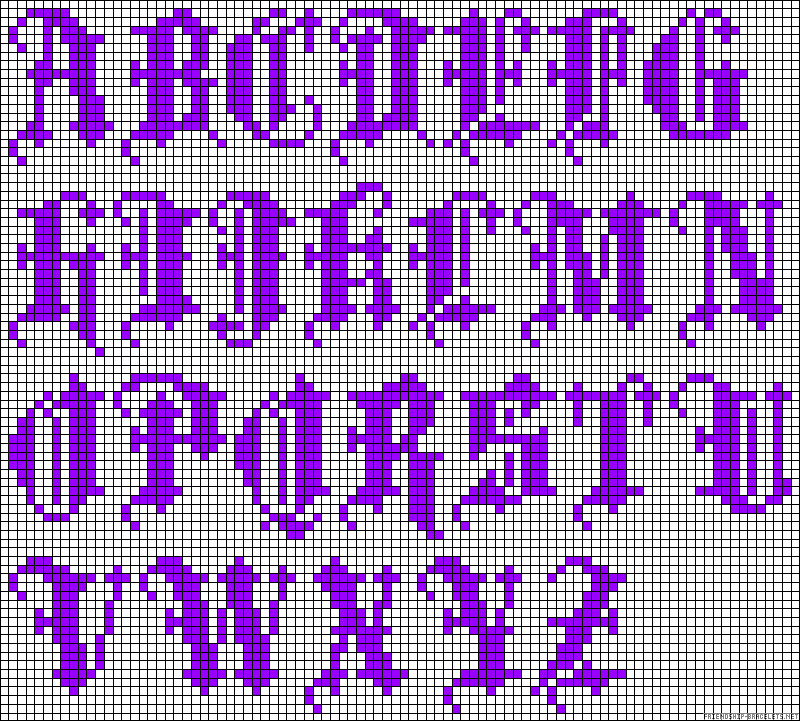 )
)Макеева Ольга Николаевна
Магазины
61,00р.
-20% после регистрации
Пошаговые прописи. Я пишу с наклоном правильно (2019 г.)
худ. Мелещенкова Д.
148,00р.
-20% после регистрации
Прописи для дошкольников: В клетку. 4+ ФГОС (2021 г.)
Козлова Маргарита Анатольевна
61,00р.
Прописи. Принцессы (2021 г.)
Маврина Л.
Магазины
47,90р.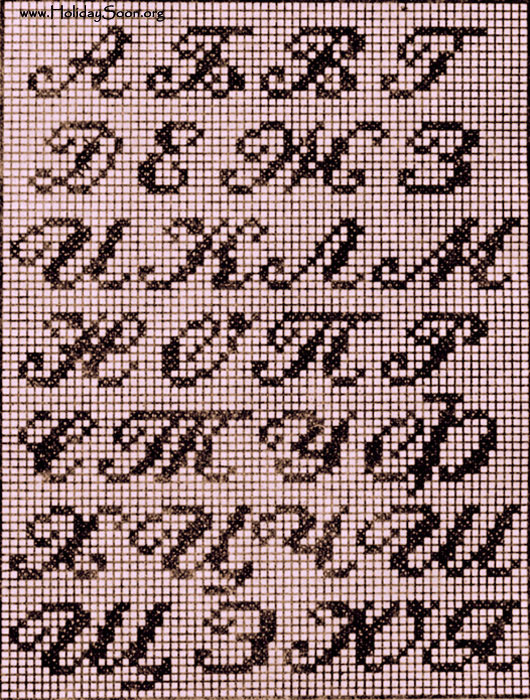
Растем здоровыми и крепкими!: Книга для родителей и детей 5-6 лет (2007 г.)
Пензулаева Л.И.
Магазины
189,50р.
Чтение. 6-7 лет: Учебное пособие ФГОС (2015 г.)
Гаврина С.Е.
Магазины
180,50р.
Нейропрописи для подготовки руки к письму (2021 г.)
Луцишина Наталья Александровна
Магазины
55,90р.
Развитие речи: Рабочая тетрадь с наклейками для детей 5-6 лет (2016 г.
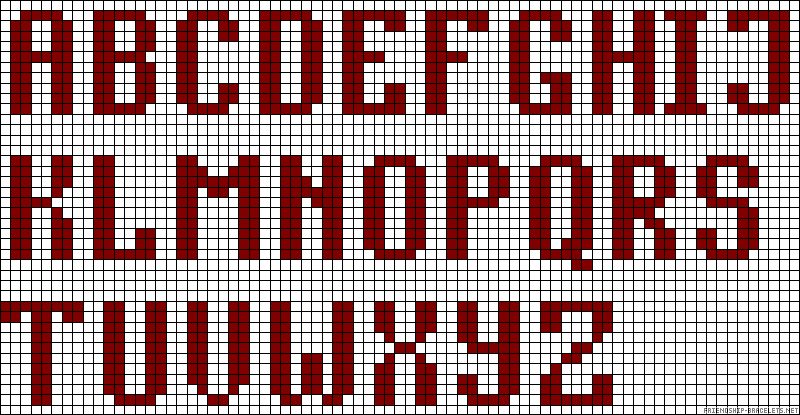 )
)Бакунева Н.
Магазины
24,00р.
Прописи. Рисуем фигуры и их элементы (2021 г.)
Чиркова С.В.
Магазины
148,50р.
Прописи будущего первоклассника: Пособие для детей 5-7 лет (2021 г.)
Федосова Н.А.
Магазины
291,00р.
Готовимся к школе: Много-много заданий для развития речи (2022 г.)
Макеева Ольга Николаевна
Магазины
199,00р.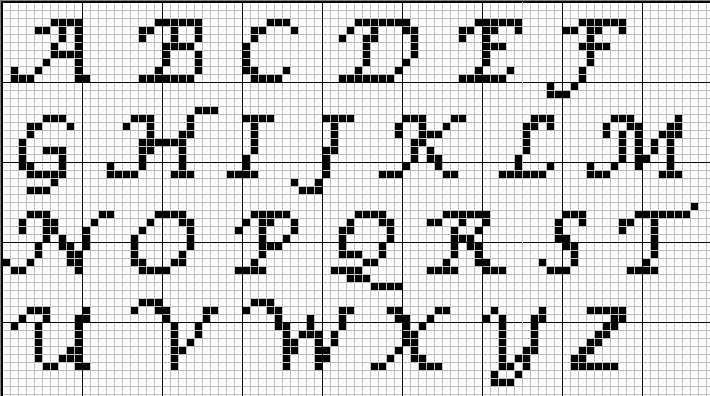
Рисуем по клеточкам: Для дошкольников (2019 г.)
Маврина Л.
Магазины
24,00р.
Прописи. Рисуем линии и узоры (2021 г.)
Чиркова С.В.
Магазины
66,50р.
Готовим пальчики к письму (2014 г.)
Харченко Т.А.
Магазины
703,00р.
-32% после регистрации
Я люблю свою лошадку: 2 в 1: Играй по нотам, слушай песни (2014 г.)
Барто Агния Львовна
179,00р.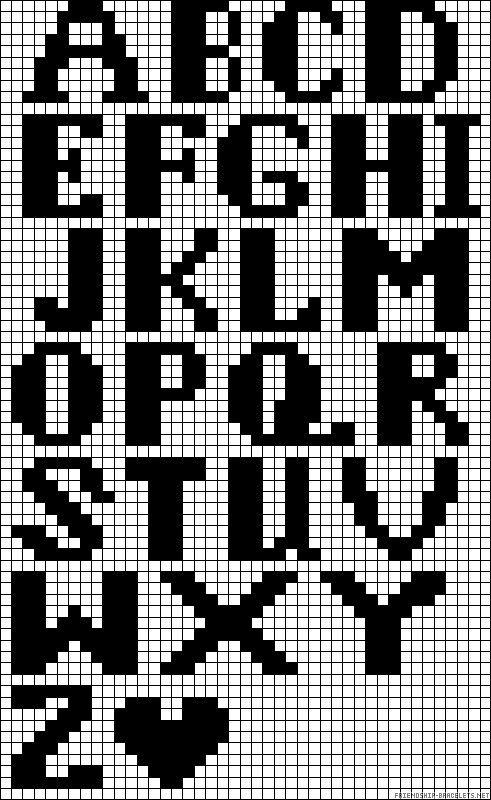
Нейрологопедические прописи: развиваем речь (2021 г.)
Жукова Олеся
Магазины
68,00р.
Подготовка к школе. Готовим руку к письму. Графические диктанты (2019 г.)
Магазины
203,00р.
-20% после регистрации
Тетрадь-тренажер: Готовим руку к письму (2022 г.)
Подчеркивание содержимого ячеек, целых ячеек или строк на листе
Excel для Microsoft 365 Excel 2021 Excel 2019 Excel 2016 Excel 2013 Excel 2010 Excel 2007 Дополнительно… Меньше
Существует несколько способов подчеркивания данных на листе. Вы можете подчеркнуть весь или выделенный текст в ячейках, применить нижнюю границу к ячейкам или строкам или нарисовать линию, чтобы подчеркнуть ячейки.
Вы можете подчеркнуть весь или выделенный текст в ячейках, применить нижнюю границу к ячейкам или строкам или нарисовать линию, чтобы подчеркнуть ячейки.
Выполните одно из следующих действий:
Чтобы подчеркнуть весь текст или числа в ячейке или диапазоне ячеек, выберите эту ячейку или диапазон ячеек.
Чтобы подчеркнуть только часть содержимого ячейки, дважды щелкните эту ячейку, а затем выберите текст или числа, которые нужно подчеркнуть.
Если редактирование в ячейке включено, вы можете выбрать содержимое ячейки, дважды щелкнув ячейку.
 Если редактирование в ячейке отключено, вы можете щелкнуть ячейку, а затем выбрать текст или числа, которые вы хотите подчеркнуть в строке формул. Вы также можете нажать F2, чтобы отредактировать активную ячейку, использовать клавиши со стрелками, чтобы поместить точку вставки, а затем использовать клавиши SHIFT + клавиши со стрелками, чтобы выбрать содержимое.
Если редактирование в ячейке отключено, вы можете щелкнуть ячейку, а затем выбрать текст или числа, которые вы хотите подчеркнуть в строке формул. Вы также можете нажать F2, чтобы отредактировать активную ячейку, использовать клавиши со стрелками, чтобы поместить точку вставки, а затем использовать клавиши SHIFT + клавиши со стрелками, чтобы выбрать содержимое.
На вкладке Главная в группе Шрифт выполните одно из следующих действий:
Чтобы применить одно подчеркивание, щелкните Подчеркивание .
Чтобы применить другой стиль подчеркивания, например двойное подчеркивание или одинарное или двойное подчеркивание учета (подчеркивание, которое заполняет всю ширину ячейки), нажмите кнопку запуска диалогового окна рядом с Шрифт , а затем в поле Подчеркивание выберите стиль, который вы хотите использовать.

Выберите ячейку, диапазон ячеек или строки, которые вы хотите подчеркнуть. Дополнительные сведения см. в разделе Выбор ячеек, диапазонов, строк или столбцов на листе.
На вкладке Главная в группе Шрифт щелкните стрелку рядом с Нижняя граница , а затем щелкните стиль нижней границы на палитре.
- org/ListItem”>
На вкладке Вставка в группе Иллюстрации щелкните Фигуры .
В разделе Lines щелкните .
Перетащите, чтобы нарисовать линию под ячейками, которые вы хотите подчеркнуть.
Чтобы нарисовать идеально прямую линию, удерживайте нажатой клавишу SHIFT, пока вы рисуете линию.
Чтобы изменить формат строки, щелкните строку, чтобы выделить ее.
Отображает Средства рисования , добавляя вкладку Формат .
- org/ListItem”>
На вкладке Формат в группе Стили формы выберите нужные параметры форматирования.
Нужна дополнительная помощь?
Вы всегда можете обратиться к эксперту в техническом сообществе Excel или получить поддержку в сообществе ответов.
Как создать границу ячейки в Excel
В этом руководстве показано, как обрамлять ячейки в Excel с помощью предопределенных параметров и как создать собственный стиль границы ячейки.
Иногда листы Excel трудно читать из-за большого количества информации и сложной структуры. Добавление границы вокруг ячеек может помочь вам различать разные разделы, выделять определенные данные, например заголовки столбцов или итоговые строки, а также сделать ваши рабочие листы более презентабельными и привлекательными.
- Что такое граница ячейки в Excel?
- Создать границу в Excel
- Вставить границу с помощью диалогового окна «Формат ячеек»
- Ярлык границы Excel
- Как рисовать границы в Excel
- Создайте пользовательский стиль границы
- Изменение цвета и стиля границ ячеек
- Примеры границ ячеек
- Создание границ в Excel – полезные советы
Что такое границы ячеек в Excel?
Граница — это линия вокруг ячейки или блока ячеек в Excel. Как правило, границы ячеек используются для выделения определенного раздела электронной таблицы, чтобы он выделялся. Например, вы можете вставить рамку, чтобы привлечь внимание зрителей к итогам или другим важным данным на листе.
Как правило, границы ячеек используются для выделения определенного раздела электронной таблицы, чтобы он выделялся. Например, вы можете вставить рамку, чтобы привлечь внимание зрителей к итогам или другим важным данным на листе.
Пожалуйста, не путайте границы ячеек с линиями сетки рабочего листа. Границы более четкие и заметные. В отличие от линий сетки, границы ячеек не отображаются на листе по умолчанию, вам нужно применить их вручную. При печати документа границы будут отображаться на напечатанных страницах независимо от того, печатаете ли вы линии сетки или нет.
Microsoft Excel предлагает несколько различных способов добавления рамки вокруг одной ячейки или диапазона ячеек.
Как создать границу в Excel
Самый быстрый способ сделать рамку в Excel — применить одну из встроенных опций прямо с ленты. Вот как:
- Выберите ячейку или диапазон ячеек, к которым вы хотите добавить границы.
- На вкладке Home в группе Font нажмите стрелку вниз рядом с кнопкой Borders , и вы увидите список самых популярных типов границ.

- Щелкните границу, которую хотите применить, и она будет немедленно добавлена к выбранным ячейкам.
Например, вот как вы можете применить внешнюю границу вокруг ячеек в Excel:
Дополнительные примеры границ ячеек Excel можно найти здесь.
Советы:
- Чтобы применить цвет линии и стиль , отличный от значений по умолчанию, сначала выберите нужный цвет линии и/или стиль линии в разделе Draw Borders , а затем выберите границы.
- Кнопка Граница на ленте обеспечивает доступ только к за пределами типов границ. Чтобы получить доступ ко всем доступным настройкам, включая внутри границ , щелкните Дополнительные границы… в нижней части раскрывающегося меню. Откроется диалоговое окно Формат ячеек, которое подробно объясняется в следующем разделе.
Как вставить границу в Excel с помощью диалогового окна «Формат ячеек»
Диалоговое окно «Формат ячеек» является наиболее эффективным методом добавления границ в Excel. Это дает вам легкий доступ ко всем настройкам, включая цвет и толщину линии, а также хороший предварительный просмотр диаграммы.
Это дает вам легкий доступ ко всем настройкам, включая цвет и толщину линии, а также хороший предварительный просмотр диаграммы.
Чтобы вставить границу через диалоговое окно Формат ячеек , вам нужно сделать следующее:
- Выберите одну или несколько ячеек, к которым вы хотите добавить границы.
- Откройте диалоговое окно Формат ячеек , выполнив одно из следующих действий:
- Щелкните стрелку вниз рядом с кнопкой Границы , а затем щелкните Дополнительные границы в нижней части раскрывающегося списка.
- Щелкните правой кнопкой мыши выбранные ячейки и выберите Формат ячеек… из контекстного меню.
- Нажмите сочетание клавиш Ctrl+1.
- В диалоговом окне Формат ячеек перейдите на вкладку Граница и сначала выберите стиль и цвет линии. Затем либо используйте Presets , чтобы добавить внешние или внутренние границы, либо создайте желаемую границу, выбрав отдельные элементы, такие как верхняя, нижняя, правая или левая граница.
 Диаграмма предварительного просмотра немедленно отобразит изменения.
Диаграмма предварительного просмотра немедленно отобразит изменения. - Когда закончите, нажмите OK.
Сочетания клавиш для границ Excel
Для быстрой вставки и удаления границ ячеек в Excel предусмотрено несколько сочетаний клавиш.
Добавить внешнюю границу
Чтобы добавить границу контура вокруг текущего выделения, одновременно нажмите следующие клавиши.
Ярлык Windows: Ctrl + Shift + &
Ярлык Mac: Command + Option + 0
Удалить все границы
Чтобы удалить все границы в пределах текущего выделения, используйте следующие комбинации клавиш.
Ярлык Windows: Ctrl + Shift + _
Ярлык Mac: Command + Option + _
Примечание. Ярлык границы Excel не дает вам контроля над цветом линии и толщиной . Для профессионального создания границ рекомендуется использовать диалоговое окно «Формат ячеек», предоставляющее полный доступ ко всем настройкам.
Ярлыки для диалогового окна «Формат ячеек»
На вкладке Границы диалогового окна Формат ячеек можно также использовать следующие сочетания клавиш для включения и выключения границ:
- Левая граница: Alt + L
- Правая граница: Alt + R
- Верхняя граница: Alt + T
- Нижняя граница: Alt + B
- Диагональ вверх: Alt + D
- Горизонтальный интерьер: Alt + H
- Вертикальный интерьер: Alt + V
Наконечник.![]() Если вы добавляете несколько границ , достаточно один раз нажать Alt, после чего вы сможете нажимать только буквенные клавиши. Например, чтобы разместить верхнюю и нижнюю границы, нажмите Alt + T, а затем B.
Если вы добавляете несколько границ , достаточно один раз нажать Alt, после чего вы сможете нажимать только буквенные клавиши. Например, чтобы разместить верхнюю и нижнюю границы, нажмите Alt + T, а затем B.
Как рисовать границы в Excel
Вместо того, чтобы сначала выбирать ячейки, а затем выбирать из набора встроенных параметров, вы можете рисовать границы прямо на листе. Вот как:
- На вкладке Home в группе Font щелкните стрелку вниз рядом с Borders . В нижней части раскрывающегося меню вы увидите группу команд Draw Borders , которые позволяют выбрать режим рисования, цвет и стиль линии.
- Сначала выберите Цвет линии и Стиль линии . Как только любой из них выбран, Excel автоматически активирует режим Draw Border , и курсор принимает вид карандаша.
- Теперь вы можете начать рисовать отдельные линии в стандартном режиме Draw Border или переключиться в режим Draw Border Grid .
 Разница заключается в следующем:
Разница заключается в следующем:- Нарисовать рамку позволяет рисовать рамку вдоль любой линии сетки, что отлично работает при создании нестандартных рамок. Перетаскивание по ячейкам создаст обычную прямоугольную рамку вокруг диапазона.
- Нарисовать сетку границ размещает внешние и внутренние границы одновременно, когда вы щелкаете и перетаскиваете ячейки. Когда вы следуете линии сетки, добавляется одна линия, как при использовании параметра Draw Border .
- Чтобы остановить рисование границ, нажмите кнопку Граница на ленте. Это заставит Excel существовать в режиме рисования, а курсор снова изменится на белый крест.
Совет. Чтобы удалить всю границу или любой ее элемент, используйте кнопку Функция «Стереть границу» , как описано в разделе «Стирание границ».
Как создать собственный стиль границы в Excel
Если ни одна из предопределенных границ ячеек не соответствует вашим потребностям, вы можете создать свой собственный стиль границы.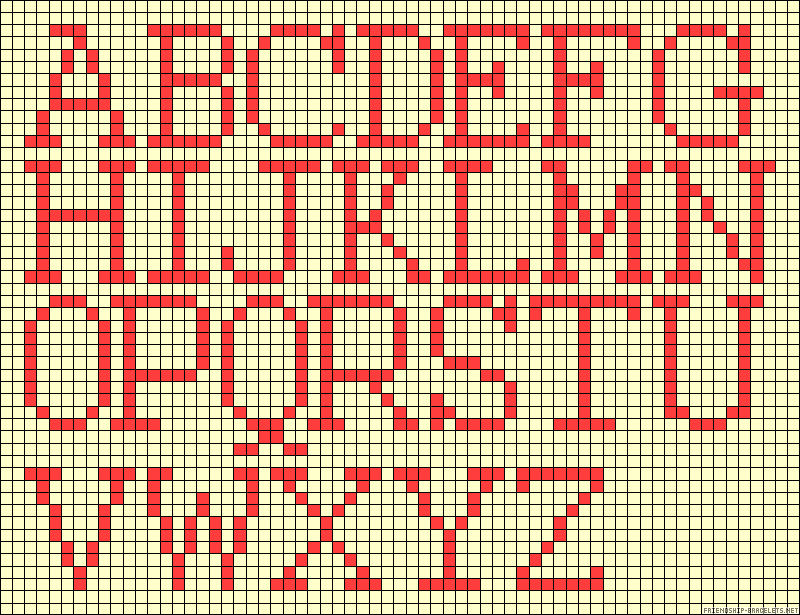 Вот шаги, которые необходимо выполнить:
Вот шаги, которые необходимо выполнить:
- На вкладке Главная в группе Стили щелкните Стили ячеек . Если вы не видите кнопку Стили ячеек , нажмите кнопку Дополнительно в нижнем правом углу Стиль коробка.
- В нижней части раскрывающегося меню щелкните Новый стиль ячейки .
- В поле Имя Стиль введите имя нового стиля ячеек ( Нижняя двойная граница в нашем случае), а затем нажмите Формат .
- Откроется диалоговое окно Формат ячеек . Вы переключаетесь на вкладку Граница и выбираете стиль линии, цвет линии и границы интереса. Когда закончите, нажмите OK.
- В диалоговом окне Стиль снимите флажки для любого форматирования, которое вы не хотите включать в новый стиль, и нажмите OK. Сделанный!
Чтобы применить собственный стиль границы, выполните следующие действия:
- Выберите ячейки, которые хотите отформатировать.

- На вкладке Главная в группе Стили щелкните созданный стиль. Обычно отображается в верхнем левом углу поля Стили . Если вы его там не видите, то нажмите кнопку 9Нажмите кнопку 0122 More рядом с полем Styles , найдите новый стиль в разделе Custom и нажмите на него.
Ваш пользовательский стиль будет сразу применен к выбранным ячейкам:
Как изменить цвет и ширину границ ячеек
Когда вы добавляете границу ячейки в Excel, черный (автоматический) цвет линии и тонкая линия стиль используется по умолчанию. Чтобы изменить цвет и ширину границ ячеек, выполните следующие действия:
- Выберите ячейки, границы которых вы хотите изменить.
- Нажмите Ctrl + 1, чтобы открыть диалоговое окно Формат ячеек . Или щелкните правой кнопкой мыши выбранные ячейки и выберите Формат ячеек во всплывающем меню.
- Перейдите на вкладку Граница и выполните следующие действия:
- В поле Line выберите нужный стиль линии границы.

- В поле Color выберите предпочтительный цвет линии.
- В разделе Presets или Border выберите существующий тип границы.
- Проверьте результат на диаграмме предварительного просмотра. Если вас устраивают изменения, нажмите ОК. Если нет, попробуйте другой стиль и цвет линии.
- В поле Line выберите нужный стиль линии границы.
Примеры границ ячеек в Excel
Ниже приведены несколько примеров того, как могут выглядеть границы ваших ячеек Excel.
Внешняя граница
Чтобы применить границу контура вокруг ячеек, используйте параметр Внешние границы или Think Outside Borders :
Верхняя и нижняя границы
Чтобы применить верхнюю и нижнюю границу в Excel с помощью одной команды, используйте эту опцию:
Верхняя и толстая нижняя граница
Чтобы применить верхнюю и толстая нижняя граница , используйте эту:
Нижняя двойная border
Чтобы поместить нижнюю двойную границу в Excel, используйте приведенную ниже команду. Эта опция особенно удобна для разделения всей строки:
Эта опция особенно удобна для разделения всей строки:
Внутренние и внешние границы
Чтобы одновременно разместить внутренние и внешние границы, используйте Все границы команда:
Чтобы поместить только внутренние границы или использовать разные цвета и стили линий для внутренних и внешних границ, используйте либо функцию «Нарисовать границы», либо диалоговое окно «Формат ячеек». На изображении ниже показан один из многих возможных результатов:
Создание границ в Excel — полезные советы
Следующие советы дадут вам некоторое представление о границах ячеек Excel, которые могут помочь вам использовать их более эффективно.
- Каждая добавляемая или изменяемая граница будет соответствовать текущим настройкам стиля и толщины линии. Поэтому обязательно сначала выберите цвет и стиль линии, а затем выберите тип границы.
- В отличие от линий сетки, которые могут быть видны или не видны на распечатках, границы ячеек всегда отображаются на распечатанных страницах.

- Чтобы границы ячеек вставлялись автоматически, отформатируйте данные в виде таблицы Excel и выберите из богатой коллекции предопределенных стилей таблиц.
Как удалить границу ячейки в Excel
В зависимости от того, хотите ли вы удалить все границы или отдельные границы, используйте один из следующих способов.
Удалить все границы
Чтобы удалить все границы в диапазоне, вам нужно сделать следующее:
- Выберите одну или несколько ячеек, из которых вы хотите удалить границу.
- На вкладке Home в группе Font щелкните стрелку рядом с Borders и выберите No Border .
Кроме того, вы можете использовать сочетание клавиш для удаления границ: Ctrl + Shift + _
Если вы решите удалить все форматирование в Excel, это также удалит границы ячеек.
Удаление отдельных границ
Для удаления границ по одной используйте кнопку Erase Border функция:
- На вкладке Home в группе Font щелкните стрелку рядом с Borders и выберите Erase Border .

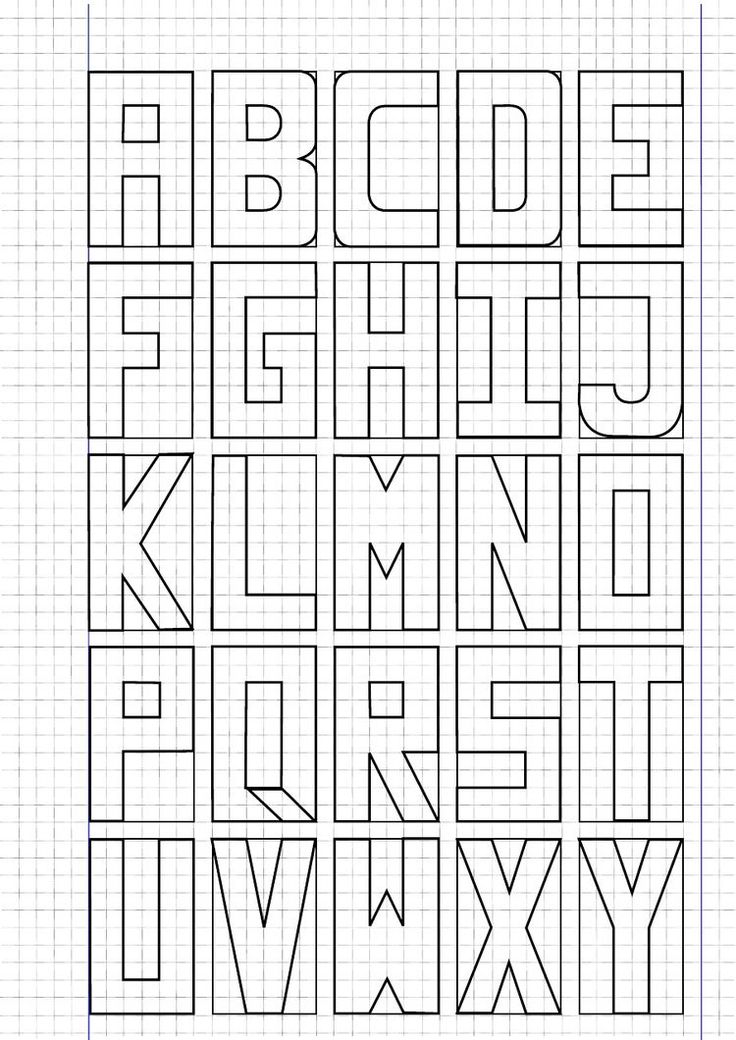 Если редактирование в ячейке отключено, вы можете щелкнуть ячейку, а затем выбрать текст или числа, которые вы хотите подчеркнуть в строке формул. Вы также можете нажать F2, чтобы отредактировать активную ячейку, использовать клавиши со стрелками, чтобы поместить точку вставки, а затем использовать клавиши SHIFT + клавиши со стрелками, чтобы выбрать содержимое.
Если редактирование в ячейке отключено, вы можете щелкнуть ячейку, а затем выбрать текст или числа, которые вы хотите подчеркнуть в строке формул. Вы также можете нажать F2, чтобы отредактировать активную ячейку, использовать клавиши со стрелками, чтобы поместить точку вставки, а затем использовать клавиши SHIFT + клавиши со стрелками, чтобы выбрать содержимое.
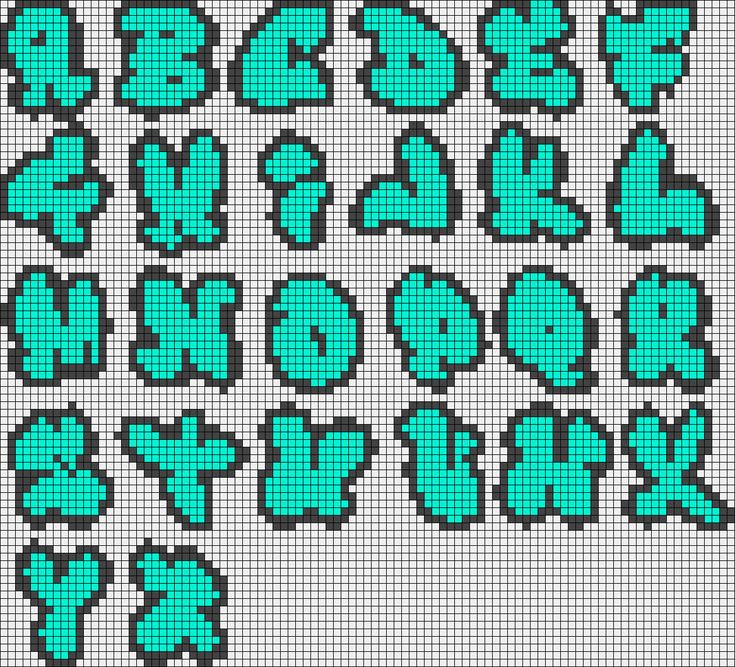
 Диаграмма предварительного просмотра немедленно отобразит изменения.
Диаграмма предварительного просмотра немедленно отобразит изменения. Разница заключается в следующем:
Разница заключается в следующем: