Документы распечатать для игры в магазин: Распечатать Тенге для игры (в pdf) → slotObzor.com
Создание и печать визитных карточек в приложении Publisher
Publisher позволяет создавать эффектные визитные карточки на основе собственного макета либо макетов Publisher. Чтобы выбрать цвета и шрифты, соответствующие имиджу компании, можно использовать цветовые и шрифтовые схемы. Вы сможете настраивать визитные карточки для определенных сегментов рынка и регионов, а также добавлять имена и должности новых сотрудников при расширении компании.
В этой статье
-
Создание макета визитной карточки
-
Создание визитной карточки
-
Печать визитных карточек на принтере
-
Действия после создания визитных карточек
Создание макета визитной карточки
Перед началом создания макета визитной карточки следует выбрать метод печати (например, печать плашечных или триадных цветов, если планируется печать в типографии), чтобы заранее учесть все связанные с печатью проблемы, которые могут повлиять на создание макета. Созданные в Publisher визитные карточки можно напечатать на принтере либо отправить в типографию.
Созданные в Publisher визитные карточки можно напечатать на принтере либо отправить в типографию.
-
Если необходимо обеспечить точное соответствие определенному цвету, напечатать большое количество экземпляров либо создать точное выравнивание или сгибы, возможно, потребуется передать макет в типографию. Типографии оснащены сложным оборудованием и предоставляют на выбор различные типы бумаги, красок, покрытий и т. д.
-
С помощью принтера также можно достичь хороших результатов. При использовании принтера можно в любой момент изменить визитные карточки в соответствии с требованиями. Большинство магазинов канцелярских товаров предлагает большой ассортимент заготовок для визиток различных цветов и типов специальной бумаги.
Независимо от того, как будут печататься визитные карточки, следует помнить, что они должны включать в себя следующие основные элементы:
- org/ListItem”>
название и логотип компании;
-
имя и должность:
почтовый адрес, номер телефона и факса;
-
адрес электронной почты;
-
адрес веб-сайта (URL-адрес).
К началу страницы
Создание визитной карточки
Рекомендуется начинать работу с выбора одного из макетов визитной карточки, включенных в Publisher.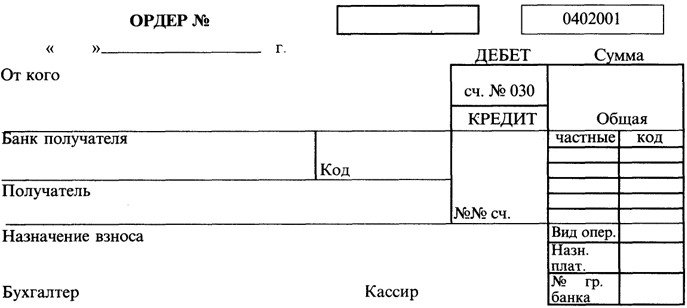
Создание односторонней визитной карточки
-
Щелкните Файл > Создать, а затем выберите категорию Встроенные, чтобы использовать один из шаблонов, установленных в Publisher.
-
В каталоге Визитные карточки в разделе Установленные шаблоны выберите нужный макет.
Примечание: Если вы знаете, на какой бумаге будут печататься визитные карточки, перейдите к разделу ее производителя и выберите нужный тип бумаги. Если нужной бумаги нет в списке, выполните указанные ниже процедуру.

В группе Настройка сделайте следующее:
-
Выберите цветовую и шрифтовую схему.
-
В раскрывающемся меню Бизнес-информация выберите пункт Создать… для автоматического заполнения каждой карточки одинаковыми данными.
-
В диалоговом окне Создание нового набора бизнес-информации введите данные в нужные поля, включая Имя набора бизнес-информации.

-
Если у вас есть логотип, нажмите кнопку Добавить эмблему.
-
Нажмите кнопку Сохранить.
-
-
В разделе Параметры сделайте следующее:
Совет: Работаете в Publisher 2010? В области задач Типы публикаций выберите тип Визитные карточки, а затем в каталоге Визитные карточки выберите нужный макет. Настройте нужные параметры, такие как цветовая схема, набор бизнес-информации или ориентация страницы (книжная или альбомная).

Настройка визитных карточек для печати на определенной бумаге
Если вы приобрели бумагу для визитных карточек, вы можете настроить параметры в Publisher так, чтобы при печати размеры карточек соответствовали размеру бумаги.
-
На вкладке Макет страницы выберите команду Размер, а затем — Дополнительные готовые размеры страниц.
-
В диалоговом окне Готовые размеры страниц прокрутите экран вниз до раздела Визитные карточки, найдите нужного изготовителя и щелкните его название.

Примечание: Если не удалось найти нужного изготовителя или тип бумаги, следует точно измерить размер визитной карточки за вычетом мест вне области печати. Выберите Пользовательский размер страницы и в диалоговом окне Пользовательский размер страницы введите размеры этой визитной карточки. Дополнительные сведения о создании нестандартного размера страницы см. в статье Диалоговое окно “Пользовательский размер страницы”.
Совет: Работаете в Publisher 2010? В области задач Форматирование публикации в группе Визитная карточка — параметры выберите Изменить размер страницы
-
Выберите нужный размер страницы и нажмите кнопку ОК.

-
Перед печатью карточек на специальной бумаге можно выполнить тестовую печать на обычных листах, чтобы убедиться, что они печатаются правильно.
Добавление текста
Примечание: Если вы сохранили сведения об организации в наборе бизнес-информации и выбрали его, он будет автоматически вставляться в визитную карточку. Чтобы изменить контактные данные или заменить набор бизнес-информации другим, на вкладке
Вставка нажмите кнопку Бизнес-информация.Изменение размера текста
В большинстве случаев размер текста будет автоматически установлен таким образом, чтобы полностью заполнить надпись. Тем не менее вы можете вручную настроить размер текста.
-
Щелкните надпись.
-
На вкладке Работа с надписями | Формат
-
Выделите текст и выберите новый размер шрифта в раскрывающемся списке Размер шрифта на вкладке Работа с надписями | Формат.
Совет: Работаете в Publisher 2010? В меню Формат наведите указатель на пункт Автоподбор ширины текста, а затем выберите команду Без авторазмещения. Выделите текст и выберите новое значение в списке Размер шрифта на панели инструментов.
Выделите текст и выберите новое значение в списке Размер шрифта на панели инструментов.
Замена заполнителя логотипа собственным логотипом
-
Щелкните заполнитель для логотипа, сделайте паузу, а затем щелкните рисунок заполнителя еще раз, чтобы появилась панель инструментов Вставка рисунка.
-
В диалоговом окне Вставка рисунка перейдите в папку с логотипом, который вы хотите вставить в публикацию, а затем дважды щелкните рисунок. Publisher выберет нужный размер изображения автоматически.
Примечание: Если вы включили логотип в набор бизнес-информации, при выборе этого набора логотип добавляется в новую публикацию автоматически.
Совет: Работаете в Publisher 2010? Щелкните заполнитель для логотипа, сделайте паузу, а затем щелкните рисунок заполнителя еще раз, чтобы появилась панель инструментов Рисунок. На панели инструментов Рисунок щелкните значок Вставить рисунок . В диалоговом окне Вставка рисунка перейдите в папку с логотипом, который вы хотите вставить в публикацию, а затем дважды щелкните рисунок. Publisher выберет нужный размер изображения автоматически.
Создание двусторонней визитной карточки
На обратную сторону визитной карточки можно добавить различные сведения, которые пригодятся клиентам. Это могут быть:
-
схема проезда в офис компании;
- org/ListItem”>
указания по проезду;
-
купон;
-
специальная скидка;
-
девиз компании;
-
список товаров;
-
перевод сведений на лицевой стороне на другой язык.
Добавление сведений на обратную сторону визитной карточки
- org/ItemList”>
-
Выполните шаги по созданию односторонней визитной карточки.
-
В области навигации Страницы щелкните правой кнопкой мыши существующую страницу и выберите команду Добавить страницу.
Совет: Работаете в Publisher 2010? В меню Вставка выберите команду Страница.
-
В диалоговом окне Добавление страницы щелкните После текущей и выберите нужные параметры.
Например, если на другой стороне визитной карточки будет отображаться девиз компании, выберите Создать текстовое поле на каждой странице.
 Если другая сторона карточки будет содержать сведения на другом языке, можно выбрать параметр Скопировать все объекты на странице, чтобы продублировать на нее все цвета, изображения и текст.
Если другая сторона карточки будет содержать сведения на другом языке, можно выбрать параметр Скопировать все объекты на странице, чтобы продублировать на нее все цвета, изображения и текст. -
Добавьте текст, изображения и другие сведения для обратной стороны визитной карточки.
-
Когда обратная сторона визитной карточки будет выглядеть так, как вы хотите, сохраните ее.
Действия перед печатью двусторонних визитных карточек
Если двусторонние визитные карточки печатаются на принтере, следует предварительно протестировать макет на простой бумаге. Это вызвано следующими причинами:
- org/ListItem”>
Принтеры зачастую не обеспечивают точного выравнивания двусторонних документов. Это происходит, в частности, если принтер не поддерживает двустороннюю печать и требуется повторно вставить лист бумаги, чтобы напечатать другую сторону.
-
Чтобы напечатать визитную карточку правильно (сначала лицевую, а затем — обратную сторону), поля макета карточки должны быть одинаковыми (именно такие поля имеет установленный по умолчанию макет, содержащий 10 карточек на странице). Если вы изменили размер полей или зазоров либо число копий на листе, лицевые и задние стороны карточек выровнять будет сложнее.
К началу страницы
Печать визитных карточек на принтере
- org/ItemList”>
-
Откройте документ с визитными карточками, который вы хотите напечатать.
-
Загрузите в принтер бумагу для печати тестовой страницы.
-
На вкладке Файл выберите пункт Печать.
-
В разделе Принтер выберите нужный принтер для печати.
-
В группе Параметры перейдите к полю Страницы и выберите значение Одна страница на листе или Несколько копий на листе.

Важно: Если вы выбрали размер страницы для печати на специальной бумаге, параметры для этого типа бумаги уже установлены.
Совет: Работаете в Publisher 2010? В меню Файл выберите пункт Печать. На вкладке Параметры публикации и бумаги выберите нужный принтер. В группе Параметры печати выберите значение Одна страница на листе или Несколько копий на листе. В окне Просмотр выберите Показать инструкции по вставке бумаги, а затем щелкните Выполнение мастера настройки двусторонней печати. Этот мастер собирает сведения о принтере для того, чтобы определить, как следует вставить бумагу для пробной печати. Эти сведения полезны даже при печати односторонней публикации.
-
Нажмите кнопку Печать, чтобы напечатать пробную страницу, и при необходимости измените параметры.

-
Загрузите в принтер обычную или специальную бумагу, на которой вы хотите напечатать визитные карточки.
Примечания:
-
Независимо от ориентации (портретная или альбомная) визитных карточек Publisher будет автоматически настраивать их, чтобы распечатать правильно.
-
Если размер визитной карточки не был задан или не был выбран тип специальной бумаги, Publisher использует стандартный размер визитной карточки (5 х 8,75 см).
Изменение количества карточек на странице
Чтобы изменить количество визитных карточек на странице, выполните следующие действия:
- org/ItemList”>
-
На вкладке Файл выберите пункт Печать.
-
В разделе Страницы выберите значение Одна страница на листе или Несколько копий на листе.
Если выбран параметр Несколько копий на листе, вы можете указать количество копий в поле Число копий каждой страницы.
Совет: Работаете в Publisher 2010? В меню Файл выберите команду Печать, а затем откройте вкладку Параметры публикации и бумаги. Выберите значение Одна страница на листе или Несколько копий на листе. Если выбран параметр Несколько копий на листе, количество копий на листе можно изменить, указав другие параметры полей и зазоров в группе Дополнительные параметры печати.
К началу страницы
Действия после создания визитных карточек
Успех маркетинговой кампании зависит от того, насколько удачно выбран имидж компании, а также от того, насколько плодотворно продолжаются взаимоотношения с потенциальными клиентами после первого контакта. Важную роль в этом играют визитные карточки. Кроме контактной информации, визитная карточка содержит сведения о компании и содействует укреплению ее имиджа. Визитные карточки также вносят неоценимый вклад в создание и поддержание вашей репутации через устную рекламу.
Однако от визитных карточек будет мало пользы, если их хранить в ящике. Запустите их в обращение!
-
Предлагайте визитные карточки своим клиентам при каждом удобном случае, а не только при первой встрече.

-
Вручайте визитные карточки каждому участнику группы, а не только начальнику.
-
Вручайте две карточки, а не одну. Просите получателя карточки передать вторую карточку кому-нибудь еще.
-
Прилагайте две карточки к каждому письму, поздравительной открытке и записке с благодарностями.
-
Включайте две карточки в каждый информационный комплект.
К началу страницы
Прайс-лист
Прайс-лист
Офсет
Вид продукции | Цена за 1 шт. руб | |
Листовка, А6, односторонняя, полноцвет, 115 г/м² | от 0,8 | |
Буклет, А4, 2 фальца, полноцвет двухсторонний, 115 г/м² | от 2 | |
Блокнот, А5 | от 26 | |
Календари | карманные | от 2,25 |
настенные | от 17 | |
Визитки, полноцвет, двусторонние, картон* | от 1 руб | |
*В прайс-листе указаны ориентировочные цены. Цена за конкретный заказ просчитывается индивидуально с учетом тиража и выбранных материалов.
* В настоящее время действуют акция «Визитка по рублю»
*Акция «Печать цветных листовок»
11
Ризография
Вид продукции | Цена за 1 шт. руб |
Бланк, А5, ч/б, односторонний, 45 г/м², серая бумага | от 0,44 |
Бланк, А4, односторонний, 80 г/м², цветная бумага, черная печать | от 3,24 |
Принтер
Вид продукции | Цена за 1 шт., руб | |
Открытка, евро картон дизайнерский | от 20 | |
Плакат, А4, полноцвет, 120 г/м² | от 30 | |
Фото | от 6,0 | |
Визитки, картон белый | полноцвет* | от 3,63 |
ч/б | от 2,3 | |
Пластиковые карты | от 23 | |
Интерьерная печать
Вид продукции | Цена за 1 шт. руб |
Плакат, полноцвет, бумага Ломонд (А3, А2, А1, А0) | от 111 |
Шелкография
Вид продукции | Цена за 1 шт., руб |
Визитки, 1 цвет, картон дизайнерский | от 5,78 |
Нанесение на одежду* | от 61 |
Нанесение на сувениры* | от 9 |
Пакеты с логотипом* | от 12 |
*Указана цена за нанесение без учета носителя
Сублимация
Вид продукции | Цена за 1 шт. руб |
Кружки* | от 250 |
Майки* | от 350 |
Флажки* | от 120 |
*Указана цена за нанесение без учета носителя
Наружная реклама
Вид продукции | Цена за 1 шт., руб | |
Таблички | на пластике | от 100 |
на металле | от 88 | |
Стенд информационный | от 880 | |
Плоттерная резка | от 100 | |
Широкоформатная печать
Вид продукции | Цена за 1 шт. руб |
Баннер | от 283/м2 |
Баннер 6м х 3м | от 4077* |
Печать на самоклейке
| от 700/м2 |
Афиша А1 | от 158 |
Мобильные конструкции | от 2700 |
* Цена действительна при условии размещении баннера на щитах «Профессионала»
Печати и штампы
Вид продукции | Цена за 1 шт., руб |
Печати | от 350 |
Штампы | от 198 |
Оформление интерьера
Вид продукции | Цена за 1 кв. руб |
Фотообои | от 750 руб/кв.м. |
Натяжные потолки | 1197 руб/кв.м. |
Картины (постеры) в багете | от 300 руб/шт |
Печать на кафеле | от 150 руб/шт |
Изготовление фотожалюзи | от 2500 руб/кв.м. |
Печать на навесных потолках | от 50 руб/изображение |
Изготовление скатерти с изображением | от 1197 руб/ кв.м. |
черно-белых копий | Цветные копии и быстрая печать
Копии документов? Нужны быстрые распечатки? Мы обеспечим вас всеми вашими потребностями в печати.
Выберите из нашего обширного списка варианты печати для черно-белых и цветных копий, которые лучше всего описывают готовый продукт:
- Полноцветная печать
- Двусторонняя печать
- Различные форматы бумаги
- Дополнительная отделка, такая как ламинирование, переплёт и складывание доступны
График приёмов
Запишитесь на консультацию сегодня. Онлайн-запись доступна в более чем 3900 местах по всей стране. Воспользуйтесь нашей системой поиска магазинов, чтобы найти ближайший к вам магазин The UPS, участвующий в программе.
Найти магазин
Интернет-печать
Магазин UPS создан для того, чтобы сделать вашу жизнь проще. У нас есть тысячи шаблонов, которые помогут вам настроить и отправить свои проекты в любое время. Загрузите документы сегодня.
Начало работы
Услуги печати Часто задаваемые вопросы
Что такое полиграфические услуги?
Магазин UPS Store предлагает широкий спектр услуг печати и отделки, включая доступ к электронным файлам (например, электронные письма, компакт-диски, USB-накопители), цветную и черно-белую цифровую печать, черно-белые копии, брошюровку, подборку и ламинирование.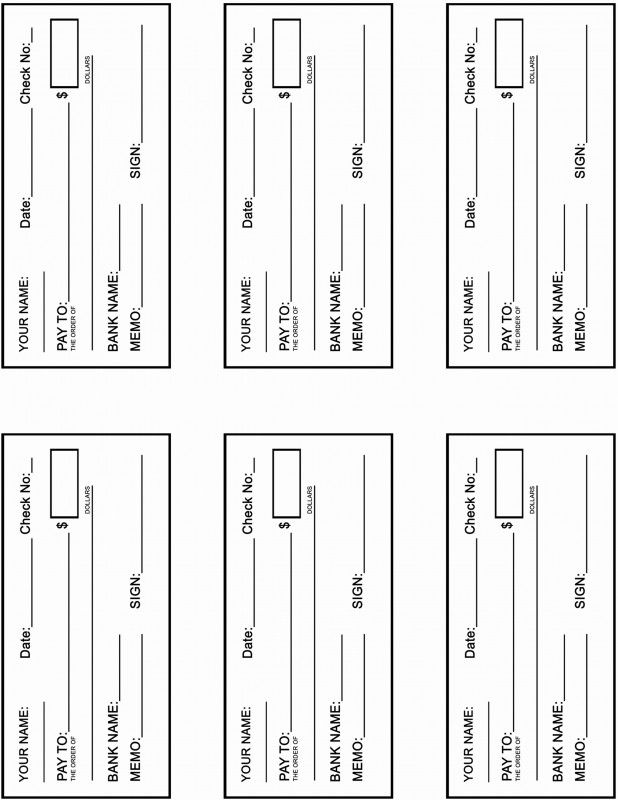 Поскольку все наши офисы находятся в индивидуальном владении и управлении, услуги могут различаться. Свяжитесь с вашим районом, чтобы узнать о доступных услугах.
Поскольку все наши офисы находятся в индивидуальном владении и управлении, услуги могут различаться. Свяжитесь с вашим районом, чтобы узнать о доступных услугах.
Что такое цифровая печать?
Цифровая печать — это процесс, который позволяет печатать непосредственно из электронного или цифрового файла на принтере с тонером или чернилами. Это высококачественный и экономичный способ изготовления документов в небольших количествах в короткие сроки.
Как я могу получить задание на печать после его завершения?
Вы можете забрать свое задание на печать в магазине UPS, или специалисты по печати в магазине UPS могут отправить его туда, где оно вам нужно, или доставить его вам. Используя услуги почтового ящика в магазине UPS, вы также можете получить служебный или личный почтовый ящик. Поскольку все наши офисы находятся в индивидуальном владении и управлении, услуги по доставке документов могут различаться. Свяжитесь с вашим районом, чтобы убедиться, что он предлагает эту услугу.
Могу ли я получить ценовое предложение для моего задания на печать?
Магазин UPS Store использует профессиональный инструмент расчета стоимости каждого задания на печать. Просто сообщите о своей работе или позвоните по телефону, и наши специалисты по обслуживанию документов свяжут вас с ценой. Вы можете получить более точную стоимость, предоставив в магазин UPS свое задание на печать в электронном или печатном виде.
Можете ли вы спроектировать или помочь мне спроектировать мое задание на печать?
В некоторых наших офисах есть опытный графический дизайнер, который поможет вам с оформлением вашего задания на печать. Свяжитесь с вашим районом, чтобы убедиться, что он предлагает помощь в графическом дизайне.
Можете ли вы отсканировать мои бумажные оригиналы в электронную форму?
В некоторых наших офисах есть возможность записывать ваши бумажные документы и преобразовывать их в цифровой формат. Свяжитесь с вашим районом, чтобы убедиться, что он предлагает эту услугу.
Какие типы файлов вы можете принимать на своих компьютерах?
Магазин UPS может обрабатывать файлы Microsoft® Word, Excel®, PowerPoint® и Publisher™, а также файлы Adobe™ PDF и многое другое. PDF предоставит наилучшие возможности для удовлетворения требований к качеству и цвету документа. Свяжитесь с вашим районом, чтобы узнать, какие типы файлов они могут принимать.
Как мне отправить вам свой электронный файл для печати?
Наши офисы могут получать файлы по электронной почте, на компакт-дисках и USB-накопителях или флэш-накопителях. Свяжитесь с вашим районом, чтобы узнать, как лучше всего отправить файл туда.
Сколько времени займет выполнение моего задания на печать?
Время выполнения задания зависит от сложности задания. Однако наша цель — завершить работу не позднее, чем через 72 часа с момента ее начала. Свяжитесь с вашим районом, чтобы получить предложение о работе и примерное время завершения.
Какие типы заданий вы часто печатаете?
Магазин UPS выполняет широкий спектр печатных работ, включая визитные карточки, открытки, баннеры, вывески, презентации, информационные бюллетени, листовки и многое другое. Свяжитесь с вашим районом для получения информации о доступных услугах.
Свяжитесь с вашим районом для получения информации о доступных услугах.
Скобы Услуги печати и маркетинга в магазине
Перейти к основному содержанию
Перейти к нижнему колонтитулу
30 % в виде вознаграждений за ВСЕ чернила и тонер
Поиск
Маркетинг и услуги9 Печать в магазине0002 Мы здесь, чтобы помочьЯвляясь основным поставщиком печати для бизнеса и образования, мы здесь, чтобы помочь вам адаптироваться к текущей ситуации с помощью печати и бизнес-услуг, которые вам нужны сейчас.
Наш приоритет — вы
Позвольте нам помочь вам работать, учиться и оставаться на связи со специальными предложениями в эти беспрецедентные времена.
Поддержка службы печати и маркетинга
Закажите онлайн, получите в тот же день
Бортовой пикап
Бесплатная доставка, свыше 49,99 долларов США
Печать с полным спектром услуг
Откройте для себя ценность и качество наших услуг печати в больших объемах. Каким бы масштабным проектом вы ни занимались, вы можете рассчитывать на наших специалистов на каждом этапе пути. И они всегда здесь, чтобы ответить на вопросы. От привязки
презентации и руководства, которые соответствуют вашим потребностям, чтобы показать вам множество вариантов настройки, которые у вас есть, наши сотрудники могут сделать все это.
Каким бы масштабным проектом вы ни занимались, вы можете рассчитывать на наших специалистов на каждом этапе пути. И они всегда здесь, чтобы ответить на вопросы. От привязки
презентации и руководства, которые соответствуют вашим потребностям, чтобы показать вам множество вариантов настройки, которые у вас есть, наши сотрудники могут сделать все это.
- Профессиональный переплёт
- Презентации
- Руководства
- Буклеты
- Печать документов
Нужно быстро? Посетите нас в магазине для экспресс-услуг.
Печать проектов стала проще.
Выделитесь как профессионал с высококачественной бумагой и помощью наших услуг, включая брошюровку, отделку и многое другое.
Самостоятельная печать
Нужно сейчас? Без проблем. Используйте автоматы самообслуживания в любом магазине Staples® в качестве центра мгновенного копирования. Это самый простой способ сделать ксерокопии,
печать цветных документов и многое другое.
Используйте автоматы самообслуживания в любом магазине Staples® в качестве центра мгновенного копирования. Это самый простой способ сделать ксерокопии,
печать цветных документов и многое другое.
Помимо самостоятельного копирования, вы можете печатать из облака и по электронной почте. Кроме того, вы можете заплатить прямо в автомате, чтобы сэкономить время. Это копировальный центр, созданный для того, чтобы помочь вам делать больше каждый день.
- Черно-белые копии
- Цветные копии
- Печать
- Сканирование
- Факс
- Доступ к документам из облака (GoogleDrive и Dropbox)
Заинтересованы в доставке, измельчении или использовании наших компьютерных рабочих станций? Посетите наш бизнес-центр, чтобы узнать больше.
К вашим услугам.
Работая с нашими специалистами по печати, вы можете рассчитывать на самое лучшее. Посмотрите, как наша преданная команда всегда здесь для вас.
Вдохновение от экспертов.
Посмотрите, что другие делают с пользовательскими маркетинговыми материалами.
Не позволяйте печати тормозить бизнес.
Вы даже можете распечатать для сохранения, чтобы сэкономить больше времени.
Найти магазин
Распечатать с мобильного устройства
Вот как:
Шаг 1:
Отправьте документ по адресу staples@printme.com и ожидайте подтверждения по электронной почте.
Шаг 2:
Выберите «Печать», затем «Отправить по электронной почте» на сенсорном экране любого из наших автоматов самообслуживания в магазине.
Шаг 3:
Введите или отсканируйте 8-значный штрих-код подтверждения из сообщения электронной почты и начните печать.





 Если другая сторона карточки будет содержать сведения на другом языке, можно выбрать параметр Скопировать все объекты на странице, чтобы продублировать на нее все цвета, изображения и текст.
Если другая сторона карточки будет содержать сведения на другом языке, можно выбрать параметр Скопировать все объекты на странице, чтобы продублировать на нее все цвета, изображения и текст.


 ,
, ,
, ,
, ,
, ,
, м.; шт.,
м.; шт.,