Цифры в картинках на что похожи: на что похожи цифры картинки для детей 1,2,3,4,5 лет
На что похожи буквы? (Елена Ульева)
Купить офлайн
Цена на сайте может отличаться от цены в магазинах сети. Внешний вид книги может отличаться от изображения на сайте.
В наличии в 59 магазинах. Смотреть на карте
Цена на сайте может отличаться от цены в магазинах сети. Внешний вид книги может отличаться от изображения на сайте.
На что похожи буквы и цифры? Сколько дней в неделе и часов в сутках? Где право, а где лево? .Помогите малышу разобраться в этих вопросах. Выполняя задания в этих книжках, ребёнок запомнит буквы, цифры и фигуры, разберётся в таких сложных темах, как время и пространство. Работа с наклейками также способствует развитию мелкой моторики. Не забывайте поощрять своего ученика и отмечать его успехи! .В каждой книжке есть наклейки, которые можно приклеить после выполнения задания на странице. Это выступает дополнительной мотивацией для малыша.
Описание
Характеристики
На что похожи буквы и цифры? Сколько дней в неделе и часов в сутках? Где право, а где лево?
.
Феникс
На товар пока нет отзывов
Поделитесь своим мнением раньше всех
Как получить бонусы за отзыв о товаре
1
Сделайте заказ в интернет-магазине
2
Напишите развёрнутый отзыв от 300 символов только на то, что вы купили
3
Дождитесь, пока отзыв опубликуют.
Если он окажется среди первых десяти, вы получите 30 бонусов на Карту Любимого Покупателя. Можно писать
неограниченное количество отзывов к разным покупкам – мы начислим бонусы за каждый, опубликованный в
первой десятке.
Можно писать
неограниченное количество отзывов к разным покупкам – мы начислим бонусы за каждый, опубликованный в
первой десятке.
Правила начисления бонусов
Если он окажется среди первых десяти, вы получите 30 бонусов на Карту Любимого Покупателя. Можно писать неограниченное количество отзывов к разным покупкам – мы начислим бонусы за каждый, опубликованный в первой десятке.
Правила начисления бонусов
Книга «На что похожи буквы?» есть в наличии в интернет-магазине «Читай-город» по привлекательной цене.
Если вы находитесь в Москве, Санкт-Петербурге, Нижнем Новгороде, Казани, Екатеринбурге, Ростове-на-Дону или любом
другом регионе России, вы можете оформить заказ на книгу
Елена Ульева
«На что похожи буквы?» и выбрать удобный способ его получения: самовывоз, доставка курьером или отправка
почтой.
можно запомнить даже цифры / Хабр
Помимо дороги Цицерона, благодаря которой можно запомнить любое количество слов в правильной последовательности, существуют другие способы для запоминания последовательности слов. К сожалению, они не так удачные, требуют намного больше работы и подготовки, поэтому я не буду их рассматривать. Скажу лишь, что они не нужны. Дворец памяти (дорога Цицерона) — лучший способ запоминать списки.
Но как насчет цифр? Если бы вы попробовали запомнить набор цифр с помощью дворца памяти, вы бы столкнулись с некоторыми проблемами, например:
- Цифры сухие, бесчувственные. К ним трудно привязать ассоциацию
- Цифры повторяются. Поэтому воспоминания будут накладываться друг на друга.
- Чаще всего нужно запомнить достаточно много цифр (несколько номеров телефонов), что осложняет процесс.
Под катом я познакомлю вас с двумя способами, как запомнить эти бездушные цифры. Именно по цифрам проводятся ежегодные соревнования по мнемонике, где запоминают тысячи цифр за ограниченное время!
Именно по цифрам проводятся ежегодные соревнования по мнемонике, где запоминают тысячи цифр за ограниченное время!
Из всех способов, которые я изучал, я нашел лишь два действительно стоящими. К сожалению, к каждому из них требуется подготовка, но зато после нее вы сможете запоминать телефонные номера, номера домов, пароли друзей и любые последовательности цифр.
Цифро-буквенный алфавит
Описание
Первый способ заключается в смене типа запоминаемой информации. Вместо цифр запоминать слова. Но как перевести цифры в буквы? Для этого нам нужен алфавит, который нам нужно лишь единожды запомнить, а потом по нему связывать цифры с буквами.
Очень важно использовать в алфавите только гласные или только согласные буквы. Чтобы потом не путать, какие буквы были добавлены для составления слова, а какие являются эквивалентами цифр. Лучше всего каждому придумать свой алфавит, то, что первое приходит на ум при упоминании какой-то цифры, но я все же напишу свой алфавит, который использую для запоминания цифр:
- Ноль — буквы Н или Л.
 Если используете гласные, можно букву О.
Если используете гласные, можно букву О. - Один — Ф (first, так уж вышло) и буква Р (Раз)
- Два — буква Д
- Три — буква Т, Р
- Четыре — буква Ч или К
- Пять — буква П
- Шесть — буква Ш, Щ
- Семь — буква С
- Восемь — буква В
- Девять — буква Б (больше всех), можно М (много)
Чем больше букв у вас привязано к каждой цифре, тем проще будет составлять слова, но сложнее запомнить, что к чему присоединено.
Как запомнить?
Сейчас, чтобы запомнить любую последовательность цифр, нужно лишь перевести цифры в буквы и составить слова. Для примера возьму идентификаторы моих предыдущих топиков:
178831 — Русый Вова торт!
179319 — Роса моет Рому!
179373 — Раса бати: “Сота”.
Осталось придумать довольно простую ассоциативную связь, как было написано в предыдущей статье. Например:
Русый Вова торт! — Путин с квадратной головой (уж извините, фантазия такая)
Недостатки
Мне не нравится этот способ обилием связей, которые нужно сделать, чтобы запомнить небольшой набор цифр.
Основной недостаток — фразу трудно запомнить, не у всех хватает словарного запаса сразу составлять конструктивные предложения.
Таблица связей
Описание
Для этого способа требуется довольно большая подготовка. Но этот способ, по моему мнению, намного лучше, чем способ с алфавитом. Суть заключается в обратном методе про который я рассказывал в конце прошлой статьи (1 — Алладин, 6 — Шест).
Суть метода состоит в том, чтобы создать ассоциации от 1 до 100, а потом пользоваться обратной зависимостью. Вместо того, чтобы по единице вспоминать Алладина, по Алладину вспоминать единицу.
А сам ряд ассоциаций (Алладин, мяч и т.д.) запоминать дорогой Цицерона! Изящное решение, которое является наилучшим, на мой взгляд.
Как запомнить?
Например мы имеем ряд из предыдущей статьи:
- Один — Аладдин
- Два — Литва
- Три — потри (лампу)
- Четыре — дырки в сыре
- Пять — опят
- Шесть — Шест.
 (схоже по написанию)
(схоже по написанию) - Семь — Джеймс Бонд (007)
- Восемь — Снеговик (8 похоже на снеговика)
- Девять — лебедь
- Ноль — Колобок
Теперь, чтобы запомнить 178831 достаточно придумать дорогу с ассоциациями, связанными с цифрами. А потом, натыкаясь на каждую ассоциацию, просто вспоминать цифру. О том, как придумывать дорогу — читайте в предыдущей статье.
Об этом способе я узнал из книги Доминика О’Брайна “Как развить совершенную память”. В ней автор делает подготовку больше, а запоминание проще. Автор сделал ассоциации на все числа от 00 до 99, причем он записывал только людей или персонажей. Кстати, персонажей он записывал по цифро-буквенному алфавиту. Например:
- 04 = НК = Николас Кейдж
- 24 = ДК = Джим Керри
и схожим образом всю сотню.
Вдобавок к этому каждому персонажу он придумывал уникальное действие (оно ни у кого не повторялось), например: корчит рожи, играет в бейсбол. Таким образом, чтобы запомнить 4 цифры, ему нужно было придумать лишь одну ассоциацию с действием!
Таким образом, чтобы запомнить 4 цифры, ему нужно было придумать лишь одну ассоциацию с действием!
Например 0424 это Николас Кейдж, который корчит рожу (действие Джима Керри).
Но, конечно, чтобы достичь таких результатов, нужна длительная подготовка, и я не считаю, что подобное нужно обычному человеку.
Интересный факт
Саймон Райнхард из Германии в 2011 году побил мировой рекорд, запомнил случайно перемешанную колоду карт за 21 секунду!
Если найдете ошибки в тексте — пишите в личные сообщения, оперативно исправлю. Спасибо 🙂
Что означают цифры и буквы на линзах? (Пояснение)
Дженн МишраА- А+
Скачать как PDF
Подпишитесь ниже, чтобы скачать статью немедленно
Вы также можете выбрать свои интересы для бесплатного доступа к нашему обучению премиум-класса:
Основы бизнеса
Шпаргалки
Детская фотография
Красочные городские пейзажи
Состав
Творческая фотография
Креативные концепции портрета
Цифровые фотоколлажи
Сказочная портретная фотография
Фотография еды
Интерьерная фотография
Редактирование ландшафта
Пейзажная фотография
Обработка Lightroom
Пресеты Lightroom
Длинная выдержка
Макрофотография
Фотография Млечного Пути
Моя камера и фотография
Органический маркетинг
Домашние животные
Фотография товара
Фотография неба
Социальные сети
Натюрморт
Интервальная съемка
Туристическая фотография
Городская фотография
Фотография дикой природы
Ваша конфиденциальность в безопасности.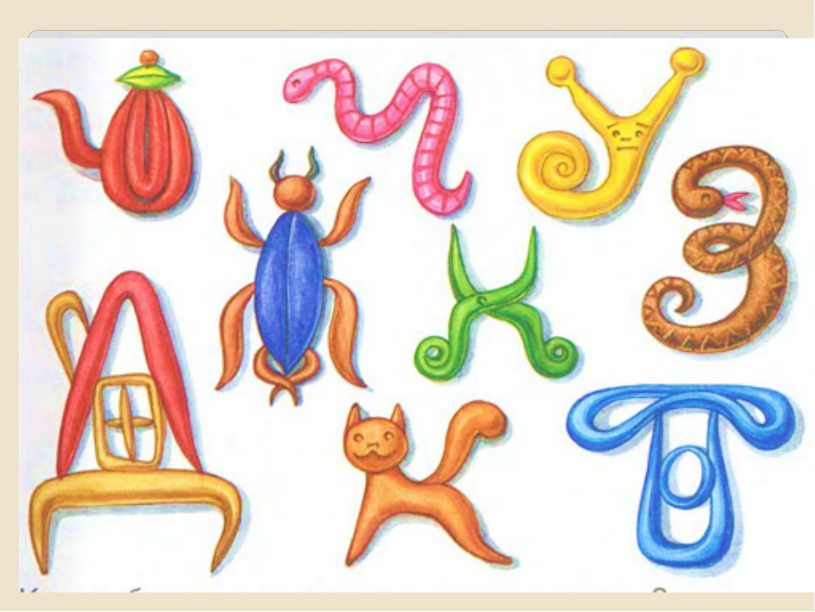 Я никогда не поделюсь вашей информацией.
Я никогда не поделюсь вашей информацией.Вы, возможно, задавались вопросом, глядя на новый объектив, который вы хотите купить, или на тот, который у вас уже есть… Что означают цифры и буквы на объективах? Производители штампуют линзы с подробной информацией о стекле. Он может показывать диафрагму объектива, фокусное расстояние и другие характеристики.
В этой статье рассказывается о том, что означают цифры на объективе вашей камеры. Это может показаться не очень легким. Но вы можете научиться расшифровывать стенографию производителей с помощью нескольких подсказок. Итак, давайте посмотрим на самые распространенные буквы и цифры на объективах фотоаппаратов.
Краткое справочное руководство
Шпаргалки Quick Capture
Поднимите свою фотографию на новый уровень с помощью наших памяток, которые помогут вам сделать идеальный снимок!
Магазин Предложения
Проверить цену наКупить у
Недоступно [ExpertPhotography поддерживается читателями. Ссылки на продукты на ExpertPhotography являются реферальными ссылками. Если вы воспользуетесь одним из них и купите что-нибудь, мы немного заработаем. Нужна дополнительная информация? Посмотрите, как это все работает здесь.]
Ссылки на продукты на ExpertPhotography являются реферальными ссылками. Если вы воспользуетесь одним из них и купите что-нибудь, мы немного заработаем. Нужна дополнительная информация? Посмотрите, как это все работает здесь.]
Что означают цифры и буквы на линзах?
Пройдемся по основным цифрам и буквам на линзах.
Числа F обозначают диафрагму
F обозначает диафрагму или светосилу вашего объектива. Это самая широкая диафрагма объектива. Ваш объектив может иметь или не иметь на нем букву «F». Вы можете увидеть число, косую черту и другое число (# / #).
Первая цифра – это диафрагма. Некоторые производители выражают диафрагму как отношение ((1: ##). Показания объектива 1,8/55 (или 1:1,8) означают, что максимальная диафрагма объектива составляет f/1,8. Объективы с более широкой диафрагмой пропускают больше света и как правило, дороже.
На телеобъективах по обе стороны от косой черты может быть ряд цифр (## – ## / ## – ## или 1: ## – ##).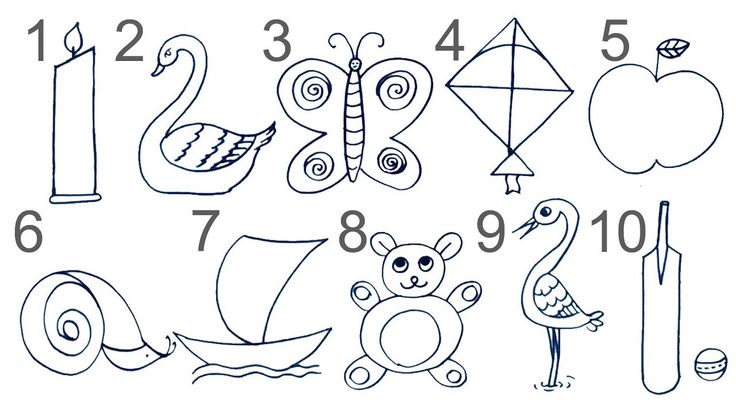 Показания объектива f/4,0–5,6 означают, что по мере увеличения объектива диафрагма сужается.
Показания объектива f/4,0–5,6 означают, что по мере увеличения объектива диафрагма сужается.
Максимальная диафрагма f/4.0. Но при полном увеличении диафрагма сужается до f/5,6. Зум-объективы, которые не меняют диафрагму при увеличении, стоят дороже.
На некоторых объективах могут быть другие буквы с буквой «F». Эти буквы часто используются для разделения похожих объективов с разными функциями в рамках одной системы. Например, «FE» для Sony идентифицирует объектив как полнокадровый с байонетом E. «FD» — старая версия объективов Canon, замененная электронным байонетом «EF».
Объективы имеют номера, которые указывают на апертуру и фокусное расстояние объектива.Числа с миллиметрами (мм) — это фокусное расстояние.
Фокусное расстояние вашего объектива указано в миллиметрах (мм) на объективе. Объектив вашей камеры может иметь или не иметь на нем «мм». Вы видите число, косую черту и еще одно число (# / #).
Второе число — это фокусное расстояние. Объектив со штампом 1.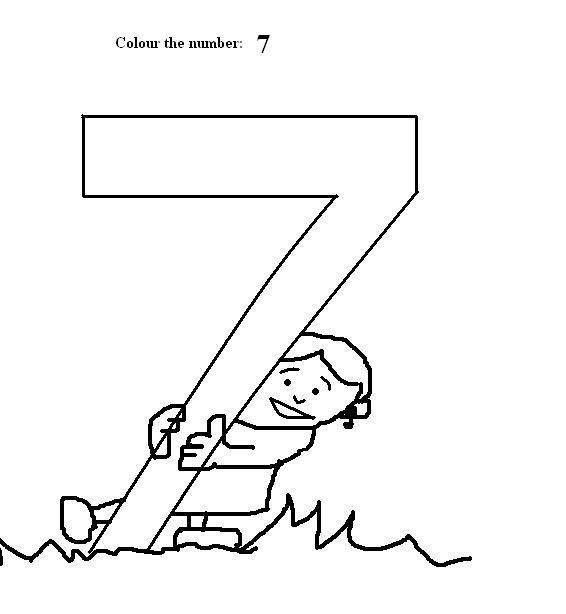 8/55 означает, что фокусное расстояние является фиксированным объективом 55 мм.
8/55 означает, что фокусное расстояние является фиксированным объективом 55 мм.
Объективы Prime имеют только одно фокусное расстояние. Но зум-объективы имеют диапазон фокусных расстояний. Меньшие числа — это широкоугольные объективы. И чем больше число, тем большее увеличение вы можете получить.
Значение 18–55 мм — это диапазон фокусных расстояний. Это означает, что вы можете изменить свое фокусное расстояние. Самый широкий угол 18 мм. И вы можете увеличить до 55 мм. Стандартные зум-объективы: 16–35 мм, 24–70 мм и 70–200 мм. Но диапазоны масштабирования зависят от производителя.
Цифры с Ø обозначают диаметр линзы.
Символ в виде круга с перечеркнутой линией (Ø) означает диаметр. Это измерение в миллиметрах по внешнему кругу вашего объектива.
Таким образом, Ø72 означает, что ваш объектив имеет диаметр 72 миллиметра. Вам нужно знать размер объектива вашей камеры, если вы покупаете фильтр или крышку объектива.
Диаметр линзы следует за символом Ø.
Числа в метрах и футах — это расстояние фокусировки
Ваш объектив может иметь число в метрах и футах (#м / #фут). Это минимальное расстояние фокусировки объектива. Это число имеет значение в основном для фотографов, которые любят приближаться к своим объектам.
Объектив камеры с фокусным расстоянием 0,9 м / 2,96 фута фокусируется на расстоянии 0,9 м или 2,96 фута. Цифры равны. Но они выражаются в двух разных системах измерения. Если вы переместите объектив ближе, чем на 0,9метров до объекта, камера не может сфокусироваться.
На зум-объективах расстояние фокусировки может быть целым рядом чисел. Показания объектива 0,5 м / 1,64 фута-0,8 м / 2,63 фута означают, что по мере увеличения объектива расстояние фокусировки увеличивается. На самом широком фокусном расстоянии дистанция фокусировки составляет 0,5 метра. А вот при увеличении дистанция фокусировки составляет 0,8 метра.
На объективе может быть указано минимальное расстояние фокусировки в метрах и футах.
Что означает макрос и коэффициент увеличения?
Макрообъективы позволяют фотографировать мелкие объекты или фотографировать очень мелкие детали. Увеличение 1:1 означает, что реальное изображение имеет тот же размер, что и на сенсоре.
Если соотношение 2:1, то объектив делает объект в два раза больше сенсора. Если соотношение равно 1:2, размер объекта составляет половину сенсора. У вас может быть возможность изменить соотношение на вашем объективе.
Некоторые объективы, помеченные как макросъемка, могут фокусироваться близко к объекту.Другие буквы и особенности на объективах
Производители камер часто штампуют на своих линзах другие буквы. Они показывают особенности объектива. Эти буквенные комбинации являются уникальными для производителя. Вот несколько способов, которыми производители объективов сокращают спецификации объективов.
- Сокращения объективов Sony: «G» означает «золото» или версию объектива самого высокого качества. А «OSS» идентифицирует объектив как имеющий оптическую стабилизацию.

- Аббревиатуры объективов Canon: «USM» означает «ультразвуковой мотор». Это помогает системе фокусировки.
- Сокращения объектива Nikon: «AF-S» в системе Nikon также означает двигатель внутри объектива. «ED» относится к типу стекла, используемого в объективах Nikon.
Производитель также сообщает, если это вторая версия объектива. Обычно это обозначается римской цифрой II. Эти объективы обычно представляют собой улучшенную версию более старого объектива.
Существуют всевозможные буквы, которые используют производители объективов. Как правило, объективы со специальными функциями будут стоить дороже. Будьте очень внимательны, смотрите на все буквы при покупке объектива.
Некоторые буквы обозначают разные крепления в одной системе. Canon использует «RF» для обозначения своих новых беззеркальных объективов. Они не устанавливаются на камеры Canon с зеркалами.
Кнопки и циферблаты объектива камеры
Многие объективы имеют кнопки и циферблаты, на которых нанесены цифры и буквенные сокращения. На зум-объективах есть кольцо, которое изменяет фокусное расстояние.
На зум-объективах есть кольцо, которое изменяет фокусное расстояние.
Иногда у вас также есть диск диафрагмы на объективе. Поверните диск, чтобы изменить диафрагму. Некоторые объективы позволяют включать и выключать стабилизацию изображения. Фотографы-пейзажисты часто отключают эту функцию при установке камеры на штатив.
Вы также можете изменять расстояние фокусировки или переключаться между автоматической и ручной фокусировкой на объективе. Важно знать, что означают все буквы и цифры на объективе вашей камеры!
Заключение
Каждый производитель объективов использует уникальный способ маркировки характеристик объектива. Но вы можете ожидать, что максимальная диафрагма (f-stop) и фокусное расстояние будут указаны на объективе. Вы также можете увидеть другие функции объектива, включая байонет.
При покупке нового объектива внимательно смотрите на цифры и буквы на объективах. Каждый содержит ценную информацию. Одна буква (или отсутствие буквы) может изменить стоимость объектива на сотни долларов!
Краткое справочное руководство
Шпаргалки Quick Capture
Поднимите свою фотографию на новый уровень с помощью наших памяток, которые помогут вам сделать идеальный снимок!
Магазин Предложения
Проверить цену наКупить у
НедоступноКак редактировать фотографии на iPhone с помощью встроенного приложения для фотографий
Хотите знать, как редактировать фотографии на iPhone? Самый простой способ — использовать инструменты редактирования в приложении iPhone Photos. От редактирования одним касанием до расширенных настроек цвета и экспозиции — вы можете улучшать свои изображения, не выходя из библиотеки фотографий. В этом руководстве вы узнаете, как редактировать изображения на iPhone с помощью встроенного приложения «Фотографии». Читайте дальше, чтобы узнать, как превратить ваши обычные фотографии в потрясающие изменения!
От редактирования одним касанием до расширенных настроек цвета и экспозиции — вы можете улучшать свои изображения, не выходя из библиотеки фотографий. В этом руководстве вы узнаете, как редактировать изображения на iPhone с помощью встроенного приложения «Фотографии». Читайте дальше, чтобы узнать, как превратить ваши обычные фотографии в потрясающие изменения!
Содержание: Как редактировать фотографии на iPhone
Нажмите любую ссылку ниже, чтобы перейти прямо к этому разделу статьи:
1. Убедитесь, что ваш iPhone обновлен до iOS 13
2. Скопируйте свою фотографию на Сохранить оригинал (необязательно)
3. Откройте фоторедактор iPhone в приложении «Фотографии»
4. Настройте цвет, яркость и резкость
5. Используйте фильтр для настройки цветового тона
6. Обрезка, поворот, выпрямление и настройка перспективы
7. Сохраните отредактированную фотографию
8. Удалить или изменить ваши изменения
9. Редактировать фотографии в портретном режиме
10. Редактировать живые фотографии
Редактировать живые фотографии
11. Редактировать видео в приложении «Фотографии»
12. Преимущества использования приложения iPhone Photos для редактирования
13. Ограничения iPhone Photos Приложение
1. Убедитесь, что ваш iPhone обновлен до iOS 13
Встроенное приложение «Фотографии» — одно из лучших приложений для редактирования фотографий на iPhone.
А с iOS 13 (iOS — это операционная система iPhone) вы получаете полностью переработанный фоторедактор.
Новое приложение «Фотографии» имеет более широкий набор инструментов для редактирования. И вы можете точно настроить свои правки с большей точностью, чем раньше. Вы даже можете редактировать видео, используя те же инструменты, что и для редактирования фотографий.
Чтобы убедиться, что у вас есть эти новые инструменты для редактирования фотографий iPhone, убедитесь, что на вашем iPhone установлена последняя версия iOS 13.
Чтобы обновить iPhone до iOS 13, откройте приложение «Настройки» на главном экране.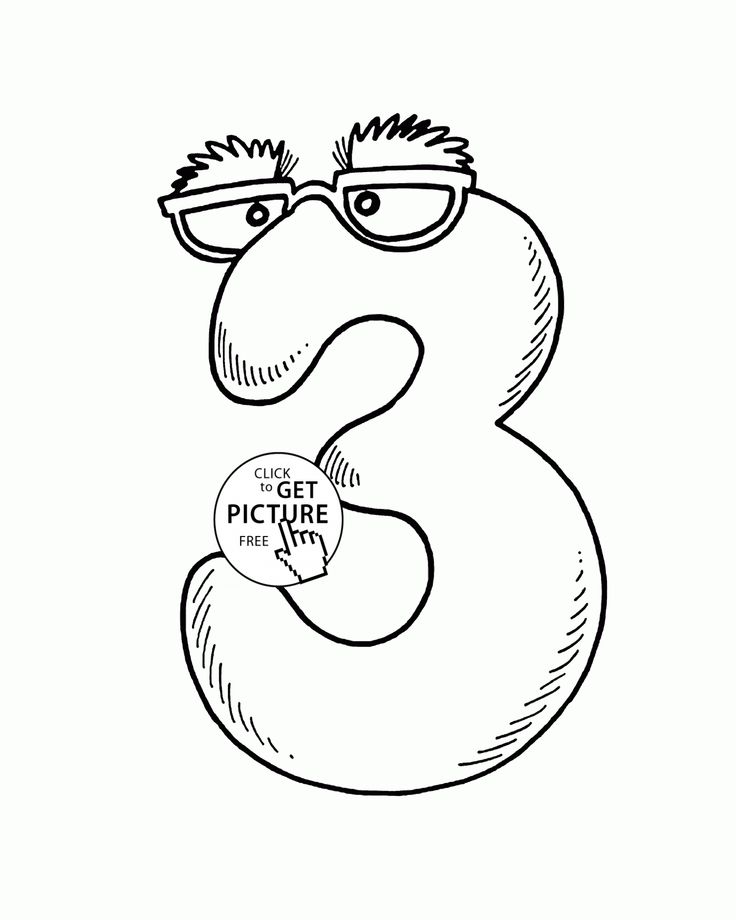 Затем перейдите к разделу Общие > Обновление программного обеспечения 9.0217 .
Затем перейдите к разделу Общие > Обновление программного обеспечения 9.0217 .
Если ваше программное обеспечение обновлено до iOS 13, у вас уже будет доступ к новым инструментам для редактирования фотографий.
Если ваше программное обеспечение не обновлено, следуйте инструкциям на экране, чтобы загрузить и установить последнюю версию iOS 13. (Перед этим рекомендуется сделать резервную копию данных на вашем iPhone — на всякий случай что-то пойдет не так в процессе обновления!)
Обратите внимание, что если у вас iPhone 6 или более ранняя версия, вы не сможете обновиться до iOS 13. И, следовательно, у вас не будет доступа к новым инструментам редактирования в Приложение для фотографий. Однако вы по-прежнему можете использовать старые инструменты редактирования — у вас просто не будет столько инструментов для работы.
2. Дублируйте фотографию, чтобы сохранить оригинал (необязательно)
Когда вы редактируете фотографию в приложении «Фотографии», исходное изображение заменяется отредактированной версией.
Однако редактирование в приложении «Фотографии» не является разрушительным. Это означает, что вы можете отменить изменения или вернуться к исходному изображению в любое время.
Но иногда может потребоваться сохранить исходную фотографию вместе с отдельной отредактированной версией. Если это так, вы можете легко продублировать изображение перед редактированием.
Чтобы дублировать изображение, откройте его в приложении Фото и коснитесь значка Поделиться в левом нижнем углу. Затем прокрутите вниз и нажмите Дублировать
Нажмите стрелку Назад в левом верхнем углу, чтобы вернуться в библиотеку фотографий.
Дубликат изображения появится в нижней части вашей библиотеки фотографий. Вы можете редактировать это изображение, пока оригинал остается неотредактированным.
Читайте дальше, чтобы узнать, как редактировать фотографии на iPhone с помощью встроенных инструментов фоторедактора.
3. Откройте фоторедактор iPhone в приложении «Фотографии»
Итак, как открыть инструменты редактирования фотографий в приложении «Фотографии» на iPhone?
Просто откройте фотографию, которую хотите отредактировать, затем нажмите Изменить в правом верхнем углу экрана.
В фоторедакторе iPhone внизу экрана есть три значка. Или, если вы редактируете Live Photo, будет четыре значка.
Эти значки дают вам доступ к ряду инструментов редактирования для улучшения вашего изображения.
Теперь вы узнаете, как редактировать изображения на iPhone с помощью этих инструментов для редактирования фотографий.
4. Настройка цвета, яркости и резкости
Знание того, как редактировать фотографии на iPhone, позволяет превратить обычное изображение в потрясающее!
Лучше всего начать с нескольких быстрых настроек цвета, яркости и резкости.
Чтобы изменить фотографию, убедитесь, что в нижней части экрана выбран значок Настройка (циферблат).
Под вашей фотографией вы увидите ряд инструментов настройки. Проведите пальцем по экрану, чтобы увидеть больше инструментов.
4.1 Auto Enhance
Инструмент Auto автоматически регулирует цвета и уровни яркости на фотографии.
Просто коснитесь значка Auto , чтобы применить это редактирование одним касанием. Значок становится бледно-серым, когда он включен.
Отличительной особенностью инструмента Auto является то, что вы можете точно настроить сделанные им изменения.
Вы можете использовать ползунок в нижней части экрана, чтобы отрегулировать силу редактирования.
Вы также можете отрегулировать отдельные внесенные изменения цвета, яркости и т. д. Если провести пальцем по значкам регулировки, жирная линия указывает, какие инструменты использовались при автоматической настройке.
Чтобы точно настроить индивидуальную настройку, коснитесь инструмента и с помощью ползунка отрегулируйте его силу.
Если вы хотите удалить автоматическое редактирование с фотографии, коснитесь кнопки Auto , чтобы он стал темно-серым.
Теперь вы узнаете, как использовать инструменты ручной настройки для внесения собственных правок.
4.2 Экспозиция
Инструмент Экспозиция позволяет осветлить или затемнить фотографию.
Перетащите ползунок вправо, чтобы сделать изображение ярче, или влево, чтобы затемнить его.
Инструмент «Экспозиция» больше влияет на светлые участки, чем на тени. Это означает, что яркие тона на вашей фотографии затронуты больше, чем темные тона.
4.3 Brilliance
Инструмент Brilliance отлично подходит для выделения деталей и придания фотографии более насыщенного и яркого вида.
Перетащите ползунок вправо, чтобы осветлить тени и затемнить светлые участки. Если перетащить влево, тени станут темнее, а блики — ярче.
4.
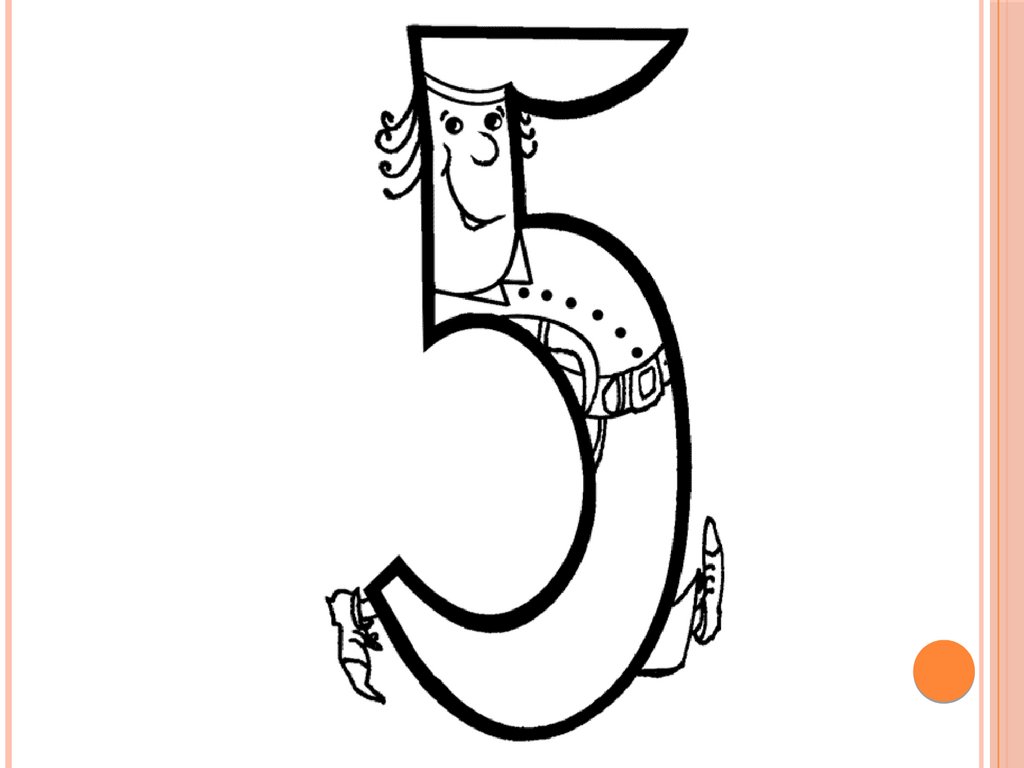 4 Блики
4 БликиИнструмент Блики регулирует яркость только ярких областей фотографии.
Перетащите ползунок влево, чтобы сделать блики темнее, или вправо, чтобы сделать блики ярче.
4.5 Тени
Инструмент Тени регулирует яркость только темных областей фотографии.
Перетащите ползунок вправо, чтобы сделать тени ярче, или влево, чтобы сделать их темнее.
4.6 Контраст
Инструмент Контраст регулирует контраст между темными и яркими тонами на фотографии.
Перетащите ползунок вправо, чтобы увеличить контрастность, сделав тени темнее, а светлые участки ярче. Или перетащите влево, чтобы уменьшить контраст, сделав тени и блики более похожими по тону.
В большинстве случаев снижение контрастности не дает хороших результатов. Небольшое увеличение контраста может сделать вашу фотографию более резкой. Однако инструмент Brilliance часто дает лучшие результаты, так как он сохраняет цвета красивыми и яркими.
4.7 Яркость
Инструмент Яркость позволяет осветлить или затемнить фотографию. Но он делает это немного иначе (и обычно лучше), чем инструмент Exposure .
Перетащите ползунок влево, чтобы затемнить фотографию, или вправо, чтобы сделать ее ярче.
Инструмент «Яркость» больше влияет на тени и средние тона. Это означает, что темные и средние тона корректируются больше, чем яркие тона.
4.8 Черная точка
Инструмент Black Point влияет на яркость только самых темных тонов на фотографии.
Если на фотографии не хватает насыщенных черных тонов, перетащите ползунок вправо, чтобы самые темные области стали черными. Перетаскивание влево сделает темные области блеклыми.
4.9 Насыщенность
Инструмент Насыщенность делает цвета более яркими или менее яркими.
Перетащите ползунок вправо, чтобы сделать цвета более яркими, или влево, чтобы сделать цвета более приглушенными.
В большинстве случаев небольшое увеличение насыщенности сделает ваше изображение «ярким». Но будьте осторожны, чтобы не перенасытить цвета. Если вы сделаете цвета слишком яркими, они не будут выглядеть естественными.
Чтобы создать черно-белую фотографию, установите Насыщенность на -100.
4.10 Яркость
Инструмент Яркость делает приглушенные цвета более яркими, не затрагивая слишком сильно оттенки кожи или насыщенные цвета.
Перетащите ползунок вправо, чтобы усилить яркость приглушенных цветов. Или перетащите его влево, чтобы уменьшить яркость.
Инструмент Vibrance обычно дает более естественные цвета, чем инструмент Saturation . Это потому, что он не перенасыщает тона кожи или цвета, которые уже яркие.
4.11 Теплота
Инструмент Теплота делает цвета на фотографии теплее или холоднее.
Перетащите ползунок вправо, чтобы сделать цвета более теплыми (более оранжевыми). Или перетащите его влево, чтобы сделать их круче (более синими).
Инструмент Теплота можно использовать для коррекции цветового баланса фотографии. Или используйте его, чтобы изменить общее настроение изображения.
4.12 Оттенок
Инструмент Оттенок позволяет добавить к фотографии зеленый или пурпурный оттенок.
Перетащите ползунок влево, чтобы добавить зеленый оттенок, или вправо, чтобы добавить пурпурный оттенок.
Зеленый оттенок отлично подходит для усиления яркости зеленых листьев или полей. Просто имейте в виду, что он окрашивает всю фотографию, поэтому будут затронуты все цвета.
4.13 Резкость
Инструмент Резкость повышает резкость деталей фотографии, делая края более четкими и четкими.
Перетащите ползунок вправо, чтобы сделать изображение более четким.
Будьте осторожны, не увеличивайте резкость слишком сильно. Чрезмерная резкость снижает качество изображения.
4.14 Definition
Инструмент Definition регулирует контрастность для улучшения четкости деталей на фотографии.
Перетащите ползунок вправо, чтобы увеличить четкость и четкость изображения.
4.15 Шумоподавление
Инструмент Шумоподавление уменьшает «цифровой шум», например зернистость, вызванную съемкой при слабом освещении. Вы также можете получить зернистость на своих фотографиях при редактировании, например, если вы слишком сильно осветлите тени.
Если у вас зернистая или «шумная» фотография, перетащите ползунок вправо, чтобы уменьшить шум.
Используйте этот инструмент с осторожностью, так как слишком сильное шумоподавление смягчит детали на фотографии.
4.16 Виньетка
Инструмент Виньетка затемняет или осветляет края фотографии.
Перетащите ползунок вправо, чтобы добавить темную виньетку, или влево, чтобы добавить яркую виньетку. Темная виньетка обычно выглядит лучше, чем яркая.
Темная виньетка поможет привлечь внимание к центру изображения. Это также отлично подходит для добавления чувства драмы к вашим фотографиям.
5. Используйте фильтр для настройки цветового тона
Фильтры позволяют быстро и легко изменить внешний вид фотографии.
Одним нажатием вы можете отрегулировать цветовой тон изображения, используя ряд цветных и черно-белых фильтров.
Читайте дальше, чтобы узнать, как редактировать фотографии на iPhone с помощью встроенных фильтров в приложении «Фотографии».
В режиме «Редактировать » приложения «Фотографии» нажмите значок «Фильтры» (три круга) в нижней части экрана.
Проведите по миниатюрам фильтра под изображением. Посмотрите, как меняются цвета при выборе разных фильтров.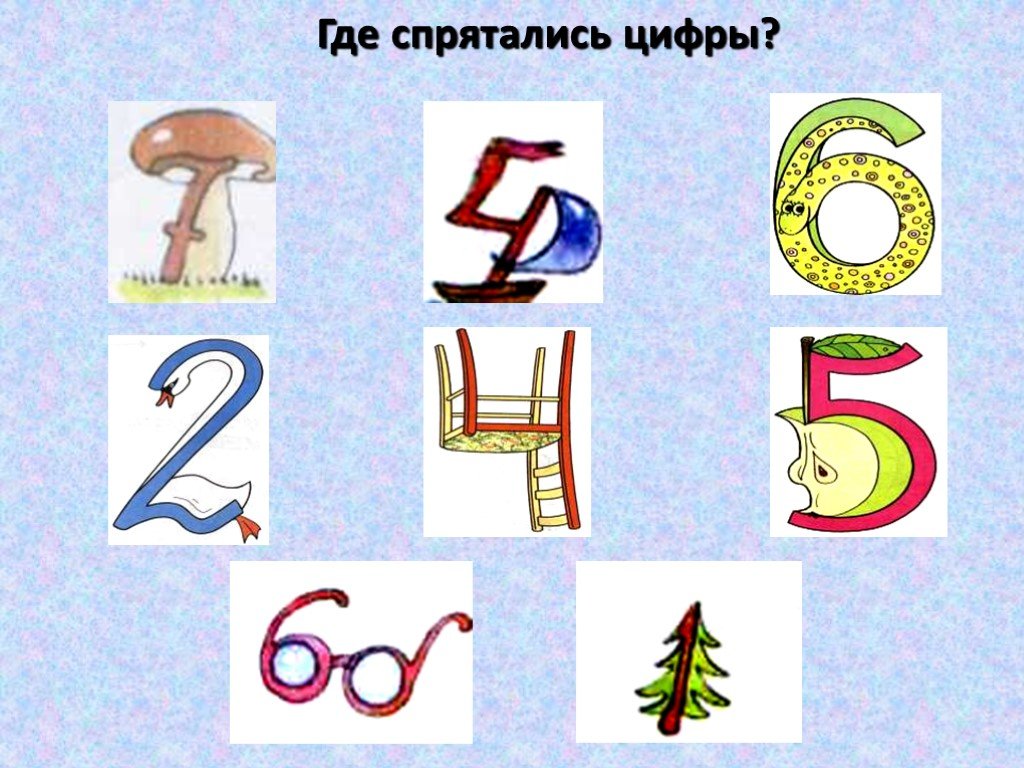
Выбрав фильтр, перетащите ползунок в нижней части экрана, чтобы отрегулировать силу фильтра.
Чтобы удалить фильтр, выберите фильтр Original .
6. Обрезка, поворот, выпрямление и настройка перспективы
В приложении «Фотографии» есть набор инструментов для кадрирования, поворота, выравнивания и настройки перспективы.
Чтобы получить доступ к этим инструментам, коснитесь значка Crop в нижней части экрана.
6.1 Автообрезка и выпрямление
При первом открытии параметров Обрезка вы можете заметить, что изображение автоматически выпрямляется и/или обрезается.
Если ваш iPhone применил автоматическую обрезку или выпрямление, вы увидите АВТО желтым цветом в верхней части экрана. Если вы не хотите принимать эти автоматические настройки, коснитесь желтого значка АВТО .
6.2 Выпрямление
Если ваша фотография выглядит неровной, вы можете легко выпрямить ее в приложении «Фото».
Коснитесь инструмента Выпрямить под изображением. Затем перетащите ползунок, чтобы повернуть и выровнять фотографию. Используйте линии сетки, чтобы сделать фотографию идеально ровной.
6.3 Перспектива
Иногда вам может понадобиться настроить вертикальную или горизонтальную перспективу на фотографии.
Чтобы настроить вертикальную перспективу, коснитесь инструмента Вертикальная перспектива под изображением. Перетащите ползунок, чтобы настроить вертикальную перспективу.
Этот инструмент отлично подходит для архитектурной фотографии. Если вы сфотографировали здание под низким углом, может показаться, что здание сходится к вершине. Регулировка вертикальной перспективы позволяет выровнять вертикальные линии на здании.
Для настройки горизонтальной перспективы используйте инструмент Горизонтальная перспектива .
6.4 Поворот и отражение
В левом верхнем углу экрана обрезки находятся два значка: Переворот и Повернуть .
Коснитесь значка Повернуть , чтобы повернуть фотографию на 90 градусов за раз.
Коснитесь значка Flip , чтобы перевернуть изображение по горизонтали.
6.5 Обрезка
Инструмент «Обрезка» позволяет удалить края изображения.
Обрезка фотографии позволяет избавиться от отвлекающих элементов по краям кадра. Это приводит к более чистому и простому изображению с более сильным визуальным воздействием.
Вы также можете обрезать изображение, чтобы улучшить его композицию. Например, обрезка может помочь вам создать лучшую симметрию или применить правило третей после съемки фотографии.
Кадрирование также позволяет увеличить удаленный объект. Но будьте осторожны, чтобы не обрезать слишком большую часть фотографии, так как это может привести к небольшому изображению низкого качества.
Чтобы обрезать фотографию, перетащите угловые маркеры обрезки. Белая рамка указывает, где будут новые края фотографии.
Если вы обрезаете слишком далеко, снова перетащите угловые маркеры обрезки. Или сведите два пальца внутрь, чтобы вернуть большую часть изображения в кадр.
Вы также можете перетащить изображение для предварительного просмотра, чтобы отрегулировать положение изображения в рамке обрезки.
Если вы хотите кадрировать до определенного соотношения сторон, коснитесь значка Соотношение сторон в правом верхнем углу.
Проведите по строке соотношений сторон, например. Площадь , 9:16 , 8:10 и т. д. Затем выберите тот, который вы хотите использовать.
Над параметрами соотношения сторон вы можете выбрать, будет ли ваша фотография обрезана по вертикали или по горизонтали.
Вы можете сводить или разводить пальцы, чтобы отрегулировать степень обрезания изображения. И вы можете перетащить изображение, чтобы настроить, какая область появляется в рамке кадрирования.
Чтобы выйти из настроек соотношения сторон, коснитесь значка Соотношение сторон в правом верхнем углу.
7. Сохраните отредактированную фотографию
Когда вы закончите редактирование фотографии, нажмите Готово , чтобы сохранить изменения.
Отредактированное изображение появится в вашей библиотеке фотографий.
Если вы не хотите сохранять изменения, нажмите Отмена (вместо Готово ) в фоторедакторе. Затем нажмите Отменить изменения .
8. Удалите или измените свои изменения
Изменения, которые вы вносите в приложение «Фотографии», не являются разрушительными. Это означает, что вы можете удалить или изменить их в любое время — даже после того, как вы сохранили изменения.
Так что, если вы недовольны своими изменениями, вы всегда можете изменить примененные вами настройки. Или вы можете удалить все изменения и вернуться к исходному изображению.
Чтобы изменить или удалить свои изменения, откройте фотографию в приложении «Фотографии» и нажмите Изменить .
Если вы хотите внести изменения в свое редактирование, откройте любой инструмент редактирования и внесите необходимые изменения.
Чтобы вернуться к исходной фотографии, нажмите Вернуть в правом нижнем углу. Затем нажмите Вернуться к исходному .
9. Редактирование фотографий в портретном режиме
Портретный режим в приложении камеры iPhone позволяет снимать фотографии с красиво размытым фоном.
Вы можете редактировать фотографии в портретном режиме так же, как и любые другие фотографии. Но у вас также есть некоторые дополнительные параметры редактирования, уникальные для портретного режима.
9.1 Контроль глубины
У вас есть iPhone 11, 11 Pro, 11 Pro Max, XR, XS или XS Max?
Если это так, вы можете изменить силу размытия фона на портретных фотографиях.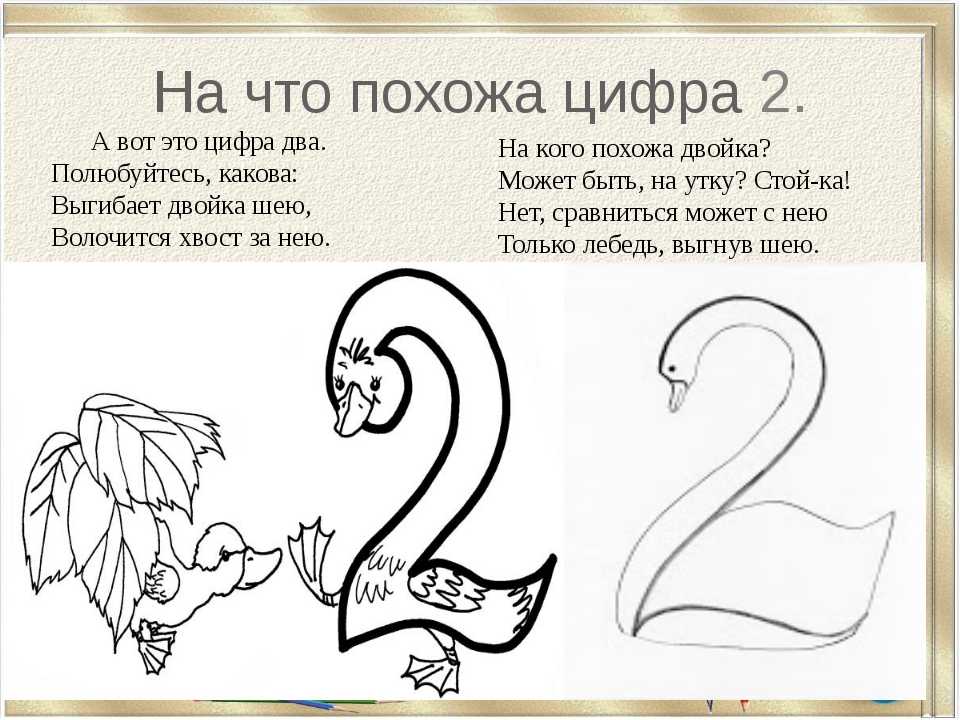
Чтобы настроить силу размытия, откройте фотографию в портретном режиме и нажмите Редактировать .
Коснитесь значка f/number в левом верхнем углу экрана.
Теперь перетащите ползунок Глубина под фото. Низкое диафрагменное число создает большее размытие. Высокое число f/ показывает больше деталей на заднем плане.
9.2 Портретное освещение
Другой параметр редактирования режима «Портрет» — «Портретное освещение» (недоступно на iPhone 7 Plus).
Портретное освещение позволяет применять эффекты студийного освещения к фотографиям в портретном режиме.
В режиме Edit убедитесь, что в верхнем левом углу экрана выбран значок Portrait Lighting (шестиугольник). Затем пролистайте параметры Portrait Lighting (кубические значки) в нижней части экрана.
Выберите эффект портретного освещения, например. Студийный свет , Контурный свет , Сценический свет и т. д.
Студийный свет , Контурный свет , Сценический свет и т. д.
Используйте ползунок, чтобы отрегулировать силу эффекта портретного освещения.
9.3 Удалить размытие фона
Если вы решите, что не хотите размытия фона, вы можете удалить эффект глубины с портретной фотографии.
В режиме Редактировать коснитесь желтого параметра Портрет в верхней части экрана. Вы можете снова включить размытие в любое время, снова коснувшись параметра Портрет .
Завершив редактирование фотографии в портретном режиме, нажмите Готово , чтобы сохранить изменения.
10. Редактирование Live Photos
Live Photos — это функция камеры iPhone, позволяющая снимать движущиеся изображения. Когда вы снимаете Live Photo, в результате получается 3-секундное видео с движением и звуком.
Live Photos можно редактировать так же, как и обычные изображения. Но у вас также есть некоторые другие доступные варианты редактирования.
Но у вас также есть некоторые другие доступные варианты редактирования.
При открытии В режиме редактирования для Live Photo вы увидите значок Live в нижней части экрана. Коснитесь значка Live , чтобы открыть инструменты редактирования Live Photo.
Если вам не нравится звук на Live Photo, нажмите желтый значок Звук (динамик), чтобы выключить звук. Вы можете снова включить звук в любое время, снова коснувшись значка Sound .
Если вы хотите преобразовать Live Photo в обычное неподвижное изображение, коснитесь желтого 9Значок 0216 Live в верхней части экрана. Вы можете в любой момент преобразовать изображение обратно в анимированное Live Photo, нажав Live в верхней части экрана.
Под вашей фотографией находится ряд миниатюр изображений. Это отдельные кадры, составляющие 3-секундное живое фото. Чтобы изменить ключевую фотографию (ту, которую вы видите в своей библиотеке фотографий), перетащите ползунок миниатюр, пока не найдете нужную рамку.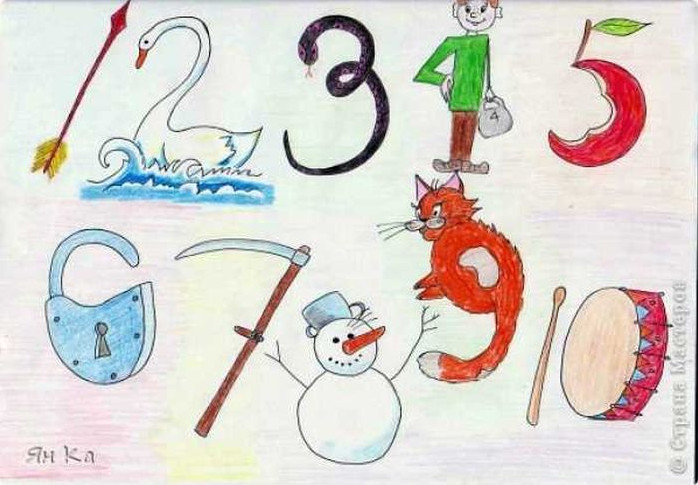 Затем нажмите Сделать ключевое фото .
Затем нажмите Сделать ключевое фото .
Когда вы будете довольны изменениями Live Photo, нажмите Готово , чтобы сохранить изменения.
Помимо настроек Live Photo в режиме Edit , вы найдете другие параметры, проведя пальцем вверх по Live Photo в своей библиотеке фотографий. Здесь вы можете применить эффект Loop , Bounce или Long Exposure к вашей Live Photo.
Цикл преобразует ваше живое фото в непрерывный цикл видео. Bounce превращает Live Photo в непрерывное видео, которое воспроизводится вперед, а затем в обратном направлении.
Длинная выдержка создает красивый эффект медленного затвора, размывая любое движение в сцене. Используйте этот параметр для создания потрясающих снимков водопада и реки, где вода кажется гладкой, как шелк.
11. Редактируйте видео в приложении «Фотографии»
Знаете ли вы, что теперь вы можете редактировать видео в приложении «Фотографии» на iPhone?
Вы можете использовать все инструменты для редактирования фотографий, чтобы редактировать видео, замедленное видео и замедленное видео.
Есть еще Trim инструмент для обрезки начала и конца вашего видео.
Нажмите здесь, чтобы получить полное руководство по редактированию видео в приложении «Фотографии» на iPhone.
12. Преимущества использования приложения «Фотографии iPhone» для редактирования
С таким количеством доступных приложений для редактирования фотографий iPhone может быть трудно понять, какое из них использовать.
Встроенное в iPhone приложение «Фотографии» часто упускают из виду как фоторедактор. Но переработанное приложение «Фотографии» в iOS 13 может многое предложить, когда дело доходит до редактирования ваших фотографий.
В зависимости от ваших потребностей в редактировании приложение «Фотографии» может быть всем, что вам нужно для улучшения фотографий на iPhone.
Преимущества использования приложения «Фотографии» для редактирования изображений:
- Нет необходимости загружать дополнительные сторонние приложения для редактирования фотографий
- Редактируйте изображения, не выходя из библиотеки фотографий iPhone опытные пользователи
- Вы можете изменить настройки Live Photos и портретного режима после съемки
- Редактирование не является разрушительным, что позволяет вам изменять или удалять ваши правки в любое время
- Вы также можете редактировать видео так же, как редактируете фотографии
13.

 Если используете гласные, можно букву О.
Если используете гласные, можно букву О. (схоже по написанию)
(схоже по написанию)