Цифры и знаки распечатать и вырезать: Цифры и математические знаки формата А4 для вырезания
Шаблоны цифры для вырезания распечатать, русские цифры, римские цифры. Как сделать трафареты цифр своими руками? Распечатать цифры от 1 до 10 на одном листе
В этом материале вы можете бесплатно скачать замечательную подборку карточек от Лисёнка Бибуши “Цифры от 1 до 10” для печати. Карточки пригодятся родителям, воспитателям детских садов, а также педагогам младших классов для занятий с детьми и обучения ребят счету до 10. Здесь вы найдете 7 наборов карточек, которые находятся в отдельных архивах для скачивания во вложениях внизу страницы.
Во время занятий по карточкам малыши не только познакомятся с цифами от 1 до 10, они будут запоминать, как правильно пишутся цифры, смогут самостоятельно научиться обводить цифры по образцу, а также выполнять различные задания на счет и решать математические примеры.
Образцы карточек для предварительного просмотра мы выложили в ознакомительном материале под описанием. Чтобы не занимать место на странице – мы не стали размещать образцы синих цифр до 10, считаем, что трех цифр будет вполне достаточно для обзора.
Если вас интересуют карточки с числами от 1 до 20, вы можете просто кликнуть по этой ссылке для дальнейшего просмотра и скачивания материалов. Оцените наш труд – не ленитесь писать свои отзывы!
1. “Цифры от 1 до 10” для печати в картинках.
Эти яркие и красочные карточки в картинках с цифрами от 1 до 10 вы можете распечатать на цветном принтере (бумаге формата А-4). Разрежьте каждый бланк на четыре части по указанным линиям – и приступайте к занятиям с ребенком. С помощью данных карточек, вы можете самостоятельно придумывать различные задачи для малышей, например, подобные тем, которые мы разместили на четвертом бланке пособия.
Эти карточки хороши тем, что во время занятий ребенок может совмещать обучение с рисованием. Если вы заметили, что ваш малыш устал и перестал внимательно воспринимать информацию, сделайте перерыв – предложите ребенку раскрасить картинки с цифрой, которую он уже успел выучить. Таким образом, ребенок и отдохнет, и с удовольствием приступит к изучению следующей цифры.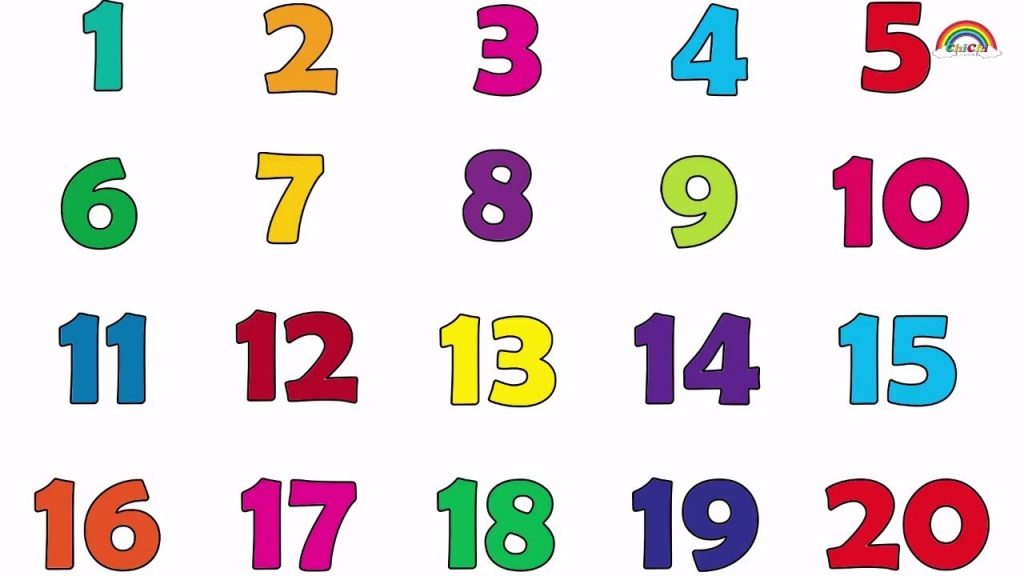
На четвертом бланке вы найдете два задания для малышей на счет, для закрепления пройденного материала. К тому же, во втором задании ребенку предлагается дорисовать узоры на варежках в зеркальном отображении. Такие примеры вы легко сможете составить сами при помощи цифр, картинок и математических знаков, которые распечатаете на странице.
Это пособие пригодится вам уже после того, как ребенок выучит и хорошо запомнит 10 печатных цифр. Чтобы ребенок научился правильно писать прописные цифры, необходимо сначала на наглядном примере продемонстрировать малышу последовательность их написания по стрелочкам. Положите бланк на столике перед ребенком, возьмите ручку или карандаш, и начните обводить первую цифру от указанной точки по направлению стрелочек, затем предложите малышу сделать то же самое. Затем вторую, третью и так далее, в зависимости от того, как быстро ребенок запоминает последовательность написания.
Бланк должен все время быть на виду у ребенка, чтобы он мог в любой момент проверить себя.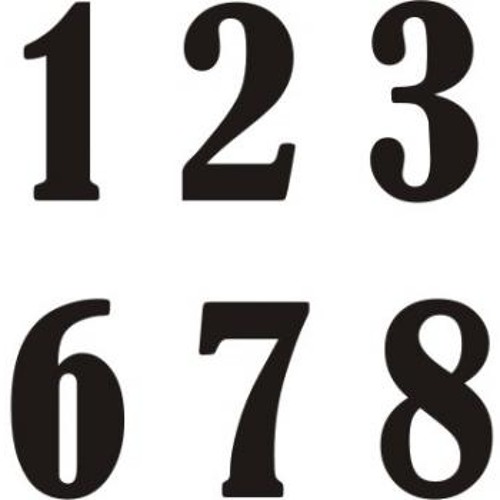 После того, как малыш запомнил данные правила, можно приступить к седьмому пункту этой страницы, где ребенку нужно обвести цифры по точкам, руководствуясь этим пособием.
После того, как малыш запомнил данные правила, можно приступить к седьмому пункту этой страницы, где ребенку нужно обвести цифры по точкам, руководствуясь этим пособием.
4. Карточки с цифрами от 1 до 10 и математическими знаками “плюс” и “минус”.
Скачивая четвертый архив, вы получите 2 бланка с цифрами и математическими знаками “плюс” и “минус”, которые расположены на листах в рамочках, по 6 штук на каждом. Вырежьте рамочки по линиям и у вас появится замечательный набор карточек для ознакомления ребенка с печатными цифрами и обучения малыша счету до 10.
Ваша основная задача – донести до ребенка, что за цифрами “скрываются” реальные предметы и насколько интересно научиться самостоятельно их пересчитывать.
Во время занятий приводите малышу как можно больше наглядных примеров из окружающей обстановки по счету, ненавязчиво занимайтесь с ним на прогулке, во время еды, игр – сделайте обучение увлекательным и интересным.
5. Скачать цифры от 1 до 10 “Синие”.
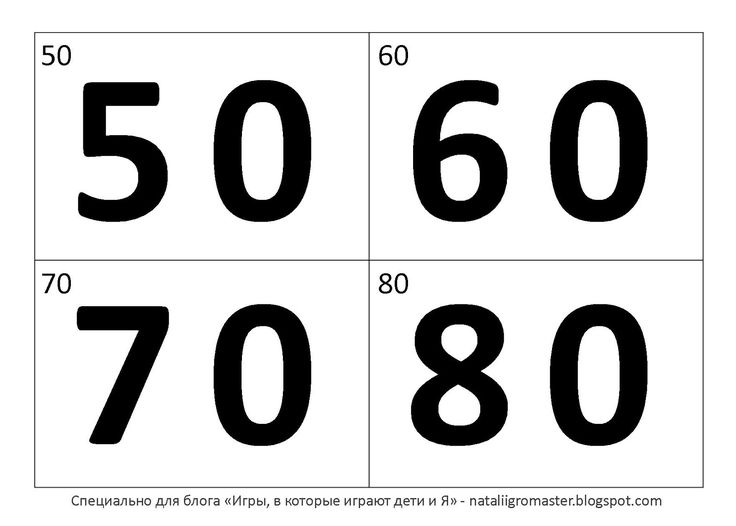 Цифры и их названия.
Цифры и их названия.В пятом архиве находятся 11 карточек с синими цифрами от 1 до 10, начиная с нуля, каждая из которых размещена на отдельной странице. Под каждой цифрой на листе имеется и название цифры. Дополнительно, в наборе карточек мы разместили и математические знаки “плюс”, “минус” и “равно”.
Во время занятий с малышом при изучении цифр, необходимо направить все усилия на то, чтобы научить ребенка сопоставлять зрительный образ цифры, изображенной на на карточке, с ее количественным значением.
Для распечатки карточек используйте А-4 формат бумаги. Даже если у вас нет цветного принтера, не страшно, при распечатке цифр на черно-белом принтере, цифры станут черного цвета.
6. Карточки “Цифры от 1 до 10” – распечатать каждую цифру на отдельном листе.
В шестом архиве собраны, аналогичные предыдущим, карточки с цифрами и математическими знаками, но уже без названий. Для того, чтобы использовать карточки длительное время, их лучше распечатать на более плотной бумаге, либо заламинировать.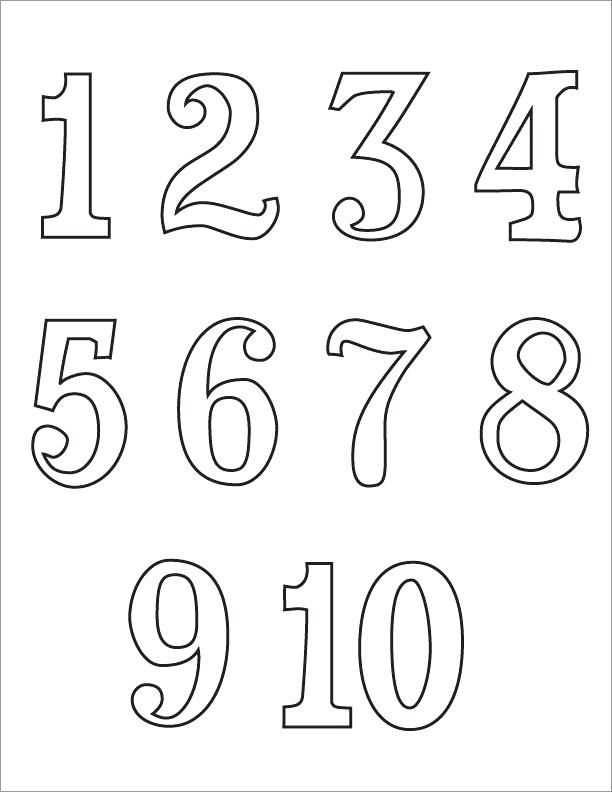
Запоминать цифры ребенку довольно сложно, поэтому процессу обучения необходимо уделить особое внимание, а главное, сделать его увлекательным и интересным. Заниматься нужно постоянно, в игровой форме, с использованием наглядных материалов и предметов. Занимайтесь дома, на улице, в транспорте, магазине, такое обучение, как правило, приносит самые неожиданные результаты и является максимально эффективным.
Если вас интересует полный набор карточек с математическими знаками и символами для составления различных примеров и задач во время занятий с ребенком, перейдите по этой ссылке .
7. Учимся писать цифры по точкам от 0 до 15 по образцу.
После того, как малыш успел познакомится с правильным написанием прописных цифр, предложите ему самостоятельно выполнить данные задания. Здесь ему нужно будет обвести по образцу цифры, начиная с нуля до 15, а также математические знаки “плюс”, “минус” и “равно”. Проконтролируйте действия ребенка, когда он будет обводить цифры по точкам и проверьте, насколько хорошо он запомнил правила их написания. Бланки с заданиями можно распечатать в любом количестве, поэтому не нужно ругать малыша, если у него с первого раза не будет хорошо получаться чистописание.
Бланки с заданиями можно распечатать в любом количестве, поэтому не нужно ругать малыша, если у него с первого раза не будет хорошо получаться чистописание.
Вы также можете воспользоваться нашими прописями для детей с цифрами, раскрасками и картинками для скачивания, если перейдете по этой ссылке
Говорят, что цифры несут в себе особую магию. Их энергетику можно ощутить в окружающем нас пространстве, украшениях и оберегах. Трафарет представляет собой шаблон, который вырезают из пластика или плотной бумаги. При нанесении краски на верхнюю часть пластины, оттенок проникает сквозь отверстия, создавая требуемый шаблон на выбранной поверхности. Сегодня готовые трафареты производятся из прозрачного пластика, толщиной от 5 до 7 мм, с помощью компьютеризированного лазерного резака. Они гибкие, достаточно прочные и очень простые в использовании. Цифровые шаблоны можно сделать самому, распечатав их на картон с помощью принтера и вырезав нужные фрагменты.
Граффити — быстрый и относительно простой метод уличного искусства.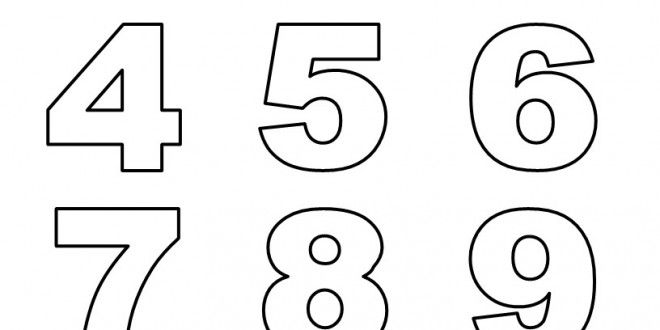 Он очень популярен из-за своей дешевизны. Для воссоздания цифрового шаблона необходим лишь кусок картона, нож и банки с краской.
Он очень популярен из-за своей дешевизны. Для воссоздания цифрового шаблона необходим лишь кусок картона, нож и банки с краской.
Цифровые трафареты применяют:
- Для создания изделий с ровными, красивыми краями. Например, торт-цифра состоит из коржей, вырезанных по готовому шаблону. Его можно распечатать или начертить самому. На корж кладут трафарет и обрезают лишние края. Готовые восьмерки выпекают и украшают.
- Для идентификации зданий и этажей.
Номерная табличка в средиземноморском стиле на мраморном фоне смотрится довольно оригинально.
- Цифрами украшают зал для проведения детского утренника. Например, в преддверии 23 февраля число вырезают из пенопласта и декорируют по краю подарочной лентой.
- Для создания фотозоны, где гости с удовольствием проведут время.
- Маркировку изделий проводят также при помощи цифр.
- Шаблон необходим для нанесения номерного знака на транспортное средство.

- Как развивающийся метод для моторики рук дошкольника.
- Как элемент декора мебели и одежды.
Трафарет цифры шаблоны, распечатать и вырезать:
В советские времена плакаты и стенгазеты зачастую оформляли с помощью специальных наборов трафаретов. В их состав входили цифры размером 15, 20 мм. Сегодня шаблоны нужного размера не всегда найдешь, да и стоимость их высока, поэтому мастерицы приловчились делать их из подручных материалов. Существует несколько способов изготовления трафарета:
- Шаблон из папки-скоросшивателя, толщиной 0,2 мм. Для работы пойдет только верхняя прозрачная часть. Ее разрезают на квадратики и крепят на мат для резки, а затем отправляют в плоттер – специальное устройство для проработки мелких деталей. Аппарат создает загруженный шаблон.
- На принтере распечатывают нужную цифру. Вырезают квадратик из прозрачной части папки и накладывают на рисунок. Все части фиксируют на поверхности скотчем.
 Острым наконечником паяльника (260 С) проходят по контурам изображения. Канцелярским ножом убирают погрешности.
Острым наконечником паяльника (260 С) проходят по контурам изображения. Канцелярским ножом убирают погрешности. - Распечатывают картинку, обрезают концы и закрепляют ее на коврике. Сверху кладут клеенку и фиксируют заготовку скотчем. Вырезают необходимые детали крафт ножом.
- Из самоклеющейся пленки делают заготовку размером листа А4. Ее обязательно выравнивают. С изнанки распечатывают необходимое изображение и с помощью маникюрных ножниц удаляют лишние детали. Самоклейку снимают и используют за надобностью.
- Существует способ создания цифрового шаблона на основе собственного почерка. Для этого на листе А 4 пишут цифры и выводят на монитор через сканер, не забыв каждую цифру сделать отдельным файлом. Затем запускают программу FontCreator Program и создают шаблон.
красивые русские цифры
Красота понятие относительное, но главное при создании шаблона – это разборчивость, оригинальность и умение точно передать мысль. Конечно, лучше самому создать свой собственный трафарет, но, если приглянулся уже готовый макет из интернета, его также можно использовать (только помним об авторском праве).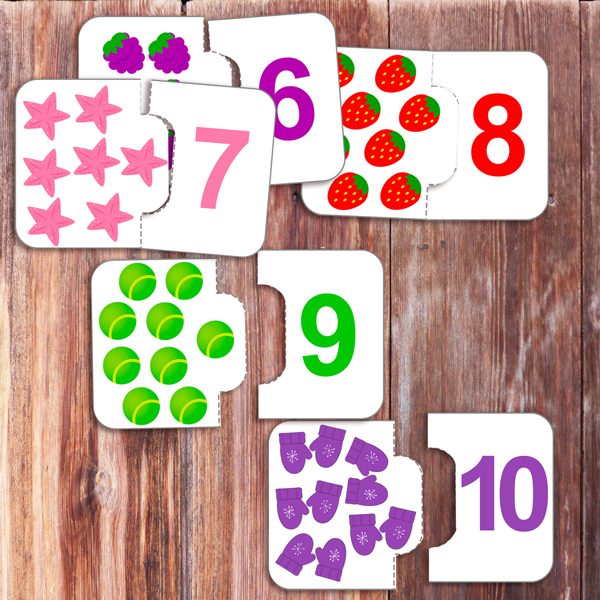
красивые римские цифры
Шаблоны римских цифр востребованы для оформления циферблата механических часов, определения группы крови, написания даты рождения (месяца) и других случаев. Чаще применяют все же русские цифры, но римские трафареты также оригинальны и красивы.
красивые трафареты римских цифр от 1 до 12, для оформления часов
Приведенный ниже трафарет (диаметр 12,5 см) подходит для многоразового нанесения краски на поверхность. Образец выполнен в привычном стиле.
Размер блока — 18 х 26 см, высота цифр — 3 см.
Следующий образец выполнен в декоративном стиле шрифта Monti-Decor_A.
Шаблон в романтично-весеннем стиле.
красивые цифры для вырезания от 0 до 9
Шаблоны цифр от 0 до 9 поданы в нескольких вариантах. Здесь применены разнообразные замысловатые шрифты. Их можно скачать и распечатать, а при отсутствии принтера — приложить лист к экрану и скопировать цифры на бумагу, а затем перенести на картон. Трафареты подходят для перенесения на фетр, для раскраски и оформления зала.
Трафареты подходят для перенесения на фетр, для раскраски и оформления зала.
красивые цифры для детей
Детские цифровые шрифты пригодятся для украшения зала к празднику и создания коллажей.
Их подготовку часто проводят совместно с детьми. Таким способом можно не только развить моторику детских ручек, но и попутно познакомить со счетом.
Детский шрифт отличается веселостью и озорством. Здесь уместны глазки, реснички, звездочки и цветочки.
красивые цифры для праздников
Первое, что бросается в глаза нашим гостям во время любого торжества — это оригинальное оформление зала. Здесь не обойтись без объемных цифр, украшенных лентами, цветами, бусинками и даже пуговицами. Полет фантазии в таких случаях многогранен.
Красивые цифры на праздник – это не только украшение стола, но и необычная фотозона.
Праздничная цифра из картона, которая декорирована цветами и листьями.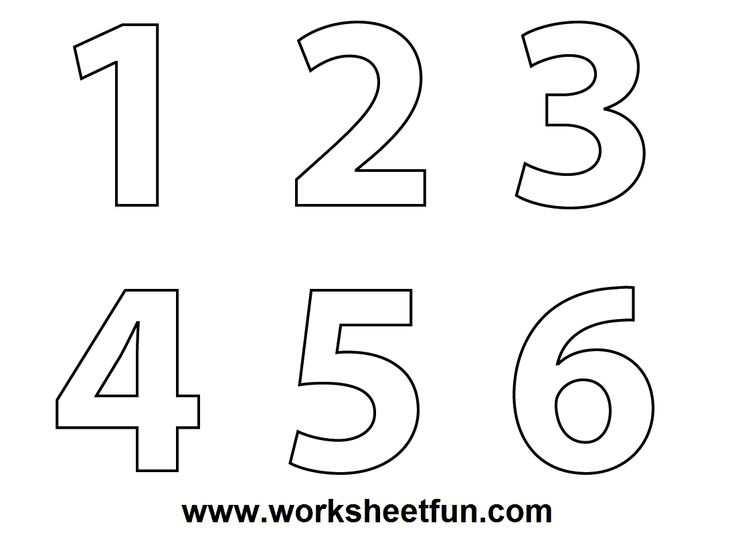
Для празднования юбилея свадьбы, например, 40-й годовщины родителей, оригинально смотрится вот такой приятный сюрприз. Для его создания понадобятся черно-белые фотографии, картонная коробка и двухсторонний скотч. Из картона вырезают основу для цифр, на которую скотчем крепят фотографии сцен семейной жизни.
Цифра, украшенная круглыми цветами, выглядит нежно и нарядно.
Праздничное оформление зала для 6-летия девочки не обойдется без главной цифры, декорированной красной лентой.
Объемная цифра для детского праздника с сюрпризом.
красивые цифры на день рождения
Праздник дарит нашим деткам незабываемые минуты. Они окружены особым вниманием со стороны родных и гостей.
Первый шаг, первое слово и, конечно же, первый день рождения! Он, безусловно, более значимый для родителей, нежели для самого ребенка. Здесь необходимо учесть все: планирование стола, круг приглашенных гостей и украшение зала. Объемные единички делаются быстро и просто, главное -запастись картоном, лентами и клеем.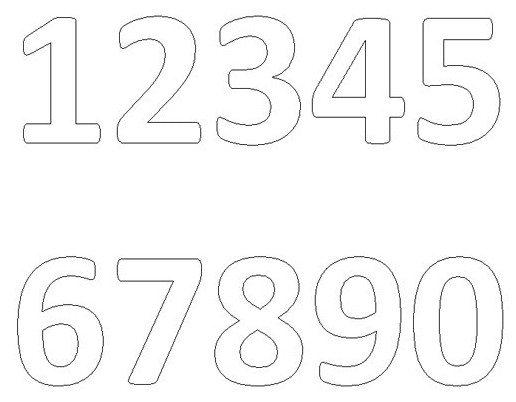
Второй вариант представлен цифрой с бахромой размером 80 см. Ее можно подарить имениннику, водрузить на стол или фотографироваться с ней.
Цифра со звездами для звездного героя и принцессы.
Многие люди считают, что устраивать вечеринки по случаю дня рождения детей в возрасте до 4 лет — пустая трата денег и времени. Малыши вряд ли способны запомнить праздник и правильно вести себя за столом. Тем не менее, дни рождения очень важны для всех возрастов. Ребенок сможет встретиться и поиграть с другими детьми, а также получить от этого массу удовольствия. А вот с такими фотозонами его снимки будут незабываемыми.
Цифра 2 (размер 30 х 40 см) с лентами и жемчужинами
- гофр картон,
- двусторонний скотч,
- степлер,
- ножницы,
- атласная лента (6-7 м, ширина 5 см),
- бусины.
Работа займет около часа. Картон из старой коробки будет служить основой двойки. Сначала вырезают шаблон цифры, для прочности проклеивают две одинаковые заготовки.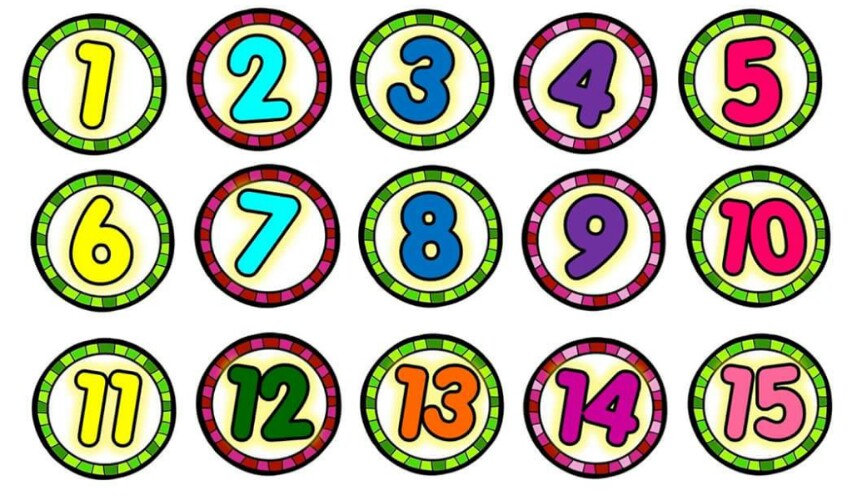
Цифра 2 декорирована фрагментами цирковых представлений.
Для третьей годовщины праздничную цифру можно вырастить в цветочном горшке.
- цветочный горшок,
- картон,
- деревянные шпажки,
- камушки,
- атласная лента (0,5 см и 3,5 см),
- термопистолет.
Из картона делают две заготовки для цифры, а затем их проклеивают. К низу крепят две шпажки, на которых конструкция будет стоять в горшке. Обматывают заготовку лентами, края фиксируют клеем.
Горшок заполняют камушками и отправляют внутрь цифру. На ее краях можно пришить атласные розочки.
Не стоит покупать готовые цифры, ведь их всегда можно смастерить из подручных материалов.
Удачно организованный праздник для 4-х летнего малыша отличается простотой и непринужденной обстановкой.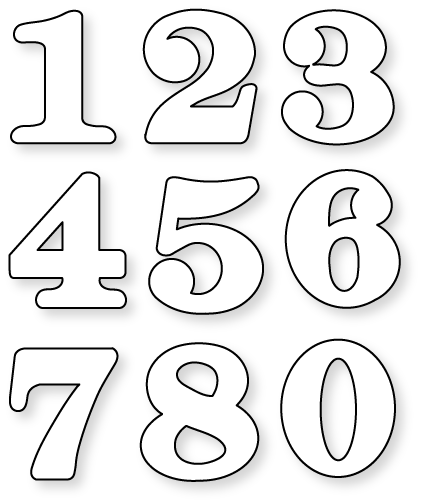
Цифру 4 можно смастерить в тон платья именинницы. Ее украшают бумажными ромашками и декоративными коровками.
А настоящему супермену делают соответствующее число.
В пять лет дети обычно говорят о своих пожеланиях касательно проведения предстоящего торжества. Здесь не обойтись без воздушных шаров, декоративных цветов и объемных цифр.
Праздничное настроение в интерьер внесет пятерка из креповой бумаги. На число размером 50 см потребуется около 3-х свертков бумаги, картон и клеевой пистолет.
Цветы делают из квадратов, которые в центре накручивают на кончик карандаша. Их крепят к основе клеем.
После праздника цифровой декор можно повесить на стену именинника и оставить до следующего года.
Для зимнего праздника пятерку покрывают голубой бумагой и присыпают слой клея мишурой. Ее устанавливают на шпажку в прозрачную вазу.
Для шестого дня рождения можно приготовить цифру из набитых гвоздей и переплетения ярких нитей.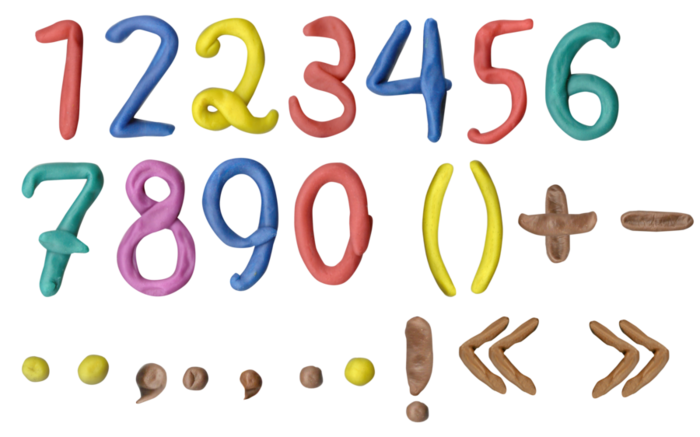
Седьмой день рождения может пройти в окружении сладостей.
как красиво распечатать цифру 8
Восьмерку можно применить для многих случаев: на женский праздник, день рождения, для декора мебели и одежды. Здесь вариантов может быть множество – от строгих черно-белых шаблонов до объемных чисел, декорированных цветами, бусинами и даже пуговицами.
Строгие варианты
Весенний вариант с бахромой.
красивые цифры 23 февраля
23 февраля – чисто мужской праздник, а вот приготовится к нему необходимо заранее. Вариантов декора здесь может быть несколько.
Конечно, оригинально выглядят надписи, выполненные в технике квиллинг или вырезанные канцелярским ножом.
цифры на красивом фоне
При оформлении композиции важно правильно выбрать фон, чтобы цифры не потерялись. Он также не должен быть кричащим.
Цифры дополняют и часто размещают на фоне сердец.
Дополнением к числам могут быть цветочные арки с шарами.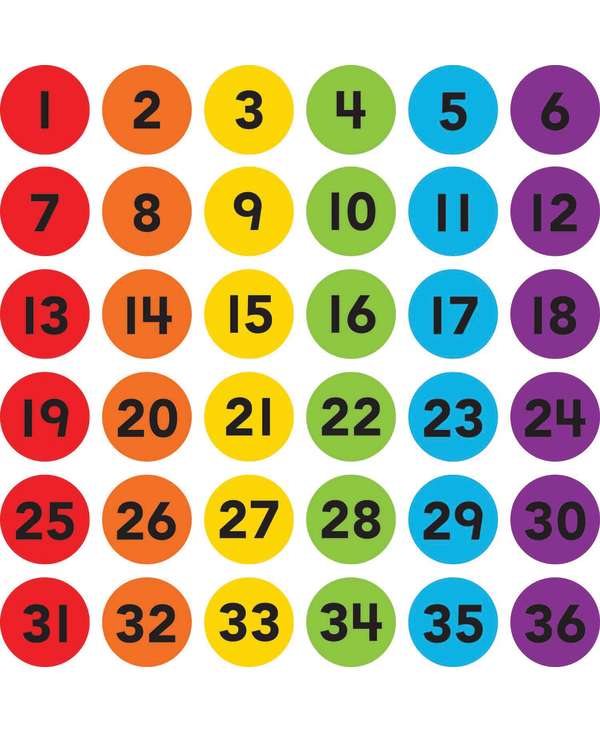
А также просто разбросанные или парящие гелевые шары.
Сказочные персонажи также удачно дополняют общую композицию с числами.
Глаза и машущие руки цифр обращают на себя внимание малыша.
красивая цифра 50
50-ти летний рубеж заставляет искать интересные идеи и изюминки для предстоящего праздника. Цифра 50 выполнена в двух оттенках: желтый – это нежность и ласка, которые юбиляр дарит окружающим, а красный символизирует активность и задор. Согласно шаблона делают две заготовки, одна из них по контуру на 2 см меньше другой. Первую обтягивают желтым велюром, а вторую – красным.
Номерная табличка с цифрой 18 может стать жанром искусства.
Как красиво украсить цифры
Смастерить цифры можно не только для детей, но и для взрослых. Достаточно продумать их оттенки, выбрать оригинальный шаблон и подарить вместе с букетом или прикрепить к подарочной коробке. Вариантов предостаточно.
Главное — экспериментируйте, и тогда ваш памятный подарок обязательно окажется в центре внимания гостей и самого именинника.
30 оценок
Многие родители, уделяя много времени обучению правильного написания букв, совсем не обращают внимания на написание цифр. А ведь это дело тоже весьма не простое.
Сколько раз наблюдала, как дети пишут цифры совершенно невозможным способом – 5 начинают снизу, в 8-ке проводят два раза по одному месту…
Распечатайте детям вот этот шаблон и повесьте прямо на стену над рабочим местом малыша.
Покажите последовательность написания каждой цифры. Обратите внимание на начальную точку, откуда начинается написание каждой цифры.
Поработайте над прописью вместе с малышом, отрабатывая каждую деталь цифры.
Скачать архив: Скачать файл: (cкачиваний: 5743)
Уважаемые читатели!
Все материалы с сайта можно скачивать абсолютно бесплатно. Все файлы проверены антивирусом и не содержат скрытых скриптов.
Картинки в архивах не помечены водяными знаками.
Сайт пополняется материалами на основе бесплатной работы авторов. Eсли вы хотите отблагодарить их за работу и поддержать наш проект, вы можете перевести любую, не обременительную для вас сумму, на счет сайта.
Заранее Вам спасибо!!!
Как научить малышей понимать цифры? Конечно же, показать ему их наглядно. Наши красочные карточки «Цифры картинки для детей от 1 до 10» и «Таблица для счета от 0 до 10» помогут вашему ребенку быстро запомнить и выучить все цифры.
Существует множество развивающих игр с детьми для изучения счета, которые очень просто сделать своими руками, в их числе и занятия с малышами по обучающим карточкам. Если вы хотите научить ребенка считать, то всегда нужно сначала изучать цифры по картинкам.
Как сделать цифры картинки для детей самим.
Наши цифры картинки адаптированы для печати на листах формата А4. На каждом листе получится 4 карточки с цифрами. Этого размера вполне достаточно, для обучающих занятий.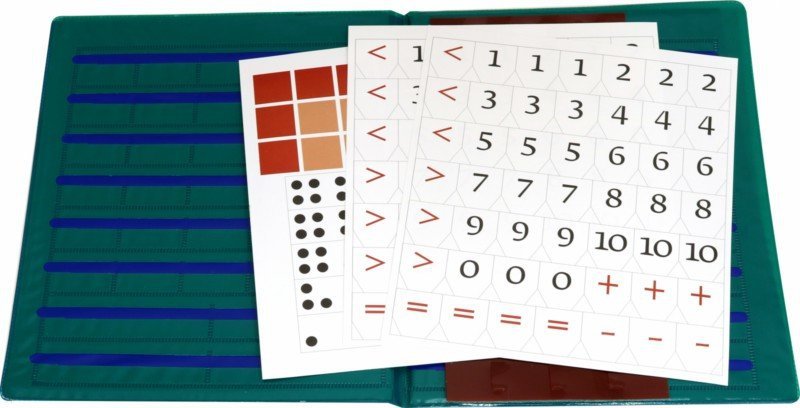
Карточки для развития ребенка с цифрами можно скачать, вырезать и наклеить на картон. Заниматься по этим картинкам можно и дома и в детском саду.
На каждой картинке, помимо самой цифры, изображены привычные для детей игрушки , поэтому эти развивающие карточки с цифрами прекрасно подойдут для занятий даже с совсем маленькими малышами. По ним он легко научится понимать смысл цифр.
После того как ребенок освоит само понятие цифр и что они обозначают, можно заниматься с ним математикой более углубленно: выучить сложение, вычитание, умножение и деление.
Заходите, скачивайте, распечатывайте цифры развивающие детские карточки и изучайте с ребенком математику.
Развивающие карточки цифры от 1 до 10 для детей
Развивающие карточки цифры от 1 до 10 для детей
Развивающие карточки цифры от 1 до 10 для детей
Развивающие карточки цифры от 1 до 10 для детей
Развивающие карточки цифры от 1 до 10 для детей
Развивающие карточки цифры от 1 до 10 для детей
Развивающие картинки цифры от 1 до 10 для детей
Таблица счета от 1 до 10
Изучать цифры и счет от 1 до 10 с детьми можно еще с помощью развивающих мультфильмов Малышман ТВ
Очень часто нам приходится готовить объявления, плакаты, аппликации, где участвуют цифры.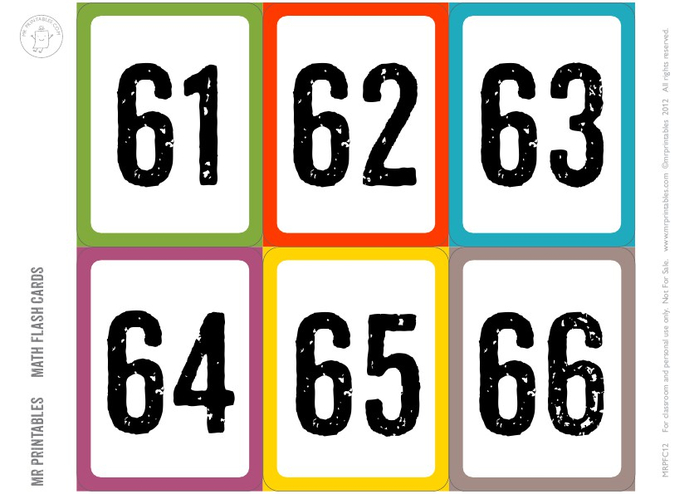 Сделать это своими руками без помощи трафаретов бывает сложно. На нашем сайте мы предлагаем трафареты цифр для вырезания от 1 до 9, которые можно скачать бесплатно. Трафарет необходимо распечатать, чтобы использовать в работе.
Сделать это своими руками без помощи трафаретов бывает сложно. На нашем сайте мы предлагаем трафареты цифр для вырезания от 1 до 9, которые можно скачать бесплатно. Трафарет необходимо распечатать, чтобы использовать в работе.
Шаблоны
Отдельные цифры
Видео «Как правильно вырезать?»
Где их можно применить?
Во-первых, трафареты цифр от 1 до 9 будут полезны учителям и воспитателям детских учреждений , которым часто приходится готовить различные стенгазеты, печатные объявления, плакаты своими руками. При наличии трафаретов для вырезания это будет несложно сделать. Стоит только скачать трафарет, распечатать, приложить к основе, обвести и вырезать. Особенно трудной для написания является цифра 8: ее легко изготовить с помощью трафарета. Итак, цифры готовы.
Трафареты цифр от 1 до 9 могут весьма помочь школьникам. Нетрудно будет с их помощью вырезать и цифру 8.
Школьникам также приходится много делать своими руками: готовить праздничные выступления, оформления для концертных залов, просто поделки из бумаги.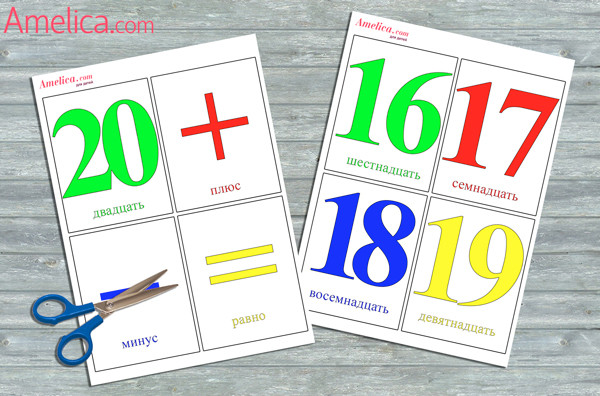 Трафарет может помочь им в нужную минуту. Стоит только скачать трафареты с нашего сайта.
Трафарет может помочь им в нужную минуту. Стоит только скачать трафареты с нашего сайта.
Полезными будут трафареты для вырезания цифр от 1 до 9 и для детских садов и развивающих детских центров. При подготовке к школе дети изучают цифры от 1 до 10. Воспитатель может предложить ребятам сделать цифры своими руками. Для этого воспитатель должен скачать трафарет, распечатать и предложить его детям. Дети обводят его на обратной стороне цветной бумаги и вырезают. Можно каждый раз вырезать изучаемую цифру или давать детям домашнее задание вырезать изученную цифру с помощью трафарета. Сделанные заготовки помогут детям в дальнейшем изучать десятки и сотни.
Процесс вырезания чрезвычайно полезен для запоминания дошкольниками самой формы цифры. Кроме того, отрабатывается мелкая моторика, дети становятся усидчивее, внимательнее. Так, если взять в качестве примера цифру 8, то получается, что запомнить ее легко, а вот вырезать довольно трудно. В цифре 8 придется дважды вырезать внутри контура, что требует особого внимания и аккуратности.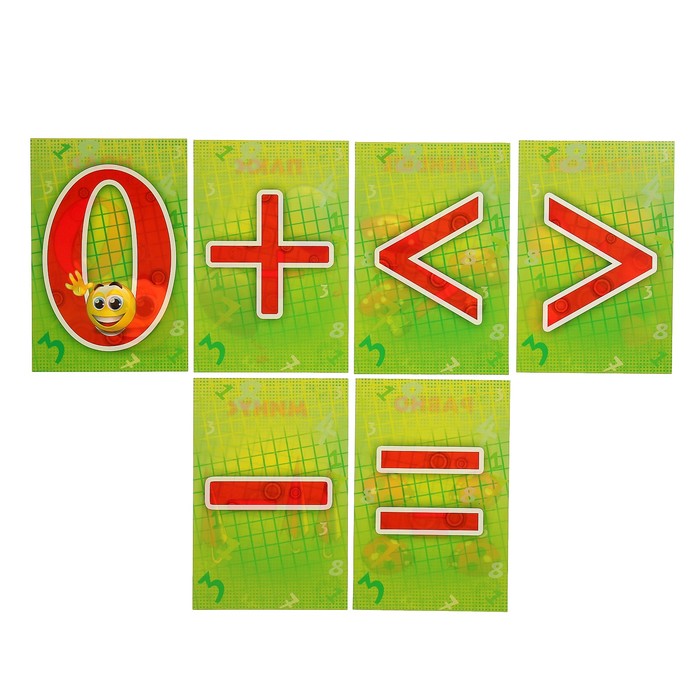 Поэтому для детей, казалось бы, простая цифра 8 отнюдь не проста, если приходится ее вырезать с помощью трафарета.
Поэтому для детей, казалось бы, простая цифра 8 отнюдь не проста, если приходится ее вырезать с помощью трафарета.
И, конечно, не только воспитатели и учителя могут пользоваться трафаретными заготовками. Изучать с ребенком цифры, вырезая их из цветной бумаги или раскрашивая по контуру в разные цвета, могут и родители дома. Конечно, при этом требуется постоянный контроль за детьми, поскольку оставлять их наедине с ножницами нельзя. Но зато вы получите долгожданный результат. Вам, уважаемые родители, необходимо всего лишь скачать трафарет и распечатать его на бумаге. Затем предложите ребенку приложить цифру к цветной или белой бумаге, обвести по контуру и затем отрезать лишнее, чтобы в результате получилась цифра. Увидите, в какой восторг приведет малыша возможность сделать цифру своими руками. Цифры вы выучите очень быстро, а полученные заготовки используйте для изучения математических действий, составляя из них примеры.
Таким образом, предложенные на нашем сайте трафареты цифр могут быть полезны как взрослым, так и детям.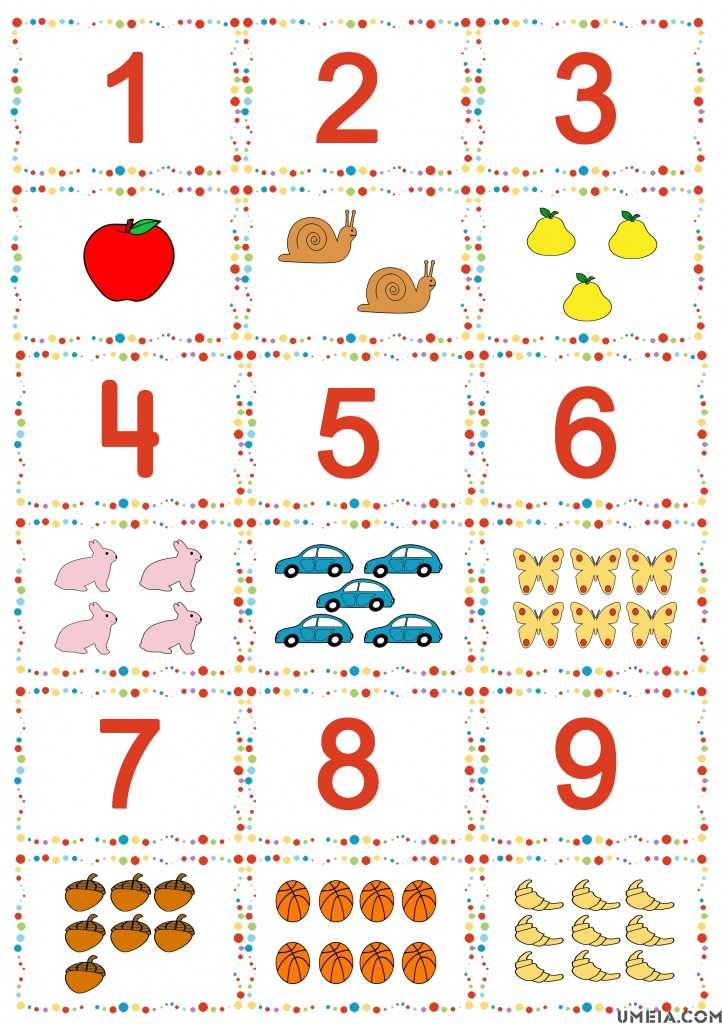 Особенно они могут помочь в развитии детей, если взрослые не поленятся поработать вместе с детьми над изготовлением цифр.
Особенно они могут помочь в развитии детей, если взрослые не поленятся поработать вместе с детьми над изготовлением цифр.
Игры для изучения цифр
1. Рассматриваются цифры, изготовленные из разных материалов: бумаги, картона, ткани, клеенки, нанесенные на кубики или карточки, разного размера и цвета, различной квалификации (письменные и печатные) и т. д. Попутно выясняется, кто какие цифры знает и где их видел.
2. Предлагаются цифры в виде объемных фигур («формочек»), карточки, где контуры цифр могут быть выпуклыми или, наоборот, обозначены желобками, шершавые цифры или гладкие знаки, наклеенные на шершавую бумагу (по М. Монтессори) и др. Дети обследуют и угадывают цифру на ощупь.
3. Предлагается выложить цифры из кружочков, палочек, кубиков, треугольников, мозаики, из деталей геометрического конструктора.
Можно
вырезать цифры из бархатной или простой
бумаги, старых газет или журналов,
клеенки, ткани и наклеить их (аппликация),
согнуть из мягкой проволоки.
4. Дается контурное изображение для штриховки или раскрашивания, или трафареты для обведения цифры и ее последующего раскрашивания, или штриховки.
5. Взрослый рисует пальцем цифру в воздухе, а ребенок угадывает ее, затем они меняются ролями.
6 Путем дорисовывания или прорисовывания цифры превращаются в «человечков», «зверюшек» или другие смешные фигурки.
7. Детям предлагается назвать предметы, на которые похожа цифра. Можно использовать произведения С. Маршака, Г. Виеру, И. Токмаковой.
8. «Найди пару» — берется два одинаковых набора цифр от 0 до 9, т. е. 20 карточек (сначала можно взять два набора: от 1 до 5). Пару можно составить из карточек с одной и той же цифрой, но написанной разным шрифтом (письменные и печатные цифры).
«Число — цифра» — ведущий называет число, ребенок находит и показывает соответствующую карточку с цифрой и наоборот.
9. На
листе бумаги изображен кружок с цифрой
посредине. Надо нарисовать столько
лепестков, сколько «показывает» цифра.
На
листе бумаги изображен кружок с цифрой
посредине. Надо нарисовать столько
лепестков, сколько «показывает» цифра.
Варианты: «Нарисуй (раскрась, построй, наклей) столько предметов, сколько показывает цифра».
10. Дети сами придумывают правила этой игры: какое движение, действие надо выполнить, если ведущий покажет ту или иную карточку с цифрой. Например, ведущий показывает карточку с цифрой «1» — все прыгают на двух ногах, с цифрой «2» — прыгают на правой ноге, с цифрой «3» — на левой ноге, с цифрой «4» — поднимают вверх правую руку и т. д.
Варианты:
дети выполняют какое-либо движение
столько раз, сколько «показывает»
карточка с цифрой, которую держит
ведущий. При этом дети могут считать
вслух вместе со взрослым или про себя.
Можно усложнить задание: движение нужно
выполнить на 1, 2 и т. д. раз меньше или
больше, чем «говорит» цифра. Вместо
карточек с цифрами (или вперемешку с
ними) можно использовать карточки с
изображенными на них предметами (в ряд,
по кругу или в ином расположении) или
так называемые «числовые» фигуры.
11. Воспользовавшись игральным кубиком, дети находят цифру, соответствующую числу точек на выпавшей верхней грани кубика.
12. Незнайка подобрал карточки. На них нарисованы предметы, кружочки (числовые фигуры) и цифры. Надо проверить, нет ли ошибки.
Вариант: «Верно ли это?»
Демонстрируются две карточки: на одной изображены цифры, на другой различные предметы, ребенку надо определить, соответствует ли изображение цифры на одной карточке количеству кружков, точек, треугольников или предметов на другой карточке.
13. На листе бумаги изображены цифры, отличающиеся цветом, размером, формой (письменные, печатные). Надо найти, отвлекаясь от несущественных признаков, одинаковые цифры.
14.
Детям раздаются карточки — «числовые
фигуры». Это — «деньги». Цены на игрушки
обозначены цифрами. «Купить» игрушку
в «магазине» можно, если «числовая»
фигура соответствует «ценнику» — цифре,
указанной на карточке. Усложнение:
«продавец» может дать «сдачу», а
«покупатель» заплатить за игрушку
несколькими карточками — «числовыми
фигурами».
Усложнение:
«продавец» может дать «сдачу», а
«покупатель» заплатить за игрушку
несколькими карточками — «числовыми
фигурами».
15. Ребенку предлагается соединить точки в порядке, обозначенном цифрами. Если допущена ошибка, то предметное изображение (корабль, дом и т. д.) не получится.
16. На листе бумаги пронумерованы участки, которые необходимо окрасить в определенный цвет. Например: цифру 1 — красным карандашом, 2 — синим, 3 — желтым и т. д. Если нет ошибки в сочетании «цифра — цвет», то получится предметное изображение, закодированное художником.
17. Детям предлагается стать «цифрами». По команде ведущего каждой цифре надо найти место среди других. Каждая цифра называет своих «соседей».
18. Ведущий показывает цифры в любом порядке. Надо найти их на карточках и показать «соседей».
19.
Предлагается наклеить цифры по порядку,
пронумеровав этажи в многоэтажном доме,
ступеньки лесенки, стулья в ряду и т.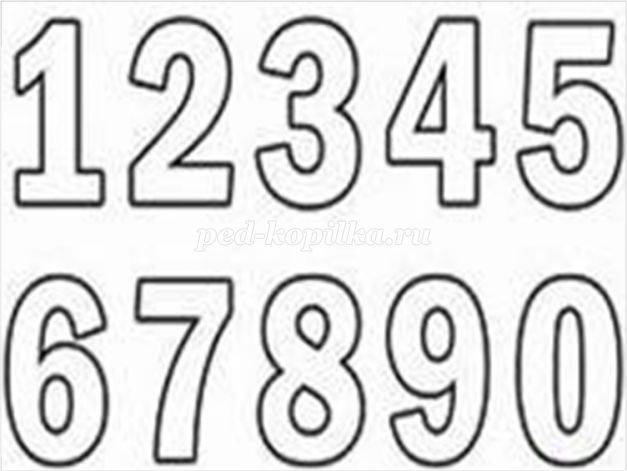 д.
д.
20. Дети с помощью трафаретов цифр рисуют «Цифроград». Каждую цифру, кроме нуля, украшают цветами (цифра «1» — один цветок, цифра «2» — два цветка и т. д.).
21. Дети рассматривают карточки с цифрами и запоминают их. Ведущий меняет их местами. Дети указывают, что изменилось. Если какая-либо карточка убирается, дети угадывают, какой цифры не стало («Какая убежала?»). Роли цифр могут исполнять сами дети.
Варианты: цифры перевернуты «вверх ногами» или «вниз головой», или даны в «зеркальном» отражении. Ребенок должен вернуть цифру в правильное положение.
22. Ребенку предлагается назвать и выложить из цифр свой номер телефона, дома и квартиры, скорой помощи и т. д.
23. Цифры пишут пальцами в воздухе, на воде, запотевшем стекле, палочкой на земле, мелом на асфальте, на бумаге (сначала в крупную клетку, а затем — в обычную) карандашом, фломастером, ручкой и т. д.
Взрослый
пишет цифру — ребенок «дописывает»
какойлибо элемент, взрослый изображает
цифру точками — ребенок их соединяет
палочками (получается стилизованное
изображение), копирует.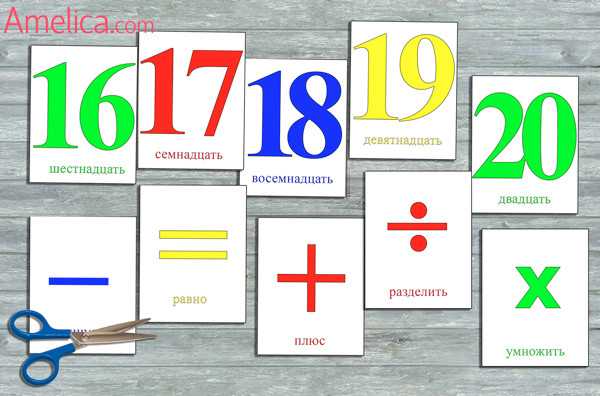
24. Предлагаются большие контурные изображения цифр. Ребенку необходимо написать (нарисовать или выложить из готовых форм) такие же маленькие цифры внутри контура.
25. Предлагается сделать из цифр орнамент, «расписать» цифрами наряд сказочных литературных героев, кусок ткани, украсить новогоднюю елку, ковер-самолет, вышить цифру на салфетке (шарфике) и т. д.
Валерий САЧЕНКО
ЦИФРЫ для распечатки на принтере. Раскраски цифр. Арабские и римские цифры. Конвертер чисел.
|
|
||||||||||||||||||||||||||||||||||||||||||||||||||||||||||||||||||||||||||||||||||||||||||||||||||||||||||||||||||||||||||||||||||||||||||||||||||||||||||||||||||||||||||||||||||||||||||||||||||||||||||||||||||||||||||||||||||||||||||||||||||||||||||||||||||||||||||||||||||||||||||||||||||||||||||||||||||||||||||||||||||||||||||||||||||||||||||||||||||||||||||||||||||||||||||||||||||||||||||||||||||||||||||||||||||||
App Store: Pages
Описание
Pages — превосходный текстовый редактор, специально созданный для мобильных устройств. Легко создавайте великолепные отчеты, электронные книги, резюме, постеры и другие материалы на основе шаблонов, разработанных Apple. Или создайте собственный дизайн, начав с пустого документа. Без труда добавляйте изображения, фильмы, аудиозаписи, таблицы, диаграммы и фигуры. Можно даже рисовать и добавлять пометки с помощью Apple Pencil на поддерживающих его устройствах или просто пальцем. Приложение Pages доступно только на iPad, iPhone и iPod touch.
Легко создавайте великолепные отчеты, электронные книги, резюме, постеры и другие материалы на основе шаблонов, разработанных Apple. Или создайте собственный дизайн, начав с пустого документа. Без труда добавляйте изображения, фильмы, аудиозаписи, таблицы, диаграммы и фигуры. Можно даже рисовать и добавлять пометки с помощью Apple Pencil на поддерживающих его устройствах или просто пальцем. Приложение Pages доступно только на iPad, iPhone и iPod touch.
Рисуйте и добавляйте пометки с помощью Apple Pencil или пальцем
• Легко добавляйте рисунки ручкой, карандашом, мелками и инструментами заливки, а затем анимируйте их и смотрите, как они оживают.
• Используйте смарт-аннотации для добавления комментариев и пометок, которые остаются привязаны с тексту.
• Преобразуйте рукописные заметки в текст, используя функцию «От руки» и Apple Pencil.
Работайте одновременно с другими пользователями
• Ваша команда может совместно работать над документом в режиме реального времени, чем бы ни пользовались участники: Mac, iPad, iPhone, iPod touch или даже ПК с Windows.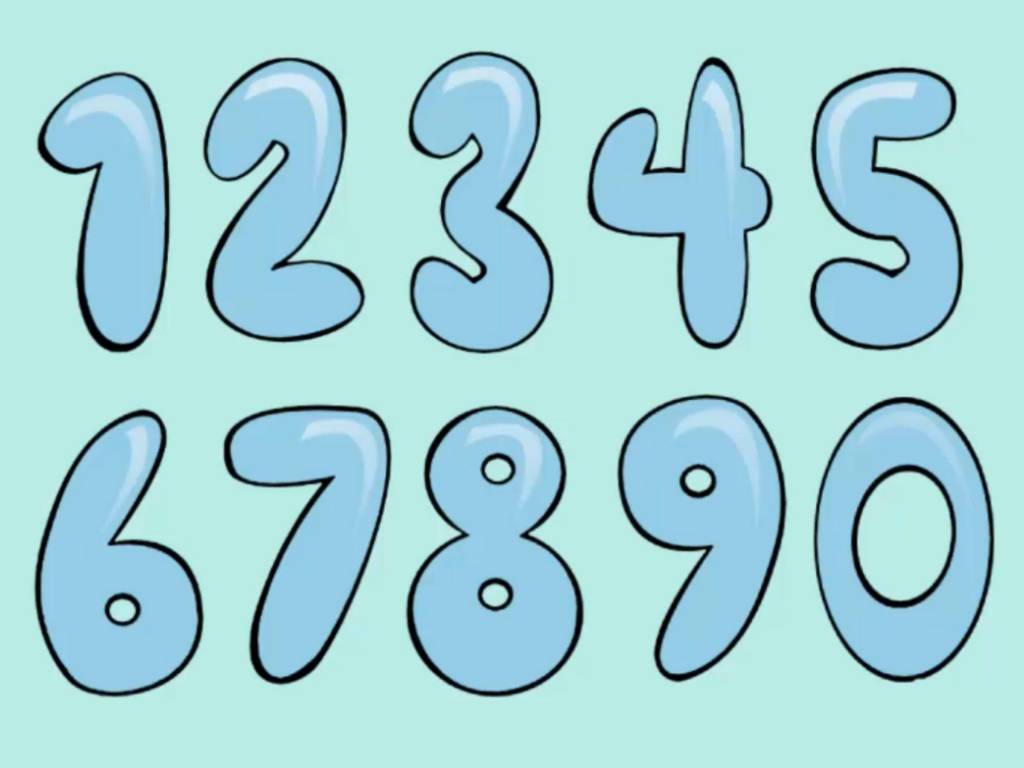
• Предоставляйте доступ к документу всем пользователям или определенным людям. Смотрите, кто сейчас просматривает документ вместе с Вами, и следите за курсорами других пользователей, чтобы быть в курсе вносимых правок.
• Доступно для документов, хранящихся в iCloud или в Box.
Создавайте великолепные документы
• В режиме экрана на iPhone текст, изображения и другие элементы автоматически подстраиваются под размер экрана.
• Выбирайте любые из более чем 90 шаблонов, созданных Apple.
• Улучшайте документ, пользуясь медиатекой из более чем 700 редактируемых фигур.
• Легко добавляйте изображения, видео и звук.
• Добавьте галерею изображений, чтобы просматривать коллекцию фото на одной странице.
• Создавайте интерактивные книги EPUB, которые можно отправлять другим пользователям или публиковать в Apple Books для загрузки или покупки.
• Импортируйте и редактируйте текстовые файлы и документы Microsoft Word.
Расширенные инструменты
• Используйте режим оглавления для легкой навигации по документу или книге.
• Добавляйте комментарии и участвуйте в обсуждениях.
• Включите отслеживание изменений, чтобы размечать документ по мере его правки.
• Добавляйте закладки, чтобы легко связывать между собой различные части документа.
• Включите развороты страниц, чтобы документ отображался в виде двухстраничных разворотов.
• Создавайте шаблоны страниц, чтобы обеспечить единство оформления документа с макетом страницы.
• Создавайте сноски, просматривайте количество символов, слов и абзацев.
• Добавляйте стильные математические уравнения, используя нотацию LaTeX или MathML.
• Используйте режим докладчика, чтобы легко читать и автоматически прокручивать текст во время выступления.
iCloud
• Включите iCloud, чтобы Ваши документы автоматически становились доступны Вам на Mac, iPad, iPhone и iPod touch, а также на сайте iCloud.com в веб‑браузере для Mac или ПК с Windows.
• Pages автоматически сохраняет документы, когда Вы вносите изменения.
Делитесь копиями своей работы
• Отправляйте документы любым пользователям рядом с Вами через AirDrop.
• Быстро и легко делитесь ссылками на свою работу через Почту, Сообщения, Twitter или Facebook.
• Экспортируйте документ в формате EPUB, Microsoft Word или PDF.
• Печатайте по беспроводной связи AirPrint, выбирая диапазон страниц, количество копий и возможность двусторонней печати.
Для некоторых функций может требоваться доступ к интернету; может взиматься дополнительная плата; могут действовать дополнительные условия.
Версия 12.1
– Пользуйтесь функцией «Слияние», чтобы быстро создавать персонализированные письма, открытки и конверты для нескольких получателей.
– Выбирайте новые стильные шаблоны для приглашений на события и сертификатов об обучении.
– Экспортируйте документы Pages как файлы TXT.
Оценки и отзывы
Оценок: 3,3 тыс.
Тормозит
Приложение очень сильно тормозит на ipad pro после последнего обновления.
Надо упрощать, а не усложнять!!!
Вы сделали приложение настолько тяжелым и неповоротливым, что на таких старых устройствах как iPad 2 программа Pages тормозит и не хочет обновляться. А при удалении программы, потворно ее уже не поставишь, так как требуется iOS 10, которая заведомо на iPad 2 не ставится.
Для пользователей, которые в бытность iPad 2 покупали эту программу за бешеные деньги в AppStore, это хамство и жульничество.
В итоге на iPad 2 с iOS 9 не поставить Pages, и купленный планшет можно просто выбрасывать за бесполезностью.
Отлично!
Спасибо за обновление и дополнительные полезные функции.
Было бы здорово, если у программы была возможность менять “обложки”. Мне очень нравился старый стиль “под древесину”.
Разработчик Apple указал, что в соответствии с политикой конфиденциальности приложения данные могут обрабатываться так, как описано ниже. Подробные сведения доступны в политике конфиденциальности разработчика.
Связанные с пользователем данные
Может вестись сбор следующих данных, которые связаны с личностью пользователя:
- Контактные данные
- Пользовательский контент
- Идентификаторы
- Данные об использовании
- Диагностика
Конфиденциальные данные могут использоваться по-разному в зависимости от вашего возраста, задействованных функций или других факторов.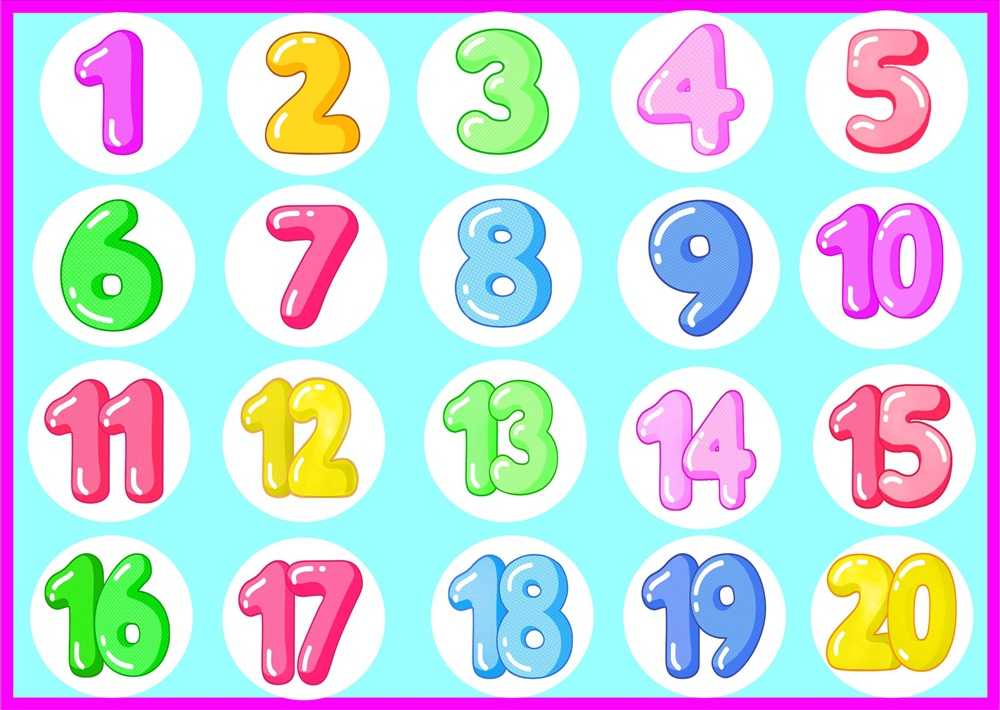 Подробнее
Подробнее
Информация
- Провайдер
- Apple Distribution International
- Размер
- 505,3 МБ
- Категория
- Производительность
- Возраст
- 4+
- Copyright
- © 2010 – 2022 Apple Inc.
- Цена
- Бесплатно
- Сайт разработчика
- Поддержка приложения
- Политика конфиденциальности
Другие приложения этого разработчика
Вам может понравиться
Удаление конфиденциальных данных из документов PDF в Adobe Acrobat DC
- Руководство пользователя Acrobat
- Введение в Acrobat
- Доступ к Acrobat с настольных компьютеров, мобильных устройств и интернета
- Новые возможности Acrobat
- Комбинации клавиш
- Системные требования
- Рабочее пространство
- Основные сведения о рабочем пространстве
- Открытие и просмотр файлов PDF
- Открытие документов PDF
- Навигация по страницам документа PDF
- Просмотр установок PDF
- Настройка режимов просмотра PDF
- Включение предварительного просмотра эскизов файлов PDF
- Отображать PDF в браузере
- Работа с учетными записями облачного хранилища в Интернете
- Доступ к файлам из Box
- Доступ к файлам из Dropbox
- Доступ к файлам из OneDrive
- Доступ к файлам из SharePoint
- Доступ к файлам из Google Диска
- Acrobat и macOS
- Уведомления Acrobat
- Сетки, направляющие и измерения в PDF
- Использование азиатского текста, кириллицы и текста слева направо в документах PDF
- Основные сведения о рабочем пространстве
- Создание документов PDF
- Обзор процедуры создания документов PDF
- Создание файлов PDF в Acrobat
- Создание документов PDF с помощью PDFMaker
- Использование принтера Adobe PDF
- Преобразование веб-страниц в PDF
- Создание файлов PDF с помощью Acrobat Distiller
- Настройки преобразования Adobe PDF
- Шрифты PDF
- Редактирование документов PDF
- Редактирование текста в документах PDF
- Редактирование изображений и объектов в документе PDF
- Поворот, перемещение, удаление и изменение нумерации страниц PDF
- Редактирование отсканированных документов PDF
- Улучшение фотографий документов, снятых на камеру мобильного устройства
- Оптимизация документов PDF
- Свойства документов PDF и метаданные
- Ссылки и вложенные файлы в PDF
- Слои документов PDF
- Миниатюры страниц и закладки в документах PDF
- Мастер операций (Acrobat Pro)
- Файлы PDF, преобразованные в веб-страницы
- Настройка документов PDF для использования в презентации
- Статьи PDF
- Геопространственные файлы PDF
- Применение операций и сценариев к файлам PDF
- Изменение шрифта по умолчанию для добавления текста
- Удаление страниц из документов PDF
- Сканирование и распознавание текста
- Сканирование документов в формат PDF
- Улучшение фотографий документов
- Устранение неполадок сканера при использовании Acrobat для сканирования
- Формы
- Основные положения для работы с формами PDF
- Создание форм с нуля в Acrobat
- Создание и рассылка форм PDF
- Заполнение форм PDF
- Свойства полей форм PDF
- Заполнение и подписание форм PDF
- Настройка кнопок для выполнения действий в формах PDF
- Публикация интерактивных веб-форм PDF
- Основные положения для работы с полями форм PDF
- Поля форм PDF для штрих-кода
- Сбор данных формы PDF и управление ими
- Инспектор форм
- Помощь с формами PDF
- Отправка форм PDF получателям с использованием эл.
 почты или внутреннего сервера
почты или внутреннего сервера
- Объединение файлов
- Объединение или слияние файлов в один файл PDF
- Поворот, перемещение, удаление и перенумерация страниц PDF
- Добавление верхних и нижних колонтитулов, а также нумерации Бейтса в документы PDF
- Обрезка страниц PDF
- Добавление водяных знаков в документы PDF
- Добавление фона в документы PDF
- Работа с файлами, входящими в портфолио PDF
- Публикация портфолио PDF и предоставление совместного доступа
- Обзор портфолио PDF
- Создание и настройка портфолио PDF
- Общий доступ, редактирование и комментирование
- Предоставление общего доступа к документам PDF и их отслеживание онлайн
- Пометка текста при редактировании
- Подготовка к редактированию документа PDF
- Запуск процесса редактирования файлов PDF
- Размещение совместных рецензий на сайтах SharePoint или Office 365
- Участие в редактировании документа PDF
- Добавление комментариев в документы PDF
- Добавление штампа в файл PDF
- Процессы утверждения
- Управление комментариями | просмотр, добавление ответа, печать
- Импорт и экспорт комментариев
- Отслеживание редактирования PDF и управление им
- Сохранение и экспорт документов PDF
- Сохранение PDF
- Преобразование файлов PDF в формат Word
- Преобразование документа PDF в файл JPG
- Преобразование и экспорт документов PDF в файлы других форматов
- Параметры форматирования файлов для экспорта в PDF
- Повторное использование содержимого PDF
- Защита
- Повышенный уровень защиты документов PDF
- Защита документов PDF с помощью паролей
- Управление цифровыми удостоверениями
- Защита документов PDF с помощью сертификатов
- Открытие защищенных документов PDF
- Удаление конфиденциальных данных из документов PDF
- Установка политик безопасности файлов PDF
- Выбор метода защиты для документов PDF
- Предупреждения безопасности при открытии документов PDF
- Защита файлов PDF с Adobe Experience Manager
- Функция защищенного просмотра PDF-документов
- Обзор функций защиты в программе Acrobat и файлах PDF
- Язык JavaScript в файлах PDF, представляющий угрозу безопасности
- Вложения как угроза безопасности
- Разрешить или заблокировать ссылки в PDF-файлах
- Электронные подписи
- Подписание документов PDF
- Съемка подписи на мобильное устройство и использование ее в любых приложениях
- Отправка документов на электронные подписи
- О подписях сертификатов
- Подписи на основе сертификата
- Подтверждение цифровых подписей
- Доверенный список, утвержденный Adobe
- Управление доверенными лицами
- Печать
- Основные задачи печати файлов PDF
- Печать брошюр и портфолио в формате PDF
- Дополнительные настройки печати PDF
- Печать в PDF
- Печать цветных документов PDF (Acrobat Pro)
- Печать файлов PDF с помощью заказных размеров
- Расширенный доступ, теги и перекомпоновка
- Создание и проверка средств расширенного доступа к документам PDF
- Возможности расширенного доступа в файлах PDF
- Инструмент «Порядок чтения» в PDF
- Чтение документов PDF при помощи возможностей расширенного доступа и перекомпоновки
- Редактирование структуры документа на панелях «Содержимое» и «Теги»
- Создание документов PDF с расширенным доступом
- Поиск и индексация
- Индексирование файлов PDF
- Поиск в документах PDF
- 3D-модели и мультимедиа
- Добавление аудио, видео и интерактивных объектов в файлы PDF
- Добавление 3D-моделей в файлы PDF (Acrobat Pro)
- Отображение 3D-моделей в файлах PDF
- Взаимодействие с 3D-моделями
- Измерение 3D-объектов в файлах PDF
- Настройка 3D-видов в файлах PDF
- Включение 3D-содержимого в документе PDF
- Добавление мультимедийного контента в документы PDF
- Добавление комментариев для 3D-макетов в файлах PDF
- Воспроизведение видео-, аудио- и мультимедийных форматов в файлах PDF
- Добавление комментариев в видеоролики
- Инструменты для допечатной подготовки (Acrobat Pro)
- Обзор инструментов для допечатной подготовки
- Типографские метки и тонкие линии
- Просмотр цветоделения
- Обработка прозрачности
- Преобразование цветов и управление красками
- Цветовой треппинг
- Предпечатная проверка (Acrobat Pro)
- Файлы, совместимые с PDF/X-, PDF/A- и PDF/E
- Профили предпечатной проверки
- Расширенная предпечатная проверка
- Отчеты предпечатной проверки
- Просмотр результатов предпечатной проверки, объектов и ресурсов
- Методы вывода в PDF
- Исправление проблемных областей с помощью инструмента «Предпечатная проверка»
- Автоматизация процедуры анализа документов с помощью дроплетов или операций предпечатной проверки
- Анализ документов с помощью инструмента «Предпечатная проверка»
- Дополнительная проверка с помощью инструмента «Предпечатная проверка»
- Библиотеки предпечатной проверки
- Предпечатные переменные
- Управление цветом
- Обеспечение согласованности цветов
- Настройки цветов
- Управление цветом документов
- Работа с цветовыми профилями
- Основы управления цветом
Перед рассылкой документа PDF вы можете проверить его на наличие конфиденциального содержимого или личной информации, по которой можно отследить отправителя.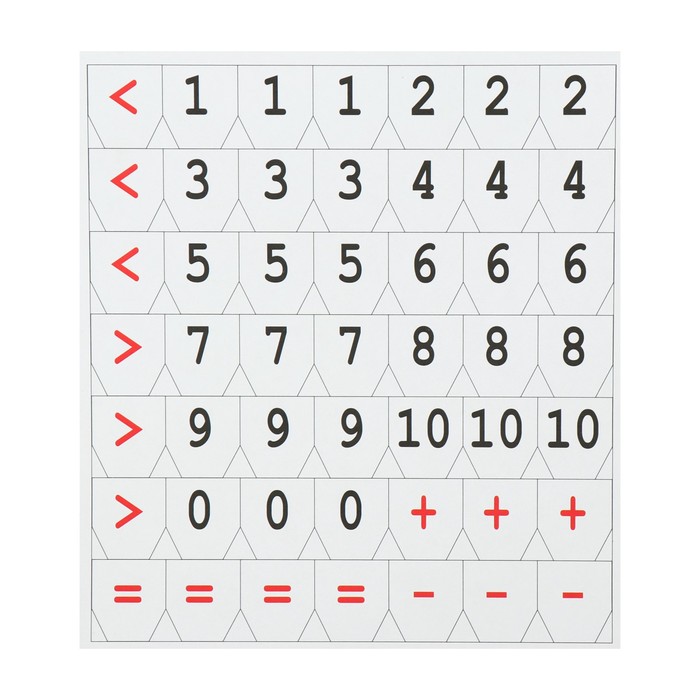 Используйте инструменты Исправить, чтобы удалить или исправить конфиденциальные изображения и текст, которые отображаются в PDF.
Используйте инструменты Исправить, чтобы удалить или исправить конфиденциальные изображения и текст, которые отображаются в PDF.
Для поиска и удаления скрытого содержимого в документах в формате PDF используйте функцию Удалить скрытую информацию. Например, при создании документа PDF в метаданных обычно указывается имя автора. Кроме того, иногда нужно бывает удалить содержимое, случайное изменение которого может привести к изменению внешнего вида документа. К изменяемым типам содержимого относятся сценарии JavaScript, действия и поля форм.
Исправлением здесь называется процесс необратимого удаления видимого текста и графики из документа. Для удаления содержимого используйте инструменты Исправить. Вместо удаленных элементов можно подставлять метки исправления, отображаемые в виде цветных прямоугольников, либо оставлять соответствующие области пустыми. Над метками исправления можно настроить отображение пользовательского текста или кодов исправления.
Если необходимо найти и удалить конкретные слова, символы или фразы, используйте инструмент Найти текст .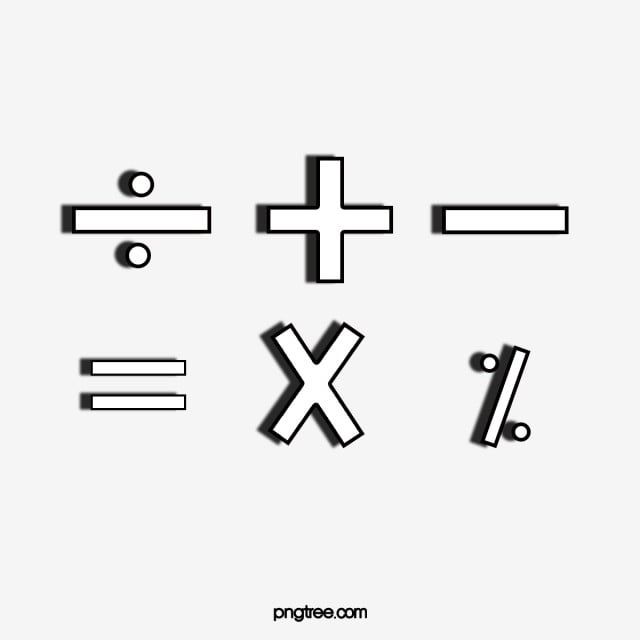
Откройте файл PDF в Acrobat DC и выполните одно из следующих действий.
- Выберите Инструменты > Исправить.
- В меню Редактирование выберите Исправить текст и изображения.
- Выделите текст или изображение в файле PDF, нажмите правой кнопкой мыши и выберите Исправить.
- Выделите текст или изображение в файле PDF и выберите Исправить в плавающем контекстном меню.
- Выберите Инструменты > Исправить.
(Необязательно) Чтобы задать отображение меток исправления, нажмите на раскрывающийся список в наборе инструментов исправления на дополнительной панели инструментов и выберите Свойства. Подробная информация представлена в разделе Изменение вида меток исправления.
Отметьте элементы для удаления. Для этого выполните одно из следующих действий.

- Двойным нажатием выберите нужное слово или изображение.
- Перетащите указатель, чтобы выбрать линию, блок текста, объект или область.
Для отображения меток исправления удерживайте указатель над помеченной областью.
Чтобы применить несколько записей кода к одному исправлению, нажмите на метку исправления правой кнопкой мыши и выберите нужный параметр. Дополнительная информация приведена в разделе Применение нескольких записей кода к одному исправлению.
(Необязательно) Чтобы повторить метку исправления, нажмите на нее правой кнопкой мыши и выберите Повторять пометку на страницах. Этот параметр удобно использовать, если верхний/нижний колонтитул или водяной знак размещается на одном и том же месте на разных страницах.
Завершив пометку элементов, которые требуется исправить, нажмите кнопку Применить на дополнительной панели инструментов, чтобы удалить эти элементы. Либо можно сохранить документ (команда Сохранить) и затем выбрать Применить и сохранить.

В диалоговом окне Применить исправления выберите Очистить и удалить скрытую информацию, нажав кнопку переключения, а затем нажмите OK.
Элементы не будут окончательно удалены из документа, пока вы не сохраните его.
Отобразится диалоговое окно Сохранить как. Укажите имя и местоположение файла. Суффикс _исправлено добавляется к имени файла. Если вы не хотите, чтобы оригинальный файл был перезаписан, сохраните новый файл с другим именем или в другом месте либо сделайте и то, и другое одновременно.
С помощью инструмента Найти текст можно находить и удалять слова или фразы в одном или нескольких документах PDF, содержащих текст с возможностью поиска.
С помощью инструмента Найти текст нельзя выполнять поиск в защищенных (зашифрованных) файлах PDF.
Откройте файл PDF в Acrobat DC и выполните одно из следующих действий.
- Выберите Инструменты > Исправить.

- В меню Редактирование выберите Исправить текст и изображения.
На дополнительной панели инструментов отобразится набор инструментов «Исправить».
- Выберите Инструменты > Исправить.
Нажмите на раскрывающийся список и выберите Найти и исправить текст.
Найти и исправить текстВ диалоговом окне Поиск укажите, нужно ли выполнить поиск в текущем PDF или во всех документах PDF в другом расположении.
Выполните одно из следующих действий.
- Чтобы найти отдельное слово или фразу, выберите параметр поиска Слово или фраза и введите искомое слово или фразу в поле поиска.
- Чтобы найти вхождения нескольких слов, выберите параметр поиска Несколько слов или фраза и затем нажмите кнопку Выбор слов. Введите каждое слово в текстовое поле Новое слово или фраза и нажмите кнопку Добавить.
 Можно также импортировать текстовый файл со списком искомых слов или фраз.
Можно также импортировать текстовый файл со списком искомых слов или фраз. - Чтобы выполнить поиск по шаблонам (например, телефонных номеров, номеров кредитных карт, адресов электронной почты, номеров карт социального страхования или дат), нажмите кнопку Шаблоны. Выберите один из доступных шаблонов. Вы можете изменить язык шаблонов (см. Выбор другого языка для шаблонов).
Нажмите кнопку Найти и удалить текст.
После отображения результатов поиска нажмите на знак «Плюс» (+) рядом с именем документа для просмотра списка всех вхождений слова или фразы. Затем выберите те вхождения, которые нужно отметить для исправления.
- Чтобы выбрать все вхождения элементов в списке, нажмите Установить все флажки.
- Чтобы выбрать отдельные вхождения, установите флажок напротив каждого вхождения, которое нужно исправить. Чтобы увидеть вхождение на странице, нажмите на текст напротив соответствующего флажка.

- Чтобы не отмечать вхождения, закройте диалоговое окно Поиск или нажмите кнопку Новый поиск, чтобы повторить поиск сначала.
- Чтобы пометить для последующего исправления целые слова или части слов (символы), выберите нужный параметр в разделе Параметры меток исправлений. Для частей слов выберите Помечать части слов, появится диалоговое окно Настройки. В диалоговом окне Настройки укажите количество и положение символов для исправления. Исправление символов полезно, если требуется найти какой-либо шаблон, например, номера кредитных карт, и при этом необходимо оставить часть номеров видимой для идентификации.
Если выбранные вхождения нужно отметить для дальнейшего исправления, нажмите Отметить результаты для редактирования.
Элементы, выбранные в списке, отмечаются для дальнейшего исправления.
Если файл не был сохранен, то можно выделить в документе метки исправления и убрать их с помощью кнопки Удалить.
 После сохранения файла метки исправления становятся постоянными.
После сохранения файла метки исправления становятся постоянными.Для удаления отмеченных элементов, нажмите кнопку Применить на дополнительной панели инструментов.
В диалоговом окне Применить исправления выберите Очистить и удалить скрытую информацию, нажав кнопку переключения, а затем нажмите OK.
Элементы не будут окончательно удалены из документа, пока вы не сохраните его.
Отобразится диалоговое окно Сохранить как. Укажите имя и местоположение файла. Суффикс «_исправлено» добавляется к имени файла. Если вы не хотите, чтобы оригинальный файл был перезаписан, сохраните новый файл с другим именем или в другом месте либо сделайте и то, и другое одновременно.
Функция Удалить скрытую информацию используется для поиска и удаления из документа конфиденциального или ненужного содержимого, такого как скрытый текст, метаданные, комментарии и вложенные файлы.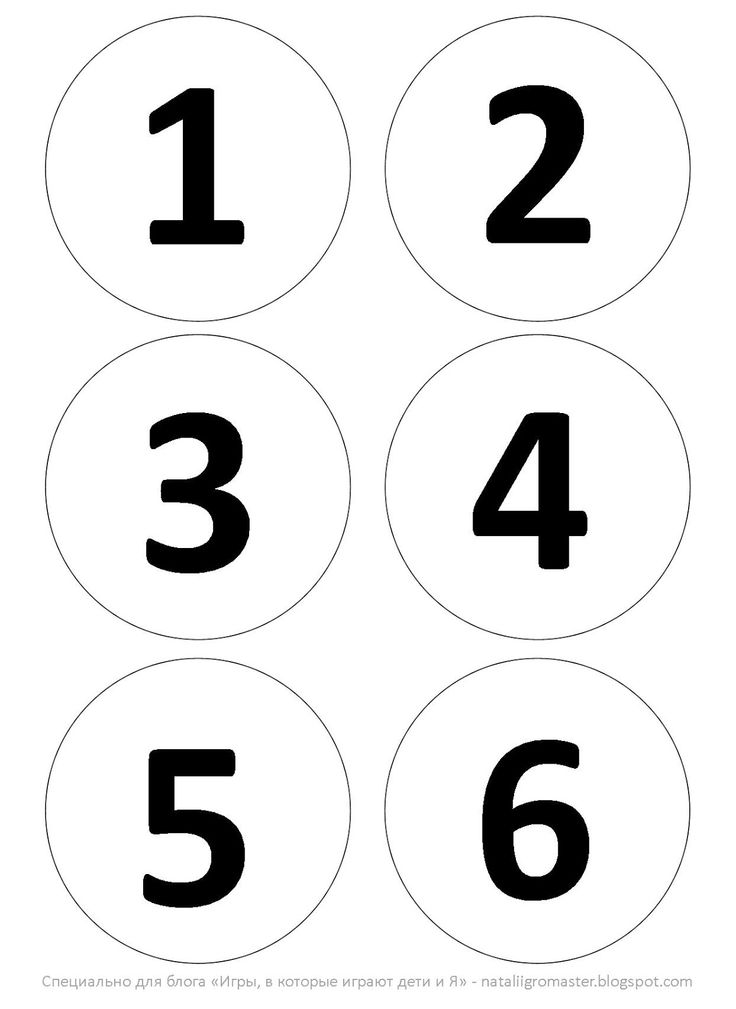 При удалении таких элементов из документа автоматически удаляются и дополнительные элементы. К удаляемым элементам относятся цифровые подписи, сведения о документе, добавленные плагинами и приложениями сторонних производителей, а также специальные функции, которые используются пользователями Adobe Reader для проверки, подписи и заполнения документов в формате PDF.
При удалении таких элементов из документа автоматически удаляются и дополнительные элементы. К удаляемым элементам относятся цифровые подписи, сведения о документе, добавленные плагинами и приложениями сторонних производителей, а также специальные функции, которые используются пользователями Adobe Reader для проверки, подписи и заполнения документов в формате PDF.
Для проверки всех файлов в формате PDF на наличие скрытого содержимого укажите этот параметр в меню Документы диалогового окна Установки перед закрытием файла и отправкой его по электронной почте.
Откройте файл PDF в Acrobat DC и выполните одно из следующих действий.
- Выберите Инструменты > Исправить.
- В меню Редактирование выберите Исправить текст и изображения.
На дополнительной панели инструментов отобразится набор инструментов «Исправить».
- Выберите Инструменты > Исправить.
Нажмите Удаление конфиденциальной информации.
 Чтобы удалить скрытую информацию, в диалоговом окне «Удаление конфиденциальной информации» нажмите Нажмите здесь.
Чтобы удалить скрытую информацию, в диалоговом окне «Удаление конфиденциальной информации» нажмите Нажмите здесь.Найденные элементы отображаются в виде списка на панели Удалить скрытую информацию с установленным флажком напротив каждого элемента.
Убедитесь, что отмечены только те элементы, которые действительно нужно удалить из документа (см. Параметры удаления скрытой информации).
Для удаления выбранных элементов из файла нажмите Удалить, затем нажмите кнопку ОК.
Выберите Файл > Сохранить и укажите имя файла и расположение. Если вы не хотите, чтобы оригинальный файл был перезаписан, сохраните новый файл с другим именем или в другом месте либо сделайте и то, и другое одновременно.
При сохранении файла выделенное содержимое удаляется без возможности восстановления. При попытке закрытия файла без сохранения повторите эти действия, что позволит гарантировать сохранение файла.
Метаданные
Метаданные содержат сведения о документе и его содержимом, такие как имя автора, ключевые слова и сведения об авторских правах. Для просмотра метаданных выберите Файл > Свойства.
Вложенные файлы
К документу PDF можно присоединить в качестве вложения файл любого формата. Чтобы просмотреть вложения, выберите Просмотр > Показать/Скрыть > Области навигации > Вложенные файлы.
Закладки
Закладки — это ссылки с поясняющим текстом, с помощью которых можно открывать заданные страницы документа PDF. Чтобы просмотреть закладки, выберите Просмотр > Показать/Скрыть > Панели навигации > Закладки.
Комментарии и пометки
Этот элемент включает все комментарии, добавленные в файл PDF с помощью инструментов комментирования и разметки, в том числе файлы, вложенные как комментарии. Для просмотра комментариев выберите Инструменты > Комментарии.
Для просмотра комментариев выберите Инструменты > Комментарии.
Поля форм
К этому типу элементов относятся поля форм (в том числе поля подписей), а также все действия и расчеты, связанные с полями форм. При удалении этого элемента все поля формы объединяются, и их нельзя будет заполнять, изменять или подписывать.
Скрытый текст
Этот элемент соответствует прозрачному тексту документа PDF, тексту, закрытому другим содержимым, либо тексту того же цвета, что и фон документа.
Скрытые слои
Документ PDF может содержать несколько слоев, которые могут быть видимыми или скрытыми. При удалении из документа PDF скрытых слоев оставшиеся слои объединяются в один. Чтобы просмотреть слои, выберите Просмотр > Показать/Скрыть > Области навигации > Слои.
Встроенный поисковый индекс
Встроенный поисковый индекс позволяет ускорить поиск в файле PDF.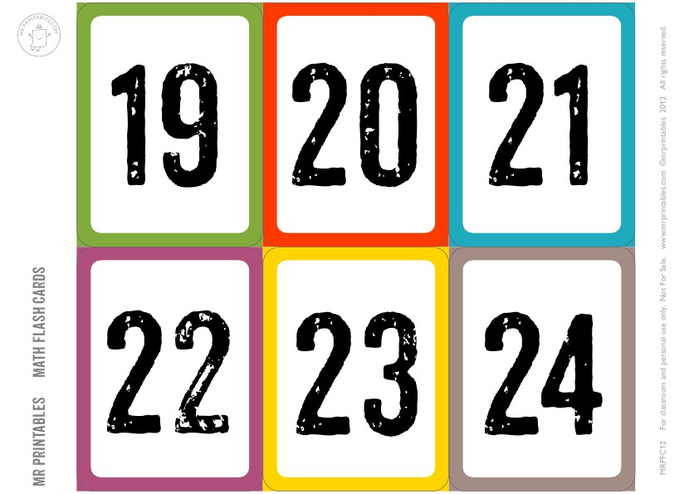 Чтобы определить, содержит ли файл PDF поисковый индекс, выберите Инструменты > Указатель, затем на дополнительной панели инструментов нажмите Управление встроенным указателем. Удаление индексов позволяет уменьшить размер файла, но увеличивает время поиска в документе PDF.
Чтобы определить, содержит ли файл PDF поисковый индекс, выберите Инструменты > Указатель, затем на дополнительной панели инструментов нажмите Управление встроенным указателем. Удаление индексов позволяет уменьшить размер файла, но увеличивает время поиска в документе PDF.
Удаленное или обрезанное содержимое
В документах PDF иногда содержится информация, которая была удалена и теперь невидима, например удаленные изображения и усеченные или удаленные страницы.
Ссылки, операции и JavaScripts
Этот элемент включает в себя веб-ссылки, операции, добавленные с помощью мастера операций и сценарии JavaScripts во всем документе.
Перекрывающиеся объекты
Этот элемент включает объекты, наложенные друга на друга. Объекты могут быть изображениями (состоят из пикселей), векторной графикой (состоят из контуров), градиентами или узорами.
Данная операция удаляет всю конфиденциальную информацию, скрытую и отображаемую, из документа, чтобы предотвратить распространение такой информации при публикации PDF.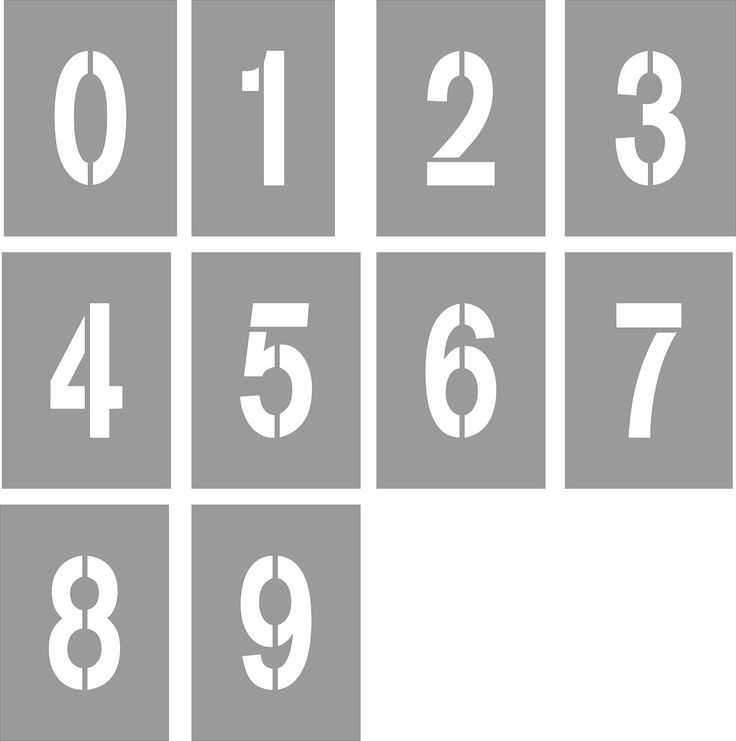
Удаляется:
- Метаданные
- Встроенное содержимое и вложенные файлы
- Сценарии
- Скрытые слои
- Встроенные поисковые индексы
- Сохраненные данные форм
- Данные редактирования и комментарии
- Комментарии, скрытые внутри содержимого файла PDF
- Данные, скрытые с предыдущего сохранения документа
- Перекрытый текст и изображения
- Данные без ссылок
- Ссылки, операции и сценарии JavaScript
- Перекрывающиеся объекты
Откройте файл PDF в Acrobat DC и выполните одно из следующих действий.
- Выберите Инструменты > Исправить.
- В меню Редактирование выберите Исправить текст и изображения.
На дополнительной панели инструментов отобразится набор инструментов «Исправить».
- Выберите Инструменты > Исправить.
Нажмите Удаление конфиденциальной информации. Отобразится диалоговое окно «Удаление конфиденциальной информации».

Нажмите кнопку ОК. Укажите имя и расположение файла. Если вы не хотите, чтобы исходный файл был перезаписан, сохраните новый файл с другим именем или в другом месте либо сделайте и то, и другое.
Нажмите Сохранить,чтобы сохранить документ, и процесс удаления конфиденциальной информации автоматически завершится.
При сохранении файла конфиденциальная информация удаляется безвозвратно. При попытке закрытия файла без сохранения повторите эти действия, что позволит гарантировать сохранение файла.
Выберите Редактирование > Установки (Windows) или Acrobat > Установки (macOS).
В области Категории, расположенной в левой части окна, выберите Документы.
В области Исправление выберите нужный язык в меню Выбрать локализацию для шаблонов функции «Найти и удалить текст».
 Затем нажмите кнопку ОК.
Затем нажмите кнопку ОК.
По умолчанию вокруг изображений и текста, который отмечен для исправления, отображаются красные контуры, а вместо исправленных изображений и текста — черные прямоугольники. Перед тем как пометить элементы для исправления, вы можете задать оформление меток по умолчанию. Кроме того, вы можете изменить оформление меток перед применением исправлений.
Установка оформления всех меток по умолчанию
Откройте файл PDF в Acrobat DC и выполните одно из следующих действий.
- Выберите Инструменты > Исправить.
- В меню Редактирование выберите Исправить текст и изображения.
На дополнительной панели инструментов отобразится набор инструментов «Исправить».
- Выберите Инструменты > Исправить.
Нажмите на раскрывающийся список и выберите Свойства. Отобразится диалоговое окно «Свойства инструмента “Исправление”».

На вкладке Внешний вид выберите параметры, которые необходимо изменить, и нажмите кнопку OK:
- Нажмите на значок Цвет заливки области исправлений и выберите на палитре «Цвет» нужный цвет заливки полей, которые будут отображаться вместо удаленных элементов. Чтобы оставить исправленную область пустой, выберите вариант Нет цвета.
- Чтобы выделить пользовательский текст или параметры кода исправления, выберите Использовать перекрытие текстом. Задайте шрифт, размер и выравнивание текста.
- Выберите Пользовательский текст и введите текст, который должен отображаться в области исправлений.
- Выберите Код исправления, затем либо выберите нужный код из существующего набора, либо нажмите Редактировать Код, чтобы указать новый код или набор кодов. Подробности представлены в разделе Создание кодов и наборов кодов исправления.

- В области Оформление меток исправлений нажмите на значок Цвет контура, значок Цвет заливки или оба значка. На палитре цветов выберите цвет для изображений и текста, который помечается для исправления. Переместите ползунок, чтобы корректировать непрозрачность цвета. Чтобы оставить выделенную область пустой, выберите вариант Нет цвета.
Свойства для исправления текста (Acrobat Pro)
Пользовательский текст
Текст, введенный в поле Пользовательский текст, отображается поверх метки исправления.
Шрифт
Пользовательский текст отображается выбранным шрифтом.
Размер шрифта
Пользовательский текст отображается выбранным размером (в пунктах).
Авторазмер для текста по размеру области исправления
Подгоняет размер пользовательского текста под размер области исправления. Данный параметр имеет приоритет перед параметром Размер шрифта для текста перекрытия.
Данный параметр имеет приоритет перед параметром Размер шрифта для текста перекрытия.
Цвет шрифта
Отображает пользовательский текст выбранным цветом, который можно выбрать, нажав на образец цвета.
Повторить перекрытие текстом
Заполняет исправленную область нужным количеством вхождений пользовательского текста без изменения размера шрифта. Например, если буква x или дефис (-) определены в качестве пользовательского текста, эти символы будут повторяться по всей области исправления.
Выравнивание текста
Выравнивает текст по левому краю, правому краю или по центру.
Для вымарывания выделенных областей в программе Acrobat используется перекрытие текстом. Один из примеров перекрытия текстом — код исправления, который состоит из одной или нескольких записей кода из набора кодов. В Acrobat включены наборы кодов Закона США о свободе информации и Закона США об охране прав личности.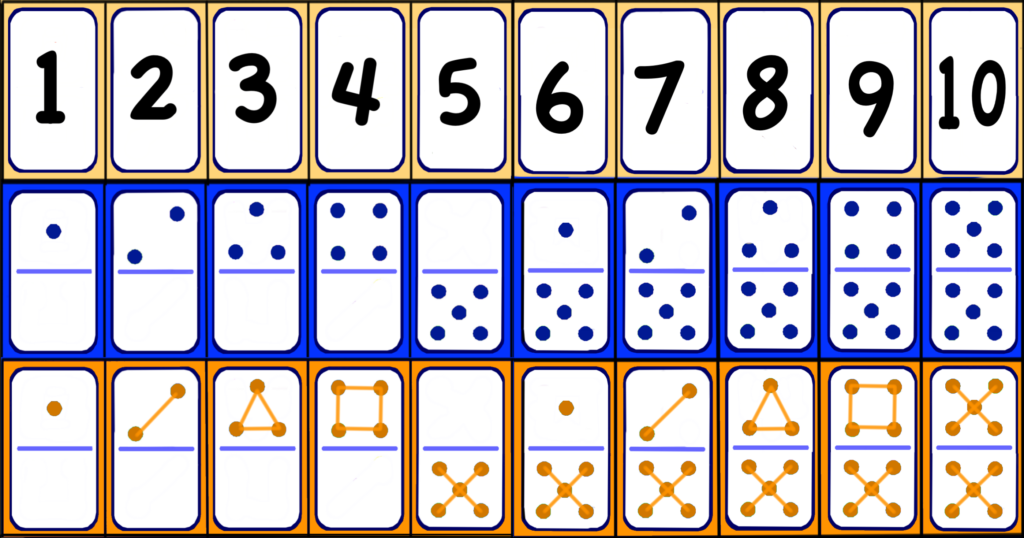 Для создания перекрытия текстом можно использовать либо коды, либо пользовательский текст. Различие заключается в том, что коды исправления представляют собой текстовые записи, которые можно сохранять, экспортировать и импортировать. Один набор кодов может содержать несколько кодов.
Для создания перекрытия текстом можно использовать либо коды, либо пользовательский текст. Различие заключается в том, что коды исправления представляют собой текстовые записи, которые можно сохранять, экспортировать и импортировать. Один набор кодов может содержать несколько кодов.
Текущие атрибуты текста перекрытия не сохраняются в кодах в качестве таких элементов определения кода, как цвет и шрифт, повтор или размер текста. Коды позволяют повторно использовать в будущих сеансах только сам текст перекрытия и только тем пользователям, совместно с которыми используются наборы кодов. Другие атрибуты кода задаются в диалоговом окне Свойства инструмента «Исправление».
Создание кодов и наборов кодов исправления
Откройте файл PDF в Acrobat DC и выполните одно из следующих действий.
- Выберите Инструменты > Исправить.
- В меню Редактирование выберите Исправить текст и изображения.

На дополнительной панели инструментов отобразится набор инструментов «Исправить».
- Выберите Инструменты > Исправить.
Нажмите на раскрывающийся список и выберите Свойства. Отобразится диалоговое окно «Свойства инструмента “Исправление”».
Создайте коды исправления с помощью диалогового окна «Свойства инструмента "Исправление"».Выберите вариант Использовать перекрытие текстом.
Выберите параметр Код исправления.
- Чтобы добавить в код исправления несколько записей кода, выберите запись в списке Записи кодов исправлений и нажмите Добавить выбранную запись. Повторяйте это действие для выбора всех нужных записей. Выберите Удалить выбранную запись, чтобы удалить запись кода из списка Код исправления.
- Нажмите Редактировать коды, чтобы внести в них дополнительные изменения.
В диалоговом окне Редактор кодов исправлений выберите Добавить набор.

(Необязательно) Введите имя нового набора в текстовом поле, расположенном под списком наборов кодов, затем нажмите Переименовать набор.
Нажмите Добавить код и введите текст, который должен отображаться поверх меток исправления, в текстовом поле, расположенном под списком кодов, затем нажмите Переименовать код.
Повторите предыдущий шаг, чтобы добавить в набор кодов запись для нового кода, либо повторите предыдущие три операции для создания дополнительных наборов кодов и самих кодов.
Редактирование кодов исправления и наборов кодов (Acrobat Pro)
Откройте файл PDF в Acrobat DC и выполните одно из следующих действий.
- Выберите Инструменты > Исправить.
- В меню Редактирование выберите Исправить текст и изображения.
На дополнительной панели инструментов отобразится набор инструментов «Исправить».

- Выберите Инструменты > Исправить.
Нажмите на раскрывающийся список и выберите Свойства. Отобразится диалоговое окно «Свойства инструмента “Исправление”».
Выберите Использовать перекрытие текстом, затем Код исправления.
Выберите набор кодов в списке слева и нажмите Редактировать коды.
В диалоговом окне Редактор кодов исправлений выполните одно из следующих действий.
- Чтобы удалить набор кодов и все записи кодов этого набора, выберите запись в поле Набор кодов и нажмите Удалить набор.
- Чтобы экспортировать набор кодов в отдельный XML-файл, который можно повторно использовать в других документах формата PDF или совместно использовать с другими пользователями, выберите набор кодов. Затем нажмите Экспортировать набор, укажите имя и расположение файла и нажмите кнопку Сохранить.
- Чтобы импортировать ранее сохраненный набор кодов, нажмите Импортировать набор, укажите файл и нажмите кнопку Открыть.

- Чтобы переименовать набор кодов, выберите запись в поле Набор кодов, введите новое имя в текстовом поле под списком и нажмите Изменить набор.
Выберите в данном наборе код, который нужно исправить, и выполните одно из следующих действий.
- Чтобы удалить запись кода, нажмите кнопку Удалить код.
- Чтобы переименовать код, введите новое имя в текстовом поле, расположенном под списком, и нажмите кнопку Переименовать код.
Нажмите на маркер исправления правой кнопкой мыши.
Выберите Набор кодов из списка в нижней части контекстного меню, затем выберите запись кода в раскрывающемся меню. После применения кода рядом с записью кода появляется флажок.
Повторно выполните предыдущие шаги, чтобы добавить еще одну запись кода для исправления.
Чтобы отобразить записи кода, разделенные запятыми, наведите указатель на метку исправления.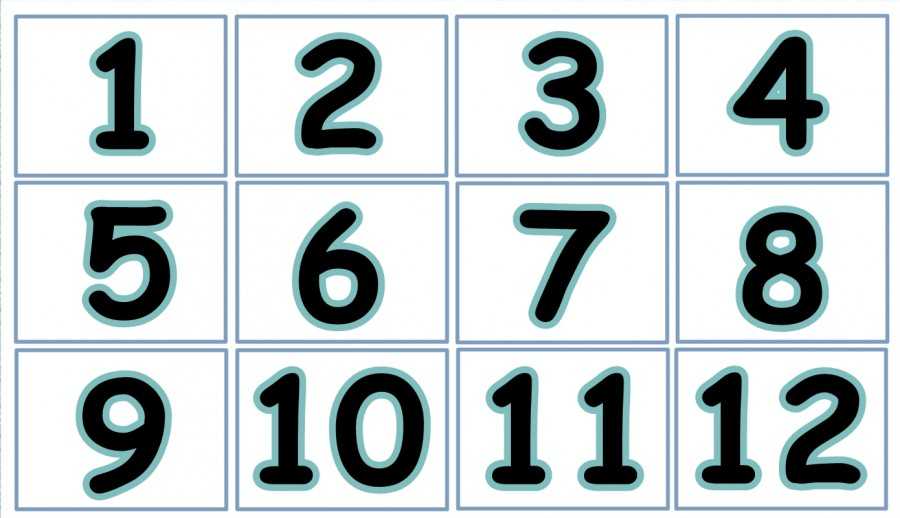
Чтобы применить один и тот же код к нескольким исправлениям, установите Свойства исправлений перед пометкой содержимого. На дополнительной панели инструментов нажмите Свойства. Выберите Использовать перекрытие текстом, а затем Код исправления. Выберите Набор кодов и запись кода, затем нажмите кнопку Добавить выбранную запись.
Связанные материалы
- Предотвращение увеличения размера PDF-файлов после редактирования
Анализ текста регулярными выражениями (RegExp) в Excel
1411 11.02.2018 Скачать пример
Одной из самых трудоемких и неприятных задач при работе с текстом в Excel является парсинг – разбор буквенно-цифровой “каши” на составляющие и извлечение из нее нужных нам фрагментов. Например:
- извлечение почтового индекса из адреса (хорошо, если индекс всегда в начале, а если нет?)
- нахождение номера и даты счета из описания платежа в банковской выписке
- извлечение ИНН из разношерстных описаний компаний в списке контрагентов
- поиск номера автомобиля или артикула товара в описании и т.
 д.
д.
Обычно во подобных случаях, после получасового муторного ковыряния в тексте вручную, в голову начинают приходить мысли как-то автоматизировать этот процесс (особенно если данных много). Решений тут несколько и с разной степенью сложности-эффективности:
- Использовать встроенные текстовые функции Excel для поиска-нарезки-склейки текста: ЛЕВСИМВ (LEFT), ПРАВСИМВ (RIGHT), ПСТР (MID), СЦЕПИТЬ (CONCATENATE) и ее аналоги, ОБЪЕДИНИТЬ (JOINTEXT), СОВПАД (EXACT) и т.д. Этот способ хорош, если в тексте есть четкая логика (например, индекс всегда в начале адреса). В противном случае формулы существенно усложняются и, порой, дело доходит даже до формул массива, что сильно тормозит на больших таблицах.
- Использование оператора проверки текстового подобия Like из Visual Basic, обернутого в пользовательскую макро-функцию. Это позволяет реализовать более гибкий поиск с использованием символов подстановки (*,#,? и т.
 д.) К сожалению, этот инструмент не умеет извлекать нужную подстроку из текста – только проверять, содержится ли она в нем.
д.) К сожалению, этот инструмент не умеет извлекать нужную подстроку из текста – только проверять, содержится ли она в нем.
Кроме вышеперечисленного, есть еще один подход, очень известный в узких кругах профессиональных программистов, веб-разработчиков и прочих технарей – это регулярные выражения (Regular Expressions = RegExp = “регэкспы” = “регулярки”). Упрощенно говоря, RegExp – это язык, где с помощью специальных символов и правил производится поиск нужных подстрок в тексте, их извлечение или замена на другой текст. Регулярные выражения – это очень мощный и красивый инструмент, на порядок превосходящий по возможностям все остальные способы работы с текстом. Многие языки программирования (C#, PHP, Perl, JavaScript…) и текстовые редакторы (Word, Notepad++…) поддерживают регулярные выражения.
Microsoft Excel, к сожалению, не имеет поддержки RegExp по-умолчанию “из коробки”, но это легко исправить с помощью VBA. Откройте редактор Visual Basic с вкладки Разработчик (Developer) или сочетанием клавиш Alt+F11.![]() Затем вставьте новый модуль через меню Insert – Module и скопируйте туда текст вот такой макрофункции:
Затем вставьте новый модуль через меню Insert – Module и скопируйте туда текст вот такой макрофункции:
Public Function RegExpExtract(Text As String, Pattern As String, Optional Item As Integer = 1) As String
On Error GoTo ErrHandl
Set regex = CreateObject("VBScript.RegExp")
regex.Pattern = Pattern
regex.Global = True
If regex.Test(Text) Then
Set matches = regex.Execute(Text)
RegExpExtract = matches.Item(Item - 1)
Exit Function
End If
ErrHandl:
RegExpExtract = CVErr(xlErrValue)
End Function
Теперь можно закрыть редактор Visual Basic и, вернувшись в Excel, опробовать нашу новую функцию. Синтаксис у нее следующий:
=RegExpExtract( Txt ; Pattern ; Item )
где
- Txt – ячейка с текстом, который мы проверяем и из которого хотим извлечь нужную нам подстроку
- Pattern – маска (шаблон) для поиска подстроки
- Item – порядковый номер подстроки, которую надо извлечь, если их несколько (если не указан, то выводится первое вхождение)
Самое интересное тут, конечно, это Pattern – строка-шаблон из спецсимволов “на языке” RegExp, которая и задает, что именно и где мы хотим найти. Вот самые основные из них – для начала:
Вот самые основные из них – для начала:
| Паттерн | Описание | |
| . |
Самое простое – это точка. Она обозначает любой символ в шаблоне на указанной позиции. |
|
| \s |
Любой символ, выглядящий как пробел (пробел, табуляция или перенос строки). |
|
|
\S |
Анти-вариант предыдущего шаблона, т.е. любой НЕпробельный символ. |
|
|
\d |
Любая цифра |
|
|
\D |
Анти-вариант предыдущего, т.е. любая НЕ цифра |
|
| \w |
Любой символ латиницы (A-Z), цифра или знак подчеркивания |
|
| \W |
Анти-вариант предыдущего, т.
|
Начало строки |
| $ |
Конец строки |
|
| \b |
Край слова |
Если мы ищем определенное количество символов, например, шестизначный почтовый индекс или все трехбуквенные коды товаров, то на помощь нам приходят квантификаторы или кванторы – специальные выражения, задающие количество искомых знаков. Квантификаторы применяются к тому символу, что стоит перед ним:
| Квантор | Описание |
| ? |
Ноль или одно вхождение. Например .? будет означать один любой символ или его отсутствие. |
| + |
Одно или более вхождений. Например \d+ означает любое количество цифр (т.е. любое число от 0 до бесконечности). Например \d+ означает любое количество цифр (т.е. любое число от 0 до бесконечности). |
| * |
Ноль или более вхождений, т.е. любое количество. Так \s* означает любое количество пробелов или их отсутствие. |
|
{число} или {число1,число2} |
Если нужно задать строго определенное количество вхождений, то оно задается в фигурных скобках. Например \d{6} означает строго шесть цифр, а шаблон \s{2,5} – от двух до пяти пробелов |
Теперь давайте перейдем к самому интересному – разбору применения созданной функции и того, что узнали о паттернах на практических примерах из жизни.
Извлекаем числа из текста
Для начала разберем простой случай – нужно извлечь из буквенно-цифровой каши первое число, например мощность источников бесперебойного питания из прайс-листа:
Логика работы регулярного выражения тут простая: \d – означает любую цифру, а квантор + говорит о том, что их количество должно быть одна или больше.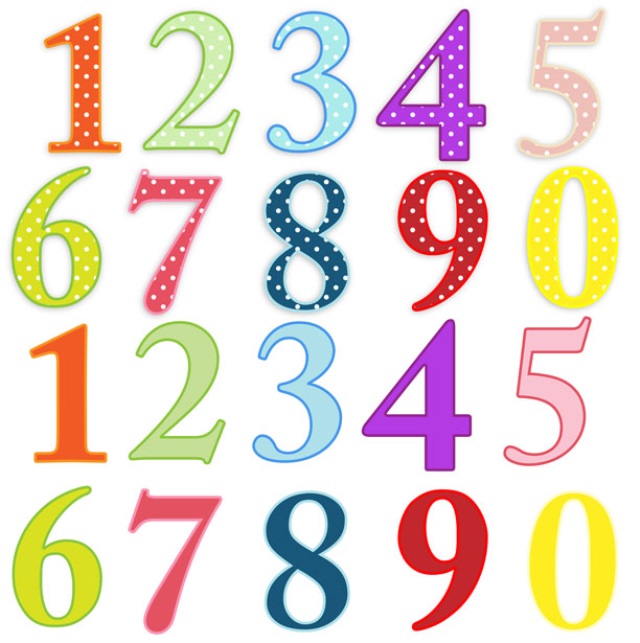 Двойной минус перед функцией нужен, чтобы “на лету” преобразовать извлеченные символы в полноценное число из числа-как-текст.
Двойной минус перед функцией нужен, чтобы “на лету” преобразовать извлеченные символы в полноценное число из числа-как-текст.
Почтовый индекс
На первый взгляд, тут все просто – ищем ровно шесть цифр подряд. Используем спецсимвол \d для цифры и квантор {6} для количества знаков:
Однако, возможна ситуация, когда левее индекса в строке стоит еще один большой набор цифр подряд (номер телефона, ИНН, банковский счет и т.д.) Тогда наша регулярка выдернет из нее первых 6 цифр, т.е. сработает некорректно:
Чтобы этого не происходило, необходимо добавить в наше регулярное выражение по краям модификатор \b означающий конец слова. Это даст понять Excel, что нужный нам фрагмент (индекс) должен быть отдельным словом, а не частью другого фрагмента (номера телефона):
Телефон
Проблема с нахождением телефонного номера среди текста состоит в том, что существует очень много вариантов записи номеров – с дефисами и без, через пробелы, с кодом региона в скобках или без и т.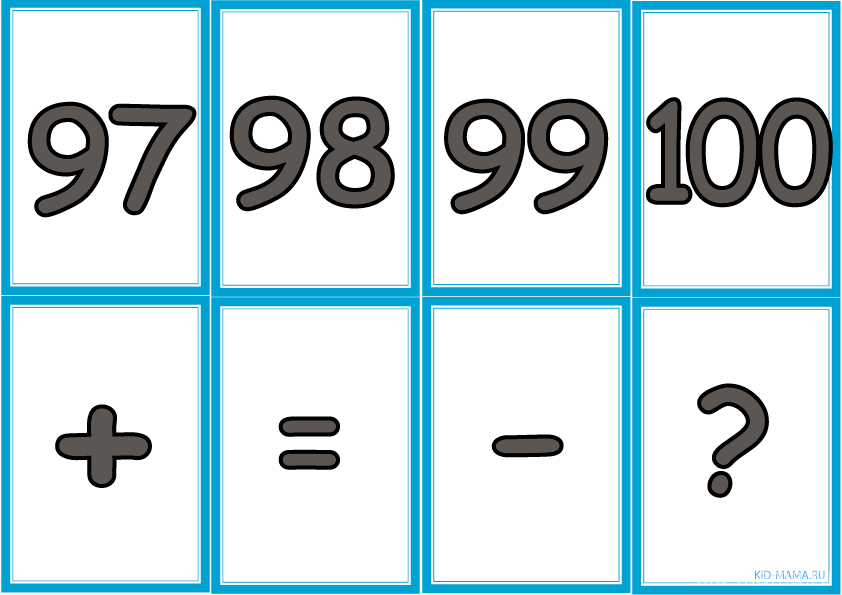 д. Поэтому, на мой взгляд, проще сначала вычистить из исходного текста все эти символы с помощью нескольких вложенных друг в друга функций ПОДСТАВИТЬ (SUBSTITUTE), чтобы он склеился в единое целое, а потом уже примитивной регуляркой \d{11} вытаскивать 11 цифр подряд:
д. Поэтому, на мой взгляд, проще сначала вычистить из исходного текста все эти символы с помощью нескольких вложенных друг в друга функций ПОДСТАВИТЬ (SUBSTITUTE), чтобы он склеился в единое целое, а потом уже примитивной регуляркой \d{11} вытаскивать 11 цифр подряд:
ИНН
Тут чуть сложнее, т.к. ИНН (в России) бывает 10-значный (у юрлиц) или 12-значный (у физлиц). Если не придираться особо, то вполне можно удовлетвориться регуляркой \d{10,12}, но она, строго говоря, будет вытаскивать все числа от 10 до 12 знаков, т.е. и ошибочно введенные 11-значные. Правильнее будет использовать два шаблона, связанных логическим ИЛИ оператором | (вертикальная черта):
Обратите внимание, что в запросе мы сначала ищем 12-разрядные, и только потом 10-разрядные числа. Если же записать нашу регулярку наоборот, то она будет вытаскивать для всех, даже длинных 12-разрядных ИНН, только первые 10 символов. То есть после срабатывания первого условия дальнейшая проверка уже не производится:
То есть после срабатывания первого условия дальнейшая проверка уже не производится:
Это принципиальное отличие оператора | от стандартной экселевской логической функции ИЛИ (OR), где от перестановки аргументов результат не меняется.
Артикулы товаров
Во многих компаниях товарам и услугам присваиваются уникальные идентификаторы – артикулы, SAP-коды, SKU и т.д. Если в их обозначениях есть логика, то их можно легко вытаскивать из любого текста с помощью регулярных выражений. Например, если мы знаем, что наши артикулы всегда состоят из трех заглавных английских букв, дефиса и последующего трехразрядного числа, то:
Логика работы шаблона тут проста. [A-Z] – означает любые заглавные буквы латиницы. Следующий за ним квантор {3} говорит о том, что нам важно, чтобы таких букв было именно три. После дефиса мы ждем три цифровых разряда, поэтому добавляем на конце \d{3}
Денежные суммы
Похожим на предыдущий пункт образом, можно вытаскивать и цены (стоимости, НДС. ..) из описания товаров. Если денежные суммы, например, указываются через дефис, то:
..) из описания товаров. Если денежные суммы, например, указываются через дефис, то:
Паттерн \d с квантором + ищет любое число до дефиса, а \d{2} будет искать копейки (два разряда) после.
Если нужно вытащить не цены, а НДС, то можно воспользоваться третьим необязательным аргументом нашей функции RegExpExtract, задающим порядковый номер извлекаемого элемента. И, само-собой, можно заменить функцией ПОДСТАВИТЬ (SUBSTITUTE) в результатах дефис на стандартный десятичный разделитель и добавить двойной минус в начале, чтобы Excel интерпретировал найденный НДС как нормальное число:
Автомобильные номера
Если не брать спецтранспорт, прицепы и прочие мотоциклы, то стандартный российский автомобильный номер разбирается по принципу “буква – три цифры – две буквы – код региона”. Причем код региона может быть 2- или 3-значным, а в качестве букв применяются только те, что похожи внешне на латиницу. Таким образом, для извлечения номеров из текста нам поможет следующая регулярка:
Таким образом, для извлечения номеров из текста нам поможет следующая регулярка:
Время
Для извлечения времени в формате ЧЧ:ММ подойдет такое регулярное выражение:
После двоеточия фрагмент [0-5]\d, как легко сообразить, задает любое число в интервале 00-59. Перед двоеточием в скобках работают два шаблона, разделенных логическим ИЛИ (вертикальной чертой):
- [0-1]\d – любое число в интервале 00-19
- 2[0-3] – любое число в интервале 20-23
К полученному результату можно применить дополнительно еще и стандартную Excel’евскую функцию ВРЕМЯ (TIME), чтобы преобразовать его в понятный программе и пригодный для дальнейших расчетов формат времени.
Проверка пароля
Предположим, что нам надо проверить список придуманных пользователями паролей на корректность. По нашим правилам, в паролях могут быть только английские буквы (строчные или прописные) и цифры.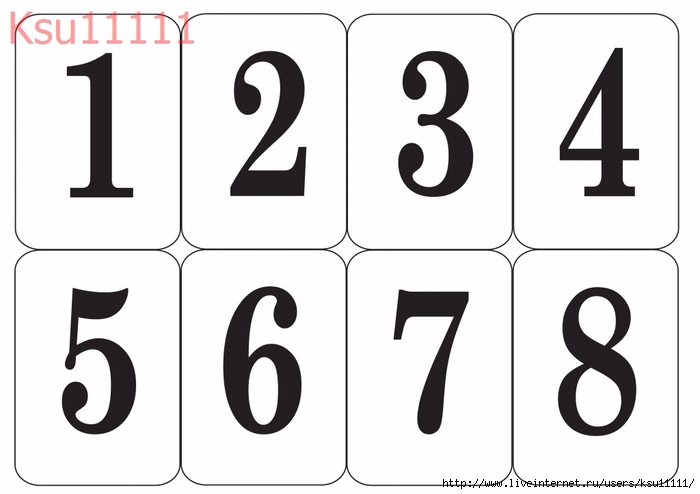 ) и концом ($) в нашем тексте находились только символы из заданного в квадратных скобках набора. Если нужно проверить еще и длину пароля (например, не меньше 6 символов), то квантор + можно заменить на интервал “шесть и более” в виде {6,}:
) и концом ($) в нашем тексте находились только символы из заданного в квадратных скобках набора. Если нужно проверить еще и длину пароля (например, не меньше 6 символов), то квантор + можно заменить на интервал “шесть и более” в виде {6,}:
Город из адреса
Допустим, нам нужно вытащить город из строки адреса. Поможет регулярка, извлекающая текст от “г.” до следующей запятой:
Давайте разберем этот шаблон поподробнее.
Если вы прочитали текст выше, то уже поняли, что некоторые символы в регулярных выражениях (точки, звездочки, знаки доллара и т.д.) несут особый смысл. Если же нужно искать сами эти символы, то перед ними ставится обратная косая черта (иногда это называют экранированием). Поэтому при поиске фрагмента “г.” мы должны написать в регулярке г\. если ищем плюсик, то \+ и т.д.
Следующих два символа в нашем шаблоне – точка и звездочка-квантор – обозначают любое количество любых символов, т. е. любое название города.
е. любое название города.
На конце шаблона стоит запятая, т.к. мы ищем текст от “г.” до запятой. Но ведь в тексте может быть несколько запятых, правда? Не только после города, но и после улицы, дома и т.д. На какой из них будет останавливаться наш запрос? Вот за это отвечает вопросительный знак. Без него наша регулярка вытаскивала бы максимально длинную строку из всех возможных:
В терминах регулярных выражений, такой шаблон является “жадным”. Чтобы исправить ситуацию и нужен вопросительный знак – он делает квантор, после которого стоит, “скупым” – и наш запрос берет текст только до первой встречной запятой после “г.”:
Имя файла из полного пути
Еще одна весьма распространенная ситуация – вытащить имя файла из полного пути. Тут поможет простая регулярка вида:
Тут фишка в том, что поиск, по сути, происходит в обратном направлении – от конца к началу, т. к. в конце нашего шаблона стоит $, и мы ищем все, что перед ним до первого справа обратного слэша. Бэкслэш заэкранирован, как и точка в предыдущем примере.
к. в конце нашего шаблона стоит $, и мы ищем все, что перед ним до первого справа обратного слэша. Бэкслэш заэкранирован, как и точка в предыдущем примере.
P.S.
“Под занавес” хочу уточнить, что все вышеописанное – это малая часть из всех возможностей, которые предоставляют регулярные выражения. Спецсимволов и правил их использования очень много и на эту тему написаны целые книги (рекомендую для начала хотя бы эту). В некотором смысле, написание регулярных выражений – это почти искусство. Почти всегда придуманную регулярку можно улучшить или дополнить, сделав ее более изящной или способным работать с более широким диапазоном вариантов входных данных.
Для анализа и разбора чужих регулярок или отладки своих собственных есть несколько удобных онлайн-сервисов: RegEx101, RegExr и др.
К сожалению, не все возможности классических регулярных выражений поддерживаются в VBA (например, обратный поиск или POSIX-классы) и умеют работать с кириллицей, но и того, что есть, думаю, хватит на первое время, чтобы вас порадовать.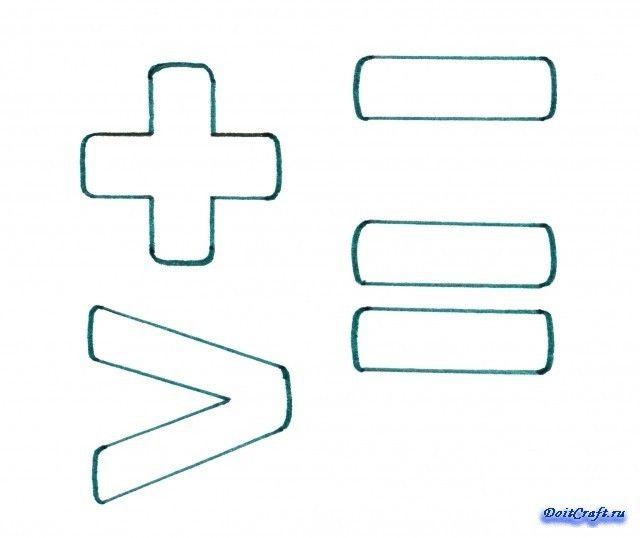
Если же вы не новичок в теме, и вам есть чем поделиться – оставляйте полезные при работе в Excel регулярки в комментариях ниже. Один ум хорошо, а два сапога – пара!
Ссылки по теме
- Замена и зачистка текста функцией ПОДСТАВИТЬ (SUBSTITUTE)
- Поиск и подсветка символов латиницы в русском тексте
- Поиск ближайшего похожего текста (Иванов = Ивонов = Иваноф и т.д.)
пользовательских знаков | Заготовки для вывесок, высечки букв и цифр, таблички с названиями улиц, светоотражающая пленка
Пользовательские таблички | Заготовки для вывесок, высеченные буквы и цифры, таблички с названиями улиц, светоотражающая пленка
|
Пользовательские знаки
| Пробелы для знаков | Штампованные буквы и цифры s | Таблички с названиями улиц | Светоотражающая пленка |
|
| Свяжитесь с нашим отделом продаж |
| ||||||||||||||||||||||||||||||||||||||||||||||||||||||||||||||||||||||||||||||||||||||||
0020 потребности в печати.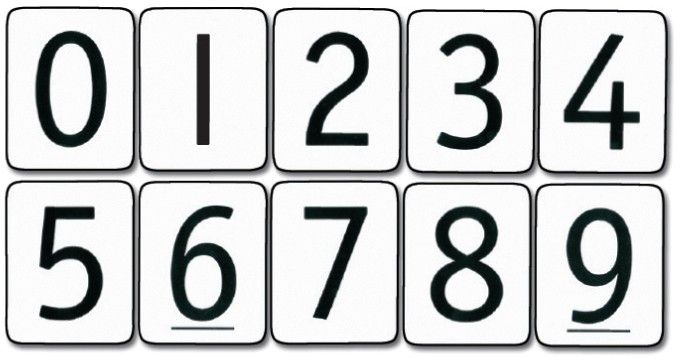 Наш новый процесс печати вывесок использует современную цифровую технологию
Наш новый процесс печати вывесок использует современную цифровую технологию
, а также разрешение до 1440 x 1440 dpi для фотореалистичной графики
и неограниченную гибкость дизайна. Когда вы отправляете нам графику качества
, мы можем напечатать ваши знаки, чтобы они соответствовали.
Виниловый винил для надписей и вырезания
Общий рейтинг удовлетворенности
Подтвержденная покупка
Посмотреть ответы на часто задаваемые вопросы
- Простой в использовании онлайн-инструмент для проектирования
- Доступно более 70 шрифтов
- Широкий выбор нестандартных размеров
- Требуется векторное изображение (ai, eps, svg, pdf)
- Допустимо большинство шрифтов и дизайнов
- Нужна помощь с файлами, загрузкой или дизайном? Воспользуйтесь нашими бесплатными дизайнерскими услугами!
(Текстовые эффекты, такие как градиенты, тени, границы, наклоны и т..jpg) д., невозможны при использовании виниловых надписей. Для этих эффектов используйте наши специальные настенные наклейки.)
д., невозможны при использовании виниловых надписей. Для этих эффектов используйте наши специальные настенные наклейки.)
Почему Signs.com?
Производство за 3 дня
Закажите до 21:00 по восточному поясному времени, и мы изготовим и отправим вашу виниловую надпись в течение 3 дней.
Бесплатная доставка на сумму свыше 99 долларов США*
Быстрая и беспроблемная доставка прямо в ваш офис или домой. Виниловые надписи или заказы на сумму более 9 долларов США9 корабль бесплатно!
100% удовлетворение
Мы гарантируем, что вам понравятся ваши виниловые надписи. Если вы этого не сделаете, мы обязательно все исправим.
Что такое виниловая надпись?
Виниловые надписи включают в себя надписи, нумерацию или фигуры, которые вырезаются по отдельности из листа однотонного винила толщиной 2 мил, а затем размещаются с промежутками и помещаются на предварительно замаскированную переводную ленту (количество используемых листов переводной ленты будет зависит от размера вашей виниловой надписи и количества используемых цветов). Это позволяет легко установить надпись как единое целое, создавая аккуратный и профессиональный вид.
Это позволяет легко установить надпись как единое целое, создавая аккуратный и профессиональный вид.
Некоторые поверхности, на которых можно нанести виниловые надписи, включают стекло, окна, стены, витрины магазинов, автомобили/грузовики и лодки.
Наши виниловые надписи представлены более чем в 30 различных цветах, включая специальные цвета, такие как матовый, флуоресцентный, золотой и серебряный. Вы также можете включить несколько цветов в свой дизайн надписи.
Обычное использование
Популярные шаблоны
Простота применения и долговечность
- Предварительно разнесены и замаскированы для простой установки сразу
- Подходит для различных гладких непористых поверхностей
- Изготовлен из прочного винила, рассчитанного на срок службы более 8 лет и предотвращающий растрескивание и охрупчивание
- УФ и водостойкий
Стандартный или обратный вырез
Вы можете выбрать стандартный или обратный вырез для виниловых надписей. Standard Cut делает так, что каждая буква и объект в вашем дизайне будут вырезаны прямо из винилового материала, не оставляя фона. С помощью Reverse Cut каждый элемент вашего дизайна будет отделен от фона винилового материала. При стандартной обрезке цена вашей виниловой надписи зависит от размера вашего фактического дизайна, тогда как при обратной обрезке цена будет зависеть от размера квадрата / прямоугольника, из которого вы вырезаете свой дизайн.
Standard Cut делает так, что каждая буква и объект в вашем дизайне будут вырезаны прямо из винилового материала, не оставляя фона. С помощью Reverse Cut каждый элемент вашего дизайна будет отделен от фона винилового материала. При стандартной обрезке цена вашей виниловой надписи зависит от размера вашего фактического дизайна, тогда как при обратной обрезке цена будет зависеть от размера квадрата / прямоугольника, из которого вы вырезаете свой дизайн.
Стандартный вырез
(Дизайн, вырезанный из материала)Обратный вырез
(Дизайн, вырезанный из материала)Как установить виниловые надписи
Все наши виниловые надписи поставляются с промежутками и предварительно замаскированы с помощью переводной ленты, что делает процесс установки простым и одновременным. Следуйте приведенным ниже пошаговым инструкциям, чтобы установить его именно так, как вы хотите. Инструкции ниже предназначены для одноцветных и простых двухцветных букв и графики. Для заказов со сложным двухцветным дизайном или трех или более цветов, в зависимости от качества производства и установки, вы будете наносить виниловые надписи слой за слоем для того же бесшовного и профессионального вида.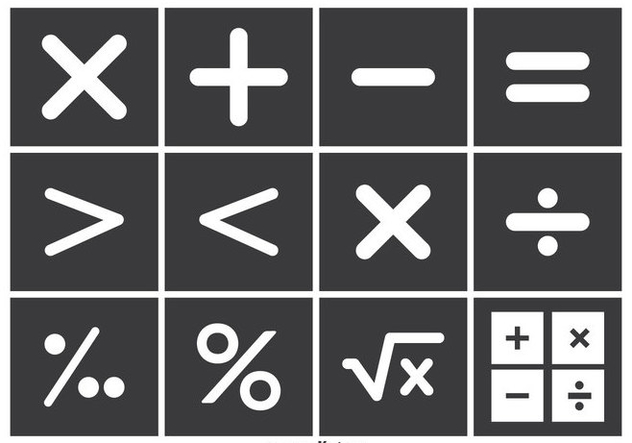
Тщательно очистите и высушите поверхность, на которую будет нанесена надпись.
Измерив и отметив предполагаемое место установки, при необходимости наклейте горизонтальную полосу малярного или малярного скотча на верхнюю часть рисунка так, чтобы верхняя половина скотча находилась на предполагаемой поверхности, образуя петлю.
Примечание. Дизайны с тремя или более цветами потребуют от вас размещения на стене отдельных цветных слоев. Две виниловые точки (одна в верхнем левом углу и одна в нижнем правом углу каждого слоя) будут использоваться для выравнивания отдельных слоев.
Держите нижний край навесной графики на расстоянии от намеченной поверхности и снимите заднюю подкладку (которая отличается от переводной ленты), обнажив липкую подложку вашей надписи или графики. Следите за тем, чтобы выступающий клей не касался поверхности.
Используя ракель*, надавите на переднюю или предварительно замаскированную сторону вашей надписи, поместив изображение на предполагаемую поверхность.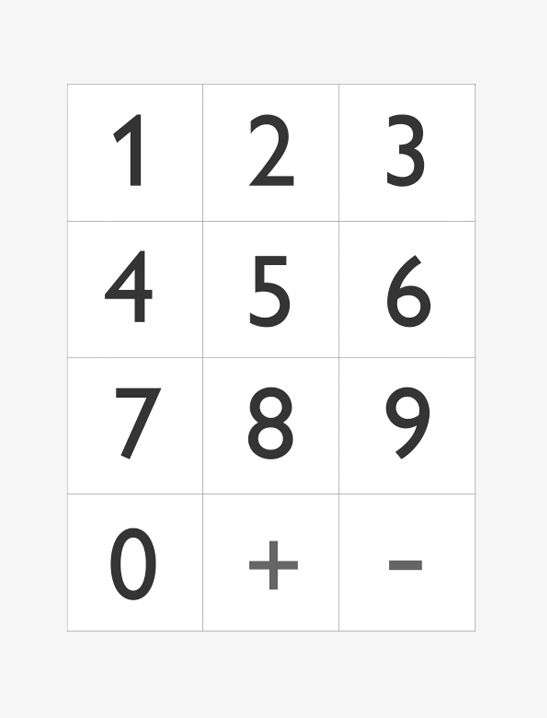 Ракель слева направо сверху вниз. Если образуются складки или пузыри, осторожно поднимите изображение и повторно соберите его.
Ракель слева направо сверху вниз. Если образуются складки или пузыри, осторожно поднимите изображение и повторно соберите его.
*Доступно для покупки с виниловой надписью.
После нанесения без складок и пузырей соскребите всю надпись или графику, чтобы убедиться, что клей плотно прилегает к поверхности.
Аккуратно снимите ленту для переноса маски, начиная с верхнего угла. Если какой-либо винил начинает отрываться от стены, используйте ракель, чтобы плотно приклеить его обратно к стене, и продолжайте отслаивать предварительную маску.
Поместите подложку поверх графики блестящей стороной к себе, сильно надавите ракелем, удаляя любые неподатливые пузырьки воздуха.
Как отмечалось выше, для виниловых надписей трех и более цветов в вашем заказе будет по одному слою каждого цвета. Повторите шаги 2–7 и используйте регистрационные метки в верхнем левом и нижнем правом углах, чтобы обеспечить правильное выравнивание и установку.
Уход
Виниловые надписи можно регулярно стирать влажной неабразивной тряпкой. Это очистит его от пыли или грязи, не повредив надпись. Не используйте сильнодействующие чистящие средства и не трите энергично, так как оба эти действия могут повредить и/или отслоить надпись с поверхности, на которую она нанесена.
Отзывы
Часто задаваемые вопросы
Неверный ввод
Не видите то, что ищете?
Пообщайтесь с нами, свяжитесь с нами или позвоните нам по телефону 1-888-222-4929. Мы здесь, чтобы помочь!
Характеристики продукта
Что такое вырезанный винил или виниловая надпись? Он состоит из отдельных букв или из цельного куска?
Вырезанный винил или, как его чаще называют, виниловые надписи — это отдельные виниловые буквы с клейкой основой. Эти отдельные виниловые буквы можно использовать для дома и бизнеса как в зданиях, так и на автомобилях. Ваши буквы, как правило, будут отдельными буквами, но предварительно замаскированы переводной лентой для удобства нанесения. Ниже приведены пояснения по предварительной маскировке, переводной ленте и полные инструкции по установке. В качестве альтернативы, наши перемещаемые наклейки на стены или окна представляют собой аналогичные решения для вывесок, которые можно вырезать по форме, но они не являются отдельными буквами, как виниловые надписи.
Ваши буквы, как правило, будут отдельными буквами, но предварительно замаскированы переводной лентой для удобства нанесения. Ниже приведены пояснения по предварительной маскировке, переводной ленте и полные инструкции по установке. В качестве альтернативы, наши перемещаемые наклейки на стены или окна представляют собой аналогичные решения для вывесок, которые можно вырезать по форме, но они не являются отдельными буквами, как виниловые надписи.
Из чего сделаны ваши виниловые надписи?
Наши виниловые надписи изготавливаются из высококачественной литой пленки толщиной 2 мил (50 микрон), которая представляет собой высококачественный клейкий винил.
Какой толщины виниловые надписи?
2 мил (50 микрон)
Предлагаете ли вы альтернативные типы виниловых надписей, такие как светоотражающий или морской винил?
Виниловые надписи, предлагаемые в настоящее время на нашем веб-сайте, представляют собой стандартный винил. Чтобы узнать о наличии светоотражающего или морского винила, свяжитесь с нами.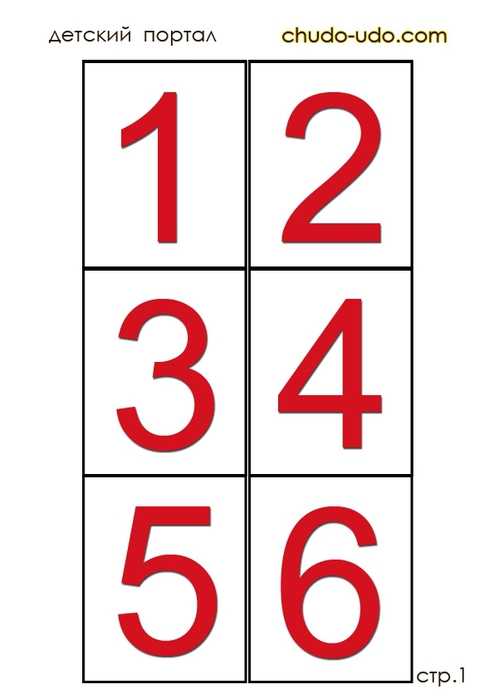
Надпись напечатана или вырезана?
В отличие от всех других наших надписей, которые печатаются непосредственно на материале, наши виниловые надписи создаются из цветного винила. Затем наши машины и производственный персонал обрезают и удаляют сорняки (удаляют излишки) и наклеивают переводную ленту на вашу надпись, чтобы подготовить ее к установке. Поскольку мы не печатаем на разрезанном виниле, количество цветов на выбор ограничено. Если вы заинтересованы в дизайне с градиентами или множеством цветов в дизайне, виниловые надписи не подходят. Но мы все еще можем помочь вам, поэтому, пожалуйста, свяжитесь с нами.
Каковы максимальный и минимальный размеры ваших виниловых надписей?
Вырезанный виниловый рисунок может иметь размер до 24 дюймов в одном измерении и 600 дюймов в другом измерении. Если вам нужно что-то большее, чем это, мы все еще можем разместить вас. Пожалуйста, свяжитесь с нами для цитаты.
Чем виниловые надписи отличаются от ваших переносных настенных наклеек?
Виниловые надписи обычно представляют собой непечатные виниловые вырезки отдельных букв.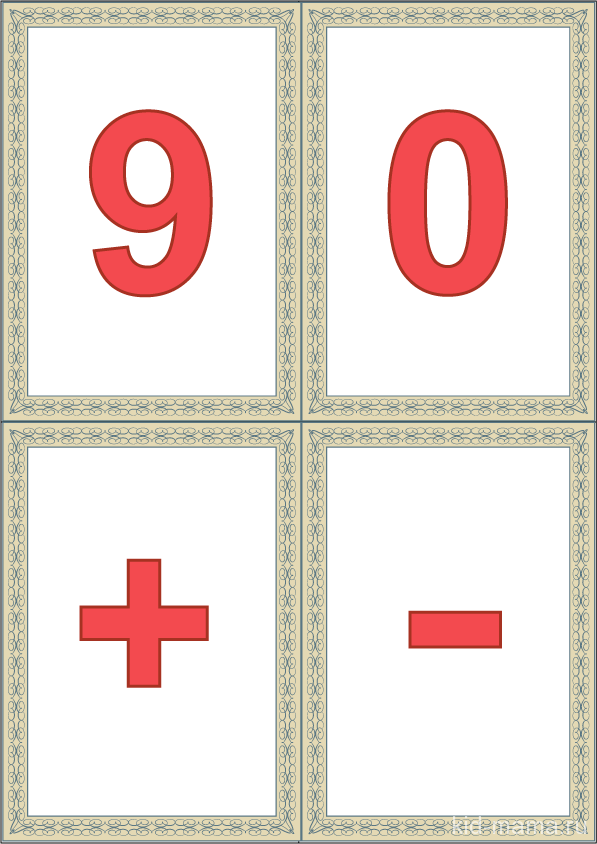 Наклейки на стены представляют собой единый непрерывный кусок материала, независимо от того, обрезаны они по форме или нет, на котором можно печатать. На непористые гладкие поверхности можно наносить как надписи, так и настенные наклейки.
Наклейки на стены представляют собой единый непрерывный кусок материала, независимо от того, обрезаны они по форме или нет, на котором можно печатать. На непористые гладкие поверхности можно наносить как надписи, так и настенные наклейки.
Предлагаете ли вы цвета помимо тех, что рекламируются на сайте?
Иногда мы можем использовать другие цвета, но для этого требуется индивидуальное предложение (которое требует более длительного времени выполнения). Свяжитесь с нами, чтобы узнать о наличии нужного цвета.
Предлагаете ли вы варианты шрифтов помимо перечисленных на веб-сайте? Могу ли я отправить вам шрифт для использования?
Иногда мы можем удовлетворить запросы на дополнительные шрифты помимо тех, которые перечислены на веб-сайте. Пожалуйста, свяжитесь с нами, чтобы убедиться, что мы можем использовать ваш шрифт.
Будут ли все мои отдельные буквы/элементы дизайна размещены на одном листе переводной ленты?
В большинстве случаев отдельные буквы, содержащиеся в вашей виниловой надписи, размещаются на соответствующем расстоянии друг от друга на одном листе переводной ленты, что делает установку быстрой и простой.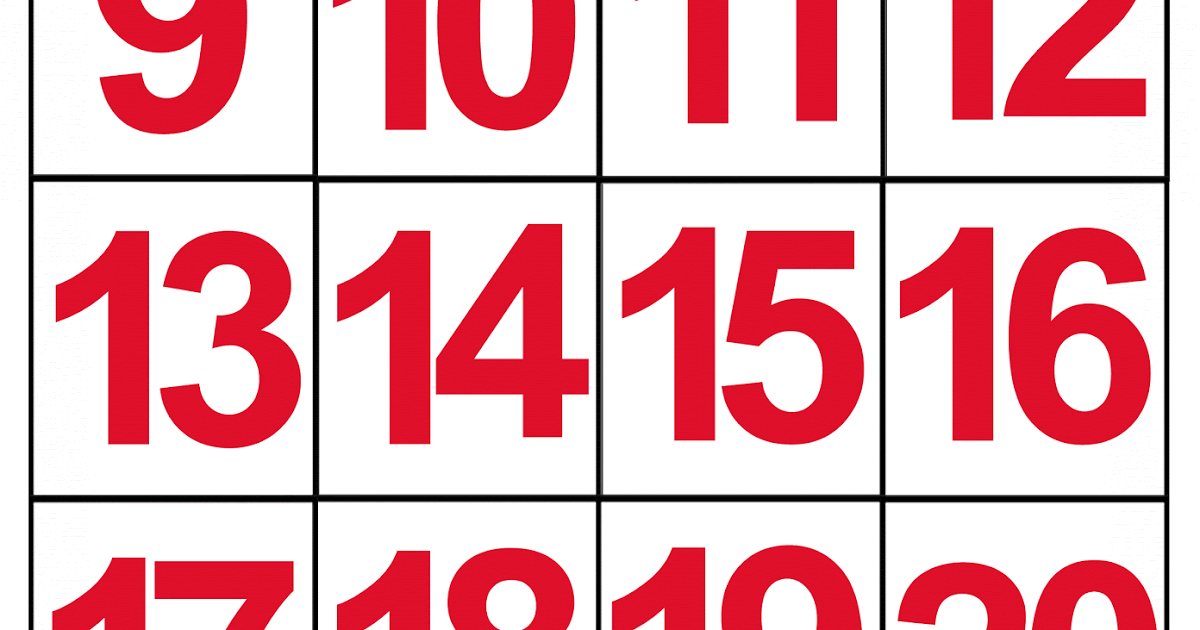 Однако, если ваши виниловые надписи превышают 48 дюймов (для черного и белого цветов) или 24 дюйма (для всех других цветов) как по ширине, так и по высоте, ваши надписи будут разделены и помещены на два листа переводной ленты. Вы также получите виниловые надписи на нескольких листах, если используете три или более разных цветов. В этом случае каждый отдельный цвет будет сгруппирован на отдельном листе.
Однако, если ваши виниловые надписи превышают 48 дюймов (для черного и белого цветов) или 24 дюйма (для всех других цветов) как по ширине, так и по высоте, ваши надписи будут разделены и помещены на два листа переводной ленты. Вы также получите виниловые надписи на нескольких листах, если используете три или более разных цветов. В этом случае каждый отдельный цвет будет сгруппирован на отдельном листе.
Как использование нескольких цветов повлияет на мои виниловые надписи?
Использование нескольких цветов в дизайне виниловых надписей повлияет на то, как они будут напечатаны, доставлены и установлены на стене. Большинство дизайнов, включающих только два цвета, будут производиться так же, как и дизайны с одним цветом — все на одном листе предварительно замаскированной переводной ленты. Установка одного или простых двухцветных продуктов может выполняться сразу в соответствии с инструкциями по установке и загружаемым PDF-файлом, приведенным далее на этой странице.
Большие или сложные дизайны, включающие два или более цветов, будут печататься слоями в соответствии с цветом. Это означает, что вы получите несколько листов виниловых надписей (каждый с предварительно замаскированной переводной лентой поверх вашей надписи или рисунка). Каждый слой будет иметь виниловую буквенную точку в верхнем левом и нижнем правом углах пленки для предварительной маски, чтобы облегчить выравнивание во время установки. Чтобы установить надпись на стене, просто выровняйте каждый лист, используя точки в верхнем левом и нижнем правом углах каждого слоя. Начните с первого слоя, прикрепите его к стене, затем снимите защитную пленку. Выровняйте второй слой в желаемом положении, совместив его регистрационные точки с точками предыдущего слоя, которые теперь находятся на стене, затем приклейте виниловую надпись к стене. Повторяйте этот шаг, пока все слои не будут размещены на стене. Пока метки на каждом листе выровнены правильно при установке отдельных слоев, ваши виниловые надписи будут выглядеть так, как будто все цветные слои взяты из одного листа предварительной маски. Этот метод установки виниловых надписей используется для более качественных производственных целей и является предпочтительным методом профессиональных монтажных бригад из-за более бесшовного конечного результата.
Это означает, что вы получите несколько листов виниловых надписей (каждый с предварительно замаскированной переводной лентой поверх вашей надписи или рисунка). Каждый слой будет иметь виниловую буквенную точку в верхнем левом и нижнем правом углах пленки для предварительной маски, чтобы облегчить выравнивание во время установки. Чтобы установить надпись на стене, просто выровняйте каждый лист, используя точки в верхнем левом и нижнем правом углах каждого слоя. Начните с первого слоя, прикрепите его к стене, затем снимите защитную пленку. Выровняйте второй слой в желаемом положении, совместив его регистрационные точки с точками предыдущего слоя, которые теперь находятся на стене, затем приклейте виниловую надпись к стене. Повторяйте этот шаг, пока все слои не будут размещены на стене. Пока метки на каждом листе выровнены правильно при установке отдельных слоев, ваши виниловые надписи будут выглядеть так, как будто все цветные слои взяты из одного листа предварительной маски. Этот метод установки виниловых надписей используется для более качественных производственных целей и является предпочтительным методом профессиональных монтажных бригад из-за более бесшовного конечного результата. Удалите маленькие точки, если они остались, которые были нанесены во время установки.
Удалите маленькие точки, если они остались, которые были нанесены во время установки.
Пронумерованы ли предварительно замаскированные слои переводной ленты (для рисунков с несколькими цветами)?
Отдельные слои не пронумерованы. Убедитесь, что слои размещены в правильном порядке, исходя из параметров вашего дизайна.
Почему виниловые надписи поставляются отдельными слоями для трехцветных и более цветов?
Несколько слоев используются для сохранения качества виниловых надписей. Поскольку виниловые надписи вырезаются из материала, а не печатаются, размещение более трех цветов на одном листе предварительной маски может привести к нежелательному наложению и пузырению винила в процессе производства. Сложность изготовления конструкций с тремя и более цветами требует отдельных слоев, чтобы перед установкой материал был гладким и без пузырьков. Кроме того, как для мелкой, так и для крупной графики гораздо проще установить виниловые надписи с большим количеством цветов слой за слоем, чтобы гарантировать отсутствие пузырьков и чистую установку, чем делать это все сразу.
Влияет ли мой дизайн на цену моей надписи?
Да. И размер, и сложность вашего шрифта играют небольшую роль в цене вашего знака. Очень простые шрифты требуют меньше времени на вырезание и прополку, чем более сложные шрифты. Однако разница в цене из-за дизайна крайне мала.
Влияет ли мой выбор цвета на стоимость?
Нет. Все цвета, которые мы предлагаем онлайн, предлагаются по одинаковой цене. Хотя сочетание нескольких цветов немного увеличит вашу стоимость.
Будут ли цвета на вашем сайте точно соответствовать тому, что я хочу?
При печати вывесок цвета могут различаться в зависимости от монитора. С обычными вывесками мы можем компенсировать это, выполнив подбор цветов по индивидуальному заказу за 50 долларов. Поскольку виниловые надписи не печатаются, а используется цветной винил, мы не можем гарантировать, что цвета будут соответствовать конкретному цвету, который вы ищете. Цвета, которые вы видите на экране (при стандартных настройках), должны быть достаточно близки к цвету продукта, который вы на самом деле получаете. Тем не менее, мы используем стандартный набор цветов винила и рады предоставить вам названия цветов, которые есть у нас на складе.
Тем не менее, мы используем стандартный набор цветов винила и рады предоставить вам названия цветов, которые есть у нас на складе.
Можете ли вы сделать графику или небуквенный дизайн?
Помимо нашей небольшой коллекции картинок, доступных в Интернете, в настоящее время мы не предлагаем никаких дополнительных графических изображений или дизайнов, отличных от букв. Однако, если вы ищете что-то индивидуальное, чего нет в Интернете, мы можем вам помочь. Пожалуйста, свяжитесь с нами, чтобы получить то, что вы ищете.
Каков предполагаемый срок службы надписи?
Наши виниловые буквы прослужат 8-10 лет при надлежащем уходе и размещении. Это, конечно, будет варьироваться в зависимости от размещения (внутренняя надпись по сравнению с внешней или надписью на транспортном средстве), климат и т. д.
Какой цвет материала по умолчанию используется для ваших виниловых надписей?
Каждый рулон винила изготавливается разного цвета, и мы просто используем машину для вырезания вашего рисунка или надписи. Таким образом, в отличие от многих других наших продуктов, которые имеют цвет «по умолчанию» или «сырой» перед печатью, виниловые надписи отличаются, и готовый продукт имеет тот же цвет, что и исходный продукт.
Таким образом, в отличие от многих других наших продуктов, которые имеют цвет «по умолчанию» или «сырой» перед печатью, виниловые надписи отличаются, и готовый продукт имеет тот же цвет, что и исходный продукт.
Является ли клейкая часть надписи токсичной?
Нет, при использовании наших виниловых надписей нет никакой опасности или риска токсичности.
Что такое предварительная маска? Что такое копировальная бумага или лента?
Понятия «предварительная маска», «бумага для переноса», «лента для переноса» или даже «лента для переноса с предварительно нанесенной маской» взаимозаменяемы. Трансферная лента накладывается поверх вашей надписи. После снятия задней подкладки и установки виниловых надписей, отклеив ее, вы оставите надпись на желаемой поверхности. Важно отметить, что сложные рисунки с двумя цветами и все рисунки с тремя и более цветами не будут отображаться на одном листе, как рисунки с одним цветом. Для этих многоцветных рисунков потребуется, чтобы каждый цвет располагался на отдельном листе переводной ленты. В таких случаях вам нужно будет накладывать цвета на стену по отдельности, чтобы создать окончательный дизайн; ваш дизайн в конечном итоге будет выглядеть так, как если бы он был на одном переводном листе, когда все слои были размещены на вашей стене. Пожалуйста, ознакомьтесь с инструкциями по установке выше на странице для получения подробных инструкций о том, как установить виниловые надписи, независимо от того, сколько цветов они содержат.
В таких случаях вам нужно будет накладывать цвета на стену по отдельности, чтобы создать окончательный дизайн; ваш дизайн в конечном итоге будет выглядеть так, как если бы он был на одном переводном листе, когда все слои были размещены на вашей стене. Пожалуйста, ознакомьтесь с инструкциями по установке выше на странице для получения подробных инструкций о том, как установить виниловые надписи, независимо от того, сколько цветов они содержат.
Виниловые надписи имеют матовую или глянцевую поверхность?
Наш резаный винил имеет средний уровень глянца.
Ваши виниловые надписи покрыты ламинатом сверху?
Нет, наши виниловые надписи не покрыты ламинатом. Наши разрезанные винилы рассчитаны на 8-10 лет эксплуатации в помещении или на улице без использования ламината. Они производятся с УФ-защитой в материале, чтобы увеличить срок их службы.
Что такое ширина обводки и почему меня это должно волновать?
Ширина обводки — это ширина любой буквы в вашем дизайне. Чрезвычайно узкие буквы или узкие части буквы могут быть проблематичными при печати и удалении виниловых надписей. Таким образом, любой желаемый пользовательский шрифт должен держаться подальше от узких шрифтов. Даже в этом случае пользовательские шрифты, не указанные на веб-сайте, должны быть отправлены нам для определения возможности их производства.
Чрезвычайно узкие буквы или узкие части буквы могут быть проблематичными при печати и удалении виниловых надписей. Таким образом, любой желаемый пользовательский шрифт должен держаться подальше от узких шрифтов. Даже в этом случае пользовательские шрифты, не указанные на веб-сайте, должны быть отправлены нам для определения возможности их производства.
Как измеряется высота моей надписи?
Общий размер вашего знака будет равен ширине слова или фразы, умноженной на высоту. Высота определяется от самой высокой точки любой данной буквы до самой низкой точки любой данной буквы. Например, «Тестирование» будет измеряться от верхней части заглавной «Т» до нижней части «г».
Что такое прополка или сбор?
Прополка или сбор — это часть производственного процесса, в ходе которой кто-то «пропалывает» или «выбирает» части винила, которые не являются частью фактического дизайна. Например, среднюю часть буквы «D» или «B» нужно убрать, чтобы она выглядела как «D» и «B», а не как две сплошные формы. Этот ручной процесс неизбежен и может повлиять на ценообразование для сложных заказов, требующих большой прополки.
Этот ручной процесс неизбежен и может повлиять на ценообразование для сложных заказов, требующих большой прополки.
Использование
Могу ли я использовать его повторно?
Ваша виниловая надпись может быть легко удалена в любой момент. Хотя виниловые надписи являются полупостоянными и не подлежат изменению. После того, как вы прочно прикрепите надпись, вы не сможете переместить ее, а затем нанести повторно.
На какие поверхности можно наносить? Какие-то ограничения?
Вообще говоря, принцип использования виниловых надписей заключается в том, что они будут работать на гладкой непористой поверхности. Таким образом, металл, стекло, пластик, окрашенный гипсокартон, плитка, окрашенное дерево и многое другое — отличные места для размещения ваших надписей. Он не будет работать на пористых поверхностях, даже если такая поверхность входит в предыдущее предложение. Например, необработанная и грубая древесина не подойдет, в то время как окрашенная или обработанная древесина, скорее всего, подойдет. Конкретные места, где он не будет работать, включают кирпич, шлакоблок, сильно текстурированные поверхности, штукатурку, необработанное дерево, бетон, некоторые виды обоев, панели и т. д.
Конкретные места, где он не будет работать, включают кирпич, шлакоблок, сильно текстурированные поверхности, штукатурку, необработанное дерево, бетон, некоторые виды обоев, панели и т. д.
Как насчет автомобилей, грузовиков, лодок и т. д.? Могу ли я установить здесь, не испортив краску?
Да, наши надписи работают как внутри, так и снаружи всех типов транспортных средств. Сюда входят как автомобили, так и грузовики, а также лодки. Использование виниловых надписей на автомобиле, грузовике или лодке не должно повредить лакокрасочное покрытие автомобиля или лодки, если удаление выполняется аккуратно и правильно.
Будут ли мои надписи работать на тонированных стеклах?
Да, виниловые надписи подходят для тонированных стекол. Предостережение заключается в том, что знак и надпись должны быть разработаны с учетом этого. Следует использовать светлый или белый цвет для обеспечения необходимого контраста и обеспечения максимальной видимости знака. Темные цвета на темном или тонированном стекле будут не очень видны, если вообще будут видны. Кроме того, все установки на тонированные стекла всегда должны выполняться на той стороне окна, где вы хотите, чтобы надпись была видна покупателю. Не пытайтесь установить таким образом, чтобы вы смотрели через тонированное стекло, чтобы увидеть надпись.
Кроме того, все установки на тонированные стекла всегда должны выполняться на той стороне окна, где вы хотите, чтобы надпись была видна покупателю. Не пытайтесь установить таким образом, чтобы вы смотрели через тонированное стекло, чтобы увидеть надпись.
Можно ли использовать надпись снаружи?
Да, наши виниловые надписи можно использовать как внутри, так и снаружи помещений. Климат, установка, уход и техническое обслуживание будут влиять на срок службы надписи, но они должны длиться 8-10 лет.
Испортит ли надпись мою окрашенную стену? Что насчет обоев?
Виниловые буквы не должны испортить вашу краску, независимо от того, как долго они находятся на месте. Единственный ущерб, который может возникнуть, — это использование острого края при попытке отклеить их и отколоть или отслоить краску. Тем не менее, с острым краем или без него, мы рекомендуем снимать его с максимальной осторожностью, чтобы не повредить краску под ним.
Не все обои одинаковы. Наши виниловые надписи будут работать на одних поверхностях с обоями, а на других нет. Если ваша стена с обоями гладкая и непористая, но у вас все еще есть сомнения, пожалуйста, свяжитесь с нами для получения образца. Мы предлагаем бесплатные образцы, если доставка оплачена. Фактурные обои не будут сочетаться с надписью. Предполагая, что надпись работает, удаление надписи не должно повредить сами обои, за исключением повреждений, полученных при использовании для удаления острого края.
Если ваша стена с обоями гладкая и непористая, но у вас все еще есть сомнения, пожалуйста, свяжитесь с нами для получения образца. Мы предлагаем бесплатные образцы, если доставка оплачена. Фактурные обои не будут сочетаться с надписью. Предполагая, что надпись работает, удаление надписи не должно повредить сами обои, за исключением повреждений, полученных при использовании для удаления острого края.
Можно ли наносить на влажную или новую краску?
Виниловые надписи нельзя наносить на недавно окрашенную поверхность. Окрашенным поверхностям необходимо дать 2-3 недели для надлежащего высыхания и отверждения перед нанесением надписи. Если вы сделаете это раньше, вы рискуете повредить краску.
Существуют ли ограничения на типы красок, на которые я могу ее наносить?
Ваши виниловые буквы лучше всего смотрятся на полуматовых и глянцевых красках. Вообще говоря, латексные и масляные краски будут работать. Это касается большинства домов и предприятий. В качестве альтернативы, искусственные, матовые, атласные, магнитные замшевые и песочные краски не будут хорошо работать с клеем для винила.
Как удалить надпись? Что делать, если он применялся в течение длительного периода времени?
Большинство надписей можно просто снять, как и любую другую наклейку. Мы рекомендуем снимать его медленно, чтобы не повредить краску. Остатки клея, если они есть, можно удалить с помощью очень мягкого чистящего средства и воды, а также легкой щеткой. В некоторых случаях может потребоваться острая кромка, чтобы удалить надписи, которые находились на месте в течение длительного периода времени. Будьте осторожны, чтобы не повредить рабочую поверхность при использовании этих инструментов.
Каковы типичные области применения виниловых надписей?
Типичные области применения виниловых надписей можно разделить на два основных вида. Эти области использования связаны с бизнесом и домом. Для предприятий витрины магазинов, рекламирующие часы работы, распродажи и рекламные акции, являются обычным явлением. Точно так же внутренние офисы могут быть украшены декором, мотивационными цитатами, нумерацией комнат и многим другим. Точно так же автомобили из автопарка могут иметь различные надписи, включая регистрационные номера, контактную информацию, веб-сайты и названия компаний.
Домашнее или жилое использование может быть для домашнего декора (цитаты, правила дома, работа по дому, приветствие и т. д.), а также без вымогательства, предупреждений безопасности и многого другого.
Точно так же автомобили из автопарка могут иметь различные надписи, включая регистрационные номера, контактную информацию, веб-сайты и названия компаний.
Домашнее или жилое использование может быть для домашнего декора (цитаты, правила дома, работа по дому, приветствие и т. д.), а также без вымогательства, предупреждений безопасности и многого другого.
Какова степень непрозрачности надписи?
Виниловая надпись непрозрачна, но достаточно тонка, чтобы через нее проходил свет при установке на окна. Чем темнее цвет, тем более непрозрачным он кажется.
Можно ли разместить надпись на внутренней стороне окна, чтобы она была видна снаружи?
Да, надписи можно сделать видимыми снаружи при внутреннем размещении. Это называется «Внутреннее стекло» и должно быть выбрано в качестве опции при заказе надписи.
Можно ли использовать надпись во влажных местах?
Вообще говоря, ваши надписи будут прекрасно смотреться во влажных местах или помещениях (ванная комната) и климате. Единственным исключением являются влажные поверхности при нанесении, поскольку клей не будет должным образом прилипать при первоначальной установке. Чрезвычайно влажные места могут сократить срок службы наклейки, но надпись все равно прослужит годы при правильной установке и уходе.
Единственным исключением являются влажные поверхности при нанесении, поскольку клей не будет должным образом прилипать при первоначальной установке. Чрезвычайно влажные места могут сократить срок службы наклейки, но надпись все равно прослужит годы при правильной установке и уходе.
Могу ли я сохранить свои надписи для будущего использования?
Ваша надпись может храниться в течение короткого периода времени (не более 1-2 месяцев), но ее следует установить как можно скорее, чтобы обеспечить правильную работу клея при нанесении.
Установка и уход
Легко ли установить надпись?
Установка виниловых надписей не требует профессионалов или платных услуг. Хотя для больших цитат или наклеек может потребоваться более одного человека, чтобы предотвратить преждевременное прилипание надписи к поверхности или к самой себе. *Дизайны с тремя или более цветами потребуют от вас размещения виниловых надписей на стене слоями. Этот процесс будет описан ниже. Шаги по установке вашей надписи приведены ниже. Пожалуйста, прочтите все шаги перед началом установки. Чтобы обеспечить правильную установку, необходимо выполнить шаги, описанные ниже. 1. Очистите поверхность, на которую будет нанесена надпись, неабразивной тряпкой и очень мягким чистящим средством или слегка мыльной водой.
2. Дайте поверхности полностью высохнуть перед началом установки.
3. Измерьте площадь, на которой будет установлена надпись.
4. Непостоянно отметьте место, где вы хотите разместить надпись. Убедитесь, что он выровнен и будет правильно установлен после установки.
5. Не удаляя подложку надписи или переводную ленту (поверх надписи), используйте малярную или малярную ленту (или другую подходящую ленту), чтобы прикрепить верхний край предварительно замаскированной виниловой надписи к ранее отмеченному месту.
*Для дизайнов с тремя или более цветами: две виниловые точки с надписями (одна в левом верхнем углу и одна в правом нижнем углу) будут включены в ваш дизайн на каждом слое, чтобы помочь правильно выровнять каждый слой на вашей стене.
Шаги по установке вашей надписи приведены ниже. Пожалуйста, прочтите все шаги перед началом установки. Чтобы обеспечить правильную установку, необходимо выполнить шаги, описанные ниже. 1. Очистите поверхность, на которую будет нанесена надпись, неабразивной тряпкой и очень мягким чистящим средством или слегка мыльной водой.
2. Дайте поверхности полностью высохнуть перед началом установки.
3. Измерьте площадь, на которой будет установлена надпись.
4. Непостоянно отметьте место, где вы хотите разместить надпись. Убедитесь, что он выровнен и будет правильно установлен после установки.
5. Не удаляя подложку надписи или переводную ленту (поверх надписи), используйте малярную или малярную ленту (или другую подходящую ленту), чтобы прикрепить верхний край предварительно замаскированной виниловой надписи к ранее отмеченному месту.
*Для дизайнов с тремя или более цветами: две виниловые точки с надписями (одна в левом верхнем углу и одна в правом нижнем углу) будут включены в ваш дизайн на каждом слое, чтобы помочь правильно выровнять каждый слой на вашей стене. 6. Аккуратно снимите подложку наклейки с верхней части надписи, прикрепленной к стене. Не сдирайте всю подложку. Сначала отделите только тонкий горизонтальный участок подложки. Не допускайте, чтобы бумага для надписей или копировальная бумага (у которых теперь открыта клейкая сторона) касалась стены.
7. Удерживая обе клейкие стороны и отступая от стены, используйте руку или плоскую поверхность (например, кредитную карту или ракель), чтобы равномерно и плотно прижать клейкую основу букв и перенести бумагу на поверхность. Двигайтесь сверху вниз по горизонтальной полосе, которую вы открыли на предыдущем шаге.
8. Продолжайте понемногу снимать подложку, равномерно и плотно прижимая надпись (с копировальной бумагой поверх нее) к поверхности.
9. После того, как надпись полностью приклеится к поверхности, осторожно снимите петли и скотч. *Для дизайна с тремя или более цветами: после нанесения на стену первого слоя (включая точки в верхнем левом и нижнем правом углах) поместите следующий слой, совместив точки слоя 2 с точками слоя 1 (примечание : слои не помечены).
6. Аккуратно снимите подложку наклейки с верхней части надписи, прикрепленной к стене. Не сдирайте всю подложку. Сначала отделите только тонкий горизонтальный участок подложки. Не допускайте, чтобы бумага для надписей или копировальная бумага (у которых теперь открыта клейкая сторона) касалась стены.
7. Удерживая обе клейкие стороны и отступая от стены, используйте руку или плоскую поверхность (например, кредитную карту или ракель), чтобы равномерно и плотно прижать клейкую основу букв и перенести бумагу на поверхность. Двигайтесь сверху вниз по горизонтальной полосе, которую вы открыли на предыдущем шаге.
8. Продолжайте понемногу снимать подложку, равномерно и плотно прижимая надпись (с копировальной бумагой поверх нее) к поверхности.
9. После того, как надпись полностью приклеится к поверхности, осторожно снимите петли и скотч. *Для дизайна с тремя или более цветами: после нанесения на стену первого слоя (включая точки в верхнем левом и нижнем правом углах) поместите следующий слой, совместив точки слоя 2 с точками слоя 1 (примечание : слои не помечены). Продолжайте наносить слои, используя точки на стене, повторяя те же шаги, что и выше.
10. Ваша виниловая надпись теперь установлена на поверхности, где вы хотите.
11. Удалите оставшиеся пузыри. Удалите любые непостоянные маркировки, которые могут остаться. *Для дизайнов с тремя или более цветами: удалите виниловые точки, оставшиеся в процессе установки. Аккуратно отделите их от стены ногтем или острым краем. Будьте осторожны, чтобы не поцарапать краску и не повредить виниловые надписи.
Продолжайте наносить слои, используя точки на стене, повторяя те же шаги, что и выше.
10. Ваша виниловая надпись теперь установлена на поверхности, где вы хотите.
11. Удалите оставшиеся пузыри. Удалите любые непостоянные маркировки, которые могут остаться. *Для дизайнов с тремя или более цветами: удалите виниловые точки, оставшиеся в процессе установки. Аккуратно отделите их от стены ногтем или острым краем. Будьте осторожны, чтобы не поцарапать краску и не повредить виниловые надписи.
Дополнительные полезные советы и подсказки
Крупные надписи можно устанавливать по частям, нарушая порядок слов. Убедитесь, что подложка и копировальная бумага не удалены, и просто прорежьте между словами, прикрепив их к поверхности с помощью малярной ленты. Это позволит вам повторить шаги 6-8, делая меньшие части всей фразы или цитаты, сохраняя при этом правильное выравнивание и расположение в соответствии с вашими отметками. Для очень больших наклеек это можно делать не только между словами, но и как можно чаще, даже для каждой буквы, если это необходимо. В качестве альтернативы можно использовать среднюю, а не верхнюю петлю (т. е. с малярной или другой подходящей лентой). Средняя петля просто означает, что лента, которую вы используете, будет располагаться вертикально, а не горизонтально. Это эффективно для более длинных цитат и слов, которые в ширину больше, чем в высоту.
В качестве альтернативы можно использовать среднюю, а не верхнюю петлю (т. е. с малярной или другой подходящей лентой). Средняя петля просто означает, что лента, которую вы используете, будет располагаться вертикально, а не горизонтально. Это эффективно для более длинных цитат и слов, которые в ширину больше, чем в высоту.
Что нужно для установки?
Единственным важным элементом, помимо измерительной ленты, который мы рекомендуем, является малярная лента. Это позволит вам прикрепить надпись в нужном месте и установить наклейку именно там, где вы хотите.
Дополнительным бонусом будет инструмент с плоской поверхностью, например, ракель. Хотя использование вашей руки, кредитной карты или даже книги в твердом переплете прекрасно работает почти во всех случаях. Кроме того, уровень может помочь убедиться, что ваша надпись установлена ровно, а не криво из-за неудачной проверки глазного яблока. Наконец, если поверхность очень грязная, мы рекомендуем использовать пульверизатор и тряпку или просто влажную тряпку, чтобы очистить поверхность перед установкой надписи.
Предоставляете ли вы какие-либо инструменты для применения?
В настоящее время мы продаем только ракель по очень низкой цене, чтобы помочь в установке. В большинстве магазинов скобяных изделий и канцелярских товаров есть все, что вам может понадобиться.
Прилагаются ли к моему заказу инструкции по установке?
Инструкции по установке находятся на упаковочном листе, который прилагается к вашей надписи. Он также содержит ссылку на эту страницу для получения более подробных инструкций и дополнительных ресурсов.
Что произойдет, если при нанесении появятся пузырьки?
При правильном нанесении не должно быть пузырей после установки надписи. Появившиеся небольшие пузырьки можно устранить, осторожно приподняв только что нанесенную часть. Большие пузыри, которые могут порвать надпись или вывести ее из строя, можно проколоть булавкой или иглой. Затем воздух можно удалить, осторожно прижав руку или плоскую поверхность к поверхности. Следует проявлять крайнюю осторожность, чтобы избежать складок при попытке устранить большие пузыри.
Требуется ли текущий уход за надписью?
При условии правильной установки единственным текущим обслуживанием является легкая очистка надписи. Это можно сделать влажной неабразивной тканью, чтобы предотвратить скопление грязи или копоти на надписи. Не трите энергично при очистке надписи и не отдирайте углы. Закрученный или поврежденный угол может привести к тому, что надпись со временем отвалится от поверхности, на которую нанесена. Не используйте сильнодействующие чистящие средства, которые потенциально могут повредить клейкие свойства надписи.
Нужно ли очищать надписи, которые используются снаружи?
Да, независимо от того, используются ли ваши надписи внутри или снаружи, их необходимо регулярно протирать влажной неабразивной тканью. Не используйте сильнодействующие чистящие средства и не трите слишком сильно, чтобы не повредить надпись.
Изготовьте пронумерованные адресные таблички для своего дома с помощью Cricut
Высечка
Адресные таблички — это определенно не то, о чем я автоматически подумал, когда переехал в свой дом четыре года назад. С таким количеством других расходов и дел, это определенно не было в моих мыслях. Но после нескольких прогулок по окрестностям, особенно в теплое время года, я стал замечать мелкие детали, такие как цветы, цветочные горшки на крыльце и адресные таблички на домах. Некоторые из них выполнены в золотом или серо-белом цвете, что, на мой взгляд, более традиционно, но другие более смелые и яркие с цветами и причудливыми шрифтами. У меня есть несколько украшений для крыльца, чтобы помочь с бордюрной привлекательностью, но я думал о том, как я могу немного украсить территорию без особых усилий.
С таким количеством других расходов и дел, это определенно не было в моих мыслях. Но после нескольких прогулок по окрестностям, особенно в теплое время года, я стал замечать мелкие детали, такие как цветы, цветочные горшки на крыльце и адресные таблички на домах. Некоторые из них выполнены в золотом или серо-белом цвете, что, на мой взгляд, более традиционно, но другие более смелые и яркие с цветами и причудливыми шрифтами. У меня есть несколько украшений для крыльца, чтобы помочь с бордюрной привлекательностью, но я думал о том, как я могу немного украсить территорию без особых усилий.
Информации о самодельных адресных табличках было немного. У моей соседки был особый заказ, прежде чем она переехала в свой дом, и я действительно не хотел идти по этому пути. Я чувствовал, что это определенно то, что я мог бы создать и сделать сам.
Первое, что я сделал, это определился со стилем своей адресной таблички. Текущая цветовая палитра моего крыльца — черный, белый, серый и зеленый. У меня есть белые качающиеся волосы с серой подушкой, небольшая подставка для горшков с серебряными ведерками для сезонных цветов, венок из искусственной магнолии и многослойный коврик у двери. Придверный коврик представляет собой черно-белую клетку с изображением буйвола, поверх которого лежит обычный дверной коврик. Поскольку я хотел, чтобы все совпадало, я решил использовать черную тарелку с белыми цифрами и буквами, так как это соответствовало бы рисунку буйвола и связывало все это вместе.
У меня есть белые качающиеся волосы с серой подушкой, небольшая подставка для горшков с серебряными ведерками для сезонных цветов, венок из искусственной магнолии и многослойный коврик у двери. Придверный коврик представляет собой черно-белую клетку с изображением буйвола, поверх которого лежит обычный дверной коврик. Поскольку я хотел, чтобы все совпадало, я решил использовать черную тарелку с белыми цифрами и буквами, так как это соответствовало бы рисунку буйвола и связывало все это вместе.
Деревянная табличка или табличка, которая будет основной частью вашей адресной таблички. Я выбрал один с небольшой круглой окантовкой, чтобы придать табличке более аутентичный вид. Я купил свою деревянную деталь в местном магазине для рукоделия Майкла, но в любом магазине для рукоделия или хобби найдутся деревянные детали, которые вы сможете использовать для этого проекта.
Акриловая краска выбранного вами цвета. Я использовал черный, но не стесняйтесь использовать все, что соответствует вашему крыльцу, дому или личному стилю.
Самоклеящийся винил контрастного цвета. Чтобы контрастировать с черной краской, я выбрал белый винил, но опять же не стесняйтесь выбирать то, что соответствует вашему стилю. Я использовал перманентный винил Oracle матового белого цвета, купленный у Майкла по одному доллару за лист.
Для выполнения этого проекта вам также понадобится прозрачная контактная бумага.
Что вы будете делать:Первое, что вам нужно будет сделать, это покрасить табличку. В моем изделии необработанная древесина была чрезвычайно пористой, поэтому я нанес несколько слоев, чтобы убедиться, что черный цвет непрозрачный. Не торопитесь и красьте каждый слой, чтобы убедиться, что покрытие равномерное.
После того, как вы закончите рисовать, вы можете перейти к работе с винилом.
Я создал свой адрес и название улицы в Canva. Если у вас еще нет учетной записи, вы можете зайти на canva.com и создать ее бесплатно.
После того, как вы окажетесь в Canva, выберите собственные размеры и создайте проект примерно того же размера, что и ваша адресная табличка.
Поэкспериментируйте с различными шрифтами, размерами и размещением, прежде чем выбрать тот, который вам нужен. Если вы хотите точно воспроизвести мой стиль, я выбрал шрифт Abril Fatface. Мне понравился стиль, когда цифры выглядят больше, чем название улицы, потому что я чувствую, что люди всегда ищут номера на домах, а не обязательно название улицы.
После того, как вы закончите свой дизайн в Canva, нажмите кнопку загрузки и загрузите свой дизайн. Не забудьте отметить прозрачность, чтобы ваш проект загружался без фона.
Откройте Cricut Design Space и начните новый проект. Загрузите свой номер адреса и название улицы в свой проект. Убедитесь, что вы выбрали только «вырезать изображение», а не вариант «Печать, а затем вырезать».
Измерьте окрашенную деревянную табличку и измерьте свой адрес в Cricut Design Space на один дюйм меньше вашей таблички.
Установите коврик для резки, как обычно, и вырежьте свой проект. Прежде чем резать, убедитесь, что настройки обычного винила установлены на машине Cricut.
После того, как ваш проект будет вырезан, прополощите как обычно, пока на виниле не останется только ваш адрес. Для этого я обычно обрезаю все большие неиспользованные части винила, чтобы использовать их в последующих проектах. Затем я снимаю излишки винила рядом с разрезом.
Используйте контактную бумагу, чтобы убедиться, что ваш адрес идеально совпадает с готовым продуктом.
Вырежьте лист прозрачной контактной бумаги размером с адрес. Снимите нижний слой и положите поверх разрезанного винила. Используйте кредитную карту, твердую руку или скребок Cricut и аккуратно нажмите на вырезанный винил. Медленно поднимите контактную бумагу, взяв с собой винил, чтобы весь адрес был перенесен на прозрачную контактную бумагу. У вас может быть несколько упрямых кусочков. Работайте с ними осторожно, но нажимайте, чтобы удалить пузырьки воздуха.
Возьмите лист прозрачной контактной бумаги и поместите его на раскрашенную деревянную табличку именно так, как вы хотите, чтобы она выглядела в окончательном варианте. Прижмите липкую копировальную бумагу винилом вниз и сильно надавите руками. Снимите прозрачную контактную бумагу, открывающую ваш окончательный проект.
Прижмите липкую копировальную бумагу винилом вниз и сильно надавите руками. Снимите прозрачную контактную бумагу, открывающую ваш окончательный проект.
Чтобы сделать табличку с адресом водонепроницаемой, можно нанести на нее Crystal Clear или Mod Podge.
Чтобы прикрепить его к дому, не повредив краску или сайдинг, используйте полоски Command или любую марку липкой настенной ленты.
Если вам не нравится расположение букв, вы можете снять их с деревянного куска, заново вырезать винил и попытаться заменить их в более удобном месте.
Получить дайджест
Получать еженедельный дайджест, в котором представлены самые популярные статьи на The Artistry.
Чтобы выразить признательность, вы можете добавить эту статью в избранное или поделиться ею.
1X Добавлено в избранное
Загрузить все 5 809 759 дизайна всего за $1
Продолжить
Печать вывесок на заказ
В компании Rubber Neck Signs ваша вывеска, а также общий вид и брендинг вашего бизнеса — это НАШ бизнес. Наши широкоформатные нестандартные вывески могут быть изготовлены из логотипа вашей компании, или наши художники-графики помогут вам создать свежий дизайн. Мы предлагаем одноцветную виниловую и полноцветную цифровую и УФ-печать. Знаки могут быть сделаны для временного или постоянного применения, в зависимости от того, как долго они вам нужны.
Наши широкоформатные нестандартные вывески могут быть изготовлены из логотипа вашей компании, или наши художники-графики помогут вам создать свежий дизайн. Мы предлагаем одноцветную виниловую и полноцветную цифровую и УФ-печать. Знаки могут быть сделаны для временного или постоянного применения, в зависимости от того, как долго они вам нужны.
Нет слишком маленьких заданий и слишком больших проектов! От крупномасштабных широкоформатных печатных проектов, таких как масштабные оклейки стен, оклейки окон и транспортных средств, до небольших работ, таких как наклейки, автомобильные наклейки и магниты, мы предлагаем широкий спектр вывесок. Вот некоторые из наших самых популярных продуктов:
Наклейки: Превратите свой логотип или любимое изображение в наклейку или наклейку. Наклейки долговечны и напечатаны на виниловом материале для использования вне помещений или на премиальных 70-фунтовых наклейках. этикеточный материал для использования внутри помещений. Наклейки — это недорогие подарки на бизнес-выставках, или их можно давать покупателям для наклеивания на автомобили.
Наклейки — это недорогие подарки на бизнес-выставках, или их можно давать покупателям для наклеивания на автомобили.
Баннеры : Наши баннеры с полноцветной цифровой печатью экологически безопасны и изготовлены с использованием высококачественных экосольвентных чернил, обеспечивающих четкие и яркие цвета. Баннеры — отличный способ продемонстрировать свой продукт по экономичной цене.
Магниты: Превратите свой автомобиль в рекламный щит на колесах с помощью наших автомобильных магнитов. Наши глянцевые сверхмощные магниты толщиной 30 мил идеально подходят для временных вывесок или если вы часто меняете транспортные средства. Магниты позволяют свободно превращать личный автомобиль в служебный по вашему усмотрению.
Газонные знаки : Ограниченный бюджет? Газонные знаки экономичны, портативны, долговечны, легки и идеально подходят для временного использования. Как правило, изготавливаемые из гофрированного пластика и проволочных кольев, газонные знаки привлекают внимание доступной ценой и могут быть напечатаны цифровым способом или высечены.
Витрина магазина: Витрина магазина — это приветственный коврик для вашего бизнеса. Вывески магазинов могут быть изготовлены из различных материалов, включая формованный пластик, буквы из акрила, вырезанные лазером, и буквы из литого металла. Виниловые надписи на окнах могут информировать клиентов о часах работы, адресе и номере телефона, а также помогают брендировать ваш бизнес с помощью вашего логотипа.
Оклейка автомобиля : Привлеките внимание окружающих с помощью профессиональной и яркой оклейки автомобиля. По сравнению с другими рекламными носителями, автомобильные оклейки являются одними из самых доступных по цене за показ. Полная оклейка покрывает весь автомобиль, а частичная оклейка покрывает отдельные части автомобиля, например, двери или заднее стекло.
Графика для автомобилей: Наши изображения для автомобилей вырезаются лазером и печатаются с использованием высококачественного винила, который гарантированно прослужит несколько лет. Заставьте свой автомобиль или грузовик работать с графикой транспортных средств и получите бесчисленное количество впечатлений, путешествуя по городу или по автостраде.
Заставьте свой автомобиль или грузовик работать с графикой транспортных средств и получите бесчисленное количество впечатлений, путешествуя по городу или по автостраде.
Строительные знаки: Строительные знаки, изготовленные из ПВХ или МДО/фанеры, обычно имеют толщину от 1/2 до одного дюйма, в зависимости от размера. Строительные знаки могут быть полноцветными цифровыми или штампованными и обычно устанавливаются на столбах из оцинкованной стали или деревянных балках.
Напольная графика : Напольная графика может быть мощным инструментом, позволяющим произвести большое впечатление в местах с высокой проходимостью. Независимо от того, хотите ли вы, чтобы ваша напольная наклейка прослужила всего 90 дней или целых 4 года, Rubber Neck Signs предлагает широкий выбор высококачественных виниловых пленок, используемых для напольных наклеек внутри и снаружи помещений. Наши напольные ламинаты с графическим покрытием обеспечивают нескользящую поверхность, устойчивы к истиранию и долговечны.
Реклама в городском автобусе : Этот мобильный рекламный щит считается одной из наиболее эффективных форм наружной рекламы, которая требует меньше затрат на охват разнообразного пула потребителей, чем большинство рекламных носителей. В Rubber Neck Signs ваша графика печатается на высококачественном виниле с помощью клея, специально разработанного для временной автобусной графики, чтобы не повредить автобус.
Установка/снятие : Резиновый некер (профессиональный установщик вывесок) установит и удалит вывески или графику. Стоимость установки или удаления основана на почасовой ставке. Чтобы сократить время установки, вы можете очистить область с мягким моющим средством перед установкой, чтобы обеспечить чистоту области. Для удаления графики, которой несколько лет, требуется специальное нетоксичное моющее средство на основе цитрусовых. Это чистящее средство не повредит краску и другие поверхности.
Как определить тип знака, который вам нужен
Оклейка транспортных средств доступна не только для крупных брендов, которые решили использовать пленку для транспортных средств в качестве основной рекламной стратегии, но и для малого и среднего бизнеса. Вы не можете отключить сообщение на пленке автомобиля, как на телевидении или радио. Виниловая пленка отображает ваше сообщение и обеспечивает ценную рекламу 24/7.
Вы не можете отключить сообщение на пленке автомобиля, как на телевидении или радио. Виниловая пленка отображает ваше сообщение и обеспечивает ценную рекламу 24/7.
Опередите конкурентов, не превзойдя их в расходах. Частичная обертка может дать значительный импульс вашим маркетинговым усилиям, но это не удар по бюджету. Оклейка автомобилей стимулирует продажи и делает смелое заявление. В отличие от желтой страницы и рекламы в газетах, отдача от которых снизилась, широкий охват транспортных средств и низкая цена за показ могут добавить мощности вашему миксу и ускорить рост продаж!
Почему виниловая пленка так эффективна? Оклейку транспортных средств невозможно игнорировать, и она многократно окупается. Виниловая пленка в 40 раз ЭФФЕКТИВНЕЕ, чем стандартная телевизионная реклама. Подумайте об этом: 96% американцев путешествуют на автомобиле каждую неделю. Если на вашем автомобиле нет пленки, это упущенная возможность!
Как вырезать большие таблички с именами (с помощью Cricut)
Если вы зарегистрированы в Instagram или просматриваете ETSY, скорее всего, вы видели великолепные большие деревянные таблички с именами, которые доминируют в детских комнатах. Я абсолютно влюблена в них… хотя у меня нет детской (или потребности в детской!). Вместо этого я хотел пойти в другом направлении и сделать громкое имя 9.0832 для фокальной стены в моем кабинете.
Я абсолютно влюблена в них… хотя у меня нет детской (или потребности в детской!). Вместо этого я хотел пойти в другом направлении и сделать громкое имя 9.0832 для фокальной стены в моем кабинете.
Подумайте о моем логотипе, но он огромный и красивый за моим столом во всех моих видео.
Это цель.
К сожалению, я не хотел тратить ценник в 200-300, который я видел на большинстве этих (более крупных) вывесок. Поэтому вместо этого я составил план, чтобы вырезать все имя из частей, а затем соединить их вместе, чтобы сформировать одно большое красивое имя… и когда моя подруга Фелиция услышала об этом плане, она попросила знак для своей милой новорожденной девочки Жасмин Виолетта. (Здесь я сделал 3D-привет для детской Жасмин).
Так что… похоже, я все-таки сделаю большую табличку с именем ребенка!
Начнем.
Supplies:
- Cricut Maker
- Autumn in November Font
- Knife Blade
- Strong Grip Mat (that’s the purple one)
- Basswood Sheets
- Brayer
- Painters Tape
- True Control Knife
- Caulk or Замазка
- Белая краска или грунтовка
- Полоски Command
- Опционально: смола верхней части
Готовы к рывку, но не уверены, какая машина вам подходит?
Посмотрите мое сравнение Explore Air 2 и Maker, прежде чем нажать на курок . Я рассматриваю плюсы и минусы каждой машины и даже имею легко читаемый контрольный список функций каждой машины, чтобы вы могли решить, какая машина для резки идеально подходит для вас.
Я рассматриваю плюсы и минусы каждой машины и даже имею легко читаемый контрольный список функций каждой машины, чтобы вы могли решить, какая машина для резки идеально подходит для вас.Шаг 1: Создайте свои файлы вырезок в Design Space
Хорошо, давайте приступим к делу… так как маловероятно, что все вы (каждый из вас?!) будете делать имя «Жасмин Вилолета», Для этого проекта не должно быть никаких бесплатных файлов Cricut cut.
Вместо я покажу вам, как сделать файлы дизайна для себя !
Начните с загрузки вашего шрифта (или возьмите его из библиотеки шрифтов cricut). Я решил использовать Autumn в ноябре, и поскольку это бесплатный шрифт, вы можете скачать его, если вам нравится внешний вид.
Просто помните, что вырезать маленькие петли из липы намного сложнее, чем вырезать большие коренастые петли из липы… так что вам нужно выбрать шрифт, который имеет какое-то содержание. На самом деле… осень в ноябре как бы подталкивает его со всеми петлями в конце букв, но, поскольку наша часть будет настолько масштабной, в итоге это сработает.
После того, как вы выбрали шрифт , откройте Cricut Design Space и напишите свое имя. Затем выберите шрифт из выпадающего списка… отлично!
К сожалению, когда Cricut помещает шрифты в пространство дизайна, он автоматически размещает все буквы на одинаковом расстоянии друг от друга. Что не помогает нам, когда мы хотим, чтобы наш знак был связан по всему фрагменту.
Итак, выберите свое имя и поднимитесь вверх экрана… затем нажимайте стрелку «минус» рядом с интервалом между буквами, пока все буквы не соприкоснутся. Это называется кернинг… вы хотите, чтобы ваши буквы выглядели естественно и петли букв соединяют каждую букву со следующей буквой в имени.
Отлично!
Теперь, если мы возьмем наше имя и сделаем его высотой 12 дюймов (высота нашей липы), весь кусок будет иметь длину более 30 дюймов. Это не то, что вы можете разрезать с помощью Cricut. Вместо нам нужно разбить наше имя на более мелкие части, которые можно разрезать на наших листах липы размером 8×12 и разрезать на Cricut.
Итак, щелкните панель фигур и выберите квадрат.
Теперь мы собираемся изменить размер этого квадрата… на верхней панели инструментов отрегулируйте размер квадрата до 8 дюймов в ширину и 12 дюймов в высоту (размер нашей липы). Теперь скопируйте и вставьте этот маленький прямоугольник, пока их не будет достаточно, чтобы охватить всю длину имени.
Отлично!
Теперь отрегулируйте имя и квадраты до тех пор, пока имя не будет соответствовать квадратам (вам не нужны какие-либо выступы, так как все, что не находится на квадратах, не будет обрезано).
Для этого конкретного имени нам понадобилось 4 квадрата, чтобы охватить все имя… на самом деле это 4 листа липы. Так что имейте в виду, что везде, где встречаются квадраты в дизайнерском пространстве, ваши буквы из липы должны быть соединены в реальной жизни.
Для Жасмин квадраты пересекаются через большую часть a, среднюю большую часть m и большую часть n.
Отлично.
Эти большие секции будут легко соединяться и будут прочными, как только они будут соединены.
Если в вашем имени есть квадраты, пересекающие любую из петель или меньшие области , это плохо!! Ваша деталь будет намного слабее, если соединение между двумя частями представляет собой петлю толщиной в сантиметр между J и a.
И если вы мне не верите… Я понял это на собственном горьком опыте, когда вырезал Виолетту, не задумываясь о связях.
Итак, мораль этой истории состоит в том, чтобы передвигать квадраты, пока они не пройдут через большие участки . Для некоторых имен это означает, что вам понадобятся квадраты , которые не совсем 8 x 12. Все в порядке. Если единственный способ соединить букву, не проходя через маленькие петли, — это вырезать букву по отдельности, сделайте это… в конечном итоге вы будете использовать больше липы, но это того стоит, когда ваша деталь станет прочнее. Вы всегда можете сделать квадрат 4 х 12… только не делайте его больше 8 х 12 (поскольку физические листы липы имеют размер 8 х 12).
Отлично! Теперь, когда у нас есть наше имя и готовые квадраты, давайте соединим их. Начните с выбора своего имени и первого квадрата. Затем спуститесь в нижнюю часть панели слоев и выберите фрагмент.
Ваше имя будет вырезано точно по границам этого квадрата (я знаю, что технически это прямоугольник 8 x 12… просто действуйте).
Как только вы нажмете «Срез», у вас будет 4 новых слоя… но нам нужно только 2 . Первый слой будет оставшейся частью имени, где были обрезаны первые буквы (оставьте это… мы выберем это, чтобы соединить с нашим следующим квадратом), сами буквы, обрезанные по границе квадратов (сохраните это), исходный квадрат с вырезанными из него буквами (удалите это) и, что не менее важно, буквами, но вырезанными из квадрата (удалите это).
Итак, когда все сказано и сделано, первоначальный квадрат исчезнет, и мы останемся с нашими первыми буквами (в данном случае J и A с разрезанной посередине буквой a). Затем у нас будет остальная часть имени (также разрезанная посередине буквы «а») и остальные квадраты, которые нужно разрезать.
Теперь у вас есть рецепт… так что продолжайте! Выберите следующий квадрат и остальную часть имени и нажмите фрагмент.
Удалите два слоя, которые нам не нужны, и продолжайте.
Когда мы закончим, оба наших имени должны быть нарезаны на секции, которые поместятся на куске липы размером 8×12.
Подсказка: Вы можете разрезать на неквадратные части. Если бы я снова делал Виолетту, я бы разрезал середину буквы i (переместив точку так, чтобы она была разрезана), середину буквы e (не разрезая плечи буквы t) и середину буквы a (на левая сторона… также не разрезая руку t). Ниже я приведу пример этого, чтобы вы могли увидеть, что я должен был сделать.
Ладно… это было самое запутанное! Теперь мы приступаем к резке… так что нажмите «сделать», и вы увидите коврики для резки . В этом случае вы захотите изменить размер материала с 12 на 12 на 9 x 12. Наш материал на самом деле 8 x 12, но это не вариант, поэтому просто убедитесь, что при размещении ваших деталей на коврике для резки вы знаете об этом. где эта 8-дюймовая линия… и не переходите ее!
где эта 8-дюймовая линия… и не переходите ее!
Вместо кладите коврик за ковриком и убедитесь, что каждый рисунок находится вдали от краев и в пределах размеров 8 x 12, которые являются листами липы.
Убедившись, что каждый элемент настроен правильно, нажмите «Продолжить», чтобы перейти на следующую страницу.
Готовы к последнему шагу в пространстве дизайна? Когда дело доходит до материалов, вы можете ввести липу в поле описания, и появятся два варианта.
Нам нужен тот, который имеет размеры 1/16″. Выберите этот первый вариант, и слева появится маленькая зеленая галочка , а затем вы можете нажать «Готово».
Отлично!
Теперь мы можем щелкни, сделай это и перейди на наш коврик для крикета!
Шаг 2. Загрузите коврик для резки
Если вы никогда не резали липу с помощью cricut, Design Space точно напомнит вам, как подготовить коврик. Начните с прочного коврика , чтобы он был более липким… и поместите липу в верхний левый угол (это должно быть место, где ваши рисунки должны быть вырезаны).
Затем с помощью брайера плотно прижмите липу к мату. Вы хотите, чтобы у него была хорошая связь!
И последнее, но не менее важное: обведите все четыре стороны малярным скотчем . Плотно прижмите малярную ленту к коврику для резки и липе. Тогда вы готовы идти!
Не забудьте переместить звездочки до упора вправо чтобы они не оставляли вмятин на дереве… тогда можно щелкнуть сделать!
Design Space будет отсчитывать минуты до первого монтажа, но имейте в виду… это займет минуту. Каждый дизайн требует примерно 14 проходов, что в итоге составляет около 30 минут на один коврик для резки.
Вам не нужно присматривать за детьми каждую минуту, но я всегда слежу за первым проходом дизайна, чтобы убедиться, что лезвие ножа не застрянет! Затем я начну готовить второй коврик для резки, чтобы он был готов к работе, когда первый будет готов. Как только второй коврик будет готов, вы можете расслабиться и отдохнуть, пока не закончите первый!
Время для печенья!
Шаг 3: Удалите буквы
Возможно, это лучший из всех шагов! Это так приятно.
Если вы используете новое лезвие ножа, узоры почти выпадут из листов липы… но поскольку древесина настолько жесткая, она все равно зацепится в нескольких местах. Так что просто осторожно удалите каждый рисунок из липы , следя за маленькими завитками и петлями на буквах.
Затем удалите всю малярную ленту… и если есть какие-либо осколки или кусочки дерева, которые не разрезались на 100% гладко, вы можете отшлифовать их наждачной бумагой.
Отлично!
На вырезание всех частей уйдет минута, но когда все они будут удалены, я предпочитаю выстроить их в линию и перепроверить соединения между каждой из частей. Таким образом, к тому времени, когда все части будут вырезаны, у вас будет полное имя!
Кроме того, если что-то выйдет шатким и потребует повторной резки, вы сразу об этом узнаете.
Шаг 3: Заклейте все стыки скотчем
На этом этапе у вас будет имя… из кучи маленьких кусочков! Что забавно, но не очень полезно.
Итак, давайте соберем все вместе! Я схватил рулон смоляной ленты… теперь я почти уверен, что это было глупо, поскольку смоляная лента предназначена для отслаивания смолы, и в итоге мне лучше было наклеить ленту ниже и выше стыков. Поэтому, когда я сделал логотип для своего офиса, я переключился на малярную ленту для стыков, и это сработало. много. лучше.
Конечно, независимо от того, используете ли вы полимерную ленту или малярную ленту, процесс одинаков. Отрежьте кусок ленты чуть длиннее вашей буквы (в данном случае n), затем положите ленту липкой стороной вверх на поверхность.
Теперь поместите один из ваших кусочков на ленту … вы хотите, чтобы он проходил примерно наполовину по липкой стороне ленты. Затем надавите на нее, образуя хорошую связь между лентой и липой.
Как только вы хорошо скрепите первую половину буквы, вы можете аккуратно совместить вторую половину буквы и вставить ее на место . Плотно прижмите, чтобы обе половинки буквы плотно прилегали к ленте.
Плотно прижмите, чтобы обе половинки буквы плотно прилегали к ленте.
Отлично!
Как только лента соединит обе половины буквы, вы можете использовать канцелярский нож (я использую свой настоящий контрольный нож, так как он буквально лучший), чтобы пройтись по каждой петле и обрезать лишнюю ленту с края.
Только будьте осторожны, так как этот кусок ленты — это все, что скрепляет части на данный момент… так что они могут очень легко развалиться!
Отлично!
Выглядит потрясающе… спереди вы вообще не должны видеть ленту. Вместо этого вы должны просто видеть основной стык, где две половины линии соединяются вместе.
Итак, задняя часть детали соединена, а как насчет передней? Мне показалось, что для этого проще всего взять тюбик с герметиком… и я добавил герметик на всю щель между буквами.
В основном заполните пространство, где две буквы должны соединяться герметиком… затем прижмите две половины букв к плоскому . Весь лишний герметик выйдет из шва, и вы сможете разгладить его пальцем.
Весь лишний герметик выйдет из шва, и вы сможете разгладить его пальцем.
Это поможет соединить две стороны детали и загерметизировать верхнюю часть стыка, когда вы будете наносить на поверхность герметик. На этом этапе вы можете перейти к другим буквам или вы можете добавить второй кусок ленты на поверхность.
Я покрыл всю эту деталь смолой, поэтому добавление куска ленты на поверхность сделало стыки более прочными и в конечном итоге их не было видно. Однако, если вы собираетесь пропустить смоляную часть и просто покрасить эту часть, вы можете пропустить верхний слой ленты, чтобы получить более гладкую поверхность для окрашивания.
Шаг 4. Загрунтуйте и покрасьте изделие
Готовы начать веселье? Я собираюсь смолить этот кусок, поэтому я хотел убедиться, что он был запечатан перед заливкой… что означало грунтовку, а затем покраску.
Честно говоря, это лучшая практика!
Вы заметите, что я прикрепил верхние части скотча к Виолетте, а Жасмин оставил без верхних кусков скотча. .. так что вы можете видеть, какой способ вы предпочитаете!
.. так что вы можете видеть, какой способ вы предпочитаете!
Что касается фактического процесса, то он прост… Я покрасил всю деталь небольшим количеством белой льняной меловой краски (ладно, это не грунтовка, но я хотел нанести белый слой, чтобы загрунтовать деталь, и это то, что у меня было) .
Затем я вернулся и покрасил весь кусок золотом… что получилось потрясающе, если я так скажу!!
На этом этапе, если вы не добавляете верхний слой смолы, работа закончена. Перейдем к той части, где мы вешаем этого плохого мальчика!
Однако добавление одного или двух верхних слоев смолы сделает ваши изделия прочнее в 1000% раз (я посчитал!). А так как верхнее покрытие просто прозрачное (или в данном случае прозрачное с блестками), это очень простой процесс, с которым справится даже новичок. (Если вы только начинаете, ознакомьтесь с моим руководством по смешиванию смолы для начинающих).
Ознакомьтесь с этим моим «Как сделать собственный знак с логотипом» для всего процесса смолы для этих табличек с именами! А пока давайте немного забежим вперед. .. вот несколько фотографий процесса, чтобы показать вам, как это выглядит!
.. вот несколько фотографий процесса, чтобы показать вам, как это выглядит!
Шаг 5: Повесьте табличку с вашим именем
Готовы ко всем командным строкам? Поскольку я хотел, чтобы эта часть лежала ровно на стене и «плавала» без каких-либо линий или проводов, я решил добавить командные полосы сзади. Эти малыши могут выдерживать довольно большой вес, и, поскольку они бывают разных размеров (и вы можете их разрезать!), я мог бы буквально добавить их к каждой части головоломки здесь.
Что было важно для меня.
Таким образом, каждая часть имени технически поддерживается отдельными командными полосами и не зависит от одной или двух, создавая нагрузку на хрупкие соединения между ними.
Конечно, добавить полосы команд было легко. Я поместил командные полоски на заднюю часть детали , а затем снял все покрытия, чтобы открыть липкую сторону стены.
Затем я поднес его к стене, убедился, что он на месте, и плотно вставил его на место , приглаживая каждую букву к стене…. от центра наружу.
от центра наружу.
Готовы к грандиозному финалу? Открытие над кроваткой малышки Жасмин!
Я Одержим!
Ищете другие проекты Cricut? Я тебя прикрыл!
Получите БЕСПЛАТНОЕ руководство в формате PDF!
Не забудьте получить бесплатное руководство в формате PDF по покупке первого Cricut!
Имя
Адрес электронной почты
Мы используем это поле для обнаружения спам-ботов. Если вы заполните это, вы будете отмечены как спамер.
Работает на ConvertKit50 бесплатных рабочих часов Шаблоны вывесок
Уведомление: Этот пост может содержать партнерские ссылки, и когда вы их посещаете, вы поддерживаете World of Printables, спасибо! Пожалуйста, прочитайте наше раскрытие для получения дополнительной информации.
- Поделиться
- Твит
Сообщите своим посетителям о времени работы, разместив в вашем помещении табличку часов работы .
Используйте эти таблички с указанием рабочего времени на дверях, окнах или в любом другом месте магазина или офиса.
Вы можете настроить их и распечатать на домашнем принтере или, что еще лучше, если у вас есть машина для резки винила, такая как Silhouette Cameo или Cricut , вы можете вырезать их, используя винил, чтобы приклеить их к окнам для профессионального результата. которые вы видите на многих витринах.
Зачем использовать шаблон знака рабочего времени
Важно, чтобы ваши посетители знали часы работы, чтобы информировать своих клиентов или посетителей. Это не только хорошая деловая практика, но и избавление от ненужных запросов. Отображение знаков «открыто-закрыто» действительно помогает вашим посетителям легко увидеть часы работы вашего бизнеса.
Эти таблички бесплатны для использования, а еще они здорово экономят время. Если у вас еще нет таблички с часами работы магазина или таблички с часами работы, вы можете быстро настроить их в течение нескольких минут.
Даже если вы планируете купить профессионально изготовленные таблички, они станут прекрасными временными табличками, которые вы можете использовать, пока ждете получения и установки таблички с постоянным временем работы.
Эти знаки не только бесплатны для использования, но и очень недороги в изготовлении. Вы можете просто распечатать их на своем принтере или вырезать с помощью Cricut за копейки.
Их также очень легко настроить. Вы можете выбрать понравившийся дизайн, легко изменить часы работы и добавить любую другую полезную информацию.
Эти шаблоны также отлично подходят для изменения времени работы в любое время. Это делает их отличными для регулярного обновления ваших вывесок, если ваше время меняется в течение года, или в праздничный сезон, так как многие магазины и офисы работают в разное время в праздничные месяцы.
Это делает их очень практичными и доступными, а также избавляет от необходимости платить за несколько вывесок в течение года.
Хотя эти вывески можно бесплатно использовать для вашего бизнеса , они не предназначены для коммерческих целей — вы не можете продавать или модифицировать их для перепродажи без лицензии — свяжитесь с нами, если вы заинтересованы в нашей коммерческой лицензии на наши деловые вывески.
Как настроить табличку с часами работы
Чтобы настроить эти шаблоны табличек с указанием времени работы, просто выберите понравившуюся табличку из списка ниже, чтобы открыть ее в Canva.
Вам понадобится учетная запись Canva, чтобы редактировать их, но вы можете получить ее бесплатно или перейти на Canva Pro, чтобы использовать некоторые профессиональные шаблоны или функции, которые она предлагает.
Canva — наш любимый онлайн-редактор, который позволяет создавать все типы графики. Его используют миллионы людей по всему миру, потому что он не только очень прост в использовании, но и позволяет быстро создавать потрясающую профессионально выглядящую графику для всех типов использует.
Canva Pro — это очень недорогая ежемесячная подписка, которую вы можете отменить в любое время. Я рекомендую использовать учетную запись Pro, чтобы вы могли использовать потрясающие профессиональные функции, но вы также можете использовать ее для гораздо большего, и в ней есть так много удивительных шаблонов для всех аспектов вашего бизнеса.
Многие люди считают, что Canva помогает им сэкономить много времени и денег, легко создавая рекламные материалы, такие как листовки, визитные карточки, брошюры, публикации в социальных сетях и многое другое.
Когда вы выберете понравившийся дизайн из списка шаблонов часов работы магазина ниже, он откроется в Canva для редактирования. Просто измените любую отображаемую информацию в соответствии с вашими потребностями.
Наряду с настройкой отображаемой информации вы также можете изменить любой аспект дизайна в соответствии с вашими потребностями. От смены шрифтов на те, которые вам больше нравятся, до изменения цветов или даже добавления собственного логотипа или изображений.
Если вы планируете повесить эти таблички с часами работы на окно, то лучше всего подойдет белый цвет, если вы делаете их на виниле или печатаете на бумаге, устанавливая черный фон и делая все элементы белый.
Все зависит от вас.
Когда вы закончите, сохраните дизайн на свой компьютер для печати.
Что указывать на знаке рабочего времени
Вы можете подумать, что на знаках рабочего времени указано только время открытия и закрытия, но вы также можете добавить гораздо больше полезной информации.
Наряду с временем работы и закрытия у вас может быть:
- Название компании. Часто полезно отображать название вашей компании, чтобы показать, что посетитель находится в правильном месте.
- Номер телефона — отлично подходит, когда вы закрыты, чтобы посетители могли связаться с вами.
- Адрес веб-сайта. Помогите своим посетителям или клиентам получить дополнительную информацию.
- Профили в социальных сетях — укажите адреса ваших основных социальных профилей
- Дополнительная информация — вы также можете указать любую полезную или важную информацию, например, закрыты ли вы на обед, разрешены ли собаки, информация о социальном дистанцировании и многое другое.

Поскольку эти шаблоны указателей часов работы полностью настраиваются, вы можете включать столько, сколько пожелаете, или столько, сколько, по вашему мнению, будет полезно вашим посетителям.
Как напечатать деловую вывеску
Затем вы можете просто распечатать ее на принтере или вырезать на машине для резки винила. Canva позволяет сохранять готовые дизайны в различных форматах. Файлы JPG, PNG или PDF идеально подходят для печати на вашем принтере.
SVG отлично подходят для резки с помощью резака для винила, такого как Cricut . Просто откройте программу для резки и загрузите SVG для резки.
Для этих рисунков установлен размер US Letter, но вы можете легко изменить их размер до любого нужного размера. Поэтому, если вы хотите распечатать их на бумаге формата А4 или вырезать на больших виниловых листах, выбор за вами. В Canva легко изменить размер дизайнов. Ознакомьтесь с нашим руководством о том, как использовать Canva для изменения размера изображений.
Если вы печатаете их на обычном струйном или лазерном принтере, рекомендуется пропустить их через ламинатор, такой как , этот , для более качественной и профессиональной отделки.
Резка винила Cricut или Silhouette для наилучшей отделки
Какими бы великолепными ни были печатные версии, наиболее профессиональная отделка достигается с помощью машины для резки винила, такой как Cricut или Silhouette Cameo . Эти резаки являются недорогими машинами, которые предлагают наилучшую отделку и выглядят очень профессионально.
Купите недорогой резак и изготовьте эти и другие вывески для своего бизнеса .
Профессиональные вывески, которые вы часто видите на витринах магазинов, были изготовлены с помощью машины для резки винила. При относительно небольших инвестициях вы можете легко сэкономить деньги в долгосрочной перспективе, изготовив свои собственные вывески. Вы можете использовать эти знаки как внутри, так и снаружи своего помещения и даже на своих транспортных средствах.
Более того, вы можете сойти с ума, когда дело доходит до праздничного сезона, украшая свой экстерьер или интерьер праздничными надписями и наклейками.
Если вы проводите распродажи или специальные предложения, просто создайте дизайн в Canva, сохраните его в формате SVG и вырежьте с помощью резака для винила. Вот почему мы так любим Canva!
Вы сэкономите так много денег и сможете постоянно проводить рекламные акции, чтобы способствовать развитию бизнеса.
Помимо того, что вы сами вырезаете таблички с часами работы, вы можете сделать много других полезных табличек и наклеек для вашего бизнеса. К ним относятся знаки с названием вашей компании, общие знаки, такие как доступ для инвалидов, подписка на нас в Facebook, бесплатный Wi-Fi и многое другое.
Мы даже разработали для вас множество бесплатных знаков, которые вы также можете настроить с помощью Canva и распечатать или вырезать.
Выберите свой любимый знак рабочего времени
Итак, теперь, когда вы знаете, как сделать свои собственные знаки рабочего времени, просто выберите понравившийся дизайн из списка шаблонов рабочих часов ниже и начните настройку.
В кратчайшие сроки вы сможете изготовить свои собственные знаки, которые будут выглядеть намного лучше, чем обычные, которые вы, вероятно, делали до сих пор!
часа шаблона операционного знака 1
Часы шаблона операционного знака 2
Часы операционного шаблона.
Образец знака часов работы 6
Образец знака часов работы 7
Образец знака часов работы 8
часа шаблона операционного знака 9
Часы шаблона операционного знака 10
Часы операционного шаблона.
Печатные таблички с часами работы
Если вы предпочитаете распечатываемые таблички с часами работы, которые вам не нужно настраивать, ознакомьтесь с нашей коллекцией ниже, в которой представлен огромный выбор потрясающих дизайнов, которые вы можете использовать прямо сейчас.
Чтобы использовать эти знаки рабочего времени для печати, просто выберите тот, который вам больше нравится, из списка ниже.
После того, как вы распечатаете его, используйте черный маркер, чтобы заполнить линии на цифровом эффекте. Это создает эффект, при котором отображается время открытия.
Это так просто сделать, а результаты выглядят великолепно. Для лучшей отделки я рекомендовал использовать ламинатор , чтобы они выглядели более профессионально. Вы также можете изменить их размер, чтобы он соответствовал предпочитаемому размеру бумаги.
Они имеют белый текст на черном фоне, что помогает им лучше выделяться, особенно при размещении внутри окна.
Знак рабочего времени для печати 1
Знак рабочего времени для печати 2
Знак рабочего времени для печати 3
Знак рабочего времени для печати 4
Знак рабочего времени для печати 5
Знак рабочего времени для печати 6
9 рабочий день27Знак рабочего времени для печати 8
Знак рабочего времени для печати 9
Знак рабочего времени для печати 10
Знак рабочего времени для печати 11
Знак рабочего времени для печати 12
Знак рабочего времени для печати 13
Знак рабочего времени для печати 15 01
90Знак рабочего времени для печати 16
Знак рабочего времени для печати 17
Знак рабочего времени для печати 18
Знак рабочего времени для печати 19
Знак рабочего времени для печати 20
Знак рабочего времени для печати 21
Знак рабочего времени для печати 22
Знак рабочего времени для печати 23
Знак рабочего времени для печати 24
Знак рабочего времени для печати 25 0
Знак рабочего времени для печати 27
Знак рабочего времени для печати 28
Знак рабочего времени для печати 29
Знак рабочего времени для печати 30
Сделайте больше табличек для своего бизнеса
Если вам понравились эти шаблоны табличек с часами работы, ознакомьтесь с другими нашими табличками для бизнеса. Вы найдете множество полезных табличек, которые можно настроить и распечатать или вырезать на своем любимом станке для резки винила.
Вы найдете множество полезных табличек, которые можно настроить и распечатать или вырезать на своем любимом станке для резки винила.
Эти знаки помогут информировать ваших посетителей и увеличить продажи с помощью любых рекламных акций, которые вы будете проводить в будущем.
Еще больше замечательных печатных форм и шаблонов от World of Printables
Мы создали огромное количество этих бизнес-шаблона , которые помогут вам управлять своим бизнесом лучше, чем когда-либо. Не забудьте взять как можно больше, пока вы здесь.
Не забудьте просмотреть остальные распечатки наших планировщиков, у нас есть распечатки для каждого аспекта вашего бизнеса и вашей жизни!
Мы думаем, что вы найдете их очень полезными:
- Шаблон бизнес-бюджета
- Простой трекер продаж для печати
- Трекер доходов
- Daily To Do List Template
- Printable Planner Templates To Help You Organize Your Life
- Day Planner Template
- Weekly Planner Template
- Password Tracker
- Best Budget Templates
Другие бизнес-шаблоны для печати
Некоторые из наших последних бизнес-шаблонов.
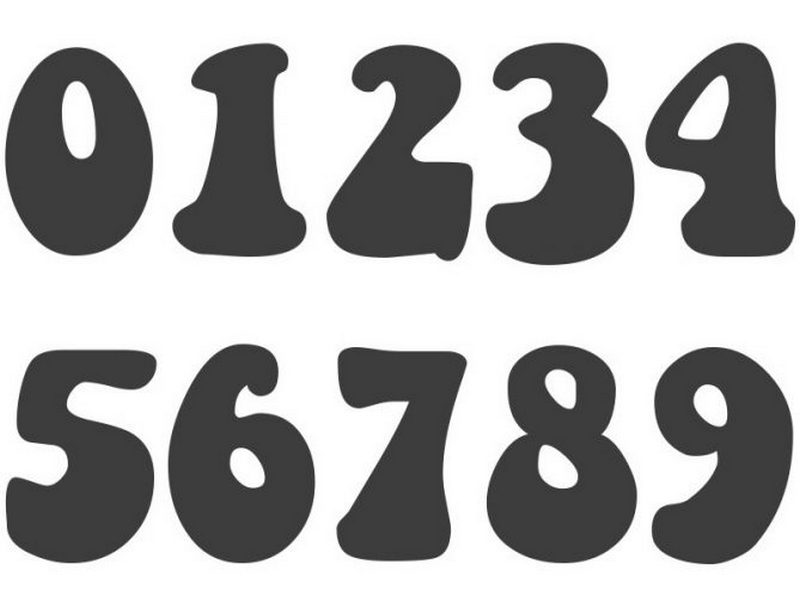
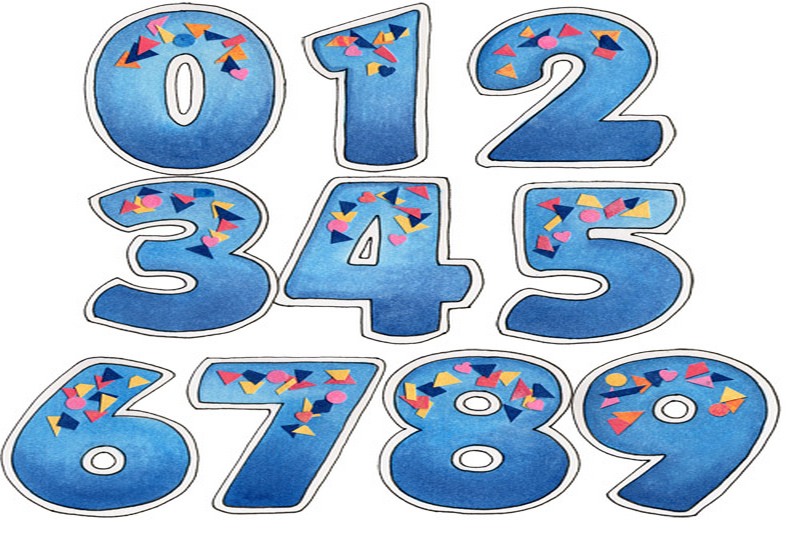 Острым наконечником паяльника (260 С) проходят по контурам изображения. Канцелярским ножом убирают погрешности.
Острым наконечником паяльника (260 С) проходят по контурам изображения. Канцелярским ножом убирают погрешности.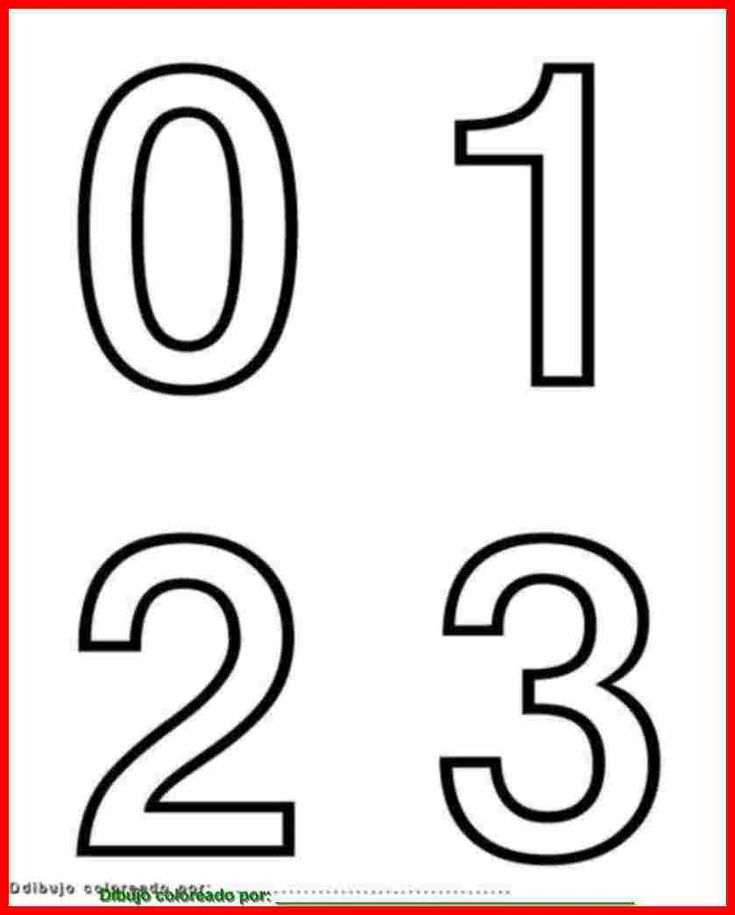
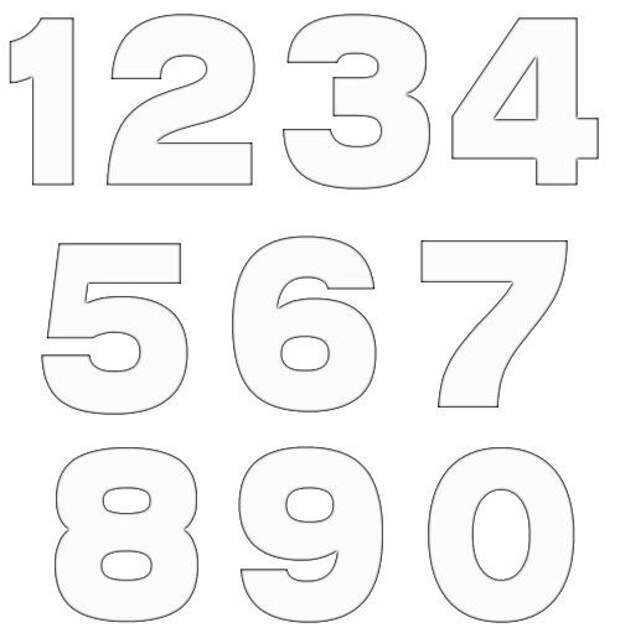
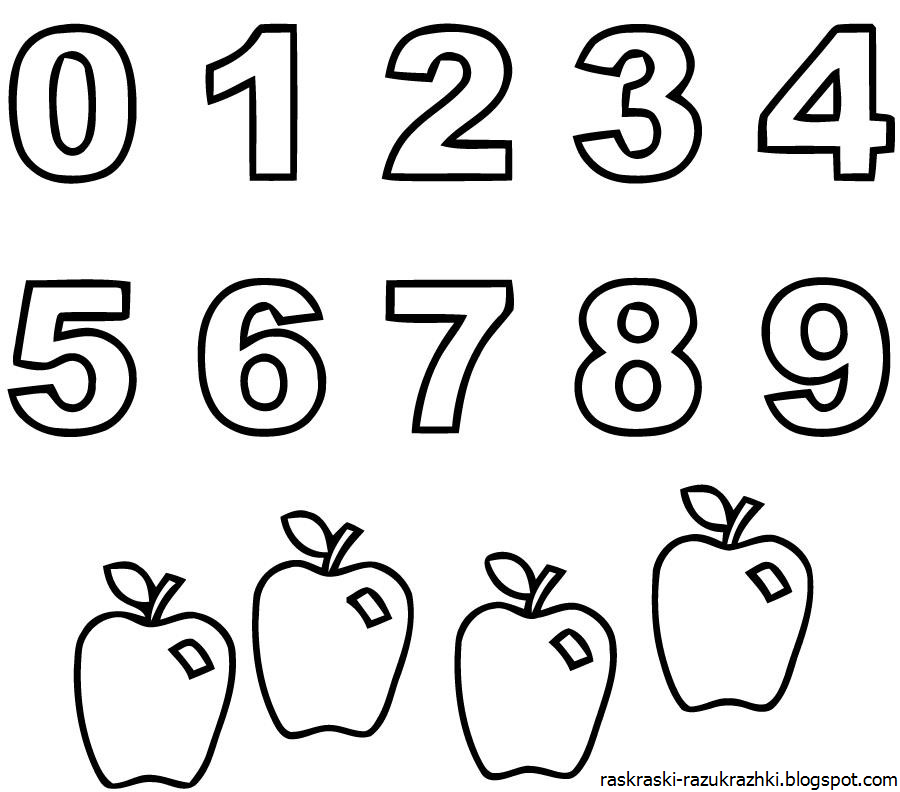
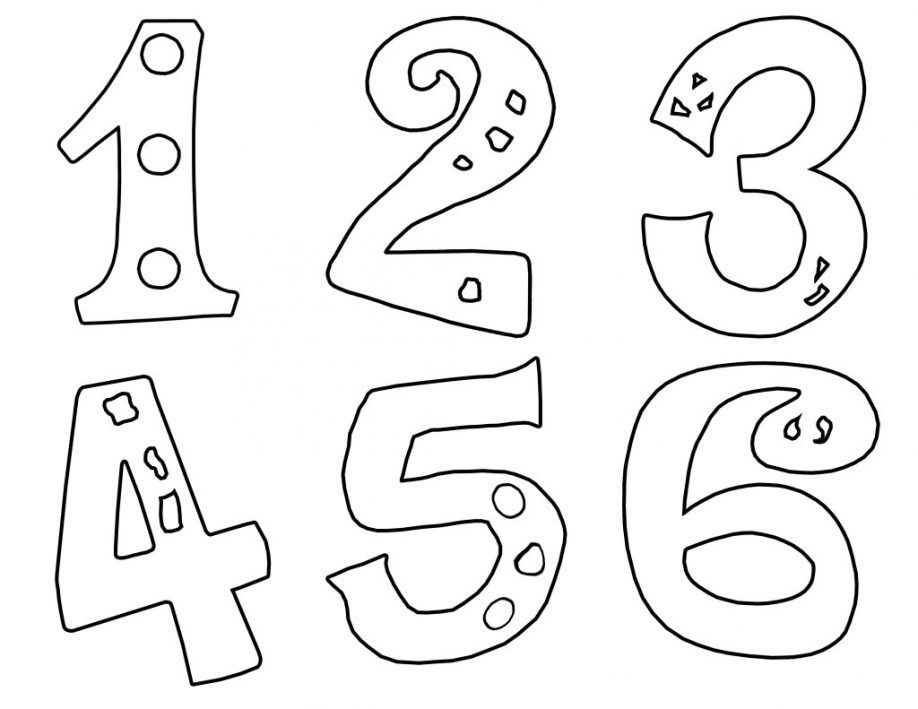


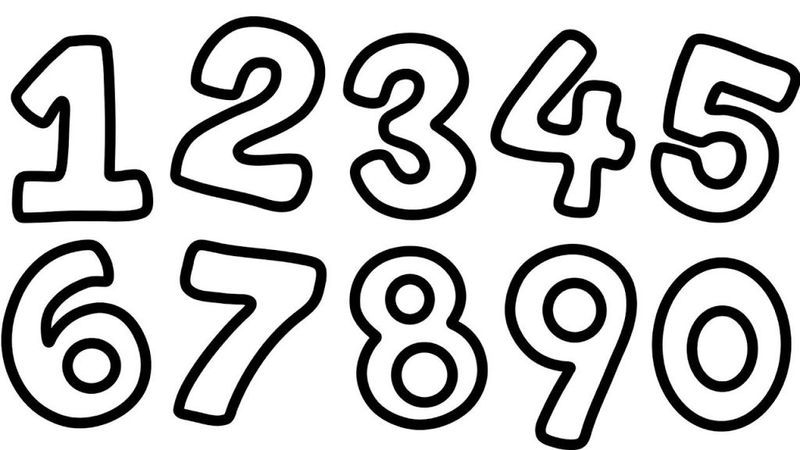 Zero.
Картинки с цифрой ноль разных цветов.
Zero.
Картинки с цифрой ноль разных цветов.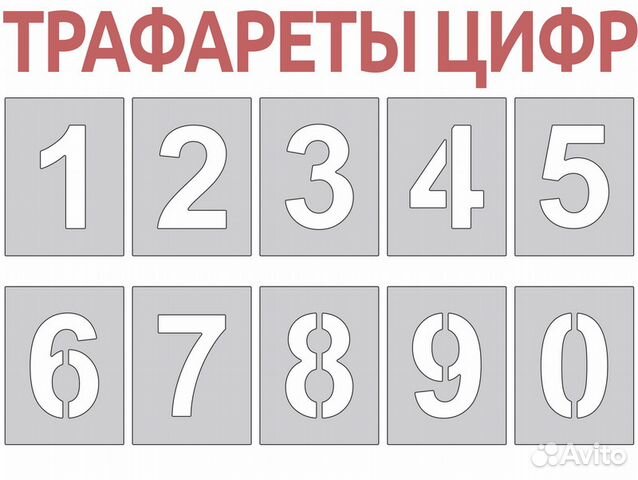
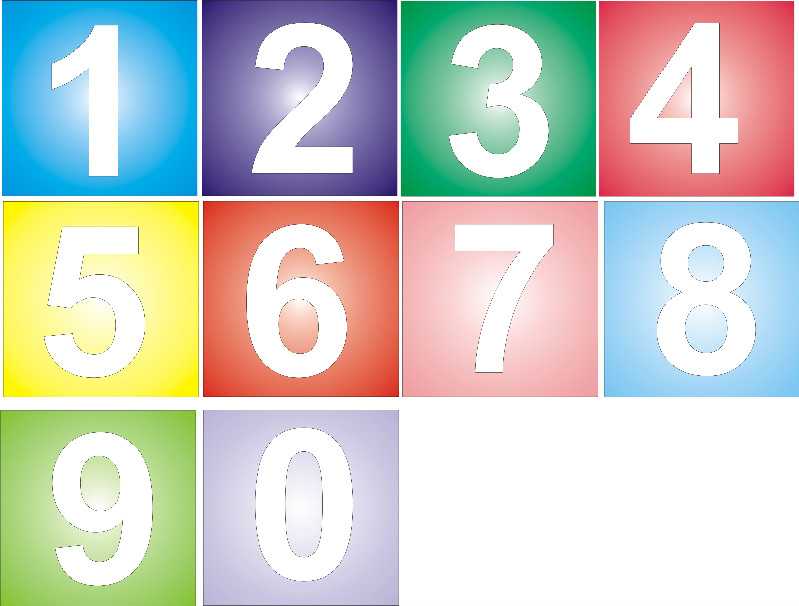

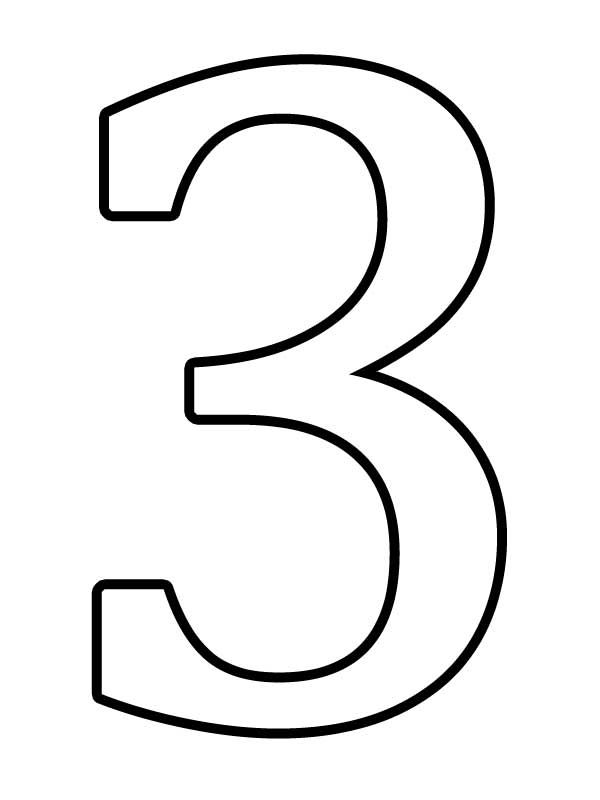 Арабские цифры.
Арабские цифры.
 Три варианта номеров.
Три варианта номеров.
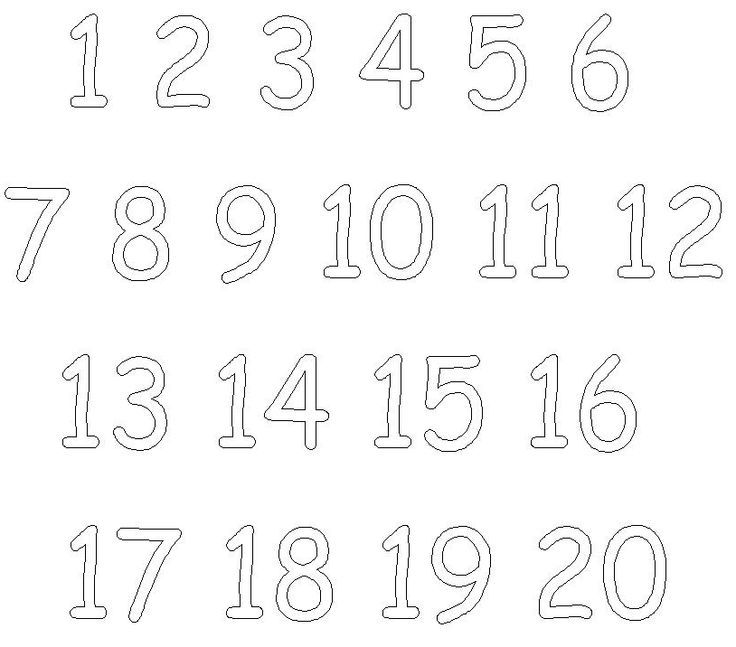 Рекомендуемы формат бумаги для распечатки – A4.
Рекомендуемы формат бумаги для распечатки – A4.
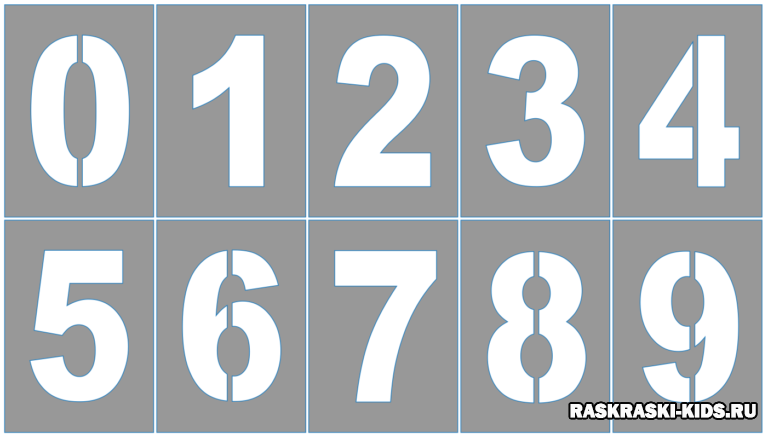
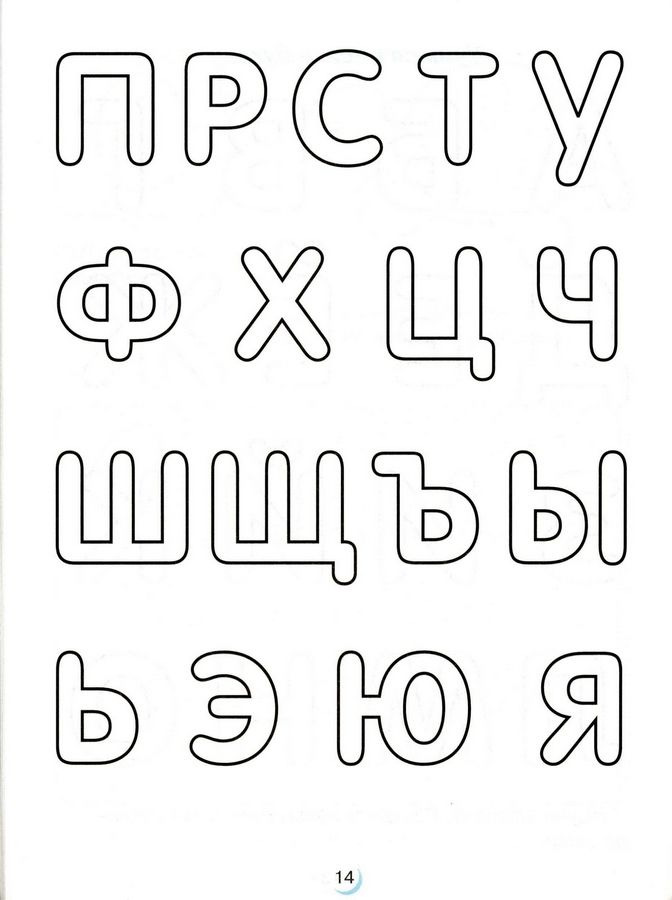
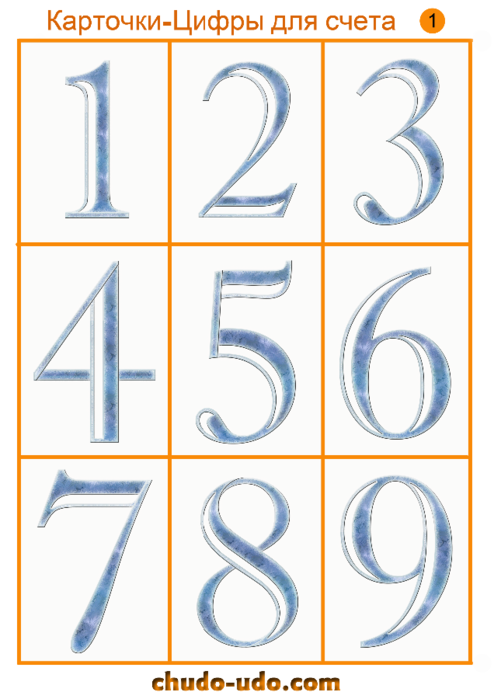
 Раскраски для детей
Раскраски для детей

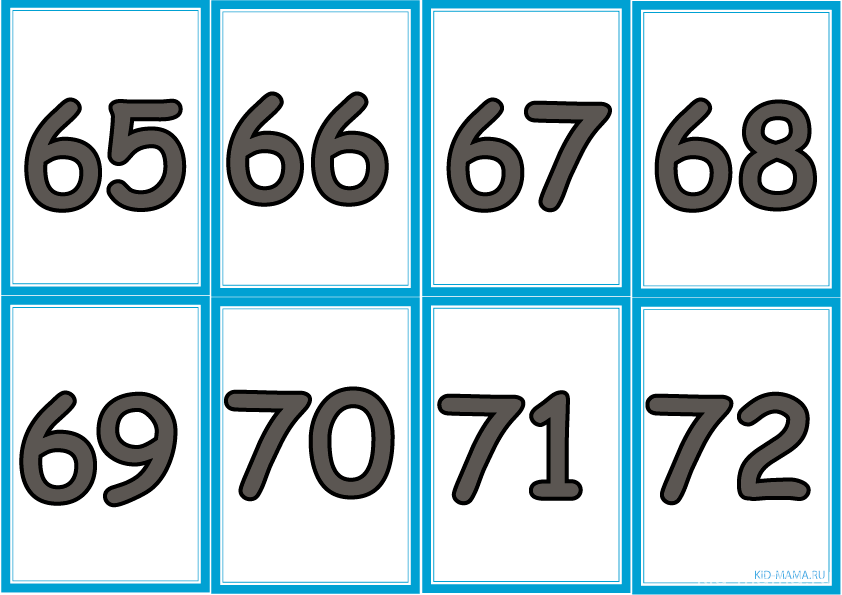 Было бы здорово, если у программы была возможность менять “обложки”. Мне очень нравился старый стиль “под древесину”.
Было бы здорово, если у программы была возможность менять “обложки”. Мне очень нравился старый стиль “под древесину”.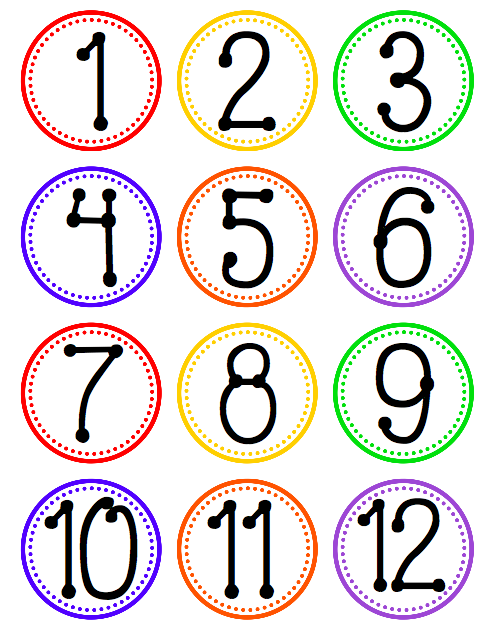 почты или внутреннего сервера
почты или внутреннего сервера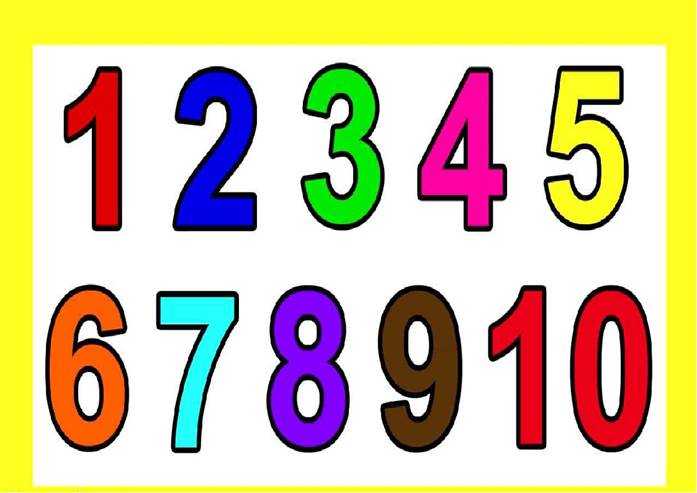

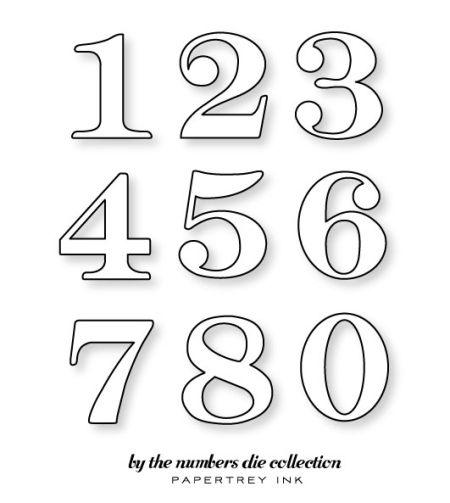
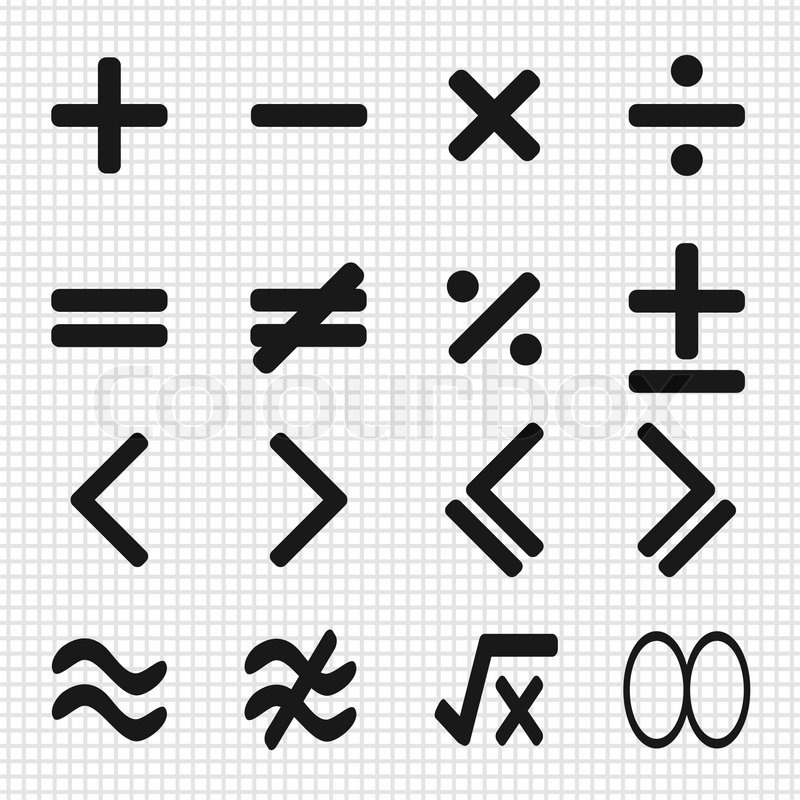 Можно также импортировать текстовый файл со списком искомых слов или фраз.
Можно также импортировать текстовый файл со списком искомых слов или фраз.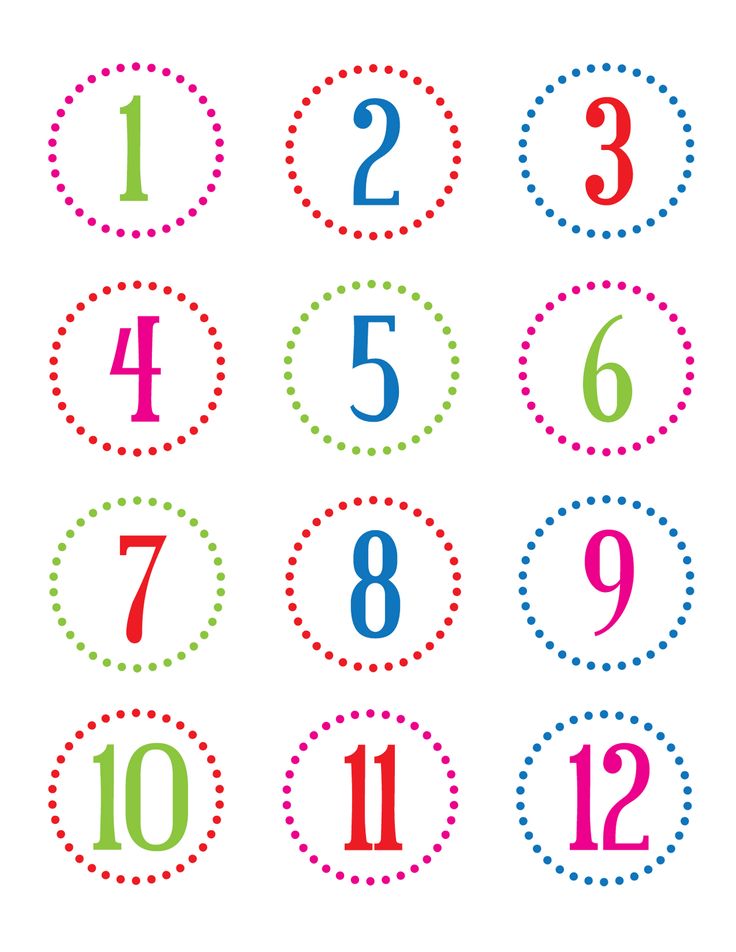
 Чтобы удалить скрытую информацию, в диалоговом окне «Удаление конфиденциальной информации» нажмите Нажмите здесь.
Чтобы удалить скрытую информацию, в диалоговом окне «Удаление конфиденциальной информации» нажмите Нажмите здесь.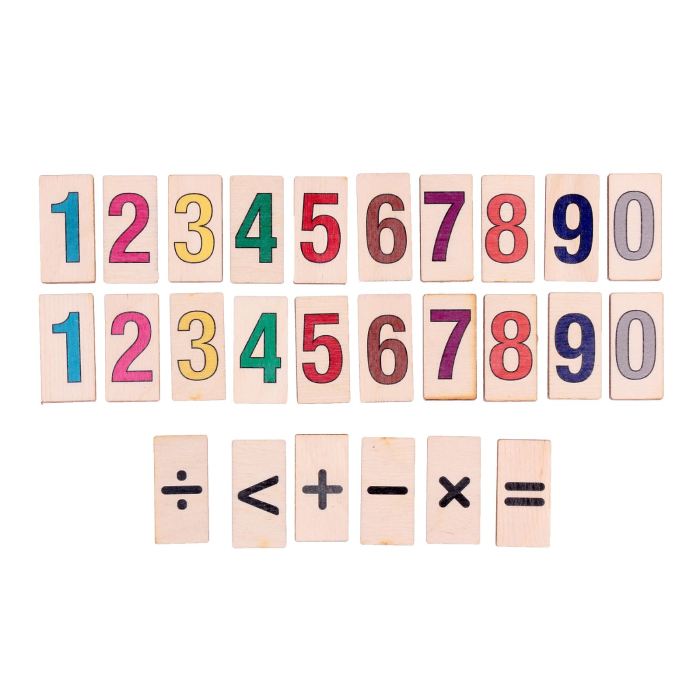
 Затем нажмите кнопку ОК.
Затем нажмите кнопку ОК.




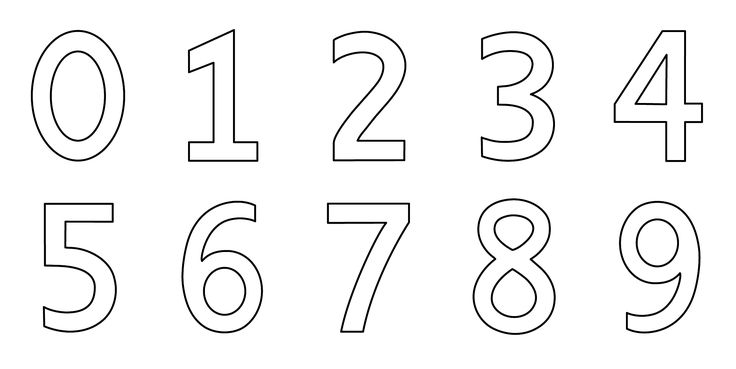
 д.
д. 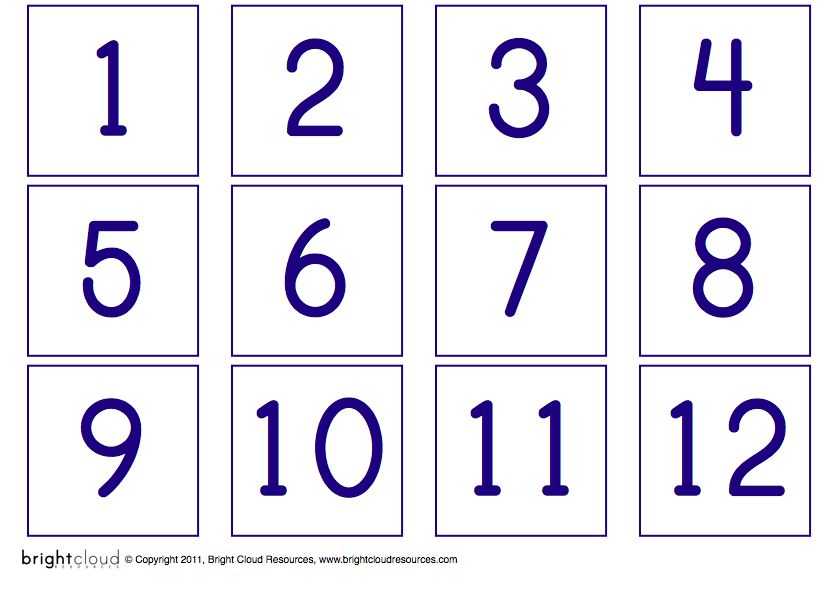 д.) К сожалению, этот инструмент не умеет извлекать нужную подстроку из текста – только проверять, содержится ли она в нем.
д.) К сожалению, этот инструмент не умеет извлекать нужную подстроку из текста – только проверять, содержится ли она в нем.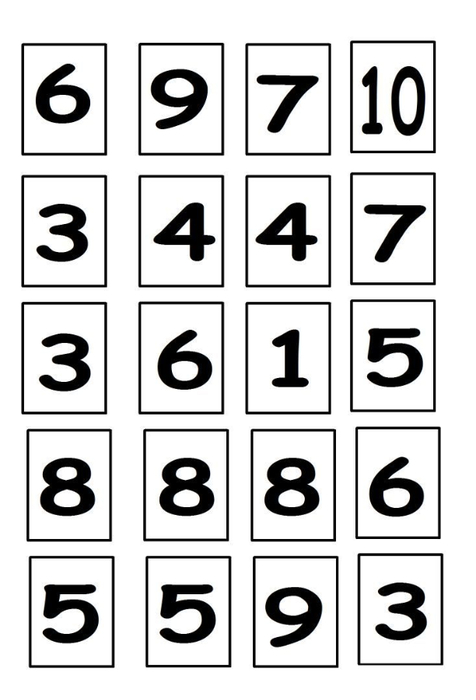 293.0026
293.0026