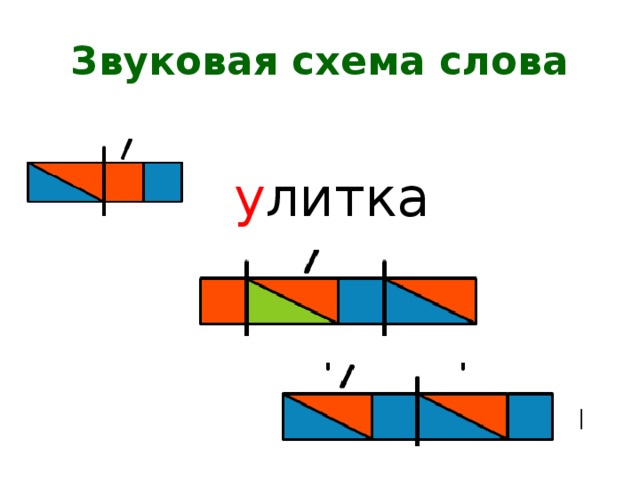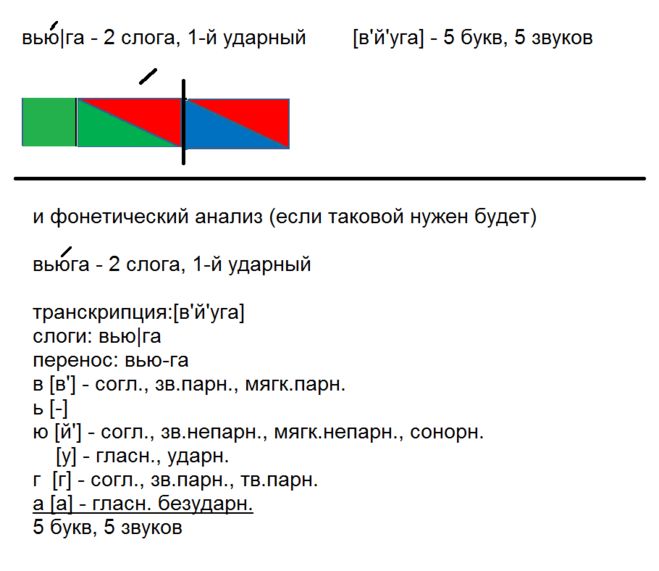Звуковая схема окно: окно — фонетический (звуко-буквенный) разбор слова
Как настроить системные звуки и схемы в Windows 10
Версии Windows 7 и выше позволяют полностью настраивать компьютер индивидуально под пользователя. Регулироваться могут такие вещи, как запрос пароля при входе, размер шрифта, внешний вид папок и звуковое сопровождение каждого действия. За последнее отвечают звуковые схемы, по умолчанию установленные для всех ОС Windows одинаково.
Звуковые схемы в Windows 10
Звуковые схемы — это пакет мелодий, прикреплённых к определённым операциям и событиям. К примеру, знакомые всем звуки ошибки виндовс, получения уведомления или включения компьютера. Десятая версия Windows позволяет персонализировать эти звуки, как и в прошлых версиях, с одним «но»: теперь в систему встроен ключ реестра, и он запрещает стандартными настройками менять следующие события:
- вход в систему;
- выход из системы;
- завершение работы.
Звуковые схемы можно составлять самостоятельно, можно же сразу скачать готовый пак. Это может быть набор звуков из любимой игры, например, или пакет Mac ОС.
Это может быть набор звуков из любимой игры, например, или пакет Mac ОС.
Как изменить звуки входа, выхода и завершения работы
Чтобы убрать ограничение на изменение данных звуков, нужно отключить ключ в реестре, который блокирует действие. Сделать это возможно во встроенном редакторе реестра. Несмотря на страшное название, процедура не требует углубленных знаний в строении компьютера.
Этот же алгоритм будет работать и на других версиях операционной системы, не только на Windows 10, и его можно применить, если настройки случайно сбились.
- Вызов редактора реестра. Вызвать его можно через окно «Выполнить» (активируется нажатием клавиш win+R) и последующим вводом слова «regedit» и подтверждением. Также это же слово можно ввести в поиске меню Пуск.
В обоих случаях Windows потребует разрешения для открытия программы, так как она может внести изменения в работу компьютера. Необходимо нажать «Да».
- В открывшемся окне в панели слева следует найти папку с названием «HKEY_CURRENT_USER».
 Далее нужно развернуть директорию (щёлкнуть по треугольнику), выбрать «AppEvents», а после « EvenLabels».
Далее нужно развернуть директорию (щёлкнуть по треугольнику), выбрать «AppEvents», а после « EvenLabels». - В этом разделе хранятся все звуковые настройки компьютера. Необходимо найти следующие папки:
- В директории необходимо нажать двойным щелчком мыши по файлу «ExcludeFromCPL». Он находится в правой части окна.
- Откроется панель редактора выбранного файла. В графе «Значение» по умолчанию будет стоять 0, нужно сменить на единицу и подтвердить изменения. Далее проделать эту же операцию со всеми другими папками, показанными на скриншоте, после чего можно закрыть окно.
Теперь проблем с кастомизацией не возникнет.
Настройки звуковых схем для Windows 10
Вся работа будет происходить в панели управления. В десятой Windows открыть её немного сложнее на первый взгляд, чем раньше. Вызвать панель управления можно через комбинацию клавиш Win+X. В углу экрана появится возможность выбрать несколько системных меню, необходимое: «Панель управления». Если этот пункт отсутствует, то нужно воспользоваться поиском (значок «лупа» расположенный рядом с пуском) и ввести искомое значение.
В углу экрана появится возможность выбрать несколько системных меню, необходимое: «Панель управления». Если этот пункт отсутствует, то нужно воспользоваться поиском (значок «лупа» расположенный рядом с пуском) и ввести искомое значение.
Откроется меню, в нём нужно найти «Звук». В новом окне выбрать третью вкладку.
Как установить собственную мелодию при запуске Windows 10
Сначала необходимо найти строку с соответствующей функцией. При нажатии на неё левой кнопкой мыши активируется нижняя часть окна. Для выбора собственной мелодии следует нажать «Обзор…». Будет предложено выбрать мелодию формата *.wav на компьютере. Ради удобства поиска её лучше сохранить на рабочем столе.
После выбора рекомендуется проверить, как будет звучать новый сигнал, ведь звук может проигрываться неправильно, не до конца и т.д. Делается при помощи одноимённой кнопки внизу окна.
Изменение звуковой схемы
Схему можно менять двумя способами: установкой специально подготовленного пакета или настройкой некоторых событий и последующим сохранением. Первый способ удобнее всего использовать при установленной программе, которая будет выполнять всю работу автоматически. Пример такого приложения рассмотрен в конце статьи.
Первый способ удобнее всего использовать при установленной программе, которая будет выполнять всю работу автоматически. Пример такого приложения рассмотрен в конце статьи.
Как изменить звуки отдельных событий
В Майкрософт по умолчанию предлагается достаточно обширный список возможных мелодий. Прослушать его можно на основном диске в папке Windows — Media.
Чтобы выбрать понравившийся звук для новой операции, достаточно найти его в выпадающем меню в настройке звука.
Как сохранить звуковую схему
После проделанных изменений для надёжности лучше сохранить всю схему в настройках, чтобы после можно было с ней работать. Делается это просто:
- выбрать нужную схему;
- нажать «Сохранить как…»;
- задать название;
- нажать клавишу «Ок»
Системы сама расположит файлы на компьютере.
Удаление ненужной схемы
Схема занимает место в системной и оперативной памяти, потому, если она больше не нужна, её правильнее будет удалить. Действия практически не отличаются от способа сохранения:
Действия практически не отличаются от способа сохранения:
- выбрать нужную схему;
- нажать «Удалить»;
- подтвердить действие.
Программа SoundPackager для работы со звуковыми схемами
Облегчить работу поможет удобное приложение под название Sound Packager. Оно платное, но имеет бесплатный период длительностью 30 дней, что достаточно, чтобы скачать несколько схем и сохранить в настройках, чтобы потом использовать, если не хочется платить.
Скачать можно по ссылке: https://www.stardock.com/products/soundpackager/
На сайте необходима регистрация и подтверждение своего e-mail. На него придёт ссылка для скачивания. Сайт и сама программа на английском, и русификатора не установлено. Но кнопок в приложении всего несколько, так что это не должно стать проблемой.
- Чтобы установить новую схему, которая стоит на компьютере, нужно нажать «Apply Package».

Чтобы загрузить готовую схему, достаточно нажать «More Packages». Откроется ссылка в браузере (https://www.wincustomize.com/explore/sound_schemes). Выбранную схему можно открыть нажатием по названию.
Ссылка на скачивание находится в правом нижнем углу.
Как настроить звуковые схемы для Windows 10 –
Звуковые схемы Windows — это наборы звуков, которые воспроизводятся автоматически во время определенных событий системы и приложений, таких как ошибки, уведомления или напоминания. Если вас раздражают текущие оповещения, вы можете настроить звуковые схемы для Windows 10 , чтобы воспроизводить то, что вы хотите в любой ситуации. Кроме того, для полного отключения звука вашей системы требуется всего несколько кликов или нажатий. В этом руководстве рассказывается, как настроить звуковую схему на вашем ПК, в том числе как отключить системные звуки в Windows 10 :
Как получить доступ к настройкам
звуковых схем Windows(Windows Sound Schemes)Если вы хотите повозиться со звуковыми схемами Windows 10 , сначала вам нужно открыть окно « Звук» . (Sound)Самый быстрый способ — найти значок динамика на панели задач Windows 10(Windows 10 system tray) (нижний правый угол) и щелкнуть по нему правой кнопкой мыши. В открывшемся контекстном меню нажмите или коснитесь Звуки(Sounds) .
(Sound)Самый быстрый способ — найти значок динамика на панели задач Windows 10(Windows 10 system tray) (нижний правый угол) и щелкнуть по нему правой кнопкой мыши. В открывшемся контекстном меню нажмите или коснитесь Звуки(Sounds) .
Используйте значок динамика для доступа к звуковым схемам Windows .
Альтернативой является открытие приложения «Настройки»(open the Settings app) и доступ к « Персонализации»(Personalization) .
Нажмите или коснитесь «Персонализация».
Затем перейдите на вкладку « Темы(Themes) » в левом столбце и справа щелкните или коснитесь « Звуки(Sounds) » .
Нажмите(Click) « Звуки(Sounds) » , чтобы получить доступ к звуковым схемам для Windows 10 .
Независимо от метода, окно « Звук(Sound) » открывается на вкладке « Звуки(Sounds) », как показано ниже.
Окно Звук из Windows 10
Как отключить системные звуки в
Windows 10По умолчанию Windows 10 поставляется только с двумя звуковыми схемами: Windows Default и No Sounds .
Если вы хотите отключить системные звуки в Windows 10 , нажмите или коснитесь раскрывающегося меню « Звуковая схема»(Sound Scheme) и выберите «Нет звуков(No Sounds) » .
Как отключить системные звуки в Windows 10
СОВЕТ.(TIP:) Если вы устанавливаете или создаете другие звуковые схемы на своем компьютере или устройстве с Windows 10, вы также можете использовать эти шаги, чтобы изменить активную звуковую схему на другую.
Если вы хотите отключить звуки только для определенных событий, в следующей главе приведены дополнительные сведения о настройке звуковой схемы путем изменения желаемых звуковых эффектов.
Как настроить звуковую схему или создать новую
Если вы хотите создать новую звуковую схему, начните с настройки звуков, найденных в существующей. Чтобы начать, щелкните или коснитесь элемента в разделе « Программные события(Program Events) ». Чтобы увидеть текущий звук, назначенный этому событию, вы можете использовать кнопку « Тест»(Test) внизу.
Проверить текущий звук, назначенный событию
ПРИМЕЧАНИЕ.(NOTE:) Если вам нужны дополнительные сведения о событиях программы(Program Events) на этом экране, вы можете сначала узнать, когда Windows воспроизводит каждый звук( when Windows plays each sound) .
Чтобы изменить оповещение по умолчанию для выбранного события, нажмите или коснитесь поля « Звуки(Sounds) » внизу.
Используйте(Use) Звуки, чтобы выбрать другое оповещение для выбранного события программы
Откроется раскрывающееся меню со всеми звуками, доступными по умолчанию в Windows 10 .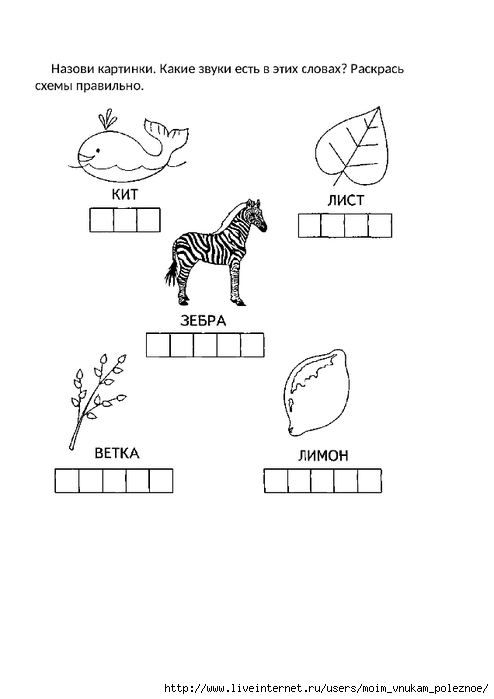 Нажмите(Click) или коснитесь звука, который вы хотите использовать для этого события.
Нажмите(Click) или коснитесь звука, который вы хотите использовать для этого события.
Выберите звуковой файл, который вы хотите использовать для программного события.
Кроме того, вы также можете нажать « Обзор(Browse) » , чтобы найти и использовать любой файл WAV(WAV file) на вашем ПК с Windows 10 для этого события.
Просмотрите(Browse) , чтобы найти другой файл WAV для вашего мероприятия(WAV)
Выполните те же действия для всех программных событий(Program Events) , которые вы хотите настроить. Значок динамика рядом с изменяемыми вами выделены другим цветом, чтобы помочь вам запомнить ваши изменения.
Значок динамика указывает, что событие изменено
Как сохранить и удалить звуковую схему в
Windows 10После того, как вы закончите изменять звуки, включенные в схему, вы должны сохранить ее, чтобы ваша тяжелая работа не была потеряна.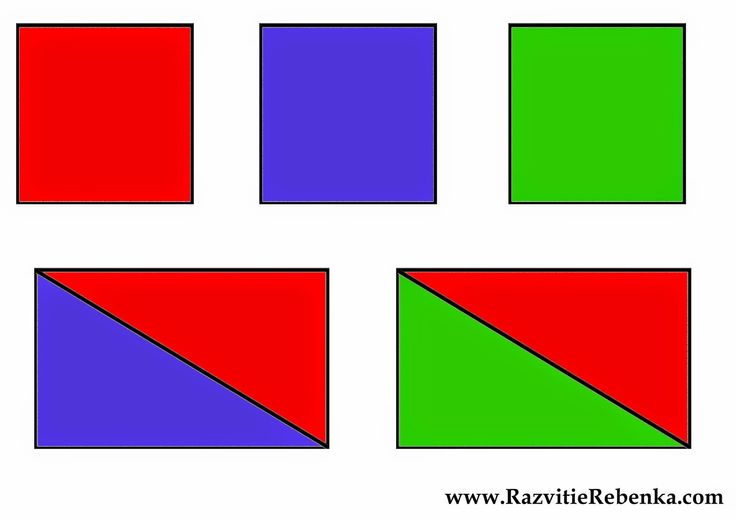 Если вы измените схему и не сохраните ее, Windows 10 отобразит имя звуковой схемы с текстом (изменено)((modified)) рядом с ним, как показано ниже. Нажмите(Click) или коснитесь кнопки « Сохранить как(Save As) ».
Если вы измените схему и не сохраните ее, Windows 10 отобразит имя звуковой схемы с текстом (изменено)((modified)) рядом с ним, как показано ниже. Нажмите(Click) или коснитесь кнопки « Сохранить как(Save As) ».
Нажмите Сохранить как
Введите имя новой звуковой схемы в окне «Сохранить схему как»(“Save Scheme As”) и нажмите OK .
Назовите свою новую звуковую схему
Отныне новая схема отображается в списке звуковых схем, и вы можете выбрать ее в Windows 10 .
Windows 10 сохраняет вашу новую звуковую схему
Если вам наскучила созданная вами схема, вы можете использовать кнопку « Удалить(Delete) » , а затем подтвердить свой выбор, чтобы удалить ее из Windows 10 .
Как удалить звуковую схему в Windows 10
ПРИМЕЧАНИЕ. (NOTE:) Имейте в виду, что звуковые схемы связаны с темами Windows . По умолчанию темы, поставляемые в комплекте с Windows 10 , используют звуковую схему Windows по умолчанию . (Windows Default)Когда вы меняете тему Windows 10(change your Windows 10 theme) , звуковая схема также изменяется в соответствии с настройками новой темы.
(NOTE:) Имейте в виду, что звуковые схемы связаны с темами Windows . По умолчанию темы, поставляемые в комплекте с Windows 10 , используют звуковую схему Windows по умолчанию . (Windows Default)Когда вы меняете тему Windows 10(change your Windows 10 theme) , звуковая схема также изменяется в соответствии с настройками новой темы.
Изменение звуковых схем Windows не совсем очевидно. В результате многие пользователи не утруждают себя изменением системных звуков в Windows 10 и застревают на одних и тех же надоедливых предупреждениях. Мы предпочитаем редактировать звуковую схему, используемую на наших устройствах. А вы? Вы(Did) выбрали другие звуки или вообще отключили системные звуки? Дайте нам знать об этом в комментариях.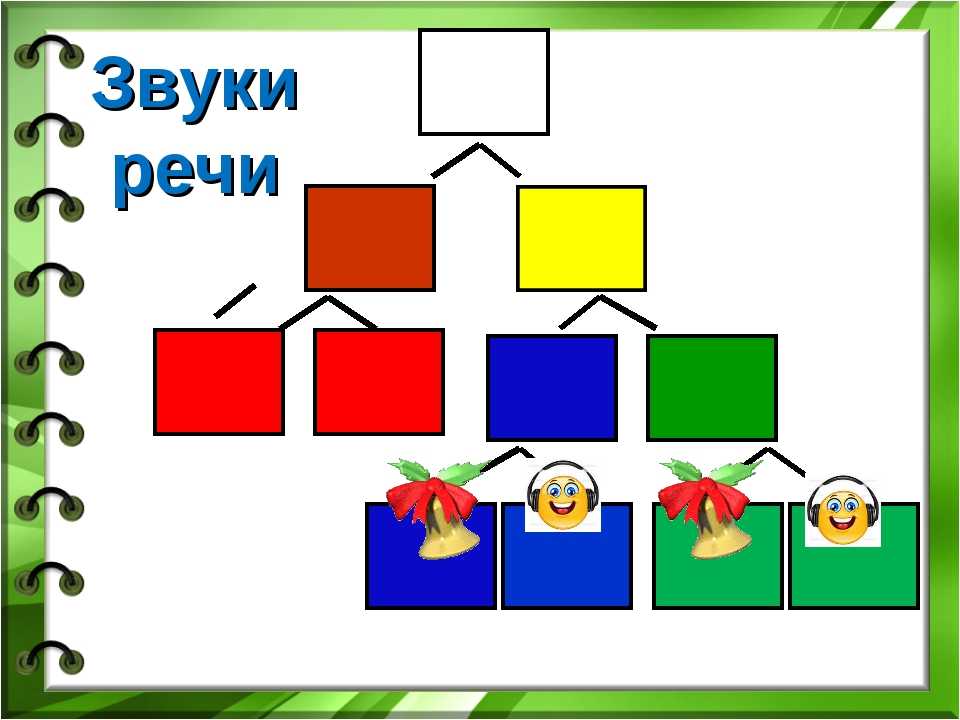
Related posts
Как установить микрофон по умолчанию в Windows 10 –
Где найти Windows 10 refresh rate? Как изменить это?
.ICM вариант № Как с его помощью установить цветовой профиль в Windows 10?
7 способов настроить яркость экрана в Windows 10
Ночной свет Windows 10: что он делает и как его использовать
Как изменить язык на Windows 10: все, что вам нужно знать
Как войти в Windows 10 с PIN? Как изменить логин PIN?
Как прикрепить к Start Menu в Windows 10: полное руководство
Создавайте бесплатные пользовательские рингтоны для любого смартфона с помощью Ringtone Maker
Как установить вид/вкладку по умолчанию для диспетчера задач Windows 10
IS Windows 10 Search bar отсутствует? 6 способов показать это
Простые вопросы: что такое PPI и имеет ли это значение?
Как скрывать приложения из Windows 10 Start Menu
Управление группами плиток и ярлыков в меню «Пуск» из Windows 10
Как установить собственный значок и метку для съемных дисков в Windows
5 способов настроить работу поиска Windows 10
Как откалибровать монитор в Windows 10
10 способов организовать и изменять Windows 10 Start Menu
Как изменить тему Windows 10
Как включить HDR на компьютере с Windows 10?
Как изменить звуки в Windows 10
Можно настроить систему Windows, чтобы каждое событие сопровождалось различными звуками, также можно сделать чтобы звуков совсем не было. В сегодняшней статье мы рассмотрим как изменить звуки событий и звуковые схемы в Windows 10.
В сегодняшней статье мы рассмотрим как изменить звуки событий и звуковые схемы в Windows 10.
Изменить звук для каждого события
1. В строке поиска или в меню “Выполнить” (выполнить вызывается клавишами Win+R) введите команду mmsys.cpl и нажмите Enter (также, звуки можно открыть через панель управления, или зайдя в меню “Пуск” => Параметры => Персонализация => Темы => Звуки).
2. Во вкладке “Звуки” возле “Программные события” выберите событие для которого вы хотите изменить звук => в поле “Звуки” выберите из списка звук, который хотите слышать когда происходит выбранное вами событие => нажмите на “ОК”.
Если в списке “Звуки” нет звука, который вам нравится – в предыдущем окне нажмите на “Обзор” и найдите на компьютере тот звук, который вам нравится (он должен быть в формате .wav). Выберите звук, нажмите “Открыть”.
Нажмите на “Проверить” и если воспроизводится звук, который вы хотели – нажмите “ОК”.
Изменить звуковую схему
С каждой новой установленной темой в системе появляется новая звуковая схема, вы же можете их менять назад.
1. В строке поиска или в меню “Выполнить” (выполнить вызывается клавишами Win+R) введите команду mmsys.cpl и нажмите Enter (также, звуки можно открыть через панель управления, или зайдя в меню “Пуск” => Параметры => Персонализация => Темы => Звуки).
2. Во вкладке “Звуки” возле “Звуковая схема” выберите из списка ту схему, которая вам нравится. Можно выбрать “Без звука” чтобы каждое событие системы было беззвучным. После выбора нужной схемы нажмите “ОК”.
Удалить звуковую схему
1. В строке поиска или в меню “Выполнить” (выполнить вызывается клавишами Win+R) введите команду mmsys.cpl и нажмите Enter (также, звуки можно открыть через панель управления, или зайдя в меню “Пуск” => Параметры => Персонализация => Темы => Звуки).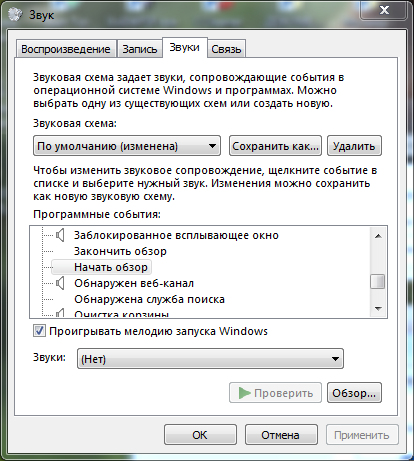
2. Во вкладке “Звуки” в поле “Звуковая схема” выберите схему, которую хотите удалить и нажмите левой кнопкой мыши на “Удалить”.
3. Подтвердите удаление нажав на “Да”.
Сохранить звуковую схему
Если вы меняете звуки событий в какой-то звуковой схеме – то возле ее названия появляется надпись “Изменена”. Вы можете ее сохранить с отдельным названием.
1. В строке поиска или в меню “Выполнить” (выполнить вызывается клавишами Win+R) введите команду mmsys.cpl и нажмите Enter (также, звуки можно открыть через панель управления, или зайдя в меню “Пуск” => Параметры => Персонализация => Темы => Звуки).
2. Во вкладке “Звуки” возле “Звуковая схема” нажмите левой клавишей мыши на “Сохранить как”.
3. В поле “Название схемы” напишите ее новое название и нажмите на “ОК”.
В следующем окне нажмите на “ОК”, чтобы закрыть окно звуковых настроек.
Изменить звук для каждого события в редактор реестра
Перед редактированием реестра рекомендуем создать точку для восстановления системы.
1.Откройте редактор реестра: в строке поиска или в меню “Выполнить” (выполнить вызывается клавишами win+r) напишите regedit и нажмите Enter.
2. В левой колонке перейдите к разделу Компьютер\ HKEY_CURRENT_USER\ AppEvents\ Schemes\ Apps => в разделе Default находятся звуки событий Windows, в разделе Explorer находятся звуки событий проводника, в разделе sapisvr – звуки событий поиска.
3. Найдите в этих разделах нужное событие, к примеру чтобы изменить звук при подключении устройства – откройте раздел Default => DeviceConnect => в левой колонке выберите раздел .Current => в правой колонке откройте параметр “По умолчанию”.
4. В поле “Значение” напишите путь к . wav файлу, звук которого вы хотите задать для выбранного события и нажмите “ОК”. Звуковой файл обязательно должен быть .wav формата, также желательно скопировать его в папку C:\WINDOWS\media\ (чтобы не было проблем с разрешениями) или перед тем как его добавлять в качестве звука для события – нажмите на него правой клавишей мыши => зайдите в “Свойства” => во вкладке “Общие” в самом низу поставьте галочку в поле “Разблокировать” и нажмите “ОК”.
wav файлу, звук которого вы хотите задать для выбранного события и нажмите “ОК”. Звуковой файл обязательно должен быть .wav формата, также желательно скопировать его в папку C:\WINDOWS\media\ (чтобы не было проблем с разрешениями) или перед тем как его добавлять в качестве звука для события – нажмите на него правой клавишей мыши => зайдите в “Свойства” => во вкладке “Общие” в самом низу поставьте галочку в поле “Разблокировать” и нажмите “ОК”.
Данным способом вы можете изменить звук для любого события системы, после внесения изменений закройте редактор реестра. На сегодня всё, если у вас есть дополнения или знаете другие способы – пишите комментарии! Удачи Вам 🙂
Звуковая схема в Windows 10 — как изменить, создать, сохранить, удалить
РЕКОМЕНДУЕТСЯ: Нажмите здесь, чтобы исправить ошибки Windows и повысить производительность ПК.
Каждый раз, когда вы выполняете задачу, вы обязательно услышите какие-то звуки в своей системе Windows 10.Происходит это потому, что Windows с момента своего рождения выделила некоторые звуки, которые можно было услышать при возникновении определенных программ и событий.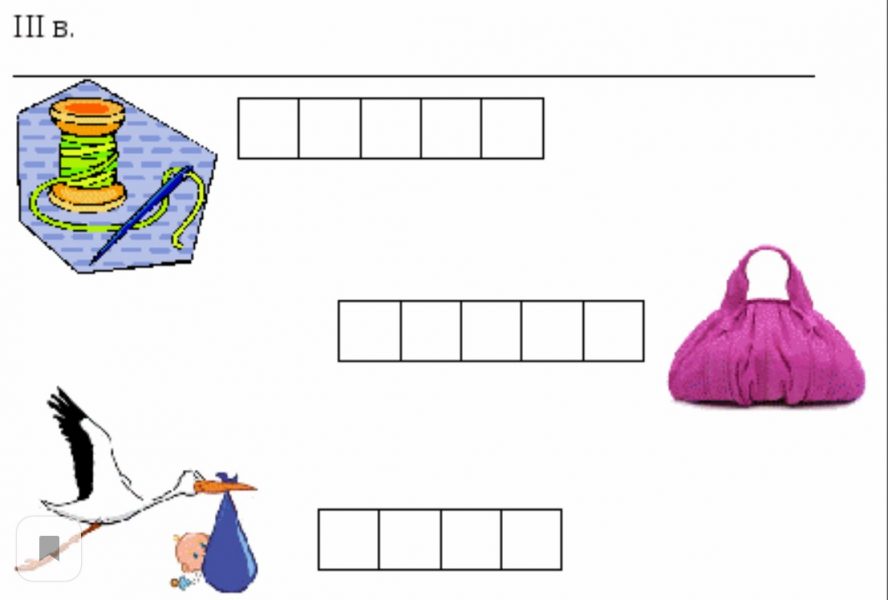 И Windows всегда могла обеспечить своим пользователям успокаивающий звук.Обычные звуки, которые вы слышите, — это звуковой сигнал по умолчанию, закрытие программы и тому подобное.Звуковая схема в Windows 10, компиляция этих звуков всегда связана с темой Windows.
И Windows всегда могла обеспечить своим пользователям успокаивающий звук.Обычные звуки, которые вы слышите, — это звуковой сигнал по умолчанию, закрытие программы и тому подобное.Звуковая схема в Windows 10, компиляция этих звуков всегда связана с темой Windows.
Например, Windows поставляется с набором тем, и они используют звуковую схему Windows по умолчанию.В соответствии с настройками темы звуковые схемы также меняются при применении другой темы.Теперь, если вас не устраивают предоставленные звуковые схемы, вы можете легко настроить и персонализировать их в соответствии со своими предпочтениями.Следовательно, в этой статье мы покажем вам шаги, выполнив которые, вы сможете настроить собственную звуковую схему в Windows 10.
Вам может понравиться Читать
Windows 10 — установите предупреждающий сигнал при низком или критическом уровне заряда батареи
Как получить доступ к звуковой схеме в Windows 10
Чтобы настроить звуковую схему в Windows 10, вам нужно сделать запись в окне «Звуки».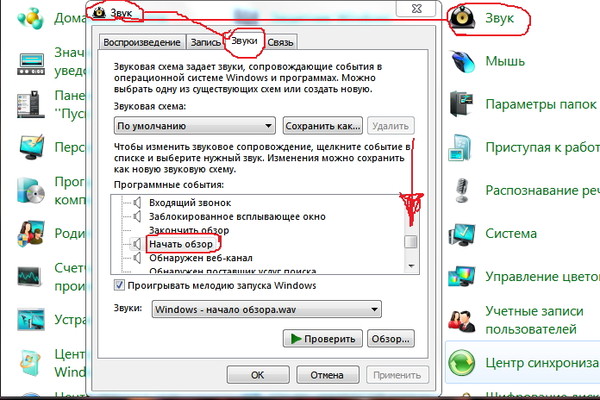
- Итак, разверните приложение «Настройки» из меню «Пуск».
- Из доступных различных категорий, которые вы видите в открывшемся окне, нажмите «Персонализация».
- Выберите сегмент «Темы» на левой боковой панели.
- Теперь нажмите ссылку «Дополнительные настройки звука» на правой полосе.
- Откроется отдельное окно настроек звука.
Как изменить активную звуковую схему в Windows 10
- По умолчанию вы попадаете на вкладку «Звуки» окна «Звуки».В первом разделе вкладки «Звуки» отображается звуковая схема вместе с раскрывающимся меню.Щелкнув раскрывающееся меню, вы увидите список звуковых схем, установленных на вашем компьютере.Выберите звуковую схему в соответствии с вашими предпочтениями.
- Некоторым пользователям нравится держать свои компьютеры в беззвучном режиме, поэтому есть опция «Нет звука».Этот параметр, если он выбран, не будет воспроизводить звуки при работе в Windows.Что бы вы ни выбрали, не забудьте нажать кнопку ОК , чтобы сохранить изменения.

Как персонализировать или создать новую звуковую схему в Windows 10
- Чтобы создать новую звуковую схему, сначала необходимо персонализировать звуки существующей схемы.Лучше всего выбрать вариант «Нет звуков», так как вы можете добавить необходимые звуки, потому что в нем их не будет.
- Перейдите к событиям программы, которые находятся в нижней половине вкладки «Звуки».Выберите событие, звук которого вы хотите изменить, а затем нажмите кнопку «Обзор».
- В появившемся окне выберите один звук для выбранного события и нажмите на кнопку Открыть.
- Чтобы выбрать звук, который уже есть в Windows, щелкните список «Звуки».Среди полученных вариантов выберите любой.
- Кнопка «Тест» вместе со значком воспроизведения находится в нижней части окна.Нажмите на нее, и вы сможете услышать выбранный звук.
- Выполните указанные выше шаги для каждого события и протестируйте его перед применением изменений.
Примечание. Звуковые схемы совместимы только с файлами формата .wav.Если вы хотите использовать файлы .mp3 или .wma, преобразуйте их все в файлы .wav, а затем примените их.
Звуковые схемы совместимы только с файлами формата .wav.Если вы хотите использовать файлы .mp3 или .wma, преобразуйте их все в файлы .wav, а затем примените их.
Как сохранить звуковую схему в Windows 10
- Теперь пришло время сохранить изменения, которые вы сделали в звуковой схеме.Если вы не сохраните настроенную звуковую схему, Windows отобразит ее с текстом «(изменено)».Итак, вам нужно нажать на кнопку «Сохранить как».
- На экране появится небольшое окно «Сохранить как».Дайте имя только что созданной звуковой схеме и нажмите кнопкукнопку ОК.
- В разделе звуковой схемы вы можете увидеть только что созданную схему.Вы можете выбрать эту звуковую схему в качестве текущей темы Windows.
Как удалить звуковую схему в Windows 10
- Удалить звуковую схему очень просто.Перейдя на вкладку “Звуки”, обратите внимание на раздел звуковой схемы.Используйте раскрывающееся меню и выберите тему, которую вы хотите удалить.Выбрав его, нажмите кнопку Удалить.

- На экране появится окно подтверждения Scheme.Нажмите кнопку Да, чтобы подтвердить процесс удаления.
Примечание. Звуковые схемы, поставляемые вместе с Windows, удалить нельзя.Созданные вручную можно удалить из звуковой схемы.Кнопка «Удалить» недоступна для тех, которые поставляются с операционной системой (например, Windows по умолчанию или «Без звука»).
Связь между звуковой схемой и темами Windows
Это важная часть этой статьи.Между звуковой схемой и темой Windows существует связь.Короче говоря, звуковые схемы являются частью тем Windows.
- Итак, когда вы меняете звуковую схему темы, вы создаете новую тему, которая сохраняется как несохраненная тема.Это можно увидеть в окне персонализации.
- Теперь, если вы хотите сохранить эту новую тему, а также добавить вновь созданную звуковую схему, вам нужно сохранить эту тему, а также указать имя.
- Заново созданная звуковая схема активна, пока активирована ваша текущая тема Windows.
 Если вы измените тему Windows, активированная в данный момент звуковая схема также будет изменена и будет соответствовать вновь выбранным настройкам звука темы.
Если вы измените тему Windows, активированная в данный момент звуковая схема также будет изменена и будет соответствовать вновь выбранным настройкам звука темы. - Чтобы использовать ту же звуковую схему для недавно активированной темы Windows, вам нужно отредактировать ее, выбрать звуковую схему по вашему выбору, а затем сохранить ее.
Конец
Итак, не очень ли легко изменить звуковые схемы в соответствии с вашими предпочтениями?!Здесь, в этой статье, мы описали каждый аспект звуковой схемы.Есть несколько важных замечаний, которые вы должны иметь в виду, прежде чем подобрать какой-либо звук для схемы.Windows может воспроизводить файлы определенного типа.Поэтому, если у вас есть звуки другого типа, обязательно отформатируйте их в файлы .wav.Выполните описанные выше шаги и измените звуковую схему и наслаждайтесь ее воспроизведением при возникновении событий.Мы будем признательны, если вы поделитесь с нами своими ценными мыслями по этой теме.
РЕКОМЕНДУЕТСЯ: Нажмите здесь, чтобы исправить ошибки Windows
Звуковые темы для windows 10 с автоматической установкой
Содержание
- 15 тем для Windows 10, меняющих систему до неузнаваемости.
 Долго искал четвёртую!
Долго искал четвёртую! - Содержание
- Вы захотите скачать: 15 тем для Windows 10
- Big Sur
- Porcelain
- Fluent
- Windows 10X
- Papyros
- Penumbra
- Janguru
- Gray Dark
- Gray Light
- Matte
- Windows 20
- Dracula
- Discord Theme
- Glassic
- BIB 2.0
- Как устанавливать темы для Windows 10
- Как изменить звуковую схему в Windows
- Системное изменение звуковой схемы
- Официальные темы для Windows со звуковыми схемами
- Устанавливаемые звуковые схемы
- Программа SoundPackager
- Как установить звуковые схемы для Windows?
- Как настроить звуки в Windows 10 (и где их скачать)
- Настройка звука с помощью настроек звука в Windows 10
- Скачать Windows 10 Sound Themes и схемы
- Как улучшить качество звука в Windows
- Метод 1: Эквалайзер звука в Windows 10
- Способ 2: Sound Booster для Windows 10
- Метод 3: Windows 10 Sound Mixer
- Другие настройки звука в Windows 10
- Видео
15 тем для Windows 10, меняющих систему до неузнаваемости.
 Долго искал четвёртую!
Долго искал четвёртую!Что Microsoft только не делала с дизайном Windows — каждый релиз новой версии операционной системы сопровождался обновлением внешнего вида: Luna в XP, Aero в Vista и 7, а затем не очень удачный Metro в Windows 8.1. Лишь спустя несколько лет, с выходом 10-й версии, дизайнеры Microsoft наконец определились со стилем своих продуктов и появился Fluent Design. Однако, даже сейчас Windows 10 выглядит не очень — система по-прежнему смотрится устаревшей на фоне других ОС. Но никто не мешает ставить сторонние темы для рабочего стола и всей системы в целом — в этой статье собраны самые популярные и красивые пакеты оформления, а также инструкция по установке.
Содержание
Вы захотите скачать: 15 тем для Windows 10
Big Sur
Первой темой будет Big Sur, которая понравится любителям дизайна Apple. Кроме внешнего вида окон и иконок, этот пак включает в себя виджеты для Rainmeter, а также скин для приложений, имитирующих Dock из macOS — Rocketdock или Nexus.
Porcelain
Эта тема определённо понравится любителям минимализма. Ничего лишнего, только самое необходимое. Одним из достоинств её являются частые обновления — разработчик регулярно исправляет баги и добавляет поддержку новых версий Windows 10.
Fluent
В отличие от других тем, эта не меняет стиль системы кардинально, а лишь немного дополняет его — более минималистичный проводник с обновлёнными иконками поможет освежить пользовательский опыт, добавив в него новые краски.
Windows 10X
Релиз Windows 10X уже не за горами, а умельцы в интернете уже перенесли своё виденье дизайна будущей ОС на текущую версию Windows. Эта тема меняет не только внешний вид окон и иконок, но и имеет свои скины для PotPlayer, foobar2000 и различных приложений для имитации Dock.
Papyros
Papyros — это качественная адаптация популярной темы для Linux с названием Papyrus, внешний вид которой вдохновлён Material Design. Для пользователей доступно 5 разных вариаций тем с разными цветами заголовков, а также огромный набор системных иконок и приложений.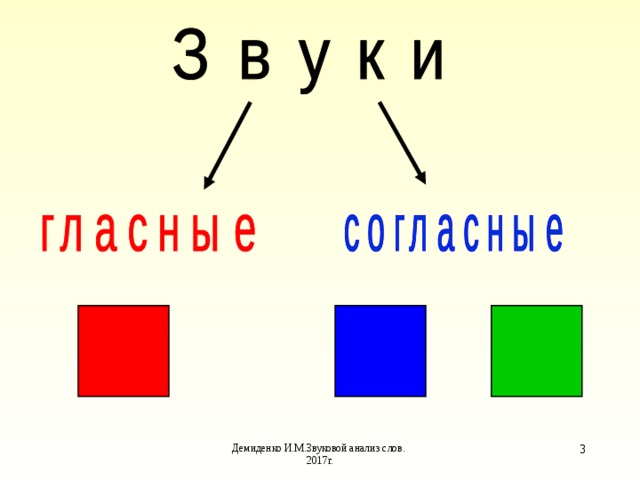
Penumbra
Встроенная тёмная тема Windows хороша, но она затрагивает лишь часть системы, оставляя некоторые белые участки. На этот счёт есть Penumbra — это минималистичный пак оформления, напоминающий по цветам продукты Adobe.
Janguru
Особенностью этой темы является поддержка размытия заголовков окон, а также полностью чёрный фон приложений. Кроме этого, у Janguru есть свои значки курсора, большой набор иконок и виджетов для Rainmeter.
Gray Dark
Ещё одна тема, выполненная в тёмных тонах. Не одним проводником единым — в комплекте с Gray Dark идёт набор скинов для StartIsBack, а также опциональный набор иконок, дополняющий тему. На выбор доступно несколько цветовых вариаций, их видно на скриншотах выше.
Gray Light
Gray Light — это противоположность теме Dark Gray. Вместо оттенков серого теперь преобладает белый, других значительных отличий нет. Кроме самого пака оформления, в описании также лежат ссылки на обои, что стоят на скриншотах выше.
Matte
В отличие от других тёмных тем, эта выполнена не в чёрных и серых тонах, а в мятных, в паре со строгими значками. Отличным дополнением будет скин для StartIsBack и разные вариации оформления. А частые обновления оперативно исправляют баги и различные недоработки.
Windows 20
Эта тема была вдохновлена концептом с названием «Windows 20» от Avdan. Конечно, перенести дизайн полностью не вышло, но максимально приблизиться к оригиналу получилось. Тут и иконки в стиле Fluent Design, и закругления на месте.
Dracula
Надоели скучные монохромные темы? На этот случай есть Dracula, которая привносит больше красок в оформление системы. Вместо оттенков серого, преобладают фиолетовые тона и градиенты. Также доступны разные вариации иконок для закрытия или сворачивания окон, скины для StartIsBack и оформление для Microsoft Office.
Discord Theme
Ещё одной интересной темой будет Discord Theme, так как она использует цвета и оформление одноимённого мессенджера для геймеров.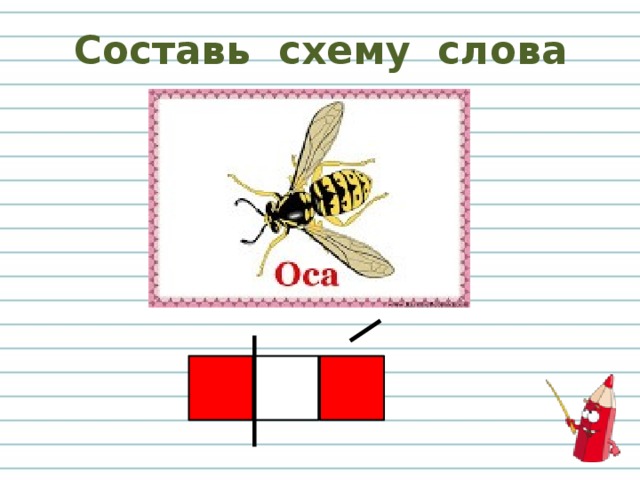 Приятные для глаза оттенки помогут в снижении напряжения при использовании компьютера.
Приятные для глаза оттенки помогут в снижении напряжения при использовании компьютера.
Glassic
Не обошлось и без прозрачных тем, что слегка напоминают Aero из прошлых версий Windows. Для корректного отображения прозрачности необходимо установить дополнительную программу под названием «Glass8», ссылка на которую есть в описании пака оформления.
BIB 2.0
Последней темой в подборке станет BIB 2.0. Это минималистичный пак оформления для Windows, с тремя вариациями кнопок заголовка окон, приятными иконками и с поддержкой мониторов с высокой плотностью пикселей.
Как устанавливать темы для Windows 10
Основой всех тем для Windows является приложение под названием UltraUXThemePatcher. Оно активирует поддержку сторонних пакетов оформления. Устанавливаем его и перезагружаем компьютер.
Для корректного отображения тем необходимо дополнительно установить ещё одно приложение — OldNewExplorer. С его помощью можно убрать ленту в «Проводнике», сделав файловый менеджер похожим на тот, что стоит в Windows 7.
К сожалению, единого метода для замены системных значков на кастомные нет, но в архивах с каждой темой есть инструкции в виде текстовых файлов, некоторые из них требуют установки дополнительного ПО.
Внимание! Всегда делайте точку восстановления системы перед любыми модификациями Windows.
Источник
Как изменить звуковую схему в Windows
Уникальна за счёт отличия основных звуков и их применения к событиям. Например, звучание при запуске системы для всех трёх актуальных нынче версий системы 7, 8.1 и 10 одно и то же, разница лишь в том, что в Windows 8.1 и 10 оно не назначено по умолчанию. Со временем системные звуки приедаются и могут раздражать. Благо, звуковые схемы – вещь настраиваемая, и мы можем сами решать, какие звуки для каких событий мы хотим слышать.
Как изменить звуковую схему в Windows?
Системное изменение звуковой схемы
Настройка звуковой схемы идентична для всех актуальных версий Windows – 7, 8. 1 и 10. Нам нужно зайти в системные настройки звука, сделать это в разных версиях Windows можно разными путями, но есть два простых универсальных способа, они подходят для всех версий.
1 и 10. Нам нужно зайти в системные настройки звука, сделать это в разных версиях Windows можно разными путями, но есть два простых универсальных способа, они подходят для всех версий.
mmsys.cpl
Второй способ: вызываем на значке громкости в системном трее контекстное меню и выбираем пункт «Звуки».
Откроется окошко звуковых настроек на вкладке звуковых схем Windows. И вот, собственно, здесь их и можно настроить.
Изначально в системе только две схемы:
Об иных альтернативах нам нужно заботиться самим.
Так позаботимся же.
Возьмём схему по умолчанию и перенастроим её на свой лад. Но настраивать будем не её саму, а её дубликат, сохранённый отдельной схемой.
Жмём «Сохранить как» и даём новой схеме произвольное имя.
Новая схема создана и выбрана для настройки. Теперь в графе внизу «Программные события» кликаем каждое событие и с помощью кнопки обзора меняем имеющийся звук на приятный нам.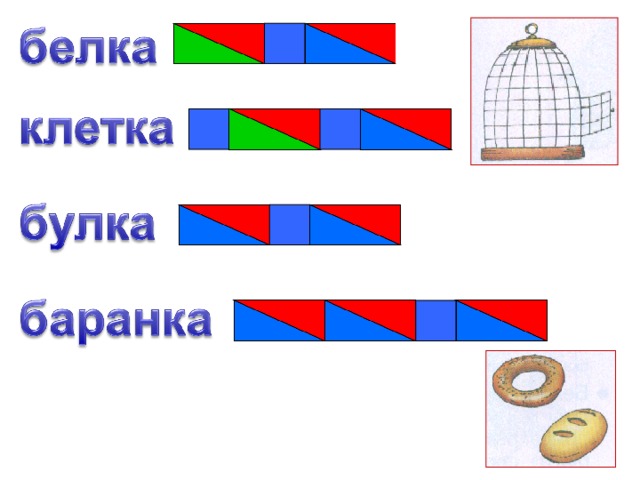
А можно назначать из числа сторонних звуков. Выбранный звук прежде его назначения можно проверить, как он звучит. И если всё в порядке, тогда жмём «Применить».
Создание своих звуковых схем – занимательный процесс, он будет развивать в нас вкус, творческий потенциал, стремление к поиску своей гармонии и т.п. Но далеко не всем это нужно, и не у всех есть время играться с настройкой звуков. В таких случаях можно воспользоваться готовыми решениями – готовыми звуковыми схемами Windows. А таковые могут быть в различной реализации.
Официальные темы для Windows со звуковыми схемами
Одна из реализаций звуковых схем Windows – в темах оформления системы, причём в темах официальных, которые есть на сайте Microsoft. Идём по этому адресу:
Выбираем раздел «С настраиваемыми звуками». Вверху выбор версии системы в любом случае можем оставить Windows 10, как есть по умолчанию, эти темы оформления совместимы со всеми тремя актуальными версиями.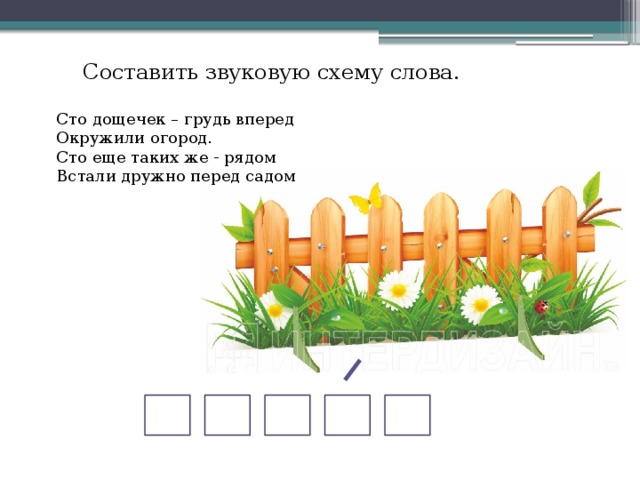
И далее нам станут будут доступны для скачивания темы со своими звуковыми схемами, т.е. со звуками, заточенными под подборку обоев рабочего стола.
Качаем заинтересовавшую тему.
И всё – тема применена, а вместе с ней и применена звуковая схема. Можем зайти в настройки звуковых схем, с которыми мы работали в предыдущем пункте статьи, и прослушать, как теперь будут звучать те или иные системные события. И, возможно, что-то поменять.
Устанавливаемые звуковые схемы
Далее дело за малым – выбрать схему в системных настройках звука.
Программа SoundPackager
Также на сайтах, посвящённых персонализации Windows, можем встретить звуковые схемы в формате программы SoundPackager. Это узкопрофильная программа, являющая собой альтернативный системному способ звуковых настроек, она сама поставляет схемы, сама в своём интерфейсе же и позволяет их применять и настраивать.
Страница загрузки SoundPackager на официальном сайте:
При первом запуске программы для использования её тестового периода выбираем «Start 30 Day Trial», далее вводим электронный адрес, жмём «Continue».
Нам на почту должно прийти письмо от создателей программы с ссылкой активации тестового периода. Проходим по ссылке в письме и пользуемся программой бесплатно 30 дней.
SoundPackager не русифицирована, но в ней немного операций, поэтому большинство наверняка разберётся, как работать с этой программой. А работать очень просто: в главном программном окне нам предлагается небольшая подборка тематических звуковых схем, выбираем заинтересовавшую и применяем её кнопкой «Apply sound pack». А чтобы посмотреть, что там за звуки в этой схеме, жмём кнопку «Edit sound pack».
Откроется форма редактирования схемы, и здесь в левой части окна будут представлены системные звуки. При клике на каждый из них он зазвучит. Если он не понравится, в окошке операций над ним можем нажать кнопку «Pick sound file» и заменить на другой. А можем вовсе убрать кнопкой «Set to no sound». Если надо будет вспомнить, как звучит исходный звук, можем нажать кнопку «Play» внизу. А если надо будет вернуть исходный звук, то жмём кнопку рядом «Reset to default». Как и в случае с системными схемами, схемы SoundPackager можем редактировать не исходные, а дубликаты, сохранённые как отдельные схемы с помощью кнопки «Save as».
А если надо будет вернуть исходный звук, то жмём кнопку рядом «Reset to default». Как и в случае с системными схемами, схемы SoundPackager можем редактировать не исходные, а дубликаты, сохранённые как отдельные схемы с помощью кнопки «Save as».
Разнообразить изначально небольшую подборку схем в SoundPackager можем, скачав с ресурса программы дополнительные схемы. Идём в раздел «Online», смотрим ассортимент, выбираем заинтересовавшую схему и скачиваем её.
После этого она будет доступна в числе локальных ресурсов, а, соответственно, в главном окне программы, где мы сможем эту схему применить и при необходимости отредактировать. Скачанные с других ресурсов файлы схем SoundPackager, дабы добавить в локальные ресурсы программы, необходимо просто запустить двойным кликом.
Чтобы переключиться между светлой и темной темами оформления в Windows 10, нужно зайти в настройки Читать далее
Главное в любой загрузочной флешке — это корректно грузящиеся дистрибутивы, но настоящим эстетам этого недостаточно, Читать далее
Не так давно Microsoft представила новое приложение Windows Package Manager — консольный менеджер пакетов, предназначенный Читать далее
С момента официального выхода Windows 10 прошло уже много времени, а Microsoft так и не Читать далее
Источник
Как установить звуковые схемы для Windows?
Для начала следует оговориться, что если в архиве присутствует файл формата . inf, то все, что Вам нужно сделать: нажать на него правой кнопкой мыши и выбрать пункт «Установить«. Аналогичная ситуация с твиками .reg. Таким образом, звуковая схема будет установлена на компьютер автоматически. Однако, разработчики далеко не всегда включают инсталлер в архив и зачастую приходится производить установку вручную.
inf, то все, что Вам нужно сделать: нажать на него правой кнопкой мыши и выбрать пункт «Установить«. Аналогичная ситуация с твиками .reg. Таким образом, звуковая схема будет установлена на компьютер автоматически. Однако, разработчики далеко не всегда включают инсталлер в архив и зачастую приходится производить установку вручную.
Для ручной установки нужно:
1. Скопировать содержимое архива (всю директорию) по адресу «C:\Windows\Media«. Я буду устанавливать набор «Звуки Windows 10», поэтому в результате у меня получится следующий путь: «C:\Windows\Media\Windows 10«.
2. Нажать сочетание клавиш Win+R (откроется окно «Выполнить«), ввести в поле команду «mmsys.cpl» и нажать кнопку «ОК» (или Enter). Данное окно можно также открыть через панель управления или через пуск, путь следующий: Пуск, Параметры, Персонализация, Темы, Звуки.
3. Откроется окно «Звук«. Перейдите во вкладку «Звуки» и настройте звуковую схему.
1. Выбрать существующую, готовую звуковую схему;
2. Создать новую;
3. Изменить текущую, заменив звук на каждое событие.
Для замены выберите подходящую мелодию из списка, либо нажмите на кнопку «Обзор» и укажите полный путь до файла. Также здесь доступна кнопка «Проверить«, а потому Вы легко можете прослушать выбранный звук. После этого, обязательно сохраните внесенные изменения (кнопка «Сохранить» или «Сохранить как«). Закройте окно посредством нажатия на кнопку «ОК«.
Для того, чтобы удалить новые звуки, необходимо проделать все действия в обратном порядке. Так, в окне есть специальная кнопка «Удалить«, которая позволит убрать записи из реестра Windows. А для деинсталляции файлов снова откройте директорию «C:\Windows\Media» и удалите папку с композициями.
1. После смены темы оформления звуки придется устанавливать заново.
2. Если в загруженном архиве нет файлов формата .wav, а находится только .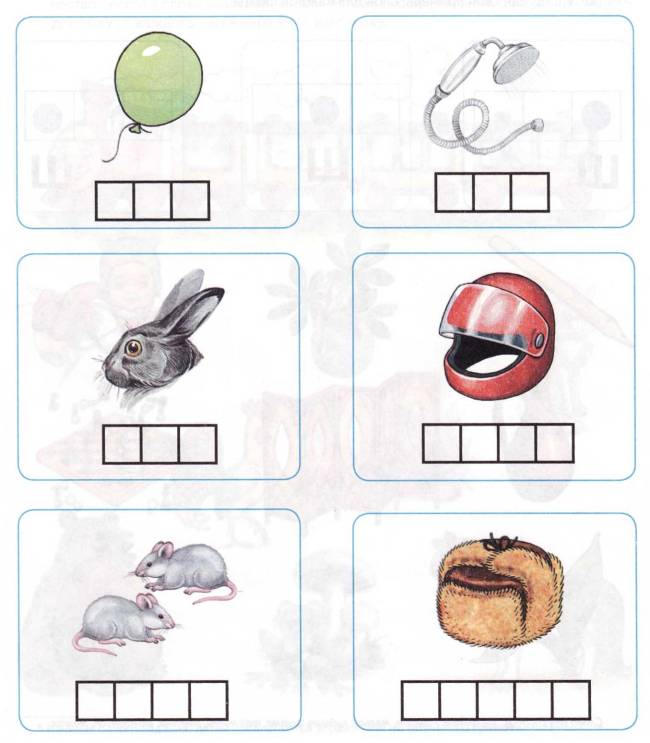 soundpack, то для установки нужно использовать программу SoundPackager.
soundpack, то для установки нужно использовать программу SoundPackager.
Источник
Как настроить звуки в Windows 10 (и где их скачать)
Как и любая операционная система, Windows 10 полна маленьких звуков и звона. Они сообщат вам, если вы допустите ошибку, получите уведомление, завершите загрузку или когда произойдет любое другое количество событий.
Многие люди никогда не пытаются изменить свою звуковую схему. Тем не менее, это довольно просто сделать.
Мы собираемся показать вам, как настроить звуки в Windows 10, как найти новые темы и схемы звуков и как улучшить качество звука на вашем компьютере.
Настройка звука с помощью настроек звука в Windows 10
Во-первых, давайте посмотрим, как настроить звук с помощью настроек звука в Windows 10.
Несмотря на увеличение количества опций, переходящих в приложение «Настройки»
С каждым новым выпуском операционной системы меню для настройки звуков по-прежнему является частью панели управления.
Вы можете получить доступ к меню двумя способами. Либо голова к Настройки> Система> Звук> Связанные настройки> Панель управления звуком или откройте панель управления и нажмите звук.
Какой бы метод вы ни использовали, у вас должно получиться одно и то же окно на экране. Когда он откроется, нажмите на звук Вкладка.
Windows 10 поставляется только с двумя собственными звуковыми схемами: Windows по умолчанию а также Нет звуков. Когда вы загрузите больше схем и тем, они станут доступны в Звуковая Схема выпадающее меню.
Вы можете изменять отдельные звуки в каждом конкретном случае для каждой программы на компьютере, используя список событий во втором раскрывающемся меню. Выберите родной звук из списка или нажмите Просматривать выбрать другой звуковой файл на вашем компьютере.
После того, как вы сделали желаемые изменения, нажмите на Сохранить как и дайте название вашей новой звуковой схеме.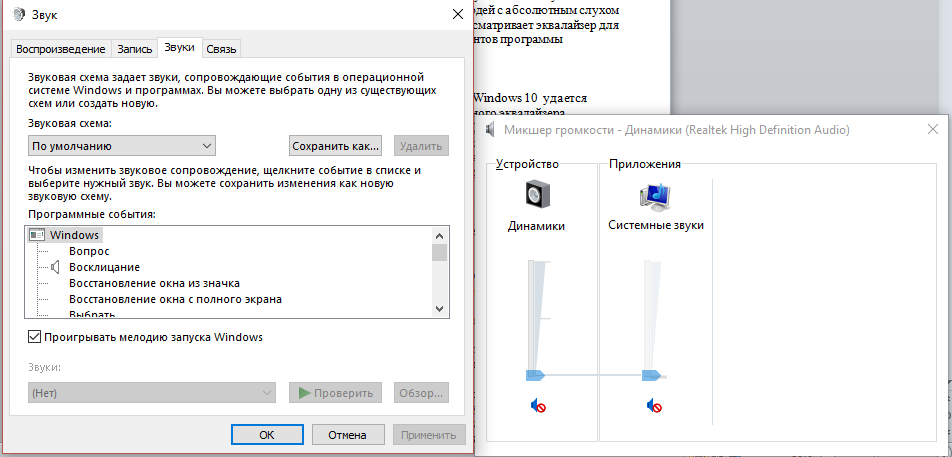
Замечания: Звуки, используемые в операционной системе Windows 10, должны быть в формате WAV. Если у вас есть собственный звуковой файл, сохраненный как MP3, WMA или что-то еще
, вам нужно конвертировать его в WAV, прежде чем вы сможете его использовать.
Скачать Windows 10 Sound Themes и схемы
Если вы хотите создать полностью настраиваемую звуковую схему в Windows 10, вам нужно вручную изменить каждый звук на желаемый.
Возможно, лучший способ настроить звуки в Windows 10 — это использовать тему. Многие из тем в магазине Windows 10 также имеют свои собственные звуки. Вам даже не нужно использовать остальную часть темы (например, обои, цвета и курсоры мыши).
Самым простым местом для поиска тем с пользовательскими звуками является официальный репозиторий Microsoft. Перейдите в магазин в вашем браузере и выберите С пользовательскими звуками из меню в левой части экрана.
Есть большое количество на выбор; они охватывают все, от популярных игр до спокойной обстановки.
Загрузите тему и дважды щелкните файл, чтобы распаковать его.
Как только тема установлена на вашем компьютере, соответствующая звуковая схема станет доступной в Звуковые схемы выпадающее меню, которое мы обсуждали ранее. Вы можете удалить визуальные части темы в Настройки> Персонализация> Темы.
Некоторые другие сайты предлагают звуковые схемы
, но из-за изменений в архитектуре Windows 10 вам нужно будет загрузить файлы WAV, а затем изменить каждый звук в отдельности.
Сохраните новые файлы WAV в C: \ Windows \ Media, затем нажмите на Просматривать в Звуки меню, чтобы выбрать соответствующий выход. Сохраните схему, как только вы закончите.
Как улучшить качество звука в Windows
Нет смысла иметь потрясающую звуковую схему, если само аудио напоминает что-то, записанное по радио в 1990-х годах.
К счастью, есть несколько способов настроить и улучшить качество звука в Windows.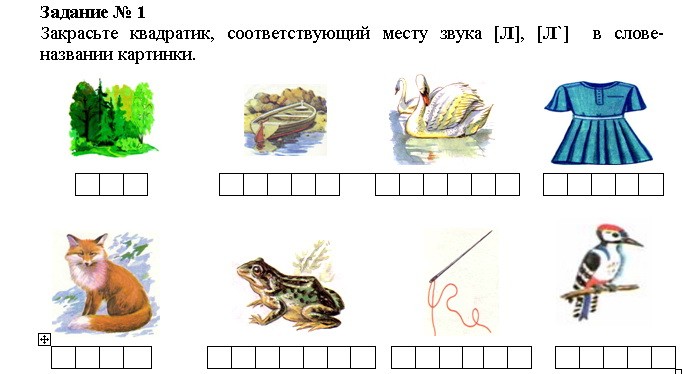
Метод 1: Эквалайзер звука в Windows 10
Windows 10 поставляется с собственным эквалайзером звука. Это несколько примитивно, но будет достаточно для большинства людей.
Чтобы использовать инструмент, найдите значок динамика на панели задач, щелкните его правой кнопкой мыши и выберите Звуки. Далее выберите воспроизведение найдите колонки, нажмите на них правой кнопкой мыши и выберите свойства.
На свойства окно, перейдите к Улучшения вкладку и отметьте флажок рядом с Эквалайзер в меню.
Вы можете выбрать эффекты эквалайзера в меню Свойства звуковых эффектов раздел.
Способ 2: Sound Booster для Windows 10
Усилитель звука позволяет увеличить громкость динамика выше максимальной. Если ваш производитель колонок не предоставит вам проприетарное программное обеспечение, у вас не будет доступа к нему.
Есть очень мало бесплатных вариантов. Вы можете попробовать расширение громкости Booster в Chrome, но оно будет работать только для аудио в браузере; это не для всей системы.
Вы можете попробовать расширение громкости Booster в Chrome, но оно будет работать только для аудио в браузере; это не для всей системы.
Предупреждение: Усилители звука следует использовать для слишком тихого звука, когда звук в вашей системе уже на 100%. Установка слишком высокой громкости может нанести непоправимый ущерб вашим динамикам.
Метод 3: Windows 10 Sound Mixer
Volume Mixer в Windows 10 претерпел несколько изменений
с момента запуска операционной системы в 2015 году.
Сегодня существует два разных способа просмотра одной и той же информации, каждый из которых имеет разную компоновку.
Чтобы получить доступ к Volume Mixer, либо:
Щелкните правой кнопкой мыши значок динамика на панели задач и выберите Смеситель открытого объема:
Или перейдите к Настройки> Система> Звук> Другие параметры звука> Громкость приложения и настройки устройства.
Если у вас нет других запущенных приложений, вы увидите только ползунки для ваших динамиков и звуков системы. Однако любые другие приложения, воспроизводящие аудио, также будут отображаться здесь, и вы можете редактировать их уровни громкости индивидуально для конкретных приложений в процентах от общей громкости.
Однако любые другие приложения, воспроизводящие аудио, также будут отображаться здесь, и вы можете редактировать их уровни громкости индивидуально для конкретных приложений в процентах от общей громкости.
В приведенном ниже примере вы можете видеть, что Netflix и Chrome также воспроизводят аудио, и поэтому они отображаются в Volume Mixer.
Другие настройки звука в Windows 10
Есть несколько других настроек звука, о которых вы должны знать. В Настройки> Система> Звук, Вы можете выбрать входные и выходные колонки, проверить микрофон и выполнить действия по устранению неполадок.
В Настройки> Удобство доступа> Аудио Вы можете включить монофонический выход и выбрать визуальное отображение звуковых оповещений.
Действительно, меню Ease of Access полно других настроек, которые все пользователи сочтут полезными. Ознакомьтесь с нашим руководством по опциям легкости доступа в Windows
Источник
Видео
Как изменить звуковую схему Windows?
Как изменить звуковую схему Windows 10
ТОП 5 ПРОГРАММ ДЛЯ УЛУЧШЕНИЯ ЗВУКА ГАРНИТУРЫ
ЛУЧШИЕ ПРОГРАММЫ ДЛЯ WINDOWS В 2021 ГОДУ! (20 полезных программ для ПК + ссылки на скачивание)
Dolby Atmos плеер для Windows 10
Как Установить Темы и Иконки на Windows 10 🧪
Как включить Aero в Windows 11 – скрытая тема
Как изменить звук запуска Windows 10.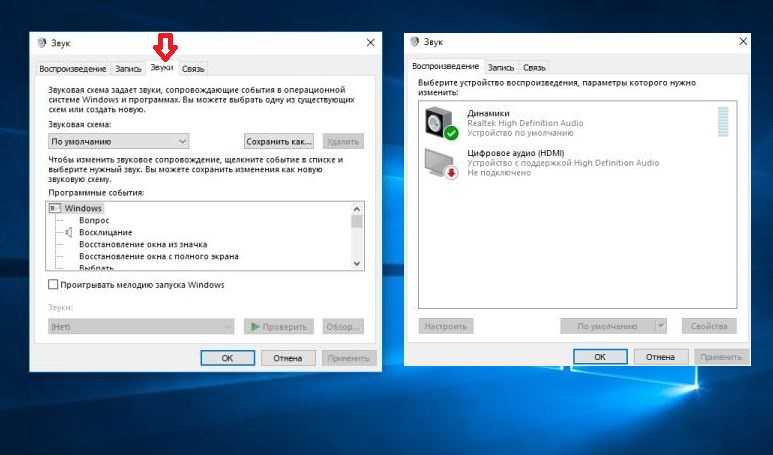 Апгрейд звука приветствия
Апгрейд звука приветствия
Как сделать звук пк лучше за 15 сек в наушниках колонках без лишних программ.
Устраняем прерывания звука на windows 10
Как поменять звук при входе в windows 7
Содержание
- Как изменить системные (стандартные) звуки в Windows?
- 1. Откройте Панель управления (полный вид – без категорий)
- ИЛИ
- 2. Включение или выключение звука автозагрузки Windows
- 3. Изменение звуковых событий
- 4. Для проверки проиграйте звук
- 5. Изменение Звуковой схемы
- 6. Как сохранить звуковую схему
- 7. Удаление звуковой схемы
- Изменение звука включения в ОС Windows 7
- Как заменить звук запуска в Виндовс 7
- Этап 1: Проверка опции воспроизведения
- Этап 2: Подготовка звукового файла
- Этап 3: Замена мелодии включения
- Как изменить звуки запуска и завершения работы в Windows 7
- Звуки “Привет” и “Пока” – пошаговая установка
- Установка звука “Привет”
- Установка звука “Пока-пока”
- Компьютерная грамотность с Надеждой
- Заполняем пробелы – расширяем горизонты!
- Звуки приветствия Windows
- Звуки приветствия в Windows 7
- Звуки приветствия в Windows XP
- Как сменить фон и звук при загрузке windows 7?
- 1 вариант.
 Меняем фон при загрузке windows 7 с помощью программы Logon Background Changer
Меняем фон при загрузке windows 7 с помощью программы Logon Background Changer - 2 вариант. Указываем путь к картинке в реестре
- Меняем звук при загрузке windows 7
- Видео
Как изменить системные (стандартные) звуки в Windows?
Этот урок покажет вам как изменить системные звуки в Windows и программах на свои, путем изменения звуковой темы Windows 7.
Чтобы изменить стандартные звуки Windows 7 нужно зайти в их настройки способами предложенными ниже:
1. Откройте Панель управления (полный вид – без категорий)
A) Нажмите на значок звука.
ИЛИA) Щелкните правой кнопкой по Volume (маленький белый динамик) значок в нижнем правом углу монитора.
B) Нажмите на звуки.
2. Включение или выключение звука автозагрузки Windows
3. Изменение звуковых событий
A) Выберите программное событие в блоке по середине окна. (См. скриншот выше)
В) Нажмите на кнопку «Обзор», чтобы выбрать другую мелодию.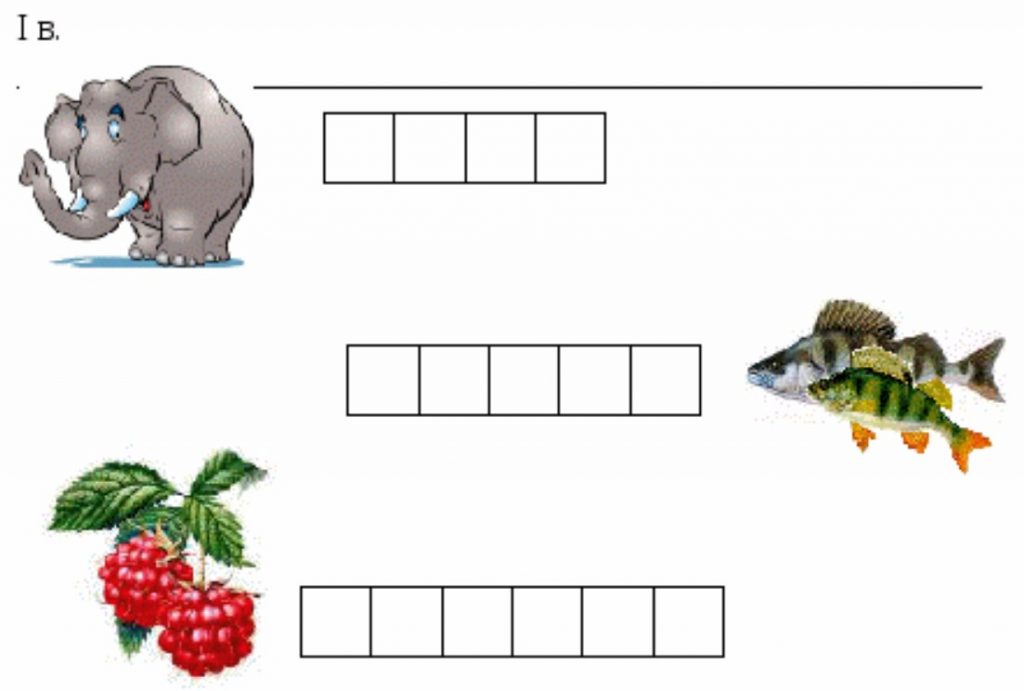
ПРИМЕЧАНИЕ: По умолчанию в Windows 7 звуковые файлы находятся в C:/Windows/Media.
C) Нажмите на кнопку «Применить».
4. Для проверки проиграйте звук
A) Выберите событие, которое вы хотите услышать.
В) Нажмите на кнопку «Проверить».
5. Изменение Звуковой схемы
A) Нажмите на «Звуковую схема» (на стрелку раскрывающегося списка меню). (См. скриншот ниже)
В) Выберите звуковую схему, которую вы хотите.
C) Нажмите на кнопку «Применить».
6. Как сохранить звуковую схему
Примечание: Сохранение звуковой схемы будет полезно при частой смене мелодий.
A) Нажмите на кнопку «Сохранить как».
Б) Введите имя звуковой схемы (тему) и щелкните OK. (См. скриншот ниже)
7. Удаление звуковой схемы
ПРИМЕЧАНИЕ: Вы не можете удалять стандартные звуки и схемы Windows.
A) Нажмите на кнопку «Звуковая схема» для раскрытия списка тем.
В) Выберите схему, которую вы хотите удалить.
C) Нажмите на кнопку «Удалить».
D) Нажмите «Да» для подтверждения.
Когда закончите, нажмите на кнопку OK, чтобы закрыть окно звука.
Вот мы и увидели все стандартные настройки звука Windows 7.
Дата: 14.12.2011 Автор/Переводчик: Linchak
У меня вообще пропал звук на компьютере.Напишите пожалуйста что нужно для модели fujitsu siemens amilo d 7820
Источник
Изменение звука включения в ОС Windows 7
Как заменить звук запуска в Виндовс 7
«Семёрка» и более поздние версии не позволяют пользователю заменить звуки встроенными в ОС инструментами, добиться поставленной цели можно только сторонними средствами. Сама процедура состоит из трёх этапов: проверки, активна ли опция воспроизведения мелодии при включении; подготовки звукового файла и собственно замены музыки.
Этап 1: Проверка опции воспроизведения
Перед началом процедуры следует убедиться, что активна функция проигрывания мелодии при включении компьютера.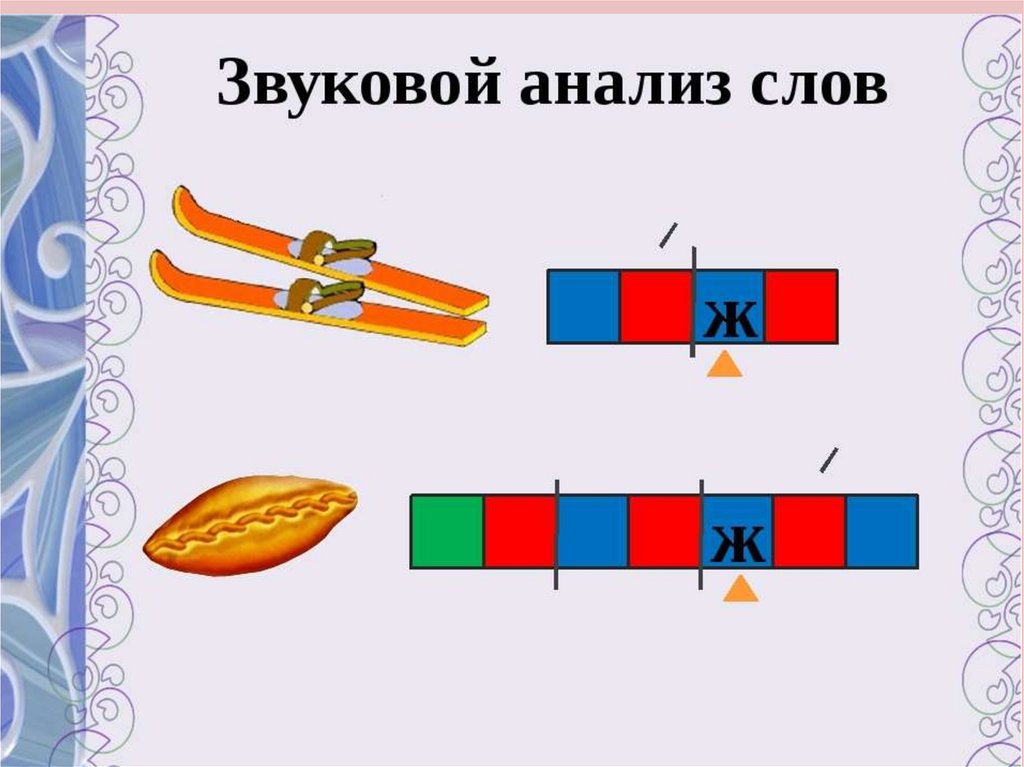
После этого переходим к подготовке собственно файла.
Этап 2: Подготовка звукового файла
Далеко не все музыкальные файлы пригодны к использованию в качестве звука включения ОС. Подходят для этих целей рингтоны длительностью не более 10 секунд в формате WAV, то есть привычные многим пользователям MP3-файлы следует подготовить, если планируется использовать их в таком качестве.
Если же вам не хочется этим заниматься, к вашим услугам десятки сайтов, где можно найти наборы разнообразных рингтонов – такие файлы, как правило, подходят для требований к мелодии включения.
После того как будущая мелодия подготовлена, можно приступать к её непосредственной замене.
Этап 3: Замена мелодии включения
Виндовс 7 не позволяет менять мелодию напрямую – стартовая музыка считается системным файлом, инструменты для выбора которого в ОС отсутствуют. Однако существует приложение, которому под силу решить поставленную сегодня задачу – это средство под названием Winaero Tweaker.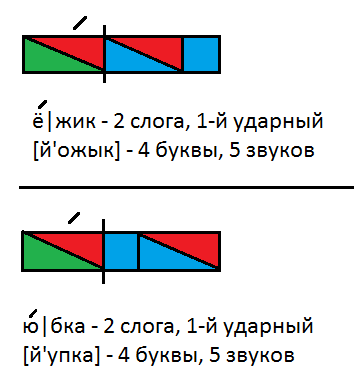
После нажатия этой кнопки откроется интерфейс «Проводника», в котором следует выбрать новую мелодию – полученный ранее 10-секундный документ.
Теперь у вашего компьютера будет новая мелодия включения. Недостатками рассмотренного метода является относительная сложность подготовки файла и необходимость использования стороннего приложения.
Источник
Как изменить звуки запуска и завершения работы в Windows 7
Звуки “Привет” и “Пока” – пошаговая установка
Здравствуйте, друзья! В сегодняшней публикации я подробно расскажу и покажу, как заменить стандартные звуки запуска и завершения работы Windows на любые другие, в данном случае, на звуки: Привет и Пока. Их установка необязательна и не первоочередная, а кто ещё не знает о чём идёт речь, могут прослушать эти звуки прямо сейчас:
Установка звука “Привет”
Для начала, скачайте архив с файлами с Яндекс-диска. В архиве папка, а в ней ещё одна папка со звуковым файлом и системный файл: imageres. dll
dll
Системный файл: imageres.dll взят из лицензионной версии операционной системы Windows 7 Профессиональная и отредактирован в программе, о которой я расскажу в следующей публикации. Аудио файлы/звуки: “Привет” и “Пока” скачаны из интернета.
Для того, чтобы заменить существующий системный файл на изменённый или производить какие-либо изменения в файле, необходимо создать полный доступ к нему. В данном случае, это файл: imageres.dll
Откройте: Диск (C:)/Windows/System32
Найдите файл: imageres.dll (стрелка 1), кликните по нему правой клавишей мыши и, в контекстном меню выберите: Свойства (стрелка 2). Не закрывайте это окно, оно ещё пригодится.
В открывшемся окне откройте: Безопасность (стрелка 1) и кликните по кнопке: Дополнительно (стрелка 2).
Выделите строчку со словом: Администраторы (стрелка 1) и кликните по кнопке: Применить (стрелка 2).
В открывшемся уведомлении вас известят, что вы стали владельцем этого файла и рекомендуют вновь открыть окно свойств выбранного файла, чтобы продолжить работу с ним. Кликните по кнопке: ОК.
Во всех открытых окнах так же, кликните по кнопкам: ОК.
В папке: System32 снова повторите действия, проделанные в начале работы. Кликните по файлу: imageres.dll (стрелка 1) правой клавишей мыши и, в контекстном меню выберите: Свойства (стрелка 2).
В окне свойств файла откройте: Безопасность (стрелка 1) и кликните по кнопке: Изменить (стрелка 2).
В следующем окне, в поле: Группы или пользователи выделите строчку со словом: Администраторы (стрелка 1). Затем, в поле: Разрешения для группы “Администраторы” поставьте галочку в чекбоксе: Полный доступ (стрелка 2).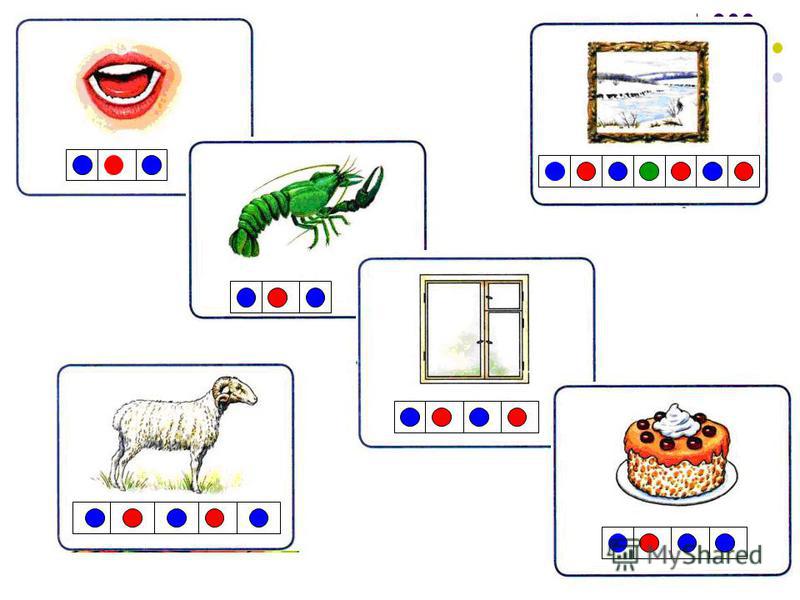 Галочки должны установиться во всех чекбоксах колонки: Разрешить.
Галочки должны установиться во всех чекбоксах колонки: Разрешить.
Кликните по кнопке: Применить (стрелка 3).
Затем, кликните по кнопке: ОК и во всех открытых окнах так же кликайте по кнопке: ОК.
В папке: System32 кликните по файлу: imageres.dll правой клавишей мыши и, в контекстном меню выберите: Переименовать. Затем, переименуйте файл, в моём случае, после имени файла подставлена единица (стрелка 1). Кликните по любому месту левой клавишей, чтобы снять выделение.
Не закрывайте это окно!
Откройте ту папку, в которую разархивировали файлы, кликните по файлу: imageres.dll (стрелка 1) и, в контекстном меню выберите: Копировать (стрелка 2).
В папке: system32 кликните правой клавишей мыши и, в открывшемся контекстном меню, выберите: Вставить (указано стрелкой).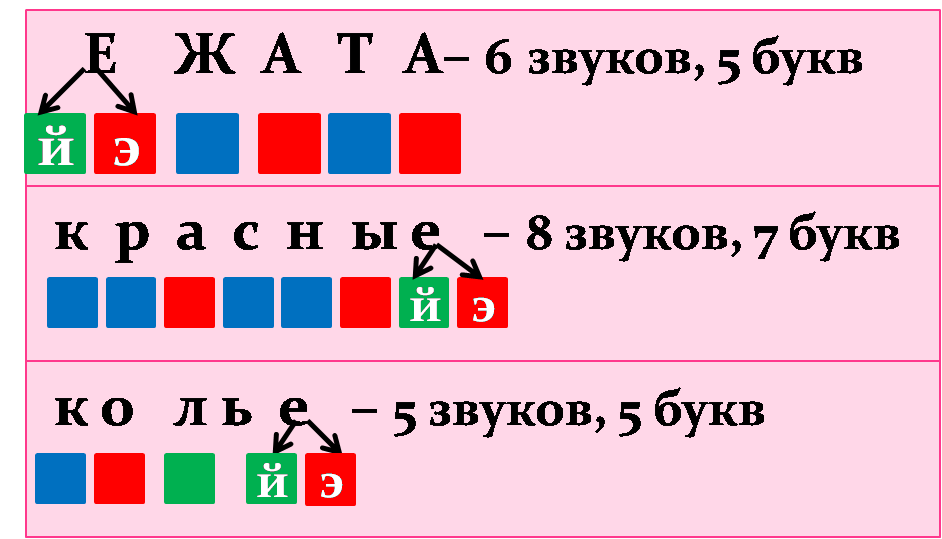
Переименованный файл (imageres1), на всякий случай, можно скопировать в ту же папку, в которой только что копировали новый файл, а из папки “System32” – удалить.
P.S. Если понадобится вернуть стандартный звук, установите сохранённый файл: imageres1.dll в папку: system32.
Файл: imageres.dll – удалить, а файл: imageres1 – переименовать, убрав единичку из названия файла.
Я ничего с файлом не делал, так и лежат рядышком в системной папке. При необходимости, я легко и быстро смогу заменить изменённый файл на стандартный (родной) файл.
Установка звука “
Пока-пока”Выделите папку со звуком: Poka-Poka, кликните по ней правой клавишей мыши и, в контекстном меню выберите: Копировать (стрелка 1).
Откройте: Диск (С:)/Windows/Media
C помощью колёсика мыши или ползунка опуститесь до появления звуковых файлов.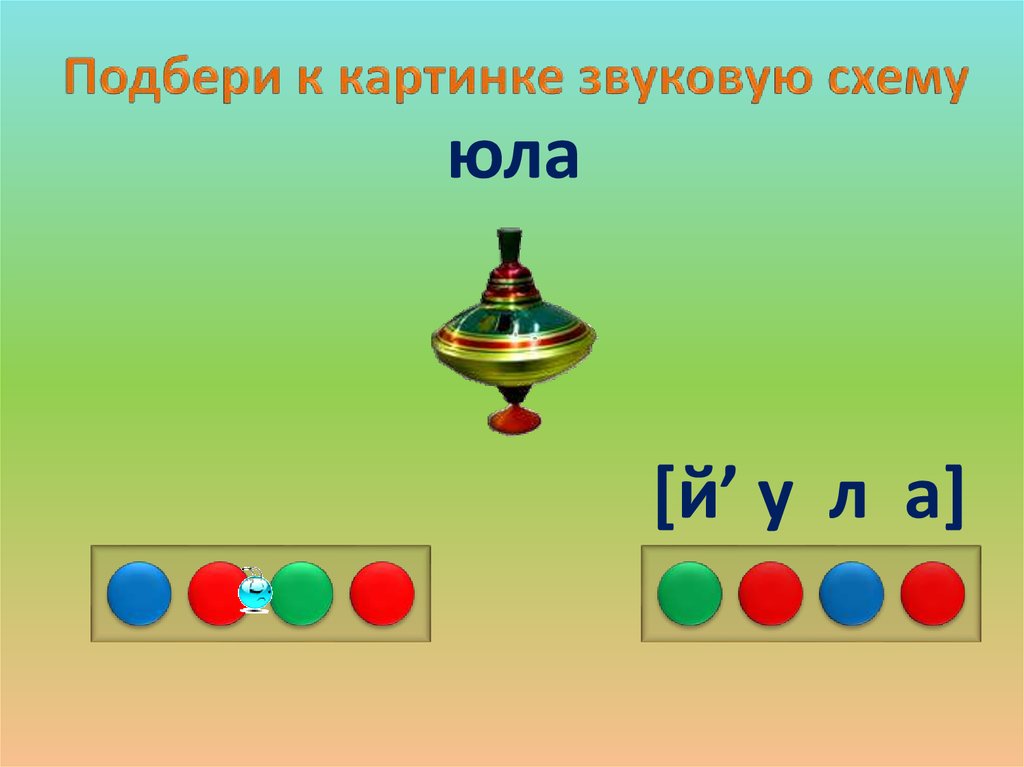 В области звуковых файлов кликните правой клавишей мыши (стрелка 1) и, в открывшемся контекстном меню, выберите: Вставить (стрелка 2).
В области звуковых файлов кликните правой клавишей мыши (стрелка 1) и, в открывшемся контекстном меню, выберите: Вставить (стрелка 2).
Затем, откройте: Пуск/Панель управления/Персонализация и, кликните по ссылке: Звуки (стрелка 1).
Откроется вот такое окно: Звук. Во вкладке: Звуки у вас скорей всего будет установлена Звуковая схема: (По умолчанию), но так как она у меня уже изменена, я для наглядности установил любую другую, в данном случае: Наследие.
В поле: Программные события найдите: Завершение работы Windows, кликните по ней (выделите) левой клавишей мыши (стрелка 1) и, нажмите кнопку: Обзор (стрелка 2).
В папке: Media двойным кликом мышки или действиями, показанными на снимке ниже, откройте папку со звуковым файлом.
В открывшейся папке, выделите звуковой файл (стрелка 1) и кликните по кнопке: Открыть (стрелка 2).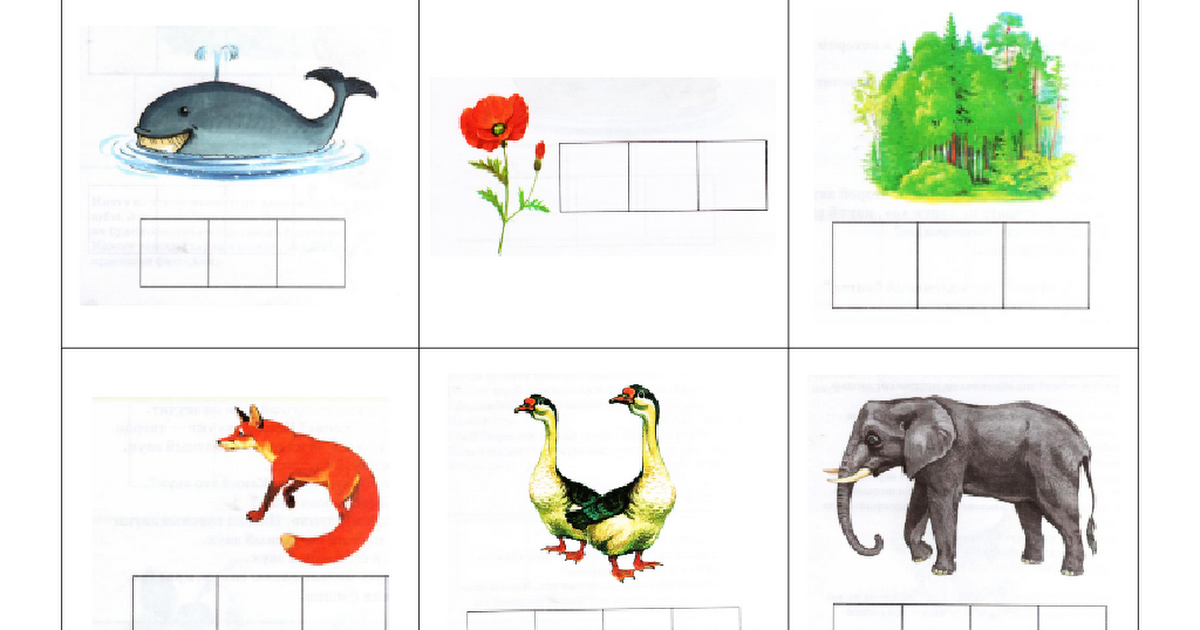
В окне: Звук можно прослушать новый звук, нажав кнопку: Проверить (стрелка 1), после чего, нажать кнопку: Применить (стрелка 2).
Как видно из снимка ниже, возле названия звуковой схемы: Наследие, появилось слово в скобках: (изменена). Если открыть список Звуковых схем (стрелка 1), то можно увидеть, что звуковая схема: По умолчанию так же, изменена (стрелка 2), о чём я упоминал выше. Ну, а нам осталось только нажать на кнопку: ОК (стрелка 3).
P.S. Если нужно убрать вновь установленный звук, можно установить любую другую звуковую схему или выполнить выше описанные действия в звуковой схеме: По умолчанию, изменить звук: Завершение работы Windows на стандартный, выбрав его в папке: Media (стрелка 1).
До встречи в следующей публикации.
Источник
Компьютерная грамотность с Надеждой
Заполняем пробелы – расширяем горизонты!Звуки приветствия Windows
Приятно иметь дело с ориентированной на себя, любимого (на пользователя), операционной системой Windows. Она не только делает все, что нужно пользователю, но еще и сопровождает это различными звуковыми эффектами – короткими и образными мелодиями, отражающими суть происходящего.
Она не только делает все, что нужно пользователю, но еще и сопровождает это различными звуковыми эффектами – короткими и образными мелодиями, отражающими суть происходящего.
Кому-то это нравится, кому-то нет. Поэтому звуки приветствия Windows можно настроить под свои собственные предпочтения.
Звуки приветствия Windows означают звуковое сопровождение различных событий:
В Windows эти звуки можно изменить – рассмотрим как это сделать вначале для Windows 7, а затем для Windows XP.
Звуки приветствия в Windows 7
Можно выбрать звук приветствия в Windows 7, если в Панели управления выбрать «Оборудование и звук», затем «Звук» (рис. 1 ниже):
Рис. 1 Ищем окно, где можно настроить системные звуки Windows 7
Либо 2-ой вариант как можно найти окно «Звук»: в Панели управления выбрать «Оформление и персонализация» – «Персонализация», внизу «Звуки».
В окне «Звук» переходим на вкладку «Звуки» (рис. 2 ниже):
Рис. 2 Звуки приветствия в Windows 7
Если в окне «Звуковая схема» (цифра 1 на рис. 2) выбрать «Без звука», а потом кликнуть по кнопке «Применить», то на этом вся настройка звуков окончена. Причина этого в том, что с этого момента вся работа Windows на вашем компьютере будет проходить в полной тишине. Не знаю, кому как, а мне нравится именно этот вариант – звуки приветствия Windows отсутствуют.
2) выбрать «Без звука», а потом кликнуть по кнопке «Применить», то на этом вся настройка звуков окончена. Причина этого в том, что с этого момента вся работа Windows на вашем компьютере будет проходить в полной тишине. Не знаю, кому как, а мне нравится именно этот вариант – звуки приветствия Windows отсутствуют.
Если звуки Вам нужны, то в окне «Звук» выбираем «Звуковую схему» любую, кроме «Без звука», например, на скриншоте (цифра 1 на рис. 2) выбрана звуковая схема «по умолчанию». В списке «Программные события» (цифра 2 на рис. 2) выберите нужное событие, например, пункт «Вход в Windows».
Подбираем какой-либо звук из числа предложенных (цифра 3 на рис. 2). При желании нажимаем кнопку «Проверить», после чего можно услышать выбранное звуковое сопровождение. После того, как выбор сделан, осталось нажать на «Применить».
Обратите внимание на галочку напротив «Проигрывать мелодию запуска Windows» (цифра 5 на рис. 2). Если галочку убрать, то такая мелодия при запуске Windows проигрываться не будет.
От текстового изложения о том, как менять звуки приветствия Windows 7, перейдем к видео-формату:
Резервная ссылка для просмотра видео: http://youtu.be/3RTaQQ8knU8
Звуки приветствия в Windows XP
Для Windows XP звуки приветствия Windows настраиваются точно также. Для этого идем Пуск – Настройки – Панель управления – Звуки и аудиоустройства – вкладка Звуки:
Рис. 3 Звуковое приветствие в Windows XP
Если звуки приветствия Windows XP не нужны, то есть, нужна тишина, тогда достаточно выбрать в выпадающем окне «Звуковая схема» (цифра 1 на рис. 3) опцию «Нет звуков».
А как Вам больше нравится – когда включены звуки приветствия Windows или когда они выключены?
С уважением и верой в пользу компьютерной грамотности, Надежда
Источник
Как сменить фон и звук при загрузке windows 7?
Сегодня расскажу как сменить фон и звук при загрузке windows 7. Никакой практической ценности в этом действе нет, но для любителей быть не такими как все, самое то! Стандартными методами изменить фон не полчиться, но есть несколько методов которые работают 100%, именно их я и опишу.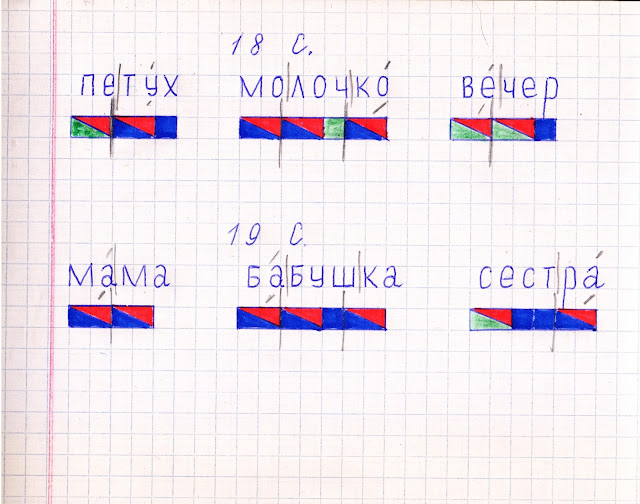
Для начала разберемся как менять фон при загрузке windows 7. Есть два варианта смены фона, разберем их по очереди:
1 вариант. Меняем фон при загрузке windows 7 с помощью программы Logon Background Changer
Вариант для ленивых и для тех кто боится лезть в реестр. Для этого варианта, вам нужно скачать программу Logon Background Changer, распаковать её и запустить.
После запуска программы, вам нужно указать папку в которой лежат заранее подготовленные картинки для фона. Для этого нажмите на “Choose a folder” и выберите папку
После этого, внизу появятся все изображения которые лежат в папке, нажимая на каждое из них в центре экрана вы увидите как будет выглядеть фон загрузки windows.
После того как вы определились с выбором картинки, нажимайте на кнопку “Apply” и согласитесь с появившейся информацией о внесении изменений в конфигурацию компьютера
Вот и все! Чтобы проверить что получилось нажмите Ctrl+Alt+Del или Ctrl+L.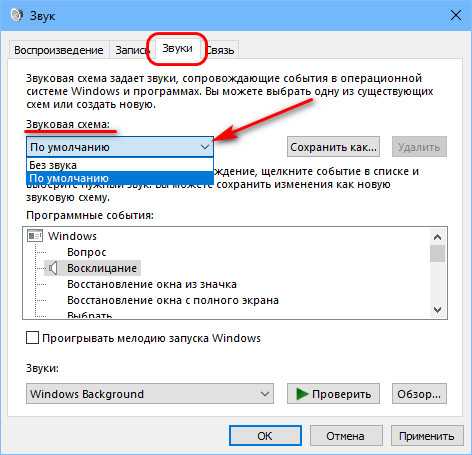
2 вариант. Указываем путь к картинке в реестре
Вариант для тех кому не страшно лезть в реестр и вносить туда правки, или для тех кто боится запускать сторонние программы на своем ПК )).
Жмем “Пуск” вводим regedit и жмем Enter. Откроется окно редактора реестра. Переходим по дереву в HKEY_LOCAL_MACHINE\SOFTWARE\Microsoft\Windows\CurrentVersion\Authentication\LogonUI\Background и открываем двойным кликом параметр OEMBackground. В нем вам нужно изменить значение с “0” на “1”
Далее вам нужно создать папку в которой будет лежать картинка фона. Откройте “Проводник” и перейдите в папку C:\Windows\System32\oobe, создайте в ней папку Info, а в папке Info создайте папку backgrounds. У вас должен получиться такой путьВ эту папку переместите понравившееся вам изображение. Главные требования к изображению:
После того как все сделали, перезагружайте компьютер и любуйтесь новой картинкой.
Меняем звук при загрузке windows 7
Теперь мы с вами поменяем звук входа в windows. Делается это легко и просто без использования дополнительных программ. Для смены звука вам нужно использовать звуковой файл в формате *.wav. Если у вас есть подходящий вам звуковой файл в формате *.MP3 его можно конвертировать онлайн на сайте http://media.io.
Вот подборка звуков которые можно использовать для смены звука загрузки windows
“Заставка Windows (BIT Remix)” Скачать в формате *.WAV
“Привет! (милый голосок 😉 )” Скачать в формате *.WAV
После того как вы определились с выбором звука, можно перейти к его установке. Открываем проводник (под учетной записью Администратора), переходим в папку C:\Windows\Media и кладем в неё понравившийся файл.
Затем открываем “Пуск” – “Панель управления” – “Оборудование и звук” – “Звук”. Переходим во вкладку “Звуки”, и делаем последовательно:
Готово! Теперь перезагружаем компьютер и балдеем от нового звукового сопровождения!
Источник
Видео
Как ИЗМЕНИТЬ звук приветствия в Windows 7 | За 1 минуту! (+Бонусы)
Как изменить Звук приветствия в WINDOWS 7 БЕЗ ПРОГРАММ!
Как поменять системные звуки,windows 7?
Как изменить звук запуска Windows 10. Апгрейд звука приветствия
Апгрейд звука приветствия
Как поменять звук при входе в windows!
Как изменить звук приветствия в Windows 7
Изменить звук при входе в Windows (7,8,10) Обзор 2022. Решение!
Как поменять звуки Windows 10 на свои. Свой звук при подключении USB флешки.
Windows 10: звук включения (звук приветствия Windows 10)
Урок #22. Настройка звука на компьютере в Windows 7
Исправление проблем со звуком или звуком в Windows
Если у вас возникли проблемы со звуком или звуком, могут помочь следующие рекомендации. Советы перечислены по порядку, поэтому начните с первого, посмотрите, поможет ли он, а если не поможет, переходите к следующему.
Прежде чем начать
Начните с запуска автоматического средства устранения неполадок со звуком в приложении Get Help. Get Help автоматически запускает диагностику и предпринимает правильные действия для устранения большинства проблем со звуком.
Открыть Получить помощь
Если приложение “Помощь” не может решить вашу проблему со звуком или звуком, попробуйте перечисленные возможные решения:
Если доступно несколько устройств вывода звука, убедитесь, что выбрано подходящее.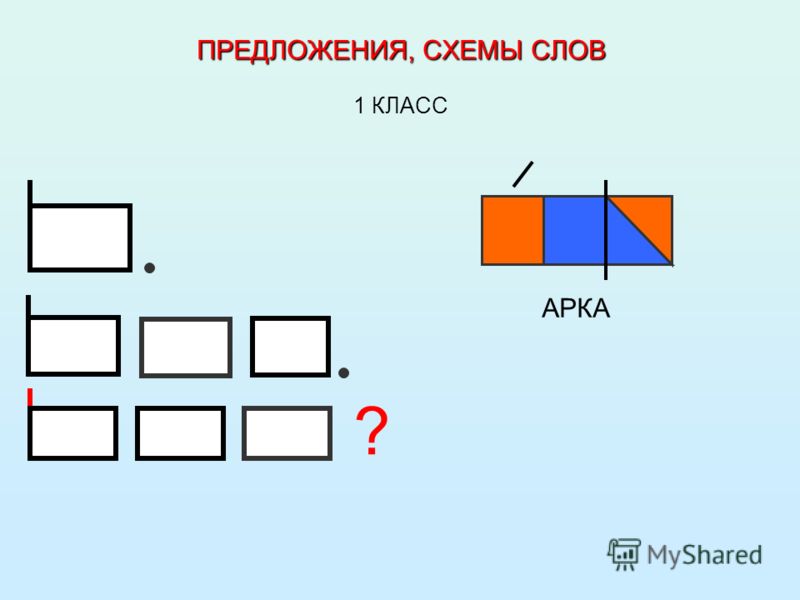 Вот как:
Вот как:
Выберите значок Динамики на панели задач.
Примечание.
Если вы не видите Динамики , возможно, он находится в области переполнения. Выберите Показать скрытые значки , чтобы проверить там.Затем нажмите стрелку, чтобы открыть список аудиоустройств, подключенных к вашему компьютеру.
Убедитесь, что ваш звук воспроизводится на аудиоустройстве, которое вы предпочитаете, например, на динамике или наушниках.

Если это не помогло, переходите к следующему совету.
Средство устранения неполадок со звуком может автоматически устранять проблемы со звуком.
Для запуска средства устранения неполадок:
Перейдите к Найдите на панели задач, введите средство устранения неполадок со звуком и выберите Найти и устранить проблемы с воспроизведением звука из результатов, чтобы запустить средство устранения неполадок.
Выберите Далее , а затем выберите устройство, для которого необходимо устранить неполадки, и продолжите работу с помощью средства устранения неполадок.

Вы также можете запустить средство устранения неполадок из настроек звука:
Если запуск средства устранения неполадок не помогает, перейдите к следующему совету.
Для проверки обновлений:
Выберите Пуск > Настройки > Центр обновления Windows и выберите Проверить наличие обновлений .
Открыть Центр обновления Windows
Выполните одно из следующих действий:

Если в статусе указано «Обновления доступны», выберите Установить сейчас .
Выберите обновления, которые вы хотите установить, затем выберите Установить .
Перезагрузите компьютер и проверьте, правильно ли работает звук.
Если это не помогло решить вашу проблему, перейдите к следующему совету.
Попробуйте выполнить следующие действия:
- org/ItemList”>
Проверьте подключения динамика и наушников на наличие ослабленных шнуров или кабелей. Убедитесь, что все шнуры и кабели подключены.
Если у вас есть несколько 5-мм разъемов для подключения, особенно в системе объемного звучания, убедитесь, что все шнуры и кабели подключены к правильному разъему.
Если неясно, какой разъем подходит к какому кабелю, проконсультируйтесь с производителем оборудования или попробуйте наиболее очевидные выходы по одному и посмотрите, работают ли они.
Примечание.
 В некоторых системах используется зеленый разъем для выхода и розовый разъем для входа микрофона, а другие будут помечены как “наушники” или “микрофон”.
В некоторых системах используется зеленый разъем для выхода и розовый разъем для входа микрофона, а другие будут помечены как “наушники” или “микрофон”.
Убедитесь, что питание включено.
Убедитесь, что отключен звук, и попробуйте включить все регуляторы громкости.
Примечание. Некоторые динамики и приложения имеют собственные регуляторы громкости. Обязательно проверьте их все.
- org/ListItem”>
Попробуйте подключить динамик и наушники к другому порту USB.
Возможно, ваши динамики не будут работать при подключенных наушниках. Отсоедините наушники и посмотрите, поможет ли это.
Если у вас по-прежнему возникают проблемы со звуком, дополнительные сведения об устранении неполадок см. в следующих разделах.
Убедитесь, что ваши аудиоустройства не отключены и не отключены.
Выберите и удерживайте (или щелкните правой кнопкой мыши) значок Динамики на панели задач, а затем выберите Открыть микшер громкости .

Примечание. Если вы не видите Динамики , возможно, он находится в области переполнения. Выберите Показать скрытые значки , чтобы проверить там.
Вы увидите набор регуляторов громкости для ваших устройств. Убедитесь, что ни один из них не отключен. Если какой-либо из них отключен, вы увидите значок «x» рядом с регулятором громкости. Чтобы включить звук, выполните одно из следующих действий:
Проверьте свойства вашего устройства, чтобы убедиться, что ваши устройства не были отключены по ошибке. Выберите Пуск > Настройки > Система > Звук .
- org/ListItem”>
В разделе Дополнительно выберите Дополнительные настройки звука и выберите вкладку Воспроизведение (выход) или Запись (вход).
Выберите свое устройство, а затем выберите Свойства .
Рядом с Использование устройства убедитесь, что Использовать это устройство (включить) выбрано из списка для устройств вывода и ввода.
Если это не помогло решить вашу проблему, перейдите к следующему совету.
Аппаратные проблемы могут быть вызваны устаревшими или неисправными драйверами.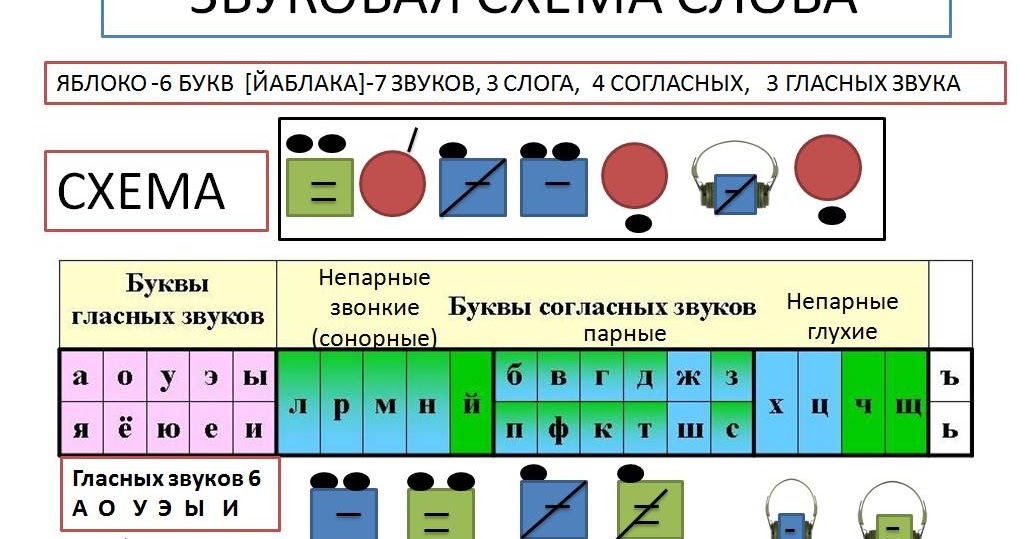 Убедитесь, что ваш звуковой драйвер обновлен, и при необходимости обновите его. Если это не сработает, попробуйте удалить аудиодрайвер (он будет переустановлен автоматически). Если это не сработает, попробуйте использовать стандартный аудиодрайвер, поставляемый с Windows. Если у вас возникли проблемы со звуком после установки обновлений, попробуйте откатить аудиодрайвер.
Убедитесь, что ваш звуковой драйвер обновлен, и при необходимости обновите его. Если это не сработает, попробуйте удалить аудиодрайвер (он будет переустановлен автоматически). Если это не сработает, попробуйте использовать стандартный аудиодрайвер, поставляемый с Windows. Если у вас возникли проблемы со звуком после установки обновлений, попробуйте откатить аудиодрайвер.
Для автоматического обновления аудиодрайвера:
В поле поиска на панели задач введите диспетчер устройств , затем выберите его из результатов.
Щелкните стрелку рядом с Звуковые, видео и игровые контроллеры , чтобы развернуть его.
- org/ListItem”>
Выберите и удерживайте (или щелкните правой кнопкой мыши) список вашей звуковой карты или аудиоустройства, например наушников или динамиков, выберите Обновить драйвер , затем выберите Автоматический поиск драйверов . Следуйте инструкциям, чтобы завершить обновление.
Если Windows не находит новый драйвер, найдите его на веб-сайте производителя устройства и следуйте инструкциям. Если это не сработает, попробуйте удалить аудиодрайвер.
Чтобы удалить аудиодрайвер:
В поле поиска на панели задач введите диспетчер устройств , затем выберите его из результатов.
- org/ListItem”>
Щелкните стрелку рядом с Звуковые, видео и игровые контроллеры , чтобы развернуть его.
Выберите и удерживайте (или щелкните правой кнопкой мыши) список вашей звуковой карты или аудиоустройства, выберите Удалить устройство , установите флажок Попытаться удалить драйвер для этого устройства , а затем выберите Удалить .
Перезагрузите компьютер.
Примечание. Обязательно сохраните документы и любую другую текущую работу перед перезапуском.
Если эти варианты не сработали, попробуйте использовать стандартный аудиодрайвер, поставляемый с Windows.
Чтобы использовать универсальный аудиодрайвер, поставляемый с Windows:
В поле поиска на панели задач введите диспетчер устройств , затем выберите его из результатов.
Выберите стрелку рядом с Звуковые, видео и игровые контроллеры , чтобы развернуть его.
Выберите и удерживайте (или щелкните правой кнопкой мыши) список вашей звуковой карты или аудиоустройства, затем выберите Обновить драйвер > Поиск драйверов на моем компьютере > Позвольте мне выбрать из списка доступных драйверов на моем компьютере .

Выберите аудиоустройство, драйвер которого вы хотите обновить, выберите Далее и следуйте инструкциям по его установке.
Если эти шаги не помогли решить вашу проблему со звуком, посетите веб-сайт производителя вашего устройства и установите самые последние аудио/звуковые драйверы для вашего устройства. Ниже приведен пример страницы загрузки драйвера для производителя звукового устройства.
Если у вас возникли проблемы со звуком после установки обновлений
Если звук работал до запуска Центра обновления Windows, а теперь не работает, попробуйте откатить аудиодрайвер.
Чтобы откатить аудиодрайвер:
- org/ListItem”>
В поле поиска на панели задач введите диспетчер устройств , затем выберите его из результатов.
Щелкните стрелку рядом с Звуковые, видео и игровые контроллеры , чтобы развернуть его.
Выберите и удерживайте (или щелкните правой кнопкой мыши) список вашей звуковой карты или аудиоустройства, затем выберите Свойства .
Выберите драйвер вкладку, затем выберите Откатить драйвер .
- org/ListItem”>
Прочтите и следуйте инструкциям, а затем выберите Да , если вы хотите выполнить откат аудиодрайвера.
Если откат вашего аудиодрайвера не сработал или был невозможен, вы можете попытаться восстановить свой компьютер из точки восстановления системы.
Восстановите компьютер из точки восстановления системы:
Когда Microsoft устанавливает обновления в вашей системе, мы создаем точку восстановления системы на случай возникновения проблем. Попробуйте восстановить с этого момента и посмотрите, решит ли это ваши проблемы со звуком. Дополнительные сведения см. в разделе «Восстановление из точки восстановления системы» раздела «Параметры восстановления в Windows».
Если вы подключаетесь к аудиоустройству, например наушникам или динамикам, через USB или HDMI, вам может потребоваться установить это устройство в качестве аудиоустройства по умолчанию. Если вы используете внешний монитор без встроенных динамиков, убедитесь, что этот монитор еще не выбран в качестве устройства вывода по умолчанию. если это так, у вас не будет звука. Вы можете проверить это, установив аудиоустройство вывода по умолчанию. Вот как:
Если вы используете внешний монитор без встроенных динамиков, убедитесь, что этот монитор еще не выбран в качестве устройства вывода по умолчанию. если это так, у вас не будет звука. Вы можете проверить это, установив аудиоустройство вывода по умолчанию. Вот как:
В поле поиска на панели задач введите панель управления , затем выберите ее из результатов.
Выберите Оборудование и звук на панели управления, а затем выберите Звук .
Воспроизведение выберите и удерживайте (или щелкните правой кнопкой мыши) список вашего аудиоустройства, выберите Установить как устройство по умолчанию , а затем выберите OK .

Если установка аудиоустройства в качестве устройства по умолчанию не помогает, перейдите к следующему совету для дополнительного устранения неполадок.
Иногда включение улучшений звука может привести к проблемам со звуком. Отключение их может решить вашу проблему.
В поле поиска на панели задач введите панель управления , затем выберите ее из результатов.
Выберите Оборудование и звук на панели управления, а затем выберите Звук .
- org/ListItem”>
Воспроизведение выберите и удерживайте (или щелкните правой кнопкой мыши) Устройство по умолчанию , а затем выберите Свойства .
Выберите вкладку Дополнительно и снимите флажок Включить улучшения звука или Включить звуковые эффекты (в зависимости от того, какой вариант вы видите), выберите Применить и попробуйте воспроизвести аудиоустройство.
Если это не работает, на вкладке Воспроизведение выберите и удерживайте (или щелкните правой кнопкой мыши) другое устройство по умолчанию (если оно у вас есть) и выберите Свойства . Снимите флажок Включить улучшения звука или Включить звуковые эффекты (в зависимости от того, какой вариант вы видите), выберите Применить и повторите попытку воспроизведения звука.
 Сделайте это для каждого устройства по умолчанию.
Сделайте это для каждого устройства по умолчанию.
Если отключение улучшений звука не помогает, дополнительные сведения об устранении неполадок см. в следующих разделах.
В поле поиска на панели задач введите services , затем выберите его из результатов.
Выберите каждую из следующих служб, выберите и удерживайте (или щелкните правой кнопкой мыши), выберите Перезапустите , а затем выберите Да :
Если перезапуск этих служб не решает проблему, дополнительные сведения об устранении неполадок см.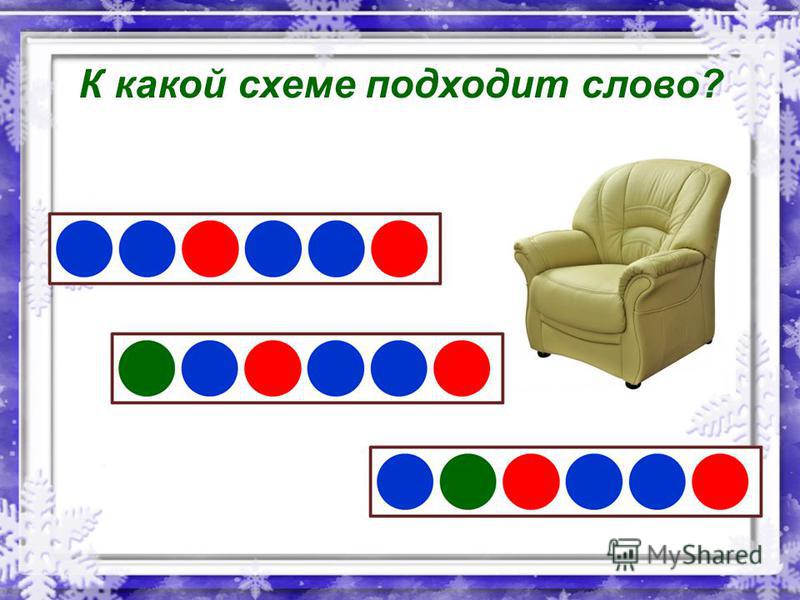 в следующих разделах.
в следующих разделах.
В поле поиска на панели задач введите панель управления и выберите его из результатов.
Выберите Оборудование и звук на панели управления, а затем выберите Звук .
На вкладке Воспроизведение выберите и удерживайте (или щелкните правой кнопкой мыши) Устройство по умолчанию , а затем выберите Свойства .
- org/ListItem”>
На вкладке Дополнительно в разделе Формат по умолчанию измените параметр, выберите OK , а затем проверьте аудиоустройство. Если это не сработает, попробуйте изменить настройку еще раз.
Если использование различных аудиоформатов не помогает, см. следующие разделы для получения дополнительной информации об устранении неполадок.
Многие обновления требуют перезагрузки устройства.
Чтобы проверить, установлены ли ожидающие обновления и требуется ли перезагрузка:
Сохраните свою работу и закройте все открытые приложения.
- org/ListItem”>
Выберите Start > Power . Если вы установили ожидающие обновления, вы увидите варианты Обновить и перезапустить и Обновить и закрыть .
Выберите один из этих вариантов перезапуска, чтобы применить обновления.
Нужна помощь с Центром обновления Windows? См. раздел Устранение неполадок при обновлении Windows.
Если перезагрузка не помогает, обратитесь к следующему разделу для получения дополнительных сведений об устранении неполадок.
Некоторые проблемы со звуком могут быть вызваны неисправностью аудиокодека IDT High Definition Audio в аудиосистеме. Это можно исправить с помощью ручного обновления драйвера, которое позволяет вам выбрать звуковой драйвер, который вы хотите использовать.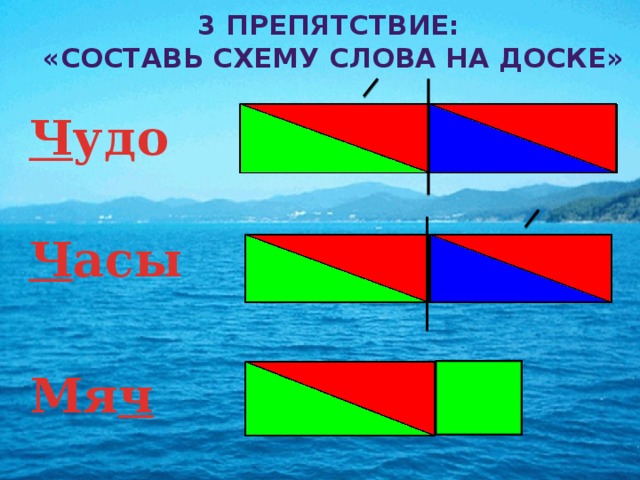
Примечание. Не все системы будут иметь кодек IDT High Definition Audio.
Чтобы проверить, есть ли он у вас, и вручную обновить драйвер:
В поле поиска на панели задач введите диспетчер устройств , затем выберите его из результатов.
Выберите стрелку рядом с Звуковые, видео и игровые контроллеры , чтобы расширить его.
Ищите IDT High Definition Audio CODEC . Если он есть в списке, выберите его и удерживайте (или щелкните правой кнопкой мыши) и выберите Обновить драйвер , , затем выберите Поиск драйверов на моем компьютере > Позвольте мне выбрать из списка доступных драйверов на моем компьютере .

Вы увидите список предустановленных драйверов. Выберите Аудиоустройство высокой четкости , а затем выберите Далее .
Выберите Пуск > Настройки > Конфиденциальность и безопасность.
В разделе Разрешения приложения выберите Микрофон .
- org/ListItem”>
Убедитесь, что переключатели Доступ к микрофону и Разрешить приложениям доступ к вашему микрофону установлены на Вкл .
Если у вас возникла эта проблема с определенным приложением, прокрутите вниз до Разрешите приложениям доступ к вашему микрофону и убедитесь, что переключатель рядом с этим конкретным приложением также установлен на на .
Если доступно несколько устройств вывода звука, убедитесь, что выбрано подходящее. Вот как:
Выберите значок Динамики на панели задач.

Примечание. Если вы не видите Динамики , возможно, он находится в области переполнения. Выберите Показать скрытые значки , чтобы проверить там.
Затем нажмите стрелку, чтобы открыть список аудиоустройств, подключенных к вашему компьютеру.
Убедитесь, что ваш звук воспроизводится на предпочтительном аудиоустройстве, таком как динамик или наушники.
Если это не помогло, переходите к следующему совету.
Средство устранения неполадок со звуком может автоматически устранять проблемы со звуком.
Для запуска средства устранения неполадок:
В поле поиска на панели задач введите средство устранения неполадок со звуком , выберите Найти и устранить проблемы с воспроизведением звука из результатов, затем выберите Next .
Выберите устройство, для которого требуется устранить неполадки, и продолжите работу с помощью средства устранения неполадок.
Вы также можете запустить средство устранения неполадок из настроек звука. Выберите Пуск > Настройки > Система > Звук > Устранение неполадок .
Если запуск средства устранения неполадок не помогает, перейдите к следующему совету.
Для проверки обновлений:
Выберите Пуск > Настройки > Обновление и безопасность > Центр обновления Windows > Проверить наличие обновлений .
Открыть Центр обновления Windows
Выполните одно из следующих действий:
Если в статусе написано “Вы в курсе”, переходите к следующему совету.
- org/ListItem”>
Если в статусе указано «Обновления доступны», выберите Установить сейчас .
Выберите обновления, которые вы хотите установить, затем выберите Установить .
Перезагрузите компьютер и проверьте, правильно ли работает звук.
Если это не помогло решить вашу проблему, перейдите к следующему совету.
Попробуйте выполнить следующие действия:
- org/ListItem”>
Проверьте подключения динамика и наушников на наличие ослабленных шнуров или кабелей. Убедитесь, что все шнуры и кабели подключены.
Если у вас есть несколько 5-мм разъемов для подключения, особенно в системе объемного звучания, убедитесь, что все шнуры и кабели подключены к правильному разъему.
Если неясно, какой разъем подходит к какому кабелю, проконсультируйтесь с производителем оборудования или попробуйте наиболее очевидные выходы по одному и посмотрите, работают ли они.
Примечание. В некоторых системах используется зеленый разъем для выхода и розовый разъем для входа микрофона, а другие будут помечены как “наушники” или “микрофон”.

Убедитесь, что питание включено.
Убедитесь, что отключен звук, и попробуйте включить все регуляторы громкости.
Примечание. Некоторые динамики и приложения имеют собственные регуляторы громкости. Обязательно проверьте их все.
Попробуйте подключить динамик и наушники к другому порту USB.
- org/ListItem”>
Возможно, ваши динамики не будут работать при подключенных наушниках. Отсоедините наушники и посмотрите, поможет ли это.
Если у вас по-прежнему возникают проблемы со звуком, дополнительные сведения об устранении неполадок см. в следующих разделах.
Убедитесь, что ваши аудиоустройства не отключены и не отключены.
Выберите и удерживайте (или щелкните правой кнопкой мыши) значок Динамики на панели задач, а затем выберите Открыть микшер громкости .
Примечание. Если вы не видите Динамики , возможно, он находится в области переполнения. Выберите Показать скрытые значки , чтобы проверить там.

Вы увидите набор регуляторов громкости для ваших устройств. Убедитесь, что ни один из них не отключен. Если какой-либо из них отключен, вы увидите красный кружок с перечеркнутой линией рядом с регулятором громкости. В этом случае выберите регулятор громкости, чтобы включить звук.
Проверьте свойства вашего устройства, чтобы убедиться, что ваши устройства не были отключены по ошибке. Выберите Пуск > Настройки > Система > Звук .
Выберите свое аудиоустройство, а затем выберите Свойства устройства .
 Обязательно выберите Свойства устройства как для устройств вывода, так и для устройств ввода.
Обязательно выберите Свойства устройства как для устройств вывода, так и для устройств ввода.Убедитесь, что флажок Отключить снят для устройств вывода и ввода.
Если это не помогло решить вашу проблему, перейдите к следующему совету.
Аппаратные проблемы могут быть вызваны устаревшими или неисправными драйверами. Убедитесь, что ваш звуковой драйвер обновлен, и при необходимости обновите его. Если это не сработает, попробуйте удалить аудиодрайвер (он будет переустановлен автоматически). Если это не сработает, попробуйте использовать стандартный аудиодрайвер, поставляемый с Windows. Если у вас возникли проблемы со звуком после установки обновлений, попробуйте откатить аудиодрайвер.
Для автоматического обновления аудиодрайвера:
В поле поиска на панели задач введите диспетчер устройств , затем выберите его из результатов.
Щелкните стрелку рядом с Звуковые, видео и игровые контроллеры , чтобы развернуть его.
Выберите и удерживайте (или щелкните правой кнопкой мыши) список вашей звуковой карты или аудиоустройства, например наушников или динамиков, выберите Обновить драйвер , затем выберите Автоматический поиск обновленного программного обеспечения драйвера .
 Следуйте инструкциям, чтобы завершить обновление.
Следуйте инструкциям, чтобы завершить обновление.
Если Windows не находит новый драйвер, найдите его на веб-сайте производителя устройства и следуйте инструкциям. Если это не сработает, попробуйте удалить аудиодрайвер.
Чтобы удалить аудиодрайвер:
В поле поиска на панели задач введите диспетчер устройств , затем выберите его из результатов.
Щелкните стрелку рядом с Звуковые, видео и игровые контроллеры , чтобы развернуть его.
- org/ListItem”>
Щелкните правой кнопкой мыши список звуковой карты или аудиоустройства, выберите Удалить устройство , установите флажок Удалить программное обеспечение драйвера для этого устройства , а затем выберите Удалить .
Перезагрузите компьютер.
Примечание: Обязательно сохраните документы и любую другую текущую работу перед перезапуском.
Этот перезапуск автоматически предложит вашему компьютеру переустановить аудиодрайвер.

Для перезапуска выберите Пуск > Питание > Перезапуск .
Если эти варианты не сработали, попробуйте использовать стандартный аудиодрайвер, поставляемый с Windows.
Чтобы использовать универсальный аудиодрайвер, поставляемый с Windows:
В поле поиска на панели задач введите диспетчер устройств , затем выберите его из результатов.
Щелкните стрелку рядом с Звуковые, видео и игровые контроллеры , чтобы развернуть его.

Выберите и удерживайте (или щелкните правой кнопкой мыши) список вашей звуковой карты или аудиоустройства, затем выберите Обновить драйвер > Поиск драйверов на моем компьютере > Позвольте мне выбрать из списка драйверов устройств на моем компьютере .
Выберите аудиоустройство, драйвер которого вы хотите обновить, выберите Далее и следуйте инструкциям по его установке.
Если эти шаги не помогли решить вашу проблему со звуком, посетите веб-сайт производителя вашего устройства и установите самые последние аудио или звуковые драйверы для вашего устройства.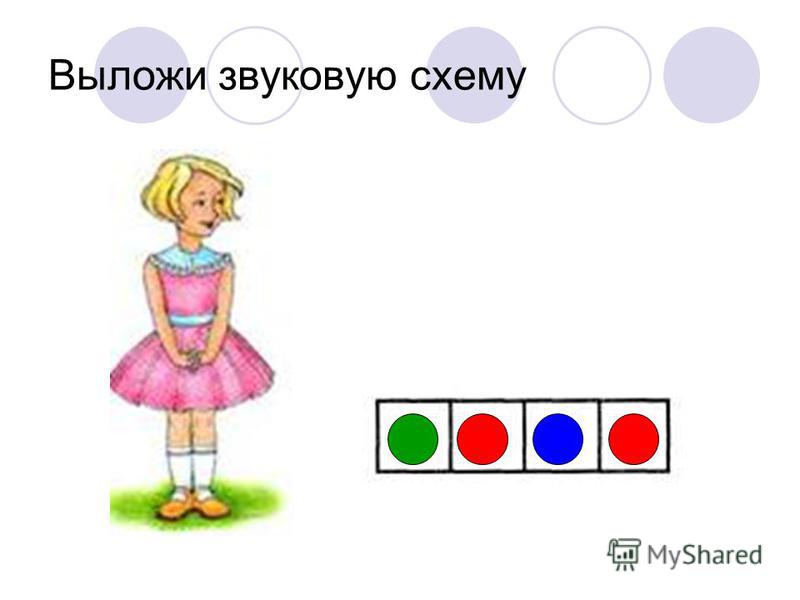 Ниже приведен пример страницы загрузки драйвера для производителя звукового устройства.
Ниже приведен пример страницы загрузки драйвера для производителя звукового устройства.
Если у вас возникли проблемы со звуком после установки обновлений
Если звук работал до запуска Центра обновления Windows, а теперь не работает, попробуйте откатить аудиодрайвер.
Чтобы откатить аудиодрайвер:
В поле поиска на панели задач введите диспетчер устройств , затем выберите его из результатов.
Щелкните стрелку рядом с Звуковые, видео и игровые контроллеры , чтобы развернуть его.
- org/ListItem”>
Выберите и удерживайте (или щелкните правой кнопкой мыши) список вашей звуковой карты или аудиоустройства, затем выберите Свойства .
Выберите драйвер вкладку, затем выберите Откатить драйвер .
Прочтите и следуйте инструкциям, а затем выберите Да , если вы хотите откатить аудиодрайвер.
Если откат вашего аудиодрайвера не сработал или был невозможен, вы можете попытаться восстановить свой компьютер из точки восстановления системы.
Восстановите компьютер из точки восстановления системы:
Когда Microsoft устанавливает обновления в вашей системе, мы создаем точку восстановления системы на случай возникновения проблем. Попробуйте восстановить с этого момента и посмотрите, решит ли это ваши проблемы со звуком. Дополнительные сведения см. в разделе «Восстановление из точки восстановления системы» раздела «Параметры восстановления в Windows».
Попробуйте восстановить с этого момента и посмотрите, решит ли это ваши проблемы со звуком. Дополнительные сведения см. в разделе «Восстановление из точки восстановления системы» раздела «Параметры восстановления в Windows».
Если вы подключаетесь к аудиоустройству, например наушникам или динамикам, через USB или HDMI, вам может потребоваться установить это устройство в качестве аудиоустройства по умолчанию. Если вы используете внешний монитор без встроенных динамиков, убедитесь, что этот монитор еще не выбран в качестве устройства вывода по умолчанию. Если это так, у вас не будет звука. Вы можете проверить это, установив аудиоустройство вывода по умолчанию. Вот как:
В поле поиска на панели задач введите панель управления , затем выберите ее из результатов.

Выберите Оборудование и звук на панели управления, а затем выберите Звук .
Воспроизведение выберите и удерживайте (или щелкните правой кнопкой мыши) список вашего аудиоустройства, выберите Установить как устройство по умолчанию , а затем выберите OK .
Если установка аудиоустройства в качестве устройства по умолчанию не помогает, перейдите к следующему совету для дополнительного устранения неполадок.
Иногда включение улучшений звука может привести к проблемам со звуком. Отключение их может решить вашу проблему.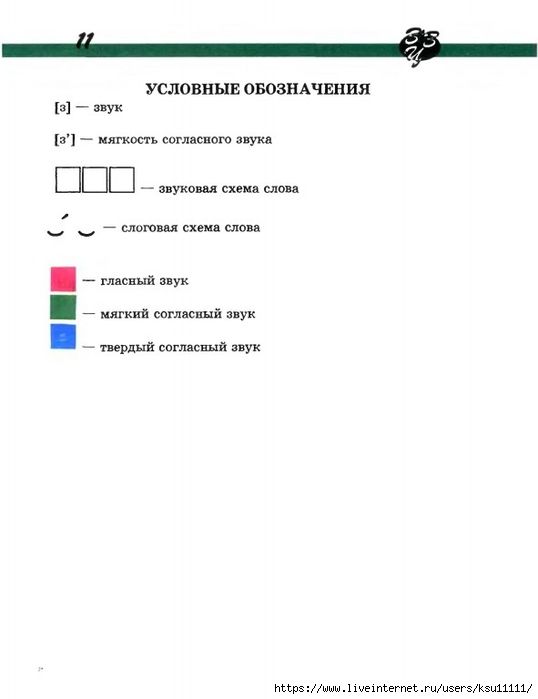
В поле поиска на панели задач введите панель управления , затем выберите ее из результатов.
Выберите Оборудование и звук на панели управления, а затем выберите Звук .
Воспроизведение , выберите и удерживайте (или щелкните правой кнопкой мыши) Устройство по умолчанию , а затем выберите Свойства .
На вкладке Улучшения установите флажок Отключить все улучшения или Отключить все звуковые эффекты (в зависимости от того, какой вариант вы видите), выберите OK и попробуйте воспроизвести аудиоустройство.

Если это не работает, на вкладке Воспроизведение выберите и удерживайте (или щелкните правой кнопкой мыши) другое устройство по умолчанию (если оно у вас есть), затем выберите Свойства . На вкладке Улучшения установите флажок Отключить все улучшения или Отключить все звуковые эффекты (в зависимости от того, какой вариант вы видите), выберите OK и повторите попытку воспроизведения звука. Сделайте это для каждого устройства по умолчанию.
Если отключение улучшений звука не помогает, дополнительные сведения об устранении неполадок см. в следующих разделах.
- org/ListItem”>
В поле поиска на панели задач введите services , затем выберите его из результатов.
Выберите каждую из следующих служб, щелкните правой кнопкой мыши и выберите Перезапустить :
Если перезапуск этих служб не решает проблему, дополнительные сведения об устранении неполадок см. в следующих разделах.
В поле поиска на панели задач введите панель управления и выберите его из результатов.
- org/ListItem”>
Выберите Оборудование и звук на панели управления, а затем выберите Звук .
На вкладке Воспроизведение выберите и удерживайте (или щелкните правой кнопкой мыши) Устройство по умолчанию , а затем выберите Свойства .
На вкладке Дополнительно в разделе Формат по умолчанию измените параметр, выберите OK , а затем проверьте аудиоустройство. Если это не сработает, попробуйте изменить настройку еще раз.
Если использование различных аудиоформатов не помогает, см. следующие разделы для получения дополнительной информации об устранении неполадок.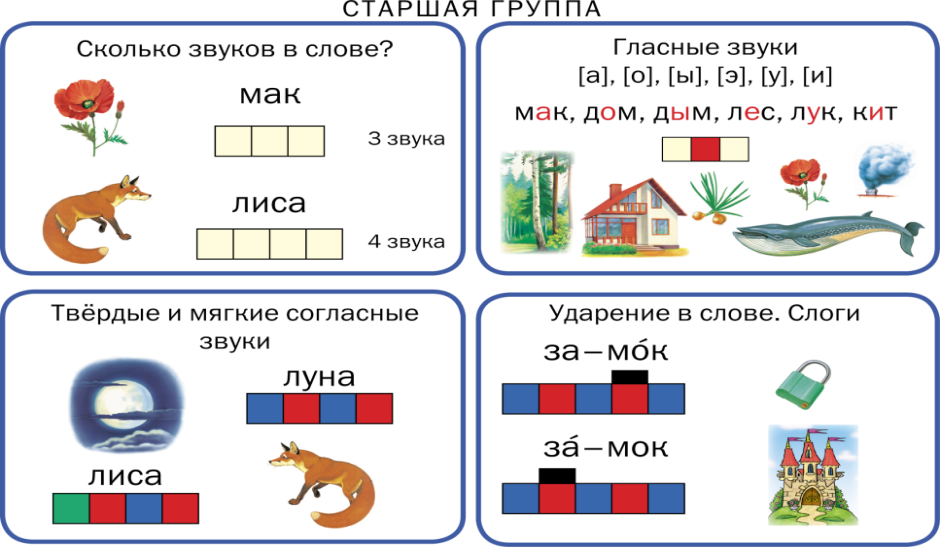
Многие обновления требуют перезагрузки устройства.
Чтобы проверить, установлены ли ожидающие обновления и требуется ли перезагрузка
Сохраните свою работу и закройте все открытые приложения.
Выберите Start > Power . Если вы установили ожидающие обновления, вы увидите варианты Обновить и перезапустить и Обновление и завершение работы .
Выберите один из этих вариантов перезапуска, чтобы применить обновления.

Нужна помощь с Центром обновления Windows? См. раздел Устранение неполадок при обновлении Windows.
Если перезагрузка не помогает, обратитесь к следующему разделу для получения дополнительных сведений об устранении неполадок.
Некоторые проблемы со звуком могут быть вызваны неисправностью аудиокодека IDT High Definition Audio в аудиосистеме. Это можно исправить с помощью ручного обновления драйвера, которое позволяет вам выбрать звуковой драйвер, который вы хотите использовать.
Примечание. Не все системы будут иметь кодек IDT High Definition Audio.
Чтобы проверить, есть ли он у вас, и вручную обновить драйвер:
В поле поиска на панели задач введите диспетчер устройств , затем выберите его из результатов.

Щелкните стрелку рядом с Звуковые, видео и игровые контроллеры , чтобы развернуть его.
Ищите IDT High Definition Audio CODEC . Если он есть в списке, выберите его и удерживайте (или щелкните правой кнопкой мыши) и выберите Обновить драйвер , затем выберите Найдите на моем компьютере драйверы > Позвольте мне выбрать из списка драйверов устройств на моем компьютере .
Вы увидите список предустановленных драйверов. Выберите Аудиоустройство высокой четкости , а затем выберите Далее .

Выберите Пуск > Настройки > Конфиденциальность , а затем выберите Микрофон в меню слева.
В разделе Разрешить доступ к микрофону на этом устройстве выберите Изменить . Убедитесь, что переключатель повернут на .
Если у вас возникла эта проблема с определенным приложением, прокрутите вниз до Выберите, какие приложения Microsoft Store могут получить доступ к вашему микрофону и убедитесь, что переключатель рядом с этим приложением также находится в положении On .

4 способа открыть настройки звука на ПК с Windows
Когда вы сталкиваетесь с проблемами со звуком или хотите повысить уровень звука вашего ПК, пришло время получить доступ к настройкам звука Windows и внести некоторые изменения. Однако знаете ли вы, что есть множество способов и приемов, которые вы можете использовать, чтобы быстро добраться туда, куда вам нужно?
В этой статье мы покажем вам четыре простых способа доступа к настройкам звука на вашем ПК с Windows.
1. Как открыть основные настройки звука системы
Если вы хотите получить доступ к основным функциям звука на вашем компьютере, вы можете найти их все в основных настройках звука ПК. Это включает в себя настройку улучшений звука, изменение звуков приложений, выбор устройства вывода или ввода и многое другое.
В этих настройках также есть различные кнопки устранения неполадок, которые помогут вам легко решить проблемы с динамиком и микрофоном. Таким образом, их полезно иметь под рукой, когда вы сталкиваетесь с критическими проблемами со звуком на вашем устройстве.
Таким образом, их полезно иметь под рукой, когда вы сталкиваетесь с критическими проблемами со звуком на вашем устройстве.
Если вы хотите открыть основные настройки звука системы, это можно сделать несколькими способами:
Использование панели поиска Windows
Панель поиска Windows — довольно удобный инструмент, который можно использовать для поиска различных программ и системных настроек. Чтобы открыть основные настройки звука системы с помощью этого инструмента, введите настройки звука в строке поиска Windows и выберите Лучшее соответствие . Если вы отключили панель поиска, вы все равно можете получить к ней доступ, нажав кнопку Пуск и введите то, что вы хотите найти.
Кроме того, вы можете открыть главное окно настроек звука с помощью меню «Пуск», сочетания клавиш или значка звука на панели задач
- Чтобы использовать меню «Пуск», перейдите к Меню «Пуск» Windows > Параметры ПК > Система > Звук.

- Чтобы использовать сочетание клавиш, нажмите Win + I .
- Чтобы использовать значок звука, щелкните правой кнопкой мыши значок звука на панели задач и выберите Открыть настройки звука .
2. Откройте окно панели управления звуком
Окно панели управления звуком весьма полезно для настройки параметров воспроизведения, записи, звука и связи. Эти настройки могут пригодиться, если вы хотите починить неисправные компьютерные динамики, настроить такие параметры, как распознавание речи, или выбрать различные параметры воспроизведения.
Теперь рассмотрим различные способы открытия окна панели управления звуком:
. Используйте диалоговое окно «Выполнить команду» или командную строку
. Как и панель поиска Windows, диалоговое окно «Выполнить команду» может оказаться очень полезным в различных ситуациях. Например, это очень полезно, когда вы хотите быстро открыть определенные программы или системные настройки.
Вот как вы можете открыть окно панели управления звуком с помощью диалогового окна «Выполнить команду»:
- Нажмите Win + R , чтобы открыть диалоговое окно «Выполнить команду».
- Тип управление mmsys.cpl звучит и нажмите Введите .
Вы также можете открыть окно панели управления звуком с помощью командной строки. Вот как:
- Откройте диалоговое окно команды «Выполнить» в соответствии с предыдущими шагами.
- Введите CMD и нажмите Ctrl + Shift + Enter , чтобы открыть командную строку с повышенными привилегиями.
- Введите следующую команду и нажмите Введите :
управление звуками mmsys.cpl
Использование панели управления
Панель управления — еще один удобный инструмент Windows, который можно использовать для различных целей. Чтобы открыть настройки звука через панель управления, вот что вам нужно сделать:
- Введите Панель управления в строке поиска Windows и выберите Лучшее соответствие .

- Щелкните раскрывающееся меню View by и выберите Large icons .
- Выберите Звук в пунктах меню панели управления.
Кроме того, вы можете открыть окно панели управления звуком через меню «Пуск» или значок звука на панели задач. Вот как вы можете это сделать:
- Чтобы использовать меню «Пуск», перейдите к Меню «Пуск» Windows > Параметры ПК > Система > Звук > Панель управления звуком .
- Чтобы использовать значок звука, щелкните правой кнопкой мыши значок звука на панели задач и выберите Звуки .
3. Быстрое открытие вкладок панели управления звуком
Окно панели управления звуком весьма полезно для настройки различных параметров системы. Однако знаете ли вы, что вы можете создать пользовательскую команду, которая сразу же откроет определенную вкладку? Затем вы можете создать ярлык командной строки на рабочем столе с предварительно загруженными этими командами, чтобы вы могли запускать их двойным щелчком на рабочем столе.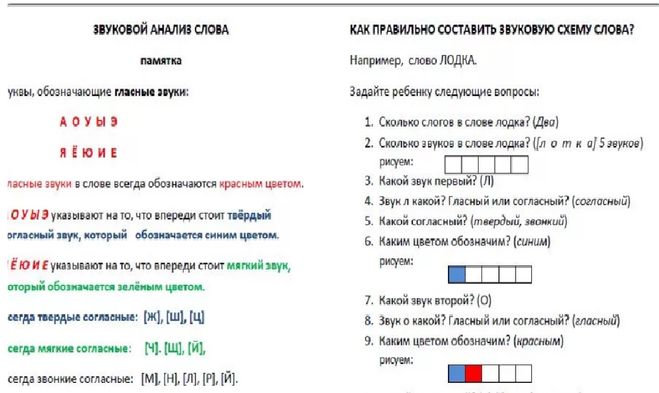
Откройте вкладку воспроизведения
Чтобы напрямую открыть вкладку «Воспроизведение», откройте диалоговое окно «Выполнить команду», введите следующую команду и нажмите 9.1345 Введите :
rundll32.exe Shell32.dll, Control_RunDLL Mmsys.cpl,0
Откройте вкладку записи
Нужно без проблем сразу перейти на вкладку «Запись»? Откройте диалоговое окно «Выполнить команду», введите следующую команду и нажмите . Введите :
.rundll32.exe Shell32.dll, Control_RunDLL Mmsys.cpl, 1
Откройте вкладку «Звук»
Чтобы сразу перейти на вкладку «Звуки», откройте диалоговое окно «Выполнить команду», введите следующую команду и нажмите 9.1345 Введите :
rundll32.exe Shell32.dll, Control_RunDLL Mmsys.cpl, 2
Откройте вкладку «Связь»
Наконец, чтобы сразу перейти на вкладку «Связь», откройте диалоговое окно «Выполнить команду», введите следующую команду и нажмите . Введите :
Введите :
rundll32.exe Shell32.dll,Control_RunDLL Mmsys.cpl,3
4. Быстро откройте настройки пространственного звука, микшер громкости и средство устранения неполадок
Существуют различные системные настройки звука, которые вам иногда придется копать глубоко. До сих пор мы исследовали, как значок звука на панели задач может помочь вам легко получить доступ к некоторым из них. Но есть еще несколько настроек звука, к которым вы можете получить доступ с помощью значка звука.
Например, вы можете открыть микшер громкости, настроить пространственные звуки и быстро запустить средство устранения неполадок со звуком с помощью значка звука. Посмотрим, как можно все это сделать:
- Чтобы открыть микшер громкости, щелкните правой кнопкой мыши значок звука и выберите Открыть микшер громкости .
- Чтобы открыть настройки Пространственных звуков, щелкните правой кнопкой мыши значок звука и выберите Пространственный звук .
 Оттуда вы можете настроить параметры звука в соседнем окне.
Оттуда вы можете настроить параметры звука в соседнем окне. - Чтобы быстро запустить средство устранения неполадок со звуком, щелкните правой кнопкой мыши значок звука и выберите Устранение неполадок со звуком .
Легкий доступ к настройкам звука Windows
Знание того, как настроить параметры звука, может пригодиться, если вы столкнулись с проблемами со звуком или просто хотите поиграть с настройками звука. Просто следуя советам, которые мы рассмотрели, вы сможете получить доступ ко всем видам настроек звука на вашем устройстве.
И если вы освоите эти методы, вы сможете быстро и без проблем переходить к соответствующим настройкам звука.
Realtek HD Audio Низкое и плохое качество звука после обновления до Windows 10
Перейти к содержимому Что делать, если после обновления звук вашего компьютера звучит плохо или имеет очень низкую громкость?
Что делать, если после обновления звук вашего компьютера звучит плохо или имеет очень низкую громкость?Если ваш звук после обновления вашего ПК звучит ужасно — звук искажен, отсутствуют басы, слышны визги и чириканье — пришло время устранить проблему и устранить ее. Вероятно, это как-то связано с Realtek HD Audio, встроенным сегодня во многие компьютеры. Давайте посмотрим, как исправить низкое и плохое качество звука Realtek HD после обновления до Windows 10.
Проверьте свои соединения
Это может показаться слишком очевидным, но когда у вас возникают проблемы со звуком, вы всегда должны проверять все свои кабельные соединения, особенно с настольной системой.
Большинство внешних компьютерных динамиков сегодня подключаются через USB, поэтому убедитесь, что соединение надежное. Вы также можете попробовать подключиться к другому порту USB на вашем компьютере.
Если внешние динамики подключаются через аналоговый аудиопорт, дважды проверьте подключение. Немного покачайте разъем и посмотрите, изменится ли это.
Немного покачайте разъем и посмотрите, изменится ли это.
Кроме того, и это само собой разумеется, убедитесь, что ручка физической громкости на ваших динамиках включена. Да, иногда решение так просто.
Наконец, попробуйте подключить наушники или наушники. Если они звучат нормально, проблема, вероятно, в подключении динамиков. Если наушники звучат так же плохо, как и динамики, то проблема внутренняя. Помните, что когда вы подключаете наушники, динамики обычно замолкают.
Увеличьте громкость
Если ваша проблема заключается в том, что громкость звука слишком низкая, а на внешних динамиках включены физические регуляторы громкости, попробуйте увеличить громкость в вашей системе. Вы можете сделать это с помощью регулятора громкости Windows, выполнив следующие действия:
- Щелкните значок Динамики на панели задач, чтобы отобразить ползунок громкости.
- С помощью мыши перетащите ползунок вправо до упора. Убедитесь, что звук не отключен.

Изменение свойств динамика
Существует несколько настроек, связанных со свойствами динамика вашей системы, которые могут повлиять на качество звука вашего компьютера. Доступ ко всем этим настройкам осуществляется из диалогового окна «Свойства динамиков». Чтобы открыть это диалоговое окно, выполните следующие действия:
- Щелкните правой кнопкой мыши значок Динамики на панели задач и выберите Открыть настройки звука .
- Откроется окно Settings со страницей System и вкладкой Sound . Прокрутите вниз до раздела Связанные настройки и щелкните Панель управления звуком .
- Откроется диалоговое окно Звук . Убедитесь, что Playback 9Выбрана вкладка 1346, затем выберите устройство Realtek High Definition Audio и щелкните Свойства .
 Откроется диалоговое окно «Свойства динамиков ».
Откроется диалоговое окно «Свойства динамиков ».
Настройка качества звука
Возможно, во время обновления Windows было непреднамеренно изменено качество звука по умолчанию. Существует три основных варианта качества: качество CD, качество DVD или качество Studio, возможно, с различными вариантами частоты. Вы можете подумать, что самое высокое качество всегда самое лучшее, но это не так.
Если вы используете динамики более низкого качества (в том числе встроенные во многие ноутбуки), установка слишком высокого качества звука может привести к появлению треска в звуке. И наоборот, если качество звука установлено слишком низким, а у вас подключены действительно хорошие динамики, вам может потребоваться увеличить этот параметр. Учитывая все различные варианты, вам, вероятно, придется немного поэкспериментировать.
Чтобы перенастроить этот параметр, выполните следующие действия:
- В диалоговом окне Свойства динамиков выберите Дополнительно
- Раскройте список Формат по умолчанию и выберите другой параметр.
 (Сначала попробуйте опуститься ниже.)
(Сначала попробуйте опуститься ниже.) - Нажмите Применить и посмотрите, изменится ли что-нибудь. Если нет, повторите и попробуйте выбрать другую настройку.
Отключить пространственный звук
Windows 10 включает параметр пространственного звука, который улучшает звуковое поле при прослушивании через наушники. Включение этой опции может иногда привести к тому, что обычный звук будет звучать не совсем правильно. Выполните следующие шаги:
- В диалоговом окне Свойства динамиков выберите Spatial Sound
- Потяните вниз список Формат пространственного звука и выберите Off .
- Нажмите Применить .
Отключить все звуковые эффекты
Realtek HD Audio предлагает различные улучшения звука, которые можно применить к звуку вашей системы. Вы хотите убедиться, что все эти звуковые эффекты отключены, чтобы вы получали чистый звуковой сигнал.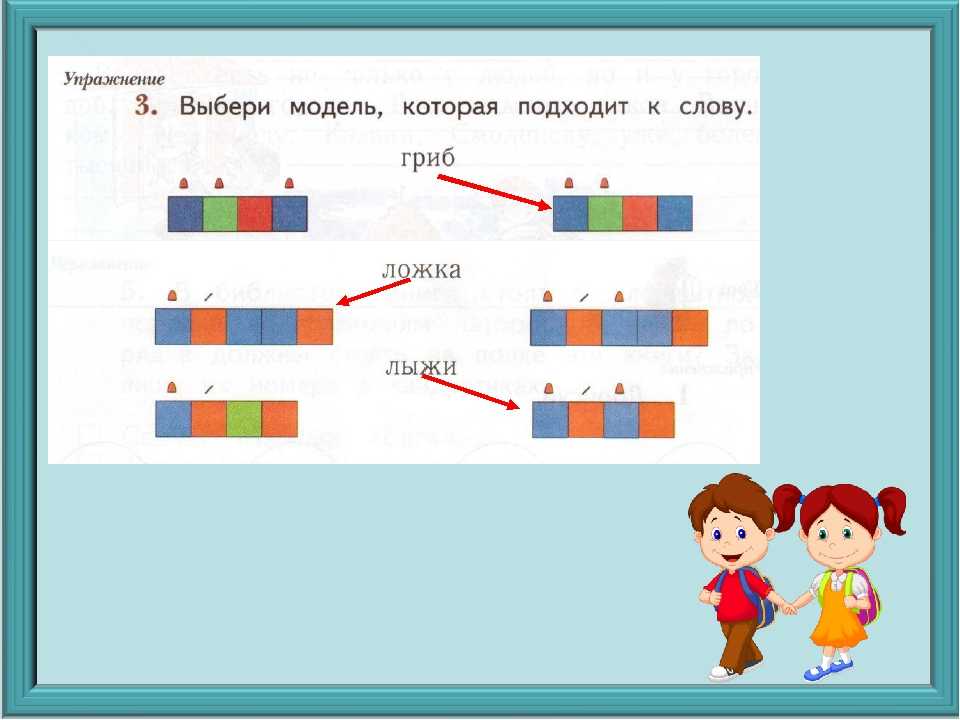 Выполните следующие шаги:
Выполните следующие шаги:
- В диалоговом окне Свойства динамиков выберите Расширения
- Установите флажок Отключить все звуковые эффекты
- Нажмите Применить .
Возможно, вам придется перезагрузить компьютер, чтобы эти изменения вступили в силу.
Изменение минимального состояния процессора
Windows позволяет выбирать из различных планов питания. Это важно, если у вас есть портативный компьютер, так как некоторые планы электропитания отключают различные системные настройки для экономии заряда батареи. К сожалению, настройки «сбалансированного» плана питания по умолчанию могут повлиять на качество звука.
Все дело в так называемом минимальном состоянии процессора. Если установить слишком низкое значение, это может привести к потрескиванию и искажению звука. Чтобы увеличить этот параметр, выполните следующие действия:
- Щелкните правой кнопкой мыши кнопку Windows Пуск и выберите Параметры питания .

- Откроется окно Settings с отображенной страницей Power & Sleep . Прокрутите страницу вниз до Связанные настройки и нажмите Дополнительные параметры питания .
- Откроется панель управления Power Options . Нажмите Изменить параметры плана рядом с Сбалансированный
- На следующей странице нажмите Изменить дополнительные параметры питания .
- Отображает диалоговое окно Power Options . Прокрутите и разверните элемент управления питанием процессора 9.1346
- Расширьте Минимальное состояние процессора
- Измените значение с 5% (по умолчанию) на 100% для обоих Работает от батареи и От сети .
- Нажмите OK , чтобы сохранить изменения.

Откат, обновление или удаление аудиодрайвера Realtek
Если проблемы со звуком начались после недавнего обновления Windows, вам может потребоваться выполнить откат аудиодрайвера Realtek до предыдущей версии, которая, как вы знаете, работала. Для этого выполните следующие действия:
- Щелкните правой кнопкой мыши меню Пуск и выберите Диспетчер устройств .
- Дважды щелкните, чтобы развернуть раздел Звуковые, видео и игровые контроллеры , затем щелкните правой кнопкой мыши драйвер Realtek Audio и выберите Свойства .
- Откроется диалоговое окно Realtek Audio Properties . Щелкните Откатить драйвер .
Если это не сработает, попробуйте обновить драйвер до более новой версии, если она доступна. Выполните те же шаги, но с 9В диалоговом окне 1345 Realtek Audio Properties щелкните Обновить драйвер .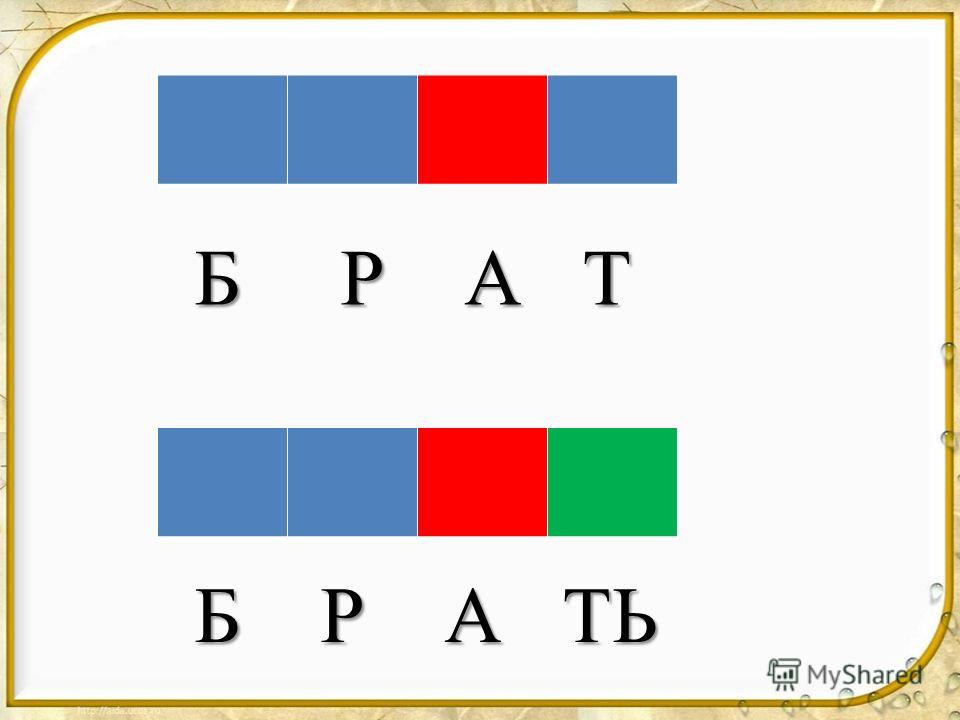 Windows выполнит поиск более новой версии драйвера и, если она существует, установит ее. Если Windows не может найти новую версию, перейдите на сайт Realtek и загрузите ее оттуда.
Windows выполнит поиск более новой версии драйвера и, если она существует, установит ее. Если Windows не может найти новую версию, перейдите на сайт Realtek и загрузите ее оттуда.
Переключиться на универсальный аудиодрайвер Windows
Если ничего не помогает, а проблемы со звуком по-прежнему возникают, попробуйте переключиться на универсальный аудиодрайвер Windows. Вот как:
- Щелкните правой кнопкой мыши меню «Пуск» и выберите Диспетчер устройств .
- Дважды щелкните, чтобы развернуть раздел Звуковые, видео и игровые контроллеры , затем щелкните правой кнопкой мыши драйвер Realtek Audio и выберите Обновить драйвер .
- При появлении запроса выберите Поиск драйвера на моем компьютере .
- На следующем экране выберите Позвольте мне выбрать из списка драйверов устройств на моем компьютере.
- На следующем экране выберите High Definition Audio Device 9.
 1346 и нажмите Далее .
1346 и нажмите Далее .
- Следуйте инструкциям на экране для завершения установки.
Поддержка драйверов позволяет поддерживать устройства в актуальном состоянии
Обновление или переустановка аудиодрайвера — это лишь один пример того, как можно обновить системные драйверы, чтобы обеспечить бесперебойную работу компьютера. Вы можете использовать поддержку драйверов, чтобы поддерживать все драйверы на вашем компьютере в актуальном состоянии и в отличном рабочем состоянии.
Поддержка драйверов проверяет вашу систему на наличие всех поддерживаемых активных типов устройств. Когда вы полностью регистрируете службу, она автоматически обновляет все отсутствующие или устаревшие драйверы.
Обновляйте свои ПК и повышайте безопасность в Интернете
Всего за $9,99 в месяц Поддержка драйверов | ONE поможет вам сэкономить время и нервы при решении распространенных проблем с устройствами Windows, а также предоставит дополнительные функции оптимизации и безопасности.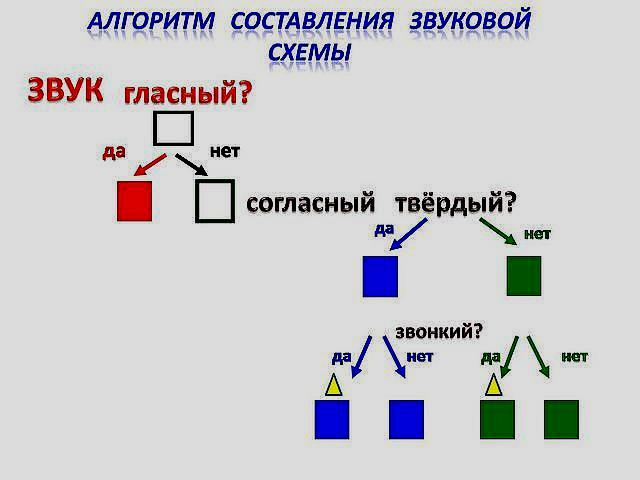
Попробуйте поддержку водителей сегодня
Ссылка для загрузки страницы
Как убрать красный крестик со значка звука в Windows 10/11? — Блог Auslogics
Вы можете подумать, что динамики вашего компьютера бесполезны, пока они не перестанут работать. Даже если ваш компьютер в основном является рабочей станцией, есть звуки уведомлений, которые, как вы понимаете, являются неотъемлемой частью системы. Кроме того, если вы участвуете в видеозвонках и конференциях, вам все равно нужен динамик, когда вы не держите наушники.
Находясь на этой веб-странице, вы видите красную отметку X на значке динамика, что означает, что ваш динамик не воспроизводит звук. Многие другие пользователи Windows также жаловались на ту же проблему. Поскольку вы ищете способы решения проблемы, вы попали на нужную страницу.
В этой статье мы покажем вам различные способы исправления красного крестика на значке громкости.
Почему на значке звука стоит красный крестик?
Мы понимаем, что этот вопрос беспокоил вас с тех пор, как вы потеряли звук и обнаружили ужасную отметку на значке громкости.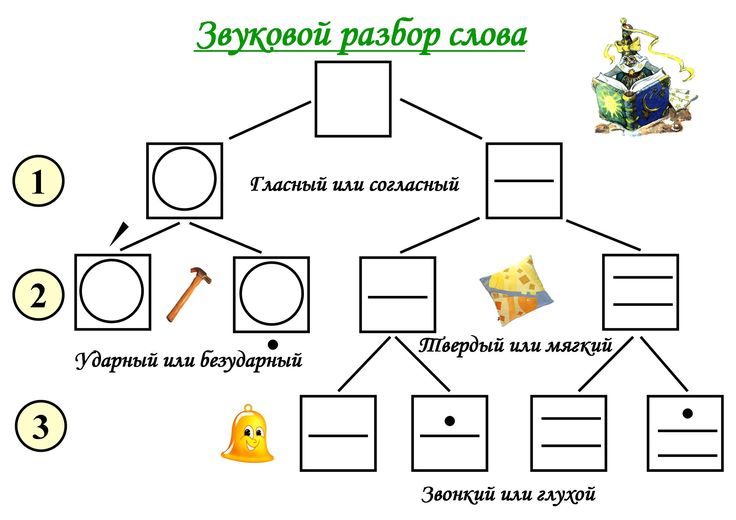 Вы должны знать, что существуют различные возможные причины проблемы. Вот некоторые из возможных причин:
Вы должны знать, что существуют различные возможные причины проблемы. Вот некоторые из возможных причин:
- Ваше аудиоустройство неисправно или неправильно подключено
- Служба аудио не запущена
- Ваш звуковой драйвер устарел или поврежден
- Некоторые ошибки и конфликты приложений влияют на звуковой контроллер
Что бы ни было причиной проблемы, вы избавитесь от нее, применив правильное решение.
Первое исправление: перезагрузите систему
Старая добрая перезагрузка системы может решить многие проблемы. Вы, должно быть, уже испытали на себе магию перезагрузок. Перезапуск вашей системы может устранить накопившиеся проблемы, в том числе те, которые влияют на ваше аудиоустройство.
Некоторые приложения, которые могут использовать звуковую службу, могли столкнуться с проблемами, уносящими с собой звук вашей системы. В других случаях может случиться так, что процессор не может правильно взаимодействовать с драйвером аудиоадаптера.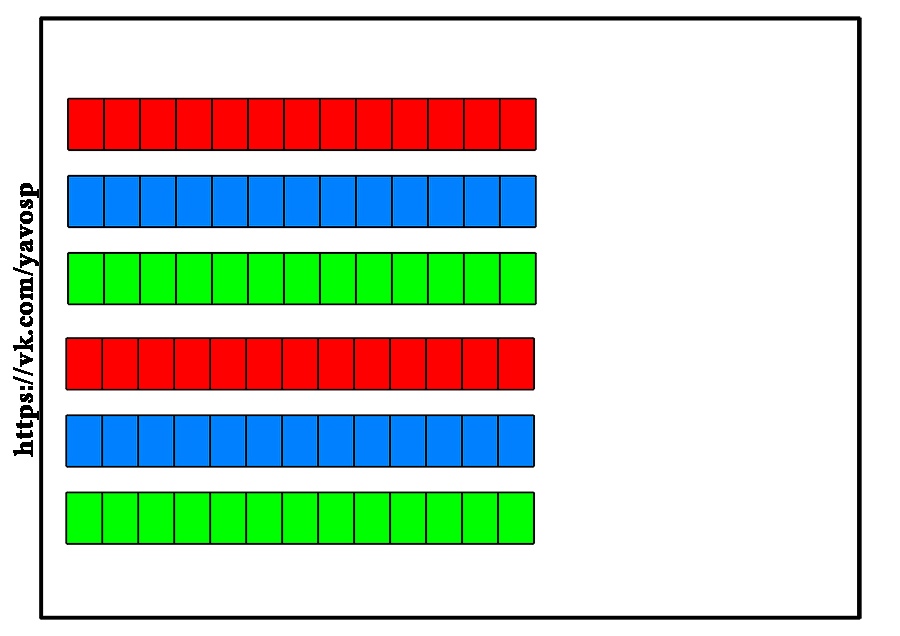
Когда вы перезагрузите систему, эти проблемы будут устранены, и, надеюсь, исчезнет красная метка.
Второе исправление: Запустите средство устранения неполадок Windows Audio
Средство устранения неполадок — это встроенный инструмент, предназначенный для поиска и устранения проблем, влияющих на вывод звука. В первую очередь он проверяет наличие конфликтов, которые мешают правильной работе аудиосервиса, и быстро устраняет их. Хотя средство устранения неполадок не может устранить все проблемы, влияющие на устройство, оно неплохо справляется с устранением распространенных ошибок и сбоев.
В некоторых случаях, когда он обнаруживает проблему, он уведомляет вас и спрашивает вашего разрешения, чтобы избавиться от проблемы. Если вы не знаете, как запустить средство устранения неполадок, вам помогут следующие шаги.
В Windows 10:
- Перейдите на панель задач и щелкните правой кнопкой мыши кнопку «Пуск».
- Когда вы увидите меню «Опытный пользователь» над кнопкой «Пуск», выберите «Настройки».

- Это должно открыть приложение «Настройки». Вы также можете использовать сочетание клавиш Windows + I для вызова настроек.
- После того, как на экране отобразится домашняя страница настроек, щелкните значок «Обновление и безопасность».
- Когда появится следующее окно, перейдите на левую панель и выберите Устранение неполадок.
- Следующее действие должно перейти в правую часть страницы (вкладка «Устранение неполадок»).
- Теперь нажмите «Воспроизведение аудио» в разделе «Подготовка и запуск».
- Когда кнопка «Запустить средство устранения неполадок» исчезнет в разделе «Воспроизведение аудио», щелкните ее.
- Теперь средство устранения неполадок попытается обнаружить возможные проблемы со звуком.
- Если он обнаружит какую-либо проблему, он попросит вас применить исправления.
- Согласитесь с решениями, а затем проверьте, устранена ли проблема.
В Windows 11:
- Одновременно нажмите клавишу Windows и X, чтобы открыть меню опытного пользователя.

- Выберите Настройки.
- Выберите «Система» на левой панели, когда откроется приложение «Настройки».
- Прокрутите меню «Система» справа и выберите «Устранение неполадок».
- Когда откроется страница устранения неполадок, щелкните вкладку «Другие средства устранения неполадок».
- Затем нажмите «Выполнить» на вкладке «Воспроизведение аудио», чтобы запустить средство устранения неполадок Windows Audio.
- Средство устранения неполадок просканирует систему на наличие возможных проблем со звуком.
- Если он обнаружит какие-либо проблемы, он спросит, хотите ли вы применить исправление.
- Выберите вариант, чтобы применить исправление и проверьте, решена ли проблема со звуком.
Третье исправление: отключение и включение аудиоустройства в диспетчере устройств
Это еще один случай перезагрузки. Однако в этом решении вы перезапускаете аудиоустройство/драйвер. Причина, по которой это может сработать, заключается в том, что драйвер может зависнуть при попытке установить связь с устройством. После того, как вы выполните это действие, все освободится и вернется в нормальное русло. Процесс не сложный. Вам просто нужно запустить диспетчер устройств и выбрать несколько параметров.
Причина, по которой это может сработать, заключается в том, что драйвер может зависнуть при попытке установить связь с устройством. После того, как вы выполните это действие, все освободится и вернется в нормальное русло. Процесс не сложный. Вам просто нужно запустить диспетчер устройств и выбрать несколько параметров.
Следующие шаги покажут вам, что делать.
В Windows 10:
- Откройте диалоговое окно «Выполнить», щелкнув правой кнопкой мыши логотип Windows на панели задач и выбрав «Выполнить», когда появится меню «Опытный пользователь». Еще один способ открыть диалоговое окно «Выполнить» — одновременное нажатие кнопки Win и R.
- После запуска введите «devmgmt.msc» (убедитесь, что вы не добавляете кавычки), а затем нажмите кнопку ввода на клавиатуре.
- Когда откроется Диспетчер устройств, найдите Звуковые, видео и игровые контроллеры, затем щелкните стрелку рядом с ним.
- Теперь ваши аудиоустройства появятся.
- Щелкните правой кнопкой мыши аудиоустройство и выберите «Отключить устройство» в контекстном меню.
 Сделайте то же самое, если у вас есть другие записи аудиоустройства в меню.
Сделайте то же самое, если у вас есть другие записи аудиоустройства в меню. - Теперь снова щелкните правой кнопкой мыши устройство и на этот раз выберите Включить устройство в контекстном меню. Не забудьте сделать то же самое для других аудиоустройств.
- После этого перезагрузите компьютер и проверьте, устранена ли проблема.
В Windows 11:
- Используйте Win+X, чтобы открыть меню опытного пользователя.
- Выберите Диспетчер устройств.
- Перейдите к параметру «Звуковые, видео и игровые контроллеры» в диспетчере устройств.
- Дважды щелкните параметр, чтобы развернуть его. Здесь появятся ваши аудиоустройства.
- Щелкните звуковое устройство правой кнопкой мыши и выберите «Отключить устройство». Сделайте это для всех звуковых устройств, которые вы видите здесь.
- Подождите минутку. Затем щелкните правой кнопкой мыши звуковое устройство и выберите «Включить устройство». Повторите это для других ранее отключенных звуковых устройств.

Перезагрузите компьютер и проверьте, устранена ли проблема со звуком.
Если вы обнаружите, что красный значок X все еще находится на значке громкости, перейдите к следующему шагу.
Четвертое исправление: установка устройства вывода звука по умолчанию
Метка X на значке громкости может присутствовать, поскольку для вывода звука не выбрано ни одно устройство. Выбор основного устройства мог быть отменен после серьезного обновления аудиодрайвера или из-за редкого системного сбоя. Некоторые приложения также могут вызывать такую проблему. Если вы недавно подключили другое аудиоустройство и выбрали его в качестве устройства вывода звука по умолчанию, его удаление может вызвать эту проблему.
В этом случае решить проблему несложно. Все, что вам нужно сделать, это установить основное устройство в качестве устройства вывода звука по умолчанию. Есть разные способы сделать это, и мы познакомим вас со всеми из них.
Используйте всплывающее меню «Звук»
Вы можете использовать всплывающее меню «Звук», где можно настроить громкость.
В Windows 10:
Просто перейдите в крайнюю правую область панели задач и щелкните значок громкости. Когда появится всплывающее окно, щелкните аудиоустройство и выберите другое устройство.
В Windows 11:
Перейдите в дальний правый угол панели задач и щелкните значок громкости. Щелкните стрелку в конце индикатора громкости, чтобы отобразить список доступных звуковых устройств. Просто выберите аудиоустройство, которое вы хотите использовать в качестве звукового устройства по умолчанию в будущем.
Использовать настройки
В Windows 10:
- Перейдите на панель задач и щелкните правой кнопкой мыши кнопку «Пуск».
- Когда вы увидите меню «Опытный пользователь» над кнопкой «Пуск», выберите «Настройки».
- Это должно открыть приложение «Настройки». Вы также можете использовать сочетание клавиш Windows + I для вызова настроек.
- После того, как на экране отобразится домашняя страница настроек, щелкните значок «Система».

- Перейдите на левую панель следующей страницы и щелкните Звук.
- Затем перейдите на вкладку «Звук» справа, выберите «Вывод», а затем выберите нужное аудиоустройство в раскрывающемся меню «Выбор устройства вывода».
Совет: Вы можете проверить состояние устройства. Выполните следующие шаги:
- Нажмите «Управление звуковыми устройствами».
- На странице «Управление звуковыми устройствами» щелкните свое звуковое устройство, а затем нажмите «Проверить».
- Если издает звук, значит с динамиком все в порядке.
В Windows 11:
- Используйте Win+I для быстрого запуска приложения «Параметры» в Windows 11.
- Выберите «Система» на панели слева и выберите «Звук» справа.
- На странице «Звук» вы увидите все доступные устройства, сгруппированные в разделы «Устройства ввода» и «Устройства вывода» соответственно.
- В разделе «Выход» ваше текущее звуковое устройство по умолчанию будет указано на вкладке «Выберите, где воспроизводить звук».

- Чтобы изменить аудиоустройство по умолчанию, просто установите флажок рядом с устройством, которое вы хотите использовать в дальнейшем.
Совет: Вы можете проверить состояние устройства. Выполните следующие действия в Windows 11:
- На странице «Звук» щелкните выбранное устройство, чтобы открыть страницу его свойств.
- Нажмите кнопку «Тест» в разделе «Параметры вывода».
- Если есть желаемая громкость и качество звука, то с динамиком все в порядке.
Использование панели управления
- Откройте диалоговое окно «Выполнить», щелкнув правой кнопкой мыши логотип Windows на панели задач и выбрав «Выполнить», когда появится меню «Опытный пользователь». Еще один способ открыть диалоговое окно «Выполнить» — одновременное нажатие кнопки Win и R.
- После того, как появится надпись «Выполнить», введите «панель управления» (убедитесь, что вы не добавляете кавычки), а затем нажмите кнопку «Ввод» на клавиатуре.

- После открытия панели управления убедитесь, что в раскрывающемся меню «Просмотр по» в правом верхнем углу экрана выбрана категория.
- Нажмите «Оборудование и звук».
- На странице «Оборудование и звук» нажмите «Управление аудиоустройствами» в разделе «Звук».
- Когда появится диалоговое окно «Звук», выберите основные динамики вашей системы в качестве устройства по умолчанию и нажмите кнопку «ОК».
Пятое исправление. Убедитесь, что служба аудио работает.
Наличие красной метки X может указывать на то, что аудиослужбы Windows не работают должным образом. Вы должны зайти в приложение «Службы» и запустить их. Существуют разные службы, отвечающие за управление аудиовыходом на ПК с Windows 10. Они должны быть запущены, чтобы аудиоустройство воспроизводило звуки из разных системных приложений.
Службы, с которыми вы будете работать, включают:
- Windows Audio
- Построитель конечных точек Windows Audio
- Планировщик мультимедийных классов (доступен не для каждого ПК)
Выполните следующие действия для запуска служб:
- Откройте диалоговое окно «Выполнить», щелкнув правой кнопкой мыши логотип Windows на панели задач и выбрав «Выполнить», когда появится меню «Опытный пользователь».
 Другим способом запуска является одновременное нажатие кнопки клавиатуры Win и R.
Другим способом запуска является одновременное нажатие кнопки клавиатуры Win и R. - : После запуска введите «services.msc» (убедитесь, что вы не добавляете кавычки), а затем нажмите кнопку ввода на клавиатуре.
- После открытия приложения «Службы» перейдите к службе Windows Audio и щелкните ее. Если он запущен, перейдите в левую часть экрана и нажмите «Стоп». Как только служба остановится, нажмите «Пуск».
- Повторите шаг 3 для служб Windows Audio Endpoint Builder и Multimedia Class Scheduler.
Шестое исправление: исправление аудиодрайвера
Одной из основных причин проблемы является звуковой драйвер. Драйвер управляет тем, как операционная система взаимодействует с аудиоустройством. Если он устареет или будет поврежден, это повлияет на устройство. Чтобы решить эту проблему, вам необходимо выполнить чистую установку обновленного драйвера.
Первым действием будет удаление драйвера. Вот шаги, которые вы должны предпринять:
- Запустите диалоговое окно «Выполнить», щелкнув правой кнопкой мыши логотип Windows на панели задач и выбрав «Выполнить», как только появится меню «Опытный пользователь».
 Еще один способ открыть диалоговое окно «Выполнить» — одновременное нажатие кнопки Win и R.
Еще один способ открыть диалоговое окно «Выполнить» — одновременное нажатие кнопки Win и R. - После запуска введите «devmgmt.msc» (убедитесь, что вы не добавляете кавычки), а затем нажмите кнопку ввода на клавиатуре.
- Когда откроется Диспетчер устройств, найдите Звуковые, видео и игровые контроллеры, затем щелкните стрелку рядом с ним.
- Теперь ваши аудиоустройства появятся.
- Щелкните правой кнопкой мыши основной динамик и выберите «Удалить устройство» в контекстном меню.
- Когда откроется окно подтверждения удаления устройства, установите флажок рядом с «Удалить программное обеспечение драйвера для этого устройства».
- Нажмите кнопку ОК.
- Теперь перезагрузите систему.
Как только ваш компьютер загрузится, пришло время установить обновленную версию драйвера. Есть разные способы сделать это. Вы можете зайти на сайт производителя устройства, воспользоваться утилитой Центра обновления Windows, обновить его через Диспетчер устройств или воспользоваться сторонней программой.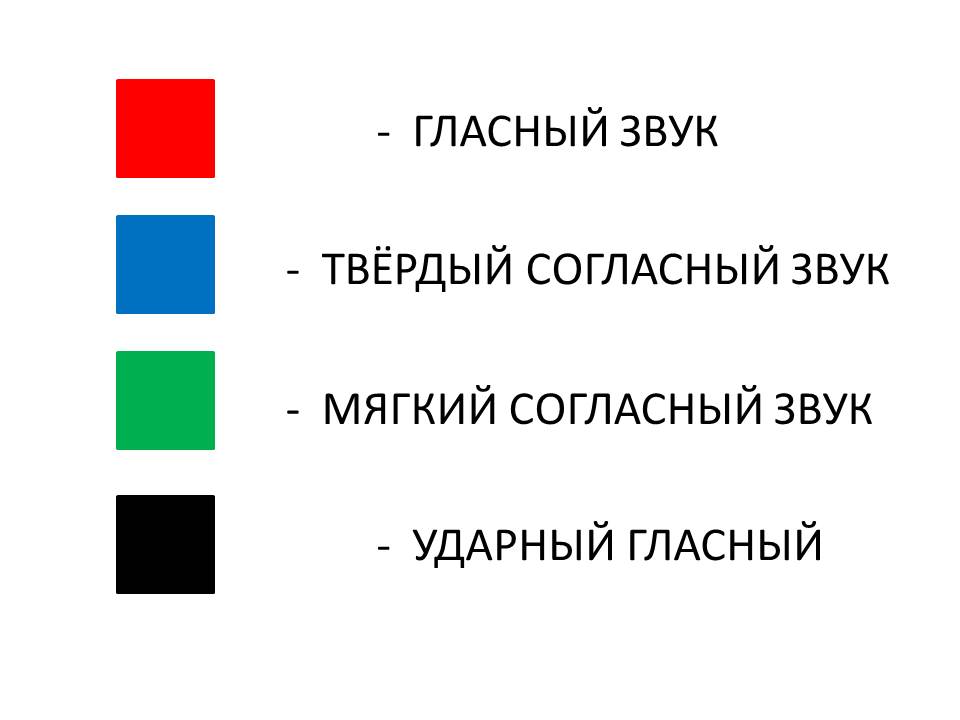
Использовать Центр обновления Windows
Центр обновления Windows отвечает за загрузку и установку различных типов обновлений, включая обновления драйверов для таких устройств, как аудиоадаптер и динамик. Когда вы запустите инструмент, он проверит те программы, которым требуются обновления, и автоматически загрузит и установит их обновленные версии.
Если вы не знаете, как использовать утилиту Центра обновления Windows, выполните следующие действия:
В Windows 10:
- Перейдите на панель задач и щелкните правой кнопкой мыши кнопку «Пуск».
- Когда вы увидите меню «Опытный пользователь» над кнопкой «Пуск», выберите «Настройки».
- Это должно открыть приложение «Настройки». Вы также можете использовать сочетание клавиш Windows + I для вызова настроек.
- После того, как на экране отобразится домашняя страница настроек, щелкните значок «Обновление и безопасность».
- На странице «Обновление и безопасность» нажмите кнопку «Проверить наличие обновлений».

- Разрешить утилите проверять наличие доступных обновлений и загружать их.
- После загрузки обновлений нажмите кнопку «Перезагрузить сейчас».
- Ваш компьютер перезагрузится и установит обновления.
- После завершения процесса проверьте наличие проблемы со звуком.
В Windows 11:
- Используйте комбинацию клавиш Win+X, чтобы открыть меню опытных пользователей.
- Когда вы увидите меню «Опытный пользователь» в верхней части панели задач, выберите «Настройки».
- Это должно открыть приложение «Настройки». Вы также можете использовать сочетание клавиш Windows + I для вызова настроек.
- После того, как на экране отобразится домашняя страница настроек, щелкните значок Центра обновления Windows. Это последний пункт в главном меню настроек.
- Нажмите кнопку «Проверить наличие обновлений» справа.
- Утилита проверит наличие доступных обновлений и загрузит их. (В некоторых случаях они будут установлены автоматически.
 Это зависит от типа обновления.)
Это зависит от типа обновления.) - После загрузки обновлений нажмите кнопку «Перезагрузить сейчас».
- Ваш компьютер перезагрузится и установит обновления.
Теперь проверьте, устранена ли проблема со звуком.
Используйте Диспетчер устройств
- Откройте диалоговое окно «Выполнить», щелкнув правой кнопкой мыши логотип Windows на панели задач и выбрав «Выполнить», когда появится меню «Опытный пользователь». Совместное нажатие кнопок Win и R на клавиатуре — еще один способ запустить диалоговое окно «Выполнить».
- После запуска введите «devmgmt.msc» (убедитесь, что вы не добавляете кавычки), а затем нажмите кнопку ввода на клавиатуре.
- Когда откроется Диспетчер устройств, найдите «Звуковые, видео и игровые контроллеры» и щелкните стрелку рядом с ним.
- Теперь ваши аудиоустройства появятся.
- Щелкните правой кнопкой мыши основной динамик и выберите «Обновить драйвер» в контекстном меню.
- После того, как откроется окно «Обновление драйвера», нажмите «Автоматический поиск обновленного программного обеспечения драйвера».
 В Windows 11 и последних версиях Windows 10 этот параметр известен как «Автоматический поиск драйверов».
В Windows 11 и последних версиях Windows 10 этот параметр известен как «Автоматический поиск драйверов». - : Разрешить диспетчеру устройств искать в Интернете обновление драйвера и устанавливать его.
- Если процесс выполнен успешно, проблема должна быть решена.
Автоматическое обновление аудиодрайвера с помощью сторонней программы
Программа обновления драйверов Auslogics облегчит вам этот процесс. когда вы устанавливаете программу, вам не придется беспокоиться о длительных процессах обновления любого драйвера на вашем компьютере. инструмент работает с базой данных, которая содержит официальные обновления драйверов для драйверов устройств Windows.
После установки инструмент просканирует ваш компьютер на наличие неисправных драйверов и поможет вам автоматически загрузить и установить их обновления. Также, когда в будущем станут доступны обновления, программа уведомит вас после одного из своих плановых сканирований. Более того, есть опция, которая позволяет инструменту автоматически загружать и устанавливать несколько драйверов.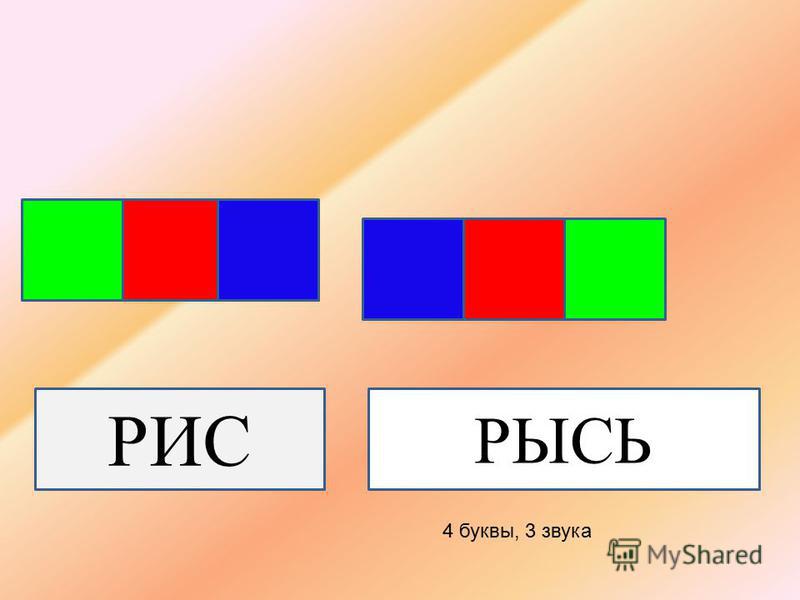
РЕКОМЕНДУЕТСЯ
Устранение проблем с ПК с помощью средства обновления драйверов
Нестабильная работа ПК часто бывает вызвана устаревшими или поврежденными драйверами. Auslogics Driver Updater диагностирует проблемы с драйверами и позволяет обновлять старые драйверы все сразу или по одному, чтобы ваш компьютер работал более плавно
Средство обновления драйверов Auslogics является продуктом компании Auslogics, сертифицированного Microsoft® Silver Application Developer
ЗАГРУЗИТЕ СЕЙЧАС
Чтобы использовать это средство, необходимо выполнить следующие действия:
- Перейдите на страницу продукта средства обновления драйверов Auslogics.
- После загрузки страницы нажмите ЗАГРУЗИТЬ СЕЙЧАС.
- После этого нажмите «Сегодняшняя цена», чтобы приобрести лицензионный ключ. Убедитесь, что вы заполнили необходимую информацию и произведите оплату, чтобы получить лицензионный ключ.
- После завершения загрузки запустите установку.

- Затем выберите язык, на котором должен работать инструмент.
- Выберите место установки.
- За этим следуют поля с надписью «Создать значок на рабочем столе», «Запускать программу при запуске Windows» и «Отправить анонимную информацию, чтобы помочь улучшить наш сервис».
- После выбора нажмите «Нажмите, чтобы установить и проверить драйверы».
- Все время загрузки программы.
- После появления последнего этапа установки установите флажок «Запустить средство обновления драйверов и сканирование драйверов ПК», а затем нажмите «Готово».
- Как только вы это сделаете, инструмент начнет сканирование вашего ПК.
- После завершения сканирования Auslogics Driver Updater отобразит устаревшие драйверы и их описания. Отметьте те, которые вы хотите обновить, а затем нажмите «Обновить драйверы».
- Инструмент теперь будет автоматически создавать резервные копии предыдущих версий драйверов. Таким образом, вы можете легко восстановить их, если последние обновления столкнутся с проблемами.

- Программа начнет установку последней официальной версии драйверов.
Обратите внимание, что в пробной версии за раз можно установить только одно обновление драйвера. Однако, если вы хотите, чтобы инструмент загружал несколько обновлений одновременно, выберите платную версию.
Заключение
После применения этих исправлений красная отметка X на значке регулятора громкости на панели задач больше не должна быть проблемой. Если у вас есть какие-либо вопросы или мысли по поводу проблемы в Windows 10 или Windows 11, постарайтесь использовать раздел комментариев ниже.
Как управлять системными звуками в Windows 11
Windows 11 меняет системные звуки (Изображение предоставлено Windows Central) Windows 11 поставляется с новыми системными звуками для событий и приложений, чтобы соответствовать языку дизайна на рабочем столе. Microsoft даже создала варианты звуков по умолчанию специально для темного режима. В этой версии вы получите новые новые звуки практически для каждого звука по умолчанию, например для батареи, критической остановки, подключения и отключения устройств, восклицания, звездочки и многого другого.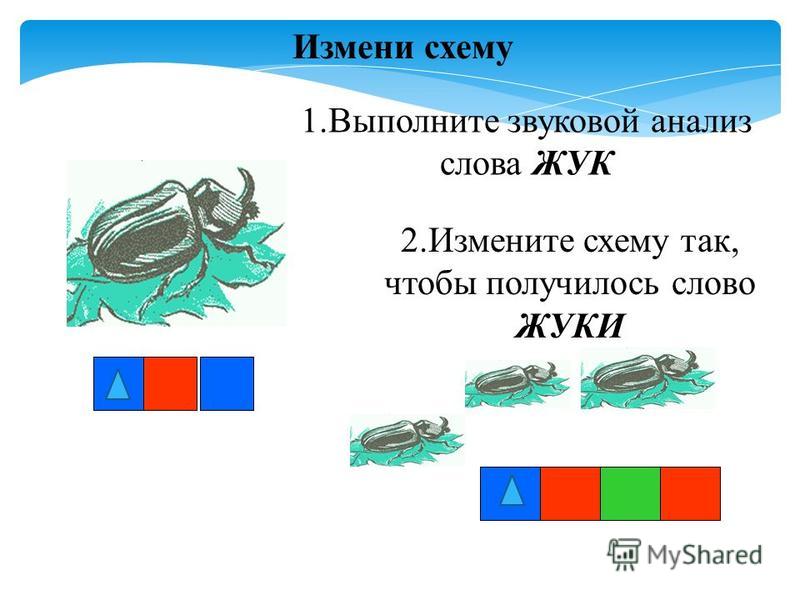 Кроме того, есть даже новый звук запуска, который воспроизводится при каждом запуске компьютера.
Кроме того, есть даже новый звук запуска, который воспроизводится при каждом запуске компьютера.
Хотя настройки по умолчанию подходят большинству пользователей, Windows 11 позволяет изменить звуки по умолчанию на другие мелодии. Вы также можете отключить звук запуска или все звуки для более тихой работы.
В этом руководстве по Windows 11 мы расскажем вам, как изменить и отключить системные звуки на вашем компьютере.
- Как изменить системные звуки в Windows 11
- Как отключить системные звуки в Windows 11
- Как отключить звуки запуска в Windows 11
- Как создать пользовательскую звуковую схему в Windows 11
Как изменить системные звуки в Windows 11
Чтобы изменить системные звуки в Windows 11, выполните следующие действия:
- Откройте Настройки .
- Нажмите Персонализация .
- Нажмите на страницу Themes справа.
- Выберите параметр Звуки .

- Щелкните вкладку Звуки (если применимо).
- В разделе «Программные события» выберите событие для изменения звука.
- (дополнительно) Нажмите кнопку Test для предварительного просмотра.
- Выберите новый звук в раскрывающемся меню «Звуки». Краткое примечание: Вы также можете нажать кнопку «Обзор», чтобы изменить звук на любой, который вы хотите, если файл имеет расширение «.wav».
- Повторите шагов с 6 по 7 , чтобы изменить другие системные звуки.
- Нажмите кнопку Применить .
- Нажмите кнопку OK .
После выполнения этих шагов новые звуки для системных событий будут применяться в Windows 11.
Как отключить системные звуки в Windows 11
Чтобы отключить все звуки в Windows 11, выполните следующие действия:
- Открыть Настройки .
- Нажмите Персонализация .
- Нажмите на страницу Themes справа.
- Выберите параметр Звуки .
- Щелкните вкладку Звуки (если применимо).
- В разделе «Звуковая схема» выберите Нет звука Опция с помощью выпадающего меню.
- Нажмите кнопку Применить .
- Нажмите кнопку OK .
После выполнения этих шагов система не будет воспроизводить звук для каких-либо событий Windows 11.
Как отключить звуки запуска в Windows 11
Чтобы отключить звук запуска, выполните следующие действия:
- Открыть Настройки .
- Нажмите Персонализация .
- Нажмите на страницу Themes справа.
- Выберите параметр Звуки .
- Щелкните вкладку Звуки (если применимо).
- Снимите флажок Воспроизвести звук запуска Windows .
- Нажмите кнопку Применить .
- Нажмите кнопку OK .
После выполнения этих шагов звук запуска Windows 11 больше не будет воспроизводиться при каждой загрузке компьютера.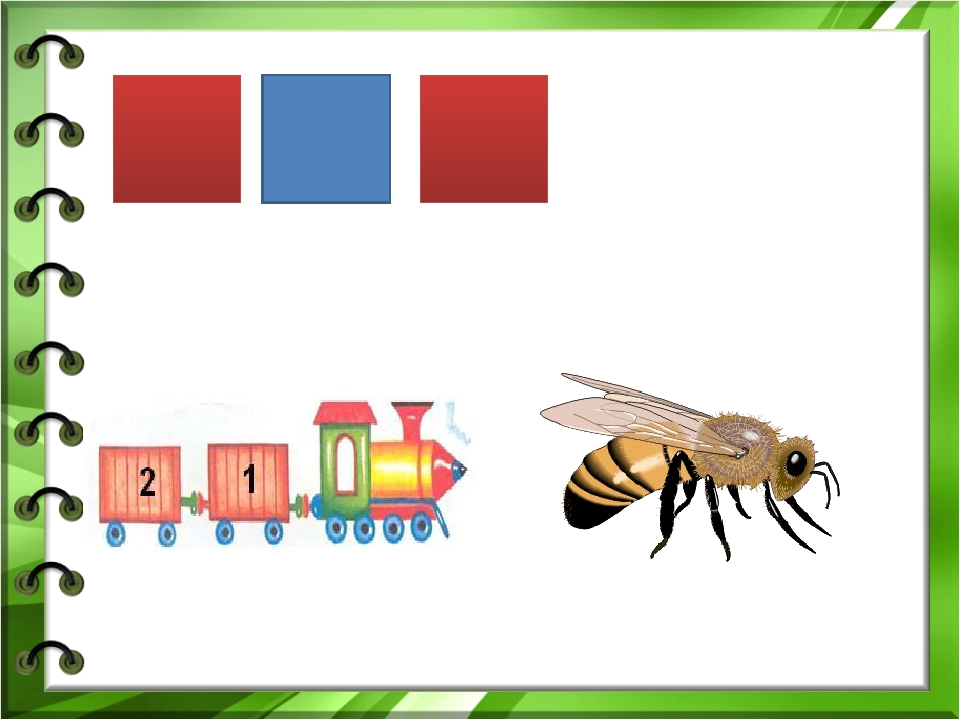
Как создать пользовательскую звуковую схему в Windows 11
Чтобы создать звуковую схему в Windows 11, выполните следующие действия:
- Откройте Настройки .
- Нажмите Персонализация .
- Нажмите на страницу Themes справа.
- Выберите параметр Звуки .
- Щелкните вкладку Звуки (если применимо).
- В разделе «Программные события» выберите событие для изменения звука.
- Выберите новый звук в раскрывающемся меню «Звуки».
- Повторите шагов с 6 по 7 , чтобы изменить другие системные звуки.

- (дополнительно) Снимите флажок Воспроизвести звук запуска Windows .
- Нажмите кнопку Сохранить как .
- Подтвердите имя схемы.
- Нажмите кнопку OK .
После выполнения этих шагов пользовательские настройки будут сохранены как новая звуковая схема для Windows 11.
Дополнительные ресурсы Windows следующие ресурсы:
- Windows 11 в Windows Central — все, что вам нужно знать
- Справка, советы и рекомендации по Windows 11
- Windows 10 в Windows Central — все, что вам нужно знать
Мауро Хукулак — технический писатель WindowsCentral.com. Его основной задачей является написание подробных инструкций, которые помогут пользователям получить максимальную отдачу от Windows 10 и многих связанных с ней технологий. У него есть опыт работы в сфере ИТ с профессиональными сертификатами Microsoft, Cisco и CompTIA, и он является признанным членом сообщества Microsoft MVP.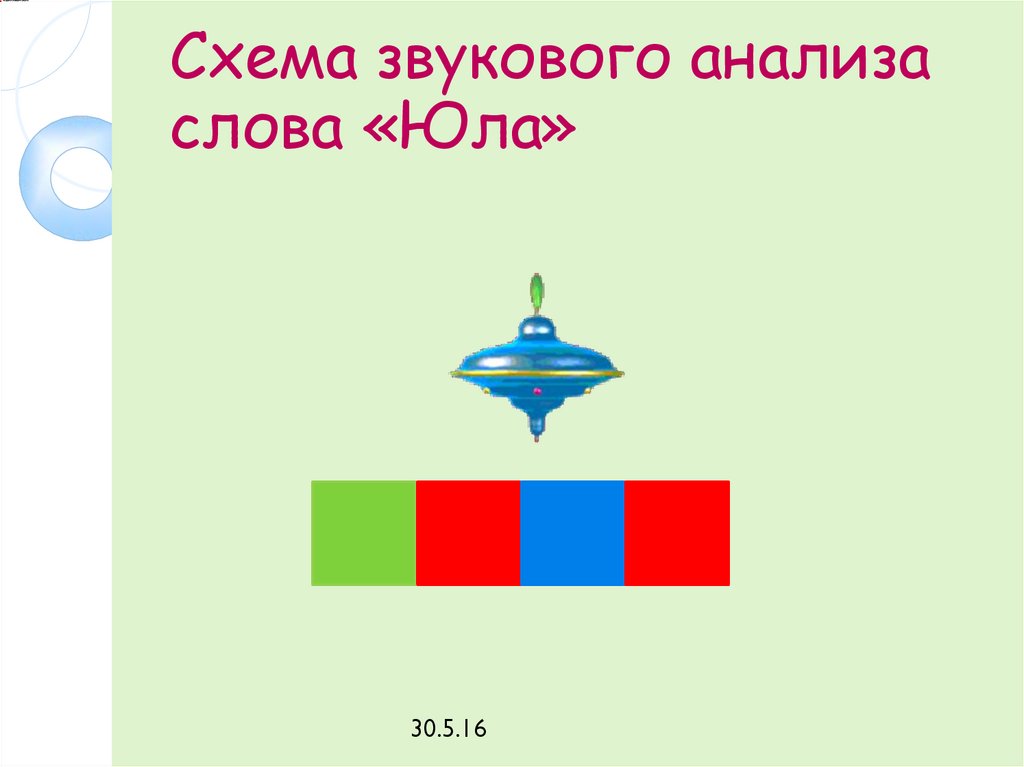
Как включить или отключить звук запуска в Windows 11
Наряду с яркой графикой, операционная система Windows 11 представила четкий звук запуска с обновлением. Вы можете изменить звук запуска Windows при загрузке для лучшего взаимодействия с пользователем.
Windows 11 предоставляет список параметров звука для запуска, и если вы хотите узнать, как изменить звук запуска Windows 11, продолжайте читать эту статью.
Содержание
Как изменить звук запуска в Windows 11
Существует несколько способов изменить звук запуска в Windows 11. Однако все пути ведут к одному и тому же месту назначения; изменение звука запуска для вашего ПК. Вы можете посетить приложение Settings или Панель управления , чтобы настроить ваш пользовательский интерфейс.
Вот несколько способов изменить звук запуска Windows 11.
Изменение тем Windows
Звуки запуска можно настроить в соответствии с темой вашей Windows. Вы можете перемещаться по приложению Settings , чтобы изменить звук запуска для вашего ПК. Следуйте этим инструкциям, чтобы персонализировать свой компьютер:
Вы можете перемещаться по приложению Settings , чтобы изменить звук запуска для вашего ПК. Следуйте этим инструкциям, чтобы персонализировать свой компьютер:
- Откройте Windows Settings .
- Выберите Персонализация слева от вас.
- Выберите Темы .
- Вверху выберите Звуки .
- В разделе Program Events найдите Вход в Windows и выберите его.
- Раскройте меню для Звуки и выберите новый звук запуска. Вы можете проверить звуки с помощью кнопки Test справа от вас.
- Выбрать Применить , затем OK .
ПРИМЕЧАНИЕ: : Убедитесь, что установлен флажок Воспроизвести звук запуска Windows .
Изменить настройки звука
Вы также можете изменить звук при запуске в разделе Дополнительно в настройках звука Windows.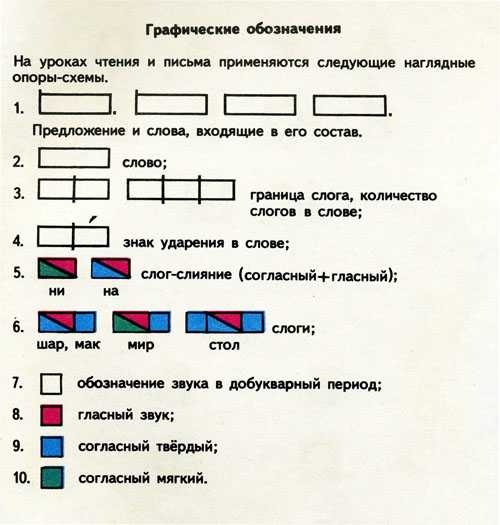 Вы можете выполнить следующие действия, чтобы изменить звуки запуска с помощью настроек звука:
Вы можете выполнить следующие действия, чтобы изменить звуки запуска с помощью настроек звука:
- Щелкните правой кнопкой мыши значок динамика на панели задач.
- Выберите Настройки звука .
- Прокрутите вниз до Дополнительные настройки звука под Расширенный .
- В диалоговом окне откройте вкладку Звуки вверху.
- В разделе Program Events найдите Windows Logon и выберите его.
- Раскройте меню для Звуки и выберите новый звук запуска. Вы можете проверить звуки с помощью кнопки Test справа от вас.
- Установите флажок Воспроизвести звук запуска Windows.
- Выберите Примените , затем ОК .
Использование панели управления
Панель управления используется для просмотра и настройки всех аспектов системных настроек Windows.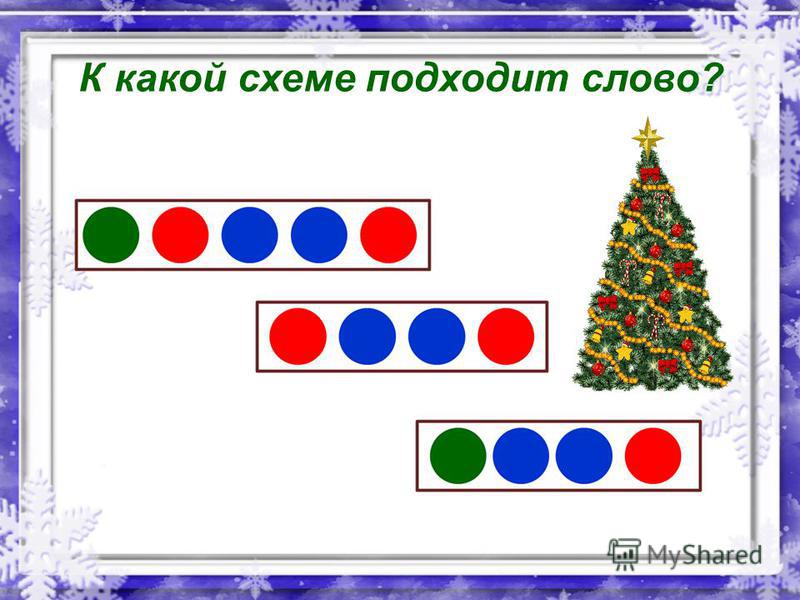 Вы можете изменить звуки запуска с помощью параметра Оборудование и звук на панели управления. Выполните следующие действия, чтобы изменить звуки запуска через панель управления:
Вы можете изменить звуки запуска с помощью параметра Оборудование и звук на панели управления. Выполните следующие действия, чтобы изменить звуки запуска через панель управления:
- Откройте Запустите и найдите Панель управления в поле поиска. Откройте панель управления .
- Выберите Оборудование и звук .
- В разделе Звук выберите Изменить системные звуки .
- Прокрутите вниз под События программы , чтобы найти Windows Вход в систему .
- Выберите звук, который вы хотите использовать в качестве звука запуска, в разделе Звуки:
- Чтобы проверить звук, выберите звук и нажмите кнопку Проверить .
- Выбрать Применить , затем OK .
ПРИМЕЧАНИЕ. Убедитесь, что установлен флажок Воспроизведение звука запуска Windows .
Настроить звук запуска
Вы можете использовать свой собственный звук запуска. Однако имейте в виду, что звук должен быть в формате .wav . Чтобы использовать звук на вашем ПК в качестве звука при запуске, следуйте этим инструкциям:
- В правом нижнем углу панели задач найдите значок динамика и щелкните его правой кнопкой мыши .
- Открыть Настройки звука .
- Прокрутите вниз и откройте Дополнительные настройки звука .
- Сверху выберите вкладку Звуки .
- В разделе Program Events найдите Windows Logon и выберите его.
- В разделе Sounds выберите Browse .
- Перейдите к файлу со звуком, который вы хотите настроить в качестве звука запуска, и выберите его.
- Установите флажок Воспроизвести звук запуска Windows.

- Щелкните Применить , затем OK .
Часто задаваемые вопросы (FAQ)
Как отключить звук запуска?
Вы всегда можете отключить звук запуска в Windows. Следуйте этим инструкциям, чтобы отключить звук запуска:
- Откройте Запустите , введите Звуки системы, и нажмите на него.
- В диалоговом окне снимите флажок Воспроизвести звук запуска Windows .
- Нажмите Применить затем OK .
Где находится системный звук в Windows 11?
Системный звук находится в разделе Дополнительные настройки звука в разделе Настройки звука . Вы можете открыть настройки звука, щелкнув правой кнопкой мыши значок динамика в правой части панели задач.
Где находится звуковой файл запуска Windows?
Звуковой файл запуска находится в папке C:\Windows\Media.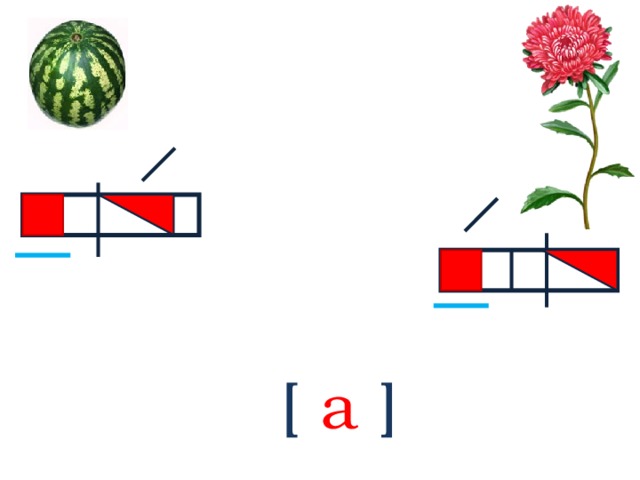
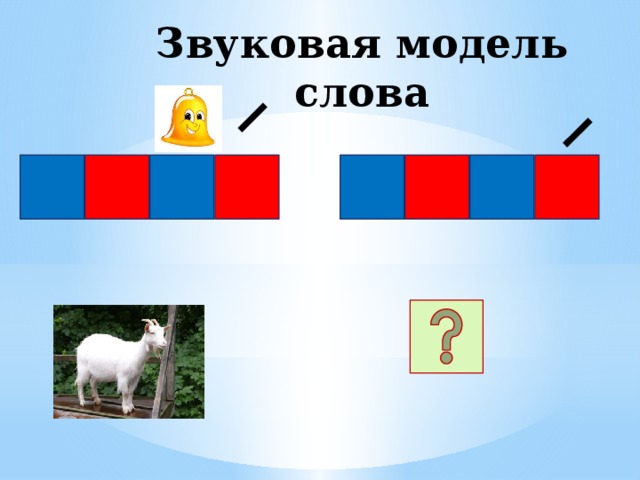 Далее нужно развернуть директорию (щёлкнуть по треугольнику), выбрать «AppEvents», а после « EvenLabels».
Далее нужно развернуть директорию (щёлкнуть по треугольнику), выбрать «AppEvents», а после « EvenLabels».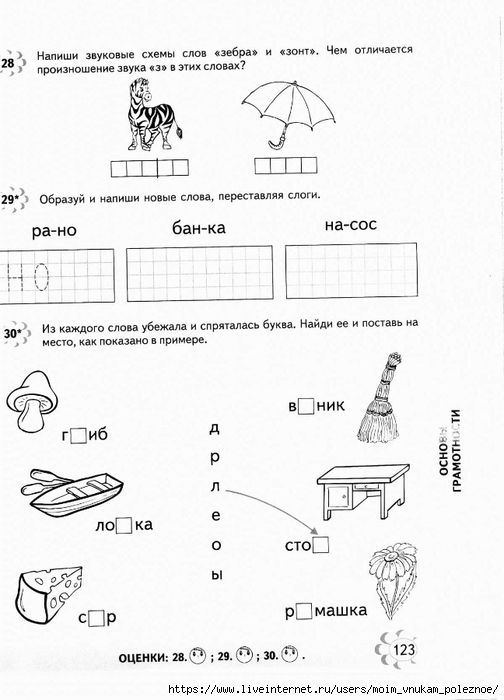

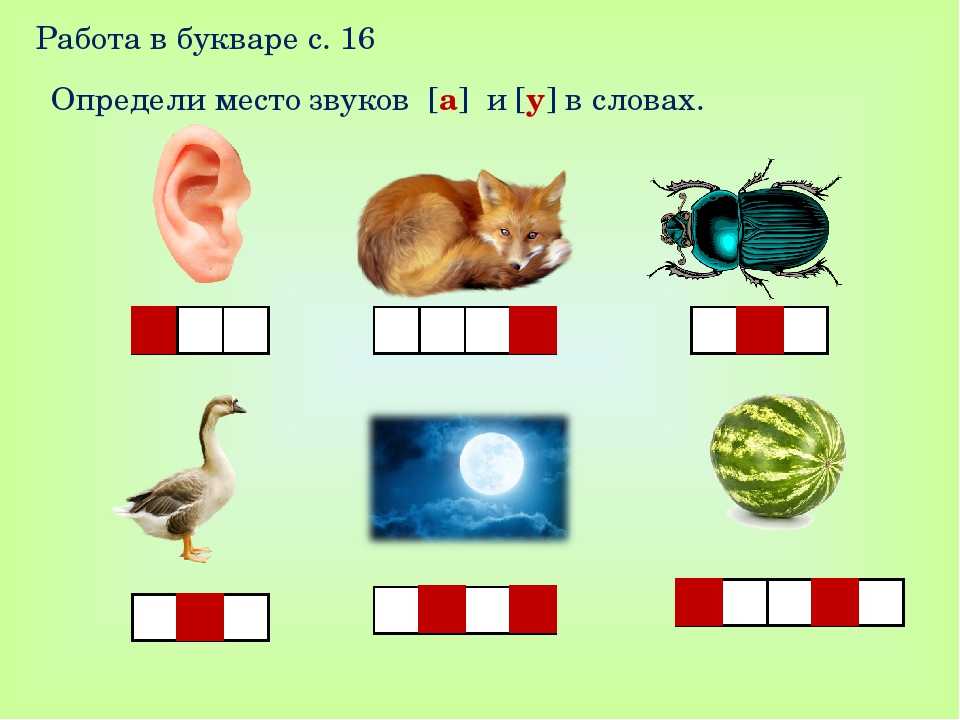
 Если вы измените тему Windows, активированная в данный момент звуковая схема также будет изменена и будет соответствовать вновь выбранным настройкам звука темы.
Если вы измените тему Windows, активированная в данный момент звуковая схема также будет изменена и будет соответствовать вновь выбранным настройкам звука темы. Долго искал четвёртую!
Долго искал четвёртую! Меняем фон при загрузке windows 7 с помощью программы Logon Background Changer
Меняем фон при загрузке windows 7 с помощью программы Logon Background Changer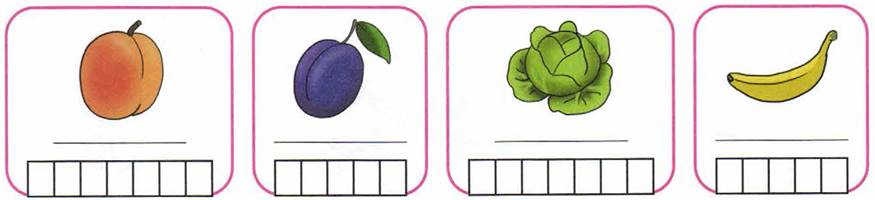


 В некоторых системах используется зеленый разъем для выхода и розовый разъем для входа микрофона, а другие будут помечены как “наушники” или “микрофон”.
В некоторых системах используется зеленый разъем для выхода и розовый разъем для входа микрофона, а другие будут помечены как “наушники” или “микрофон”.
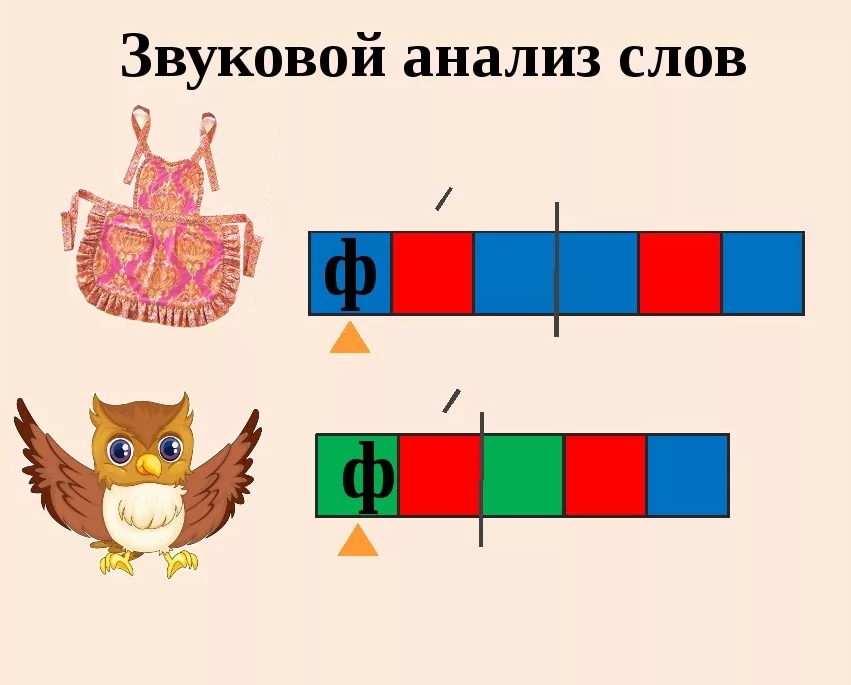

 Сделайте это для каждого устройства по умолчанию.
Сделайте это для каждого устройства по умолчанию.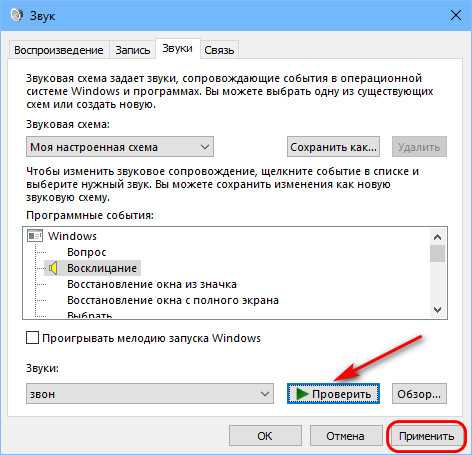
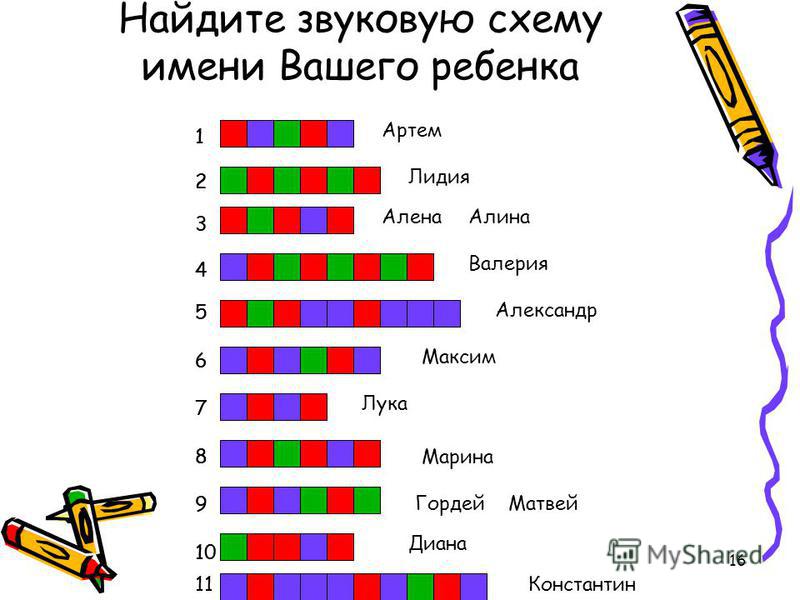
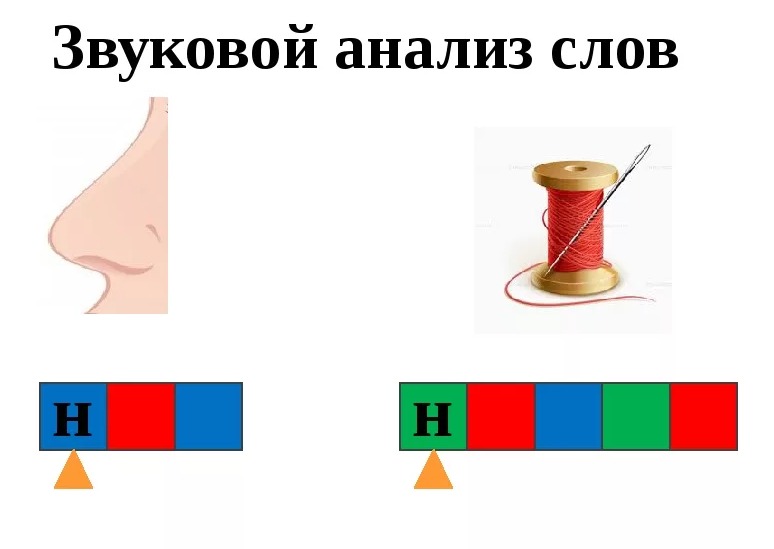

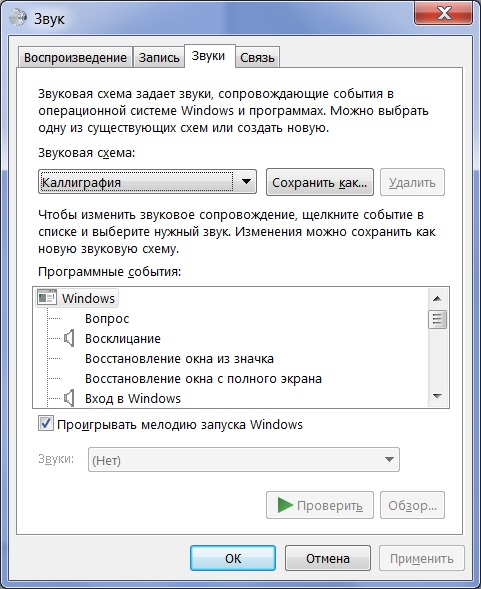 Обязательно выберите Свойства устройства как для устройств вывода, так и для устройств ввода.
Обязательно выберите Свойства устройства как для устройств вывода, так и для устройств ввода. Следуйте инструкциям, чтобы завершить обновление.
Следуйте инструкциям, чтобы завершить обновление.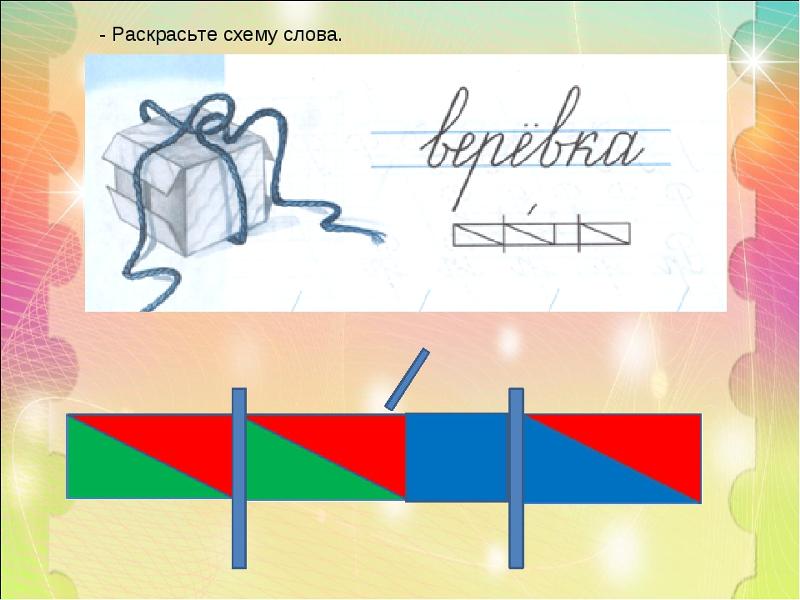



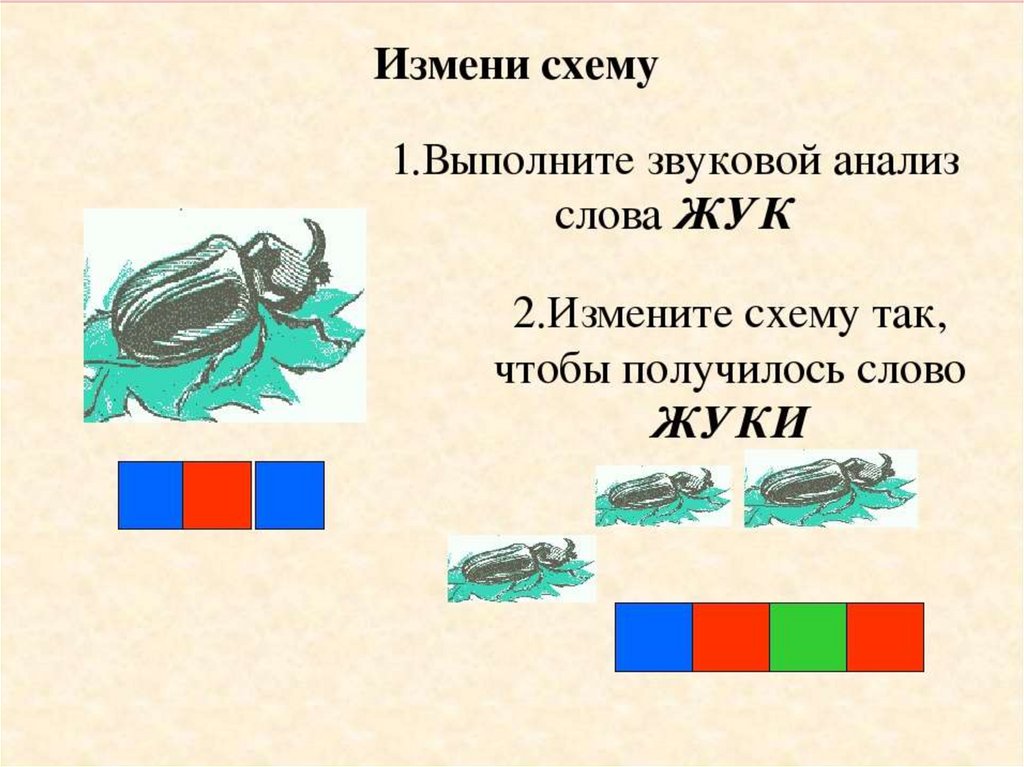




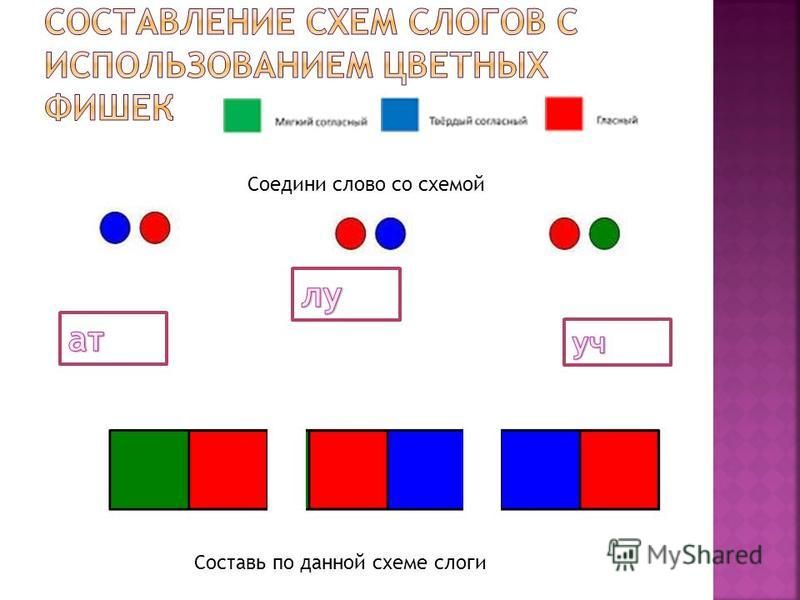
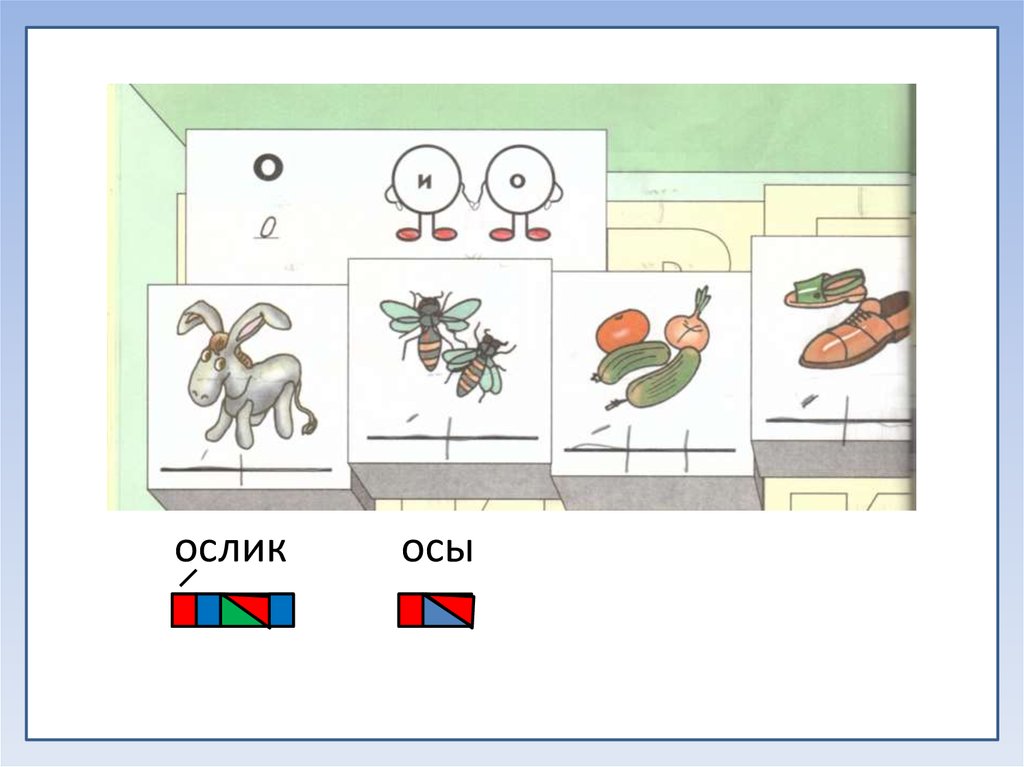 Оттуда вы можете настроить параметры звука в соседнем окне.
Оттуда вы можете настроить параметры звука в соседнем окне.
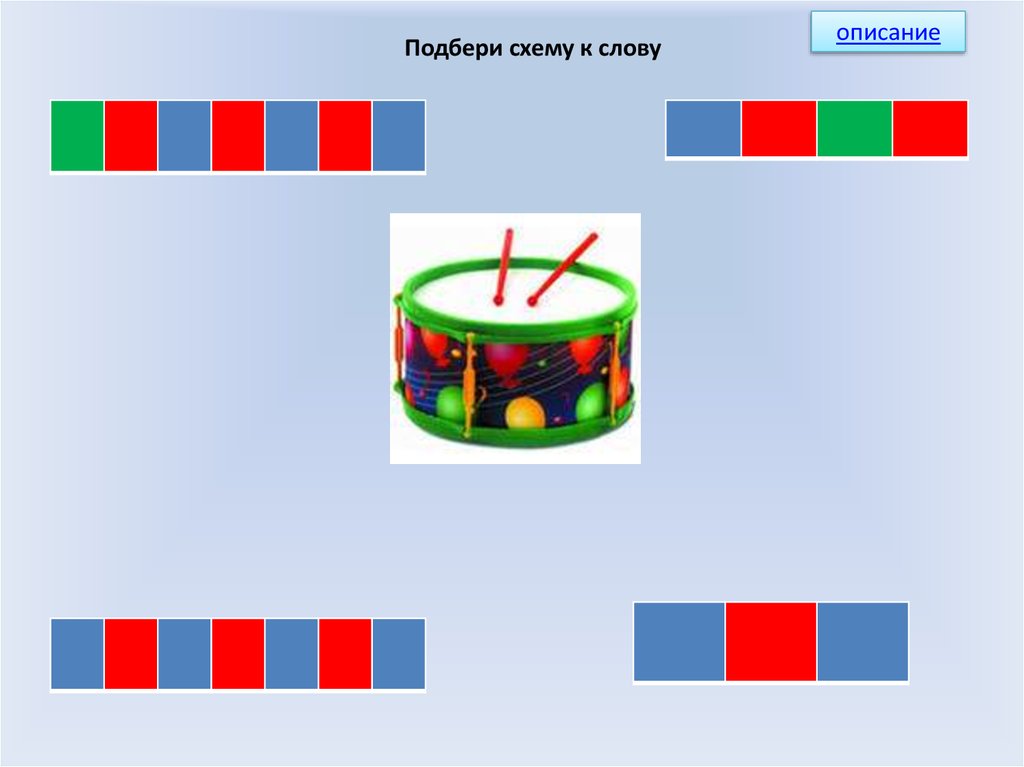 Откроется диалоговое окно «Свойства динамиков ».
Откроется диалоговое окно «Свойства динамиков ». (Сначала попробуйте опуститься ниже.)
(Сначала попробуйте опуститься ниже.)

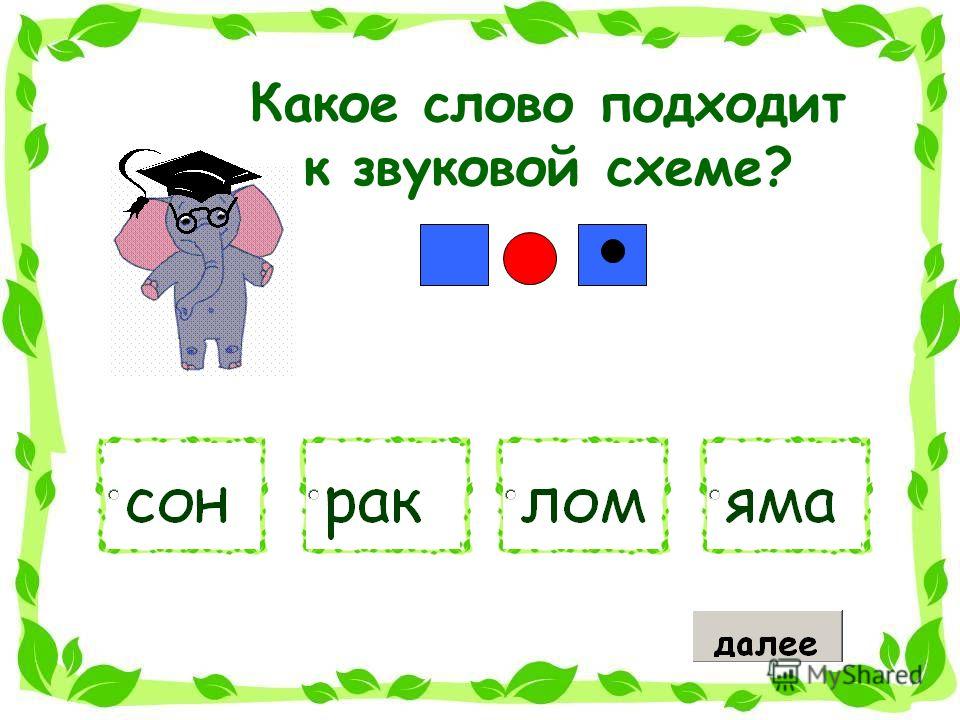 1346 и нажмите Далее .
1346 и нажмите Далее .
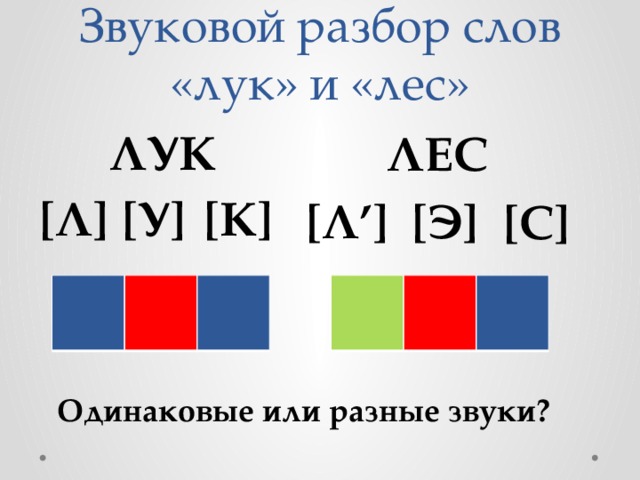
 Сделайте то же самое, если у вас есть другие записи аудиоустройства в меню.
Сделайте то же самое, если у вас есть другие записи аудиоустройства в меню.
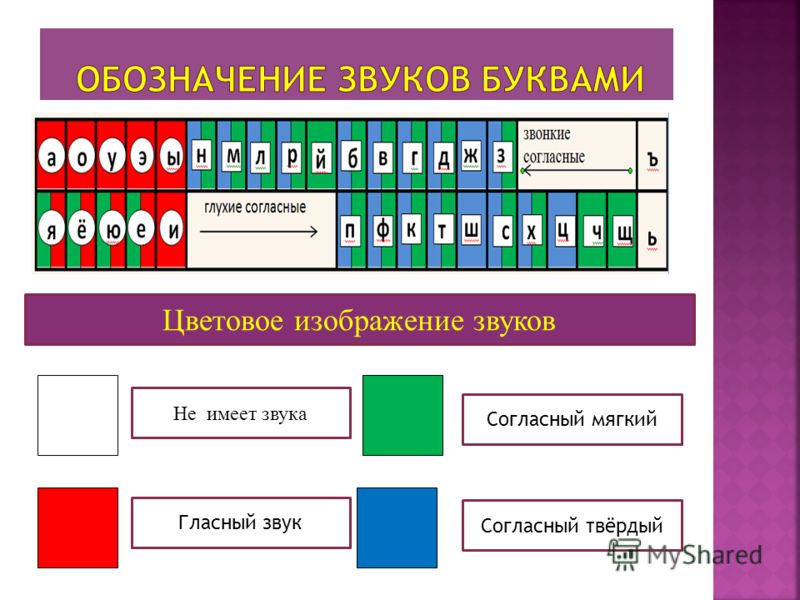


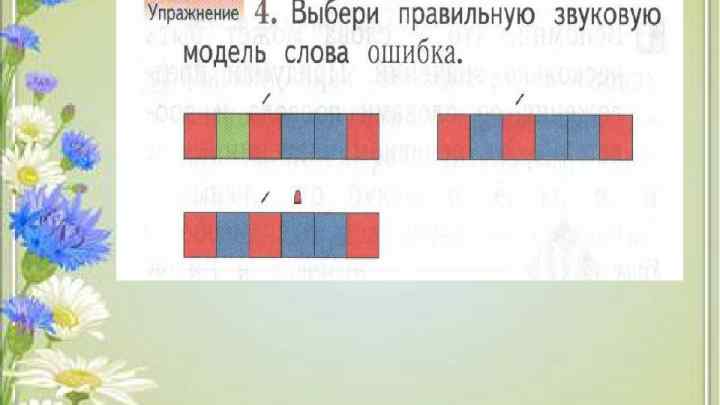 Другим способом запуска является одновременное нажатие кнопки клавиатуры Win и R.
Другим способом запуска является одновременное нажатие кнопки клавиатуры Win и R. Еще один способ открыть диалоговое окно «Выполнить» — одновременное нажатие кнопки Win и R.
Еще один способ открыть диалоговое окно «Выполнить» — одновременное нажатие кнопки Win и R.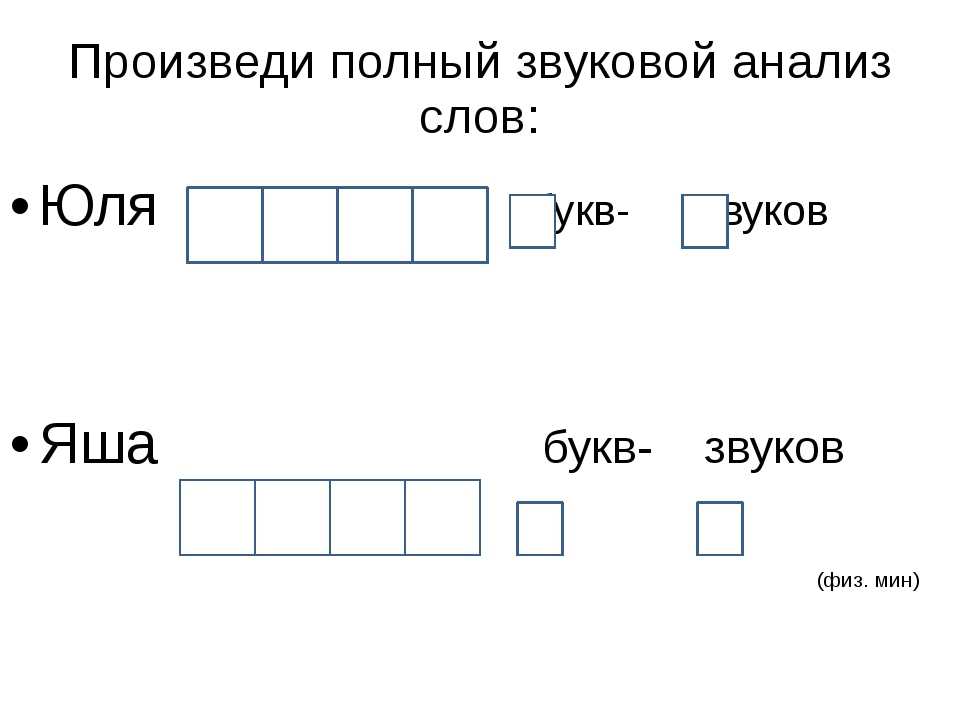
 Это зависит от типа обновления.)
Это зависит от типа обновления.) В Windows 11 и последних версиях Windows 10 этот параметр известен как «Автоматический поиск драйверов».
В Windows 11 и последних версиях Windows 10 этот параметр известен как «Автоматический поиск драйверов».