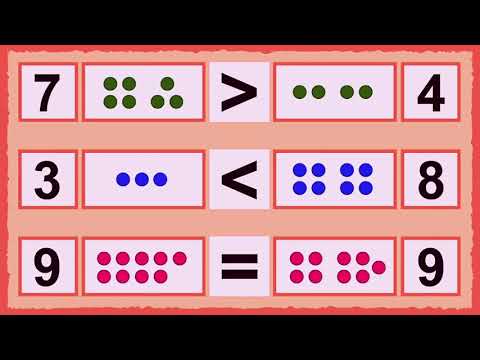Значки больше меньше или равно: Больше, меньше, равно — урок. Математика, 1 класс.
Спецсимволы HTML — стрелки, кавычки, знаки валют, маркеры и прочие специальные символы в HTML-коде
Спецсимволы HTML (символы-мнемоники) — это стандартный обобщенный язык разметки, ссылающийся на определенные символы из символьного набора документа. Чаще всего они применяются с целью указания необходимых символов, которых нет в стандартной клавиатуре.
В данной статье представлены наиболее востребованные и популярные спецсимволы в формате HTML для использования на веб-страницах при вёрстке текста. Наиболее востребованные символы это: стрелки, значки, обозначение валют, умножение.
При форматировании текста, как SEO-специалисту, так и верстальщику обязательно потребуются символы в формате HTML — длинное тире (вместо минуса на клавиатуре), кавычки-ёлочки (вместо прямых на клавиатуре) и ряд других знаков.
Красивые числа, пробелы, переносы
| Изображение | Символ | Код | Описание |
|---|---|---|---|
| ❶ | ❶ | ❶ | номер 1 в кружочке |
| ❷ | ❷ | ❷ | номер 2 в кружочке |
| ❸ | ❸ | ❸ | номер 3 |
| ❹ | ❹; | ❹ | номер 4 |
| ❺ | ❺ | ❺ | номер 5 |
| ❻ | ❻ | ❻ | номер 6 |
| ❼ | ❼ | ❼ | номер 7, далее, по аналогии — #10109 будет числом 8 |
| |   | неразрывный пробел | |
|   |   | узкий пробел (еn-шириной в букву n) | |
|   |   | широкий пробел (em-шириной в букву m) | |
| – | – | – | узкое тире (en-тире) |
| — | — | — | широкое тире (em-тире), широко используется в текстах |
| | ­ | ­ | мягкий перенос |
Полезные знаки
| Изображение | Символ | Код | Описание |
|---|---|---|---|
| © | © | © | копирайт |
| ® | ® | ® | знак (r) — зарегистрировано |
| º | º | º | копье марса |
| ª | ª | ª | зеркало венеры |
| ‰ | ‰ | ‰ | промилле |
| π | π | π | пи |
| ¦ | ¦ | вертикальная черта | |
| § | § | § | знак параграфа |
| ° | ° | знак градуса | |
| µ | µ | µ | знак «микро» |
| ¶ | ¶ | ¶ | знак абзаца |
| · | · | точка-маркер | |
| ° | ° | градус | |
| … | … | многоточие | |
| ‾ | ‾ | надчеркивание (верхняя черта) | |
| ´ | ´ | знак ударения | |
| ¦ | ¦ | вертикальный пунктир | |
| № | № | знак/символ номера |
Знаки арифметических и математических операций
| Изображение | Символ | Код | Описание |
|---|---|---|---|
| × | × | крестик | |
| × | × | знак умножения | |
| ÷ | ÷ | ÷ | знак деления |
| < | < | < | меньше, чем |
| > | > | > | больше, чем |
| ± | &plusm; | ± | знак «плюс/минус» |
| ¹ | ¹ | ¹ | степень 1 |
| ² | ² | ² | степень 2 |
| ³ | ³ | ³ | степень 3 |
| ¬ | ¬ | знак отрицания | |
| ¼ | ¼ | ¼ | одна четвертая |
| ½ | ½ | ½ | одна вторая |
| ¾ | ¾ | ¾ | три четверти |
| ⁄ | ⁄ | дробная черта | |
| − | − | знак минус | |
| ≤ | ≤ | меньше или равно | |
| ≥ | ≥ | больше или равно | |
| ≈ | ≈ | приблизительно равно (асимптотически равно) | |
| ≠ | ≠ | не равно | |
| ≡ | ≡ | совпадает с | |
| √ | √ | квадратный корень (радикал) | |
| ∞ | ∞ | знак бесконечность | |
| ∑ | ∑ | знак суммирования | |
| ∏ | ∏ | знак произведения | |
| ∂ | ∂ | частичный дифференциал | |
| ∫ | ∫ | интеграл |
Знаки валют
| Изображение | Символ | Код | Описание |
|---|---|---|---|
| € | € | € | евро |
| ¢ | ¢ | ¢ | цент |
| £ | £ | £ | фунт |
| ¤ | ¤t; | ¤ | знак валюты |
| ¥ | ¥ | ¥ | знак йены и юаня |
| ƒ | ƒ | знак флорина |
Маркеры
| Изображение | Символ | Код | Описание |
|---|---|---|---|
| • | • | простой маркер | |
| · | · | средняя точка | |
| † | † | крестик | |
| ‡ | ‡ | двойной крестик | |
| ♠ | ♠ | пики | |
| ♣ | ♣ | трефы | |
| ♥ | ♥ | червы | |
| ♦ | ♦ | бубны | |
| ◊ | ◊ | ромб |
Кавычки
| Изображение | Символ | Код | Описание |
|---|---|---|---|
| “ | " | " | двойная кавычка |
| & | & | & | амперсанд |
| « | « | « | левая типографская кавычка (кавычка-елочка) |
| » | » | » | правая типографская кавычка (кавычка-елочка) |
| ′ | ′ | штрих (минуты, футы) | |
| ″ | ″ | двойной штрих (секунды, дюймы) | |
| “ | “ | кавычка-лапка левая | |
| ” | ” | кавычка-лапка правая верхняя | |
| „ | „ | кавычка-лапка правая нижняя | |
| ‹ | ‹ | одинарная угловая кавычка открывающая | |
| › | › | одинарная угловая кавычка закрывающая | |
| ‘ | ‘ | левая верхняя одинарная кавычка | |
| ’ | ’ | правая верхняя одинарная кавычка | |
| ‚ | ‚ | правая нижняя одинарная кавычка |
Стрелки
| Изображение | Символ | Код | Описание |
|---|---|---|---|
| ← | ← | стрелка влево | |
| ↑ | ↑ | стрелка вверх | |
| → | → | стрелка вправо | |
| ↓ | ↓ | стрелка вниз | |
| ↔ | ↔ | стрелка влево и вправо | |
| ⇐ | ⇐ | двойная стрелка влево | |
| ⇑ | ⇑ | двойная стрелка вверх | |
| ⇒ | ⇒ | двойная стрелка вправо (следствие) | |
| ⇓ | ⇓ | двойная стрелка вниз | |
| ⇔ | ⇔ | двойная стрелка влево-вправо (туда-сюда) |
← Назад в раздел
Что означает знак больше или меньше.
 Какие знаки есть на клавиатуре. Какие часто используемые знаки есть на клавиатуре
Какие знаки есть на клавиатуре. Какие часто используемые знаки есть на клавиатуреНи один пользователь компьютера или ноутбука не обойдется без буквенных знаков на клавиатуре, вводимых с помощью соответствующих клавиш. Почти на каждой клавише обозначены 2 буквы – английская вверху и русская внизу, т.е. на клавиатуре есть 26 букв английского алфавита и 33 буквы русского. Причем это могут быть как строчные буквы, так и прописные, которые печатаются с помощью клавиши Shift.
Прямой ввод с экранной клавиатурой для конкретной страны
И найдите нужный символ в соответствующем шрифте. Во-первых, установите желаемый язык в строке схемы ввода. Вы можете вводить символы иностранного языка непосредственно с клавиатуры, как если бы вы были греком перед греческой клавиатурой, например. Затем вы можете вводить символы непосредственно над этой виртуальной клавиатурой или над реальной клавиатурой. Здесь приводятся символы за пределами первых примерно 1000 символов. В конце концов, при переключении происходит преобразование шестнадцатеричных кодов.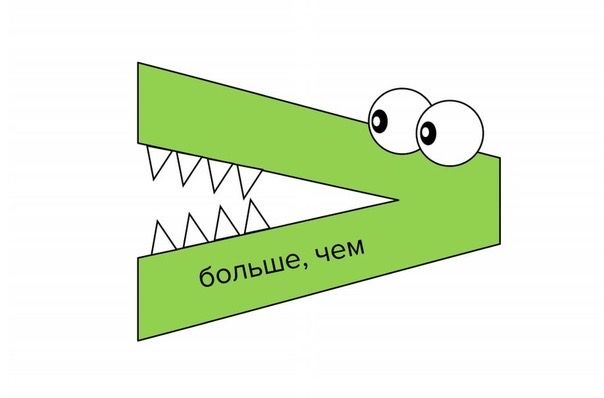
Знаки препинания есть и в английской, и в русской раскладке, хотя и находятся в разных местах клавиатуры. Удобно при работе с русским текстом, что точка и запятая – это одна и та же клавиша, которая находится в нижнем ряду буквенных клавиш самой последней. Только запятая печатается в комбинации с клавишей с Shift. А в английской раскладке точка – клавиша с русской буквой Ю, а запятая – Б. Так что для ввода данных знаков препинания не нужно переключаться с одного шрифта на другой.
В версии 9 вы найдете ответ на это решение, но его внешний вид и функциональность довольно необычны. Инструменты для издателей. Здесь вы найдете обзор специальных символов, которые всегда нужны, отсортированы по предметной области. У символов также всегда есть описание, если имя неизвестно. Таким образом, описание знаков не является формальным, но интуитивным. Если вы ищете конкретный символ, используйте функцию поиска вашего браузера.
Это выбор. Если вы пропустите знак, вы можете написать комментарий в нижней части страницы. Выбор персонажа постоянно расширяется. Специальные специальные символы, используемые в математике. Различные логические и алгебраические операторы. Специальные персонажи из категории Физика.
Выбор персонажа постоянно расширяется. Специальные специальные символы, используемые в математике. Различные логические и алгебраические операторы. Специальные персонажи из категории Физика.
Цифровые знаки или цифры мы используем не только для вычислений, но и в тексте для обозначения различных числовых данных. При этом можно пользоваться как верхним цифровым рядом клавиатуры, так и дополнительным цифровым блоком (малая цифровая клавиатура), находящимся у клавиатуры справа.
Основные знаки арифметических действий (плюс «+», минус «-», умножение «*», деление «/»), расположенные на малой цифровой клавиатуре по аналогии с привычным калькулятором, поэтому ими удобно пользоваться при расчетах. А вот если Вам нужно именно напечатать знак равно «=», а не узнать результат вычислений, то такого знака Вы там не найдете. Он находится в верхнем цифровом ряду после цифры 0 через одну клавишу.
Специальные специальные символы из категории валюты, торговли и денег. Специальные знаки препинания, которые не всегда так легко найти на клавиатуре. Специальные специальные символы из количественной теории. Вам не хватает персонажа или вы нашли ошибку?
Специальные специальные символы из количественной теории. Вам не хватает персонажа или вы нашли ошибку?
Какие часто используемые знаки есть на клавиатуре
Не стесняйтесь и напишите комментарий! Кодовая страница предоставляет текстовые символы определенного языка на компьютере. Кодовая страница представляет собой таблицу символов, которая создает связь между ключом на клавиатуре компьютера, с одной стороны, и текстовым символом, с другой стороны, который отображается на экране. На кодовой странице указывается, какой символ отображается на экране при нажатии определенной клавиши. Изменение кодовой страницы изменяет раскладку клавиатуры, то есть назначение клавиш текстовым символам.
Если внимательно посмотреть на клавиатуру, то можно увидеть, что многие знаки скрываются в цифровом ряду и с правой стороны буквенных рядов, последние клавиши. Для ввода при печати знаков вместо букв или цифр нужно переключить верхний регистр клавишей Shift.
Если идти по порядку, начиная с цифры 1, то таким способом при печати русских текстов вводится:
В кодовой странице каждый текстовый символ имеет уникальный код; уникальный номер.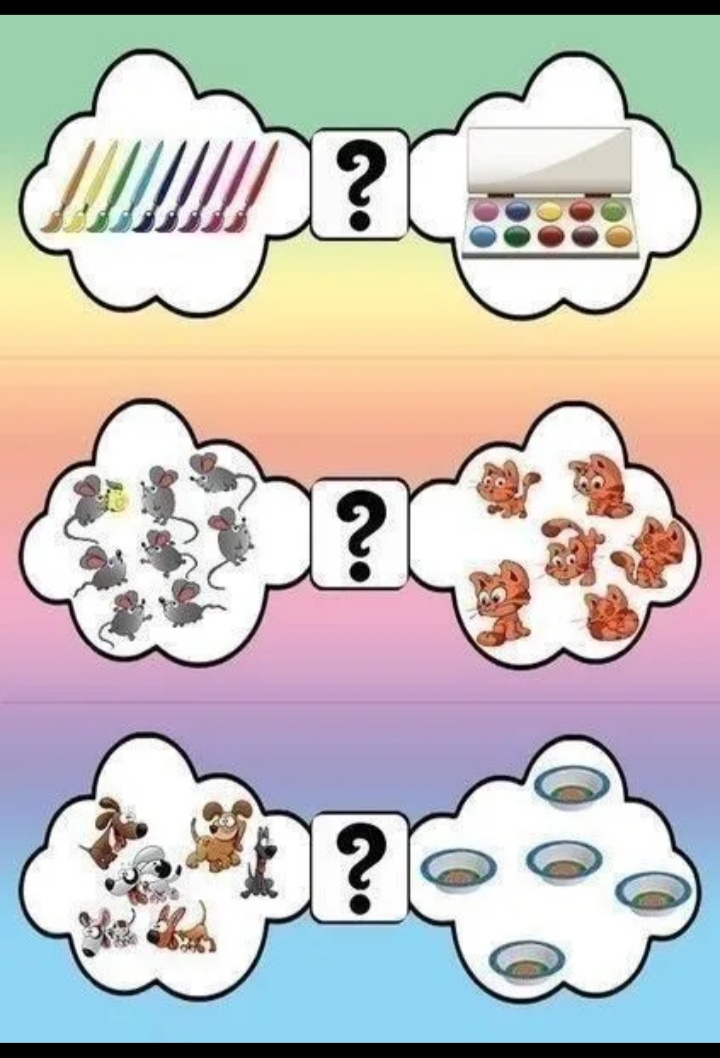 Байт используется для кодирования каждого символа. Байт – наименьшая единица чувств. Каждый байт состоит из восьми бит. Каждый бит имеет одно из двух возможных значений: нуль или один. Поскольку байт состоит из восьми бит, каждый из которых имеет одно из двух возможных состояний, 2 8 – возможные комбинации восьми бит в одном байте. Таким образом, байт состоит из одной из 256 возможных комбинаций нулей и единиц. Каждая из этих различных комбинаций имеет определенное числовое значение между 0 и эти числовые значения также называются кодовыми точками.
Байт используется для кодирования каждого символа. Байт – наименьшая единица чувств. Каждый байт состоит из восьми бит. Каждый бит имеет одно из двух возможных значений: нуль или один. Поскольку байт состоит из восьми бит, каждый из которых имеет одно из двух возможных состояний, 2 8 – возможные комбинации восьми бит в одном байте. Таким образом, байт состоит из одной из 256 возможных комбинаций нулей и единиц. Каждая из этих различных комбинаций имеет определенное числовое значение между 0 и эти числовые значения также называются кодовыми точками.
1) восклицательный знак «!»;
2) открывающиеся и закрывающиеся кавычки в начале и конце фразы «…»;
3) затем при необходимости знак номера «№»;
4) точка с запятой «;»;
5) знак процента «%»;
6) двоеточие «:»;
7) вопросительный знак «?»;
8) знак звездочка «*», который используется и как знак умножения при компьютерных вычислениях;
9) круглая открывающаяся скобка «(»;
10) круглая закрывающаяся скобка «)» на клавише с цифрой 0;
11) дефис и знак «-» – в компьютерном варианте выглядят одинаково.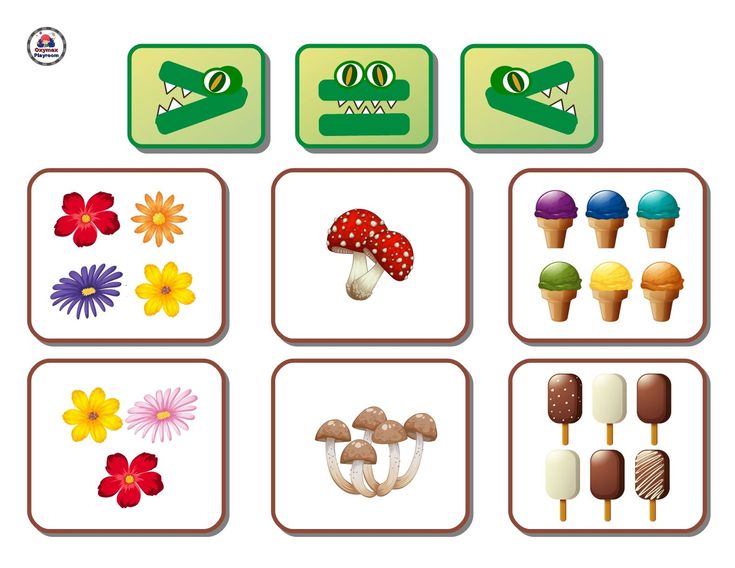 Знак тире (более длинный) появляется автоматически с использование пробелов до и после этого знака в текстовых программах или же вводится с помощью специального кода.
Знак тире (более длинный) появляется автоматически с использование пробелов до и после этого знака в текстовых программах или же вводится с помощью специального кода.
12) знак равно «=» и знак «+» в верхнем регистре, т.е. в комбинации с клавишей Shift.
Вместо этих символов обычно отображаются пустые поля. Чтобы написать большинство западноевропейских языков, «Американский стандартный код для обмена информацией» недостаточен. Необходимы специальные символы и диакритические знаки. Код номера символа соответствует его порядковому номеру, то есть номер его кодовой точки, с предшествующим нулем.
Выбор случайного примера выборки из случаев, выбор области конкретного случая, выбор переменной записи в качестве критерия фильтра для определения того, должны ли быть отфильтрованы или удалены случаи, которые не были выбраны. Большую часть времени вы только фильтруете, потому что данные, как правило, позже отображаются и анализируются дальше. Слева вы увидите список доступных переменных набора данных.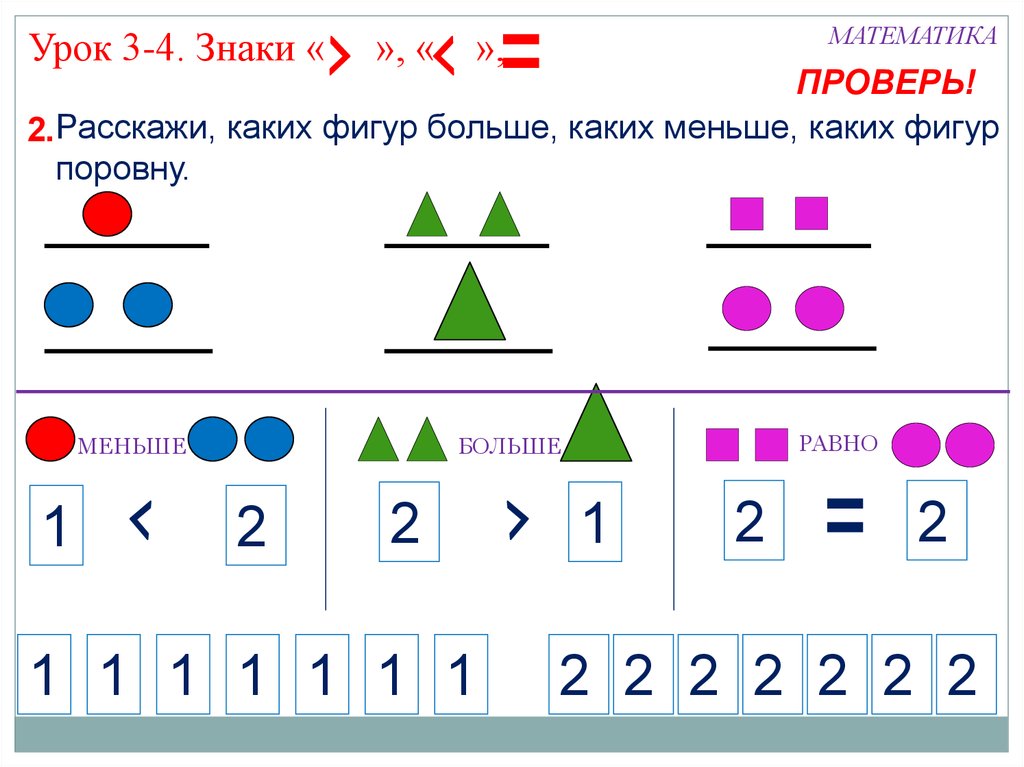 Критерии ложного выбора записываются в поле в правом верхнем углу; это происходит частично через клавиатуру, частично также со встроенной клавиатурой оператора.
Критерии ложного выбора записываются в поле в правом верхнем углу; это происходит частично через клавиатуру, частично также со встроенной клавиатурой оператора.
Примечательно, что восклицательный знак, %, *, круглые скобки находятся как в русской, так и в английской раскладке клавиатуры на одних и тех же клавишах.
Но некоторые знаки существуют только в английской раскладке. Например, квадратные […] и фигурные {…} скобки, которые находятся на клавишах с русскими буквами Х (открывающиеся) и Ъ (закрывающиеся), знак больше «>» (клавиша с русской буквой Ю) и меньше «Редко используемые знаки на клавиатуре
Математические и логические функции можно выбрать в поле внизу справа. Такой выбор полезен, когда, например, исследование должно проводиться только для конкретной целевой группы. Формула для выбора случаев может быть довольно сложной. Далее описываются операторы и наиболее важные функции, а затем описываются некоторые примеры для более сложных определений выбора.
Следует выбирать случаи, когда респондентами были мужчины в возрасте до 26 лет или женщины старше 24 лет. «Выбрать случаи» часто используется для сужения расследования в конкретных случаях, Отвечал на конкретный пол и возраст, возможно, в сочетании с другими характеристиками, такими как занятие или политические предпочтения. В случае анализа контента, для дальнейшего анализа могут быть выбраны единицы измерения со специальными характеристиками, Взносы, в которых встречаются Ангела Меркель и Герхард Шредер, а Зеленые имеют плохую оценку.
«Выбрать случаи» часто используется для сужения расследования в конкретных случаях, Отвечал на конкретный пол и возраст, возможно, в сочетании с другими характеристиками, такими как занятие или политические предпочтения. В случае анализа контента, для дальнейшего анализа могут быть выбраны единицы измерения со специальными характеристиками, Взносы, в которых встречаются Ангела Меркель и Герхард Шредер, а Зеленые имеют плохую оценку.
В повседневной жизни обычному пользователю редко приходится пользоваться знаками, существующими только в английской раскладке: разные варианты кавычек “…”, ‘…’, `…`, черточек «|», прямой «/» и обратный «\» слеш, тильда «~». А вот знак параграфа «§» или градуса «°» не помешал бы , но на клавиатуре их нет. Приходится вводить в текст некоторые символы другим способом.
Другое приложение – очистка данных. Примечание: мы будем использовать. для представления десятичной точки. Например, мы напишем 3 для обозначения двух запятых три. Вещественные числа, \\, – это те, которые образуют реальную строку.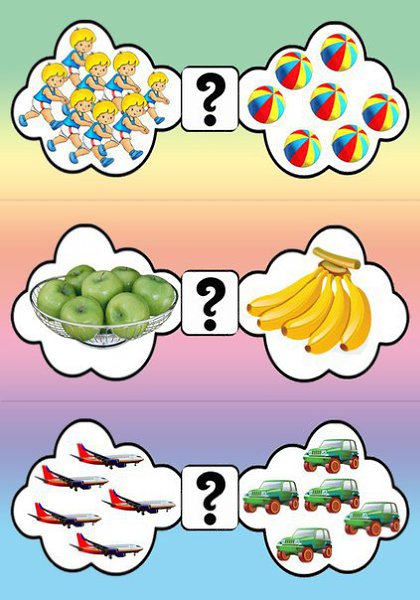 Стрелки указывают, что линия продолжается бесконечно с обеих сторон.
Стрелки указывают, что линия продолжается бесконечно с обеих сторон.
Все реальные числа сортируются, например. В математике не писать «меньше» или «больше, чем», мы используем символы. Мы можем переписать предыдущий пример как. Когда мы помещаем два числа на линию, то справа справа больше, чем слева. Когда мы используем этот символ, мы оставляем слева слева число, которое меньше и справа от того, которое больше.
Где знак умножения на клавиатуре , знак деления, проценты, минус, равно, т.д. – про эти кнопки и другие функции, вызываемые кнопками, смотрите здесь.
Красным цветом обведены кнопки, которыми ставим знаки. Смотрим эти кнопки:
Знак «Равно» расположен на кнопке, где написано «+ и =». Нажимать нужно только на эту кнопку.
Знак сложения – нажимаем эту же кнопку, но предварительно нажимаем кнопку «Shift», удерживаем её нажатой, затем «+».
Знак вычитания расположен на кнопке, расположенной слева от кнопки «=». Нажимать нужно только на эту кнопку.
Знак умножения расположен на кнопке с цифрой 8. Это звездочка (*). Но предварительно нажимаем кнопку «Shift», удерживаем нажатой, затем (*).
Знак деления – это черточка (/). Это кнопка справа на клавиатуре, там нарисовано 4 черточки с разным наклоном.
Чтобы поставить нужную черточку, нажимаем кнопку «Shift», удерживаем нажатой, затем «/».
Знак “больше” (>) – нажимаем на английскую раскладку клавиатуры, нажимаем кнопку “Shift” и, удерживая её нажатой, нажимаем кнопку “>”. Эта кнопка находится на кнопке руссой буквы “Ю”.
Знак “меньше” (- устанавливаем английскую раскладку на клавиатуре, нажимаем на кнопку”Shift” и, удерживая её, нажимаем на кнопку знака ” Но на ноутбуке есть еще одна клавиатура числовая, которая включается, когда нажимаете кнопку «Fn», она обведена желтым.
Тогда кнопки знаков будут другие. Лучше эту кнопку не нажимать, чтобы не путаться.
Это для общей информации, если нечаянно нажмете кнопку.
Чтобы вызвать функцию , часто нужно воспользоваться сочетание кнопок (нажать не одну, а несколько – 2 или 3 кнопки).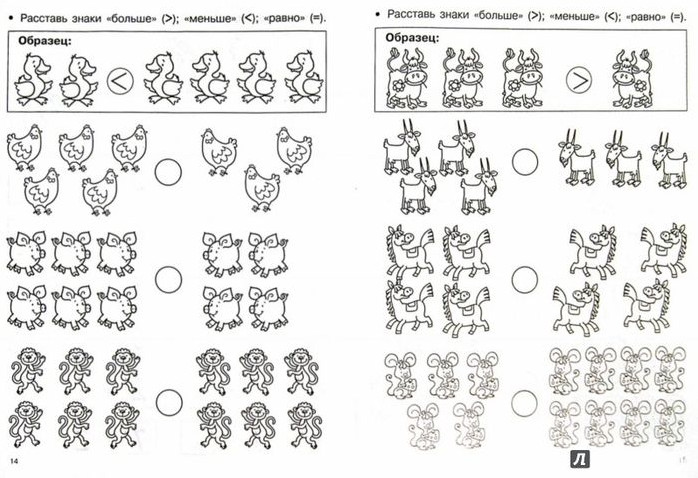
Сначала нажимаем первую кнопку, которая указана в сочетании, и, удерживая её нажатой, нажимаем следующую кнопку. Сочетания кнопок нужно нажимать на английской раскладке клавиатуры . В скобках указаны кнопки на русской раскладке клавиатуры.
Например, такое сочетание кнопок: « Ctrl+C (С) ». Сначала нажимаем кнопку «Ctrl», удерживаем её нажатой, и нажимаем кнопку с буквой «С», (на русской раскладке это тоже кнопка с буквой «С»). Эта функция копирования, поэтому сначала нужно выделить тот фрагмент, который будем копировать.
Копировать кнопками так. Сначала ставим курсор на первую ячейку диапазона, который будем копировать. Затем нажимаем кнопку «Shift», и передвигаем курсор на последнюю ячейку диапазона. Всё, диапазон выделен.
Другие сочетания кнопок.
Ctrl + X (Ч) – вырезать.
Ctrl + V (М) – вставить
Ctrl + Z – отмена
Ctrl + В – полужирный шрифт
Ctrl + U – подчеркивание
Ctrl + I – курсив.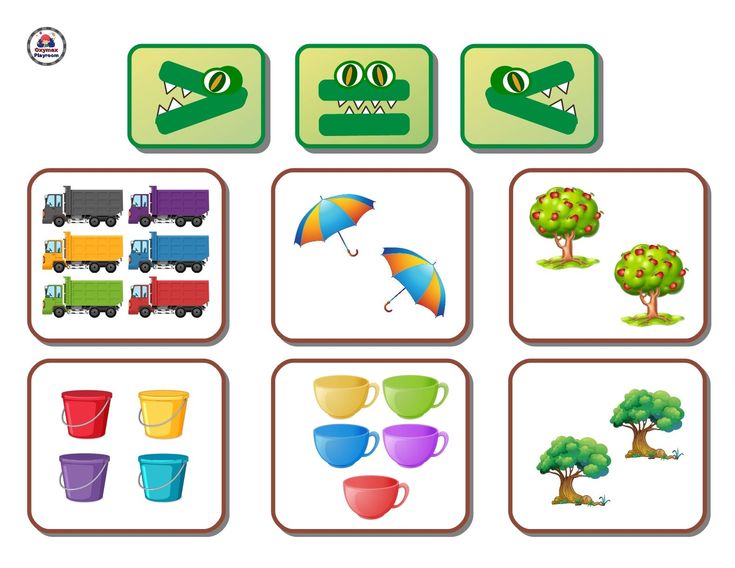
Вызвать
контекстное меню
можно нажав сочетание кнопок «Shift
+ F10».
Перемешаться по контекстному меню стрелками.
Кнопка «Delete»– удалить.
В Excel можно вызвать функцию, нажав функциональную клавишу на клавиатуре или сочетание клавиш. Читайте статью о функциональных клавишах ”
Горячие клавиши Excel
” .
Можно нажимать несколько клавиш одновременно, тогда подключаются определенные функции. Смотрите разные сочетания кнопок клавиатуры в статье ”
Сочетание клавиш в Excel
” .
Раскладку клавиатуры ноутбука, ПК можно настроить на несколько языков, кроме русского и английского. Как это сделать, смотрите в статье “Раскладка клавиатуры “.
В Word некоторые сочетания отличаются от сочетаний в Excel, п.ч. функции в Word другие. О сочетаниях клавиш в Word читайте в статье “Горячие клавиши Word”.
Как сохранить таблицу, читайте в стать “
Мнемоника: левая часть символа меньше правой. Когда мы используем этот символ, мы пишем слева от него число, которое больше, а справа – меньшее. Мнемоническое правило: правая часть символа меньше левой. В этом упражнении вы должны выбрать символ, чтобы соотношение между числами выполнялось.
Мнемоническое правило: правая часть символа меньше левой. В этом упражнении вы должны выбрать символ, чтобы соотношение между числами выполнялось.
Символы \\
\\ меньше или равно \\
\\ больше или равно \\. Разница в том, что \\ и \\ можно также использовать для обозначения равенства. Тест – это операция, целью которой является оценка значения выражения. Это выражение может просто быть чем-то, или это может быть предложение.
⋙ ⋧ ⥸ ≳ ⍩ Больше символов
90 003| Больше символа | Больше имени | Десятичное число | Шестнадцатеричный |
|---|---|---|---|
| > | Знак «больше» | > | > |
| ≥ | Больше или равно | ≥ | ≥ |
| ≧ | Больше Больше Равно | ≧ | ≧ |
| ≩ | Больше, но не равно | ≩ | ≩ |
| ≫ | Намного больше | ≫ | ≫ |
| ≯ | Не больше | ≯ | ≯ |
| ≱ | Ни больше, ни равно | ≱ | ≱ |
| ≳ | Больше или эквивалентно | ≳ | ≳ |
| ≵ | Ни больше, ни эквивалентно | ≵ | ≵ |
| ⋗ | Больше с точкой | ⋗ | ⋗ |
| ⋙ | Очень много больше | ⋙ | ⋙ |
| ⋝ | Равно или больше | ⋝ | ⋝ |
| ⋧ | Больше, но не эквивалентно | ⋧ | ⋧ |
| ⍄ | Apl Функциональный символ Quad Больше | ⍄ | ⍄ |
| ⍩ | Apl Функциональный символ Больше, чем Дэрезис | ⍩ | ⍩ |
| ⥸ | Больше, чем вверху Стрелка вправо | ⥸ | ⥸ |
| ⦔ | Правая дуга Больше скобки | ⦔ | ⦔ |
| ⦕ | Двойная левая дуга Кронштейн больше | ⦕ | ⦕ |
| ⧁ | Обведено Больше | ⧁ | ⧁ |
| ⩺ | Больше, чем с кругом внутри | ⩺ | ⩺ |
| Символ больше | Больше имени | Десятичный | Шестнадцатеричный |
|---|---|---|---|
| ⩼ | Больше, чем со знаком вопроса над | ⩼ | ⩼ |
| ⩾ | Больше или наклонно Равно | ⩾ | ⩾ |
| ⪀ | Больше или с наклоном равно С точкой внутри | ⪀ | ⪀ |
| ⪂ | Больше или равно с точкой над | ⪂ | ⪂ |
| ⪄ | Больше или с наклоном равно с точкой вверху слева | ⪄ | ⪄ |
| ⪆ | Больше или приблизительно | ⪆ | ⪆ |
| ⪈ | Больше и одна строка Не равно | ⪈ | ⪈ |
| ⪊ | Больше и не приблизительно | ⪊ | ⪊ |
| ⪎ | Больше вышеуказанного Аналогично или равно | ⪎ | ⪎ |
| ⪖ | Наклонный Равен или больше | ⪖ | ⪖ |
| ⪘ | Наклонный Равен или больше С точкой внутри | ⪘ | ⪘ |
| ⪚ | Двойная строка Больше или равно | ⪚ | ⪚ |
| ⪜ | Двойная наклонная линия Равно или больше | ⪜ | ⪜ |
| ⪞ | Аналогично или больше | ⪞ | ⪞ |
| ⪠ | Аналогично Выше Больше, чем Выше Знак равенства | ⪠ | ⪠ |
| ⪢ | Двойная вложенность больше | ⪢ | ⪢ |
| ⪧ | Больше, чем Закрыто по кривой | ⪧ | ⪧ |
| ⪩ | Больше, чем Закрыто Кривой выше Наклонная Равно | ⪩ | ⪩ |
| ⫸ | Тройное вложение Больше | ⫸ | ⫸ |
| ⫺ | Двойная наклонная линия Больше или равно | ⫺ | ⫺ |
| Символ больше | Больше имени | Десятичный | Шестнадцатеричный |
|---|---|---|---|
| ⭃ | Стрелка вправо на больше чем | ⭃ | ⭃ |
| ﹥ | Маленький знак «больше» | ﹥ | ﹥ |
| > | Знак «больше» на всю ширину | > | > |
Скопируйте и вставьте символ Больше чем или используйте десятичное, шестнадцатеричное число Unicode или объект html на веб-сайтах социальных сетей, в своем блоге или в документе.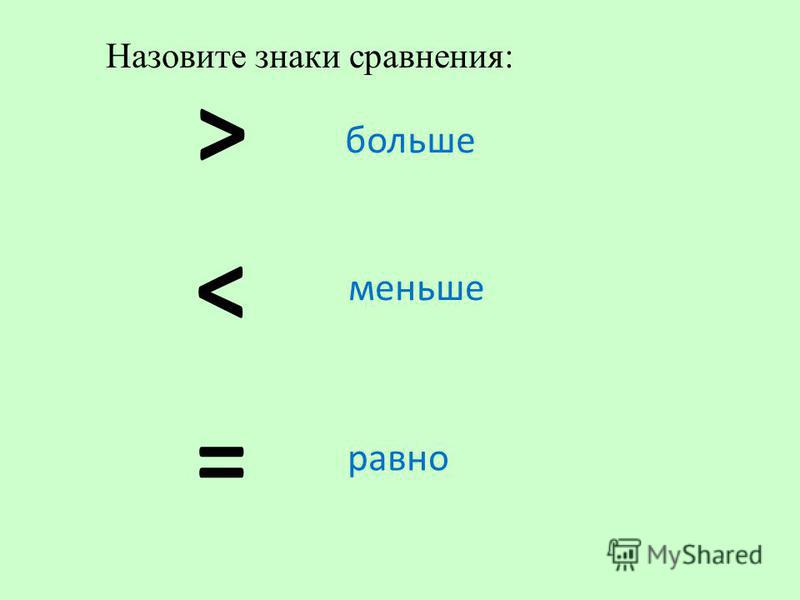
| Символ «больше чем» | Цвет | Курсив |
|---|---|---|
| > | Знак «больше чем» красный | > |
| > | Знак “больше” оранжевый | > |
| > | Знак “больше” розовый | |
| > | Знак “больше” зеленый | > |
| > | Знак больше, ярко-синий | > |
| > | Знак больше, фиолетовый | > |
| Больше или равно Красный | ≥ | |
| ≥ | Больше или равно оранжевый | ≥ |
| ≥ | Больше -чем или равно розовому | ≥ |
| ≥ | больше или равно зеленый | ≥ |
| ≥ | больше или равно ярко-синему | ≥ |
| ≥ | ≥ |
Наборы значков в Excel | Как использовать наборы значков в Excel?
Содержание
- Наборы значков в Excel
- Как использовать наборы значков в Excel?
Наборы значков в Excel — это наборы различных типов значков, фигур, индикаторов, направлений, которые используются для визуализации выбранных значений путем придания им различных значений. Доступ к наборам значков можно получить из раскрывающегося списка условного форматирования на ленте главного меню. Там у нас будут разные категории, и все значки в списке имеют какое-то назначение и использование. Мы можем использовать направления для взлетов и падений в данных; для любых указаний используйте формы и индикаторы и оценивайте что угодно, предпочитая рейтинги.
Доступ к наборам значков можно получить из раскрывающегося списка условного форматирования на ленте главного меню. Там у нас будут разные категории, и все значки в списке имеют какое-то назначение и использование. Мы можем использовать направления для взлетов и падений в данных; для любых указаний используйте формы и индикаторы и оценивайте что угодно, предпочитая рейтинги.
Использование наборов значков в Excel очень просто, и мы можем найти наборы значков в главном меню в группе стилей условного форматирования, что показано на нескольких примерах.
Вы можете скачать этот шаблон Excel с наборами значков здесь — Шаблон Excel с наборами значков
Пример №1
Применение наборов значков индикаторов с использованием условного форматирования
excel — это уникальный вид условного форматирования. Здесь, в этом примере, мы увидим, как использовать наборы значков индикаторов в Excel с использованием условного форматирования.
Рассмотрим приведенный ниже пример, в котором показаны данные о покупках за ноябрь 16 месяца.
В этом примере мы будем применять наборы значков индикаторов в Excel с использованием условного форматирования, где наша формула условного форматирования выглядит следующим образом.
- Значок зеленого цвета: если значение больше равно 811. Значок желтого цвета
- : если значение меньше 811 и больше равно 250 процентам.
- Значок красного цвета: если значение меньше 250 процентов.
Теперь в этом примере мы увидим, как отобразить эти наборы значков в Excel, выполнив описанный ниже процесс.
- Сначала создайте новый столбец для отображения наборов значков, как показано ниже. Затем примените знак = (равно) в I2 и выберите ячейку G2, чтобы получить значение в ячейке I2 для применения условного форматирования.
- Перетащите формулу во все ячейки, чтобы мы получили значения, показанные на снимке экрана ниже.

- Затем выберите полное имя столбца Набор значков и нажмите Условное форматирование и выберите Наборы значков , чтобы мы получили возможность выбирать формы значков, как показано ниже.
- Как только мы нажмем на наборы значков в Excel, мы получим различные значки, такие как направление, фигуры, индикаторы, рейтинг.
- В этом примере мы выберем набор индикаторов значка флажка для отображения вывода.
- В наборах значков внизу мы можем найти «Дополнительные правила», где мы можем применить условное форматирование здесь.
- Кроме того, мы можем видеть различные правила форматирования. Выберите первое правило форматирования Форматировать все ячейки на основе их значений.
- Мы можем видеть стиль формата, стиль значка и значок, которые будут отображаться в приведенном выше диалоговом окне.
 Теперь примените условное форматирование, как показано ниже, чтобы отобразить наборы значков.
Теперь примените условное форматирование, как показано ниже, чтобы отобразить наборы значков. - Значок зеленого цвета: если значение больше равно 811.
- Значок желтого цвета: если значение меньше 811 и больше равно 250 процентам.
- Значок красного цвета: если значение меньше 250 процентов.
- Измените стиль значка на Отметьте и Примените значения и выберите Введите как Номер , потому что по умолчанию Excel будет принимать значения в процентах. Мы выбрали тип в виде числа, потому что правило форматирования основано на значениях, а не на процентах, показанных на снимке экрана ниже.
- Нажмите OK, , и мы получим следующий результат.
- На приведенном выше снимке экрана мы видим, что набор значков Индикаторы флага отображаются в зависимости от примененного нами условия.
- Как мы заметили, наборы иконок отображаются вместе со значениями.
 Чтобы отобразить только значок, нам нужно установить флажок Show Icon Only .
Чтобы отобразить только значок, нам нужно установить флажок Show Icon Only . - Перейдите к условному форматированию и выберите наборы значков, чтобы получить диалоговое окно, показанное ниже.
- На приведенном выше снимке экрана мы видим, что флажок «Показать только значок» установлен, чтобы удалить все значения и отобразить вывод только с выбранными наборами значков, что показано в качестве результата вывода ниже.
В приведенном ниже результате мы видим значок флага в столбце I, где мы применили условие для отображения в виде зеленого флага: если значение больше или равно 811 и желтого флага: если значение меньше 811 и больше или равно 250 и красный флаг: если значение меньше 250.
Пример #2
Применение наборов значков направления с использованием условного форматирования
В этом примере для наборов значков в Excel мы собираемся применить набор значков направления в Excel, используя такое же форматирование условия.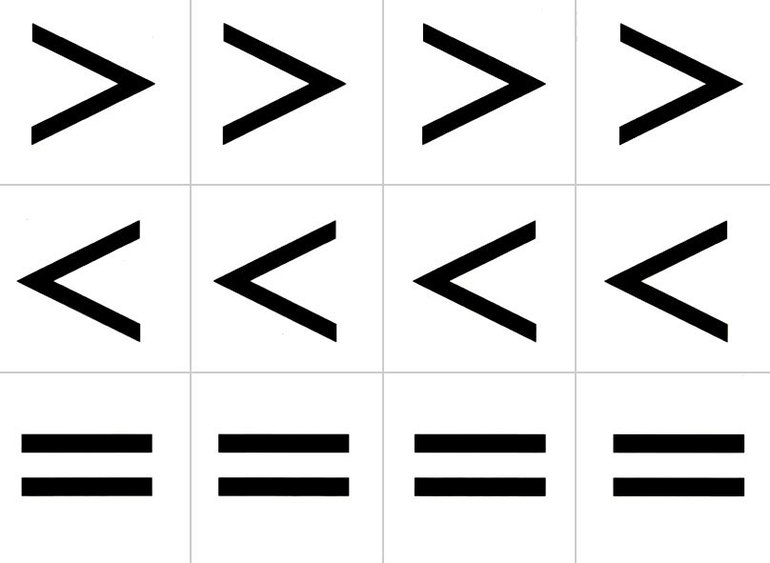
Рассмотрим приведенный ниже пример, в котором показано значение данных о продажах за месяц с мая по 18. Здесь, в этом примере, мы собираемся проверить, какой продукт был продан с наибольшей стоимостью, используя условное форматирование набора значков, выполнив следующие шаги.
В этом примере мы применим наборы значков направления (высокий и низкий) с использованием условного форматирования, где наша формула условного форматирования выглядит следующим образом.
- Значок зеленого цвета: если значение больше равно 45000.
- Значок желтого цвета: если значение меньше 45000 и больше равно 43000.
- Значок красного цвета: если значение меньше 0.
Теперь в этом примере мы увидим, как отобразить эти наборы значков, выполнив следующие шаги.
- Сначала создайте новый столбец для отображения наборов значков, как показано ниже.
- Затем примените знак = (равно) в столбце I2 и выберите ячейку G2, чтобы получить значение в ячейке I2 для применения условного форматирования.

- Перетащите формулу во все ячейки, чтобы мы получили значения, показанные на снимке экрана ниже.
- Затем выберите полный столбец Наборы значков и нажмите Условное форматирование и выберите наборы значков, чтобы получить возможность выбирать формы значков, как показано ниже.
- После того, как мы нажмем на наборы значков, мы получим различные значки, такие как направление, фигуры, индикаторы, рейтинг.
- В этом примере мы выберем индикаторы набора значков направления для отображения выходных данных.
- В наборах значков внизу мы можем найти Дополнительные правила, где мы можем применять условное форматирование здесь.
- Нажмите Дополнительные правила , чтобы открыть диалоговое окно условного форматирования, как показано ниже.
- Кроме того, мы можем видеть различные правила форматирования.
 Затем выберите первое правило форматирования Форматировать все ячейки на основе их значений.
Затем выберите первое правило форматирования Форматировать все ячейки на основе их значений. - Мы можем увидеть стиль формата, стиль значка и значок, которые будут отображаться в приведенном выше диалоговом окне. Теперь примените условное форматирование, как показано ниже, чтобы отобразить наборы значков.
- Значок зеленого цвета: если значение больше равно 45000.
- Значок желтого цвета: если значение меньше 45000 и больше равно 43000.
- Значок красного цвета: если значение меньше 0.
- Измените стиль значка на значок Направление и примените значения и выберите тип Число , потому что по умолчанию Excel будет принимать значения в процентах. Мы выбрали тип в виде числа, потому что правило форматирования основано на значениях, а не на процентах, показанных на снимке экрана ниже.
- Нажмите OK, и мы получим следующий результат.
На приведенном выше снимке экрана мы видим, что набор значков Индикаторы направления отображаются в зависимости от примененного нами условия.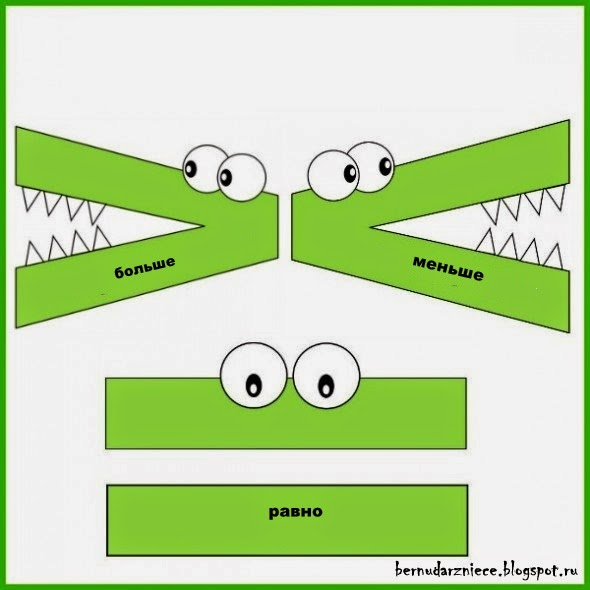
- Как мы заметили, наборы иконок отображаются вместе со значениями. Чтобы отобразить только значок, нам нужно установить флажок Show Icon Only .
- Перейдите к условному форматированию и выберите наборы значков, чтобы получить диалоговое окно, показанное ниже.
- На приведенном выше снимке экрана мы видим, что флажок «Показать только значок» установлен, поэтому он удалит все значения и отобразит вывод только с выбранными значками, что отображается в качестве результата вывода следующим образом.
В приведенном ниже результате мы видим значок флага в столбце I, где мы применили условие для отображения зеленым: если значение больше или равно 45000 и желтым: если значение меньше 45000 и больше или равно 43000 и красный: если значение меньше 0,
Что следует помнить- Наборы значков в Excel будут работать только в том случае, если мы применим правильное условное форматирование.

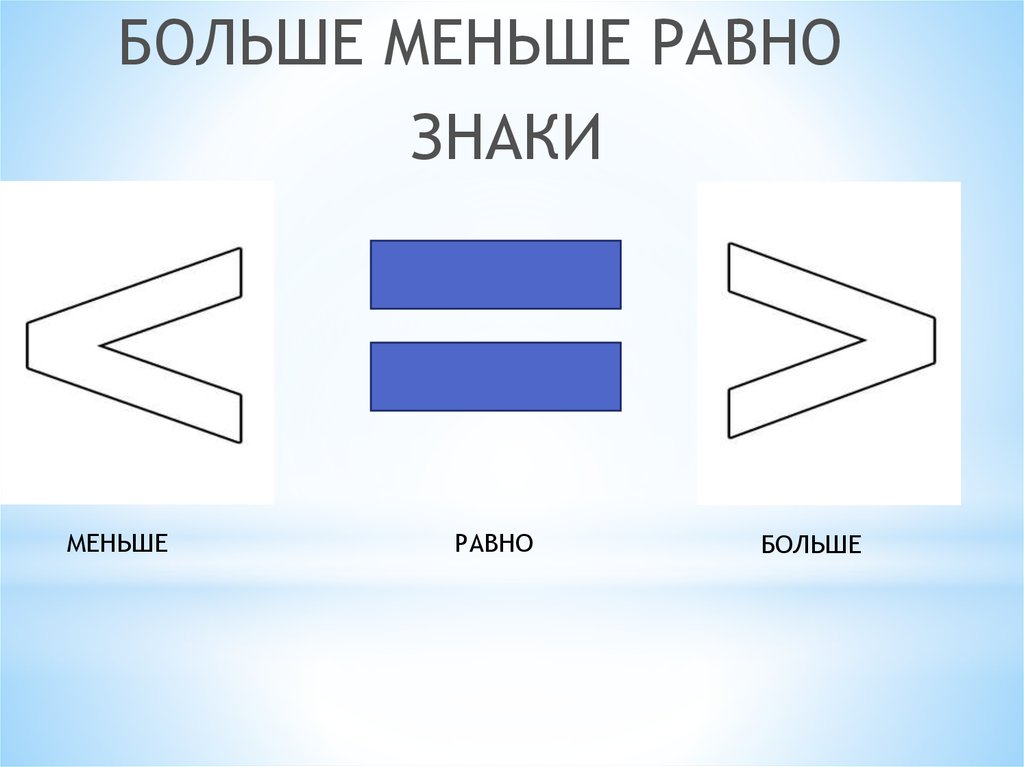
 Теперь примените условное форматирование, как показано ниже, чтобы отобразить наборы значков.
Теперь примените условное форматирование, как показано ниже, чтобы отобразить наборы значков.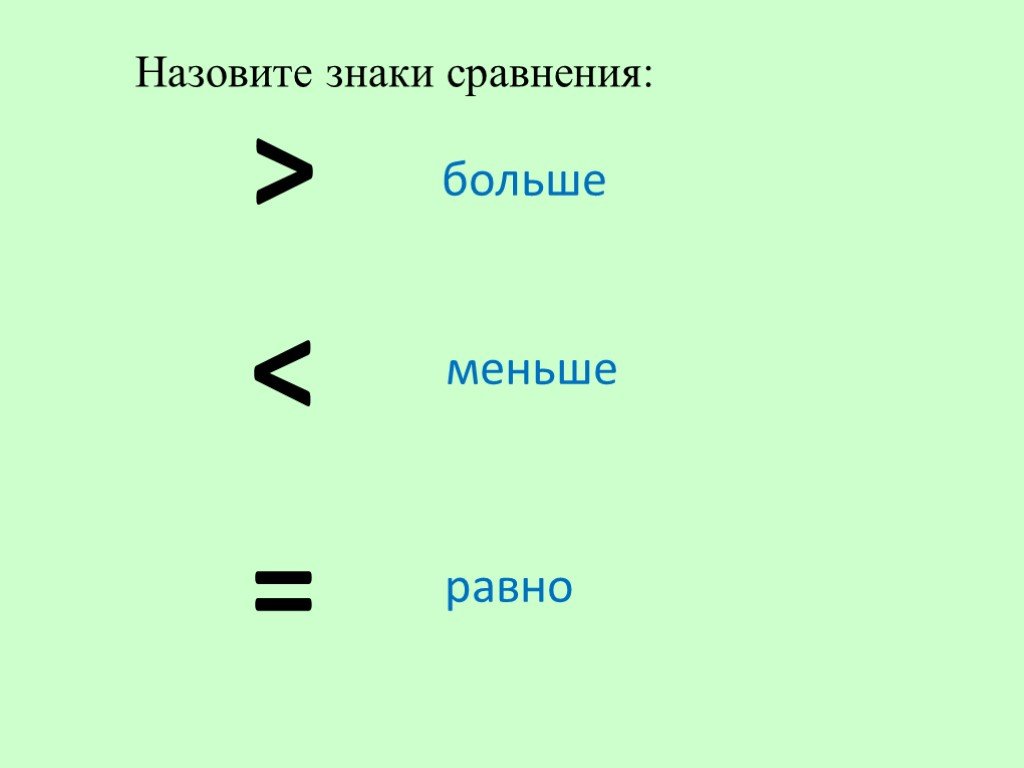 Чтобы отобразить только значок, нам нужно установить флажок Show Icon Only .
Чтобы отобразить только значок, нам нужно установить флажок Show Icon Only .
 Затем выберите первое правило форматирования Форматировать все ячейки на основе их значений.
Затем выберите первое правило форматирования Форматировать все ячейки на основе их значений.