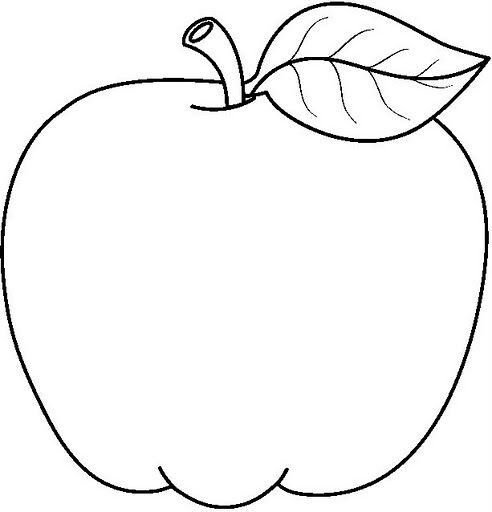Яблоко шаблон для рисования: Шаблон яблоко для вырезания – 76 фото
Рисование фигур в Pages на Mac
Pages
Поиск по этому руководству
- Добро пожаловать!
- Основные сведения о приложении Pages
- Текстовый документ или документ с макетом страницы?
- Основные сведения об изображениях, диаграммах и других объектах
- Создание первого документа
- Основные сведения о создании книги
- Использование шаблонов
- Поиск документов
- Открытие или закрытие документа
- Сохранение документа и присвоение ему имени
- Печать документа или конверта
- Отмена и повтор изменений
- Использование боковых панелей
- Быстрая навигация
- Просмотр знаков форматирования и направляющих макета
- Линейки
- Изменение режима просмотра
- Панель Touch Bar для Pages
- Настройка панели инструментов
- Настройка параметров Pages
- Создание документа с помощью VoiceOver
- Просмотр комментариев и отслеживание изменений с помощью VoiceOver
- Выбор текста и размещение точки вставки
- Добавление и замена текста
- Копирование и вставка текста
- Добавление, изменение или удаление поля слияния
- Изменение информации об отправителе
- Добавление, изменение и удаление исходного файла в Pages на Mac
- Заполнение и создание нескольких версий документа
- Использование диктовки для ввода текста
- Форматирование документа для другого языка
- Использование фонетической транскрипции
- Использование двунаправленного текста
- Использование вертикального текста
- Добавление даты и времени
- Добавление математических уравнений
- Закладки и ссылки
- Добавление ссылок
- Изменение шрифта или размера шрифта
- Выбор шрифта по умолчанию
- Жирный шрифт, курсив, подчеркивание и зачеркивание
- Изменение цвета текста
- Добавление тени или контура к тексту
- Изменение регистра текста
- Основные сведения о стилях абзацев
- Применение стиля абзаца
- Создание, переименование или удаление стиля абзаца
- Обновление или возврат стиля абзаца
- Использование сочетания клавиш для применения стиля текста
- Копирование и вставка стиля текста
- Автоматическое форматирование дробей
- Создание и использование стилей символов
- Лигатуры
- Добавление буквиц
- Поднятие и опускание символов и текста
- Форматирование текста (китайский, японский, корейский)
- Добавление эффекта выделения в текст
- Формат переносов, тире и кавычек
- Установка межстрочного интервала и интервала между абзацами
- Установка полей для абзаца
- Форматирование списков
- Установка табуляторов
- Выравнивание текста по краям и по ширине
- Настройка разбивки на страницы и добавление разрывов строк и страниц
- Форматирование столбцов текста
- Связывание текстовых блоков
- Добавление границ и линий
- Задание размера бумаги и ориентации
- Установка полей для документа
- Настройка разворота
- Шаблоны страниц
- Добавление страниц
- Добавление и форматирование разделов
- Изменение порядка страниц или разделов
- Дублирование страниц или разделов
- Удаление страниц или разделов
- Оглавление
- Библиография
- Постраничные и заключительные сноски
- Верхние и нижние колонтитулы
- Добавление номеров страниц
- Изменение фона страницы
- Добавление границы вокруг страницы
- Добавление водяных знаков и фоновых объектов
- Создание пользовательского шаблона
- Добавление изображения
- Добавление галереи изображений
- Редактирование изображения
- Добавление и редактирование фигуры
- Объединение или разъединение фигур
- Рисование фигуры
- Сохранение фигуры в медиатеке фигур
- Добавление и выравнивание текста внутри фигуры
- Добавление линий и стрелок
- Анимация, публикация и сохранение рисунков
- Добавление аудио и видео
- Редактирование аудио- и видеофайлов
- Выбор формата фильма или изображения
- Размещение и выравнивание объектов
- Размещение объектов с текстом
- Использование направляющих линий
- Наложение, группировка и закрепление объектов
- Изменение прозрачности объекта
- Заливка фигуры или текстового блока цветом или изображением
- Добавление границы объекта
- Добавление подписи или заголовка
- Добавление отражения или тени
- Использование стилей объектов
- Изменение размеров, поворот и зеркальное отражение объектов
- Добавление и удаление таблицы
- Выбор таблиц, ячеек, строк и столбцов
- Добавление и удаление строк и столбцов таблицы
- Перемещение строк и столбцов таблицы
- Изменение размера строк и столбцов таблицы
- Объединение и разделение ячеек таблицы
- Изменение внешнего вида текста в таблице
- Отображение, редактирование и скрытие заголовка таблицы
- Изменение линий сетки и цветов таблицы
- Использование стилей таблицы
- Изменение размера, перемещение и открепление
- Добавление и редактирование содержимого ячейки
- Форматирование дат, значений валют и других типов данных
- Создание произвольного формата ячейки таблицы
- Форматирование таблиц с двунаправленным текстом
- Условное выделение ячеек
- Сортировка по алфавиту и сортировка данных таблицы
- Расчет значений по данным в ячейках таблицы
- Использование справки по формулам и функциям
- Добавление или удаление диаграммы
- Изменение одного типа диаграммы на другой
- Изменение данных диаграммы
- Перемещение, изменение размера и поворот диаграммы
- Изменение внешнего вида серий данных
- Добавление легенды, линий сетки и других меток
- Изменение внешнего вида текста и меток на диаграмме
- Добавление рамки и фона к диаграмме
- Использование стилей диаграммы
- Проверка правописания
- Поиск определения слова
- Поиск и замена текста
- Автоматическая замена текста
- Просмотр количества слов и другой статистики
- Просмотр аннотаций
- Задание имени автора и цвета комментариев
- Выделение текста цветом
- Добавление и печать комментариев
- Отслеживание изменений
- Отправка документа
- Публикация книги в Apple Books
- Основные сведения о совместной работе
- Приглашение к совместной работе
- Совместная работа над общим документом
- Просмотр последних действий пользователей в общем документе
- Изменение настроек общего документа
- Закрытие общего доступа к документу
- Общие папки и совместная работа
- Использование Box для совместной работы
- Использование iCloud Drive с приложением Pages
- Экспорт в Word, PDF или другой формат
- Открытие книги iBooks Author в Pages
- Уменьшение размера файла документа
- Сохранение большого документа в виде файла пакета
- Восстановление более ранней версии документа
- Перемещение документа
- Удаление документа
- Установка защиты для документа
- Защита документа паролем
- Создание собственных шаблонов и управление ими
- Перенос документов с помощью AirDrop
- Перенос документов с помощью Handoff
- Перенос документов через Finder
- Если не удается добавить или удалить страницу
- Если не удается удалить элемент из документа
- Если не удается найти кнопку или элемент управления
- Нежелательные изменения форматирования
- Сочетания клавиш
- Символы сочетаний клавиш
- Авторские права
Максимальное количество символов: 250
Не указывайте в комментарии личную информацию.
Максимальное количество символов: 250.
Благодарим вас за отзыв.
Преодоление «синдрома пустого холста». При создании документа в Adobe Illustrator можно выбрать один из множества шаблонов из Adobe Stock и пустых стилей.
Руководство пользователя Отмена
Поиск
Последнее обновление Jan 24, 2023 12:59:25 PM GMT
- Руководство пользователя Illustrator
- Основы работы с Illustrator
- Введение в Illustrator
- Новые возможности в приложении Illustrator
- Часто задаваемые вопросы
- Системные требования Illustrator
- Illustrator для Apple Silicon
- Рабочая среда
- Основные сведения о рабочей среде
- Ускоренное обучение благодаря панели «Обзор» в Illustrator
- Создание документов
- Панель инструментов
- Комбинации клавиш по умолчанию
- Настройка комбинаций клавиш
- Общие сведения о монтажных областях
- Управление монтажными областями
- Настройка рабочей среды
- Панель свойств
- Установка параметров
- Рабочая среда «Сенсорное управление»
- Поддержка Microsoft Surface Dial в Illustrator
- Отмена изменений и управление историей дизайна
- Повернуть вид
- Линейки, сетки и направляющие
- Специальные возможности в Illustrator
- Безопасный режим
- Просмотр графических объектов
- Работа в Illustrator с использованием Touch Bar
- Файлы и шаблоны
- Инструменты в Illustrator
- Краткий обзор инструментов
- Выбор инструментов
- Выделение
- Частичное выделение
- Групповое выделение
- Волшебная палочка
- Лассо
- Монтажная область
- Выделение
- Инструменты для навигации
- Рука
- Повернуть вид
- Масштаб
- Инструменты рисования
- Градиент
- Сетка
- Создание фигур
- Градиент
- Текстовые инструменты
- Текст
- Текст по контуру
- Текст по вертикали
- Текст
- Инструменты рисования
- Перо
- Добавить опорную точку
- Удалить опорные точки
- Опорная точка
- Кривизна
- Отрезок линии
- Прямоугольник
- Прямоугольник со скругленными углами
- Эллипс
- Многоугольник
- Звезда
- Кисть
- Кисть-клякса
- Карандаш
- Формирователь
- Фрагмент
- Инструменты модификации
- Поворот
- Отражение
- Масштаб
- Искривление
- Ширина
- Свободное трансформирование
- Пипетка
- Смешать
- Ластик
- Ножницы
- Быстрые действия
- Ретротекст
- Светящийся неоновый текст
- Старомодный текст
- Перекрашивание
- Преобразование эскиза в векторный формат
- Введение в Illustrator
- Illustrator на iPad
- Представляем Illustrator на iPad
- Обзор по Illustrator на iPad.

- Ответы на часто задаваемые вопросы по Illustrator на iPad
- Системные требования | Illustrator на iPad
- Что можно и нельзя делать в Illustrator на iPad
- Обзор по Illustrator на iPad.
- Рабочая среда
- Рабочая среда Illustrator на iPad
- Сенсорные ярлыки и жесты
- Комбинации клавиш для Illustrator на iPad
- Управление настройками приложения
- Документы
- Работа с документами в Illustrator на iPad
- Импорт документов Photoshop и Fresco
- Выбор и упорядочение объектов
- Создание повторяющихся объектов
- Объекты с переходами
- Рисование
- Создание и изменение контуров
- Рисование и редактирование фигур
- Текст
- Работа с текстом и шрифтами
- Создание текстовых надписей по контуру
- Добавление собственных шрифтов
- Работа с изображениями
- Векторизация растровых изображений
- Цвет
- Применение цветов и градиентов
- Представляем Illustrator на iPad
- Облачные документы
- Основы работы
- Работа с облачными документами Illustrator
- Общий доступ к облачным документам Illustrator и совместная работа над ними
- Публикация документов для проверки
- Обновление облачного хранилища для Adobe Illustrator
- Облачные документы в Illustrator | Часто задаваемые вопросы
- Устранение неполадок
- Устранение неполадок с созданием или сохранением облачных документов в Illustrator
- Устранение неполадок с облачными документами в Illustrator
- Основы работы
- Добавление и редактирование содержимого
- Рисование
- Основы рисования
- Редактирование контуров
- Рисование графического объекта с точностью на уровне пикселов
- Рисование с помощью инструментов «Перо», «Кривизна» и «Карандаш»
- Рисование простых линий и фигур
- Трассировка изображения
- Упрощение контура
- Определение сеток перспективы
- Инструменты для работы с символами и наборы символов
- Корректировка сегментов контура
- Создание цветка в пять простых шагов
- Рисование перспективы
- Символы
- Рисование контуров, выровненных по пикселам, при создании проектов для Интернета
- 3D-объекты и материалы
- Подробнее о 3D-эффектах в Illustrator
- Создание трехмерной графики
- Проецирование рисунка на трехмерные объекты
- Создание трехмерного текста
- Создание трехмерных объектов
- Подробнее о 3D-эффектах в Illustrator
- Цвет
- О цвете
- Выбор цветов
- Использование и создание цветовых образцов
- Коррекция цвета
- Панель «Темы Adobe Color»
- Цветовые группы (гармонии)
- Панель «Темы Color»
- Перекрашивание графического объекта
- Раскрашивание
- О раскрашивании
- Раскрашивание с помощью заливок и обводок
- Группы с быстрой заливкой
- Градиенты
- Кисти
- Прозрачность и режимы наложения
- Применение обводок к объектам
- Создание и редактирование узоров
- Сетки
- Узоры
- Выбор и упорядочение объектов
- Выделение объектов
- Слои
- Группировка и разбор объектов
- Перемещение, выравнивание и распределение объектов
- Размещение объектов
- Блокировка, скрытие и удаление объектов
- Копирование и дублирование объектов
- Поворот и отражение объектов
- Переплетение объектов
- Перерисовка объектов
- Кадрирование изображений
- Трансформирование объектов
- Объединение объектов
- Вырезание, разделение и обрезка объектов
- Марионеточная деформация
- Масштабирование, наклон и искажение объектов
- Объекты с переходами
- Перерисовка с помощью оболочек
- Перерисовка объектов с эффектами
- Создание фигур с помощью инструментов «Мастер фигур» и «Создание фигур»
- Работа с динамическими углами
- Улучшенные процессы перерисовки с поддержкой сенсорного ввода
- Редактирование обтравочных масок
- Динамические фигуры
- Создание фигур с помощью инструмента «Создание фигур»
- Глобальное изменение
- Текст
- Дополнение текстовых и рабочих объектов типами объектов
- Создание маркированного и нумерованного списков
- Управление текстовой областью
- Шрифты и оформление
- Форматирование текста
- Импорт и экспорт текста
- Форматирование абзацев
- Специальные символы
- Создание текста по контуру
- Стили символов и абзацев
- Табуляция
- Поиск отсутствующих шрифтов (технологический процесс Typekit)
- Шрифт для арабского языка и иврита
- Шрифты | Часто задаваемые вопросы и советы по устранению проблем
- Создание эффекта 3D-текста
- Творческий подход к оформлению
- Масштабирование и поворот текста
- Интерлиньяж и межбуквенные интервалы
- Расстановка переносов и переходы на новую строку
- Проверка орфографии и языковые словари
- Форматирование азиатских символов
- Компоновщики для азиатской письменности
- Создание текстовых проектов с переходами между объектами
- Создание текстового плаката с помощью трассировки изображения
- Создание специальных эффектов
- Работа с эффектами
- Стили графики
- Атрибуты оформления
- Создание эскизов и мозаики
- Тени, свечения и растушевка
- Обзор эффектов
- Веб-графика
- Лучшие методы создания веб-графики
- Диаграммы
- SVG
- Фрагменты и карты изображений
- Рисование
- Импорт, экспорт и сохранение
- Импорт
- Помещение нескольких файлов в документ
- Управление связанными и встроенными файлами
- Сведения о связях
- Извлечение изображений
- Импорт графического объекта из Photoshop
- Импорт растровых изображений
- Импорт файлов Adobe PDF
- Импорт файлов EPS, DCS и AutoCAD
- Библиотеки Creative Cloud Libraries в Illustrator
- Библиотеки Creative Cloud Libraries в Illustrator
- Диалоговое окно «Сохранить»
- Сохранение иллюстраций
- Экспорт
- Использование графического объекта Illustrator в Photoshop
- Экспорт иллюстрации
- Сбор ресурсов и их массовый экспорт
- Упаковка файлов
- Создание файлов Adobe PDF
- Извлечение CSS | Illustrator CC
- Параметры Adobe PDF
- Палитра «Информация о документе»
- Импорт
- Печать
- Подготовка к печати
- Настройка документов для печати
- Изменение размера и ориентации страницы
- Задание меток обреза для обрезки и выравнивания
- Начало работы с большим холстом
- Печать
- Наложение
- Печать с управлением цветами
- Печать PostScript
- Стили печати
- Метки и выпуск за обрез
- Печать и сохранение прозрачных графических объектов
- Треппинг
- Печать цветоделенных форм
- Печать градиентов, сеток и наложения цветов
- Наложение белого
- Подготовка к печати
- Автоматизация задач
- Объединение данных с помощью панели «Переменные»
- Автоматизация с использованием сценариев
- Автоматизация с использованием операций
- Устранение неполадок
- Проблемы с аварийным завершением работы
- Восстановление файлов после сбоя
- Проблемы с файлами
- Поддерживаемые форматы файлов
- Проблемы с драйвером ГП
- Проблемы устройств Wacom
- Проблемы с файлами DLL
- Проблемы с памятью
- Проблемы с файлом настроек
- Проблемы со шрифтами
- Проблемы с принтером
- Как поделиться отчетом о сбое с Adobe
- Повышение производительности Illustrator
Преодоление «синдрома пустого холста».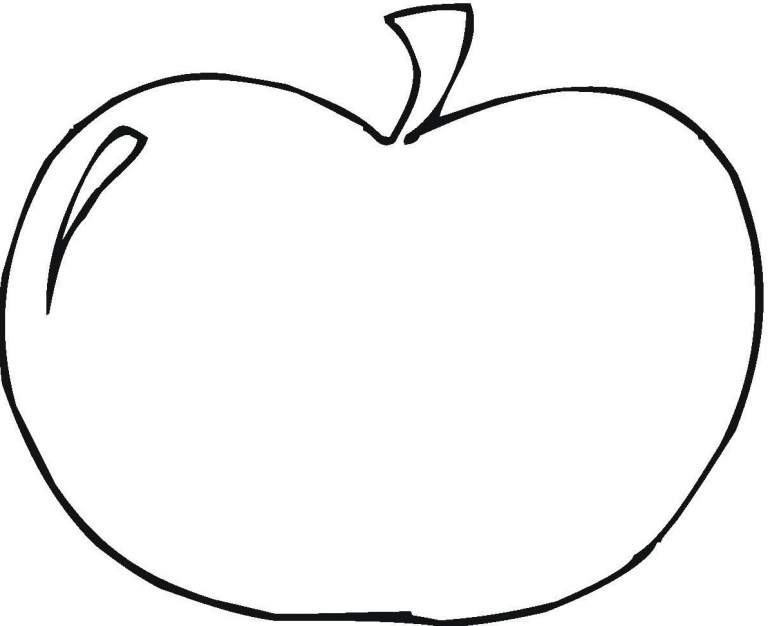 При создании документа можно выбрать один из множества шаблонов из Adobe Stock и пустых стилей.
При создании документа можно выбрать один из множества шаблонов из Adobe Stock и пустых стилей.
При создании документа в Illustrator вместо начала работы с пустого холста можно выбрать любой из большого количества шаблонов, в том числе шаблонов из Adobe Stock. Шаблоны содержат ресурсы и иллюстрации, используя которые можно оформить проект. При открытии шаблона в Illustrator с ним можно работать так же, как с любым другим документом Illustrator (.ai).
Помимо шаблонов можно создавать документы, выбрав один из множества стилей, доступных в Illustrator.
Шаблоны и стили
Шаблоны содержат вдохновляющие идеи и многофункциональные повторно используемые элементы для документов. В приложении Illustrator можно загрузить шаблоны из Adobe Stock, которые содержат качественные графические объекты и иллюстрации. Затем можно использовать эти шаблоны для быстрого создания документов, имеющих общие параметры и элементы дизайна. Illustrator также содержит пустые шаблоны с предварительно заданными размерами и параметрами для общих задач, например, для создания визитных карточек или брошюр.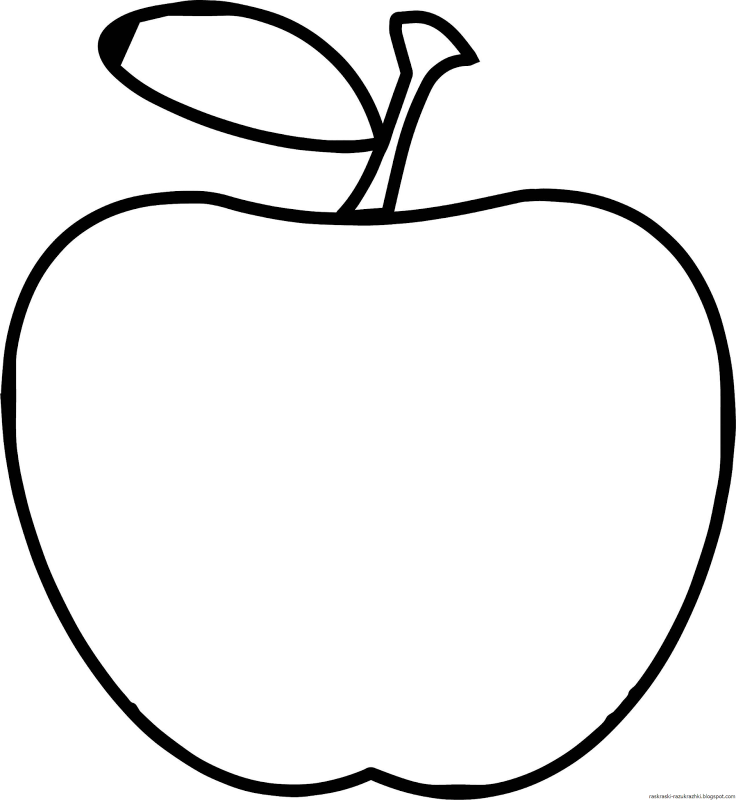 В Illustrator файлы шаблонов имеют расширение .ai и, как правило, содержат несколько монтажных областей.
В Illustrator файлы шаблонов имеют расширение .ai и, как правило, содержат несколько монтажных областей.
Пустые стили документов — это пустые документы с предварительно определенными размерами и настройками. Использование стилей упрощает создание проектов для устройств определенного размера и варианта применения. Например, можно использовать стиль для быстрого начала работы над проектом для iPad Pro. Пустые стили документов имеют предварительно заданный размер, цвет, режим, единицу измерения, ориентацию, расположение, выпуск за обрез и настройки разрешения. Эти настройки можно изменить перед созданием документа на основе стиля.
Существуют следующие наборы шаблонов и стилей:
- Мобильные устройства
- Для Интернета
- Печать
- Фильмы и видео
- Графика и иллюстрации
Обзор: диалоговое окно «Новый документ»
Чтобы открыть диалоговое окно Новый документ, запустите Illustrator и выберите Создать файл.
Помимо прочих операций, диалоговое окно Новый документ предоставляет доступ к функциям, приведенным ниже.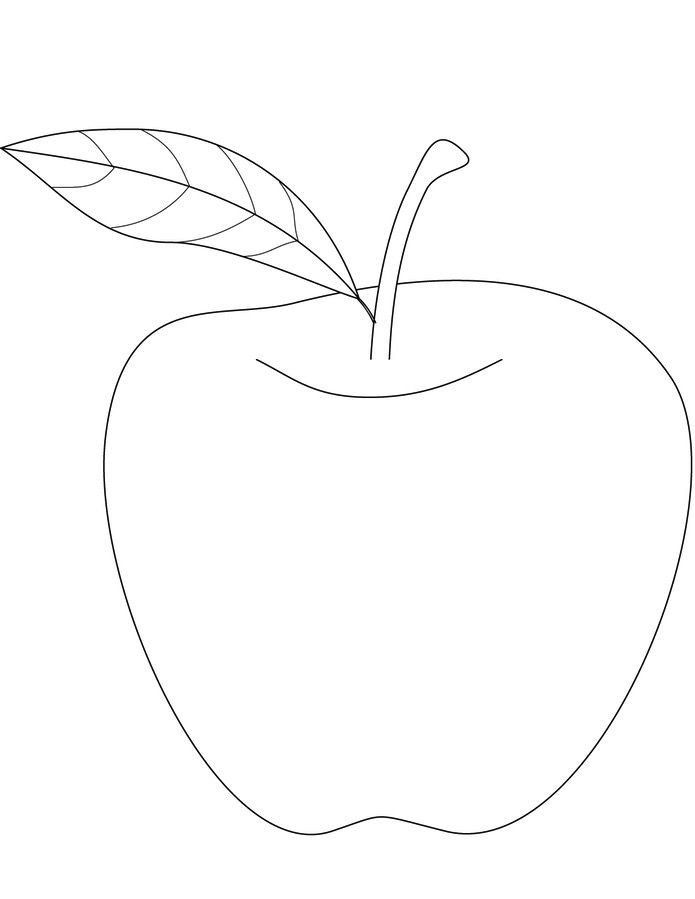
- Создание документов с использованием выбранных шаблонов из Adobe Stock в различных категориях: Мобильные устройства, Для Интернета, Печать, Фильмы и видео, а также Графика и иллюстрации.
- Поиск дополнительных шаблонов в Adobe Stock и использование их для создания документов.
- Быстрый доступ к файлам, шаблонам и недавно используемым элементам (вкладка Недавние).
- Быстрый доступ к шаблонам, которые были загружены из Adobe Stock (вкладка Сохраненные).
- Создание документов с помощью пустых стилей документов для различных категорий проектов и размеров устройств. Перед открытием стилей можно изменить их параметры.
Создание документов с помощью стилей
В диалоговом окне Новый документ перейдите на вкладку категории: Мобильные устройства, Для Интернета, Печать, Фильмы и видео или Графика и иллюстрации.
Выберите стиль.

Нажмите Создать. Новый документ на основе стиля будет открыт в Illustrator.
Примечание.
Кроме того, можно изменить настройки для выбранного набора на панели Сведения о наборе настроек справа. См. раздел Изменение стилей для получения дополнительных сведений.
Изменение стилей
Перед открытием документа на основе стиля можно изменить его параметры в правой панели.
Укажите имя документа.
Укажите следующие параметры для выбранного стиля:
Ширина и высота: укажите размер монтажной области. Выберите единицу измерения в раскрывающемся меню.
Ориентация: выбор ориентации страницы для документа (альбомная или книжная).
Монтажная область: указание числа монтажных областей в документе.
Выпуск за обрез: указание положения выпуска за обрез для каждой стороны монтажной области.
 Выберите , чтобы использовать разные значения для различных сторон.
Выберите , чтобы использовать разные значения для различных сторон.Цветовой режим: указание цветового режима для документа (RGB или CMYK).
Растровые эффекты: указание разрешения растровых эффектов в документе.
Режим просмотра: установка режима просмотра по умолчанию для документа.
- По умолчанию: графический объект в документе отображается в векторном режиме с полным набором цветов. При увеличении и уменьшении масштаба сохраняется гладкость кривых.
- Пиксель: графический объект отображается с растрированным (пикселизованным) оформлением. На самом деле содержимое не растрируется, но отображается так, как если бы оно было растровым.
- Наложение: этот режим позволяет увидеть, как приблизительно будут выглядеть эффекты перехода, прозрачности и наложения красок при выводе с использованием цветоделения.
Примечание.
Режим предварительного просмотра можно изменить в любое время в меню «Просмотр».

Нажмите Создать, чтобы открыть документ с настройками стиля.
Создание документов с использованием шаблонов из архива
Приложение Illustrator содержит набор шаблонов из Adobe Stock, в том числе шаблонов иллюстраций для планшетов, мобильных телефонов, ноутбуков, бланков, конвертов, визитных карточек и т. д. Шаблоны, содержащие слои шрифтов, используют базовые шрифты или шрифты, синхронизируемые с библиотекой Adobe Typekit.
Чтобы создать документ с использованием шаблона, выполните действия, приведенные ниже.
В диалоговом окне Новый документ перейдите на вкладку категории: Мобильные телефоны, Для Интернета, Печать, Фильмы и видео или Графические объекты и иллюстрации.
Выберите шаблон.
Выберите Предварительный просмотр для просмотра шаблона. Предварительный просмотр — это графическое представление шаблона, просмотрев которое можно решить, приобретать ли лицензию.

Выберите Загрузить.
Illustrator предложит получить лицензию для данного шаблона из Adobe Stock. См. раздел Справка Adobe Stock для получения дополнительной информации о лицензиях и связанных с ними вопросах. После получения лицензии шаблона с использованием прав на ресурсы или кредитов в учетной записи пользователя этот шаблон можно открыть как документ Illustrator с расширением .ai и начать работу.
Выполняется лицензирование шаблонаПосле загрузки шаблона нажмите Открыть. Если при открытии шаблона появится сообщение о необходимости синхронизации шрифтов с библиотекой Typekit, нажмите ОК.
С открытым документом теперь можно работать так же, как с любым другим документом с расширением .ai. Загруженные шаблоны добавляются в библиотеку Creative Cloud под названием «Шаблоны из архива». Эта библиотека доступна на панели «Библиотеки».
Примечание.
Файлы шаблонов Illustrator имеют расширение .ait. Однако при открытии шаблона его экземпляр открывается в качестве документа с расширением .ai. Изменения, внесенные в этот документ .ai, не применяются к исходному шаблону .ait.
Поиск дополнительных шаблонов из Adobe Stock
Кроме заранее выбранных шаблонов из Adobe Stock, можно выполнять поиск и загружать множество других сходных шаблонов непосредственно из диалогового окна «Новый документ».
- В диалоговом окне Новый документ введите строку поиска в поле Найти дополнительные шаблоны в Adobe Stock. Можно также нажать кнопку Перейти для просмотра всех выбранных доступных шаблонов.
Откроется веб-сайт Adobe Stock в новом окне веб-браузера. Можно получить лицензию и загрузить шаблон, который наиболее оптимально подходит для требований проекта. Дополнительная информация об использовании Adobe Stock представлена в разделе Использование Adobe Stock.
Поиск и получение лицензий для шаблонов на веб-сайте Adobe StockСоздание документов с использованием пустых шаблонов
Пустые шаблоны упрощают процесс создания распространенных сопутствующих материалов, например брошюр, визитных карточек, обложек для компакт-дисков и футболок.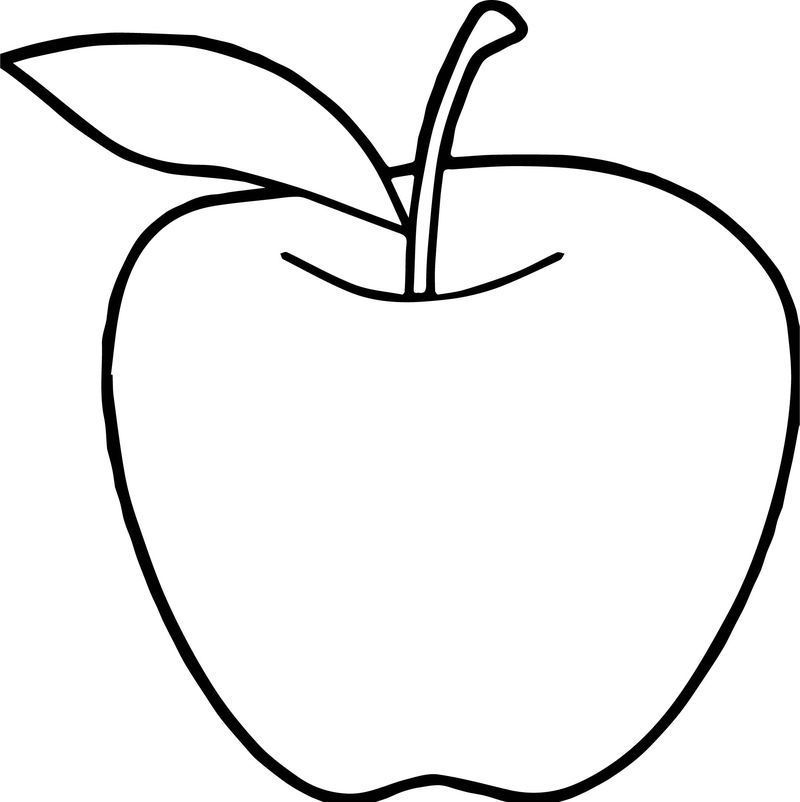 Для создания документа на основе пустого шаблона выполните следующие действия.
Для создания документа на основе пустого шаблона выполните следующие действия.
Выберите Файл > Новый из шаблона.
В диалоговом окне Новый из шаблона откройте папку Пустые шаблоны.
Выберите шаблон и нажмите Новый.
В Illustrator будет создан документ на основе выбранного пустого шаблона. С этим документом можно будет работать так же, как с любым другим документом с расширением .ai.
Использование прежнего диалогового окна «Файл» > «Новый»
При необходимости можно отключить новый интерфейс для диалогового окна «Новый документ» и вернуться к прежнему (интерфейс по умолчанию в Illustrator CC 2015.3 и более ранних версиях).
Откройте меню Редактирование > Установки > Основные.
Выберите Использовать прежний интерфейс «Файл» > «Новый» и нажмите ОК.
Связанные ресурсы
- Обзор новых возможностей
- Основные сведения о рабочих средах Illustrator
- Монтажные области
- Слои
Обращайтесь к нам
Если вы хотите задать вопрос или поделиться идеей, присоединяйтесь к сообществу Adobe Illustrator.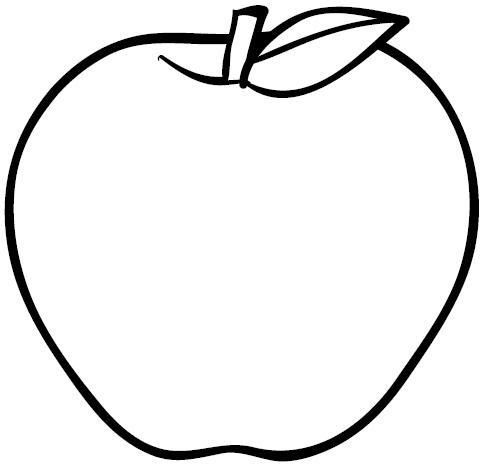 Мы будем рады узнать ваше мнение.
Мы будем рады узнать ваше мнение.
Вход в учетную запись
Войти
Управление учетной записью
Как нарисовать яблоко
Сделай кому-нибудь день! Отправить хорошие флюиды. Все, что вам нужно со скидкой более 50%. Узнать больше
«Как нарисовать яблоко» — это мой новейший урок, посвященный удивительному яблоку! Вы знаете о пользе для здоровья от ежедневного употребления яблок, и теперь вы можете улучшить свои художественные навыки с помощью этой иллюстрации с яблоком!
Не пропустите мои популярные фрукты (ананас и апельсин) и другие вещи, которые можно рисовать на Skip to my Lou! Вы найдете множество простых уроков рисования.
Рисунок яблокаТовары для рисования
Выберите инструменты для рисования и приступайте к делу!
- бумага для рисования
- графитный карандаш
- ластик
- фломастеры, цветные карандаши или маркеры
Как легко нарисовать яблоко
Этот простой рисунок яблока можно сделать, следуя моим пошаговым инструкциям. Руководства по рисованию покажут вам, как нарисовать реалистичное яблоко от начала до конца. Все, что вам нужно сделать, это следовать простым шагам.
Руководства по рисованию покажут вам, как нарисовать реалистичное яблоко от начала до конца. Все, что вам нужно сделать, это следовать простым шагам.
- Прежде чем мы начнем, мы нарисуем яблоко, у которого верх больше, чем низ, как у Red Delicious! Имея это в виду, слева нарисуйте плавно изогнутую линию, которая делает отступ посередине, возвращается вверх и закругляется вниз под углом. В нижней части правой стороны яблока сделайте отступ вверх и вниз, затем закруглите вверх, чтобы получилась левая сторона яблока.
- Добавьте детали к контуру на втором шаге, нарисовав прямоугольный стержень, наклоненный вправо. Затем поместите линию под стеблем, чтобы показать контур верхней части яблока.
- На третьем шаге добавьте яблоневый лист рядом с верхушкой стебля. Обратите внимание, что каждая сторона листа немного отличается от другой. Добавьте центральный гребень и 4 набора прожилок на листе. Наконец, добавьте круг с левой стороны. Он останется белым и представляет собой источник света, идущий слева и падающий на яблоко.
 Прежде чем перейти к четвертому шагу, сотрите линию, проходящую через стебель яблока.
Прежде чем перейти к четвертому шагу, сотрите линию, проходящую через стебель яблока. - Чтобы завершить эту картину, возьмите черную ручку для рисования и обведите все контуры, прежде чем добавлять цвет. Затем выберите свои цвета и используйте свои навыки затенения, слегка затеняя те части яблока, которые находятся ближе всего, и делая темнее те части, которые находятся дальше. Не забудьте также лист и стебель!
Видео Easy Apple Drawing
Это идеальный видеоурок для начинающих, от детей до взрослых! Всего несколько простых шагов для создания шедевра.
мои любимые принадлежности для рисования
- Карандаши для рисования
- Резиновый ластик
- Блокнот для рисования
- Стираемые цветные карандаши
- Тонкие маркеры
- подарю.)
Много-Много Яблок!
Не знаю, как вы, а я их жажду. Итак, прежде чем вы уйдете, вот 5 постов, наполненных All Things Apple! Дайте мне знать в комментариях, какой из них вам понравился больше всего!
Я хотел бы, чтобы вы были полностью снабжены творческими идеями, вкусными рецептами, забавными поделками и множеством бесплатных печатных материалов. Подпишитесь на Skip to my Lou , чтобы получать новые идеи на свой почтовый ящик. Следуйте за мной на Facebook , Pinterest , Twitter и Instagram для всех моих последних обновлений.
Подпишитесь на Skip to my Lou , чтобы получать новые идеи на свой почтовый ящик. Следуйте за мной на Facebook , Pinterest , Twitter и Instagram для всех моих последних обновлений.
Как нарисовать яблоко 6 способов
Давайте отпразднуем приход осени, научившись рисовать яблоко шестью разными способами, используя перо для каллиграфии и микронное перо. Мы, конечно, добавим акварель, чтобы сделать его более эффектным.
Осень не за горами. Здесь первым признаком осени являются не цвета, возвращение в школу или тыквы. Это происходит раньше, и это даже слаще.
Яблоки!
Мы живем недалеко от фруктового сада и ухаживаем за несколькими собственными яблонями и грушами. Начиная с середины августа, эти осенние плоды начинают розоветь. Первый сорт не становится полностью красным, поэтому мы должны постоянно проверять его на спелость. Наши яблоки MacIntosh уже созрели, но мы должны дождаться наших яблок Fuji и Empire.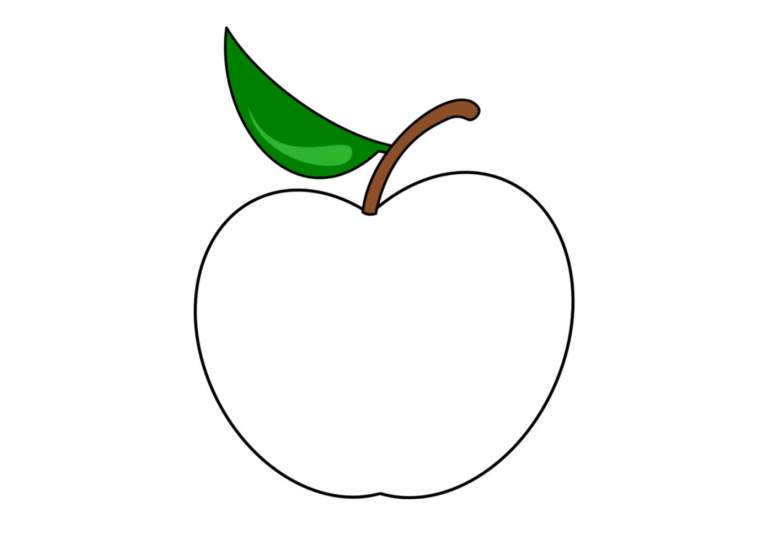
Чтобы отпраздновать начало осени и всю утешительную яблочную вкуснятину в пути, мы нарисуем яблоко… не один раз, а шесть разных способов. Вы готовы?
Соберите свои припасы.
- Базовые принадлежности для каллиграфии с чернилами Ziller
- Базовые принадлежности для акварели
- Карманный ящик Winsor & Newton Cotman Sketcher
- Ручка Micron
Нарисуйте яблоко 5 разных способов (и еще один способ читайте в конце 90) 900 советы или перейти к учебнику.
Яблоко #1, простое. Используйте микронную ручку, чтобы нарисовать очень простое классическое яблоко со стеблем.
Яблоко #2 Высокое. Некоторые яблоки выше и тоньше, чем другие яблоки. С помощью ручки для каллиграфии нарисуйте яблоко Red Delicious.
Яблоко #3 Пухлое. Нарисуйте пухлое и хрустящее яблоко ручкой для каллиграфии. Нарисуйте одну толстую сторону и одну сторону, которая светлая и открытая.
Яблоко № 4 Симпатичное.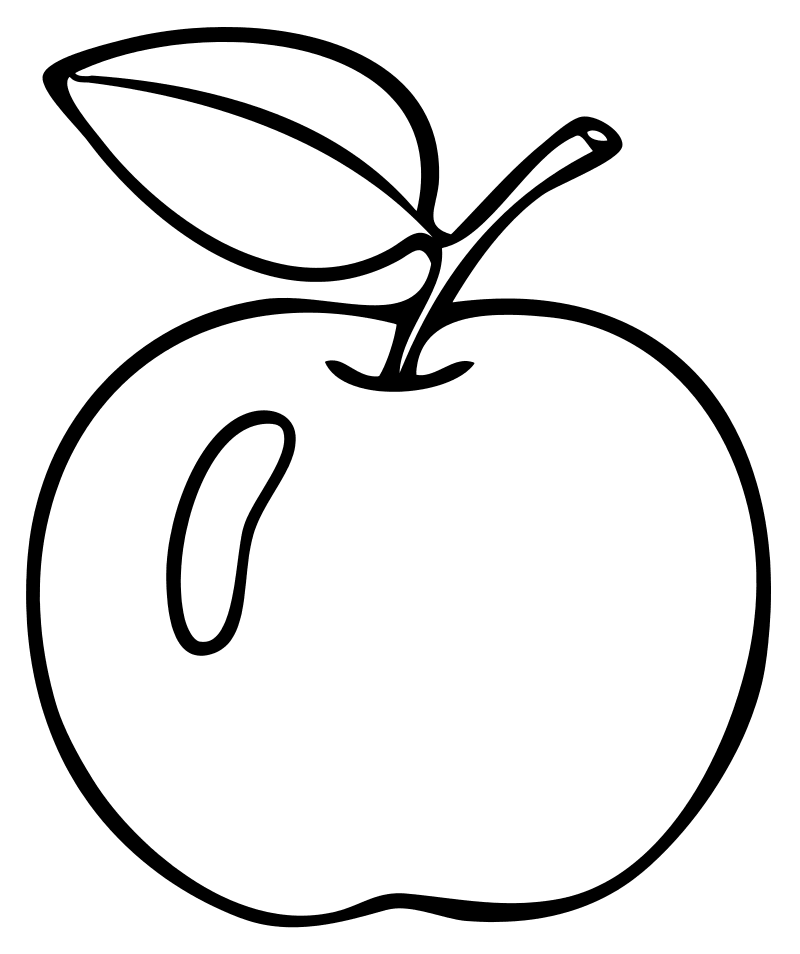 Милое яблоко очень похоже на классическое яблоко с парой листьев и выделенным квадратом с правой стороны. Используйте для этого свою ручку для каллиграфии.
Милое яблоко очень похоже на классическое яблоко с парой листьев и выделенным квадратом с правой стороны. Используйте для этого свою ручку для каллиграфии.
Яблоко #5 Непрерывная линия. Нарисуйте яблоко непрерывной линией, не поднимая микронное перо, дважды обводя яблоко.
Рисунки не кажутся законченными без небольшой яблочной каллиграфии. Нарисуйте его в своем любимом каллиграфическом стиле каллиграфической ручкой, конечно.
Добавить акварель в Apple Colors
Теперь пришло время добавить слой акварели, чтобы сделать эти рисунки яркими. Подумайте о своих любимых цветах яблок. Одно из моих любимых яблок зеленое с красными плечами. Зеленый и красный — оба хороших цвета яблока. Еще одно вкусное яблоко желтого цвета. Вы знаете тот самый, Yellow Delicious.
Начнем с желтого на простом яблоке. Закрасьте желтым внутри линий для этого. Мы будем рисовать вне линий на следующих нескольких. Пока краска еще влажная, нанесите немного зеленого на нижний угол. Добавьте коричневый стебель, и первый готов.
Добавьте коричневый стебель, и первый готов.
Теперь высокое яблоко должно быть красным, как яблоки Red Delicious. Не беспокойтесь о том, чтобы оставаться внутри линий. Иногда, когда вы рисуете вне линий, это делает ваш рисунок более интересным.
Для пухлого яблока используйте зеленый цвет и измените форму блика. Используйте кисть, чтобы нарисовать мазки по ней.
Милое яблоко должно быть красным и зеленым, но это означает, что у нас проблема. Красный и зеленый – дополнительные цвета. Это означает, что если вы смешаете их слишком сильно, они станут коричневыми. Никто не любит коричневое яблоко. Если вы не плодовая муха, то есть.
Если смешать слишком много зеленой и красной акварели, получится коричневый цвет.Будьте осторожны.
Но если быть очень осторожным, можно рисовать красный и зеленый рядом, не получая при этом коричневого.
Начните с рисования симпатичного рисунка яблока только простой водой.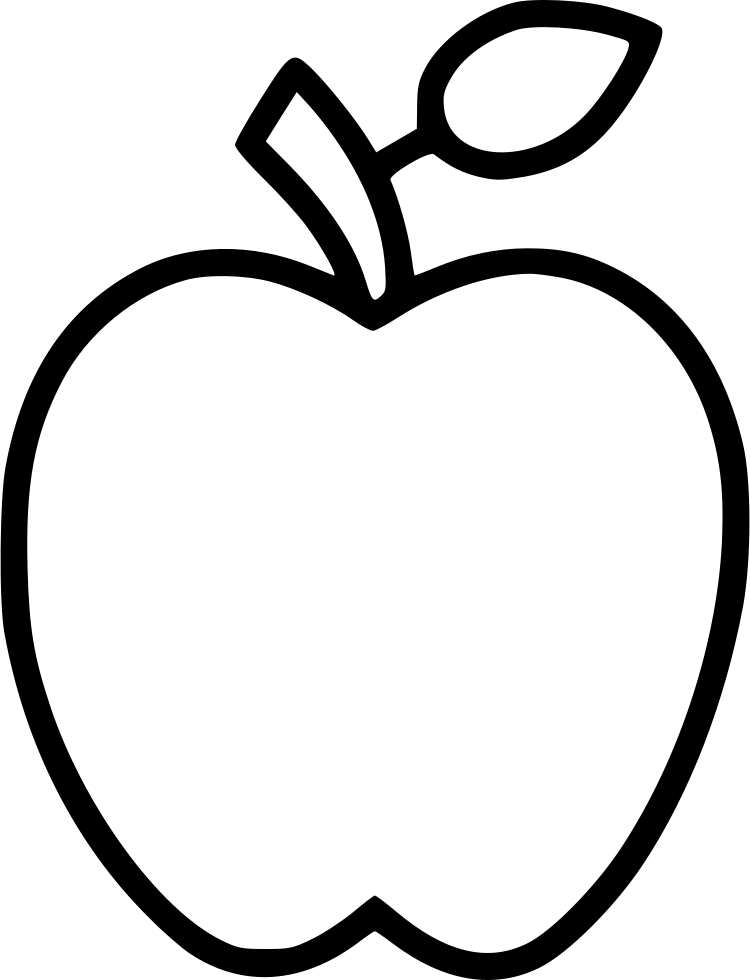 Затем коснитесь немного красного на плечах. Нажмите зеленый на нижнюю часть яблока. Не наносите слишком много вокруг красного, но вы можете добавить больше зеленого внизу, пока он еще влажный, если вам нужно больше цвета. Просто держись подальше от красного.
Затем коснитесь немного красного на плечах. Нажмите зеленый на нижнюю часть яблока. Не наносите слишком много вокруг красного, но вы можете добавить больше зеленого внизу, пока он еще влажный, если вам нужно больше цвета. Просто держись подальше от красного.
Закончите этот рисунок, покрасив листья в темно-зеленый цвет, а стебель – в коричневый.
И, наконец, закрасьте непрерывную линию яблочно-желтым цветом. Нанесите розовый поцелуй на правый верхний угол, пока он еще влажный.
Готовы нарисовать яблоко еще раз?
В пироге. Теперь это отличное яблоко.
Начните с рисования пирога пером для каллиграфии. Не забудьте про пар и «в пироге», написанное каллиграфией.
Когда чернила высохнут, покрасьте корочку в коричневый цвет. Возьмите пульверизатор с водой и распыляйте корку, пока коричневый цвет не растечется по всей странице. Дайте фоновому слою полностью высохнуть.
- Распылите воду на краску, чтобы создать акварельный фон.

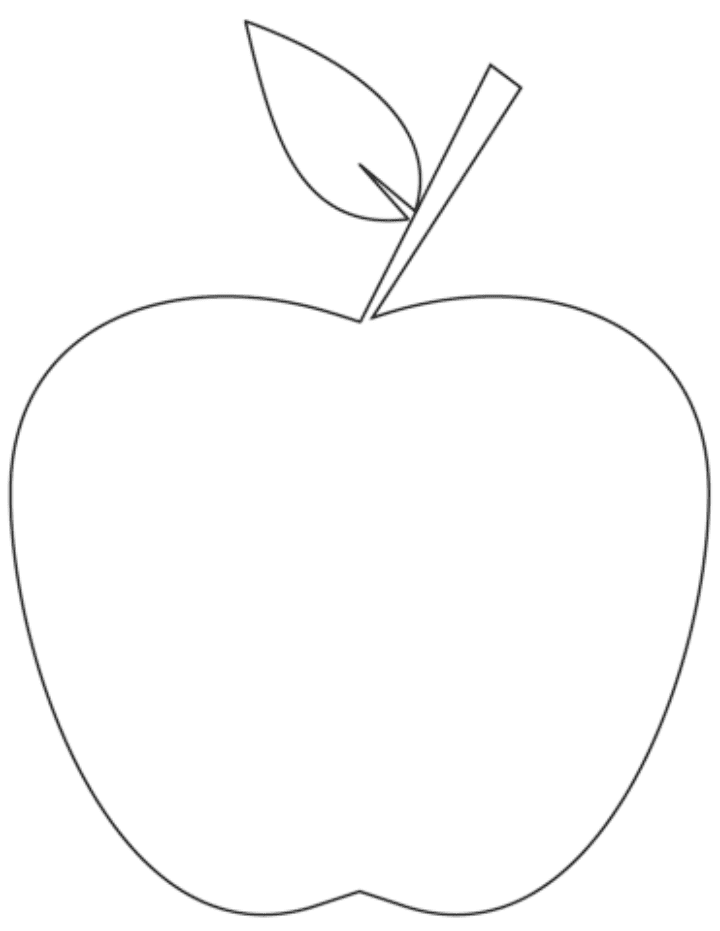
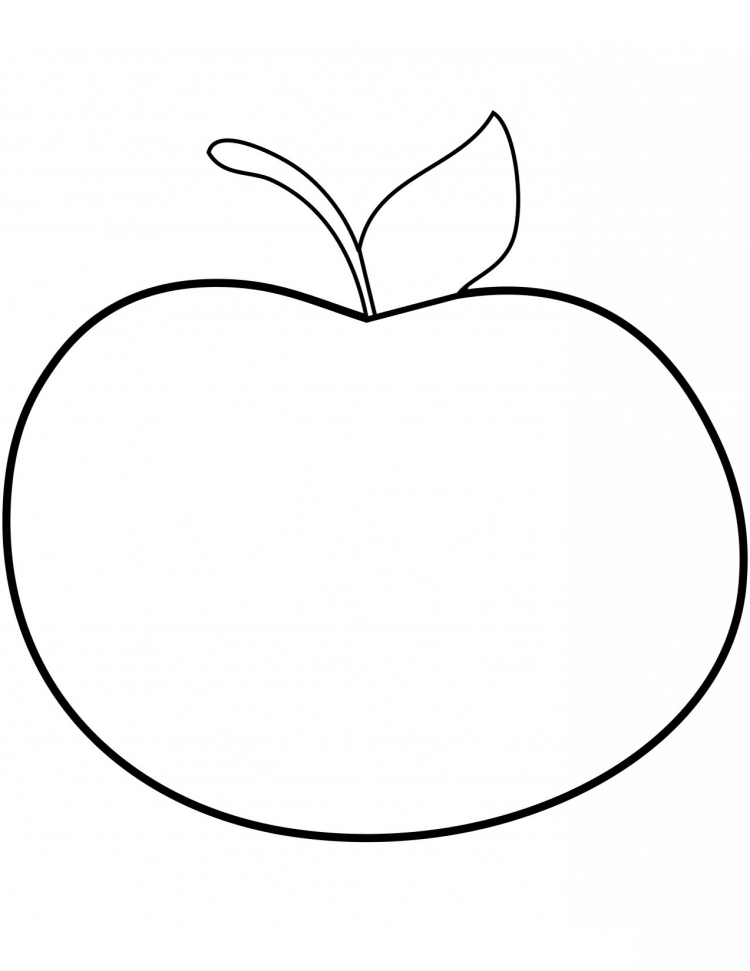
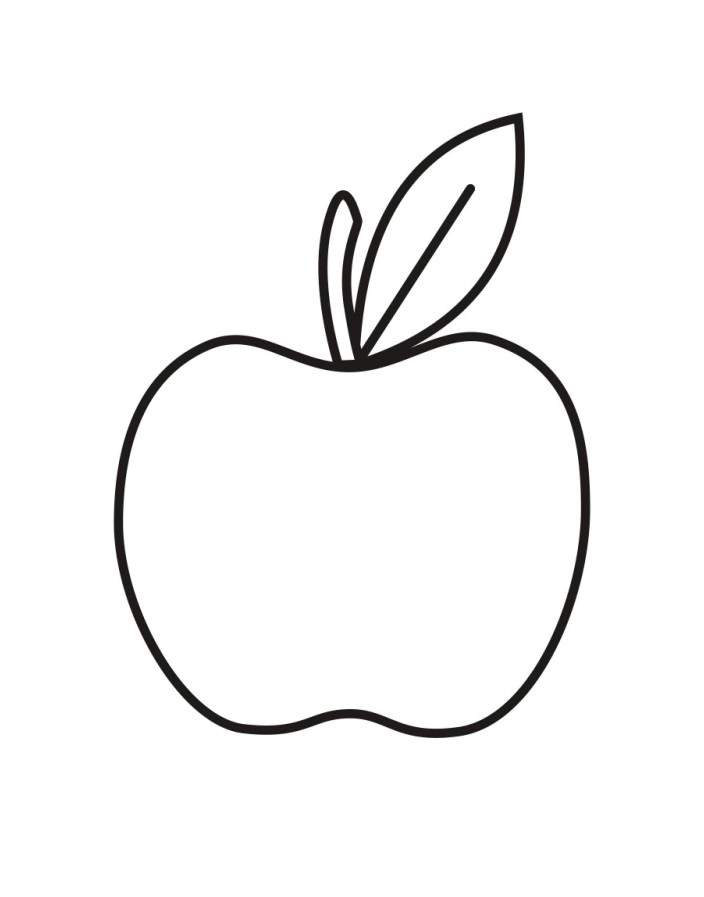 Выберите , чтобы использовать разные значения для различных сторон.
Выберите , чтобы использовать разные значения для различных сторон.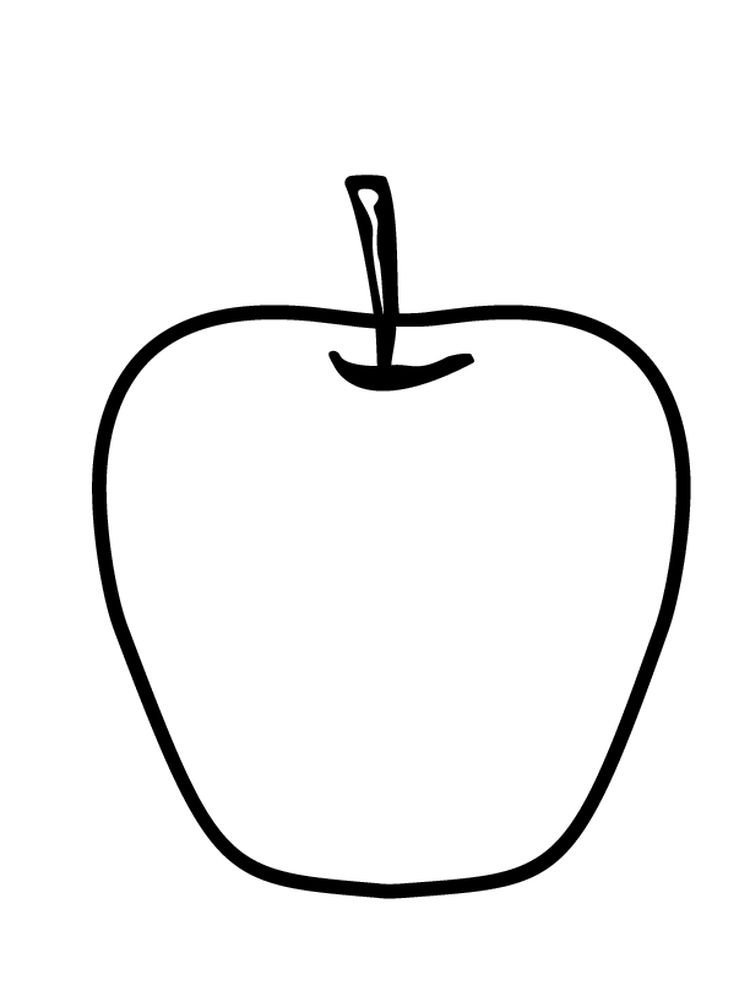

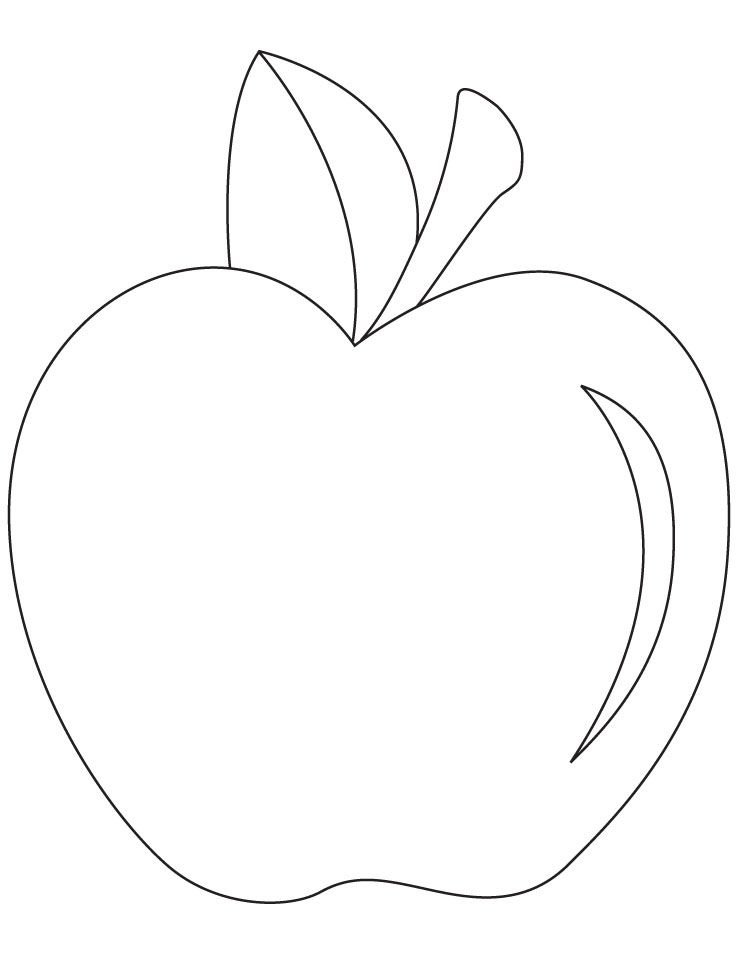 Прежде чем перейти к четвертому шагу, сотрите линию, проходящую через стебель яблока.
Прежде чем перейти к четвертому шагу, сотрите линию, проходящую через стебель яблока.