Вк создать вики страницу: Как создать wiki-страницу?
Как создать Wiki-страницу “ВКонтакте” в своей группе и в паблике
СообществаФункции
Не все пользователи социальной сети «ВКонтакте» знают о том, что здесь можно создавать особые страницы с уникальным оформлением, которые редактируются с помощью Wiki-разметки. Такая функция создания этих страниц позволяет в значительной мере расширить имеющиеся возможности сайта, так как с помощью Wiki-разметки можно интересно оформить свое сообщество, либо же просто создать хорошую интерактивную страницу с различными материалами.
В этой статье мы расскажем конкретно о том, как можно создать такую страницу с Вики-разметкой в своей группе, а также в паблике (для разных типов сообществ применяются разные подходы). Также заранее стоит отметить, что здесь мы расскажем только о том, как это сделать в полной компьютерной версии сайта, потому что реализовать это с мобильного устройства крайне проблематично.
Содержание
Как создать Wiki-страницу «ВКонтакте» в группе?
В своей администрируемой группе сначала нужно подключить функцию создания материалов, так как эта возможность по умолчанию в сообществах отключена.
Далее в правом меню нужно перейти на вкладку «Разделы», где подключаются и отключаются различные функции и разделы сообщества. В центральной части страницы здесь нужно кликнуть на установленный вариант в пункте «Материалы». Далее на выбор пользователь может установить один из трех доступных вариантов:
- «Выключены», чтобы материалы вовсе не отображались, и в таком случае Wiki-страницы в группе будут недоступны;
- «Открытые», чтобы материалы появились, и при таком их типе все участники группы в дальнейшем смогут создавать свои новые страницы с Wiki-разметкой;
- «Ограниченные», чтобы материалы появились, но при этом, чтобы создавать новые страницы с Wiki-разметкой могла только администрация группы, а также ее редакторы.
Стоит отметить, что чаще всего здесь администраторы групп выбирают вариант «Ограниченные», потому что оставлять материалы открытыми может быть в некоторой мере просто опасно. После установки правильного варианта остается только нажать на кнопку «Сохранить», чтобы применить эти изменения.
После установки правильного варианта остается только нажать на кнопку «Сохранить», чтобы применить эти изменения.
После совершения всех этих действий можно вернуться обратно на страницу своей группы, где теперь в верхней части появилась новая дополнительная вкладка «Свежие новости». Чаще всего администраторы групп с поддерживаемыми Wiki-материалами размещают здесь меню сообщества. Переключившись на эту вкладку, нужно просто нажать на кнопку «Редактировать», чтобы далее перейти к созданию новой страницы с Вики-разметкой. Далее пользователь попадет на страницу со специальным редактором, где он может заполнить всю эту страницу и сохранить ее, после чего она будет доступна для размещения в группе.
Как создать Wiki-страницу «ВКонтакте» в паблике?
Официально в этой социальной сети нельзя создавать в пабликах новые материалы с Wiki-разметкой, но при этом существует особая ссылка, которая позволяет добавить такую страницу в свой паблик. Выглядит эта ссылка следующим образом:
http://vk.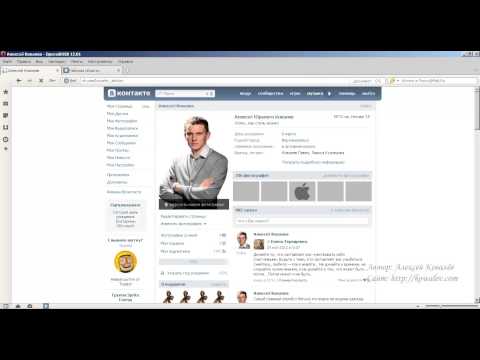 com/pages?oid=-***&p=Нaзвание страницы
com/pages?oid=-***&p=Нaзвание страницы
Здесь нужно вместо звездочек подставить идентификационный номер своего паблика, а на месте «Название страницы» требуется указать, как именно будет называться создаваемая страница. Эту созданную ссылку нужно просто вставить в адресной строке своего браузера. После этого откроется новая пустая страница, где требуется нажать на кнопку «Наполнить содержанием», чтобы далее открыть редактор с Wiki-разметкой. После этого можно будет начать наполнять новую страницу и далее останется только сохранить ее, чтобы появилась возможность публиковать созданный материал в своем паблике.
Заключение
Как можно заметить, создавать страницы с Вики-разметкой «ВКонтакте» можно разными способами, исходя из того, требуется размещать эту страницу далее в своей группе, либо в администрируемом паблике.
Вики-разметка во Вконтакте для начинающих | Академия Лидогенерации | Официальный сайт
С помощью вики-разметки можно оформить меню группы, аналитические статьи, кейсы, инструкции. Конечно, на это нужно будет потратить чуть больше времени, чем на оформление привычных постов на стене. Но чем больше вы заморочитесь с оформлением контента — тем благодарнее будет ваша аудитория.
Конечно, на это нужно будет потратить чуть больше времени, чем на оформление привычных постов на стене. Но чем больше вы заморочитесь с оформлением контента — тем благодарнее будет ваша аудитория.
Вики-разметка — это язык, который используется для верстки страниц. Условно его можно назвать младшим братом HTML. На вики-страницах удобно писать и форматировать текст, вставлять иллюстрации, видео, ссылки, таблицы. Можно сверстать простую статью или составить целый интерактивный гайд с главами и подзаголовками.
Ширина любой вики-страницы — 607px. Высота ограничивается только количеством знаков, всего их может быть около 16 000.
Вся вики-разметка держится на тегах, как и HTML. Есть одиночные теги (например, <br/> — перенос строки) и парные (например, <b>жирный текст</b>).
Как работают теги для текста в вики-разметке
В некоторых случаях вики-разметка использует упрощенный синтаксис (теги заменены на типографские знаки).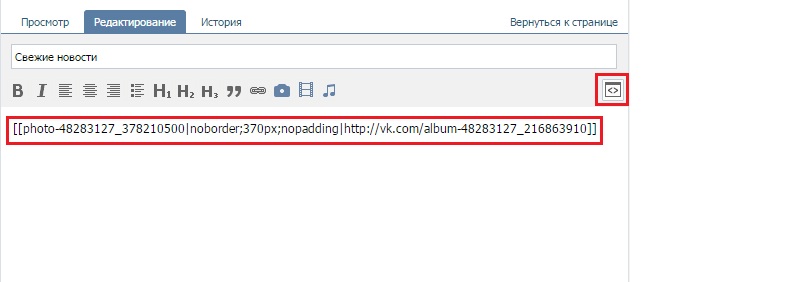 Например, для создания маркированного списка используются звездочки «*», а для нумерованного — решетки «#».
Например, для создания маркированного списка используются звездочки «*», а для нумерованного — решетки «#».
Как работают типографские знаки в вики-разметке
Все существующие теги и методы их использования собраны в официальном сообществе вики-разметки ВКонтакте. Используйте материалы этого сообщества как надежную шпаргалку. А в этой статье мы пройдемся по основным принципам работы с вики-разметкой и пошагово покажем, как с ее помощью создавать страницы и меню группы.
В стандартном редакторе вики-страниц есть два режима: визуальный и режим вики-разметки (кнопка переключения выглядит так: <>).
Так выглядит активный режим вики-разметки
Примитивный текст с парой картинок можно сверстать в визуальном режиме. Это обычный редактор текста и не требует никаких знаний вики-разметки. Но если вам нужна аккуратная вики-страница с таблицами, ссылками и встроенными видео, это можно сделать только в режиме разметки — при помощи кода.
Сами создатели ВКонтакте рекомендуют не переключать режимы редактирования туда-сюда во время работы. Говорят, это чревато ошибками на странице и съехавшей версткой.
Говорят, это чревато ошибками на странице и съехавшей версткой.
Кнопки «Создать новую страницу» в интерфейсе самого ВКонтакте не существует. Поэтому рассказываем о двух способах, стандартном и продвинутом (при помощи приложения).
СтандартныйДля группы. Зайдите в «Управление сообществом» → «Разделы» → «Материалы» и выберите пункт «Открытые» или «Ограниченные».
Как включить «Материалы» в группе
Теперь на главной странице группы появится раздел «Свежие новости». Это место для предполагаемого меню группы. Чтобы создать новую страницу, можно написать ее название прямо в режиме редактирования страницы «Свежие новости», заключить его в квадратные скобки, нажать на «Предпросмотр» и получить готовую ссылку на новую страницу.
Как создать новую страницу через «Свежие новости»
Для паблика. Чтобы создать новую страницу, нужно узнать id вашего паблика.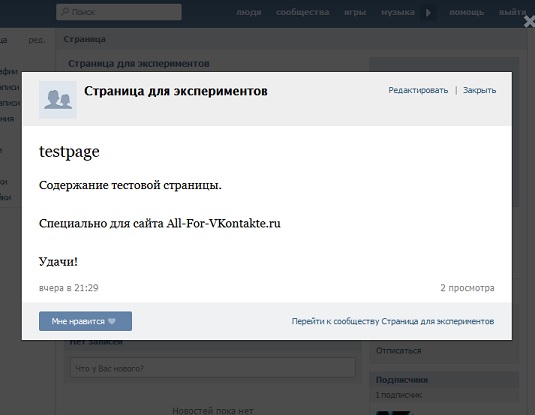 Для этого зайдите в раздел «Статистика сообщества». В адресной строке браузера вы увидите примерно такой код:
Для этого зайдите в раздел «Статистика сообщества». В адресной строке браузера вы увидите примерно такой код:
https://vk.com/stats?gid=123456789
Искомое id группы — это все цифры после «gid=».
Теперь нужно ввести в адресную строку браузера такой код:
https://vk.com/pages?oid=-ХХХ&p=Нaзвание_страницы
Вместо ХХХ подставляем id паблика, вместо «Нaзвание_страницы» — то название, которое вы придумали. В названии можно использовать кириллицу, латиницу и цифры. Специальные символы использовать не запрещено, но лучше не рисковать: из-за них у вас может пропасть возможность редактирования страницы. Вставляем все данные на нужные места, нажимаем Enter, и браузер откроет созданную страницу.
С помощью приложенияРазработчики ВКонтакте рекомендуют к использованию три приложения для работы с вики-разметкой: «Мобивик», «Исходный код» и «Вики Постер».
В этом руководстве мы возьмем для примера приложение «Мобивик». В ноябре 2017 года оно получило второй приз в программе ВКонтакте по поддержке стартапов (Start Fellows). Работает без установки и дополнительной регистрации в десктопной, мобильной версии ВКонтакте и в приложении для телефона (разработчик рекомендует использовать версии не ранее Android 5.1, iOS 9 и Windows Phone 8.1).
В ноябре 2017 года оно получило второй приз в программе ВКонтакте по поддержке стартапов (Start Fellows). Работает без установки и дополнительной регистрации в десктопной, мобильной версии ВКонтакте и в приложении для телефона (разработчик рекомендует использовать версии не ранее Android 5.1, iOS 9 и Windows Phone 8.1).
Чтобы создать новую страницу, на главном экране приложения выберите нужную группу и введите название новой страницы, а затем нажмите «Получить ссылку».
Как создать новую страницу с помощью приложения «Мобивик»
После этого вы получите 3 ссылки. Действуйте в зависимости от предпочтений: можно начать редактировать страницу в стандартном интерфейсе вики-разметки или в приложении «Мобивик».
Ссылки на новую вики-страницу в приложении «Мобивик»
А вот лайфхак для тех случаев, когда вы сделали сложную страницу с большим количеством элементов, и боитесь, что верстка поедет на маленьком экране. Скопируйте адрес из пункта «Код для вики-страницы». Зайдите в режим редактирования своей страницы и вставьте его в самое начало кода. Вы получите такое изображение:
Зайдите в режим редактирования своей страницы и вставьте его в самое начало кода. Вы получите такое изображение:
Когда пользователь нажмет на него, он попадет в приложение «Мобивик», которое покажет аккуратную мобильную версию вашей страницы.
Слева — страница меню сообщества LIVE, открытая на мобильном,
справа — она же, но открытая через «Мобивик»
Как найти страницу, созданную ранее? Самый простой и надежный метод — заранее скопировать все адреса вики-страниц в отдельный файл, например, в Google Таблицах. Другой способ — через любое приложение для работы с вики-страницами. Например, зайдите в «Мобивик», выберите название сообщества и нужную страницу, кликните «Получить ссылку» и скопируйте адрес из пункта «Ссылка на вики-страницу».
Как получить ссылку на ранее созданную вики-страницу
Скопируйте ссылку на вики-страницу и вставьте в новую запись на своей стене или на стене сообщества.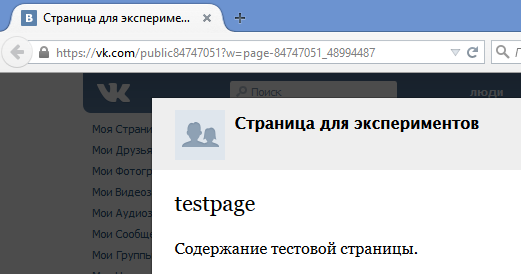 Если все сделано правильно, сайт сгенерирует ссылочный блок под текстовым полем записи. Теперь удалите сам текст ссылки, прикрепите баннер и нажмите «Отправить». В десктопной версии баннер тоже станет ссылкой на вики-страницу, а в мобильной — будет открываться как обычная картинка.
Если все сделано правильно, сайт сгенерирует ссылочный блок под текстовым полем записи. Теперь удалите сам текст ссылки, прикрепите баннер и нажмите «Отправить». В десктопной версии баннер тоже станет ссылкой на вики-страницу, а в мобильной — будет открываться как обычная картинка.
Прикрепленная к посту картинка станет частью ссылки на вики-страницу в десктопной версии
Возможности оформления текста в вики-разметке в целом не отличаются от возможностей рядового текстового редактора. При редактировании непосредственно текста (сделать жирным, выровнять по правому краю и т. д.) используем теги вики-разметки, не забываем их закрывать: <center>Текст по центру</center>.
Для структурирования текста в вики-разметке предусмотрены сочетания типографских знаков. Например, такой код «—-» поставит в тексте горизонтальную разделяющую полосу, а такой «::» — двойной отступ перед абзацем.
На одну страничку можно поместить около 16 тысяч знаков.
Ссылку можно прикрепить к тексту или изображению. Ссылаться можно на внешний сайт или внутренние страницы ВК (профиль пользователя, фотографии, альбомы, видео, группы, обсуждения, приложения).
Внешние. Если мы ставим ссылку на внешний сайт, то пишем адрес целиком и заключаем его в одинарные квадратные скобки:
[http://lead-academy.ru/]
Чтобы вместо адреса был виден текст, добавляем название ссылки:
[http://lead-academy.ru/|Академия Лидогенерации]
Если мы хотим сделать гиперссылкой картинку, используем такой код:
[[photo12345_12345|http://lead-academy.ru]]
Внутренние (ссылки на какую-либо страницу сайта vk.com). Здесь используем не целый адрес страницы, а только id объекта.
Например, вот ссылка на официальную группу Академии Лидогенерации ВКонтакте, оформленная в виде текста. После club — id сообщества, после вертикальной черты — текст, в который зашита ссылка.
[[club63459623|Академия Лидогенерации]]
А вот пример кода картинки со ссылкой на внутренние страницы (ХХХ заменить на соответствующее id).
[[photo12345_12345|idXXX]] — на профиль пользователя
[[photo12345_12345|clubXXX]] — на главную страницу сообщества
[[photo12345_12345|page-XXX]] — на другую вики-страницу
[[photo12345_12345|eventXXX]] — на встречу ВКонтакте
Предельная ширина изображения, которое можно использовать в вики-разметке, — 607px, это и есть ширина самой вики-страницы. Высота практически не ограничена (помним, что высота самой страницы — 16 000 знаков). Изображения можно загрузить двумя способами.
С помощью загрузчика в верхнем меню редактора.
С помощью кода. Загружаем картинку в отдельный альбом группы, открываем ее, в адресной строке видим длинный код наподобие этого
https://vk.com/club12345678?z=photo-12345_12345%2Falbum-12345678_12345678
Копируем из него id картинки (выделено жирным). Дальше обрамляем это двойными квадратными скобками и вставляем в нужные места на странице. Получается примерно так:
Дальше обрамляем это двойными квадратными скобками и вставляем в нужные места на странице. Получается примерно так:
[[photo-12345_12345]]
Что дальше? Отредактируйте выравнивание, обтекание текстом, размер, привяжите ссылку. Для этого напишите нужные параметры после вертикальной черты и через точку с запятой. Например, в таком коде мы задали для картинки размер 300x100px и обтекание текстом справа:
[[photo-12345_12345|300x100px;right]]
Для начала нужно загрузить видео в видеозаписи сообщества. После загрузки открыть видео и скопировать из адресной строки его id (выделено жирным).
https://vk.com/videos-12345678?z=video-12345_12345%2Fclub12345678%2Fpl_-12345678_-2.
Обрамляем это квадратными скобками и получаем такой код:
[[video12345_12345]]
Получаем небольшую картинку со значком ▶play, при нажатии на который разворачивается полноценный видеоплеер. Чтобы видео воспроизводилось на самой странице, разработчики ВК предлагают воспользоваться тегом player.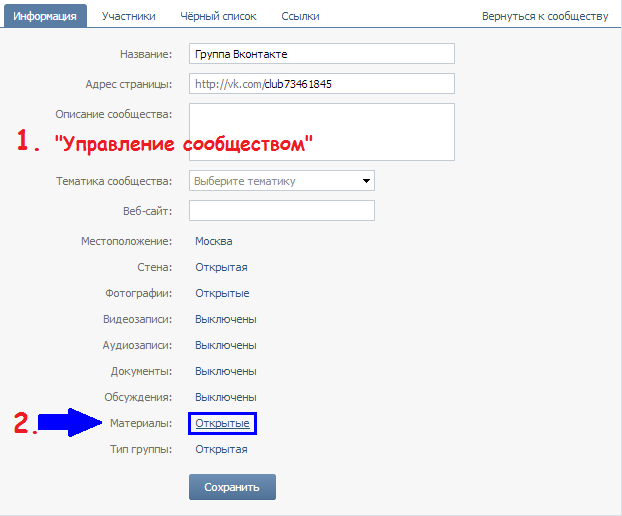
[[video12345_12345|player|]]
Но здесь мы получаем непропорциональную черную рамку вокруг видео:
Чтобы ее убрать, нужно подогнать размер плеера под размер самого видео. Например, в нашем случае подошли такие параметры:
[[video12345_12345|1000x340px;player| ]]
Мы получили видео без черных рамок, оно будет воспроизводиться прямо на странице
Если вы хотите красиво структурировать содержимое вики-страницы и обеспечить ей аккуратное отображение на мобильных устройствах, без таблицы не обойтись. Здесь вам понадобятся такие простые знаки:
При работе с таблицами можно использовать 4 тега: noborder (делает рамки таблицы невидимыми), nomargin (делает таблицу во всю ширину вики-страницы), nopadding (убирает отступы в ячейках) и fixed (позволяет создать таблицу фиксированных размеров). Сколько ячеек вы укажете в строке, столько столбцов будет в таблице.
Вот пример таблицы 2×2 без отступов сверху и снизу текста внутри ячеек:
Ширина первого столбца — 200px, ширина второго — 300px.
Вот что из этого получилось:
В ячейки таблицы можно поместить текст, картинки, аудио- и видеозаписи.
Как сделать вики-менюМеню группы ВК — это не какой-то отдельный функционал, а попросту вики-страница с несколькими картинками, в каждую из которых зашита ссылка на определенную страницу. На самом деле здесь все просто.
- Готовим обложку для меню. Можно взять любую подходящую картинку и нанести на нее текст. А можно нанять дизайнера, который отрисует вам красивые блоки и кнопки. У нас будет меню на 6 кнопок. Для этого нам нужна картинка, где будут обозначены эти кнопки. Определимся с ее размером.
При подготовке картинки для меню помните, что ширина вики-страницы — 607 px, Ширина картинки не должна быть больше, иначе изображение ужмется и потеряет в качестве.
- Режем эту картинку на 6 частей (по части на каждую кнопку). Это удобно делать в Adobe Photoshop инструментом «Раскройка». Если не хотите заморачиваться, воспользуйтесь, например, онлайн-сервисом IMGonline (режет картинки на равные части). Мы же сделали все в Photoshop.
При активном инструменте «Раскройка» кликаем правой кнопкой мыши по картинке и выбираем «Разделить фрагмент», указываем нужное количество фрагментов и нажимаем «ОК».
Как разрезать картинку в Photoshop
Чтобы сохранить все отдельные фрагменты, нажимаем «Файл» → «Экспортировать» → «Сохранить для Web». Полученные части картинки загружаем в отдельный альбом сообщества.
Наше меню будет оформлено в виде таблицы из 6 ячеек: в три строки и два столбца. Для этого мы нарезали картинку для меню на 6 равных частей размером 255×100 px. Такой же размер нужно будет проставить для каждой ячейки.
- Создаем каркас для таблицы.
 Заходим в режим редактирования новой страницы и делаем таблицу. Открываем ее тегом
Заходим в режим редактирования новой страницы и делаем таблицу. Открываем ее тегом {|и сразу задаем три важных параметра:
nopadding— разрешит картинкам соприкасатьсяnoborder— скроет видимые границы таблицыfixed— позволит задать точные размеры ячеек.
Указываем фиксированную ширину ячеек — 255px 255px (два раза, потому что столбцов тоже два). Дальше устанавливаем места для начала новых строк тегом |- и новых ячеек (столбцов) тегом |. Закрываем таблицу тегом |} и получаем такой каркас:
- Помещаем картинки в ячейки и задаем для них ссылки. Поочередно открываем в альбоме сообщества нужные части картинки, копируем из строки браузера их
id (photo-12345_12345), заключаем в двойные квадратные скобки, прописываем размеры255x100pxи тегnopaddingдля склеивания картинок. После вертикальной черты назначаем ссылку для каждой кнопки. Получаем такой код.
После вертикальной черты назначаем ссылку для каждой кнопки. Получаем такой код.
{|noborder nopadding fixed
|~255px 255px
|-
| [[photo-12345_12345|255x100px;nopadding|ссылка]]
| [[photo-12345_12345|255x100px;nopadding|ссылка]]
|-
| [[photo-12345_12345|255x100px;nopadding|ссылка]]
| [[photo-12345_12345|255x100px;nopadding|ссылка]]
|-
| [[photo-12345_12345|255x100px;nopadding|ссылка]]
| [[photo-12345_12345|255x100px;nopadding|ссылка]]
|}
- Готово! Нажимаем «Сохранить страницу» — и получаем удобное меню для сообщества.
Готовое меню группы в десктопной версии
Готовое меню группы в мобильной версии
Если вы делали меню для группы, то оно будет легко доступно по клику на «Свежие новости» (кстати, эту страничку можно переименовать на «Меню» в режиме редактирования).
Если вы делали меню для паблика, то его можно поместить на видное место под названием сообщества при помощи закрепленной записи.
Чтобы закрепить меню в группе, опубликуйте запись с баннером и ссылкой на вики-страницу от имени сообщества (если опубликовать от своего имени, закрепить страницу будет невозможно). В паблике проблем с закреплением не будет: там можно закрепить запись любого автора.
Как сделать пост со ссылкой на меню в паблике
Как закрепить меню сообщества
Администрация ВКонтакте объявила о запуске редактора статей 22 декабря 2017 года и позиционирует его как инструмент для публикации лонгридов.
Некоторые пользователи решили, что он создан взамен вики-разметки. Но пока такие выводы делать рано, ведь функционал редактора еще достаточно скудный. В нем нельзя редактировать медиафайлы (размер и выравнивание) и делать таблицы, а гиперссылки можно присвоить только тексту. Здесь нет тегов и кода, есть только визуальный режим, как в обычном текстовом редакторе.
Из этого видно, что сделать удобное меню для сообщества или вики-лендинг по-прежнему можно только с помощью вики-разметки. Что будет дальше — время покажет.
Что будет дальше — время покажет.
Так выглядит интерфейс нового редактора статей ВКонтакте
- Стандартный метод создания вики-страниц кропотливый и не очень удобный. Проще всего создать страницу через приложение «Мобивик», «Исходный код» или «Вики Постер».
- Меню сообщества нужно сделать таблицей, чтобы оно аккуратно смотрелось на мобильных устройствах.
- При редактировании вики-страницы в стандартном интерфейсе не стоит переключаться между визуальным режимом редактирования и режимом вики-разметки. Из-за этого может поехать верстка.
Запоминать все теги необязательно, достаточно держать под рукой ссылку на шпаргалку в официальном сообществе вики-разметки ВКонтакте.
Вулкан — ArchWiki
Из Википедии: Вулкан (API):
- Vulkan — это малозатратный кроссплатформенный API для трехмерной графики и вычислений. Впервые выпущенный в 2016 году, он является преемником OpenGL.

Узнайте больше на Khronos.
Установка
Примечание: На гибридной графике (динамическая переключаемая графика NVIDIA Optimus/AMD):
- В настоящее время Vulkan официально не поддерживается Bumblebee [1], но работает с primus_vk или primus-vk-git AUR .
- Драйвер Radeon Vulkan теперь поддерживает PRIME [2].
Чтобы запустить приложение Vulkan, вам необходимо установить пакет vulkan-icd-loader (и lib32-vulkan-icd-loader, если вы также хотите запускать 32-разрядные приложения), а также драйверы Vulkan для вашей графики. карты). Есть несколько пакетов, предоставляющих vulkan-driver :
- Intel: vulkan-intel (или lib32-vulkan-intel)
- NVIDIA: nvidia-utils (или lib32-nvidia-utils)
- AMD: есть три реализации, которые можно установить одновременно:
- vulkan-radeon (или lib32-vulkan-radeon) — RADV (часть проекта Mesa)
- amdvlk (или lib32-amdvlk) — AMDVLK Open (поддерживается AMD)
- vulkan-amdgpu-pro AUR (или lib32-vulkan-amdgpu-pro AUR ) — AMDVLK закрыто (поддерживается AMD)
- Программное обеспечение: vulkan-swrast – Lavapipe (программный растеризатор, рекомендуется только для устройств без поддержки Vulkan)
Для разработки приложений Vulkan установите vulkan-headers и, при необходимости, vulkan-validation-layers и vulkan-tools (инструмент vulkaninfo можно найти здесь).
Проверка
Чтобы узнать, какие реализации Vulkan в настоящее время установлены в вашей системе, используйте следующую команду:
$ ls /usr/share/vulkan/icd.d/
Чтобы убедиться, что Vulkan работает с вашим оборудованием, установите vulkan-tools и используйте команду
vulkaninfo для получения соответствующей информации о вашей системе. Если вы получите информацию о своей видеокарте, вы будете знать, что Vulkan работает.$ вулканинфо
Дополнительную информацию можно найти на странице https://linuxconfig.org/install-and-test-vulkan-on-linux.
Переключение между драйверами AMD
В системах AMD допустимо одновременное установленное несколько драйверов Vulkan, и может потребоваться переключение между ними.
Выбор через переменную среды
Примечание: Этот метод не поддерживает выбор закрытых драйверов AMDVLK.
Начиная с amdvlk 2021.Q3.4, была реализована новая логика переключения, которая применяет AMDVLK по умолчанию и требует от вас либо
- установить
AMD_VULKAN_ICD=RADVдля переключения с AMDVLK по умолчанию, - или глобально установите
DISABLE_LAYER_AMD_SWITCHABLE_GRAPHICS_1=1, чтобы повторно включить описанный ниже метод загрузчика ICD.
Когда DISABLE_LAYER_AMD_SWITCHABLE_GRAPHICS_1=1 , вы можете выбрать предпочтительный драйвер, установив переменную среды VK_ICD_FILENAMES . Например, запуск Steam с драйвером RADV выполняется командой
$ VK_ICD_FILENAMES=/usr/share/vulkan/icd.d/radeon_icd.i686.json:/usr/share/vulkan/icd.d/radeon_icd.x86_64.json стим
Чтобы избежать сбоев в 32-битных играх, можно назначить 32-битный вариант и 64-битный вариант переменной окружения.
Выбор с помощью префиксов AMD Vulkan
Префиксы AMD Vulkan — это скрипт для переключения между всеми тремя реализациями Vulkan. Установите amd-vulkan-prefixes AUR и добавьте к приложению нужный префикс. Предоставляемые исполняемые файлы: vk_radv , vk_amdvlk и vk_pro 9.0066 . Например, чтобы использовать закрытые драйверы AMDVLK:
$ команда vk_pro
Программное обеспечение Vulkan: lavapipe
Вы также можете установить программное обеспечение растеризатора Vulkan, известное как lavapipe: vulkan-swrast.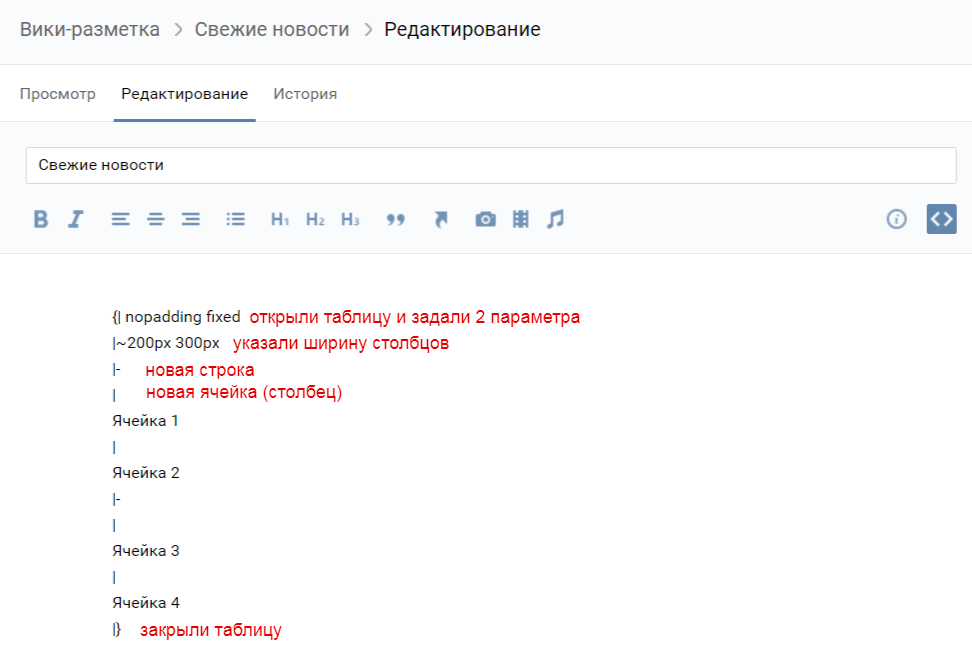 На данный момент нет 32-битного пакета vulkan-swrast (даже в AUR).
На данный момент нет 32-битного пакета vulkan-swrast (даже в AUR).
$ libgl_always_software = 1 __glx_vendor_library_name = mesa vk_icd_filenames =/usr/arse/vulkan/icd.d/lvp_icd.i686.json:/usr/share/vulkan/icd.d/lv_icd.
База данных аппаратного обеспечения Vulkan
База данных аппаратного обеспечения Vulkan предоставляет информацию о комбинациях графического процессора/драйвера, о которых сообщают пользователи. Предоставление собственной информации возможно с помощью vulkan-caps-viewer-wayland AUR или vulkan-caps-viewer-x11 AUR .
Устранение неполадок
NVIDIA - vulkan не работает и не может инициализироваться
Проверьте, не установлен ли у вас какой-либо другой драйвер vulkan, это может помешать обнаружению драйвера vulkan от NVIDIA.
В качестве альтернативы установите для переменной среды VK_ICD_FILENAMES значение /usr/share/vulkan/icd. . d/nvidia_icd.json
d/nvidia_icd.json
Если у вас система с двумя видеокартами, например NVIDIA Optimus, убедитесь, что в вашей системе используется видеокарта, для которой вы установили драйверы Vulkan.
Эта статья или раздел нуждается в дополнении.
Причина: optimus-manager — это лишь одна из нескольких утилит для NVIDIA Optimus. (Обсудить в разговоре:Вулкан)
Эта статья или раздел нуждается в улучшении языка, синтаксиса вики или стиля. См. Help:Style для справки.
Причина: Для команды в кодовом блоке требуется символ подсказки. (Обсудить в Talk:Vulkan)
optimus-manager --status Optimus Manager (Клиент) версия 1.4
Текущий режим GPU : nvidia
Запрошен режим графического процессора для следующего входа : без изменений
GPU при запуске : встроенный
Временный путь конфигурации: нет
Устройство для графического процессора дисплея не найдено. Установлены ли драйверы Intel-Mesa?
Попробуйте указать конфигурации intel_icd и primus_vk_wrapper в VK_ICD_FILENAMES
экспорт VK_ICD_FILENAMES=/usr/share/vulkan/icd. d/intel_icd.x86_64.json:/usr/share/vulkan/icd.d/nv_vulkan_wrapper.json
d/intel_icd.x86_64.json:/usr/share/vulkan/icd.d/nv_vulkan_wrapper.json
AMDGPU - ERROR_INITIALIZATION_FAILED после vulkaninfo
Если после запуска vulkaninfo на карте AMD из семейства GCN1 или GCN2 вы получили сообщение об ошибке, например:
ОШИБКА в /build/vulkan-tools/src/Vulkan-Tools-1.2.135/vulkaninfo/vulkaninfo.h:240:vkEnumerateInstanceExtensionProperties не удалось с ERROR_INITIALIZATION_FAILED Затем проверьте, правильно ли вы включили поддержку этих моделей видеокарт (AMDGPU#Enable Southern Islands (SI) и Sea Islands (CIK)).
Одна из возможностей проверить правильность загрузки драйверов графического процессора — lspci -k , после выполнения этой команды проверьте драйвер ядра вашего графического процессора. Это должно быть amdgpu .
$ lspci -k ...
01:00.0 VGA-совместимый контроллер: Advanced Micro Devices, Inc. [AMD/ATI] Curacao PRO [Radeon R7 370 / R9270/370 ОЕМ]
Подсистема: Gigabyte Technology Co. , Ltd Устройство 226c
Используемый драйвер ядра: amdgpu
Модули ядра: radeon, amdgpu
...
, Ltd Устройство 226c
Используемый драйвер ядра: amdgpu
Модули ядра: radeon, amdgpu
...
Некоторые темы форума по этой проблеме: [3] [4]
Завершить вызов после создания экземпляра 'dxvk::DxvkError'
Использование драйверов AMD и NVIDIA может вызвать проблемы. Проверить с
pacman -Qs vulkan локальный/lib32-amdvlk 2022.Q2.3-1
Автономный драйвер AMD Vulkan
локальный/lib32-nvidia-utils 515.57-1
Утилиты для драйверов NVIDIA (32-разрядная версия)
локальный/lib32-вулкан-icd-загрузчик 1.3.221-1
Загрузчик Vulkan Installable Client Driver (ICD) (32-разрядная версия)
локальные/nvidia-утилиты 515.57-1
Утилиты для драйверов NVIDIA
локальный/вулкан-icd-загрузчик 1.3.221-1
Загрузчик Vulkan Installable Client Driver (ICD)
локальные/вулкан-инструменты 1.3.217-1 (вулкан-разработка)
Утилиты и инструменты Vulkan
и удалите неправильный пакет драйверов.
AMD GPU зависает при воспроизведении игр DirectX Vulkan
Radeon-Vulkan вызывает зависание драйвера и/или графического процессора при воспроизведении некоторых игр с использованием DirectX Vulkan.
ядро: [drm:amdgpu_dm_atomic_commit_tail [amdgpu]] *ОШИБКА* Истекло время ожидания забора!
ядро: [drm:amdgpu_job_timedout [amdgpu]] *ERROR* тайм-аут кольца gfx_0.0.0, сигнализировал..., испускал...
ядро: [drm: amdgpu_job_timedout [amdgpu]] * ОШИБКА * Информация о процессе: процесс ... pid ... поток dxvk-submit pid
...
Переключение или включение AMDVLK, кажется, решает проблему.
Сбои в играх DirectX Vulkan
Сообщалось, что AMDVLK вызывает сбои несколькими пользователями (см. BBS#284118, BBS#283008, BBS#274737): переключение или включение драйвера Radeon-Vulkan устраняет проблему.
Вики-сайты
Вики-сайты позволяют участникам курса вносить свой вклад и изменять одну или несколько страниц материалов, связанных с курсом, а также предоставляют средства для обмена и совместной работы. Участники курса могут быстро создавать и редактировать страницы, а также отслеживать изменения и дополнения, что позволяет эффективно сотрудничать между несколькими авторами. Вы можете создать одну или несколько вики для всех участников курса, чтобы они могли внести свой вклад, и вики для определенных групп, чтобы использовать их для совместной работы.
Вы можете создать одну или несколько вики для всех участников курса, чтобы они могли внести свой вклад, и вики для определенных групп, чтобы использовать их для совместной работы.
Все участники курса могут использовать вики-инструмент для записи информации и служить хранилищем информации и знаний курса. Вики курса — это обширный источник информации, собранный участниками курса. Вики могут помочь создать сообщество для совместной работы и обучения. Социальное взаимодействие увеличивается во время обмена информацией.
Учащиеся используют вики для совместной работы над общим контентом из разных мест и в разное время. Они могут просматривать предыдущие изменения, комментировать контент или изменения, включать новый контент и пересматривать существующий контент. Как и на доске обсуждений, вы выступаете в роли фасилитатора, а не поставщика всего контента курса. В отличие от блога, который может быть довольно личным, вики требуют интенсивного сотрудничества, где информация связана и строится на ней.
Вы можете оценивать вклады учащихся в вики или использовать их исключительно для просмотра содержания курса. В любом случае учащийся может добавлять несколько страниц в одну вики и вносить неограниченное количество изменений в страницы, отправленные любым участником курса. Вы также можете включить групповой вики-инструмент, чтобы помочь группам делиться и взаимодействовать.
Вы можете просмотреть все изменения на всех страницах вики. Вы можете просматривать изменения на высоком уровне, а также можете детализировать информацию о вкладах любого человека.
Преимущества использования вики
Вики могут помочь слушателям курса создать общее хранилище знаний. Поскольку база знаний со временем растет, вы можете ожидать, что вики будет иметь определенную степень серьезности и постоянства.
При специальном использовании вы можете использовать вики для следующих образовательных целей:
Обеспечение удобной среды для общенияПоощряйте сотрудничество, а не конкуренциюРазвивайте социальный и интерактивный подход к обучениюСоздавайте партнерские отношения, в которых вы можете извлечь выгоду из сильных сторон другихПовысить навыки построения сети, доверия и ведения переговоровОбеспечить поддержку и оперативную обратную связьОбеспечьте единую область, где можно легко и быстро искать, обновлять и получать доступ к информацииУвеличение и расширение возможности творчества, спонтанности и инноваций за счет применения рефлексивного мышления
Когда следует использовать вики?
Вы можете использовать вики как содержание курса или оцениваемые задания для следующих видов деятельности:
ГлоссарийБелая бумагаРезюме и план занятийСоедините письма учеников, чтобы сформировать книгуХранилище ресурсовЛабораторные экспериментыСтуденческие решения для сценариев и тематических исследованийБлокнот для исследованийГрупповые презентации проектов
Преподаватели могут создавать вики-курсы, чтобы побудить студентов систематизированно собирать свои знания. Любой участник курса может создавать страницы в вики, если вы не собираетесь быть единственным автором и использовать вики в качестве контента курса. Группы также могут использовать вики.
Любой участник курса может создавать страницы в вики, если вы не собираетесь быть единственным автором и использовать вики в качестве контента курса. Группы также могут использовать вики.
Посмотрите видео о том, как использовать вики
Следующее видео с комментарием обеспечивает визуальное и слуховое представление некоторой информации, содержащейся на этой странице. Чтобы получить подробное описание того, что изображено в видео, откройте видео на YouTube, перейдите к разделу «Дополнительные действия» и выберите «Открыть расшифровку».
Видео: создание вики-сайтов и управление ими показывает функции приложения для устройств Windows.
Части вики
Эти элементы составляют вики:
Сначала вы создаете вики-тему, чтобы участники курса могли поделиться своими идеями, исследованиями и мыслями. Тема вики — это тема, которая соединяет несколько страниц вики. В вики-теме связанные вики-страницы собраны в одном месте.
В вики-теме связанные вики-страницы собраны в одном месте.Далее вы можете создавать вики-страницы в теме. Вики-страница — это более конкретная подсказка или тема, связанная с более общей темой вики-темы. Например, если вики-тема называется «Архитектура середины века», одной из вики-страниц в этой теме может быть Фрэнк Ллойд Райт.На странице со списком вики отображаются все темы вики, созданные в рамках курса или группы.
Создать вики-тему
Для начала вам необходимо создать вики-тему в своем курсе. Ваши студенты и другие участники курса могут добавлять страницы к этой теме.
Выберите Панель управления > Инструменты курса > Вики и выберите Создать вики.Введите имя и дополнительные инструкции. Сделайте вики доступной для учащихся.Установите флажки Отображать после и Отображать до, чтобы разрешить выбор даты и времени. Ограничения отображения не влияют на доступность вики, только когда она появляется.
Выберите параметр Доступ для учащихся. Вы можете изменить доступ студента в любое время.- Закрыто для редактирования: выберите этот вариант, если вы единственный, кто добавляет страницы, или чтобы предотвратить дальнейшее редактирование страниц участниками курса. Выберите этот вариант, когда будете готовы начать оценивание материалов вики. Всем участникам курса разрешено просматривать вики, закрытые для редактирования.
- Открыто для редактирования: позволяет участникам курса изменять любую вики-страницу. В групповой вики вы должны быть членом группы, чтобы редактировать вики-страницу.
В разделе «Настройки вики» выберите «Без оценок» или «Оценка» и введите возможное количество баллов.Если вы установите возможные баллы не целым числом, буквенные оценки могут быть назначены неправильно.
После включения оценивания в Центре оценок автоматически создается столбец. Вики постоянно оценивается, и вы не можете изменить ее на «Без оценки».

Подробнее об оценивании вики
Если хотите, установите флажок Показать участников в статусе «Требует оценки» и выберите необходимое количество страниц. Если вы примените этот параметр, в Центре оценок появится значок «Требует оценки». Страницы появляются в очереди на странице Требует оценки после того, как активность учащегося достигает этого порога.Добавьте рубрику, если хотите.Выберите Отправить.
Страница темы вики
Страница темы вики — это домашняя страница, на которой собраны все остальные страницы вики. Домашняя страница автоматически отображается первой, когда учащийся посещает вики.
Выберите Создать вики-страницу, чтобы добавить страницу в тему вики.Вики-инструкции по умолчанию расширены, но вы можете свернуть их.На боковой панели вы можете развернуть раздел «Сведения о вики», чтобы отобразить такую информацию, как тип, дата создания, количество страниц и комментариев. Нажмите стрелку вправо, чтобы свернуть боковую панель. Выберите значок с четырьмя стрелками, чтобы просмотреть вики в полноэкранном режиме.
Нажмите стрелку вправо, чтобы свернуть боковую панель. Выберите значок с четырьмя стрелками, чтобы просмотреть вики в полноэкранном режиме.Чтобы просмотреть сводку активности учащихся, выберите «Участие и оценка» для оцениваемых вики или «Сводка участия» для вики без оценивания. Обе ссылки открывают страницу «Сводка участия», где вы можете просмотреть участие студентов, которые внесли свой вклад в вики.На боковой панели вики-страницы отображаются в алфавитном порядке после домашней страницы, обозначенной значком домика. Домашняя страница всегда отображается первой в списке. Выберите заголовок вики-страницы, чтобы просмотреть его в рамке содержимого. Войдите в его меню, чтобы просмотреть историю страниц. На странице «История страницы» отображаются все версии вики-страницы, начиная с самой последней версии. На этой странице вы можете удалять версии. Если вы удалите самую последнюю версию, то версия, следующая в очереди, станет самой последней версией и станет страницей, просматриваемой в вики. Вы можете удалить более одной версии вики-страницы, но хотя бы одна версия должна остаться. Когда вы удаляете версию, вся история участия для этой версии удаляется.
Вы можете удалить более одной версии вики-страницы, но хотя бы одна версия должна остаться. Когда вы удаляете версию, вся история участия для этой версии удаляется.Чтобы просмотреть всех, кто внес свой вклад в вики, выберите «Все», чтобы развернуть меню и выбрать участника. При желании выберите «Показать всех участников», чтобы также просмотреть тех, кто не участвовал в создании вики.Для оцениваемых вики значки обозначают статус активности учащегося. Значок Требует оценки указывает на то, что учащийся выполнил минимальную активность для оценки, которую вы установили для вики. Значок «Выполняется» появляется, когда учащийся проявляет некоторую активность, но еще не достиг минимального количества, необходимого для активации статуса «Требуется оценка».
Страница списка вики
После создания вики темы вики отображаются в алфавитном порядке на странице списка вики. Выберите заголовок столбца, чтобы отсортировать содержимое.
На странице списка вики выберите название вики или выберите Открыть в меню вики.
Чтобы изменить доступность вики или доступ для учащихся, установите один или несколько флажков и используйте списки Доступность и Доступ для учащихся.В столбце «Тип» указано, предназначена ли вики для курса или для группы.Выберите «Редактировать свойства» в меню вики, чтобы изменить имя, инструкции и настройки вики.
Вики-страницы
Для каждого вновь созданного курса или группы вики требуется домашняя страница. При первом доступе к новой теме вики вам будет предложено создать домашнюю страницу. Домашняя страница всегда появляется первой в списке страниц вики, а содержимое появляется, когда кто-то переходит на вики. Поскольку домашняя страница находится на первом месте, вы можете добавить сюда инструкции.
Вы или любой участник курса или группы можете создать домашнюю страницу. Никто не может удалить домашнюю страницу, но если вики открыта для редактирования, ее может редактировать любой участник курса или группы.
Посмотрите видео о вики-страницах
Следующее видео с комментарием обеспечивает визуальное и слуховое |представление некоторой информации, содержащейся на этой странице. Чтобы получить подробное описание того, что изображено в видео, откройте видео на YouTube, перейдите к разделу «Дополнительные действия» и выберите «Открыть расшифровку».
Видео: Создание и редактирование вики-страниц объясняет работу с вики-страницами.
Создание вики-страниц
- На странице списка вики выберите название вики.
- На странице раздела вики выберите Создать страницу вики.
- Введите заголовок и описание или инструкции.
- Выберите Отправить.

Вы можете удалить всю вики или страницы внутри вики, но вы не можете удалить домашнюю страницу вики отдельно. Студенты не имеют возможности удалять вики-страницы.
Ссылка на другие страницы вики
Если в вики много страниц, вы можете создать ссылку на другую страницу, чтобы упорядочить информацию для быстрого доступа. Вы можете создавать ссылки на другие вики-страницы, только если существует хотя бы две страницы.
- На странице «Создать вики-страницу» поместите курсор в область содержимого вики-страницы, куда вы хотите добавить ссылку.
- Выберите значок "Добавить содержимое" в редакторе, после чего откроется окно, в котором можно выбрать параметр "Ссылка на вики-страницу". Если в вики существует только одна страница, эта функция отключена.
- Во всплывающем окне "Ссылка на вики-страницу" выберите из списка вики-страницу, на которую требуется создать ссылку.
- При необходимости введите имя ссылки в текстовом поле Переименовать ссылку на вики-страницу.
 Если вы не переименуете ссылку, в качестве ссылки будет использоваться исходный заголовок страницы.
Если вы не переименуете ссылку, в качестве ссылки будет использоваться исходный заголовок страницы. - Выберите Отправить. Ссылка появится в редакторе.
- На странице «Создать вики-страницу» выберите «Отправить». Ссылка появится на вики-странице.
Вы можете отредактировать существующую вики-страницу, чтобы вставить ссылку на другие вики-страницы. Отредактируйте содержимое вики и выполните те же действия, что и выше.
Комментарий на вики-странице
Участники курса могут комментировать вики-страницы. Комментарии позволяют вам и вашим учащимся оставлять отзывы и предложения. Комментарии видны всем участникам курса. Общее количество вики-комментариев подсчитывается в разделе «Сведения о вики» на боковой панели.
Никто не может редактировать комментарии после их публикации. Участники курса могут удалять написанные ими комментарии.
По умолчанию все участники курса могут читать групповые вики, но вы должны быть участником группы, чтобы оставить комментарий. Вы можете изменить настройку по умолчанию, чтобы разрешить просмотр групповой вики только членам группы.
Вы можете изменить настройку по умолчанию, чтобы разрешить просмотр групповой вики только членам группы.
- Получите доступ к теме вики и выберите страницу для просмотра на боковой панели. Вики-страница откроется во фрейме содержимого.
- Выберите Комментарий под сообщением и введите комментарий. При необходимости вы можете использовать функцию проверки орфографии в нижней части окна.
Длина комментариев не может превышать 2000 символов. Во всплывающем сообщении отмечается, что комментарии длиной более 2000 символов необходимо отредактировать и отправить повторно.
- Выберите Добавить.
- Чтобы просмотреть все комментарии, выберите ссылку Комментарии с номером.
Редактирование и управление вики
На странице вики откройте меню вики и выберите «Редактировать». Внесите изменения и выберите Отправить.
Любой участник курса может редактировать вики-страницу курса, и любой участник группы может редактировать групповую вики-страницу, если вы не отключили эту функцию. Вы можете отключить редактирование, если хотите оценивать вики-страницы. Однако вы по-прежнему можете редактировать страницы учащихся. Все участники курса, включая преподавателей, редактируют одинаково.
Вы можете отключить редактирование, если хотите оценивать вики-страницы. Однако вы по-прежнему можете редактировать страницы учащихся. Все участники курса, включая преподавателей, редактируют одинаково.
Когда кто-то редактирует вики-страницу, она блокируется на две минуты, чтобы другие пользователи не могли редактировать ту же страницу. Вы уведомлены о том, что кто-то в настоящее время редактирует страницу. Срок действия блокировки истекает независимо от активности/бездействия. Через две минуты другой участник курса может начать редактирование страницы, и на странице будет установлен новый замок.
Функция блокировки или продолжительность не могут быть изменены.
Редактировать содержимое вики
Поскольку вики хранит каждую версию и редактора в своей истории, вы можете получить информацию о разработке и вкладе любого человека. Вы можете выбрать «История» в меню страницы, чтобы увидеть, как страница была изменена, просмотреть любую версию и сравнить две версии рядом друг с другом.
- Перейти на страницу темы вики.
- Выберите страницу для просмотра и редактирования. Вики-страница откроется во фрейме содержимого.
- На боковой панели откройте меню страницы и выберите «Изменить свойства». Или выберите «Редактировать содержимое вики» рядом с заголовком страницы в рамке содержимого.
- На странице «Редактировать вики» вы можете внести изменения в название и содержимое страницы.
- Выберите «Отправить», чтобы сохранить изменения.
Удалить вики
Если вам больше не нужна вики, вы можете удалить ее. Действие удаления является постоянным и необратимым.
Если вики можно оценить, появится страница подтверждения удаления. Вам нужно выполнить дополнительные действия, чтобы удалить оцененную вики.
- На странице списка вики откройте меню вики и выберите Удалить.
- Выберите OK во всплывающем предупреждении. Если вики можно оценить, появится страница подтверждения удаления. У вас есть два варианта:
- Сохранить информацию Центра оценок (не устанавливайте никакие флажки): вики удаляется, но столбец Центра оценок и присвоенные вами баллы сохраняются.

 Заходим в режим редактирования новой страницы и делаем таблицу. Открываем ее тегом
Заходим в режим редактирования новой страницы и делаем таблицу. Открываем ее тегом  После вертикальной черты назначаем ссылку для каждой кнопки. Получаем такой код.
После вертикальной черты назначаем ссылку для каждой кнопки. Получаем такой код.

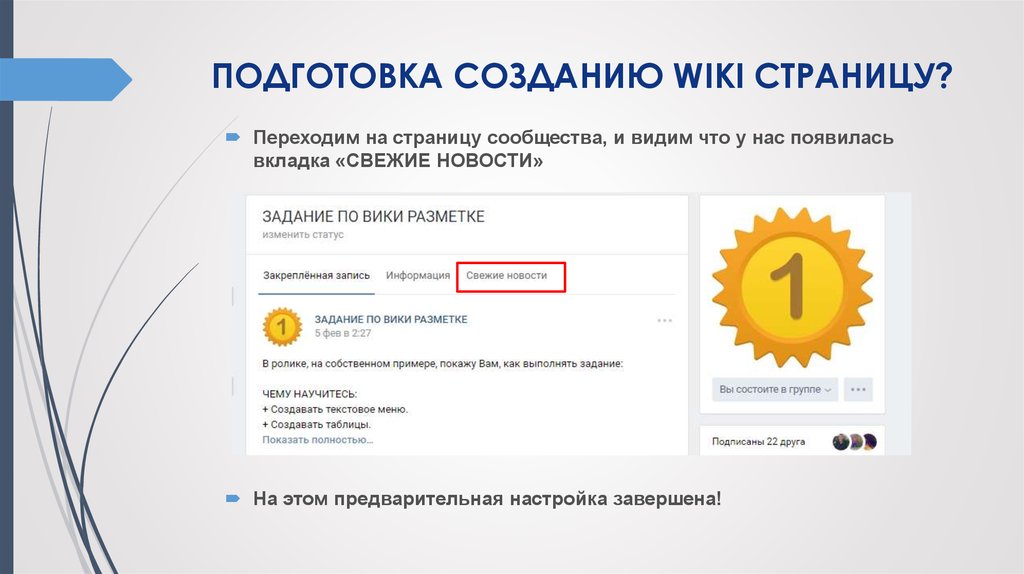 d/intel_icd.x86_64.json:/usr/share/vulkan/icd.d/nv_vulkan_wrapper.json
d/intel_icd.x86_64.json:/usr/share/vulkan/icd.d/nv_vulkan_wrapper.json
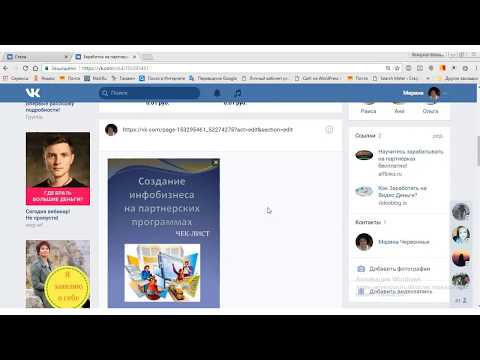 , Ltd Устройство 226c
Используемый драйвер ядра: amdgpu
Модули ядра: radeon, amdgpu
...
, Ltd Устройство 226c
Используемый драйвер ядра: amdgpu
Модули ядра: radeon, amdgpu
...
 В вики-теме связанные вики-страницы собраны в одном месте.
В вики-теме связанные вики-страницы собраны в одном месте.

 Нажмите стрелку вправо, чтобы свернуть боковую панель. Выберите значок с четырьмя стрелками, чтобы просмотреть вики в полноэкранном режиме.
Нажмите стрелку вправо, чтобы свернуть боковую панель. Выберите значок с четырьмя стрелками, чтобы просмотреть вики в полноэкранном режиме. Вы можете удалить более одной версии вики-страницы, но хотя бы одна версия должна остаться. Когда вы удаляете версию, вся история участия для этой версии удаляется.
Вы можете удалить более одной версии вики-страницы, но хотя бы одна версия должна остаться. Когда вы удаляете версию, вся история участия для этой версии удаляется.

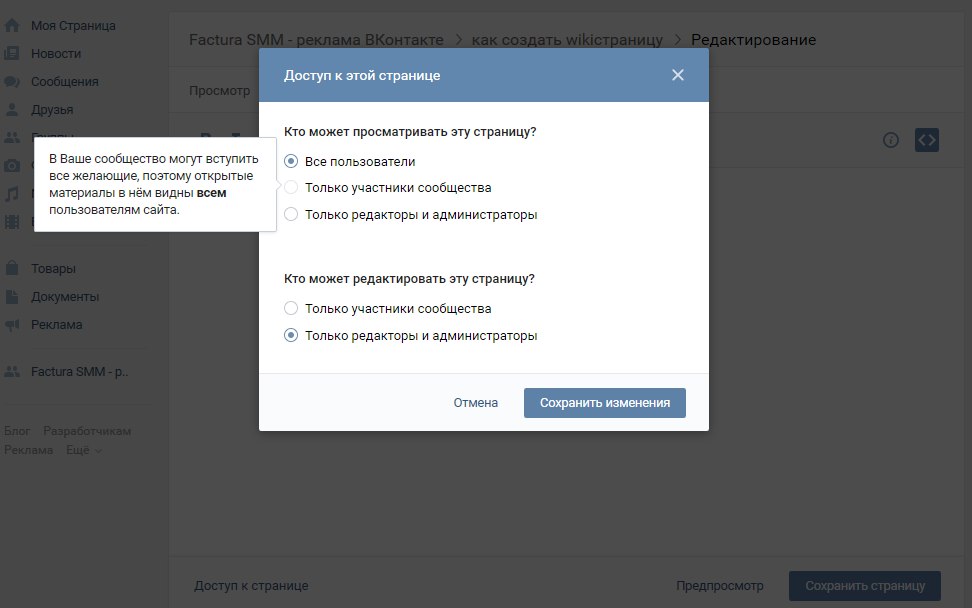 Если вы не переименуете ссылку, в качестве ссылки будет использоваться исходный заголовок страницы.
Если вы не переименуете ссылку, в качестве ссылки будет использоваться исходный заголовок страницы.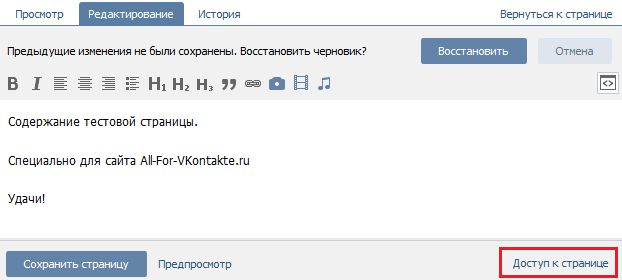 Вы можете изменить настройку по умолчанию, чтобы разрешить просмотр групповой вики только членам группы.
Вы можете изменить настройку по умолчанию, чтобы разрешить просмотр групповой вики только членам группы.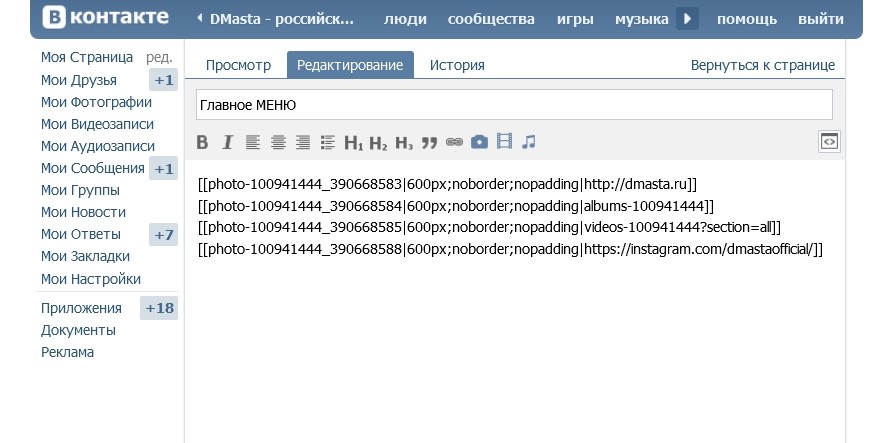 Вы можете отключить редактирование, если хотите оценивать вики-страницы. Однако вы по-прежнему можете редактировать страницы учащихся. Все участники курса, включая преподавателей, редактируют одинаково.
Вы можете отключить редактирование, если хотите оценивать вики-страницы. Однако вы по-прежнему можете редактировать страницы учащихся. Все участники курса, включая преподавателей, редактируют одинаково.
