Учимся рисовать геометрические фигуры по точкам распечатать: Рисование фигур по точкам для детей – скачать бесплатно задания – Практические задания – Развитие ребенка
Рисование фигур с помощью инструментов группы «Фигура» в Photoshop
Руководство пользователя Отмена
Поиск
Последнее обновление Jun 21, 2022 03:26:37 PM GMT
- Руководство пользователя Photoshop
- Введение в Photoshop
- Мечтайте об этом. Сделайте это.
- Новые возможности Photoshop
- Редактирование первой фотографии
- Создание документов
- Photoshop | Часто задаваемые вопросы
- Системные требования Photoshop
- Перенос наборов настроек, операций и настроек
- Знакомство с Photoshop
- Photoshop и другие продукты и услуги Adobe
- Работа с графическим объектом Illustrator в Photoshop
- Работа с файлами Photoshop в InDesign
- Материалы Substance 3D для Photoshop
- Photoshop и Adobe Stock
- Работа со встроенным расширением Capture в Photoshop
- Библиотеки Creative Cloud Libraries
- Библиотеки Creative Cloud в Photoshop
- Работа в Photoshop с использованием Touch Bar
- Сетка и направляющие
- Создание операций
- Отмена и история операций
- Photoshop на iPad
- Photoshop на iPad | Общие вопросы
- Знакомство с рабочей средой
- Системные требования | Photoshop на iPad
- Создание, открытие и экспорт документов
- Добавление фотографий
- Работа со слоями
- Рисование и раскрашивание кистями
- Выделение участков и добавление масок
- Ретуширование композиций
- Работа с корректирующими слоями
- Настройка тональности композиции с помощью слоя «Кривые»
- Применение операций трансформирования
- Обрезка и поворот композиций
- Поворот, панорамирование, масштабирование и восстановление холста
- Работа с текстовыми слоями
- Работа с Photoshop и Lightroom
- Получение отсутствующих шрифтов в Photoshop на iPad
- Японский текст в Photoshop на iPad
- Управление параметрами приложения
- Сенсорные ярлыки и жесты
- Комбинации клавиш
- Изменение размера изображения
- Прямая трансляция творческого процесса в Photoshop на iPad
- Исправление недостатков с помощью восстанавливающей кисти
- Создание кистей в Capture и их использование в Photoshop
- Работа с файлами Camera Raw
- Создание и использование смарт-объектов
- Коррекция экспозиции изображений с помощью инструментов «Осветлитель» и «Затемнитель»
- Бета-версия веб-приложения Photoshop
- Часто задаваемые вопросы | Бета-версия веб-приложения Photoshop
- Общие сведения о рабочей среде
- Системные требования | Бета-версия веб-приложения Photoshop
- Комбинации клавиш | Бета-версия веб-приложения Photoshop
- Поддерживаемые форматы файлов | Бета-вервия веб-приложения Photoshop
- Открытие облачных документов и работа с ними
- Совместная работа с заинтересованными сторонами
- Ограниченные возможности редактирования облачных документов
- Облачные документы
- Облачные документы Photoshop | Часто задаваемые вопросы
- Облачные документы Photoshop | Вопросы о рабочем процессе
- Работа с облачными документами и управление ими в Photoshop
- Обновление облачного хранилища для Photoshop
- Не удается создать или сохранить облачный документ
- Устранение ошибок с облачными документами Photoshop
- Сбор журналов синхронизации облачных документов
- Общий доступ к облачным документам и их редактирование
- Общий доступ к файлам и комментирование в приложении
- Рабочая среда
- Основные сведения о рабочей среде
- Более быстрое обучение благодаря панели «Новые возможности» в Photoshop
- Создание документов
- Работа в Photoshop с использованием Touch Bar
- Галерея инструментов
- Установки производительности
- Использование инструментов
- Сенсорные жесты
- Возможности работы с сенсорными жестами и настраиваемые рабочие среды
- Обзорные версии технологии
- Метаданные и комментарии
- Комбинации клавиш по умолчанию
- Возможности работы с сенсорными жестами и настраиваемые рабочие среды
- Помещение изображений Photoshop в другие приложения
- Установки
- Комбинации клавиш по умолчанию
- Линейки
- Отображение или скрытие непечатных вспомогательных элементов
- Указание колонок для изображения
- Отмена и история операций
- Панели и меню
- Помещение файлов
- Позиционирование элементов с привязкой
- Позиционирование с помощью инструмента «Линейка»
- Наборы настроек
- Настройка комбинаций клавиш
- Сетка и направляющие
- Разработка содержимого для Интернета, экрана и приложений
- Photoshop для дизайна
- Монтажные области
- Просмотр на устройстве
- Копирование CSS из слоев
- Разделение веб-страниц на фрагменты
- Параметры HTML для фрагментов
- Изменение компоновки фрагментов
- Работа с веб-графикой
- Создание веб-фотогалерей
- Основные сведения об изображениях и работе с цветом
- Изменение размера изображений
- Работа с растровыми и векторными изображениями
- Размер и разрешение изображения
- Импорт изображений из камер и сканеров
- Создание, открытие и импорт изображений
- Просмотр изображений
- Ошибка «Недопустимый маркер JPEG» | Открытие изображений
- Просмотр нескольких изображений
- Настройка палитр цветов и образцов цвета
- HDR-изображения
- Подбор цветов на изображении
- Преобразование между цветовыми режимами
- Цветовые режимы
- Стирание фрагментов изображения
- Режимы наложения
- Выбор цветов
- Внесение изменений в таблицы индексированных цветов
- Информация об изображениях
- Фильтры искажения недоступны
- Сведения о цвете
- Цветные и монохромные коррекции с помощью каналов
- Выбор цветов на панелях «Цвет» и «Образцы»
- Образец
- Цветовой режим (или режим изображения)
- Цветовой оттенок
- Добавление изменения цветового режима в операцию
- Добавление образцов из CSS- и SVG-файлов HTML
- Битовая глубина и установки
- Слои
- Основные сведения о слоях
- Обратимое редактирование
- Создание слоев и групп и управление ими
- Выделение, группировка и связывание слоев
- Помещение изображений в кадры
- Непрозрачность и наложение слоев
- Слои-маски
- Применение смарт-фильтров
- Композиции слоев
- Перемещение, упорядочение и блокировка слоев
- Маскирование слоев при помощи векторных масок
- Управление слоями и группами
- Эффекты и стили слоев
- Редактирование слоев-масок
- Извлечение ресурсов
- Отображение слоев с помощью обтравочных масок
- Формирование графических ресурсов из слоев
- Работа со смарт-объектами
- Режимы наложения
- Объединение нескольких фрагментов в одно изображение
- Объединение изображений с помощью функции «Автоналожение слоев»
- Выравнивание и распределение слоев
- Копирование CSS из слоев
- Загрузка выделенных областей на основе границ слоя или слоя-маски
- Просвечивание для отображения содержимого других слоев
- Слой
- Сведение
- Совмещенные изображения
- Фон
- Выделения
- Рабочая среда «Выделение и маска»
- Быстрое выделение областей
- Начало работы с выделениями
- Выделение при помощи группы инструментов «Область»
- Выделение при помощи инструментов группы «Лассо»
- Выбор цветового диапазона в изображении
- Настройка выделения пикселей
- Преобразование между контурами и границами выделенной области
- Основы работы с каналами
- Перемещение, копирование и удаление выделенных пикселей
- Создание временной быстрой маски
- Сохранение выделенных областей и масок альфа-каналов
- Выбор областей фокусировки в изображении
- Дублирование, разделение и объединение каналов
- Вычисление каналов
- Выделение
- Ограничительная рамка
- Коррекции изображений
- Деформация перспективы
- Уменьшение размытия в результате движения камеры
- Примеры использования инструмента «Восстанавливающая кисть»
- Экспорт таблиц поиска цвета
- Корректировка резкости и размытия изображения
- Общие сведения о цветокоррекции
- Применение настройки «Яркость/Контрастность»
- Коррекция деталей в тенях и на светлых участках
- Корректировка «Уровни»
- Коррекция тона и насыщенности
- Коррекция сочности
- Настройка насыщенности цвета в областях изображения
- Быстрая коррекция тона
- Применение специальных цветовых эффектов к изображениям
- Улучшение изображения при помощи корректировки цветового баланса
- HDR-изображения
- Просмотр гистограмм и значений пикселей
- Подбор цветов на изображении
- Кадрирование и выпрямление фотографий
- Преобразование цветного изображения в черно-белое
- Корректирующие слои и слои-заливки
- Корректировка «Кривые»
- Режимы наложения
- Целевая подготовка изображений для печатной машины
- Коррекция цвета и тона с помощью пипеток «Уровни» и «Кривые»
- Коррекция экспозиции и тонирования HDR
- Фильтр
- Размытие
- Осветление или затемнение областей изображения
- Избирательная корректировка цвета
- Замена цветов объекта
- Adobe Camera Raw
- Системные требования Camera Raw
- Новые возможности Camera Raw
- Введение в Camera Raw
- Создание панорам
- Поддерживаемые объективы
- Виньетирование, зернистость и удаление дымки в Camera Raw
- Комбинации клавиш по умолчанию
- Автоматическая коррекция перспективы в Camera Raw
- Обратимое редактирование в Camera Raw
- Инструмент «Радиальный фильтр» в Camera Raw
- Управление настройками Camera Raw
- Обработка, сохранение и открытие изображений в Camera Raw
- Совершенствование изображений с улучшенным инструментом «Удаление точек» в Camera Raw
- Поворот, обрезка и изменение изображений
- Корректировка цветопередачи в Camera Raw
- Краткий обзор функций | Adobe Camera Raw | Выпуски за 2018 г.

- Обзор новых возможностей
- Версии обработки в Camera Raw
- Внесение локальных корректировок в Camera Raw
- Исправление и восстановление изображений
- Удаление объектов с фотографий с помощью функции «Заливка с учетом содержимого»
- Заплатка и перемещение с учетом содержимого
- Ретуширование и исправление фотографий
- Коррекция искажений изображения и шума
- Основные этапы устранения неполадок для решения большинства проблем
- Преобразование изображений
- Трансформирование объектов
- Настройка кадрирования, поворотов и холста
- Кадрирование и выпрямление фотографий
- Создание и редактирование панорамных изображений
- Деформация изображений, фигур и контуров
- Перспектива
- Использование фильтра «Пластика»
- Масштаб с учетом содержимого
- Трансформирование изображений, фигур и контуров
- Деформация
- Трансформирование
- Панорама
- Рисование и живопись
- Рисование симметричных орнаментов
- Варианты рисования прямоугольника и изменения обводки
- Сведения о рисовании
- Рисование и редактирование фигур
- Инструменты рисования красками
- Создание и изменение кистей
- Режимы наложения
- Добавление цвета в контуры
- Редактирование контуров
- Рисование с помощью микс-кисти
- Наборы настроек кистей
- Градиенты
- Градиентная интерполяция
- Заливка и обводка выделенных областей, слоев и контуров
- Рисование с помощью группы инструментов «Перо»
- Создание узоров
- Создание узора с помощью фильтра «Конструктор узоров»
- Управление контурами
- Управление библиотеками узоров и наборами настроек
- Рисование при помощи графического планшета
- Создание текстурированных кистей
- Добавление динамических элементов к кистям
- Градиент
- Рисование стилизованных обводок с помощью архивной художественной кисти
- Рисование с помощью узора
- Синхронизация наборов настроек на нескольких устройствах
- Текст
- Добавление и редактирование текста
- Универсальный текстовый редактор
- Работа со шрифтами OpenType SVG
- Форматирование символов
- Форматирование абзацев
- Создание эффектов текста
- Редактирование текста
- Интерлиньяж и межбуквенные интервалы
- Шрифт для арабского языка и иврита
- Шрифты
- Поиск и устранение неполадок, связанных со шрифтами
- Азиатский текст
- Создание текста
- Ошибка Text Engine при использовании инструмента «Текст» в Photoshop | Windows 8
- Добавление и редактирование текста
- Видео и анимация
- Видеомонтаж в Photoshop
- Редактирование слоев видео и анимации
- Общие сведения о видео и анимации
- Предварительный просмотр видео и анимации
- Рисование кадров в видеослоях
- Импорт видеофайлов и последовательностей изображений
- Создание анимации кадров
- 3D-анимация Creative Cloud (предварительная версия)
- Создание анимаций по временной шкале
- Создание изображений для видео
- Фильтры и эффекты
- Использование фильтра «Пластика»
- Использование эффектов группы «Галерея размытия»
- Основные сведения о фильтрах
- Справочник по эффектам фильтров
- Добавление эффектов освещения
- Использование фильтра «Адаптивный широкий угол»
- Фильтр «Масляная краска»
- Эффекты и стили слоев
- Применение определенных фильтров
- Растушевка областей изображения
- Сохранение и экспорт
- Сохранение файлов в Photoshop
- Экспорт файлов в Photoshop
- Поддерживаемые форматы файлов
- Сохранение файлов в других графических форматах
- Перемещение проектов между Photoshop и Illustrator
- Сохранение и экспорт видео и анимации
- Сохранение файлов PDF
- Защита авторских прав Digimarc
- Сохранение файлов в Photoshop
- Печать
- Печать 3D-объектов
- Печать через Photoshop
- Печать и управление цветом
- Контрольные листы и PDF-презентации
- Печать фотографий в новом макете раскладки изображений
- Печать плашечных цветов
- Дуплексы
- Печать изображений на печатной машине
- Улучшение цветной печати в Photoshop
- Устранение неполадок при печати | Photoshop
- Автоматизация
- Создание операций
- Создание изображений, управляемых данными
- Сценарии
- Обработка пакета файлов
- Воспроизведение операций и управление ими
- Добавление условных операций
- Сведения об операциях и панели «Операции»
- Запись инструментов в операциях
- Добавление изменения цветового режима в операцию
- Набор средств разработки пользовательского интерфейса Photoshop для внешних модулей и сценариев
- Управление цветом
- Основные сведения об управлении цветом
- Обеспечение точной цветопередачи
- Настройки цвета
- Работа с цветовыми профилями
- Управление цветом документов для просмотра в Интернете
- Управление цветом при печати документов
- Управление цветом импортированных изображений
- Выполнение цветопробы
- Подлинность контента
- Подробнее об учетных данных для содержимого
- Идентичность и происхождение токенов NFT
- Подключение учетных записей для творческой атрибуции
- 3D-объекты и технические изображения
- 3D в Photoshop | Распространенные вопросы об упраздненных 3D-функциях
- 3D-анимация Creative Cloud (предварительная версия)
- Печать 3D-объектов
- 3D-рисование
- Усовершенствование панели «3D» | Photoshop
- Основные понятия и инструменты для работы с 3D-графикой
- Рендеринг и сохранение 3D-объектов
- Создание 3D-объектов и анимаций
- Стеки изображений
- Процесс работы с 3D-графикой
- Измерения
- Файлы формата DICOM
- Photoshop и MATLAB
- Подсчет объектов на изображении
- Объединение и преобразование 3D-объектов
- Редактирование 3D-текстур
- Коррекция экспозиции и тонирования HDR
- Настройки панели «3D»
Научитесь создавать фигуры на холсте и использовать функцию «Свойства интерактивной формы» для взаимодействия с фигурами.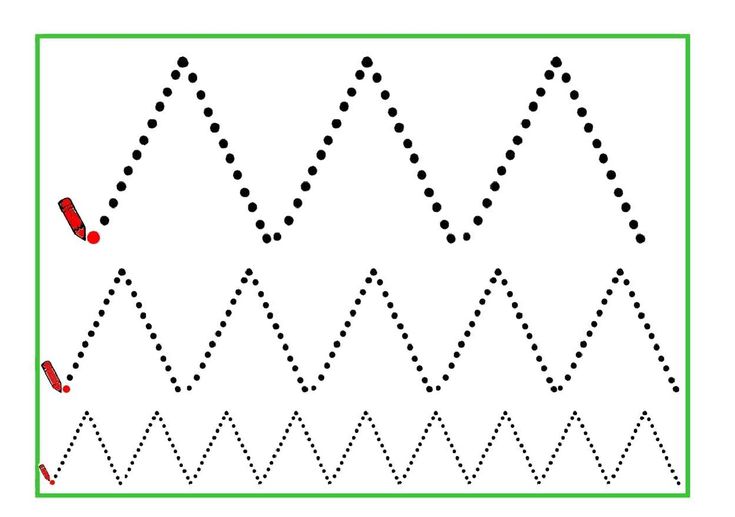
В Photoshop предусмотрена удобная функция рисования и редактирования векторных фигур. Также можно преобразовать векторную фигуру в растровую или пиксельную. Прочитайте полную статью, чтобы узнать больше.
- Создание фигур
- Рисование произвольной фигуры
- Доступ к устаревшим пользовательским фигурам
- Заливка и обводка фигур
- Рисование звезды с помощью инструмента «Многоугольник»
Выполните эти быстрые действия для создания фигур в Photoshop:
Выберите инструмент «Фигура»
На панели инструментов, нажмите и удерживайте значок группы инструментов Фигура (), чтобы вызвать различные варианты инструмента «Фигура» — Прямоугольник, Эллипс, Треугольник, Многоугольник, Линия и Произвольная фигура. Выберите инструмент для рисования нужной фигуры.
Настройка параметров инструментов группы «Фигура»
На панели параметров инструментов группы «Фигура» можно задать следующие настройки:
- Режим: задайте режим для инструмента «Фигура» — Фигура, Контур и Пиксели.

- Заливка: выберите цвет заливки фигуры.
- Обводка: выберите цвет, ширину и тип обводки фигуры.
- Ш и В: вручную задайте ширину и высоту фигуры.
- Операции с контуром: используйте операции с контуром для настройки взаимодействия фигур друг с другом.
- Выравнивание контура: используйте этот параметр для выравнивания и распределения компонентов фигуры.
- Упорядочение контура: используйте этот параметр для настройки порядка расположения создаваемых фигур.
- Дополнительные параметры фигур и контуров: щелкните значок шестеренки () для доступа к дополнительным параметрам фигур и контуров, чтобы задать такие атрибуты, как ширина и цвет отображаемого на экране контура, и параметры соблюдения пропорций при рисовании фигур.
- Режим: задайте режим для инструмента «Фигура» — Фигура, Контур и Пиксели.
Рисование фигуры
Чтобы нарисовать фигуру, выберите нужный инструмент группы «Фигура», затем щелкните кнопку мыши и перетащите указатель мыши на холсте. При этом автоматически создается новый слой-фигура на панели «Слои».

- Удерживайте клавишу Shift во время рисования, чтобы сделать фигуры пропорциональными.
- Выбрав слой-фигуру, используйте инструмент Перемещение, чтобы перемещать фигуру и менять ее расположение на холсте.
- Чтобы легко масштабировать, трансформировать или поворачивать фигуру, выберите Редактирование > Свободное трансформирование или нажмите клавиши Control+T (Win) / Command+T (Mac).
- Удерживайте клавишу Shift во время рисования, чтобы сделать фигуры пропорциональными.
Редактирование свойств фигуры
Можно легко редактировать свойства фигуры прямо с помощью элементов управления на холсте или с помощью раздела Свойства фигуры на панели Свойства. Элементы управления на холсте позволяют взаимодействовать с фигурами на более интуитивном уровне.
Можно использовать элементы управления трансформированием и скруглением на холсте для коррекции внешнего вида фигуры. Модификаторы клавиатуры будут управлять трансформированием на холсте так же, как при использовании инструмента Трансформирование в Photoshop.
 Можно изменять радиус всех углов прямоугольника одновременно: удерживайте клавишу Alt (Win) или Option (Mac) во время перетаскивания для изменения радиуса одного угла. У треугольников изменяются все углы, даже если перетащить только один из них. С легкостью поворачивайте фигуру с помощью маркера поворота на холсте, который появляется при наведении курсора мыши на фигуру.
Можно изменять радиус всех углов прямоугольника одновременно: удерживайте клавишу Alt (Win) или Option (Mac) во время перетаскивания для изменения радиуса одного угла. У треугольников изменяются все углы, даже если перетащить только один из них. С легкостью поворачивайте фигуру с помощью маркера поворота на холсте, который появляется при наведении курсора мыши на фигуру.Щелкните значок сброса () на панели «Свойства», чтобы сбросить сразу все изменения.
Нарисуйте фигуру и используйте элементы управления на холсте, чтобы легко редактировать ее свойства.Нарисовав фигуру, можно щелкнуть любую точку холста, чтобы вызвать всплывающее диалоговое окно Создание фигуры и изменить параметры фигуры.
Выполните эти быстрые действия для заливки и обводки фигур:
На панели Слои выберите слой-фигуру, который необходимо залить или обвести.
Для выбора типа заливки или обводки фигуры выполните одно из следующих действий.

- Выберите любой инструмент группы «Фигура» (нажмите «U») из панели инструментов. На панели параметров инструментов выберите Заливка или Обводка.
- На панели Свойства щелкните нужный тип заливки или обводки.
Во всплывающем меню выберите вариант заливки или обводки: Чистый цвет, Градиент или Узор.
Чистый цвет: заполняет или обводит слой-фигуру текущим основным цветом. Для выбора другого цвета используйте палитру цветов или стили цвета.
Градиент: для отображения диалогового окна «Редактор градиентов» выберите стиль градиента или щелкните градиент. Настройте дополнительные параметры градиента.
- Значение параметра «Угол» определяет угол, под которым будет накладываться градиент.
- Параметр «Инверсия» изменяет ориентацию цветов градиента.
- Форма градиента определяется стилем.
- Параметр «Масштаб» изменяет размер градиента.
- Параметр «Выровнять по слою» использует ограничительную рамку слоя для расчета заполнения градиентом.
 Можно перетащить ее в окне изображения, чтобы переместить центр градиента.
Можно перетащить ее в окне изображения, чтобы переместить центр градиента.
Узор: выберите узор в раскрывающемся меню и задайте дополнительные параметры.
- Значение параметра «Угол» определяет угол, под которым будет накладываться узор. В средстве выбора угла можно указать определенный угол или вручную ввести нужную величину.
- Параметр «Масштаб» задает размер узора. Введите значение в текстовое поле или с помощью ползунка.
- Значение параметра «Угол» определяет угол, под которым будет накладываться градиент.
Улучшение в выпуске Photoshop на компьютере за февраль 2021 года (22.2).
Рисовать произвольные фигуры можно, выбрав фигуры в раскрывающейся панели «Произвольная фигура». Можно также сохранить фигуру или контур и использовать их в дальнейшем как произвольную фигуру.
Выберите инструмент Произвольная фигура в группе инструментов «Фигура» на панели инструментов.
Чтобы просмотреть все произвольные фигуры, предусмотренные в Photoshop, щелкните значок шестеренки справа от палитры «Произвольная фигура» на панели параметров группы инструментов «Фигура».
 Появится список доступных фигур. Выберите любую произвольную фигуру на свое усмотрение.
Появится список доступных фигур. Выберите любую произвольную фигуру на свое усмотрение.Если вы не нашли нужную фигуру, щелкните значок шестеренки на палитре «Произвольная фигура» и выберите Импорт фигур для импорта нужной фигуры из сохраненных файлов. Также можно создать и сохранить произвольную фигуру в своей библиотеке.
Можно легко редактировать свойства инструмента «Произвольная фигура» прямо в разделе Свойства фигуры на панели Свойства. Кроме того, можно использовать элементы управления преобразованием на холсте для преобразования произвольной фигуры без изменения ее свойств.
Щелкните и перетащите в любом месте холста, чтобы нарисовать произвольную фигуру.
Кроме того, набор параметров инструмента «Произвольная фигура» можно настроить прямо на панели Окна > Фигура. При выборе произвольной фигуры на панели Окна > Фигура этот набор также обновится на палитре Инструмент «Произвольная фигура» > Произвольная фигура.
Доступ к свойствам можно получить только для произвольных фигур, нарисованных с помощью инструмента «Произвольная фигура». Для контура, преобразованного в фигуру, такой возможности нет.
Выберите контур на панели Контуры — векторную маску для слоя-фигуры, рабочий контур или сохраненный контур.
Выберите меню Редактирование > Определить произвольную фигуру и введите имя для новой произвольной фигуры в диалоговом окне Имя фигуры. Новая фигура появится на всплывающей панели Фигура на панели параметров.
Для сохранения новой произвольной фигуры в новой библиотеке выберите пункт Сохранить произвольные фигуры в меню раскрывающейся панели.
Дополнительные сведения см. в разделе Работа со средством «Управление наборами».
Одна из основных фигур, которые мы учимся рисовать в детстве — пятиконечная звезда.
Выполните эти три простых действия, чтобы нарисовать звезду с помощью инструмента «Многоугольник».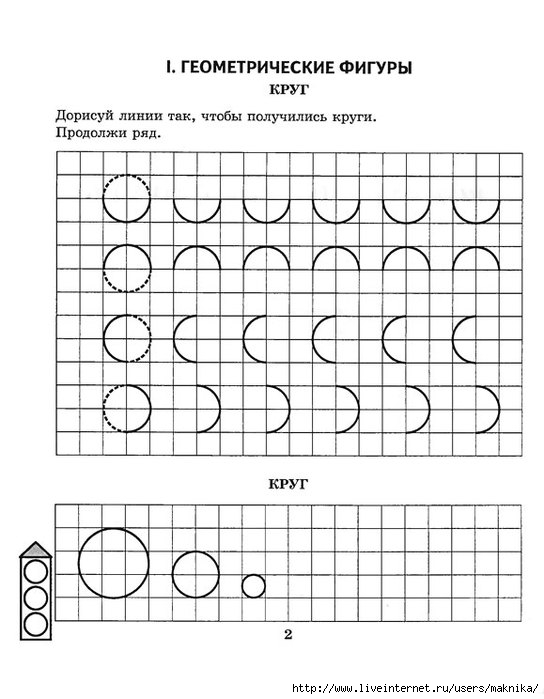
На панели инструментов щелкните и удерживайте значок группы инструментов «Фигура», чтобы вызвать различные варианты инструмента «Фигура». Выберите инструмент Многоугольник.
Перетащите инструмент на холст, чтобы нарисовать многоугольник.
Щелкните в любом месте холста, чтобы вызвать диалоговое окно Создание многоугольника и задайте следующие атрибуты.
- Ширина и высота: вручную задайте ширину и высоту фигуры.
- Симметричный: установите флажок для сохранения симметрии в многоугольнике.
- Количество сторон: вручную введите желаемое количество сторон многоугольника. Например, задайте количество сторон до 5, если требуется нарисовать пятиконечную звезду.
- Радиус скругления: вручную задайте радиус, чтобы получить скругленные углы у многоугольника.
- Пропорции звезды: настройте процент пропорции, чтобы получить звезду идеальной формы.
- Сглаживание внутренних углов звезды: установите флажок, чтобы скруглить внутренние углы звезды.

- От центра: установите флажок, чтобы выровнять звезду от центра.
Если вы использовали устаревшие пользовательские фигуры из старых версий Photoshop и хотите добавить их в текущую версию, выполните следующие действия.
В главном окне выберите Окно > Фигуры
В правом верхнем углу панели «Фигуры» нажмите значок меню () и выберите Фигуры прежней версии и др.
Больше по теме
- Сообщество Photoshop | Рисовать фигуры в Photoshop стало еще проще
- Сообщество Photoshop | Краткие советы: как найти и использовать устаревшие фигуры в текущей версии Photoshop
- Работа с инструментом «Линия»
- Сведения о рисовании
- Рисование с помощью инструмента «Перо»
- Добавление векторных фигур в дизайны | Учебное пособие
Вход в учетную запись
Войти
Управление учетной записью
Рисование и изменение фигуры с полилиниями
Excel для Microsoft 365 Word для Microsoft 365 Outlook для Microsoft 365 PowerPoint для Microsoft 365 Excel 2021 Word 2021 Outlook 2021 PowerPoint 2021 Excel 2019 Word 2019 Outlook 2019 PowerPoint 2019 Excel 2016 Word 2016 Outlook 2016 PowerPoint 2016 Excel 2013 Word 2013 Outlook 2013 PowerPoint 2013 Excel 2010 Word 2010 Outlook 2010 PowerPoint 2010 Excel 2007 Word 2007 Outlook 2007 PowerPoint 2007 Еще. ..Меньше
..Меньше
Вы можете рисовать фигуры в Office с помощью инструментов “Фигура свободной формы” и “Скриббл”.
Вы можете настроить внешний вид стандартной фигуры с помощью точек редактирования.
Примечание: Сведения о подключении фигур с помощью линий см. в разделе “Рисование или удаление линии или соединителя”.
Рисование фигуры свободной формы
-
На вкладке Вставка в группе элементов Иллюстрации нажмите кнопку Фигуры.
-
В разделе “Строки” выполните одно из следующих действий:
- org/ListItem”>
Чтобы нарисовать фигуру с кривыми и прямыми сегментами, нажмите кнопку “ “.
-
Чтобы нарисовать фигуру, похожую на нарисованную пером, или создать плавные кривые, нажмите клавишу Scribble .
- org/ListItem”>
-
Щелкните в любом месте документа, а затем перетащите его для рисования.
Чтобы нарисовать прямой сегмент с помощью инструмента Freeform, щелкните одно расположение, переместите указатель в другое место и щелкните еще раз; Чтобы нарисовать изогнутый сегмент, удерживайте нажатой кнопку мыши при перетаскивании для рисования.
- org/ListItem”>
Чтобы завершить рисование фигуры, выполните одно из следующих действий:
-
Чтобы оставить фигуру незамкнутой, дважды щелкните в любой момент рисования.
-
Чтобы замкнуть фигуру, щелкните вблизи ее начальной точки.
-
Изменение узлов фигуры
Вы можете изменить точки большинства фигур. Например, вы редактируем точки, когда нужно наклонить треугольник вправо.
-
Выберите фигуру, которую вы хотите изменить.

-
На вкладке “ Формат” нажмите кнопку “Изменить ” и выберите команду “Изменить точки”.
-
Перетащите одну из вершин фигуры. Вершина — это точка, обозначенная черной точкой, где заканчивается кривая, или точка, в которой два сегмента линии находятся в свободной форме.
Работа с точками редактирования
-
Чтобы добавить точку, щелкните контур фигуры, нажав клавишу CTRL.
- org/ListItem”>
Чтобы удалить точку, щелкните ее, нажав клавишу CTRL.
-
Чтобы точка была обработана как плавная точка, нажмите клавишу SHIFT при перетаскивании любого из дескриптора, присоединенных к точке. После остановки перетаскивания точка будет изменена на плавную точку. Плавная точка соединяет два сегмента линии одинаковой длины.
-
Чтобы точка была обработана как прямая точка, нажмите клавишу CTRL при перетаскивании любого из дескриптора, присоединенного к точке. После остановки перетаскивания точка будет изменена на прямую точку. Прямая точка соединяет два сегмента линий разной длины.
- org/ListItem”>
Чтобы точка была обработана как угловая точка, нажмите клавишу ALT при перетаскивании любого из дескриптора, присоединенного к точке. После остановки перетаскивания точка будет изменена на угловую. Угловая точка соединяет два сегмента линии, один сегмент отключается в другом направлении.
-
Чтобы отменить изменение сегментов точек и строк, нажмите клавишу ESC, прежде чем отпускать кнопку мыши.
-
Чтобы открыть режим редактирования точек с помощью сочетаний клавиш, выделите фигуру и нажмите клавиши ALT+JD, E, E.
Удаление фигур
-
Щелкните фигуру, которую вы хотите удалить, а затем нажмите клавишу DELETE.

Чтобы удалить несколько фигур, выделите первую фигуру, нажмите и удерживайте клавишу CTRL, а затем нажмите клавишу DELETE.
См. также
-
Рисование и удаление линий
-
Группирование и разгруппирование фигур, изображений и других объектов
-
Добавление заливки или эффекта в фигуру
Рисуем круг, прямоугольник, линии и дуги в Pillow
Модуль ImageDraw из библиотеки обработки изображений Pillow (PIL) предоставляет методы для рисования круга, квадрата и прямой линии в Python.
Содержание статьи
- Создание объекта Draw в Python
- Рисуем фигуры в Pillow: ellipse, rectangle и line
- Справочник по параметрам методов рисования
- Рисование эллипса и прямоугольника в Python
- Рисование линии, многоугольника и точки в Python
- Рисуем дугу, хорды и пироги в Pillow
- Рисование поверх готового изображения в Python
Создание объекта Draw в Python
Используя объекта Image мы создадим фоновое изображение на которой мы будем рисовать наши фигуры при помощи объекта Draw. Не забудьте импортировать модуль Image и ImageDraw в начале кода.
Python
from PIL import Image, ImageDraw # Пустой желтый фон. im = Image.new(‘RGB’, (500, 300), (219, 193, 27)) draw = ImageDraw.Draw(im) im.show()
1 2 3 4 5 6 | from PIL import Image, ImageDraw
# Пустой желтый фон. im = Image.new(‘RGB’, (500, 300), (219, 193, 27)) draw = ImageDraw.Draw(im) im.show() |
Здесь создается пустое изображение с размером 500 на 300 пикселей и с тёмно желтым фоном.
Рисуем фигуры в Pillow: ellipse, rectangle и line
Вызываем методы рисования из объекта Draw для рисования фигур на нашем желтом фоне.
Рисуем эллипс, прямоугольник и прямую линию в качестве примера.
Python
from PIL import Image, ImageDraw
# Пустой желтый фон.
im = Image.new(‘RGB’, (500, 300), (219, 193, 27))
draw = ImageDraw.Draw(im)
# Рисуем красный эллипс с черной оконтовкой.
draw.ellipse((100, 100, 150, 200), fill=’red’, outline=(0, 0, 0))
# Рисуем синий прямоугольник с белой оконтовкой.
draw.rectangle((200, 100, 300, 200), fill=’blue’, outline=(255, 255, 255))
# Рисуем розовую линию с шириной в 10 пиксель.
draw.line((350, 200, 450, 100), fill=’pink’, width=10)
im. save(‘draw-ellipse-rectangle-line.jpg’, quality=95)
save(‘draw-ellipse-rectangle-line.jpg’, quality=95)
1 2 3 4 5 6 7 8 9 10 11 12 13 14 15 16 | from PIL import Image, ImageDraw
# Пустой желтый фон. im = Image.new(‘RGB’, (500, 300), (219, 193, 27)) draw = ImageDraw.Draw(im)
# Рисуем красный эллипс с черной оконтовкой. draw.ellipse((100, 100, 150, 200), fill=’red’, outline=(0, 0, 0))
# Рисуем синий прямоугольник с белой оконтовкой. draw.rectangle((200, 100, 300, 200), fill=’blue’, outline=(255, 255, 255))
# Рисуем розовую линию с шириной в 10 пиксель. draw.line((350, 200, 450, 100), fill=’pink’, width=10)
im.save(‘draw-ellipse-rectangle-line.jpg’, quality=95) |
Полученный результат:
Справочник по параметрам методов рисования
Даже если, способы рисования отличаются в зависимости от используемого метода, следующие параметры являются общими для всех.
Область рисования — xy
Параметр xy указывает прямоугольную область для рисования новой фигуры.
Уточняется один из следующих форматов:
(((Верхняя левая x координата, Верхняя левая y координата), (нижняя правая x координата, нижняя правая y координата));(Верхняя левая x координата, Верхняя левая y координата, нижняя правая x координата, нижняя правая y координата).
В методах line(), polygon() и point() используются многочисленные координаты вместо двух точек, представляющих прямоугольную область.
(x1, y1, x2, y2, x3, y3...);((x1, y1), (x2, y2), (x3, y3)...).
Метод line() рисует прямую линию, которая связывает каждую точку, polygon() рисует многоугольник, а метод point() рисует точку в 1 пиксель для каждой указанной точки.
Параметр fill — заполняем фигуру определенным цветом
Параметр fill указывает какой цвет будет использован для заполнения нашей геометрической формы.
Спецификация формата цвета отличается в зависимости от указанного режима изображения (объект Image):
RGB: Указывает значение цвета в форме(R, G, B);L(Черно-белое): Указывает значение (0-255) как целое число).
Значение по умолчанию None (не заполнено).
Есть три способа указать цвет, возьмем красный цвет, его можно записать так:
- текстовый формат: red;
- CSS формат (Шестнадцатеричный): #FF0000
- RGB: (255, 0, 0)
Стоит учесть тот факт, что текстовый формат не имеет все цвета, кол-во доступных цветов ограничено в коде самой библиотеки. Вот весь список: https://github.com/python-pillow/Pillow/blob/8.1.0/src/PIL/ImageColor.py#L148
Лучше всего использовать шестнадцатеричный формат #FFFFFF (белый).
Параметр outline — цвет границ
Параметр outline указывает на цвет границы фигуры.
Спецификация формата цвета такая же, как и у параметра fill которого мы обсуждали выше. Значение по умолчанию равно None (без границ).
Параметр width — размер границ
Вне зависимости от рисуемой фигуры, вы можете указать размер в пикселях для границы фигуры.
Рисование эллипса и прямоугольника в Python
- Эллипс (Круг):
ellipse(xy, fill, outline); - Прямоугольник (Квадрат):
rectangle(xy, fill, outline).
Метод ellipse() рисует эллипс, область рисования указывается в параметр xy. Если мы зададим четыре координата которые будут соответствовать квадрату, то у нас получится ровный круг.
Нарисуем небольшой смайл используя круги.
Python
from PIL import Image, ImageDraw
image = Image.new(‘RGB’, (90, 90), ‘white’)
draw = ImageDraw.Draw(image)
draw.ellipse((0, 0, 90, 90), ‘yellow’, ‘blue’)
draw.ellipse((25, 20, 35, 30), ‘yellow’, ‘blue’)
draw. ellipse((50, 20, 60, 30), ‘yellow’, ‘blue’)
draw.arc((20, 40, 70, 70), 0, 180, 0)
image.save(‘draw-smile.jpg’)
ellipse((50, 20, 60, 30), ‘yellow’, ‘blue’)
draw.arc((20, 40, 70, 70), 0, 180, 0)
image.save(‘draw-smile.jpg’)
1 2 3 4 5 6 7 8 9 10 | from PIL import Image, ImageDraw
image = Image.new(‘RGB’, (90, 90), ‘white’) draw = ImageDraw.Draw(image)
draw.ellipse((0, 0, 90, 90), ‘yellow’, ‘blue’) draw.ellipse((25, 20, 35, 30), ‘yellow’, ‘blue’) draw.ellipse((50, 20, 60, 30), ‘yellow’, ‘blue’) draw.arc((20, 40, 70, 70), 0, 180, 0) image.save(‘draw-smile.jpg’) |
Результат:
Рисование линии, многоугольника и точки в Python
- Линия:
line(xy, fill, width):- Параметр
xy- Указывает несколько координат двух или более точек как
((x1, y1), (x2, y2), (x3, y3)...); - Рисуются линии, связывающие каждую точку между собой.
- Указывает несколько координат двух или более точек как
width: Ширина линии в пикселях- Обратите внимание, что если вы сделаете ширину линии толще c помощью
width, указывая 3 точки или более через параметрxy, тогда соединительная линия между ними будет выглядеть не очень аккуратно.
- Обратите внимание, что если вы сделаете ширину линии толще c помощью
- Параметр
- Многоугольник:
polygon(xy, fill, outline):- Параметр
xy- Указывается несколько координат, трех или более точек как
((x1, y1), (x2, y2), (x3, y3)...); - Рисуется многоугольник, в котором каждая точка соединяется между собой при помощи линии.
- Указывается несколько координат, трех или более точек как
- Параметр
- Точка:
point(xy, fill):- Параметр
xy- Указывается несколько координат одной или более точек как
((x1, y1), (x2, y2), (x3, y3)...); - Одна точка (в размере одного пикселя) рисуется для каждого координата.
- Указывается несколько координат одной или более точек как
- Параметр
Примеры рисования линий line(), многоугольника polygon() и точки point() представлены ниже. Каждая точка представляет собой 1 пиксель, потому их трудно увидеть, но они все-таки нарисованы в правой части области.
Python
from PIL import Image, ImageDraw
# Пустой желтый фон. im = Image.new(‘RGB’, (500, 300), (219, 193, 27))
draw = ImageDraw.Draw(im)
# Три черные линии в шириной в 1 пиксель.
draw.line(
xy=(
(30, 200),
(130, 100),
(80, 50)
), fill=’black’)
# Три красные линии с размером в 5 пикселей.
draw.line(
xy=(
(80, 200),
(180, 100),
(130, 50)
), fill=’red’, width=10)
# Имея три точки и связь между ними, у нас получится синий триугольник.
draw.polygon(
xy=(
(200, 200),
(300, 100),
(250, 50)
), fill=’blue’, outline=(0, 0, 0)
)
# Рисуем три точки.
draw.point(
xy=(
(350, 200),
(450, 100),
(400, 50)
), fill=’black’
)
im.save(‘draw-dots.jpg’, quality=95)
im = Image.new(‘RGB’, (500, 300), (219, 193, 27))
draw = ImageDraw.Draw(im)
# Три черные линии в шириной в 1 пиксель.
draw.line(
xy=(
(30, 200),
(130, 100),
(80, 50)
), fill=’black’)
# Три красные линии с размером в 5 пикселей.
draw.line(
xy=(
(80, 200),
(180, 100),
(130, 50)
), fill=’red’, width=10)
# Имея три точки и связь между ними, у нас получится синий триугольник.
draw.polygon(
xy=(
(200, 200),
(300, 100),
(250, 50)
), fill=’blue’, outline=(0, 0, 0)
)
# Рисуем три точки.
draw.point(
xy=(
(350, 200),
(450, 100),
(400, 50)
), fill=’black’
)
im.save(‘draw-dots.jpg’, quality=95)
1 2 3 4 5 6 7 8 9 10 11 12 13 14 15 16 17 18 19 20 21 22 23 24 25 26 27 28 29 30 31 32 33 34 35 36 37 38 39 40 41 | from PIL import Image, ImageDraw
# Пустой желтый фон. im = Image.new(‘RGB’, (500, 300), (219, 193, 27)) draw = ImageDraw.Draw(im)
# Три черные линии в шириной в 1 пиксель. draw.line( xy=( (30, 200), (130, 100), (80, 50) ), fill=’black’)
# Три красные линии с размером в 5 пикселей. draw.line( xy=( (80, 200), (180, 100), (130, 50) ), fill=’red’, width=10)
# Имея три точки и связь между ними, у нас получится синий триугольник. draw.polygon( xy=( (200, 200), (300, 100), (250, 50) ), fill=’blue’, outline=(0, 0, 0) )
# Рисуем три точки. draw.point( xy=( (350, 200), (450, 100), (400, 50) ), fill=’black’ )
im.save(‘draw-dots.jpg’, quality=95) |
Полученный результат:
Рисуем дугу, хорды и пироги в Pillow
Ниже мы покажем пример для рисования дуги, хорды и pieslice (фигура напоминает кусок пирога), фигуры рисуются с помощью указания параметра xy.
- Дуга:
arc(xy, start, end, fill):- Параметры
startиend- Указание угла дуги в градусах;
- Параметры
- Хорда:
chord(xy, start, end, fill, outline):- Начальные и конечные точки дуги связываются прямой линией.
- Пирог:
pieslice(xy, start, end, fill, outline):- Начальные и конечные точки дуги связываются прямой линией с центром круга.
Пример рисования дуги arc(), хорды chord() и пирога pieslice() представлен ниже.
Python
from PIL import Image, ImageDraw
# Пустой желтый фон.
im = Image.new(‘RGB’, (610, 240), (219, 193, 27))
draw = ImageDraw.Draw(im)
# Рисуем дугу.
draw.arc(
xy=(25, 50, 175, 200),
start=30, end=270,
fill=’red’
)
# Рисуем хорду.
draw.chord(
xy=(225, 50, 375, 200),
start=30, end=270, fill=(255, 255, 0),
outline=(0, 0, 0)
)
# Рисуем “кусок пирога”. draw.pieslice(
xy=(425, 50, 575, 200),
start=30, end=270, fill=(255, 255, 0),
outline=(0, 0, 0)
)
im.save(‘draw-arc.jpg’, quality=95)
draw.pieslice(
xy=(425, 50, 575, 200),
start=30, end=270, fill=(255, 255, 0),
outline=(0, 0, 0)
)
im.save(‘draw-arc.jpg’, quality=95)
1 2 3 4 5 6 7 8 9 10 11 12 13 14 15 16 17 18 19 20 21 22 23 24 25 26 27 28 | from PIL import Image, ImageDraw
# Пустой желтый фон. im = Image.new(‘RGB’, (610, 240), (219, 193, 27)) draw = ImageDraw.Draw(im)
# Рисуем дугу. draw.arc( xy=(25, 50, 175, 200), start=30, end=270, fill=’red’ )
# Рисуем хорду. draw.chord( xy=(225, 50, 375, 200), start=30, end=270, fill=(255, 255, 0), outline=(0, 0, 0) )
# Рисуем “кусок пирога”. draw.pieslice( xy=(425, 50, 575, 200), start=30, end=270, fill=(255, 255, 0), outline=(0, 0, 0) )
im. |
Полученный результат:
Рисование поверх изображения в Python
В предыдущих примерах мы рисовали фигуры на изображении со сплошным фоном, сгенерированным через метод Image.new(). Если мы откроем имеющийся изображение через Image.open(), то на неё можно что-то нарисовать.
В качестве примера мы будем использовать изображение создателя языка программирования Python, Гвидо ван Россума.
Сохраните у себя файл: guido-van-rossum.jpg
Python
from PIL import Image, ImageDraw im = Image.open(‘guido-van-rossum.jpg’) draw = ImageDraw.Draw(im) draw.pieslice( xy=(15, 50, 140, 175), start=30, end=330, fill=’red’ ) im.save(‘guido-with-pieslice.jpg’, quality=95)
1 2 3 4 5 6 7 8 9 10 11 12 | from PIL import Image, ImageDraw
im = Image. draw = ImageDraw.Draw(im)
draw.pieslice( xy=(15, 50, 140, 175), start=30, end=330, fill=’red’ )
im.save(‘guido-with-pieslice.jpg’, quality=95) |
Полученный результат:
Vasile Buldumac
Являюсь администратором нескольких порталов по обучению языков программирования Python, Golang и Kotlin. В составе небольшой команды единомышленников, мы занимаемся популяризацией языков программирования на русскоязычную аудиторию. Большая часть статей была адаптирована нами на русский язык и распространяется бесплатно.
E-mail: vasile.buldumac@ati.utm.md
Образование
Universitatea Tehnică a Moldovei (utm.md)
- 2014 — 2018 Технический Университет Молдовы, ИТ-Инженер. Тема дипломной работы «Автоматизация покупки и продажи криптовалюты используя технический анализ»
- 2018 — 2020 Технический Университет Молдовы, Магистр, Магистерская диссертация «Идентификация человека в киберпространстве по фотографии лица»
Как научиться рисовать геометрические фигуры карандашом.
 Рисование объемных фиугр
Рисование объемных фиугрВеселые и красочные задания для детей “Рисунки из геометрических фигур” являются очень удобным обучающим материалом для детей дошкольного и младшего школьного возраста по изучению и запоминанию основных геометрических форм: треугольника, круга, овала, квадрата, прямоугольника и трапеции. Все задания предназначены для самостоятельной работы ребенка под наблюдением взрослых. Родитель или педагог должны правильно объяснить ребенку, что он должен сделать в каждом задании.
Чтобы начать выполнять задания, скачайте во вложениях бланк, в котором вы найдете 2 типа заданий: рисунки из геометрических фигур для раскрашивания и задание для рисования фигур с помощью логического и образного мышления. Распечатайте скачанную страницу на цветном принтере и дайте ребенку вместе с цветными карандашами или фломастерами.
- В первом задании малышу нужно мысленно соединить каждые две части представленных фигур в одну и нарисовать полученную геометрическую форму в соответствующей клетке.
 Объясните ребенку, что детали можно поворачивать в уме в разные стороны до тех пор, пока он не получит нужную комбинацию для составления фигуры. Например, два треугольника можно повернуть так, чтобы получился квадрат. После этого квадрат нужно нарисовать в клетке рядом с треугольником. По такому же принципу необходимо сделать и остальные рисунки.
Объясните ребенку, что детали можно поворачивать в уме в разные стороны до тех пор, пока он не получит нужную комбинацию для составления фигуры. Например, два треугольника можно повернуть так, чтобы получился квадрат. После этого квадрат нужно нарисовать в клетке рядом с треугольником. По такому же принципу необходимо сделать и остальные рисунки. - Во втором задании дети должны правильно назвать фигуры из которых состоят нарисованные картинки. Затем эти картинки нужно раскрасить, используя цвета рядом с геометрическими фигурами. Каждую фигуру нужно раскрасить только в указанный цвет.
Чтобы придать занятию больше энергии и энтузиазма – можно объединить несколько детей в группу и предоставить им выполнение заданий на время. Тот ребенок, который первый выполнит все задания без ошибок, признается победителем. В качестве приза можно повесить его работу на стену достижений (такая стена обязательно должна присутствовать как дома, так и в детском саду).
Скачать задание “Рисунки из геометрических фигур” вы можете во вложениях внизу страницы.
2. Геометрические фигуры в рисунках – 3 задания-раскраски:
Следующее занятие также скрывает основные геометрические фигуры в рисунках. Ребенку нужно найти эти фигуры, назвать их, а затем раскрасить таким образом, чтобы каждой фигуре соответствовал определенный цвет (руководствуясь инструкцией на бланке с заданием).
Во втором задании нужно нарисовать на всех этажах любые геометрические фигуры, но при этом необходимо соблюдать условие: на каждом этаже фигуры должны находиться в разном порядке. В последствии можно это задание видоизменить. Для этого достаточно начертить на бумаге точно такой домик и попросить ребенка заполнить его фигурами так, чтобы в каждом подъезде не встречались одинаковые фигуры (подъезд – вертикальный ряд квадратов).
В третьем задании нужно, руководствуясь стрелками, нарисовать точно такие же геометрические фигуры внутри или снаружи данных фигур.
Не торопите ребенка и не подсказывайте ему, пока он сам вас об этом не попросит. Если у малыша что-то получилось неправильно – вы всегда можете распечатать еще один экземпляр учебного бланка с заданием.
Скачать задание “Геометрические фигуры в рисунках” вы можете во вложениях внизу страницы.
В этом занятии детям опять предстоит отыскать геометрические фигуры среди рисунков. После предыдущих занятий им будет уже легче ориентироваться в знакомых формах, так что, я думаю, оба задания не вызовут у них затруднений.
Второе задание также дает возможность малышу повторить математические знаки и усвоить счет до десяти, так как ему понадобится посчитать количество фигур и поставить знаки “больше” “меньше” между картинками.
Скачать раскраску “Смешные рисунки из фигур” вы можете во вложениях внизу страницы.
Также вам будут полезны и другие материалы по изучению геометрических фигур:
Здесь вы с ребенком можете изучить геометрические фигуры и их названия с помощью веселых заданий в картинках.
Задания ознакомят ребенка с основными фигурами геометрии – кругом, овалом, квадратом, прямоугольником и треугольником. Только здесь не занудное зазубривание названий фигур, а своеобразная игра-раскраска.
Как правило, геометрию начинают изучать, рисуя плоские геометрические фигуры. Восприятие правильной геометрической формы невозможно без выведения ее своими руками на листе бумаги.
Это занятие изрядно позабавит ваших юных математиков. Ведь теперь им придется находить знакомые формы геометрических фигур среди множества картинок.
Наложение фигур друг на друга – это занятие по геометрии для дошкольников и младших школьников. Смысл упражнения состоит в решении примеров на сложение. Только это необычные примеры. Вместо цифр здесь нужно складывать геометрические фигуры.
Это задание составлено в виде игры, в которой ребенку предстоит менять свойства геометрических фигур: форму, цвет или размер.
Здесь вы можете скачать задания в картинках, в которых представлен счет геометрических фигур для занятий по математике.
В этом задании ребенок познакомится с таким понятием, как чертежи геометрических тел. По сути, это занятие представляет собой мини-урок по начертательной геометрии
Здесь мы подготовили для вас объемные геометрические фигуры из бумаги, которые нужно вырезать и склеить. Куб, пирамиды, ромб, конус, цилиндр, шестигранник, распечатать их на картоне (или цветной бумаге, а затем наклеить на картон), а затем дать ребенку для запоминания.
Куб, пирамиды, ромб, конус, цилиндр, шестигранник, распечатать их на картоне (или цветной бумаге, а затем наклеить на картон), а затем дать ребенку для запоминания.
Дети любят раскрашивать и обводить, поэтому данные задания сделают ваши занятия по обучению счету максимально эффективными.
И еще можете поиграть в математические игры онлайн от лисенка Бибуши:
В этой развивающей онлайн игре ребенку предстоит определить, что является лишним среди 4 картинок. При этом необходимо руководствоваться признаками геометрических форм.
/ Натюрморт
1 рис. Намечаем горизонт – линию стола. Компонуем натюрморт, посредством прямых линий. Получается форма домика, с небольшим наклоном в левый бок. Находим центр и проводим вертикальную ось, а затем и горизонтальную. Отлично мы закомпонавали композицию натюрморта.
2 рис. Далее мы должны закомпоновать сами предметы в композицию. Будем использовать в компоновке форму круга и овала. Обратите внимание, как формы располагаются между линий, где заходят за линии, какой наклон имеют.
3 рис. Здесь наша задача – построить 3 объемных геометрических фигуры (куб, шар и цилиндр). Шар – найти центр и провести две оси, отмерить от центра равные стороны и сделать симметричную форму.
Куб – найти точки лицевого квадрата, убедитесь, что линии параллельны, затем от точек «А», «Б» и «С» проведите параллельные друг другу диагонали, найдите на них точки при помощи линейки отмерьте одинаковую длину. Соедините точки. Цилиндр – проведите по направлению длины (с наклоном) центральную ось, и найдите точки для перекрестных осей цилиндра. Отмеряем равные расстояния от центра осей при помощи линейки (как делали шар).
4 рис. Теперь нам нужно показать на предметах тень, свет и падающую тень от предметов. По направлению лучей света видно где на предметах будет тень и свет. Накладывая штрих по форме мы показываем основные градации. Смотрите внимательно на рисунок.
5 рис. Отлично! Теперь вам важно узнать, что такое рефлекс. Рефлекс – это отражение света. Как правило он изображается на теневой стороне (см.рис.). И есть такие понятия, как полутень и полусвет – это плавный переход из тени к свету. Здесь мы должны показать плотность штрихом. Нужно углубить тень, полутень, полусвет, рефлекс и падающую тень от предметов.
Как правило он изображается на теневой стороне (см.рис.). И есть такие понятия, как полутень и полусвет – это плавный переход из тени к свету. Здесь мы должны показать плотность штрихом. Нужно углубить тень, полутень, полусвет, рефлекс и падающую тень от предметов.
На простых объемных фигурах отрабатываются базовые навыки рисунка. Здесь важны и умение правильно измерить размеры и соотношения объектов, и грамотно построить перспективу, и скомпоновать изображение в листе, и точно передать светотени. Что же из себя представляют простые объемные фигуры?
Простые объёмные фигуры Под простыми объемными фигурами в рисовании подразумевают такие объемные фигуры, как: куб, параллелепипед, призма, конус, шар. В обучающих целях в рисовании используют фигуры, отлитые из гипса. Все они имеют правильные геометрические черты и гладкую белую поверхность.
Геометрически правильные объемные тела помогают отрабатывать умение точно рисовать прямые и кривые линии. Например, в рисовании куба нужно точно определить перспективные сокращения и нарисовать от руки, без вспомогательных средств, ровные его грани. А, в рисовании шара, важно нарисовать правильный круг, опять же без дополнительных подручных средств. Только карандаш, бумага и стёрка.
Например, в рисовании куба нужно точно определить перспективные сокращения и нарисовать от руки, без вспомогательных средств, ровные его грани. А, в рисовании шара, важно нарисовать правильный круг, опять же без дополнительных подручных средств. Только карандаш, бумага и стёрка.
Особенности построения объемных фигур
для начинающих художников
В учебном рисунке начального уровня используется техника построения перспективы, при которой вертикальные линии изображаются строго вертикальными, а горизонтальные и диагональные отрисовываются с учетом перспективы.
Такие постулаты построения перспективы, с одной стороны, идут в разрез с современными трендами 3D графики, где машины уже обучены передавать практически не отличимые от реальных перспективные сокращения и мы привыкли к такому качеству отображения действительности. С другой стороны, в обучающих целях изображение вертикальных линий без учета перспективы упрощает начинающему художнику задачу построения пространства и предметов в нем. К тому же, на практике, строго вертикальные линии в работах новичков помогают правильно организовать пространство и смотрятся вполне гармонично.
К тому же, на практике, строго вертикальные линии в работах новичков помогают правильно организовать пространство и смотрятся вполне гармонично.
Светотень в учебном рисунке объемных фигур
В общих чертах разберемся с концепцией учебного тонального рисунка объемных фигур. При нанесении тона в учебном рисунке объемных фигур важно сконцентрироваться на создании иллюзии объема и пространства. Первое достигается путем соблюдения общих основ теории теней. Здесь важно отметить, что при учебном рисовании объемных фигур желательно использовать штриховку по форме этих самых фигур и по направлению теней. Ощущение пространства в учебном рисунке достигается увеличением контрастности светотеневых градаций на переднем плане и смягчением теней на заднем плане.
Изучение и рисование геометрических тел в учебном академическом рисунке является основой для освоения принципов и методов изображения более сложных форм.
Обучение изобразительным искусствам требует строгого соблюдения последовательности усложнения учебных задач и многократных повторений для овладения техникой. Наиболее подходящей формой для усвоения принципов построения рисунка являются геометрические тела , имеющие в своей основе ясные конструктивные строения. На простых геометрических телах легче всего понять и усвоить основы объемно-пространственной конструкции, передачи форм в перспективном сокращении, закономерности светотеней и пропорциональные соотношения.
Наиболее подходящей формой для усвоения принципов построения рисунка являются геометрические тела , имеющие в своей основе ясные конструктивные строения. На простых геометрических телах легче всего понять и усвоить основы объемно-пространственной конструкции, передачи форм в перспективном сокращении, закономерности светотеней и пропорциональные соотношения.
Упражнения по рисованию простых геометрических тел позволяют не отвлекаться на детали, имеющиеся в более сложных формах, таких, как архитектурные объекты и тело человека, а всецело сосредоточиться на главном – изобразительной грамоте.
Правильно понятые и усвоенные закономерности при изображении простых форм должны способствовать более осознанному подходу к рисованию сложных форм в последующем.
Для того, чтобы научиться грамотно и правильно изображать форму предмета, необходимо осознать скрытую от глаз внутреннюю структуру предмета – конструкцию. Под словом «конструкция» подразумевается «строение», «структура», «план», то есть взаимное расположение частей предмета и их соотношение. Это важно знать и понимать при изображении любых форм. Чем сложнее форма, тем больше и серьезнее придется изучать внутреннее строение натурной модели. Так, например, при рисовании живой натуры – головы или фигуры человека, помимо знания конструктивных особенностей непременно следует знать и пластическую анатомию. Поэтому без ясного понимания строения формы и характера предмета невозможно грамотно освоить рисунок.
Это важно знать и понимать при изображении любых форм. Чем сложнее форма, тем больше и серьезнее придется изучать внутреннее строение натурной модели. Так, например, при рисовании живой натуры – головы или фигуры человека, помимо знания конструктивных особенностей непременно следует знать и пластическую анатомию. Поэтому без ясного понимания строения формы и характера предмета невозможно грамотно освоить рисунок.
При изображении пространственных форм, кроме знания закономерностей строения конструкции, необходимы знания о законах перспективы, пропорциях, светотени. Для правильного изображения натурной модели необходимо приучить себя всегда анализировать натуру, ясно представлять ее внешнее и внутреннее строение. Подходить к работе следует осознанно, с научной точки зрения. Только такое рисование будет способствовать успешному выполнению работ по изображению как простых, так и сложных форм.
Рисование геометрических форм малоопытным рисовальщикам кажется на первый взгляд достаточно легким. Но это далеко не так. Для уверенного овладения рисунком прежде всего необходимо освоить методы анализа форм и принципы построения простых тел. Любая форма состоит из плоских фигур: прямоугольников, треугольников, ромбов, трапеций и других многоугольников, которые отграничивают ее от окружающего пространства. Задача заключается в том, чтобы правильно понять, как эти поверхности сочетаются между собой, образуя форму. Для правильного ее изображения необходимо научиться рисовать такие фигуры в перспективе, чтобы без труда выделять на плоскости объемные тела, ограниченные этими плоскими фигурами. Плоские геометрические фигуры служат основой понимания конструктивного построения объемных тел. Так, например, квадрат дает представление о построении куба, прямоугольник – о построении призмы параллелепипеда, треугольник – пирамиды, трапеция – усеченного конуса, круг представляется шаром, цилиндром и конусом, а эллипсовидные фигуры – шарообразными (яйцевидными) формами.
Но это далеко не так. Для уверенного овладения рисунком прежде всего необходимо освоить методы анализа форм и принципы построения простых тел. Любая форма состоит из плоских фигур: прямоугольников, треугольников, ромбов, трапеций и других многоугольников, которые отграничивают ее от окружающего пространства. Задача заключается в том, чтобы правильно понять, как эти поверхности сочетаются между собой, образуя форму. Для правильного ее изображения необходимо научиться рисовать такие фигуры в перспективе, чтобы без труда выделять на плоскости объемные тела, ограниченные этими плоскими фигурами. Плоские геометрические фигуры служат основой понимания конструктивного построения объемных тел. Так, например, квадрат дает представление о построении куба, прямоугольник – о построении призмы параллелепипеда, треугольник – пирамиды, трапеция – усеченного конуса, круг представляется шаром, цилиндром и конусом, а эллипсовидные фигуры – шарообразными (яйцевидными) формами.
Все предметы имеют объемно-пространственные характеристики: высоту, длину и ширину. Для определения и изображения их на плоскости пользуются точками и линиями. Точками определяются характерные узлы конструкции предметов, ими устанавливается взаимное пространственное расположение узлов, характеризующее конструкцию формы в целом.
Для определения и изображения их на плоскости пользуются точками и линиями. Точками определяются характерные узлы конструкции предметов, ими устанавливается взаимное пространственное расположение узлов, характеризующее конструкцию формы в целом.
Линия является одним из основных изобразительных средств. Линиями обозначают контур предметов, образующие их форму. Ими обозначают высоту, длину, ширину, конструктивные оси, вспомогательные, определяющие пространство линии, линии построения и многое другое.
Для основательного изучения геометрические формы лучше всего следует рассматривать в виде прозрачных каркасных моделей. Это позволяет лучше проследить, понять и усвоить основы пространственного построения конструкций и перспективного сокращения форм геометрических тел: куба, пирамиды, цилиндра, шара, конуса и призмы. Вместе с тем, такой прием в значительной степени облегчает построение рисунка, в котором отчетливо прослеживаются все пространственные углы, ребра, грани тела, независимо от их поворотов в пространстве и в перспективном сокращении. Каркасные модели позволяют развить у начинающего художника объемно-пространственное мышление, тем самым способствуя правильному изображению геометрической формы на плоскости бумаги.
Каркасные модели позволяют развить у начинающего художника объемно-пространственное мышление, тем самым способствуя правильному изображению геометрической формы на плоскости бумаги.
Для основательного закрепления в сознании начинающего художника объемно-пространственного представления о строении этих форм было бы наиболее эффективным выполнить их своими руками. Модели можно сделать без особого труда из подручных материалов: обыкновенной гибкой алюминиевой, медной или любой другой проволоки, деревянных или пластмассовых реек. В последующем, в целях усвоения закономерностей светотени, можно будет изготовить модели из бумаги или тонкого картона. Для этого необходимо сделать заготовки – соответствующие развертки или отдельно вырезанные плоскости для склеивания. Не менее важен сам процесс моделирования, который больше принесет пользы для осознания обучающимися сущности строения той или иной формы, чем использование уже готовой модели. Для изготовления каркасных и бумажных моделей потребуется немало времени, поэтому в целях его экономии не следует делать модели большого размера – достаточно, если их габариты не будут превышать трех-пяти сантиметров.
Поворачивая изготовленную бумажную модель под разными углами к источнику света, можно проследить за закономерностями света и тени. При этом следует обратить внимание на изменение пропорциональных отношений частей предмета, а также на перспективное сокращение форм. Приближая и отдаляя модель от источника света, можно увидеть, как меняется контрастность освещения на предмете. Так, например, пр приближении к источнику света свет и тень на форме приобретают наибольшую контрастность, а по мере удаления становятся менее контрастными. Причем, близлежащие углы и грани будут наиболее контрастными, а углы и грани, находящиеся в пространственной глубине, – менее контрастными. Но самое главное на начальном этапе рисования – это умение правильно отображать объемно-пространственную конструкцию форм с помощью точек и линий на плоскости. Это является основополагающим принципом в освоении рисунка простых геометрических форм, а также при последующем изучении более сложных форм и осознанном их изображении.
Все предметы и фигуры размещены в пространстве. Даже в простом рисунке стоит понимать совсем неразные предметы, а все, что находится на нем, и все, что мы хотим изобразить. Стоит рассматривать это как один поток форм и линий, белого и черного цвета, света и тени.
Рисунок нужно воспринимать как пространство на бумаге, где существует плоскость и пропорции всех находящихся предметов, свет и тень, которая направляется по форме предмета.
Основные геометрические фигуры:
Двухмерные плоские фигуры
Трехмерные фигуры, у которых есть объем
Абсолютно все предметы в основе своего построения имеют эти фигуры.
Куб — фигура, основой которой является трехмерное изображение в пространственном соотношении листа. В кубе есть все геометрические параметры, такие как: вертикальность, горизонтальность и глубина . В самом кубе заложено понятие рисунка в целом.
Для начала понимания рисунка, мы поработаем именно с ним. При помощи образно-логических построений, мы с вами будем развивать мышление за счет аналитики формы . Для большего понимания и анализа рисунка есть несколько упражнений.
Для большего понимания и анализа рисунка есть несколько упражнений.
Упражнения
Садимся за мольберт, берем большой лист бумаги, можно недорогой, или вообще кусок обоев (в этом упражнении бумага особо значения не имеет) . Рисуем квадрат, естественно пытаемся сделать так, чтобы его стороны были ровными, а линии прямыми.
Итак, – мы видим обычный квадрат, совсем неинтересный и не впечатляющий, но это только в данный момент…
Делаем из квадрата куб карандашом: прорисовываем линии от граней примерно с углом 45 градусов . Дорисовываем заднюю часть и… у нас получается кубик. Но снова никакого пространства у нас в листе мы не видим. Свободно можно попутать ближайшие и дальние грани. Сейчас это просто несколько линий на бумаге.
Чтобы нам чувствовать пространство, нужно придать рисунку плавности . То есть сделать так, чтобы нам было ясно, где передняя часть рисунка, а где задняя.
Сторону куба, находящуюся ближе к нам, нужно выделить, сделать четче и передать активнее. Берем свой карандаш и наведем жирным тоном передние грани. Сейчас мы уже можем увидеть, где ближняя сторона, а где сторона находится дальше от нас.
Берем свой карандаш и наведем жирным тоном передние грани. Сейчас мы уже можем увидеть, где ближняя сторона, а где сторона находится дальше от нас.
Вот таким способом мы передали пространство, чтобы добиться желаемого результата. Но это далеко не все. Сейчас важно правильно передать плавность, чтобы получить объемность в рисунке .
Представляем вашему вниманию небольшой видеоурок на тему оптических иллюзий.
Как в Кореле нарисовать простейшие фигуры
Все крутые графические дизайнеры когда-то также были новичками своего дела. Поэтому нет ничего постыдного в том, что вы ищете справочную информацию о том, как рисовать простые фигуры в CorelDRAW. В сегодняшнем уроке мы расскажем вам, как можно рисовать в этом продвинутым графическом редакторе. Мы узнаем, как изображать линии, прямоугольники, многоугольники, окружности, стрелки и другие объекты.
Рисуем простейшие фигуры
Линии
Редактор CorelDRAW представляет широкий функционал относительно рисования линий. Можно изображать как абсолютно прямые, так и кривые и изогнутые контуры, а также комбинировать между собой несколько их видов. Чтобы нарисовать линию:
Можно изображать как абсолютно прямые, так и кривые и изогнутые контуры, а также комбинировать между собой несколько их видов. Чтобы нарисовать линию:
- На панели инструментов в левой части рабочего пространства найдите параметр «Свободная форма».
- Поставьте курсор на свободное пространство, зажмите левую кнопку мыши и протащите его в нужном направлении. Вы сможете обратить внимание, что будет нарисована обычная кривая полоска, повторяющая траекторию движения курсора.
- Чтобы нарисовать полностью прямую черту, без каких-либо отклонений в сторону, возле инструмента «Свободная форма» нажмите на маленькую точку в нижнем углу, чтобы вызвать всплывающее меню дополнительных параметров, после чего выберите пункт «Прямая через две точки».
- Поставьте курсор на пустом месте рабочего пространства, после чего, зажав левую кнопку мыши, протяните в нужную сторону. Как вы сможете увидеть, черта будет совершенно прямой.
- Если вы захотите изобразить ломаную линию, во всплывающем меню опции «Свободная форма» потребуется выбрать соответствующий пункт.

- На пустом пространстве проставьте несколько точек, повторяющих контуры вашей ломаной, а инструмент будет сразу же рисовать линию, соединяя точки между собой. Обратите внимание, что на каждом из углов располагаются маркеры, передвигая которые, можно менять очертания объекта.
- Чтобы нарисовать кривую полосу, во всплывающем меню параметра «Свободная форма» выберите пункт «Кривая через три точки».
- Проведите прямую линию в нужном вам направлении, после чего переместите курсор в другое место. Вы увидите, как вслед за ним контур изогнётся.
- Не менее интересной опцией является «В-сплайн». Суть его работы следующая: с помощью этого параметра нарисуйте ломаную линию по принципу, описанному выше. Затем нажмите опцию «Фигура» на панели инструментов и кликните на точку в начале направляющей. Вы увидите, как острые углы станут закруглёнными.
Прямоугольник
- Чтобы изобразить квадрат либо прямоугольник, необходимо воспользоваться инструментом «Прямоугольник» на панели в левой части экрана.

- Поставьте курсор на свободное пространство и протащите его по диагонали, удерживая левую кнопку мыши. После этого можно вручную откорректировать размер по горизонтали и вертикали, введя соответствующие данные в полях ввода в верхней части рабочей зоны.
- Чтобы наклонить прямоугольник, воспользуйтесь функцией «Прямоугольник через три точки», которую можно выбрать во всплывающем меню инструмента «Прямоугольник».
- Нарисуйте по диагонали линию, которая станет впоследствии одной из сторон фигуры. После этого левую кнопку мышки можно отпускать, а курсор протянуть в нужном направлении, изобразив квадрат или прямоугольник. Размеры углов наклона можно отредактировать вручную, как описывалось немного выше.
Многоугольник
В CorelDRAW также можно начертить многоугольник практически любой формы и с абсолютно любым количеством углов. Чтобы сделать это:
Чтобы сделать это:
- На панели инструментов выберите «Многоугольник».
- Поставьте курсор на свободное пространство рабочего листа и протащите в нужном направлении, чтобы откорректировать размер. При этом левая кнопка мыши должна быть, естественно, зажатой. Определившись с размером, кнопку можно отпустить.
- На верхней панели атрибутов есть интересный пункт, с помощью которого можно изменить количество углов. По большому счёту, с помощью этой функции можно нарисовать практически любую геометрическую форму, кроме круга. Выбрал вручную желаемое количество углов, вы увидите, как преобразовался объект.
- Чтобы изменить очертания, в левой панели инструментов нажмите «Фигура», после чего все точки, расположенные по краям многоугольника, выделяться и приобретут голубую окраску.
- Нажмите мышкой на один из этих маркеров и протащите в нужном направлении, чтобы изменить очертания объекта.
Звезда
Поскольку звезда — это, по сути, многоугольник, то и рисование этого объекта, и настройка параметров во многом с ним совпадает.
- На панели инструментов подведите курсор к опции «Многоугольник» и с выпадающего меню выберите функцию «Звезда».
- Нарисуйте звезду на свободном месте рабочего пространства, как и любую другую фигуру.
- Изменять звезду можно такими же функциями, как и многоугольник. Правда, в этом случае доступны ещё несколько уникальных опций, например, резкость угла. Чем выше значение, тем острее и тоньше будут наконечники.
- Выбрав из выпадающего меню «Многоугольник» функцию «Сложная звезда», вы сможете рисовать звёзды причудливых форм и очертаний, включая варианты с пересекающимися линиями.
Окружности
С помощью этого параметра можно начертить практически любую круглую или эллипсоподобную форму, включая круг, овал или полукруг. Для этого:
- На панели инструментов выберите «Эллипс».
- На свободном пространстве рабочего листа кликните курсором и, держа пальцем левую кнопку мыши, протяните в нужном направлении.
 Так вы нарисуете овал или эллипс. Для того чтобы получился идеально ровный круг, при протягивании фигуры удерживайте на клавиатуре клавишу Ctrl.
Так вы нарисуете овал или эллипс. Для того чтобы получился идеально ровный круг, при протягивании фигуры удерживайте на клавиатуре клавишу Ctrl. - Чтобы поместить эллипс под наклоном, подобно инструменту «Прямоугольник», можно нарисовать его с помощью трёх точек. Для этого выберете соответствующую функцию в меню «Эллипс».
- Проведите прямую линию, которая будет соответствовать диаметру вашей окружности, после чего протащите фигуру в нужном направлении. Вы также сможете вручную указать размер и угол наклона подобно тому, как это можно сделать в меню «Прямоугольник».
- Чтобы изобразить полукруг, выделите вашу окружность, после чего на верхней панели нажмите кнопку «Сектор», а в поле ввода возле неё укажите угол 180 градусов.
- При желании можно изменить сторону, в которую будет смотреть окружность полукруга.
Спираль
Спираль является ещё одной простой фигурой, которую очень легко можно нарисовать в редакторе CorelDRAW. Как это правильно делать?
Как это правильно делать?
- Для начала подведите курсор мыши к опции «Многоугольник», после чего во всплывающем меню выберите «Спираль».
- Как и любые другие инструменты, протащите мышкой по свободному месту на рабочем пространстве, отрегулировав таким образом размер объекта. Если вы в этот момент зажмёте клавишу Shift, спираль будет нарисована от центра к краю, а при удержании Ctrl она будет иметь одинаковый размер как по вертикали, так и по горизонтали.
- На панели параметров в верхней части рабочего поля можно указать количество витков. Обратите внимание, что эти изменения будут применены только для новой фигуры.
- Если вы хотите нарисовать логарифмическую спираль, в которой ширина между витками увеличивается к краям, нажмите соответствующий переключатель в панели параметров, а также с помощью ползунка или вручную выставьте коэффициент раскручивания.
Стандартные фигуры CorelDRAW
Практически все остальные стандартные геометрические фигуры, не вошедшее в предыдущие список, можно нарисовать при помощи инструмента «Основные фигуры». Как нарисовать стрелку или другой правильный объект в Кореле?
Как нарисовать стрелку или другой правильный объект в Кореле?
- На панели инструментов выберите параметр «Основные фигуры». По умолчанию выбирается параллелепипед, но на панели параметров можно выбрать другие, среди которых стрелочка, крест, треугольник, цилиндр, сердце, и многие другие.
- Выберите необходимый объект, например, треугольник или сердце, и нарисуйте её на пустом месте.
- Вы сможете выбирать такие же параметры, как и для остальных фигур: размер, угол наклона, а также очертание. Кроме того, добавлен параметр «Стиль линии», позволяющий выбирать линию разного стиля и внешнего вида для рисования объекта.
Заключение
Рисовать геометрические фигуры с помощью редактора CorelDRAW совсем не сложно, как может показаться на первый взгляд. Поначалу у вас будут получаться простые вещи, но со временем, когда у вас будет больше практики, вы сможете создавать всё более сложные проекты. В комментариях задавайте вопросы, которые у вас появляются.
В комментариях задавайте вопросы, которые у вас появляются.
Прописи с геометрическими фигурами – прописи по точкам для развития мышления
Есть идеи или пожелания?
Главная Статьи детям и родителям Рисование для детей Прописи для детей Прописи с геометрическими фигурами
Июль 15
Прописи с геометрическими фигурами предназначены для развития у детей дошкольного возраста навыков использования ручки и карандаша, которые в дальнейшем пригодятся им при обучении письму.
По прописям с геометрическими фигурами дети учатся изображать прямоугольник, квадрат, треугольник, ромб, круг, овал. Есть упражнения на раскрашивание части или всего рисунка, помогающие понять, как разделять целое на части и наоборот. Чтобы дошкольник с удовольствием работал с такой прописью, рекомендуется выбирать вариант с крупными изображениями, стрелками-направляющими, яркой обложкой и интересным оформлением страниц.
Чтобы дошкольник с удовольствием работал с такой прописью, рекомендуется выбирать вариант с крупными изображениями, стрелками-направляющими, яркой обложкой и интересным оформлением страниц.
Kindbi
Kindbi
- Нотные прописи для детей
- Прописи для детей дошкольного возраста
- Английские прописи
- Математические прописи для детей
Статьи о развитии и воспитании
Чем кормить ребенка в 1 год
Годовалый ребенок уже не младенец, которому нужно только молоко мамы и чистая вода. Но в тоже время его пищеварительный тракт отличается от детишек в трехлетнем возрасте. По тому многие мамы задают вопрос, чем кормить ребенка в 1 год?
Но в тоже время его пищеварительный тракт отличается от детишек в трехлетнем возрасте. По тому многие мамы задают вопрос, чем кормить ребенка в 1 год?
Как научить ребенка есть из ложки?
Самыми важными навыками для ребенка является умение самостоятельно есть ложкой и пить из стакана. Первый опыт ребенок приобретает примерно в полугодовалом возрасте. К этому времени у него уже сформировано умение держать что-либо в руках, например, бутылочку с молоком.
Как уберечь кожу ребенка от раздражений
Ваш ребенок надел новую вещь и через некоторое время начал чесаться? Искупался с душистой новой пенкой, и вскоре его кожа стала шелушиться? Скорее всего, малыш относится к тем 10% людей, кожа которых слишком чувствительна к негативным воздействиям окружающей среды.
Обучения детей иностранному языку
Во времена молодости наших родителей заниматься с детьми обучением иностранным языкам считалось очень престижно, несколько лет назад это было модно, а сейчас – это стало практически необходимо.
Как привить ребенку интерес к чтению?
Показателем маминой идеальности является добрый, умный, щедрый и воспитанный малыш. Одно из главных способов достижения подобного результата является книга. Как привить ребенку интерес к чтению?
Можно ли шлепать ребенка
Уважаемые родители, в этой статье поговорим с вами еще об одной немаловажной вещи – можно ли шлепать ребенка?
Развитие любознательности детей в игре. Во что поиграть с ребенком?
Любознательность со временем переходит в познавательную активность. Поэтому у детей необходимо с ясельного возраста развивать желание познавать. Если упустить этот период развития, то в школе ребенку будет очень тяжело.
Проблемы подросткового возраста
У каждого школьника наступает момент взросления и каждый испытывает проблемы подросткового возраста. В этот период времени дети очень ранимы. Молодые люди мужского пола болезненно переносят например ломку голоса …
В этот период времени дети очень ранимы. Молодые люди мужского пола болезненно переносят например ломку голоса …
Наказание. Можно ли наказывать детей?
В воспитании ребенка просто необходимо применять наказания, приучать ребенка к определенным правилам поведения, прививать ему такие чувства как любовь, нежность, уважение к себе и окружающим, чувство меры и справедливости.
Как наказывать ребенка и не навредить ему этим на всю жизнь?
Каждая семья, в которой есть дети, рано или поздно сталкивается с явным непослушанием своего ребенка и вопросом о том, как его наказывать.
Научитесь рисовать геометрические фигуры
Ключевые понятия
- Научитесь пользоваться протектором, шкалой и компасом.
- Начертить четырехугольник с заданными условиями
- Начертить фигуру для решения задачи
- Начертить фигуру с помощью технологии
создается путем объединения определенного количества кривых, точек и линий.
Ниже приведены различные геометрические фигуры.
Некоторые геометрические фигуры в реальной жизни:
Давайте узнаем об углах:
Угол можно определить как фигуру, образованную двумя точками, сходящимися в общей конечной точке.
Угол обозначается символом ∠. Здесь угол внизу равен ∠ABC.
На следующем рисунке показаны различные типы углов.
Типы углов Четырехугольник:Четырехугольник — это многоугольник в евклидовой плоской геометрии с четырьмя ребрами и четырьмя вершинами. Другие названия четырехугольника включают четырехугольник и четырехугольник. Четырехугольник с вершинами A, B, C и D.
Свойства четырехугольника:
Четырехугольник имеет:
- Четыре стороны (4 ребра)
- Четыре вершины (4 угла)
- Сумма внутренних углов равна 360°.
Площадь: ½ x диагональ x (сумма перпендикулярных высот)
Периметр: сумма сторон четырехугольника
Нарисуйте отрезок длиной 7,3 см с помощью линейки.
Решения:
С помощью линейки начертите отрезок длиной 7,3 см следующим образом
Шаг 1: Отметьте на листе точку А линейка в точке A
Шаг 3: На 7,3 см на линейке отметьте точку B на листе
Шаг 4: Теперь соедините A и B
Используя транспортир:
Построение углов с помощью транспортира – примеры
Пример 1:
Постройте острый угол 60°.
Шаг 1:
Нарисуйте отрезок PA.
Шаг 2:
- Поместите транспортир на отрезок PA
- Поместите середину транспортира в точку P, как показано на рисунке.
Шаг 3:
- На PA справа начните отсчет с 0° в порядке возрастания (против часовой стрелки) и, наконец, отметьте точку Q с помощью острого карандаша в точке, показывающей 60° на полу -круговой край транспортира.

- Снимите транспортир и соедините PQ.
- Получаем искомый угол ∠APQ = 60°.
- Постройте отрезок длиной 5,6 см с помощью линейки и циркуля.
Решетки:
RS = 5 см
PS = 4 см
TSS = 100 °
потряно
нарисуйте грубую фигуру четырехугольника с заданными размерами, как показано ниже.
Теперь приступим к сборке, шаги следующие:
Шаг 1: Нарисуйте отрезок длиной 5 см и отметьте концы как S и R.
Шаг 2: С помощью транспортира проведите линию из точки R, составляющую 120°, и еще одну линию из точки S составляющий 100° с отрезком SR.
Шаг 3: Установите компас на радиус 4 см и проведите дугу из точки S на линии 100°. Отметьте точку как P, где дуга пересекает линию.
Отметьте точку как P, где дуга пересекает линию.
Шаг 4: Аналогичным образом установите компас на радиус 6 см и начертите дугу из точки R на линии 120°. Отметьте точку как Q, где дуга пересекает линию.
Шаг 5: Соедините точки P и Q.
Вы получите четырехугольник PQRS необходимых измерений.
Чтобы построить угол с помощью транспортира, нам потребуются следующие математические инструменты.
1. Линейка
2. Транспортир
8.2.2 Нарисуйте фигуру для решения задачи- Столы в кофейне Mr Bearl имеют форму равносторонних треугольников. Он планирует организовать письменный стол на 8 человек. Если два человека могут сесть за каждый край каждого стола, то сделайте набросок, чтобы показать, сколько парт ему нужно.
Ему понадобится 6 столов, чтобы все организовать.
8.2.3 Нарисуйте фигуру с помощью технологии Г-н Джейсон, работающий архитектором в инженерной компании, должен нарисовать план этажа. Его менеджер дал ему следующее значение:
Его менеджер дал ему следующее значение:
Одна сторона пола должна быть 4 см
Другая сторона пола должна быть 5 см
Два угла должны быть 60 0
Шаг 1: Джейсон рисует первую параллельную линию длиной 4 см
Шаг 2: Джейсон затем рисует первую сторону, измеряя 60 параллельные линии.
Передовые технологии, такие как BIM, VR и 3D-печать, меняют область архитектуры: от создания иммерсивной визуализации до оптимизации коммуникации. Архитекторы умеют рисовать 3D-изображения с помощью компьютерных технологий.
Упражнение:
- Если даны четыре стороны и одна диагональ четырехугольника:
Чтобы нарисовать четырехугольник, выполните следующие действия:
Постройте четырехугольник PQRS, где PQ= 5 см, QR = 7 см, RS = 6 см, ПС = 6,5 см и ПР = 8 см.
2. Если даны две диагонали и три стороны четырехугольника:
Чтобы нарисовать четырехугольник, выполните следующие действия:
Постройте четырехугольник ABCD, учитывая, что BC = 5,5 см, AD = 6,5 см, CD = 5 см диагональ AC = 6 см и диагональ BD = 8 см
3. Если даны две смежные стороны и три угла четырехугольника:
Если даны две смежные стороны и три угла четырехугольника:
Чтобы нарисовать четырехугольник, выполните следующие действия:
Постройте четырехугольник MIST, где MI = 3,5 см, IS = 6,5 см, ∠M = 75° , ∠I = 105° и ∠S = 120°.
4. Напишите углы, глядя на картинки:
- С помощью транспортира начертите эти углы:
(i) 40°
(ii) 125°
(iii) 25°
900 Окружность алфавиты с прямыми углами.
- Заполните пропуски:
(i) Четырехугольник имеет …………… стороны.
(ii) Четырехугольник имеет …………… углы.
(iii) Четырехугольник имеет …………… вершины, никакие три из которых не являются ……………… .
(iv) Четырехугольник имеет …………… диагонали.
(v) Диагональ четырехугольника – это отрезок, соединяющий две ……………… вершины
четырехугольника.
(vi) Сумма углов четырехугольника равна ……………… .
- Три угла четырехугольника равны 76°, 54° и 108°.
 Найдите величину четвертого угла.
Найдите величину четвертого угла. - Нарисуйте отрезки длиной, указанной ниже:
(1) 5,3 см (2) 6,7 см (3) 3,8 см
- Измерьте и запишите размеры всех углов и длины всех сторон каждый четырехугольник ниже.
Квадрат
Чему мы научились:
- Научитесь пользоваться протектором, весами и компасом.
- Нарисуйте четырехугольник с заданными условиями
- Нарисуйте фигуру, чтобы решить задачу
- Нарисуйте фигуру, используя технологию
Концептуальная карта:
Рисование в перспективе с одной точки: полное руководство
Последнее обновление: 27 мая 2021 г.
В этой статье содержится все, что нужно знать студенту, изучающему искусство, о рисовании в перспективе с одной точки. Он включает в себя пошаговые руководства, планы уроков, раздаточные материалы, видео и бесплатные загружаемые рабочие листы. Материал подходит для учащихся средних и старших классов, а также любого другого человека, который хочет научиться рисовать в одноточечной перспективе. Он написан для тех, у кого нет опыта работы с перспективой, начиная с основных понятий, прежде чем переходить к более сложным трехмерным формам.
Он написан для тех, у кого нет опыта работы с перспективой, начиная с основных понятий, прежде чем переходить к более сложным трехмерным формам.
ПРОЧИТАТЬ СЛЕДУЮЩУЮ : Как создать сайт художника (и зачем он нужен)
Одноточечная перспектива: определение пространственные объекты и пространство на двумерной поверхности с помощью пересекающихся линий, проведенных вертикально и горизонтально и исходящих из одной точки на линии горизонта…
Хотя это определение звучит сложно, концепция относительно проста. Одноточечная перспектива — это метод рисования, который показывает, как объекты становятся меньше по мере их удаления, сходясь к одной «точке схода» на линии горизонта. Это способ рисования объектов на плоском листе бумаги (или другой поверхности для рисования), чтобы они выглядели трехмерными и реалистичными.
Рисование в одноточечной перспективе обычно уместно, когда объект рассматривается «спереди» (например, когда вы смотрите прямо на поверхность куба или стену здания) или когда смотрите прямо вниз на что-то длинное, например, на дорогу или железнодорожные пути. Это популярный метод рисования у архитекторов и иллюстраторов, особенно при оформлении интерьеров комнат. Чтобы узнать больше об истории перспективы в искусстве, ознакомьтесь с нашим «Руководством по линейной перспективе» (скоро).
Это популярный метод рисования у архитекторов и иллюстраторов, особенно при оформлении интерьеров комнат. Чтобы узнать больше об истории перспективы в искусстве, ознакомьтесь с нашим «Руководством по линейной перспективе» (скоро).
Примечание. Если вам нужно нарисовать что-то, что не обращено к вам прямо, а имеет ближайший к вам угол, двухточечная перспектива, вероятно, будет более подходящей.
Правила перспективы: истинные формы, точки схода и линии горизонта
В одноточечной перспективе поверхности, обращенные к зрителю, выглядят в своей истинной форме , без каких-либо искажений. Они нарисованы с использованием в основном горизонтальных и вертикальных линий, как показано на диаграмме ниже:
На этой фотографии в перспективе с одной точки поверхности, обращенные к зрителю, не искажены и показывают свою истинную форму. Например, боковую часть ванны, оконные и облицовочные поверхности мы видим обычными квадратами и прямоугольниками. Их стороны параллельны краям фотографии.
Их стороны параллельны краям фотографии.Поверхности, которые удаляются от зрителя, с другой стороны, сходятся к одной « точке схода ». Это точка, расположенная прямо перед глазами зрителя, на линии горизонта 9.0016’ (также известная как «линия на уровне глаз»), как показано на фотографии ниже:
Все отступающие края зданий на этой фотографии в одной точке под углом к единственной точке схода. Положение точки схода говорит нам о том, что фотограф присел на корточки, опустив уровень глаз.Можно рисовать поверх фотографий, чтобы определить точки схода, линии горизонта и истинные формы. Изучение работ известных художников также может помочь вам понять одноточечную перспективу, как показано на примере Винсента Ван Гога ниже.
«Спальня в арле» Винсента Ван Гога – определение линий перспективыКлючевые точки:
- Поверхности, обращенные к зрителю, нарисованы с использованием их истинной формы
- Поверхности, которые удаляются от зрителя, сходятся к единой точке схода
Учебное пособие по одноточечной перспективе
В следующем учебном пособии показано, как шаг за шагом рисовать одноточечную перспективу. Упражнения предназначены для выполнения в указанном порядке, каждое из которых основано на предыдущем задании. Все рабочие листы доступны бесплатно Перспективный чертеж PDF , который можно распечатать в формате A4 (со временем к нему будут добавлены дополнительные рабочие листы).
Упражнения предназначены для выполнения в указанном порядке, каждое из которых основано на предыдущем задании. Все рабочие листы доступны бесплатно Перспективный чертеж PDF , который можно распечатать в формате A4 (со временем к нему будут добавлены дополнительные рабочие листы).
Загружаемый PDF-файл был предоставлен Student Art Guide для использования в классе и может быть бесплатно выдан учащимся (зачислено на studentguide.com), а также опубликован через кнопки социальных сетей внизу этой страницы. Рабочие листы нельзя публиковать в Интернете, делиться или распространять каким-либо другим образом в соответствии с нашими условиями.
Рекомендуемое оборудование:
- Механический карандаш или карандаш-клатч (с грифелем HB или 2H)
- Чистый лист бумаги и/или распечатанные рабочие листы
Линейка и циркуль могут быть полезны при обучении рисованию в одной точке зрения, однако большинство студентов, изучающих искусство, считают, что эти упражнения лучше всего выполнять от руки, с размерами и пропорциями, измеренными на глаз. Это делается для того, чтобы навыки легко переносились на наблюдательный рисунок.
Это делается для того, чтобы навыки легко переносились на наблюдательный рисунок.
УПРАЖНЕНИЕ 1: КУБИКИ И ПРЯМОУГОЛЬНЫЕ БЛОКИ
Рисование прямоугольных блоков часто является первым уроком перспективы в одной точке, который дают ученикам. Это простое упражнение обеспечивает прочную основу для дальнейших действий.
В этом рабочем листе объясняется, как нарисовать куб в перспективе с одной точки, и показано, как рисовать его сверху, снизу и на линии горизонта. В нем рассказывается о важности веса линий и подчеркивается эффект позиционирования объектов относительно линии горизонта.
Выполнив это упражнение, вы сможете:
- Используйте соответствующую толщину линий (светлые линии для вспомогательных линий, темные линии для контуров)
- Правильно расположите точку схода и линию горизонта
- Поймите, что:
- Объекты выше линии горизонта рисуются так, как будто вы смотрите на них (вы видите нижнюю часть объекта)
- Объекты ниже линии горизонта рисуются так, как будто вы смотрите на них сверху вниз (вы видите верхнюю часть объекта)
- Объекты, которые не находятся ни выше, ни ниже линии горизонта, рисуются так, как будто вы смотрите прямо на них (вы не видите ни верх, ни низ объекта)
Эта информация демонстрируется в видеоруководстве ниже:
Упражнение 2: укладка, отверстия и углы рисование, создавая постепенно более сложные формы.
Выполнив это упражнение, вы сможете:
- Нарисуйте стопку блоков разных размеров
- Нарисуйте блоки, в которых вырезаны отверстия, проецируя вспомогательные линии, чтобы найти заднюю кромку области выреза
- Отрежьте куски от блоков и/или добавьте необычные углы
Когда вы почувствуете себя уверенно в рисовании этих предметов, вы можете добавить более сложные формы, такие как буквы и/или призмы треугольной формы.
Следующее видео помогает шаг за шагом объяснить, как нарисовать перспективу в одной точке:
Пример перспективы художника Роберта С. Джексона:
Эта картина использует описанные выше навыки рисования перспективы. Внутри и вокруг выветренных коробок есть предметы натюрморта, с отверстиями и отверстиями, позволяющими заглянуть внутрь.
Внутри и вокруг выветренных коробок есть предметы натюрморта, с отверстиями и отверстиями, позволяющими заглянуть внутрь.Упражнение 3: печатные буквы в перспективе
Рисование печатных букв в одной точке зрения является относительно простой задачей, подходящей для домашнего задания.
В следующем видео показано, как это сделать:
Упражнение 4: нахождение центров и равных пространств
одинаково расположенные окна или здания.
По завершении этого упражнения вы должны уметь:
- Находить центр любой прямоугольной поверхности, используя метод «угол к углу» (это работает даже на поверхностях, которые отступают к точке схода)
- Разделите поверхность любого прямоугольного блока на любое количество равных частей
- Рисование плитки на полу в перспективе с одной точки
- Нарисуйте повторяющиеся элементы, такие как столбы забора, уходящие вдаль
Это объясняется в следующем видеоруководстве:
Упражнение 5: городской пейзаж с одной точки зрения
Рисование дороги и окружающего городского пейзажа (воображаемого или наблюдаемого в реальной предыдущие упражнения. Уличная сцена с одной точкой зрения обычно сочетает в себе повторяющиеся искусственные элементы со сложенными, вырезанными и угловатыми формами. Это упражнение может быть как сложным, так и минимальным по желанию, позволяя способным учащимся продвигаться вперед и создавать подробные, сложные рисунки.
Городская сцена с одной точкой зрения от Lichtgestalt00:
Это хороший пример того, как можно нарисовать дорогу в перспективе, используя базовые прямоугольные блоки, измененные для создания городской сцены.Сцена в пригороде Карины Барабановой:
На этом рисунке в перспективе изображен тщательно продуманный ландшафт, окруженный домами. Детали и текстуры кустарников и деревьев создают отличный контраст с точными, линейными формами зданий. Обратите также внимание на использование атмосферной перспективы — линии светлее на расстоянии и темнее на переднем плане, что помогает создать иллюзию глубины и пространства.
Обратите также внимание на использование атмосферной перспективы — линии светлее на расстоянии и темнее на переднем плане, что помогает создать иллюзию глубины и пространства.Картина Гюстава Кайботта в перспективе:
Этот городской пейзаж работы известного французского художника Гюстава Кайботта был завершен в 1876 году. Структура моста ясно показывает, как были достигнуты повторяющиеся равные пространства.Набросок Данияра:
Рисунки в перспективе с одной точки часто бывают сухими и аналитическими. Однако после освоения знания о перспективе можно использовать для создания богатых, выразительных рисунков наблюдений, таких как этот городской пейзаж, нарисованный черной ручкой на коричневой бумаге.Упражнение 6: круги и кривые
Наиболее сложным аспектом перспективы является рисование изогнутых или круглых форм. Обычно их рисуют от руки внутри квадратов или прямоугольников, чтобы помочь получить правильные пропорции.
Ключевые точки:
- Использование техники «кретинга» – рисование сложных форм внутри прямоугольных коробок
- Используйте прямые линии (направляющие), чтобы помочь в рисовании неправильных кривых, таких как изогнутые формы рек или деревьев в ландшафте с одной точкой зрения
- Поймите, что:
- Круги или изогнутые формы, обращенные к зрителю, нарисованы с использованием их истинной формы
- Круги, которые удаляются к точке схода, кажутся искаженными, кажутся меньше по мере удаления
Перспективный рисунок Стефани Сипп, профессора Колледжа штата Флорида в Джексонвилле, факультет дизайна интерьера:
Стефани Сипп создала множество потрясающих перспективных иллюстраций. В этом примере мы видим, что детали и изогнутые края были добавлены к простым прямоугольным формам блоков для создания мебели с одной точкой зрения. Обратите внимание, как шаблон также соответствует правилам перспективы.
В этом примере мы видим, что детали и изогнутые края были добавлены к простым прямоугольным формам блоков для создания мебели с одной точкой зрения. Обратите внимание, как шаблон также соответствует правилам перспективы.Перспективный пейзаж Винсента Ван Гога:
Пейзажи и перспективные пейзажи подчиняются одним и тем же правилам перспективы. В этом чернильном пейзаже Винсента Ван Гога высота ствола исчезает к точке схода на горизонте.Рисунок старшеклассника Эстерлисиуса:
Эта финальная работа O Level Art получила оценку «А». Расположение изогнутых форм, используемых во всем салоне автомобиля, демонстрирует правильное понимание перспективы.Упражнение 7: комната с одной точкой зрения
Самый распространенный урок рисования в перспективе – это комната с одной точкой зрения. Интерьеры сочетают в себе множество навыков и могут быть сложными или сложными по мере необходимости. Перспективный настил позволяет потренироваться в разделении поверхностей на равные пространства, при этом вопросы, как нарисовать окно в перспективе; мебель/столы/кровати; или прилегающие коридоры и т. д. представляют собой проблему независимо от вашего уровня способностей. Чтобы получить представление о том, как вы можете подходить к рисованию интерьеров в перспективе, мы включили ряд примеров ниже, включая спальни, гостиные, кухни и коридоры. Рисование комнаты в одной точке зрения может быть отличной практикой для тех, кто хочет позже заняться дизайном интерьера, архитектурой или для тех, кто изучает технологии дизайна в средней школе.
д. представляют собой проблему независимо от вашего уровня способностей. Чтобы получить представление о том, как вы можете подходить к рисованию интерьеров в перспективе, мы включили ряд примеров ниже, включая спальни, гостиные, кухни и коридоры. Рисование комнаты в одной точке зрения может быть отличной практикой для тех, кто хочет позже заняться дизайном интерьера, архитектурой или для тех, кто изучает технологии дизайна в средней школе.
На приведенном выше рисунке показана одноточечная перспективная сетка (ее можно загрузить и распечатать для использования в классе), которую можно нарисовать напрямую или обвести с помощью лайтбокса.
Чтобы понять, как нарисовать комнату в одной точке, просмотрите наше пошаговое видео:
Обратите внимание, что это видео не снабжено субтитрами, так как мы надеемся, что сложные аспекты этого упражнения объясняются ранее в этом руководстве.
Одноточечная перспектива комнаты голландского архитектора эпохи Возрождения, художника и инженера Яна Вредемана де Вриса:
На этом одноточечном изображении комнаты ясно видно, что базовая сетка была полезна.Интерьер с одной точки зрения от Амани Кагатин:
Эта последовательность рисунков показывает, как сложная мебель в гостиной была «упакована» (нарисована внутри коробок) до того, как были добавлены детали и кривые.Одноточечная перспектива, Шерил Тех Вин Чеа из One Academy:
Многие студенты начинают рисовать интерьер с мебели и окон. Важно помнить, что вы можете манипулировать формой самой комнаты. В этом примере открытый шкаф и фальшпол создают визуально интересный интерьер, прежде чем будут добавлены другие элементы. Обратите внимание на внимание к деталям на этом рисунке, с добавлением обоев, обуви и одежды в качестве последних штрихов.
Кухня в перспективе от Dana Bailey:
Нарисовать кухню в перспективе — еще одна отличная идея. Кухни содержат большое разнообразие форм и часто имеют интересные отражающие поверхности. Этот пример содержит тщательно срежиссированные элементы натюрморта, помогающие завершить сцену.Коридор с одной точкой зрения, созданный Джейком Матчем во время изучения фундаментальных искусств в Голландском колледже:
Часто полезно рисовать знакомую среду с возможностью работать с наблюдением. Вы можете нарисовать коридор за пределами своего класса — со шкафчиками и мусорными баками, как в примере выше, или другие внутренние пространства вокруг вашей школы.Перспективный интерьер от S.Kim:
Этот класс отличается высоким уровнем детализации — обратите внимание на замысловатые сиденья и парты. Линия горизонта располагается на ожидаемом для человеческого глаза уровне, а точка схода находится слева от изображения, что позволяет предположить, что это может быть то, что видит человек, стоящий в дверном проеме комнаты (обратите внимание, что точка схода не меняется). должны находиться прямо в центре страницы — это распространенное заблуждение).
должны находиться прямо в центре страницы — это распространенное заблуждение).Рисунок Эбби Хоуп Скиннер, чей проект Top in the World A Level Art также фигурирует в Справочнике по искусству для студентов:
На этом рисунке показано, как можно представить одну точечную перспективу в художественном проекте, основанном на наблюдении. Под названием «Кухня в коридоре и моя суррогатная семья» знание перспективы помогает создать убедительное внутреннее пространство, в котором можно наблюдать фигуры, лежащие на кухонных стульях или стоящие вокруг них. Это руководство является частью наших «Основных уроков для студентов-художников» (серии статей с загружаемыми учебными материалами), таких как наше руководство по рисованию линий. Это работа в процессе и будет добавлено в течение долгого времени!
Амирия Гейл
Амирия в течение семи лет работала учителем искусства и дизайна и координатором учебной программы, отвечая за разработку курса и оценку работы учащихся в двух успешных школах Окленда. Она имеет степень бакалавра архитектурных исследований, степень бакалавра архитектуры (с отличием первой степени) и диплом о высшем педагогическом образовании. Амирия является аккредитованным CIE оценщиком курсовых работ по искусству и дизайну.
Она имеет степень бакалавра архитектурных исследований, степень бакалавра архитектуры (с отличием первой степени) и диплом о высшем педагогическом образовании. Амирия является аккредитованным CIE оценщиком курсовых работ по искусству и дизайну.
Визуализация – базовое чтение чертежей
Визуализация- ПЕРСПЕКТИВА
- НАКЛОННОЕ ЧЕРТЕЖ
- ИЗОМЕТРИЧЕСКИЙ ЧЕРТЕЖ
- ЧЕРТЕЖ ОДНОГО ВИДА
- ЧЕРТЕЖ В ДВУХ ВИДАХ
- ОРФОГРАФИЧЕСКАЯ ПРОЕКЦИЯ
- СКРЫТЫЕ ПОВЕРХНОСТИ
- КРИВЫЕ ПОВЕРХНОСТИ
- НАКЛОННЫЕ ПОВЕРХНОСТИ
Теперь, когда вы узнали о видах линий, встречающихся на отпечатках, следующим шагом будет развитие ваших способностей к визуализации. Возможность «видеть» технические чертежи; то есть «думать в трех измерениях» — самая важная часть этого курса. Поскольку в большинстве инженерных и архитектурных репродукций используется та или иная форма орфографической проекции (рисунок с несколькими видами), этот тип рисунка будет подчеркнут.
Прежде чем приступить к изучению орфографической проекции, вы должны уметь распознавать несколько других типов рисунков. Они есть; 1. Перспективный рисунок, 2. Наклонный рисунок и 3. Изометрический рисунок. Как группу они называются «живописными рисунками». Они встречаются на отпечатках и их легко визуализировать, поэтому давайте рассмотрим их отличия.
ПерспективаПерспектива — самая реалистичная форма рисования. Художники используют одноточечную перспективу, двухточечную (показанную здесь) и трехточечную перспективу для создания визуальной глубины. Перспективы используются архитекторами и для промышленных изображений планов, машин и других предметов, где требуется реализм. Объекты, нарисованные в перспективе, становятся меньше по мере удаления за горизонт.
Наклонный Наклонные рисунки рисуются так, что одна плоскость (передняя) объекта параллельна поверхности рисования. Сторона или другая видимая часть объекта обычно рисуется под углом 30° или 45°. Обратите внимание, что только сторона находится под углом. Часто эти типы рисунков рисуются не в масштабе. Линии отступа рисуются под углом 45◦ или 30◦ и будут нарисованы в другом масштабе, чем вертикальные и горизонтальные линии. Из-за этого рисунок кажется «не по форме». Этот тип рисования не очень часто используется в промышленности.
Обратите внимание, что только сторона находится под углом. Часто эти типы рисунков рисуются не в масштабе. Линии отступа рисуются под углом 45◦ или 30◦ и будут нарисованы в другом масштабе, чем вертикальные и горизонтальные линии. Из-за этого рисунок кажется «не по форме». Этот тип рисования не очень часто используется в промышленности.
Изометрические чертежи имеют меньше искажений, чем наклонные чертежи, и по этой причине они чаще используются в промышленности. На изометрическом рисунке обе видимые поверхности нарисованы под углом 30◦. Это наиболее часто используемый тип чертежей в трубопроводной промышленности, и для полного понимания того, как рисовать, требуется много практики. Они лучше всего представляют, что строится и как это будет выглядеть с разных сторон одним чертежом.
Указания: Назовите типы рисунков, показанных ниже. Проверьте свои ответы.
Один вид
Одного вида объекта иногда достаточно для полного визуального объяснения. Когда включены размеры, материал и другая информация, объект, требующий только одного вида, легко понять.
Когда включены размеры, материал и другая информация, объект, требующий только одного вида, легко понять.
Большинство однопроекционных чертежей представляют собой плоские объекты, изготовленные из таких материалов, как листовой металл и прокладка. Для сферических объектов, таких как пушечное ядро, потребуется только один вид и примечание с указанием материала и диаметра сферы.
Объект, показанный на приведенном ниже чертеже с одним видом, может быть изготовлен из любого подходящего материала, который может быть указан. По внешнему виду он очень похож на прокладку, используемую как часть системы охлаждения на многих автомобилях. Все, что нужно было бы отметить, это тип материала и требуемая толщина.
Два вида
Иногда на отпечатках используются «двухракурсные» рисунки. Двух видов может быть достаточно, чтобы показать форму объекта. Объекты цилиндрической формы, такие как отрезок трубы, обычно отображаются на распечатке в двух видах. В таком случае двух изображений достаточно, чтобы объяснить форму. Обратите внимание, что на приведенном ниже чертеже с двумя видами длина трубы показана на одном виде, а диаметр – на другом. Без вида справа за что можно принять эту форму? Квадратная трубка, швеллер…
В таком случае двух изображений достаточно, чтобы объяснить форму. Обратите внимание, что на приведенном ниже чертеже с двумя видами длина трубы показана на одном виде, а диаметр – на другом. Без вида справа за что можно принять эту форму? Квадратная трубка, швеллер…
Орфографическая проекция
Орфографическая проекция — это название, данное чертежам, которые обычно имеют три вида. Часто выбираются три вида: сверху, спереди и справа. Конечно, можно выбрать и другие виды, например, слева или снизу. Однако, как правило, человек, читающий отпечатки, обычно видит верхнюю, переднюю и правую стороны.
Поскольку в большинстве отпечатков используется система орфографической проекции, а также поскольку чаще всего используются виды сверху, спереди и справа, важно, чтобы вы запомнили их порядок или расположение на отпечатке. Чтобы помочь вам понять эту систему, подумайте о ластике для классной доски, коротком куске пиломатериала размером 2″ x 4″ или обычном кирпиче. Выглядит так:
Выглядит так:
На распечатке с использованием орфографической проекции это будет выглядеть так.
Поначалу эту систему орфографической проекции может быть трудно понять или визуализировать, но после некоторой практики вы поймете ее. Вот базовый пример того, как это работает, используя простой объект.
Ортогональная проекция не показывает глубину, поэтому показанный выше объект будет казаться плоским. Однако с практикой вы научитесь сканировать три вида и «считывать» в них глубину. Помните, что расположение видов сверху, спереди и справа не меняется. Линии проекции между ортогональными видами ниже показывают соотношение высоты, ширины и глубины, которое существует между каждым видом и двумя другими видами.
Если вы не поняли три представления на последней странице, давайте еще раз взглянем на то же самое. На этот раз числа будут использоваться для идентификации поверхностей.
В ортогональной проекции объект с пронумерованными поверхностями выглядит следующим образом:
Обратите внимание, что вид спереди (1) является ключом к чертежу, потому что он наиболее четко показывает форму объекта. Это говорит вам, что объект имеет форму буквы «L» спереди. Два других взгляда сами по себе мало что вам говорят. Однако, глядя на поверхность 1, вы можете видеть, что 2 выше, чем 3. Следовательно, при «чтении» поверхностей 2 должна казаться вам ближе, чем 3. Теперь посмотрите на 4 и 5. Какая поверхность проецируется ближе всего тебе? ·
Это говорит вам, что объект имеет форму буквы «L» спереди. Два других взгляда сами по себе мало что вам говорят. Однако, глядя на поверхность 1, вы можете видеть, что 2 выше, чем 3. Следовательно, при «чтении» поверхностей 2 должна казаться вам ближе, чем 3. Теперь посмотрите на 4 и 5. Какая поверхность проецируется ближе всего тебе? ·
Ответ: Поверхность 5 (повернуть и разместить внизу макета)
Теперь нарисуйте простую коробку и склейте все стороны вместе, чтобы получился куб. Куб будет размером 2х2х2 дюйма. После того, как инструктор утвердит ваш рисунок, вы приступите к вырезанию и склеиванию краев, чтобы сформировать куб.
Визуализация ТестНаправления:
Все видимые поверхности на показанных объектах пронумерованы. Чтобы выполнить этот тест, вы должны разместить эти числа на соответствующих поверхностях орфографических рисунков.
В этот момент вам может быть интересно, почему что-то вроде ортогональной проекции используется на отпечатках, когда изометрические или наклонные рисунки намного легче визуализировать. Ответ заключается в том, что оба этих типа иллюстраций используются для относительно несложных рисунков. Однако, когда объект сложный, ни одна из них не может сравниться с орфографической системой для четкого представления размеров, примечаний и деталей конфигурации.
Ответ заключается в том, что оба этих типа иллюстраций используются для относительно несложных рисунков. Однако, когда объект сложный, ни одна из них не может сравниться с орфографической системой для четкого представления размеров, примечаний и деталей конфигурации.
Скрытые поверхности
Еще одно преимущество орфографической проекции заключается в том, что она позволяет человеку, читающему отпечаток, видеть внутреннюю часть или поверхности объекта, которые обычно не видны.
Для сложных объектов это может оказаться очень полезным.
На рисунке ниже скрытая линия на виде справа представляет собой всю поверхность плоской области между двумя более высокими сторонами.
В этом примере скрытые линии являются результатом квадратного отверстия в середине объекта.
Скрытые линии в этом примере появляются потому, что часть одного угла лицевой поверхности была срезана или «утоплена».
Указания: Нарисуйте скрытые линии, которых нет на изображениях ниже. Каждая проблема имеет одно неполное представление.
Изогнутые поверхностиКриволинейные поверхности, возможно, сложно «увидеть», пока вы не вспомните, что кривая отображается только в одном виде. Вы должны сами поставить кривую в другие виды, посредством визуализации. Попытайтесь думать, что когда происходит резкое изменение направления, например, в углу, это создаст линию, видимую в другом виде. Когда изменение направления плавное, как кривая, линии не видно.
Вот еще один пример изогнутых поверхностей:
Упражнение на криволинейных поверхностях.
Указания: Нарисуйте линии, которых нет на представленных ниже изображениях. Каждая проблема имеет одно неполное представление. Не проводите центральные линии.
Наклонные поверхности Наклонные поверхности — это поверхности, расположенные под углом или под наклоном. Другими словами, это поверхности, которые не являются ни горизонтальными, ни вертикальными. При просмотре орфографических рисунков вам нужно обращать внимание на углы и наклонные поверхности, поскольку они часто встречаются на отпечатках, которые вы будете читать позже.
Другими словами, это поверхности, которые не являются ни горизонтальными, ни вертикальными. При просмотре орфографических рисунков вам нужно обращать внимание на углы и наклонные поверхности, поскольку они часто встречаются на отпечатках, которые вы будете читать позже.
Обратите внимание на скрытую линию на виде справа, созданную наклонной поверхностью этого объекта:
Вот объект с двумя наклонными поверхностями.
Упражнения на наклонных поверхностях
Указания: Нарисуйте линии, которых нет на представленных ниже изображениях. Каждая проблема имеет одно неполное представление.
Как рисовать фигуры и иллюстрации в InDesign
учебники Дизайн, быстрые советы Рисование фигур и иллюстраций в InDesign
Создавать иллюстрированную графику в InDesign на удивление легко и быстро, без необходимости обращаться к векторному программному обеспечению или копаться в стоковых изображениях.

В этом уроке вы научитесь рисовать фигуры и силуэты в InDesign и применять стилистические эффекты, такие как шум, тени и градиенты, для создания эффекта трафаретной печати в винтажном стиле.
Это удобное небольшое введение в рисование фигур в InDesign подходит для начинающих.
Зачем рисовать в InDesign?
InDesign не всегда первое, что приходит на ум, для создания векторной графики, но на самом деле это фантастический выбор, если вы хотите быстро создавать иллюстрации для включения в другие макеты InDesign, такие как листовки, журналы или плакаты. .
Неограниченное количество загрузок: более 1 000 000 шаблонов, макетов и ресурсов InDesign
отInDesign объединяет лучшее из обоих миров для иллюстраций — набор инструментов векторного рисования, который вы обычно найдете в Illustrator, а также расширенные эффекты, которые вы бы обычно можно применить только в фотошопе.
Геометрические формы, простые силуэты, логотипы и узоры — все это легко реализуется с помощью инструментов, доступных в InDesign. Вы также получите векторную (не растровую) графику, что означает, что вы можете масштабировать свой дизайн по своему усмотрению без ущерба для качества.
Вы также получите векторную (не растровую) графику, что означает, что вы можете масштабировать свой дизайн по своему усмотрению без ущерба для качества.
Здесь мы будем работать над созданием этой иллюстрации зимнего дерева, чтобы продемонстрировать ряд удобных методов рисования. Вы можете применить те же методы и принципы к своим собственным проектам — единственным ограничением является ваше воображение!
Готовы получить рисунок? Круто, поехали! Шаг 1 Если вы создаете иллюстрацию для печатных материалов (например, листовок, канцелярских товаров и т. д.), установите для Intent значение Print . Хотите создать дизайн для социальных сетей или прикрепить к электронному письму? Вместо этого выберите Web .
После создания документа вам необходимо ознакомиться с панелью Инструменты для создания иллюстрации. Это закреплено в левой части рабочей области (или перейдите в Окно > Инструменты ).
Даже если вы не используете графический планшет, использование Pen Tool (P) для создания фигур на странице даст вам высокий уровень контроля. Нажмите на страницу и перемещайтесь, чтобы создать фигуру, прежде чем соединить силуэт в первой опорной точке.
Шаг 2
Вы можете переключиться на инструмент Direct Selection Tool (A) , чтобы выбрать отдельные опорные точки и настроить их положение.
После того, как вы нажали на опорную точку (она станет белой после точного выбора), используйте мышь или клавиши со стрелками, чтобы изменить положение опорной точки, усовершенствуя свою форму.
Шаг 3
Для иллюстраций, состоящих из отдельных линий (т. е. неполной формы), лучше всего использовать инструмент Line Tool (\) .
Неограниченное количество загрузок: более 1 000 000 шрифтов, мокапов и элементов дизайна
от Нажмите на страницу один раз, а затем дважды, чтобы создать одну строку. Чтобы создать полностью прямую горизонтальную или вертикальную линию, удерживайте Shift при перетаскивании.
Чтобы создать полностью прямую горизонтальную или вертикальную линию, удерживайте Shift при перетаскивании.
НЕОГРАНИЧЕННАЯ ЗАГРУЗКА: более 50 миллионов шрифтов и элементов дизайна
Здесь я создал одну центральную ветвь дерева с помощью инструмента Line Tool , а затем тем же инструментом создал отдельные ветви, идущие от ствола к внешнему краю дерева.
Я переключаюсь на инструмент Direct Selection Tool (A) , чтобы выбрать отдельные опорные точки и перемещать их, пока я не буду доволен их положением.
2. Как добавить цвет и эффекты
Шаг 1
После того, как у вас есть форма, пришло время проявить творческий подход к цвету!
Если вы создаете простой дизайн логотипа или значка, вы можете использовать только один или два цвета, но для более сложных иллюстраций лучше использовать палитру цветов. Чтобы создать различные образцы цветов для работы, перейдите на страницу 9. 0015 Образцы панель (Окно > Цвет > Образцы) и выберите Новый образец цвета в правом верхнем раскрывающемся меню панели. Поэкспериментируйте с процентными уровнями CMYK (для печати) или RGB (для Интернета), прежде чем нажать Добавить и OK , чтобы добавить его на панель Образцы .
0015 Образцы панель (Окно > Цвет > Образцы) и выберите Новый образец цвета в правом верхнем раскрывающемся меню панели. Поэкспериментируйте с процентными уровнями CMYK (для печати) или RGB (для Интернета), прежде чем нажать Добавить и OK , чтобы добавить его на панель Образцы .
Выберите фигуру, к которой вы хотите применить образец, и установите Fill на выбранный вами образец из образцов 9Панель 0016. Для больших фигур почти всегда лучше всего выглядит, если вы установите Stroke Color на [None] .
Шаг 2
Теперь вы готовы применить эффекты к иллюстрации, чтобы добавить текстуру и глубину.
Если у вас есть группа элементов, к которым вы хотите применить один и тот же эффект, вам будет проще сначала щелкнуть правой кнопкой мыши > сгруппировать их вместе, как я сделал здесь с ветвями дерева.
Затем направляйтесь на Объект в строке главного меню, идущей вдоль верхней части рабочей области, и выберите Эффекты , а затем выберите любой параметр в этом меню. Какой бы вариант вы ни выбрали, откроется окно Эффекты . Отсюда вы можете применять к своему дизайну всевозможные эффекты, такие как затенение, градиенты и свечение.
Ниже вы найдете выделенные эффекты, которые, по моему мнению, могут улучшить ваши иллюстрации…
Тень
Добавление тени к вашей графике может придать дизайну больше глубины и тела.
Аккуратно примените эффект, изменив цвет эффекта с Черный , чтобы он больше соответствовал фоновому цвету ниже (здесь я выбрал темно-зеленый, чтобы дополнить листву дерева ниже). Вы также можете уменьшить Opacity и настроить Distance, Size и Spread , чтобы сделать тень более тонкой.
Шаг 3
Копирование и вставка (Правка > Копировать/Вставить) Некоторые элементы вашего дизайна и небольшое смещение их положения могут придать вашим иллюстрациям аутентичный вид трафаретной печати или высокой печати. Здесь я вставил копию ветвей дерева, чтобы создать этот эффект.
Здесь я вставил копию ветвей дерева, чтобы создать этот эффект.
В этом дизайне я использовал инструмент Pen Tool (P) , чтобы создать отдельные участки цвета по всему дереву.
Выбирая каждую цветную секцию, я также могу настроить параметры прозрачности, еще раз перейдя к Object > Effects и выбрав Transparency .
Прозрачность
Применение эффекта Прозрачность к некоторым или ко всем иллюстрациям действительно может помочь дизайну смешаться и выглядеть более профессионально.
Выбор Normal в меню Mode и уменьшение Opacity просто приведет к исчезновению выбранного элемента, позволяя деталям других элементов, расположенных ниже, стать более видимыми.
Применение режима наложения Overlay — отличный способ сохранить влияние и цвет элемента, при этом делая элементы ниже более заметными.
Шаг 4
Вы можете сделать векторную графику более похожей на рисованную, добавив зернистую текстуру. Лучший способ сделать это с Внутреннее свечение в окне Эффекты .
Лучший способ сделать это с Внутреннее свечение в окне Эффекты .
Внутреннее свечение
Вы можете применить светящийся светящийся эффект к внутренней части ваших фигур, добавив Внутреннее свечение , но вместо этого я предпочитаю использовать эту опцию для применения зернистого шума.
Для этого измените Mode на Normal и выберите цвет, который похож, но не совпадает с цветом фигуры, к которой вы применяете эффект. Увеличьте Размер и Choke , чтобы распространить эффект на всю фигуру, а затем отрегулируйте уровень Noise , пока вы не будете довольны количеством зерна.
Шаг 5
Вы также можете сделать так, чтобы фигуры выглядели так, как будто они светятся снаружи, что является прекрасным эффектом для добавления эффекта освещения к таким элементам, как звезды, лампочки, солнце или луна. После того, как вы создали фигуру (здесь я создал форму звезды с помощью Pen Tool ), снова перейдите к Object > Effects 9. 0016 и выберите Внешнее свечение .
0016 и выберите Внешнее свечение .
Внешнее свечение
С Mode установленным на Screen , отрегулируйте Size и Spread эффекта, пока вы не будете довольны количеством свечения вокруг вашей фигуры. Добавление немного Noise смягчит эффект.
Заключение: создание иллюстраций в InDesign стало проще
В этом уроке мы рассмотрели простой трехэтапный процесс создания иллюстраций в InDesign. Подведем итоги:
- Сначала используйте инструмент «Перо» и инструменты формы (например, инструмент «Линия») на панели инструментов для создания простых форм, линий и силуэтов.
- Затем создайте ряд образцов цвета на панели Образцы и примените палитру к рисунку.
- Наконец, стилизуйте свою иллюстрацию, используя параметры, доступные в окне InDesign Эффекты , такие как свечение, тени, шум и прозрачность.

Хотите больше уроков по рисованию? Ознакомьтесь с этим руководством по созданию стрелок в InDesign или почерпните здесь идеи для своих следующих макетов InDesign?
Создание новых фигур с помощью инструментов Shaper и Shape Builder в Illustrator
Руководство пользователя Отмена
Поиск
- Руководство пользователя Illustrator
- Знакомство с Illustrator
- Введение в Illustrator
- Что нового в Illustrator
- Общие вопросы
- Системные требования Illustrator
- Illustrator для Apple Silicon
- Рабочее пространство
- Основы рабочего пространства
- Создание документов
- Панель инструментов
- Сочетания клавиш по умолчанию
- Настройка сочетаний клавиш
- Знакомство с артбордами
- Управление монтажными областями
- Настройка рабочего пространства
- Панель свойств
- Установить предпочтения
- Сенсорное рабочее пространство
- Поддержка Microsoft Surface Dial в Illustrator
- Отмена изменений и управление историей дизайна
- Повернуть вид
- Линейки, сетки и направляющие
- Специальные возможности в Illustrator
- Безопасный режим
- Посмотреть работу
- Использование сенсорной панели с Illustrator
- Файлы и шаблоны
- Инструменты в Illustrator
- Обзор инструментов
- Инструменты выбора
- Выбор
- Прямой выбор
- Выбор группы
- Волшебная палочка
- Лассо
- Монтажная область
- Выбор
- Инструменты навигации
- Рука
- Повернуть вид
- Зум
- Инструменты для рисования
- Градиент
- Сетка
- Конструктор форм
- Градиент
- Текстовые инструменты
- Тип
- Введите путь
- Вертикальный тип
- Тип
- Инструменты для рисования
- Ручка
- Добавить опорную точку
- Удалить опорную точку
- Анкерная точка
- Кривизна
- Линейный сегмент
- Прямоугольник
- Прямоугольник со скругленными углами
- Эллипс
- Полигон
- Звезда
- Кисть
- Кисть-клякса
- Карандаш
- Формирователь
- Срез
- Инструменты модификации
- Поворот
- Отражение
- Весы
- Сдвиг
- Ширина
- Свободное преобразование
- Пипетка
- Смесь
- Ластик
- Ножницы
- Введение в Illustrator
- Illustrator для iPad
- Знакомство с Illustrator для iPad
- Обзор Illustrator для iPad
- Illustrator на iPad: часто задаваемые вопросы
- Системные требования | Иллюстратор на iPad
- Что можно и что нельзя делать в Illustrator на iPad
- Рабочая область
- Рабочая область Illustrator на iPad
- Сенсорные клавиши и жесты
- Сочетания клавиш для Illustrator на iPad
- Управление настройками приложения
- Документы
- Работа с документами в Illustrator на iPad
- Импорт документов Photoshop и Fresco
- Выбор и размещение объектов
- Создание повторяющихся объектов
- Смешивание объектов
- Рисование
- Рисование и редактирование контуров
- Рисование и редактирование фигур
- Тип
- Работа со шрифтом и шрифтами
- Создание текстовых рисунков вдоль контура
- Добавьте свои собственные шрифты
- Работа с изображениями
- Векторизация растровых изображений
- Цвет
- Применение цветов и градиентов
- Знакомство с Illustrator для iPad
- Облачные документы
- Основы
- Работа с облачными документами Illustrator
- Общий доступ и совместная работа над облачными документами Illustrator
- Обновление облачного хранилища для Adobe Illustrator
- Облачные документы Illustrator | Общие вопросы
- Устранение неполадок
- Устранение неполадок при создании или сохранении облачных документов Illustrator
- Устранение неполадок с облачными документами Illustrator
- Основы
- Добавление и редактирование содержимого
- Рисование
- Основы рисования
- Редактировать пути
- Нарисуйте пиксельную графику
- Рисование с помощью инструментов «Перо», «Кривизна» или «Карандаш»
- Рисование простых линий и фигур
- Трассировка изображения
- Упростить путь
- Определение сетки перспективы
- Инструменты для работы с символами и наборы символов
- Настройка сегментов пути
- Создайте цветок за 5 простых шагов
- Перспективный рисунок
- Символы
- Рисование путей с выравниванием по пикселям для веб-процессов
- 3D-эффекты и материалы Adobe Substance
- О 3D-эффектах в Illustrator
- Создание 3D-графики
- Изображение карты поверх 3D-объектов
- Создание 3D-объектов
- Создать 3D-текст
- О 3D-эффектах в Illustrator
- Цвет
- О цвете
- Выберите цвета
- Использование и создание образцов
- Настройка цветов
- Использование панели «Темы Adobe Color»
- Цветовые группы (гармонии)
- Панель «Цветовые темы»
- Перекрасьте свою работу
- Покраска
- О покраске
- Краска с заливками и штрихами
- Группы с быстрой заливкой
- Градиенты
- Щетки
- Прозрачность и режимы наложения
- Применить обводку к объекту
- Создание и редактирование рисунков
- Сетки
- Узоры
- Выбрать и расположить объекты
- Выбрать объекты
- слоев
- Группировать и расширять объекты
- Перемещение, выравнивание и распределение объектов
- Объекты стека
- Блокировка, скрытие и удаление объектов
- Повторяющиеся объекты
- Вращать и отражать объекты
- Изменение формы объектов
- Обрезка изображений
- Преобразование объектов
- Объединить предметы
- Вырезать, делить и обрезать объекты
- Марионеточная деформация
- Масштабирование, сдвиг и искажение объектов
- Смешивание объектов
- Изменение формы с помощью конвертов
- Изменение формы объектов с эффектами
- Создавайте новые фигуры с помощью инструментов Shaper и Shape Builder
- Работа с динамическими углами
- Усовершенствованные рабочие процессы изменения формы с поддержкой сенсорного ввода
- Редактировать обтравочные маски
- Живые фигуры
- Создание фигур с помощью инструмента Shape Builder
- Глобальное редактирование
- Тип
- Добавление текста и работа с текстовыми объектами
- Создание маркированных и нумерованных списков
- Управление текстовой областью
- Шрифты и типографика
- Тип формата
- Импорт и экспорт текста
- Формат абзацев
- Специальные символы
- Создать тип по пути
- Стили символов и абзацев
- Вкладки
- Текст и тип
- Поиск отсутствующих шрифтов (рабочий процесс Typekit)
- Обновление текста из Illustrator 10
- Арабский и ивритский шрифт
- Шрифты | Часто задаваемые вопросы и советы по устранению неполадок
- Создать 3D текстовый эффект
- Креативный типографский дизайн
- Тип масштабирования и поворота
- Интервал между строками и символами
- Переносы и разрывы строк
- Улучшения текста
- Орфографические и языковые словари
- Формат азиатских символов
- Композиторы для азиатских сценариев
- Создание текстовых дизайнов с помощью объектов смешивания
- Создание текстового плаката с помощью Image Trace
- Создание спецэффектов
- Работа с эффектами
- Графические стили
- Создать тень
- Атрибуты внешнего вида
- Создание эскизов и мозаик
- Тени, свечение и растушевка
- Сводка эффектов
- Веб-графика
- Передовой опыт создания веб-графики
- Графики
- СВГ
- Создание анимации
- Срезы и карты изображений
- Рисование
- Импорт, экспорт и сохранение
- Импорт
- Размещение нескольких файлов
- Управление связанными и встроенными файлами
- Информация о ссылках
- Невстроенные изображения
- Импорт изображения из Photoshop
- Импорт растровых изображений
- Импорт файлов Adobe PDF
- Импорт файлов EPS, DCS и AutoCAD
- Библиотеки Creative Cloud в Illustrator
- Библиотеки Creative Cloud в Illustrator
- Сохранить
- Сохранить работу
- Экспорт
- Использование иллюстраций Illustrator в Photoshop
- Экспорт обложки
- Сбор активов и экспорт в пакетах
- Файлы пакетов
- Создание файлов Adobe PDF
- Извлечь CSS | Иллюстратор CC
- Опции Adobe PDF
- Информация о файле и метаданные
- Импорт
- Печать
- Подготовка к печати
- Подготовка документов к печати
- Изменить размер и ориентацию страницы
- Укажите метки обрезки для обрезки или выравнивания
- Начните работу с большим холстом
- Печать
- Надпечатка
- Печать с управлением цветом
- Печать PostScript
- Предустановки печати
- Следы принтера и кровотечения
- Распечатать и сохранить прозрачную иллюстрацию
- Ловушка
- Печать цветоделения
- Печать градиентов, сеток и цветовых сочетаний
- Белая надпечатка
- Подготовка к печати
- Автоматизация задач
- Объединение данных с использованием панели переменных
- Автоматизация с помощью скриптов
- Автоматизация с действиями
- Устранение неполадок
- Проблемы со сбоями
- Восстановление файлов после сбоя
- Проблемы с файлами
- Поддерживаемые форматы файлов
- Проблемы с драйвером устройства GPU
- Проблемы с устройством Wacom
- Проблемы с файлом DLL
- Проблемы с памятью
- Проблемы с файлом настроек
- Проблемы со шрифтами
- Проблемы с принтером
- Поделиться отчетом о сбое с помощью Adobe
- Повышение производительности Illustrator
Узнайте, как создавать фигуры с помощью инструментов Shaper и Shape Builder в Illustrator.
Об инструменте Shaper
Инструмент Shaper помогает создавать сложные и красивые рисунки, рисуя, складывая и размещая фигуры вместе, а затем просто комбинируя, объединяя, удаляя или перемещая их. Используйте простые визуально интуитивно понятные жесты для выполнения операций, для выполнения которых раньше требовалось несколько действий.
Используйте инструмент Shaper, чтобы превратить естественные жесты в векторные фигуры. Используйте мышь или простое сенсорное устройство для создания многоугольников, прямоугольников или кругов. Нарисованные фигуры являются живыми фигурами. Эта функция доступна в традиционных рабочих средах, специализированной рабочей среде Touch и на вашем мобильном телефоне с помощью Adobe Fresco.
Использование инструмента Shaper (рисование фигур)
В Illustrator на панели инструментов выберите инструмент Shaper (Shift+N).
В документе нарисуйте фигуру. Например, нарисуйте грубое изображение прямоугольника, круга, эллипса, треугольника или другого многоугольника.

Нарисованная вами фигура преобразуется в четкую геометрическую фигуру. Созданная фигура является живой и полностью редактируемой, как и любая живая фигура.
Преобразование жестов от руки в четкие векторные фигуры
Использование инструмента Shaper (создание фигур)
Выполните одно из следующих действий:
- Выберите несколько перекрывающихся фигур в документе
- Используйте инструмент для рисования перекрывающихся фигур
- Используйте инструмент Shaper (Shift + N) для быстрого рисования прямоугольников, кругов или многоугольников
Выберите инструмент Shaper (Shift + N), если он еще не выбран.
С помощью мыши (на устройстве без сенсорного экрана) или пальцем нарисуйте область, которую вы хотите объединить, удалить или вырезать.
Следующие правила определяют, как части фигур вырезаются или объединяются, а также цвет объединенной фигуры:
- Если каракули находятся внутри одной фигуры, область выбивается.

- Если каракули пересекают пересекающиеся области двух или более фигур, пересекающиеся области вырезаются
- Если каракули исходят от фигуры на переднем плане:
- От неперекрывающейся области к перекрывающейся области фигура на переднем плане выбивается
- От перекрывающейся области к неперекрывающейся области фигуры объединяются, при этом цвет объединенной области соответствует цвету исходной точки каракулей.
- Если каракули исходят из фигуры сзади:
- От непересекающихся областей к перекрывающимся областям фигуры объединяются, при этом цвет объединенной области совпадает с цветом исходной точки каракулей.
- От непересекающихся областей к перекрывающимся областям фигуры объединяются, при этом цвет объединенной области совпадает с цветом исходной точки каракулей.
- Если каракули находятся внутри одной фигуры, область выбивается.
Выбор фигур в группе формирователя
Все фигуры в группе формирователя остаются редактируемыми даже после
части фигур могут быть вырезаны или объединены. Следующие действия
позволяют выбрать отдельные фигуры или группу:
Следующие действия
позволяют выбрать отдельные фигуры или группу:
Режим выбора лица
Выберите инструмент Shaper.
Коснитесь или щелкните группу Shaper. Группа Shaper выбрана, и появляется ограничивающая рамка с виджетом Arrow.
Снова коснитесь фигуры (или отдельной фигуры, если отдельные фигуры существуют). Теперь вы находитесь в режиме выбора лица.
Если группа Shaper содержит объединенные фигуры, поверхность фигуры выглядит матовой. Вы можете изменить цвет заливки фигур.
Режим выбора лица
Режим строительства
Выбрав группу Shaper, выполните одно из следующих действий:
- Коснитесь или щелкните виджет «Стрелка», чтобы он был направлен вверх .
- Дважды щелкните фигуру.
- Щелкните один раз обводку фигуры.
Выбрав один базовый объект, вы можете изменить любое свойство или внешний вид объекта.
Режим строительства
Удаление фигуры из группы Shaper
- Выполните шаги, необходимые для входа в режим построения.
- Перетащите фигуру за пределы ограничивающей рамки.
Об инструменте «Создание фигур»
Инструмент «Создание фигур» — это интерактивный инструмент для создания сложных фигур путем слияния и стирания более простых фигур. Работает на простых и составных путях.
Интуитивно выделяет края и области выбранного рисунка, которые можно объединять для создания новых фигур. Ребро определяется как участок пути, который не пересекает какой-либо другой путь выбранных объектов. Область — это замкнутая область, ограниченная ребрами.
По умолчанию инструмент находится в режиме слияния, где он позволяет комбинировать пути или регионы. Вы также можете переключиться в режим стирания, чтобы удалить любые ненужные края или области, нажав клавишу «Alt» (Windows) или «Option» (Mac).
Настройка параметров инструмента «Создание фигур»
Вы можете настроить и настроить различные параметры, такие как обнаружение пробелов, источник цвета и выделение, чтобы получить необходимые возможности слияния и лучшую визуальную обратную связь.
Дважды щелкните значок инструмента «Создание фигур» на панели «Инструменты», чтобы установить эти параметры в диалоговом окне «Параметры инструмента «Создание фигур».
Диалоговое окно «Параметры инструмента создания фигур»Обнаружение разрыва
Задайте длину зазора в раскрывающемся списке Длина зазора. Ценности доступны: Малый (3 балла), Средний (6 баллов) и Большой (12 баллов). точки).
Установите флажок Пользовательский, если вы хотите предоставить точную длину зазора.
При выборе длины зазора Illustrator
находит промежутки, только близкие к указанному значению длины промежутка. Делать
убедитесь, что значение длины зазора близко (приблизительно) к фактическому
длина разрыва арт. Вы можете проверить, обнаруживаются ли пробелы
предоставляя различные значения длины промежутка до тех пор, пока промежутки в уровне техники
обнаруживаются.
Вы можете проверить, обнаруживаются ли пробелы
предоставляя различные значения длины промежутка до тех пор, пока промежутки в уровне техники
обнаруживаются.
Например, если вы установите длину промежутка на 12 точках, тогда как фигура, которую нужно объединить, содержит пробелы в 3 балла, Illustrator может не обнаружить пробелы.
Выделенная область показывает, что разрыв обнаружен и считается региономРассматривайте открытые заполненные пути как закрытые
Если выбран этот параметр, создается невидимая кромка для открытого пути сделать регион. Если щелкнуть внутри области, создается форма.
В режиме слияния щелчок по обводке разделяет контур
Установите флажок «В режиме слияния», «Разбиение штриха при нажатии».
путь. Эта опция позволяет разделить родительский путь на два.
Первый путь создается от края, на котором вы щелкаете, а второй
path — это оставшаяся часть родительского пути, за исключением первого пути. Если выбран этот параметр, указатель изменится на , а
разбивая путь.
Если выбран этот параметр, указатель изменится на , а
разбивая путь.
Выбрать цвет из
Вы можете раскрасить объекты, используя образцы цветов или цвета, используемые в существующих иллюстрациях. Используйте раскрывающийся список «Выбрать цвет из», чтобы выбрать параметр «Образцы цвета» или «Обложка».
Если вы выберете параметр «Образцы цвета», вы получите параметр «Предварительный просмотр образца курсора». Вы можете установить флажок Cursor Swatch Preview для предварительного просмотра и выбора цветов. При выборе этого параметра предоставляется образец курсора в стиле быстрой заливки. Это позволяет выполнять итерацию (с помощью клавиш со стрелками) и выбирать цвета на панели образцов.
примечание : Вы можете выполнять итерацию с помощью клавиш со стрелками, даже если предварительный просмотр образца курсора отключен.
Чтобы изменить цвет обводки, наведите указатель мыши на края объекта, чтобы выделить и изменить цвет обводки. Этот параметр работает только в том случае, если выбран параметр В режиме слияния щелчок обводки разделяет контур.
Этот параметр работает только в том случае, если выбран параметр В режиме слияния щелчок обводки разделяет контур.
Вы можете выбрать цвет заливки области, указав в любом месте документа.
примечание : Предварительный просмотр образца курсора не отображается во время слияния, чтобы формы были четко видны.
Если выбрать параметр «Обложка», Illustrator использует те же правила, что и другие художественные стили для объединенных объектов. Для получения дополнительной информации см. шаг 6 в разделе Создание фигур с помощью инструмента Shape Builder.
Наполнять
Флажок Заполнить установлен по умолчанию. Если этот вариант выбран, путь или область, которые вы можете объединить, выделены серым, когда вы наводите курсор мыши на выбранный путь. Если этот вариант не выбран, выбранная область или путь отображаются как обычно.
Выделите обводку, когда она доступна для редактирования
Если выбран этот параметр, Illustrator выделяет штрихи
которые вы можете редактировать. Редактируемый штрих отображается цветом,
вы выбираете из раскрывающегося списка Цвет.
Редактируемый штрих отображается цветом,
вы выбираете из раскрывающегося списка Цвет.
Связанные ресурсы
- Создание фигур с помощью инструмента Shape Builder
Свяжитесь с нами
Мы будем рады услышать от вас. Поделитесь своими мыслями с сообществом Adobe Illustrator.
Войдите в свою учетную запись
Войти
Управление учетной записью
Precision Tools — Основные понятия для iOS Руководство
|
СкачатьУзнать
|
Когда вашему проекту нужны точные линии, формы, измерения и масштабирование — все, что позволяет вам сохранить эти реальные размеры и оценки точными, — наши инструменты Precision помогут вам.
Если вы нажмете кнопку «Точность» на холсте, вы увидите, что под меню раскрываются некоторые параметры — «Сетка», «Привязка», «Измерение» и «Направляющая». Мы также обсудим настройку масштаба для ваших чертежей и планов.
Мы также обсудим настройку масштаба для ваших чертежей и планов.
Сетка
Сетка — это интеллектуальная основа вашего холста, которая позволяет вам не только визуально ссылаться на сетку, но и взаимодействовать с ней с помощью Snap, нашего руководства по рисованию сетки. Коснитесь «Сетка» в разделе «Точность», чтобы включить или отключить сетку. Коснитесь метки с именем сетки рядом с кнопкой «Сетка», чтобы открыть меню «Рабочая область» и выбрать новую сетку.
Concepts имеет пять обычных сеток и три сетки перспективы : точечная сетка, миллиметровка, линованная бумага, изометрическая сетка, треугольная сетка и 1, 2 и 3 точки перспективы. Выберите сетку из списка в меню «Рабочая область». Прокрутите список вбок, чтобы получить доступ ко всем параметрам. Чтобы отредактировать сетку или выбрать один из готовых пресетов сетки, коснитесь активной сетки или коснитесь кнопки «Редактировать сетку».
С пятью обычными сетками вы можете редактировать:
- Предустановка — Выберите из множества готовых сеток.

- Интервал – Расстояние между основными линиями/точками.
- Подразделения – Определите, сколько подразделений есть между основными линиями. Установите значение 1, чтобы отображались только основные линии. Доступно для сеток миллиметровой бумаги и линованной бумаги.
- Толщина линии – Толщина линий сетки.
- Цвет — выберите автоматически, чтобы ваш цвет адаптировался к холсту (например, цвет будет отличаться для белого и темного оттиска), или выберите пользовательский цвет.
- Непрозрачность — Установить прозрачность сетки. Эта опция доступна при использовании пользовательского цвета.
- Ориентация — Установите ориентацию сетки на альбомную или портретную. Это полезно, если вы, например, хотите использовать вертикальные линии для разлинованной бумаги. Доступно для линованной бумаги, изометрической сетки и треугольной сетки.
- Ограничить монтажную область — Установите флажок, чтобы отображать только линии сетки внутри монтажной области.
 Это применимо только в том случае, если на холсте есть артборд.
Это применимо только в том случае, если на холсте есть артборд.
Обратите внимание, что единицы сетки определяются единицами рисования, которые вы выбрали в меню «Рабочее пространство».
Настройки для сеток перспективы немного отличаются:
- Предустановки – Выберите из множества готовых перспектив. Нажмите на пресет, чтобы активировать его.
- Точки схода — При нажатии на эту кнопку вы попадете на холст, где сможете перемещать точки схода и настраивать сетку по своему вкусу. Вы также можете редактировать сетку на холсте в любое время, нажав и удерживая точки схода или активировав слой сетки.
- Плотность — выберите количество исчезающих линий, которые появляются в сетке.
- Толщина линии — Установите толщину линий сетки.
- Цвет — выберите автоматический цвет, который адаптируется к вашему холсту, или выберите пользовательский цвет.
 При нажатии на параметр «Пользовательский цвет» выбирается текущий цвет, коснитесь его еще раз, чтобы открыть цветовой круг и выбрать новый цвет.
При нажатии на параметр «Пользовательский цвет» выбирается текущий цвет, коснитесь его еще раз, чтобы открыть цветовой круг и выбрать новый цвет. - Непрозрачность – Установить непрозрачность сетки. Эта опция доступна при использовании пользовательского цвета.
- Ориентация — используйте этот параметр, чтобы совместить ориентацию сетки с экраном. По умолчанию сетка создается в той же ориентации, в которой было устройство при создании чертежа.
- Ограничить монтажную область – Установите флажок, чтобы отображать линии сетки только внутри монтажной области, если они настроены на холсте. Это универсальный параметр, применимый ко всем типам сетки.
Редактирование сеток на холсте
Сетки также можно редактировать на холсте. Чтобы войти в режим редактирования сетки, активируйте слой сетки в меню «Слои». При использовании перспективных сеток нажатие и удержание точки схода также активирует редактирование сетки. Пока слой сетки активен, масштабирование и панорамирование холста работает нормально, но сетку также можно редактировать.
Пока слой сетки активен, масштабирование и панорамирование холста работает нормально, но сетку также можно редактировать.
Все сетки имеют ручку поворота, которую можно использовать для установки сетки под определенным углом. При перетаскивании маркера через каждые 45° отображается целевая линия привязки. Отпустите ручку, пока отображается целевая линия привязки, чтобы привязаться к этому углу, или держите рукоятку неподвижно и подождите, пока целевая линия привязки исчезнет, чтобы установить определенный угол, близкий к целевым точкам привязки. При вращении сетки угол отображается в строке состояния. Нажмите и удерживайте значение, чтобы отредактировать его напрямую.
Чтобы переместить сетку, перетащите сетку за перекрестие в центре линии горизонта или перетащите саму линию.
С сеткой перспективы все точки схода можно перемещать, перетаскивая их. Точки схода также можно активировать, нажав на них. Можно активировать более одной точки одновременно. Когда точки активны, вы можете панорамировать их одним пальцем или перемещать двумя пальцами, как при настройке выделения. Чтобы масштабировать сетку, выберите все точки схода и используйте два пальца для масштабирования.
Чтобы масштабировать сетку, выберите все точки схода и используйте два пальца для масштабирования.
Чтобы выйти из режима редактирования сетки, коснитесь любого места за пределами элементов управления редактированием на холсте, активируйте другой слой или коснитесь «Готово» в уведомлении.
Snap
Существует два способа использования Snap in Concepts: привязка в реальном времени во время рисования и привязка во время редактирования. Вы можете управлять привязкой в меню «Точность» — коснитесь «Привязка», чтобы включить или выключить ее, и коснитесь «Параметры», чтобы изменить настройки привязки.
Привязка во время рисования Привязка к сеткеЕсли этот параметр включен, все штрихи рисуются поверх ближайшей доступной линии сетки. Все кисти сохранят свою динамику, поэтому вы можете использовать наклон, скорость и давление, чтобы добавить вариативности своим мазкам.
Кисти «Проволока» и «Фиксированная ширина» можно использовать для рисования четких штрихов с меньшим количеством точек. Эти инструменты будут создавать точки только в конечных точках штриха и в вершинах. Попробуйте эти инструменты, если хотите экспортировать чистый SVG или DXF.
Эти инструменты будут создавать точки только в конечных точках штриха и в вершинах. Попробуйте эти инструменты, если хотите экспортировать чистый SVG или DXF.
Этот параметр выравнивает штрихи по линиям сетки, но не привязывается к ним. Направление штриха определяется сеткой (например, изометрия позволит провести диагональные линии). Используйте это для быстрого точного наброска.
АвтозаполнениеАвтозаполнение соединяет начальную и конечную точки штрихов. Вы можете увидеть маленькие круги, показывающие возможные точки для подключения — коснитесь одного из них, если это полезно, или проигнорируйте их, если нет. Автозаполнение можно использовать вместе с Snap and Align. При таком использовании штрихи будут привязаны к любым штрихам, пересекающимся с траекторией штриха.
Только активный слой Этот параметр применяется только к автозаполнению. Активируйте этот параметр, чтобы привязываться только к линиям текущего активного слоя.
Когда вы выбираете ранее нарисованный штрих, вы можете настроить его с помощью Привязки. Точки привязки:
- При выделении одним штрихом точки привязки — это начальная и конечная точки любой заданной линии.
- Если штрих рисуется с привязкой к сетке, вершины также работают как цели привязки.
- При выделении нескольких штрихов Привязка применяется к четырем углам и центральной точке.
- При использовании с направляющими формы функция «Привязка» применяется к ручкам и центральной точке.
Если вы выберете опцию «Привязать к сетке», вы также можете привязать ключевые точки вашего выбора к сетке. Только активный слой позволяет вам привязываться к штрихам только на текущем слое.
Рисование с привязкой + сетки При рисовании с привязкой каждая сетка имеет собственные настройки направляющих, которые соответствуют ограничениям направления сетки.
Точечная сетка – Привязка: рисование только горизонтальных и вертикальных линий. Выравнивание: рисуйте горизонтальные, вертикальные и диагональные линии под углом 45°.
Миллиметровая бумага – Привязка: рисование только горизонтальных и вертикальных линий. Выравнивание: рисуйте горизонтальные, вертикальные и диагональные линии под углом 45°.
Линованная бумага – Привязка: рисование только горизонтальных и вертикальных линий. Выравнивание: рисуйте горизонтальные, вертикальные и диагональные линии под углом 45°.
Изометрическая сетка — Привязать + Выровнять: рисовать только диагональные линии под углом 60°.
Треугольная сетка — Привязать + Выровнять: рисовать только диагональные линии под углом 60°.
1 точка перспективы – Выровнять: рисовать горизонтальные и вертикальные линии, а также линии перспективы, направленные к единственной точке схода на линии горизонта.
Перспектива по 2 точкам – Выравнивание: рисование вертикальных линий и линий перспективы, направленных к каждой из двух точек схода на линии горизонта.
Перспектива по 3 точкам — Выравнивание: рисуйте линии перспективы только в направлении любой из трех точек схода на холсте.
Учебники по рисованию сеткиУ нас есть несколько иллюстрированных руководств по настройке и рисованию с помощью сетки, а также по совершенствованию навыков рисования в перспективе.
Как редактировать сетку. Узнайте, как настроить и настроить сетки в Concepts.
Как создать разлинованную бумагу. Узнайте, как настроить разлинованную бумагу для создания заметок и практики рукописного ввода на бесконечном холсте.
Как настроить сетку перспективы в Concepts. Узнайте, как настроить и настроить сетки перспективы в Concepts.
Как рисовать с помощью сетки перспективы. Эти упражнения по рисованию помогут вам научиться использовать сетки перспективы с 1 точкой, 2 точками и 3 точками для эскизов проектов и иллюстраций.
Учимся рисовать: основы перспективы. Этот видеоурок, часть нашей серии «Учимся рисовать», поможет вам понять основы рисования в перспективе.
Измерение
Когда функция «Измерение» активна, рядом с штрихами отображаются реальные измерения. Единицы и Шкала этих измерений основана на текущем приложении Настройки . Выберите точки, единицы измерения, определенные в настройках вашего iPad (может читаться как дюймы или метрические единицы), дюймы (футы и дюймы), метрические единицы или укажите желаемую единицу измерения, в которой вы бы хотели, чтобы ваши измерения отображались как (пиксели, футы, сантиметры). так далее).
Пример размеров для обозначения внутренней планировки.
Чтобы сохранить эти измерения на экране, коснитесь тега измерения, чтобы он приклеился к холсту. Обратите внимание, что он будет отображаться и экспортироваться вместе с вашим чертежом только тогда, когда активна функция «Измерение».
Ввод пользовательского значения измерения.
Выберите штрих, а затем коснитесь и удерживайте тег измерения, чтобы ввести пользовательскую длину. Это изменит длину вашей линии на введенное вами значение. Вы также можете изменить длину выделения, коснувшись и удерживая индикатор длины вверх в строке состояния.
Нажмите+удерживайте+перетащите метку измерения, чтобы переместить ее вдоль нарисованной линии.
Выполнение измерений с помощью линейной направляющей.
Измерение также полезно при работе с направляющими , чтобы помочь вашим проектам сохранить точные размеры. Введите пользовательское значение, нажав и удерживая на теге измерения, и все руководство будет настроено на ваше значение. Укажите длину стороны прямоугольника, и прямоугольник изменится соответствующим образом. Нажмите и удерживайте радиус вашего круга и введите значение, и круг изменится аналогичным образом. То же самое относится к любому значению любой направляющей формы, включая углы.
Вы также можете создавать плавающие измерения, которые не привязаны ни к одному штриху на вашем чертеже. Подробнее читайте в разделе «Руководства по фигурам».
Масштаб
Масштаб — это множитель, который определяет, насколько велик объект в реальной жизни по сравнению с его размером на экране. Популярные масштабы для моделей самолетов, например, 1:24 или 1:72, что указывает на то, что чертеж составляет 1/72 от реального размера.
Огромная часть Precision, затрагивающая каждый инструмент и руководство в приложении , вы можете установить масштаб и единицы измерения чертежа, коснувшись кнопки соотношения/единиц слева от параметра «Измерение». (Вы также можете получить к нему доступ из Настройки шестеренки в строке состояния.)
Появится вкладка «Рабочее пространство» в меню «Настройки» — найдите «Масштаб чертежа» и коснитесь одного из популярных ярлыков масштаба или введите свой собственный масштаб. Не забудьте одновременно установить единицы измерения , чуть ниже масштаба чертежа, иначе они вернутся к установленным вами единицам измерения.
- При масштабировании 100 % соотношение 1:1 на iPad соответствует действительности. Поместите линейку на экран и 1:1 в на самом деле будет 1 дюйм как на линейке, так и на экране.
С этого момента все значения инструментов и измерений будут отображаться в соответствии с этой шкалой, поэтому не удивляйтесь, если перо, настроенное на 2 точки, вдруг станет 0,015 дюйма. Предустановки вашего инструмента будут такими же, как вы установили, только единицы измерения будут преобразованы.
Как задать масштаб с помощью импортированного плана или фотографии
1. Чтобы задать масштаб в проекте, вам потребуется одно точное измерение вашего реального пространства. : Возьмите рулетку или линейку и измерьте одну фактическую длину стены или секции, представленной на вашем плане. Неважно, какой именно, главное, чтобы он был четким и легко различимым на экране.
2. Импортируйте свою фотографию или план на холст. (Полезным промежуточным шагом является уменьшение непрозрачности вашего изображения (см. Слои ), чтобы вы могли легко видеть свои инструменты и рисунок.)
Слои ), чтобы вы могли легко видеть свои инструменты и рисунок.)
3. Включите Точность и активируйте Измерение.
4. Активируйте линейную направляющую и совместите маркеры на плане с тем же сегментом стены или другим элементом, который вы измеряли в реальной жизни. помогает дважды коснитесь перекрестия в центре линейной направляющей, чтобы при рисовании границы линии соответствовали вашим измерениям.
5. Коснитесь соотношения 1:1 рядом с Измерить. Вы заметите, что значения в разделе «Масштаб чертежа» были заполнены текущей длиной направляющей линии в соответствии с вашими текущими единицами измерения, масштабом и уровнем масштабирования.
6. Введите свои реальные измерения в поле секунд и нажмите в любом месте, чтобы закрыть меню. Теперь, когда вы посмотрите на соотношение рядом с кнопкой «Измерить» на холсте, вы увидите новое соотношение — 1:ваше-новое-вычисленное-значение. Это останется неизменным независимо от уровня масштабирования и независимо от того, насколько сильно вы уменьшите или расширите линейную направляющую.
Подробное иллюстрированное руководство по настройке масштаба см. в разделе «Масштаб и измерение» в разделе «Концепции 5». В отличие от предустановленных штампов, таких как Objects (которые работают с измерением при включении, но не на том же уровне контроля), направляющие формы дают вам точный контроль над каждым краем и радиусом, который вы рисуете. Используйте их, чтобы набросать частичные или полные идеальные формы и отрегулировать их до любого размера, формы или угла.
Когда вы активируете Shape Guide, вы увидите ряд функций.
- Форма самой направляющей. Серая граница — это отражение используемой кисти — узкой или толстой — и это область, которая будет заполняться, когда вы обводите фигуру. Проследите в любом месте экрана , чтобы нарисовать фигуру.
- Круги или ручки направляющие. Коснитесь ручки и потяните ее, и вы увидите, как форма соответственно растянется или сожмется.
- перекрестие .
 Нажмите и перетащите перекрестие, расположенное в центре направляющей, чтобы переместить всю направляющую, не изменяя ее. Если вы дважды коснетесь перекрестия, каждая направляющая отреагирует специальной функцией:
Нажмите и перетащите перекрестие, расположенное в центре направляющей, чтобы переместить всю направляющую, не изменяя ее. Если вы дважды коснетесь перекрестия, каждая направляющая отреагирует специальной функцией:
- Направляющая линии ограничит нарисованный штрих областью между ручками.
- Инструмент «Дуга» превратится в идеальный полукруг.
- Инструмент «Угол» привяжется к 90 градусам.
- Инструмент “Эллипс” превратится в идеальный круг.
- Инструмент “Прямоугольник” превратится в идеальный квадрат.
Направляющие формы действительно эффективны в сочетании с Измерением. Если вы оба включили, вы можете рисовать линии и другие фигуры с точными размерами и углами. Вы можете увидеть метки мер в своем руководстве и коснуться их, чтобы прикрепить их к своему плану. (Пока функция «Измерение» активна, они также будут экспортироваться вместе с вашим планом.) Коснитесь и удерживайте их, чтобы редактировать значения с помощью клавиатуры.


 Можно изменять радиус всех углов прямоугольника одновременно: удерживайте клавишу Alt (Win) или Option (Mac) во время перетаскивания для изменения радиуса одного угла. У треугольников изменяются все углы, даже если перетащить только один из них. С легкостью поворачивайте фигуру с помощью маркера поворота на холсте, который появляется при наведении курсора мыши на фигуру.
Можно изменять радиус всех углов прямоугольника одновременно: удерживайте клавишу Alt (Win) или Option (Mac) во время перетаскивания для изменения радиуса одного угла. У треугольников изменяются все углы, даже если перетащить только один из них. С легкостью поворачивайте фигуру с помощью маркера поворота на холсте, который появляется при наведении курсора мыши на фигуру.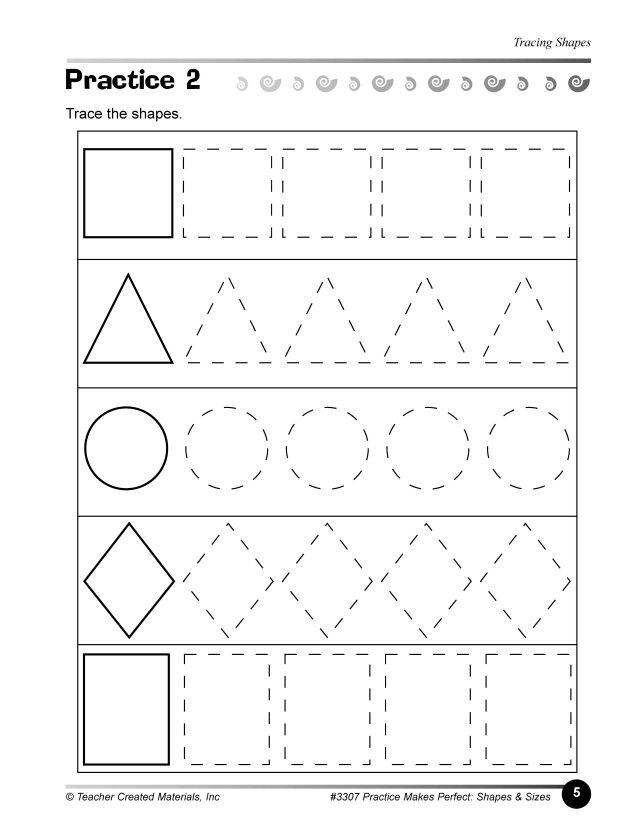
 Можно перетащить ее в окне изображения, чтобы переместить центр градиента.
Можно перетащить ее в окне изображения, чтобы переместить центр градиента.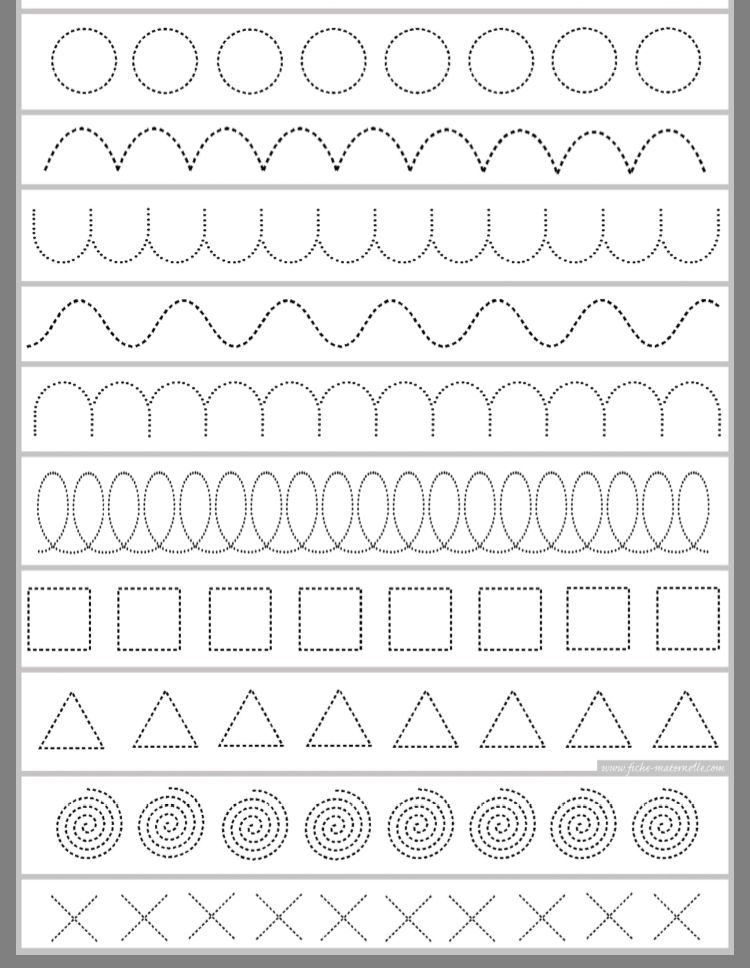 Появится список доступных фигур. Выберите любую произвольную фигуру на свое усмотрение.
Появится список доступных фигур. Выберите любую произвольную фигуру на свое усмотрение.
