Справа слева презентация 1 класс: Вверху. Внизу. Слева. Справа. (1 класс)
Урок математики по теме “Угол. Прямой угол”. 1-й класс
Урок математики по теме “Угол. Прямой угол”. 1-й класс- Кусманова Алия Шаумуратовна, учитель начальных классов
Разделы: Начальная школа, Конкурс «Презентация к уроку»
Класс: 1
Презентация к уроку
Загрузить презентацию (1 МБ)
Цели:
– формирование представлений о геометрических
фигурах «угол», «прямой угол».
– формируем умение делать модель
прямого угла и выделять прямые углы из множества
других углов путём сравнения с моделью прямого
угла.
– формируем измерительные умения и навыки.
| Этапы урока | Ход урока |
Формирование УУД |
| I. Актуализация знаний |
2. – Сегодня на уроке мы будем
путешествовать в стране геометрии. – А кто к нам пришёл на урок математики. (Ответы детей.) – Правильно, это наши друзья Катя, Петя, Лена и Вова. – С собой в путешествие возьмём хорошее настроение и пожелаем друг другу удачи. (Числовой отрезок на доске.) (СЛАЙД 2)
– Установите карточки по порядку. число меньше последующего? – Какое число стоит справа от 2? Слева от 4? |
Коммуникативные УУД: 1) Уметь совместно договариваться о правилах поведения и общения в школе и следовать им. 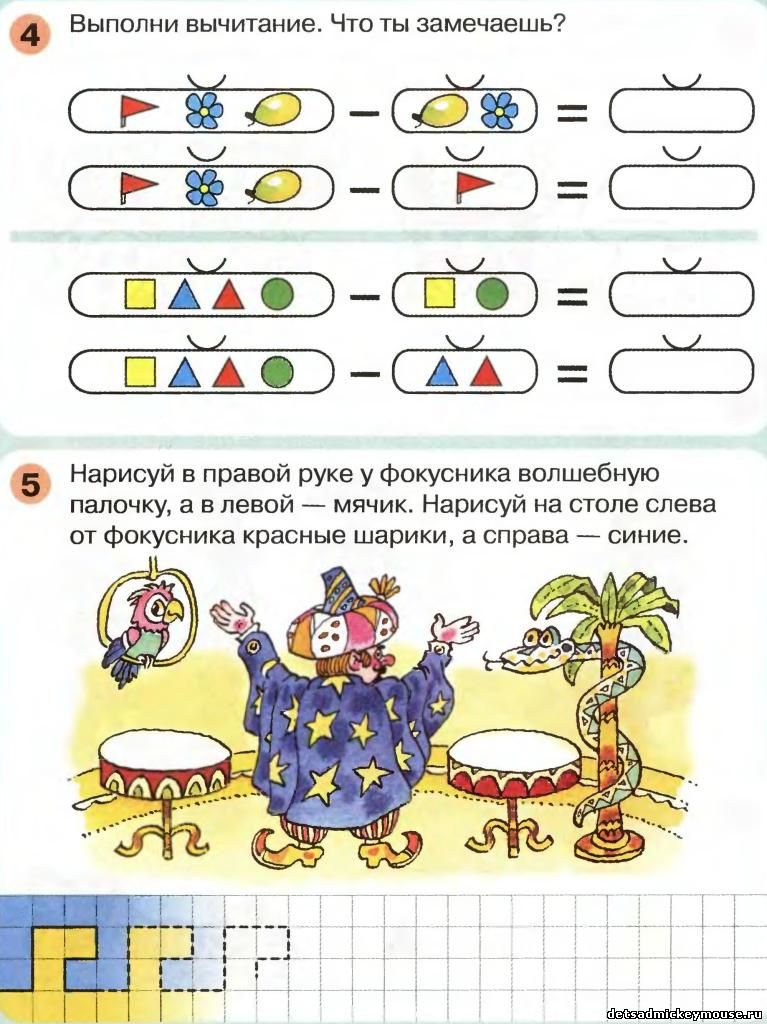 Познавательные УУД: 1) формируем умение извлекать информацию из схем, иллюстраций, текстов; 2) формируем умение представлять информацию в виде схемы; 3) формируем умение выявлять сущность, особенности объектов; 4) формируем умение на основе анализа объектов делать выводы; 5) формируем умение обобщать и классифицировать по признакам; 6) формируем умение ориентироваться на развороте учебника; 7) формируем умение находить ответы на вопросы в иллюстрации. Предметные |
II.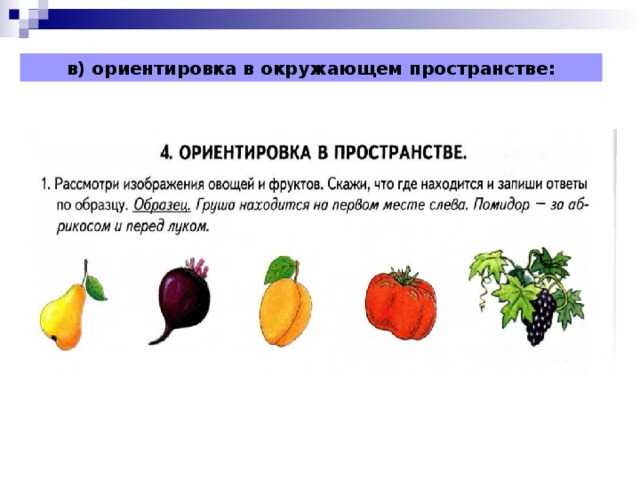 Постановка учебной проблемы.
Открытие нового знания Постановка учебной проблемы.
Открытие нового знания |
– Ребята, так как мы путешествуем по
стране геометрии. У нас кроссворд
«Геометрический». (Кроссворд на доске) – Часть прямой, у которой есть начало, но нет конца. (Луч). – Самая маленькая геометрическая фигура. (Точка). – Геометрическая фигура, имеющая форму вытянутого круга. (Овал). – Тема сегодняшнего урока спряталась по вертикали. Найдите её. (Угол). – Угадайте фигуру? (Ответы детей.) (СЛАЙД 3) Формулирование темы урока – Какая тема сегодняшнего урока? – С чем мы сегодня будем работать? – Прочитайте слова в оранжевой рамке. |
Коммуникативные УУД: 1) формируем умение слушать и понимать других; 2) формируем умение строить речевое высказывание в соответствии с поставленными задачами; 3) формируем умение оформлять свои мысли в устной форме; 4) формируем умение работать в паре.  |
| III. Применение нового знания | – Проведем из точки два луча. (СЛАЙД 4) – Полученная фигура называется угол. – Лучи – стороны углов. – Посмотрите на рисунки. – Сколько лучей провел Петя из каждой точки? – По два луча из каждой точки. – Назовите общим словом эти фигуры. – Углы. – Катя сделала из листа бумаги модель угла. – Сложите пополам лист бумаги. (СЛАЙД 5.) – Затем ещё сложите пополам так, чтобы линии предшествующего сгиба совпали. – Теперь разогнем лист и обведем два соседних луча. – Сверните обратно. – Какая фигура у вас получилась? Это прямой угол. Мы с вами получили модель прямого угла. – Прочитайте текст в оранжевой рамке.  – А ещё модель прямого угла можно сделать путём складывания листа. Возьмите тетрадный лист и сложите его пополам поперёк. А теперь сложите ещё раз пополам, но вдоль. Разверните лист. Сколько получилось прямых углов у вас в центре листа? Обозначьте их на листе разными цветными карандашами. – Прочитайте текст в оранжевой рамке. – Мы получили с вами модель прямого угла. Совмещаем вершины и стороны. – Что такое? Все наши углы совпадают. Ну-ка, сравните свои модели. – Расскажите, как вы это будете делать. (Приложим так, чтобы вершины и одна сторона совпадали.) – И у вас углы совпали? – Прочитайте текст в оранжевой рамке. – Что мы сейчас делали? (Читали текст.) – Какое умение формировали? (Умение работать с информацией.) – У кого все правильно? – У кого есть ошибки? – В чем причина? |
Регулятивные УУД: 1) формируем умение высказывать своё предположение на основе работы с материалом учебника; 2) формируем умение оценивать учебные действия в соответствии с поставленной задачей; 3) формируем умение осуществлять познавательную и личностную рефлексию.  4) Уметь проговаривать последовательность действий на уроке Личностные УУД: 1) Способность к самооценке на основе критерия успешности учебной деятельности. Предметные |
| Физкультминутка | (СЛАЙД 6) | |
| IV. Первичное закрепление | Выполняем задание №4с.55 учебника
(СЛАЙДЫ 7-8.) – Ребята посмотрите Катя, Петя Лена и Вова уже начертили углы. – Посмотрите. – Кто из них начертил прямой угол? Давайте найдем среди них прямые углы. Как нам их отыскать? (Формулируем.) Сравнить с моделью прямого угла. – Возьмите свою модель прямого угла и определите, кто из них начертил прямой угол.  Если вершина и стороны совпадут – угол прямой. Ищем прямые углы и попутно отмечаем, чем не прямые углы отличаются от прямых: одна сторона оказывается или внутри модели, или снаружи. Вопросы к ученику (начало формирования алгоритма самооценки): – Что тебе нужно было сделать? – Удалось тебе выполнить работу? – Ты выполнил всё правильно или были недочёты? – Ты составил всё сам или с чьей-то помощью? |
ТООУ |
| V. Самостоятельная работа | Работа в рабочей тетради (ур. 27,
с. 26). (СЛАЙД. 9.) – Обведите только прямые углы. – Возьмите свою модель прямого угла обведите только те фигуры, у которых есть прямые углы.  ) ) |
ТООУ |
| VI. Итог | – Что нового узнали? – Какие уже известные нам знания повторили? (Ответы детей.) – Какие необычные слова встретились сегодня на уроке? – Какие интересные путешествия совершили на уроке? Что узнали? – Что у вас получалось сегодня лучше всего? – Посмотрите, что за жетоны у вас на столах? – На что они похожи? (На прямой угол) – Это сегодняшняя награда за ваш труд. |
|
| VII. Домашнее задание | Выполнить «Портреты» чисел (по желанию) |
Анимация текста и объектов
Анимация, видео и звук
Анимация, видео и звук
Анимация, видео и звук
Анимация текста и объектов
-
Добавление переходов между слайдами
Статья -
Анимация текста и объектов
Статья -
Использование перехода “Трансформация” в PowerPoint
Статья -
Вставка видео с сайта YouTube или другого сайта
Статья -
Добавление и удаление звука в презентации PowerPoint
Статья -
Запись экрана в PowerPoint
Статья
Далее: Общий доступ и совместное редактирование
PowerPoint для Microsoft 365 PowerPoint для Microsoft 365 для Mac PowerPoint для Интернета PowerPoint 2021 PowerPoint 2021 for Mac PowerPoint 2019 PowerPoint 2019 для Mac PowerPoint 2016 PowerPoint 2016 для Mac PowerPoint 2013 PowerPoint 2010 Еще. ..Меньше
..Меньше
Вы можете анимировать текст, рисунки, фигуры, таблицы, графические элементы SmartArt и другие объекты презентаций PowerPoint.
Эффекты позволяют оформить появление, исчезновение и перемещение объектов. С их помощью можно менять их размер и цвет.
Можно также просмотреть похожее видео об анимации текста.
Добавляйте эффекты анимации к тексту, рисункам, фигурам и другим объектам в презентации.
-
Выделите текст или объект, к которому нужно добавить анимацию.
-
Откройте вкладку Анимации и выберите эффект анимации.

-
Нажмите кнопку Параметры эффектов и выберите нужный вариант.
Управление анимацией и эффектами
Анимацию можно запускать несколькими способами:
-
Чтобы настроить запуск эффекта анимации по щелчку на слайде, выберите По щелчку.
-
Чтобы эффект анимации запускался одновременно с предыдущим эффектом, выберите С предыдущим.
org/ListItem”>
-
С помощью поля Длительность можно сделать эффект более длинным или коротким.
-
В поле Задержка введите задержку перед запуском эффекта.
Чтобы анимация воспроизводилась сразу после предыдущего эффекта, выберите После предыдущего.
Добавление дополнительных эффектов к анимации
-
Выделите объект или текст с анимацией.

-
Нажмите кнопку Добавить анимацию и выберите необходимый вариант.
Изменение порядка воспроизведения анимации
-
Выберите маркер анимации.
-
Выберите нужный вариант:
-
Переместить назад, чтобы анимация выводилась раньше в последовательности.

-
Переместить вперед, чтобы анимация выводилась позже в последовательности.
-
Добавление анимации к сгруппированным объектам
Вы можете добавить анимацию к сгруппированным объектам, в том числе тексту.
-
Удерживая нажатой клавишу CTRL, выделите нужные объекты.
-
Выберите Формат > Группировать > Группировать, чтобы сгруппировать объекты.

-
Откройте вкладку Анимация и выберите эффект анимации.
Добавление анимации к объекту
-
Выделите объект, к которому нужно добавить анимацию.
-
На вкладке ленты Анимация в группе Анимация нажмите кнопку Дополнительно и выберите необходимый эффект анимации.
Отобразятся самые популярные эффекты.
 Чтобы просмотреть другие варианты, нажмите кнопку Дополнительные параметры в нижней части коллекции.
Чтобы просмотреть другие варианты, нажмите кнопку Дополнительные параметры в нижней части коллекции.
Щелкните заголовок раздела ниже, чтобы открыть подробные инструкции.
Скорость эффекта определяется параметром Длительность.
-
Выделите на слайде эффект анимации, который хотите изменить.
-
На вкладке Анимация в группе Время показа слайдов в поле Длительность введите необходимое число секунд.

(Максимум: 59 секунд. Минимум: 0,01 секунды. Вы можете ввести значение длительности с клавиатуры или установить его с помощью стрелок вверх и вниз.)
-
Выделите на слайде эффект анимации, который хотите изменить.
-
На вкладке Анимация в группе Время показа слайдов откройте список Начало и выберите один из трех описанных ниже параметров.
Параметр
Способ запуска эффекта анимации
По щелчку
При щелчке слайда.

С предыдущим
Одновременно с предыдущим эффектом анимации из списка. (Одним щелчком запускаются несколько эффектов анимации одновременно.)
После предыдущего
Сразу же после завершения предыдущего эффекта анимации из списка. (Такой эффект анимации запускается без дополнительных щелчков мышью.
 )
)
Параметр Задержка определяет промежуток времени перед запуском определенного эффекта анимации. Этот промежуток начинается после щелчка мышью или после завершения предыдущего эффекта.
-
Выделите на слайде эффект анимации, который хотите изменить.
-
На вкладке Анимация в группе Время показа слайдов в поле Задержка укажите промежуток времени в секундах.
Чтобы изменить порядок, в котором воспроизводятся эффекты анимации на слайде, выполните указанные ниже действия.
-
Откройте область анимации: на вкладке Анимация в группе Расширенная анимация нажмите кнопку Область анимации.
-
В области анимации выделите эффект, для которого нужно изменить порядок анимации.
-
На вкладке ленты Анимация в группе Время показа слайдов в разделе Изменить порядок анимации выберите одну из указанных ниже команд.
- org/ListItem”>
Чтобы переместить эффект на одну позицию вверх в порядке анимации, выберите команду Переместить назад.
-
Чтобы переместить эффект на одну позицию вниз в порядке анимации, выберите команду Переместить вперед.
При необходимости эти команды можно выбирать несколько раз, чтобы переместить выделенный эффект анимации на соответствующую позицию в порядке анимации.
Когда вы назначаете объекту определенный эффект анимации, слева от этого объекта появляется небольшой маркер в виде числа. Он свидетельствует о наличии эффекта анимации и указывает его место в порядке анимации на текущем слайде.
-
Выберите число возле анимации, которую нужно удалить.
-
Нажмите клавишу DELETE на клавиатуре.
Дополнительные сведения см. в статье Изменение, удаление и выключение эффектов анимации.
-
Выделите текст или объект, к которому необходимо добавить несколько эффектов анимации.
org/ListItem”>
На вкладке Анимация в группе Расширенная анимация выберите команду Добавить анимацию.
После добавления одного или нескольких эффектов необходимо убедиться в правильности их работы. Для проверки работы эффектов анимации выполните указанные ниже действия.
Чтобы не настраивать одинаковые эффекты анимации для нескольких объектов, скопируйте их с помощью инструмента “Анимация по образцу”. Более подробные сведения и видеоролик вы найдете в статье Дублирование эффектов анимации с помощью анимации по образцу.
Применение эффектов анимации к тексту, объекту или диаграмме
-
Выделите элемент, который нужно анимировать, откройте вкладку Анимация и выберите один из следующих эффектов:
Действие, которое нужно применить к объекту
Команда на вкладке “Анимация”
Появление на слайде
(Щелкните стрелку вправо, чтобы увидеть другие варианты.
 )
)Выделение
Исчезание со слайда
Перемещение по определенному пути
К одному объекту можно применить несколько эффектов анимации. Просто выделите объект еще раз и примените дополнительный эффект.
Каждый эффект анимации представлен на слайде числом () рядом с объектом, которое обозначает его номер в последовательности воспроизведения. Если два эффекта анимации должны воспроизводиться одновременно, они обозначены стопкой из чисел: .
Если два эффекта анимации должны воспроизводиться одновременно, они обозначены стопкой из чисел: .
Изменение эффектов анимации
Вот как можно изменить или удалить эффекты анимации, а также изменить порядок их воспроизведения.
-
Выберите нужный слайд и щелкните на нем номер эффекта анимации, который вы хотите изменить.
-
В области анимации, отображаемой справа, будут показаны все эффекты анимации, которые есть на слайде.
Доступные в этом разделе настройки:
- org/ListItem”>
изменение порядка и удаление эффектов анимации в разделе Воспроизвести;
-
изменение самого эффекта анимации и добавление звука в разделе Параметры эффектов;
-
изменение способа запуска анимации и продолжительности эффекта в разделе Время показа слайдов.
-
Чтобы вывести в начале анимации пустую диаграмму, выберите эффект анимации в области анимации и в разделе Анимационные эффекты диаграмм установите флажок Запустить анимацию, нарисовав фон диаграммы.

Чтобы просмотреть результат изменений, нажмите Воспроизвести с.
Дополнительные сведения
Анимация текста и объектов с помощью путей перемещения
Изменение и удаление эффектов анимации
Вывод текста по одной строке
Анимация пунктов маркированного списка по одному
Добавление эффекта анимации
Выделите на слайде объект или текст, к которому нужно добавить анимацию.
В этом контексте объект — это любой элемент на слайде, например рисунок, диаграмма или текстовое поле. При выделении объекта на слайде вокруг него появятся маркеры изменения размера. (В целях анимации абзац в текстовом поле также считается объектом, но при его выделении маркеры изменения размера отобразятся для всего текстового поля, а не для одного абзаца).
На вкладке Анимации откройте коллекцию эффектов анимации и выберите нужный вариант.
На вкладке Анимации откройте список Параметры эффектов и выберите нужный вариант. Параметры эффектов доступны для текста, а также для выбора направления и интенсивности эффектов анимации. (Параметры есть не у всех эффектов анимации.)
Параметры эффектов доступны для текста, а также для выбора направления и интенсивности эффектов анимации. (Параметры есть не у всех эффектов анимации.)
Чтобы просмотреть анимацию, на вкладке Слайд-шоу ленты нажмите кнопку Воспроизвести с начала.
(Если вы отключили упрощенную ленту, вкладка Слайд-шоу не отображается. Используйте вместо нее вкладку Вид, чтобы начать слайд-шоу.)
Для воспроизведения эффекта анимации щелкните слайд в режиме слайд-шоу.
Удаление эффекта анимации
Выделите анимированный объект.
На вкладке Анимации откройте коллекцию эффектов анимации и выберите вариант Нет.
Изменение порядка воспроизведения эффектов анимации
Когда вы назначаете объекту определенный эффект анимации, слева от этого объекта появляется небольшой маркер в виде числа. Он свидетельствует о наличии эффекта анимации и указывает его место в порядке анимации на слайде. Эти маркеры отображаются, если на ленте выбрана вкладка Анимации.
- org/ListItem”>
-
На вкладке Анимации в группе Время нажмите кнопку Переместить назад или Переместить вперед.
При каждом нажатии место объекта в порядке анимации будет меняться на единицу. Номера на маркерах анимации будут меняться в зависимости от порядка эффектов.
На слайде выделите анимированный объект.
См. также
Вывод текста строке, слову или букве по очереди
Добавление анимационного GIF на слайд
Применение нескольких эффектов анимации к одному объекту
Добавление эффекта анимации пути перемещения
Эффекты трехмерной анимации в PowerPoint
Добавление переходов между слайдами
Анимации или переходы
Конспект и презентация к уроку математики для 1 класса.
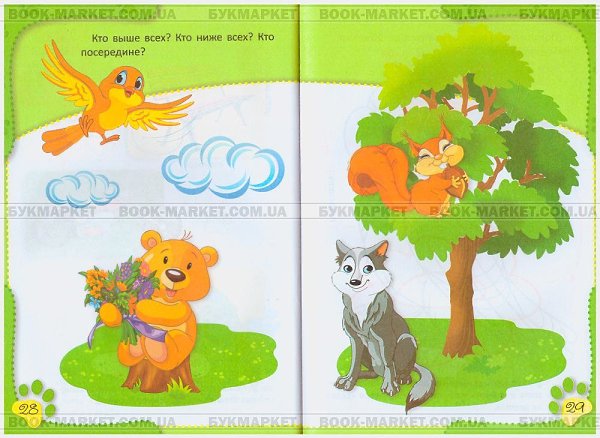 Тренажёр “Помоги Барашку найти правильный ответ” – УчМет
Тренажёр “Помоги Барашку найти правильный ответ” – УчМетКОНСПЕКТ УРОКА МАТЕМАТИКИ.
Составила: Чекалина Наталья Анатольевна, учитель начальных классов МОУ СОШ №12, г.Волгоград. 2012г.
Тема: “Решение задач”
Тип: Урок повторения и обобщения изученного.
Урок: 3.57 , с 56.
Цель:
Сформировать умение решать задачи изученных типов на основе связи целое – часть.
Рассмотреть обратные задачи к задаче на разностное сравнение.
Закрепить умение составлять рассказы по рисункам и соответствующие выражения к ним, формулировать вопрос.
Закрепить вычислительные навыки в пределах 10;
Задачи:
1.Образовательная: Вспомнить типы и компоненты задач. Продолжить работу над вычислительными навыками учащихся в пределах 10.
2.
Развивающая: развивать умение ставить
и решать проблемы; выявлять главное;
доказывать, объяснять, анализировать,
сравнивать. Развивать логическое
мышление, воображение, математическую
речь, графический навык письма цифр.
Развивать логическое
мышление, воображение, математическую
речь, графический навык письма цифр.
3. Воспитывающая: Воспитывать усердие, дисциплину, культуру поведения на уроке; интерес и любовь к предмету; умение слушать учителя, формулировать свой ответ; умение слушать ответ товарища. Воспитывать аккуратность при работе с тетрадью и учебной книгой.
Оборудование:
Учебник Математика для 1 класса, часть 2, Т.Е.Демидова, С.А.Козлова, А.П.Тонких, -М. : БАЛАСС 2012 г.
Числовой отрезок, компьютер с программой PowerPoint, мультимедийный проектор, экран, числовые веера у учащихся.
ХОД УРОКА:
1. Организационный этап:
Долгожданный дан звонок
Начинается урок.
Отдохнуть вы все успели?
А теперь вперед – за дело!
2. Актуализация знаний.
1. Работа с натуральным рядом чисел (На числовом отрезке)
– Считаем по порядку от 1 до 10 и обратно.
– Назовите
соседей числа 9, 7, 3.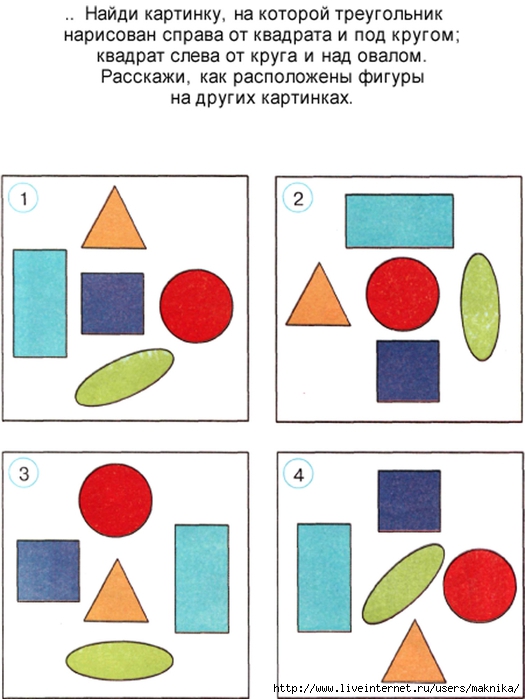
– Какое число стоит слева от числа 7 , справа?
– Назовите все числа слева от 4? Они больше или меньше 4?
– Назовите числа справа от 4. Они больше или меньше 4?
-Молодцы! Теперь мы поиграем. Посмотрите на экран. (презентация PowerPoint )
-Поможем Барашку , вы показываете правильный ответ числовым веером:
–Молодцы! Выполним физминутку для глаз.
3. Формулирование темы урока и постановка целей.
-Откройте учебники на с 56. Зачитайте тему нашего урока. (Решение задач)
– Как вы думаете, над чем мы будем работать? Чему научимся? (мы вспомним типы задач, будем учиться считать , решать задачи).
-Нам нужны эти знания? А для чего? (Да, нужны. Эти знания нам обязательно пригодятся в жизни.)
– Какие цели поставим перед собой?
4. Минутка чистописания.
-Разомнём пальчики. Ярослав проведет пальчиковую физминутку.
-Откройте свои
тетради, отступите 4 клетки вниз, на
пятой запишите число.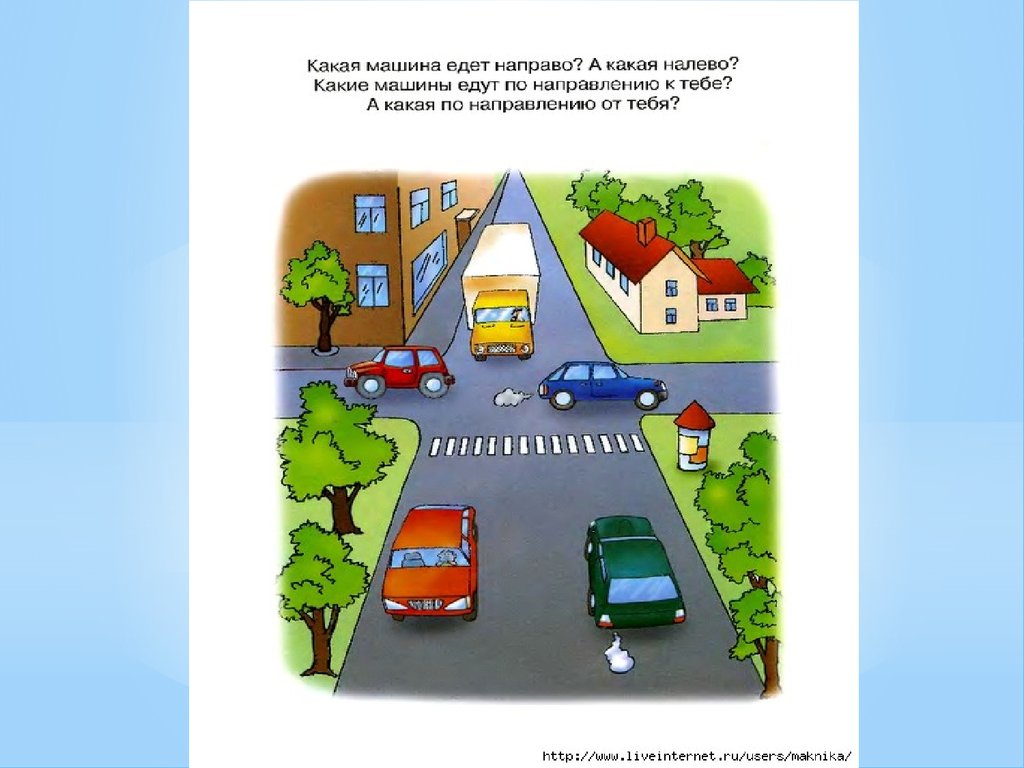 Сейчас мы запишем
графический диктант. Проверьте положение
тетради и свою осанку. Итак, нарисуем
узор.
Сейчас мы запишем
графический диктант. Проверьте положение
тетради и свою осанку. Итак, нарисуем
узор.
-1 клетку вправо, 2 клетки вниз, 1 клетку вправо, 2 клетки вверх, 1 клетку вправо, 1 клетку вниз, 1 клетку вправо, 1 клетку вверх, 1клетку вправо, 2 клетки вниз. 1 клетку вправо, 2 клетки вверх, далее продолжайте самостоятельно до конца строки.
-Отступите 1 клетку вниз, на следующей мы красиво и аккуратно запишем последовательность 123 234 345 …Объясните закономерность (Каждое число увеличивается на 1). А Костя запишет последовательность на доске.
5. Повторение и обобщение изученного.
Работа с учебником.
– Найдите задание №1 с 56. Прочитайте задание про себя. Костя зачитает задание вслух. (Утром Катя и Вова развесили 4 кормушки для птиц, а вечером на 2 кормушки больше. Сколько кормушек для птиц развесили ребята вечером?)
4
-Нарисуем схему в тетради.
Что нам для этого понадобится? (линейка
и простой карандаш). Кира будет работать
у доски.
Кира будет работать
у доски.
2
кормушки
утро| | ________________________| кормушки
вечер |_________________________|__________ |
?
кормушек
-Что обозначает число 4 на схеме? Число 2?
-Назовите вопрос задачи . (Сколько кормушек развесили ребята вечером?).
-Определите тип задачи ( задача на разностное сравнение) Какое действие будем применять? (сложение)
-Составьте выражение. (4+2=6)
-Мы ответили на вопрос задачи? (Да)
-Какой запишем ответ? (6 кормушек развесили вечером.)
-А теперь пользуясь предложенным условием, составьте обратную задачу(устно)
-Можно ли сказать, что составляя обратную задачу, мы проверили решение первой?
-Всё правильно, молодцы! Выполним задание №2 на с 56. Прочитайте про себя. Ева зачитает вслух (Подставьте числа в “окошки” так, чтобы получились верные равенства)
-Что мы должны сделать? (Получить верные равенства)
-У доски будет
работать Мария, а ребята в своих тетрадях.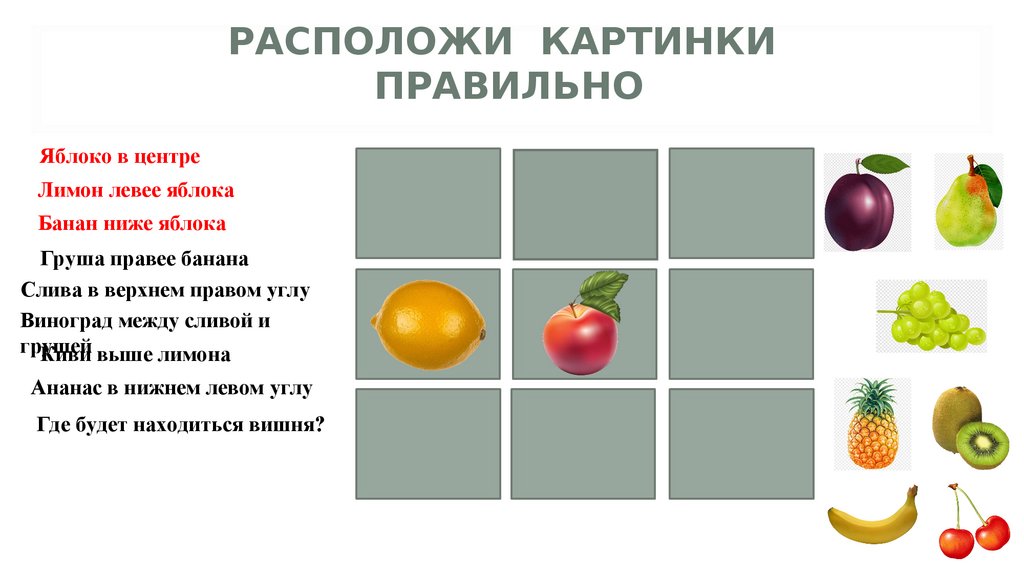
7 + = 9
-Что нам известно? (9 – целое, 7 – часть)
-Что не известно? (Другая часть) Назовите правило (Чтобы найти неизвестную часть, нужно из целого вычесть известную часть). Запишите.
+ 6 = 10
– Что нам известно? (10- целое, 6- часть)
-Что не известно? (Другая часть) Назовите правило. Назовите неизвестную часть. (4). Запишите. и т.д.
-Молодцы!
ВЫПОЛНИМ ФИЗМИНУТКУ “Про юлу.”
Стану я сейчас юлой,
На ноге крутнусь одной,
А теперь сменю я ножку
И на ней крутнусь немножко.
Покружились, а сейчас,
Я прошу, садиться вас!
-Отлично! Все активные и дружные! Выполним задание №3 устно.
( Заполните окошки. Найдите неизвестные числа)
8
?
3
|______|______| |______|_______| |_______|______|+3 =8 – 5=3 8 – =5
6. Итог
– Молодцы,
ребята! Сегодня вы очень хорошо работали,
были внимательны и активны.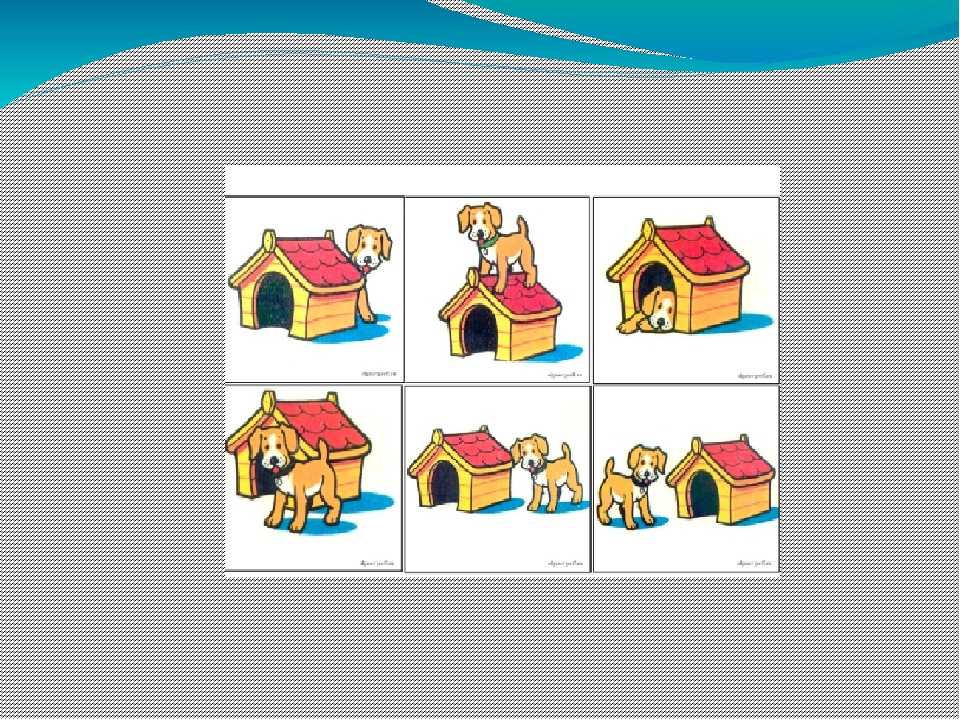 Но урок наш
заканчивается и пришла пора подвести
итог.
Но урок наш
заканчивается и пришла пора подвести
итог.
– Вспомните тему урока и цели. Чем мы занимались? Все ли у нас получилось, что мы планировали? Достигли мы своих целей?
-Что вам запомнилось?
-Что нового вы узнали?
-Трудно ли решать задачи?
-Пригодятся ли нам эти знания? Где?
-Напомните мне правило, как найти целое? Часть?
– Кто сегодня был самый активный?
-Кто работал на отлично?
-Все молодцы! Готовьтесь к следующему уроку.
Вверху. Внизу. Слева. Справа. презентация урока для интерактивной доски по математике (1 класс) по теме презентация
FindTheSlide.com
- Главная
- Разное
- Бизнес и предпринимательство
- Образование
- Развлечения
- Государство
- Спорт
- Графика
- Культурология
- Еда и кулинария
- Лингвистика
- Религиоведение
- Черчение
- Физкультура
- ИЗО
- Психология
- Социология
- Английский язык
- Астрономия
- Алгебра
- Биология
- География
- Геометрия
- Детские презентации
- Информатика
- История
- Литература
- Маркетинг
- Математика
- Медицина
- Менеджмент
- Музыка
- МХК
- Немецкий язык
- ОБЖ
- Обществознание
- Окружающий мир
- Педагогика
- Русский язык
- Технология
- Физика
- Философия
- Химия
- Шаблоны, картинки для презентаций
- Экология
- Экономика
- Юриспруденция
Что такое findtheslide.
 com?
com?FindTheSlide.com – это сайт презентаций, докладов, шаблонов в формате PowerPoint.
Для правообладателей
Обратная связь
Email: Нажмите что бы посмотреть
Презентация на тему Вверху. Внизу. Слева. Справа. презентация урока для интерактивной доски по математике (1 класс) по теме, из раздела: Математика. Эта презентация содержит 12 слайда(ов). Информативные слайды и изображения помогут Вам заинтересовать аудиторию. Скачать конспект-презентацию на данную тему можно внизу страницы, поделившись ссылкой с помощью социальных кнопок. Также можно добавить наш сайт презентаций в закладки! Презентации взяты из открытого доступа или загружены их авторами, администрация сайта не отвечает за достоверность информации в них. Все права принадлежат авторам презентаций.
Слайды презентации
Слайд 1 ВВЕРХУ. ВНИЗУ. СЛЕВА. СПРАВА.
Презентацию подготовила:
Мазеева Оксана
Сергеевна
МБОУ Барвихинская СОШ
2017 год
Слайд 2 Развивающая игра
задачи
задачи
Закрепление пространственных представлений (слева,
справа, посередине, вверху справа, внизу справа, вверху слева и внизу слева)
Речевое развитие: правильное называние нарисованных предметов и при ответах использование полных предложений.
Слайд 3 Кто нарисован справа?
Кто нарисован слева?
Кто нарисован
посередине?
Герои из какого мультфильма пожаловали к нам на урок?
Слайд 4 Кто находится справа от Шапокляк?
Кто находится
слева от Печкина?
Кто едет в третьем вагоне?
Слайд 5 Кто нарисован посередине?
Кто нарисован в верхнем
правом углу?
Кто нарисован в нижнем левом углу?
Кто нарисован в верхнем левом углу?
Слайд 6 Кто нарисован посередине?
Кто нарисован внизу?
Кто нарисован
вверху?
Слайд 7 ВВЕРХУ. ВНИЗУ. СЛЕВА. СПРАВА.
Слайд 8 РАБОТА В ТЕТРАДИ
Скачать презентацию на тему Вверху. Внизу. Слева. Справа. презентация урока для интерактивной доски по математике (1 класс) по теме
Внизу. Слева. Справа. презентация урока для интерактивной доски по математике (1 класс) по теме
Организация самостоятельной работы в условиях ФГОС 32
Приёмы педагогической техники для формирования УУД на уроках математики 24
4 класс Работа с многозначными числами. Порядок выполнения действий презентация к уроку по математике (4 класс) 41
Пирамида 30
Свойства квадратного корня 27
занятие для детей 3-4 лет 37
Презентация к уроку математики на тему: Квадратный метр 18
Математическая эстафета Прямоугольник 26
Презентация Устный счет 4 класс презентация к уроку по математике (4 класс) 19
Приведенное квадратное уравнение 19
Зарядка к уроку математики по теме Арифметические действия над числами. 3 класс. презентация к уроку по математике (3 класс) по теме
35
3 класс. презентация к уроку по математике (3 класс) по теме
35
Теорема Виета 19
Флора и фауна Чукотки в задачах 26
УРОК МАТЕМАТИКИ ПО ТЕМЕ ДЕЛЕНИЕ С ОСТАТКОМ. ПРОВЕРКА ДЕЛЕНИЯ С ОСТАТКОМ. план-конспект урока по математике (3 класс) по теме 169
Презентация к уроку математики в 1 классе по теме Сложение и вычитание однозначных чисел. Закрепление пройденного. Птицы весной. презентация к уроку по математике (1 класс) 35
Презентация урок-игра Умники и Умницы презентация к уроку по математике (4 класс) 43
История систем счисления 25
Двузначные числа презентация к уроку (математика, 1 класс) по теме 28
Одночлен и многочлен 19
Презентация по математике на тему Числа в судьбе человека (5 класс) 38
Устный счет Осенний листопад (презентация к уроку математики, 3 класс) презентация к уроку математики (3 класс) 32
Ориентация поверхности 22
Презентация по математике на тему Знакомство с геометрией в 5 классе 37
Презентация к уроку математики Периметр многоугольников. 1 класс. презентация к уроку по математике (1 класс)
47
1 класс. презентация к уроку по математике (1 класс)
47
Том Харди – биография, фото, личная жизнь, жена и дети, рост и вес 2022
Биография Тома Харди
Том Харди – британский актёр театра и кино. В его репертуаре можно найти фильмы на любой вкус: боевики, детективы, криминальные байопики, мистические истории и военные драмы. Он играл героев («Безумный Макс: Дорога ярости»), психопатов («Бронсон»), анатагонистов («Темный рыцарь», «Выживший»), преступников («Легенда») или даже бездомных наркоманов («Стюарт: Прошлая жизнь»), но даже его отрицательным персонажам нельзя не симпатизировать. Для каждой роли он полностью меняет свою личность, благодаря чему мы забываем, что за героем на экране скрывается реальный человек.Том Харди – британский актёр театра и кино
Детство и семья
Эдвард Томас Харди родился 15 сентября 1977 в творческой и интеллигентной семье. Мама, ирландка Элизабет Барретт – художник, отец, Эдуард «Чипс» Харди – писатель и сценарист, выпускник Гарварда.
Мама, ирландка Элизабет Барретт – художник, отец, Эдуард «Чипс» Харди – писатель и сценарист, выпускник Гарварда.
Том Харди в школьные годы (на фото: с бабушкой)
Том был единственным сыном в семье, жившей в особняке в богемном пригороде Лондона Ист Шине. Мама уделяла сыну все свое время, полки его комнаты ломились от книг и пластинок, на каждые праздники родители заваливали Эдварда подарками и вывозили на отдых за границу. В первый класс мальчик отправился не в государственную, а в частную школу.Том Харди в юности
Казалось бы, в такой атмосфере мальчик должен был вырасти гордостью и опорой родителей, но жизнь решила иначе. «Я был непослушным ребенком. Нет, даже не так – ужасно непослушным», – вспоминал актер. Он стеснялся родителей, образцовых представителей среднего класса. Будучи общительным подростком, он водил дружбу не только с одноклассниками, но и с мальчишками из менее благополучных семей.Том Харди с родителями
Наркозависимость и первые роли
Когда ему было 11, к ним в школу пришел полицейский, рассказавший детям о вреде наркотиков. Удивительно, но его речь произвела на Харди обратный эффект. К 13 годам он пристрастился к пиву и попробовал наркотики. В 15 его исключили из школы, а годом позже Тому пришлось признать, что у него началась зависимость от крэка и алкоголя. «Я мог продать свою мать за дозу», – позже расскажет он журналистам. Начались серьезные проблемы с законом, вплоть до ареста за угон машины (не с целью наживы – развлечения ради). Избежать тюрьмы удалось лишь благодаря связям отца.
Удивительно, но его речь произвела на Харди обратный эффект. К 13 годам он пристрастился к пиву и попробовал наркотики. В 15 его исключили из школы, а годом позже Тому пришлось признать, что у него началась зависимость от крэка и алкоголя. «Я мог продать свою мать за дозу», – позже расскажет он журналистам. Начались серьезные проблемы с законом, вплоть до ареста за угон машины (не с целью наживы – развлечения ради). Избежать тюрьмы удалось лишь благодаря связям отца.
Том Харди до того, как стать известным
Несмотря на зависимость, у парня с ранних лет был интерес к сценическому искусству. Еще в школе он играл в детском театре, в 18 по совету мамы поступил в Ричмондскую школу актерства, из которой был исключен, после чего поступил в Лондонскую школу драмы, где учился мастерству у педагога, когда-то обучавшего Энтони Хопкинса.На два года старше учился Майкл Фассбендер. Харди вспоминал, что все студенты хотели быть похожим на него, кроме Тома. Он твердил: «Не, у меня свое видение, я сделаю это по-своему». «Но в глубине души, – смеется актер, – я думал „Боже, как я хочу быть таким же крутым“. Мы встретились на съемочной площадке „Братьев по оружию“, и это было круто».
«Но в глубине души, – смеется актер, – я думал „Боже, как я хочу быть таким же крутым“. Мы встретились на съемочной площадке „Братьев по оружию“, и это было круто».
В 21 год парень стал победителем телешоу «The Big Breakfast’s Find Me-98» и выиграл контракт с модельным агентством.
Том Харди на шоу The Big Breakfast
В конце 90-х он получил свою первую роль – сыграл щуплого рядового Джона Яновеча в сериале «Братья по оружию» (2001). «Из огня да в полымя», – так описал этот опыт ранее не игравший перед камерами (если не считать телешоу) Харди. Он появился в двух эпизодах и произнес всего 12 реплик за весь сериал.Справа: Том Харди в сериале «Братья по оружию»
Затем были еще несколько крупных проектов, пусть и реплик у героев Харди было немного. Это оскароносный «Черный ястреб» Ридли Скотта с Джошем Хартнеттом, «День расплаты» с Полом Беттани и Уиллемом Дефо, ну а в военной драме «Саймон» 2002 года актеру и вовсе осталась одна из ключевых ролей.
Кадр из фильма «Черный ястреб»
Следующей значимой работой актера стал фантастический триллер «Звездный путь: Возмездие» (2002), где он сыграл клона капитана космического корабля «Энтерпрайз», Ремана Претора.Все это время Том Харди не переставал употреблять наркотики. По словам самого актера, за почти 10 лет своей зависимости он испытал многое, в том числе и гомосексуальные связи. Вскоре после завершения работы над «Звездным путем» он перебрал с кокаином, у него случился приступ.
– Я очнулся в луже крови и блевотины и понял, что пора завязывать. Я был сам себе противен. Это послужило мне уроком – я переродился.Актер лег в реабилитационный центр и с тех пор не срывался. Высвободившуюся энергию он полностью перевел в профессиональную деятельность, и очень скоро достиг небывалых успехов. На вопросы о стремительном росте актер скромно отшучивается, что просто хотел, чтобы отец гордился им, а актерство – единственное, что ему удавалось хорошо.

Первые шаги к успеху
Вернувшись в строй в 2003 году, Том начал играть в театральных постановках. В том же году издание Evening Standart наградило его премией в номинации «самый перспективный новичок» за роли в спектаклях «В Аравии мы все будем королями» и «Кровь».Том Харди в спектакле «В Аравии мы все будем королями»
В 2004 году он появился в триллере «Слоеный торт» с Дэниелом Крейгом, а в 2005 сыграл одного из ключевых персонажей в сериале «Королева-девственница». Его героем стал реально существовавший государственный деятель – Роберт Дадли, граф Лестер, сподвижник и любовник королевы Елизаветы I. В том же году он появился в другом историческом костюмированном фильме – ленте «Мария-Антуанетта» с Кирстен Данст.Том Харди в «Королеве-девственнице» (слева) и «Марии Антуанетте»
Многие критики называют прорывной работой Тома Харди роль Стюарта Шортера из драмы «Стюарт: Прошлая жизнь» (2007). Этот фильм основан на одноименной книге, которую написал друг настоящего Стюарта Шортера, маргинала, наркомана и алкоголика, сражавшегося за права бездомных.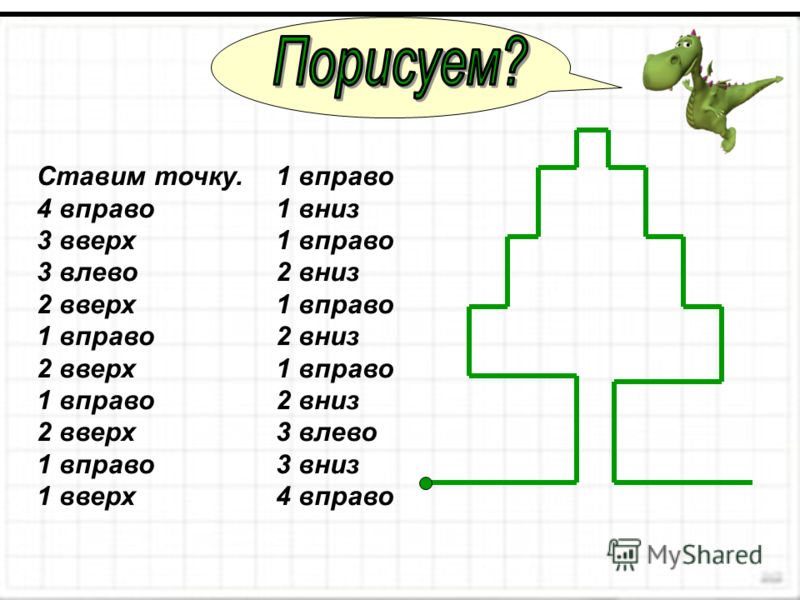 Фильм изначально не предполагался для выхода на большие экраны, поэтому мало кто из российских зрителей видел Харди в роли Шортера и Бенедикта Камбербетча в роли его друга и автора книги, и очень жаль.
Фильм изначально не предполагался для выхода на большие экраны, поэтому мало кто из российских зрителей видел Харди в роли Шортера и Бенедикта Камбербетча в роли его друга и автора книги, и очень жаль.
Для «Стюарта» Том Харди брал характеры из своей прошлой жизни
Вскоре Том Харди засветился в гангстерской комедии «Рок-н-рольщик» Гая Ричи. Актеру досталась роль бандита-гомосексуалиста, члена преступной группы «Дикая шайка», главаря которой сыграл Джерард Батлер. В него-то и влюбляется герой Тома.«Рок-н-ролльщик»: Том Харди и Идрис Эльба
Расцвет карьеры
В 2008 году зрители поражались перевоплощению Харди в драме «Бронсон», где он вновь играл реальную личность – удивительно артистичного маньяка Чарльза Бронсона. Актера было не узнать: он набрал более 40 фунтов и отрастил усы.Том Харди в роли Бронсона
Вскоре после премьеры начались съемки спортивной драмы «Воин», где Харди должен был играть молодого бойца MMA в паре с Джоэлом Эдгертоном.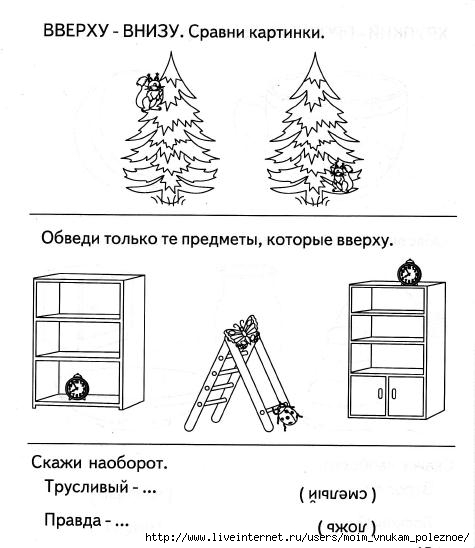 Пришлось срочно приводить себя в форму. На протяжении 8-ми недель его ежедневное расписание было таким: 2 часа бокса, 2 часа муай-тай, 2 часа джиу-джитсу, 2 часа танцев и 2 часа в спортзале.
Пришлось срочно приводить себя в форму. На протяжении 8-ми недель его ежедневное расписание было таким: 2 часа бокса, 2 часа муай-тай, 2 часа джиу-джитсу, 2 часа танцев и 2 часа в спортзале.
– Стать Бронсоном было куда легче. Я всего лишь ел шоколад и пиццу, играл в приставку и носил своего друга туда-сюда по лестнице, а еще отрастил усы и побрился налысо.2009 ознаменовался выходом криминального мини-сериала «Прикуп», звездой которого стал харди, а в 2010 году Харди впервые поработал с Леонардо Ди Каприо в «Начале» Кристофера Нолана как один из участников команды, внедряющейся в сон к сыну крупного промышленника, чтобы разрушить карьеру его отца.
Перед съемками «Воина»
После была работа в триллере «Шпион, выйди вон!», с Гэри Олдманом – этим корифеем британской сцены Харди всегда восхищался. «Олдман невероятен. Он мой герой номер один. Я хочу значить для своего поколения столько же, сколько он для своего», – утверждал он во время совместных съемок.
Том Харди и Гэри Олдман
Затем актер стал звездой криминальной ленты «Самый пьяный округ мира», перевоплотившись вместе с Шайа ЛаБафом и Джейсоном Кларком в трех братьев-бутлеггеров. Фильм был номинирован на «Золотую пальмовую ветвь» в Каннах.Кадр из фильма «Самый пьяный округ мира»
Незадолго до премьеры картины начались съемки заключительной части трилогии Нолана о Бэтмене «Темный рыцарь: Возрождение легенды» с Кристианом Бэйлом. Харди играл главного злодея – террориста Бейна, скрывавшего лицо за маской. Актеру вновь пришлось усиленно набирать вес.«Темный рыцарь: Возрождение легенды» – трейлер
К слову, выбор Нолана пал на Харди, после того как режиссер посмотрел «Рок-н-ролльщика», а Том принял предложение, даже не прочитав сценарий – ему пообещали безграничный доступ к трюковому оборудованию. Правда, чтобы соответствовать двухметровому Бейну, невысокому (175 см) Харди пришлось носить 10-сантиметровые подкладки под обувь, чтобы выглядеть хотя бы не ниже Бэтмена.
Кастинг Тома Харди на роль Бейна и Бейн в фильме
В следующий раз Харди снялся в столь же кассовом проекте через полгода после конца съемок «Темного рыцаря». Это был перезапуск серии постапокалиптичных фильмов о Максе Рокатански «Безумный Макс», который, по идее, должен был стартовать еще в 2003 году и с участием Мэла Гибсона, игравшего Макса в оригинальной трилогии. Но в тот раз Гибсон увлекся своим проектом «Страсти Христовы» и дело застопорилось. Том Харди лично спрашивал у своего предшественника «благословления» на эту роль – тот был не против.Том Харди стал новым Безумным Максом
И вот в 2015 году зрители вновь увидели Харди с маской-решеткой на лице. Но на этот раз окружали его не улицы Готэма, а враждебные пустоши, где ему пришлось спасаться от гнева местного диктатора в компании бритой наголо Шарлиз Терон и тщательно с ног до головы загримированного Николаса Холта.Том Харди в Москве
В промежутке Том Харди присоединился к актерскому составу «Острых козырьков» во главе с Киллианом Мерфи, сыграв лидера еврейской мафии Алфи Соломонса, оппонента гангстерской семьи Шелби. После четвертого сезона Харди покинул сериал, но не по своей воле – так решили сценаристы.
После четвертого сезона Харди покинул сериал, но не по своей воле – так решили сценаристы.
«Острые козырьки»: Тома Харди в роли Алфи Соломонса
В том же году Харди сыграл братьев-близнецов Крей – двух преступных авторитетов из Лондона 60-х – в картине «Легенда», а также появился на больших экранах в эпичном фильме «Выживший», который принес его звезде, Леонардо Ди Каприо, первый и заслуженный «Оскар».Том Харди в роли братьев-близнецов Крэй
Харди предстает в картине не в самом лучшем свете, играя алчного и трусливого человека с фронтира по имени Джон Фицджеральд, обрекшего Хью Гласса на верную гибель. Сам Харди тоже был номинирован на «Оскар» как лучший актер второго плана, однако уступил Марку Райленсу из «Шпионского моста».«Выживший»: Том Харди в роли Джона Фицджеральда
Весь 2016 год актер был занят на съемках двух крупных проектов: мистического сериала «Табу» (он же был его продюсером и одним из сценаристов, другим сценаристом был его отец) и нового блокбастера Кристофера Нолана «Дюнкерк». Примечательно, что в «Дюнкерке», как и в «Темном рыцаре», лицо актера скрывала маска пилота. Режиссер считает, что Харди так хорош, что может выражать весь спектр эмоций одними глазами.
Примечательно, что в «Дюнкерке», как и в «Темном рыцаре», лицо актера скрывала маска пилота. Режиссер считает, что Харди так хорош, что может выражать весь спектр эмоций одними глазами.
Закрывать лицо Харди маской – уже традиция
В 2018 году Харди пополнил ряды актеров, занятых в киновселенной Марвел. Он сыграл журналиста Эдди Брока, в тело которого вселилось инопланетное существо, превратив мужчину в главного антагониста Человека-паука – Венома. Фильм подробно раскрывает предысторию Венома и дает надежду на то, что зрители еще увидят сражение Тома Харди и Тома Холланда.«Веном» с Томом Харди. Трейлер
В рамках промоушена «Венома» Том Харди посетил Москву. Актер остановился в отеле «Ритц», а наутро провел фотосессию в парке Зарядье, надев футболку с надписью «Веном», которую ему подарили российские фанаты.Том Харди в Москве
Во время пресс-конференции Харди спросили, какую суперспособность он хотел бы иметь в реальной жизни.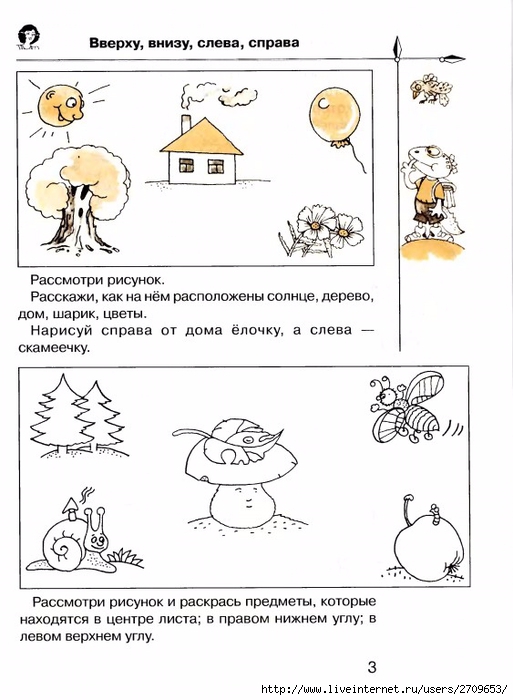 Ответ вызвал возгласы умиления в зале:
Ответ вызвал возгласы умиления в зале:
Если и говорить серьезно о каких-то нереальных силах, то я бы хотел стать суперотцом. Всегда быть рядом с сыном, все успевать.А про впечатления от Москвы актер рассказал следующее:
Я спустился в метро, посмотрел парк – очень красивый, там мне показали мост, на котором все фоткаются, и ледяную пещеру. Я купила там шапку – привезу ее домой как сувенир.В 2019 году актер работал над ролью гангстера Аль Капоне в ленте «Лицо со шрамом». Поклонники были поражены филигранной работой гримера. Интересен и замысел режиссера Джоша Транка: сюжет посвящен не рождению империи Капоне, а ее закату. Гангстер вышел из тюрьмы, переболел сифилисом и потерял всех близких, а тяжелые воспоминания не позволяют ему забыться.
Том Харди сыграл Аль Капоне
Также Харди ожидает начала съемок пятой (или второй, если считать только фильмы с его участием) части «Безумного Макса»: контракт он подписал еще до выхода «Дороги ярости». Рабочее название фильма «Безумный Макс: Пустошь». По слухам, съемки должны были начаться в ноябре 2020 года, но пока об этом ни слуху ни духу.
Не за горами выход второго «Венома». К созданию сценария сиквела приложил руку и сам Том Харди. Режиссер проекта Энди Серкис признался, что много лет знаком с Харди и доверяет его чутью.
Рабочее название фильма «Безумный Макс: Пустошь». По слухам, съемки должны были начаться в ноябре 2020 года, но пока об этом ни слуху ни духу.
Не за горами выход второго «Венома». К созданию сценария сиквела приложил руку и сам Том Харди. Режиссер проекта Энди Серкис признался, что много лет знаком с Харди и доверяет его чутью.
Личная жизнь Тома Харди
В 1999 году Том Харди сделал предложение продюсеру Саре Вард, причем свадьба состоялась всего через три недели после их первой встречи. Скоропалительный брак оказался сравнительно крепким: Сара подала на развод лишь в 2004 году, устав от проблем мужа с алкоголем и наркотиками, хотя к тому времени он уже прошел курс реабилитации и был «чист», а также постоянного отсутствия внимания с его стороны.Сара Вард – первая жена Тома Харди
Еще до официального развода супруги почти не общались. В 2003 году у Харди был роман с актрисой корейского происхождения Линдой Парк.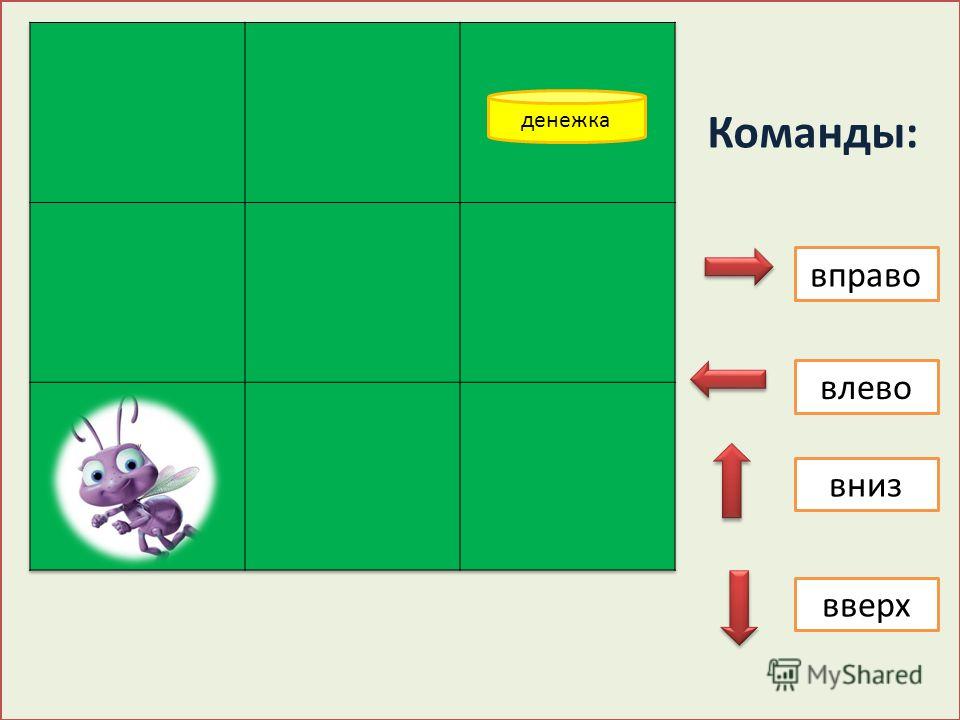 В 2005 году, на съемках сериала «Королева-девственница» Том увлекся ассистенткой режиссера, Рэйчел Спид. В апреле 2008 года на свет появился их сын Луи. После разрыва Тома и Рэйчел он остался жить с мамой, но регулярно видится с папой.
В 2005 году, на съемках сериала «Королева-девственница» Том увлекся ассистенткой режиссера, Рэйчел Спид. В апреле 2008 года на свет появился их сын Луи. После разрыва Тома и Рэйчел он остался жить с мамой, но регулярно видится с папой.
У Тома Харди есть сын Луис от Рэйчел Спид
В 2009 году Том Харди начал встречаться с актрисой Шарлоттой Райли. Они познакомились на съемках драмы «Грозовой перевал» по роману «Бронте». Согласно сценарию, их герои, Хитклифф и Кэти Эрншоу, были безумно влюблены друг в друга. Шарлотта была скептически настроена к «служебным романам», но не смогла устоять перед обаянием Тома. 5 лет спустя пара связала себя торжественными клятвами и кольцами.На фото: Том Харди и Шарлотта Райли
В октябре 2015 года актер стал папой во второй раз – Шарлотта родила ребенка. Супруги решили не афишировать ни имя, ни пол ребенка.Актер – примерный муж и отец
В первые дни 2019 года у Тома Харди и Шарлотты родился второй совместный ребенок – мальчик по имени Форест, в честь персонажа Тома Хэнкса из фильма «Форест Гамп».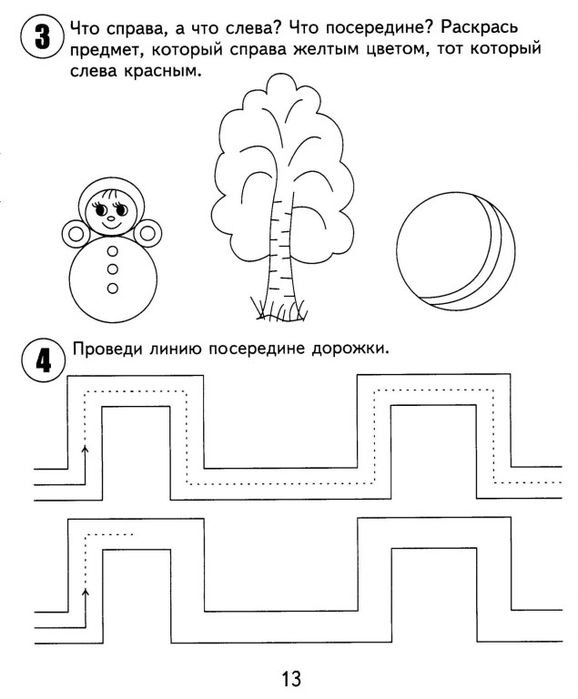 Между тем, имя и пол среднего ребенка Тома до сих пор неизвестны.
Между тем, имя и пол среднего ребенка Тома до сих пор неизвестны.
Том Харди сейчас
В октябре 2021 года в прокат выходит вторая часть «Венома», в которой журналист Эдди Брок на пару с его симбиотом-Веномом встретится с новым врагом – Карнажем (Вуди Харрельсон).Интервью с Томом Харди (русский язык)
Ожидается выход нового сезона сериала «Табу». Съемочная группа сериала признается, что идей хватит не только на второй, но и на третий сезон, но Харди может заниматься этим проектом только в свободное время, которого ему катастрофически не хватает. Поэтому рассчитывать на привычный график «новый сезон каждый год» зрителям не приходится. Он должен был выйти в 2020, потом премьеру перенесли на 2021, но, судя по всему, раньше 2022 второго сезона ждать не приходится.Когда выйдет второй сезон «Табу», пока неизвестно
Известно, что Харди согласился на съемки в трех крупных разноплановых проектах, дата выхода которых пока неизвестна.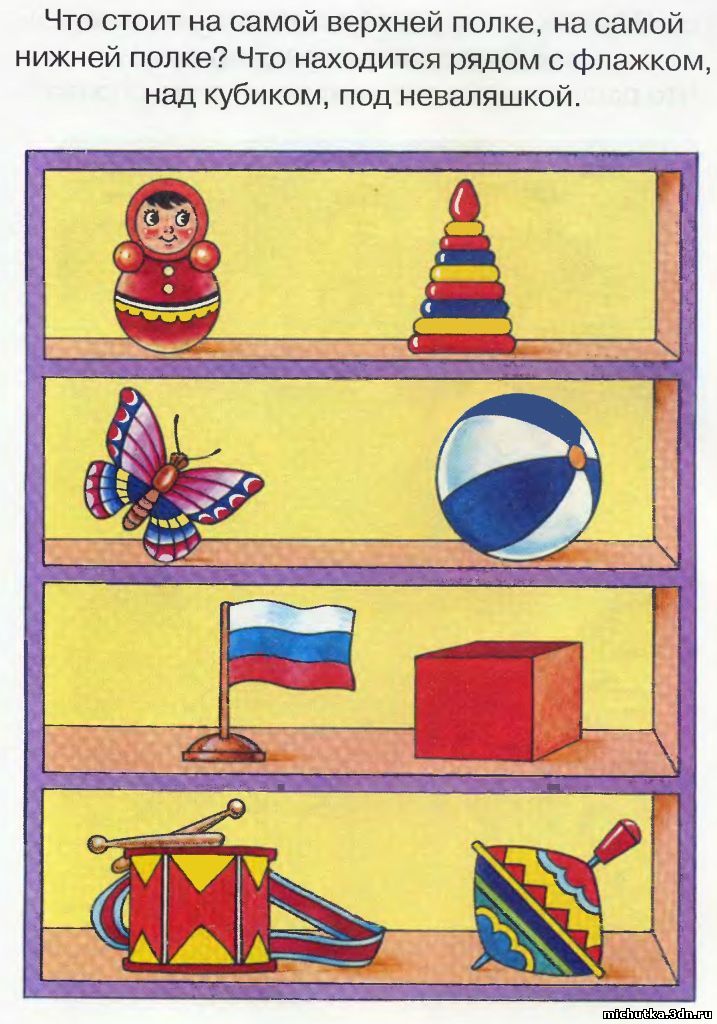 Это боевик «На тропе волны», экранизация игры «Сплинтер Селл» и драма «Эверест».
Это боевик «На тропе волны», экранизация игры «Сплинтер Селл» и драма «Эверест».
Харди сыграет главную роль в «Сплинтер Селле»
Известно, что Харди согласился на съемки в боевике «Сплинтер Селл», которые должны были начаться несколькими годами ранее, но Леонардо ДиКаприо соблазнил его совместными съемками в «Выжившем», а режиссер Даг Лайман видел только Харди в главной роли. Из-за постоянных заминок Лайман был вынужден покинуть проект, и дальнейшая судьба фильма остается под вопросом.Лучшие фильмы
- 2018: «Веном»
- 2017: «Дюнкерк»
- 2017: «Табу»
- 2015: «Выживший»
- 2015: «Безумный Макс: Дорога ярости»
- 2015: «Легенда»
- 2013: «Лок»
- 2012: «Темный рыцарь: Возрождение легенды»
- 2012: «Самый пьяный округ в мире»
- 2011: «Шпион, выйди вон!»
- 2011: «Воин»
- 2010: «Начало»
- 2008: «Бронсон»
- 2008: «Рок-н-рольщик»
- 2007: «Стюарт: Прошлая жизнь»
- 2004: «Слоеный торт»
- 2001: «Черный Ястреб»
План урока PowerPoint для учащихся начальной школы
Учащиеся учатся создавать PowerPoint (или аналог Apple — презентации Keynote) в начальной школе.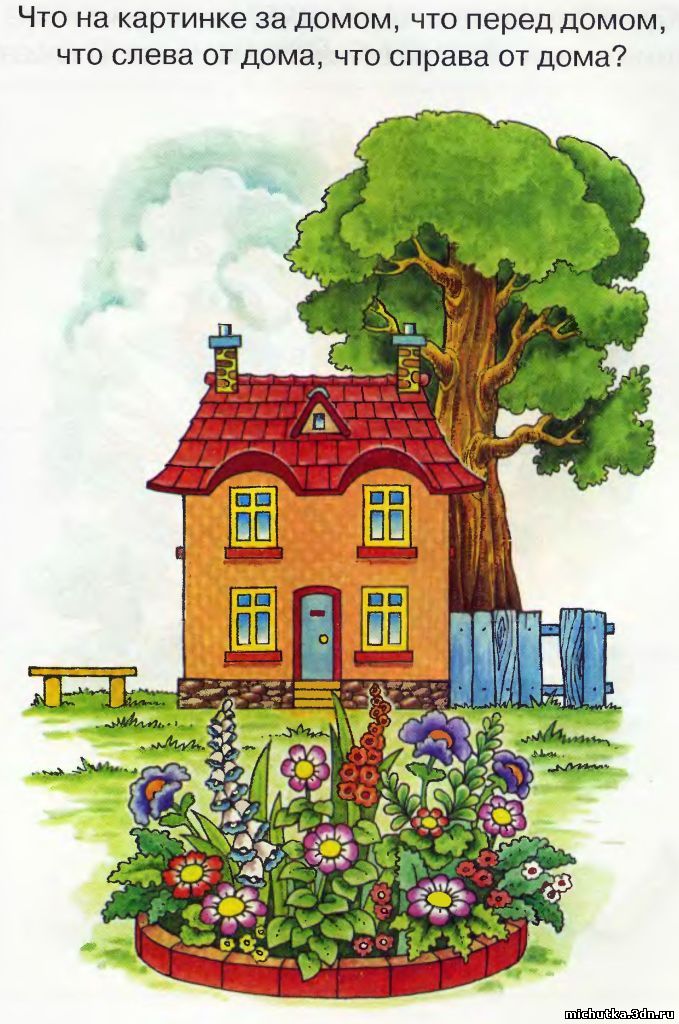 Вот несколько простых тем PowerPoint, которые помогут вам и вашим ученикам начать работу!
Вот несколько простых тем PowerPoint, которые помогут вам и вашим ученикам начать работу!
PowerPoint — это «слайд-шоу» на компьютере. Каждый слайд как страница в книге. Студенты могут написать свою «историю», добавить изображения, звуковые эффекты и видео.
Первоначально попросите учащегося создать «бумажный» черновик своей первой презентации PowerPoint (PPT), чтобы спланировать, как будет выглядеть презентация. В зависимости от возраста или способностей учащегося, учащийся может написать план для каждого слайда или написать полный текст для каждого слайда.
Класс Проект
Классный руководитель должен провести класс с пошаговыми инструкциями о том, как создавать слайды PPT и, при желании, как добавлять функции. Подумайте о создании презентации класса PPT; разделите учащихся на группы и попросите каждую группу создать слайд или несколько слайдов, которые будут объединены для презентации класса. Для младших школьников классная PPT может быть букварем.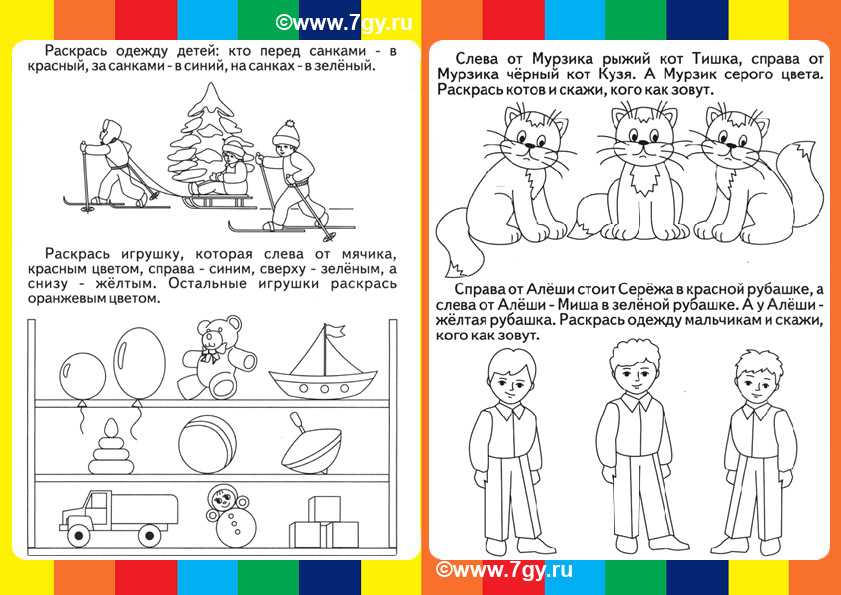 Каждый слайд будет представлять собой букву алфавита с изображением, которое связано с этой буквой. Добавьте забавный звуковой клип! Пример. Слайд “А” может содержать изображение самолета, слово “самолет” (или предложение о самолете) и звуковой фрагмент полета самолета. Студенты могут нарисовать картинку или найти картинку в Интернете. Учитель может продемонстрировать создание первого или двух слайдов, затем группы учащихся могут создать остальные слайды.
Каждый слайд будет представлять собой букву алфавита с изображением, которое связано с этой буквой. Добавьте забавный звуковой клип! Пример. Слайд “А” может содержать изображение самолета, слово “самолет” (или предложение о самолете) и звуковой фрагмент полета самолета. Студенты могут нарисовать картинку или найти картинку в Интернете. Учитель может продемонстрировать создание первого или двух слайдов, затем группы учащихся могут создать остальные слайды.
Другим проектом класса может быть создание PPT об их классе. Этот PPT может включать слайд для каждого учащегося и сотрудников (сделать цифровые фотографии класса / персонала), расписание занятий, правила занятий и т. д. Этот PPT можно показать родителям во время дня открытых дверей, и каждый учащийся может оставить себе копию ППТ.
Темы РРТ
Все обо мне
Если учащиеся учатся писать, для домашнего задания попросите родителей помочь учащемуся ответить на следующие вопросы:
- Слайд 1: Имя
- Слайд 2: Моя семья
- Слайд 3: Мои домашние животные
- Слайд 4: Мне нравится _____.

- Слайд 5: Я люблю есть _____.
- Слайд 6: Мне нравится цвет ____.
- Слайд 7: Больше всего в школе мне нравится ____.
Учащиеся могут приносить рисунки, отправлять цифровые изображения или рисовать. Для учащихся, которые работают над навыками письма/рассказа, классный руководитель может определить необходимое количество слайдов и/или минимальную длину текста на слайде.
Любимый питомец (День как твой питомец)
- Слайд 1: Название, автор, иллюстратор
- Слайд 2: Главные герои (введение вашего питомца)
- Слайд 3: Настройка
- Слайд 4: Любимое занятие №1
- Слайд 5: Любимое занятие №2
- Слайд 6: Любимое занятие №3
- Слайд 7: «Моя любимая часть»
Школьный день
- Слайд 1: Название, автор, иллюстратор
- Слайд 2: Главные герои (учителя, одноклассники)
- Слайд 3: обстановка (класс миссис Б.)
- Слайд 4: Любимое занятие №1
- Слайд 5: Любимое занятие №2
- Слайд 6: Любимое занятие №3
- Слайд 7: Концовка
- Слайд 8: «Моя любимая часть»
Книжный отчет
- Слайд 1: Название, автор, иллюстратор
- Слайд 2: Главные герои
- Слайд 3: Настройка
- Слайд 4: Важное событие №1
- Слайд 5: Важное событие №2
- Слайд 6: Важное событие №3
- Слайд 7: «Моя любимая часть»
Адвокация
Создайте PPT о состоянии глаз вашего ученика, изменениях IEP, предпочтениях, технологиях, которые использует ученик, и т.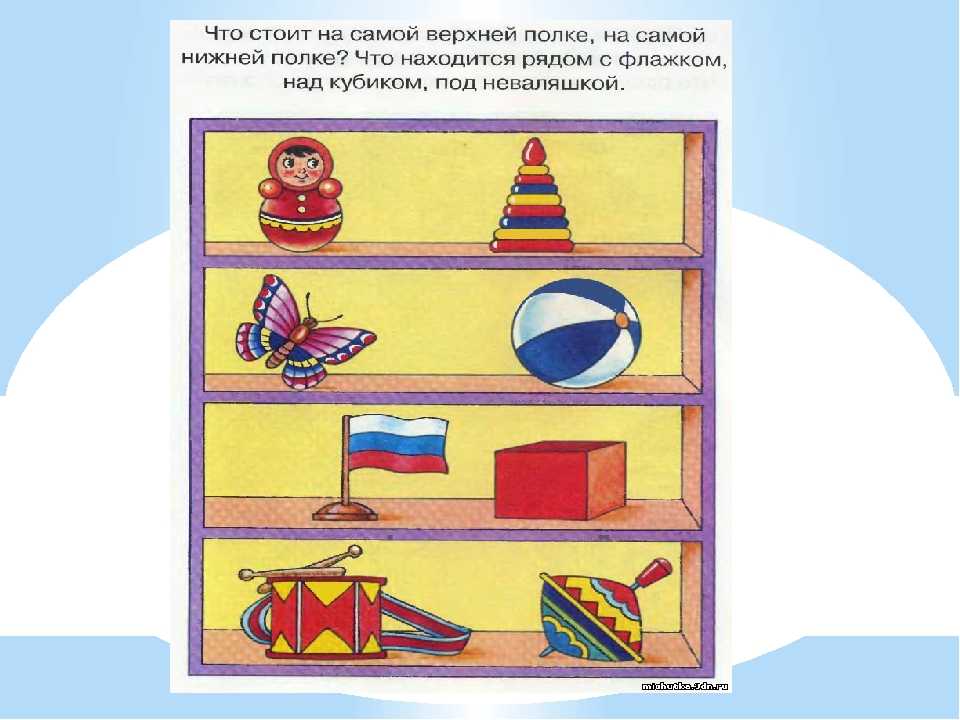 д. Видео, как у Саманты, можно встроить в презентацию PPT, или видеоконтент можно записать и включить в набор слайдов. Дополнительные идеи по адвокации см. в публикации «Подготовка к колледжу № 3: как объяснить приспособления».
д. Видео, как у Саманты, можно встроить в презентацию PPT, или видеоконтент можно записать и включить в набор слайдов. Дополнительные идеи по адвокации см. в публикации «Подготовка к колледжу № 3: как объяснить приспособления».
Этот рекламный PPT может быть предоставлен группе IEP, текущему персоналу и персоналу следующего года (в конце/начале учебного года)
Как создать доступный PPT
Создайте PPT, чтобы поделиться с учителями (или коллегами) о том, как создать доступный PPT или документ Word.
Учитель намекает
- После того как учащиеся подготовят свои презентации, обсудите, как включить специальные возможности, такие как добавление замещающего текста к изображениям, чтобы сделать PPT доступным для всех.
- Попросите каждого учащегося написать содержание (текст) каждого слайда, прежде чем добавлять изображения, анимацию, звуки и другие функции.
- Учитель для слабовидящих Совет: предварительно научите, как создавать слайды PowerPoint, если вашему ученику будет полезно индивидуальное обучение.

- Для учащихся, использующих программу чтения с экрана, убедитесь, что изображения названы правильно, чтобы идентифицировать изображение (а не случайное число). После того, как изображение будет помещено в PPT, обязательно включите описания замещающего текста.
- Информацию о том, как создать доступный PPT, см. в прикрепленном документе «Создание доступного PowerPoint» и/или перейдите к сообщению «7 способов создать доступный PowerPoint».
Вы создали презентацию PowerPoint, которую могут использовать другие учащиеся и учителя? Отправьте образовательную презентацию в формате PowerPoint по адресу [email protected] или поделитесь PPT прямо на сайте Paths to Technology!
Команды JAWS PowerPoint
Ярлыки PowerPoint, упражнения и примечания для программы чтения с экрана JAWS, Мейв Мэй. Этот сайт содержит следующие категории:
- Запуск слайд-шоу Ярлыки для презентаций
- Создание и редактирование ярлыков презентаций
- Работа в наброске
- Ярлыки навигации
- Создание презентации PowerPoint — упражнение с использованием JAWS
- Макет экрана PowerPoint
- Создание новой презентации с самого начала: практическое упражнение 1
- Маркированный слайд
- Попрактикуйтесь в создании маркированного слайда
- Клипарт
- Практика создания текста и клипарта Слайд
- Изменение внешнего вида слайдов
- Изменение макета слайда
- Добавление анимации к слайдам
Ресурсы
- Технические стандарты: добавление описаний изображений к фотографиям iOS
- Технические стандарты: доступ к основным презентациям с помощью VoiceOver
- Технические стандарты: основные презентации с функцией VoiceOver, часть 1
- Технические стандарты: создание основной презентации, часть 2
- План урока PowerPoint для учащихся начальной школы
- Урок технологии: Excel и PowerPoint (Удивительное занятие с животными в PowerPoint)
- Технический урок, неделя №1: (PowerPoint, Google Slides, Keynote)
- Мероприятие ко Дню матери: техническое занятие по презентации с навыками самозащиты
- Инструкции Apple Keynote (закадровый голос)
- Навигация в Google Презентациях с помощью ChromeVox (глубокое погружение в навигацию по презентациям)
- Область применения и последовательность основных технологических стандартов
Прикрепленный файл(ы)
https://www.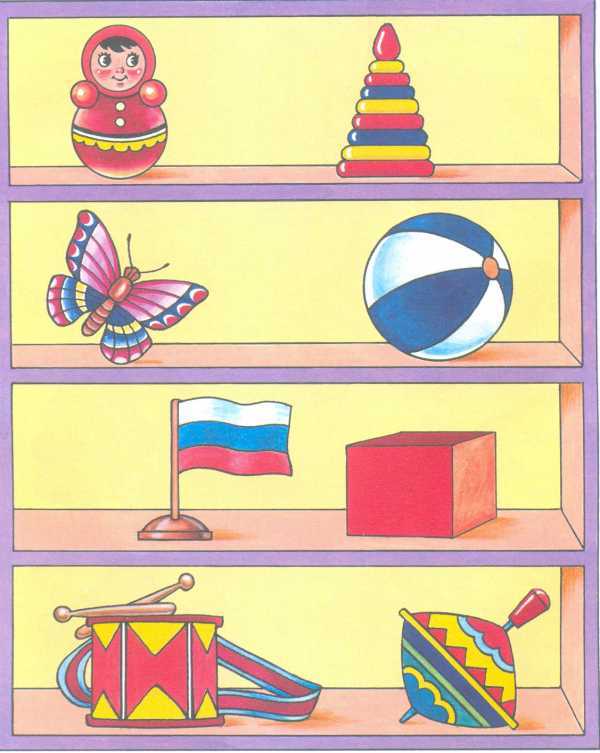 perkins.org/sites/elearning.perkinsdev1.org/files/Creating%20%20Accessible%20PowerPoint%20Presentations_0.docx
perkins.org/sites/elearning.perkinsdev1.org/files/Creating%20%20Accessible%20PowerPoint%20Presentations_0.docx
Дайан Браунер
ПОДЕЛИТЕСЬ ЭТОЙ СТАТЬЕЙ
Ваше сердце и система кровообращения (для детей)
Мы повсюду видим и слышим о сердцах. Давным-давно люди даже думали, что их эмоции исходят из сердца, может быть потому, что сердце бьется быстрее, когда человек напуган или взволнован. Теперь мы знаем, что эмоции исходят из мозга, и в данном случае мозг приказывает сердцу ускориться. Так что же задумало сердце? Как он остается занятым? На что это похоже? Давай выясним.
Сердце — это мышца
Ваше сердце на самом деле мышца. Он расположен немного левее середины груди и размером с кулак. По всему телу много мышц — на руках, ногах, спине, даже сзади.
Но сердечная мышца уникальна тем, что она делает. Сердце посылает кровь вокруг вашего тела. Кровь обеспечивает ваше тело кислородом и питательными веществами, в которых оно нуждается. Также уносит отходы.
Также уносит отходы.
Ваше сердце похоже на насос, или два насоса в одном. Правая сторона вашего сердца получает кровь от тела и перекачивает ее в легкие. Левая сторона сердца делает прямо противоположное: оно получает кровь из легких и перекачивает ее в тело.
Как бьется сердце
Как бьется сердце? Перед каждым ударом ваше сердце наполняется кровью. Затем его мышцы сокращаются, чтобы разбрызгивать кровь. Когда сердце сжимается, оно сжимается — попробуйте сжать руку в кулак. Это похоже на то, что делает ваше сердце, чтобы выплеснуть кровь. Ваше сердце делает это весь день и всю ночь, все время. Сердце — труженик!
Page 1
Части сердца
Сердце состоит из четырех различных заполненных кровью областей, и каждая из этих областей называется камерой. На каждой стороне сердца есть две камеры. Одна камера находится сверху, а другая – снизу. Две камеры сверху называются предсердиями (скажем: AY-tree-uh). Если вы говорите только об одном, назовите его атриум . Предсердия — это камеры, которые наполняются кровью, возвращающейся к сердцу из тела и легких. Сердце имеет левое предсердие и правое предсердие.
Предсердия — это камеры, которые наполняются кровью, возвращающейся к сердцу из тела и легких. Сердце имеет левое предсердие и правое предсердие.
Две камеры внизу называются желудочками (скажем: ВЕН-трих-кульц). Сердце имеет левый желудочек и правый желудочек. Их работа состоит в том, чтобы разбрызгивать кровь к телу и легким. Посередине сердца проходит толстая мышечная стенка, называемая перегородкой (скажем: SEP-tum). Работа перегородки состоит в том, чтобы разделить левую и правую части сердца.
Предсердия и желудочки работают как одна команда — предсердия наполняются кровью, затем выбрасывают ее в желудочки. Затем желудочки сжимаются, выталкивая кровь из сердца. Пока желудочки сжимаются, предсердия наполняются и готовятся к следующему сокращению. Итак, когда кровь перекачивается, как она узнает, куда идти?
Ваша кровь зависит от четырех специальных клапанов внутри сердца. Клапан впускает что-то и удерживает его там, закрываясь — подумайте о том, чтобы пройти через дверь. Дверь захлопывается за вами и не дает вам вернуться назад.
Дверь захлопывается за вами и не дает вам вернуться назад.
Два клапана сердца: митральный (скажем: MY-trul) клапан и трехстворчатый (скажем: try-KUS-pid) клапан . Они позволяют крови течь от предсердий к желудочкам. Два других называются аортальными (скажем: ай-ОР-тик) клапан и легочный (скажем: PUL-muh-ner-ee) клапан , и они отвечают за контроль потока, когда кровь покидает сердце. Все эти клапаны работают, чтобы кровь текла вперед. Они открываются, чтобы кровь текла вперед, затем быстро закрываются, чтобы кровь не текла назад.
Page 2
Как циркулирует кровь
Вы, наверное, догадались, что кровь просто не хлюпает вокруг вашего тела, когда покидает сердце. Он движется по множеству трубок, называемых артериями и венами, которые вместе называются кровеносные сосуды . Эти кровеносные сосуды прикреплены к сердцу. Кровеносные сосуды, несущие кровь от сердца, называются артериями. Те, которые несут кровь обратно к сердцу, называются венами.
Кровеносные сосуды, несущие кровь от сердца, называются артериями. Те, которые несут кровь обратно к сердцу, называются венами.
Движение крови через сердце и по всему телу называется циркуляцией (скажем: сур-кёо-лай-шун), и ваше сердце отлично с этим справляется — ему требуется менее 60 секунд, чтобы перекачать кровь к каждой клетке вашего тела.
Ваше тело нуждается в постоянном притоке крови, чтобы поддерживать его правильную работу. Кровь доставляет кислород ко всем клеткам организма. Чтобы остаться в живых, человеку нужны здоровые, живые клетки. Без кислорода эти клетки погибли бы. Если эта богатая кислородом кровь не циркулирует должным образом, человек может умереть.
Левая сторона вашего сердца посылает кровь, богатую кислородом, к телу. Организм берет кислород из крови и использует его в клетках тела. Когда клетки используют кислород, они производят углекислый газ и другие вещества, которые уносятся кровью. Как будто кровь доставляет обед к клеткам, а потом должна забрать мусор!
Возвращающаяся кровь поступает в правую часть сердца. Правый желудочек перекачивает кровь в легкие для небольшого освежения. В легких углекислый газ удаляется из крови и выводится из организма при выдохе. Что дальше? Вдох, конечно, и свежий вдох кислорода, который может попасть в кровь, чтобы снова запустить процесс. И помните, все это происходит примерно за минуту!
Правый желудочек перекачивает кровь в легкие для небольшого освежения. В легких углекислый газ удаляется из крови и выводится из организма при выдохе. Что дальше? Вдох, конечно, и свежий вдох кислорода, который может попасть в кровь, чтобы снова запустить процесс. И помните, все это происходит примерно за минуту!
Страница 3
Слушайте Lub-Dub
Когда вы идете на осмотр, ваш врач использует стетоскоп, чтобы внимательно выслушать ваше сердце. Здоровое сердце издает лаб-даб звук с каждым ударом. Этот звук исходит от клапанов, закрывающих кровь внутри сердца.
Первый звук (луб) возникает при закрытии митрального и трехстворчатого клапанов. Следующий звук (дуб) возникает, когда аортальный и легочный клапаны закрываются после того, как кровь выдавливается из сердца. В следующий раз, когда пойдете к врачу, спросите, можно ли послушать и лаб-даб.
Довольно круто — это мой пульс!
Несмотря на то, что ваше сердце находится внутри вас, есть классный способ узнать, что оно работает снаружи. Это твой пульс. Вы можете найти свой пульс, слегка надавив на кожу в любом месте, где прямо под кожей проходит крупная артерия. Два хороших места, где его можно найти, — сбоку на шее и на внутренней стороне запястья, чуть ниже большого пальца.
Это твой пульс. Вы можете найти свой пульс, слегка надавив на кожу в любом месте, где прямо под кожей проходит крупная артерия. Два хороших места, где его можно найти, — сбоку на шее и на внутренней стороне запястья, чуть ниже большого пальца.
Вы поймете, что нашли свой пульс, когда почувствуете небольшое биение под кожей. Каждый удар вызван сокращением (сжатием) вашего сердца. Если вы хотите узнать, какой у вас пульс, используйте часы с секундной стрелкой и посчитайте, сколько ударов вы чувствуете за 1 минуту. Когда вы отдыхаете, вы, вероятно, почувствуете от 70 до 100 ударов в минуту.
Когда вы много бегаете, вашему телу требуется намного больше крови, наполненной кислородом. Ваше сердце качается быстрее, чтобы снабжать кислородом кровь, в которой нуждается ваше тело. Вы даже можете почувствовать, как бьется сердце в груди. Попробуйте побегать на месте или попрыгать через скакалку несколько минут и снова померить пульс — теперь сколько ударов вы считаете за 1 минуту?
Держите свое сердце счастливым
Большинство детей рождаются со здоровым сердцем, и очень важно поддерживать его в хорошей форме.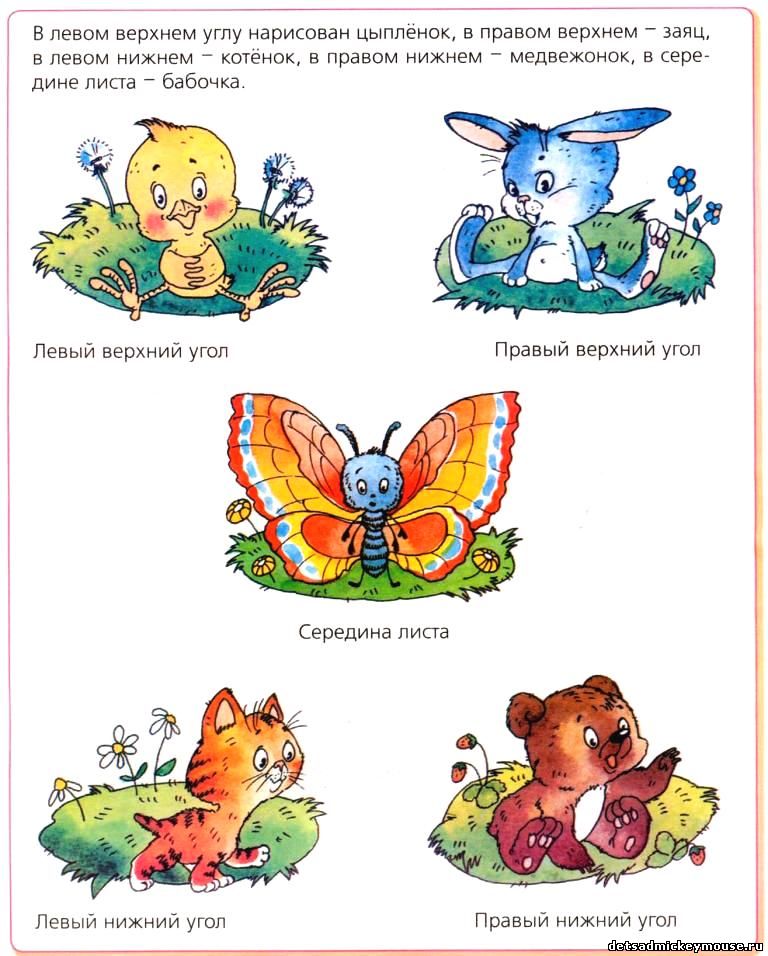 Вот несколько вещей, которые вы можете сделать, чтобы сохранить свое сердце счастливым:
Вот несколько вещей, которые вы можете сделать, чтобы сохранить свое сердце счастливым:
- Помните, что ваше сердце — это мышца. Если вы хотите, чтобы он был сильным, вам нужно его тренировать. Как ты сделал это? Будьте активны так, что вы пыхтите и пыхтите, например, прыгая через скакалку, танцуя или играя в баскетбол. Старайтесь быть активными каждый день не менее 30 минут! Час будет даже лучше для вашего сердца!
- Ешьте разнообразную здоровую пищу и избегайте продуктов с высоким содержанием вредных жиров, таких как насыщенные жиры и трансжиры (чтение этикеток на продуктах может помочь вам выяснить, содержат ли ваши любимые закуски эти вредные ингредиенты).
- Старайтесь съедать не менее пяти порций фруктов и овощей каждый день.
- Избегайте сладких безалкогольных напитков и фруктовых напитков.
- Не кури. Он может повредить сердце и сосуды.
Ваше сердце заслуживает любви за всю работу, которую оно делает. Он начал качать кровь еще до вашего рождения и будет продолжать качать всю вашу жизнь.
Редкое проявление внутриспинальной экстрадуральной хондросаркомы 1 степени: клинический случай
Int J Surg Case Rep. 2022 May; 94: 106985.
Опубликовано онлайн 2022 марта 29. DOI: 10.1016/j.ijscr.2022.106985
Исам Сами Могхамис, ⁎ Moh’d ashaq alamlih, Мутаз Авад Алхардало, Самир Аль Хассат, Salahudenemlih, Abdueen, Abdueen, Abdueen, Abdueen, Abdlamoeen, Abdueen, Abdlamoeen, Abdlamoeen, Abdlamoeen, Abdlamoeen, Abdlamoeen, Abdlamoeen, Abdalmoeen, Abdlam
Информация об авторе Примечания к статье Информация об авторских правах и лицензии Заявление об отказе от ответственности
Введение
Хондросаркомы поясничного отдела позвоночника являются редкими заболеваниями, на долю которых приходится менее 10% всех хондросарком позвоночника. Эффект массы опухоли. Рентгенологически эти опухоли носят деструктивный характер с классификацией мягких тканей, и лечением выбора для них является полное хирургическое иссечение, однако в некоторых случаях доступ к ним затруднен, и полная резекция становится невозможной.
Представление случая
Мужчина, 37 лет, поступил в нашу клинику позвоночника с главной жалобой на хроническую боль в пояснице с корешковыми симптомами, нормальную силу в обеих нижних конечностях, в то время как его рентгенологическое исследование показало внутриспинномозговую экстрадуральную хондросаркому. из задней коры тела 5-го позвонка, по поводу чего выполнена хирургическая декомпрессия поясничного канала с резекцией очага и односторонней стабилизацией позвоночного сегмента.
Выводы
В отличие от хондросаркомы аппендикулярного скелета, поражения, возникающие в позвоночном элементе, может быть трудно обнаружить на обычных рентгенограммах, и дальнейшая визуализация имеет решающее значение для лучшей оценки, поскольку это поможет в хирургическом планировании удаления опухоли. В сложных случаях с труднодоступными участками краевое иссечение хондросарком позвоночника может быть достигнуто с использованием минимально инвазивной техники с сохранением некоторой подвижности позвоночника с приемлемыми клиническими результатами.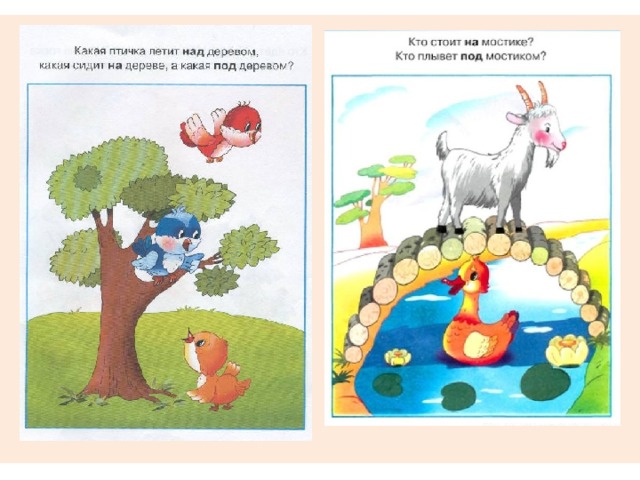
Ключевые слова: Хондросаркома, Опухоли позвоночника, Обызвествление, Поясничный отдел позвоночника, Боли в спине, История болезни хрящевые новообразования, такие как остеохондрома или энхондрома Мужчины среднего возраста чаще поражаются, при этом наиболее часто поражается тазовый пояс, за которым следуют плечо, проксимальный отдел бедра и плечевая кость [4] , [5] .
Вовлечение позвоночника является редким явлением и составляет менее 10% всех хондросарком. Грудной отдел позвоночника является основным вовлеченным отделом всего позвоночника Рентгенологически эти опухоли выглядят как деструктивные поражения или могут представлять собой внутриспинальные или параспинальные кальцификаты [4] , [6] . Пациенты обычно жалуются на локализованную боль в спине с признаками компрессии нервных корешков или без них, компрессией спинного мозга или увеличением отека спины в анамнезе [12] . Хирургическое иссечение этих опухолей, когда это возможно, является методом выбора, в то время как в некоторых случаях они недоступны, и поэтому полное удаление опухоли становится затруднительным [13] , [14] .
Хирургическое иссечение этих опухолей, когда это возможно, является методом выбора, в то время как в некоторых случаях они недоступны, и поэтому полное удаление опухоли становится затруднительным [13] , [14] .
Мы сообщаем о редком случае пациента, обратившегося в нашу клинику с признаками и симптомами поясничного фораминального стеноза из-за масс-эффекта вторичной хондросаркомы, возникающей из тела 5-го поясничного позвонка, леченной хирургической резекцией с остаточной массой. Мы сообщаем об этом случае в соответствии с обновленными руководящими принципами [15] хирургического отчета на основе консенсуса (SCARE).
40 лет, физически здоровый мужчина, без каких-либо хронических заболеваний в анамнезе, поступил в нашу клинику позвоночника с 5 месячной историей болей в пояснице, иррадиирующих в обе нижние конечности и достигающих обеих стоп. Боль сочеталась с онемением в первом межреберном пространстве с обеих сторон с затруднением опоры на вес, особенно на правую нижнюю конечность. В анамнезе не было травм или конституциональных симптомов, симптомов конского хвоста и подобных жалоб в семейном анамнезе не было. При осмотре: походка анталгическая на правой нижней конечности, проба подъема прямой ноги положительная двусторонняя под углом 45°, мощность 5/5 в обеих нижних конечностях со снижением чувствительности первого межреберного пространства и латеральной поверхности спины. стопы с двух сторон, в ходе крестцового 1 (S1) и поясничного 5 (L5) дерматомов, ректальное исследование было нормальным.
В анамнезе не было травм или конституциональных симптомов, симптомов конского хвоста и подобных жалоб в семейном анамнезе не было. При осмотре: походка анталгическая на правой нижней конечности, проба подъема прямой ноги положительная двусторонняя под углом 45°, мощность 5/5 в обеих нижних конечностях со снижением чувствительности первого межреберного пространства и латеральной поверхности спины. стопы с двух сторон, в ходе крестцового 1 (S1) и поясничного 5 (L5) дерматомов, ректальное исследование было нормальным.
Первоначальные рентгенограммы были получены в клинике и показали нечеткое поражение кальцификации; он накладывался на позвоночный канал в теле 5-го поясничного позвонка (). Затем пациент был госпитализирован для дальнейшего обследования поражения. Его лабораторные результаты, включая общий анализ крови, электролиты, биохимический профиль, скорость оседания эритроцитов, С-реактивный белок, тест функции щитовидной железы, уровень паратиреоидных гормонов, были в пределах нормы.
Открыть в отдельном окне
В положении стоя при боковом сгибании и разгибании Обзорная рентгенограмма, показывающая гетерогенную нечетко очерченную кальцифицирующую тень, перекрывающую позвоночный канал на уровне L5.
КТ поражения показало большое внутриспинальное экстрадуральное кальцифицированное поражение мягких тканей, происходящее из заднебоковой коры тела L5, занимающее левый латеральный карман на уровне L5-S1 (). МРТ показала, что поражение вызывает сдавление левого выходящего нервного корешка при смещении дурного мешка вправо (). Не было метастазов поражения, и из-за необычной локализации и сложности доступа к поражению было принято решение провести непосредственную хирургическую декомпрессию позвоночника, включая удаление новообразования и одностороннюю стабилизацию.
Открыть в отдельном окне
КТ аксиальных разрезов L5-S1, показывающая внутриспинальное экстрадуральное кальцинированное поражение мягких тканей, расположенное парацентрально, происходящее из задней коры тела L5 позвонка и занимающее позвоночный канал , а также левое нервное отверстие.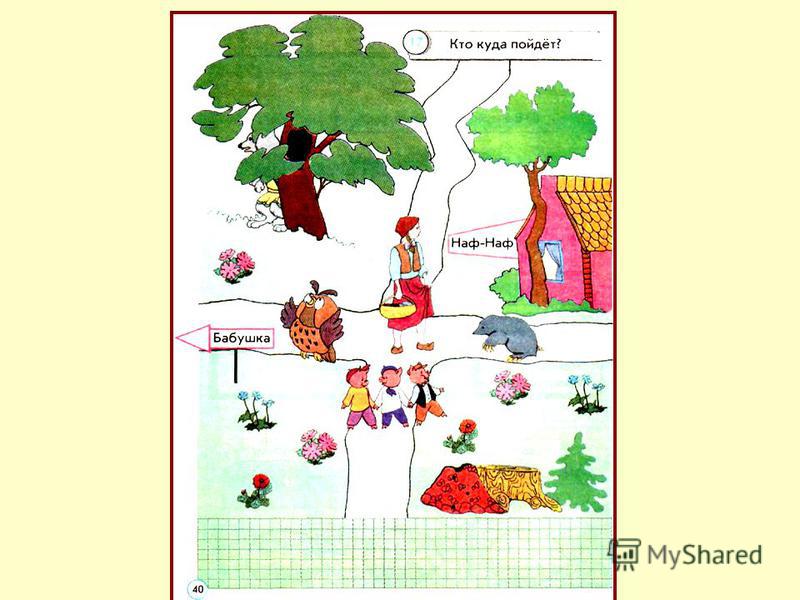
Открыть в отдельном окне
Т2 взвешенные сагиттальные и аксиальные срезы МРТ поясничного отдела позвоночника, демонстрирующие большое парацентральное гетерогенное интраспинальное экстрадуральное кальцинированное образование мягких тканей, занимающее левое боковое углубление на уровне L5-S1, сдавливающее левый L5 на выходе нерва, сдавливая спинномозговой канал и значительно смещая дурной мешок вправо, а также расширяясь/заполняя левое нервное отверстие.
Позднее; пациенту было выполнено микроскопическое хирургическое иссечение, а старший консультант по позвоночнику выполнил декомпрессию образования с использованием левостороннего доступа Вильтце после минимально инвазивной односторонней стабилизации правого уровня L5-S1. Выполнена левосторонняя гемиламинэктомия с тщательной диссекцией вокруг твердой мозговой оболочки. Макроскопически вся масса, вызывающая компрессию нервного элемента, была удалена, и была достигнута адекватная двусторонняя неврологическая декомпрессия.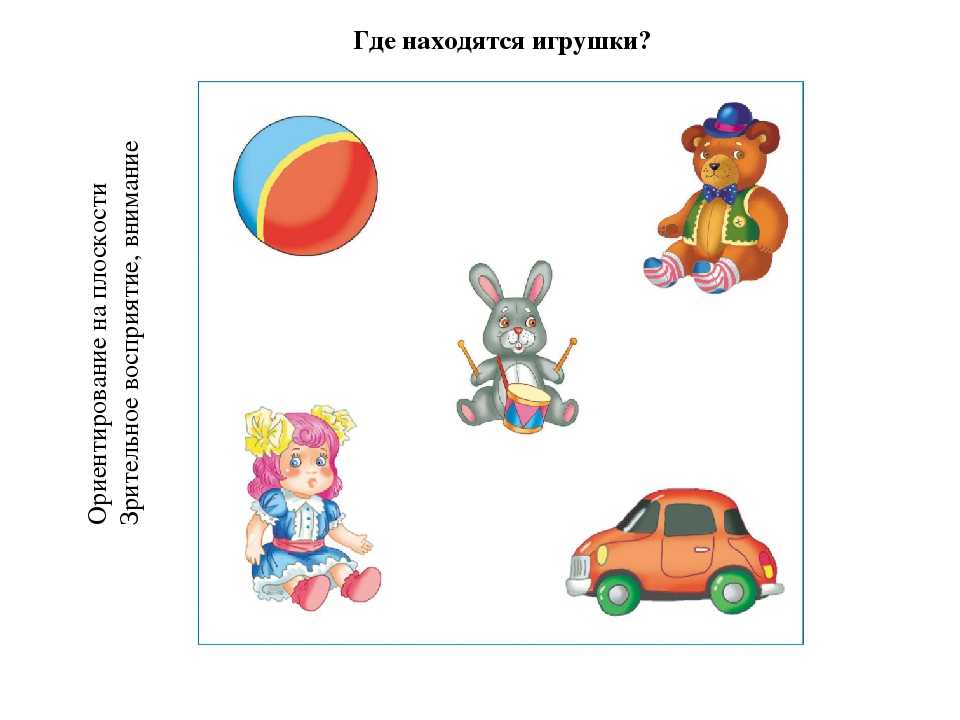 Гистопатологические данные соответствовали хондросаркоме 1 степени, возникающей из остеохондромы (1). Операция была проведена в больнице третичного уровня с высокими хирургическими возможностями, и операция проводилась в сочетании с бригадами ортопедии позвоночника и онкологии.
Гистопатологические данные соответствовали хондросаркоме 1 степени, возникающей из остеохондромы (1). Операция была проведена в больнице третичного уровня с высокими хирургическими возможностями, и операция проводилась в сочетании с бригадами ортопедии позвоночника и онкологии.
Открыть в отдельном окне
При гистологическом исследовании выявлена кость с фиброзно-хрящевой покрышкой в непрерывности с трабекулярной костью и костным мозгом, замещенным жиром. Иногда отмечают двуядерные хондроциты с фокальной пролиферацией, гиперклеточностью, увеличением ядер с гиперхромазией и легким плеоморфизмом, что способствует злокачественной трансформации остеохондромы в хондросаркому 1 степени.
Послеоперационное течение гладкое; пациент полностью избавился от болей в спине, а также корешковых болей. У него не было никакого нового неврологического дефицита. После операции он не получал никакой химио- или лучевой терапии и наблюдался в клинике в течение 3 лет. В этот период он вернулся к своему обычному образу жизни и регулярным физическим нагрузкам, также у него не было никаких новых симптомов, а последняя МРТ поясничного отдела позвоночника не показала увеличения остаточной массы ().
Открыть в отдельном окне
Т2 взвешенные сагиттальные и аксиальные срезы МРТ поясничного отдела позвоночника после декомпрессии и стабилизации поясничного отдела позвоночника через 3 года: остаточная масса без увеличения ее размеров.
Хондросаркомы позвоночника обычно представляют собой медленно растущее образование с незаметным началом; обычно они связаны с болью, отеком, локальной болезненностью и сопутствующим сенсорным или двигательным дефицитом, возникающим в результате компрессии спинного мозга во время проявления [16] . Клинические симптомы обычно развиваются в течение длительного периода, так как большинство опухолей являются низкодифференцированными и медленно растущими поражениями [9] , [17] , [18] .
В случае вторичной хондросаркомы позвоночника, возникающей из-за остеохондромы, она проявляется рентгенологически в виде крупных дольчатых образований с деструкцией кости, кальцификацией или истинной оссификации [9] . У нашего пациента была болезненная интраспинальная огромная масса, связанная с ишиалгической болью и признаками раздражения нервных корешков без клинических признаков злокачественного новообразования. Простые рентгенограммы и другие изображения показали классические черты хондросаркомы со значительным сдавлением конского хвоста, а также обоих выходящих нервных корешков, а гистологически масса показала классическую хондросаркому низкой степени злокачественности.
У нашего пациента была болезненная интраспинальная огромная масса, связанная с ишиалгической болью и признаками раздражения нервных корешков без клинических признаков злокачественного новообразования. Простые рентгенограммы и другие изображения показали классические черты хондросаркомы со значительным сдавлением конского хвоста, а также обоих выходящих нервных корешков, а гистологически масса показала классическую хондросаркому низкой степени злокачественности.
В целом, полное иссечение опухоли во время окончательной операции имеет большое значение, так как это повлияет на рецидив опухоли. Однако тотальная резекция не всегда осуществима из-за размера и локализации поражения, а также риска неврологического дефицита [9] , [17] , [18] .
При вторичных хондросаркомах позвоночника в литературе описаны два хирургических варианта, первый вариант включает en bloc резекция с широким безрецидивным краем; это сопряжено с многочисленными хирургическими и техническими трудностями, такими как размер опухоли, анатомические ограничения, риск нестабильности позвоночника и возникновения новых неврологических дефицитов [1] , [19] , [20] .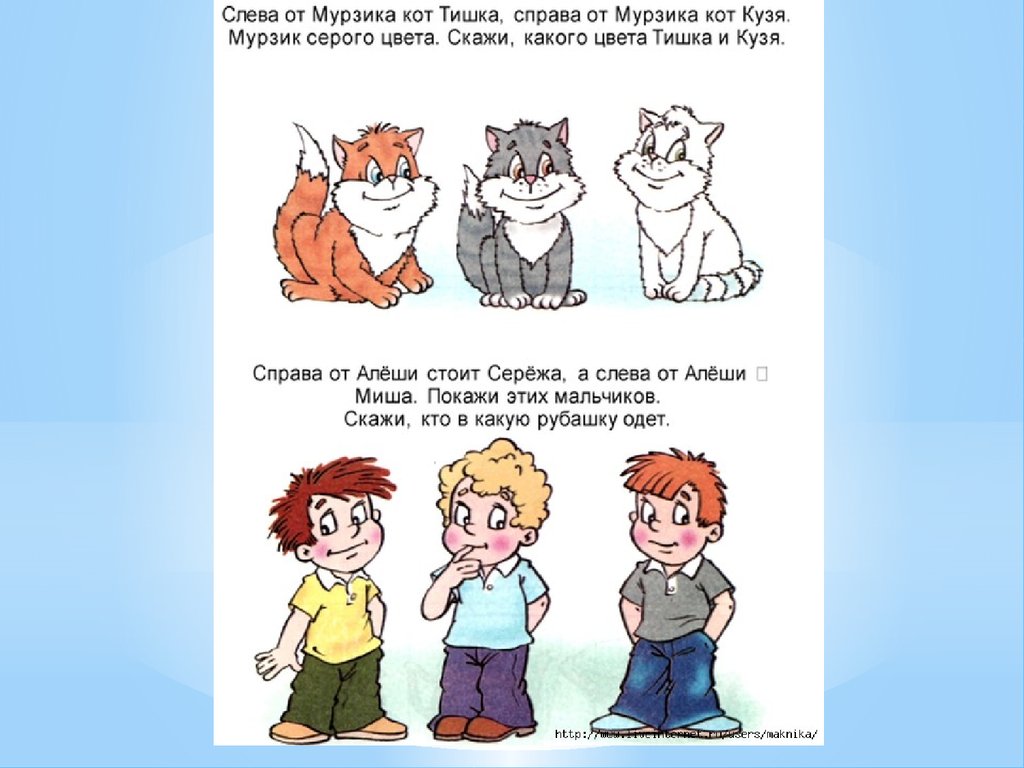 Эти факторы могут привести к неполному хирургическому иссечению опухоли в позвоночнике, и, таким образом, хирургическое излечение является неопределенным, а местные рецидивы и риск отдаленных метастазов увеличиваются [3] , [9] , [13] , [14] . Второй вариант представляет собой обширное внутриочаговое выскабливание с последующей местной адъювантной химической или термической аблацией и костной пластикой в отдельных случаях опухолей низкой степени злокачественности, и при использовании этого метода наблюдались хорошие функциональные результаты [14] , [21 ] .
Эти факторы могут привести к неполному хирургическому иссечению опухоли в позвоночнике, и, таким образом, хирургическое излечение является неопределенным, а местные рецидивы и риск отдаленных метастазов увеличиваются [3] , [9] , [13] , [14] . Второй вариант представляет собой обширное внутриочаговое выскабливание с последующей местной адъювантной химической или термической аблацией и костной пластикой в отдельных случаях опухолей низкой степени злокачественности, и при использовании этого метода наблюдались хорошие функциональные результаты [14] , [21 ] .
В нашем случае нам не удалось добиться полной en bloc резекции патологии, и не было клинических или рентгенологических признаков рецидива заболевания через 3 года наблюдения. Однако у пациента с хондросаркомой может возникнуть отсроченное течение местного рецидива или метастазирования, поэтому рекомендуется длительное наблюдение [1] , [21] . Недостатками неполной резекции опухоли является возможность рецидива опухоли, а также нелитературная стабилизация позвоночника может быть недостаточной и может привести в будущем к болям в пояснице и нестабильности позвоночника, но когда нет другого выхода, она может быть использована как вариант. с хорошими краткосрочными результатами.
Недостатками неполной резекции опухоли является возможность рецидива опухоли, а также нелитературная стабилизация позвоночника может быть недостаточной и может привести в будущем к болям в пояснице и нестабильности позвоночника, но когда нет другого выхода, она может быть использована как вариант. с хорошими краткосрочными результатами.
В отличие от хондросаркомы аппендикулярного скелета, поражения, возникающие в элементах позвоночника, может быть трудно обнаружить на обычных рентгенограммах, и дальнейшая визуализация имеет решающее значение для более точной оценки, поскольку это поможет в хирургическом планировании удаления опухоли. В сложных случаях с труднодоступными участками краевое иссечение хондросарком позвоночника может быть достигнуто с использованием минимально инвазивной техники с сохранением некоторой подвижности позвоночника с приемлемыми клиническими результатами.
От пациента было получено письменное информированное согласие на публикацию данного клинического случая и прилагаемых изображений. Копия письменного согласия доступна для просмотра редактором этого журнала по запросу.
Копия письменного согласия доступна для просмотра редактором этого журнала по запросу.
Не первый в Человеке.
Одобрено Медицинским исследовательским центром медицинской корпорации Hamad.
Авторы не получали финансирования от какого-либо лица или учреждения, и эта работа является полностью добровольной.
Без предварительной регистрации
Abdulmoeen baco
Isam Moghamis: Расследование, написание – оригинальный проект – обзор и редактирование. Мохд Исхак: расследование, письмо. Мутаз Авад: расследование, письмо. Самир Аль Хиассат: расследование, администрирование проекта, Салахуддин Абдельсалам: расследование, администрирование проекта, написание – обзор и редактирование. Abdulmoeen Baco: расследование, надзор, управление проектом, написание – первоначальный проект, написание – обзор и редактирование.
У авторов нет конкурирующих интересов.
1. Ридель Р.Ф., Ларриер Н., Додд Л., Кирш Д., Мартинес С., Бригман Б.Е. Клиническое лечение хондросаркомы. Курс. Удовольствие. Опции в Онкол. 2009; 10:94–106. doi: 10.1007/s11864-009-0088-2. [PubMed] [CrossRef] [Google Scholar]
Курс. Удовольствие. Опции в Онкол. 2009; 10:94–106. doi: 10.1007/s11864-009-0088-2. [PubMed] [CrossRef] [Google Scholar]
2. Panelos J., Voulgaris S., Michos E., Doukas M., Charalabopoulos K., Batistatou A. Хондросаркома позвоночника: редкий случай с необычной картиной. Диагн. Патол. 2006; 1:39. дои: 10.1186/1746-1596-1-39. [Бесплатная статья PMC] [PubMed] [CrossRef] [Google Scholar]
3. Strike S.A., McCarthy E.F. Хондросаркома позвоночника: серия из 16 случаев и обзор литературы. Айова Ортоп. Дж. 2011; 31: 154–159. [PMC free article] [PubMed] [Google Scholar]
4. Сундаресан Н., Розен Г., Бориани С. Первичные злокачественные опухоли позвоночника. Ортоп. клин. Н. Ам. 2009;40:21–36. doi: 10.1016/j.ocl.2008.10.004. [PubMed] [CrossRef] [Google Scholar]
5. Стровски Э., Али Р., Грэб Д.А., Мунк П.Л., Чанг С.Д. Злокачественное перерождение поясничной остеохондромы в хондросаркому, имитирующую большое забрюшинное образование. Скелет. Радиол. 2012;41:1319–1322. doi: 10. 1007/s00256-012-1405-6. [PubMed] [CrossRef] [Google Scholar]
1007/s00256-012-1405-6. [PubMed] [CrossRef] [Google Scholar]
6. Knoeller S.M., Uhl M., Gahr N., Adler C.P., Herget G.W. Дифференциальная диагностика первичных злокачественных опухолей костей позвоночника и крестца. Рентгенологический и клинический спектр: миниобзор. Новообразование. 2008; 55:16–22. [PubMed] [Google Scholar]
7. Bergh P., Gunterberg B., Meis-Kindblom J.M., Kindblom L.-G. Прогностические факторы и исходы тазовых, крестцовых и спинальных хондросарком: центральное исследование 69случаи. Рак. 2001;91:1201–1212. doi: 10.1002/1097-0142(20010401)91:7<1201::AID-CNCR1120>3.0.CO;2-W. [PubMed] [CrossRef] [Google Scholar]
8. Льорет И., Сервер А., Бьеркехаген Б. Первичная хондросаркома позвоночника: рентгенологические данные с патологической корреляцией. Акта Радиол. 2006; 47:77–84. doi: 10.1080/02841850500406852. [PubMed] [CrossRef] [Google Scholar]
9. Ruivo C., Hopper M.A. Хондросаркома позвоночника, возникающая из солитарной поясничной остеохондромы. Дж. Белг. соц. Радиол. 2014;97:21. doi: 10.5334/jbr-btr.743. [PubMed] [CrossRef] [Google Scholar]
Дж. Белг. соц. Радиол. 2014;97:21. doi: 10.5334/jbr-btr.743. [PubMed] [CrossRef] [Google Scholar]
10. Arockiaraj J., Venkatesh K., Amritanand R., Sundararaj G.D., Nachimuthu G. Хондросаркома остистого отростка: редкое проявление. Asian Spine J. 2012; 6:279. doi: 10.4184/asj.2012.6.4.279. [PMC free article] [PubMed] [CrossRef] [Google Scholar]
11. Kurdi M., McGregor S., Hammond R., Siddiqi F., Wehrli B. Первичная светлоклеточная хондросаркома грудного отдела позвоночника: редкая опухоль в необычная локация. Междунар. Дж. Сур. Патол. 2017;25:181–184. дои: 10.1177/10668966317. [PubMed] [CrossRef] [Google Scholar]
12. Chen S., Wang Y., Su G., Chen B., Lin D. Первичная интраспинальная гантелевидная мезенхимальная хондросаркома с массивными кальцификациями: клинический случай и Обзор литературы. Мир Дж. Сур. Онкол. 2016;14:203. doi: 10.1186/s12957-016-0963-9. [PMC free article] [PubMed] [CrossRef] [Google Scholar]
13. Xu B., Shi H., Wang S., Wang P. , Yu Q. Вторичная хондросаркома мыщелка нижней челюсти. дентомаксиллофак. Радиол. 2011;40:320–323. дои: 10.1259/dmfr/17575463. [Статья PMC бесплатно] [PubMed] [CrossRef] [Google Scholar]
, Yu Q. Вторичная хондросаркома мыщелка нижней челюсти. дентомаксиллофак. Радиол. 2011;40:320–323. дои: 10.1259/dmfr/17575463. [Статья PMC бесплатно] [PubMed] [CrossRef] [Google Scholar]
14. Herget G.W., Strohm P., Rottenburger C., Kontny U., Krauss T., Bohm J., Sudkamp N., Uhl M. Insights в энхондрому, энхондроматоз и риск вторичной хондросаркомы. Обзор литературы с акцентом на клиническое поведение, рентгенологию, злокачественную трансформацию и последующее наблюдение. Нео. 2014; 61: 365–378. doi: 10.4149/neo_2014_046. [PubMed] [CrossRef] [Google Scholar]
15. Agha R.A., Franchi T., Sohrabi C., Mathew G., Kerwan A., SCARE Group. Междунар. Дж. Сур. 2020; 84: 226–230. doi: 10.1016/j.ijsu.2020.10.034. [PubMed] [CrossRef] [Академия Google]
16. Чоу В. А. Обновление по хондросаркомам. Курс. мнение Онкол. 2007; 19: 371–376. doi: 10.1097/CCO.0b013e32812143d9. [PubMed] [CrossRef] [Google Scholar]
17. Murphey M.D., Andrews C.L., Flemming D.J., Temple H.T., Smith W. S., Smirniotopoulos J.G. Из архива AFIP. Первичные опухоли позвоночника: рентгенопатологическая корреляция. РадиоГрафика. 1996; 16:1131–1158. doi: 10.1148/радиография.16.5.8888395. [PubMed] [CrossRef] [Google Scholar]
S., Smirniotopoulos J.G. Из архива AFIP. Первичные опухоли позвоночника: рентгенопатологическая корреляция. РадиоГрафика. 1996; 16:1131–1158. doi: 10.1148/радиография.16.5.8888395. [PubMed] [CrossRef] [Google Scholar]
18. Hermann G., Sacher M., Lanzieri C.F., Anderson P.J., Rabinowitz J.G. Хондросаркома позвоночника: необычная рентгенологическая картина. Скелет. Радиол. 1985;14:178–183. doi: 10.1007/BF00355558. [PubMed] [CrossRef] [Google Scholar]
Хондросаркома подвижного отдела позвоночника: обзор 21 случая лечения в одном центре. Позвоночник. 2012; 37: 119–126. doi: 10.1097/BRS.0b013e31823d2143. [PubMed] [CrossRef] [Google Scholar]
20. Ахмед А.Р., Тан Т.-С., Унни К.К., Коллинз М.С., Венгер Д.Е., Сим Ф.Х. Вторичная хондросаркома при остеохондроме: отчет о 107 пациентах. клин. Ортоп. Относ. Рез. 2003;411:193–206. doi: 10.1097/01.blo.0000069888.31220.2b. [PubMed] [CrossRef] [Google Scholar]
21. Бориани С., Де Юре Ф., Бандиера С., Кампаначчи Л., Биаджини Р.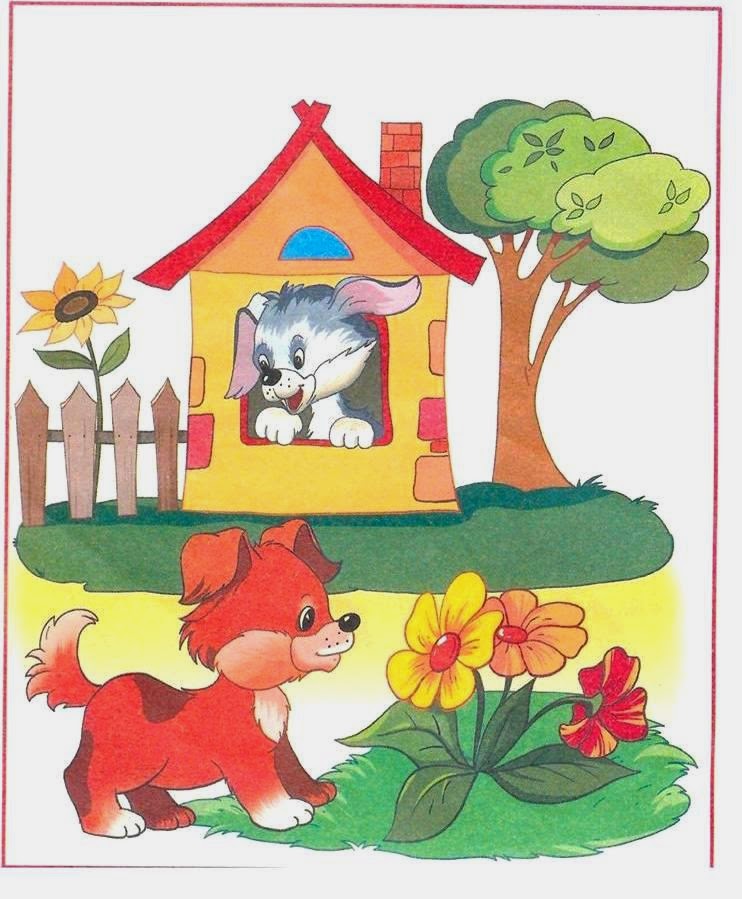 , Ди Фьоре М., Банделло Л., Пиччи П., Баккини П. , Хондросаркома подвижного отдела позвоночника: отчет о 22 случаях. Позвоночник. 2000; 25:804–812. doi: 10.1097/00007632-200004010-00008. [PubMed] [CrossRef] [Google Scholar]
, Ди Фьоре М., Банделло Л., Пиччи П., Баккини П. , Хондросаркома подвижного отдела позвоночника: отчет о 22 случаях. Позвоночник. 2000; 25:804–812. doi: 10.1097/00007632-200004010-00008. [PubMed] [CrossRef] [Google Scholar]
Обучение с помощью PowerPoint | Центр инновационного преподавания и обучения
При правильном планировании и использовании PowerPoint (или аналогичные инструменты, такие как Google Slides) могут улучшить обучение. Мнения об эффективности этой вездесущей программы для презентаций расходятся: одни говорят, что PowerPoint прекрасна, другие сетуют на ее распространенность. Независимо от того, на чьей стороне вы находитесь, PowerPoint действительно предлагает эффективные способы улучшения обучения при правильном использовании и разработке.
PowerPoint может быть эффективным инструментом для представления материала в классе и поощрения учащихся к обучению. Вы можете использовать PowerPoint для проецирования визуальных материалов, которые в противном случае было бы трудно представить в классе. Например, на уроке антропологии одна презентация PowerPoint может отображать изображения антропологических раскопок в отдаленной местности, вопросы, задающие учащимся тему, диаграмму связанной статистики и мини-викторину о том, что только что обсуждалось, что дает учащимся информация, которая является визуальной, сложной и привлекательной.
Например, на уроке антропологии одна презентация PowerPoint может отображать изображения антропологических раскопок в отдаленной местности, вопросы, задающие учащимся тему, диаграмму связанной статистики и мини-викторину о том, что только что обсуждалось, что дает учащимся информация, которая является визуальной, сложной и привлекательной.
PowerPoint может быть эффективным инструментом для презентации материала в классе и поощрения учащихся к обучению.
Этот раздел состоит из трех основных сегментов: Часть I поможет преподавателям определить и использовать основные, но важные элементы дизайна, Часть II расскажет о способах улучшения преподавания и обучения с помощью PowerPoint, а Часть III перечислит способы привлечения учащихся с помощью PowerPoint.
ЧАСТЬ I. Разработка презентации PowerPoint
Специальные возможности
- Специальные возможности для учащихся — учащиеся с нарушениями зрения или слуха могут не иметь полного доступа к презентации PowerPoint, особенно с графикой, изображениями и звуком.

- Используйте доступный макет. Встроенные макеты шаблонов слайдов были разработаны так, чтобы быть доступными: «порядок чтения одинаков для людей со зрением и для людей, использующих вспомогательные технологии, такие как программы для чтения с экрана» (Вашингтонский университет, без даты). Если вы хотите изменить макет темы, используйте мастер слайдов; это гарантирует, что ваши слайды сохранят доступность.
- Используйте уникальные и конкретные названия слайдов, чтобы учащиеся могли получить доступ к нужному им материалу.
- Подумайте, как вы отображаете гиперссылки. Поскольку средства чтения с экрана читают содержимое страницы, вы можете рассмотреть возможность создания гиперссылки с описательным заголовком вместо отображения URL-адреса.
- Все визуальные элементы и таблицы должны содержать замещающий текст. Замещающий текст должен подробно описывать изображение или таблицу, чтобы учащиеся с нарушениями зрения могли «читать» изображения с помощью программ чтения с экрана.
 Не используйте слишком много декоративных визуальных элементов.
Не используйте слишком много декоративных визуальных элементов. - Весь видео- и аудиоконтент должен иметь субтитры для учащихся с нарушениями слуха. Стенограммы также могут быть полезны в качестве дополнительного ресурса, но субтитры гарантируют, что учащиеся смогут следить за тем, что происходит на экране в режиме реального времени.
- Упростите свои таблицы. Если вы используете таблицы на своих слайдах, убедитесь, что они не слишком сложны и не содержат пустых ячеек. Программы чтения с экрана могут испытывать трудности с предоставлением информации о таблице, если в ней слишком много столбцов и строк, и они могут «думать», что таблица заполнена, если доходят до пустой ячейки.
- Установите порядок чтения текста на слайдах. Порядок появления текста на слайде может не совпадать с порядком чтения текста. Проверьте правильность порядка чтения с помощью панели выбора (организованной снизу вверх).
- Используйте средство проверки читаемости Майкрософт, чтобы определить потенциальные проблемы с доступностью в готовой презентации PowerPoint.
 Используйте отзывы, чтобы улучшить доступность PowerPoint. Вы также можете отправить свой файл в Ресурсный центр для людей с ограниченными возможностями, чтобы они оценили его доступность (отправьте его задолго до того, когда вам нужно будет его использовать).
Используйте отзывы, чтобы улучшить доступность PowerPoint. Вы также можете отправить свой файл в Ресурсный центр для людей с ограниченными возможностями, чтобы они оценили его доступность (отправьте его задолго до того, когда вам нужно будет его использовать). - Сохраните презентацию PowerPoint в виде файла PDF для распространения среди учащихся с нарушениями зрения.
Подготовка к презентации
- Потратьте время и силы на подготовку презентации в PowerPoint; дайте себе достаточно времени для проектирования и разработки.
- PowerPoint особенно полезен при размещении учебных материалов в Интернете. Подумайте о совместимости технологий учащихся с материалами PowerPoint, размещенными в Интернете; убедитесь, что изображения и графика сжаты для доступа с компьютеров, использующих коммутируемое соединение.
PowerPoint особенно удобен при размещении учебных материалов в Интернете.
- Помните о законе об авторском праве при демонстрации материалов курса и правильно цитируйте исходный материал.
 Это особенно важно при использовании изображений, полученных из Интернета или других источников. Это также моделирует правильное цитирование для ваших студентов.
Это особенно важно при использовании изображений, полученных из Интернета или других источников. Это также моделирует правильное цитирование для ваших студентов. - Подумайте об интерпретации сообщений для использования PowerPoint в Интернете: смогут ли учащиеся понять материал в презентации PowerPoint за пределами класса? Потребуется ли вам предоставлять заметки и/или другие материалы, чтобы помочь учащимся понять сложную информацию, данные или графики?
- Если вы будете использовать собственный ноутбук, убедитесь, что в классе есть необходимые кабели, драйверы и другие средства для отображения презентации в том виде, в котором вы задумали.
Содержание слайда
- Избегайте слайдов с большим количеством текста. Лучше иметь больше слайдов, чем пытаться разместить слишком много текста на одном слайде. Используйте краткие пункты вместо длинных предложений или абзацев и обрисовывайте в общих чертах ключевые моменты, а не расшифровывайте свою лекцию.
 Используйте PowerPoint, чтобы направлять презентацию.
Используйте PowerPoint, чтобы направлять презентацию. - Используйте функцию «Заметки», чтобы добавить в презентацию содержимое, которое аудитория не увидит. Вы можете получить доступ к разделу заметок для каждого слайда, сдвинув нижнюю часть окна слайда вверх, чтобы открыть раздел заметок, или нажав «Просмотр» и выбрав «Страница заметок» в параметрах «Представление презентации».
- Свяжите материалы PowerPoint с задачами курса, чтобы закрепить их цель для учащихся.
Количество слайдов
- Как правило, планируйте показ одного слайда в минуту для обсуждения и времени, а также для усвоения материала учащимися.
- Сократите избыточные или текстовые предложения или маркеры, чтобы обеспечить более профессиональный вид.
- Включайте активное обучение на протяжении всей презентации, чтобы поддерживать интерес учащихся и укреплять знания.
Выделение содержимого
- Используйте курсив, жирный шрифт и цвет для выделения содержимого.

- Использование светлого фона (белого, бежевого, желтого) с темным шрифтом или темного фона (синего, фиолетового, коричневого) со светлым шрифтом легко читать в большом помещении.
- Старайтесь не использовать слишком много цветов или слишком часто менять цвета в презентации, поскольку это может отвлекать учащихся.
- Избегайте использования подчеркивания для выделения; подчеркивание обычно означает гипертекст в цифровых медиа.
Использование светлого фона с темным шрифтом или темного фона со светлым шрифтом легко читается в большой комнате.
Гарнитура
- Ограничьте количество стилей шрифта до двух на слайде. Старайтесь использовать одинаковый шрифт на протяжении всей презентации, чтобы он не отвлекал.
- Избегайте слишком богато украшенных или специальных шрифтов, которые могут быть трудными для чтения учащимся. Придерживайтесь основных шрифтов, чтобы не отвлекать учащихся от содержания.
Размер шрифта
- Убедитесь, что размер шрифта достаточно велик, чтобы его можно было читать из любой точки комнаты: заголовки и заголовки должны быть набраны шрифтом не менее 36-40 пунктов.
 Подтекст должен быть набран шрифтом не менее 32 пунктов.
Подтекст должен быть набран шрифтом не менее 32 пунктов.
Картинка и графика
- Используйте картинки и графику экономно. Исследования показывают, что лучше всего использовать графику только , когда они поддерживают контент. Доказано, что ненужная графика и изображения мешают обучению учащихся.
- Для придания реалистичности можно использовать фотографии. Опять же, используйте только те фотографии, которые имеют отношение к содержанию и служат педагогической цели. Изображения в декоративных целях отвлекают внимание.
- Размер и размещение графических объектов на слайде должным образом — рассмотрите вариант обтекания графического текста текстом.
- Используйте двумерные круговые и гистограммы, а не трехмерные стили, которые могут мешать предполагаемому сообщению.
Осторожно используйте картинки и графику. Исследования показывают, что лучше всего использовать графику только тогда, когда она поддерживает контент.
Анимация и звук
- Добавляйте движение, звук или музыку только при необходимости. Если сомневаетесь, обходитесь без него.
- Избегайте отвлекающих анимаций и переходов. Чрезмерное движение внутри слайдов или между ними может мешать сообщению, и учащиеся сочтут их отвлекающими. Избегайте их или используйте только простые экранные переходы.
Окончательная проверка
- Проверка правописания, правильного использования слов, подачи материала и общего вида презентации.
- Коллеги могут помочь проверить вашу презентацию на точность и привлекательность. Примечание. Ошибки более очевидны, когда они проецируются.
- Запланируйте хотя бы одну тренировку, чтобы проверить время и ход.
- Представление сортировщика слайдов PowerPoint особенно полезно для проверки правильности последовательности слайдов, а также пробелов и избыточности информации. Вы также можете использовать панель предварительного просмотра в левой части экрана, когда редактируете PowerPoint в обычном режиме.

- Подготовьтесь к плану «Б» на случай, если у вас возникнут проблемы с техникой в классе: как вы будете предоставлять материал, находящийся на вашей флешке или компьютере? Подготовьте альтернативный метод обучения (одной из идей является распечатка копии PowerPoint с примечаниями).
Представление сортировщика слайдов в PowerPoint особенно полезно для проверки слайдов на наличие правильной последовательности, информационных пробелов и избыточности.
Раздаточные материалы PowerPoint
PowerPoint предоставляет несколько вариантов распечатанных раздаточных материалов, которые можно раздавать в различных местах класса.
Перед уроком: учащихся могут захотеть получить материалы, которые помогут им подготовить и сформулировать вопросы перед уроком.
Во время занятия: вы можете раздать раздаточный материал с тремя слайдами и строками для заметок, чтобы побудить студентов делать заметки о деталях вашей лекции, чтобы у них были заметки вместе с материалом слайда (а не просто делать заметки на слайде). содержание).
содержание).
После урока: некоторые преподаватели ждут, чтобы сделать презентацию доступной после урока, чтобы студенты могли сосредоточиться на презентации, а не читать заранее раздаточный материал.
Никогда: Некоторые преподаватели не раздают PowerPoint учащимся, чтобы учащиеся не полагались на доступ к презентации и в результате не обращали внимания на занятия.
- Слайды PowerPoint можно распечатать в виде раздаточных материалов — с одним, двумя, тремя, четырьмя, шестью или девятью слайдами на странице — которые можно раздавать учащимся для справки во время и после презентации. Раздаточный материал с тремя слайдами на странице включает в себя разлинованные места для облегчения ведения заметок.
- Примечания Страницы. Подробные заметки можно распечатать и использовать во время презентации, а если они предназначены для учащихся, их можно раздать перед презентацией.
- Контурный вид.
 Презентации PowerPoint можно распечатать в виде плана, который содержит весь текст с каждого слайда. Планы предлагают долгожданную альтернативу раздаточным материалам со слайдами и могут быть изменены по сравнению с исходной презентацией, чтобы предоставить больше или меньше информации, чем проектируемая презентация.
Презентации PowerPoint можно распечатать в виде плана, который содержит весь текст с каждого слайда. Планы предлагают долгожданную альтернативу раздаточным материалам со слайдами и могут быть изменены по сравнению с исходной презентацией, чтобы предоставить больше или меньше информации, чем проектируемая презентация.
The Presentation
Alley, Schreiber, Ramsdell, and Muffo (2006) предполагают, что дизайн заголовка слайда PowerPoint «влияет на удержание аудитории», и заключают, что «краткие заголовки предложений более эффективны» для запоминания информации, чем заголовки коротких фраз или отдельные слова (стр. 233). Другими словами, создавайте заголовки слайдов с таким же количеством информации, как и для газет и журналов, чтобы помочь учащимся лучше понять содержание слайда.
- PowerPoint должен содержать ключевые слова, понятия и изображения для улучшения вашей презентации (но PowerPoint не должен заменять вас в качестве докладчика).
- Избегайте чтения со слайда — чтение материала может быть воспринято как незнание материала.
 Если вы должны прочитать материал, предоставьте его в виде раздаточного материала вместо проецируемого слайда PowerPoint.
Если вы должны прочитать материал, предоставьте его в виде раздаточного материала вместо проецируемого слайда PowerPoint. - Избегайте быстрого перемещения лазерной указки по предметному стеклу. Если вы используете лазерную указку, используйте такую, у которой точка достаточно большая, чтобы ее было видно из любой точки комнаты, и перемещайте ее медленно и целенаправленно.
Избегайте чтения со слайда — чтение материала может быть воспринято как незнание материала.
- Используйте пустой экран, чтобы учащиеся могли подумать о том, что только что обсуждалось, или привлечь их внимание (нажмите B для черного экрана или W для белого экрана во время показа слайдов; нажмите эти клавиши еще раз, чтобы вернуться к живая презентация). Эту паузу также можно использовать в качестве перерыва или при переходе к новому контенту.
- Во время выступления встаньте сбоку от экрана лицом к аудитории. При использовании режима докладчика ваши заметки к слайду будут отображаться на мониторе компьютера, а студентам на экране проектора будут проецироваться только слайды.

- Оставьте свет в классе включенным и, если возможно, выключите свет прямо над проекционным экраном. Полностью темный или полумрак в классе будет мешать делать заметки (и может поощрять вздремнуть).
- Научитесь эффективно использовать PowerPoint и подготовьте запасной план на случай технического сбоя.
- Дайте себе достаточно времени, чтобы закончить презентацию. Попытка просмотреть слайды в спешке может создать впечатление неорганизованной презентации, и учащимся может быть трудно следовать или учиться.
ЧАСТЬ II: Улучшение преподавания и обучения с помощью PowerPoint
Подготовка к занятиям
PowerPoint можно использовать для подготовки лекций и презентаций, помогая преподавателям дорабатывать материал до основных моментов и содержания. Лекции класса можно напечатать в формате плана, который затем можно преобразовать в слайды. Заметки к лекциям можно распечатать в виде страниц заметок (страницы заметок: распечатанные страницы, на которых отображаются заметки автора под слайдом, сопровождаемым заметками), а также их можно использовать в качестве раздаточных материалов к презентации.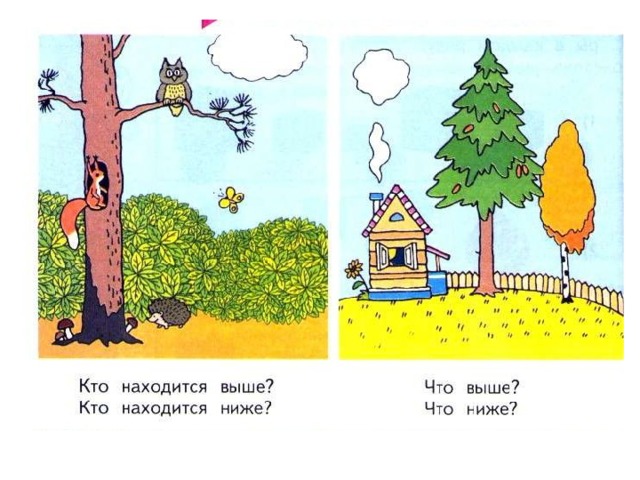
Мультимодальное обучение
Использование PowerPoint может помочь вам представить информацию несколькими способами (мультимодальный подход) посредством проецирования цвета, изображений и видео для визуального режима; звук и музыка для слухового режима; текстовые и письменные подсказки для режима чтения/записи; и интерактивные слайды, которые просят студентов что-то сделать, например. групповое или классное занятие, в ходе которого учащиеся отрабатывают концепции в кинестетическом режиме (подробности см. в части III: «Вовлечение учащихся в PowerPoint»). Предоставление информации в нескольких модальностях помогает улучшить понимание и запоминание для всех учащихся.
Предоставление информации в нескольких формах помогает улучшить понимание и запоминание для всех учащихся.
Интерактивные слайды с вводом текста
PowerPoint позволяет пользователям печатать непосредственно во время показа слайдов, что обеспечивает еще одну форму взаимодействия. Эти слайды для надписей можно использовать для демонстрации комментариев и идей учащихся всему классу. По окончании презентации новый материал можно сохранить в исходный файл и опубликовать в электронном виде. Эта функция требует предварительной подготовки в файле PowerPoint при создании презентации. Инструкции по настройке текстового поля для ввода на слайде см. в этом руководстве от AddictiveTips.
Эти слайды для надписей можно использовать для демонстрации комментариев и идей учащихся всему классу. По окончании презентации новый материал можно сохранить в исходный файл и опубликовать в электронном виде. Эта функция требует предварительной подготовки в файле PowerPoint при создании презентации. Инструкции по настройке текстового поля для ввода на слайде см. в этом руководстве от AddictiveTips.
Запись или выделение на слайдах
PowerPoint также позволяет пользователям использовать инструменты для выделения или записи непосредственно в презентации во время ее работы. Когда вы представляете PowerPoint, наведите курсор на слайд, чтобы открыть инструменты в левом нижнем углу. Одним из инструментов является значок пера. Щелкните этот значок, чтобы выбрать лазерную указку, перо или маркер. Вы можете использовать свой курсор для этих опций или вы можете использовать стилус для вашего умного монитора компьютера или ноутбука с сенсорным экраном (если применимо).
Учебные материалы «точно в срок»
Вы можете сделать свои слайды PowerPoint, схемы и/или страницы заметок доступными в Интернете круглосуточно и без выходных через Blackboard, OneDrive и другие веб-сайты. Студенты могут просмотреть материал перед уроком, принести распечатки в класс и лучше подготовиться к прослушиванию, а не делать много заметок во время урока. Они также могут прийти в класс подготовленными с вопросами по материалу, чтобы вы могли проверить их понимание понятий.
Студенты могут просмотреть материал перед уроком, принести распечатки в класс и лучше подготовиться к прослушиванию, а не делать много заметок во время урока. Они также могут прийти в класс подготовленными с вопросами по материалу, чтобы вы могли проверить их понимание понятий.
ЧАСТЬ III: Привлечение учащихся с помощью PowerPoint
В презентации PowerPoint можно включить следующие приемы для повышения интерактивности и взаимодействия между учащимися, а также между учащимися и преподавателем. Каждая техника может быть спроецирована как отдельный слайд PowerPoint.
Запуск показа слайдов, когда учащиеся приходят в класс
Этот метод обеспечивает визуальный интерес и может включать в себя серию вопросов, на которые учащиеся должны ответить, ожидая начала занятия. Эти вопросы могут быть в будущих текстах или викторинах.
- Вступительный вопрос : проект вступительного вопроса, например. «Найдите минутку, чтобы подумать о ___».

- Think-Pair-Share можно проецировать через различные промежутки времени презентации, чтобы позволить учащимся обдумать и обсудить с партнером то, что было представлено.
- Подумайте, что вы знаете о ___.
- Обратитесь к партнеру и поделитесь своими знаниями о ___.
- Поделитесь с классом тем, что вы обсудили со своим партнером.
- Целевой список помогает вспомнить соответствующую информацию, например. «перечислите как можно больше характеристик ___ или запишите столько слов, связанных с ___, сколько сможете придумать».
- Мозговой штурм расширяет кругозор и способствует глубокому мышлению и воспроизведению ранее полученных знаний, например. “Что ты знаешь о ___? Начни с самых ясных мыслей, а затем переходи к тем, которые находятся где-то в стороне».
- Вопросы 901:20: примерно каждые 15 минут спрашивайте учащихся, есть ли у них вопросы. Этот метод дает студентам время для размышлений, а также является хорошим временем для запланированного перерыва или для преподавателя, чтобы пообщаться со студентами.

- Проверка заметок : попросите учащихся «потратить несколько минут, чтобы сравнить записи с партнером», или «…обобщить наиболее важную информацию», или «…выявить и прояснить любые камни преткновения» и т. д.
- Пары вопросов и ответов : попросите учащихся «потратьте минуту, чтобы задать один вопрос, а затем посмотрите, сможете ли вы поставить своего партнера в тупик!»
- Двухминутный документ позволяет инструктору проверять успеваемость в классе, т.е. «Обобщить наиболее важные моменты сегодняшней лекции». Предложите учащимся сдать работу в конце урока.
- «Если бы вы могли задать последний вопрос — что бы это было?» Этот метод позволяет учащимся более глубоко обдумать тему и применить то, что они узнали, в формате вопросов.
- Опрос мнения в классе дает представление о позиции учащихся по определенным темам, например. «вы верите в ___» или «что вы думаете о ___?»
- Самая мутная точка позволяет анонимно информировать инструктора о необходимости внесения изменений и/или дополнений в класс, например.
 «Какие части сегодняшнего материала вас все еще смущают?»
«Какие части сегодняшнего материала вас все еще смущают?» - Наиболее полезная точка может указать инструктору, на каком этапе курса находится курс, например. «Какой самый полезный момент в сегодняшнем материале и как вы можете проиллюстрировать его практическое применение?»
Положительные черты PowerPoint
- PowerPoint экономит время и энергию: после создания презентации ее легко обновить или изменить для других курсов.
- Программа PowerPoint является портативной, и ею можно легко поделиться со студентами и коллегами.
- PowerPoint поддерживает мультимедиа, такие как видео, аудио, изображения и
PowerPoint поддерживает мультимедиа, например видео, аудио, изображения и анимацию.
Потенциальные недостатки PowerPoint
- PowerPoint может сократить возможности для взаимодействия в классе, поскольку является основным методом распространения информации или разработан без встроенных возможностей для взаимодействия.

- PowerPoint может привести к информационной перегрузке, особенно при включении длинных предложений и абзацев или презентаций, насыщенных лекциями, с небольшими возможностями для практического применения или активного обучения.
- PowerPoint может «управлять» инструкцией и сводить к минимуму возможность спонтанного и творческого обучения, если только инструктор не задействует потенциал изобретательности в презентации.
Резюме
Как и в случае с любой технологией, способ использования PowerPoint определяет его педагогическую эффективность. Стратегически используя пункты, описанные выше, PowerPoint можно использовать для улучшения обучения и вовлечения учащихся.
Ссылки
Элли, М., Шрайбер, М., Рамсделл, К., и Маффо, Дж. (2006). Как оформление заголовков на слайдах презентации влияет на удержание аудитории. Техническая связь, 53 (2), 225-234. Получено с https://www.jstor.org/stable/430
Вашингтонский университет, доступные технологии. (н.д.). Создание доступных презентаций в Microsoft PowerPoint. Получено с https://www.washington.edu/accessibility/documents/powerpoint/
(н.д.). Создание доступных презентаций в Microsoft PowerPoint. Получено с https://www.washington.edu/accessibility/documents/powerpoint/
Избранные ресурсы
Брилл, Ф. (2016). PowerPoint для учителей: создание интерактивных уроков. Обучение LinkedIn . Получено с https://www.lynda.com/PowerPoint-tutorials/PowerPoint-Teachers-Create-Interactive-Lessons/472427-2.html
Хьюстон, С. (2011 г.). Активное обучение с помощью PowerPoint [файл PDF]. DE Oracle @ UMUC . Получено с http://contentdm.umuc.edu/digital/api/collection/p16240coll5/id/78/download
Служба поддержки Microsoft Office. (н.д.). Сделайте свои презентации PowerPoint доступными для людей с ограниченными возможностями. Получено с https://support.office.com/en-us/article/make-your-powerpoint-presentations-accessible-to-people-with-disabilities-6f7772b2-2f33-4bd2-8ca7-ae3b2b3ef25
Тафте, Э. Р. (2006). Когнитивный стиль PowerPoint: презентация развращает внутри. Чешир, Коннектикут: Graphics Press LLC.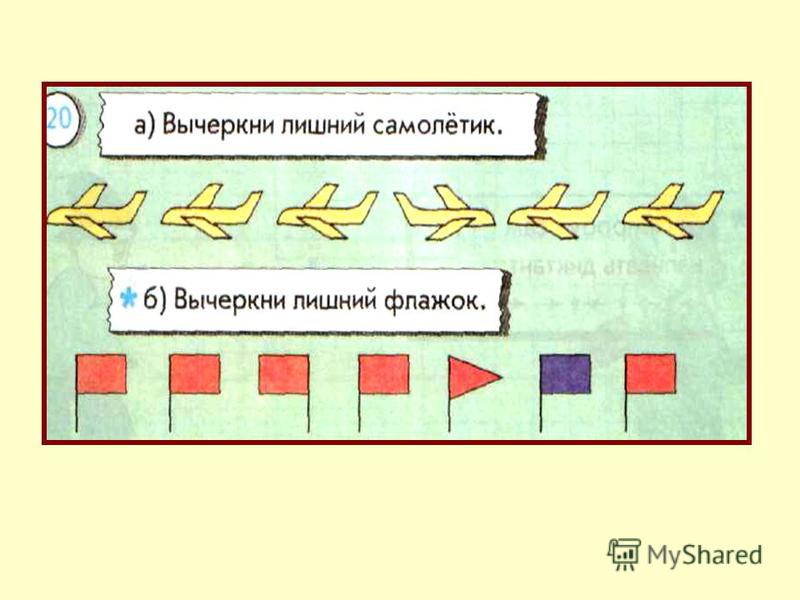
Медицинский центр Университета Небраски, Медицинский колледж. (н.д.). Активное обучение с помощью PowerPoint. Получено с https://www.unmc.edu/com/_documents/active-learning-ppt.pdf
Вашингтонский университет, факультет английского языка. (н.д.). Обучение с помощью PowerPoint. Получено с https://english.washington.edu/teaching/teaching-powerpoint
Университет Вандербильта, Учебный центр. (н.д.). Создание лучших презентаций PowerPoint. Получено с https://cft.vanderbilt.edu/guides-sub-pages/making-better-powerpoint-presentations/
Эта работа находится под лицензией Creative Commons Attribution-NonCommercial-ShareAlike 4.0 International License.
Рекомендуемая ссылка
Университет Северного Иллинойса, Центр инновационного преподавания и обучения. (2020). Обучение с помощью PowerPoint. В Учебное пособие для преподавателей вузов и ассистентов преподавателей. Получено с https://www.niu.edu/citl/resources/guides/instructional-guide
Выберите правильный вид для задачи в PowerPoint
Вы можете просматривать файл PowerPoint различными способами, в зависимости от поставленная задача. Некоторые представления полезны при создании презентации, а некоторые наиболее полезны для ее представления.
Некоторые представления полезны при создании презентации, а некоторые наиболее полезны для ее представления.
Различные параметры представления PowerPoint можно найти на вкладке Вид , как показано ниже.
Вы также можете найти наиболее часто используемые представления на панели задач в правом нижнем углу окна слайда, как показано ниже.
Примечание. Чтобы изменить представление по умолчанию в PowerPoint, см. раздел Изменение представления по умолчанию.
Какую версию Office для Windows вы используете?
- Какую версию Office для Windows вы используете?
- Новые версии
- Офис 2010
Представления для создания презентации
Обычный вид
Перейти к Обычному виду можно с панели задач в нижней части окна слайда или с вкладки Вид на ленте.
Обычный вид — это режим редактирования, в котором вы будете чаще всего работать над созданием слайдов. Ниже в представлении Обычный слева отображаются эскизы слайдов, большое окно с текущим слайдом и раздел под текущим слайдом, где вы можете ввести свои заметки докладчика для этого слайда.
Просмотр сортировщика слайдов
Вы можете перейти к представлению Сортировщик слайдов с панели задач в нижней части окна слайда или с вкладки Вид на ленте.
Сортировщик слайдов В представлении (ниже) отображаются все слайды презентации в горизонтальной последовательности миниатюр. Режим слайд-шоу удобен, если вам нужно реорганизовать слайды — вы можете просто щелкнуть и перетащить слайды в новое место или добавить разделы, чтобы организовать слайды в значимые группы.
Режим слайд-шоу удобен, если вам нужно реорганизовать слайды — вы можете просто щелкнуть и перетащить слайды в новое место или добавить разделы, чтобы организовать слайды в значимые группы.
Дополнительные сведения о разделах см. в разделе Разделение слайдов PowerPoint на разделы.
Примечания Просмотр страницы
Вы можете показать или скрыть заметки докладчиков с помощью кнопки Заметки в нижней части окна слайда, или вы можете перейти к Notes Page на вкладке View на ленте.
Панель Notes расположена под слайд-окном. Вы можете распечатать свои заметки или включить их в презентацию, которую вы отправляете аудитории, или просто использовать их в качестве подсказок во время презентации.
Дополнительные сведения о заметках см. в разделе Добавление заметок докладчика к слайдам.
Контурный вид
Перейти к представлению Outline можно на вкладке View на ленте. (В PowerPoint 2013 и более поздних версиях вы больше не можете перейти к представлению Outline из представления Normal . Вы должны перейти к нему с вкладки View .)
Использовать Outline представление для создания схемы или раскадровки для презентации. На ваших слайдах отображается только текст , а не изображения или другие графические элементы.
Основные просмотры
Чтобы перейти к главному виду, на 9На вкладке 0938 View в группе Master Views выберите нужный основной вид.
Основные представления включают, Слайд , Раздаточный материал и Примечания . Основное преимущество работы в режиме основного представления заключается в том, что вы можете вносить универсальные изменения стиля в каждый слайд, страницу заметок или раздаточный материал, связанный с вашей презентацией.
Для получения дополнительной информации о работе с мастерами см.:
Что такое мастер слайдов?
Используйте несколько мастеров слайдов в одной презентации
org/ListItem”>
Изменение, удаление или скрытие верхних и нижних колонтитулов на слайдах, заметках и раздаточных материалах
Представления для доставки и просмотра презентации
Просмотр слайд-шоу
Вы можете перейти к представлению SlideShow из панели задач в нижней части окна слайда.
Используйте режим слайд-шоу, чтобы донести свою презентацию до аудитории. Слайд-шоу занимает весь экран компьютера, точно так же, как ваша презентация будет выглядеть на большом экране, когда ее увидит ваша аудитория.
Представление докладчика
Чтобы перейти к представлению Presenter , в представлении Slide Show в левом нижнем углу экрана щелкните , а затем щелкните Show Presenter View (как показано ниже).
Используйте представление Presenter для просмотра заметок во время презентации. В представлении Presenter ваша аудитория не может видеть ваши заметки.
Дополнительные сведения об использовании режима докладчика см. в разделе Просмотр заметок докладчика во время демонстрации слайд-шоу.
Режим чтения
Вы можете перейти к представлению Чтение из панели задач в нижней части слайд-окна.
Большинство людей, просматривающих презентацию PowerPoint без докладчика, захотят использовать режим чтения. Он отображает презентацию в полноэкранном режиме, как режим слайд-шоу, и включает в себя несколько простых элементов управления, облегчающих пролистывание слайдов.
представлений для создания презентации
В PowerPoint есть несколько представлений, которые помогут вам создать профессиональную презентацию.
Обычный вид
Обычный вид — это основной вид редактирования, в котором вы пишете и оформляете свои презентации. Обычный вид имеет четыре рабочих области:
1: Вкладка “Структура” Это отличное место, чтобы начать писать свой контент — , чтобы зафиксировать свои идеи, спланировать, как вы хотите их представить, и перемещать слайды и текст. На вкладке «Структура» текст слайда отображается в виде схемы.
Примечание. Чтобы распечатать печатную копию плана презентации только с текстом (как он отображается в представлении «Структура») и без графики или анимации, сначала перейдите на вкладку «Файл ».
Затем нажмите «Печать», нажмите «Слайды на всю страницу» в разделе «Другие настройки», нажмите «Структура», а затем нажмите «Печать» вверху.
2: Вкладка “Слайды” Просматривайте слайды в презентации в виде уменьшенных изображений во время редактирования. Миниатюры упрощают навигацию по презентации и позволяют увидеть последствия любых изменений дизайна. Вы также можете легко изменить порядок, добавить или удалить слайды здесь.
3: Панель слайдов В правой верхней части окна PowerPoint панель слайдов отображает текущий слайд в увеличенном виде. Когда текущий слайд отображается в этом представлении, вы можете добавлять текст и вставлять изображения, таблицы, графические элементы SmartArt, диаграммы, объекты рисования, текстовые поля, фильмы, звуки, гиперссылки и анимацию.
4: Панель заметок На панели заметок, расположенной под панелью слайдов, можно вводить заметки, применимые к текущему слайду. Позже вы можете распечатать свои заметки и обращаться к ним во время презентации. Вы также можете распечатать заметки для своей аудитории или включить их в презентацию, которую вы отправляете аудитории или публикуете на веб-странице.
Вы можете переключаться между вкладками Slides и Outline. Чтобы увеличить или скрыть панель, содержащую вкладки Структура и Слайды, см. раздел Отображение или скрытие вкладки Структура или Слайды.
Примечание. Чтобы просмотреть линейку или линии сетки в обычном режиме просмотра, на вкладке Вид в группе Показать установите флажок Линейка или Линии сетки .
Просмотр сортировщика слайдов
Режим сортировщика слайдов позволяет просматривать слайды в виде эскизов. Это представление позволяет легко сортировать и упорядочивать последовательность слайдов при создании презентации, а также при подготовке презентации к печати.
Это представление позволяет легко сортировать и упорядочивать последовательность слайдов при создании презентации, а также при подготовке презентации к печати.
Вы также можете добавлять разделы в режиме сортировщика слайдов и сортировать слайды по разным категориям или разделам. Вы можете перейти в режим сортировщика слайдов с панели задач в нижней части окна слайда или с вкладки Вид на ленте.
Примечания Просмотр страницы
Панель заметок находится под панелью слайдов. Вы можете вводить примечания, применимые к текущему слайду. Позже вы можете распечатать свои заметки и обращаться к ним во время презентации. Вы также можете распечатать заметки для своей аудитории или включить их в презентацию, которую вы отправляете аудитории или публикуете на веб-странице.
Если вы хотите просмотреть свои заметки и работать с ними в полностраничном формате, на вкладке Просмотр в Представления презентаций , нажмите Страница заметок .
Основные просмотры
К основным представлениям относятся представления «Слайд», «Раздаточный материал» и «Примечания». Это основные слайды, на которых хранится информация о презентации, включая фон, цвет, шрифты, эффекты, размеры и положения заполнителей. Основным преимуществом работы в режиме образца является то, что на образце слайдов, образце заметок или образце раздаточных материалов вы можете вносить универсальные изменения стиля в каждый слайд, страницу заметок или раздаточный материал, связанный с вашей презентацией.
Дополнительные сведения о работе с образцами см.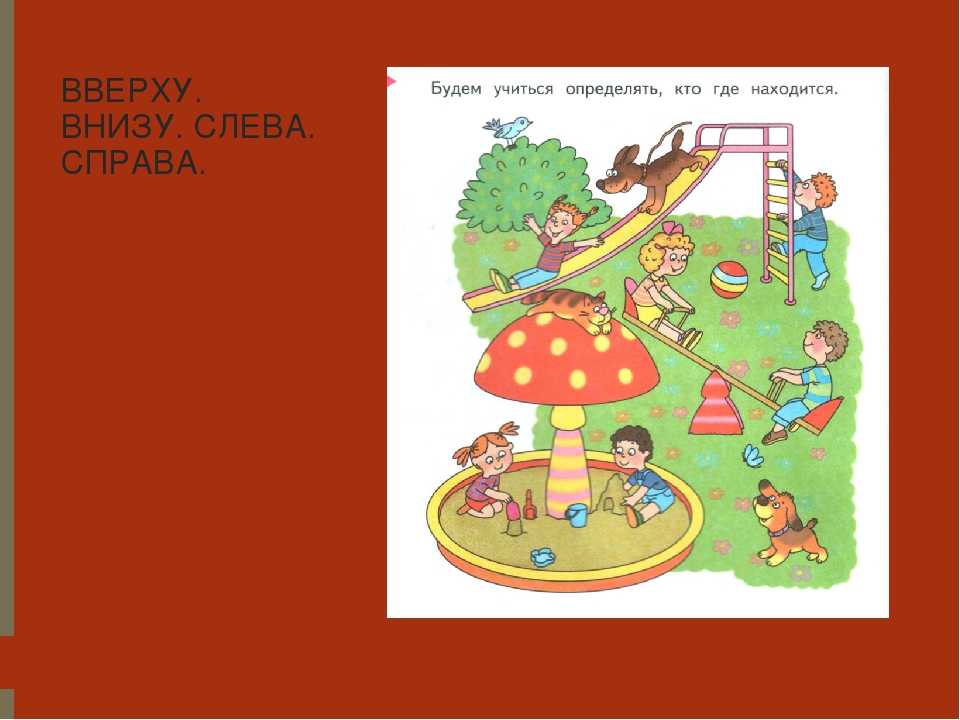 в разделе Что такое образец слайдов? и Создание и настройка образца слайдов.
в разделе Что такое образец слайдов? и Создание и настройка образца слайдов.
просмотров для презентации вашей презентации
Просмотр слайд-шоу
Используйте режим слайд-шоу, чтобы донести свою презентацию до аудитории. Слайд-шоу занимает весь экран компьютера, точно так же, как ваша презентация будет выглядеть на большом экране, когда ее увидит ваша аудитория. Вы можете увидеть, как ваша графика, тайминги, фильмы, анимационные эффекты и эффекты перехода будут выглядеть во время фактической презентации.
Чтобы выйти из режима слайд-шоу, нажмите ESC.
Представление докладчика
Представление «Презентатор» — это основное представление на основе слайд-шоу, которое можно использовать во время презентации. Используя два монитора, вы можете запускать другие программы и просматривать заметки докладчика, которые ваша аудитория не увидит.
Используя два монитора, вы можете запускать другие программы и просматривать заметки докладчика, которые ваша аудитория не увидит.
Чтобы использовать режим докладчика, убедитесь, что ваш компьютер поддерживает несколько мониторов, включите поддержку нескольких мониторов и включите режим докладчика.
Дополнительные сведения об использовании режима докладчика см. в разделе Конфиденциальный просмотр заметок докладчика при проведении презентации на нескольких мониторах.
Режим чтения
Используйте режим чтения, чтобы представить вашу презентацию не аудитории (например, на большом экране), а тому, кто просматривает вашу презентацию на своем компьютере. Или используйте режим чтения на своем компьютере, если вы хотите просмотреть презентацию не в полноэкранном режиме слайд-шоу, а в окне с простыми элементами управления, облегчающими просмотр презентации. Вы всегда можете переключиться из режима чтения в один из других режимов, если хотите изменить презентацию.
Вы всегда можете переключиться из режима чтения в один из других режимов, если хотите изменить презентацию.
Представления для подготовки и печати презентации
Чтобы сэкономить бумагу и чернила, перед печатью необходимо подготовить задание на печать. PowerPoint предоставляет представления и параметры, которые помогут вам указать, что вы хотите напечатать (слайды, раздаточные материалы или страницы заметок) и как вы хотите распечатать эти задания (в цвете, в оттенках серого, в черно-белом, с рамками и т. д.).
Дополнительные сведения о печати и предварительном просмотре см. в разделе Печать слайдов или раздаточных материалов PowerPoint.
Просмотр сортировщика слайдов
Режим сортировщика слайдов позволяет просматривать слайды в виде эскизов. Это представление позволяет легко сортировать и упорядочивать последовательность слайдов при подготовке к печати слайдов. Вы можете перейти в режим сортировщика слайдов с панели задач в нижней части окна слайда или из Просмотр вкладки на ленте.
Это представление позволяет легко сортировать и упорядочивать последовательность слайдов при подготовке к печати слайдов. Вы можете перейти в режим сортировщика слайдов с панели задач в нижней части окна слайда или из Просмотр вкладки на ленте.
Предварительный просмотр
Предварительный просмотр печати позволяет указать параметры того, что вы хотите напечатать — раздаточных материалов, страниц заметок, схем или слайдов. Щелкните Файл > Печать , а затем выберите параметры в разделе 9.0938 Настройки .
Представления в PowerPoint, которые можно использовать для редактирования, печати и представления презентации, следующие:
- org/ListItem”>
Просмотр сортировщика слайдов
Примечания Просмотр страницы
Представление «Структура» (доступно в PowerPoint 2016 для Mac и более поздних версиях)
Просмотр слайд-шоу
Вид докладчика
org/ListItem”>
Нормальный вид
основных вида: слайд, раздаточный материал и заметки
Вы можете переключаться между представлениями PowerPoint в двух местах:
Используйте меню Вид для переключения между любыми представлениями
Доступ к трем основным видам (Обычный, Сортировщик слайдов или Показ слайдов) на нижней панели окна PowerPoint
Представления для создания или редактирования презентации
Несколько представлений в PowerPoint могут помочь вам создать профессиональную презентацию.
Обычный вид Обычный вид — это основной вид редактирования, в котором вы пишете и оформляете свои презентации.
 Обычный вид имеет три рабочие области:
Обычный вид имеет три рабочие области:Панель эскизов
Панель слайдов
Панель заметок
Режим сортировщика слайдов Режим сортировщика слайдов позволяет просматривать слайды в виде эскизов. Это представление позволяет легко сортировать и упорядочивать последовательность слайдов при создании презентации, а также при подготовке презентации к печати.
 Вы также можете добавлять разделы в режиме сортировщика слайдов и сортировать слайды по разным категориям или разделам.
Вы также можете добавлять разделы в режиме сортировщика слайдов и сортировать слайды по разным категориям или разделам.Просмотр страницы заметок Панель заметок находится под панелью слайдов. Вы можете вводить примечания, применимые к текущему слайду. Позже вы можете распечатать свои заметки и обращаться к ним во время презентации. Вы также можете распечатать заметки для своей аудитории или включить их в презентацию, которую вы отправляете аудитории или публикуете на веб-странице.
Представление «Структура» (Введено в PowerPoint 2016 для Mac) Представление «Структура» отображает презентацию в виде структуры, состоящей из заголовков и основного текста каждого слайда.
 Каждый заголовок отображается в левой части панели, содержащей представление «Структура», вместе со значком слайда и номером слайда. Работа в режиме структуры особенно удобна, если вы хотите внести глобальные изменения, получить обзор презентации, изменить последовательность маркеров или слайдов или применить изменения форматирования.
Каждый заголовок отображается в левой части панели, содержащей представление «Структура», вместе со значком слайда и номером слайда. Работа в режиме структуры особенно удобна, если вы хотите внести глобальные изменения, получить обзор презентации, изменить последовательность маркеров или слайдов или применить изменения форматирования.Основные представления Основные представления включают представление слайдов, раздаточных материалов и заметок. Это основные слайды, на которых хранится информация о презентации, включая фон, цвета темы, шрифты темы, эффекты темы, размеры заполнителей и позиции. Основным преимуществом работы в режиме образца является то, что на образце слайдов, образце заметок или образце раздаточных материалов вы можете вносить универсальные изменения стиля в каждый слайд, страницу заметок или раздаточный материал, связанный с вашей презентацией.
 Дополнительные сведения о работе с образцами см. в разделе Изменение образца слайдов.
Дополнительные сведения о работе с образцами см. в разделе Изменение образца слайдов.
Представления для презентации
Режим слайд-шоу Используйте режим слайд-шоу, чтобы донести свою презентацию до аудитории. В этом представлении ваши слайды занимают весь экран компьютера.
Режим докладчика Режим докладчика помогает управлять слайдами во время презентации, отслеживая, сколько времени прошло, какой слайд следующий, и отображая заметки, которые можете видеть только вы (а также позволяете делать заметки о собрании во время презентации).

Представления для подготовки и печати презентации
Чтобы сэкономить бумагу и чернила, перед печатью необходимо подготовить задание на печать. PowerPoint предоставляет представления и параметры, которые помогут вам указать, что вы хотите напечатать (слайды, раздаточные материалы или страницы заметок) и как вы хотите распечатать эти задания (в цвете, в оттенках серого, в черно-белом, с рамками и т. д.).
Режим сортировщика слайдов Режим сортировщика слайдов позволяет просматривать слайды в виде эскизов. Это представление позволяет легко сортировать и упорядочивать последовательность слайдов при подготовке к печати слайдов.
org/ListItem”>
Предварительный просмотр Предварительный просмотр печати позволяет указать параметры того, что вы хотите напечатать — раздаточных материалов, страниц заметок, схем или слайдов.
См. также
Разделите слайды на разделы
Распечатайте слайды и раздаточные материалы
Начните презентацию и просматривайте свои заметки в режиме докладчика.
В PowerPoint для Интернета, когда ваш файл хранится в OneDrive, представление по умолчанию — это режим чтения. Когда ваш файл хранится в OneDrive для работы или учебы или в SharePoint в Microsoft 365, по умолчанию используется режим редактирования.
Вид для создания презентации
Режим редактирования
Вы можете перейти к Editing View с вкладки View или с панели задач в нижней части слайд-окна.
Режим редактирования — это режим редактирования, в котором вы будете чаще всего работать над созданием слайдов. Ниже, Режим редактирования отображает миниатюры слайдов слева, большое окно, показывающее текущий слайд, и панель «Примечания» под текущим слайдом, где вы можете ввести заметки докладчика для этого слайда.
Просмотр сортировщика слайдов
Сортировщик слайдов позволяет просматривать слайды на экране в виде сетки, что позволяет легко реорганизовывать их или организовывать в разделы, просто перетаскивая их в нужное место.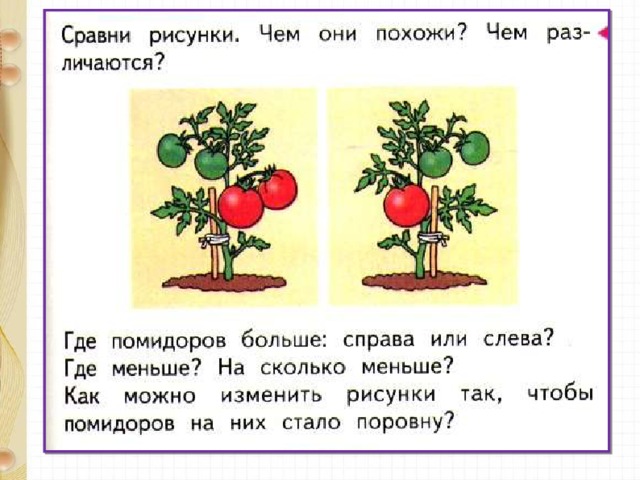
Чтобы добавить раздел, щелкните правой кнопкой мыши первый слайд нового раздела и выберите Добавить раздел . Дополнительную информацию см. в разделе Разделение слайдов PowerPoint на разделы.
Чтобы открыть режим сортировщика слайдов, нажмите кнопку “Сортировщик слайдов” в строке состояния в нижней части окна.
Представления для доставки или просмотра презентации
Просмотр слайд-шоу
Вы можете перейти к представлению Слайд-шоу из панели задач в нижней части окна слайда.
Используйте режим слайд-шоу, чтобы донести свою презентацию до аудитории. Слайд-шоу занимает весь экран компьютера, точно так же, как ваша презентация выглядит на большом экране, когда ее видит ваша аудитория.
Режим чтения
Примечание: Режим чтения недоступен для PowerPoint для веб-файлов, хранящихся в OneDrive для работы или учебы/SharePoint в Microsoft 365.
Перейти к Режим чтения можно на вкладке Просмотр или на панели задач в нижней части окна слайда.
Большинство людей, просматривающих презентацию PowerPoint без докладчика, захотят использовать режим чтения. Он отображает презентацию в полноэкранном режиме, как режим слайд-шоу, и включает в себя несколько простых элементов управления, облегчающих пролистывание слайдов. Вы также можете просматривать заметки докладчика в режиме чтения.
PowerPoint: представление образца слайдов
Урок 29: представление образца слайдов
/en/powerpoint/modifying-themes/content/
Введение
Возможно, вы заметили, что при выборе другой темы в PowerPoint текст на слайдах изменяется, а на фон добавляются фигуры. Это связано с тем, что каждая тема имеет встроенные 90 119 макетов слайдов 90 120 и 90 119 фоновой графики 90 120 . Вы можете редактировать эти макеты с помощью функции Образец слайдов . Как только вы научитесь использовать режим «Образец слайдов», вы сможете настроить все слайд-шоу всего несколькими щелчками мыши.
Это связано с тем, что каждая тема имеет встроенные 90 119 макетов слайдов 90 120 и 90 119 фоновой графики 90 120 . Вы можете редактировать эти макеты с помощью функции Образец слайдов . Как только вы научитесь использовать режим «Образец слайдов», вы сможете настроить все слайд-шоу всего несколькими щелчками мыши.
Дополнительно: загрузите презентацию нашей практики.
Посмотрите видео ниже, чтобы узнать больше об использовании режима «Образец слайдов».
Что такое мастер слайдов?
Представление «Мастер слайдов» — это специальная функция PowerPoint, позволяющая быстро изменять слайды и макеты слайдов в презентации. Отсюда вы можете редактировать мастер-слайд , что повлияет на каждый слайд в презентации. Вы также можете изменить отдельные макетов слайдов , который изменит любые слайды, использующие эти макеты.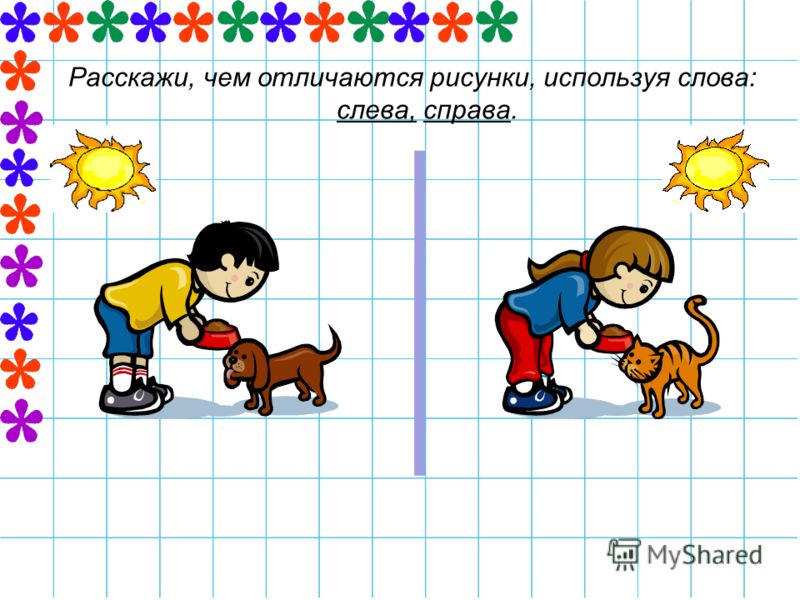
Предположим, вы нашли тему, которая вам нравится, но вам не нравятся некоторые макеты слайдов. Вы можете использовать режим «Образец слайдов», чтобы настроить макеты, чтобы они выглядели именно так, как вы хотите.
В представлении «Образец слайдов» вкладка Образец слайдов будет отображаться первой на ленте, но вы по-прежнему сможете получать доступ к командам на других вкладках, как обычно.
Использование образца слайдов
Независимо от того, вносите ли вы существенные изменения в свои слайды или всего небольшие корректировки , мастер слайдов поможет вам без особых усилий создать последовательную профессиональную презентацию. Вы можете использовать режим «Образец слайдов», чтобы изменить что угодно в своей презентации, но вот некоторые из его наиболее распространенных применений.
- Изменение фона : Мастер слайдов позволяет легко настроить фон для всех ваших слайдов одновременно.
 Например, вы можете добавить водяной знак или логотип на каждый слайд презентации или изменить фоновую графику существующей темы PowerPoint.
Например, вы можете добавить водяной знак или логотип на каждый слайд презентации или изменить фоновую графику существующей темы PowerPoint.
- Изменение порядка заполнителей : Если вы обнаружите, что часто меняете местозаполнители на каждом слайде, вы можете сэкономить время, переставив их в режиме «Образец слайдов». Когда вы настраиваете один из макетов в режиме «Образец слайдов», все слайды с этим макетом изменятся.
- Настройка форматирования текста : Вместо изменения цвета текста на каждом слайде по отдельности вы можете использовать Мастер слайдов, чтобы изменить цвет текста на всех слайдах одновременно.
- Создание уникальных макетов слайдов : Если вы хотите создать презентацию, которая отличается от обычных тем PowerPoint, вы можете использовать режим «Образец слайдов» для создания собственных макетов. Пользовательские макеты могут включать ваш собственный фон графику и заполнители .

Некоторые общие изменения представления, такие как настройка шрифтов темы и цвета темы , можно быстро внести с помощью Дизайн вкладка. Просмотрите наш урок по изменению тем, чтобы узнать больше.
Чтобы внести изменения во все слайды:
Если вы хотите что-то изменить на всех слайдах презентации, вы можете отредактировать образец слайдов. В нашем примере мы добавим логотип на каждый слайд. Если вы хотите работать с нашим примером, щелкните правой кнопкой мыши изображение ниже и сохраните его на свой компьютер.
- Выберите вкладку Вид , затем щелкните команду Образец слайдов .
- Презентация переключится на режим Образец слайдов , и на ленте будет выбрана вкладка Образец слайдов .
- В левой панели навигации прокрутите вверх и выберите первый слайд .
 Это слайд мастер .
Это слайд мастер . - Внесите необходимые изменения в образец слайдов. В нашем примере мы вставим изображение логотипа Mongibello.
- Переместить , изменить размер или удалить объектов слайда по мере необходимости. В нашем примере мы изменим размер логотипа и переместим его в правый нижний угол.
- Когда вы закончите, щелкните команду Close Master View на вкладке Slide Master .
- Изменение появится на всех слайдах презентации.
Когда вы вносите изменения в образец слайдов, рекомендуется просмотреть вашу презентацию, чтобы увидеть, как это повлияет на каждый слайд. Вы можете обнаружить, что некоторые из ваших слайдов выглядят не совсем правильно. Мы покажем вам, как это исправить, настроив отдельные макеты слайдов.
Настройка макетов слайдов
Режим «Образец слайдов» можно использовать для изменения любого макета слайдов в презентации. Легко внести небольшие изменения, такие как настройка фоновой графики, и более значительные изменения, такие как перестановка или удаление заполнителей. В отличие от образца слайдов, изменения в макете слайда будут применяться только к слайдам, использующим этот макет в вашей презентации.
Легко внести небольшие изменения, такие как настройка фоновой графики, и более значительные изменения, такие как перестановка или удаление заполнителей. В отличие от образца слайдов, изменения в макете слайда будут применяться только к слайдам, использующим этот макет в вашей презентации.
Чтобы настроить существующий макет слайда:
В нашем примере новый добавленный логотип скрыт за фотографией в Изображение с макетом подписи . Мы настроим этот макет, чтобы освободить место для логотипа.
- Перейти к представлению Образец слайдов .
- Найдите и выберите нужный макет на левой панели навигации. Вы можете навести указатель мыши на каждый макет, чтобы увидеть, какие слайды в настоящее время используют этот макет в презентации.
- В некоторых макетах фоновая графика может быть скрыта. Чтобы отобразить графику, снимите флажок рядом с Скрыть фоновую графику 9.0120 .
- Добавляйте, перемещайте или удаляйте любые объекты по желанию.
 В нашем примере мы удалим серый фон.
В нашем примере мы удалим серый фон. - Если вы хотите изменить расположение заполнителей, вы можете переместить, изменить размер или удалить любой из них. В нашем примере мы переместим заполнители текста и черную полосу вправо, а заполнитель фотографии — влево.
- Когда вы закончите, щелкните команду Close Master View на вкладке Slide Master .
- Все слайды, использующие макет, будут обновлены.
Вы также можете перемещать заполнители на образце слайдов , что приведет к одновременному перемещению заполнителей на нескольких макетах слайдов. Тем не менее, некоторые макеты слайдов, возможно, придется корректировать вручную.
Настройка форматирования текста
Вы также можете настроить форматирование текста в режиме «Образец слайдов», включая шрифт , размер текста , цвет и выравнивание . Например, если вы хотите изменить шрифт для каждого заголовка заполнителя в презентации, вы можете изменить стиль основного заголовка на образце слайдов.
Например, если вы хотите изменить шрифт для каждого заголовка заполнителя в презентации, вы можете изменить стиль основного заголовка на образце слайдов.
Каждый заполнитель заголовка связан со стилем главного заголовка на образце слайдов. Например, посмотрите на слайды, прежде чем менять шрифт заголовка.
Теперь посмотрите на те же слайды после изменения шрифта заголовка.
Вместо того, чтобы настраивать отдельные заполнители, вы можете изменить тематические шрифты для презентации. На вкладке Образец слайдов щелкните команду Шрифты в группе Фон , затем выберите нужные шрифты.
Создание новых макетов слайдов
Одной из самых мощных функций режима «Мастер слайдов» является возможность создания новых макетов слайдов . Это простой способ добавить интересные и уникальные макеты слайдов к существующей теме. Вы даже можете использовать эту функцию для создания полностью новая тема , как в примере ниже.
Вы даже можете использовать эту функцию для создания полностью новая тема , как в примере ниже.
Чтобы вставить новый макет слайда:
- Перейдите к Образцу слайдов . На вкладке Образец слайдов выберите команду Вставить макет .
- Появится новый макет слайда.
- Макет будет включать заголовок и нижний колонтитул заполнители по умолчанию. Щелкните поля Title и Footers в группе Master Layout , чтобы включить или выключить эти заполнители.
- Теперь в макет слайда можно добавлять фоновую графику, фигуры и изображения. Вы также можете перемещать, настраивать и удалять существующие заполнители. В нашем примере мы переместим заполнитель заголовка в правый нижний угол. Мы также изменили выравнивание текста , чтобы выровнять по правому краю вместо выравнивания по левому краю.

- Чтобы добавить новые заполнители, щелкните нижнюю половину команды Вставить Заполнитель , затем выберите нужный тип заполнителя. В этом примере мы будем использовать Изображение заполнитель.
- Нажмите и перетащите, чтобы нарисовать заполнитель на слайде.
Чтобы переименовать пользовательский макет:
Когда вы закончите разработку своего пользовательского макета, вы захотите дать ему уникальное имя , чтобы его было легко найти.
- В представлении Образец слайдов выберите нужный макет, затем нажмите команду Переименовать .
- Появится диалоговое окно. Введите желаемое имя, затем нажмите Переименовать .
Чтобы использовать пользовательский макет:
После создания пользовательского макета слайда можно легко добавить новый слайд с этим макетом или применить его к существующему слайду.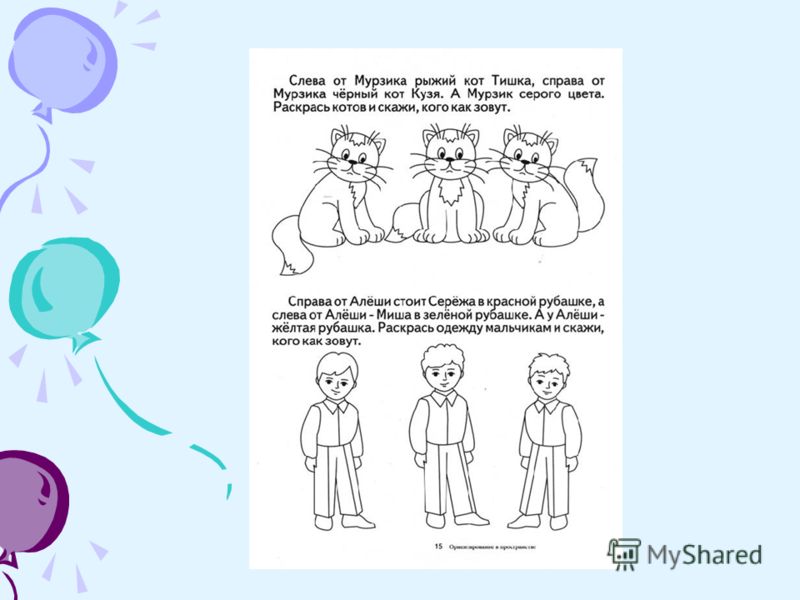
- Если вы в данный момент находитесь в режиме «Образец слайдов», щелкните команду «Закрыть мастер-представление» на вкладке «Образец слайдов» .
- На вкладке Главная можно вставить новый слайд с пользовательским макетом или применить его к существующему слайду . В нашем примере мы выберем команду Макет и применим новый стиль к слайду 6.
- Будет применен пользовательский макет слайда.
PowerPoint также позволяет добавлять новые заполнители к существующим макетам слайдов.
Использование пользовательских макетов в других презентациях
Когда вы изменяете образец слайдов или макеты слайдов в режиме «Образец слайдов», вы фактически создаете пользовательскую версию текущей темы. Если вы хотите применить тему к другим презентациям, вам потребуется сохранить .
Чтобы сохранить тему:
На вкладке Образец слайдов щелкните команду Темы , затем выберите Сохранить текущую тему в раскрывающемся меню.

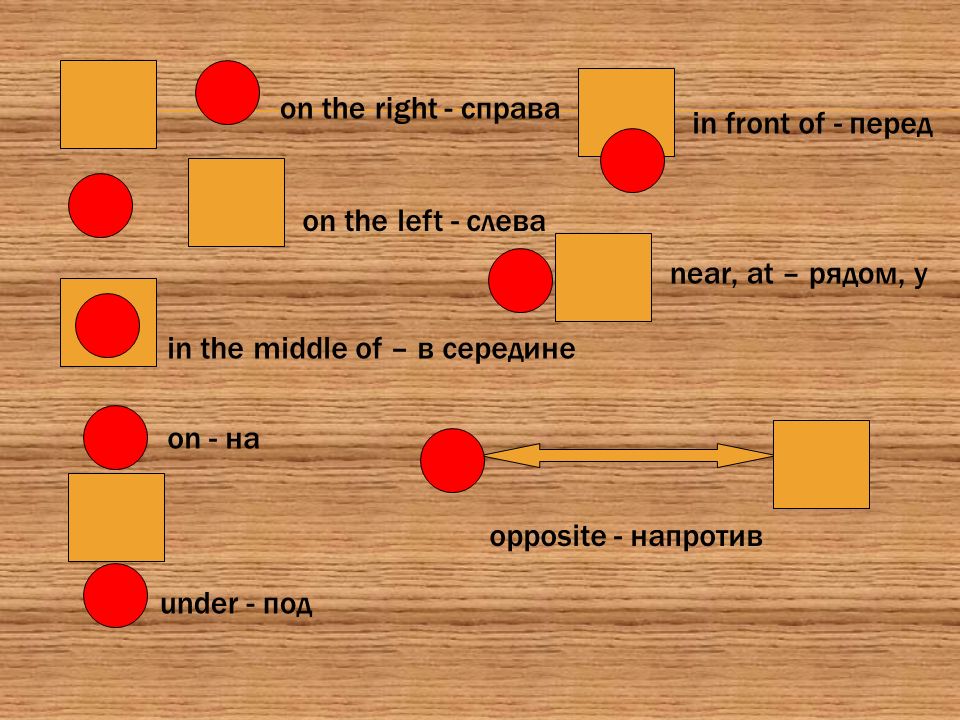
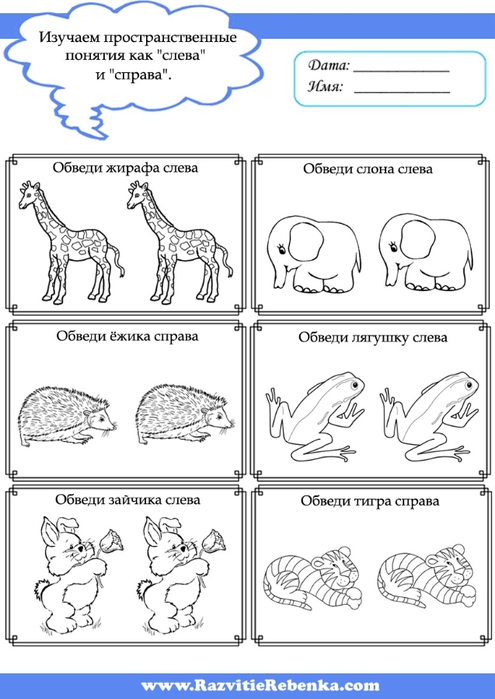
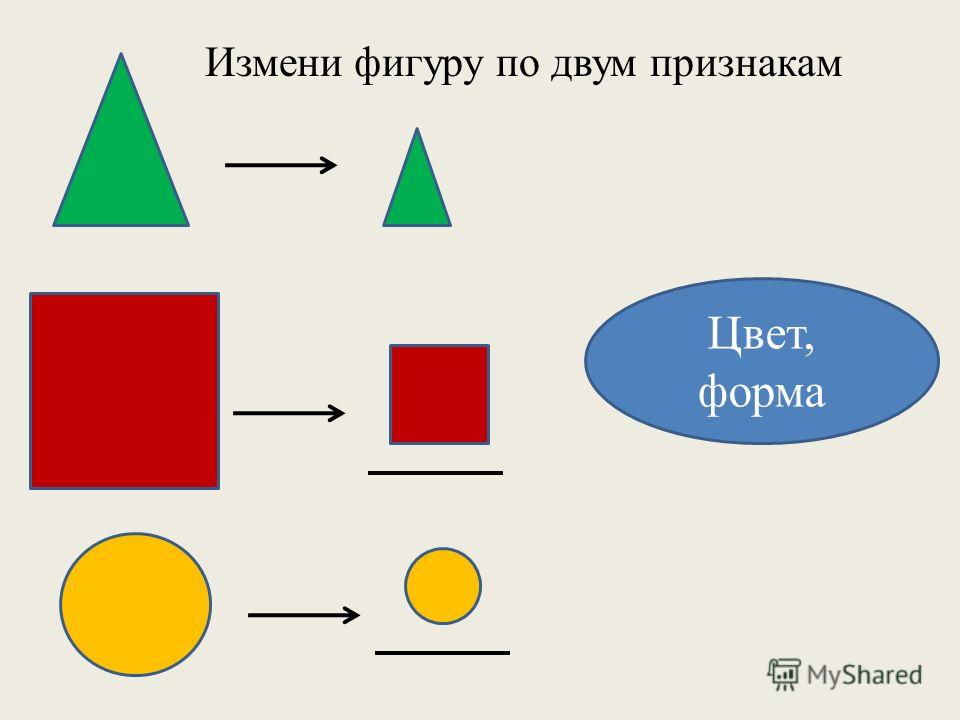
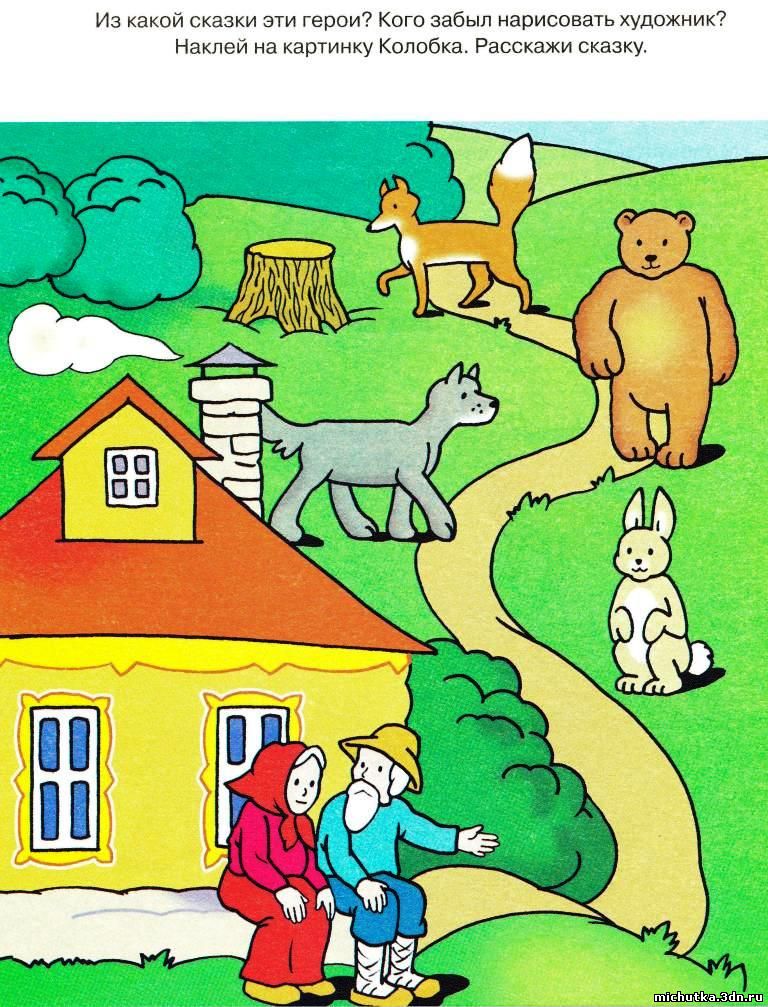
 Чтобы просмотреть другие варианты, нажмите кнопку Дополнительные параметры в нижней части коллекции.
Чтобы просмотреть другие варианты, нажмите кнопку Дополнительные параметры в нижней части коллекции.

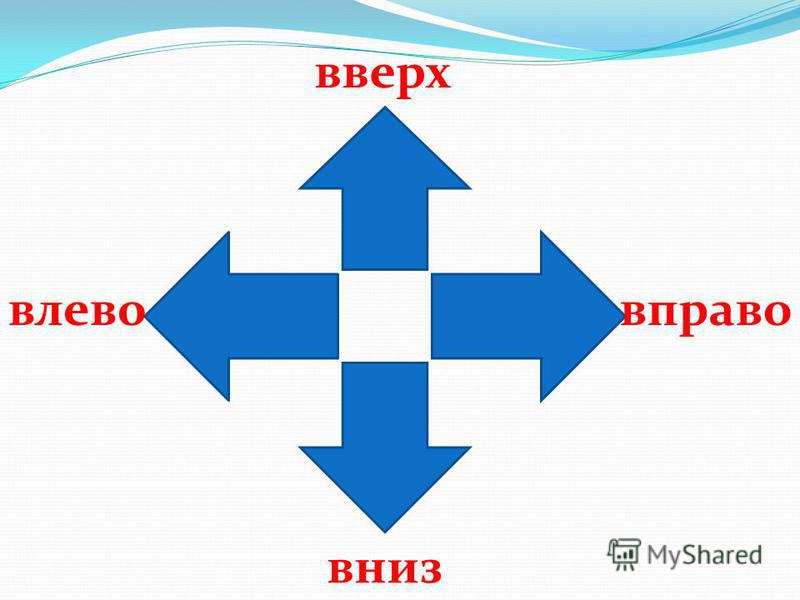 )
)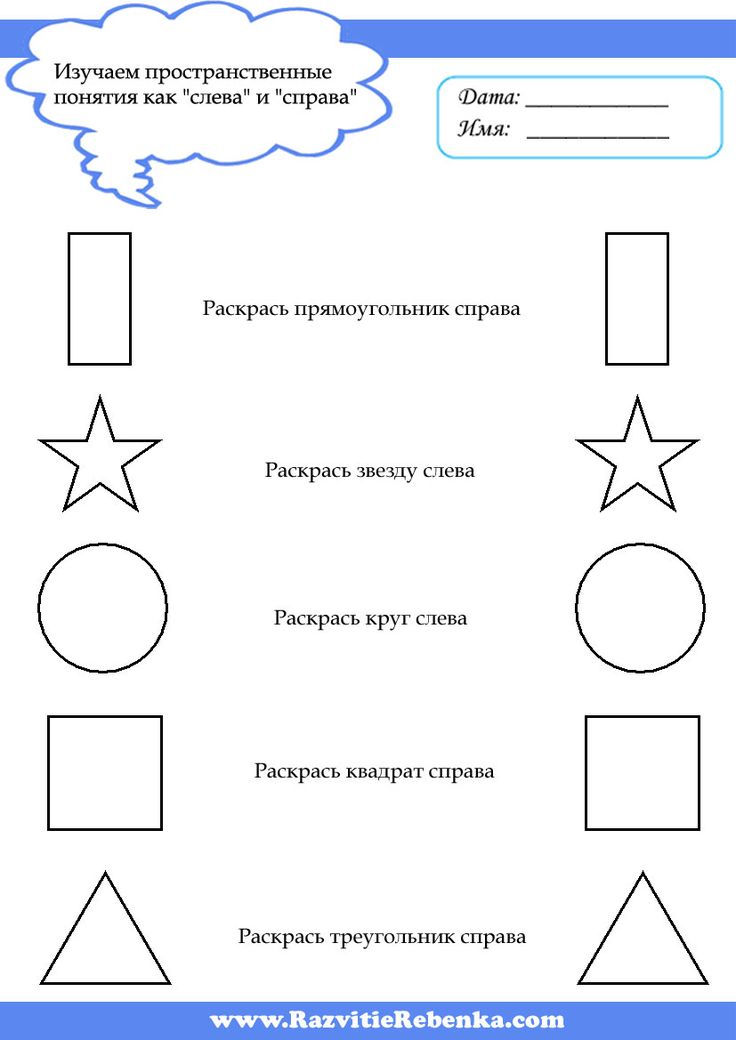 )
)
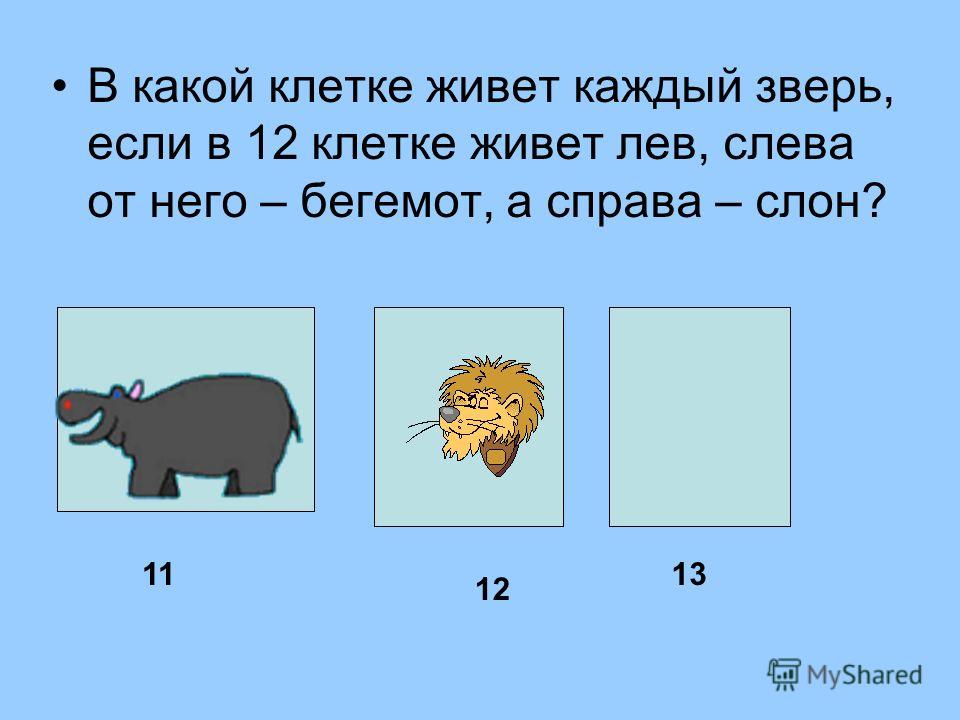
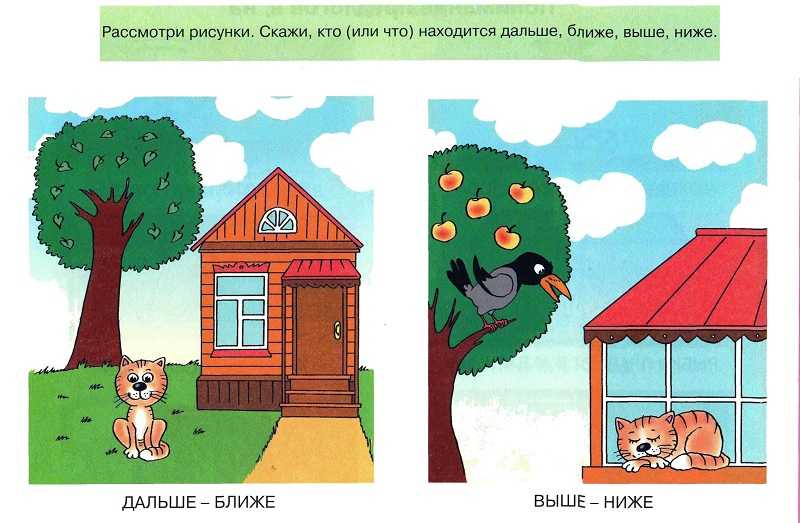

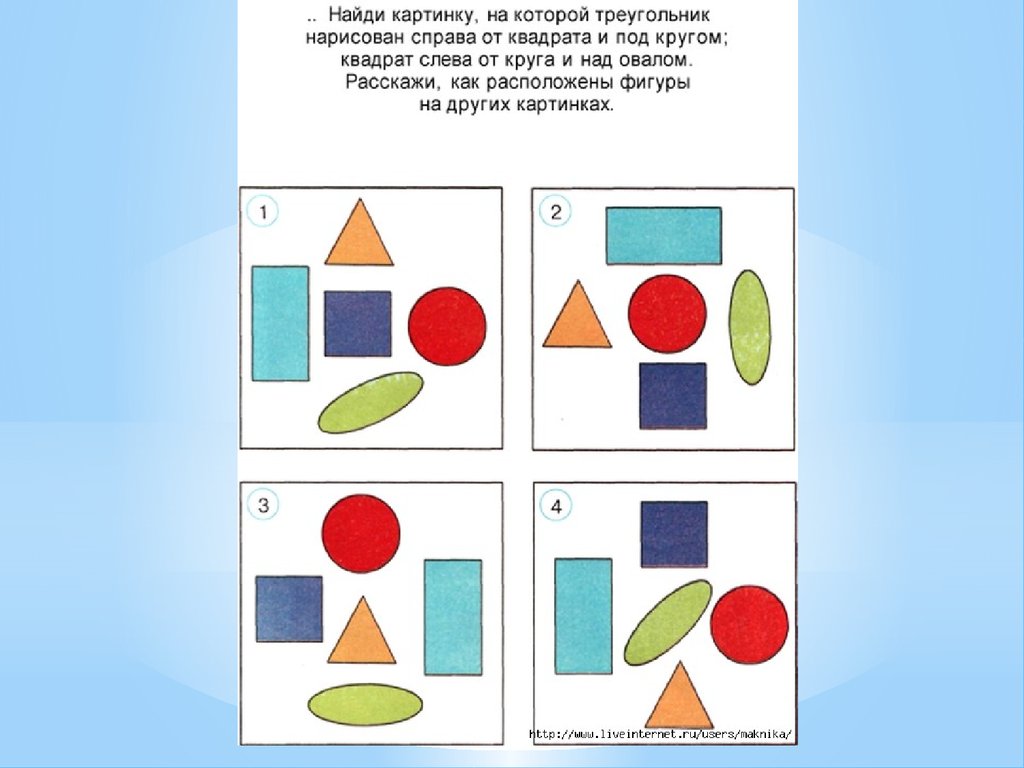 Не используйте слишком много декоративных визуальных элементов.
Не используйте слишком много декоративных визуальных элементов. Используйте отзывы, чтобы улучшить доступность PowerPoint. Вы также можете отправить свой файл в Ресурсный центр для людей с ограниченными возможностями, чтобы они оценили его доступность (отправьте его задолго до того, когда вам нужно будет его использовать).
Используйте отзывы, чтобы улучшить доступность PowerPoint. Вы также можете отправить свой файл в Ресурсный центр для людей с ограниченными возможностями, чтобы они оценили его доступность (отправьте его задолго до того, когда вам нужно будет его использовать). Это особенно важно при использовании изображений, полученных из Интернета или других источников. Это также моделирует правильное цитирование для ваших студентов.
Это особенно важно при использовании изображений, полученных из Интернета или других источников. Это также моделирует правильное цитирование для ваших студентов. Используйте PowerPoint, чтобы направлять презентацию.
Используйте PowerPoint, чтобы направлять презентацию.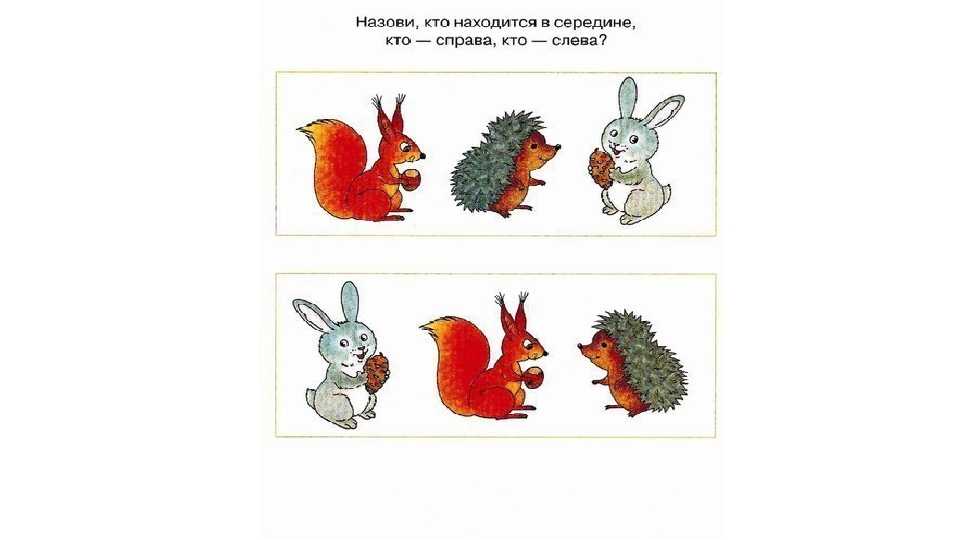
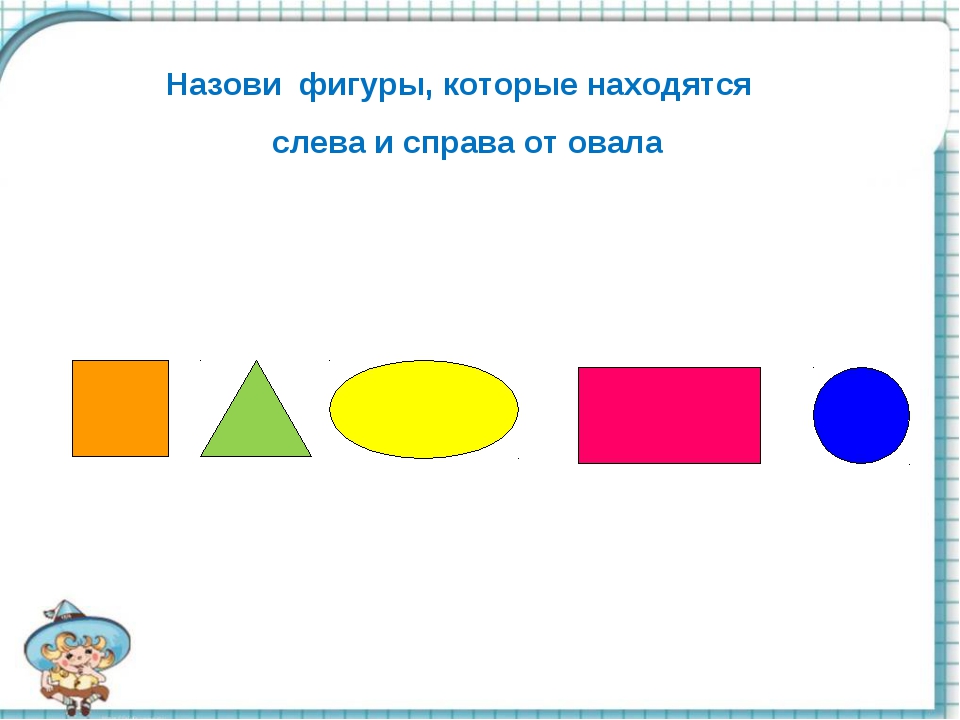 Подтекст должен быть набран шрифтом не менее 32 пунктов.
Подтекст должен быть набран шрифтом не менее 32 пунктов.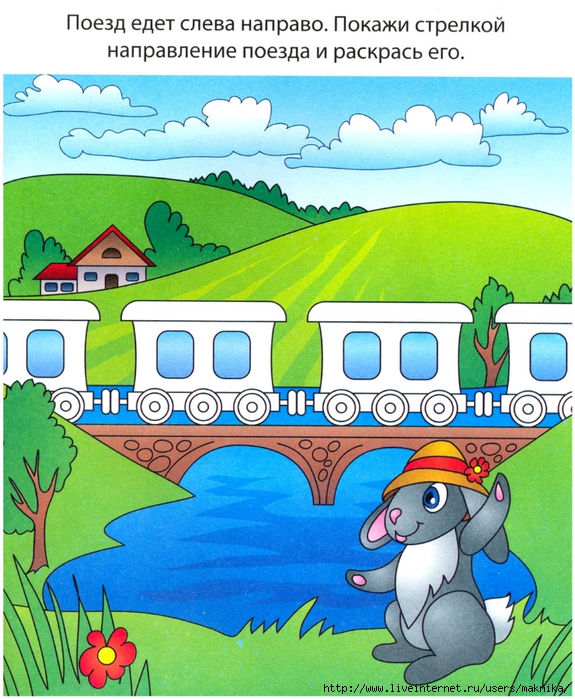

 Презентации PowerPoint можно распечатать в виде плана, который содержит весь текст с каждого слайда. Планы предлагают долгожданную альтернативу раздаточным материалам со слайдами и могут быть изменены по сравнению с исходной презентацией, чтобы предоставить больше или меньше информации, чем проектируемая презентация.
Презентации PowerPoint можно распечатать в виде плана, который содержит весь текст с каждого слайда. Планы предлагают долгожданную альтернативу раздаточным материалам со слайдами и могут быть изменены по сравнению с исходной презентацией, чтобы предоставить больше или меньше информации, чем проектируемая презентация. Если вы должны прочитать материал, предоставьте его в виде раздаточного материала вместо проецируемого слайда PowerPoint.
Если вы должны прочитать материал, предоставьте его в виде раздаточного материала вместо проецируемого слайда PowerPoint.
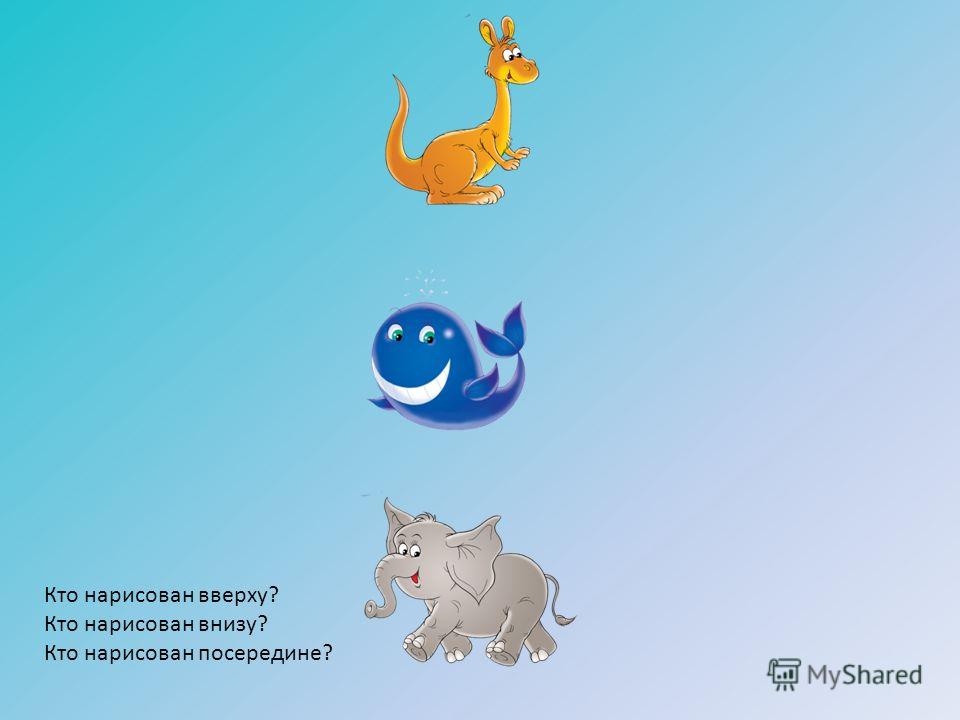

 «Какие части сегодняшнего материала вас все еще смущают?»
«Какие части сегодняшнего материала вас все еще смущают?»
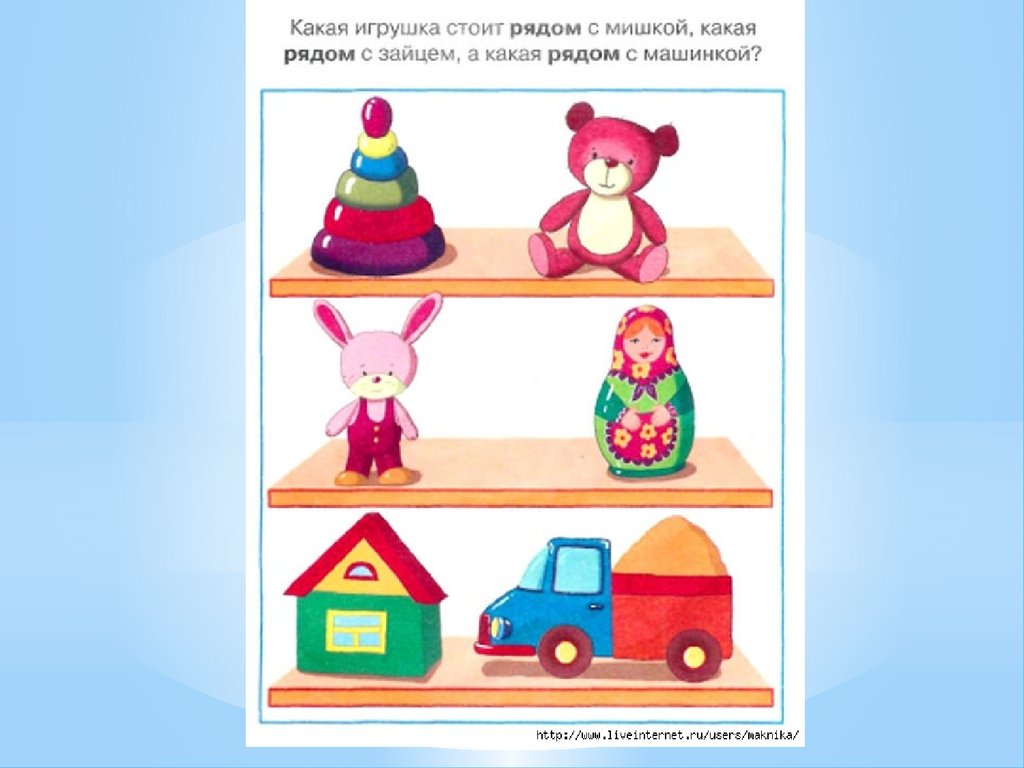 Обычный вид имеет три рабочие области:
Обычный вид имеет три рабочие области: Вы также можете добавлять разделы в режиме сортировщика слайдов и сортировать слайды по разным категориям или разделам.
Вы также можете добавлять разделы в режиме сортировщика слайдов и сортировать слайды по разным категориям или разделам. Каждый заголовок отображается в левой части панели, содержащей представление «Структура», вместе со значком слайда и номером слайда. Работа в режиме структуры особенно удобна, если вы хотите внести глобальные изменения, получить обзор презентации, изменить последовательность маркеров или слайдов или применить изменения форматирования.
Каждый заголовок отображается в левой части панели, содержащей представление «Структура», вместе со значком слайда и номером слайда. Работа в режиме структуры особенно удобна, если вы хотите внести глобальные изменения, получить обзор презентации, изменить последовательность маркеров или слайдов или применить изменения форматирования. Дополнительные сведения о работе с образцами см. в разделе Изменение образца слайдов.
Дополнительные сведения о работе с образцами см. в разделе Изменение образца слайдов.
 Например, вы можете добавить водяной знак или логотип на каждый слайд презентации или изменить фоновую графику существующей темы PowerPoint.
Например, вы можете добавить водяной знак или логотип на каждый слайд презентации или изменить фоновую графику существующей темы PowerPoint. 
 Это слайд мастер .
Это слайд мастер .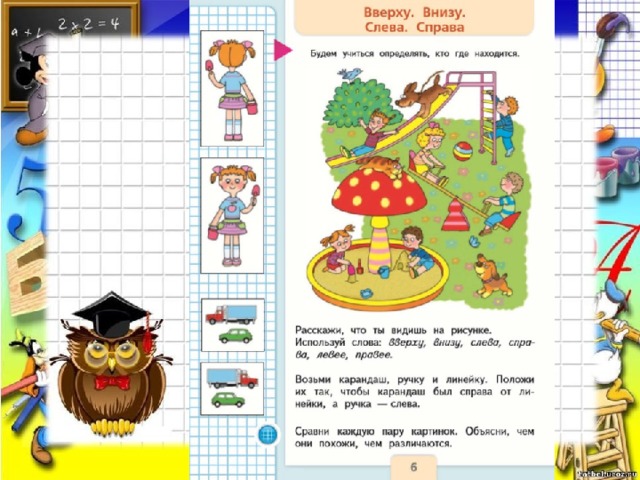 В нашем примере мы удалим серый фон.
В нашем примере мы удалим серый фон.