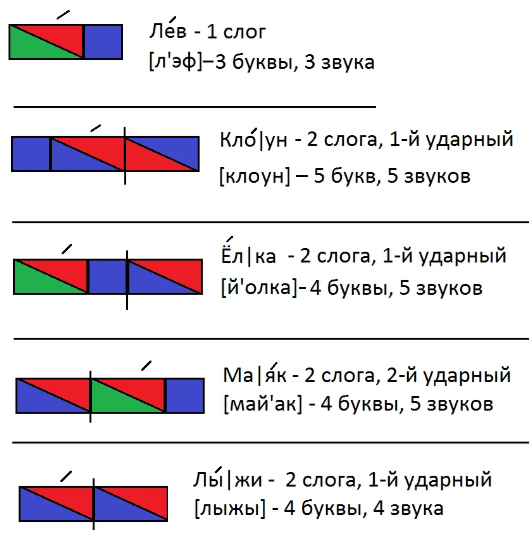Составить схему слова 1 класс: Схемы слов для учеников 1 класса в картинках. Наглядное пособие.
Открытый урок по обучению грамоте. 1-й класс. “Гласные буквы Е е, Ё ё”
Цели:
- Познакомить с новыми буквами и способами обозначения их на письме;
- Учить различать на слух сочетания [йэ], [йо] и обозначать их буквами Е, Ё;
- Закрепить знания о роли этих букв в обозначении мягкости согласных;
- Воспитывать интерес к предмету, бережное отношение к природе.
– Здравствуйте, ребята! Я к вам на урок пришла не одна, к нам пришли гости. Повернитесь, пожалуйста, к гостям и поздоровайтесь с ними.
II. Хоровая речевая разминка– А теперь давайте поздороваемся с источником жизни на земле – с солнышком:
Здравствуй, солнце золотое!
(руки подняты вверх, повернуться к окну)
– Давайте поздороваемся с небом:
Здравствуй, небо голубое!
(руки поднимаем вверх и опускаем)
– А теперь поздороваемся со всей Землёй:
Здравствуй, матушка-Земля
(«рисуем» круг вверху руками)
– Поздороваемся с нашей Родиной:
III. Актуализация опорных знанийЗдравствуй, Родина моя!
(развести руки в стороны).
– Ребята, сегодня мы с вами продолжим знакомство с буквами и звуками русской азбуки, познакомимся с особенной буквой.
– Сегодня с нами на уроке будет работать Емеля, он приехал к нам… на чём? Правильно, на печке.
(Выставляется рисунок Емели на печке)
– Емеля предлагает вам игру «Дополни предложение»:
- Звуки бывают… (гласные и согласные; твердые и мягкие; звонкие и глухие).
- Звуки слышим, буквы… (пишем).
- Сколько в слове гласных, столько и ( слогов)
- После твердых согласных пишутся гласные… (а, э, о, ы, у).
- После мягких согласных пишется гласная… (и).
– Как отличить согласный звук от гласного?
Дети отвечают словами из стихотворения Берестова.
IV. Постановка проблемыГласные тянутся в песенке звонкой,
Могут заплакать и закричать,
Могут в кроватке баюкать ребенка,
Но не желают свистеть и ворчать.А согласные согласны,
Шелестеть, шептать, скрипеть,
Даже фыркать и шипеть,
Но не хочется им петь.
– Емеля приготовил для вас ещё одно задание – соотнесите рисунки со звуковыми схемами.
На доске рисунки: оса, ели и три звуковые схемы:
Дети правильно выбирают схему для слова «оса»; а для слова «ели» дети выбрали разные схемы.
– Почему задание одно, а ответы разные?
– Сегодня мы познакомимся с буквой, которой обозначают первые звуки в слове ели.
V. «Открытие» нового знания– Произнесите хором слово ели по слогам.
Д. Е-ли.
– Сколько слогов в слове ели?
Д. Два.
– Произнесите первый слог протяжно.
Д. [й’э].
– Сколько звуков вы слышите?
Д. Мы слышим 2 звука.
– Назовите первый звук.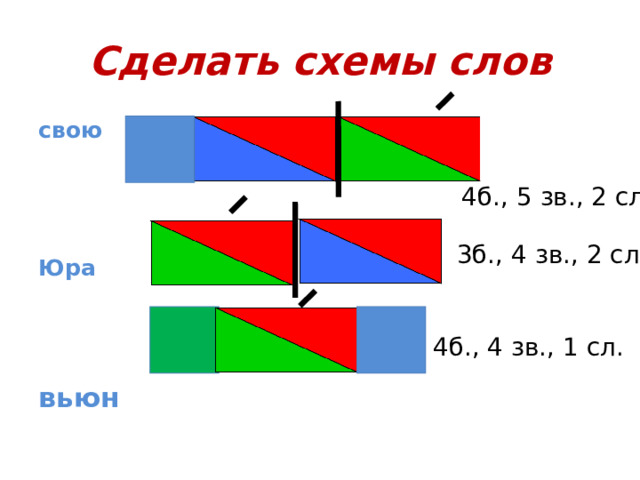
Д. Звук [й’].
– Назовите второй звук.
Д. Звук [э].
– Какой можно сделать вывод?
Буква Е обозначает 2 звука: [й’э].
– Посмотрите , в какой части слова находится буква Е, и уточните, в каком случае она обозначает 2 звука.
Д. Если находится в начале слова.
На магнитной доске выставляется схема первого слога.
– Произнесите второй слог. Из чего он состоит?
Д. Из слияния мягкого согласного с гласным.
Выставляется схема второго слога.
– Поставьте слоги под схемами. Что мы поставим под первым слогом?
Дети не могут ответить на вопрос.
– Такой слог-слияние принято обозначать одной буквой е. Мы слышим 2 звука [й’э], а пишем одну букву е. Где стоит буква е?
Д. В начале слова.
– Так как она не может смягчить предшествующую согласную, она лопается от злости на два звука [й’э].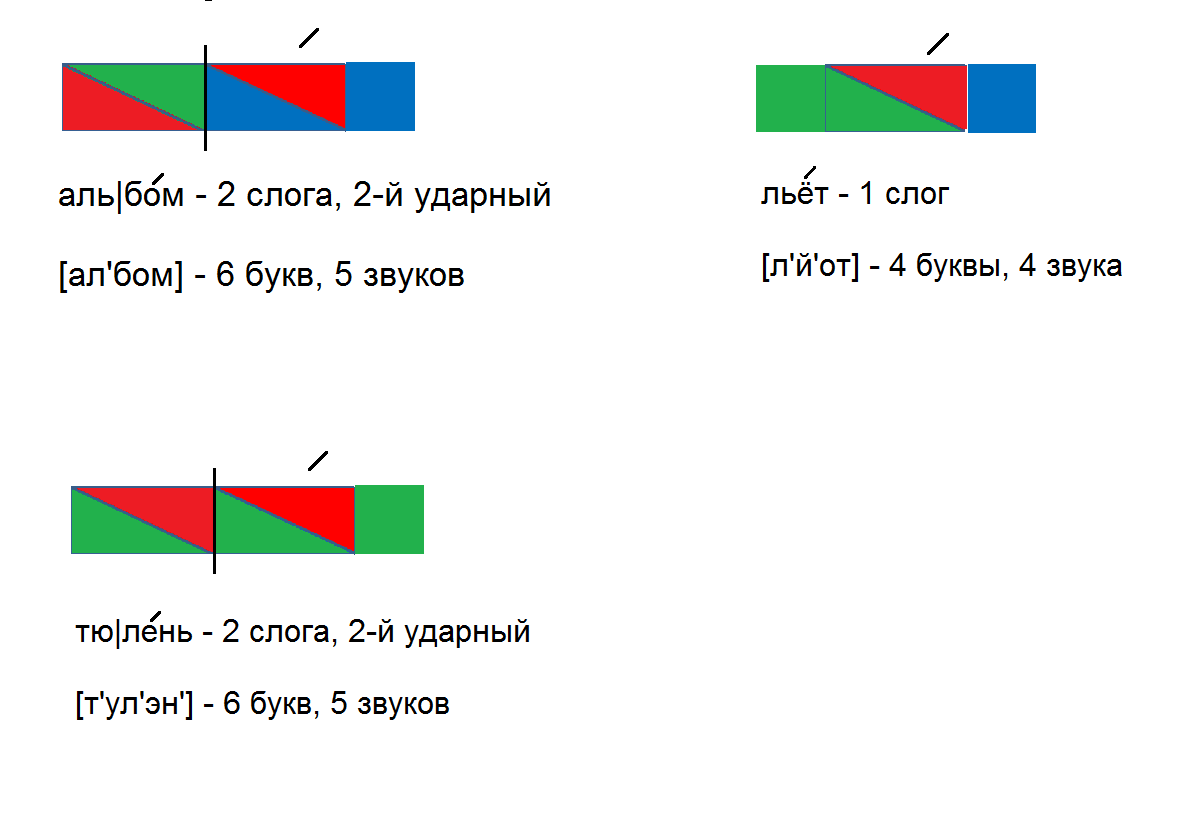 Значит она особенная.
Значит она особенная.
– Вернемся к схеме этого слова. Сколько звуков и букв в слове ели?
Д. В слове ели 4 звука, 3 буквы.
– А сейчас образуйте от слова ели другое слово, которое отвечает на вопрос какие?
Д. Еловые
– Прочитайте слово еловые по слогам и назовите последний слог.
Д. Слог Е
– Произнесите последний слог плавно, сколько слышите звуков и какие?
Д. Буква Е обозначает 2 звука: [й’э].
– Посмотрите , в какой части слова находится буква Е, и уточните, в каком ещё случае она обозначает 2 звука.
Д. Буква Е обозначает 2 звука, если стоит после гласной.
– Сделайте вывод: в каких случаях буква Е обозначает 2 звука.
Д. Если она стоит в начале слова и после гласных.
VI. Знакомство с буквами Е, е– Какова тема нашего урока?
Д.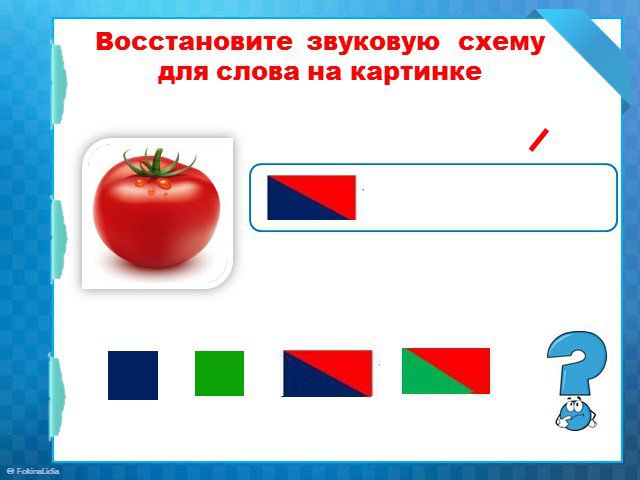 Буква Е е.
Буква Е е.
– На что похожа буква Е е?
Выслушиваются мнения детей. Учитель читает короткие стихотворения, а дети находят в них сравнения предметов с написанием новой буквы:
В слове ель мы Е услышим,
Букву Е мы так напишем:Ствол и у ствола три ветки.
Букву Е запомним, детки.На дворе – такая жалость!
Наша лесенка сломалась.
Наша лесенка сломалась,
Буква Е зато осталась.
– Напечатайте в тетради буквы Е, е.
Учитель показывает образец.
VII. ФизминуткаVIII.Карусель
Еле, еле, еле, еле
Завертелись карусели,
А потом кругом, кругом
Все бегом, бегом, бегом,
Тише, тише, не спешите!
Карусель остановите,
Раз, два, раз, два!
Вот и кончилась игра!
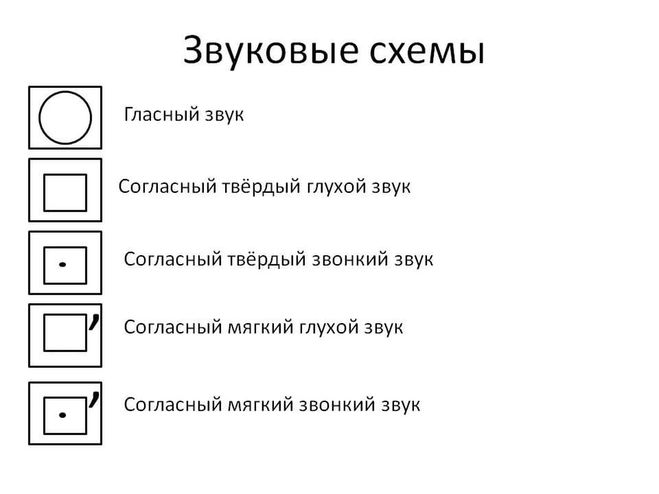 Первичное закрепление материала
Первичное закрепление материалаИгра «Наряди ёлку»
– Ребята, а какое время года стоит на дворе?
– Назовите ваш самый любимый зимний праздник.
– Без чего встреча Нового года будет неинтересной?
Если дети не находят правильного ответа, предложить отгадать загадку:
Её всегда в лесу найдешь –
Пойдем гулять и встретим:
Она колючая, как ёж,
Зимою в платье летнем.
(ель)
Выставляется рисунок ели
– Пришла к нам в дом ель. Что будем делать дальше? Как готовиться к Новому году?
Нужно ель украсить игрушками.
– Давайте подарим нашей ели шар с буквой М.
Выходит ребёнок и прикрепляет букву М
– Что случилось?
Д. Была ель, получилась мель.
– Какую работу теперь выполняет буква е?
Д. Указывает на мягкость предшествующего согласного.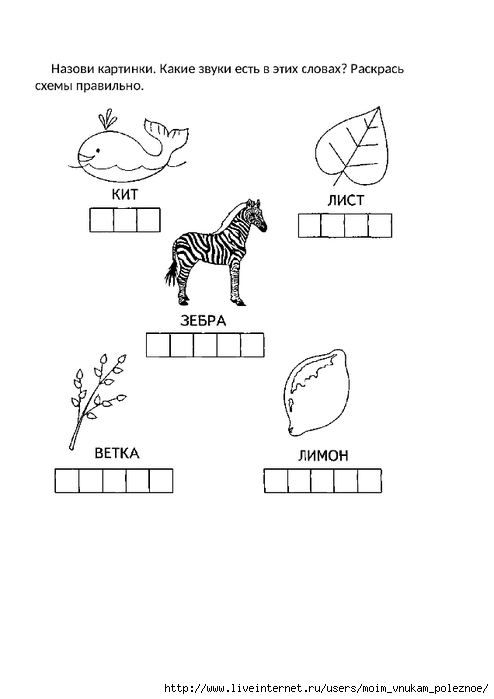
– Какой звук мы теперь слышим на месте буквы е?
Д. Звук [э].
– Почему так получилось?
Д.
– Кто из вас знает, что такое мель?
Д. Мелкое место на реке.
– А если мы подарим шар с буквой Ц, то получим слово…
Выходит ребёнок и прикрепляет шар с буквой Ц
Д. Получим слово цель.
– Что такое цель?
Д. Это то, к чему мы стремимся, идём.
– Как вы думаете, какова цель нашего урока? К чему мы должны стремиться?
Д. Научиться читать слова с новой буквой, правильно делать звукобуквенный анализ слов с новой буквой и определить, какую работу выполняет буква е.
– Вы можете сказать, какую работу выполняет буква е, когда она стоит в началеслова?
(Обратится к звуковой схеме слова ель)
Д.
– Какую работу выполняет буква е, когда она стоит после согласного?
Д. Показывает мягкость предшествующего согласного.
(Обратиться к звуковой схеме слова мель)
Работа с буквой ё
– А что это мы ребята всё о букве е говорим?Ведь у буквы е есть сестрица – озорница. Не назвать ли вам её? Вы узнали? Это ё.
На доске открывается слово ёлка.
– Посмотрите – ка на доску: была у нас с вами зелёная ель, а стала нарядная ёлка.
– Кто хочет составить звуковую схему слова ёлка?
Один ученик у доски, остальные на местах – составляют звуковую схему слова.
– Чтобы нам начать читать, нужно слоги повторять.
Чтение слогов по доске
BE КЕ ЛЕ ME НЕ РЕ СЕ ТЕ
ВЁ КЁ ЛЁ MЁ НЁ РЁ СЁ ТЁ
ЕВ ЕК ЕЛ ЕМ ЕН ЕР ЕС ЕТ
ЁВ ЁК ЁЛ ЁМ ЁН ЁР ЁС ЁТ
– А хотите что- то ещё узнать о буквах е и ё ?
IX. Чтение стихотворения детьми самостоятельно с доски
Чтение стихотворения детьми самостоятельно с доскиБуква Е передохнула,
Как тотчас же на нее
Пара птенчиков вспорхнула –
Получилась буква Ё.
– Буквы хоть и сестрички, но отличие есть. Одну букву почему-то называют колючкой. Как вы думаете какую?
Д. Букву Ё
– Назовите слова с буквой Ё в начале слова.
Д. Ёжик, ёлка, ёрш.
– Да, правильно таких слов мало
X. ФизминуткаМы мало слов встречали,
И все ужасно колко
Где Ё стоит вначале
Ты первым делом назовешь
Три слова Ёлка, Ёж и Ёрш
И Ёж и Ёрш и Ёлка.
Ёжик топал по дорожке
И грибочки нёс в лукошке.
Чтоб грибочки сосчитать,
Нужно пальцы загибать.
– При письме люди часто забывают дописывать точки-колючки, и за это буква Е на них обижается. Однажды люди поняли, что поступают несправедливо по отношению к букве Ё и решили попросить у неё прощение за небрежное отношение к написанию точек.
Так в России, в городе Ульяновске 4 сентября 2005 года был открыт памятник букве Ё, чтобы люди помнили, как пишется буква Ё и не забывали ставить точки-колючки.
XI. Рефлексия– Ребята, мы совсем забыли о нашем госте. Лучшим подарком для него будет составление звуковой схемы его имени. Кто хочет порадовать нашего гостя?
Один ученик составляет у доски, остальные на местах.
– В чём секрет буквы Е и буквы Ё?
– Буквы е, ё, обозначают два звука, если стоят в начале слова или после гласной.
– Буквы Е, Ё показатели мягкости предшествующего согласного.
XII. Итог урока:– Вот и заканчивается наш урок.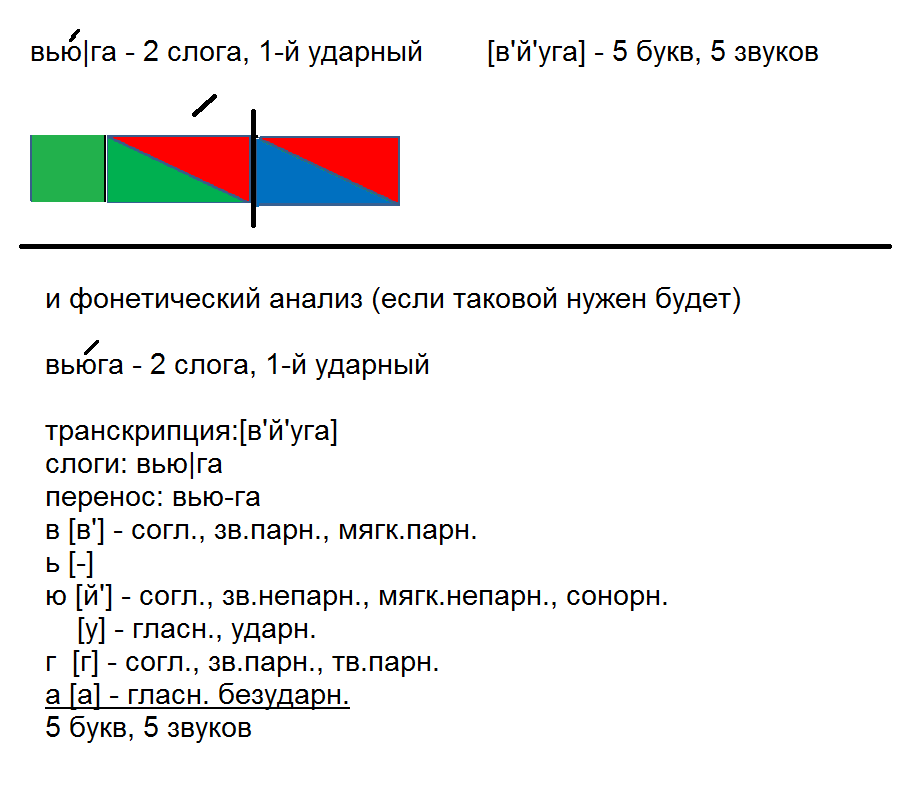 Давайте оценим себя. Как мы работали? (Хорошо)
Давайте оценим себя. Как мы работали? (Хорошо)
– Кто были именинниками на нашем уроке?
Буквы Е и Ё.
– Что интересного вы узнали о новых буквах?
(Они обозначают два звука, когда стоят вначале слова и после гласных.
В Ульяновске букве Ё поставлен памятник)
Статья Учимся составлять звуковую схему слова в 1 классе
Учимся составлять звуковую схему слова
Уважаемые родители, для ребят, которые идут в 1 класс, будут очень полезны занятия по составлению звуковой схемы слова.
Давайте попробуем разобраться, как правильно составить звуковую схему слова или звуковую модель слова. Данный вид работы мы также можем назвать звуко-буквенным разбором слова или фонетическим разбором.
Фонетика – раздел науки о языке, в котором изучаются звуки языка, ударение, слог.
Звуки, которые произносит человек, мы называем
звуками речи. Звуки речи образуются в речевом аппарате при
выдыхании воздуха. Речевой аппарат – это гортань с голосовыми
связками, ротовая и носовая полости, язык, губы, зубы, нёбо.
Речевой аппарат – это гортань с голосовыми
связками, ротовая и носовая полости, язык, губы, зубы, нёбо.
Гласные звуки состоят только из голоса, выдыхаемый воздух проходит через рот свободно, не встречая преграду. Гласные звуки можно долго тянуть, петь.
В русском языке гласных звуков шесть: [а], [о], [у], [э], [ы], [и]. Гласные звуки бывают ударными и безударными.
Гласные звуки мы будем обозначать красным цветом ( условные обозначения для звуков я взяла из программы “Школа России”).
Предлагаем большой выбор школьных рюкзаков для девочек и мальчиков. В нашем магазине вы можете купить школьный рюкзакдля первоклассников и для подростков, а также школьные сумки и мешки для обуви.
Когда мы произносим согласные звуки, воздух встречает преграду (губы, зубы, язык). Одни согласные состоят только из шума – это глухие согласные. Другие – из голоса и шума. Это звонкие согласные.
Согласные также делятся на твёрдые и мягкие.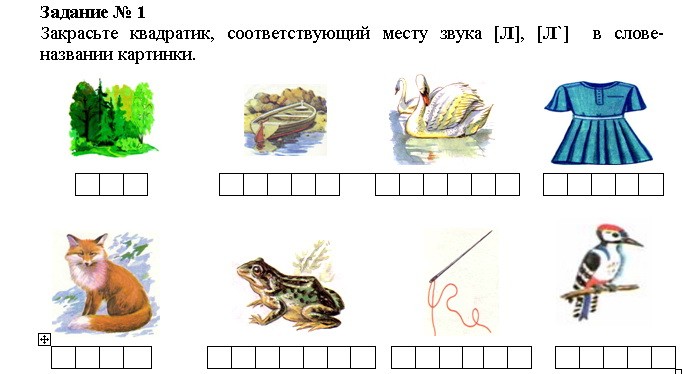
Твёрдые согласные обозначают синим цветом, мягкие – зелёным.
По программе “Школа России” слияние гласного звука с согласным мы обозначаем прямоугольником, разделённым наискосок прямой линией, где снизу закрашиваем согласный, а сверху гласный.
Сделайте из цветного картона или бумаги карточки, чтобы составлять слова. Также понадобятся карточки со знаком ударения и разделительной чертой.
Можно рисовать схемы в тетради в крупную клеточку. Ещё лучше совмещать оба вида работы.
Начинайте работу с простых слов – односложных или двусложных.
Итак, вы сделали карточки и готовы к занятию.
Подумайте, как заинтересовать ребёнка.
Может вы научите составлять слова куклу Машу или любимого зайку?
Или будете отгадывать загадки и составлять схему слова-отгадки?
А может быть слово (карточка или картинка) спрятаны и вы поиграете в игру “холодно-горячо”?
Очень хорошо, если вы придумали что-то
интересное и появился стимул к работе.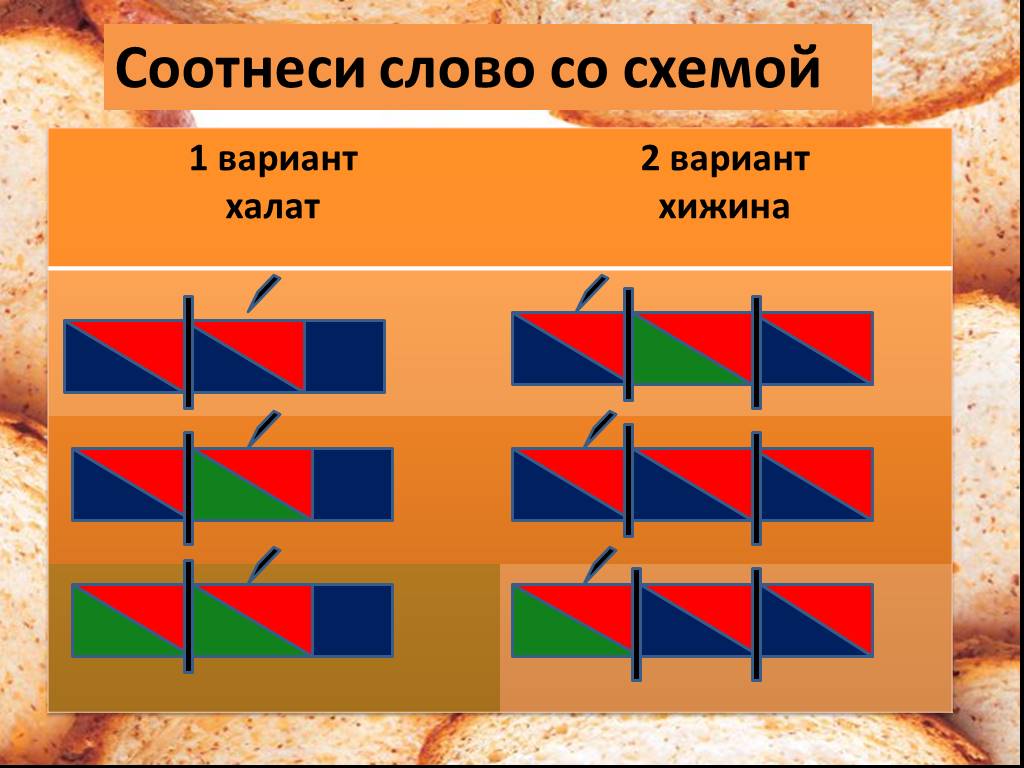
Фрагмент занятия.
Отгадай загадку.
Сидит дед в сто шуб одет.
Кто его раздевает,
Тот слёзы проливает.
Давай, составим схему слова лук.
1. Делим слово на слоги.
Произносим с хлопком в ладоши – лук. В этом слове 1 слог.
2. Из каких звуков состоит слог?
Произносим протяжно л-у-к.
Первый звук – [л]. Это твёрдый согласный звук. Второй звук – [у]. Это гласный звук. Звуки [л], [у] сливаются вместе, получается слияние [лу]. Выбираем нужную карточку – слияние твёрдого согласного с гласным звуком.
Третий звук [к] – твёрдый согласный. Выбираем карточку для твёрдого согласного.
3. Обозначим звуки буквами. Звук [л] обозначаем буквой “эль”. Звук [у] – буквой “у”. Звук [к] – буквой “ка”.
Ударение в односложных словах не ставим. В слове один гласный звук, значит он ударный.
По программе “Школа России” нет обозначений
звонкого и глухого согласного.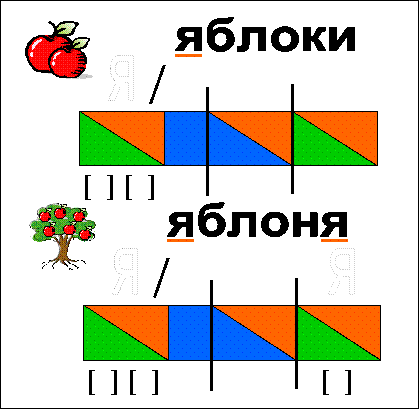 Поэтому можно проявить фантазию и
придумать свои обозначения для звонкого и глухого согласного.
Например, в игре “Узнай звук” для обозначения звонкого согласного я
выбрала колокольчик, а для глухого согласного – смайлик в
наушниках. Картинки можно распечатать и использовать в схеме.
Поэтому можно проявить фантазию и
придумать свои обозначения для звонкого и глухого согласного.
Например, в игре “Узнай звук” для обозначения звонкого согласного я
выбрала колокольчик, а для глухого согласного – смайлик в
наушниках. Картинки можно распечатать и использовать в схеме.
Потренироваться давать характеристику звуку можно в игре.
Игра “Узнай звук”</</p>
Дать характеристику звуку вам поможет лента букв.
На ленте очень хорошо видно какие звуки обозначают буквы.
Например, буква “эн” обозначает два звука - твёрдый [н] и мягкий [н’]. Поэтому прямоугольник двух цветов - синего и зелёного. Эти звуки звонкие, поэтому сверху – колокольчик.
Все звуки в верхнем ряду звонкие, а в нижнем - глухие.
Буква “жэ” обозначает один звук – твёрдый звук [ж]. Поэтому прямоугольник полностью синего цвета. Это звонкий звук.
Особое внимание надо обратить на йотированные
гласные.
Буквы я, ё, ю, е могут обозначать два звука или один.
Если они стоят в начале слова или после гласного, они обозначают два звука:
я [й’ а], ё [й’ о], ю [й’ у], е [й’ э]
После согласного звука они обозначают один звук: я [а], ё [о], ю [у], е [э].
Составим схему слова Яна.
1. Делим слово на слоги.
Я – на
В этом слове два слога.
2. Первый слог – я. Это слияние двух звуков - [й’], [а]. Звук [й’] – мягкий согласный, звук [а] – гласный. Выбираем карточку – слияние мягкого согласного и гласного звука.
3. Ставим разделительную черту после первого слога.
3. Второй слог – на. Это слияние двух звуков - [н], [а]. Звук [н] – твёрдый согласный, звук [а] – гласный. Выбираем карточку – слияние твёрдого согласного и гласного звука.
4. Ставим ударение. Находим ударный слог.
Говорим слово целиком, выделяя ударный слог.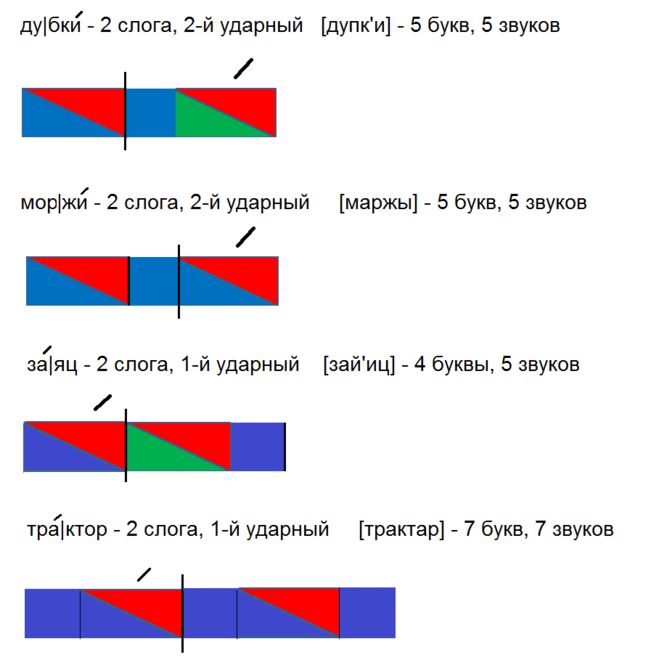 Ударный слог – первый.
Чтобы ребёнок понял, что ударение поставлено верно, попробуйте
поставить ударение и на второй слог.
Ударный слог – первый.
Чтобы ребёнок понял, что ударение поставлено верно, попробуйте
поставить ударение и на второй слог.
5. Обозначаем звуки буквами.
Звуки [й’а] обозначают одной буквой – буквой я.
Звук [н] обозначают буквой “эн”.
Звук [а] обозначают буквой а.
Все условные обозначения звуков в статье взяты из программы “Школа России”. Но для нас самое главное, чтобы ребёнок научился давать характеристику звуку, умел работать с моделями. Если ребёнок научился давать характеристику звуку, то заменить обозначение не составит труда.
Создать диаграмму классов UML
Visio Plan 2 Visio Plan 1 Visio профессиональный 2021 Visio профессиональный 2019 Visio профессиональный 2016 Visio профессиональный 2013 Visio премиум 2010 Visio 2010 Дополнительно… Меньше
Вы можете создать диаграмму классов UML, чтобы показать статическое представление классов системы, их атрибутов и методов, а также отношений между объектами. Он дает обзор приложения.
Он дает обзор приложения.
Когда вы начинаете новую диаграмму классов, UML Class 9Появится трафарет 0008 вместе с фигурами, соответствующими стандарту UML 2.5.
(Профессиональные выпуски Visio включают поддержку диаграммы классов и набора элементов UML, а стандартные выпуски — нет.)
Запустить Visio. Или, если у вас уже открыт файл, щелкните Файл > Новый .
В поле поиска введите класс UML.
Выберите диаграмму UML Class .
- org/ListItem”>
В диалоговом окне выберите пустой шаблон или одну из трех начальных диаграмм. (Описание каждого из них отображается справа при его выборе.) Затем выберите либо метрических единиц , либо единиц США .
Выбрать Создать .
Диаграмма открывается. Вы должны увидеть окно Shapes рядом со схемой. Если вы его не видите, перейдите к View > Task Panes и убедитесь, что выбрано Shapes . Если вы все еще не видите его, нажмите кнопку Expand the Shapes слева.
Убедитесь, что на вкладке View установлен флажок рядом с Connection Points .
 Этот параметр позволяет отображать точки соединения, когда вы начинаете соединять фигуры.
Этот параметр позволяет отображать точки соединения, когда вы начинаете соединять фигуры.Теперь перетащите фигуры, которые вы хотите включить в диаграмму, из окна Фигуры на страницу. Чтобы переименовать текстовые метки, дважды щелкните метки.
Чтобы добавить дополнительные элементы в фигуру класса, перечисления или интерфейса, перетащите фигуру члена с панели фигур на соответствующую фигуру. Вы также можете добавить нового члена, щелкнув существующий член правой кнопкой мыши и выбрав вариант вставки члена.
- org/ListItem”>
Соедините две фигуры с помощью соединителей UML, чтобы представить отношения между фигурами. Чтобы изменить типы отношений, щелкните соединитель правой кнопкой мыши. Выберите желаемое отношение из Установить меню типа соединителя .
Измените размер фигуры класса, перечисления или интерфейса, щелкнув заголовок фигуры, чтобы выбрать ее, а затем переместив желтую контрольную точку (на правом краю фигуры) влево или вправо, чтобы уменьшить или увеличить ширину фигуры.
Добавьте поля параметров и стереотипов в фигуры класса, выбрав фигуру, щелкнув правой кнопкой мыши и выбрав соответствующий параметр во всплывающем меню.

Сначала создается схема и добавляется набор элементов класса UML, формы которого соответствуют стандарту UML 2.5.
Примечание. Для создания и редактирования диаграмм UML в Visio для Интернета требуется лицензия Visio Plan 1 или Visio Plan 2, которая приобретается отдельно от Microsoft 365. Для получения дополнительных сведений обратитесь к администратору Microsoft 365. Если ваш администратор включил «самостоятельную покупку», вы можете купить лицензию для Visio самостоятельно. Дополнительные сведения см. в разделе Часто задаваемые вопросы о самостоятельных покупках.
Откройте Visio для Интернета.
- org/ListItem”>
В правом верхнем углу страницы выберите Дополнительные шаблоны .
В галерее прокрутите вниз до строки UML Class примерно посередине страницы.
Первый элемент в строке представляет собой пустой шаблон плюс сопутствующий набор элементов. Другие элементы в строке представляют собой образцы диаграмм, на которых уже нарисованы некоторые фигуры, чтобы помочь вам быстро приступить к работе.
Щелкните любой элемент, чтобы просмотреть его в большем размере.
Когда вы найдете диаграмму, которую хотите использовать, нажмите кнопку Создать .

В браузере откроется новая диаграмма с соответствующим набором элементов. Вы готовы начать рисовать диаграмму.
Теперь перетащите фигуры, которые вы хотите включить в диаграмму, из окна Фигуры на страницу. Чтобы переименовать текстовые метки, дважды щелкните метки.
Чтобы добавить дополнительные элементы в фигуру класса, перечисления или интерфейса, перетащите фигуру члена с панели фигур на соответствующую фигуру. Вы также можете добавить нового члена, щелкнув существующий член правой кнопкой мыши и выбрав вариант вставки члена.
- org/ListItem”>
Соедините две фигуры с помощью соединителей UML, чтобы представить отношения между фигурами. Чтобы изменить типы отношений, щелкните соединитель правой кнопкой мыши. Выберите требуемое соотношение в меню Set Connector Type .
Измените размер фигуры класса, перечисления или интерфейса, щелкнув заголовок фигуры, чтобы выбрать ее, а затем переместив желтую контрольную точку (на правом краю фигуры) влево или вправо, чтобы уменьшить или увеличить ширину фигуры.
Добавьте поля параметров и стереотипов в фигуры класса, выбрав фигуру, щелкнув правой кнопкой мыши и выбрав соответствующий параметр во всплывающем меню.

Сначала вы выбираете диаграмму UML Class , которая поставляется с трафаретом класса, содержащим фигуры, соответствующие спецификации UML 2.0.
(Профессиональные выпуски Visio включают поддержку диаграммы классов и набора элементов UML, а стандартные выпуски — нет.)
Запустить Visio. Или, если у вас уже открыт файл, нажмите Файл > Новый .
В поле поиска введите класс UML.
Выберите диаграмму UML Class .

В диалоговом окне выберите либо Метрические единицы , либо Единицы США .
Выбрать Создать .
Диаграмма открывается. Вы должны увидеть трафарет UML Class в окне Shapes рядом со схемой. Если вы его не видите, перейдите к View > Task Panes и убедитесь, что выбрано Shapes . Если вы все еще не видите его, выберите шеврон на левом поле окна Разверните кнопку окна Shapes .
- org/ListItem”>
Убедитесь, что на вкладке View установлен флажок рядом с Connection Points . Этот параметр позволяет отображать точки соединения, когда вы начинаете соединять фигуры.
Теперь перетащите фигуры, которые вы хотите включить в свою диаграмму, из фигур окно на страницу. Чтобы переименовать текстовые метки, дважды щелкните метки.
В Visio 2010 для создания схемы классов UML используется схема статической структуры. Дополнительные сведения см. в разделе Создание диаграммы статической структуры UML.
Советы по созданию диаграммы классов
Определите каждый элемент и его отношения.

Четко определите, за что отвечает каждый класс.
Не включайте в диаграмму ненужные свойства, которые могут сделать ее слишком сложной.
Обозначение класса
Символ | Значение |
|---|---|
– | Атрибут или операция являются закрытыми. |
+ | Атрибут или операция общедоступны. |
См. также
Схемы UML в Visio
Word 2010: стили и темы
Урок 18: стили и темы
/en/word2010/formatting-pictures/content/
Введение
Стили и темы — это мощные инструменты Word, с помощью которых можно легко создавать профессионально выглядящие документы. Стиль представляет собой предопределенную комбинацию стиля шрифта, цвета и размера текста, которую можно применить к выделенному тексту . Тема представляет собой набор вариантов форматирования, которые могут применяться ко всему документу и включают в себя цвета темы, шрифты и эффекты.
В этом уроке вы узнаете, как применять , модифицировать , и создайте стиль ; использовать наборы стилей ; применить тему документа ; и создайте пользовательскую тему .
Использование стилей и тем
Большой выбор Word стилей и тем позволяет быстро улучшить внешний вид документа. Стили могут придать вашему документу более изысканный вид, а темы — отличный способ быстро и легко изменить тон всего документа. Чтобы эффективно использовать стили и темы, вам нужно знать, как применить , изменить и создать стиль ; использовать наборы стилей ; применить тему документа ; и создайте пользовательскую тему .
Необязательно: Вы можете загрузить этот пример для дополнительной практики.
Чтобы выбрать стиль:
- Выберите текст, который вы хотите отформатировать.
Выбор текста
- В группе Style на вкладке Home наведите указатель мыши на каждый стиль, чтобы увидеть предварительный просмотр в документе.
 Нажмите Дополнительно Стрелка раскрывающегося списка для просмотра дополнительных стилей.
Нажмите Дополнительно Стрелка раскрывающегося списка для просмотра дополнительных стилей.Просмотр стилей текста
- Выберите нужный стиль. Выбранный текст отображается в формате в стиле.
Выбор стиля
Вы также можете использовать стили для создания оглавления документа. Чтобы узнать, как это сделать, ознакомьтесь с нашей статьей «Как создать оглавление в Microsoft Word».
Чтобы применить набор стилей:
Наборы стилей включают комбинацию стилей заголовков, заголовков и абзацев. Наборы стилей позволяют вам отформатируйте все элементы вашего документа сразу, вместо того, чтобы форматировать заголовок и заголовки по отдельности.
- Щелкните команду Изменить стили на ленте. Появится раскрывающееся меню.
- В раскрывающемся меню выберите Набор стилей .

Выбор набора стилей
- Выберите нужный набор стилей , и изменение будет отражено во всем документе.
Набор Elegant Style
Набор Formal Style
Чтобы изменить стиль:
- Найдите стиль, который вы хотите изменить, в группе Стили .
- Щелкните стиль правой кнопкой мыши. Появится раскрывающееся меню.
- Щелкните Изменить , и появится диалоговое окно Изменить стиль .
Изменение стиля
- Внесите необходимые изменения в форматирование. При желании вы также можете изменить название стиля.
Параметры форматирования стиля
- Нажмите OK , чтобы применить изменения к стилю.
Чтобы создать новый стиль:
- Щелкните стрелку в правом нижнем углу группы Стили.
 Откроется панель задач Styles .
Откроется панель задач Styles .Панель задач «Стили»
- Нажмите кнопку «Новый стиль» внизу. Появится диалоговое окно.
- Введите имя стиля и задайте желаемое форматирование текста.
Параметры форматирования для нового стиля
- Нажмите OK , и новый стиль появится на панели задач.
Использование тем
Тема представляет собой набор из цветов , шрифтов и эффектов , которые определяют общий вид документа. Темы — отличный способ быстро и легко изменить тон всего документа.
Что такое тема?
Все документы в Word 2010 используют тему. Вы уже использовали тему, даже если не знали об этом: по умолчанию Тема Office .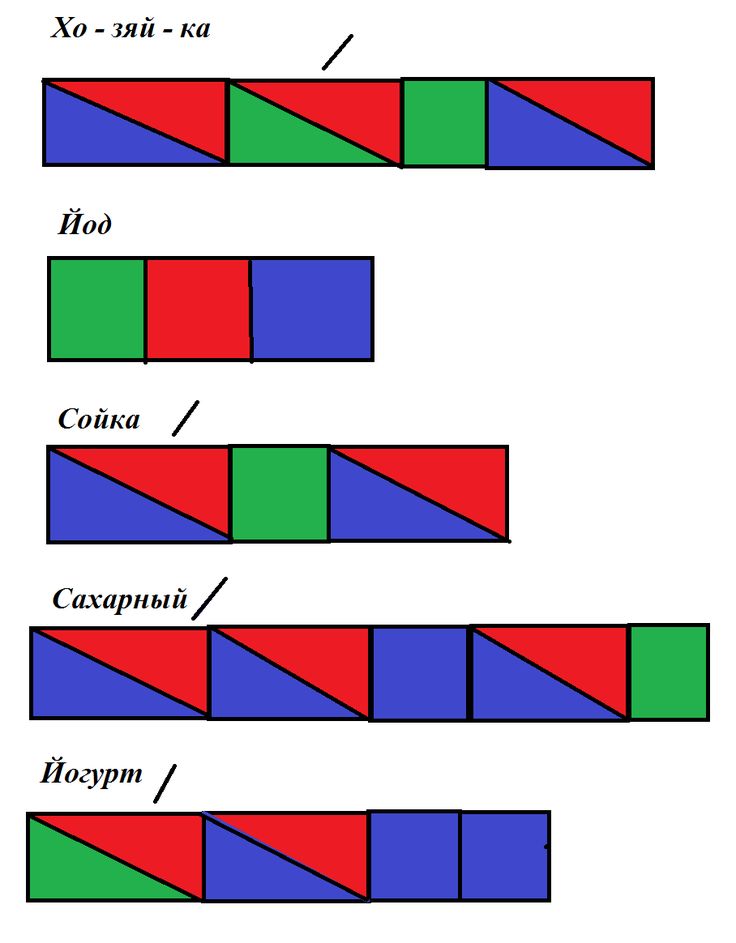 Каждая тема, включая тему Office, имеет свои собственные элементов темы :
Каждая тема, включая тему Office, имеет свои собственные элементов темы :
- Цвета темы (доступны в каждом меню Цвет )
Цвета темы
- Шрифты темы 903 (доступны в меню Шрифт )
Шрифты тем
- Стили фигур (доступны на вкладке Формат при щелчке фигуры)
Стили фигур
Зачем использовать элементы темы?
Если вы используете элементы темы, вы, вероятно, обнаружите, что ваш документ выглядит довольно хорошо и что все цвета хорошо сочетаются друг с другом, что означает, что вам не нужно тратить много времени на настройку документа. Но есть еще одна веская причина использовать элементы темы: когда вы переключаетесь на другую тему, все эти элементы обновят , чтобы отразить новую тему. Вы можете кардинально изменить внешний вид документа за несколько кликов, и обычно он все равно будет хорошо выглядеть.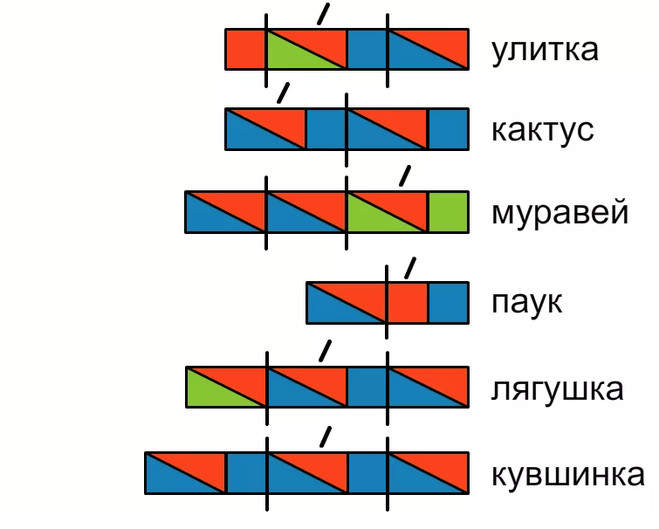
Тема Oriel
Тема Tradeshow
Помните, что цвета и шрифты будут обновляться только в том случае, если вы используете шрифты темы или цвета темы . Если вы выберете один из стандартных цветов или любой из шрифтов , которые не являются шрифтами темы , ваш текст не изменится при смене темы. Это может быть полезно, если вы создаете логотип или заголовок, который всегда должен выглядеть одинаково.
Выбор нетематического шрифта
Если вы используете встроенные стили , вы можете заметить, что шрифты для этих стилей меняются при выборе другой темы. Это связано с тем, что все встроенные стили основаны на шрифтах темы . Если вы не хотите, чтобы стили менялись, вам нужно создать пользовательских стилей .
Чтобы изменить тему:
- Выберите вкладку Макет страницы .

- Щелкните команду Темы . Появится раскрывающееся меню.
Выбор темы
- Наведите указатель мыши на тему, чтобы просмотреть ее в режиме реального времени.
- Выберите нужную тему.
Настройка темы
Допустим, вам очень нравятся шрифты из одной темы, но вы хотите поэкспериментировать с различными цветовыми схемами . К счастью, вы можете смешивать и сочетать цветов , шрифтов и эффектов из разных тем, чтобы создать уникальный вид вашего документа. Если он по-прежнему выглядит не совсем правильно, вы можете настроить цвета темы и шрифты темы .
Чтобы изменить цвета темы:
- На вкладке Макет страницы выберите команду Цвета темы . Появится раскрывающееся меню.
Изменение цветов темы
- Наведите указатель мыши на различные наборы цветов темы , чтобы увидеть предварительный просмотр в реальном времени.

- Выберите нужный набор цветов темы или выберите Создать новые цвета темы , чтобы настроить каждый цвет по отдельности.
При настройке цветов темы постарайтесь найти часть документа, в которой используется несколько цветов, чтобы лучше понять, как выглядит цветовая схема.
Чтобы изменить шрифты темы:
- На вкладке Макет страницы выберите команду Шрифты темы . Появится раскрывающееся меню.
Изменение шрифтов темы
- Наведите указатель мыши на различные наборы шрифтов темы , чтобы увидеть предварительный просмотр в реальном времени.
- Выберите набор из шрифты темы , которые вы хотите, или выберите Создать новые шрифты темы , чтобы индивидуально настроить каждый шрифт.
Чтобы изменить эффекты темы:
- На вкладке Макет страницы выберите команду Эффекты темы .
 Появится раскрывающееся меню.
Появится раскрывающееся меню.Изменение эффектов темы
- Наведите указатель мыши на различные наборы эффектов темы , чтобы увидеть предварительный просмотр в реальном времени.
- Выберите набор эффектов темы вы хотите.
Некоторые темы могут добавлять заливку рисунка к фигурам, в зависимости от того, какие стили фигур используются. Например, тема Paper может добавлять к фигурам текстуру, похожую на бумагу. Попробуйте изучить различные стили фигур после смены темы.
Чтобы сохранить тему:
Найдя понравившиеся настройки, вы можете сохранить тему, чтобы использовать ее в других документах.
- Из макета страницы выберите команду Themes . Появится раскрывающееся меню.
Сохранение текущей темы
- Выберите Сохранить текущую тему .


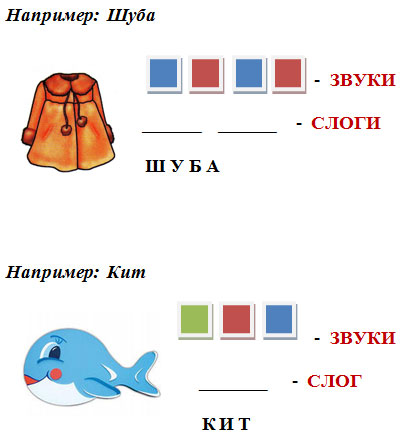

 Этот параметр позволяет отображать точки соединения, когда вы начинаете соединять фигуры.
Этот параметр позволяет отображать точки соединения, когда вы начинаете соединять фигуры.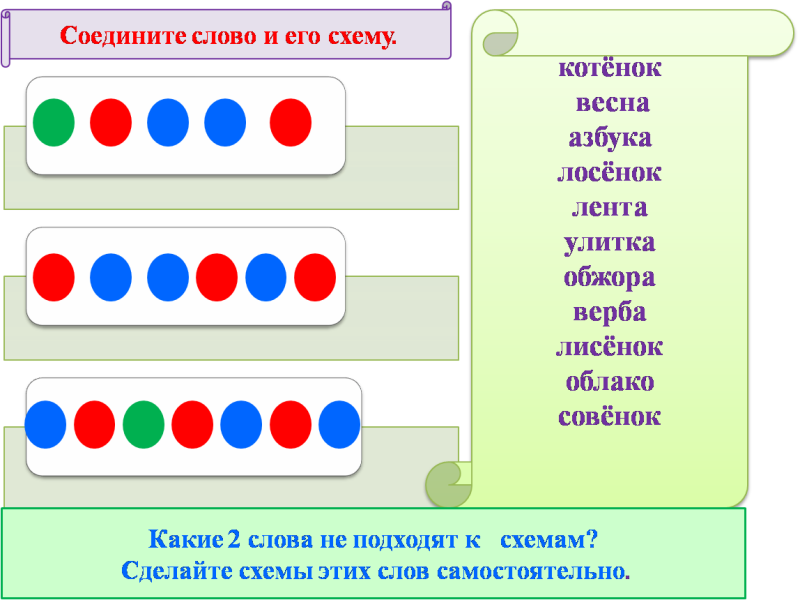

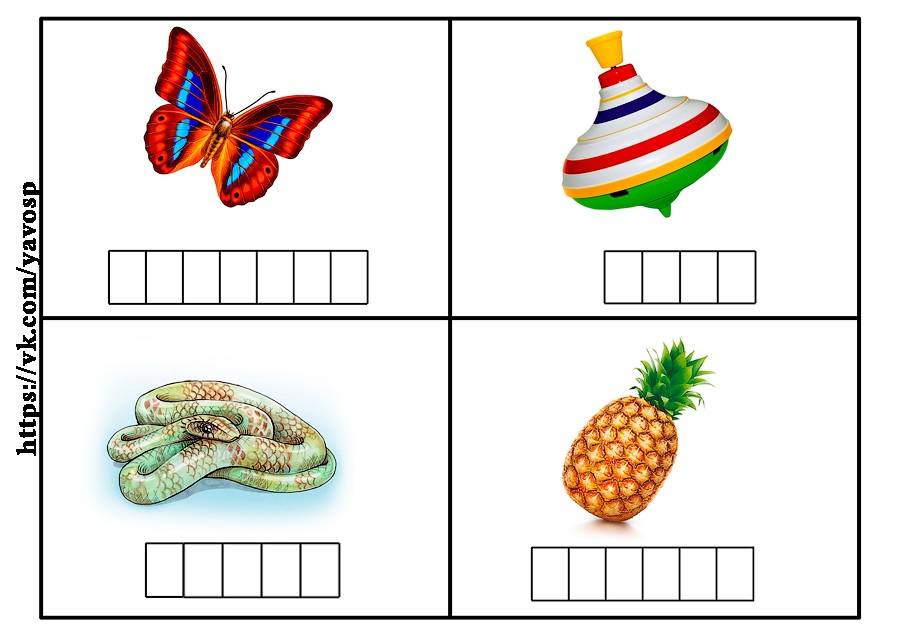


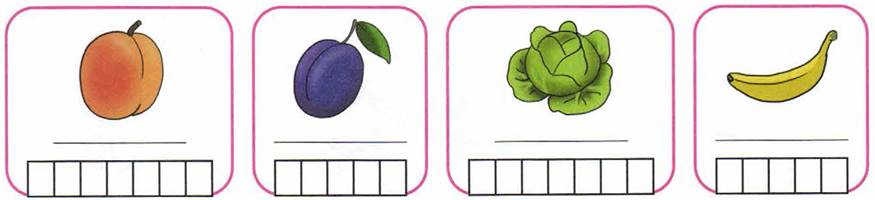
 Нажмите Дополнительно Стрелка раскрывающегося списка для просмотра дополнительных стилей.
Нажмите Дополнительно Стрелка раскрывающегося списка для просмотра дополнительных стилей.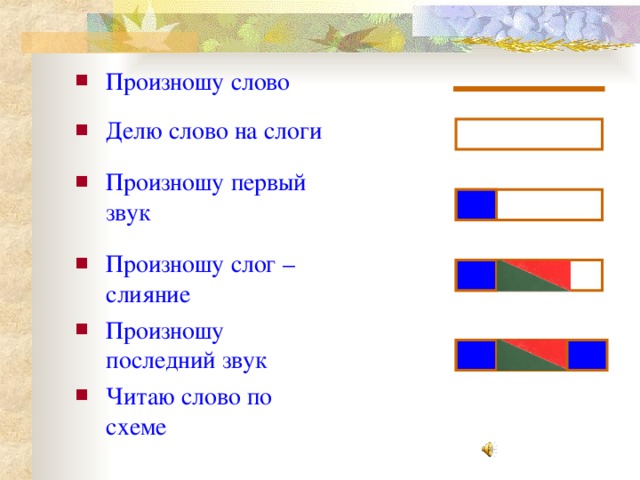
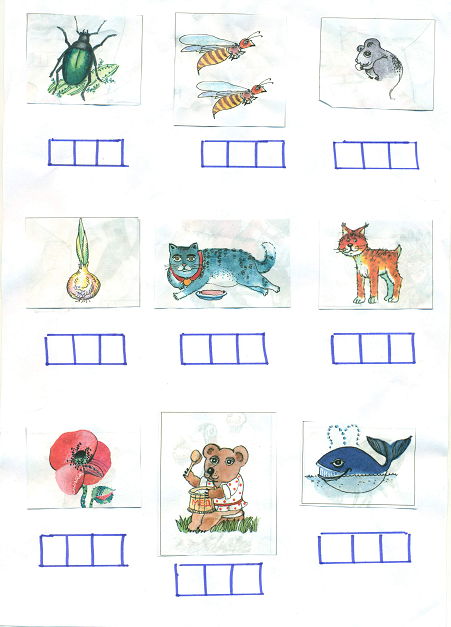 Откроется панель задач Styles .
Откроется панель задач Styles .

 Появится раскрывающееся меню.
Появится раскрывающееся меню.