Рисунок цифры 2: Картинки цифра 2 (35 фото) • Прикольные картинки и позитив
Цифра 2 в картинках и рисунках для детей.
Главная » Детские рисунки » Школа » Математика » Цифры
ЦифрыВремя чтения 2 мин.Просмотры 279
Двойка очень важная цифра. И это не потому, что она похожа на лебедя, а потому что благодаря ей, ученик узнаёт, что он не усвоил важный материал. Натуральное число два располагается между тройкой и единицей. А еще с помощью 2 можно легко проверить любое число на чётность. Достаточно его поделить на героиню нашей статьи, и если получится это сделать без остатка, то число можно смело записывать в чётные. Давайте вместе полюбуемся на картинки с этой классной цифрой.
С точками.
Рисунок со штриховкой.
Сплющенная цифра.
Розовая двойка.
В кружочке.
В геометрической рацветке.
Чёрно-белое изображение.
Синяя цифра 2.
Число два в красном цвете.
На белом фоне.
Классный арт.
Детский рисунок.
Простая, но стильная картинка.
Цветная иллюстрация.
Картинка на урок в школу.
Для девочек.
Весёлая 2.
Срисовка для художников.
Для дошкольников.
Изображение в детский садик.
Фото.
Праздничная картинка с цифрой.
Граффити.
Цветная картинка.
Срисовка с двойкой.
Фото в хорошем качестве.
В объёмном исполнении.
Зелёное число.
Маленький рисунок.
Огненная 2.
С наклоном.
В деревянном исполнении.
Без фона.
Из воздушных шариков.
С бликами.
С глазками.
В виде лебедя.
Разноцветный арт.
Со строчкой.
Текстурная.
Сколько солнышек на холсте?
В неоновом стиле.
В виде птицы.
Два из цветов.
В голубом цвете.
На чёрном фоне.
С брызгами.
С тенью.
Учимся рисовать по клеточкам.
Трафарет для детей.
Шаблон для девочек.
Раскраска для дошкольников.
Простая срисовка.
На урок в школу.
Для художников.
Для социальных сетей.
Для мальчиков.
С хвостиком.
Переливающиеся число 2.
Мелом на асфальте.
Можно повторить красками.
Классный шрифт.
На кирпичной стене.
Живая цифра.
Фотография.
Картинка для скачивания.
Фиолетовая цифра.
В старом стиле.
В классной стилистике.
Цифра из цветочков.
Зелёная 2 на белом фоне.
Задание для младших школьников.
В кружочке.
Можно нарисовать акварелью.
Доброе число.
Для взрослых.
Из сердечек.
Простой детский рисунок.
С подсветкой.
На урок в школу.
Рисуем кистью.
Яркая цифра 2.
На чёрном фоне.
Опасная.
В горошек.
Под золотое исполнение.
Рисуем простым карандашом.
Классный арт.
Крупная картинка.
С узорами.
С глазками и ножками.
Граффити на стене.
Рисуем фломастерами.
Изображение для Вас!
Раскраска для самых маленьких.
В стиле поп арт.
С тенью.
Под расцветку радуги.
Голубая цифра 2.
Поворот и отражение надписи, фигуры, объекта WordArt или рисунка
Положение надписи (и текста в ней), фигуры, объекта WordArt или рисунка можно изменять, поворачивая или переворачивая их.
Если вы работаете в электронной почте, см. статью Поворот рисунка в Outlook.
Щелкните заголовок раздела ниже, чтобы открыть подробные инструкции.
-
Выберите объект, который вы хотите повернуть.
-
Щелкните маркер поворота сверху объекта и перетащите его в нужном направлении.
-
Чтобы выполнять поворот с шагом в 15 градусов, перетаскивайте маркер поворота, удерживая нажатой клавишу SHIFT.
- org/ListItem”>
При повороте нескольких фигур каждая из них поворачивается по отдельности относительно своего центра.
-
- Щелкните объект, который нужно повернуть.
-
В разделе Средства рисования (или Работа с рисунками, если вы поворачиваете рисунок) откройте вкладку Формат, в группе Упорядочение нажмите кнопку Повернуть, а затем выберите пункт Другие параметры поворота.
- org/ListItem”>
В открывшейся области или диалоговом окне введите требуемую величину угла поворота объекта в поле Поворот. Вы также можете использовать стрелки, чтобы повернуть объект точно так, как хотите.
Если в разделе Средства рисования или Работа с рисунками не отображается вкладка “Формат”, выделите надпись, фигуру или объект WordArt. Для открытия вкладки Формат может потребоваться дважды щелкнуть объект.
-
Выберите объект, который вы хотите повернуть.
-
В разделе Средства рисования (или Работа с рисунками, если вы поворачиваете рисунок) откройте вкладку Формат, в группе Упорядочить нажмите кнопку Повернуть, а затем сделайте следующее:
- org/ListItem”>
Чтобы повернуть объект на 90° вправо, выберите пункт Повернуть вправо на 90°.
-
Чтобы повернуть объект на 90° влево, выберите пункт Повернуть влево на 90°.
- org/ListItem”>
Если в разделе Средства рисования или Работа с рисунками не отображается вкладка “Формат”, выделите надпись, фигуру, объект WordArt или рисунок. Для открытия вкладки Формат может потребоваться дважды щелкнуть объект.
Вы можете зеркально отразить объект или перевернуть его вверх ногами с помощью переворачивания.
- org/ListItem”>
Выберите объект, который вы хотите повернуть.
-
В разделе Средства рисования (или Работа с рисунками, если вы поворачиваете рисунок) откройте вкладку Формат, в группе Упорядочить нажмите кнопку Повернуть, а затем сделайте следующее:
-
Чтобы перевернуть объект вверх ногами, щелкните Отразить сверху вниз.
-
Чтобы зеркально отразить объект, щелкните Отразить слева направо.
-
Если в разделе Средства рисования или Работа с рисунками не отображается вкладка “Формат”, выделите надпись, фигуру, объект WordArt или рисунок.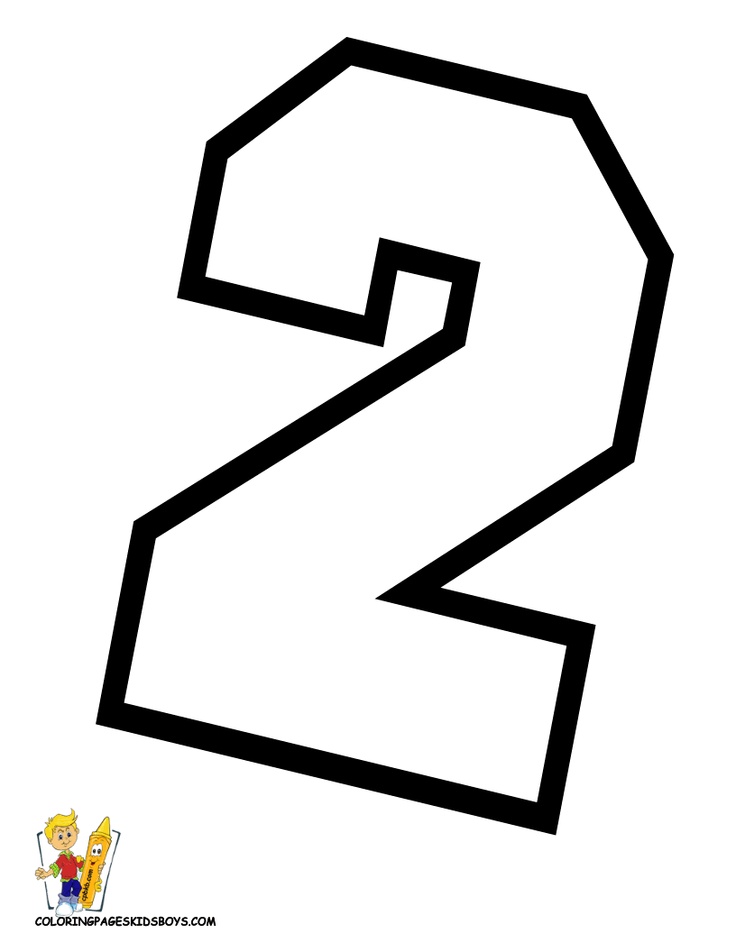 Для открытия вкладки Формат может потребоваться дважды щелкнуть объект.
Для открытия вкладки Формат может потребоваться дважды щелкнуть объект.
Совет: Если вы просто хотите зеркально отразить текст в документе, см. статью Создание зеркального отражения текста.
При повороте объекта текст внутри него также поворачивается. Однако текст внутри перевернутого объекта не переворачивается вместе с ним. Чтобы отразить текст вместе с объектом, содержащим его, вы можете сделать следующее в Outlook, Excel и PowerPoint:
-
Выберите и щелкните правой кнопкой мыши объект, который вы хотите отразить, и выберите команду Формат фигуры.
-
В области Формат фигуры в разделе Параметры фигуры откройте вкладку Эффекты.

-
В разделе Поворот объемной фигуры введите 180 в одном из полей Вращение вокруг оси (X, Y или Z в зависимости от того, как вы хотите повернуть текст).
Примечания:
-
Вращение может повлиять на цвет заливки. Вы можете настроить цвет заливки в области Формат фигуры на вкладке Заливка и границы .
-
Если щелкнуть объект, чтобы изменить текст, он временно вернется к прежнему виду. Он будет снова отражен, когда вы завершите изменение текста и щелкнете за пределами объекта.

-
Важно: Office 2010 больше не поддерживается. Перейдите на Microsoft 365, чтобы работать удаленно с любого устройства и продолжать получать поддержку.
Обновить
Щелкните заголовок раздела ниже, чтобы открыть подробные инструкции.
-
Выберите объект, который вы хотите повернуть.
-
Щелкните маркер поворота сверху объекта и перетащите его в нужном направлении.
Примечание: Чтобы выполнять поворот с шагом в 15 градусов, перетаскивайте маркер поворота, удерживая нажатой клавишу SHIFT.

-
Щелкните объект, который нужно повернуть.
-
В разделе Средства рисования (или Работа с рисунками, если вы поворачиваете рисунок) откройте вкладку Формат, в группе Упорядочение нажмите кнопку Повернуть, а затем выберите пункт Другие параметры поворота.
Если вкладка Работа с рисунками, Средства рисования или Формат не отображается, выделите рисунок. Для открытия вкладки Формат может потребоваться дважды щелкнуть рисунок.

-
В открывшейся области или диалоговом окне введите требуемую величину угла поворота объекта в поле Поворот. Вы также можете использовать стрелки, чтобы повернуть объект точно так, как хотите.
Вы можете зеркально отразить объект или перевернуть его вверх ногами с помощью переворачивания.
-
Выберите объект, который вы хотите повернуть.
-
В разделе Средства рисования (или Работа с рисунками, если вы поворачиваете рисунок) откройте вкладку Формат, в группе Упорядочить нажмите кнопку Повернуть, а затем сделайте следующее:
- org/ListItem”>
Чтобы перевернуть объект вверх ногами, щелкните Отразить сверху вниз.
-
Чтобы зеркально отразить объект, щелкните Отразить слева направо.
- org/ListItem”>
Если в разделе Средства рисования или Работа с рисунками не отображается вкладка “Формат”, выделите надпись, фигуру, объект WordArt или рисунок. Для открытия вкладки Формат может потребоваться дважды щелкнуть объект.
Совет: Если вы просто хотите зеркально отразить текст в документе, см. статью Создание зеркального отражения текста.
При повороте объекта текст внутри него также поворачивается. Однако текст внутри перевернутого объекта не переворачивается вместе с ним.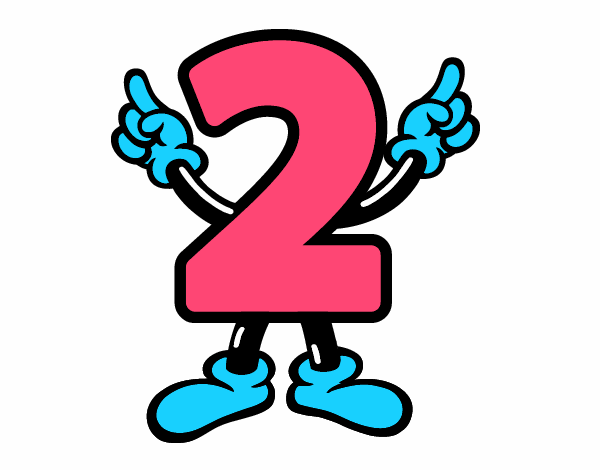 Чтобы отразить текст вместе с объектом, содержащим его, вы можете сделать следующее в Outlook, Excel и PowerPoint:
Чтобы отразить текст вместе с объектом, содержащим его, вы можете сделать следующее в Outlook, Excel и PowerPoint:
-
Выберите и щелкните правой кнопкой мыши объект, который вы хотите отразить, и выберите команду Формат фигуры.
-
В левой области диалогового окна Формат фигуры щелкните Поворот объемной фигуры.
-
Введите 180 в одном из полей Вращение вокруг оси (X, Y или Z в зависимости от того, как вы хотите повернуть текст).

Примечания:
-
Вращение может повлиять на цвет заливки. Вы можете настроить цвет заливки в диалоговом окне Формат фигуры на вкладке Заливка.
-
Если щелкнуть объект, чтобы изменить текст, он временно вернется к прежнему виду. Он будет снова отражен, когда вы щелкнете за его пределами.
-
-
Выберите объект, который вы хотите повернуть.
- org/ListItem”>
Щелкните маркер поворота сверху объекта и перетащите его в нужном направлении.
-
Чтобы выполнять поворот по 15 градусов, перетаскивайте маркер поворота, удерживая нажатой клавишу SHIFT.
-
При повороте нескольких фигур каждая из них поворачивается по отдельности относительно своего центра.
-
Кроме того, вы можете выделить объект, нажать и удерживать клавишу OPTION, а затем нажимать клавиши со стрелками влево или вправо, чтобы выполнить поворот.

-
-
Щелкните объект, который нужно повернуть.
-
На вкладке Формат фигурыФормат рисунка в группе Упорядочить нажмите кнопку Повернуть.
-
Если вы не видите вкладку Формат фигуры или Формат рисунка, убедитесь, что выбрана надпись, фигура, объект WordArt или рисунок.

-
Кнопка Повернуть может быть скрыта, если у вас маленький экран. Если вы не видите кнопку Повернуть, щелкните Упорядочить, чтобы просмотреть скрытые кнопки в группе Упорядочить.
-
-
Нажмите кнопку Другие параметры поворота.
-
В открывшемся диалоговом окне или области введите требуемую величину угла поворота объекта в поле Поворот.
 Вы также можете использовать стрелки, чтобы повернуть объект точно так, как хотите.
Вы также можете использовать стрелки, чтобы повернуть объект точно так, как хотите.
-
Щелкните объект, который нужно повернуть.
-
На вкладке Формат фигурыФормат рисунка в группе Упорядочить нажмите кнопку Повернуть.
-
Если вы не видите вкладку Формат фигуры или Формат рисунка, убедитесь, что выбрана надпись, фигура, объект WordArt или рисунок.

-
Кнопка Повернуть может быть скрыта, если у вас маленький экран. Если вы не видите кнопку Повернуть, щелкните Упорядочить, чтобы просмотреть скрытые кнопки в группе Упорядочить.
-
-
Чтобы повернуть объект на 90 градусов вправо, щелкните Повернуть вправо на 90°. Для поворота влево щелкните Повернуть влево на 90°.
Вы можете зеркально отразить объект или перевернуть его вверх ногами с помощью переворачивания.
-
Выберите объект, который вы хотите повернуть.
-
На вкладке Формат фигурыФормат рисунка в группе Упорядочить нажмите кнопку Повернуть.
-
Если вы не видите вкладку Формат фигуры или Формат рисунка, убедитесь, что выбрана надпись, фигура, объект WordArt или рисунок.
- org/ListItem”>
Кнопка Повернуть может быть скрыта, если у вас маленький экран. Если вы не видите кнопку Повернуть, щелкните Упорядочить, чтобы просмотреть скрытые кнопки в группе Упорядочить.
-
-
Выполните одно из указанных ниже действий.
-
Чтобы перевернуть объект вверх ногами, щелкните Отразить сверху вниз.
-
Чтобы зеркально отразить объект, щелкните Отразить слева направо.

-
-
Щелкните объект, который нужно переместить.
-
Перетащите объект в нужное место.
-
Чтобы переместить несколько объектов, удерживайте нажатой клавишу SHIFT при выделении объектов.
-
Чтобы переместить объект вверх, вниз или вбок с небольшим шагом, щелкните объект и нажмите клавишу со стрелкой, удерживая нажатой клавишу COMMAND.
 Обратите внимание, что в Word это действие можно использовать только для перемещения вверх или вниз.
Обратите внимание, что в Word это действие можно использовать только для перемещения вверх или вниз. -
Чтобы объект перемещался только по горизонтали или по вертикали, при его перетаскивании удерживайте нажатой клавишу SHIFT.
-
При группировании объекты объединяются, и их можно форматировать, перемещать и копировать как группу.
-
Удерживая нажатой клавишу SHIFT, щелкните объекты, которые нужно сгруппировать, а затем (в зависимости от типа выбранных объектов) откройте вкладку Формат фигуры или Формат рисунка.

-
Щелкните значок Группа и выберите параметр Группировать.
Совет: Если параметр Группировать затенен или недоступен, обычно это вызвано тем, что вы еще не выбрали два или более объектов для группировки.
Дополнительные сведения
Вставка рисунков в Office для Mac
Обрезка рисунка
Поворот на любой угол
- org/ItemList”>
-
Выберите объект, который вы хотите повернуть.
-
Щелкните маркер поворота сверху объекта и перетащите его в нужном направлении.
Отражение текста
См. статью Зеркальное отражение текста.
Поворот таблицы или графического элемента SmartArt
Скопируйте таблицу или графический элемент SmartArt, вставьте как рисунок, а затем поверните рисунок.
Дополнительные сведения
Обтекание текста вокруг круга или другой фигуры
Обрезка рисунка
Группировка и отмена группировки фигур, рисунков и других объектов
Калькулятор округления значащих цифр
Базовый калькулятор
Округление до значащих цифр
введите цифры или экспоненциальное представление
Раунд:
по Важные цифры
Ответ:
= 3,66
Поделитесь этой ссылкой для ответа: help
Вставьте эту ссылку в электронное письмо, текст или социальные сети.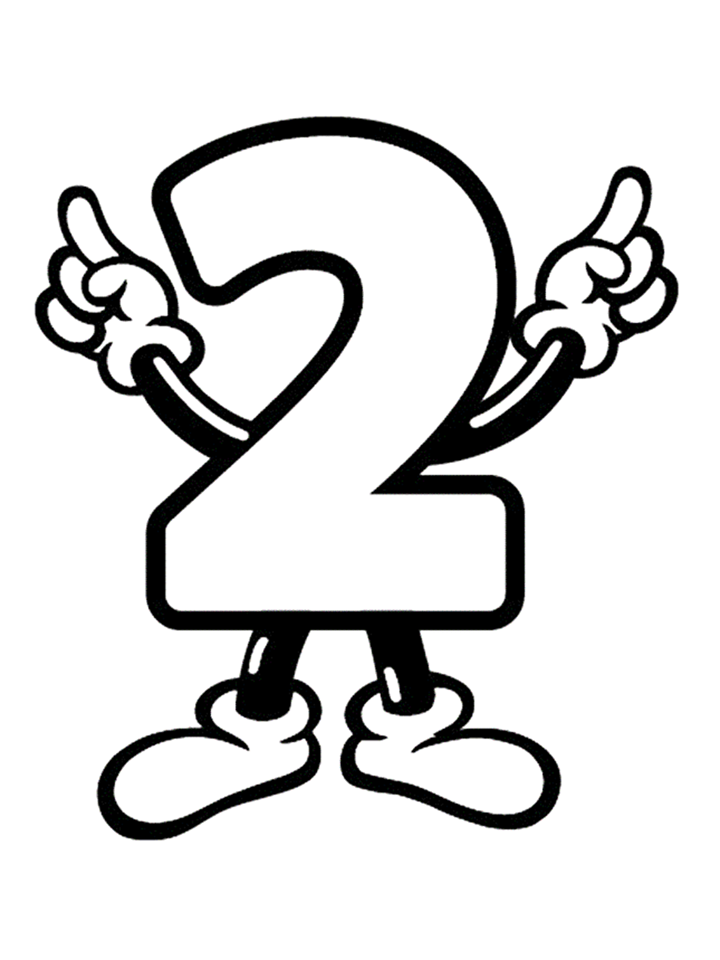
Получить виджет для этого калькулятора
© Calculator Soup
Поделись этим калькулятором и Страница 93 и 3.5e3.
Правила округления значащих цифр
- Ненулевые цифры всегда значащие
- Нули между ненулевыми цифрами всегда значащие
- Ведущие нули никогда не являются значащими
- Нули в конце имеют значение, только если число содержит десятичную точку
Примеры значащих цифр
3
2, 6, 2
6
5, 2, 0, 0, 3, 8
4
3, 8, 0, 0
3
7, 8, 8
4
7, 8, 8, 0
5
7, 8, 8, 0, 0
При округлении значащих цифр, когда целое число содержит больше цифр, чем значащих, последняя значащая цифра перечеркнута, чтобы указать, что это последняя значащая цифра.
Правила округления
При округлении значащих цифр применяются стандартные правила округления чисел, за исключением того, что незначащие цифры слева от десятичной дроби заменяются нулями.
Пример: 356, округленное до 2 значащих цифр, равно 360
Этот калькулятор округляет в меньшую сторону, если следующая цифра меньше 5, и округляет в большую, если следующая цифра больше или равна 5.
В таблице ниже 305,459 округляется от 0 до 6 значащих цифр. Для сравнения это же число округляется от 0 до 6 знаков после запятой. Вы можете увидеть разницу между округлением значащих цифр и округлением до десятичных знаков.
Округление числа 305.459
300
305.5
310
305.46
305.
305.459
305.5
305.4590
305.46
305.45900
305.459
305.459000
To practice identifying significant figures in numbers see our Счетчик значимых цифр.
Математику со значащими цифрами см. Калькулятор значимых цифр.
Ссылки
- Хан, Салман “Важные фигуры” Академия Хана .

- Вайсштейн, Эрик В. «Значимые цифры», MathWorld — Веб-ресурс Wolfram.
Подписаться на CalculatorSoup:
Нумерация рисунков в InDesign (и перекрестные ссылки на них)
Дэвид Блатнер |
Вот очень распространенная проблема InDesign: как добавить номера рисунков в документ (или в несколько документов, если вы работаете с книгой). Я воспользуюсь «примером из реальной жизни» и расскажу, как мы с Оле Кверн обрабатывали номера рисунков и таблиц в Real World InDesign CS4 .
Добавление номера рисунка или таблицы
Каждому рисунку или таблице нужен уникальный номер. 1». . Это означает «вставить слово «Рисунок», за которым следует пробел, за которым следует номер главы, тире и номер текущего списка.
1». . Это означает «вставить слово «Рисунок», за которым следует пробел, за которым следует номер главы, тире и номер текущего списка.
(«Номер главы» берется из диалогового окна «Макет» > «Параметры нумерации и раздела». Вы можете использовать его или просто ввести свой собственный номер вручную.)
Когда мы применяем этот стиль абзаца к строке, строка автоматически нумеруется ! Но вот интересная часть: мы просто применяем это к пустой строке в текстовом фрейме, и появляется номер рисунка:
, а затем (после применения стиля абзаца):
Когда-то у нас был один из этих , было легко продублировать кадр (с помощью копирования/вставки или опции/перетаскивания Alt), и число автоматически увеличилось. Удаление кадров, и номера все обновляются тоже.
Добавить X-Ref
Теперь, когда у нас есть несколько номеров рисунков, мы можем указать на них в тексте. Например, мы хотели сослаться на номера рисунков, например «См. рис. 12-5». Для этого нам понадобились перекрестные ссылки (которые являются частью CS4; если у вас есть CS3, вам понадобится подключаемый модуль перекрестных ссылок от dtptools, что, вероятно, даже лучше).
рис. 12-5». Для этого нам понадобились перекрестные ссылки (которые являются частью CS4; если у вас есть CS3, вам понадобится подключаемый модуль перекрестных ссылок от dtptools, что, вероятно, даже лучше).
Сначала мы помещаем текстовый курсор в то место в тексте, где мы хотим получить ссылку на ссылку, а затем нажимаем кнопку «Новая перекрестная ссылка» на панели «Гиперссылки»:
Выберите стиль абзаца номера рисунка в списке слева и конкретную цифру, на которую вы указываете, в списке справа. Затем установите для параметра «Формат» значение «Номер абзаца» — в конце концов, в абзаце нет текста; вам просто нужен его «номер». Не забудьте установить Appearance на Invisible, чтобы у вас не было невероятно уродливых черных прямоугольников по всему документу.
Когда вы нажмете OK, появится перекрестная ссылка:
Вот и все! Конечно, когда дело доходит до таблиц, вы делаете то же самое, но выбираете другой список и вместо этого вводите «Таблица ^H-^1» в поле «Число».

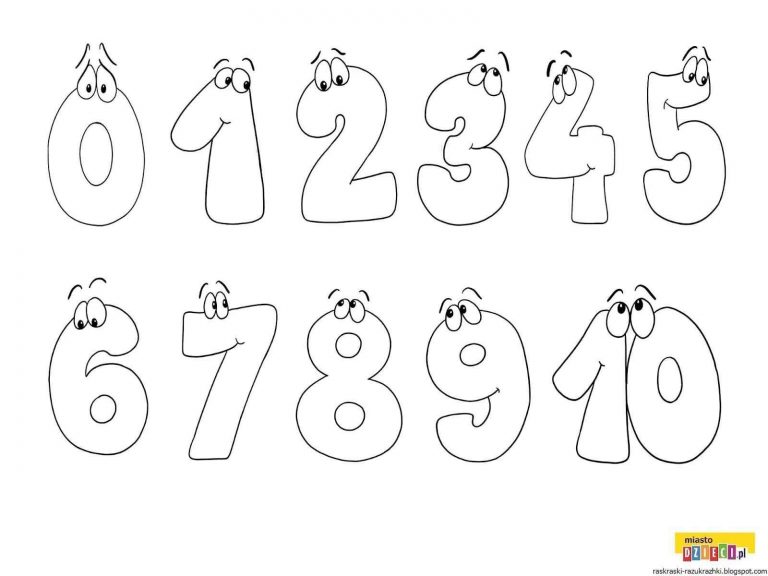
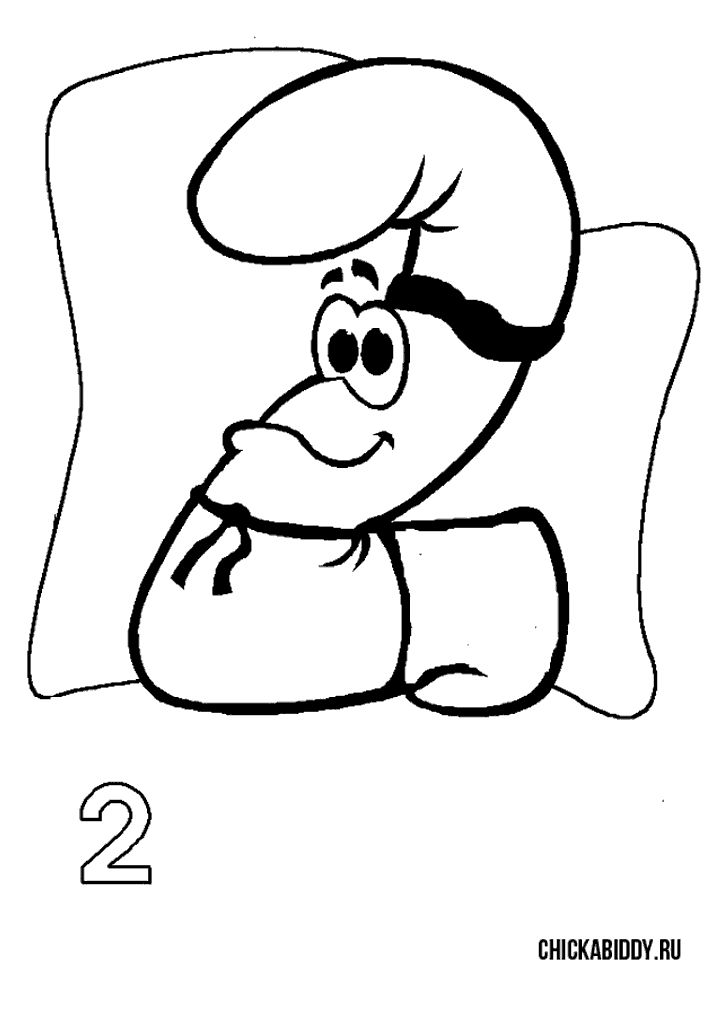

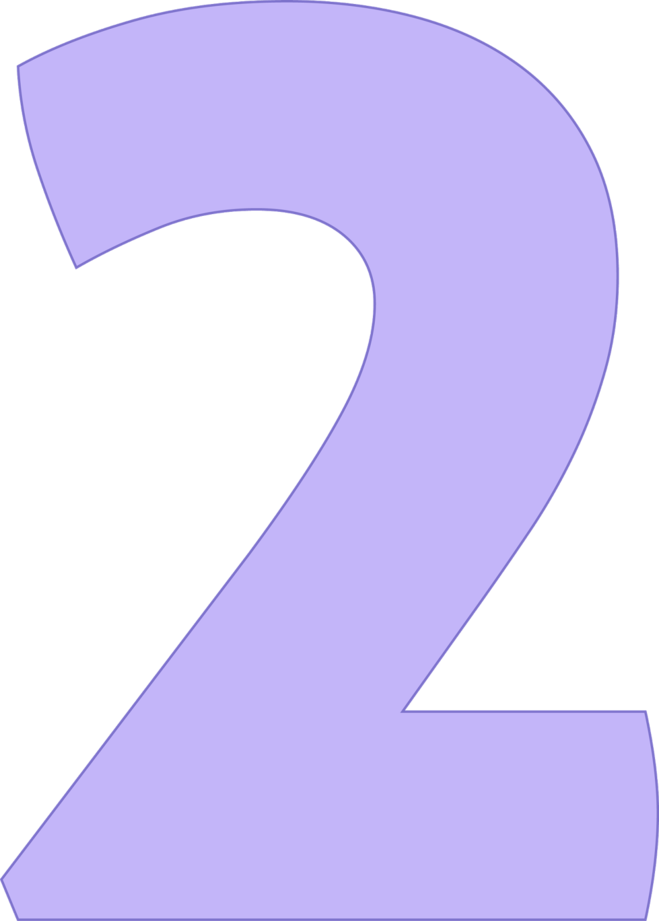
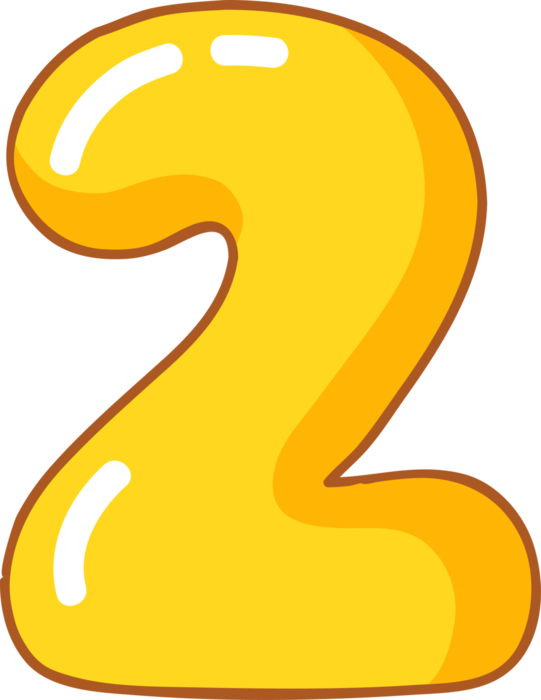

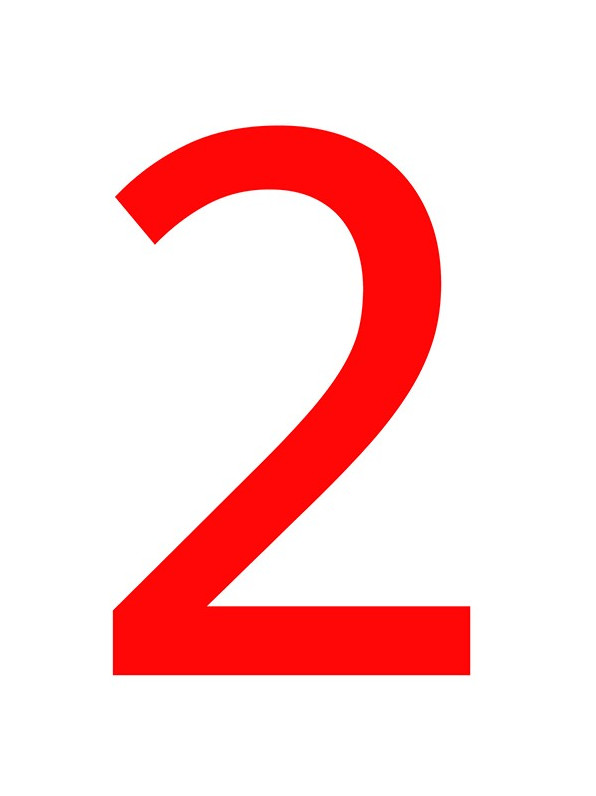 Вы также можете использовать стрелки, чтобы повернуть объект точно так, как хотите.
Вы также можете использовать стрелки, чтобы повернуть объект точно так, как хотите.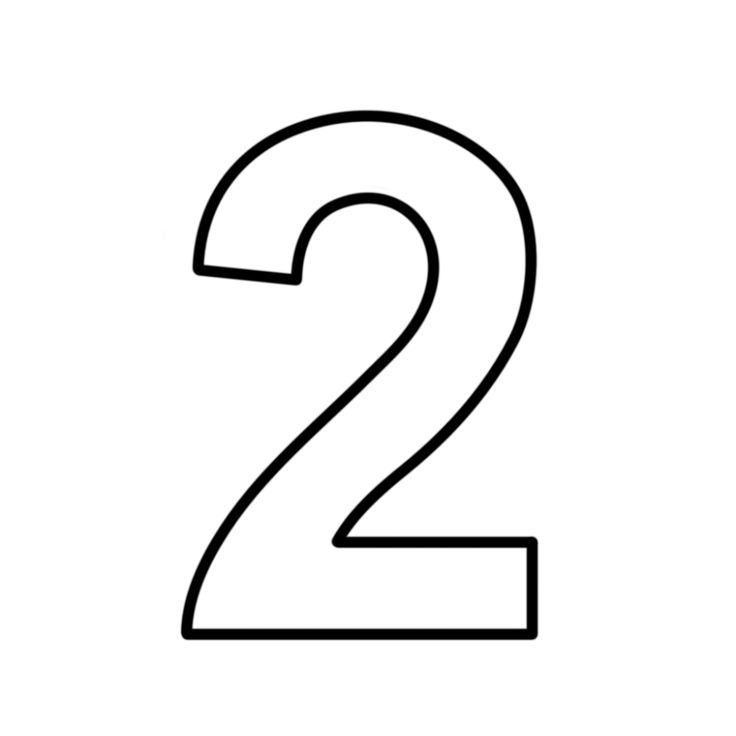

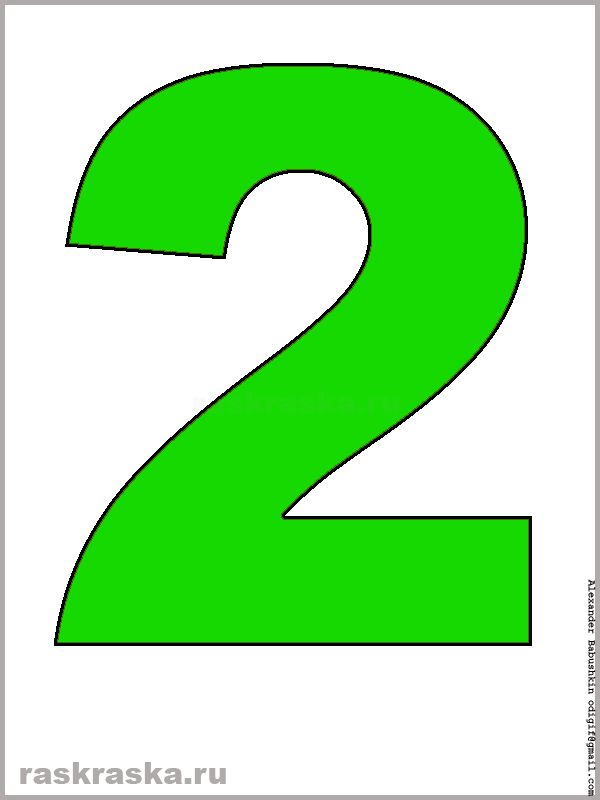 Обратите внимание, что в Word это действие можно использовать только для перемещения вверх или вниз.
Обратите внимание, что в Word это действие можно использовать только для перемещения вверх или вниз.
