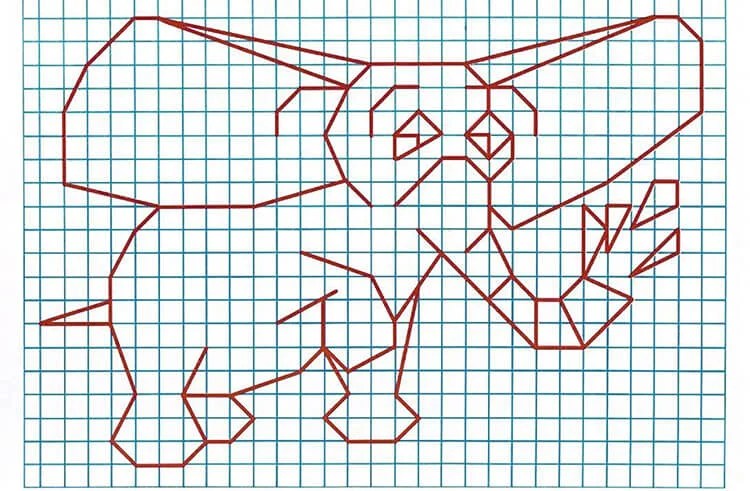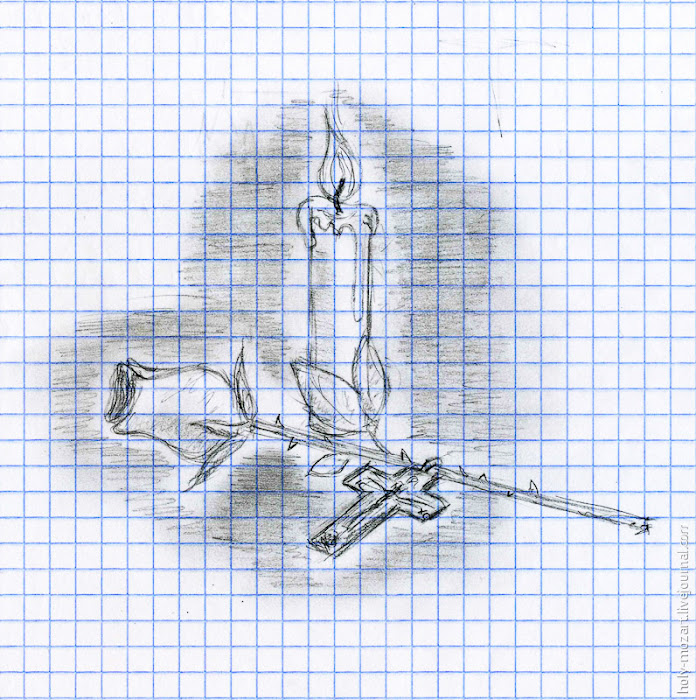Рисунки по клеточкам карандашом простым: Рисунки по клеточкам карандашом (26 фото) » Рисунки для срисовки и не только
Все статьи сайта «Рисунки по клеточкам» – Уроки рисования
Все статьи сайта «Рисунки по клеточкам» – Уроки рисованияСтраницы
Статьи по разделам
- Рубрики: Графические диктанты
- Рубрики: Для личного дневника
- Стикеры для вашего дневника. Зачем они нужны, куда их наклеить?
- Идеи оформления ЛД 2021 новые, красивые и популярные
- Блокнот «Уничтожь меня» — что это за зверь?
- Как начать вести личный дневник ?
- ЛД идеи для личных дневников 2020 новое
- Создай свой уникальный творческий альбом, “разрушая” страницы
- Как блокнот “Уничтожь меня” может помочь изменить взгляд на мир?
- Блокнот “Уничтожь меня” позволит открыть в себе талант художника
- Блокнот “Уничтожь меня” — отличный способ снять напряжение и развить творческие способности
- Чем полезен блокнот “Уничтожь меня”?
- Какие задания можно придумать самому для блокнота “Уничтожь меня”?
- “Уничтожьте” все страницы, которые встретятся у вас на пути!
- Уничтожайте страницы блокнота по-своему!
- Как оригинально заполнить страницы блокнота “Уничтожь меня”?
- Блокнот “Уничтожь меня” — творческий подход к разрушению страниц
- Уничтожь меня страницы для распечатки
- Дневник уничтожь меня
- Идеи для уничтожь меня на русском языке
- Уничтожь меня оформление страниц
- Идеи для личного дневника для девочек
- Cвежие идеи для лд лето
- Что можно написать в личном дневнике?
- Милые картинки для лд
- Уничтожь меня задания — смотри и выполняй!
- Уничтожь меня везде — блокнот для творческих натур
- Уничтожь меня идеи для оформления страниц
- Книга уничтожь меня — идеи заполнения
- Блокнот уничтожь меня — как заполнять?
- Уничтожь меня идеи
- Интересные цитаты для лд
- Рисунки для лд для срисовки – украшаем личный дневник
- Фоны для лд – украшаем каждую страничку
- Уничтожь меня – самый оригинальный блокнот для творчества
- Оформление личного дневника — каким оно должно быть?
- Cтихи для лд — еще один способ украсить дневник
- Как оформить лд: самые лучшие идеи
- Распечатки для лд черно белые
- Оформление лд — классные идеи для тебя!
- ЛД личный дневник идеи оформления
- Срисовки для лд – простое и классное украшение ваших записей
- ЛД – только твой личный дневник
- Красивые распечатки для лд
- Идеи для личного дневника фото
- Как вести личный дневник?
- Идеи для личного дневника картинки
- Как оформить личный дневник?
- Как оформить первую страницу личного дневника?
- Как украсить личный дневник: идеи для оформления для девочки
- Личный дневник: что это, для чего и как его создать?
- Интересные идеи для лд фото
- Картинки по клеточкам для личного дневника
- Рисунки по клеткам для личного дневника
- Картинки для личного дневника распечатать
- Картинки для личного дневника для девочек
- Оригинальные и красивые картинки для лд
- Черно-белые картинки для личного дневника
- Красивые картинки для лд черно белые
- Идеи для лд картинки для срисовки
- Красивые картинки для лд для срисовки
- Рисунки по клеточкам для личного дневника
- Красивые картинки для лд распечатки
- Оригинальные распечатки для личного дневника
- Красивые картинки для срисовки в личный дневник
- Картинки для срисовки в личный дневник
- Простые и красивые рисунки для лд
- Забавные рисунки для личного дневника
- Идеи для личного дневника: как украсить дневник
- Идеи для лд картинки для распечатки
- Идеи для личного дневника: картинки для лд
- Интересные идеи для лд: как украсить личный дневник?
- Красивые картинки для личного дневника
- Рубрики: Дудлинг
- Рубрики: Картинки для срисовки
- Рубрики: Мехенди
- Рубрики: Поделки из бумаги
- Простые и красивые объемные снежинки из бумаги своими руками на Новый год
- Рубрики: Пошаговые уроки рисования
- Рубрики: Раскраски для детей и взрослых
- Рубрики: Рисование по клеточкам
- Рубрики: Статьи
- Стоимость качественого портрета на холсте
- Вторичная недвижимость в городе Казань
- Рубрики: Стереокартинки
Картинки для срисовки – Страница 3 из 4
Картинки для срисовки
Для свободного творчества всегда найдётся минутка. Рисуй изображения, подсказанные фантазией, или используй картинки для срисовки, имеющейся в художественном запаснике нашего сайта. Сегодня для тебя это хобби, приятное и увлекательное занятие, позволяющее найти способ самовыражения, но уже завтра, умение рисовать может стать определяющим фактором твоей будущей профессии.
Рисуй изображения, подсказанные фантазией, или используй картинки для срисовки, имеющейся в художественном запаснике нашего сайта. Сегодня для тебя это хобби, приятное и увлекательное занятие, позволяющее найти способ самовыражения, но уже завтра, умение рисовать может стать определяющим фактором твоей будущей профессии.
Не теряй времени зря, бери карандаши, бумагу или личный дневник и перерисовывай картинки для срисовки. А может тебе больше по вкусу дудлинг и зентангл? Попробуй и самостоятельно отыщи себя в искусстве. Не теряй уверенности в своих силах, даже если с первого раза что-то не удалось. Будь настойчивее и найди способ покорить вершину художественного мастерства при помощи срисовок.
Итак, новые рисунки для лд для срисовки, запоминающиеся вам с первого взгляда! Здесь картинки разнотематические и совсем несложные для срисовывания. Можно сказать с уверенностью, что именно такие рисунки нужны для оригинального оформления лд. Что же следует помнить, чтобы красиво срисовать…
Название следующей записи – красивые рисунки карандашом для срисовки.
Зачем искать какие-то сложные рисунки, если есть — картинки для срисовки карандашом легкие! Для новичка, именно простые картинки возможность нарисовать прекрасный рисунок. Если вы не выдающийся художник, со сложной картинкой придется долго мучиться, и неизвестно получится рисунок или нет. Какие…
Привет всем кто зашел на эту запись! А значит вы любите аниме! Для вас – красивые аниме картинки для срисовки. Аниме нравится очень многим, и если вы срисуете все картинки из галереи, вам будут завидовать многие ваши друзья! Аниме картинки…
Забавные срисовки для лд красиво оформят ваш личный дневник. Вернее они сами себя не оформят, а это сделаете вы, срисовав карандашами картинки в личный дневник. Имеет большое значение, как вы будете срисовывать – обязательно нужно стараться рисовать аккуратно.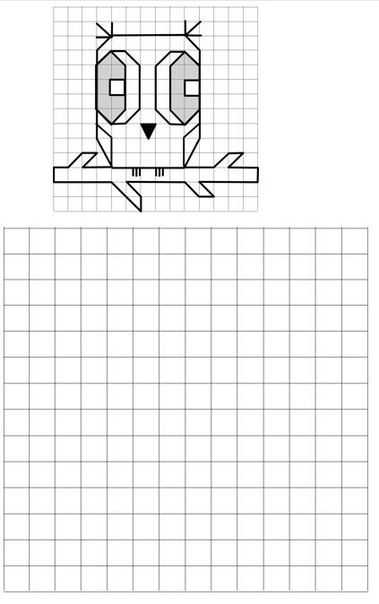
Как же хочется найти и нарисовать прикольные картинки для срисовки. Ведь подобные рисунки оживляют личный дневник, делают его ярче и интереснее. Если вы нигде не нашли классные, забавные картинки, то в нашей галерее они есть! Прикольные картинки для срисовки Скучные,…
Что означают легкие рисунки для срисовки? Это картинки, нарисовать которые под силу даже начинающим. Ведь хочется видеть в личном дневнике замечательные рисунки, но рисовать не все умеют. Тогда выход простой – рисовать рисунки для срисовки для начинающих. Они совсем незамысловатые…
Везде сложные, то совсем ужасные рисунки для копирования или срисовывания. А давайте в этой записи нарисуем вместе красивые рисунки для срисовки? Как вам такая идея? Ведь мы старались, и собирали для вас лучшие хорошие, привлекательные картинки. Красивые рисунки для срисовки…
Самое время рисовать картинки для срисовки для начинающих! Не у всех возможности в рисовании одинаковы, и не каждый сможет рисовать сложные рисунки.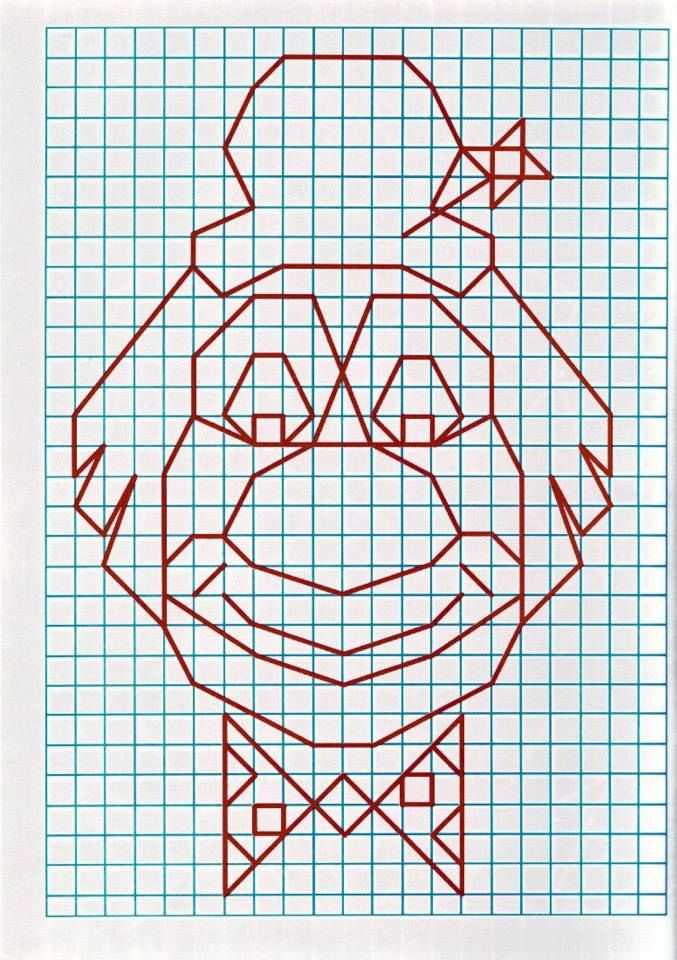 Тогда легкие срисовки для новичков – это то, что вам нужно! Возьмите карандаш, ластик и вперед рисовать! Картинки…
Тогда легкие срисовки для новичков – это то, что вам нужно! Возьмите карандаш, ластик и вперед рисовать! Картинки…
Что такое рисунки карандашом для срисовки? Это уникальная возможность научиться рисованию, развить имеющиеся навыки рисовать в любом возрасте. Достаточно проявить всего лишь немного терпения, усидчивости и внимания – и вы сможете повторить несложную, но красивую картинку за несколько минут. Ну,…
Рисование с помощью инструмента «Карандаш» в InDesign
Руководство пользователя Отмена
Поиск
Последнее обновление: 23 июля 2021 г., 15:40:53 по Гринвичу
- Руководство пользователя InDesign
- Знакомство с InDesign
- Введение в InDesign
- Новые возможности InDesign
- Системные требования
- Общие вопросы
- Использовать библиотеки Creative Cloud
- Новые возможности InDesign
- Рабочее пространство
- Основы рабочего пространства
- Ящик для инструментов
- Установить предпочтения
- Сенсорное рабочее пространство
- Сочетания клавиш по умолчанию
- Восстановление документа и отмена
- Расширение захвата
- Основы рабочего пространства
- Введение в InDesign
- Создание и компоновка документов
- Документы и страницы
- Создание документов
- Работа с родительскими страницами
- Работа со страницами документа
- Установить размер страницы, поля и обрез
- Работа с файлами и шаблонами
- Создать файлы книги
- Добавить базовую нумерацию страниц
- Количество страниц, глав и разделов
- Преобразование документов QuarkXPress и PageMaker
- Поделиться контентом
- Понимание основного рабочего процесса с управляемыми файлами
- Сохранить документы
- Сетки
- Сетки
- Формат сетки
- Вспомогательные материалы
- Правители
- Документы и страницы
- Добавить содержимое
- Текст
- Добавить текст во фреймы
- Текст резьбы
- Возможности арабского языка и иврита в InDesign
- Создать тип по пути
- Пули и нумерация
- Глифы и специальные символы
- Текстовая композиция
- Текстовые переменные
- Создание QR-кодов
- Редактировать текст
- Выровнять текст
- Обтекание объектов текстом
- Закрепленные объекты
- Связанный контент
- Формат абзацев
- Символы формата
- Найти/Изменить
- Проверка орфографии и языковые словари
- Типографика
- Использование шрифтов в InDesign
- Кернинг и трекинг
- Форматировать текст
- Форматировать текст
- Работа с пакетами стилей
- Вкладки и отступы
- Просмотр текста
- Отслеживание и просмотр изменений
- Добавление редакционных примечаний в InDesign
- Импорт комментариев PDF
- Добавить ссылки
- Создать оглавление
- Сноски
- Создать индекс
- Концевые сноски
- Подписи
- Стили
- Стили абзацев и символов
- Сопоставление, экспорт и управление стилями
- Стили объектов
- Буквицы и вложенные начертания
- Работа со стилями
- Ведущий
- Таблицы
- Форматирование таблиц
- Создание таблиц
- Стили таблиц и ячеек
- Выбор и редактирование таблиц
- Обводка и заливка таблицы
- Интерактивность
- Гиперссылки
- Динамические PDF-документы
- Закладки
- Кнопки
- Формы
- Анимация
- Перекрестные ссылки
- PDF-файлы структуры
- Переходы между страницами
- Фильмы и звуки
- Формы
- Графика
- Понимание путей и форм
- Рисование с помощью инструмента «Карандаш»
- Рисование с помощью инструмента «Перо»
- Применить настройки линии (штриха)
- Составные контуры и формы
- Редактировать пути
- Пути обрезки
- Изменить внешний вид угла
- Выравнивание и распределение объектов
- Связанная и встроенная графика
- Интеграция активов AEM
- Цвет и прозрачность
- Применить цвет
- Использовать цвета из импортированной графики
- Работа с образцами
- Краски смешанные
- Оттенки
- Понимание плашечных и триадных цветов
- Смесь цветов
- Градиенты
- Сведение прозрачного изображения
- Добавить эффекты прозрачности
- Текст
- Общий доступ
- Работа с документами InDesign Cloud
- Облачные документы InDesign | Общие вопросы
- Общий доступ и совместная работа
- Поделиться для обзора
- Просмотр общего документа InDesign
- Управление отзывами
- Публикация
- Размещение, экспорт и публикация
- Публикация в Интернете
- Копировать, вставить графику
- Экспорт содержимого для EPUB
- Опции Adobe PDF
- Экспорт содержимого в HTML
- Экспорт в Adobe PDF
- Экспорт в формат JPEG
- Экспорт HTML
- Обзор DPS и AEM Mobile
- Поддерживаемые форматы файлов
- Печать
- Печать буклетов
- Следы принтера и кровотечения
- Печать документов
- Чернила, разделение и частота растра
- Надпечатка
- Создание файлов PostScript и EPS
- Предпечатные файлы перед передачей
- Печать эскизов и документов большого размера
- Подготовка PDF-файлов для поставщиков услуг
- Подготовка к печати цветоделений
- Размещение, экспорт и публикация
- Расширить InDesign
- Автоматизация
- Объединение данных
- Плагины
- Расширение Capture в InDesign
- Сценарии
- Автоматизация
- Устранение неполадок
- Исправленные проблемы
- Сбой при запуске
- Папка настроек доступна только для чтения
- Устранение проблем с файлами
- Невозможно экспортировать PDF
- Восстановление документа InDesign
Инструмент «Карандаш» в основном работает одинаково в Adobe Illustrator и InDesign.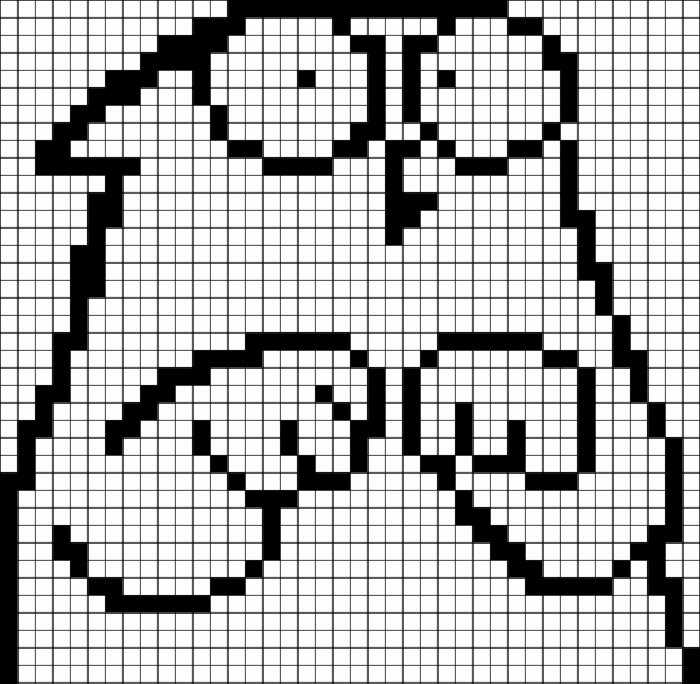 Он позволяет рисовать открытые и закрытые пути, как если бы вы рисовали карандашом на бумаге. Это наиболее полезно для быстрого наброска или создания рисованного вида. Как только вы нарисуете путь, вы можете сразу изменить его, если это необходимо.
Он позволяет рисовать открытые и закрытые пути, как если бы вы рисовали карандашом на бумаге. Это наиболее полезно для быстрого наброска или создания рисованного вида. Как только вы нарисуете путь, вы можете сразу изменить его, если это необходимо.
Опорные точки устанавливаются при рисовании с помощью инструмента «Карандаш»; вы не определяете, где они расположены. Однако вы можете настроить их после завершения пути. Количество установленных опорных точек определяется длиной и сложностью контура, а также настройками допуска в диалоговом окне «Настройки инструмента «Карандаш». Эти параметры определяют, насколько чувствителен инструмент «Карандаш» к движению мыши или стилуса графического планшета.
Рисование контуров произвольной формы с помощью карандаша инструмент
Выберите инструмент «Карандаш».
Расположите инструмент там, где вы хотите, чтобы путь начинался, и перетащите, чтобы нарисовать путь.
 Инструмент “Карандаш” отображает
маленький x для обозначения рисования пути произвольной формы.
Инструмент “Карандаш” отображает
маленький x для обозначения рисования пути произвольной формы.При перетаскивании пунктирная линия следует за указателем. Якорь точки появляются на обоих концах пути и в различных точках вдоль Это. Путь принимает текущие атрибуты обводки и заливки, а остается выбранным по умолчанию.
Нарисуйте закрытые пути с помощью карандаша инструмент
Выберите инструмент «Карандаш».
Расположите инструмент там, где должен начинаться путь, и начните перетаскивать, чтобы нарисовать путь.
После того, как вы начали перетаскивание, удерживайте нажатой клавишу «Alt» (Windows) или вариант (Mac OS). Инструмент «Карандаш» отображает небольшой кружок (а в InDesign сплошной ластик), чтобы указать, что вы создаете закрытый путь.
Когда путь станет нужного размера и формы, отпустите кнопку мыши (но не клавишу Alt или Option). После пути закроется, отпустите клавишу Alt или Option.

Вам не нужно ставить курсор на начальную точка пути для создания замкнутого пути; если ты отпустишь кнопку мыши в другом месте, инструмент Карандаш закроется форма, создавая кратчайшую возможную линию обратно к оригиналу точка.
Вы можете редактировать любой контур с помощью инструмента «Карандаш» и добавляйте произвольные линии и формы к любой фигуре.
Добавить к пути с помощью инструмента «Карандаш»
Выбрать существующий путь.
Выберите инструмент «Карандаш».
Поместите кончик карандаша в конечную точку контура.
Вы можете сказать, что находитесь достаточно близко к конечной точке, когда Маленький крестик рядом с кончиком карандаша исчезнет.
Перетащите, чтобы продолжить путь.
Соедините два пути с помощью карандаша инструмент
Выбрать оба пути (удерживая нажатой клавишу Shift, или перетащите их с помощью инструмент).

Выберите инструмент «Карандаш».
Поместите указатель туда, где вы хотите начать с единицы. пути и начните перетаскивать его к другому пути.
После начала перетаскивания удерживайте нажатой клавишу Ctrl (Windows) или Команда (Mac OS). Инструмент «Карандаш» отображает небольшое слияние символ, чтобы указать, что вы добавляете к существующему пути.
Перетащите на конечную точку другого пути, отпустите кнопку мыши, а затем отпустите клавишу Ctrl или Command.
Для достижения наилучших результатов перетащите с одного пути на другой, как если бы вы просто продолжали пути в том направлении, в котором они были созданный.
Изменение контуров с помощью инструмента «Карандаш»
Выбрать путь, который вы хотите изменить.
Расположите инструмент «Карандаш» на пути перерисовки или рядом с ним.
Вы можете сказать, что находитесь достаточно близко к тропе, когда маленький x исчезнет из инструмента.

Перетащите инструмент, пока путь не примет нужную форму.
Использование инструмента «Карандаш» для редактирования замкнутой фигурыВ зависимости от того, где вы начинаете перерисовывать путь и в каком направлении вы перетаскиваете, вы можете получить неожиданные результаты. Например, вы можете непреднамеренно изменить закрытый путь на открытый путь, изменить открытый путь на закрытый пути или потерять часть формы.
Двойной щелчок инструмент “Карандаш” для установки любого из следующих параметров:
Верность
Определяет, насколько далеко вы должны переместить мышь или стилус, прежде чем к пути добавляется новая точка привязки. Чем выше значение, тем более плавный и менее сложный путь. Чем меньше значение, тем больше кривые будут соответствовать движению указателя, что приведет к более четкому углы. Верность может варьироваться от 0,5 до 20 пикселей.
Гладкость
Управляет степенью сглаживания, применяемого при использовании
инструмент. Гладкость может варьироваться от 0% до 100%. Чем выше значение,
тем ровнее путь. Чем меньше значение, тем больше точек привязки
создаются, и тем больше сохраняются неровности линии.
Гладкость может варьироваться от 0% до 100%. Чем выше значение,
тем ровнее путь. Чем меньше значение, тем больше точек привязки
создаются, и тем больше сохраняются неровности линии.
Заполнить новые штрихи карандашом
(только Illustrator) Применяет заливку к штрихам карандаша, которые вы рисуете после выбрав этот параметр, но не существующие штрихи карандаша. Запомнить , чтобы выбрать заливку, прежде чем рисовать карандашные штрихи.
Сохранить выбранное
Определяет, будет ли выбран путь после рисования Это. Этот параметр выбран по умолчанию.
Редактировать выбранные пути
Определяет, можете ли вы изменить или объединить выбранный путь, когда вы находитесь в пределах определенного расстояния от него (указанного с помощью следующий вариант).
В пределах: _ пикселей
Определяет, насколько близко мышь или стилус должны находиться к существующему
путь, чтобы отредактировать путь с помощью инструмента «Карандаш».