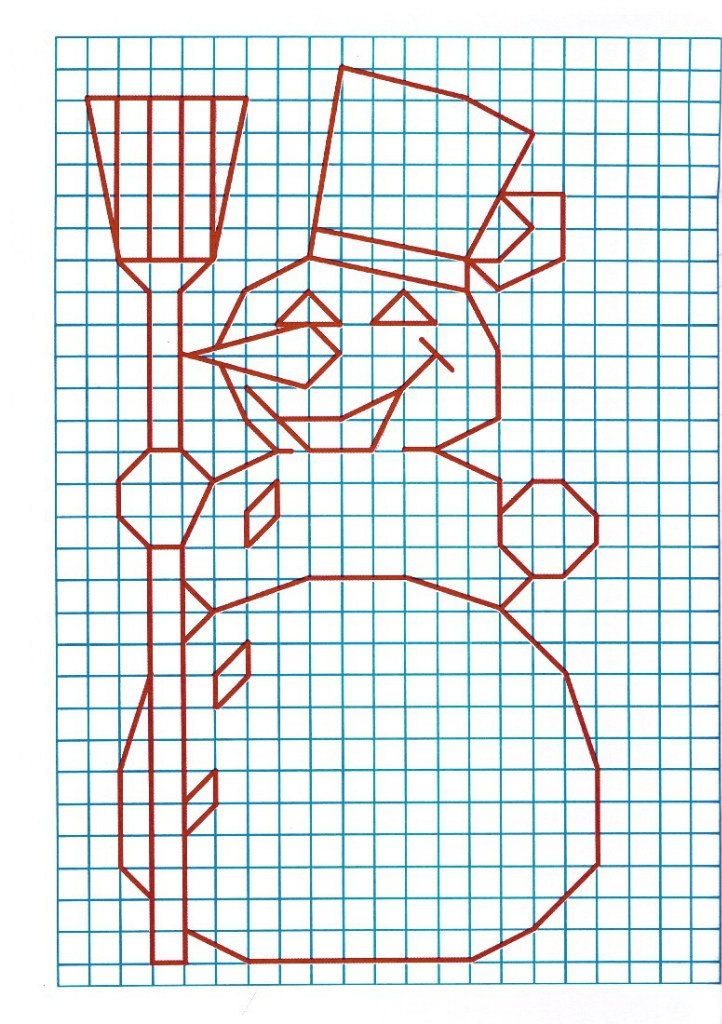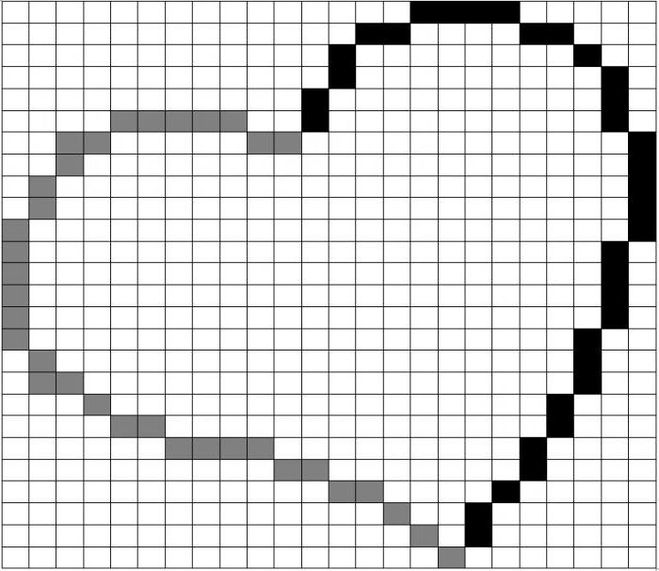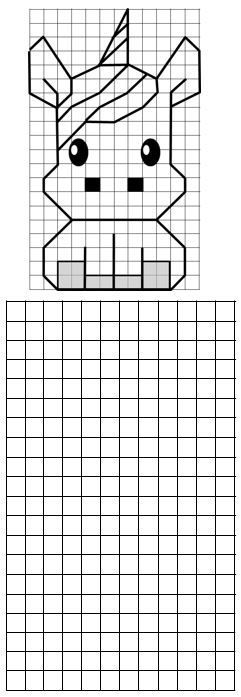Рисуем по клеточкам простым карандашом: Рисунки по клеточкам простым карандашом
Рисунки по клеткам простым карандашом
Рисунки по клеточкам в тетради
Рисунок по клеткам легкий
Рисунки по клеточкам лёгкие для детей
Рисунки по клеточкам ручкой
Узоры по клеточкам в тетради
Рисунки по клеточкам в тетради карандашом
Узоры в клеточку в тетради
Иллюзия карандашом по клеткам
Рисунки по клеточкам
Рисунки по клеточкам лёгкие
Рисунки по клеточкам
Рисунки для срисовки карандашом в клетку
Рисунки по клеточкам для детей легкие
Рисование по клеткам
Рисунки по клеточкам маленькие
Рисунки по клеточкам чёрной ручкой в тетради
Рисование фигур по клеткам
Значки по клеточкам в тетради
Рисунки иллюзии по клеточкам
Рисунки поклеточкам лёгкие
Рисунки по клеточкам черные маленькие
Симметричное рисование по клеткам
Рисунки по клеточкам
Объёмные финуны по клеточкам
Домик по клеточкам
Необычные узоры по клеточкам
Куроми Pixel Art
Повтори по клеточкам
Рисунки по клеточкам маленькие
Рисунки по клеточкам логотипы
Объемные рисунки по клеткам
Череп по клеточкам маленький
Повтори узор поиклеточкам
Рисунки по клеточкам
Рисунки квадратиками
Рисование по клеткам
Какашка по клеткам
Рисунки по клеткам хаски
Рисование по клеткам
Объемные фигуры по клеточкам
Рисунки по клеточкам милые
Рисунок карандашом по клеточк
Рисование по клеточкам в блокноте
Зонт по клеточкам для дошкольников
Рисунки по клеточкам в тетради маленькие
Рисунки по клеточкам маленькие
Красивые рисунки в тетради
Лёгкие рисунки ручкой
Рисование фигурок по клеткам
Волк по клеточкам в тетради
Рисование по клеточкам для детей
Рисунки в клеточку в тетради
Геометрические фигуры по клеточкам
Графический диктант зеркальный для дошкольников 6-7 лет
Графический диктант домик
Рисунки по клеточкам маленькие
Рисунки по клеточкам
Пиксельные картинки
Узоры по клеточкам сложные объемные
Клетка узор
Собаки по клеточкам маленькие
Объемные фигуры на клетчатой бумаге
Рисование по клеточкам рыбка
Рисунки по клеточкам маленькие
Рисунки по клеточкам для начинающих
Рисование по клеткам для детей
Фигуры по клеточкам для дошкольников
Рисунки по клеточкам карандашом
Рисование по клеточкам в тетради для начинающих
Рисунки по клеточкам в тетради
Рисунки в клеточку крутые
Рисование по клеточкам для дошкольников
Рисунок для вышивки простой
Рисунки по клеточкам
Диктант Пикачу по клеткам
“Рисуем по клеточкам” | Материал (старшая группа) по теме:
С того момента, как ребёнку попадает карандаш, он с большим удовольствием рисует им на бумаге всё, начиная от штрихов и каракулей.
Постепенно развиваясь, ребёнок переходит к схематическому изображению на месте сначала отдельных предметов, а затем целых графических рассказов.
Рисование графических фигур – отличный способ разработки мелких мышц руки ребёнка, интересное и увлекательное занятие, результаты которого помогут ребёнку красиво писать и логически мыслить, ориентироваться в пространстве и быть аккуратными.
Для выполнения графического диктанта детям дошкольного возраста желательно приобрести тетрадь в крупную клетку. Рисовать диктант лучше простым карандашом, ручку использовать лишь во втором полугодии подготовительной к школе группы. Перед диктантом попросите ребёнка показать левую руку, правую руку. Поставьте точку в уголке клетки, рассчитав при этом, войдёт ли рисунок на лист.
Инструкцию ребёнку давайте чётко, не торопите его. Пример: Проведи прямую линию вниз на шесть (6) клеток, проведи прямую линию влево на шесть (6) клеток, проведи линию в одну (1) клетку вверх, одну (1) клетку влево, одну клетку вниз, одну (1) клетку вправо, четыре (4) клетки вниз, три (3) клетки влево, одну (1) вверх, три (3) клетки вправо, две (2) вниз, четыре (4) вправо, одну (1) вверх, две (2) влево, три (3) вверх, одну (1) вправо, три (3) вверх, одну (1) влево, три (3) вверх, одну (1) влево. Фигурка нарисована. Кто это? Угадай! Обозначь глаз зверьку крестиком.
Фигурка нарисована. Кто это? Угадай! Обозначь глаз зверьку крестиком.
Можно предложить дополнительно задание заштриховать рисунок косыми линиями, прямыми линиями, «вышить» фигурку крестиком или просто раскрасить.
Можно провести зрительный диктант. Детям предъявляется графический рисунок, обсуждается, кто на нем изображен, а затем предлагается воспроизвести его.
При частом выполнении таких упражнений ребенок начинает хорошо владеть карандашом (или ручкой), у него появляется устойчивое, сосредоточенное внимание, воспитывается трудолюбие, усидчивость.
Графический диктант Кот:
1 вправо, 1 вниз, 2 вправо, 1 вверх, 1 вправо, 2 вниз, 5 вправо, 2 вверх, 1 влево, 1 вверх, 2 вправо, 8 вниз, 1 влево, 2 вверх, 1 влево, 2 вниз, 1 влево, 2 вверх, 3 влево, 2 вниз, 1 влево, 2 вверх, 1влево, 2 вниз, 1 влево, 3 вверх, 1влево, 4 вверх.
Графический диктант Рыба:
1 вправо, 1 вверх, 1 вправо, 1 вверх, 2 вправо, 1 вверх,1 вправо,1 вверх, 1 вправо, 1 вверх, 4 вправо, 1 вниз, 1 влево, 2 вниз, 1 вправо, 1 вниз, 1 вправо, 1 вниз, 1 вправо, 1 вверх, 1 вправо, 1 вверх, 1 вправо, 1 вверх, 2 вправо,1 вниз, 1 влево, 1 вниз, 1 влево, 3 вниз, 1 вправо, 1 вниз, 1 вправо, 1 вниз, 2 влево, 1 вверх, 1 влево, 1 вверх, 1 влево, 1 вверх, 1 влево, 1 вниз, 1 влево,
2 вниз, 1 вправо, 1 вниз, 1 вправо, 1 вниз, 3 влево, 1 вверх, 4 влево, 2 вниз, 1 влево, 1 вверх, 2 вверх, 1 влево, 1 вверх, 1 влево, 1 влево, 1 вверх, 2 вверх.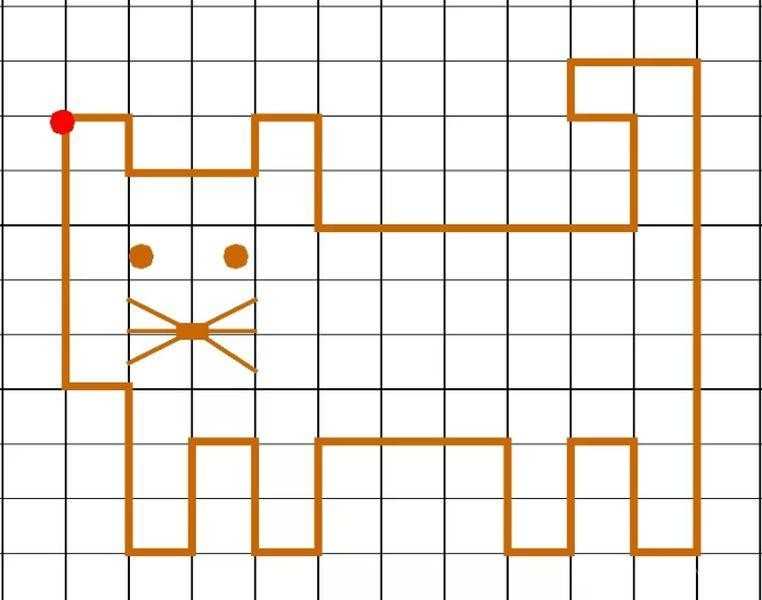
Графический диктант Олень:
2 вправо, 1 вверх, 1 влево, 1 вверх, 2 влево, 1 вверх, 3 вправо, 1 вниз, 2 вправо, 1 вниз, 1 вправо, 1 вверх, 2 вправо, 1 вверх, 1 вверх, 3 вправо, 1 вниз, 2 влево, 1 вниз, 2 влево, 1 вниз, 1 влево, 1 вниз, 1 вправо, 1 вниз, 4 вправо, 1 вверх, 1 вправо, 1 вниз, 1 влево, 2 вниз, 1 вправо, 2 вниз, 1 влево, 2 вверх, 3 влево, 2 вниз, 1 влево, 2 вверх, 1 влево, 1 вверх, 3 влево, 2 вверх.
В процессе работы формируются внимание, глазомер ребенка, зрительная память, аккуратность, фантазия, образное мышление. Желательно обсуждать результаты и качество выполнения задания. Это будет приучать ребенка к самооценке и самоконтролю, что является важным компонентом учебной деятельности и пригодится в школе.
Литература: Голубь В.Т. «Графические диктанты», 2010
Рисование с помощью инструмента «Карандаш» в InDesign
Руководство пользователя Отмена
Поиск
Последнее обновление: 23 июля 2021 г., 15:40:53 по Гринвичу
- Руководство пользователя InDesign
- Знакомство с InDesign
- Введение в InDesign
- Новые возможности InDesign
- Системные требования
- Общие вопросы
- Использовать библиотеки Creative Cloud
- Новые возможности InDesign
- Рабочее пространство
- Основы рабочего пространства
- Ящик для инструментов
- Установить предпочтения
- Сенсорное рабочее пространство
- Сочетания клавиш по умолчанию
- Восстановление документа и отмена
- Основы рабочего пространства
- Введение в InDesign
- Создание и компоновка документов
- Документы и страницы
- Создание документов
- Работа с родительскими страницами
- Работа со страницами документа
- Установка размера страницы, полей и выхода за обрез
- Работа с файлами и шаблонами
- Создать файлы книги
- Добавить базовую нумерацию страниц
- Количество страниц, глав и разделов
- Преобразование документов QuarkXPress и PageMaker
- Поделиться контентом
- Понимание основного рабочего процесса с управляемыми файлами
- Сохранить документы
- Сетки
- Сетки
- Формат сетки
- Вспомогательные материалы
- Линейки
- Документы и страницы
- Добавить содержимое
- Текст
- Добавить текст во фреймы
- Текст резьбы
- Возможности арабского языка и иврита в InDesign
- Создать тип по пути
- Пули и нумерация
- Глифы и специальные символы
- Текстовая композиция
- Текстовые переменные
- Создание QR-кодов
- Редактировать текст
- Выровнять текст
- Обтекание объектов текстом
- Закрепленные объекты
- Связанный контент
- Формат абзацев
- Символы формата
- Найти/Изменить
- Проверка орфографии и языковые словари
- Типографика
- Использование шрифтов в InDesign
- Кернинг и трекинг
- Форматировать текст
- Форматировать текст
- Работа с пакетами стилей
- Вкладки и отступы
- Проверить текст
- Отследить и просмотреть изменения
- Добавление редакционных примечаний в InDesign
- Импорт комментариев PDF
- Добавить ссылки
- Создать оглавление
- Сноски
- Создать индекс
- Концевые сноски
- Подписи
- Стили
- Стили абзацев и символов
- Сопоставление, экспорт и управление стилями
- Стили объектов
- Буквицы и вложенные начертания
- Работа со стилями
- Ведущий
- Таблицы
- Форматирование таблиц
- Создание таблиц
- Стили таблиц и ячеек
- Выбор и редактирование таблиц
- Обводка и заливка таблицы
- Интерактивность
- Гиперссылки
- Динамические PDF-документы
- Закладки
- Кнопки
- Формы
- Анимация
- Перекрестные ссылки
- PDF-файлы структуры
- Переходы между страницами
- Фильмы и звуки
- Графика
- Понимание путей и форм
- Рисование с помощью инструмента «Карандаш»
- Рисование с помощью инструмента «Перо»
- Применить настройки линии (штриха)
- Составные контуры и формы
- Редактировать пути
- Пути обрезки
- Изменить внешний вид угла
- Выравнивание и распределение объектов
- Связанная и встроенная графика
- Интеграция активов AEM
- Цвет и прозрачность
- Применить цвет
- Использовать цвета из импортированной графики
- Работа с образцами
- Краски смешанные
- Оттенки
- Понимание плашечных и триадных цветов
- Смесь цветов
- Градиенты
- Сведение прозрачного изображения
- Добавить эффекты прозрачности
- Текст
- Общий доступ
- Работа с документами InDesign Cloud
- Облачные документы InDesign | Общие вопросы
- Общий доступ и совместная работа
- Поделиться для обзора
- Просмотр общего документа InDesign
- Управление отзывами
- Публикация
- Размещение, экспорт и публикация
- Публикация в Интернете
- Копировать, вставить графику
- Экспорт содержимого для EPUB
- Опции Adobe PDF
- Экспорт содержимого в HTML
- Экспорт в Adobe PDF
- Экспорт в формат JPEG
- Экспорт HTML
- Обзор DPS и AEM Mobile
- Поддерживаемые форматы файлов
- Печать
- Печать буклетов
- Следы принтера и кровотечения
- Печать документов
- Чернила, разделение и частота растра
- Надпечатка
- Создание файлов PostScript и EPS
- Предпечатные файлы перед передачей
- Печать эскизов и документов большого размера
- Подготовка PDF-файлов для поставщиков услуг
- Подготовка к печати цветоделений
- Размещение, экспорт и публикация
- Расширить InDesign
- Автоматизация
- Объединение данных
- Плагины
- Расширение Capture в InDesign
- Сценарии
- Автоматизация
- Устранение неполадок
- Исправленные проблемы
- Сбой при запуске
- Папка настроек доступна только для чтения
- Устранение проблем с файлами
- Невозможно экспортировать PDF
- Восстановление документа InDesign
Рисование с помощью инструмента «Карандаш»
Инструмент «Карандаш» в основном работает одинаково в Adobe Illustrator и InDesign. Он позволяет рисовать открытые и закрытые пути, как если бы вы рисовали карандашом на бумаге. Это наиболее полезно для быстрого наброска или создания рисованного вида. Как только вы нарисуете путь, вы можете сразу изменить его, если это необходимо.
Он позволяет рисовать открытые и закрытые пути, как если бы вы рисовали карандашом на бумаге. Это наиболее полезно для быстрого наброска или создания рисованного вида. Как только вы нарисуете путь, вы можете сразу изменить его, если это необходимо.
Опорные точки устанавливаются при рисовании с помощью инструмента «Карандаш»; вы не определяете, где они расположены. Однако вы можете настроить их после завершения пути. Количество установленных опорных точек определяется длиной и сложностью контура, а также настройками допуска в диалоговом окне «Настройки инструмента «Карандаш». Эти параметры определяют, насколько чувствителен инструмент «Карандаш» к движению мыши или стилуса графического планшета.
Рисование контуров произвольной формы с помощью карандаша инструмент
Выберите инструмент «Карандаш».
Расположите инструмент там, где вы хотите, чтобы путь начинался, и перетащите, чтобы нарисовать путь.
 Инструмент “Карандаш” отображает
маленький x для обозначения рисования пути произвольной формы.
Инструмент “Карандаш” отображает
маленький x для обозначения рисования пути произвольной формы.При перетаскивании пунктирная линия следует за указателем. Якорь точки появляются на обоих концах пути и в различных точках вдоль это. Путь принимает текущие атрибуты обводки и заливки, а остается выбранным по умолчанию.
Карандашом рисуйте замкнутые пути инструмент
Выберите инструмент «Карандаш».
Расположите инструмент там, где должен начинаться путь, и начните перетаскивать, чтобы нарисовать путь.
После того, как вы начали перетаскивание, удерживайте нажатой клавишу «Alt» (Windows) или вариант (Mac OS). Инструмент «Карандаш» отображает небольшой кружок (а в InDesign сплошной ластик), чтобы указать, что вы создаете закрытый путь.
Когда путь станет нужного размера и формы, отпустите кнопку мыши (но не клавишу Alt или Option).
 После пути
закроется, отпустите клавишу Alt или Option.
После пути
закроется, отпустите клавишу Alt или Option.Вам не нужно ставить курсор на начальную точка пути для создания замкнутого пути; если ты отпустишь кнопку мыши в другом месте, инструмент Карандаш закроется форма, создавая кратчайшую возможную линию обратно к оригиналу точка.
Редактирование контуров с помощью инструмента «Карандаш»
Вы можете редактировать любой контур с помощью инструмента «Карандаш» и добавляйте произвольные линии и формы к любой фигуре.
Добавление к контуру с помощью инструмента «Карандаш»
Выбрать существующий путь.
Выберите инструмент «Карандаш».
Поместите кончик карандаша в конечную точку контура.
Вы можете сказать, что находитесь достаточно близко к конечной точке, когда Маленький крестик рядом с кончиком карандаша исчезнет.
Перетащите, чтобы продолжить путь.

Соедините два пути с помощью карандаша инструмент
Выбрать оба пути (удерживая нажатой клавишу Shift, или перетащите их с помощью инструмент).
Выберите инструмент «Карандаш».
Поместите указатель туда, где вы хотите начать с единицы. пути и начните перетаскивать его к другому пути.
После начала перетаскивания удерживайте нажатой клавишу Ctrl (Windows) или Команда (Mac OS). Инструмент «Карандаш» отображает небольшое слияние символ, чтобы указать, что вы добавляете к существующему пути.
Перетащите на конечную точку другого пути, отпустите кнопку мыши, а затем отпустите клавишу Ctrl или Command.
Примечание:
Для достижения наилучших результатов перетащите с одного пути на другой, как если бы вы просто продолжали пути в том направлении, в котором они были созданный.

Изменение контуров с помощью инструмента «Карандаш»
Выбрать путь, который вы хотите изменить.
Расположите инструмент «Карандаш» на пути перерисовки или рядом с ним.
Вы можете сказать, что находитесь достаточно близко к тропе, когда маленький x исчезнет из инструмента.
Перетащите инструмент, пока путь не примет нужную форму.
Использование инструмента «Карандаш» для редактирования замкнутой фигурыПримечание:
В зависимости от того, где вы начинаете перерисовывать путь и в каком направлении вы перетаскиваете, вы можете получить неожиданные результаты. Например, вы можете непреднамеренно изменить закрытый путь на открытый путь, изменить открытый путь на закрытый пути или потерять часть формы.
Параметры инструмента «Карандаш»
Двойной щелчок инструмент “Карандаш” для установки любого из следующих параметров:
Верность
Определяет, насколько далеко вы должны переместить мышь или стилус, прежде чем
к пути добавляется новая точка привязки. Чем выше значение, тем
более плавный и менее сложный путь. Чем меньше значение, тем больше
кривые будут соответствовать движению указателя, что приведет к более четкому
углы. Верность может варьироваться от 0,5 до 20 пикселей.
Чем выше значение, тем
более плавный и менее сложный путь. Чем меньше значение, тем больше
кривые будут соответствовать движению указателя, что приведет к более четкому
углы. Верность может варьироваться от 0,5 до 20 пикселей.
Гладкость
Управляет степенью сглаживания, применяемого при использовании инструмент. Гладкость может варьироваться от 0% до 100%. Чем выше значение, тем ровнее путь. Чем меньше значение, тем больше точек привязки создаются, и тем больше сохраняются неровности линии.
Заполнить новые штрихи карандашом
(только Illustrator) Применяет заливку к штрихам карандаша, которые вы рисуете после выбрав этот параметр, но не существующие штрихи карандаша. Помнить , чтобы выбрать заливку, прежде чем рисовать карандашные штрихи.
Сохранить выбранное
Определяет, будет ли выбран путь после рисования
это. Этот параметр выбран по умолчанию.
Редактировать выбранные пути
Определяет, можете ли вы изменить или объединить выбранный путь, когда вы находитесь в пределах определенного расстояния от него (указанного с помощью следующий вариант).
В пределах: _ пикселей
Определяет, насколько близко мышь или стилус должны находиться к существующему путь, чтобы отредактировать путь с помощью инструмента «Карандаш». Этот вариант доступен только в том случае, если выбран параметр «Редактировать выбранные пути».
Войдите в свою учетную запись
Войти
Управление учетной записью
Добавление и редактирование рисунков в Pages на iPad
С помощью Apple Pencil или пальца можно создавать и редактировать рисунки в документе, а затем перемещать их или изменять их размер.
Добавление рисунка
В текстовом документе вы создаете свой рисунок в обозначенной области рисования. В документе макета страницы вы можете рисовать в любом месте страницы.
В документе макета страницы вы можете рисовать в любом месте страницы.
Выполните одно из следующих действий:
Используйте Apple Pencil: Коснитесь Apple Pencil в любом месте страницы, затем коснитесь одного из инструментов рисования (перо, карандаш, мелок или инструмент для заливки) на панели инструментов. внизу экрана. В текстовом документе снова коснитесь того места, где вы хотите добавить область рисования.
Пальцем: Нажмите на панели инструментов, нажмите , затем нажмите «Рисование». В текстовом документе область, в которой вы можете рисовать, отображается на странице (в документе с макетом страницы вы можете рисовать в любом месте страницы). Коснитесь одного из инструментов рисования (перо, карандаш, мелок или инструмент заливки) на панели инструментов в нижней части экрана.
Во время рисования вы можете выполнять одно из следующих действий:
Изменение размера области рисования: Перетащите любую оранжевую точку.

Переключение инструментов рисования: Коснитесь пера, карандаша, мелка или инструмента заливки на панели инструментов в нижней части экрана.
Настройка размера обводки (толщины линии): Коснитесь ручки, карандаша, цветного карандаша или ластика, коснитесь еще раз, затем коснитесь размера обводки.
Настройка непрозрачности цвета: Коснитесь пера, карандаша, цветного карандаша или инструмента заливки, коснитесь еще раз, затем перетащите ползунок.
Изменение цвета выбранного инструмента: В iPadOS 14 коснитесь предустановленного цвета или коснитесь цветового круга, чтобы выбрать собственный цвет. Используйте элементы управления, чтобы смешать собственный цвет, затем коснитесь, чтобы сохранить цвет в качестве избранного. Чтобы удалить избранное, коснитесь и удерживайте его цветную точку, затем коснитесь «Удалить». В iPadOS 13 коснитесь области цвета, затем коснитесь цвета в сетке или проведите пальцем влево и создайте собственный цвет.

Заливка области цветом: Коснитесь инструмента заливки, затем коснитесь области. Чтобы нарисовать фигуру, уже заполненную цветом, коснитесь инструмента заливки, затем нарисуйте фигуру.
Стереть обводку: Коснитесь инструмента «Ластик», коснитесь его еще раз, затем коснитесь «Ластик для объектов». Коснитесь обводки или заливки объекта, которую хотите стереть.
Стереть пиксели: Коснитесь инструмента «Ластик», коснитесь его еще раз, коснитесь «Ластик пикселей», затем коснитесь точки, которую хотите стереть. Для более точного управления или удаления мелких точек увеличьте экран. Вы можете провести пальцем по рисунку, чтобы стереть сегменты линий и заливок, создав отдельные штрихи и заливки.
Добавить новую область рисования в текстовый документ: Нажмите на панели инструментов рисования.
Прокрутка страницы: Проведите двумя пальцами; если вы используете Apple Pencil, проведите пальцем по экрану одним пальцем.

Показать или скрыть панель инструментов: Перетащите ручку панели инструментов вниз, чтобы свернуть панель инструментов. Чтобы вернуть панель инструментов к полному размеру, коснитесь свернутой версии. Чтобы панель инструментов автоматически сворачивалась во время рисования, коснитесь , затем включите параметр «Автосворачивание».
Закончив рисовать, нажмите «Готово».
Переместить рисунок
Если панель инструментов рисования не отображается на экране: Коснитесь рисунка, затем перетащите его пальцем.
Если панель инструментов рисования находится на экране: Коснитесь инструмента выделения, перетащите часть рисунка, которую хотите переместить, затем перетащите выделение пальцем.
Примечание: Если вы не можете переместить рисунок, убедитесь, что он не настроен на перемещение вместе с текстом (нажмите , затем нажмите вкладку «Расстановка»).
Изменение размера рисунка
Если панель инструментов рисования не отображается на экране: Коснитесь рисунка, затем перетащите пальцем любую синюю точку.
Если панель инструментов рисования находится на экране: Коснитесь инструмента выделения, перетащите часть рисунка, размер которой нужно изменить, коснитесь «Изменить размер», затем перетащите любую синюю точку.
Редактирование рисунка
Если панель инструментов рисования не отображается на экране: Коснитесь рисунка пальцем, затем коснитесь «Редактировать рисунок». Или, если вы в последний раз использовали инструмент рисования с Apple Pencil, коснитесь рисунка с помощью Apple Pencil, чтобы открыть панель инструментов рисования.
Если панель инструментов рисования находится на экране: Коснитесь инструмента рисования, затем внесите изменения.

Объединить рисунки
Вы можете объединить рисунки, чтобы они оставались вместе как единый объект. Это упрощает перемещение и изменение размера рисунка в целом.
Коснитесь и удерживайте один объект, затем другим пальцем коснитесь других объектов.
Нажмите «Объединить».
Разделение чертежа на части
Вы можете разделить рисунок на отдельные объекты, которые можно перемещать, изменять размер или удалять по отдельности.
Дважды коснитесь рисунка пальцем.
Коснитесь инструмента выделения, затем перетащите часть рисунка, которую хотите отделить.
Нажмите «Разделить» (может потребоваться нажать, чтобы увидеть).
Вы можете повторить этот процесс, чтобы разделить рисунок на несколько объектов.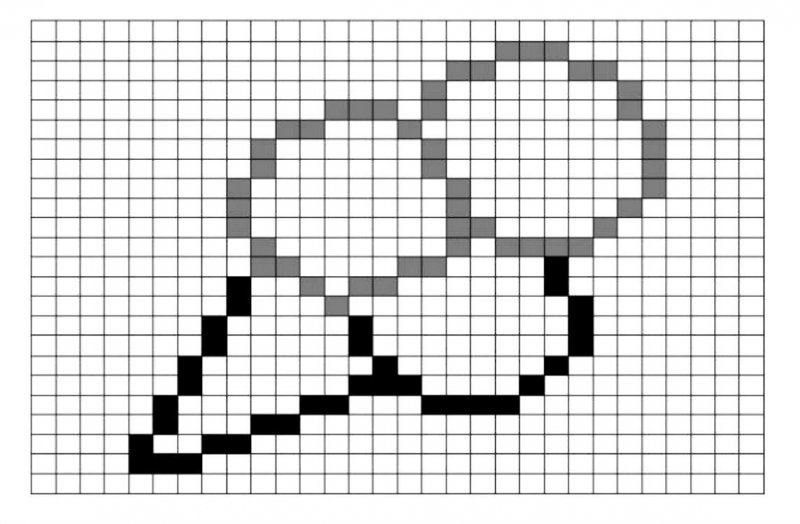
Анимация рисунка
Вы можете анимировать рисунок, чтобы он отображался в документе так, как если бы он был нарисован.
Нажмите, чтобы выбрать рисунок, который вы хотите анимировать.
Коснитесь , коснитесь «Рисование», затем включите «Анимированное рисование».
Выполните одно из следующих действий:
Настройте продолжительность воспроизведения анимации: Перетащите ползунок «Длительность».
Повторить анимацию в цикле: Включить цикл.
Предварительный просмотр анимации: Нажмите «Воспроизвести».
Чтобы воспроизвести анимацию в документе, выберите рисунок, затем нажмите «Воспроизвести рисунок».
При экспорте документа в формате EPUB анимация преобразуется в видео. В документе EPUB с возможностью перекомпоновки видео имеет белый фон. В документе EPUB с фиксированным макетом видео имеет тот же фон, что и в Pages. См. Экспорт в Word, PDF или другой формат файла.
В документе EPUB с фиксированным макетом видео имеет тот же фон, что и в Pages. См. Экспорт в Word, PDF или другой формат файла.
Добавить описание чертежа
К любому рисунку в документе можно добавить описание. Описания рисунков считываются вспомогательной технологией (например, VoiceOver), когда кто-то использует эту технологию для доступа к вашему документу. Описания чертежей нигде в документе не отображаются.
Коснитесь рисунка, чтобы выбрать его, коснитесь , затем коснитесь «Рисунок».
Нажмите «Описание», затем нажмите в текстовом поле и введите текст.
Если вы экспортируете документ в формате PDF, вспомогательные технологии по-прежнему смогут читать описания чертежей. См. раздел Экспорт в Word, PDF или файл другого формата в Pages на iPad.
Чтобы добавить описание к изображению или видео, см. Добавление описания изображения или Добавление описания видео.
Поделиться или сохранить рисунок
Вы можете поделиться или сохранить любой рисунок как изображение, а также сохранить анимированный рисунок как видео.
В документе коснитесь рисунка, затем коснитесь «Поделиться».
Если рисунок анимирован, коснитесь «Поделиться как изображение», чтобы поделиться или сохранить его как изображение, или коснитесь «Поделиться как фильм», чтобы поделиться или сохранить его как видео.
Выполните одно из следующих действий:
Поделиться: Коснитесь способа отправки рисунка.
Сохранить: Чтобы сохранить в Фото, нажмите «Сохранить изображение» или «Сохранить видео» (если вы хотите сохранить анимированный рисунок как видео). Чтобы сохранить в файлы, нажмите «Сохранить в файлы».
Примечание. Чтобы использовать Apple Pencil для выбора объектов и прокрутки вместо входа в представление для записи, рисования или комментирования, коснитесь , коснитесь Apple Pencil, затем включите параметр «Выделение и прокрутка».
 Инструмент “Карандаш” отображает
маленький x для обозначения рисования пути произвольной формы.
Инструмент “Карандаш” отображает
маленький x для обозначения рисования пути произвольной формы. После пути
закроется, отпустите клавишу Alt или Option.
После пути
закроется, отпустите клавишу Alt или Option.