Рисовать фигуры по клеточкам: Фигуры по клеточкам. Графические диктанты (Рисование по клеточкам)
Интересный рисунок за пять минут. Попробуйте нарисовать фигуру.
Красивый и интересный рисунок фигуры за 5 минут можно нарисовать прямо сейчас. Просто попробуйте. и у вас обязательно получится. На самом деле это просто.
Давайте начнём! С начала кажется,что это сложный трехмерный рисунок. Просто какие-то хитрые сплетения. Поэтому разложу всё по полочкам.
Возьмите тетрадный листок в клеточку. Рисунок по клеточкам, это то, что надо! Особенно для первоклашек. Конечно тут нужна внимательность, и немного уметь считать клеточки.
Начнём рисовать или создавать фигуру с центра листа. После этого, будем шаг за шагом двигаться к его границам.
Красивый рисунок по клеточкам
1. И так, начинаем с точек. Выставляем четыре точки на расстоянии двух клеток друг от друга. Когда вы их соедините, в итоге, должен получиться значок мерседес. Как на фото ниже.
Выставляем четыре точки на расстоянии двух клеток друг от друга. Будьте внимательны.2. Далее проставляем ещё три точки. Точки идут от каждого кончика нашей трех лучевой звезды. От нижнего луча отступаем две клетки вправо и ставим точку. От левого и верхнего луча отмечаем также две клетки. Заметьте, что с небольшим смещением в клетку.
Точки идут от каждого кончика нашей трех лучевой звезды. От нижнего луча отступаем две клетки вправо и ставим точку. От левого и верхнего луча отмечаем также две клетки. Заметьте, что с небольшим смещением в клетку.
3. Практически все не прямые линии в данном узоре будут выполняться с одинаковым уклоном по отношению друг к другу. Чтобы мои слова были понятней, ниже я показал, о чем идет речь.
На рисунке показано как я нашел точку от левого луча. По такому же принципу будут строиться и остальные точки. Разница будет только в расстоянии друг от друга.4. И так, точки найдены соединяем их и продлеваем каждый наш луч. Не торопитесь, выполняйте каждый шаг вдумчиво и осознанно, чтобы понимать зачем и куда идет та или иная линия.
5. Дальше,, внимание на фото ниже. Из каждого добавленного элемента на прошлом этапе, строим две линии. Тот же самый наклон и принцип построения, только расстояние в два раза больше.
6. Вот, что должно получаться.
7.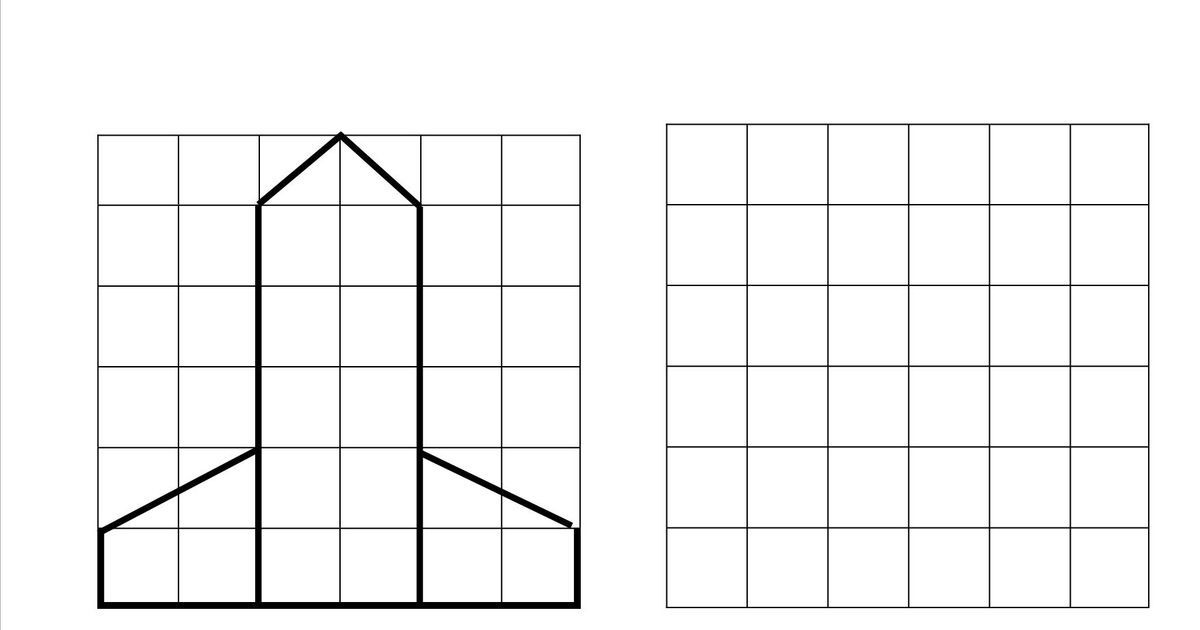 На следующих фото ниже показано, как это должно выглядеть. Надеюсь, что эти фотографии вам помогут в понимании процесса рисования.
На следующих фото ниже показано, как это должно выглядеть. Надеюсь, что эти фотографии вам помогут в понимании процесса рисования.
8. Можно сказать, что половину фигуры мы уже построили. Осталось пару действий. Продолжаем рисовать наши лучи, которые стали заметно шире. Также из каждого конца ведем две параллельные и одинаковые по длине линии. Как на фото ниже.
Кстати говоря, видео с построением этого узора в конце статьи
9. Остались последние штрихи. С верхнего угла ведем наклонную линию влево. Наклон её точно такой же, как и у всех линий данной фигуры. С правого угла идет линия вверх влево, а линия из левого угла идет вправо горизонтально, без наклона.
Теперь длина их стала ещё больше. На фото это три блока квадратов., Но по факту это шесть. Посчитайте сами..10. В итоге наших усилий, построение завершено. Теперь, чтобы лучше понимать её сплетение, раскрасим грани. Можете использовать любые цвета, только не красить как попало. Потому, как потеряете суть сплетения и объем.
Потому, как потеряете суть сплетения и объем.
Видео- как нарисовать фигуру
Рисование простых линий и фигур в Illustrator
Руководство пользователя Отмена
Поиск
Последнее обновление Nov 15, 2022 09:24:36 AM GMT
- Руководство пользователя Illustrator
- Основы работы с Illustrator
- Введение в Illustrator
- Новые возможности в приложении Illustrator
- Часто задаваемые вопросы
- Системные требования Illustrator
- Illustrator для Apple Silicon
- Рабочая среда
- Основные сведения о рабочей среде
- Ускоренное обучение благодаря панели «Поиск» в Illustrator
- Создание документов
- Панель инструментов
- Комбинации клавиш по умолчанию
- Настройка комбинаций клавиш
- Общие сведения о монтажных областях
- Управление монтажными областями
- Настройка рабочей среды
- Панель свойств
- Установка параметров
- Рабочая среда «Сенсорное управление»
- Поддержка Microsoft Surface Dial в Illustrator
- Отмена изменений и управление историей дизайна
- Повернуть вид
- Линейки, сетки и направляющие
- Специальные возможности в Illustrator
- Безопасный режим
- Просмотр графических объектов
- Работа в Illustrator с использованием Touch Bar
- Файлы и шаблоны
- Инструменты в Illustrator
- Краткий обзор инструментов
- Выбор инструментов
- Выделение
- Частичное выделение
- Групповое выделение
- Волшебная палочка
- Лассо
- Монтажная область
- Выделение
- Инструменты для навигации
- Рука
- Повернуть вид
- Масштаб
- Инструменты рисования
- Градиент
- Сетка
- Создание фигур
- Градиент
- Текстовые инструменты
- Текст
- Текст по контуру
- Текст по вертикали
- Текст
- Инструменты рисования
- Перо
- Добавить опорную точку
- Удалить опорные точки
- Опорная точка
- Кривизна
- Отрезок линии
- Прямоугольник
- Прямоугольник со скругленными углами
- Эллипс
- Многоугольник
- Звезда
- Кисть
- Кисть-клякса
- Карандаш
- Формирователь
- Фрагмент
- Инструменты модификации
- Поворот
- Отражение
- Масштаб
- Искривление
- Ширина
- Свободное трансформирование
- Пипетка
- Смешать
- Ластик
- Ножницы
- Быстрые действия
- Ретротекст
- Светящийся неоновый текст
- Старомодный текст
- Перекрашивание
- Преобразование эскиза в векторный формат
- Введение в Illustrator
- Illustrator на iPad
- Представляем Illustrator на iPad
- Обзор по Illustrator на iPad.

- Ответы на часто задаваемые вопросы по Illustrator на iPad
- Системные требования | Illustrator на iPad
- Что можно и нельзя делать в Illustrator на iPad
- Обзор по Illustrator на iPad.
- Рабочая среда
- Рабочая среда Illustrator на iPad
- Сенсорные ярлыки и жесты
- Комбинации клавиш для Illustrator на iPad
- Управление настройками приложения
- Документы
- Работа с документами в Illustrator на iPad
- Импорт документов Photoshop и Fresco
- Выбор и упорядочение объектов
- Создание повторяющихся объектов
- Объекты с переходами
- Рисование
- Создание и изменение контуров
- Рисование и редактирование фигур
- Текст
- Работа с текстом и шрифтами
- Создание текстовых надписей по контуру
- Добавление собственных шрифтов
- Работа с изображениями
- Векторизация растровых изображений
- Цвет
- Применение цветов и градиентов
- Представляем Illustrator на iPad
- Облачные документы
- Основы работы
- Работа с облачными документами Illustrator
- Общий доступ к облачным документам Illustrator и совместная работа над ними
- Публикация документов для проверки
- Обновление облачного хранилища для Adobe Illustrator
- Облачные документы в Illustrator | Часто задаваемые вопросы
- Устранение неполадок
- Устранение неполадок с созданием или сохранением облачных документов в Illustrator
- Устранение неполадок с облачными документами в Illustrator
- Основы работы
- Добавление и редактирование содержимого
- Рисование
- Основы рисования
- Редактирование контуров
- Рисование графического объекта с точностью на уровне пикселов
- Рисование с помощью инструментов «Перо», «Кривизна» и «Карандаш»
- Рисование простых линий и фигур
- Трассировка изображения
- Упрощение контура
- Определение сеток перспективы
- Инструменты для работы с символами и наборы символов
- Корректировка сегментов контура
- Создание цветка в пять простых шагов
- Рисование перспективы
- Символы
- Рисование контуров, выровненных по пикселам, при создании проектов для Интернета
- 3D-объекты и материалы
- Подробнее о 3D-эффектах в Illustrator
- Создание трехмерной графики
- Проецирование рисунка на трехмерные объекты
- Создание трехмерного текста
- Подробнее о 3D-эффектах в Illustrator
- Цвет
- О цвете
- Выбор цветов
- Использование и создание цветовых образцов
- Коррекция цвета
- Панель «Темы Adobe Color»
- Цветовые группы (гармонии)
- Панель «Темы Color»
- Перекрашивание графического объекта
- Раскрашивание
- О раскрашивании
- Раскрашивание с помощью заливок и обводок
- Группы с быстрой заливкой
- Градиенты
- Кисти
- Прозрачность и режимы наложения
- Применение обводок к объектам
- Создание и редактирование узоров
- Сетки
- Узоры
- Выбор и упорядочение объектов
- Выделение объектов
- Слои
- Группировка и разбор объектов
- Перемещение, выравнивание и распределение объектов
- Размещение объектов
- Блокировка, скрытие и удаление объектов
- Копирование и дублирование объектов
- Поворот и отражение объектов
- Переплетение объектов
- Перерисовка объектов
- Кадрирование изображений
- Трансформирование объектов
- Объединение объектов
- Вырезание, разделение и обрезка объектов
- Марионеточная деформация
- Масштабирование, наклон и искажение объектов
- Объекты с переходами
- Перерисовка с помощью оболочек
- Перерисовка объектов с эффектами
- Создание фигур с помощью инструментов «Мастер фигур» и «Создание фигур»
- Работа с динамическими углами
- Улучшенные процессы перерисовки с поддержкой сенсорного ввода
- Редактирование обтравочных масок
- Динамические фигуры
- Создание фигур с помощью инструмента «Создание фигур»
- Глобальное изменение
- Текст
- Дополнение текстовых и рабочих объектов типами объектов
- Создание маркированного и нумерованного списков
- Управление текстовой областью
- Шрифты и оформление
- Форматирование текста
- Импорт и экспорт текста
- Форматирование абзацев
- Специальные символы
- Создание текста по контуру
- Стили символов и абзацев
- Табуляция
- Текст и шрифты
- Поиск отсутствующих шрифтов (технологический процесс Typekit)
- Обновление текста из Illustrator 10
- Шрифт для арабского языка и иврита
- Шрифты | Часто задаваемые вопросы и советы по устранению проблем
- Создание эффекта 3D-текста
- Творческий подход к оформлению
- Масштабирование и поворот текста
- Интерлиньяж и межбуквенные интервалы
- Расстановка переносов и переходы на новую строку
- Усовершенствования работы с текстом
- Проверка орфографии и языковые словари
- Форматирование азиатских символов
- Компоновщики для азиатской письменности
- Создание текстовых проектов с переходами между объектами
- Создание текстового плаката с помощью трассировки изображения
- Создание специальных эффектов
- Работа с эффектами
- Стили графики
- Создание тени
- Атрибуты оформления
- Создание эскизов и мозаики
- Тени, свечения и растушевка
- Обзор эффектов
- Веб-графика
- Лучшие методы создания веб-графики
- Диаграммы
- SVG
- Создание анимации
- Фрагменты и карты изображений
- Рисование
- Импорт, экспорт и сохранение
- Импорт
- Помещение нескольких файлов в документ
- Управление связанными и встроенными файлами
- Сведения о связях
- Извлечение изображений
- Импорт графического объекта из Photoshop
- Импорт растровых изображений
- Импорт файлов Adobe PDF
- Импорт файлов EPS, DCS и AutoCAD
- Библиотеки Creative Cloud Libraries в Illustrator
- Библиотеки Creative Cloud Libraries в Illustrator
- Диалоговое окно «Сохранить»
- Сохранение иллюстраций
- Экспорт
- Использование графического объекта Illustrator в Photoshop
- Экспорт иллюстрации
- Сбор ресурсов и их массовый экспорт
- Упаковка файлов
- Создание файлов Adobe PDF
- Извлечение CSS | Illustrator CC
- Параметры Adobe PDF
- Информация о файле и метаданные
- Импорт
- Печать
- Подготовка к печати
- Настройка документов для печати
- Изменение размера и ориентации страницы
- Задание меток обреза для обрезки и выравнивания
- Начало работы с большим холстом
- Печать
- Наложение
- Печать с управлением цветами
- Печать PostScript
- Стили печати
- Метки и выпуск за обрез
- Печать и сохранение прозрачных графических объектов
- Треппинг
- Печать цветоделенных форм
- Печать градиентов, сеток и наложения цветов
- Наложение белого
- Подготовка к печати
- Автоматизация задач
- Объединение данных с помощью панели «Переменные»
- Автоматизация с использованием сценариев
- Автоматизация с использованием операций
- Устранение неполадок
- Проблемы с аварийным завершением работы
- Восстановление файлов после сбоя
- Проблемы с файлами
- Поддерживаемые форматы файлов
- Проблемы с драйвером ГП
- Проблемы устройств Wacom
- Проблемы с файлами DLL
- Проблемы с памятью
- Проблемы с файлом настроек
- Проблемы со шрифтами
- Проблемы с принтером
- Как поделиться отчетом о сбое с Adobe
- Повышение производительности Illustrator
Рисование прямых линий
Чтобы нарисовать один прямой отрезок линии, используйте инструмент «Отрезок линии».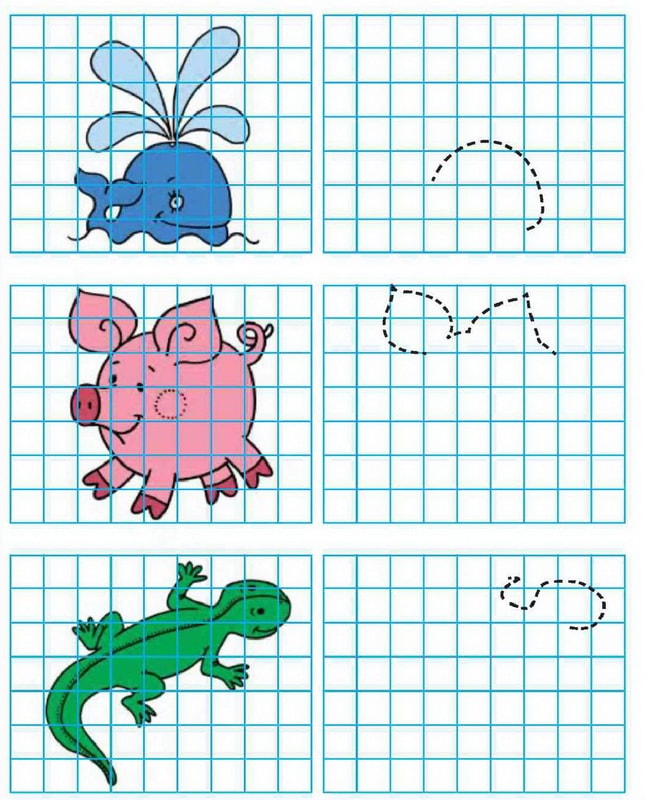 Обучающую игру с демонстрацией инструмента «Отрезок линии» см. в разделе Использование инструмента «Отрезок линии».
Обучающую игру с демонстрацией инструмента «Отрезок линии» см. в разделе Использование инструмента «Отрезок линии».
Выберите инструмент «Отрезок линии» .
Выполните одно из следующих действий:
Поместите указатель в ту точку, где должна начинаться линия, и перетащите его в точку ее окончания.
Щелкните в том месте, где должна начинаться линия. В диалоговом окне укажите значения длины и угла линии. Чтобы окрасить линию в текущий цвет заливки, выберите параметр Окрашивать отрезок в цвет заливки. Затем нажмите ОК.
Рисование дуг
Нажмите и удерживайте инструмент «Отрезок линии» (). Выберите инструмент «Дуга» .
Выполните одно из следующих действий:
Щелкните в том месте, где должна начинаться дуга. Чтобы определить точку, из которой будет нарисована дуга, щелкните в диалоговом окне квадратик на локаторе неподвижной точки .
 После этого задайте любые из следующих параметров и нажмите кнопку ОК.
После этого задайте любые из следующих параметров и нажмите кнопку ОК.Длина по оси Х. Определяет ширину дуги.
Длина по оси Y. Определяет высоту дуги.
Тип. Определяет, каким контуром будет этот объект: замкнутым или открытым.
Вдоль. Определяет направление дуги. Выберите «Ось X» или «Ось Y» в зависимости от того, вдоль какой оси должна располагаться база дуги: горизонтальной (x) или вертикальной (y).
Наклон: определяет направление наклона дуги. Чтобы получить вогнутую дугу, введите отрицательное значение. Чтобы получить выгнутую дугу, введите положительное значение. При нулевом значении наклона получается прямая линия.
Окрашивать дугу в цвет заливки. Дуга окрашивается в текущий цвет заливки.
Примечание. Для динамического просмотра дуги по мере ввода параметров дважды щелкните инструмент «Дуга» на панели «Инструменты».
Параметры инструмента «Отрезок дуги»
Видеоролик с инструкциями по использованию инструментов для рисования фигур см.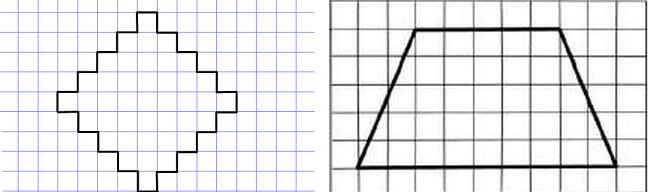 в разделе Рисование основных фигур.
в разделе Рисование основных фигур.
Рисование спиралей
Нажмите и удерживайте инструмент «Отрезок линии» (). Выберите инструмент «Спираль» .
Выполните одно из следующих действий:
Перетащите курсор, пока не получите спираль нужного размера. Чтобы повернуть спираль, перетащите указатель в дуге.
Щелкните в том месте, где должна начинаться спираль. В диалоговом окне задайте любые из следующих параметров и нажмите кнопку ОК.
Радиус. Определяет расстояние от центра до самой дальней точки спирали.
Рост. Определяет величину, на которую каждый виток спирали будет уменьшаться по сравнению с предыдущим витком.
Число сегментов. Определяет количество сегментов в спирали. Каждый полный виток спирали состоит из четырех сегментов.
Стиль. Определяет направление спирали.
Видеоролик с инструкциями по использованию инструментов для рисования фигур см. в разделе Рисование основных фигур.
в разделе Рисование основных фигур.
Рисование сеток
Инструменты сеток используются для быстрого рисования прямоугольных и полярных сеток. Инструмент «Прямоугольная сетка» создает прямоугольные сетки заданного размера с заданным количеством разделителей. Инструмент «Полярная сетка» создает концентрические круги заданного размера с заданным количеством разделителей.
Рисование прямоугольных сеток
Нажмите и удерживайте инструмент «Отрезок линии» (). Выберите инструмент «Прямоугольная сетка» .
Выполните одно из следующих действий:
Перетащите курсор, пока не получите сетку нужного размера.
Щелкните, чтобы задать неподвижную точку сетки. Чтобы определить точку, из которой будет нарисована сетка, щелкните в диалоговом окне квадратик на локаторе неподвижной точки . После этого задайте любые из следующих параметров и нажмите кнопку ОК.
Размер по умолчанию. Определяет ширину и высоту всей сетки.

Горизонтальные разделители. Определяет количество горизонтальных разделителей между верхним и нижним краями сетки. Значение «Асимметрично» позволяет распределять горизонтальные разделители неравномерно с увеличением их частоты в сторону верхнего или нижнего края сетки.
Вертикальные разделители. Определяет количество вертикальных разделителей между левым и правым краями сетки. Значение «Асимметрично» позволяет распределять вертикальные разделители неравномерно с увеличением их частоты в сторону левого или правого края сетки.
Использовать внешний прямоугольник в качестве рамки. Заменяет верхний, нижний, левый и правый сегменты отдельным прямоугольным объектом.
Окрашивать сетку в цвет заливки. Сетка окрашивается в текущий цвет заливки (в противном случае заливка не задается).
Рисование круговых (полярных) сеток
Нажмите и удерживайте инструмент «Отрезок линии» ().
 Выберите инструмент «Полярная сетка» .
Выберите инструмент «Полярная сетка» .Выполните одно из следующих действий:
Перетащите курсор, пока не получите сетку нужного размера.
Щелкните, чтобы задать неподвижную точку сетки. Чтобы определить точку, из которой будет нарисована сетка, щелкните в диалоговом окне квадратик на локаторе неподвижной точки . После этого задайте любые из следующих параметров и нажмите кнопку ОК.
Размер по умолчанию. Определяет ширину и высоту всей сетки.
Концентрические разделители. Определяет количество круговых концентрических разделителей в сетке. Значение «Асимметрично» позволяет распределять концентрические разделители неравномерно с увеличением их частоты в сторону внутренней или внешней части сетки.
Радиальные разделители. Определяет количество радиальных разделителей между центром и периферической частью сетки. Значение «Асимметрично» позволяет распределять радиальные разделители неравномерно с увеличением их частоты по часовой стрелке или против часовой стрелки.

Создать составной контур на основе эллипсов. Преобразует концентрические круги в отдельные составные контуры и добавляет в них заливку через один.
Окрашивать сетку в цвет заливки. Сетка окрашивается в текущий цвет заливки (в противном случае заливка не задается).
Рисование прямоугольников и квадратов
Выберите инструмент «Прямоугольник» или «Прямоугольник со скругленными углами» .
Выполните одно из следующих действий:
Чтобы нарисовать прямоугольник, перетащите курсор по диагонали, пока не получите прямоугольник нужного размера.
Чтобы нарисовать квадрат, нажмите клавишу Shift и, не отпуская ее, перетащите указатель по диагонали, пока не получите квадрат нужного размера.
Чтобы создать квадрат или прямоугольник путем ввода значений, щелкните в той точке, где должен находиться левый верхний угол фигуры.
 Укажите ширину и высоту (а также радиус угла для прямоугольника со скругленными углами), затем нажмите кнопку ОК.
Укажите ширину и высоту (а также радиус угла для прямоугольника со скругленными углами), затем нажмите кнопку ОК.
Видеоролик с инструкциями по использованию инструментов для рисования фигур см. в разделе Рисование основных фигур.
Указание радиуса угла в прямоугольнике со скругленными углами
Радиус угла определяет скругление углов прямоугольника. Пользователь может изменять радиус, заданный по умолчанию, для всех новых прямоугольников, а также радиус отдельных прямоугольников в процессе рисования.
Чтобы изменить радиус угла по умолчанию, выберите Редактирование > Установки > Основные (Windows) или Illustrator > Установки > Основные (macOS) и введите новое значение для параметра Радиус угла. Альтернативный способ: выберите инструмент «Прямоугольник со скругленными углами», щелкните в окне документа и введите новое значение для параметра Радиус угла.
 Радиус по умолчанию применяется только к новым прямоугольникам со скругленными углами, а не к существующим.
Радиус по умолчанию применяется только к новым прямоугольникам со скругленными углами, а не к существующим.Чтобы изменить радиус угла при перетаскивании с помощью инструмента «Прямоугольник со скругленными углами», нажмите клавишу «Стрелка вверх» или «Стрелка вниз». Когда будет достигнуто нужное скругление углов, отпустите клавишу.
Чтобы получить прямые углы при перетаскивании с помощью инструмента «Прямоугольник со скругленными углами», нажмите клавишу «Стрелка влево».
Чтобы получить углы с максимальным скруглением при перетаскивании с помощью инструмента «Прямоугольник со скругленными углами», нажмите клавишу «Стрелка вправо».
После создания прямоугольника со скругленными углами невозможно изменить радиус скругления. Если необходимо изменить радиус скругления, создайте обычный прямоугольник и выберите Эффект > Преобразовать в фигуру > Прямоугольник со скругленными углами, затем укажите параметры прямоугольника со скругленными углами. Чтобы настроить радиус скругления или другие параметры, измените параметры эффекта на палитре Оформление.
Чтобы настроить радиус скругления или другие параметры, измените параметры эффекта на палитре Оформление.
Рисование эллипсов
Нажмите и удерживайте инструмент «Прямоугольник» (). Выберите инструмент «Эллипс» .
Для получения дополнительной информации о выборе инструментов см. Выбор инструмента.
Выполните одно из следующих действий:
Перетащите курсор по диагонали, пока не получите эллипс нужного размера.
Щелкните в той точке, где должен находиться левый верхний угол ограничительной рамки эллипса. Укажите ширину и высоту эллипса, затем нажмите кнопку ОК.
Примечание. Чтобы нарисовать круг, удерживайте клавишу Shift при перетаскивании. Чтобы указать размеры, после ввода значения ширины щелкните слово Высота, чтобы скопировать введенное значение в поле Высота.
Видеоролик с инструкциями по использованию инструментов для рисования фигур см. в разделе Рисование основных фигур.
в разделе Рисование основных фигур.
Рисование многоугольников
Нажмите и удерживайте инструмент «Прямоугольник» (). Выберите инструмент «Многоугольник» .
Выполните одно из следующих действий:
Перетащите курсор по диагонали, пока не получите многоугольник нужного размера. Чтобы повернуть многоугольник, перетащите указатель в дуге. Для добавления и удаления сторон многоугольника нажимайте клавиши «Стрелка вверх» и «Стрелка вниз».
Щелкните в той точке, где должен находиться центр многоугольника. Укажите радиус и количество сторон многоугольника, затем нажмите ОК.
Треугольники — тоже многоугольники! Их рисуют точно так же, как и любые другие многоугольники.
Видеоролик с инструкциями по использованию инструментов для рисования фигур см. в разделе Рисование основных фигур.
Рисование звезд
Нажмите и удерживайте инструмент «Прямоугольник» ().
 Выберите инструмент «Звезда» .
Выберите инструмент «Звезда» .Выполните одно из следующих действий:
Перетащите курсор, пока не получите звезду нужного размера. Чтобы повернуть звезду, перетащите указатель в дуге. Для добавления и удаления концов звезды нажимайте клавиши «Стрелка вверх» и «Стрелка вниз».
Щелкните в той точке, где должен находиться центр звезды. В поле «Радиус 1» укажите расстояние от центра звезды до наиболее близких к нему точек. В поле «Радиус 2» укажите расстояние от центра звезды до наиболее далеких от него точек. В поле «Концы» укажите количество концов звезды. Затем нажмите ОК. Рисуя звезду, вы также можете использовать клавиши «Стрелка вверх» и «Стрелка вниз» для увеличения или уменьшения количества лучей звезды.
Видеоролик с инструкциями по использованию инструментов для рисования фигур см. в разделе Рисование основных фигур.
Вы можете включить функцию рисования и редактирования в реальном времени, чтобы улучшить живой внешний вид объектов при работе с ними.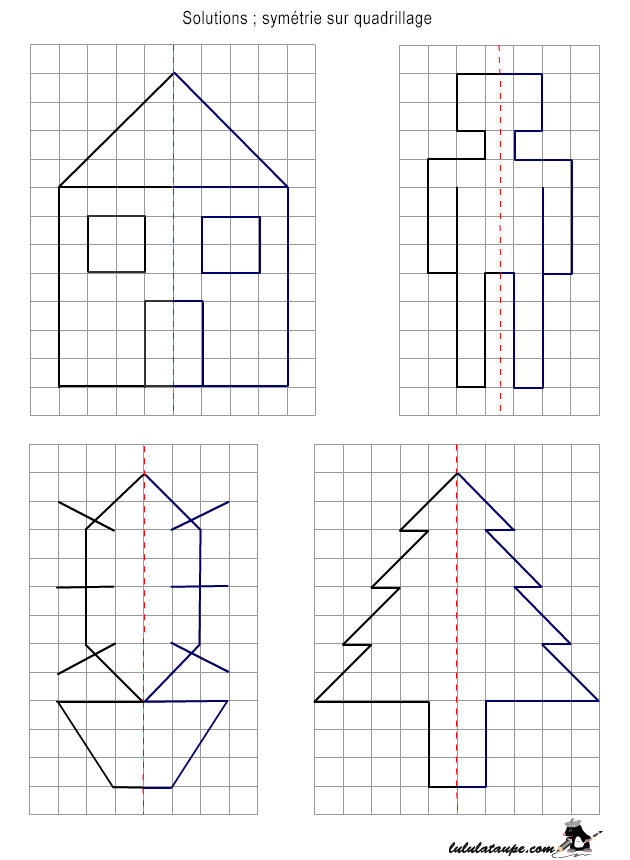 Чтобы включить эту функцию, выполните следующие действия.
Чтобы включить эту функцию, выполните следующие действия.
- [Windows] Выберите Правка > Установки > Производительность > Рисование и редактирование в реальном времени.
- [macOS] Выберите Illustrator > Установки > Производительность > Рисование и редактирование в реальном времени.
Рисование бликов
Инструмент «Блик» создает блики с ярким центром, ореолом, лучами и кольцами. С помощью этого инструмента можно создавать эффект, напоминающий блики оптики на фотографиях.
Блик имеет центральный и концевой маркеры. С помощью этих маркеров задается расположение самого блика и его колец. Центральный маркер находится в ярком центре блика — в этой точке начинается контур блика.
Компоненты бликаA. Центральный маркер B. Концевой маркер C. Лучи (для наглядности показаны черным цветом) D. Ореол E. Кольца
Создание блика
Создание блика по умолчанию
Нажмите и удерживайте инструмент «Прямоугольник» ().
 Выберите инструмент «Блик» .
Выберите инструмент «Блик» .Нажмите клавишу Alt (Windows) или Option (macOS) и щелкните в том месте, где должен быть центральный маркер блика.
Совет. Лучше всего блики смотрятся, если их рисовать поверх существующих объектов.
Рисование блика
Выберите инструмент «Блик».
Нажмите кнопку мыши, чтобы разместить центральный маркер блика в нужной части рисунка, затем перетащите курсор, чтобы задать размер центральной части, размер ореола и угол лучей.
Прежде чем отпустить кнопку мыши, нажмите Shift, чтобы зафиксировать лучи с заданным углом. С помощью клавиш «Стрелка вверх» и «Стрелка вниз» добавляйте и удаляйте лучи. Чтобы центр блика оставался на месте, нажмите клавишу Ctrl (Windows) или Command (macOS).
Отпустите кнопку мыши, когда получите нужный центр, ореол и лучи.
Еще раз нажмите кнопку мыши и перетащите курсор, чтобы добавить в блик кольца и разместить концевой маркер.

Прежде чем отпустить кнопку мыши, добавьте или удалите нужное количество лучей с помощью клавиш «Стрелка вверх» или «Стрелка вниз». Для случайного распределения колец используйте клавишу «~».
Отпустите кнопку мыши, когда концевой маркер будет в нужном месте.
Все элементы блика (центральная часть, ореол, кольца и лучи) имеют заливку цветом с различными параметрами непрозрачности.
Создание блика с помощью диалогового окна «Параметры инструмента “Блик”»
Выберите инструмент «Блик» и щелкните в том месте, где должен находиться центральный маркер блика.
В диалоговом окне «Параметры инструмента “Блик”» выполните какие-либо из следующих действий и нажмите кнопку «OК».
- Задайте общий диаметр, непрозрачность и яркость центра блика.
- Задайте параметр «Увеличение» для ореола в процентах от общего размера и укажите значение разброса (0 — четкий, 100 — размытый).

- Чтобы добавить в блик лучи, выберите параметр «Лучи» и укажите их количество, длину самого длинного луча (в процентах от длины среднего луча) и значение разброса для лучей (0 — четкие, 100 — размытые).
- Чтобы добавить в блик кольца, выберите параметр «Кольца» и укажите длину контура от центральной точки ореола (центрального маркера) до центральной точки самого дальнего кольца (концевого маркера), количество колец, размер самого большого кольца (в процентах от размера среднего кольца) и направление или угол колец.
Редактирование блика
Выполните любое из следующих действий:
- Выберите блик и дважды щелкните значок инструмента «Блик». Откроется диалоговое окно Параметры инструмента «Блик». Измените параметры в диалоговом окне.
Совет. Чтобы восстановить значения параметров блика по умолчанию, нажмите кнопку Сбросить, удерживая клавишу Alt (Windows) или Option (macOS).
- Выберите блик и инструмент «Блик». Измените длину или направление блика. Для этого перетащите конечную точку от центрального или концевого маркера.
- Выберите блик, затем нажмите Объект > Разобрать. Элементы блика станут доступны для редактирования аналогично элементам переходов.
Связанные материалы
- Галерея инструментов для рисования
- Основы рисования
- Рисование с помощью инструментов «Перо», «Карандаш» и «Кривизна»
- Комбинации клавиш для рисования
- Обзор панели «Инструменты»
Вход в учетную запись
Войти
Управление учетной записью
Добавление фигур — Служба поддержки Майкрософт
В документы, сообщения электронной почты, слайд-шоу и электронные таблицы можно добавлять фигуры, например прямоугольники, круги и стрелки. Чтобы добавить фигуру, щелкните Вставить , щелкните Фигуры , выберите фигуру, а затем щелкните и перетащите, чтобы нарисовать фигуру.
После добавления одной или нескольких фигур вы можете добавить к ним текст, маркеры и нумерацию, а также изменить их заливку, контур и другие эффекты в формате таб.
Совет: Вы можете добавлять отдельные фигуры на диаграмму или добавлять фигуры поверх рисунка SmartArt, чтобы настроить диаграмму или рисунок.
Добавление фигуры в Excel, Outlook, Word или PowerPoint
На вкладке Вставка щелкните Фигуры .
Щелкните нужную фигуру, щелкните в любом месте рабочей области, а затем перетащите ее, чтобы разместить фигуру.

Чтобы создать идеальный квадрат или круг (или ограничить размеры других фигур), нажмите и удерживайте клавишу Shift при перетаскивании.
Для выполнения этих действий необходимо открыть или создать отчет. Для этого на 9Вкладка 0003 Report , щелкните Recent , чтобы открыть существующий отчет, или щелкните More Reports , чтобы выбрать отчет из списка в диалоговом окне Reports или создать новый отчет.
В открытом отчете на вкладке Design щелкните Shapes .
Щелкните нужную фигуру, щелкните в любом месте рабочей области, а затем перетащите ее, чтобы разместить фигуру.

Чтобы создать идеальный квадрат или круг (или ограничить размеры других фигур), нажмите и удерживайте клавишу Shift при перетаскивании.
Вставьте фигуру или щелкните существующую фигуру, а затем введите текст.
Щелкните фигуру правой кнопкой мыши и выберите Добавить текст или Редактировать текст или просто начните печатать.
Примечание. Добавляемый текст становится частью фигуры — если вы поворачиваете или отражаете фигуру, текст также поворачивается или переворачивается.
Чтобы отформатировать и выровнять текст, щелкните вкладку Главная , а затем выберите параметры из групп Шрифт , Абзац или Выравнивание , в зависимости от используемой программы и желаемого форматирования.
 применять. (Параметры форматирования текста в Project ограничены.)
применять. (Параметры форматирования текста в Project ограничены.)
Примечание. Эти команды недоступны в Project.
Щелкните фигуру, которую хотите изменить.
Чтобы изменить несколько фигур, нажмите клавишу CTRL и щелкните фигуры, которые хотите изменить.
В формате в группе Вставить фигуры щелкните Редактировать фигуру , выберите Изменить фигуру , а затем щелкните нужную новую фигуру.
Если вам нужно добавить одну и ту же фигуру несколько раз, вы можете сделать это быстро, используя режим блокировки рисования.
Примечание. Вместо добавления отдельных фигур для создания рисунка может потребоваться выбрать рисунок SmartArt. В графическом элементе SmartArt расположение фигур и размер шрифта в этих фигурах автоматически обновляются при добавлении или удалении фигур и редактировании текста.
На вкладке Вставка щелкните Фигуры .
Щелкните правой кнопкой мыши фигуру, которую хотите добавить, и выберите Заблокировать режим рисования .
- org/ListItem”>
Щелкните в любом месте рабочей области, а затем перетащите, чтобы разместить фигуру.
Повторите шаг 3, чтобы добавить фигуру столько раз, сколько хотите.
Совет: Чтобы создать идеальный квадрат или круг (или ограничить размеры других фигур), нажмите и удерживайте клавишу Shift при перетаскивании.
После того, как вы добавите все нужные фигуры, нажмите клавишу Esc, чтобы отключить режим блокировки рисования.
Примечание. Эта функция недоступна в Project.
- org/ItemList”>
Выберите текст в фигуре, к которой вы хотите добавить маркеры или нумерацию.
Выберите вкладку Home на ленте и в Группа абзацев , выберите Пули или Нумерация .
Вы можете найти различные стили маркеров и форматы нумерации, щелкнув стрелку вниз рядом с Маркеры или Нумерация .
Быстрые стили позволяют применить стиль к фигуре одним щелчком мыши. Вы найдете стили в галерее Quick Style. Когда вы наводите указатель мыши на миниатюру экспресс-стиля, вы можете увидеть, как стиль влияет на вашу фигуру.
- org/ItemList”>
Щелкните фигуру, которую хотите изменить.
Выберите вкладку Формат и в группе Стили формы выберите экспресс-стиль, который хотите использовать.
Чтобы увидеть больше экспресс-стилей, нажмите кнопку «Дополнительно» .
Чтобы узнать, как изменить цвет заливки, цвет границы или цвет текста, см. раздел Изменение цветов в текстовом поле или фигуре.
Щелкните фигуру, которую хотите удалить, и нажмите клавишу DELETE. Чтобы удалить несколько фигур, нажмите клавишу CTRL, щелкая фигуры, которые хотите удалить, а затем нажмите клавишу DELETE.
См. также
Нарисуйте или удалите линию, соединительную линию или фигуру произвольной формы
Поворот текстового поля, фигуры, объекта WordArt или рисунка
Изменение цветов в текстовом поле или фигуре
Нарисуйте декоративную линию в Word или Outlook
Выберите графический элемент SmartArt
Создайте диаграмму от начала до конца
Добавить картинку в файл
Рисовать и делать наброски заметок на странице
После добавления фигуры в документ ее можно изменить, добавив соединительные линии, изменив стиль, добавив зеркальное отображение, изменив цвет и применив множество других эффектов, таких как тени, свечение и объемность. .
.
Добавить фигуру
На вкладке Вставка щелкните Фигуры .
Щелкните нужную фигуру, щелкните в любом месте рабочей области, а затем перетащите ее, чтобы разместить фигуру.
Щелкните фигуру правой кнопкой мыши и выберите Добавить текст или Редактировать текст или просто щелкните внутри фигуры и начните вводить текст.
Примечание.
 Добавляемый текст становится частью фигуры. Если вы поворачиваете или переворачиваете фигуру, текст также поворачивается или переворачивается.
Добавляемый текст становится частью фигуры. Если вы поворачиваете или переворачиваете фигуру, текст также поворачивается или переворачивается.Чтобы отформатировать и выровнять текст, щелкните вкладку Главная и выберите доступные параметры форматирования. Например, вы можете изменить цвет шрифта, стили, размеры, изменить выравнивание или отступ, изменить ориентацию текста и многое другое.
Щелкните фигуру, которую хотите изменить.
Чтобы изменить несколько фигур, нажмите и щелкайте фигуры, которые хотите изменить.
- org/ListItem”>
На вкладке Shape Format щелкните , выберите Change Shape и щелкните новый, который вы хотите.
Выберите фигуру, которую хотите скопировать.
Нажмите клавишу option и перетащите фигуру в любое место. Отпустите кнопку мыши, и будет создана копия фигуры. Вы можете перетаскивать фигуру столько раз, сколько необходимо.
Примечание. Добавление списков недоступно в Excel 2016 для Mac.
- org/ListItem”>
Выберите текст в форме, к которой вы хотите добавить маркеры или нумерацию.
На вкладке Главная щелкните стрелку рядом с Пули или Нумерация .
Нажимайте Enter каждый раз, когда вам нужен новый маркер или номер, или дважды нажмите Enter, чтобы завершить список.
Щелкните фигуру, которую хотите изменить.
- org/ListItem”>
Перейдите на вкладку Формат фигуры и в галерее стилей выберите нужный стиль.
Чтобы увидеть больше стилей, щелкните под галереей стилей.
Щелкните фигуру, которую хотите изменить.
Перейдите на вкладку Формат фигуры и нажмите (значок Заливка формы ).
Выполните одно из следующих действий:
- org/ItemList”>
Чтобы использовать другой цвет заливки, в разделе Цвета темы или Стандартные цвета щелкните нужный цвет.
Чтобы удалить цвет с выбранного элемента диаграммы, нажмите Нет заливки .
Чтобы использовать цвет заливки, которого нет в разделе Цвета темы или Стандартные цвета , щелкните Дополнительные цвета заливки . В диалоговом окне Colors используйте доступные параметры, чтобы выбрать цвет, а затем нажмите OK .
- org/ListItem”>
Чтобы заполнить форму изображением, щелкните Изображение . В диалоговом окне Вставить изображение щелкните изображение, которое хотите использовать, а затем щелкните Вставить .
Чтобы использовать эффект градиента для выбранного цвета заливки, щелкните Градиент , а затем щелкните стиль градиента, который вы хотите использовать.
Для получения дополнительных стилей градиента щелкните Дополнительные градиенты , а затем на панели Формат области диаграммы в разделе Заливка щелкните параметры градиента, которые вы хотите использовать.
- org/ListItem”>
Чтобы использовать заливку текстурой, щелкните Текстура , а затем щелкните текстуру, которую хотите использовать.
Щелкните фигуру, а затем перейдите на вкладку Формат фигуры .
В группе Стили фигур щелкните Эффекты фигур , выберите категорию эффекта и щелкните нужный эффект.
- org/ListItem”>
На вкладке Shape Format щелкните Панель форматирования .
На панели Format Shape щелкните вкладку Fill & Line , а затем щелкните Fill или Line .
Перетащите ползунок Прозрачность для достижения желаемого эффекта.
Щелкните фигуру, которую хотите удалить, и нажмите клавишу DELETE. Чтобы удалить несколько фигур, нажмите Command , щелкнув фигуры, которые вы хотите удалить, а затем нажмите Удалить.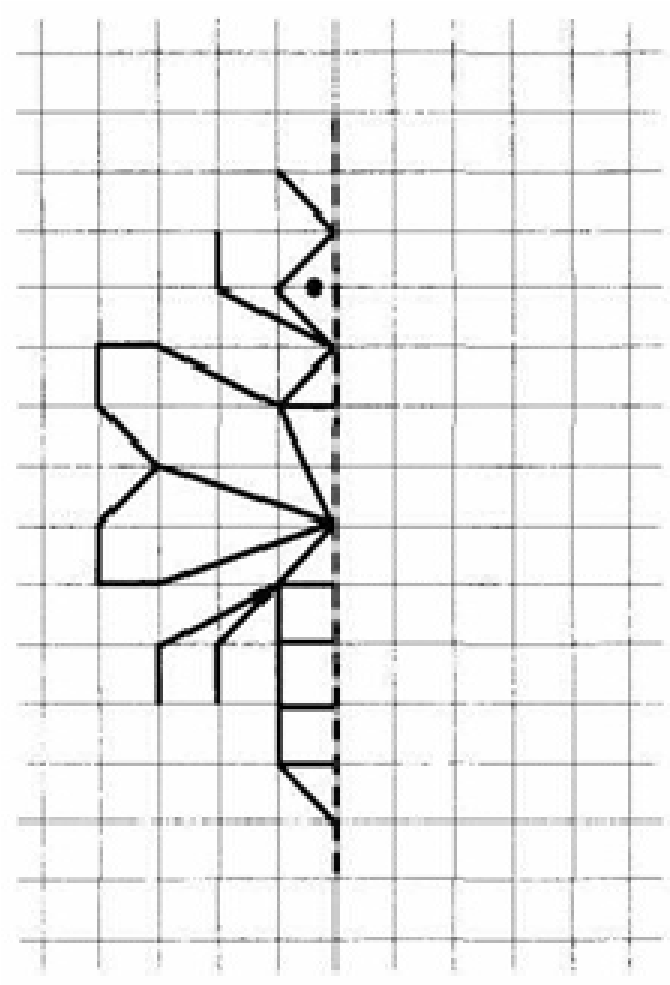
См. также
Изменить размер объекта
Обрезать изображение
Переместить, повернуть или сгруппировать изображение, текстовое поле или другой объект
Выравнивание объектов в Word для Mac
Группировать или разгруппировать объекты
В рабочие книги и презентации можно добавлять фигуры, например прямоугольники, круги и стрелки. (Веб-приложение Word не поддерживает фигуры.) Чтобы добавить фигуру, выберите Вставьте на ленту, выберите Shapes , а затем выберите фигуру.
После добавления фигуры ее можно перемещать и изменять ее размер; добавить текст, маркеры или нумерацию; и вы можете изменить цвет заливки или контур.
- org/ItemList”>
На вкладке Вставка выберите Фигуры .
Выберите нужную форму из раскрывающегося списка.
Фигура размера по умолчанию немедленно вставляется в середину видимой страницы.
Выберите маркер изменения размера по периметру фигуры и перетащите его внутрь или наружу, чтобы изменить размер фигуры.
Чтобы создать идеальный квадрат или круг (или ограничить размеры других фигур), нажмите и удерживайте клавишу Shift при перетаскивании.
- org/ListItem”>
Чтобы переместить фигуру, наведите на нее мышь, пока указатель не превратится в четырехконечную стрелку. Затем щелкните и перетащите, чтобы переместить фигуру в нужное место.
Когда в документе выбрана фигура, на ленте панели инструментов появляется вкладка Фигура . В нем есть кнопки для действий, которые вы можете выполнять с фигурой, таких как добавление цвета заливки или контура или выбор предопределенного стиля фигуры.
Примечание. Если у вас отключена упрощенная лента, имя вкладки на шаге 4 будет Формат . Дополнительные сведения об упрощенной ленте см. в статье Новый внешний вид Microsoft 365.
Вставьте фигуру или щелкните существующую фигуру, а затем введите текст следующим образом:
- org/ListItem”>
Щелкните фигуру правой кнопкой мыши и выберите Редактировать текст .
В центре фигуры появляется мигающий курсор.
Введите текст, который хотите добавить к фигуре.
Чтобы отформатировать и выровнять текст, выберите вкладку Главная , а затем выберите параметры из Шрифт , Абзац или Выравнивание групп.
Быстрые стили позволяют применить стиль к фигуре одним щелчком мыши. Вы найдете стили в галерее Shape.
- org/ListItem”>
Выберите форму, которую хотите изменить.
На вкладке Shape (или на вкладке Format , если у вас отключена упрощенная лента), откройте галерею стилей фигуры и выберите экспресс-стиль, который хотите использовать.
Выберите стрелку вниз в конце галереи, чтобы открыть ее и просмотреть полный список параметров:
Вы можете навести указатель мыши на параметр в галерее, чтобы просмотреть его краткое описание.
Выберите форму, которую хотите изменить.
- org/ListItem”>
На вкладке Shape (или на вкладке Format , если отключена упрощенная лента) щелкните стрелку вниз рядом с Fill , чтобы открыть галерею цветов заливки.
Выберите цвет.
Чтобы сделать фигуру прозрачной, выберите Без заливки в нижней части галереи цветов.
Выберите форму, которую хотите изменить.
- org/ListItem”>
На Форме 9Вкладка 0004 (или Формат , если вы все еще используете классическую ленту) щелкните стрелку вниз рядом с Контур , чтобы открыть галерею цветов контура.
Выберите цвет.
Внизу галереи также есть варианты толщины ( Толщина ) контура, а также того, будет ли контур сплошным, пунктирным или пунктирным. Точка на Вес или Прочерк для просмотра всплывающего списка параметров.
Щелкните фигуру, которую хотите удалить, а затем нажмите клавишу Delete. Чтобы удалить несколько фигур, нажмите клавишу CTRL, выбирая фигуры, которые хотите удалить, а затем нажмите клавишу DELETE.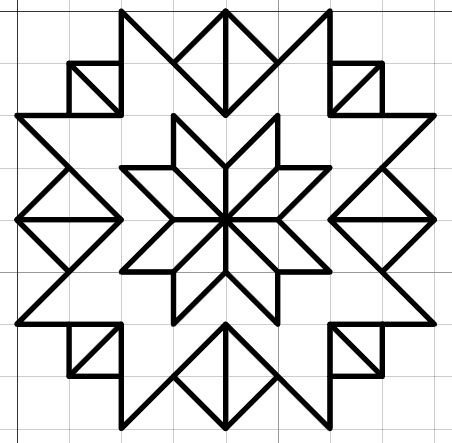
рабочих листов | TPT
by
Преподавание в аудитории 6
15,99 $
ОРИГИНАЛ Параграф программы недели на TpT! Этот ежедневный подход к написанию абзацев идеально подходит для того, чтобы помочь вашим ученикам писать хорошие, основательные и подробные абзацы. Студенты будут писать один еженедельный абзац, уделяя особое внимание организации и формату самого абзаца. В этом 258-страничном файле содержится 36 недель написания подсказок (плюс 5 БОНУСНЫХ подсказок). Все подсказки ориентированы на учащихся, поэтому они не увязают в теме, а фокусируются на письме 9.0007
Предметы:
Творческое письмо, английский язык, письмо
Классы:
2–6
Типы:
Центры, Домашнее задание, Планы
CCSS: 90.4, W.3, W.3. .5.3
Также включено в: Набор для написания абзаца недели и эссе месяца
by
Babbling Abby
17,99 $
У вас есть учащиеся, которым трудно распознавать и распознавать буквы алфавита? Эта САМАЯ ПРОДАВАЕМАЯ учебная программа по идентификации и распознаванию букв в детском саду является идеальной поддержкой любой программы, основанной на науке о чтении или фонетике.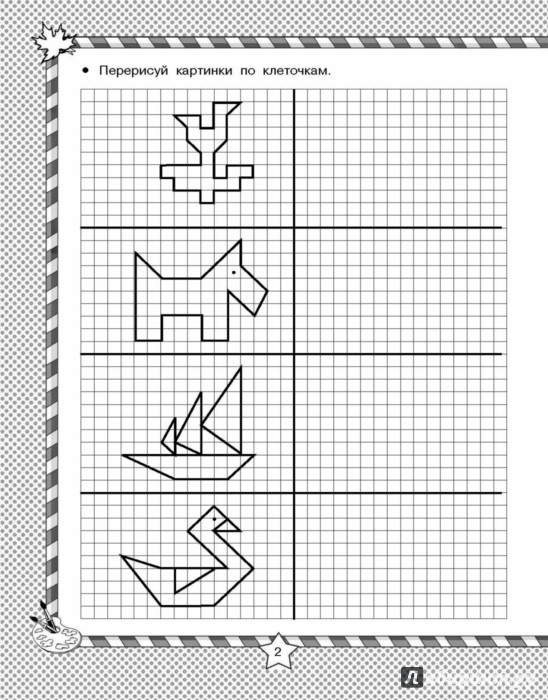 Он идеально подходит для RTI, обучения в небольших группах, групп вмешательства, многоуровневой поддержки, учащихся ELL и ESL и даже центров грамотности. Он доказал свою эффективность и использовался в тысячах классов по всему миру! ★ Нажмите кнопку ПРЕДПРОСМОТР, чтобы увидеть
Он идеально подходит для RTI, обучения в небольших группах, групп вмешательства, многоуровневой поддержки, учащихся ELL и ESL и даже центров грамотности. Он доказал свою эффективность и использовался в тысячах классов по всему миру! ★ Нажмите кнопку ПРЕДПРОСМОТР, чтобы увидеть
Предметы:
Английский язык, акустика, чтение
Классы:
PreK – 2nd
Типы:
Мероприятия, Центры, Печатные формы
CCSS: 27 9.K.
также включено в: Деятельность по математике и вмешательству в детском саду – наука о чтении центров
по
My Condy Teacher By Alina V
$ 100,00
$ 19,00
⭐⭐⭐ Продажа Flash ⭐⭐⭐grab. Дефодируемые читатели Mega. Пакет всего за 19 долларов! Спешите, время истекает! Ваши ученики могут практиковаться в чтении весело и увлекательно, используя эти декодируемые тексты. Наука чтения AlignedLow Требуется подготовка. Просто распечатайте и идите. Эти декодируемые отрывки помогут вашим ученикам практиковать фонетические модели, которым вы их учите.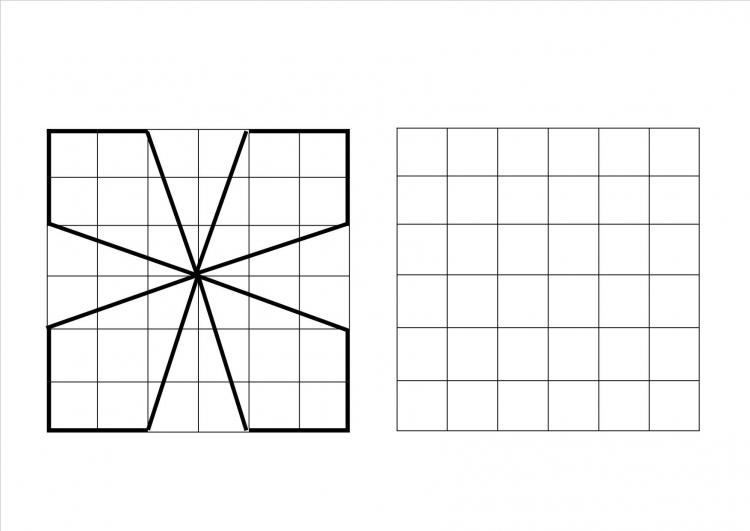 Идеально подходит для центров, домашних заданий, утренней работы и многого другого. Печатные и цифровые (Google Slides™) Идеально подходит для дошкольного детского сада, 1-я группа
Идеально подходит для центров, домашних заданий, утренней работы и многого другого. Печатные и цифровые (Google Slides™) Идеально подходит для дошкольного детского сада, 1-я группа
Предметы:
Акустика, чтение, письмо
Классы:
K – 2-й
Типы:
Деятельность, Центры, Печатные формы
CCSS:
RF.K.2d, RF.K.3, RF.K.3c, RF.1.2c, RF.1.2d…
by
Универсальный магазин для учителей
36,00 $
17,99 $
Вы устали от поиска планировщика, который будет соответствовать вашему уникальному расписанию, потребностям и стилю? Не смотрите дальше! Универсальный планировщик учителей можно редактировать и настраивать! Вы можете распечатать свой ежедневник или перейти на 100% цифровой формат! В любом случае, One Stop Teacher Planner предлагает множество форм, датированных планов уроков, великолепных дизайнов и календарей, которые можно использовать в течение всего года. Держите себя в порядке стильным способом, платя лишь небольшую часть стоимости других модных планировщиков для учителей. Присоединяйтесь к
Присоединяйтесь к
Предметы:
Снова в школу, Управление классом, Для всех предметных областей
Классы:
K – 12th
Типы:
Классные формы, профессиональные документы
Stop Planner Печатные и цифровые | БЕСПЛАТНЫЕ обновления | 2022-2023
by
The Moffatt Girls
В этом весеннем наборе по математике и грамотности есть все, и он НЕ требует ПОДГОТОВКИ! Ресурсы в этом пакете разработаны в соответствии с Общими базовыми стандартами для детского сада, делая обучение УДОВОЛЬСТВЕННЫМ, практическим и интерактивным! Если вам нравится этот пакет, вам также могут понравиться другие наши пакеты БЕЗ ПОДГОТОВКИ:⭐️ЭКОНОМЬТЕ БОЛЬШУЮ С⭐️ ВЕСЬ ГОД Математика и грамотность БЕЗ ПОДГОТОВКИ Детский сад⭐️ День Святого Патрика БЕЗ ПОДГОТОВКИ Детский сад⭐️ Валентина БЕЗ ПОДГОТОВКИ (Детский сад)⭐️ Рождество БЕЗ ПОДГОТОВКИ ( Детский сад)⭐️ Осенняя математика и грамотность (Детский сад
Предметы:
Математика, Чтение, Весна
Классы:
Типы:
Центры, Печатные формы
Также включены в: All Year Math and Literacy NO PREP BUNDLE (Детский сад) 9 Pocket 9 02007 Зима
Школа Пометьте весь класс для учащихся ОГРОМНЫМ набором из 471 классной этикетки с НАСТОЯЩИМИ ФОТОГРАФИЯМИ! Это сэкономит вам часы и часы времени.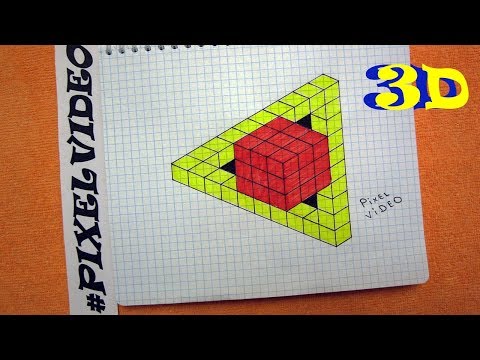 Просто распечатайте, заламинируйте и приклейте скотчем на полку. Три комплекта в комплекте: английское слово с фото, испанское (красный текст) и английское (черный текст) слово с фото, французское (синий текст) и английское (черный текст) слово с фото, редактируемое (пустая страница без фотографий, вы добавляете свои собственные фотографии) Эти этикетки были создан для классов раннего детства (toddler, preschool, pre-k, ki
Просто распечатайте, заламинируйте и приклейте скотчем на полку. Три комплекта в комплекте: английское слово с фото, испанское (красный текст) и английское (черный текст) слово с фото, французское (синий текст) и английское (черный текст) слово с фото, редактируемое (пустая страница без фотографий, вы добавляете свои собственные фотографии) Эти этикетки были создан для классов раннего детства (toddler, preschool, pre-k, ki
субъекты:
Вернуться в школу, для всех предметных областей
Оценки:
Prek – 1st
Типы:
ПЕЧАТНЫ
Lucky Little Learners
34,00 $
23,00 $
Bundle
Отрывки для чтения Phonics, или Phonics Mats, являются идеальным ресурсом без подготовки, распечатайте и идите, чтобы помочь учащимся превратить отдельные фонетические навыки в чтение текста! Учащиеся практикуют изолированные фонетические навыки, декодирование, беглость речи и понимание в одном ресурсе. *** НОВОЕ ОБНОВЛЕНИЕ *** Этот ресурс обновлен новой версией 2022 года! В новых ковриках для фонетики есть декодируемые отрывки, вопросы на понимание, практика написания слов и страница для разминки для каждого навыка. Обязательно загрузите превью
Обязательно загрузите превью
Предметы:
Акустика, чтение, письмо
Классы:
Типы:
Распечатки, рабочие листы
CCSS:
RF.2.3, RF.2.3c, RF.2.3b, RF.2.2 .2.3d…
по
Классная комната без беспорядка
Эта поделка ко Дню Святого Патрика — дом лепрекона на продажу сочетает в себе мартовские письменные подсказки и весёлое весеннее мастерство. Учащиеся создают дом для лепрекона и работают над процессом описательного письма на строительных лесах, чтобы составить для него список продаж. Это предлагает веселый, увлекательный и творческий способ научить описательного письма ваших учеников начальной школы. Даже ваши самые несговорчивые писатели с удовольствием опишут свой домик лепрекона! Этот ресурс предлагает веселый, увлекательный и творческий способ обучения описанию
субъекты:
Английский язык искусства, праздники/сезонные, день Святого Патрика
Оценки:
2 -е – 5 -е
Типы:
Мероприятия, идеи доски объявлений, печатные изделия
CCS:
W.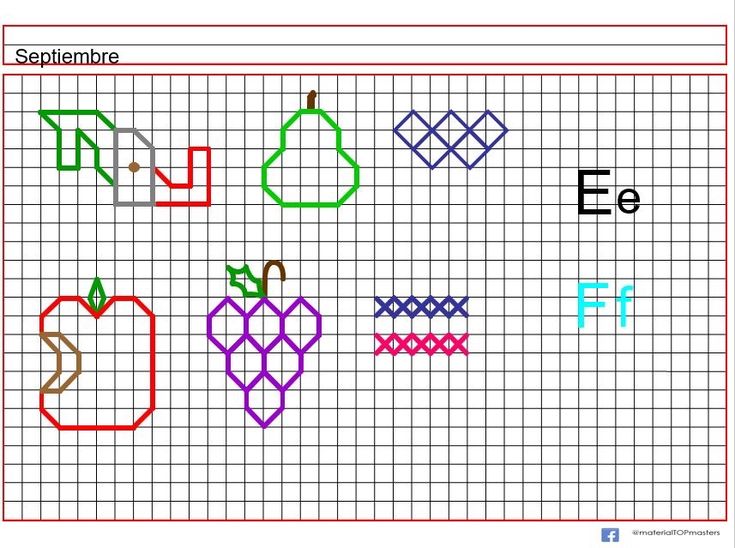 3.4, идеи. W.3.5, W.3.6, W.3.10, W.4.4…
3.4, идеи. W.3.5, W.3.6, W.3.10, W.4.4…
by
Aimee’s Edventures LLC
10,75 $
$ 5,50
У меня разрывалось сердце, когда я смотрел, как мои ученики бродят по комнате, пытаясь не плакать, когда Я сказал: «Пожалуйста, найдите партнера». Вот я и создал эти открытки! Теперь их любят тысячи учителей, которые преследуют одну и ту же цель — включить всех учащихся в свой класс. Эти партнерские карточки позволяют быстро и легко организовать дифференцированную работу в малых группах и идеально подходят для детей с любым уровнем способностей. Самое приятное то, что им не нужно угадывать, кто их партнер, это прямо на карте (whi
Предмет:
Вернуться в школу, сообщество классных комнат, управление классными комнатами
. Удович
50,00 $
19,99 $
Если вам нужна помощь в организации занятий, не ищите дальше! Этот планировщик учителей выходит за рамки планов уроков. Он был создан, чтобы организовать практически все, чтобы ваш класс работал бесперебойно. Лучшая часть? Вы получаете БЕСПЛАТНЫЕ ОБНОВЛЕНИЯ НА ВСЕГДА! Да, ты читаешь это правильно. Это последний планировщик, который вам когда-либо придется покупать! ➤➤➤ НЕ ЗАБУДЬТЕ НАЖАТЬ КНОПКУ «ПРОСМОТР» ВЫШЕ, ЧТОБЫ УЗНАТЬ БЛИЖЕ! ______________________________________________________________________________⭐️ Вот краткий обзор
Лучшая часть? Вы получаете БЕСПЛАТНЫЕ ОБНОВЛЕНИЯ НА ВСЕГДА! Да, ты читаешь это правильно. Это последний планировщик, который вам когда-либо придется покупать! ➤➤➤ НЕ ЗАБУДЬТЕ НАЖАТЬ КНОПКУ «ПРОСМОТР» ВЫШЕ, ЧТОБЫ УЗНАТЬ БЛИЖЕ! ______________________________________________________________________________⭐️ Вот краткий обзор
субъекты:
Вернуться в школу, управление в классе, для всех предметных областей
. ВОСХИТИТЕЛЬНЫЙ проект, который отлично подходит для начала или конца учебного года, Дня отца, Дня матери, Дня бабушки и дедушки или просто для развлечения в любое время!? Вот! Идеально подходит для прихожей, подарков или памятных книг. Это просто САМОЕ ЛУЧШЕЕ… и ЛЕГКО приготовить для любого возраста! Мне нравится использовать этот проект несколько раз в год в моем классе… и более 14 000 других учителей ПОНРАВИЛИСЬ использовать его в своих классах! 🙂 Вы также можете получить его как часть этого направленного рисунка НАБОР, который фил
Предметы:
Искусство и музыка, праздники/сезонные, написание
Оценки:
Prek – 6th
Типы:
печатные изречения, проекты
CCS:
SL.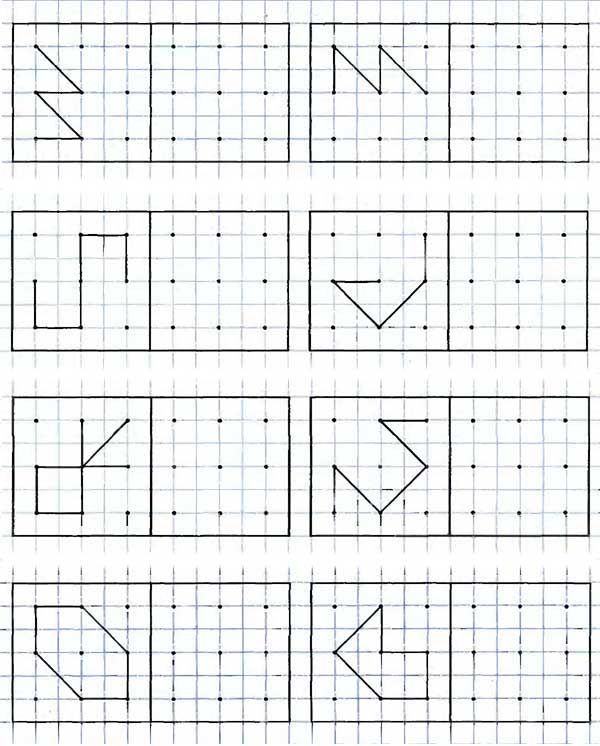 K.5
K.5
Также включены в::
SL.K.5
также включены в:: Полный набор «Снова в школу»… Комплект для детского сада!
by
Мой друг-учитель
12,50 $
8,00 $
Bundle
Предложите своим ученикам попрактиковаться во всем, что связано с алфавитом, с помощью этого ОГРОМНОГО комплекта рабочих листов по алфавиту. Студенты будут работать над идентификацией букв, начальными звуками, формированием букв, различением строчных и прописных букв и многим другим. В этот пакет включены 4 различных типа рабочих листов, которые охватывают каждую букву алфавита. Всего включено 104 рабочих листа. Что включено: ♥ Рабочие листы по алфавиту – Работа с буквами ♥ Рабочие листы для начальных звуков – Раскрась по моему звуку ♥ Алфавит M
субъекты:
Английский языковой искусство, Фоника, написание
Оценки:
Prek – K
Типы:
Мероприятия, печатные изделия, рабочие листы
на
.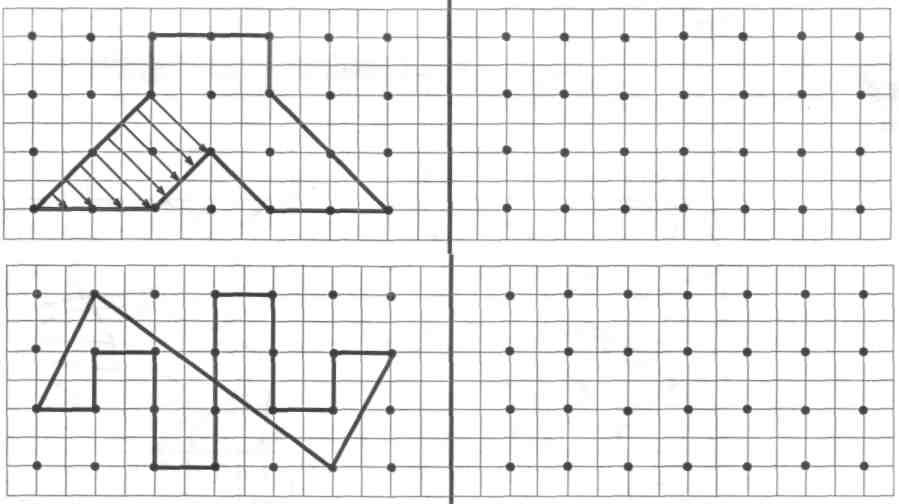 Учитель
Учитель
$ 25.007
Универсальные отрывки для чтения дают вашим учащимся возможность практиковать фонетику и беглость речи с помощью этих отрывков и вопросов для понимания прочитанного. Лучшая часть? С вашей стороны не требуется никакой подготовки! Теперь включает в себя оригинальный PDF + НОВЫЕ цифровые версии каждого отрывка для чтения по фонетике для дистанционного обучения! Каждый отрывок для чтения дает вашим ученикам возможность практиковать целевой навык фонетики в контексте чтения. Каждый фонический отрывок также развивает беглость речи и понимание. это комплект
субъекты:
ELA Test Prep, Phonics, чтение
Оценки:
1 -й – 2 -й
Типы:
Английский (Великобритания), книги с руководством, печатные изделия
.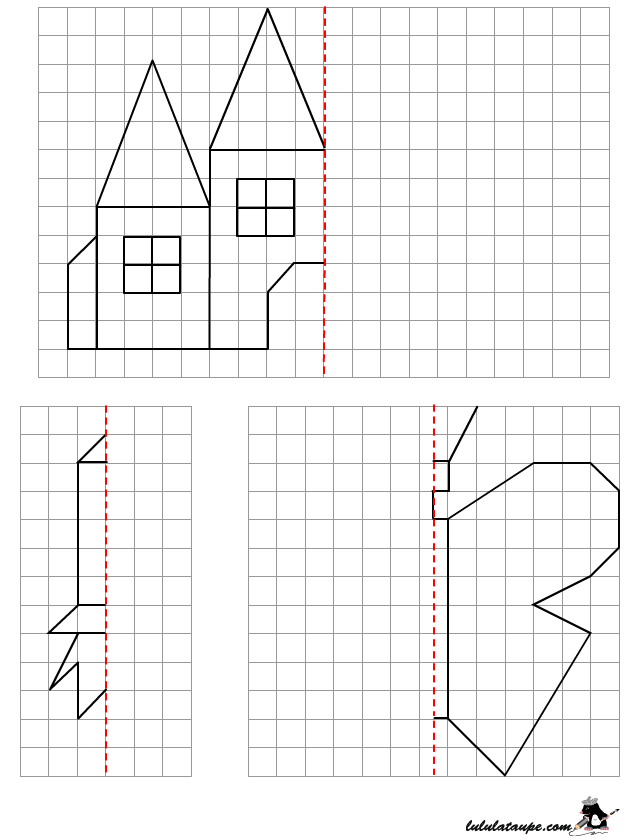 Это пособие по чтению без подготовки, которое соответствует науке о чтении и явно обучает и укрепляет идентификацию букв, звуки букв, фонематическую осведомленность, почерк, слова CVC, сочетания, диграфы, бессмысленные слова, сегментацию фонем, беглость предложений и более! Когда и где следует использовать эту папку? Папка No-Prep Reading Intervention идеально подходит для индивидуальных занятий, небольших групп чтения, парапрофессиональных групп, групп вмешательства уровня 2 и уровня 3, практики 9.0007
Это пособие по чтению без подготовки, которое соответствует науке о чтении и явно обучает и укрепляет идентификацию букв, звуки букв, фонематическую осведомленность, почерк, слова CVC, сочетания, диграфы, бессмысленные слова, сегментацию фонем, беглость предложений и более! Когда и где следует использовать эту папку? Папка No-Prep Reading Intervention идеально подходит для индивидуальных занятий, небольших групп чтения, парапрофессиональных групп, групп вмешательства уровня 2 и уровня 3, практики 9.0007
Предметы:
Английский язык, акустика, специальное образование
Классы:
K – 2-й
Типы:
Занятия, распечатки, рабочие листы
CCSS: 27 9.00007 9.0002 CCSS, RFK. 1d, RF.K.2c, RF.K.2d, RF.K.3…
Также включено в: Пакет No Prep Intervention Binder BUNDLE ELA and MATH Дистанционное обучение
by
Kim Miller
Эти ПРОСТЫЕ без суеты Редактируемые шаблоны информационных бюллетеней в классе идеально подходят для использования в течение всего года и облегчают общение с родителями! Держите родителей в курсе того, что происходит в вашем классе в течение года.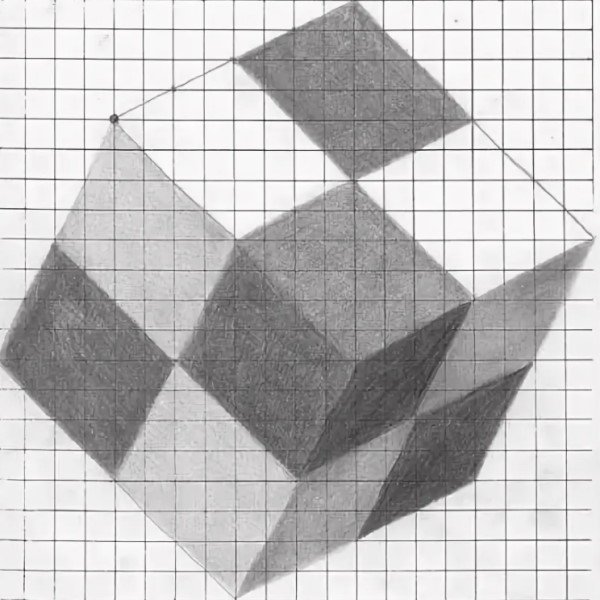 Независимо от того, отправляете ли вы информационный бюллетень домой еженедельно или ежемесячно, эти шаблоны облегчат вам задачу, а редактировать их очень просто! В эту загрузку включены: 24 различных ЦВЕТНЫХ шаблона информационного бюллетеня (цветной и черно-белый) 24 различных ЧЕРНО-БЕЛЫХ шаблона информационного бюллетеня шаблоны информационных бюллетеней
Независимо от того, отправляете ли вы информационный бюллетень домой еженедельно или ежемесячно, эти шаблоны облегчат вам задачу, а редактировать их очень просто! В эту загрузку включены: 24 различных ЦВЕТНЫХ шаблона информационного бюллетеня (цветной и черно-белый) 24 различных ЧЕРНО-БЕЛЫХ шаблона информационного бюллетеня шаблоны информационных бюллетеней
субъекты:
Вернуться в школу, для всех предметных областей, для всех предметов
Оценки:
Prek – 5th
Типы:
Формы классной комнаты, для родителей
на
Deedee Wills
$ 10,007
2
Deedee Wills
$ 10,007
Deedee Wills
$ 10.007
2
. Практика почерка и инструкции здесь! Умение свободно писать буквы приводит к большим успехам в чтении. Исследования мозга подтверждают необходимость четкого почерка и инструкций по движению и связывают правильный почерк с лучшими письменными результатами учащихся! Быстро, лаконично, легко реализовать! Моя своеобразная инструкция по письму.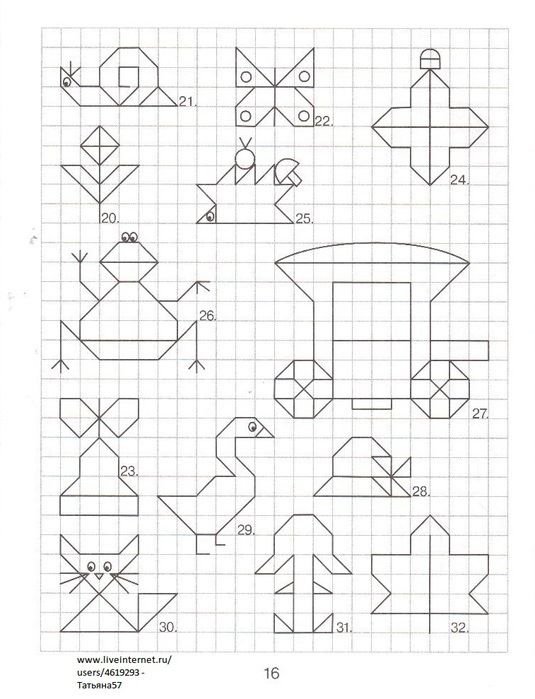 УРОКИ ПОЧЕРКОПИСАНИЯ — ЭТО НЕ ТОЛЬКО ЕЩЕ ОДНА ВЕЩЬ! Когда вы обучаете учащихся письму во время обучения фонетике, у учащихся развивается кинестетическая мышечная память на все
УРОКИ ПОЧЕРКОПИСАНИЯ — ЭТО НЕ ТОЛЬКО ЕЩЕ ОДНА ВЕЩЬ! Когда вы обучаете учащихся письму во время обучения фонетике, у учащихся развивается кинестетическая мышечная память на все
Субъекты:
Сбалансированная грамотность, английский язык искусства, почерк
Оценки:
Prek – 1st
Типы:
Мероприятия, печатные изделия
CCSS:
L.K.1A
на
PACK Журналы мелкой моторики — это увлекательный способ научить навыкам письма, основам почерка и укрепить мышцы мелкой моторики. В дневнике так много упражнений на мелкую моторику! Это похоже на мини-портфолио всех их мелкой моторики, все организовано и собрано в одном месте, что позволяет легко визуально увидеть рост ученика. Вот некоторые действия, которые можно выполнять в дневниках мелкой моторики: написание типов строк/букв (также известный как забавный почерк), действия с именами, действия с буквами, действия с числами, печать ac
субъекты:
Английский языковой искусство
Оценки:
Prek – K
Типы:
Действия
также включены в: Preschool, Pre -K и Cindergarten Complete Curric Bundlum
на
просто Киндер
.
972,00 $
25,00 $
Полный комплект учебников для детского сада, игр, раскрашивания по коду и многого другого для 200+ высокочастотных слов! ЛУЧШИЙ ПРОДАВЕЦ на TpT с более чем 7000 отзывов учителей! Оцените эту невероятную стоимость всего, что вам нужно для практики словесного зрения! Ваша практика словесного зрения стала намного лучше благодаря этому огромному файлу печатных форм, занятий, центров и многого другого. Каждое включенное прицельное слово имеет отдельный файл с 67 страницами действий! Идеально подходит для детского сада, первого класса
Предметы:
Английский язык, чтение
Классы:
PreK – 1st
Типы:
Занятия, распечатки, рабочие листы
CCSS, RF.3.K.3.9002 .K.3c
by
Education to the Core
20,00 $
12,00 $
Education to the Core услышали ваши призывы и разработали целый ресурс, посвященный основанным на фонетике занятиям I SPY. Он обновлен и теперь включает 84 страницы с заданиями! Эти рабочие листы помогут вашим ученикам укрепить зрительное различение, развивая при этом их внимание и навыки сосредоточения, просто отрабатывая фонетические навыки.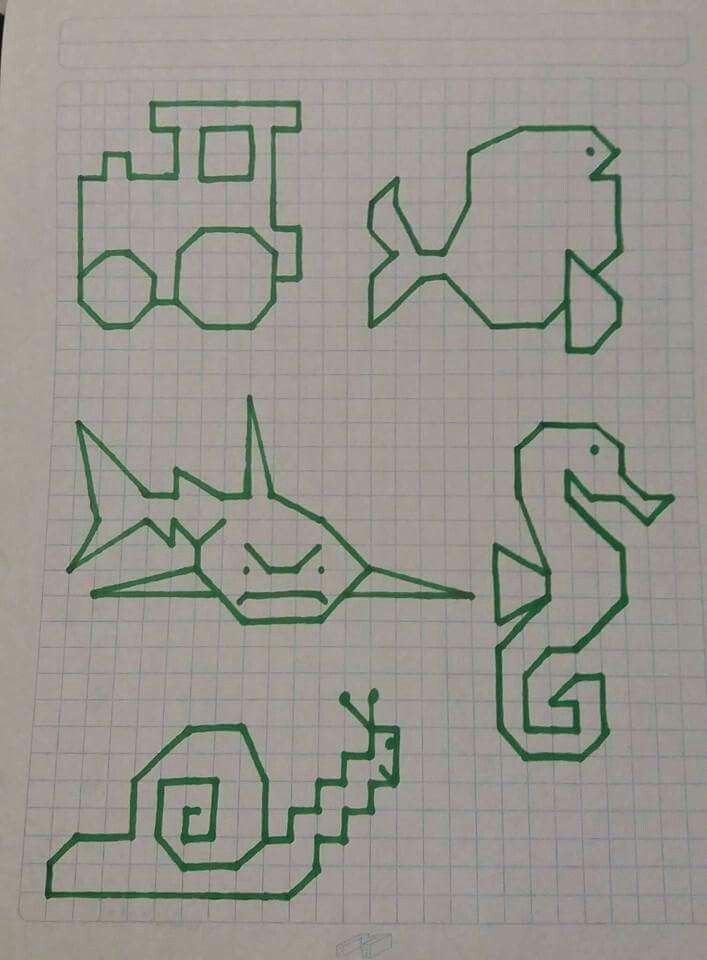 (Потребуется некоторое время и терпение, чтобы найти все изображения в каждом упражнении.) Только представьте, как тихо будет в вашем классе! Это такое увлекательное занятие, что ваши ученики будут б
(Потребуется некоторое время и терпение, чтобы найти все изображения в каждом упражнении.) Только представьте, как тихо будет в вашем классе! Это такое увлекательное занятие, что ваши ученики будут б
субъекты:
Фоника, орфография, словарь
. Работа | Наука чтения декодируемых | Книги по акустике Ищете идеальных декодируемых читателей с заданиями по фонической работе со словами, которые соответствуют науке чтения? Просто Kinder предлагает вам наш бесконечный набор декодируемых материалов. Загрузите ПРЕДВАРИТЕЛЬНУЮ ПРОСМОТР, чтобы узнать больше, и получите БЕСПЛАТНЫЙ краткий полный набор! У каждой книги есть обложка, страница для разминки ключевых слов с расшифровываемыми словами и подписью 9.0007
Предметы:
Грамотность, Акустика, Чтение
Классы:
К – 1
Виды:
Печатные формы
СССС:
.К.а, РФ.К.а2 3a, RF.K.3b, RF.K.3c…по
Специально для образования
Если вы ищете индивидуальную книгу расписаний, наглядные расписания или первую, а затем доску, в этом ресурсе поддержки позитивного поведения есть все.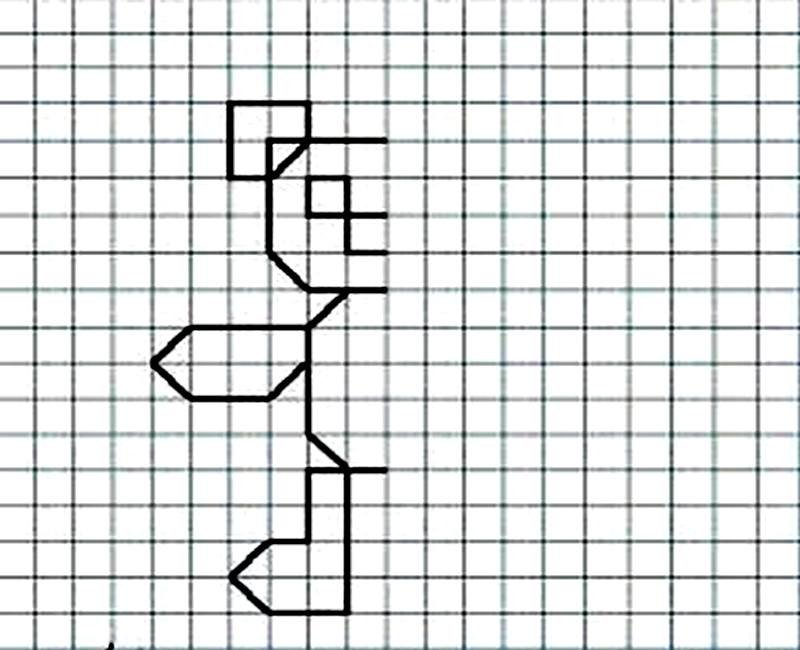 ! Обратите внимание: все редактируемые файлы совместимы с Microsoft PowerPoint. Некоторые страницы теперь можно редактировать с помощью Google Slides. В эту загрузку включены: – Варианты флипбука с 6 и 2 вкладками – Более 200 визуальных значков расписания (они не редактируются) – Сначала доска (отдельно от флипбука) – Сначала затем доска (отдельно от флипбука) — доски жетонов (wi
! Обратите внимание: все редактируемые файлы совместимы с Microsoft PowerPoint. Некоторые страницы теперь можно редактировать с помощью Google Slides. В эту загрузку включены: – Варианты флипбука с 6 и 2 вкладками – Более 200 визуальных значков расписания (они не редактируются) – Сначала доска (отдельно от флипбука) – Сначала затем доска (отдельно от флипбука) — доски жетонов (wi
Предметы:
Снова в школу, Специальное образование, Логопедия
Классы:
PreK – 2-й
Типы:
Расписание мероприятий
Также включено в: НАБОР: First Book Then Boards & Visual настоящие картинки)
by
Lucky Little Learners
216,00 $
25,00 $
Вы уже слышали о Toothy®?! Наборы заданий Toothy® — это очень увлекательные математические игры с карточками или математические центры, которые позволяют учащимся практиковать математические навыки и отвечать на вопросы в увлекательной и мотивирующей форме. Ответы на обратной стороне карточек с математическими задачами делают занятие самостоятельным и самокорректирующимся. Выучите правила Toothy® один раз в начале года, затем просто меняйте тему каждую неделю и выполняйте задание в течение всего года! Наборы задач Toothy® — оригинальная идея Энджи Олсон из ©Lucky Littl
Ответы на обратной стороне карточек с математическими задачами делают занятие самостоятельным и самокорректирующимся. Выучите правила Toothy® один раз в начале года, затем просто меняйте тему каждую неделю и выполняйте задание в течение всего года! Наборы задач Toothy® — оригинальная идея Энджи Олсон из ©Lucky Littl
Предметы:
Основные операции, разрядность, словесные задачи
Классы:
1–2
Типы:
Занятия, центры, карточки с заданиями
CCSS
2. .MD.A.2, 1.MD.B.3, 1.MD.C.4, 2.MD.A.1…
by
Веснушки первого класса
Обновление 10/2022: Настоящий рот теперь включено. Обновление от 07/2022: цветовая схема Boho теперь включена. Исследование чтения подтвердило, насколько важно для учащихся овладевать явными фонетическими навыками. Этот классный ресурс стоит места на стене! Здесь так много опций, что вы можете повесить то, что нужно вашей конкретной программе или последовательности.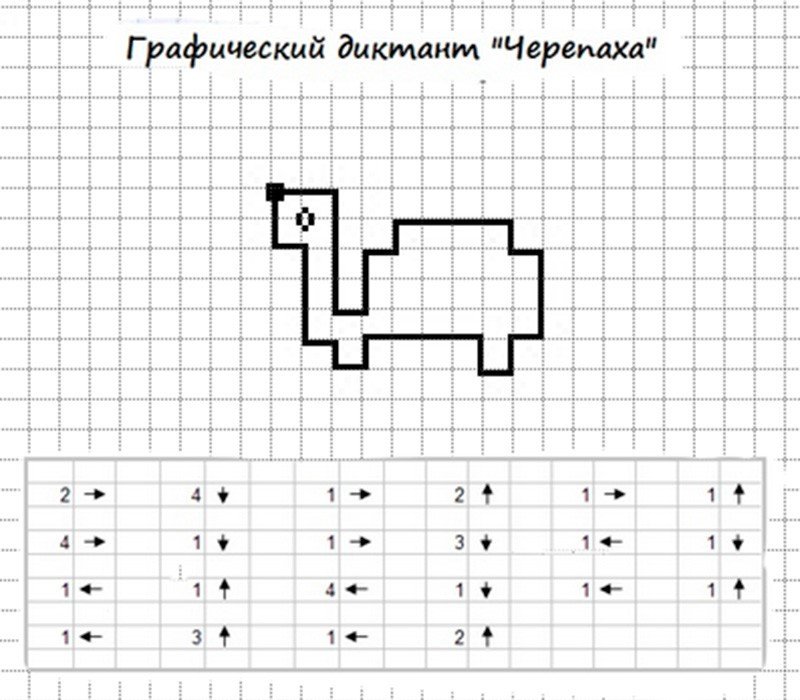
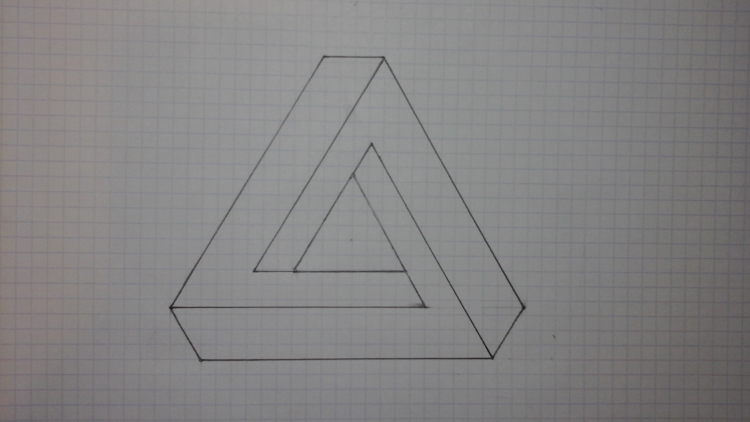
 После этого задайте любые из следующих параметров и нажмите кнопку ОК.
После этого задайте любые из следующих параметров и нажмите кнопку ОК.
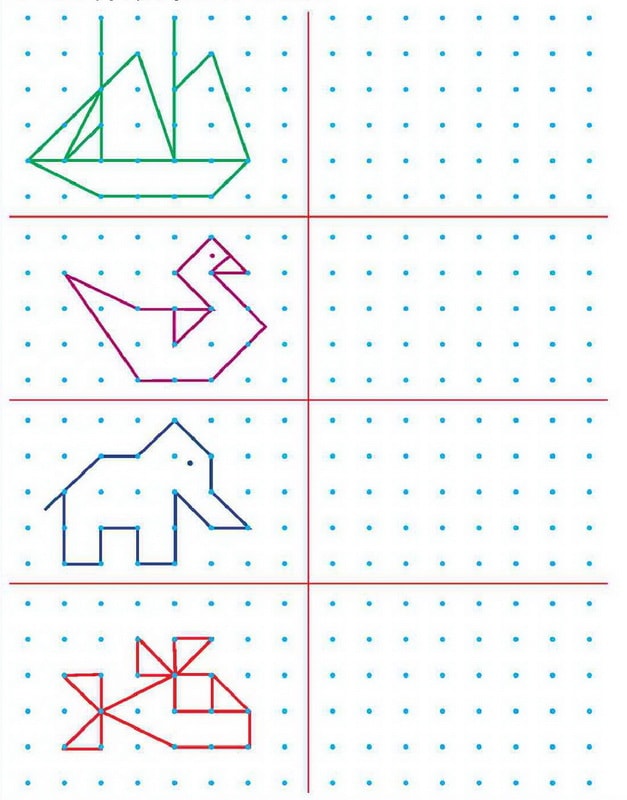 Выберите инструмент «Полярная сетка» .
Выберите инструмент «Полярная сетка» .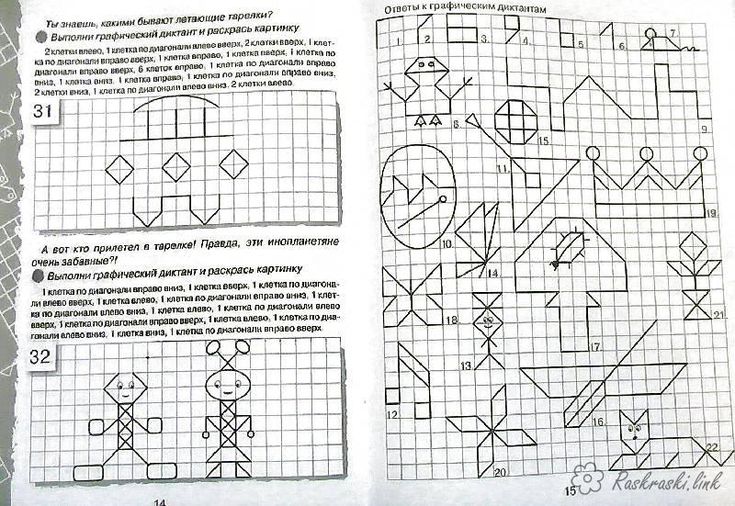
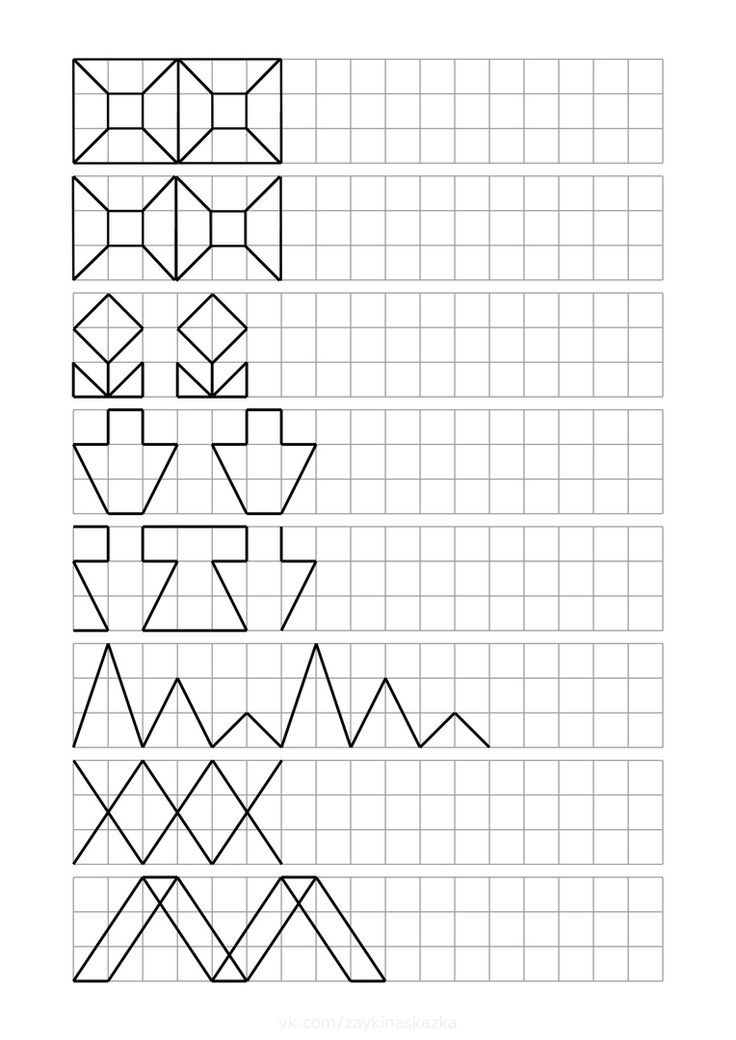 Укажите ширину и высоту (а также радиус угла для прямоугольника со скругленными углами), затем нажмите кнопку ОК.
Укажите ширину и высоту (а также радиус угла для прямоугольника со скругленными углами), затем нажмите кнопку ОК. Радиус по умолчанию применяется только к новым прямоугольникам со скругленными углами, а не к существующим.
Радиус по умолчанию применяется только к новым прямоугольникам со скругленными углами, а не к существующим. Выберите инструмент «Звезда» .
Выберите инструмент «Звезда» . Выберите инструмент «Блик» .
Выберите инструмент «Блик» .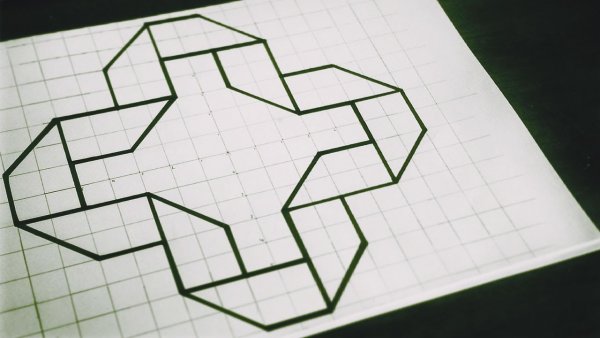
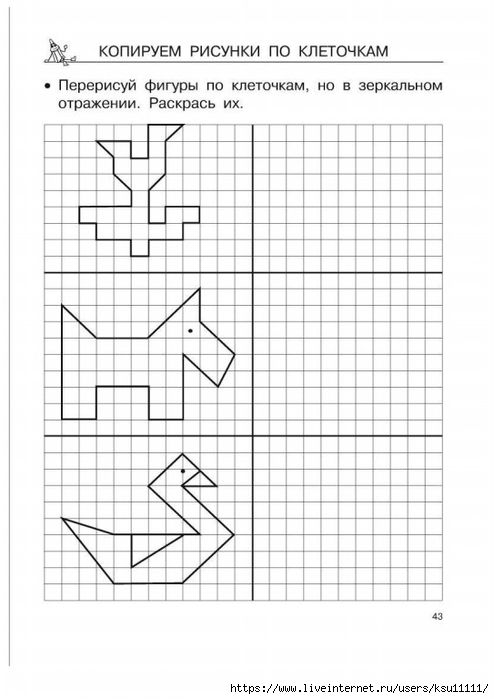


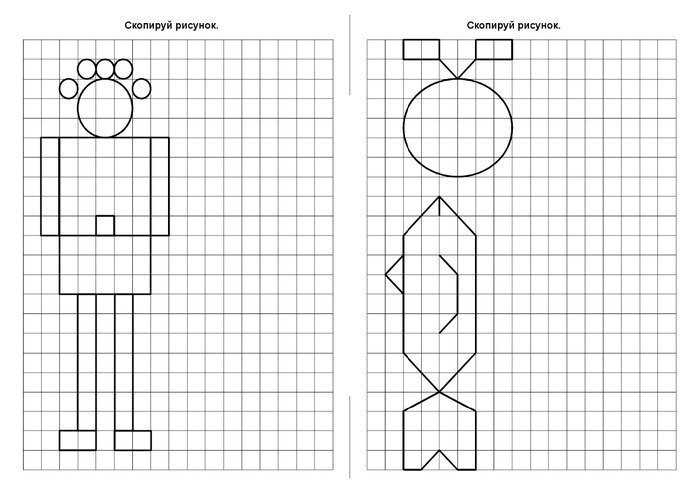 применять. (Параметры форматирования текста в Project ограничены.)
применять. (Параметры форматирования текста в Project ограничены.)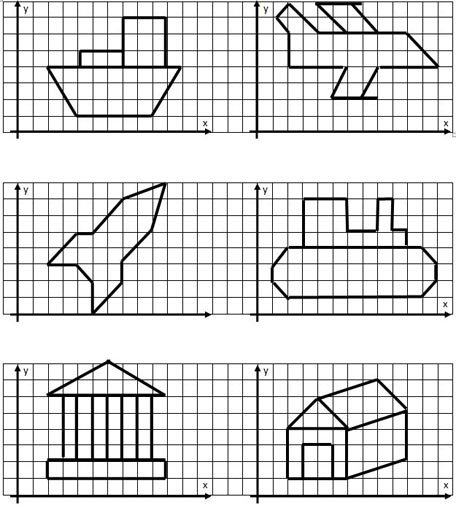 Добавляемый текст становится частью фигуры. Если вы поворачиваете или переворачиваете фигуру, текст также поворачивается или переворачивается.
Добавляемый текст становится частью фигуры. Если вы поворачиваете или переворачиваете фигуру, текст также поворачивается или переворачивается.