Распечатать пропись цифры 2: Прописи цифра 2 – распечатать, скачать для школьников и дошкольников
Number 2 Print — Etsy.de
Etsy больше не поддерживает старые версии вашего веб-браузера, чтобы обеспечить безопасность пользовательских данных. Пожалуйста, обновите до последней версии.
Воспользуйтесь всеми преимуществами нашего сайта, включив JavaScript.
Найдите что-нибудь памятное, присоединяйтесь к сообществу, делающему добро.
( 1000+ релевантных результатов, с рекламой Продавцы, желающие расширить свой бизнес и привлечь больше заинтересованных покупателей, могут использовать рекламную платформу Etsy для продвижения своих товаров. Вы увидите результаты объявлений, основанные на таких факторах, как релевантность и сумма, которую продавцы платят за клик. Учить больше. )
Вставка номеров страниц на рабочие листы
Если вы хотите, чтобы номера отображались на страницах при печати рабочего листа Microsoft Excel, вы можете вставить номера страниц в верхние или нижние колонтитулы страниц рабочего листа. Номера страниц, которые вы вставляете, не отображаются на листе в обычном режиме — они отображаются только в режиме «Макет страницы» и на распечатанных страницах.
Номера страниц, которые вы вставляете, не отображаются на листе в обычном режиме — они отображаются только в режиме «Макет страницы» и на распечатанных страницах.
Примечание. Снимки экрана в этой статье были сделаны в Excel 2016. Если у вас другая версия, представление может немного отличаться, но, если не указано иное, функциональность такая же.
Добавление номеров страниц на один рабочий лист
Щелкните рабочий лист, для которого вы хотите вставить номера страниц.
На вкладке Вставка в группе Текст щелкните Верхний и нижний колонтитулы .
Excel отображает лист в режиме макета страницы. Вы также можете щелкнуть Макет страницы в строке состояния, чтобы отобразить это представление.
На листе щелкните Щелкните, чтобы добавить верхний колонтитул или Щелкните, чтобы добавить нижний колонтитул .
Отображает инструменты верхнего и нижнего колонтитула , добавляя Таб. конструкции .
Чтобы указать, где в верхнем или нижнем колонтитуле должен отображаться номер страницы, щелкните внутри поля Левая секция , Центральная секция или Правая секция верхнего или нижнего колонтитула.

На вкладке Дизайн в Элементах верхнего и нижнего колонтитула , нажмите Номер страницы .
В выбранном разделе появится заполнитель &[Страница] .
Если вы хотите добавить общее количество страниц, введите пробел после &[Page] , введите слово из , затем пробел, а затем в группе Элементы верхнего и нижнего колонтитула нажмите Количество страниц .
В выбранном разделе появляется заполнитель &[Page] из &[Pages]
-
Щелкните в любом месте за пределами области верхнего или нижнего колонтитула, чтобы отобразить фактические номера страниц в представлении «Макет страницы».

После завершения работы в режиме макета страницы на 9Вкладка 0139 View , в группе Workbook Views щелкните Normal .
Вы также можете нажать Обычный в строке состояния.
Вы можете вставить номера страниц для рабочего листа в представлении «Макет страницы», где они будут видны, или вы можете использовать диалоговое окно Параметры страницы
Добавление номеров страниц в несколько листов
Вы можете вставлять номера страниц на несколько рабочих листов книги с помощью диалогового окна Параметры страницы .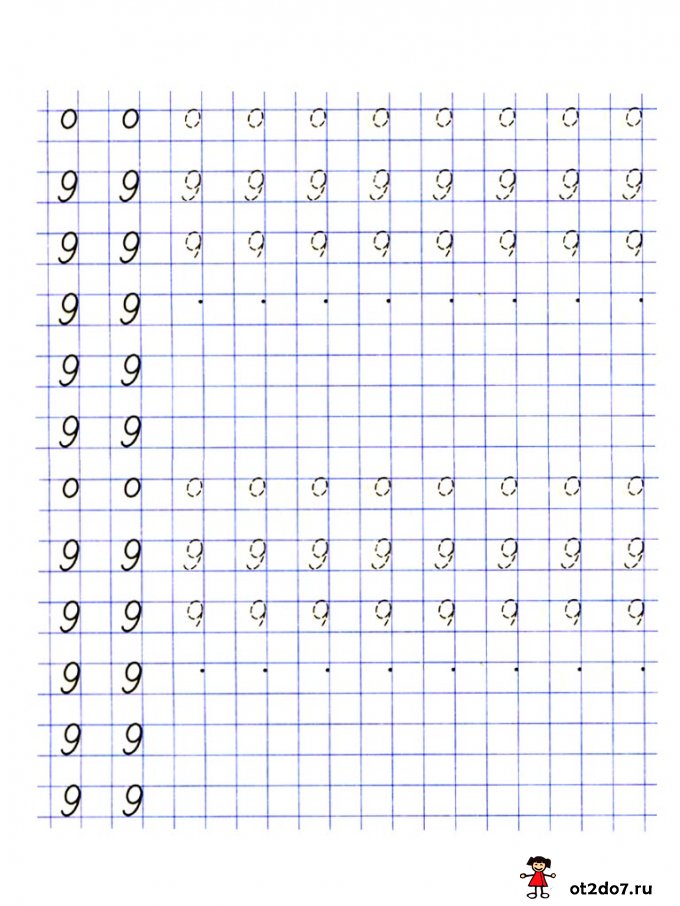 Например, если ваша рабочая книга содержит два рабочих листа, каждый из которых состоит из двух страниц, первый рабочий лист будет содержать две страницы с номерами 1 и 2. Второй рабочий лист также будет содержать две страницы с номерами 1 и 2.
Например, если ваша рабочая книга содержит два рабочих листа, каждый из которых состоит из двух страниц, первый рабочий лист будет содержать две страницы с номерами 1 и 2. Второй рабочий лист также будет содержать две страницы с номерами 1 и 2.
Совет: Чтобы последовательно добавить номера страниц ко всем листам в книге, необходимо изменить номер, с которого начинается каждый лист. Дополнительную информацию см. в разделе Установка другого номера для начальной страницы.
Щелкните рабочие листы или листы диаграмм, к которым вы хотите добавить номера страниц.
Для выбора | Сделай это |
|---|---|
Один лист | Щелкните вкладку листа. Если вы не видите нужную вкладку, нажмите кнопки прокрутки вкладок, чтобы отобразить вкладку, а затем щелкните вкладку. |
Два или более смежных листа | Щелкните вкладку для первого листа. Затем, удерживая нажатой клавишу Shift, щелкните вкладку последнего листа, который вы хотите выбрать. |
Два или более несмежных листа | Щелкните вкладку для первого листа. |
Все листы книги | Щелкните правой кнопкой мыши вкладку листа и выберите Выбрать все листы в контекстном меню. |
Совет. Если выбрано несколько листов, в строке заголовка вверху листа отображается [Группа] . Чтобы отменить выбор нескольких рабочих листов в книге, щелкните любой невыбранный рабочий лист. Если невыбранный лист не отображается, щелкните правой кнопкой мыши вкладку выбранного листа и выберите Разгруппировать листы .
- org/ListItem”>
На вкладке Макет страницы в группе Параметры страницы щелкните кнопку запуска диалогового окна рядом с Параметры страницы .
В диалоговом окне Параметры страницы на странице На вкладке Верхний/нижний колонтитул щелкните Пользовательский верхний колонтитул или Пользовательский нижний колонтитул .
Чтобы указать, где в верхнем или нижнем колонтитуле должен отображаться номер страницы, щелкните внутри поля Левая секция , Центральная секция или Правая секция .
- org/ListItem”>
Чтобы вставить цифры, нажмите кнопку Кнопка “Вставить номер страницы” .
В выбранном разделе появится заполнитель &[Страница] .
Примечания:
Если вы хотите добавить общее количество страниц, введите пробел после &[Page] , введите слово из , а затем пробел, а затем нажмите кнопку Вставить количество страниц .
В выбранном разделе появится заполнитель &[Page] of &[Pages] .
Установить другой номер начальной страницы
Чтобы последовательно пронумеровать все страницы рабочих листов в рабочей книге, сначала добавьте номера страниц ко всем рабочим листам в рабочей книге, а затем используйте следующую процедуру, чтобы начать нумерацию страниц для каждого рабочего листа с соответствующего номера.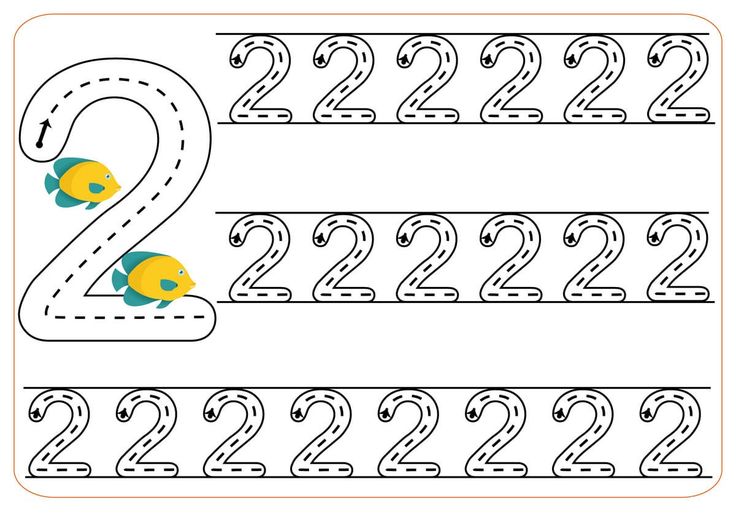 Например, если ваша рабочая книга содержит два рабочих листа, каждый из которых печатается как две страницы, вы должны использовать эту процедуру, чтобы начать нумерацию страниц второго рабочего листа с номера 3.
Например, если ваша рабочая книга содержит два рабочих листа, каждый из которых печатается как две страницы, вы должны использовать эту процедуру, чтобы начать нумерацию страниц второго рабочего листа с номера 3.
На вкладке Макет страницы в группе Параметры страницы щелкните кнопку запуска диалогового окна рядом с Параметры страницы .
На вкладке Страница в поле Номер первой страницы введите номер, который вы хотите использовать для первой страницы.
Чтобы использовать систему нумерации по умолчанию, введите Авто в поле Номер первой страницы .

Изменить порядок нумерации страниц
По умолчанию Excel нумерует и печатает страницы сверху вниз, а затем слева направо на рабочем листе, но вы можете изменить направление нумерации и печатать страницы слева направо, а затем сверху вниз.
Щелкните рабочий лист, для которого вы хотите изменить порядок нумерации.
На вкладке Макет страницы в группе Параметры страницы щелкните кнопку запуска диалогового окна рядом с Параметры страницы .
- org/ListItem”>
На вкладке Лист в разделе Порядок страниц щелкните Вниз, затем над или Сверху, затем вниз .
Направление каждого параметра отображается в окне предварительного просмотра.
Удалить номера страниц
Щелкните рабочие листы или листы диаграмм, для которых вы хотите удалить номера страниц.
Для выбора | Сделай это |
|---|---|
Один лист | Щелкните вкладку листа. Если вы не видите нужную вкладку, нажмите кнопки прокрутки вкладок, чтобы отобразить вкладку, а затем щелкните вкладку. |
Два или более смежных листа | Щелкните вкладку для первого листа. Затем, удерживая нажатой клавишу Shift, щелкните вкладку последнего листа, который вы хотите выбрать. |
Два или более несмежных листа | Щелкните вкладку для первого листа. |
Все листы книги | Щелкните правой кнопкой мыши вкладку листа и выберите Выбрать все листы в контекстном меню. |
Совет. Если выбрано несколько листов, в строке заголовка вверху листа отображается [Группа] . Чтобы отменить выбор нескольких рабочих листов в книге, щелкните любой невыбранный рабочий лист. Если невыбранный лист не отображается, щелкните правой кнопкой мыши вкладку выбранного листа и выберите Разгруппировать листы в контекстном меню.
- org/ListItem”>
На вкладке Макет страницы в группе Параметры страницы щелкните кнопку запуска диалогового окна рядом с Параметры страницы .
На вкладке Верхний/нижний колонтитул в Верхний колонтитул или Нижний колонтитул В раскрывающемся списке щелкните (нет) .
Примечание. Возможно, вам придется прокрутить список вверх, чтобы нажать (нет) .
Какую версию вы используете?
- Какую версию вы используете?
- Новые версии
- Excel для Mac 2011
Добавить номера страниц
- org/ItemList”>
На вкладке Вставка щелкните Верхний и нижний колонтитулы .
Excel автоматически переходит в режим просмотра «Разметка страницы».
Верхний и нижний колонтитулы щелкните вкладку Верхний колонтитул или Нижний колонтитул , а затем выберите нужный формат номера страницы.
Номера страниц верхнего колонтитула отображаются вверху печатной страницы, а номера страниц нижнего колонтитула — внизу.
Когда вы закончите, вы можете либо остаться в режиме макета страницы, либо переключиться в обычный режим, нажав Обычный на вкладке Вид .

Установить другой номер начальной страницы
Вы можете сделать так, чтобы первый напечатанный лист начинался с номера страницы, отличного от 1. Это полезно, если перед листом будут напечатаны другие страницы. Например, вы можете напечатать 2-страничный документ Word, в котором будут учитываться страницы 1 и 2, а лист Excel будет начинаться со страницы 3.
На вкладке Макет страницы щелкните Параметры страницы .
На вкладке Страница в поле Номер первой страницы введите номер первой страницы.
 Например, если вы хотите, чтобы номер первой страницы был 3 , вы должны ввести число 3 .
Например, если вы хотите, чтобы номер первой страницы был 3 , вы должны ввести число 3 .Щелкните OK .
Если вы используете формат номеров страниц, который подсчитывает общее количество страниц, например: Стр. 3 из 7 , вам потребуется внести коррективы во второе число. Эта корректировка гарантирует, что вы не получите что-то вроде этого: Страница 10 из 7 .
В Параметры страницы щелкните вкладку Верхний/нижний колонтитул , а затем щелкните либо Настраиваемый верхний колонтитул , либо Настраиваемый нижний колонтитул .

После Page &[Page] of &[Pages] введите знак плюса (+), а затем введите количество страниц, предшествующих первому номеру страницы.
Например, если номер вашей первой страницы равен 3, вам необходимо включить 2 страницы в общее количество страниц. Таким образом, вы должны ввести +2 в конце: Страница &[Страница] из &[Страницы]+2 , а затем нажать OK .
Нажмите OK еще раз.
Изменить порядок нумерации страниц
- org/ItemList”>
На вкладке Макет страницы щелкните Параметры страницы , а затем щелкните Лист .
В разделе Порядок страниц выберите нужный порядок нумерации страниц.
Удалить номера страниц
На вкладке Макет страницы щелкните Параметры страницы , а затем щелкните Верхний/нижний колонтитул .
- org/ListItem”>
В разделе Верхний колонтитул или Нижний колонтитул выберите (нет) .
Возможно, вам придется прокрутить, чтобы найти (нет) вверху списка.
Добавить номера страниц
На вкладке Макет в разделе Параметры страницы щелкните Верхний и нижний колонтитулы .
Во всплывающем меню в разделе Верхний колонтитул или Нижний колонтитул выберите формат номера страницы, который вы хотите добавить.

Форматы верхнего колонтитула отображаются вверху печатной страницы, а форматы нижнего колонтитула — внизу.
Советы:
Вы можете увидеть, как будут выглядеть номера страниц, просмотрев свой лист в режиме предварительного просмотра. Вкладка “Макет ” в разделе Печать щелкните Предварительный просмотр .
Чтобы одновременно добавить номера страниц на несколько листов книги, выберите нужные листы, прежде чем нажимать Верхний и нижний колонтитулы . Выбранный формат номеров страниц будет применен ко всем выбранным листам.
- org/ListItem”>
Вы можете создать полностью настраиваемый верхний или нижний колонтитул с номерами страниц, нажав Настроить верхний колонтитул или Настроить нижний колонтитул и следуя приведенным инструкциям.
Установить другой номер начальной страницы
На вкладке Макет в разделе Параметры страницы щелкните Верхний и нижний колонтитулы .
Добавьте номера страниц в нужном формате.

Щелкните Настроить заголовок или Настроить нижний колонтитул , в зависимости от того, где появляются номера страниц.
Найдите код номера страницы &[Page] и щелкните сразу после него, чтобы переместить точку вставки в это место.
Введите знак «плюс» (+), а затем введите количество страниц, на которые вы хотите продвинуть начальную страницу. Например, чтобы начать на странице 4, вы увеличиваете номер начальной страницы на три страницы, поэтому вы вводите 9.
 0139 +3 . Код теперь отображается как &[Page]+3 .
0139 +3 . Код теперь отображается как &[Page]+3 .Щелкните OK .
В поле Верхний колонтитул или Нижний колонтитул отображается новый верхний или нижний колонтитул первой страницы.
Примечание. Если вы хотите использовать формат номеров страниц, включающий общее количество страниц, например Страница 4 из 7 , убедитесь, что вы также добавили знак плюс (+) и увеличение номера страницы к общему коду страниц, &[Pages] .
Изменить порядок нумерации страниц
- org/ListItem”>
На вкладке Макет в разделе Параметры страницы щелкните Верхний и нижний колонтитулы .
На вкладке Лист в разделе Порядок страниц выберите нужный порядок нумерации страниц.
Удалить номера страниц
На макете , в разделе Параметры страницы щелкните Верхний и нижний колонтитулы .




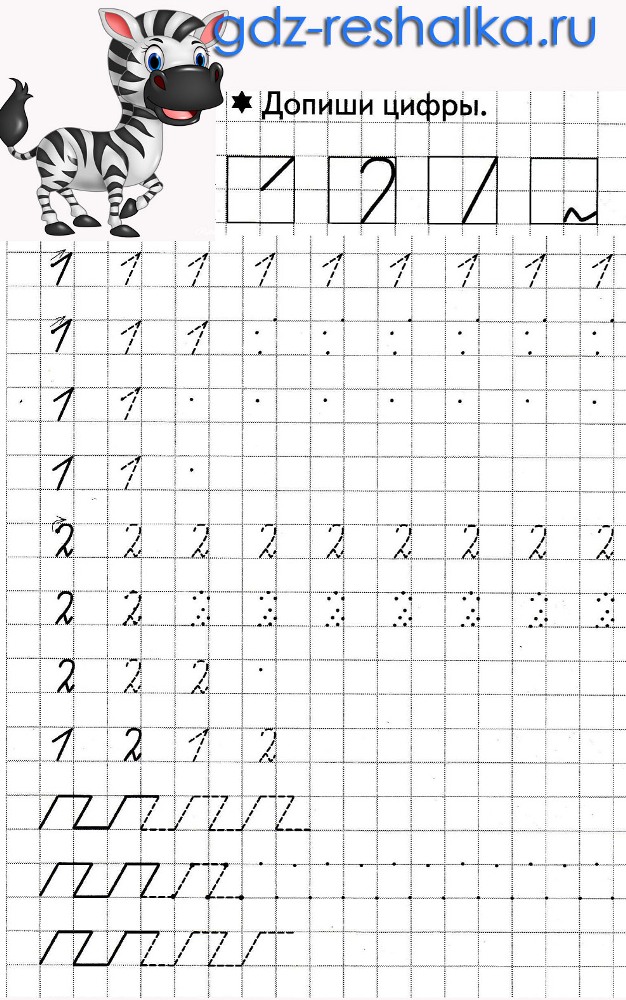 Затем, удерживая нажатой клавишу Ctrl, щелкните вкладки других листов, которые вы хотите выбрать.
Затем, удерживая нажатой клавишу Ctrl, щелкните вкладки других листов, которые вы хотите выбрать.

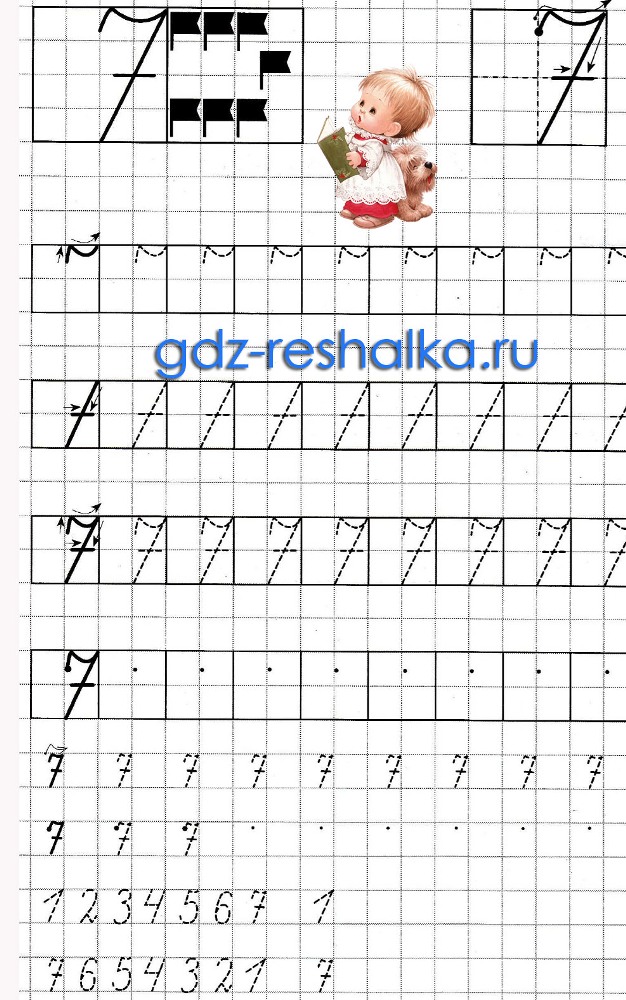 Затем, удерживая нажатой клавишу Ctrl, щелкните вкладки других листов, которые вы хотите выбрать.
Затем, удерживая нажатой клавишу Ctrl, щелкните вкладки других листов, которые вы хотите выбрать.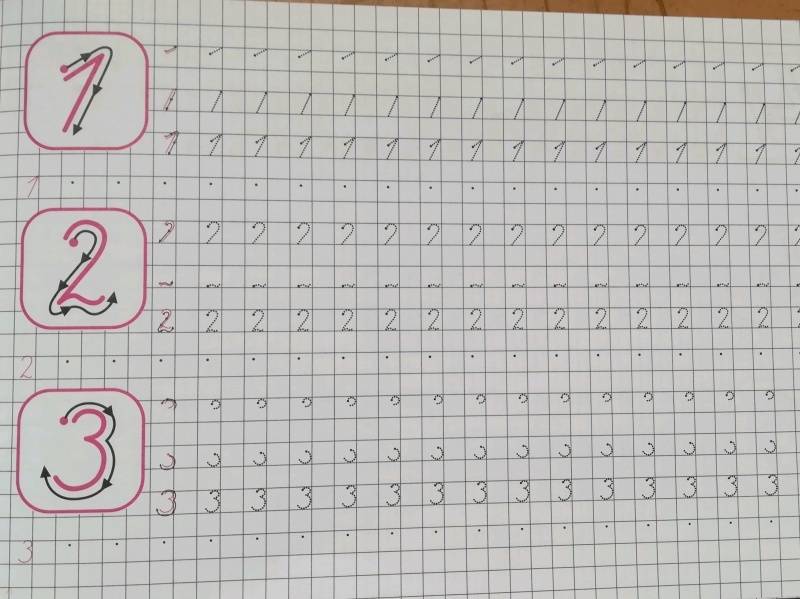
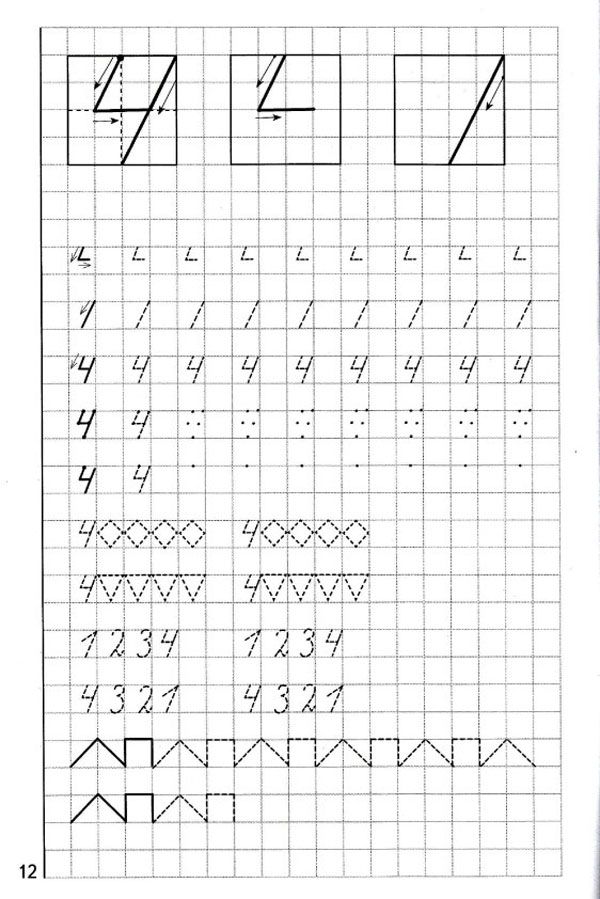 Например, если вы хотите, чтобы номер первой страницы был 3 , вы должны ввести число 3 .
Например, если вы хотите, чтобы номер первой страницы был 3 , вы должны ввести число 3 .

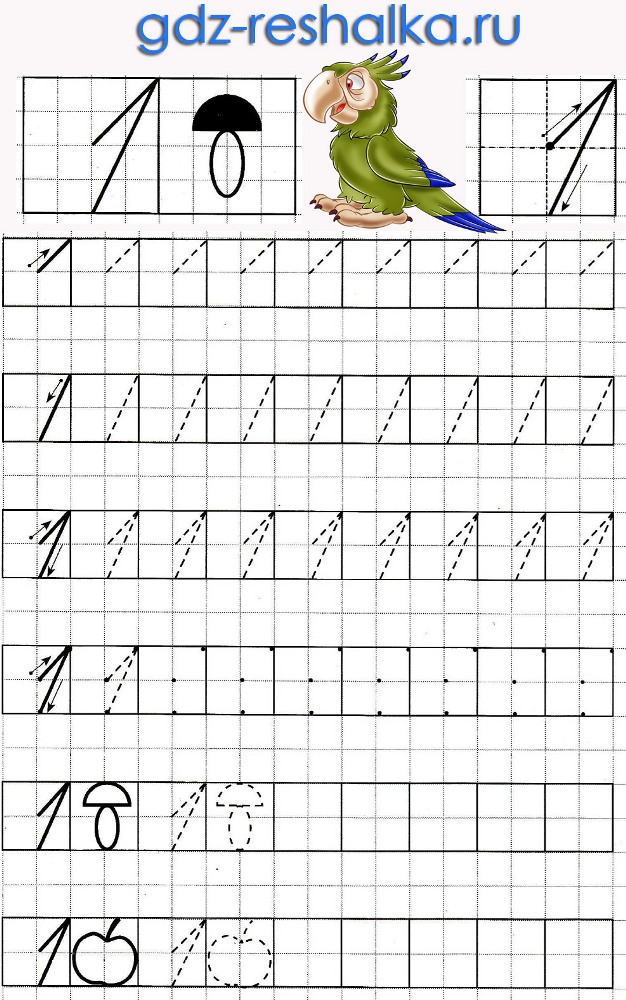
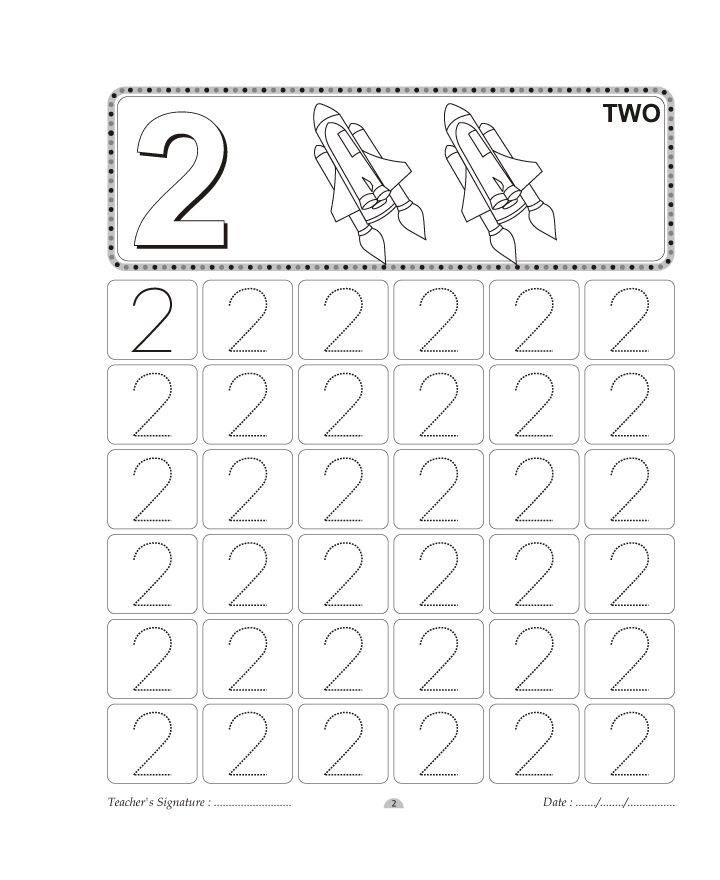 0139 +3 . Код теперь отображается как &[Page]+3 .
0139 +3 . Код теперь отображается как &[Page]+3 .