Распечатать букву у: Раскраска Буква У для детей распечатать бесплатно
Страница Не Найдена | Pegasus Airlines
Страница Не Найдена | Pegasus AirlinesНЕ ВОЛНУЙТЕСЬ. СЛУЧАЕТСЯ С КАЖДЫМ.
ПОЗВОЛЬТЕ НАМ НАПРАВЛЯТЬ НА ГЛАВНУЮ СТРАНИЦУ.
Домашняя страница
Следите за информацией о новых предложениях
Мы используем необходимые файлы cookie для бесперебойного функционирования веб-сайта компании Pegasus и для улучшения его работы. Мы также используем функциональные, рекламные и сторонние файлы cookie (при необходимости). Функциональные файлы cookie позволят нашему веб-сайту запомнить ваш предыдущий поиск. Рекламные и сторонние файлы cookie позволяют предоставить вам рекламный и маркетинговый контент на основании информации о пользовании интернетом, полученной через ваш браузер.
Данные типы файлов cookie необходимы для бесперебойного функционирования веб-сайта авиакомпании Pegasus. Такие файлы cookie обеспечивают возможность посещения веб-сайта авиакомпании Pegasus и удобство его использования. Сессионные файлы сookie используются для хранения информации на веб-страницах и избавляют вас от необходимости вводить данные повторно.
Такие файлы cookie сохраняют информацию о частоте посещений веб-сайта, сообщениях об ошибках, продолжительности визита и о том, как пользователь использует веб-сайт.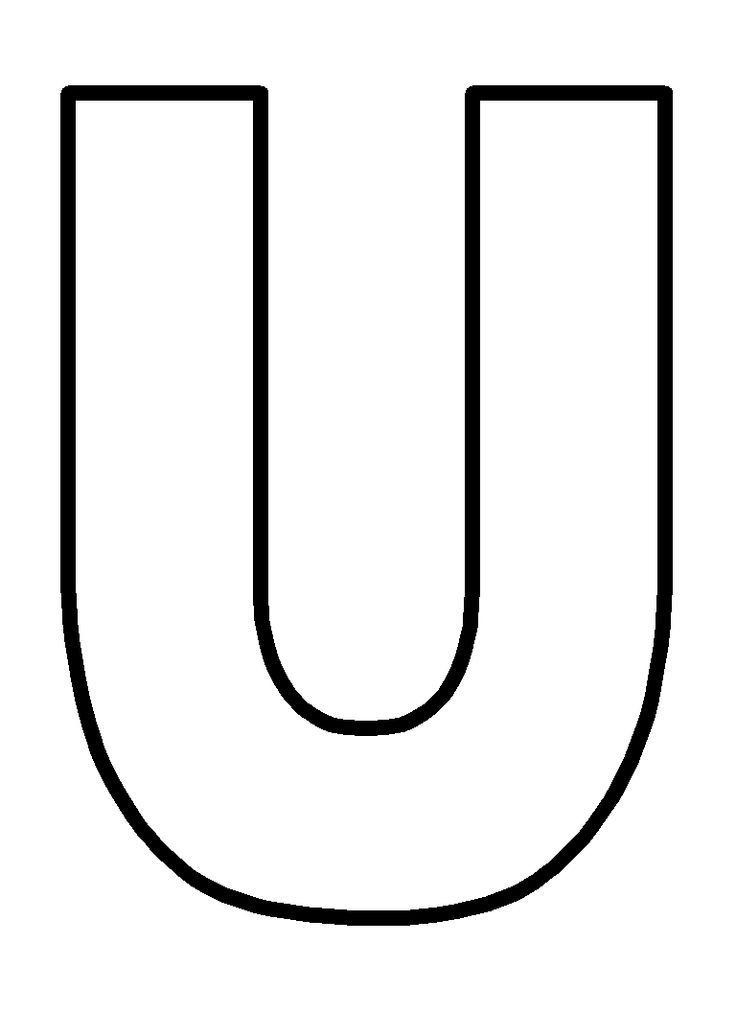
Данные файлы cookie запоминают варианты выбора пользователя на веб-сайте (например, выбранные города и даты рейса) и упрощают использование веб-сайта для пользователя. Такие файлы cookie предоставляют пользователю возможность воспользоваться функциями интернета повышенной сложности.
Для выполнения определенных функций на веб-сайте авиакомпании Pegasus используются сторонние файлы cookie (например, файлы cookie, содержащие плагины для подключения к социальным сетям на страницах пунктов назначения рейсов и промостраницах). На веб-сайте компании Pegasus также размещены файлы cookie, принадлежащие фирмам, которые отслеживают результативность рекламы.
Подробная информация об используемых нами файлах cookie расположена на странице «Политика конфиденциальности компании Pegasus» в разделе «Файлы cookie и цифровой маркетинг».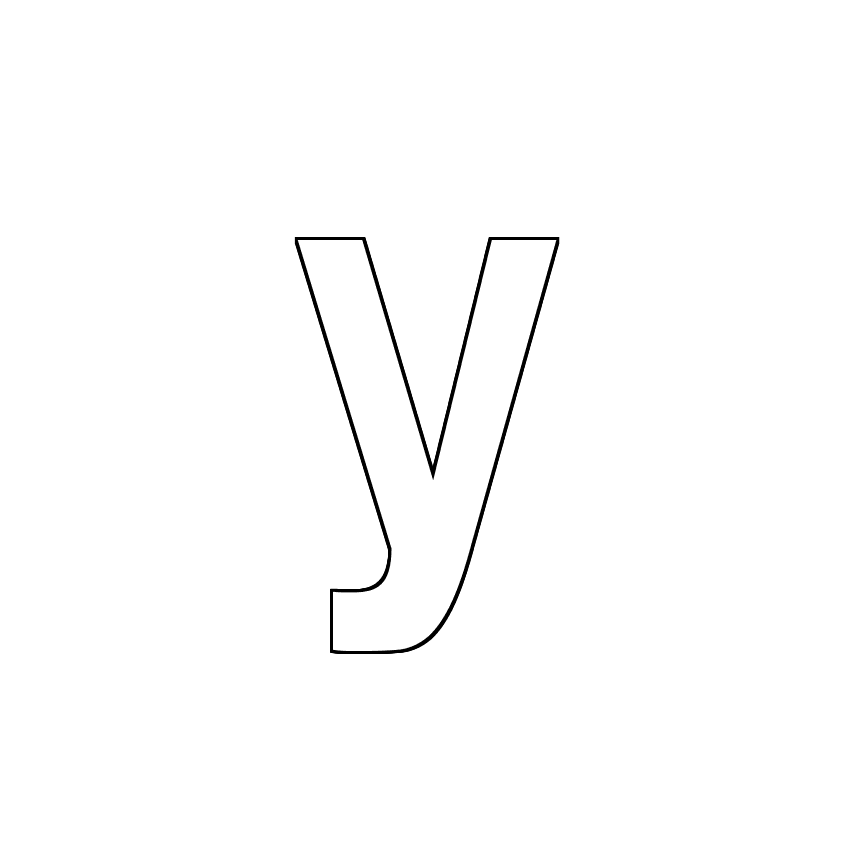
СОХРАНИТЬ И ЗАКРЫТЬ
Pegasus Plus hesabınızı kullanmadan aldığınız uçuşları hesabınıza ekleyerek, bu uçuşlardan da puan kazanın.
Редактирование и форматирование текста в файлах PDF с помощью Adobe Acrobat
Руководство пользователя Отмена
Поиск
Последнее обновление Sep 30, 2022 10:53:06 AM GMT | Также применяется к Adobe Acrobat 2017, Adobe Acrobat 2020
- Руководство пользователя Acrobat
- Введение в Acrobat
- Доступ к Acrobat с настольных компьютеров, мобильных устройств и интернета
- Новые возможности Acrobat
- Комбинации клавиш
- Системные требования
- Рабочее пространство
- Основные сведения о рабочем пространстве
- Открытие и просмотр файлов PDF
- Открытие документов PDF
- Навигация по страницам документа PDF
- Просмотр установок PDF
- Настройка режимов просмотра PDF
- Включение предварительного просмотра эскизов файлов PDF
- Отображать PDF в браузере
- Работа с учетными записями облачного хранилища в Интернете
- Доступ к файлам из Box
- Доступ к файлам из Dropbox
- Доступ к файлам из OneDrive
- Доступ к файлам из SharePoint
- Доступ к файлам из Google Диска
- Acrobat и macOS
- Уведомления Acrobat
- Сетки, направляющие и измерения в PDF
- Использование азиатского текста, кириллицы и текста слева направо в документах PDF
- Основные сведения о рабочем пространстве
- Создание документов PDF
- Обзор процедуры создания документов PDF
- Создание файлов PDF в Acrobat
- Создание документов PDF с помощью PDFMaker
- Использование принтера Adobe PDF
- Преобразование веб-страниц в PDF
- Создание файлов PDF с помощью Acrobat Distiller
- Настройки преобразования Adobe PDF
- Шрифты PDF
- Редактирование документов PDF
- Редактирование текста в документах PDF
- Редактирование изображений и объектов в документе PDF
- Поворот, перемещение, удаление и изменение нумерации страниц PDF
- Редактирование отсканированных документов PDF
- Улучшение фотографий документов, снятых на камеру мобильного устройства
- Оптимизация документов PDF
- Свойства документов PDF и метаданные
- Ссылки и вложенные файлы в PDF
- Слои документов PDF
- Миниатюры страниц и закладки в документах PDF
- Мастер операций (Acrobat Pro)
- Файлы PDF, преобразованные в веб-страницы
- Настройка документов PDF для использования в презентации
- Статьи PDF
- Геопространственные файлы PDF
- Применение операций и сценариев к файлам PDF
- Изменение шрифта по умолчанию для добавления текста
- Удаление страниц из документов PDF
- Сканирование и распознавание текста
- Сканирование документов в формат PDF
- Улучшение фотографий документов
- Устранение неполадок сканера при использовании Acrobat для сканирования
- Формы
- Основные положения для работы с формами PDF
- Создание форм с нуля в Acrobat
- Создание и рассылка форм PDF
- Заполнение форм PDF
- Свойства полей форм PDF
- Заполнение и подписание форм PDF
- Настройка кнопок для выполнения действий в формах PDF
- Публикация интерактивных веб-форм PDF
- Основные положения для работы с полями форм PDF
- Поля форм PDF для штрих-кода
- Сбор данных формы PDF и управление ими
- Инспектор форм
- Помощь с формами PDF
- Отправка форм PDF получателям с использованием эл.
 почты или внутреннего сервера
почты или внутреннего сервера
- Объединение файлов
- Объединение или слияние файлов в один файл PDF
- Поворот, перемещение, удаление и перенумерация страниц PDF
- Добавление верхних и нижних колонтитулов, а также нумерации Бейтса в документы PDF
- Обрезка страниц PDF
- Добавление водяных знаков в документы PDF
- Добавление фона в документы PDF
- Работа с файлами, входящими в портфолио PDF
- Публикация портфолио PDF и предоставление совместного доступа
- Обзор портфолио PDF
- Создание и настройка портфолио PDF
- Общий доступ, редактирование и комментирование
- Предоставление общего доступа к документам PDF и их отслеживание онлайн
- Пометка текста при редактировании
- Подготовка к редактированию документа PDF
- Запуск процесса редактирования файлов PDF
- Размещение совместных рецензий на сайтах SharePoint или Office 365
- Участие в редактировании документа PDF
- Добавление комментариев в документы PDF
- Добавление штампа в файл PDF
- Процессы утверждения
- Управление комментариями | просмотр, добавление ответа, печать
- Импорт и экспорт комментариев
- Отслеживание редактирования PDF и управление им
- Сохранение и экспорт документов PDF
- Сохранение PDF
- Преобразование файлов PDF в формат Word
- Преобразование документа PDF в файл JPG
- Преобразование и экспорт документов PDF в файлы других форматов
- Параметры форматирования файлов для экспорта в PDF
- Повторное использование содержимого PDF
- Защита
- Повышенный уровень защиты документов PDF
- Защита документов PDF с помощью паролей
- Управление цифровыми удостоверениями
- Защита документов PDF с помощью сертификатов
- Открытие защищенных документов PDF
- Удаление конфиденциальных данных из документов PDF
- Установка политик безопасности файлов PDF
- Выбор метода защиты для документов PDF
- Предупреждения безопасности при открытии документов PDF
- Защита файлов PDF с Adobe Experience Manager
- Функция защищенного просмотра PDF-документов
- Обзор функций защиты в программе Acrobat и файлах PDF
- Язык JavaScript в файлах PDF, представляющий угрозу безопасности
- Вложения как угроза безопасности
- Разрешить или заблокировать ссылки в PDF-файлах
- Электронные подписи
- Подписание документов PDF
- Съемка подписи на мобильное устройство и использование ее в любых приложениях
- Отправка документов на электронные подписи
- О подписях сертификатов
- Подписи на основе сертификата
- Подтверждение цифровых подписей
- Доверенный список, утвержденный Adobe
- Управление доверенными лицами
- Печать
- Основные задачи печати файлов PDF
- Печать брошюр и портфолио в формате PDF
- Дополнительные настройки печати PDF
- Печать в PDF
- Печать цветных документов PDF (Acrobat Pro)
- Печать файлов PDF с помощью заказных размеров
- Расширенный доступ, теги и перекомпоновка
- Создание и проверка средств расширенного доступа к документам PDF
- Возможности расширенного доступа в файлах PDF
- Инструмент «Порядок чтения» в PDF
- Чтение документов PDF при помощи возможностей расширенного доступа и перекомпоновки
- Редактирование структуры документа на панелях «Содержимое» и «Теги»
- Создание документов PDF с расширенным доступом
- Поиск и индексация
- Индексирование файлов PDF
- Поиск в документах PDF
- 3D-модели и мультимедиа
- Добавление аудио, видео и интерактивных объектов в файлы PDF
- Добавление 3D-моделей в файлы PDF (Acrobat Pro)
- Отображение 3D-моделей в файлах PDF
- Взаимодействие с 3D-моделями
- Измерение 3D-объектов в файлах PDF
- Настройка 3D-видов в файлах PDF
- Включение 3D-содержимого в документе PDF
- Добавление мультимедийного контента в документы PDF
- Добавление комментариев для 3D-макетов в файлах PDF
- Воспроизведение видео-, аудио- и мультимедийных форматов в файлах PDF
- Добавление комментариев в видеоролики
- Инструменты для допечатной подготовки (Acrobat Pro)
- Обзор инструментов для допечатной подготовки
- Типографские метки и тонкие линии
- Просмотр цветоделения
- Обработка прозрачности
- Преобразование цветов и управление красками
- Цветовой треппинг
- Предпечатная проверка (Acrobat Pro)
- Файлы, совместимые с PDF/X-, PDF/A- и PDF/E
- Профили предпечатной проверки
- Расширенная предпечатная проверка
- Отчеты предпечатной проверки
- Просмотр результатов предпечатной проверки, объектов и ресурсов
- Методы вывода в PDF
- Исправление проблемных областей с помощью инструмента «Предпечатная проверка»
- Автоматизация процедуры анализа документов с помощью дроплетов или операций предпечатной проверки
- Анализ документов с помощью инструмента «Предпечатная проверка»
- Дополнительная проверка с помощью инструмента «Предпечатная проверка»
- Библиотеки предпечатной проверки
- Предпечатные переменные
- Управление цветом
- Обеспечение согласованности цветов
- Настройки цветов
- Управление цветом документов
- Работа с цветовыми профилями
- Основы управления цветом
|
|
|
|
|
Узнайте, как добавить или заменить текст, исправить опечатки, изменить шрифты и гарнитуру шрифта, скорректировать выравнивание и изменить размер текста в документе PDF.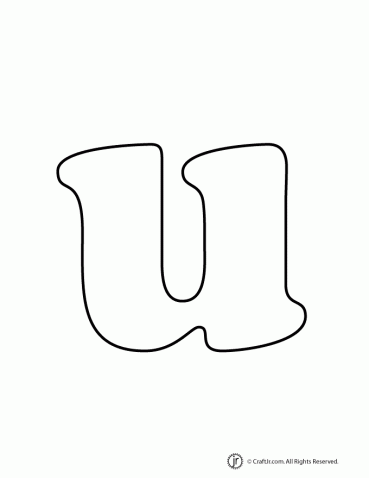 (Информация о том, как редактировать изображения, объекты или отсканированные документы PDF, представлена на странице по ссылке ниже.)
(Информация о том, как редактировать изображения, объекты или отсканированные документы PDF, представлена на странице по ссылке ниже.)
Добавление, изменение, форматирование, удаление и выделение текста
При добавлении текста в документ PDF по умолчанию Acrobat использует ближайшие атрибуты шрифтов для нового текста. Аналогичным образом при редактировании существующего текста в документе PDF, если данный шрифт недоступен в системе, приложение по умолчанию использует резервный шрифт для конкретного набора символов. Например, приложение использует резервный шрифт Minion Pro для шрифтов Roman. Это поведение по умолчанию может привести к непоследовательному отображению шрифтов в документе PDF. В разделе «Редактирование контента», используя параметры шрифтов, можно выбрать определенный шрифт при добавлении и редактировании текста, чтобы шрифты отображались единообразно во всех документах PDF.
В Acrobat в меню Редактирование выберите Установки.
 Отобразится диалоговое окно «Установки».
Отобразится диалоговое окно «Установки».
(Можно также нажать клавиши Ctrl+K в ОС Windows или Command+K в macOS.)В диалоговом окне нажмите Редактирование контента в разделе «Категории». Параметры шрифтов отображаются, как показано на изображении ниже.
Выберите подходящий шрифт в выпадающих списках:
- Резервный шрифт для редактирования
- Шрифт по умолчанию для добавленного текста и Размер шрифта
Нажмите OK, чтобы сохранить изменения и закрыть диалоговое окно «Установки».
В процессе редактирования текста выполняется перекомпоновка текста абзаца внутри текстового поля в соответствии с внесенными изменениями. Все текстовые поля независимы друг от друга, в вставка текста в одном блоке не приводит к перетеканию текста в смежный блок или на следующую страницу.
Выберите Инструменты > Редактировать PDF > Редактировать .
Пунктирные контуры указывают на текст и изображения, доступные для редактирования.
Выберите текст, который нужно редактировать. При выборе текстовое поле становится синим и в верхней части выбранного текстового поля появляется маркер поворота.
Редактируйте текст с помощью следующих действий:
- Введите новый текст, чтобы заменить выделенный текст, либо нажмите клавишу Delete, чтобы удалить текст.
- Чтобы повернуть текстовое поле, используйте маркер поворота в верхней части выбранного текстового поля.
- Управляйте элементами списка с помощью элементов управления списками (маркированными и нумерованными) на панели Формат справа. Предусмотрены возможности для создания элементов списка, преобразования абзацев в элементы списка, преобразования элементов списка в абзацы, а также преобразования списков одного типа в другой.
- Выберите шрифт, размер шрифта и другие параметры форматирования на панели Формат справа.
 Кроме того, можно задать дополнительные параметры форматирования, например межстрочный интервал, межбуквенный интервал, масштаб по горизонтали, толщину штриха и цвет.
Кроме того, можно задать дополнительные параметры форматирования, например межстрочный интервал, межбуквенный интервал, масштаб по горизонтали, толщину штриха и цвет.
В соответствии с законодательством необходимо купить шрифт и установить его в системе, чтобы корректировать текст с использованием данного шрифта.
Редактирование текста возможно только в том случае, если в системе установлен шрифт, которым набран этот текст. Если шрифт не установлен в системе, но встроен в документ PDF, можно изменить только цвет и размер шрифта. Если шрифт не установлен и не встроен, вносить изменения в текст невозможно.
Нажмите вне выделенного фрагмента, чтобы отменить выделение, и начните заново.
Выберите Инструменты > Редактировать PDF > Редактировать .
Пунктирные контуры указывают на текст и изображения, доступные для редактирования.
Выделите текст, который необходимо изменить.
На панели Формат справа выберите шрифт, размер шрифта или другие параметры форматирования. Кроме того, можно задать дополнительные параметры форматирования, например межстрочный интервал, межбуквенный интервал, масштаб по горизонтали, толщину штриха и цвет.
Параметры форматирования в области справаВ соответствии с законодательством необходимо купить шрифт и установить его в системе, чтобы корректировать текст с использованием данного шрифта.
Редактирование текста возможно только в том случае, если в системе установлен шрифт, которым набран этот текст. Если шрифт не установлен в системе, но встроен в документ PDF, можно изменить только цвет и размер шрифта. Если шрифт не установлен и не встроен, вносить изменения в текст невозможно.
Нажмите вне выделенного фрагмента, чтобы отменить выделение, и начните заново.
Добавить или вставить новый текст в документ PDF можно, используя любой шрифт, установленный в системе.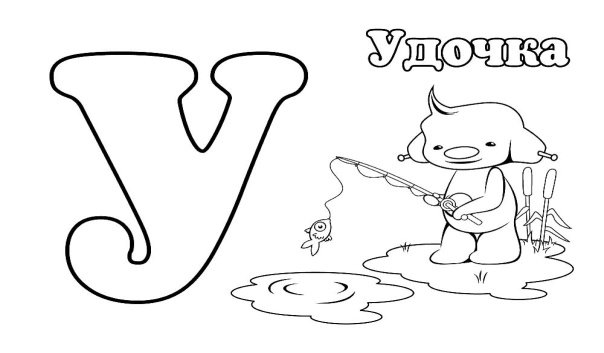
Выберите Инструменты > Редактировать PDF > Добавить текст .
Откройте документ PDF и выберите «Инструменты» > «Редактировать PDF» > «Добавить текст».Нажмите и перетащите указатель мыши, чтобы определить ширину добавляемого текстового блока.
В случае вертикального текста нажмите в текстовом поле правой кнопкой мыши и выберите Настроить вертикальное направление текста.
Инструмент «Добавить текст» интеллектуально распознает следующие свойства текста вблизи точки щелчка:
- Название, размер и цвет шрифта
- Интервалы между символами, абзацами и строками текста
- Горизонтальное масштабирование
Эти свойства автоматически применяются к тексту, который добавляется в точке щелчка.
Свойства текста можно изменить с помощью параметров в разделе Формат в области справа.
Наберите текст.

Чтобы изменить размер текстового поля, перетащите маркер выделения.
Чтобы переместить текстовое поле, наведите указатель на ограничительную рамку (не наводите указатель на маркеры выделения). Когда курсор изменится на указатель перемещения , перетащите поле в новое местоположение. Если требуется сохранить выравнивание с другими элементами списка, перетаскивайте поле при нажатой клавише Shift.
Текстовый блок на странице можно переместить или повернуть. Инструмент Редактирование текста и изображений выделяет каждый текстовый блок контуром, поэтому пользователь сразу может определить, какой текст будет изменен. Редактирование можно применить только к текущей странице. Невозможно перетащить текстовый блок на другую страницу, а также переместить или повернуть отдельные символы или слова в пределах текстового поля. Однако можно скопировать текстовое поле и вставить его на другой странице.
При изменении размера текстового блока выполняется перекомпоновка текста в границах измененного текстового блока.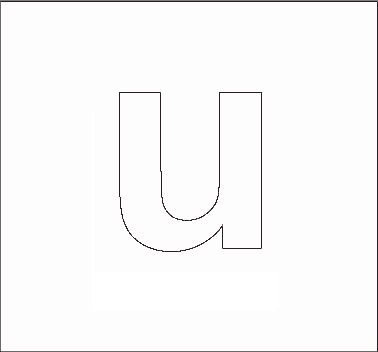 При этом размер текста не изменяется. Так же, как и в других операциях редактирования, изменение размера применяется только к текущей странице. Текст не переносится на следующую страницу.
При этом размер текста не изменяется. Так же, как и в других операциях редактирования, изменение размера применяется только к текущей странице. Текст не переносится на следующую страницу.
Выберите Инструменты > Редактировать PDF > Редактировать .
Нажмите текстовое поле, которое требуется переместить, повернуть или размер которого требуется изменить.
Вокруг выбранного текстового поля появляется ограничительная рамка с маркерами выделения.Выполните одно из следующих действий.
Перемещение
Наведите указатель на ограничительную рамку (не следует наводить указатель на маркеры выделения). Когда курсор изменится на указатель Переместить , перетащите поле в нужное место. Чтобы перемещать поле только в вертикальном и горизонтальном направлениях, удерживайте при перетаскивании клавишу Shift.
Поворот
Нажмите и удерживайте указатель поворота , поверните изображение методом перетаскивания.

Изменить размер
Наведите указатель на любой из маркеров выделения и перетащите его, чтобы изменить размер текстового блока.
Чтобы пометить выделенный текст с помощью выделения, зачеркивания или подчеркивания, воспользуйтесь инструментом Комментарии. Текст документа PDF изменен не будет. Эти пометки только указывают, где и как текст должен быть исправлен в исходном файле. Дополнительная информация представлена в разделе Выделение цветом, зачеркивание или подчеркивание текста.
Инструменты комментирования и рисованных пометок можно использовать для добавления примечаний к тексту. Комментарии представляют собой заметки и рисунки, позволяющие обмениваться идеями или составлять отзывы о документах PDF. Ввод текстовых сообщений доступен с помощью инструмента «Записка». Можно рисовать линии, окружности или другие фигуры с помощью инструментов рисования, а также вводить сообщения в соответствующие всплывающие заметки.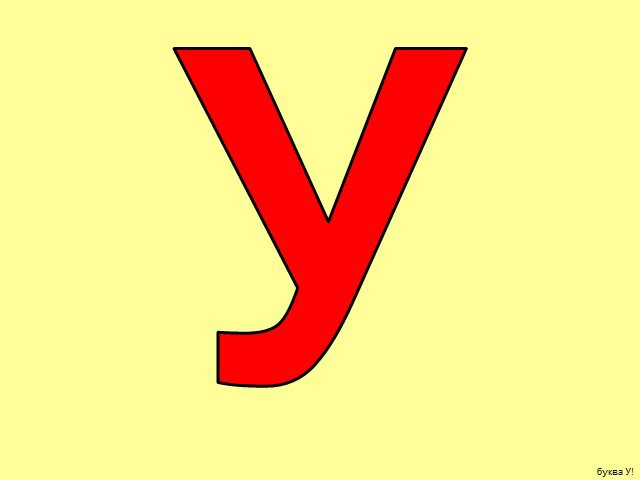 Дополнительные сведения представлены на странице Добавление комментариев и пометок в документы PDF.
Дополнительные сведения представлены на странице Добавление комментариев и пометок в документы PDF.
Вы можете добавлять элементы в нумерованные и маркированные списки, создавать элементы списка, а также преобразовывать абзацы в элементы списка, элементы списка в абзацы и списки одного типа в другой.
Выберите Инструменты > Редактировать PDF > Редактировать .
В Acrobat абзацы и списки распознаются по отдельности. Поэтому во время редактирования абзацы и списки могут отображаться в одной ограничительной рамке. Но, если открыть измененный файл после сохранения, абзацы и элементы списка будут отображаться в отдельных ограничительных рамках.
Выполните следующие действия.
Добавление или удаление элементов нумерованного или маркированного списка:
- Для добавления или удаления элементов списка любого уровня, используются такие же элементы управления, что и в MS Office. Например, чтобы добавить новую строку, нажмите клавишу Enter в конце элемента списка.
 Чтобы удалить новую строку и расположить курсор в конце предыдущего элемента списка, нажмите клавишу Backspace.
Чтобы удалить новую строку и расположить курсор в конце предыдущего элемента списка, нажмите клавишу Backspace.
Создание нумерованного или маркированного списка:
- Установите курсор в области документа, в которой нужно добавить список.
- Выберите соответствующий тип списка (маркированный или нумерованный) в разделе Формат на панели справа.
Преобразование абзаца в элемент списка:
- Установите курсор в абзаце, затем выберите соответствующий тип списка (маркированный или нумерованный) в разделе Формат на панели справа.
Преобразование элемента списка в абзац:
- Выберите все элементы в списке. Соответствующий тип списка будет выделен в разделе Формат на панели справа.
- Нажмите выделенный тип списка.
Преобразование списка одного типа в другой:
- Установите курсор на элементе списка или выберите все элементы в списке.

- Выберите соответствующий тип списка (маркированный или нумерованный) в разделе Формат на панели справа.
Кроме того, добавить элементы списка можно с помощью клавиатуры. Например, перед абзацем введите «а» с закрывающей скобкой «)» и поставьте пробел. Будет добавлен нумерованный список, начинающийся с буквы «a)».
- Для добавления или удаления элементов списка любого уровня, используются такие же элементы управления, что и в MS Office. Например, чтобы добавить новую строку, нажмите клавишу Enter в конце элемента списка.
Редактирование PDF-форм
Инструменты «Заполнить и подписать» можно использовать для добавления текста и других символов в любом месте формы. Инструкции представлены в разделе Заполнение и подписание форм PDF.
Вы можете создавать, распространять, отслеживать, заполнять и подписывать PDF-формы с помощью Acrobat. Дополнительная информация представлена на странице Помощь с формами PDF.
Поворот, перемещение, удаление, извлечение страниц PDF и изменение их нумерации
Можно с легкостью систематизировать страницы в документе PDF при наличии разрешения на его редактирование. Дополнительная информация представлена в разделе Поворот, перемещение, удаление, извлечение страниц PDF и изменение их нумерации.
Дополнительная информация представлена в разделе Поворот, перемещение, удаление, извлечение страниц PDF и изменение их нумерации.
Изменение верхнего и нижнего колонтитулов, фона и водяных знаков
Acrobat позволяет добавить верхний и нижний колонтитулы на все страницы документа PDF. Верхние и нижние колонтитулы могут содержать дату, автоматическую нумерацию страниц, номера Бейтса для юридических документов, заголовок или имя автора. Дополнительные сведения представлены на странице Добавление верхних и нижних колонтитулов, а также нумерации Бейтса в документы PDF.
Допускается избирательное применение фона к отдельным страницам или диапазонам страниц документа или документов PDF. Формат PDF поддерживает только один фон на страницу, но фон для разных страниц может быть различным. Дополнительные сведения представлены на странице Добавление фона в документы PDF.
Водяной знак представляет собой текст или изображение, появляющееся либо перед, либо за содержимым существующего документа, аналогично штампу.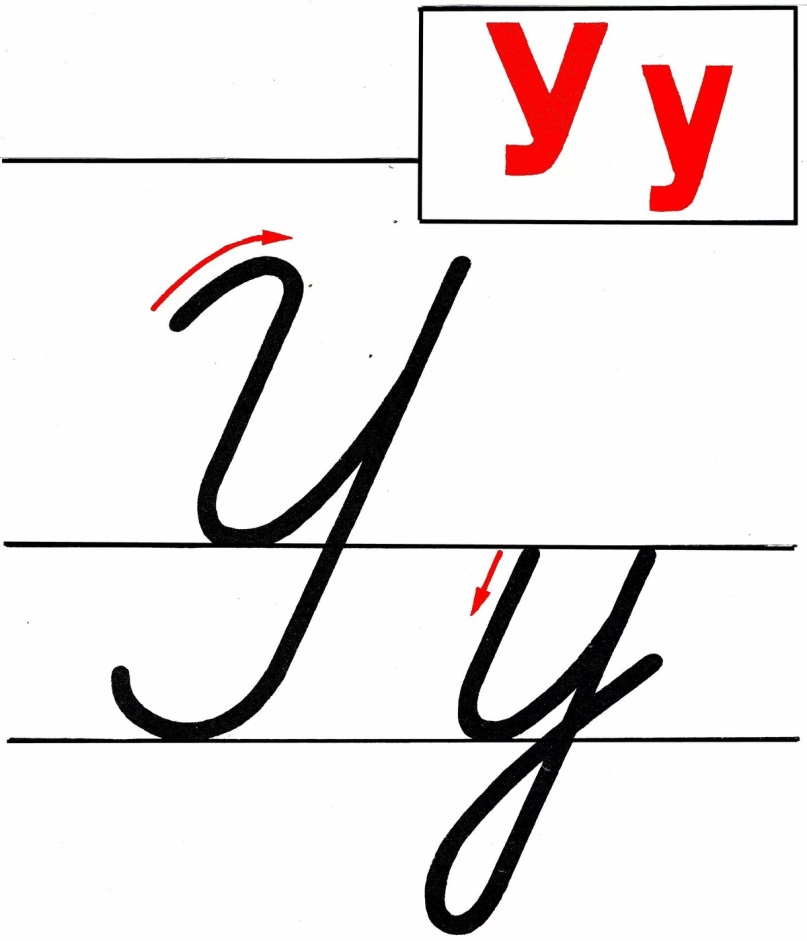 Например, можно добавить водяной знак «Конфиденциально» к страницам с конфиденциальной информацией. Можно добавить несколько водяных знаков в один или несколько файлов PDF, однако каждый водяной знак необходимо добавлять по отдельности. Дополнительные сведения представлены на странице Добавление водяных знаков в документы PDF.
Например, можно добавить водяной знак «Конфиденциально» к страницам с конфиденциальной информацией. Можно добавить несколько водяных знаков в один или несколько файлов PDF, однако каждый водяной знак необходимо добавлять по отдельности. Дополнительные сведения представлены на странице Добавление водяных знаков в документы PDF.
Связанные материалы
- Функция продукта: редактирование документов PDF с помощью Acrobat
Вход в учетную запись
Войти
Управление учетной записью
Правовые уведомления | Политика конфиденциальности в Интернете
Language Navigation
Language Navigation
Обучение печатным буквам – Пути к грамотности
Обучение буквам является основой для обучения чтению.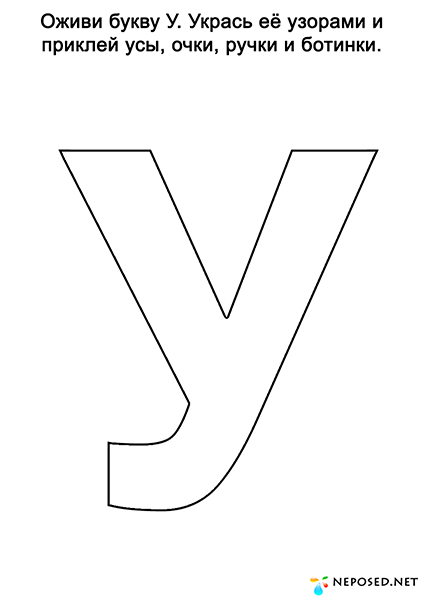 Многим нашим ученикам приходится снова и снова предлагать упражнения с буквами, чтобы создать рутину. Многие студенты нуждаются в преднамеренных возможностях обучения, и это может занять годы ежедневно. Учащихся следует знакомить с буквами, когда это соответствует их возрасту, предполагать компетентность.
Многим нашим ученикам приходится снова и снова предлагать упражнения с буквами, чтобы создать рутину. Многие студенты нуждаются в преднамеренных возможностях обучения, и это может занять годы ежедневно. Учащихся следует знакомить с буквами, когда это соответствует их возрасту, предполагать компетентность.
Во многих современных программах предлагается учить буквы в повседневной деятельности. Некоторым учащимся это сложно, но заучивание с помощью карточек помогает заложить основу. И да, вы можете сделать это весело!
Играйте в игры с карточками, чтобы почувствовать, что вы «играете».
- Карточки ABC. Очень важно найти правильные карточки для вашего ученика. Высокая контрастность, отсутствие сумасшедшего дизайна по краям, простота и смелость. Мы используем текстурированные карточки Lakeshore. Они оказались лучшими для зрительных потребностей многих учащихся. Мы также поместили наклейки со шрифтом Брайля ABC в верхний угол каждой карточки для обучения дуэлям и знакомства со шрифтом Брайля.

- Черные фетровые маркеры
- Бумага для карточек — нам нравится бледно-желтый цвет
- Распечатанные листы ФИО учащегося крупным шрифтом
Примечание: Я считаю, что учащиеся должны сначала выучить буквы своего имени с большой буквы, а затем все строчные. На протяжении многих лет я вел эту дискуссию с трудотерапевтами (ОТ), которые любят сначала учить с большой буквы. Я не согласен. При поступлении в детский сад они должны писать его с большой буквы, а затем все строчные. Я считаю, что было бы не идеально переключаться, а учить таким образом с самого начала, чтобы учащиеся были знакомы с формой своего имени, что облегчало бы идентификацию в печати.
Урок 1: Распознавание букв вашего имени
Цель: Учащийся сможет определить буквы своего имени, указывая пальцем по запросу.
Примечание. Если на этом этапе учащийся не проявляет визуального интереса к печатным текстам, продолжайте воспроизводить вербальные идеи, такие как пение букв своего имени, а также песенка с алфавитом.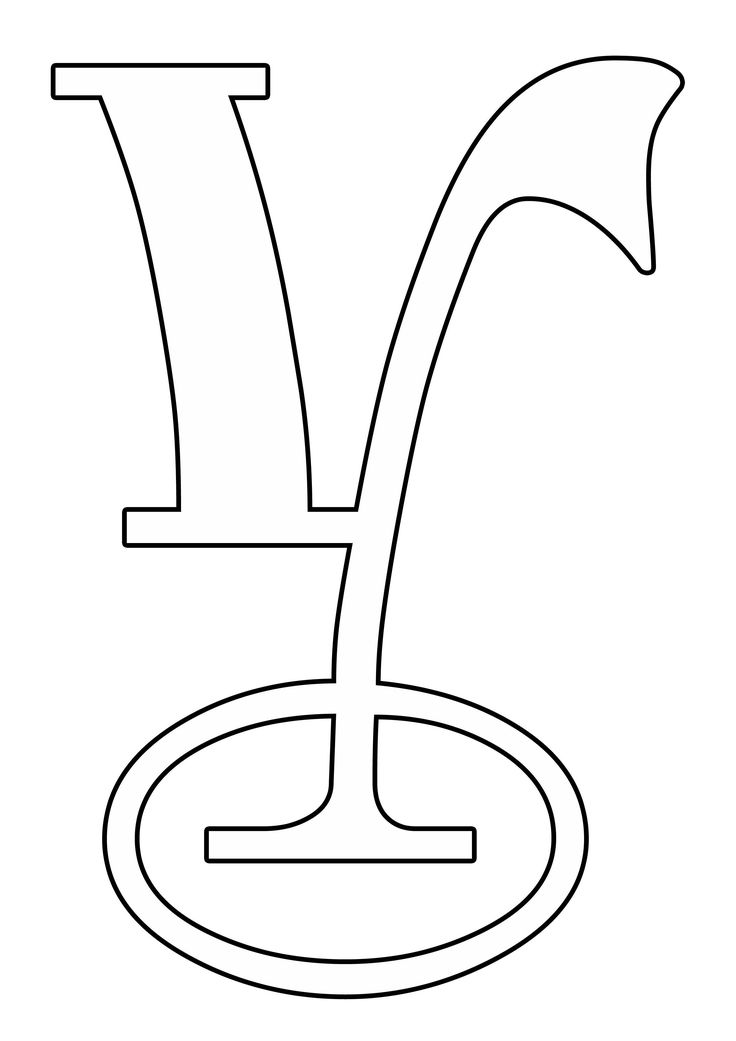 Я также рекомендую говорящую акустику LeapFrog Fridge.
Я также рекомендую говорящую акустику LeapFrog Fridge.
В повседневной жизни родители и учителя должны работать в команде, чтобы указать ученику на первую букву его имени в повседневной жизни. “Смотреть! Есть «S», как у Сэди.
- Придумайте небольшую мелодию/песню, чтобы произнести их имя по буквам, и пойте ее каждый день.
- Пусть имя ребенка будет написано на его или ее вещах дома и в школе, и найдите время, чтобы показать его и написать вместе, используя песню.
- Используйте флэш-карточки, чтобы записать имя ребенка, и пока используйте только эти карточки.
- Сыграйте в игру на совпадение букв имени.
- Дайте имя с помощью пузырчатых букв, так как я видел, что некоторые ученики добиваются большего успеха, видя форму слова. Расскажите о том, как это выглядит. Это также была бы отличная игра на совпадения. Инструмент всплытия слов доктора Романа можно найти здесь.
Оценка:
Учащиеся освоили этот навык, если они могут правильно брать буквы и расставлять их в правильном порядке, чтобы написать свое имя.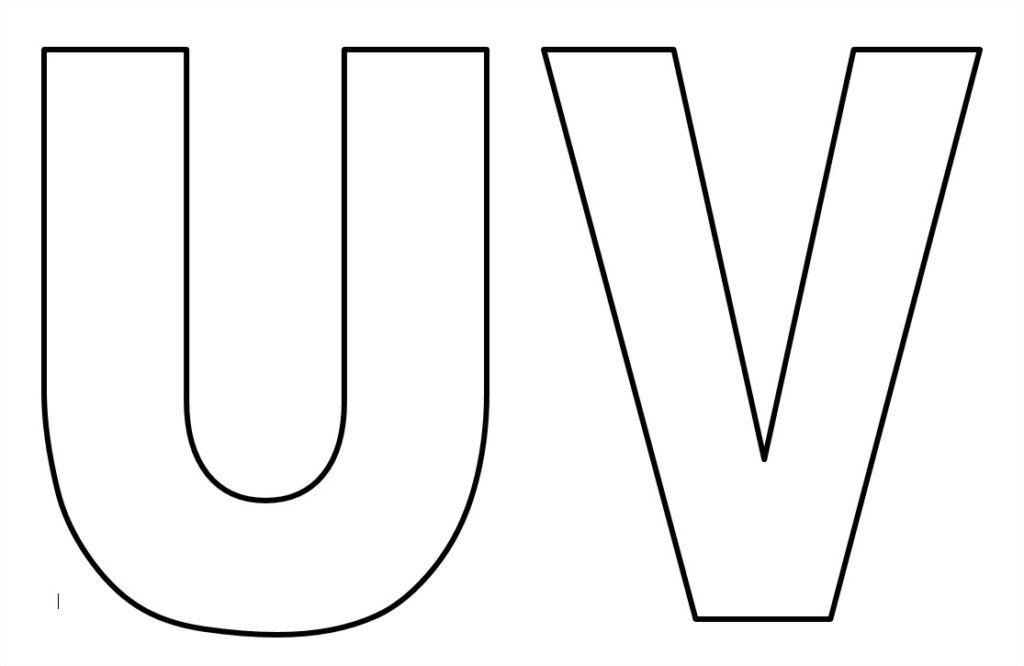 Адаптация: указание на правильную букву по порядку, когда буквы даны не по порядку.
Адаптация: указание на правильную букву по порядку, когда буквы даны не по порядку.
Урок 2: Обучение распознаванию прописных букв
Цель: Учащийся может различать буквы алфавита, указывая на требуемую букву на трех карточках на выбор.
ПРИМЕЧАНИЕ: Я начинаю с выбора из двух, а затем, как только мы добьемся успеха, я ввожу другие буквы. Я обнаружил, что в большинстве случаев после того, как вы даете выбор из более чем 3-4 вариантов, у учащихся возникают проблемы со сканированием, а не с распознаванием.
- Как только учащийся сможет определить буквы своего имени, можно будет ввести больше букв. Выберите букву недели, чтобы сосредоточиться, используйте коробку и найдите предметы, названия которых начинаются с этой буквы.
- Продолжайте петь песню ABC каждый день
- Используйте карточки LakeShore и практикуйте их. Сначала учитель говорит букву, чем ученик. После многих попыток попрактиковаться с карточками начните смотреть, сможет ли ученик назвать букву без подсказки.
 Сохраняйте данные об этом.
Сохраняйте данные об этом. - Сделай это УДОВОЛЬСТВИЕМ!! Нам нравится эта обучающая игра: если учащийся правильно идентифицирует букву, он или она сохраняет ее. Если нет, то держи. Человек с самой большой стопкой в конце «выигрывает», и мне нравится следить за тем, чтобы всегда выигрывал ученик.
Успех в освоении букв часто приходит, когда учащийся может ассоциировать их со своими любимыми людьми и предметами. Это продолжается довольно долго, пока, в конце концов, ученик не сможет запомнить их все.
Некоторые учащиеся увидят эти буквы и назовут не букву, а слово, которое у них ассоциируется с этой буквой.
Например:
Pre-K, ученик, 5 лет:
A= Яблоко
B= Блю или Белль (любимая принцесса)
D= Папа
G= Грета (сестра)
L= Люк (брат)
M= Мама
S= Сэди
Y= Желтый
Урок 3: Обучение распознаванию строчных букв
Изучение строчных букв обычно идет намного быстрее после того, как вы освоите прописные буквы и имя.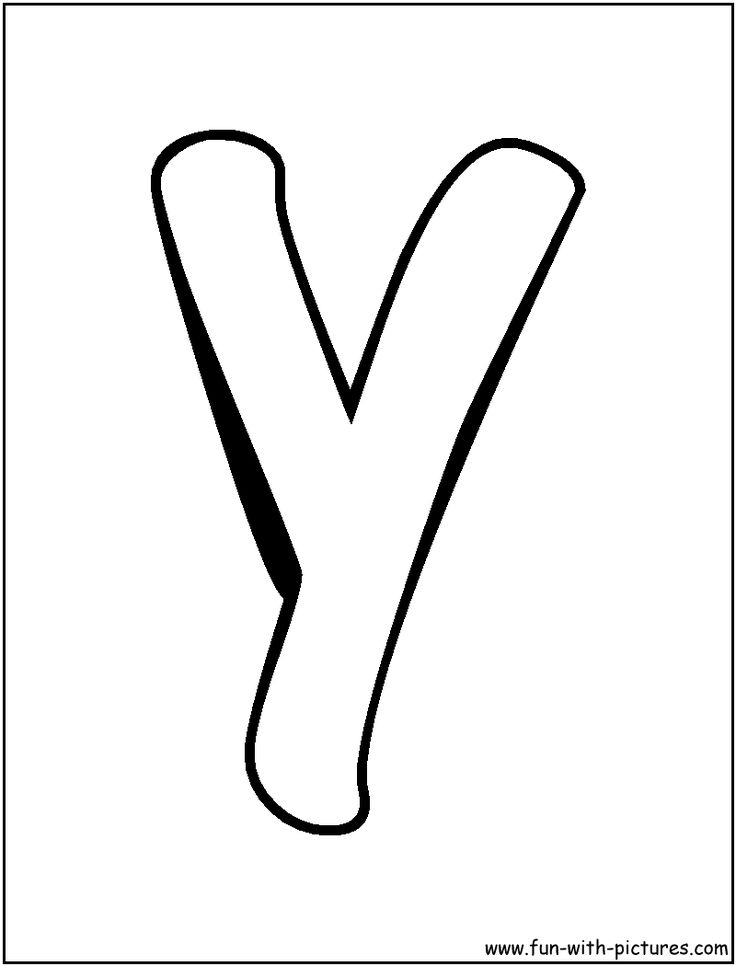 База создана. К этому моменту учащийся уже имел дело со строчными буквами, и рутина заучивания букв уже существовала. Я учил строчные буквы так же, как и прописные, корректируя их по мере необходимости в зависимости от индивидуальных потребностей каждого ученика.
База создана. К этому моменту учащийся уже имел дело со строчными буквами, и рутина заучивания букв уже существовала. Я учил строчные буквы так же, как и прописные, корректируя их по мере необходимости в зависимости от индивидуальных потребностей каждого ученика.
Эти идеи карточек также можно использовать с числами. Начните с номера возраста учащегося для первоначального признания и мотивации.
Ссылки на видео здесь для сравнения высококонтрастных карточек здесь с неидеальными/чрезмерно загроможденными карточками здесь с учеником, у которого есть CVI (нарушение коркового/церебрального зрения).
ПОДЕЛИТЕСЬ ЭТОЙ СТАТЬЕЙ
Печать отдельных букв
Учебное пособие по печати отдельных букв (7:28)
Печать отдельных писем Обзор
Написать письмо одному контактному лицу очень просто, и для этого достаточно нажать кнопку действия Word на любом экране просмотра.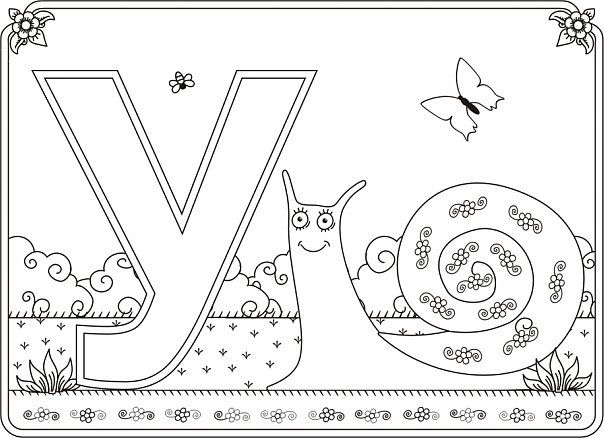 Вы можете включить в свои письма данные о страховании или инвестициях, а также преобразовать существующие письма в формат Wordmerge для использования с Advisors Assistant.
Вы можете включить в свои письма данные о страховании или инвестициях, а также преобразовать существующие письма в формат Wordmerge для использования с Advisors Assistant.
Экран просмотра, на котором вы находитесь, определяет, какие данные отправляются в Word и какие данные вы можете вставлять в свои документы.
Отправка только контактных данных
При нажатии кнопки действия Word на любом экране просмотра клиента в Word отправляется только контактная информация (имя, адреса, номера телефонов, дата рождения и т. д.).
Отправка контактных данных и полиса или контактных данных и данных об инвестициях
При нажатии кнопки действия Word на экране просмотра политики или просмотра инвестиций в Word отправляются как контактные данные, так и данные об отдельном полисе или отдельных инвестициях.
Какой адрес и номер телефона отправляется в Word?
Адрес и номер телефона, которые в данный момент отображаются на экране просмотра, отправлены в Word.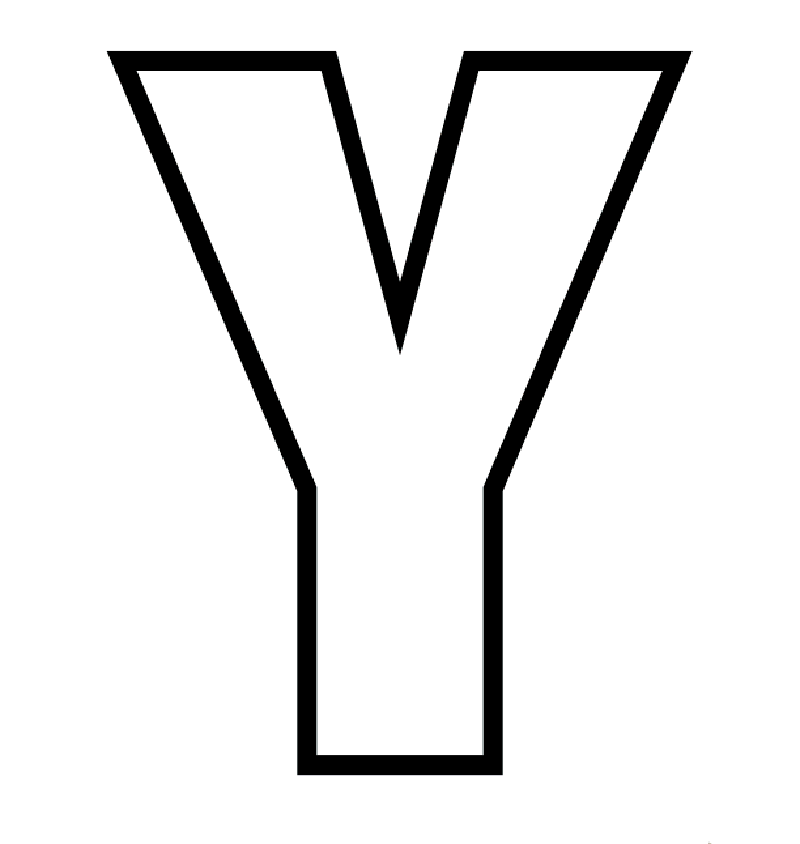 Вы можете использовать кнопки со стрелками в разделе адреса или номера телефона, чтобы выбрать другой адрес или номер телефона для отправки в Word.
Вы можете использовать кнопки со стрелками в разделе адреса или номера телефона, чтобы выбрать другой адрес или номер телефона для отправки в Word.
Как напечатать одно письмо
Эти инструкции написаны для Microsoft Word 2003. Хотя в других версиях Word шаги слияния очень похожи, некоторые значки изменились. Позвоните в службу поддержки Advisors Assistant, если у вас есть вопросы о шагах, описанных ниже, и о версии Word, которую вы используете.
1.Нажмите кнопку действия Word на любом экране просмотра. Информация, которую вы просматриваете на экране, будет отправлена в Microsoft Word, чтобы вы могли использовать эту информацию в письме, которое вы пишете.
2. Помощник Advisors откроет Microsoft Word, и вы увидите экран Select Master Merge Document.
3. Щелкните один раз файл “AA Master Letter.doc”, чтобы выделить его, а затем щелкните Открыть. Откроется Microsoft Word, и отобразится содержимое AA Master Letter.doc.
4.Выберите Файл | Сохранить как из пунктов меню в верхней части экрана Word.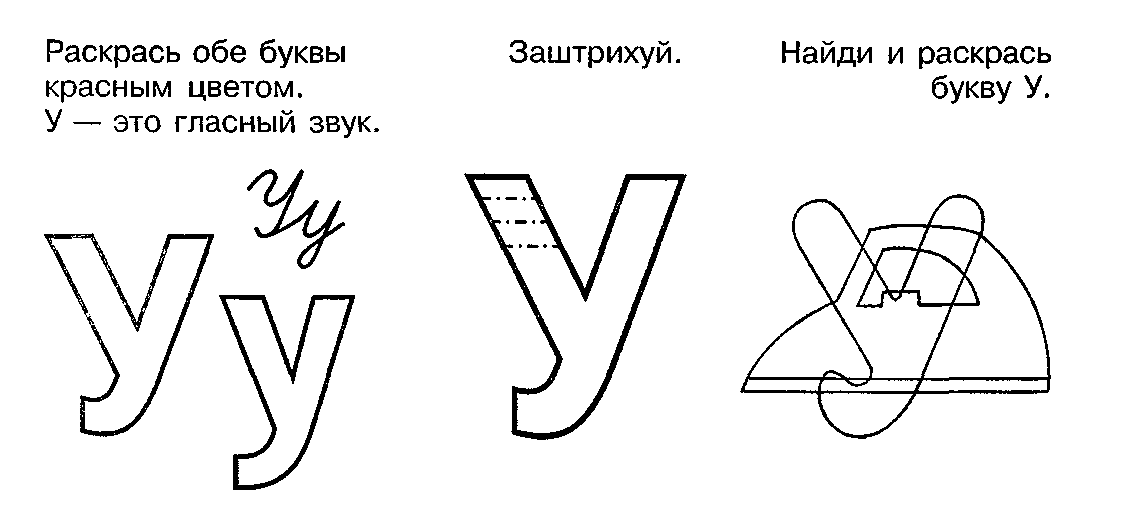 Обязательно оставьте поле «Сохранить в» в папке по умолчанию (которая должна быть папкой документа WordMerge) и дайте документу новое имя. Это позволит вам сохранить целостность вашего «Основного письма АА» в качестве шаблона, а также сделать ваше новое письмо доступным для использования в будущем.
Обязательно оставьте поле «Сохранить в» в папке по умолчанию (которая должна быть папкой документа WordMerge) и дайте документу новое имя. Это позволит вам сохранить целостность вашего «Основного письма АА» в качестве шаблона, а также сделать ваше новое письмо доступным для использования в будущем.
Обратите внимание на различные записи, окруженные ‹‹ ››. Эти записи называются полями слияния. Это заполнители, чтобы указать Word, куда поместить данные из Advisors Assistant — при объединении письма данные будут вставлены в эти поля. Есть много возможных полей слияния, которые вы можете использовать в своих письмах. Эти поля позволяют вам персонализировать ваши письма вашим контактам, чтобы с легкостью включать их конкретную информацию. Основное письмо показывает «ЗДЕСЬ НАХОДИТСЯ ТЕЛО ПИСЬМА», чтобы указать, где вы должны начать печатать текст вашего письма.
5. Введите свое письмо и, где бы вы ни хотели разместить контактную информацию, щелкните значок «Вставить поле слияния» () на панели инструментов слияния в Word.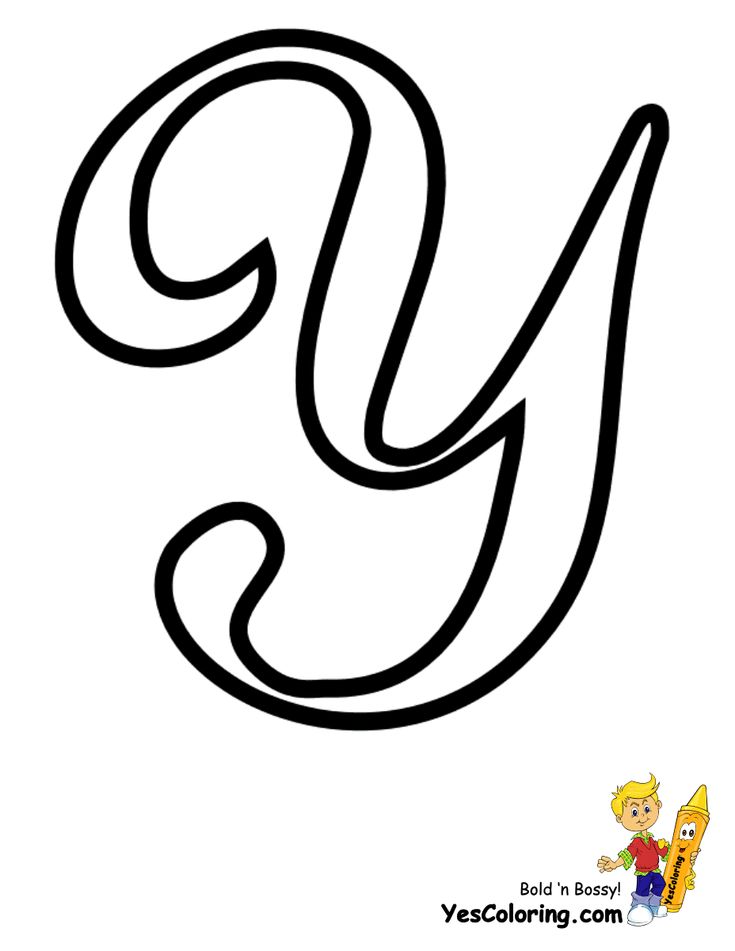 Поле будет вставлено в точку вашего курсора.
Поле будет вставлено в точку вашего курсора.
6. Вы можете щелкнуть значок «Просмотр объединенных данных» (), чтобы просмотреть письмо с объединенными данными.
7.Чтобы напечатать письмо, лучше всего использовать значок «Объединить в принтер» (), который находится на панели инструментов для слияния. Поскольку вы отправляете только одно письмо, вы можете просто нажать «ОК», чтобы выбрать «ВСЕ» на экране «Объединить в принтер», затем выбрать принтер, на который вы печатаете, и нажать «ОК».
Чтобы напечатать конверт для этого письма, не используйте параметр «Инструменты | Письма и рассылки | Конверты и этикетки» в Word. При выборе этого параметра Word не захватывает все поля адреса в письме слияния. Вы можете создать отдельный документ-конверт и использовать его для печати ваших конвертов (Advisors Assistant установит для вас документ-конверт №10).
Как скопировать существующее письмо в формат Wordmerge
Экранный щелчок на кнопке действия Word.
2.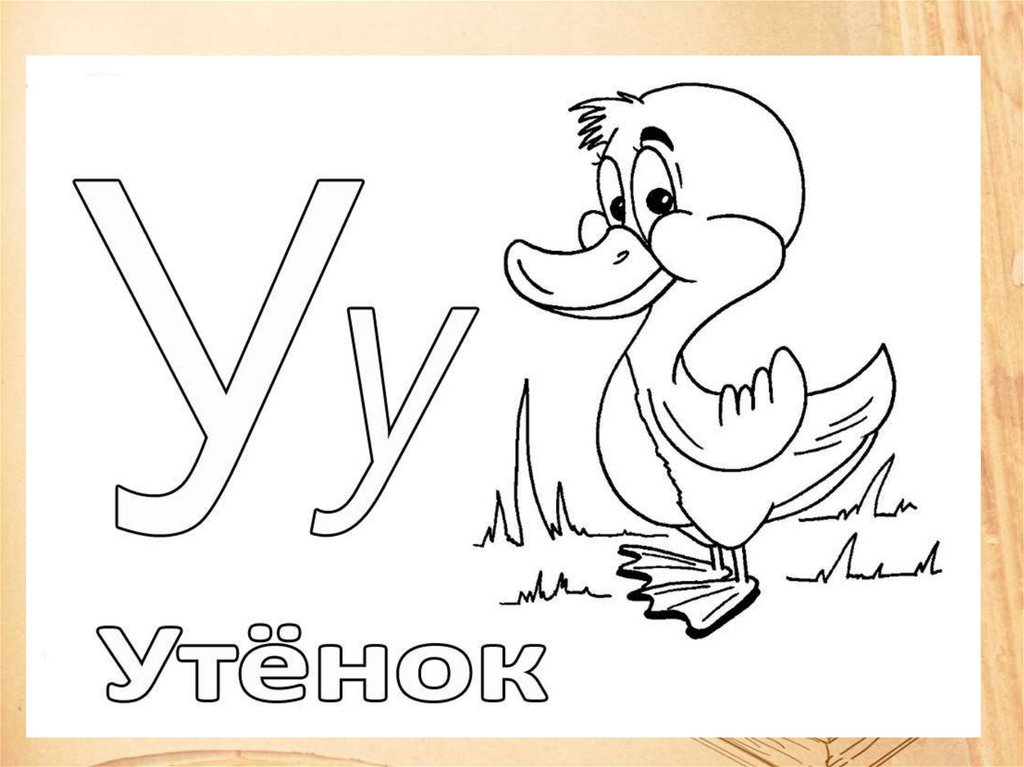 Выберите документ «Основное письмо AA».
Выберите документ «Основное письмо AA».
3.Выберите Файл | Сохранить как из пунктов меню в верхней части экрана Word. Обязательно оставьте поле «Сохранить в» в папке по умолчанию (которая должна быть папкой документа WordMerge) и дайте документу новое имя.
4. Сверните новый документ «AA Letter» и откройте существующее письмо в формате Wordmerge Advisors Assistant. Выделите текст письма и выберите Правка | Скопируйте из пунктов меню в верхней части экрана Word.
5. Закройте существующую букву (только эту букву, а не всю программу Word) и разверните «AA Letter».
6.Выделите «СЮДА ПИСЬМА» и перейдите к «Правка | Вставить, чтобы вставить текст существующего письма в новое “Письмо AA”.
7.Внесите необходимые изменения в письмо и, когда закончите, сохраните письмо. Теперь он будет доступен в любое время, когда вы нажмете кнопку Word в Advisors Assistant.
Как включить страховые данные в письмо
1. На любом экране «Просмотр клиента» щелкните вкладку «Страхование» в нижней части экрана.
2. Дважды щелкните политику, которую вы хотите включить в письмо своему клиенту.
3.Нажмите кнопку действия Word и либо дважды щелкните букву, которую вы хотите напечатать, либо выделите букву и нажмите «Открыть».
4. Поскольку вы начали с просмотра политики или просмотра экрана покрытия, данные политики были отправлены в Word, и вы можете вставить новые данные политики в письмо или распечатать письмо с полями, которые вы настроили.
Как включить данные счета в письмо
1. На любом экране просмотра клиента щелкните вкладку «Инвестиции» в нижней части экрана.
2. Дважды щелкните счет или инвестиции, которые вы хотите включить в письмо своему клиенту.
3.Нажмите кнопку действия Word и либо дважды щелкните букву, которую вы хотите напечатать, либо выделите букву и нажмите «Открыть».
4.Поскольку вы начали с экрана «Просмотр счета» или «Просмотр инвестиций», данные об инвестициях были отправлены в Word, и вы можете вставить новые данные об инвестициях в письмо или распечатать письмо с полями, которые вы настроили.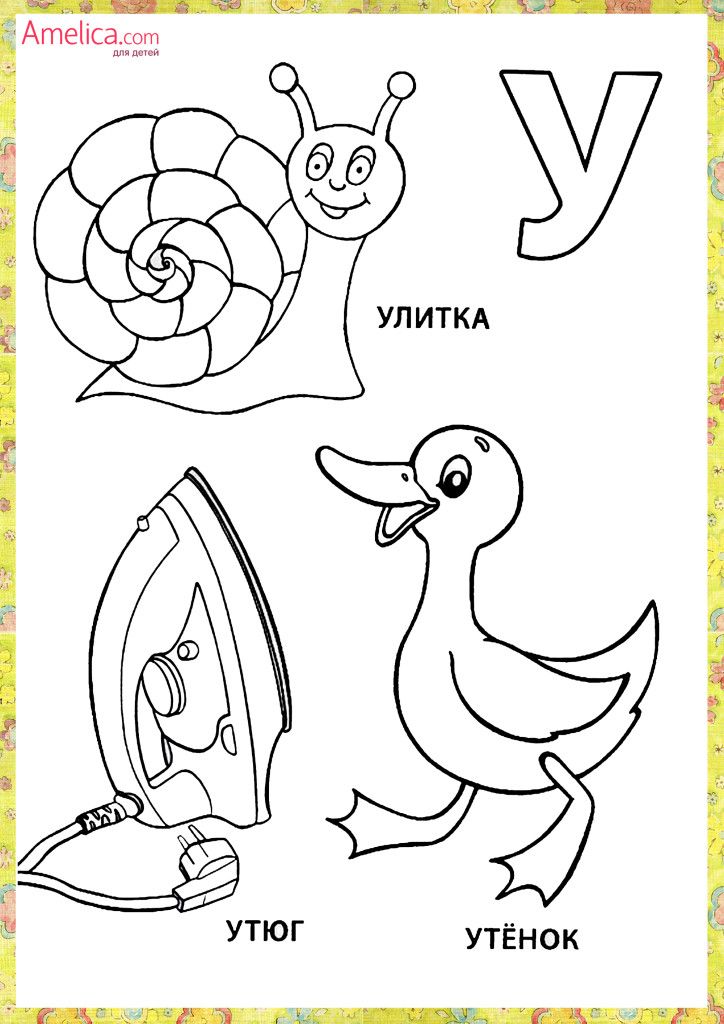
Как сохранить письмо для использования с View Client With Files
Когда вы открываете документ с помощью Advisors Assistant, документ открывается как документ слияния. Хотя вы можете просматривать информацию об имени в письме, письмо никогда не сохраняется с информацией об имени — в письме всегда есть только поля слияния.
Если вы хотите сохранить копию письма с информацией об имени, вы должны сначала использовать функцию Word «Объединить в новый документ», чтобы создать новый документ, который больше не является документом слияния. Затем вы можете сохранить документ и связать его с именем в View Client With Files.
Этот процесс можно использовать только с отдельными письмами, а не с массовыми рассылками.
1.Нажмите кнопку действия Word, чтобы открыть и распечатать письмо.
2. Перед закрытием Word щелкните значок «Объединить в новый документ» (). Word откроет второе окно с вашим новым документом. Этот документ больше не является документом слияния почты, он объединил ваши контактные данные в письмо.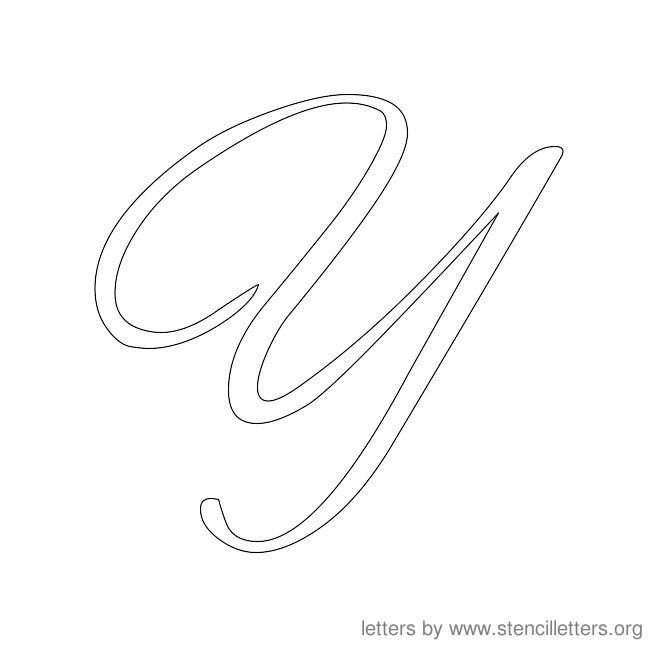
 почты или внутреннего сервера
почты или внутреннего сервера Отобразится диалоговое окно «Установки».
Отобразится диалоговое окно «Установки».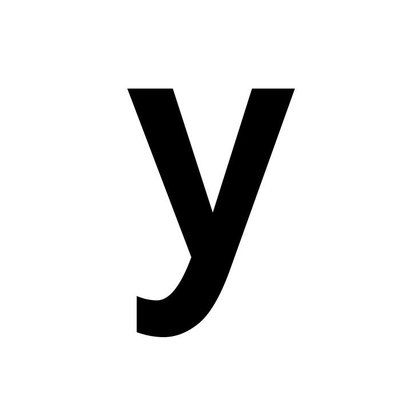
 Кроме того, можно задать дополнительные параметры форматирования, например межстрочный интервал, межбуквенный интервал, масштаб по горизонтали, толщину штриха и цвет.
Кроме того, можно задать дополнительные параметры форматирования, например межстрочный интервал, межбуквенный интервал, масштаб по горизонтали, толщину штриха и цвет.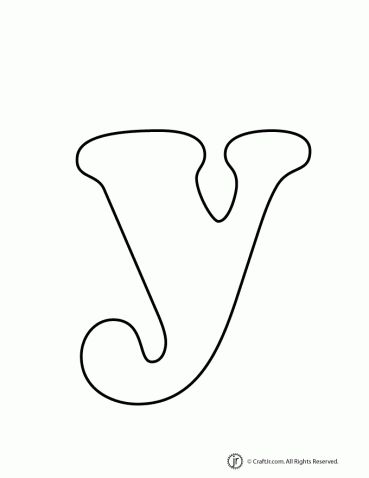
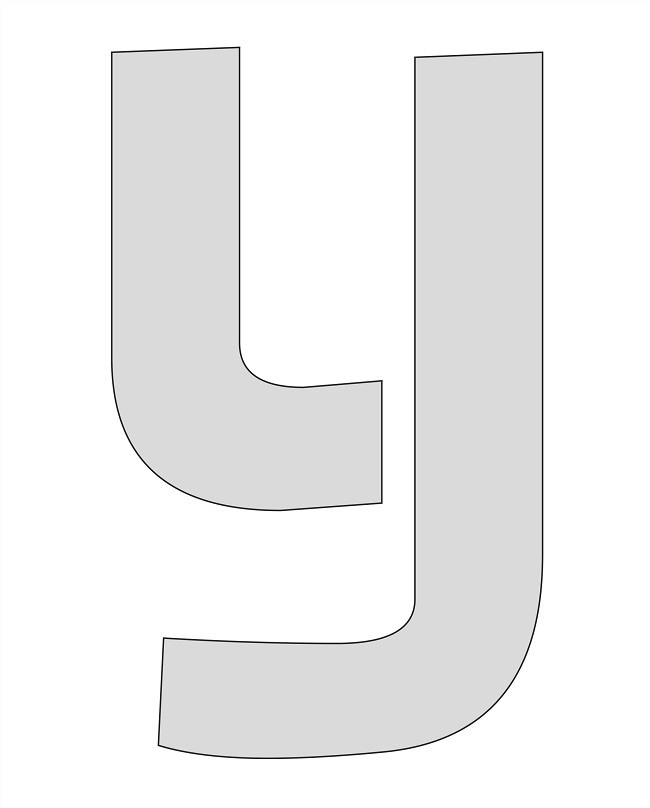
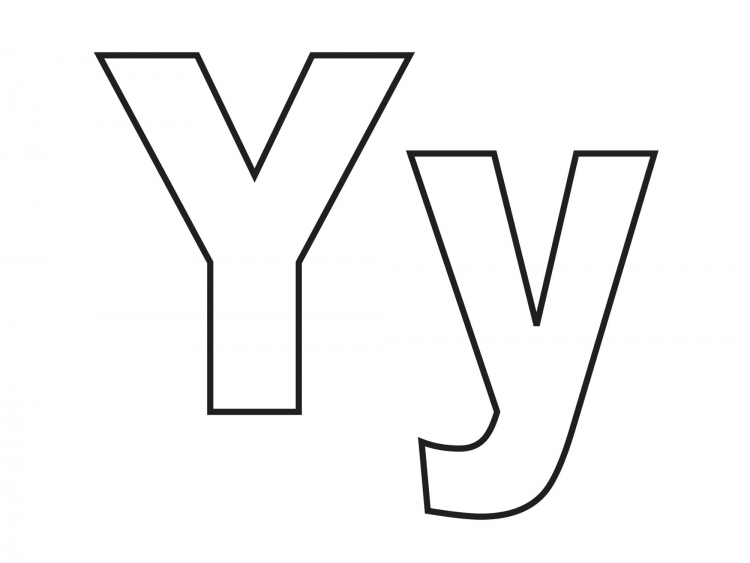
 Чтобы удалить новую строку и расположить курсор в конце предыдущего элемента списка, нажмите клавишу Backspace.
Чтобы удалить новую строку и расположить курсор в конце предыдущего элемента списка, нажмите клавишу Backspace.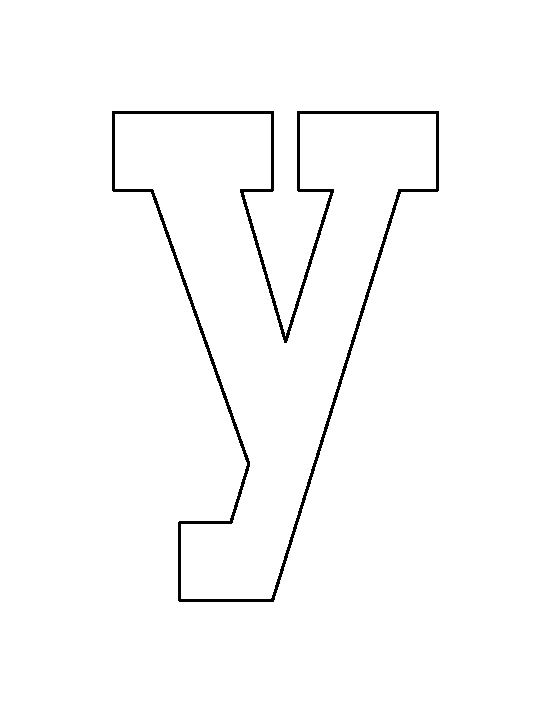
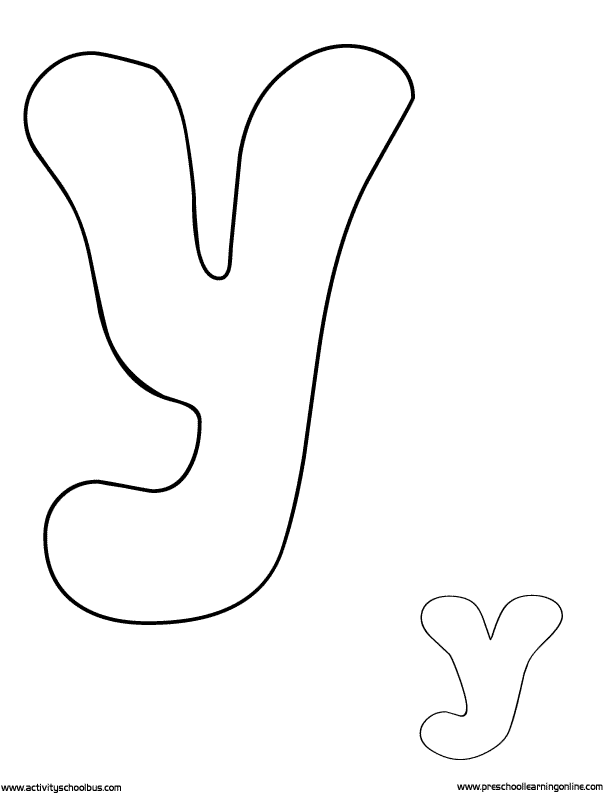
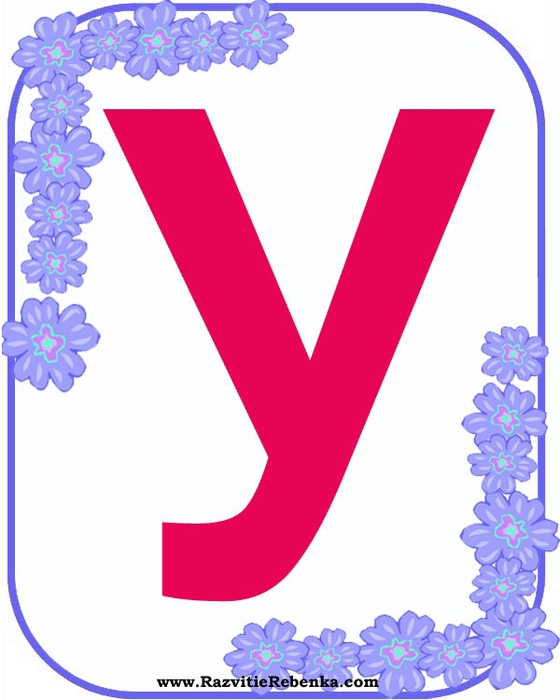 Сохраняйте данные об этом.
Сохраняйте данные об этом.