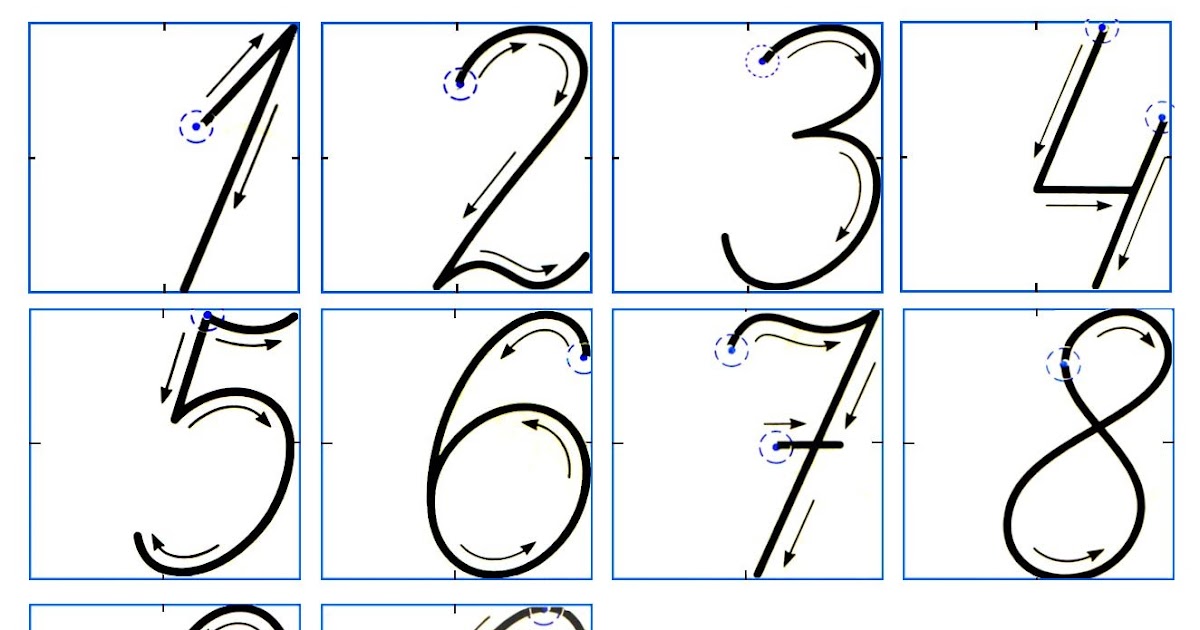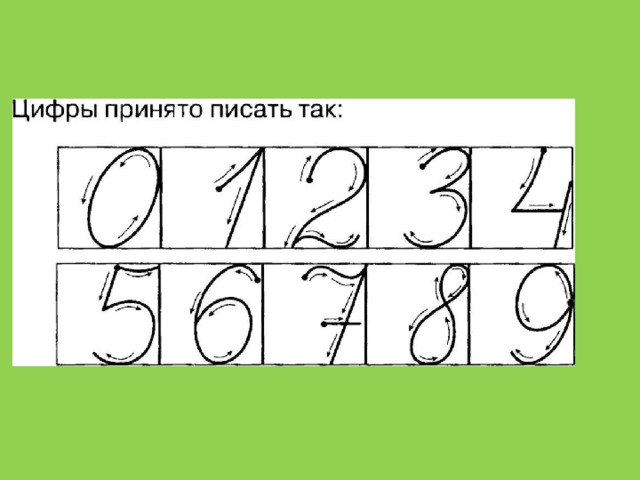Прописные числа: Цифры прописью
«Прописные» числа (bigdigits.py) – Русские Блоги
Мы часто видим различные типы чисел на экране в большом количестве сцен нашей жизни, подобно отчетам о времени и позиционированию чисел.
Думали ли вы о том, как этого добиться? Как принтер печатает введенные вами числа в соответствии с вашими пожеланиями? Если нет, то сегодня мы передадим очень простую программу на Python. Давайте обсудим, как отображаются эти числа.
Создать библиотеку персонажей
Мы можем заметить, что каждый из них представляет собой набор «*», тогда мы можем построить библиотеку символов с помощью чисел.
Например, ноль «0». (Слева мы можем видеть, соответствует ли он форме чисел, но если каждое число расположено таким образом, код будет выглядеть раздутым и неопрятным, поэтому нам нужно его сгладить.
Zero=['*****', Zero=['*****','* *','* *','* *','* *','* *','*****']
'* *',
'* *',
'* *',
'* *',
'* *',
'*****']Спроектировав все числа, мы можем получить такую полную библиотеку символов.
Zero=['*****','* *','* *','* *','* *','* *','*****'] One=[' * ',' ** ','* * ',' * ',' * ',' * ','*****'] Two=['*****',' *',' *','*****','* ','* ','*****'] Three=['*****',' *',' *','*****',' *',' *','*****'] Four=[' * ',' ** ','* * ','*****',' * ',' * ',' * '] Five=['*****','* ','* ','*****',' *',' *','*****'] Six=['*****','* ','* ','*****','* *','* *','*****'] Seven=['*****',' *',' *',' * ',' * ',' * ','* '] Eight=['*****','* *','* *','*****','* *','* *','*****'] Nine=['*****','* *','* *','*****',' *',' *','*****']
Процесс проектирования
Чтобы ввести число, мы должны сначала получить данные от пользователя.Каждое число состоит из списка из семи длин (семь строк), поэтому сначала мы используем цикл while для каждого номера строки, а затем цикл while для каждого столбца. Затем мы накапливаем результат каждого цикла с номерами столбцов и присваиваем его переменной, и, наконец, выводим переменную в каждом цикле номеров строк и очищаем переменную в следующем цикле.
Код
digits = input("Пожалуйста, введите свои числа:")Но если пользовательский ввод не является неотрицательным целым числом, программа сообщит об ошибке, и пользовательский интерфейс будет неудовлетворительным, поэтому нам нужно ввести оператор try для перехвата обработки исключений.
try:
digits = input("Пожалуйста, введите свои числа:")
row = 0
while row < 7:
col = 0
line = " "
while col < len(digits):
number = int(digits[col])
length = Digits[number]
add = length[row]
line += add + " "
col += 1
print(line)
row += 1
except ValueError as err:
print(err) Каждый раз, когда внутренний цикл while заканчивается, мы распечатываем только что построенную строку. Ключ к пониманию этой программы состоит в том, что мы добавляем строку строки каждого числа в текущую строку. Читатели могут попробовать запустить программу, чтобы понять, как она работает.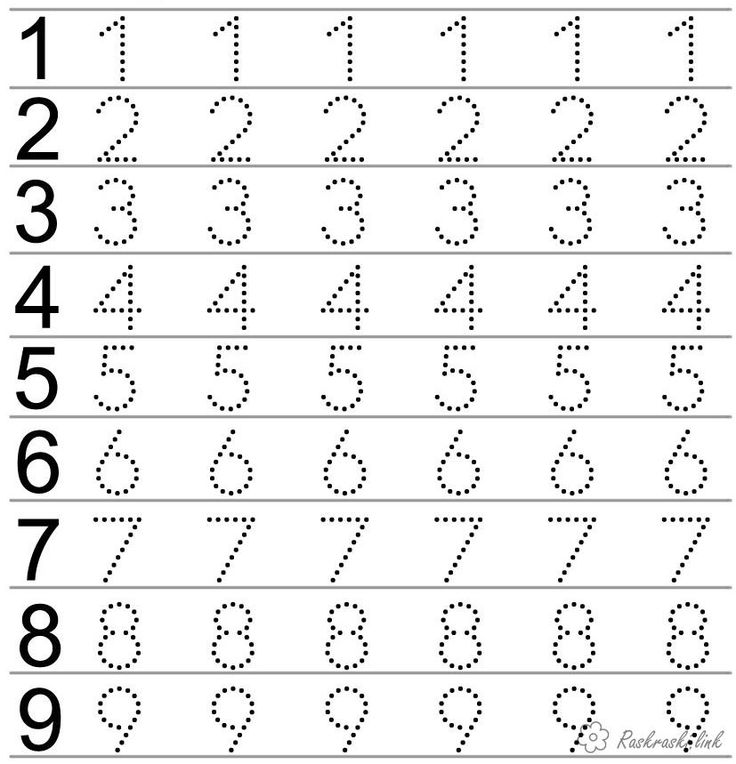
Zero=['*****','* *','* *','* *','* *','* *','*****']
One=[' * ',' ** ','* * ',' * ',' * ',' * ','*****']
Two=['*****',' *',' *','*****','* ','* ','*****']
Three=['*****',' *',' *','*****',' *',' *','*****']
Four=[' * ',' ** ','* * ','*****',' * ',' * ',' * ']
Five=['*****','* ','* ','*****',' *',' *','*****']
Six=['*****','* ','* ','*****','* *','* *','*****']
Seven=['*****',' *',' *',' * ',' * ',' * ','* ']
Eight=['*****','* *','* *','*****','* *','* *','*****']
Nine=['*****','* *','* *','*****',' *',' *','*****']
Digits=[Zero,One,Two,Three,Four,Five,Six,Seven,Eight,Nine]
while True:
try:
digits = input("Пожалуйста, введите свои числа:")
row = 0
while row < 7:
col = 0
line = " "
while col < len(digits):
number = int(digits[col])
length = Digits[number]
add = length[row]
line += add + " "
col += 1
print(line)
row += 1
except ValueError as err:
print(err)В конце мы внесем небольшое изменение в вывод этой программы, чтобы читатели могли лучше понять тонкости этой программы.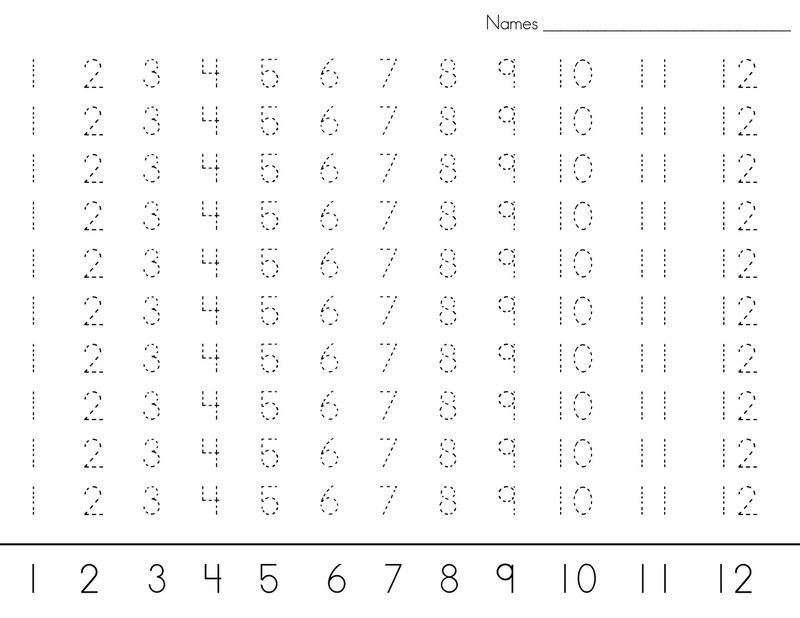
Здесь мы заменили само число ““Отображение символов, у нас есть два способа сделать это
Первый – напрямую изменить саму библиотеку символов, но это неудобно.
код показать, как показано ниже
Zero=['*****','* *','* *','* *','* *','* *','*****']
One=[' * ',' ** ','* * ',' * ',' * ',' * ','*****']
Two=['*****',' *',' *','*****','* ','* ','*****']
Three=['*****',' *',' *','*****',' *',' *','*****']
Four=[' * ',' ** ','* * ','*****',' * ',' * ',' * ']
Five=['*****','* ','* ','*****',' *',' *','*****']
Six=['*****','* ','* ','*****','* *','* *','*****']
Seven=['*****',' *',' *',' * ',' * ',' * ','* ']
Eight=['*****','* *','* *','*****','* *','* *','*****']
Nine=['*****','* *','* *','*****',' *',' *','*****']
Digits=[Zero,One,Two,Three,Four,Five,Six,Seven,Eight,Nine]
while True:
try:
digits = input("Пожалуйста, введите свои числа:")
row = 0
while row < 7:
col = 0
line = " "
while col < len(digits):
number = int(digits[col])
length = Digits[number]
add = length[row]
change = 0
changes = ""
while change < len(add):
if add[change] == "*":
changes += str(number)
else:
changes += " "
change += 1
add = changes
line += add + " "
col += 1
print(line)
row += 1
except ValueError as err:
print(err)
except IndexError:
print("Пожалуйста, введите номер")Текстовые функции – PowerQuery M
Twitter LinkedIn Facebook Адрес электронной почты
- Статья
- Чтение занимает 2 мин
Эти функции позволяют создавать текстовые значения и управлять ими.
| Имя | Описание |
|---|---|
| Text.InferNumberType | Выводит числовой тип с детализацией (Int64.Type, Double.Type и т. д.) для числа, закодированного в тексте. |
| Text.Length | Возвращает количество символов в текстовом значении. |
Текстовые сравнения
| Имя | Описание |
|---|---|
| Character.FromNumber | Возвращает значение, преобразованное в значение символа. |
| Character.ToNumber | Возвращает символ, преобразованный в числовое значение. |
| Guid.From | Возвращает значение Guid.Type из заданного параметра value. |
| Json.FromValue | Создает представление JSON указанного значения. |
| Text.From | Возвращает текстовое представление числа, даты, времени, значения datetime, значения datetimezone, логического значения, длительности или двоичного значения.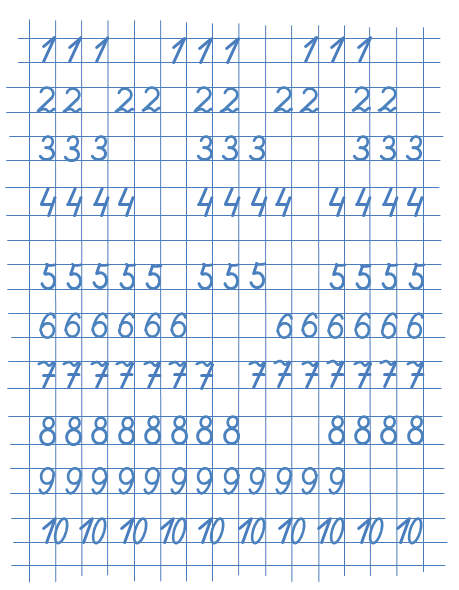 Если значение равно NULL, функция Text.From возвращает NULL. Необязательный параметр culture используется для форматирования значения текста в соответствии с заданным атрибутом языка и региональных параметров. Если значение равно NULL, функция Text.From возвращает NULL. Необязательный параметр culture используется для форматирования значения текста в соответствии с заданным атрибутом языка и региональных параметров. |
| Text.FromBinary | Декодирует данные из двоичного значения в текстовое, используя кодировку. |
| Text.NewGuid | Возвращает значение GUID в виде текстового значения. |
| Text.ToBinary | Кодирует текстовое значение в двоичное, используя кодировку. |
| Text.ToList | Возвращает список символов на основе текстового значения. |
| Value.FromText | Декодирует значение из текстового представления и интерпретирует его как значение соответствующего типа. Функция Value.FromText принимает текстовое значение и возвращает число, логическое значение, значение NULL, значение даты и времени, значение длительности или текстовое значение. Пустое текстовое значение интерпретируется как значение NULL.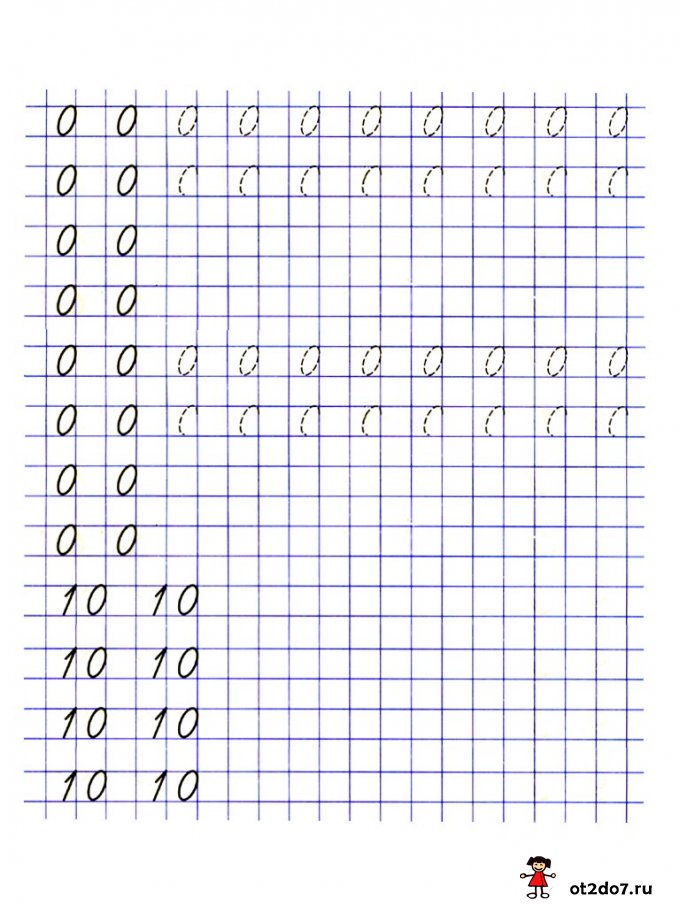 |
| Имя | Описание |
|---|---|
| Text.At | Возвращает символ, начиная с нулевого смещения. |
| Text.Middle | Возвращает подстроку длиной не более заданной. |
| Text.Range | Возвращает заданное число символов из текстового значения, начиная с нулевого смещения. |
| Text.Start | Возвращает заданное число символов с начала текстового значения. |
| Text.End | Возвращает заданное число символов с конца текстового значения. |
Изменение
| Имя | Описание |
|---|---|
| Text.Insert | Возвращает текстовое значение, в которое начиная с нулевого смещения вставляется newValue. |
| Text.Remove | Удаляет все вхождения символа или списка символов из текстового значения. Параметр removeChars может представлять значение символа или список значений символов.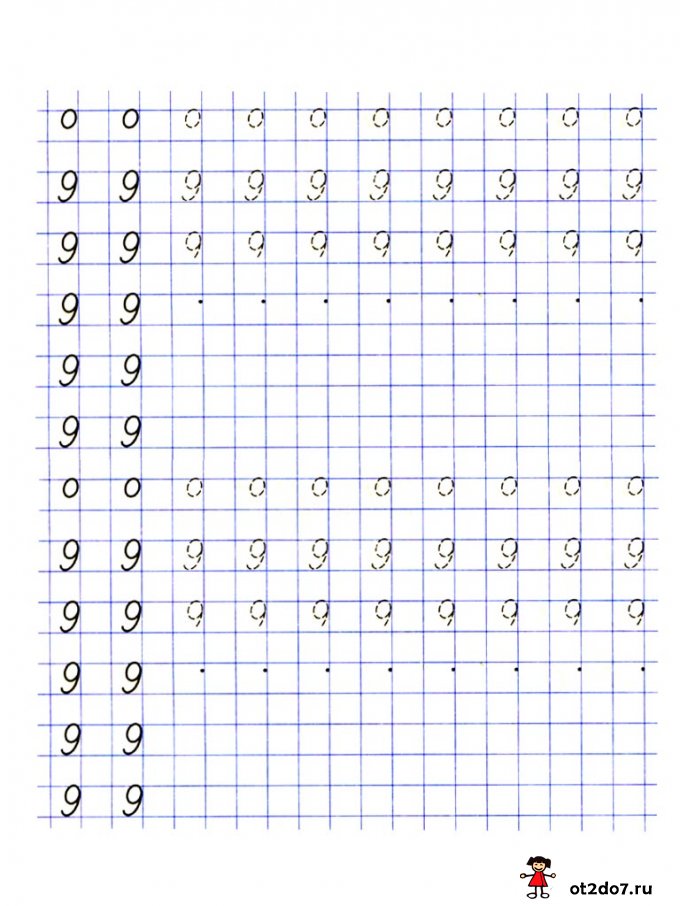 |
| Text.RemoveRange | Удаляет заданное число символов из текстового значения, начиная с нулевого смещения. |
| Text.Replace | Заменяет все вхождения подстроки новым текстовым значением. |
| Text.ReplaceRange | Заменяет заданное число символов в текстовом значении, начиная с нулевого смещения, новым текстовым значением. |
| Text.Select | Выбирает все вхождения заданного символа или списка символов из входного текстового значения. |
Членство
| Имя | Описание |
|---|---|
| Text.Contains | Возвращает true, если подстрока текстового значения найдена в строке текстового значения. В остальных случаях возвращается false. |
| Text.EndsWith | Возвращает логическое значение, которое указывает, найдена ли подстрока текстового значения в конце строки. |
| Text.PositionOf | Возвращает первое вхождение подстроки в строку и его позицию, начиная со смещения startOffset. |
| Text.PositionOfAny | Возвращает первое вхождение текстового значения в список и его позицию, начиная со смещения startOffset. |
| Text.StartsWith | Возвращает логическое значение, которое указывает, найдена ли подстрока текстового значения в начале строки. |
Преобразования
| Имя | Описание |
|---|---|
| Text.AfterDelimiter | Возвращает часть текста после заданного разделителя. |
| Text.BeforeDelimiter | Возвращает часть текста перед заданным разделителем. |
| Text.BetweenDelimiters | Возвращает часть текста между заданными начальным (startDelimiter) и конечным (endDelimiter) разделителями. |
| Text.Clean | Возвращает исходное текстовое значение после удаления из него непечатаемых символов. |
| Text.Combine | Возвращает текстовое значение, которое является результатом объединения всех текстовых значений.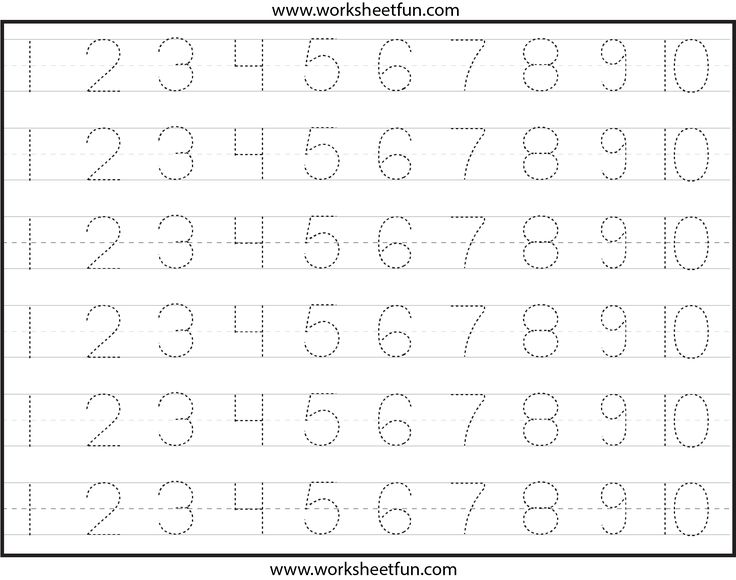 Все значения отделяются разделителем. Все значения отделяются разделителем. |
| Text.Lower | Возвращает текстовое значение в нижнем регистре. |
| Text.PadEnd | Возвращает текстовое значение, дополненное в конце до заданной длины с использованием заданного заполняющего символа. |
| Text.PadStart | Возвращает текстовое значение, дополненное в начале до заданной длины с использованием заданного заполняющего символа. Если заполняющий символ не задан, используется пробел. |
| Text.Proper | Возвращает текстовое значение, в котором первая буква каждого слова имеет верхний регистр. |
| Text.Repeat | Возвращает текстовое значение, состоящее из входного текстового значения, повторенного заданное число раз. |
| Text.Reverse | Обращает порядок заданного текста. |
| Text.Split | Возвращает список, который содержит части текстового значения, отделенные заданным текстовым разделителем. |
Text. SplitAny SplitAny | Возвращает список, который содержит части текстового значения, отделенные любыми текстовыми разделителями. |
| Text.Trim | Удаляет из текста все вхождения trimChars. |
| Text.TrimEnd | Удаляет с конца исходного текстового значения все вхождения символов, заданных в trimChars. |
| Text.TrimStart | Удаляет с начала исходного текстового значения все вхождения символов, заданных в trimChars. |
| Text.Upper | Возвращает текстовое значение в верхнем регистре. |
Команды для диктовки текста на Mac
Поиск по этому руководству
Руководство пользователя macOS
- Добро пожаловать!
- Строка меню
- Spotlight
- Пункт управления
- Siri
- Центр уведомлений
- Рабочий стол
- Dock
- Finder
- Подключение к интернету
- Просмотр веб-сайтов
- Регулировка громкости
- Создание снимка экрана или записи экрана
- Просмотр и редактирование файлов при помощи Быстрого просмотра
- Быстрая запись короткой заметки
- Настройка Экранного времени для себя
- Настройка фокусирования для сосредоточения на задаче
- Редактирование фотографий и видео в приложении «Фото»
- Использование функции «Что на картинке?» с фотографиями
- Получение маршрутов в приложении «Карты»
- Создание записи в приложении «Диктофон»
- Использование жестов трекпада и мыши
- Использование панели Touch Bar
- Использование Touch ID
- Использование сочетаний клавиш
- Обновление macOS
- Встроенные приложения
- Открытие приложений
- Работа с окнами приложений
- Использование приложений в полноэкранном режиме
- Использование приложений в режиме Split View
- Загрузка приложений из Mac App Store
- Установка и переустановка приложений из Mac App Store
- Установка и удаление других приложений
- Изменение системных настроек
- Изменение картинки на рабочем столе
- Использование заставок
- Добавление учетной записи электронной почты и других учетных записей
- Использование быстрых команд для автоматизации задач
- Создание Memoji в приложении «Сообщения»
- Изменение картинки, представляющей Вас или других людей в приложениях
- Смена языка системы
- Улучшение видимости экрана
- Создание документов и работа с ними
- Открытие документов
- Использование диктовки
- Добавление примечаний к файлам
- Объединение файлов в один файл PDF
- Печать документов
- Организация рабочего стола с помощью стопок
- Группировка файлов по папкам
- Добавление тегов к файлам и папкам
- Отправка электронных писем
- Использование функции «Онлайн-текст» для взаимодействия с текстом на фотографии
- Резервное копирование файлов
- Восстановление файлов
- Создание Apple ID
- Управление настройками Apple ID
- Что такое iCloud?
- Что такое iCloud+?
- Настройка iCloud на компьютере Mac
- Хранение файлов в iCloud Drive
- Обмен файлами с помощью Общего доступа к файлам iCloud
- Управление хранилищем iCloud
- Использование Фото iCloud
- Что такое «семейный доступ»?
- Настройка Семейного доступа
- Добавление пользователей на Mac
- Настройка Экранного времени для ребенка
- Совместное использование покупок с членами семьи
- Совершение вызова FaceTime
- Использование SharePlay для совместного просмотра и прослушивания
- Отправка текстовых сообщений
- Предоставление общего доступа к календарю членам семьи
- Просмотр контента, которым с Вами поделились
- Просмотр геопозиций друзей и близких
- Многопользовательские игры с друзьями
- Использование Непрерывности для работы с несколькими устройствами Apple
- Потоковая передача аудио и видео через AirPlay
- Использование клавиатуры и мыши или трекпада для управления несколькими устройствами
- Использование iPad в качестве второго дисплея
- Передача задач между устройствами
- Вставка фотографий и отсканированных документов с iPhone или iPad
- Вставка зарисовок с iPhone или iPad
- Копирование и вставка с использованием нескольких устройств
- Использование Apple Watch для разблокировки Mac
- Совершение и прием вызовов на Mac
- Пересылка файлов между устройствами с помощью AirDrop
- Синхронизация музыки, книг и других материалов между устройствами
- Воспроизведение музыки
- Прослушивание подкастов
- Просмотр фильмов и телешоу
- Чтение и прослушивание книг
- Чтение новостей
- Отслеживание курсов акций
- Подписка на Apple Music
- Подписка на Apple TV+
- Подписка на Apple Arcade
- Подписка на Apple News+
- Подписка на подкасты и каналы
- Управление подписками в App Store
- Просмотр семейных подписок на сервисы Apple
- Управление файлами cookie и другими данными веб-сайтов в Safari
- Использование режима частного доступа в Safari
- Просмотр отчетов о конфиденциальности в Safari
- О паролях
- Сброс пароля для входа в систему Mac
- Создание и автозаполнение надежных паролей
- Обеспечение безопасности Apple ID
- Настройка защиты компьютера Mac
- Защита конфиденциальности в Почте
- Сохранение конфиденциальности
- Оплата через Apple Pay в Safari
- Использование функции «Вход с Apple» для приложений и веб-сайтов
- Защита компьютера Mac от вредоносного ПО
- Управление доступом к камере
- Поиск пропавшего устройства
- Начало работы с функциями универсального доступа
- Зрение
- Слух
- Моторика и координация
- Основные
- Изменение яркости экрана
- Подключение беспроводной клавиатуры, мыши или трекпада
- Подключение других беспроводных устройств
- Подключение монитора, телевизора или проектора
- Добавление принтера
- Использование встроенной камеры
- Использование наушников AirPods с компьютером Mac
- Экономия энергии на Mac
- Оптимизация хранилища
- Запись CD- и DVD-дисков
- Управление домашними аксессуарами
- Запуск системы Windows на компьютере Mac
- Ресурсы для Mac
- Ресурсы для устройств Apple
- Авторские права
При диктовке текста можно использовать команды для ввода знаков пунктуации, форматирования, смены регистра, математических символов, символов валюты, эмодзи и интеллектуальной собственности. Перечисленные ниже команды всегда доступны во время диктовки текста.
Перечисленные ниже команды всегда доступны во время диктовки текста.
Если Вам нужны дополнительные команды для правки и форматирования текста и управления Mac, используйте Управление голосом. Например, Вы можете отдать голосовые команды, чтобы выбрать или удалить текст, написать слово с заглавной буквы, выделить слово курсивом или нажать клавишу Return. Управление Mac и приложениями при помощи голосовых команд.
Пунктуация
Команда | Результат |
|---|---|
апостроф | ‘ |
открывающая скобка | [ |
закрывающая скобка | ] |
открывающая круглая скобка | ( |
закрывающая круглая скобка | ) |
открывающая фигурная скобка | { |
закрывающая фигурная скобка | } |
открывающая угловая скобка | < |
закрывающая угловая скобка | > |
двоеточие | : |
запятая | , |
тире | – |
многоточие | … |
восклицательный знак | ! |
дефис | – |
точка/конец предложения | . |
центрированная точка | ・ |
большая центрированная точка | ● |
знак градуса | ° |
знак фунта или «решетка» | # |
знак процента | % |
нижнее подчеркивание | _ |
вертикальная черта | | |
Форматирование
Команда | Результат |
|---|---|
новая строка | Создание новой строки. |
число | Форматирование следующей фразы как числа. |
римская цифра | Форматирование следующей фразы как римского числа. |
новый абзац | Создание нового абзаца. |
слитно | Форматирование следующей фразы без пробелов. |
раздельно | Восстановление интервалов по умолчанию. |
клавиша Tab | Перемещение курсора к следующему табулятору. |
Прописные буквы
Команда | Результат |
|---|---|
верхний регистр | Форматирование следующей фразы с использованием Прописных Начальных Букв Всех Слов. |
нижний регистр | Восстановление регистра по умолчанию. |
все заглавными | Форматирование следующего слова с использованием ВСЕХ ПРОПИСНЫХ БУКВ. |
включить все заглавные | Форматирование следующей фразы с использованием ВСЕХ ПРОПИСНЫХ БУКВ. |
выключить все заглавные | Восстановление регистра по умолчанию. |
Математические символы
Команда | Результат |
|---|---|
знак «равно» | = |
знак «больше» | > |
знак «меньше» | < |
знак «минус» | – |
знак умножения | x |
знак «плюс» | + |
Валюта
Команда | Результат |
|---|---|
знак доллара | $ |
знак цента | ¢ |
знак фунта стерлинга | £ |
знак евро | € |
знак йены | ¥ |
Символы эмоций
Команда | Результат |
|---|---|
улыбающийся смайлик | 🙂 |
хмурый смайлик | 🙁 |
подмигивающий смайлик | 😉 |
косоглазый смайлик | XD |
Интеллектуальная собственность
Команда | Результат |
|---|---|
знак авторского права | © |
зарегистрированная товарная марка | ® |
товарный знак | ™ |
См.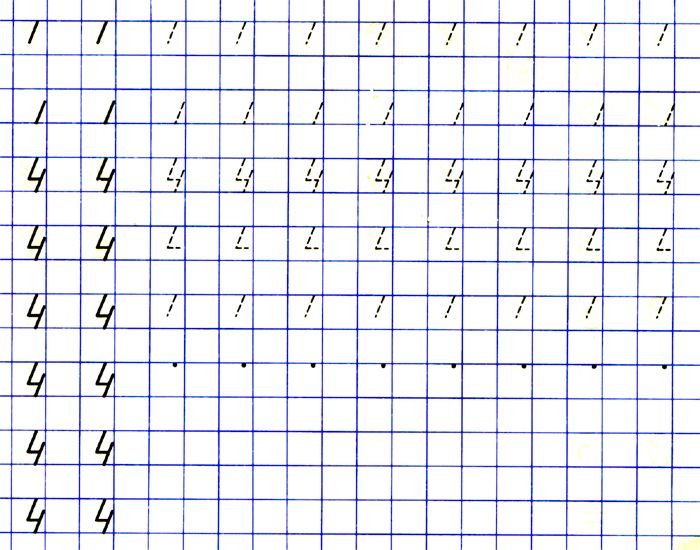 такжеДиктовка сообщений и документов на MacЕсли Mac не распознает произносимые Вами команды и текст
такжеДиктовка сообщений и документов на MacЕсли Mac не распознает произносимые Вами команды и текст
Максимальное количество символов: 250
Не указывайте в комментарии личную информацию.
Максимальное количество символов: 250.
Благодарим вас за отзыв.
Число в верхнем и нижнем регистре 2022
По большому счету, большинство людей хорошо знают, для чего используются прописные и строчные буквы, в основном из-за их присутствия и потребности в них на клавиатуре, а также из-за того, насколько предусмотрительно их преподавали в наших начальных школах.
НАПИСАНИЕ ЗАГЛАВНЫМИ БУКВАМИ – это то, что мы считаем буквами в верхнем регистре. Написание всего строчными буквами — это то, что мы обычно используем и называем строчными буквами.
Помимо букв, основанных на регистре, существуют «цифры в верхнем регистре» и «цифры в нижнем регистре». Они не являются ни заглавными, ни малыми числами. Довольно редко можно услышать о них в эпоху, когда процветают модифицированные текстовые шрифты.
Довольно редко можно услышать о них в эпоху, когда процветают модифицированные текстовые шрифты.
Давайте кратко рассмотрим, что такое строчные и прописные цифры с помощью примеров.
Что такое строчное число?
Примеры строчных чисел
Что такое заглавная цифра?
Примеры чисел в верхнем регистре
Изменяют ли специальные клавиши прописные цифры на строчные при использовании?
Ключевые выводы
Вывод
Что такое строчная цифра ?Цифры в нижнем регистре существуют, но их нет на клавиатуре компьютера. Другими словами, они не пережили переход от аналогового к цифровому и не использовались с тех пор, как пишущие машинки ушли по пути птицы Додо.
Понятие “ниже” подразумевает более низкое положение или значение в контексте сравнения. Число может быть меньше другого числа, например: 9.0003
Число может быть меньше другого числа, например: 9.0003
Семь меньше 8
Или 777 меньше 8888
Однако это не относится к строчным числам. Они не ниже по стоимости. В качестве пояснения строчные числа пишутся ниже базовой линии. Они не складываются соответствующим образом, в отличие от номеров по умолчанию.
Кейс здесь намекает на то, что это сундук или коробка, используемая для хранения вещей. Использование футляра показывает проставление номеров в клеточку.
Существует два типа цифр в нижнем регистре, а именно: –
Пропорциональный Старый стиль
- Часто ошибкой является единственное неверное число в нижнем регистре
- Числа размещены вместе с очень небольшим количеством пробелов или без пробелов между ними.
Табличный старый стиль
- В табличной форме числа имеют фиксированные пропорциональные пробелы
- По сравнению с пропорциональным стилем табличные числа более структурированы и имеют больше интервалов.

Кроме того, числа в нижнем регистре называются цифрами старого стиля. Теоретически некоторые из их примеров таковы:
- Пишущие машинки и шрифтовики привыкли использовать строчные цифры
- Журналы, журналы и романы часто использовали цифры и числа в старом стиле для обозначения даты или года события.
- Их применение наряду с предложениями в виде слов, предупреждений, пожеланий и информативных сайтов времени привлекает внимание читателей.
- Древние писания, современные записи и монеты имеют строчные буквы.
Читайте также: Что такое пароль в нижнем или верхнем регистре?
Что такое номер в верхнем регистре ?Цифры в верхнем регистре не соответствуют концепции «цифры, выделенные жирным шрифтом». Они широко используются в нашей повседневной жизни.
Цифры в верхнем регистре используются повсеместно. Даже с течением времени их использование не уменьшилось в отличие от строчных чисел.
Даже с течением времени их использование не уменьшилось в отличие от строчных чисел.
Они также известны как фигурки на подкладке. Образно прописные числа расположены равномерно по базовой линии.
Точно так же строчные цифры, прописные цифры можно разделить на два типа, это:-
Пропорциональная подкладка
- Цифры хорошо сочетаются с одинаковой высотой и шириной.
Табличная облицовка
- Табличная облицовка имеет определенный и больший интервал по сравнению с пропорциональной облицовкой.
Что касается того, как размещение слов передает важные сообщения, числа в верхнем регистре придают ясное значение их систематизированному способу расположения.
- Цифры в верхнем регистре используются для создания форматов, отчетов и т. д. в различных случаях
- Они стали формальным способом записи чисел.
 Для последовательной ясности они широко используются в списках, вертикальной нумерации любых рецензий.
Для последовательной ясности они широко используются в списках, вертикальной нумерации любых рецензий. - Цифры в верхнем регистре обозначают определенное число в книгах, периодических изданиях и на веб-сайтах без какого-либо особого мотива для привлечения внимания читателей.
- Цифры на клавиатуре компьютера напоминают цифры в верхнем регистре по умолчанию.
- 123456789 — это базовый пример прописных цифр .
Нет, специальные клавиши не изменяют числовое значение чисел в верхнем регистре на числа в нижнем регистре. Например — 1, 2, 3, 4, 5 — это одно и то же в нижнем регистре.
Читайте также: Как попасть в метавселенную?
Ключевые выводы- Прописные и строчные буквы в технических терминах называются majuscule и miniscule, соответственно.
- Числа в верхнем и нижнем регистре не имеют технических названий из-за их ширины и размера шрифта.

Числа в верхнем и нижнем регистре не являются чем-то непрактичным, можно предположить, что из соображений упрощения использование цифр в нижнем регистре сократилось.
Типографика выбрала привычку использовать прописные цифры, что позволяет им быть типом чисел по умолчанию в наши дни.
Использование строчных и прописных цифр было обусловлено современным общественным предпочтением графического и текстового дизайна.
Написание строчных чисел в строке может занять много времени, но давайте не будем забывать, что это творческий способ написания чисел и уведомления о важных вещах.
Ссылка : https://www.quora.com/profile/Brian-Collins-56
Дополнительная литература:
Изменить заглавные буквы в Numbers на Mac
Numbers
Искать в этом руководстве
Numbers Руководство пользователя для Mac
- Добро пожаловать
- Введение в числа
- Знакомство с изображениями, диаграммами и другими объектами
- Создать электронную таблицу
- Открытие или закрытие электронных таблиц
- Персонализируйте шаблоны
- Использовать листы
- Отменить или повторить изменения
- Сохраните таблицу
- Найти электронную таблицу
- Удалить таблицу
- Распечатать электронную таблицу
- Изменить фон листа
- Изменить вид электронной таблицы
- Настроить панель инструментов
- Показать или скрыть боковую панель
- Установить предпочтения
- Установить шаблон по умолчанию
- Сенсорная панель для чисел
- Используйте VoiceOver для создания электронной таблицы
- Используйте VoiceOver для создания формул и автозаполнения ячеек
- Добавить или удалить таблицу
- Выбор ячеек, строк и столбцов
- Добавление или удаление строк и столбцов
- Переместить строки и столбцы
- Изменение размера строк и столбцов
- Объединить или разъединить ячейки
- Изменение внешнего вида текста таблицы
- Показать, скрыть или изменить заголовок таблицы
- Изменить цвета сетки таблицы
- Используйте стили таблиц
- Изменение размера, перемещение или блокировка таблицы
- Добавить текст в таблицы
- Добавляйте объекты в ячейки
- Добавить информацию об акциях
- Автозаполнение ячеек
- Копировать, перемещать или удалять содержимое ячейки
- Создание снимка таблицы
- Форматирование дат, валюты и т.
 д.
д. - Создание пользовательского формата ячейки
- Добавьте флажки и другие элементы управления в ячейки
- Форматирование таблиц для двунаправленного текста
- Форматирование дат, валюты и т.
- Перенос текста по размеру ячейки
- Выделите ячейки
- Данные фильтра
- Алфавитизация или сортировка данных в таблице
- Знакомство с категориями
- Добавляйте, редактируйте или удаляйте категории
- Изменить группы категорий
- Добавьте расчеты для суммирования групповых данных
- Введение в сводные таблицы
- Создать сводную таблицу
- Добавить и упорядочить данные сводной таблицы
- Изменение способа сортировки, группировки данных сводной таблицы и т.
 д.
д. - Обновить сводную таблицу
- Просмотр исходных данных для значения сводной таблицы
- Быстро рассчитать сумму, среднее значение и т. д.
- Вычислять значения, используя данные в ячейках таблицы
- Используйте справку по формулам и функциям
- Выберите данные для построения диаграммы
- Добавляйте столбчатые, столбчатые, линейные, площадные, круговые, кольцевые и лепестковые диаграммы.
- Добавьте точечные и пузырьковые диаграммы
- Интерактивные графики
- Удалить диаграмму
- Изменение типа диаграммы
- Изменить данные диаграммы
- Перемещение и изменение размера диаграмм
- Изменение внешнего вида рядов данных
- Добавьте легенду, линии сетки и другие маркировки
- Изменить метки диаграммы
- Добавление границы и фона диаграммы
- Используйте стили диаграммы
- Выберите текст и поместите точку вставки
- Добавить текст
- Скопируйте и вставьте текст
- Используйте диктовку для ввода текста
- Используйте акценты и специальные символы
- Форматирование электронной таблицы для другого языка
- Используйте фонетические справочники
- Использовать двунаправленный текст
- Используйте вертикальный текст
- Измените шрифт или размер шрифта
- Жирный, курсив, подчеркивание и зачеркивание
- Изменить цвет текста
- Изменить заглавные буквы текста
- Добавление тени или контура к тексту
- Введение в стили абзаца
- Применение стиля абзаца
- Создание, переименование или удаление стилей абзаца
- Обновление или возврат стиля абзаца
- Используйте сочетание клавиш, чтобы применить стиль
- Отрегулируйте расстояние между символами
- Добавить буквицы
- Подъем и опускание символов и текста
- Автоматически форматировать дроби
- Создание и использование стилей символов
- Формат дефисов и кавычек
- Форматирование китайского, японского или корейского текста
- Установить позиции табуляции
- Выровнять текст
- Форматировать текст в столбцы
- Отрегулируйте межстрочный интервал
- Форматировать списки
- Добавляйте и редактируйте уравнения
- Добавить эффект выделения к тексту
- Добавить ссылки
- Добавление правил (строк) для разделения текста
- Добавить изображение
- Добавить галерею изображений
- Редактировать изображение
- Добавить и изменить фигуру
- Объединяйте или разбивайте фигуры
- Нарисуйте фигуру
- Сохранение фигуры в библиотеке фигур
- Добавление и выравнивание текста внутри фигуры
- Добавьте линии и стрелки
- Анимируйте, делитесь или сохраняйте рисунки
- Добавить видео и аудио
- Запись аудио
- Редактировать видео и аудио
- Установка форматов фильмов и изображений
- Используйте линейки
- Размещение и выравнивание объектов
- Используйте направляющие для выравнивания
- Поместите объекты в текстовое поле или фигуру
- Слой, группировка и блокировка объектов
- Изменить прозрачность объекта
- Заливка объектов цветом или изображением
- Добавление границы к объекту или листу
- Добавить подпись или заголовок
- Добавьте отражение или тень
- Используйте стили объектов
- Изменение размера, поворот и отражение объектов
- Поиск слов
- Найти и заменить текст
- Заменить текст автоматически
- Проверять орфографию
- Установить имя автора и цвет комментария
- Выделите текст
- Добавить и распечатать комментарии
- Отправить таблицу
- Введение в сотрудничество
- Приглашайте других к сотрудничеству
- Совместная работа над общей электронной таблицей
- Изменение настроек общей электронной таблицы
- Прекратить совместное использование электронной таблицы
- Общие папки и совместная работа
- Используйте Box для совместной работы
- Используйте iCloud с номерами
- Импорт файла Excel или текстового файла
- Экспорт в Excel или другой формат файла
- Уменьшите размер файла электронной таблицы
- Сохранение большой электронной таблицы в виде файла пакета
- Восстановить более раннюю версию электронной таблицы
- Переместить электронную таблицу
- Заблокировать электронную таблицу
- Защита электронной таблицы паролем
- Создание пользовательских шаблонов и управление ими
- Перенос электронных таблиц с помощью AirDrop
- Передача электронных таблиц с помощью Handoff
- Перенос электронных таблиц с помощью Finder
- Горячие клавиши
- Символы сочетания клавиш
- Авторские права
Вы можете настроить Numbers на автоматическое использование слов в начале предложений с заглавной буквы. Вы также можете быстро перевести выделенный текст в верхний или нижний регистр или отформатировать текст как заголовок, сделав первую букву каждого слова заглавной.
Вы также можете быстро перевести выделенный текст в верхний или нижний регистр или отформатировать текст как заголовок, сделав первую букву каждого слова заглавной.
Автоматически использовать заглавные буквы в предложениях
Выберите «Числа» > «Настройки» (меню «Числа» вверху экрана).
Щелкните Автоисправление в верхней части окна настроек.
В разделе «Правописание» установите флажок «Автоматически использовать заглавные буквы».
Этот параметр применяется только к Numbers, но не к другим приложениям на вашем Mac.
Изменить заглавные буквы
Выберите текст, который хотите изменить.
Чтобы изменить весь текст в текстовом поле или ячейке таблицы, выберите текстовое поле или ячейку таблицы.
В боковой панели «Формат» нажмите вкладку «Текст», затем нажмите кнопку «Стиль» в верхней части боковой панели.

В разделе «Шрифт» нажмите , затем нажмите всплывающее меню «Заглавные буквы» и выберите вариант:
Нет: Текст остается таким, каким вы его вводили, без изменений.
Все прописные: Весь текст пишется заглавными на одной высоте.
Маленькие прописные: Весь текст пишется заглавными, а прописные буквы — большими.
Заголовок Регистр: Первая буква каждого слова (кроме предлогов, артиклей и союзов) пишется с большой буквы — например, Семь чудес света .
Начальный регистр: Первая буква каждого слова заглавная — например, Семь чудес света .
См. также Знакомство со стилями абзацев в Numbers на MacОбновление или изменение стиля абзаца в Numbers на Mac
Максимальное количество символов: 250
Пожалуйста, не указывайте личную информацию в своем комментарии.
Максимальное количество символов — 250.
Спасибо за отзыв.
Диалоговое окно «Шрифт» в Publisher
Publisher для Microsoft 365 Publisher 2021 Publisher 2019 Publisher 2016 Publisher 2013 Publisher 2010 Дополнительно…Меньше
Если вы хотите указать, как вы хотите, чтобы текст отображался в публикации, вы можете изменить параметры в диалоговом окне Шрифт . Доступность некоторых параметров зависит от языков и шрифтов, которые установлены и разрешены для редактирования.
Общий
Шрифт позволяет указать шрифт. Различные шрифты будут иметь разные характеристики, такие как доступные функции OpenType.
Стиль шрифта позволяет указать стиль шрифта, например Жирный или Курсив . В поле выберите стиль шрифта. Ваш выбор появится в поле Образец .
Размер позволяет указать размер шрифта в пунктах.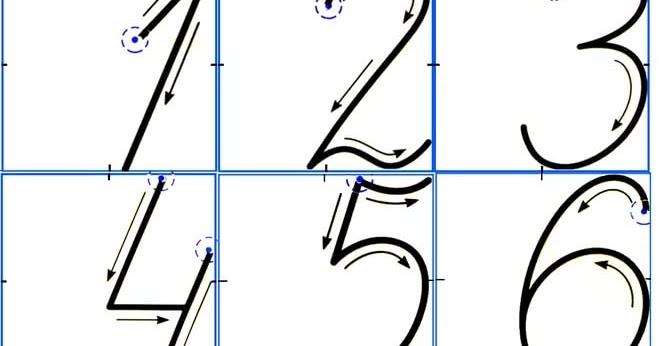 В списке выберите размер шрифта. Ваш выбор появится в Образец коробки .
В списке выберите размер шрифта. Ваш выбор появится в Образец коробки .
Цвет шрифта позволяет указать цвет шрифта и подчеркивания.
Эффекты
Подчеркнуть позволяет подчеркивать текст и изменять стиль подчеркивания. Нажмите (нет) , чтобы убрать подчеркивание.
Верхний индекс поднимает выделенный текст над базовой линией и изменяет размер выделенного текста на меньший размер шрифта.
Подстрочный индекс опускает выделенный текст ниже базовой линии и изменяет выделенный текст на меньший размер шрифта.
Зачеркивание рисует линию через выделенный текст.
Маленькие заглавные буквы форматирует выделенный строчный текст как заглавные и уменьшает их размер. Форматирование заглавных букв не влияет на числа, знаки препинания, неалфавитные символы или буквы верхнего регистра.
Все прописные форматирует строчные буквы как заглавные. Форматирование всех заглавных букв не влияет на числа, знаки препинания, неалфавитные символы или прописные буквы.
Дополнительные эффекты открывает диалоговое окно Форматирование текстовых эффектов , предоставляя вам доступ к дополнительным параметрам текста:
Возможности OpenType
Некоторые шрифты, такие как Gabriola и Calibri, поддерживают ряд новых функций, позволяющих преобразовывать обычный текст в изящную типографику. Если выбранный вами шрифт не поддерживает функции OpenType, этот раздел будет недоступен.
Стиль номера
Табличный форматирует числа таким образом, чтобы каждое число использовало одинаковое количество пикселей и правильно выстраивалось в табличном формате.

Пропорциональный форматирует числа так, чтобы количество пикселей было пропорциональным, например, 0 может быть шире, чем 1.
Подкладка и Старый стиль либо установит числа на базовую линию, чтобы все они были вертикальными, либо позволит числам занимать разные позиции, как показано в этом примере:
Стилистические варианты позволяет вам выбрать альтернативный вид для выбранных вами символов (при условии, что разработчик шрифта создал эти альтернативы).
Лигатуры — это соединения между символами, например, между и или и далее , создающие по существу один символ из двух.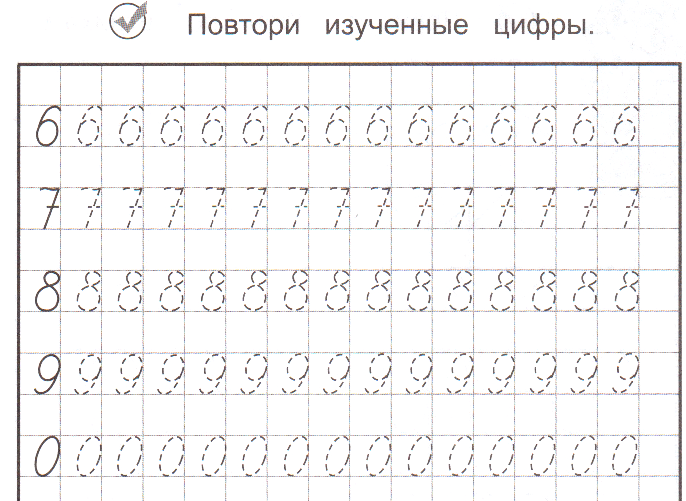
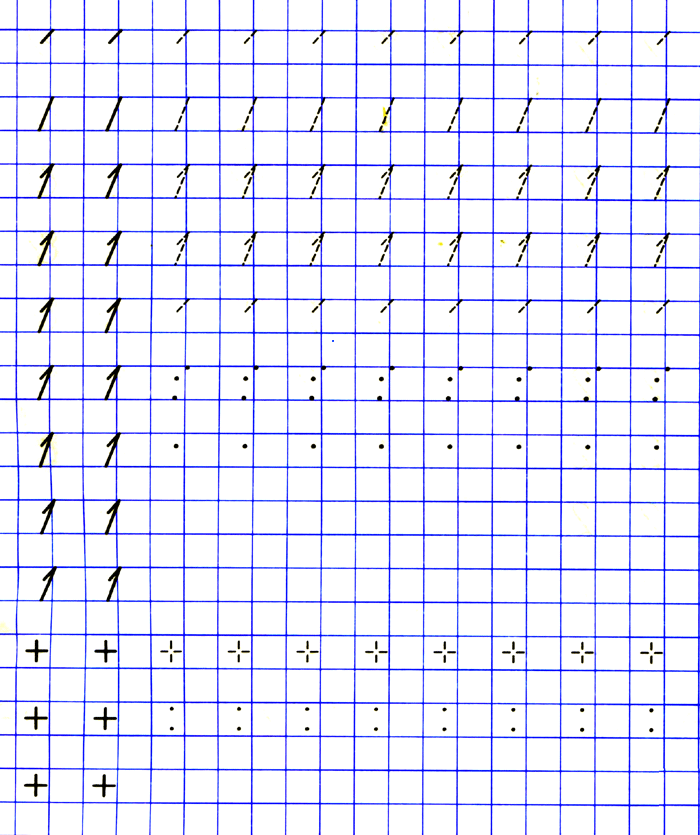
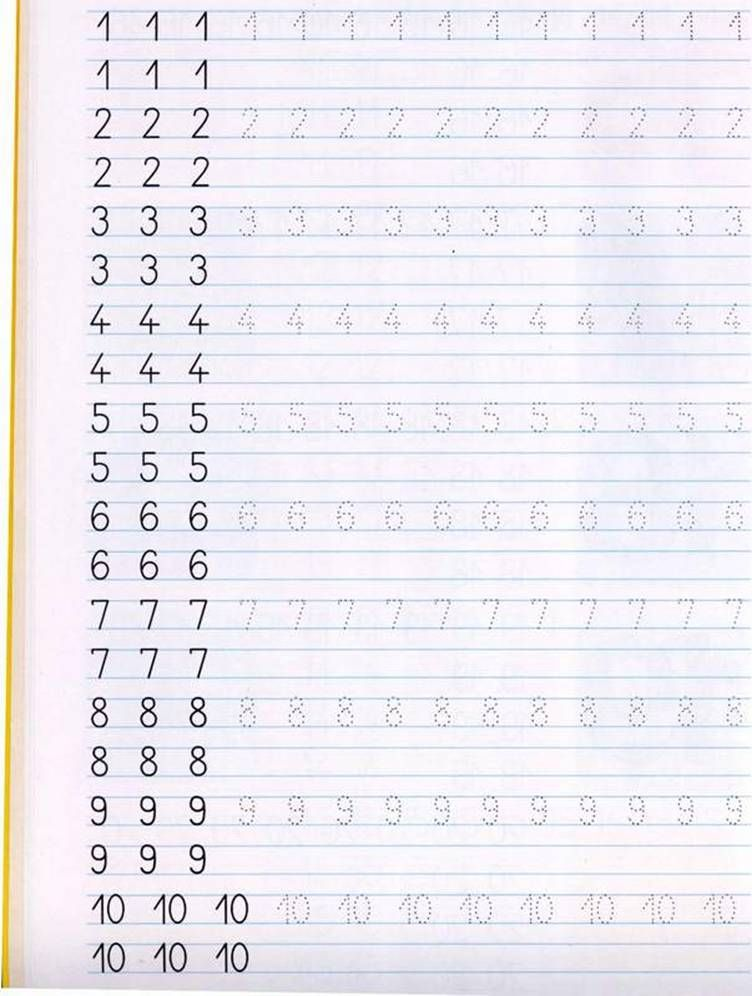
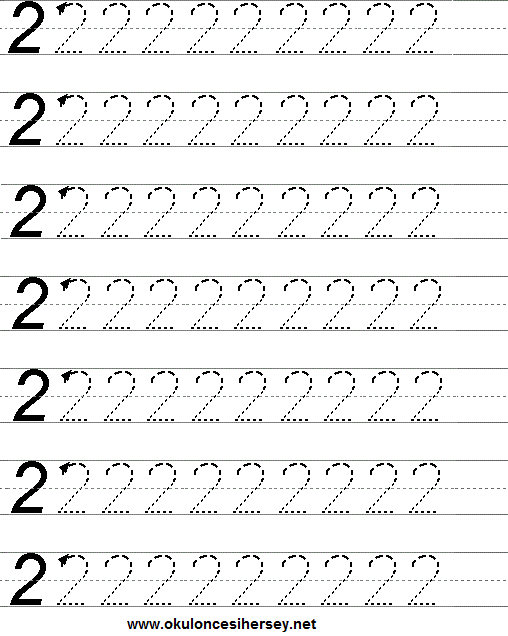

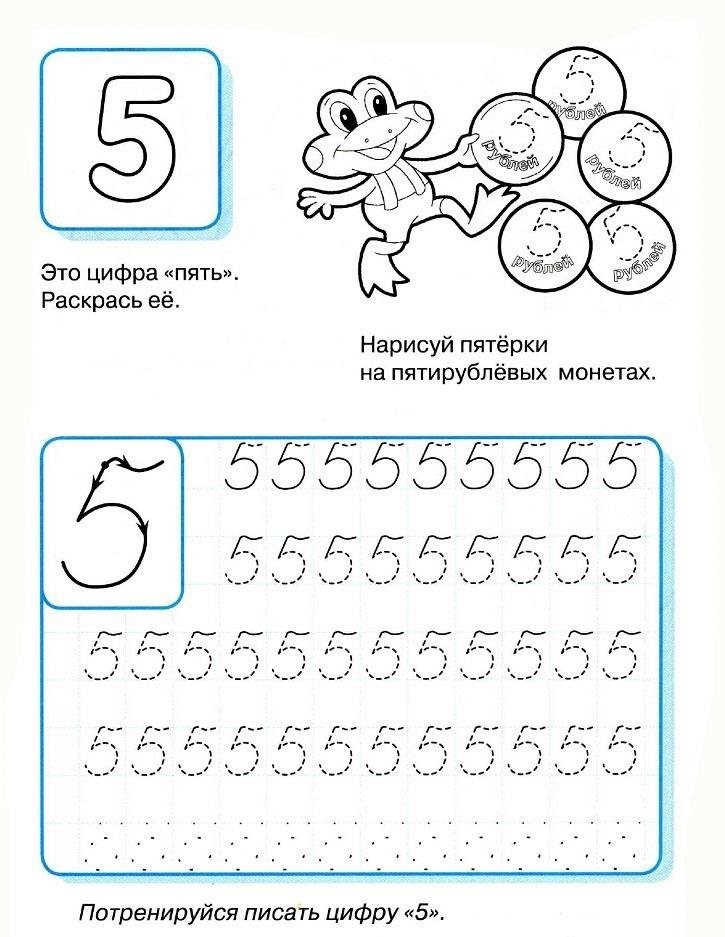 Для последовательной ясности они широко используются в списках, вертикальной нумерации любых рецензий.
Для последовательной ясности они широко используются в списках, вертикальной нумерации любых рецензий.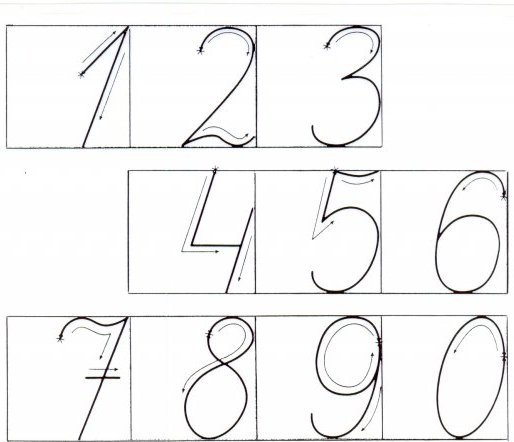
 д.
д.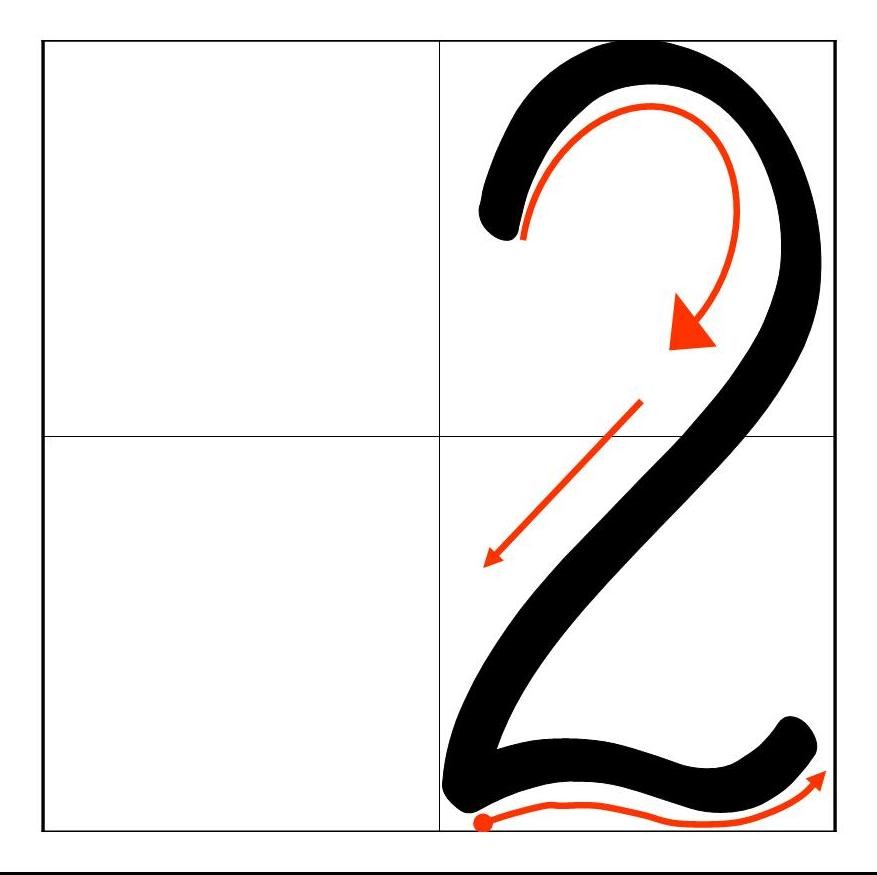 д.
д.