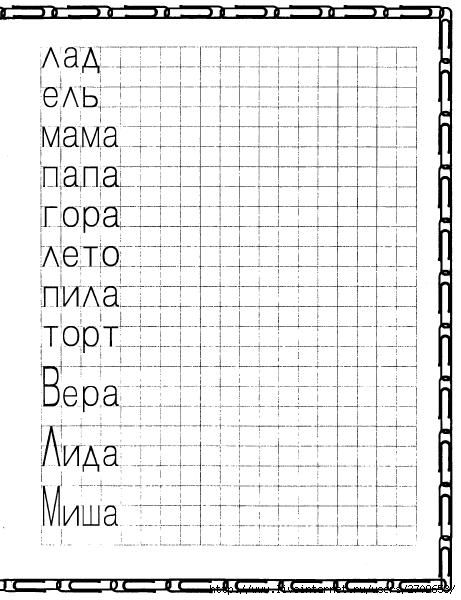Прописи по клеточкам буквы: Прописи для дошкольников – скачать и распечатать
Прописи. Буквы по клеточкам (Марина Георгиева)
Купить офлайн
Цена на сайте может отличаться от цены в магазинах сети. Внешний вид книги может отличаться от изображения на сайте.
В наличии в 32 магазинах. Смотреть на карте
Цена на сайте может отличаться от цены в магазинах сети. Внешний вид книги может отличаться от изображения на сайте.
Практическое пособие предназначено для ознакомления ребёнка с написанием печатных букв. Пропись включает задания по написанию печатных букв, задания-картинки на развитие мелкой моторики и для подготовки руки ребёнка к письму.
.Задания в прописи идут от простого к сложному:
.обведение буквы;
.написание буквы по опорным точкам;
.самостоятельное написание букв.
.Навыки, приобретенные ребенком при выполнении заданий из прописи, пригодятся ему и в дальнейшем: при написании прописных букв, в рисовании, ручном труде.
.Рядом с каждой буквой расположена картинка, начинающаяся на эту букву.
Описание
Характеристики
Практическое пособие предназначено для ознакомления ребёнка с написанием печатных букв. Пропись включает задания по написанию печатных букв, задания-картинки на развитие мелкой моторики и для подготовки руки ребёнка к письму.
.Задания в прописи идут от простого к сложному:
.обведение буквы;
.написание буквы по опорным точкам;
.самостоятельное написание букв.
.Навыки, приобретенные ребенком при выполнении заданий из прописи, пригодятся ему и в дальнейшем: при написании прописных букв, в рисовании, ручном труде.
.Рядом с каждой буквой расположена картинка, начинающаяся на эту букву. Желательно при написании каждой буквы проговаривать её, тогда Ваш ребёнок обязательно выучит все буквы. Это поможет ему в запоминании букв, разовьет его способность различать звуки на слух, ускорит обучение чтению!
.
Окей-книга
На товар пока нет отзывов
Поделитесь своим мнением раньше всех
Как получить бонусы за отзыв о товаре
1
Сделайте заказ в интернет-магазине
2
Напишите развёрнутый отзыв от 300 символов только на то, что вы купили
3
Дождитесь, пока отзыв опубликуют.
Если он окажется среди первых десяти, вы получите 30 бонусов на Карту Любимого Покупателя. Можно писать неограниченное количество отзывов к разным покупкам – мы начислим бонусы за каждый, опубликованный в первой десятке.
Правила начисления бонусов
Если он окажется среди первых десяти, вы получите 30 бонусов на Карту Любимого Покупателя. Можно писать
неограниченное количество отзывов к разным покупкам – мы начислим бонусы за каждый, опубликованный в
первой десятке.
Можно писать
неограниченное количество отзывов к разным покупкам – мы начислим бонусы за каждый, опубликованный в
первой десятке.
Правила начисления бонусов
Книга «Прописи. Буквы по клеточкам» есть в наличии в интернет-магазине «Читай-город» по привлекательной цене. Если вы находитесь в Москве, Санкт-Петербурге, Нижнем Новгороде, Казани, Екатеринбурге, Ростове-на-Дону или любом другом регионе России, вы можете оформить заказ на книгу Марина Георгиева «Прописи. Буквы по клеточкам» и выбрать удобный способ его получения: самовывоз, доставка курьером или отправка почтой. Чтобы покупать книги вам было ещё приятнее, мы регулярно проводим акции и конкурсы.
Прописи буквы
Прописи буквы+79524955325
Сравнение товаров (0)
Сортировать: По умолчаниюПо имени (A – Я)По имени (Я – A)По цене (возрастанию)По цене (убыванию)По рейтингу (убыванию)По рейтингу (возрастанию)По модели (A – Я)По модели (Я – A)
Показывать: 15255075100
Служба поддержки
- Как сделать заказ
- Юридическим лицам
- Как получить дисконтную карту
Дополнительно
- Новости сайта
- Карта сайта
- Адреса магазинов
Выберите пункт выдачи: Курск ТЦ Сумской
Выбор склада в г.
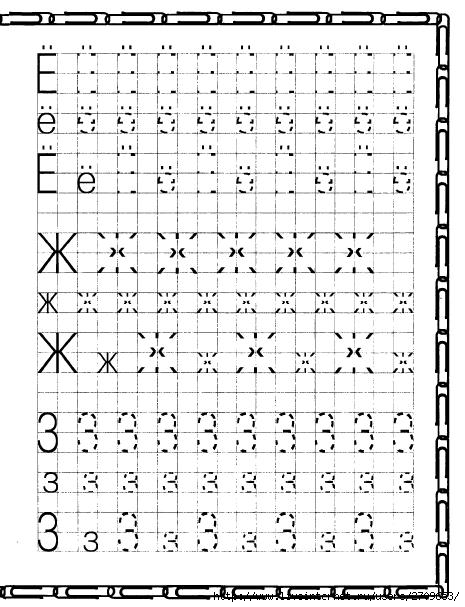 Курске (ТЦ “Сумской” по умолчанию) :
Курске (ТЦ “Сумской” по умолчанию) :– просп.Дружбы, СЦ “Европа”
– ул.Менделеева, ТЦ “Европа”
– просп.Победы, ТЦ “Европа”
– ул.Союзная, магазин “Европа”
– мкр-н Дериглазова, ТЦ “Европа”
– ул.Ленина, 99 (пл.Перекальского)
– просп.Вячеслава Клыкова
– просп.Хрущева, 13а
– ул.Интернациональная, 45
– пос.Жукова
Выбор склада в г.Орле (ул.Комсомольская, 64 по умолчанию) :
– ул.Комсомольская, 64
– ул.Герцена, 1
– Карачевское шоссе, 94, ТЦ “Европа”
– ул.Металлургов, 17, корп.1, ТЦ “Европа”
– ул.Горького, 82
– ул.Карла Маркса, 1/3
– ул.Металлургов, 16, пом.2, Связной
Выбор склада в г.Ливны (ул.Дружбы народов, 96 по умолчанию) :
– ул.Дружбы народов, 96
– ул.Мира, 180а
– ул.Денисова, 5
– пл.Автовокзальная, 15
Выбор склада в г.Мценск (ул.Тургенева, рынок – по умолчанию) :
– ул. Тургенева, рынок
Тургенева, рынок
– ул.Ленина, 29
Выбор склада в г.Елец (ул.Мира, 96 – по умолчанию) :
– ул.Мира, 96
– ул.Орджоникидзе, 14
Выбор склада в г.Железногорск (ул.Ленина, 40/1 – по умолчанию) :
– ул.Ленина, 40/1
– ул.Ленина, 62 (Матис)
– ул.Димитрова, 14
– ул.Ленина, 92, ТЦ Парус
Выбор склада в г.Курчатов (просп.Коммунистический, 30 – по умолчанию) :
– просп.Коммунистический, 30
– ул.Энергетиков, 20б
– ул.Энергетиков, 46, Гринн
Выбор склада в г.Белгороде (Народный бульвар, 103 – по умолчанию) :
– Народный бульвар, 103
– ул.Губкина, 42е
– ул.Пугачева, 5, ТЦ “Европа”
– ул.Богдана Хмельницкого, 38
Выбор склада в г.Воронеже (ул.Лизюкова, 46 – по умолчанию) :
– ул.Лизюкова, 46
– ул.Переверткина, 24
Выбор склада в г.Губкин (ул.Воинов-Интернационалистов,5 – по умолчанию) :
– ул.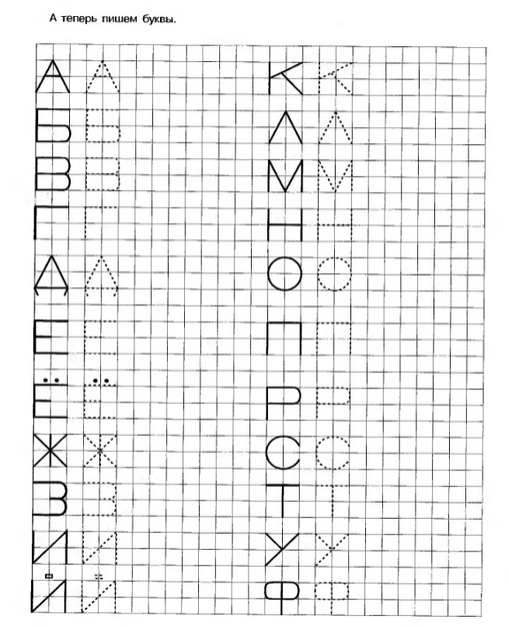 Воинов-Интернационалистов,5
Воинов-Интернационалистов,5
– ул.Лазарева, 22
Выбор склада в г.Старый Оскол (мкр.Интернациональный, 12а – по умолчанию) :
– мкр.Интернациональный, 12а
– мкр.Олимпийский, 62
– мкр.Жукова, 30
Выбор склада в г.Строитель (ул.5 Августа, 12 по умолчанию) :
– ул.5 Августа, 12
– ул.Ленина, 10
Выбор склада в г.Шебекино (ул.Ленина, 26б по умолчанию) :
– ул.Ленина, 26б
– ул.Ленина, 84
Выбор склада в г.Клинцы (ул.Октябрьская, 49 по умолчанию) :
– ул.Октябрьская, 49
– ул.Мира, 57а
Выбор склада в г.Брянск (ул.Дуки, 31 по умолчанию) :
– ул.Дуки, 31
– ул.22 Съезда КПСС, 31а
– ул.2-я Мичурина, д.40
– Московский проспект, 68
– ул.Институтская, 18
Как преобразовать номер столбца Excel в букву
В этом руководстве мы рассмотрим, как изменить номера столбцов Excel на соответствующие алфавитные символы.
При построении сложных формул в Excel иногда может потребоваться получить букву столбца определенной ячейки или из заданного числа. Это можно сделать двумя способами: используя встроенные функции или пользовательскую.
Как преобразовать номер столбца в алфавит (однобуквенные столбцы)
Если имя столбца состоит из одной буквы от A до Z, вы можете получить его, используя эту простую формулу:
СИМВОЛ(64 + номер_столбца )
Например, чтобы преобразовать число 10 в букву столбца, используйте следующую формулу:
=СИМВОЛ(64 + 10)
Также можно ввести число в какую-либо ячейку и ссылаться на эту ячейку в формуле:
=СИМВОЛ(64 + A2)
Как работает эта формула:
Функция CHAR возвращает символ на основе кода символа в наборе ASCII. Значения ASCII заглавных букв английского алфавита от 65 (A) до 9.0 (З). Итак, чтобы получить код заглавной буквы A, вы добавляете 1 к 64; чтобы получить код символа верхнего регистра B, вы добавляете 2 к 64 и так далее.
Как преобразовать номер столбца Excel в букву (любой столбец)
Если вы ищете универсальную формулу, которая работает для любого столбца в Excel (1 буква, 2 буквы и 3 буквы), вам нужно использовать немного более сложный синтаксис:
ПОДСТАВИТЬ (АДРЕС (1, col_number , 4), “1”, “”)
С буквой столбца в A2 формула принимает следующий вид:
=ЗАМЕНИТЬ(АДРЕС(1, A2, 4), "1", "")
Как работает эта формула:
Сначала вы создаете адрес ячейки с номером интересующего столбца. Для этого предоставьте функции АДРЕС следующие аргументы:
.- 1 для row_num (номер строки особого значения не имеет, поэтому можно использовать любой).
- A2 (ячейка, содержащая номер столбца) для номер_столбца .
- 4 для абс_номер 9Аргумент 0004 для возврата относительной ссылки.
С указанными выше параметрами функция АДРЕС возвращает в качестве результата текстовую строку “A1”.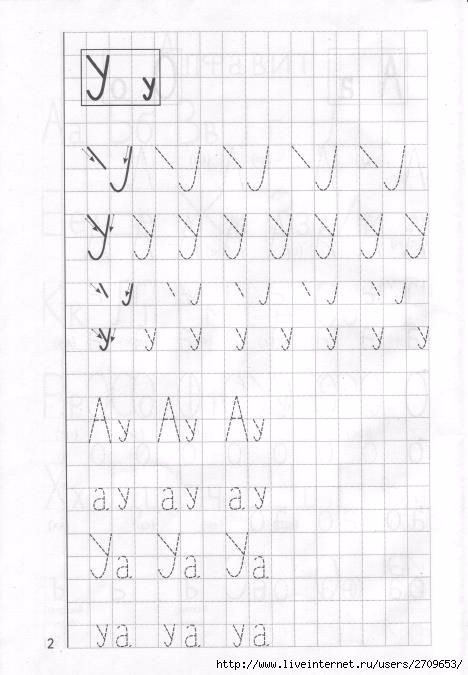
Поскольку нам нужна только буква столбца, мы удаляем номер строки с помощью функции ПОДСТАВИТЬ, которая ищет «1» (или любой другой номер строки, который вы жестко закодировали в функции АДРЕС) в тексте «А1» и заменяет его на пустая строка (“”).
Получить букву столбца из номера столбца с помощью пользовательской функции Пользовательская функция
Если вам необходимо регулярно преобразовывать номера столбцов в алфавитные символы, пользовательская пользовательская функция (UDF) может значительно сэкономить ваше время.
Код функции довольно простой и понятный:
Общедоступная функция ColumnLetter (col_num) Буква столбца = Разделить (Ячейки (1, номер_столбца). Адрес, “$”) (1) Конечная функция
Здесь мы используем свойство Cells для ссылки на ячейку в строке 1, указанный номер столбца и Свойство адреса для возврата строки, содержащей абсолютную ссылку на эту ячейку (например, $A$1). Затем функция Split разбивает возвращаемую строку на отдельные элементы, используя знак $ в качестве разделителя, и мы возвращаем элемент (1), который является буквой столбца.
Вставьте код в редактор VBA, и ваша новая функция ColumnLetter готова к использованию. Подробное руководство см. в разделе Как вставить код VBA в Excel.
С точки зрения конечного пользователя, синтаксис функции очень прост:
ColumnLetter(col_num)
Где col_num — это номер столбца, который вы хотите преобразовать в букву.
Ваша реальная формула может выглядеть следующим образом:
= Буква столбца (A2)
И он вернет точно такие же результаты, как и встроенные функции Excel, рассмотренные в предыдущем примере:
Как получить букву столбца определенной ячейки
ПОДСТАВИТЬ (АДРЕС (1, СТОЛБЦ ( адрес_соты ), 4), “1”, “”)
В качестве примера найдем букву столбца ячейки C5:
=ЗАМЕНИТЬ(АДРЕС(1, СТОЛБЦ(C5), 4), "1", "")
Очевидно, результат “C” 🙂
Как получить букву столбца текущей ячейки
Для вычисления буквы текущей ячейки формула почти такая же, как в приведенном выше примере. Единственное отличие состоит в том, что функция COLUMN() используется с пустым аргументом для ссылки на ячейку, в которой находится формула:
Единственное отличие состоит в том, что функция COLUMN() используется с пустым аргументом для ссылки на ячейку, в которой находится формула:
=ПОДСТАВИТЬ(АДРЕС(1, СТОЛБЦ(), 4), "1", "")
Как создать ссылку динамического диапазона из столбца номер
Надеюсь, предыдущие примеры дали вам новые темы для размышлений, но вас могут интересовать практические применения.
В этом примере мы покажем вам, как использовать формулу «число столбцов в букву» для решения реальных задач. В частности, мы создадим динамическую формулу XLOOKUP, которая будет извлекать значения из определенного столбца на основе его номера.
Предположим, что вы хотите получить показатель прибыли для данного проекта (h3) и недели (h4).
Для выполнения задачи необходимо указать XLOOKUP диапазон, из которого возвращаются значения. Поскольку у нас есть только номер недели, соответствующий номеру столбца, мы сначала преобразуем этот номер в букву столбца, а затем создадим ссылку на диапазон.
Для удобства разобьем весь процесс на 3 простых шага.
- Преобразование номера столбца в букву
С номером столбца в h4 используйте уже знакомую формулу, чтобы изменить его на буквенный символ:
=ЗАМЕНИТЬ(АДРЕС(1, h4, 4), "1", "")Совет. Если число в вашем наборе данных не соответствует номеру столбца, обязательно внесите необходимые исправления. Например, если бы у нас были данные за неделю 1 в столбце B, данные за неделю 2 в столбце C и т. д., мы бы использовали h4+1, чтобы получить правильный номер столбца.
- Создание строки, представляющей ссылку на диапазон
Чтобы создать ссылку на диапазон в виде строки, вы объединяете букву столбца, возвращаемую приведенной выше формулой, с номерами первой и последней строки. В нашем случае ячейки данных находятся в строках с 3 по 8, поэтому мы используем следующую формулу:
.=ЗАМЕНИТЬ(АДРЕС(1, h4, 4), "1", "") & "3:" & ЗАМЕНИТЬ(АДРЕС(1, h4, 4), "1", "") & "8"Учитывая, что h4 содержит «3», которая преобразуется в «C», наша формула претерпевает следующее преобразование:
="С"&"3:"&"С"&"8"И создает строку C3:C8.

- Сделать ссылку динамического диапазона
Чтобы преобразовать текстовую строку в действительную ссылку, которую может понять Excel, вложите приведенную выше формулу в функцию ДВССЫЛ, а затем передайте ее аргументу 3 rd XLOOKUP:
=XLOOKUP(h3, E3:E8, INDIRECT(h5), "Не найдено")Чтобы избавиться от лишней ячейки, содержащей строку возвращаемого диапазона, вы можете поместить формулу ПОДСТАВИТЬ АДРЕС в саму функцию ДВССЫЛ:
=XLOOKUP(h3, E3:E8, INDIRECT(ПОДСТАВИТЬ(АДРЕС(1, h4, 4), "1", "") & "3:" & ПОДСТАВИТЬ(АДРЕС(1, h4, 4), "1 ", "") & "8"), "Не найдено")
С нашей пользовательской функцией ColumnLetter вы можете получить более компактное и элегантное решение:
=XLOOKUP(h3, E3:E8, INDIRECT(ColumnLetter(h4) & "3:" & ColumnLetter(h4) & "8"), "Not found")
Вот как найти букву столбца из число в экселе. Я благодарю вас за чтение и с нетерпением жду встречи с вами в нашем блоге на следующей неделе!
Практическая рабочая тетрадь для скачивания
Номер столбца Excel в букву – примеры (файл . xlsm)
xlsm)
Вас также может заинтересовать
Формула Excel: преобразование номера столбца в букву
преобразование номера столбца в буквыВ этом примере мы хотим ввести номер столбца в первый столбец таблицы, а затем позволить второму столбцу отображать соответствующую букву столбца Excel. Буква A соответствует первому столбцу на листе Excel, B во второй столбец, C в третий столбец и так далее.
Рисунок 1. Преобразование номеров столбцов в буквы
Чтобы преобразовать номер столбца в букву столбца Excel (, т.е. , A , B , C и т. д.), мы будем использовать формулу, которая использует функции ADDRESS и SUBSTITUTE .
Общая формула будет
Рисунок 2. Преобразование номеров столбцов в буквы
В нашем примере формула в ячейке C5 будет
Рисунок 3. Преобразование номеров столбцов в буквы
Использование функции АДРЕС Функция АДРЕС возвращает текстовое представление адреса ячейки.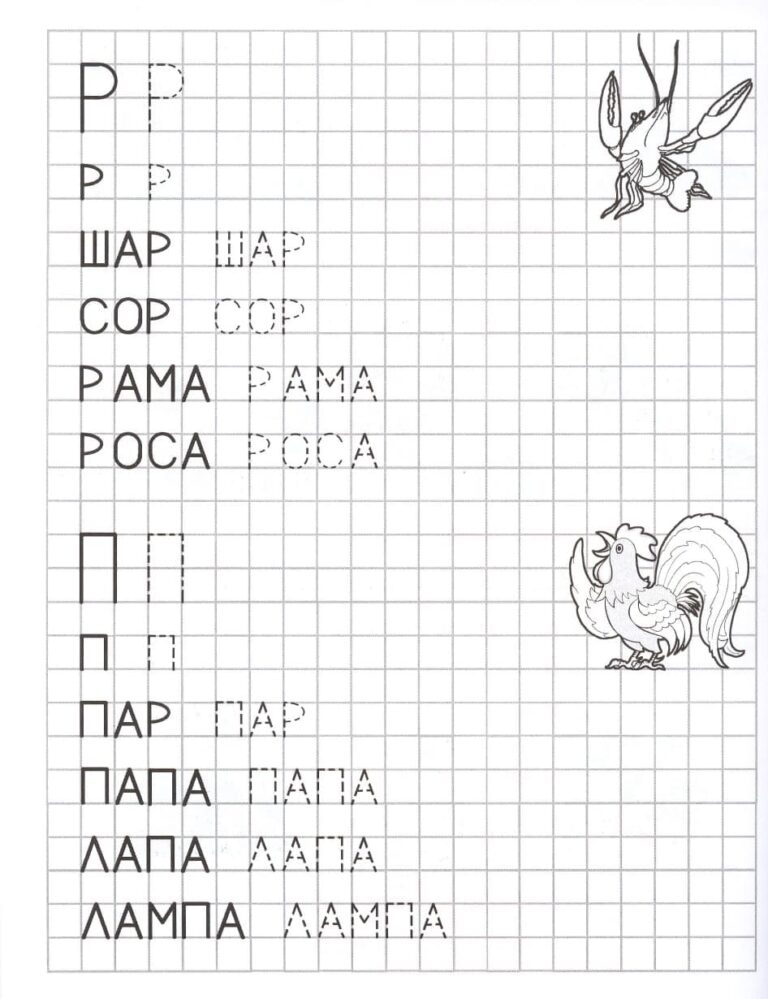 Это встроенная функция Excel, которую можно использовать в качестве функции поиска. Например, формула =АДРЕС(1,1) вернет значение $A$1 . АДРЕС 9Функция 0031 может быть введена как часть формулы или как параметр в другой функции.
Это встроенная функция Excel, которую можно использовать в качестве функции поиска. Например, формула =АДРЕС(1,1) вернет значение $A$1 . АДРЕС 9Функция 0031 может быть введена как часть формулы или как параметр в другой функции.
Первым шагом является создание адреса, содержащего номер столбца. Мы сделаем это с помощью функции АДРЕС , предоставив 1 для номера строки (мы можем использовать любой номер строки, и это будет жестко запрограммировано или фиксировано в формуле), номер столбца из ячейки B5 , и мы будем использовать 4 для аргумента abs_num , чтобы получить относительную ссылку на адрес ячейки. Обратите внимание, что четыре возможных значения для abs_num аргумент: 1 (или опущен) для абсолютной ссылки; 2 для абсолютной ссылки на строку и относительную ссылку на столбец; 3 для относительной ссылки на строку и абсолютную ссылку на столбец; и 4 для относительной ссылки.
С предоставленной информацией наша функция ADDRESS вернет текстовую строку « A1 ». Затем мы воспользуемся функцией SUBSTITUTE , чтобы удалить числовую часть текста и оставить только букву столбца.
Рисунок 4. Преобразование номеров столбцов в буквы
Использование функции ПОДСТАВИТЬ Функция ПОДСТАВИТЬ используется для замены определенных частей текста другими посредством сопоставления. Например, формула =ПОДСТАВИТЬ("123-456-789", "-", "") вернет “123456789” , потому что мы указали в формуле заменить каждое вхождение “-” в основном тексте с нулевой строкой («»), тем самым удаляя тире. Обратите внимание, что 9Функция 0030 SUBSTITUTE чувствительна к регистру.
Как уже упоминалось, мы будем использовать функцию SUBSTITUTE , чтобы удалить числовую часть ссылки на адрес текстовой ячейки и сохранить только букву столбца. Вот как это делается: во всех случаях мы можем уверенно найти «1», а затем заменить ее нулевой строкой («»)
.