Презентация урока 1 класс вверху внизу слева справа: Вверху. Внизу. Слева. Справа. | Презентация урока для интерактивной доски по математике (1 класс) по теме:
Конспекты уроков математика 1 класс – Справочник
Конспекты математике 1 класс
Цель урока: закрепить умение решать задачи.
Задачи:
- повторить примеры в пределах 10, продолжать учиться решать задачи. развивать логическое мышление, развивать сосредоточенность внимания, оперативную и долговременную память учащихся. способствовать воспитанию трудолюбия, любви к предмету.
Конспект урока по математике 1 класс: Проверочная работа по теме «Сложение и вычитание в пределах 10»
Цель: проверить уровень сформированности знаний сложения и вычитания в пределах 10.
Задачи урока:
- закрепить знание о составе чисел первого десятка; закрепить знания о нумерации чисел 1-10; закрепить умения решать простые задачи.
Конспект урока математики 1 класс «Число и цифра 1»
Цель урока – познакомить первоклассников с числом и цифрой 1.
Задачи:
- познакомить с числом и цифрой 1, уточнить понятия пространственных отношений: слева, справа, сверху-снизу.
 развивать речь, познавательные способности, устойчивое внимание, мышление, память, логическое мышление, воображение. формировать интерес к математике. Воспитывать у учащихся культуру общения, чувства коллективизма, уважения к одноклассникам.
развивать речь, познавательные способности, устойчивое внимание, мышление, память, логическое мышление, воображение. формировать интерес к математике. Воспитывать у учащихся культуру общения, чувства коллективизма, уважения к одноклассникам.Чибисова Наталья Николаевна, учитель начальных классов МБОУ «СОШ № 45 им. Маршала Советского Союза Г. К. Жукова» г. Калуга
Конспект урока математики 1 класс «Связь между суммой и слагаемыми»
УМК: «Школа России».
Цели урока:
- познакомить с взаимосвязью сложения и вычитания; вывести правило нахождения неизвестного слагаемого; формировать вычислительные навыки.
Конспект урока математики в 1 классе «Сложение и сравнение чисел в пределах 10»
Цели:
- повторить состав чисел, развивать навыки сложения в пределах 10; формировать умения пользоваться математическими терминами: «слагаемое», «сумма», «отрезок»; совершенствовать вычислительные навыки; развивать математическую речь, интерес к математике.

Конспект урока математики в 1 классе «Литр»
Цели урока:
- создать условия для ознакомления с единицей вместимости — литром; развития навыков счета, умений решать задачи изученных видов.
Задачи:
- создать условия для решения учебных и практических задач; развитие интереса к предмету, математической речи, памяти, внимания и мышления; содействовать выработке самостоятельности в освоении новых знаний.
Урок-путешествие по теме «Числа от 1 до 10» 1 класс
Цель урока: закрепить знания и умения первоклассников по пройденной теме «Числа от 1 до 10».
Задачи:
- повторить приемы сложения и вычитания; решать простые задачи изученных типов; развивать воображение, навыки логического мышления.
Конспект урока математики 1 класс «Число и цифра 5. Письмо цифры 5»
УМК: «Школа России».
Цели урока:
- ознакомление с образованием числа 5 и его графической записью – цифрой 5; формирование умений соотносить число и цифру 5.
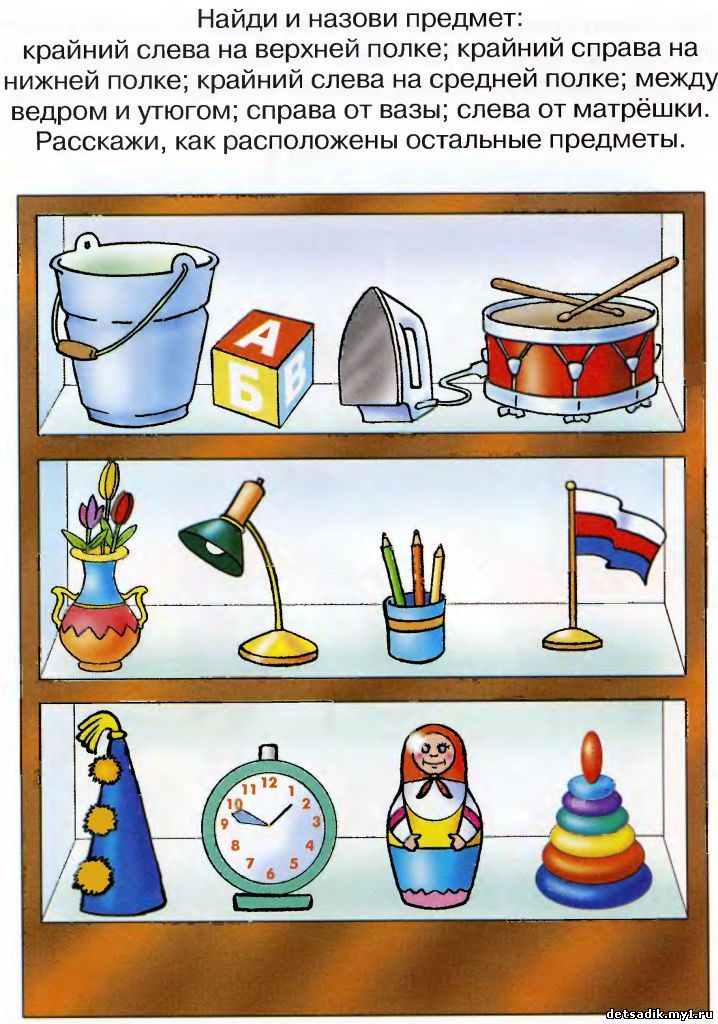
Образовательный сайт Koncpekt. ru создан для педагогов, занимающихся обучением, воспитанием и развитием детей. Мы предлагаем методические материалы: конспекты уроков, рабочие программы, сценарии праздников, разработки классных часов, а также новости образования и многое другое.
Все материалы, представленные на сайте, присланы авторами для публикации, либо взяты из открытых источников в сети интернет и опубликованы исключительно в ознакомительных целях. При копировании материалов прямая ссылка на сайт Конспект. ру обязательна!
Конспект урока математики 1 класс Связь между суммой и слагаемыми.
Koncpekt. ru
11.03.2017 8:30:59
2017-03-11 08:30:59
Источники:
Https://koncpekt. ru/nachalnye-klassy/konspekty-urokov/matematika-1klass/
Видеоуроки и конспекты Математика 1 класс » /> » /> .keyword { color: red; }
Конспекты математике 1 класс
Конспекты По математике 1 класс собраны по порядку на этой странице.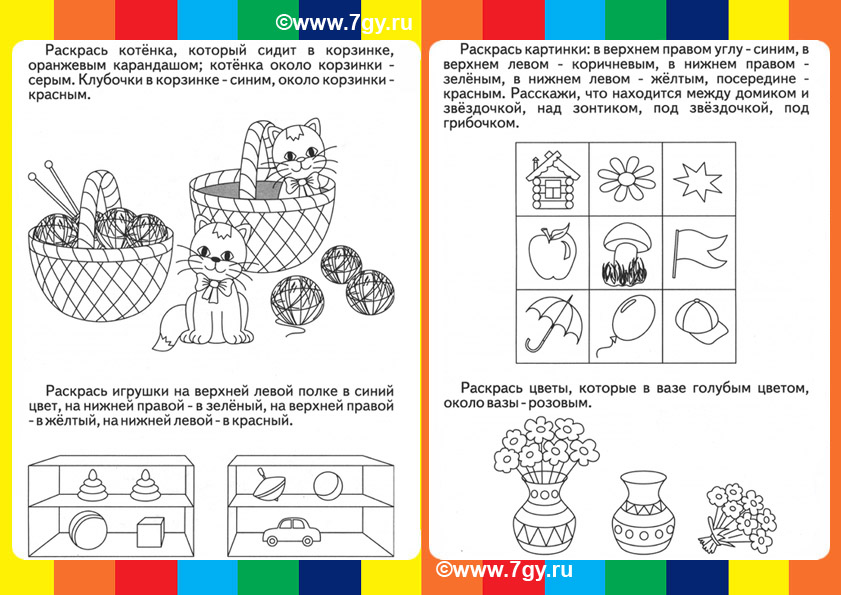 Они помогут вам наглядно показать учебный материал на своих уроках, а ученик с их помощью сможет самостоятельно изучить любую тему урока по видео или конспекту. Это готовые материалы Для учителя математики, которые можно удобно использовать на каждом своем уроке.
Они помогут вам наглядно показать учебный материал на своих уроках, а ученик с их помощью сможет самостоятельно изучить любую тему урока по видео или конспекту. Это готовые материалы Для учителя математики, которые можно удобно использовать на каждом своем уроке.
- Все комплекты Математика 1 класс 2016 Решение текстовых задач по математике 1-4 классы 2014
1. Математика. Роль математики в жизни людей и общества
Математика 1 класс
2. Пространственные представления. Вверху. Внизу. Слева. Справа
Математика 1 класс
3. Пространственные и временные представления
Математика 1 класс
4. Сравнение групп предметов. Отношения
Математика 1 класс
5. Понятия «много», «один». Число и цифра 1
Математика 1 класс
6. Число и цифра 2
Математика 1 класс
7. Число и цифра 3
Математика 1 класс
8. Знаки: +, -, =. «Прибавить», «вычесть», «получится»
Математика 1 класс
9.
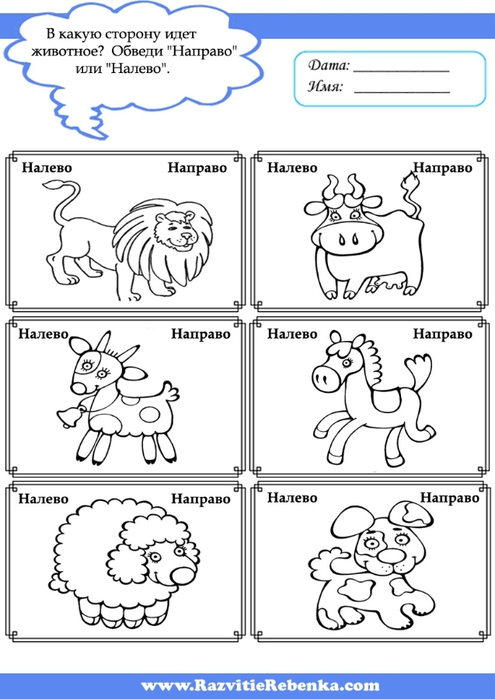 Число и цифра 4
Число и цифра 4Математика 1 класс
10. Число и цифра 5
Математика 1 класс
Получайте новое первыми
© 2008-2022, ООО «Мультиурок», ИНН 6732109381, ОГРН 1156733012732
Лицензия на осуществление образовательной деятельности №Л035-01253-67/00192584 от 25.08.2017 г.
Математика 1 класс
© 2008-2022, ООО «Мультиурок», ИНН 6732109381, ОГРН 1156733012732
Лицензия на осуществление образовательной деятельности №Л035-01253-67/00192584 от 25.08.2017 г.
2008-2022, ООО Мультиурок, ИНН 6732109381, ОГРН 1156733012732.
Videouroki. net
14.08.2017 1:28:20
2017-08-14 01:28:20
Источники:
Https://videouroki. net/video/matematika/1-class/matiematika-1-klass/1/
1 класс. Математика. Конспекты уроков. » /> » /> .keyword { color: red; }
Данная разработка соответствует требованиям ФГОС предявляемым к такому типу урока, как «урок обобщения и систематизации знаний (УСЗ). .
.
Этот урок является продолжением темы «Сравнение групп предметов. На сколько больше. На сколько меньше» из раздела «Подготовка к изучению чисел». К данной разработке есть презентация, которую вы можете найти на этом сайте в категории «1 класс. Математика. Презентации к у.
Конспект урока математики в 1 классе на тему «Сравнение групп предметов. На сколько больше. На сколько меньше.» сопровождается одноимённой презентацией, которую можно найти на этом сайте в категории «1 класс. Математика. Презентации к урокам. .
Данная разработка урока математики в 1 классе по теме «Сравнение групп предметов. Больше. Меньше. Столько же.» может сопровождаться презентацией на эту же тему, которая присутствует на этом сайте. Презентация содержит элементы анимации. .
К данной разработке урока по математике в 1 классе на тему «Временные представления. Раньше, позже, сначала, потом.» есть презентация, которая очень органично вписывается в течение урока по разделу «Подготовка к изучению чисел».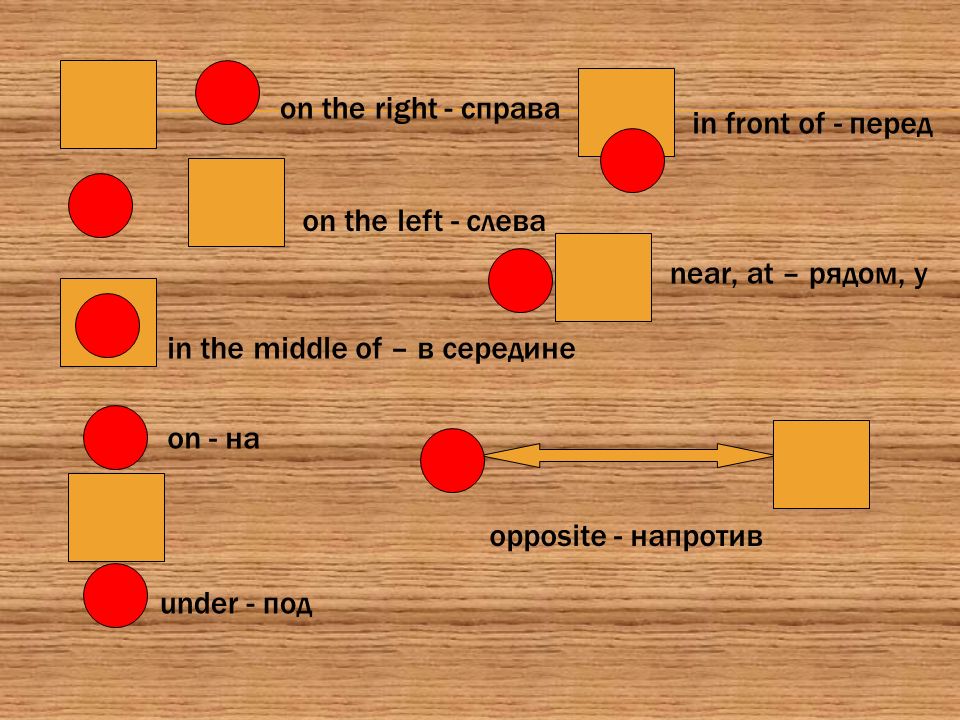 Презентация есть на этом сайте. .
Презентация есть на этом сайте. .
Конспект урока по математике в 1 классе на тему «Пространственные представления. Слева, справа.» может быть использован при изучении раздела «Подготовка к изучению чисел». При исползовании данной разработки может быть использована презентация на данную тему, которая содержится.
Данная разработка урока математики в 1 классе на тему «Пространственные отношения. Вверху, внизу.» относится к разделу «Подготовка к изучению чисел». При использовании данного конспекта можно использовать одноимённую презентацию, которая содержится на данном сайте. .
Данный урок относится к разделу «Подготовка к изучению чисел» и соспровождается презентацией, которая присутствует на этом же сайте. .
Данный урок входит в раздел «Подготовка к изучению чисел» 1 класс. Конспект включает перечень целей, задач, а так же метапредметных результатов. .
На сколько меньше.
Multiurok. ru
29.07.2020 8:54:13
2020-07-29 08:54:13
Источники:
Https://multiurok.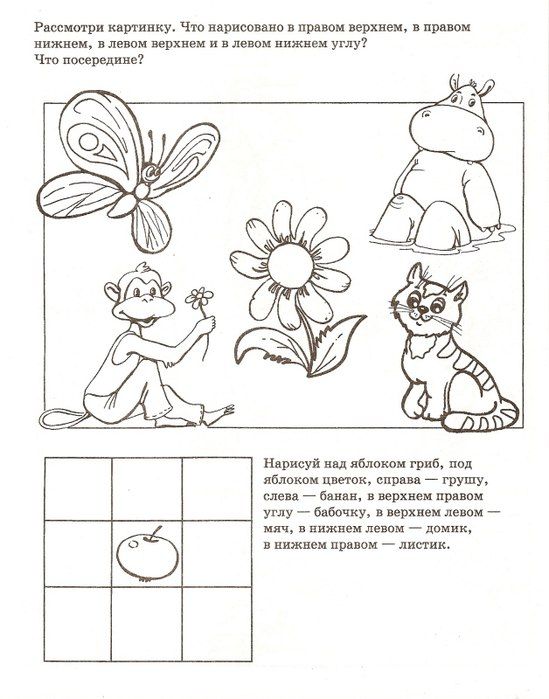 ru/id47887610/files/1-klass-matematika-konspekty-urokov/
ru/id47887610/files/1-klass-matematika-konspekty-urokov/
Использование сочетаний клавиш для создания презентаций PowerPoint
Office Accessibility
PowerPoint
PowerPoint
Использование сочетаний клавиш для создания презентаций PowerPoint
PowerPoint для Microsoft 365 PowerPoint для Microsoft 365 для Mac PowerPoint для Интернета PowerPoint 2019 PowerPoint 2019 для Mac PowerPoint 2016 PowerPoint 2016 для Mac PowerPoint 2013 PowerPoint для iPad PowerPoint для iPhone PowerPoint для планшетов с Android PowerPoint 2010 PowerPoint 2007 PowerPoint для Mac 2011 PowerPoint для телефонов с Android Еще…Меньше
Многие пользователи находят, что использование внешней клавиатуры с сочетаниями клавиш для PowerPoint помогает им работать эффективнее. Для пользователей с ограниченными возможностями подвижности или зрения сочетания клавиш могут быть более удобными, чем работа с сенсорным экраном или мышью.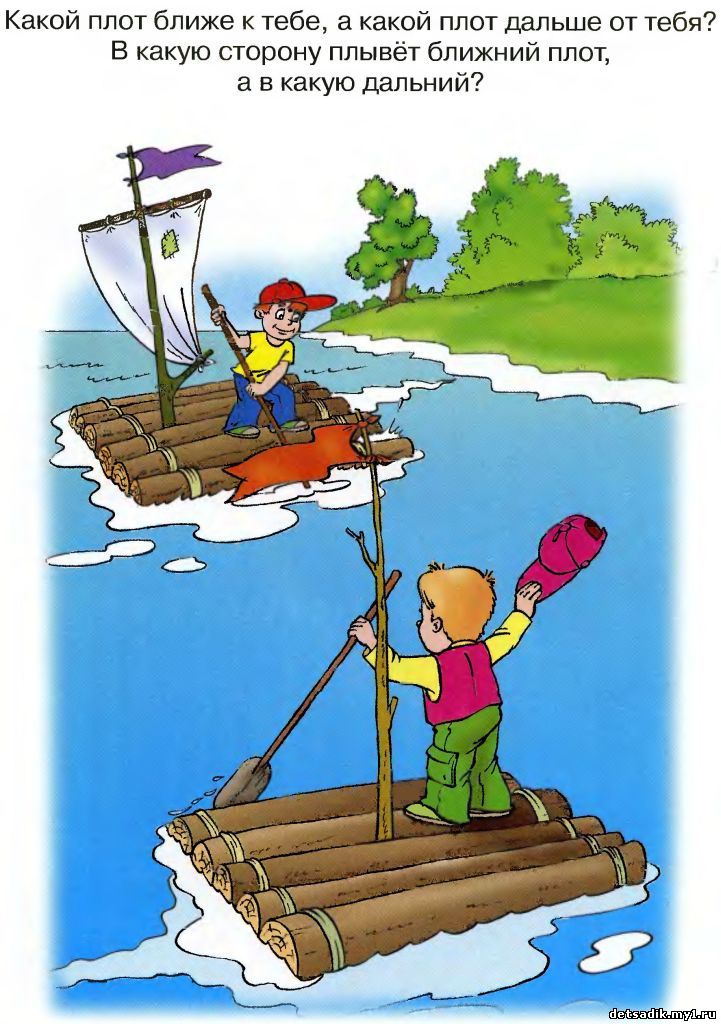
Примечания:
-
Сочетания клавиш в этой статье соответствуют принятой в США раскладке клавиатуры. Сочетания клавиш для других раскладок клавиатуры могут отличаться от приведенных здесь.
-
Знак “плюс” (+) в сочетании клавиш означает, что одновременно необходимо нажать несколько клавиш.
Знак запятой (,) в сочетании клавиш означает, что необходимо нажимать несколько клавиш по порядку.
В этой статье описываются сочетания клавиш, функции и другие распространенные сочетания клавиш в режиме создания в PowerPoint Windows.
Примечания:
- org/ListItem”>
Чтобы быстро найти сочетание клавиш в этой статье, воспользуйтесь поиском. Нажмите CTRL+F, а затем введите слова поиска.
-
Если часто используемая макрос не имеет сочетания клавиш, его можно добавить на панель быстрого доступа, чтобы создать его. Инструкции см. в статье “Использование клавиатуры для настройки панели быстрого доступа”.
-
Получите PowerPoint 2016 сочетания клавиш в документеWord по этой ссылке: PowerPoint 2016 для сочетаний клавиш Windows.
В этом разделе
- org/ListItem”>
Часто используемые сочетания клавиш
Сочетания клавиш для ленты
-
Использование клавиш доступа к вкладкам ленты
-
Работа с вкладками ленты с помощью клавиатуры
-
- org/ListItem”>
Перемещение между областями
-
Работа в режиме структуры
-
Выделение и редактирование текста и объектов
-
Выделение текста и объектов
Удаление и копирование текста и объектов
-
Перемещение по тексту
-
Поиск и замена текста
-
Перемещение и работа в таблицах
-
- org/ListItem”>
Форматирование текста
-
Изменение шрифта или его размера
-
Применение форматирования знаков
-
Копирование форматирования
- org/ListItem”>
Выравнивание абзацев
-
-
Работа с фигурами, изображениями, надписями, объектами и рисунками WordArt
-
Вставка примечаний
-
Изменение порядка слайдов или разделов в наборе слайдов
- org/ListItem”>
Использование панели выбора
-
Доступ к областям задач и работа с ними
-
Другие полезные сочетания клавиш
-
Настраиваемые сочетания клавиш
Часто используемые сочетания клавиш
В следующей таблице перечислены наиболее часто используемые сочетания клавиш в PowerPoint.
|
Действие |
Клавиши |
|---|---|
|
Создайте презентацию. |
CTRL + N |
|
Добавьте новый слайд. |
CTRL+M |
|
Преобразование выделенного текста в полужирный. |
CTRL+B |
|
Изменение размера шрифта для выделенного текста. |
Alt+H, F, S |
|
Откройте диалоговое окно “Масштаб”. |
ALT+W, Q |
|
Вырезание выделенного текста, объекта или слайда. |
CTRL+X |
|
Копирование выделенного текста, объекта или слайда. |
CTRL+C |
|
Вставка вырезанного или скопированного текста, объекта или слайда. |
CTRL+V |
|
Отмена последнего действия |
CTRL+Z |
|
Сохраните презентацию. |
CTRL+S |
|
Вставка рисунка с устройства. |
Alt+N, P, D |
|
Вставить фигуру. |
Alt+N, S, H |
|
Выбор темы. |
ALT+G, H |
|
Выбор макета слайда. |
ALT+H, L |
|
Перемещение к следующему слайду. |
PAGE DOWN |
|
Переход к предыдущему слайду. |
PAGE UP |
|
Перейдите на вкладку “Главная “. |
ALT+H |
|
Перейдите на вкладку “Вставка “. |
ALT+N |
|
Запуск слайд-шоу. |
F5 |
|
Завершение слайд-шоу. |
ESC |
|
Закройте PowerPoint. |
CTRL+Q |
К началу страницы
Сочетания клавиш для ленты
Лента группирует связанные параметры на вкладках. Например, на вкладке “Главная ” группа “Абзац ” включает параметр “Маркеры “. Нажмите клавишу ALT, чтобы отобразить сочетания клавиш, называемые подсказками клавиш, в виде букв на небольших изображениях рядом с вкладками и вариантами.
Вы можете объединить буквы подсказок клавиш с клавишей ALT, чтобы использовать сочетания клавиш, называемые клавишами доступа, для параметров ленты. Например, нажмите ALT+H, чтобы открыть вкладку Главная, и ALT+Q, чтобы перейти к полю Помощник или Поиск. Нажмите клавишу ALT еще раз, чтобы просмотреть подсказки клавиш для параметров на выбранной вкладке.
Например, нажмите ALT+H, чтобы открыть вкладку Главная, и ALT+Q, чтобы перейти к полю Помощник или Поиск. Нажмите клавишу ALT еще раз, чтобы просмотреть подсказки клавиш для параметров на выбранной вкладке.
В Office 2010 большинство старых сочетаний клавиш ALT по-прежнему работают. Однако необходимо знать полную последовательность клавиш. Например, нажмите клавишу ALT и одну из старых клавиш меню: E (Рецензирование), V (Вид), I (Вставка) и т. д. Появится уведомление о том, что вы используете клавишу доступа из предыдущей версии Microsoft Office. Если вы знаете полную последовательность клавиш, используйте ее. Если вы не помните последовательность, вместо этого нажмите клавишу ESC и руководствуйтесь подсказками клавиш.
Использование клавиш доступа для вкладок ленты
Чтобы перейти к вкладке на ленте, нажмите одну из указанных ниже клавиш доступа.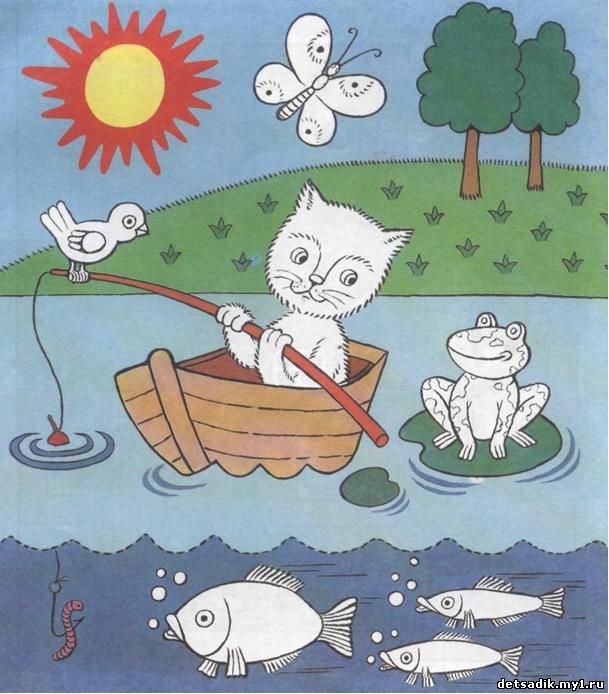 Дополнительные вкладки могут отображаться в зависимости от выбранного фрагмента в презентации.
Дополнительные вкладки могут отображаться в зависимости от выбранного фрагмента в презентации.
|
Действие |
Клавиши |
|---|---|
|
Перейдите к полю “Помощник” или ” Поиск ” на ленте и введите условие поиска для получения помощи или содержимого справки . |
ALT+Q, а затем введите условие поиска. |
|
Откройте меню “Файл “. |
ALT+F |
|
Откройте вкладку “ Главная” и отформатируете слайды, шрифты, абзацы или рисунки. |
ALT+H |
|
Откройте вкладку “ Вставка” и вставьте слайды, таблицы, изображения, иллюстрации, формы, ссылки, текст, символы или носители. |
ALT+N |
|
Откройте вкладку “Рисование” и получите доступ к средствам рисования. |
Alt+J, I |
|
Откройте вкладку “Конструктор “, примените темы и настройте слайды. |
ALT+G |
|
Откройте вкладку “Переходы ” и добавьте переходы между слайдами. |
ALT+K |
|
Откройте вкладку “Анимация ” и добавьте анимации на слайды. |
ALT+A |
|
Откройте вкладку “Слайд-шоу “, настроите и воспроизведите слайд-шоу. |
ALT+S |
|
Откройте вкладку “ Рецензировки”, проверьте орфографию и специальные возможности, а также добавьте примечания. |
ALT+R |
|
Откройте вкладку “ Вид” и “Предварительный просмотр макетов презентации”, отобразите и скройте линии сетки и направляющие, задайте масштабирование, управляйте окнами и просматривайте макросы. |
ALT+W |
|
Откройте вкладку “Запись” и управляйте записями экрана, звуком и видео в презентации. |
ALT+C |
|
Откройте вкладку “ Справка” и просмотрите PowerPoint, обратитесь в службу поддержки и оставьте отзыв. |
ALT+Y, 2 |
Примечание: Надстройки и другие программы могут добавлять новые вкладки на ленту и предоставлять ключи доступа для этих вкладок.
К началу страницы
Работа с вкладками ленты с помощью клавиатуры
|
Действие |
Клавиши |
|---|---|
|
Выбор активной вкладки на ленте и активация клавиш доступа. |
ALT или F10. Для перехода на другую вкладку используйте клавиши доступа или клавиши со стрелками. |
|
Перемещение фокуса к командам на ленте. |
TAB или SHIFT+TAB |
|
Перемещение вниз, вверх, влево или вправо между элементами ленты. |
Клавиши со стрелками |
|
Отображение всплывающей подсказки для элемента ленты, на который в данный момент установлен фокус. |
CTRL+SHIFT+F10 |
|
Активируйте выбранную кнопку или элемент управления. |
ПРОБЕЛ или ВВОД |
|
Открытие списка для выбранной команды. |
Клавиша СТРЕЛКА ВНИЗ |
|
Открытие меню для выбранной кнопки. |
ALT+СТРЕЛКА ВНИЗ |
|
Переход к следующей команде в открытом меню или подменю. |
Клавиша СТРЕЛКА ВНИЗ |
|
Развертывание или свертывание ленты. |
CTRL+F1 |
|
Открытие контекстного меню. |
SHIFT+F10 Или, на клавиатуре Windows, клавиша вызова контекстного меню (между клавишами ALT и CTRL справа) |
|
Переход к подменю в открытом или выбранном меню. |
Клавиша СТРЕЛКА ВЛЕВО |
|
Получите справку по выбранной в данный момент команде или элементу управления на ленте. |
F1 |
К началу страницы
Перемещение между областями
|
Действие |
Клавиши |
|---|---|
|
Цикл по часовой стрелке через области в обычном представлении . |
F6 |
|
Цикл против часовой стрелки через области в обычном представлении . |
SHIFT+F6 |
|
Переключение между областью эскизов и областью представления структуры. |
CTRL+SHIFT+TAB |
К началу страницы
Работа в режиме структуры
|
Действие |
Клавиши |
|---|---|
|
Повышение уровня абзаца. |
ALT+SHIFT+СТРЕЛКА ВЛЕВО |
|
Понижение уровня абзаца. |
ALT+SHIFT+СТРЕЛКА ВПРАВО |
|
Перенос выделенных абзацев вверх. |
ALT + SHIFT + СТРЕЛКА ВВЕРХ |
|
Перемещение выделенных абзацев вниз. |
ALT+SHIFT+СТРЕЛКА ВНИЗ |
|
Отображение заголовков уровня 1. |
ALT+SHIFT+1 |
|
Развертывание текста под заголовком. |
ALT+SHIFT+ПЛЮС (+) |
|
Свертывание текста под заголовком. |
ALT+SHIFT+ЗНАК МИНУС (-) |
К началу страницы
Выделение и редактирование текста и объектов
Выделение текста и объектов
|
Действие |
Клавиши |
|---|---|
|
Выделение одного знака справа. |
SHIFT+СТРЕЛКА ВПРАВО |
|
Выделение одного знака слева. |
SHIFT+СТРЕЛКА ВЛЕВО |
|
Выделение до конца слова. |
CTRL+SHIFT+СТРЕЛКА ВПРАВО |
|
Выделение до начала слова. |
CTRL+SHIFT+СТРЕЛКА ВЛЕВО |
|
Выделение одной строки выше (курсор находится в начале строки). |
SHIFT+СТРЕЛКА ВВЕРХ |
|
Выделение одной строки ниже (курсор находится в начале строки). |
SHIFT+СТРЕЛКА ВНИЗ |
|
Выделите объект при выделении текста внутри объекта. |
ESC |
|
Выберите другой объект при выборе одного объекта. |
Клавиша TAB или SHIFT+TAB, пока не будет выбран нужный объект |
|
Перемещение объекта на задний план (на один шаг). |
CTRL+ЛЕВАЯ скобка ([) Office 2010 и Office 2007: недоступно |
|
Перемещение объекта на передний план (на один шаг). |
CTRL+ПРАВАЯ скобка (]) Office 2010 и Office 2007: недоступно |
|
Перемещение объекта на задний план. |
CTRL+SHIFT+ЛЕВАЯ скобка ([) Office 2010 и Office 2007: недоступно |
|
Перемещение объекта на передний план. |
CTRL+SHIFT+ПРАВАЯ скобка (]) Office 2010 и Office 2007: недоступно |
|
Выделение текста внутри объекта (с выделением объекта) |
ВВОД |
|
Выделите все объекты на слайде. |
CTRL+A |
|
Воспроизведение или приостановка файла мультимедиа. |
CTRL+ПРОБЕЛ |
|
Выберите все слайды в режиме сортировщика слайдов или области эскизов. |
CTRL+A |
|
Выделите весь текст в представлении структуры. |
CTRL+A |
Совет: Чтобы выбрать несколько объектов с помощью клавиатуры, используйте область выделения.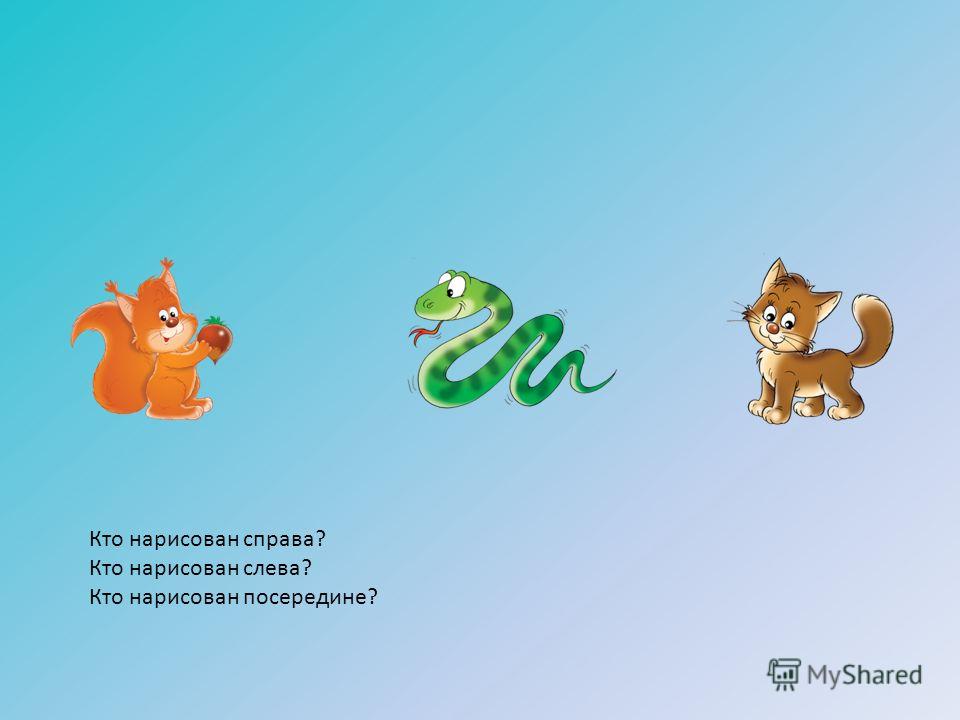 Дополнительные сведения см. в разделе “Управление объектами с помощью области выбора”.
Дополнительные сведения см. в разделе “Управление объектами с помощью области выбора”.
К началу страницы
Удаление и копирование текста и объектов
|
Действие |
Сочетание клавиш |
|---|---|
|
Удаление одного знака слева. |
BACKSPACE |
|
Удаление одного слова слева от курсора |
CTRL+BACKSPACE |
|
Удаление одного знака справа от курсора |
DELETE |
|
Удалите одно слово справа (с курсором между словами). |
CTRL+DELETE |
|
Вырезание выделенного объекта или текста. |
CTRL+X |
|
Копирование выделенного объекта или текста. |
CTRL+C |
|
Вставка вырезанного или скопированного объекта или текста. |
CTRL+V |
|
Дублировать объект. |
CTRL+D CTRL+Перетаскивание мыши Office 2010 и Office 2007: недоступно |
|
Отмена последнего действия |
CTRL+Z |
|
Повторить последнее действие. |
CTRL+Y |
|
Копирование только форматирования |
CTRL+SHIFT+C |
|
Вставка только форматирования |
CTRL+SHIFT+V |
|
Копирование анимации по образцу. |
ALT+SHIFT+C Office 2010 и Office 2007: недоступно |
|
Вставьте анимацию по образцу. |
ALT+SHIFT+V Office 2010 и Office 2007: недоступно |
|
Откройте диалоговое окно “Специальная вставка”. |
CTRL+ALT+V |
К началу страницы
Перемещение по тексту.

|
Действие |
Клавиши |
|---|---|
|
Перемещение на один знак влево |
Клавиша СТРЕЛКА ВЛЕВО |
|
Перемещение на один знак вправо |
Клавиша СТРЕЛКА ВПРАВО |
|
Перемещение курсора вверх на одну строку |
Клавиша СТРЕЛКА ВВЕРХ |
|
Перемещение курсора вниз на одну строку |
Клавиша СТРЕЛКА ВНИЗ |
|
Перемещение курсора влево на одно слово |
CTRL+СТРЕЛКА ВЛЕВО |
|
Переместить курсор вправо на одно слово |
CTRL+СТРЕЛКА ВПРАВО |
|
Перейти в конец строки. |
END |
|
Перемещение в начало строки |
HOME |
|
Перемещение курсора вверх на один абзац |
CTRL+СТРЕЛКА ВВЕРХ |
|
Перемещение курсора вниз на один абзац |
CTRL+СТРЕЛКА ВНИЗ |
|
Перемещение в конец текстового поля |
CTRL+END |
|
Перемещение в начало текстового поля |
CTRL+HOME |
|
Перемещение к следующей рамке заголовка или основного текста. |
CTRL+ВВОД |
К началу страницы
Поиск и замена текста
|
Действие |
Сочетание клавиш |
|---|---|
|
Открытие диалогового окна Поиск. |
CTRL+F |
|
Открытие диалогового окна Замена. |
CTRL+H |
|
Повторение последнего поиска. |
SHIFT+F4 |
К началу страницы
Перемещение и работа в таблицах
|
Действие |
Клавиши |
|---|---|
|
Переход к следующей ячейке |
Клавиша TAB |
|
Переход к предыдущей ячейке |
SHIFT+TAB |
|
Переход к следующей строке |
Клавиша СТРЕЛКА ВНИЗ |
|
Переход к предыдущей строке |
Клавиша СТРЕЛКА ВВЕРХ |
|
Вставка символа табуляции в ячейку |
CTRL+TAB |
|
Начало нового абзаца |
ВВОД |
|
Добавьте новую строку в нижней части таблицы с курсором в последней ячейке последней строки. |
Клавиша TAB |
К началу страницы
Форматирование текста
Перед использованием этих сочетаний клавиш выделите текст, который нужно отформатировать.
Изменение шрифта или его размера
|
Действие |
Сочетание клавиш |
|---|---|
|
Чтобы изменить тип шрифта, откройте диалоговое окно Шрифт. |
CTRL+T или CTRL+SHIFT+F |
|
Увеличение размера шрифта. |
CTRL+SHIFT+ПРАВАЯ УГЛОВАЯ СКОБКА (>) |
|
Уменьшение размера шрифта. |
CTRL+SHIFT+ЛЕВАЯ УГЛОВАЯ СКОБКА (<) |
К началу страницы
Применение форматирования знаков
|
Действие |
Клавиши |
|---|---|
|
Откройте диалоговое окно “ Шрифт”, чтобы изменить форматирование символов. |
CTRL+T или CTRL+SHIFT+F |
|
Переключение между регистром предложения, нижним или верхним регистром. |
SHIFT+F3 |
|
Использование полужирного шрифта. |
CTRL+B |
|
Применение подчеркивания. |
CTRL+U |
|
Использование курсива. |
CTRL+I |
|
Использование подстрочного форматирования (с автоматической установкой интервалов). |
CTRL+Знак равенства (= ) |
|
Использование надстрочного форматирования (с автоматической установкой интервалов). |
CTRL+SHIFT+ПЛЮС (+) |
|
Удаление установленного вручную форматирования знака, например подстрочного или надстрочного. |
CTRL+ПРОБЕЛ |
|
Вставить гиперссылку. |
CTRL+K |
К началу страницы
Копирование форматирования
|
Действие |
Клавиши |
|---|---|
|
Скопируйте форматирование выделенного текста. |
CTRL+SHIFT+C |
|
Вставьте скопированное форматирование в выделенный текст. |
CTRL+SHIFT+V |
К началу страницы
Выравнивание абзацев
|
Действие |
Сочетание клавиш |
|---|---|
|
Выравнивание абзаца по центру |
CTRL+E |
|
Выравнивание абзаца по ширине |
CTRL+J |
|
Выравнивание абзаца по левому краю |
CTRL+L |
|
Выравнивание абзаца по правому краю |
CTRL+R |
К началу страницы
Работа с фигурами, изображениями, надписями, объектами и рисунками WordArt
|
Действие |
Клавиши |
|---|---|
|
Вставка текстового поля. |
Alt+N, X |
|
Вставка внедренного документа или электронной таблицы в качестве объекта. |
Alt+N, J |
|
Вставка объекта WordArt. |
Alt+N, W |
|
Переместите фокус на первую плавающее фигуру, например изображение или текстовое поле. |
CTRL+ALT+5 |
|
Группирование выбранных фигур, рисунков или объектов WordArt. |
CTRL+G |
|
Разгруппировать выбранную группу. |
CTRL + SHIFT + G |
|
Скопируйте атрибуты выбранной фигуры. |
CTRL+SHIFT+C |
|
Вставьте атрибуты в выбранный объект. |
CTRL+SHIFT+V |
|
Изменение связанного или внедренного объекта. |
SHIFT+F10 (чтобы открыть контекстное меню), затем O, ВВОД, E |
К началу страницы
Изменение порядка слайдов или разделов в наборе слайдов
|
Действие |
Клавиши |
|---|---|
|
Переместите выбранный слайд или раздел вверх по порядку. |
CTRL+СТРЕЛКА ВВЕРХ |
|
Переместите выбранный слайд или раздел вниз по порядку. |
CTRL+СТРЕЛКА ВНИЗ |
|
Переместите выбранный слайд или раздел в начало. |
CTRL+SHIFT+СТРЕЛКА ВВЕРХ |
|
Переместите выбранный слайд или раздел в конец. |
CTRL+SHIFT+СТРЕЛКА ВНИЗ |
К началу страницы
Использование панели выбора
|
Действие |
Клавиши |
|---|---|
|
Откройте область выбора . |
Alt+H, S, L, P Office 2007: ALT+J, D, A, P |
|
Перемещение фокуса между областями. |
F6 |
|
Отображение контекстного меню. |
SHIFT+F10 |
|
Перемещение фокуса к одному элементу или группе. |
Клавиша СТРЕЛКА ВВЕРХ или СТРЕЛКА ВНИЗ |
|
Перемещение фокуса из элемента группы в родительскую группу. |
Клавиша СТРЕЛКА ВЛЕВО |
|
Перемещение фокуса из группы к первому элементу этой группы. |
Клавиша СТРЕЛКА ВПРАВО |
|
Развертывание группы и ее всех дочерних групп. |
Знак звездочки (*) (только на цифровой клавиатуре) |
|
Развертывание группы, находящейся в фокусе |
Знак “плюс” (+) (только на цифровой клавиатуре) или клавиша СО СТРЕЛКА ВПРАВО |
|
Свертывание группы, находящейся в фокусе |
Знак минуса (-) (только на цифровой клавиатуре) или клавиша СО СТРЕЛКА ВЛЕВО |
|
Перемещение фокуса к элементу и его выбор. |
SHIFT+СТРЕЛКА ВВЕРХ или СТРЕЛКА ВНИЗ |
|
Выбор элемента, на который установлен фокус. |
ПРОБЕЛ или ВВОД |
|
Снятие выделения с элемента, на который установлен фокус. |
SHIFT+ПРОБЕЛ или SHIFT+ВВОД |
|
Перемещение выбранного элемента вперед. |
CTRL+SHIFT+F |
|
Перемещение выбранного элемента назад. |
CTRL+SHIFT+B |
|
Отображение или скрытие элемента, на который установлен фокус. |
CTRL+SHIFT+S |
|
Переименование элемента, на который установлен фокус. |
F2 |
|
Переключение фокуса клавиатуры в области выбора между представлением в виде дерева и кнопками “Показать все” и “Скрыть все “. |
TAB или SHIFT+TAB |
|
Свернуть все группы (с фокусом в представлении в виде дерева на панели выбора ). |
ALT+SHIFT+1 |
|
Развертывание всех групп |
ALT+SHIFT+9 |
К началу страницы
Доступ к областям задач и работа с ними
|
Действие |
Клавиши |
|---|---|
|
Переход к области задач из другой области или области в окне программы. |
F6 |
|
Если параметр области задач имеет фокус, перейдите к следующему или предыдущему параметру в области задач. |
TAB или SHIFT+TAB |
|
Отображение полного набора команд в меню области задач. Вы можете получить доступ, например, к кнопкам “Закрыть”, “Переместить” или “Размер” в области задач. |
CTRL+ПРОБЕЛ Office 2010: CTRL+СТРЕЛКА ВНИЗ |
|
Перейдите к следующей команде в меню области задач. |
Клавиши СО СТРЕЛКА ВВЕРХ и СТРЕЛКА ВНИЗ |
|
Выберите выделенный параметр в меню области задач. |
ВВОД |
|
Переместите или измените размер области задач после выбора соответствующей команды. |
Клавиши со стрелками |
|
Откройте буфер обмена. |
Alt+H, F, O |
|
Закрытие области задач. |
CTRL+ПРОБЕЛ, C |
К началу страницы
Другие полезные сочетания клавиш
|
Действие |
Клавиши |
|---|---|
|
Откройте диалоговое окно “Печать”. |
CTRL+P |
|
Печать всех слайдов презентации в виде полноэкранных слайдов с использованием параметров принтера по умолчанию (при открытии диалогового окна “Печать”). |
Alt+P, P |
|
Отображение или скрытие области заметок в обычном режиме . |
Alt+W, P, N |
|
Отображение или скрытие сетки. |
SHIFT+F9 |
|
Отображение или скрытие направляющих. |
ALT+F9 |
К началу страницы
Настраиваемые сочетания клавиш
Чтобы назначить настраиваемые сочетания клавиш элементам меню, записанным макросам и коду Visual Basic для приложений (VBA) в PowerPoint, необходимо использовать стороннюю надстройку, например Диспетчер сочетаний клавиш для PowerPoint, которая доступна в OfficeOne.
Дополнительные сведения
Справка по PowerPoint & обучения
Поддержка средства чтения с экрана для PowerPoint
Создание презентации в PowerPoint с помощью средства чтения с экрана
Использование средства чтения с экрана для просмотра и навигации по PowerPoint
В этой статье описываются сочетания клавиш вPowerPoint macOS при создании или редактировании презентаций.
Примечания:
-
Параметры в некоторых версиях операционной системы Mac и некоторых служебных приложений могут конфликтовать с сочетаниями клавиш и операциями с клавишами функций в Office для Mac.
 Сведения об изменении назначения клавиш см. в справке Mac для вашей версии MacOS, в служебном приложении или в статье “Изменение конфликтующих сочетаний клавиш на Mac”.
Сведения об изменении назначения клавиш см. в справке Mac для вашей версии MacOS, в служебном приложении или в статье “Изменение конфликтующих сочетаний клавиш на Mac”. -
Если вы не нашли сочетание клавиш, которое вам необходимо, вы можете создать собственное сочетание клавиш. Инструкции можно найти в статье Создание настраиваемых сочетаний лавиш для Office для Mac.
-
Многие сочетания клавиш, использующие клавишу CTRL на клавиатуре Windows, также работают с клавишей CONTROL в PowerPoint Mac. Однако существуют исключения.
-
Чтобы быстро найти сочетание клавиш в этой статье, воспользуйтесь поиском.
 Нажмите клавиши COMMAND+F, а затем введите поисковые слова.
Нажмите клавиши COMMAND+F, а затем введите поисковые слова.
В этом разделе
-
Часто используемые сочетания клавиш
-
Работа с презентациями и слайдами
-
Переключение представлений
- org/ListItem”>
Выделение и редактирование текста и объектов
-
Выделить текст
-
Изменение текста и объектов
-
Перемещение по тексту
- org/ListItem”>
Перемещение и работа в таблицах
-
-
Работа с объектами
-
Другие полезные сочетания клавиш
Часто используемые сочетания клавиш
В следующей таблице перечислены наиболее часто используемые сочетания клавиш в PowerPoint для Mac.
|
Действие |
Клавиши |
|---|---|
|
Создайте презентацию. |
+N |
|
Применение полужирного начертания к выделенному тексту |
+B |
|
Вырезание выделенного текста, объекта или слайда. |
+X |
|
Скопируйте выделенный текст, объект или слайд. |
+C |
|
Вставьте вырезанный или скопированный текст, объект или слайд. |
+V |
|
Отмена последнего действия |
+Z |
|
Повтор отмененного или последнего действия. |
+Y |
|
Сохраните презентацию. |
+S |
|
Закройте PowerPoint. |
+Q |
К началу страницы
Работа с презентациями и слайдами
|
Действие |
Клавиши |
|---|---|
|
Создайте презентацию с шаблоном из PowerPoint шаблонов. |
+SHIFT+P |
|
Вставка нового слайда. |
+SHIFT+N |
|
Формат фона слайдов |
+SHIFT+2 |
|
Уменьшить. |
+минус (-) |
|
Увеличить. |
+Плюс (+) |
|
Сделайте копию выбранного слайда. |
+SHIFT+D |
|
Откройте презентацию. |
+O |
|
Закройте презентацию. |
+W |
|
Печать презентации. |
+P |
|
Сохранение презентации под другим именем, в другом месте или в другом формате |
+SHIFT+S |
|
Отмена команды, например “Сохранить как”. |
ESC |
|
Перемещение по нескольким открытым презентациям |
+Стильда (~) |
|
Откройте последний файл. |
+SHIFT+O |
К началу страницы
Переключение представлений
|
Действие |
Клавиши |
|---|---|
|
Переключитесь в обычное представление. |
+1 |
|
Переключитесь в режим сортировщика слайдов. |
+2 |
|
Переключитесь в режим страницы заметок . |
+3 |
|
Переключитесь в режим структуры. |
+4 |
|
Переключение между представлениями “Структура” и “Эскиз” |
CONTROL+SHIFT+TAB |
|
Переключитесь на слайд-шоу. |
+SHIFT+RETURN |
|
Перейдите в полноэкранный режим (скрыть меню). |
+CONTROL+F |
|
Переключитесь в режим докладчика. |
Option+Return |
|
Отображение или скрытие направляющих. |
+OPTION+CONTROL+G |
|
Переключитесь в режим образца выдачи . |
+OPTION+2 |
|
Переключитесь в режим образца слайдов. |
+OPTION+1 |
|
Переключитесь в основное представление заметок . |
+OPTION+3 |
К началу страницы
Выделение и редактирование текста и объектов
Выделить текст
|
Действие |
Клавиши |
|---|---|
|
Выделение одного знака справа. |
SHIFT+СТРЕЛКА ВПРАВО |
|
Выделение одного знака слева. |
SHIFT+СТРЕЛКА ВЛЕВО |
|
Выберите из точки вставки в ту же точку на одну строку вверх. |
SHIFT+СТРЕЛКА ВВЕРХ |
|
Выберите из точки вставки в ту же точку на одну строку вниз. |
SHIFT+СТРЕЛКА ВНИЗ |
|
Выделите весь текст в начале строки. |
+SHIFT+СТРЕЛКА ВЛЕВО |
|
Выделите весь текст в конце строки. |
+SHIFT+СТРЕЛКА ВПРАВО |
|
Щелкните от точки вставки до конца абзаца. |
SHIFT+OPTION+СТРЕЛКА ВНИЗ |
|
Выберите от точки вставки до начала абзаца. |
SHIFT+OPTION+СТРЕЛКА ВВЕРХ |
К началу страницы
Изменение текста и объектов
|
Действие |
Сочетание клавиш |
|---|---|
|
Удаление одного знака слева. |
Удалить |
|
Удалить один знак справа. |
Функция и удаление |
|
Специальная вставка |
+CONTROL+V |
|
Только форматирование копирования |
+SHIFT+C |
|
Вставка только форматирования. |
+SHIFT+V |
|
Анимация копирования |
+OPTION+SHIFT+C |
|
Анимация вставки |
+OPTION+SHIFT+V |
|
Увеличение размера шрифта для выделенного текста |
+SHIFT+ПРАВАЯ УГЛОВАЯ СКОБКА (>) |
|
Уменьшение размера шрифта выделенного текста |
+SHIFT+ЛЕВАЯ УГЛОВАЯ СКОБКА (<) |
|
Применение подчеркивания к выделенному тексту |
+U |
|
Применение курсивного начертания к выделенному тексту |
+I |
|
Выравнивание абзаца по центру |
+E |
|
Выравнивание абзаца по ширине |
+J |
|
Выравнивание абзаца по левому краю. |
+L |
|
Выравнивание абзаца по правому краю |
+R |
|
Повышение уровня элемента списка |
+[ |
|
Понижение уровня элемента списка |
+] |
|
Добавьте гиперссылку на выделенный текст, изображение или объект. |
+K |
|
Добавление примечания. |
+SHIFT+M |
|
Поиск текста и форматирования. |
+F |
|
Открытие диалогового окна Шрифт |
+T |
|
Откройте диалоговое окно “Абзац “. |
+OPTION+M |
К началу страницы
Перемещение по тексту.
|
Действие |
Клавиши |
|---|---|
|
Переход к началу слова или одного слова влево. |
OPTION+СТРЕЛКА ВЛЕВО |
|
Переместить курсор вправо на одно слово |
OPTION+СТРЕЛКА ВПРАВО |
|
Перейти в конец строки. |
+СТРЕЛКА ВПРАВО |
|
Перейти в начало строки. |
+СТРЕЛКА ВЛЕВО |
|
Перейти к началу абзаца или вверх на один абзац. |
OPTION + СТРЕЛКА ВВЕРХ |
|
Перемещение курсора вниз на один абзац |
OPTION + СТРЕЛКА ВНИЗ |
|
Перейдите в начало или конец всего текста в редактируемом объекте. |
+СТРЕЛКА ВВЕРХ или СТРЕЛКА ВНИЗ |
К началу страницы
Перемещение и работа в таблицах
|
Действие |
Клавиши |
|---|---|
|
Переход к следующей ячейке |
Клавиша TAB |
|
Переход к предыдущей ячейке |
SHIFT+TAB |
|
Перейдите к следующей строке или строке. |
Клавиша СТРЕЛКА ВНИЗ |
|
Перейдите к предыдущей строке или строке. |
Клавиша СТРЕЛКА ВВЕРХ |
|
Запустите новый абзац в ячейке. |
RETURN |
|
Добавьте новую строку в нижней части таблицы (с курсором в последней ячейке последней строки). |
Клавиша TAB |
К началу страницы
Работа с объектами
|
Действие |
Клавиши |
|---|---|
|
Выберите следующий объект. |
Клавиша TAB |
|
Выберите предыдущий объект. |
SHIFT+TAB |
|
Выделите все объекты и весь текст. |
+A |
|
Переместите выбранный объект в направлении стрелки. |
Клавиши со стрелками или +клавиши со стрелками |
|
Группирование выбранных объектов. |
+OPTION+G |
|
Разгруппировать выбранные объекты. |
+OPTION+SHIFT+G |
|
Перегруппировать выбранные объекты. |
+OPTION+J |
|
Поворачивать выделенный объект по часовой стрелке. |
OPTION+СТРЕЛКА ВПРАВО |
|
Поворот выделенного объекта против часовой стрелки. |
OPTION+СТРЕЛКА ВЛЕВО |
|
Форматирование выбранного объекта. |
+SHIFT+1 |
|
Дублировать выбранные объекты. |
+D или control+Drag the mouse |
|
Изменение размера выбранных объектов. |
SHIFT+клавиши со стрелками |
|
Обрезать |
+SHIFT+M |
|
Переместить вперед |
+OPTION+SHIFT+F |
|
Переместить назад |
+OPTION+SHIFT+B |
|
На передний план |
+SHIFT+F |
|
На задний план |
+SHIFT+B |
К началу страницы
Другие полезные сочетания клавиш
|
Задача |
Клавиши |
|---|---|
|
Включите и выключите режим рисования. |
+CONTROL+Z |
|
Отображение записи тезауруса для выбранного слова. |
+OPTION+CONTROL+R |
К началу страницы
См. также
Справка по PowerPoint & обучения
Поддержка средства чтения с экрана для PowerPoint
Создание презентации в PowerPoint с помощью средства чтения с экрана
Использование средства чтения с экрана для просмотра и навигации по PowerPoint
В этой статье описываются сочетания клавиш вPowerPoint для iOS при создании или редактировании презентаций.
Примечания:
-
Если вы знакомы с сочетаниями клавиш на компьютере macOS, эти сочетания клавиш также PowerPoint для iOS с помощью внешней клавиатуры.
-
Чтобы быстро найти сочетание клавиш, воспользуйтесь поиском. Нажмите клавиши COMMAND+F, а затем введите слова поиска.
В этом разделе
-
Часто используемые сочетания клавиш на iPad
- org/ListItem”>
Навигация в PowerPoint для iPad
-
Перемещение точки вставки в заполнители и заметки на iPad
-
Выбор содержимого на iPad
-
Редактирование и форматирование презентаций на iPhone
- org/ListItem”>
Навигация и выбор в текстовом поле на iPhone
Часто используемые сочетания клавиш на iPad
В этой таблице показаны наиболее часто используемые сочетания клавиш для PowerPoint для iPad.
|
Действие |
Клавиши |
|---|---|
|
Вставка нового слайда. |
+SHIFT+N |
|
Удаление выделенного текста, объекта или слайда. |
Удалить |
|
Вырезание выбранного содержимого и его копирование в буфер обмена. |
+X |
|
Отмена последнего действия |
+Z |
|
Скопируйте выбранное содержимое в буфер обмена. |
+C |
|
Вставьте скопированное или вырезанное содержимое. |
+V |
|
Выделение всего текста |
+A |
|
Применение полужирного форматирования к выделенному содержимому. |
+B |
|
Применение курсивного форматирования к выбранному содержимому. |
+I |
|
Подчеркивание выделенного содержимого. |
+U |
|
Выделение одного слова слева. |
SHIFT+OPTION+СТРЕЛКА ВЛЕВО |
|
Выделение одного слова справа. |
SHIFT+OPTION+СТРЕЛКА ВПРАВО |
К началу страницы
Навигация поPowerPoint для iPad
PowerPoint for iPad является мобильным приложением, поэтому сочетания клавиш и навигация могут отличаться от сочетаний клавиш в классических версиях PowerPoint.
Для перемещения между вариантами нажимайте клавиши SHIFT+СТРЕЛКА ВПРАВО, пока фокус не окажется на ленте, а затем нажмите клавишу СТРЕЛКА ВПРАВО или СТРЕЛКА ВЛЕВО. Чтобы выбрать параметр, нажмите +OPTION+ПРОБЕЛ.
Чтобы переместить фокус на разные области в PowerPoint for iPad (например, с ленты на область эскизов), поместите фокус на кнопку, а затем нажмите клавиши SHIFT+СТРЕЛКА ВПРАВО, чтобы перейти вперед или shift+СТРЕЛКА ВЛЕВО, чтобы перейти назад.
К началу страницы
Перемещение точки вставки в заполнители и заметки на iPad
|
Действие |
Клавиши |
|---|---|
|
Перемещение на один знак вправо |
Клавиша СТРЕЛКА ВПРАВО |
|
Перемещение на один знак влево |
Клавиша СТРЕЛКА ВЛЕВО |
|
Переместить курсор вправо на одно слово |
OPTION+СТРЕЛКА ВПРАВО |
|
Перемещение курсора влево на одно слово |
OPTION+СТРЕЛКА ВЛЕВО |
|
Перемещение на одну строку вверх |
Клавиша СТРЕЛКА ВВЕРХ |
|
Перемещение на одну строку вниз |
Клавиша СТРЕЛКА ВНИЗ |
|
Перемещение курсора в начало строки. |
+СТРЕЛКА ВЛЕВО |
|
Перемещение курсора в конец строки. |
+СТРЕЛКА ВПРАВО |
|
Переход к началу заполнителя или заметок. |
+СТРЕЛКА ВВЕРХ |
|
Перейдите в конец заполнителя или заметок. |
+End |
К началу страницы
Выбор содержимого на iPad
|
Действие |
Клавиши |
|---|---|
|
Выделение одного знака справа. |
SHIFT+СТРЕЛКА ВПРАВО |
|
Выделение одного знака слева. |
SHIFT+СТРЕЛКА ВЛЕВО |
|
Выделение одного слова справа. |
SHIFT++СТРЕЛКА ВПРАВО |
|
Выделение одного слова слева. |
SHIFT++СТРЕЛКА ВЛЕВО |
|
Выделение одной строки вверху. |
SHIFT+СТРЕЛКА ВВЕРХ |
|
Выделение одной строки внизу. |
SHIFT+СТРЕЛКА ВНИЗ |
|
Выберите от точки вставки до начала абзаца. |
SHIFT+OPTION+СТРЕЛКА ВВЕРХ |
|
Щелкните от точки вставки до конца абзаца. |
SHIFT+OPTION+СТРЕЛКА ВНИЗ |
|
Выделение всего содержимого заполнителя или заметок. |
+A |
|
Выберите от текущей позиции до начала строки. |
SHIFT++СТРЕЛКА ВЛЕВО |
|
Выберите от текущей позиции до конца строки. |
SHIFT++СТРЕЛКА ВПРАВО |
К началу страницы
Редактирование и форматирование презентаций на iPhone
|
Действие |
Клавиши |
|---|---|
|
Отмена последнего действия |
+Z |
|
Повтор последнего действия. |
SHIFT+Y |
|
Вырезание выбранного содержимого. |
+X |
|
Скопируйте выбранное содержимое. |
+C |
|
Вставьте скопированное или вырезанное содержимое. |
+V |
|
Выберите все. |
+A |
|
Применение полужирного форматирования к выделенному содержимому. |
+B |
|
Применение курсивного форматирования к выбранному содержимому. |
+I |
|
Подчеркивание выделенного содержимого. |
+U |
К началу страницы
Навигация и выбор в текстовом поле на iPhone
|
Действие |
Клавиши |
|---|---|
|
Выделите текст. |
SHIFT+СТРЕЛКА ВЛЕВО или СТРЕЛКА ВПРАВО или SHIFT+СТРЕЛКА ВВЕРХ или СТРЕЛКА ВНИЗ |
|
Перемещение курсора на одно слово вправо. |
OPTION+СТРЕЛКА ВПРАВО |
|
Перемещение курсора на одно слово влево. |
OPTION+СТРЕЛКА ВЛЕВО |
|
Перемещение курсора в начало текстового поля. |
+СТРЕЛКА ВВЕРХ |
|
Переместите курсор в конец текстового поля. |
+СТРЕЛКА ВНИЗ |
|
Перемещение курсора в начало текущей строки. |
+СТРЕЛКА ВЛЕВО |
|
Перемещение курсора в конец текущей строки. |
+СТРЕЛКА ВПРАВО |
|
Выделение одного слова слева. |
SHIFT+OPTION+СТРЕЛКА ВЛЕВО |
|
Выделение одного слова справа. |
SHIFT+OPTION+СТРЕЛКА ВПРАВО |
|
Выберите от текущей позиции до начала заполнителя или заметок. |
SHIFT++СТРЕЛКА ВВЕРХ |
|
Выберите от текущей позиции до конца заполнителя или заметок. |
Shift++СТРЕЛКА ВНИЗ |
|
Выберите от текущей позиции к началу строки. |
SHIFT++СТРЕЛКА ВЛЕВО |
|
Выберите из текущей позиции в конец строки. |
SHIFT++СТРЕЛКА ВПРАВО |
К началу страницы
См. также
Справка по PowerPoint & обучения
Поддержка средства чтения с экрана для PowerPoint
Создание презентации в PowerPoint с помощью средства чтения с экрана
Использование средства чтения с экрана для просмотра и навигации по PowerPoint
В этой статье описываются сочетания клавиш вPowerPoint для Android при создании или редактировании презентаций.
Примечание: Чтобы быстро найти сочетание клавиш, воспользуйтесь поиском. Нажмите CTRL+F, а затем введите слова поиска.
Изменение и форматирование презентации
|
Действие |
Клавиши |
|---|---|
|
Отмена последнего действия |
CTRL+Z |
|
Повтор последнего действия. |
CTRL+Y |
|
Вырезание выбранного содержимого (и копирование в буфер обмена). |
CTRL+X |
|
Скопируйте выбранное содержимое в буфер обмена. |
CTRL+C |
|
Вставьте скопированное или вырезанное содержимое. |
CTRL+V |
|
Выберите все. |
CTRL+A |
|
Применение полужирного форматирования к выделенному содержимому. |
CTRL+B |
|
Применение курсивного форматирования к выбранному содержимому. |
CTRL+I |
|
Подчеркивание выбранного содержимого. |
CTRL+U |
|
Сохраните или синхронизируйте презентацию. |
CTRL+S |
|
Форматирование копирования. |
CTRL+SHIFT+C |
|
Выделите текст. |
SHIFT+СТРЕЛКА ВЛЕВО или СТРЕЛКА ВПРАВО или SHIFT+СТРЕЛКА ВВЕРХ или СТРЕЛКА ВНИЗ |
Дополнительные сведения
Справка по PowerPoint & обучения
Поддержка средства чтения с экрана для PowerPoint
Создание презентации в PowerPoint с помощью средства чтения с экрана
Использование средства чтения с экрана для просмотра и навигации по PowerPoint
В этой статье описываются сочетания клавиш в режиме создания в PowerPoint в Интернете Windows.
Примечания:
-
Если вы используете Экранный диктор в Windows 10 Fall Creators Update, для изменения документов, электронных таблиц или презентаций в Office в Интернете вам понадобится отключить режим сканирования. Дополнительные сведения см. в статье Отключение виртуального режима или режима просмотра в средствах чтения с экрана в Windows 10 Fall Creators Update.
-
Чтобы быстро найти сочетание клавиш, воспользуйтесь поиском. Нажмите CTRL+F, а затем введите слова поиска.
-
Рекомендуем использовать PowerPoint в Интернете в веб-браузере Microsoft Edge.
 PowerPoint в Интернете работает в веб-браузере, поэтому в сочетаниях клавиш есть некоторые отличия от классической программы. Например, для перехода в область команд и выхода из нее вместо клавиши F6 используются клавиши CTRL+F6. Кроме того, такие распространенные сочетания клавиш, как F1 (справка) и CTRL+O (открыть), относятся к командам веб-браузера, а не PowerPoint в Интернете.
PowerPoint в Интернете работает в веб-браузере, поэтому в сочетаниях клавиш есть некоторые отличия от классической программы. Например, для перехода в область команд и выхода из нее вместо клавиши F6 используются клавиши CTRL+F6. Кроме того, такие распространенные сочетания клавиш, как F1 (справка) и CTRL+O (открыть), относятся к командам веб-браузера, а не PowerPoint в Интернете.
В этом разделе
-
Часто используемые сочетания клавиш
-
Навигация с помощью клавиш
- org/ListItem”>
Навигация в режиме слайд-шоу
-
Навигация по ленте и областям
-
Изменение слайдов
-
Перемещение точки вставки в заполнителях и заметках
- org/ListItem”>
Выделение содержимого
-
Редактирование текста
-
Перемещение выделенной фигуры
-
Размещение выделенной фигуры
- org/ListItem”>
Форматирование текста
-
Работа с примечаниями
Часто используемые сочетания клавиш
В следующей таблице приведены сочетания клавиш, которые, скорее всего, будут часто использоваться в PowerPoint в Интернете.
|
Действие |
Клавиши |
|---|---|
|
Вставьте новый слайд (с фокусом на панели эскизов). |
CTRL+M |
|
Удаление выделенного текста, объекта или слайда. |
Удалить |
|
Перемещение фигуры. |
Клавиши со стрелками |
|
Перейдите к следующему слайду (с фокусом на панели эскизов или в слайд-шоу). |
PAGE DOWN |
|
Перейдите к предыдущему слайду (с фокусом на панели эскизов или в слайд-шоу). |
PAGE UP |
|
Завершение слайд-шоу |
ESC |
К началу страницы
Навигация с помощью клавиш
Чтобы переместить фокус на разные части и областиPowerPoint в Интернете (например, с ленты на область эскизов), а также в содержимое слайда и из нее, нажмите клавиши CTRL+F6 (вперед) или нажмите клавиши CTRL+SHIFT+F6 (назад). Чтобы перемещаться по элементам управления в PowerPoint в Интернете, нажмите клавишу TAB, чтобы перейти вперед, нажмите клавиши SHIFT+TAB, чтобы перейти назад, и нажмите клавишу ВВОД, чтобы выбрать.
Совет: Чтобы быстро выполнить действие в режиме редактирования , нажмите клавиши ALT+Q. Фокус переместится в поле поиска “Поиск ” или “ Помощник”. Затем введите нужное действие или параметр. Нажимайте клавишу СТРЕЛКА ВВЕРХ или СТРЕЛКА ВНИЗ, пока не найдете нужный параметр, а затем нажмите клавишу ВВОД, чтобы выбрать его.
Лента — это полоса в верхней части окна PowerPoint в Интернете окна. Она разделена на вкладки. На каждой вкладке отображается разный набор средств и функций, включаемый в группы, и каждая группа включает один или несколько параметров. Чтобы переместить фокус на ленту, нажмите клавиши ALT+Windows. Можно также нажать клавиши CTRL+F6 несколько раз, пока на ленте не будет установлен фокус.
Ниже перечислены другие сочетания клавиш для работы с лентой.
-
Для перехода между вкладками нажимайте TAB или SHIFT+TAB.

-
Для доступа к ленте с выбранной вкладки нажмите клавишу ВВОД.
-
Чтобы перейти между вариантами на ленте, нажмите клавишу TAB или SHIFT+TAB.
Параметры активируются различными способами в зависимости от типа параметра:
-
Если выбрана кнопка или кнопка разделения, нажмите клавишу ПРОБЕЛ, чтобы активировать ее.
-
Если выбранным параметром является список (например, список шрифтов), чтобы открыть список, нажмите клавишу СТРЕЛКА ВНИЗ.
 Затем для перемещения между элементами нажмите клавишу СТРЕЛКА ВВЕРХ или СТРЕЛКА ВНИЗ. Когда фокус окажется на нужном элементе, нажмите клавишу ВВОД, чтобы выбрать его.
Затем для перемещения между элементами нажмите клавишу СТРЕЛКА ВВЕРХ или СТРЕЛКА ВНИЗ. Когда фокус окажется на нужном элементе, нажмите клавишу ВВОД, чтобы выбрать его. -
Если выбрана галерея, нажмите клавишу TAB, чтобы перейти к параметру “Дополнительно” для коллекции, а затем нажмите клавишу ВВОД, чтобы открыть коллекцию. Для перемещения между элементами используйте клавишу TAB, а затем нажмите ВВОД, чтобы выбрать нужный элемент.
К началу страницы
Навигация в режиме слайд-шоу
|
Действие |
Сочетание клавиш |
|---|---|
|
Перемещение к следующему слайду. |
N или Page down или СТРЕЛКА ВНИЗ |
|
Переход к предыдущему слайду. |
Клавиша P или Page up или СТРЕЛКА ВВЕРХ |
|
Переход к определенному слайду. |
G, затем клавиша СТРЕЛКА ВПРАВО или СТРЕЛКА ВЛЕВО до тех пор, пока на слайде не будет, а затем введите |
|
Включите или отключите субтитры. |
J |
|
Выйдите из режима слайд-шоу . |
ESC |
К началу страницы
Навигация по ленте и областям
Для перемещения по ориентирам в PowerPoint в Интернете нажмите клавиши CTRL+F6.
|
Действие |
Клавиши |
|---|---|
|
Переход с панели слайдов , области примечаний , области заметок, строки состояния, строки заголовка, ленты и области эскизов. |
CTRL+F6 |
|
Перемещение в обратном порядке из области слайдов, области эскизов, ленты, строки заголовка, строки состояния, области заметок и области примечаний . |
SHIFT+CTRL+F6 |
|
Переход на другую вкладку ленты. |
TAB, ВВОД |
|
Выполните текущий выбранный параметр ленты. |
ВВОД |
|
Перемещение между вариантами ленты или элементами управления. |
TAB |
|
Перемещение между группами функций на ленте. |
CTRL+СТРЕЛКА ВЛЕВО или СТРЕЛКА ВПРАВО |
|
Переключение между упрощенными и классическими лентами. |
ALT+Клавиша с логотипом Windows, Z, R |
|
Отображение клавиш доступа (команд ленты) на классической ленте при использовании экранного диктора. |
ALT+ТОЧКА (.) |
К началу страницы
Изменение слайдов
|
Действие |
Клавиши |
|---|---|
|
Создание слайда после выделенного эскиза. |
CTRL+M |
|
Перемещение слева направо между заполнителями на слайде. |
TAB |
|
Выбор или изменение текущего заполнителя. |
ВВОД или F2 |
|
Завершение редактирования текста в заполнителе. |
F2 |
|
Выделение нескольких отдельных объектов. |
CTRL+CLICK или SHIFT+CLICK |
|
Выделение нескольких объектов. |
Щелкните и перетащите мышь, shift+Drag the mouse или CTRL+Drag the mouse |
|
Выделение всех объектов на странице. |
CTRL+A |
|
Выделите весь текст в активном текстовом поле. |
CTRL+A |
|
Скопируйте слайд. |
CTRL+C |
|
Вставьте слайд. |
CTRL+V |
|
Отменить последнее действие. |
CTRL+Z |
|
Повторите последнее действие. |
CTRL+Y |
|
Перемещение слайда вверх на одну позицию в области эскизов. |
CTRL+СТРЕЛКА ВВЕРХ |
|
Переместите слайд вниз на одну позицию в области эскизов. |
CTRL+СТРЕЛКА ВНИЗ |
|
Перемещение слайда в первую позицию в области эскизов. |
CTRL+SHIFT+СТРЕЛКА ВВЕРХ |
|
Переместите слайд в последнюю позицию в области эскизов. |
CTRL+SHIFT+СТРЕЛКА ВНИЗ |
|
Уменьшить размер шрифта. |
CTRL+ЛЕВАЯ скобка ([) |
|
Увеличить размер шрифта. |
CTRL+ПРАВАЯ скобка (]) |
К началу страницы
Перемещение точки вставки в заполнителях и заметках
|
Действие |
Сочетание клавиш |
|---|---|
|
Перемещение на один знак вправо. |
Клавиша СТРЕЛКА ВПРАВО |
|
Перемещение на один знак влево. |
Клавиша СТРЕЛКА ВЛЕВО |
|
Перемещение на одно слово вправо. |
CTRL+СТРЕЛКА ВПРАВО |
|
Перемещение на одно слово влево. |
CTRL+СТРЕЛКА ВЛЕВО |
|
Перемещение на одну строку вверх |
Клавиша СТРЕЛКА ВВЕРХ |
|
Перемещение на одну строку вниз |
Клавиша СТРЕЛКА ВНИЗ |
|
Перемещение курсора вверх на один абзац |
CTRL+СТРЕЛКА ВВЕРХ |
|
Перемещение курсора вниз на один абзац |
CTRL+СТРЕЛКА ВНИЗ |
|
Перемещение в начало строки |
HOME |
|
Перейти в конец строки. |
END |
|
Перемещение в начало заполнителя или заметок. |
CTRL+HOME |
|
Перемещение в конец заполнителя или заметок. |
CTRL+END |
К началу страницы
Выделение содержимого
|
Действие |
Клавиши |
|---|---|
|
Выделение одного знака справа. |
SHIFT+СТРЕЛКА ВПРАВО |
|
Выделение одного знака слева. |
SHIFT+СТРЕЛКА ВЛЕВО |
|
Выделение одного слова справа. |
SHIFT+CTRL+СТРЕЛКА ВПРАВО |
|
Выделение одного слова слева. |
SHIFT+CTRL+СТРЕЛКА ВЛЕВО |
|
Выделение одной строки вверху. |
SHIFT+СТРЕЛКА ВВЕРХ |
|
Выделение одной строки внизу. |
SHIFT+СТРЕЛКА ВНИЗ |
|
Выделение одного абзаца вверху. |
SHIFT+CTRL+СТРЕЛКА ВВЕРХ |
|
Выделение одного абзаца внизу. |
SHIFT+CTRL+СТРЕЛКА ВНИЗ |
|
Выделение до начала абзаца. |
SHIFT+HOME |
|
Выделение до конца абзаца. |
SHIFT+END |
|
Выделение до начала заполнителя или заметок. |
SHIFT+CTRL+HOME |
|
Выделение до конца заполнителя или заметок. |
SHIFT+CTRL+END |
|
Выделение всего содержимого заполнителя или заметок. |
CTRL+A |
К началу страницы
Правка текста
|
Действие |
Клавиши |
|---|---|
|
Сохранить изменения. |
PowerPoint в Интернете автоматически сохраняет изменения. |
|
Вырезание выделенного текста |
CTRL+X |
|
Копирование выделенного текста |
CTRL+C |
|
Вставка текста |
CTRL+V |
|
Вставка неформатированного текста |
CTRL+SHIFT+V |
|
Вставка гиперссылки |
CTRL+K |
|
Отмена последнего изменения. |
CTRL+Z |
|
Повтор последнего действия. |
CTRL+Y |
|
Выравнивание выделенного абзаца по левому краю. |
CTRL+J |
К началу страницы
Перемещение выделенной фигуры
|
Действие |
Клавиши |
|---|---|
|
Сдвиг фигуры вправо. |
Клавиша СТРЕЛКА ВПРАВО |
|
Сдвиг фигуры влево. |
Клавиша СТРЕЛКА ВЛЕВО |
|
Сдвиг фигуры вверх. |
Клавиша СТРЕЛКА ВВЕРХ |
|
Сдвиг фигуры вниз. |
Клавиша СТРЕЛКА ВНИЗ |
К началу страницы
Размещение выделенной фигуры
|
Действие |
Клавиши |
|---|---|
|
Перемещение фигуры на задний план. |
CTRL+SHIFT+ЛЕВАЯ скобка ([) |
|
Перемещение фигуры назад. |
CTRL+ЛЕВАЯ скобка ([) |
|
Перемещение фигуры на передний план. |
CTRL+SHIFT+ПРАВАЯ скобка (]) |
|
Перемещение фигуры вперед. |
CTRL+ПРАВАЯ скобка (]) |
К началу страницы
Форматирование текста
|
Действие |
Клавиши |
|---|---|
|
Преобразование выделенного текста в полужирный. |
CTRL+B |
|
Преобразование выделенного текста в курсивный. |
CTRL+I |
|
Подчеркивание выделенного текста. |
CTRL+U |
|
Выравнивание выделенного текста по левому краю. |
CTRL+L |
|
Выравнивание выделенного текста по правому краю. |
CTRL+R |
|
Выравнивание выделенного текста по центру. |
CTRL+E |
К началу страницы
См. также
Справка по PowerPoint & обучения
Обеспечение доступности презентаций PowerPoint для людей с ограниченными возможностями
Создание презентации в PowerPoint с помощью средства чтения с экрана
Использование средства чтения с экрана для просмотра и навигации по PowerPoint
Техническая поддержка пользователей с ограниченными возможностями
Корпорация Майкрософт стремится к тому, чтобы все наши клиенты получали наилучшие продукты и обслуживание. Если у вас ограниченные возможности или вас интересуют вопросы, связанные со специальными возможностями, обратитесь в службу Microsoft Disability Answer Desk для получения технической поддержки. Специалисты Microsoft Disability Answer Desk знакомы со многими популярными специальными возможностями и могут оказывать поддержку на английском, испанском, французском языках, а также на американском жестовом языке. Перейдите на сайт Microsoft Disability Answer Desk, чтобы узнать контактные сведения для вашего региона.
Если у вас ограниченные возможности или вас интересуют вопросы, связанные со специальными возможностями, обратитесь в службу Microsoft Disability Answer Desk для получения технической поддержки. Специалисты Microsoft Disability Answer Desk знакомы со многими популярными специальными возможностями и могут оказывать поддержку на английском, испанском, французском языках, а также на американском жестовом языке. Перейдите на сайт Microsoft Disability Answer Desk, чтобы узнать контактные сведения для вашего региона.
Если вы представитель государственного учреждения или коммерческой организации, обратитесь в службу Disability Answer Desk для предприятий.
Конспект урока по математике для 1 класса УМК «Школа России» на – конспект
С этим файлом связано 10 файл(ов). Среди них: okr_mir_narody_opendocument.docx, konspekt_uroka_0.docx, композитор.docx, Конспект урока по математике для 1 класса УМК «Школа России» на , Конспект урока по математике для 1 класса УМК «Школа России» на , вводный урок.  docx, master_izobrazheniya_uchit_videt.doc, Конспект урока по литературному чтению на родном русском языке -, и и т отлдл.docx, Документ Microsoft Word.docx. docx, master_izobrazheniya_uchit_videt.doc, Конспект урока по литературному чтению на родном русском языке -, и и т отлдл.docx, Документ Microsoft Word.docx.Показать все связанные файлы Подборка по базе: Конспект урока по математике для 1 класса УМК «Школа России» на , Конспект урока по математике для 1 класса УМК «Школа России» на , Конспект урока по литературному чтению на родном русском языке -, Рабочая программа ID4732394 по математике 5 класс на 2022-2023 у, 23017c35fba23f5126532a95448b9f52-Технологическая карта урока_с У, тех карта урока.docx, презентация урока.pptx, План урока.doc, 7 класс Конспект урока в классе _НЕ с наречиями на -о и -е_..doc Тема: «Вверху. Внизу. Слева. Справа» Цель: в ходе практической работы и наблюдений выявить умения ориентироваться в пространстве и соотносить понятия «слева», «справа», «сверху», «снизу» с действиями. Планируемые результаты: учащиеся научатся моделировать разнообразные расположения объектов на плоскости и в пространстве по их описанию; описывать расположение объектов с использованием слов «вверху», «внизу», «слева», «справа», «за»; оценивать свою работу. Ход урока: I. Организационный момент II. Актуализация знаний Фронтальная работа Учитель: — Вспомните, чему мы научились на прошлом уроке. (Считать предметы) Учитель: — Кто хочет рассказать считалки, в которых ведется счет предметов? Вот грибочки на лужочке В красных шапочках стоят. Два грибочка, три грибочка, Сколько вместе будет? — Пять. Раз, два, три, четыре, Кто живёт у нас в квартире? Папа, мама, брат, сестрёнка, Кошка Мурка, два котёнка, Мой щенок, сверчок и я, — Вот и вся моя семья! Раз, два, три, четыре, пять, Всех начну считать опять. 10 Учитель: — Какие правила счета мы с вами вывели? (Ответы детей) Учитель: — Послушайте внимательно стихотворение и ответьте на вопрос автора. Один кузнечик стрекотал, Две бабочки летели, Гуляли вместе три кота, Четыре птички пели. Белок пять, а может, семь? В них я запутался совсем. Слон один, но тянет весом И на восемь, и на десять. Всех пока пересчитали, Что-то в счете потеряли. Учитель: — Кто слушал внимательно и заметил, какие числа потеряли при счете? (6 и 9) III. Самоопределение к деятельности Учитель: — Откройте учебник на с. 6. Прочитайте тему урока. Учитель: — Как вы думаете, чему мы сегодня должны научиться? (Ответы детей) Учитель: — Для чего нужно уметь определять левую, правую стороны, верх и низ? (Чтобы не заблудиться, найти дорогу, объяснить, где лежит предмет, и т. д.) Учитель: — Послушайте стихотворение и подумайте, о чем оно. Правая и левая Правая и левая Водят поезда, Правая и левая Строят города. Правая и левая Могут шить и штопать, Правая и левая Могут громко хлопать. За окошком ходит ночь, Они так устали… Правая и левая Спят на одеяле. О. Дриз Учитель: — О чем идет речь в стихотворении? (О руках) Учитель: — Поднимите вверх правую руку. Что умеет правая рука? (Ответы детей) Правая рука умеет работать, рисовать, держать ручку, рубить и т. д. Учитель: — Поднимите вверх левую руку. Что делает левая рука? (Ответы детей) Учитель: – Левая рука ласковая. Она лежит на столе, когда вы пишете, в ладушки правой руке помогает играть. IV. Физкультминутка Учитель: — Повернитесь лицом к соседу. Поднимите правую руку. Поздоровайтесь за руку. Учитель: — Поднимите левую руку. Положите ее на правое плечо соседа. Все действия мы выполняем в зеркальном отображении по отношению друг к другу. VI. Закрепление изученного материала 1. Работа по учебнику Учитель: — Рассмотрите рисунок на с. 6. Прочитайте задание к нему. Расскажи, что ты видишь на рисунке. Используй слова: вверху, внизу, слева, справа, левее, правее. Девочка с собакой катятся с горки; кот расположен левее собаки, играющей с бабочкой; девочка на качелях сидит выше мальчика; мальчик на качелях сидит ниже девочки. Учитель: — Возьмите карандаш, линейку и ручку и положите их так, как сказано в следующем задании. Что вам удобнее взять правой рукой: карандаш или ручку? (Карандаш, он лежит около правой руки) Учитель: — Переложите карандаш и ручку так, чтобы ручка была сверху от линейки, а карандаш — снизу. (Ручка, линейка, карандаш) Возьми карандаш, ручку и линейку. Положи их так, чтобы карандаш был справа от линейки, а ручка – слева. рЛк Учитель: — Прочитайте задание к рисункам на полях. Учитель: — В какой руке держит совок девочка на верхней картинке? (В левой) Учитель: — А на нижней? (Тоже в левой) Учитель: — Почему мы видим совок то слева, то справа? (Девочка на верхней картинке стоит к нам спиной, а на нижней картинке поворачивается лицом) Учитель: — Чем отличаются рисунки с машинами? (На верхнем рисунке машины едут налево, а на нижнем — направо) Сравни каждую пару картинок. Объясни, чем они похожи, чем различаются. На каждой из картинок изображена девочка с лопаткой и ведёрком. Картинки отличаются тем, что на первой картинке девочка смотрит назад, а на второй – вперёд. Учитель: — Рассмотрите рисунок на с. 7. Прочитайте вопросы к нему. (Учащиеся читают по порядку вопросы и отвечают на них) Учитель: — Прочитайте задание к рисунку на полях. Что обозначает восклицательный знак в кружке? (Задание повышенной сложности) Учитель: — Как вы понимаете слова «повышенной сложности»? (Трудное задание для тех, кто очень хорошо усвоил материал) (Работа в парах. Первый ученик рассказывает соседу по парте, как колобок катился из дома в лес, второй — как он будет возвращаться по этой же дороге из леса) Учитель: — Кто справился с заданием, поднимите руку. Учитель: — У кого не получилось? Почему, как вы думаете? (Путаем лево и право, невнимательно прочитали задание) 2. Учитель: — Откройте тетрадь на с. 4. О чем говорит условный знак около первого задания? (Нужно взять карандаши) Учитель: — Прочитайте задание. Какой вагончик будет левее всех? (Зеленый) Учитель: — Какой вагончик нарисуете рядом с зеленым? (Желтый, потому что зеленый вагончик слева от желтого.) Учитель: — В каком порядке будете раскрашивать дальше? (Красный и синий) Учитель: — Прочитайте и раскрасьте флажки сами. (Проверка. Цвета флажков слева направо: белый, красный, голубой, желтый) Учитель: — Оцените себя. Поставьте на полях знак !, если все выполнено верно, знак + , если есть одна ошибка, знак —, если выполнить задание пока не получилось. Учитель: — Давайте раскрасим кроликов. Поднимите правую руку. Сколько кроликов смотрит на правую руку? (2.) Учитель: — Как вы их закрасите? (Оставим белыми) Учитель: — Поднимите левую руку. Учитель: — Каким цветом его закрасите? (Черным) Учитель: — Сколько морковок дорисуете? (По 2морковки двум кроликам) Учитель: — Посмотрите на мячи. Чем они отличаются (Размером) Учитель: — Дорисуйте еще два мяча, соблюдая эту закономерность. (Учащиеся рисуют еще два мяча, больших по размеру) Учитель: — Где находится самый маленький мяч? (Слева) Учитель: — Где находится самый большой мяч? (Справа) Учитель: — Посмотрите на флажки. Какую закономерность вы увидели? (Первый флажок смотрит направо, второй — налево, третий — направо, следующий — снова налево) Учитель: — Куда будут смотреть следующие два флажка? (Направо, потом налево) Расскажи, как мальчику дойти до школы. А как дойти до кинотеатра? Сколько цветков слева от мальчика, сколько справа? Чтобы мальчику дойти до школы, нужно повернуть направо. Представь, как катился Колобок от избушки до елочки. Расскажи об этом. Используй слова: налево, вперед, направо. Колобок катится налево – вперед – направо – вперед. Задание внизу страницы Возьми три круга: зеленый, красный, фиолетовый. Положи их в ряд так, чтобы красный был справа от фиолетового, а зеленый находился справа от красного. Фиолетовый – красный – зеленый. Работа в тетради Подведение итогов урока Учитель: — Что сегодня на уроке вспоминали? (Расположение предметов: слева, справа, вверху, внизу) Учитель: — Покажите правой рукой вверх. Покажите левой рукой вниз. Учитель: — Придумайте ситуацию, когда вам может понадобиться умение определять, где лево, где право. |
Коррекционная работа в школе | СОВРЕМЕННЫЙ УРОК
Применение кинезиологии в логопедической работе, как средство здоровьесбережения дошкольников
Автор: Андреева Елена ИвановнаА так как логопед занимается не только коррекцией речевых расстройств, но и развитием личности логопата в целом, я пришла к выводу: чтобы повысить показатели своей профессиональной деятельности нужно направить свою работу на укрепление, преумножение и сбережение здоровья подрастающего поколения, т.
 е. применение педагогических технологий, которые помимо педагогического эффекта предполагают, сбережение здоровья детей и помогают учителю-логопеду в комплексном, поэтапном устранении речевых нарушениОпубликовано: 30.09.2022
е. применение педагогических технологий, которые помимо педагогического эффекта предполагают, сбережение здоровья детей и помогают учителю-логопеду в комплексном, поэтапном устранении речевых нарушениОпубликовано: 30.09.2022Система внеурочной деятельности по экологическому воспитанию обучающихся с ограниченными возможностями здоровья
Автор: Долгушина Мария ЮрьевнаВ статье описывается опыт работы внеурочной деятельности по экологическому воспитанию глухих и слабослышащих обучающимися с использованием приема “маленький учитель”.
Опубликовано: 26.09.2022Интерактивный тренажер по профилактике дисграфии и дислексии
Автор: Парфентьева Ирина ВикторовнаИгра рассчитана для использования на индивидуальных и групповых логопедических занятиях. В игру включены задания на деление слов на слоги, определение ударного слога, дифференциацию гласных и согласных букв, звукобуквенный анализ и синтез, проговаривание слов и записывание их с выделением орфограмм.
 Опубликовано: 26.09.2022
Опубликовано: 26.09.2022Азбука общения
Автор: Филиппова Юлия ВладимировнаДанный сценарий представляет собой разработку внеклассного мероприятия посвященного общению. Подобранный материал в доступной форме знакомит обучающихся с вербальным и невербальными средствами общением. Формирование культуры речевого общения, это важная часть для воспитания детей любого возраста. Именно через общение формируется личность обладающая определенными нравственными качествами. Правила общения для ребенка очень важны на протяжении всей жизни. В сценарии представлены, интересные игры.
Опубликовано: 25.09.2022Формирование коммуникативных навыков у младших школьников с ОВЗ в процессе коррекционной работы
Автор: Третникова Любовь ВасильевнаВ статье рассматривается вопрос о значении формирования коммуникативных навыков у детей с ОВЗ, приводятся понятия из Федерального Государственного образовательного стандарта начального общего образования, рассматриваются методики для диагностики уровня сформированности коммуникативных навыков.
 Опубликовано: 13.09.2022
Опубликовано: 13.09.2022Рабочая программа «Литературный калейдоскоп»
Автор: Каштанова Виктория ЕвгеньевнаПрограмма разработана на 5-9 классы
Опубликовано: 30.08.2022Особенности профессиональной ориентации старшеклассников с нарушениями слуха
Автор: Ледовская Алёна ВладиславовнаВыбор профессии всегда был сложным этапов в жизни каждого человека, а людям с нарушенным слухом, которые обучаются в коррекционных школах, этот выбор даётся в разы сложнее. У молодёжи с ограниченными возможностями здоровья возникает ряд проблем с выбором профессии, которые необходимо изучить. В школах для детей с нарушенным слухом профориентационная работа проводится в 3 этапа. Проведение и разработка программы по профессиональной ориентации помогает выборе профессии старшеклассникам.
Опубликовано: 24.08.2022Конспект занятия учителя-дефектолога для учащихся 1-го класса с билингвизмом по теме «Животные»
Автор: Шепелева Наталья СероповнаРасширение кругозора младших школьников, повышение уровня овладения русским языком.
 Упражнения в игровой форме.Опубликовано: 23.08.2022
Упражнения в игровой форме.Опубликовано: 23.08.2022Задания по математическим представлениям АООП (вариант 2)
Автор: Баулина Елена ГеннадьевнаДанные задания по математическим представлениям предназначены для учащихся с ТМНР. Представленные задания рекомендуется коллегам, родителям. В ходе занятий дети знакомятся со счетом, учатся работать с цифрами и геометрическими формами, сравнивать, сопоставлять, перечислять.
Опубликовано: 16.08.2022Автоматизация звука «К»
Автор: Уварова Ирина ФедоровнаМетодическое пособие на Автоматизацию звука “К” сделано для учащихся с нарушением слуха. Оно используется на индивидуальных занятиях по развитию речевого слуха и произношения. Речевой материал презентации-пронотирован. Нотирование позволяет неслышащему обучающемуся произносить речевой материал внятно, чтобы его понимали окружающие люди.
 Опубликовано: 15.08.2022
Опубликовано: 15.08.2022Автоматизация звука [л] в словах
Автор: Фунтикова Ирина ВладимировнаПрезентация посвящена автоматизации звука [л] в начале слова у дошкольников и младших школьников. В презентации содержатся игры, лабиринты, направленные на закрепление звука.
Опубликовано: 11.08.2022Презентация по теме «Осень»
Автор: Уварова Ирина ФедоровнаДанная презентация создана для глухих учащихся 5 класса коррекционной школы 1 вида. Одна из основных задач коррекционной школы для обучающихся с нарушением слуха- это развитие слухового восприятия. Развитие слухового восприятия проводится на речевом материале тестов, фраз, слов. В данной презентации представлена работа с обучающимися на материале фраз и слов.
Опубликовано: 09.08.2022Дифференциация букв Б–П и звуков их обозначающих в устной и письменной речи младших школьников
Автор: Фунтикова Ирина ВладимировнаДанное методическое пособие направлено на формирования умения дифференцировать на письме буквы Б и П, а также звуки их обозначающие в устной речи.
 Основной причиной появления подобных ошибок является нарушение фонематического слуха, поэтому многие упражнения направлены на формирование именно этого навыка.
Главный принцип при смешивании звуков должен быть таков: услышал – проговорил – различил на слух – записал.
При составлении заданий использовались как классические логопедические, так и соОпубликовано: 28.07.2022
Основной причиной появления подобных ошибок является нарушение фонематического слуха, поэтому многие упражнения направлены на формирование именно этого навыка.
Главный принцип при смешивании звуков должен быть таков: услышал – проговорил – различил на слух – записал.
При составлении заданий использовались как классические логопедические, так и соОпубликовано: 28.07.2022Использование инфографики как средства развития учебной мотивации у обучающихся с умственной отсталостью
Автор: Кравченко Валерия АлексеевнаРазвитие учебной мотивации у школьников с умственной отсталостью, как мы описывали в первом параграфе исследования, происходит своеобразно, с учетом степени нарушений, времени начала коррекционной работы, той среды, в которой находится ребенок. И все же очень важно, чтобы на уроке учитель при работе с умственно отсталыми детьми учитывал необходимость использования разнообразия педагогических приемов, что способствует повышению учебной мотивации.
 Опубликовано: 25.06.2022
Опубликовано: 25.06.2022Презентация на тему: «Первичное обследование семьи, выявление проблем ребенка, взаимодействия, построение индивидуальной программы»
Автор: Кравченко Валерия АлексеевнаВ последние годы увеличивается процент детей так называемой группы риска, т.е. имеющих биологическую или социальную «предрасположенность» к нарушению нормального онтогенеза или его дисфункции.
Опубликовано: 25.06.2022Уголок двигательной активности
Автор: Кравченко Валерия АлексеевнаОбеспечение и регулирование уровня двигательной активности детей в режиме дня
Опубликовано: 25.06.2022Раздел 1. Технология формирования и обследования произносительной стороны речи
Автор: Кравченко Валерия АлексеевнаКто такой безречевой ребенок? Тот уровень речи, который есть у этих детей – вокализации, звукоподражания и звукокомплексы, эмоциональные восклицания, даже отдельные нечетко произносимые обиходные слова, – не может служить для полноценного общения.
 Эта «речь» не выступает «регулятором поведения», поскольку выработка условных связей на слова значительно затруднена.
Опубликовано: 25.06.2022
Эта «речь» не выступает «регулятором поведения», поскольку выработка условных связей на слова значительно затруднена.
Опубликовано: 25.06.2022Раздел 2.Технология обследования речи
Автор: Кравченко Валерия АлексеевнаЭтапы обследования: Ориентировочный. Диагностический. Аналитический. Прогностический. Информирование родителей.
Опубликовано: 25.06.2022Раздел 3. Технология обследования моторных функций
Автор: Кравченко Валерия АлексеевнаОбследование общей и мелкой ручной моторики 1. Обследование общей произвольной моторики. 2. Исследование ориентации в сторонах собственного тела и тела сидящего напротив. 3. Исследование дифференциации пространственных понятий. 4. Исследование зрительно-пространственной ориентации движения (проба Хэда). 5. Исследование развития кинестетической основы движений руки.
 6. Исследование оптико-кинестетической организации движений («праксис
позы»).
7. Определение конструктивного праксиса.
8Опубликовано: 25.06.2022
6. Исследование оптико-кинестетической организации движений («праксис
позы»).
7. Определение конструктивного праксиса.
8Опубликовано: 25.06.2022Раздел 4. Технология формирования интонационной стороны речи
Автор: Кравченко Валерия АлексеевнаИНТОНАЦИЯ – это совокупность звуковых средств языка, которые фонетически организуют речь, устанавливают смысловые отношения между частями фразы, сообщают фразе повествовательное, вопросительное, повелительное значение, позволяют говорящему выразить свои чувства.
Опубликовано: 25.06.2022Урок в детском саду Чтение и письмо сверху вниз и слева направо
Раздел 10Урок 3Цель
Зачем нужен этот урок?
Знакомство с учениками
Текущая практика
1 учителям нравится этот урок
Печатный урок
Цель
SWBAT-практика, которая напомнит им следовать словам сверху вниз, слева направо и страница за 3 страницей
Большая идея
Научите учащихся напоминать себе (и тренируйте их зрение и мозг) двигаться сверху вниз, слева направо и страница за страницей!
Автор урока
Келли Смит
Ноксвилл, Теннесси
Уровень класса
Детский сад
Предметы
Английский / языкознание Почему
Стандарты
Стандарты?
1 минута
Детям дошкольного возраста очень трудно запомнить 1) читать и писать сверху вниз, 2) читать и писать слева направо и 3) читать и писать по одной странице за раз, используя обратную прокрутку.
Когда мы делаем такие трудные навыки запоминающимися для наших детей, они с большей вероятностью их запомнят. Как только мы научим студентов этой тактике таким запоминающимся способом, раз за разом их глаза и мозг скоро приучатся следовать правилам (и нам больше не придется напоминать им снова и снова).
Вот небольшая предыстория о том, почему и как я люблю обучать чтению слева направо и сверху вниз таким образом.
Введение для учащихся
6 минут
Этот урок проводится для всей группы. Позже, в тот же день, мы практикуем этот урок в малых группах, чтобы закрепить его. Мы продолжаем практиковать этот урок в малых и целых группах в течение первой недели. Потом, с годами, мы практикуем это все меньше и меньше.
Сначала я вывожу свою песню, а затем начинаю урок в общей обстановке! Я создал эту песню для чтения и записи, и я чувствую, что она действительно подкрепляет учащихся 1- каковы мои ожидания и 2- как использовать соответствующие стратегии.
“Сегодня я научу вас, ребята, песне, которая поможет вам запомнить навыки, которыми пользуются хорошие читатели и писатели. Я хочу, чтобы вы послушали, как я пою эту песню. Затем мы попрактикуемся вместе. А пока я хочу, чтобы вы подумали о том, что делают хорошие писатели и читатели. Давайте поговорим об этом, прежде чем мы разучим песню. Хммм… Дайте подумать… Мы начинаем читать и писать снизу или сверху?”
(Студенты скажут: «Мы начинаем читать и писать сверху».)
«Отлично, значит, мы начинаем сверху. Хммм… А мы читаем и пишем справа налево или слева направо? право?”
(Учащиеся скажут: «Мы читаем и пишем слева направо».)
«Вы снова правы! также обратите внимание на ответный размах! Все эти напоминания есть в нашей песне. Поскольку вы все уже знаете так много наших правил, я думаю, вы готовы послушать эту песню. Готовы ли вы послушать песню-напоминание о чтении и письме? ”
(Студенты скажут: «Да, мы готовы».)
(Справочный лист, из которого я пою и показываю своим ученикам, прилагается. )
)
“Отлично! Песня поется так, как будто у Мэри был ягненок. и Написание песни-напоминания. Слушайте. Это звучит так:
Начните с самого верха,
Затем двигайтесь вниз,
Не останавливайтесь.
Начните слева,
А затем
конец
Страницы идут слева направо,
И сверху вниз,
Следит за нашим взглядом.
Не забудь про обратный ход,
Эти напоминания, которые ты должен сохранить.”
“Хорошо… Позвольте мне спеть еще раз. Послушай, как я пою ее бегло, и послушай все мои слова.” (Спойте песню еще раз, следя за отпечатком на контрольной таблице.)
“Теперь я хочу, чтобы вы спели вместе со мной. Посмотрите сюда (укажите на таблицу), чтобы увидеть слова, пока мы подпеваем.”
(Пойте песню вместе с учениками.)
“Отличная работа. А теперь попробуйте сами, сможете ли вы спеть ее».0059 (Учащиеся поют песню вместе.)
“Вы все проделали огромную работу, пытаясь выучить песню-напоминание о чтении и письме! Ух ты! Похлопайте себя по плечу. Эта песня поможет нам вспомнить все вещи, которые нам нужно делать, когда мы правильно читаем и пишем. Мы будем повторять эту песню позже сегодня и до конца недели, так что не забывайте ее! Прямо сейчас, напевайте ее в своей голове, прежде чем мы двинемся дальше .”
Эта песня поможет нам вспомнить все вещи, которые нам нужно делать, когда мы правильно читаем и пишем. Мы будем повторять эту песню позже сегодня и до конца недели, так что не забывайте ее! Прямо сейчас, напевайте ее в своей голове, прежде чем мы двинемся дальше .”
Текущая практика
2 минуты
Почему необходимо сосредоточивать внимание на этом… постоянно
Эту песню можно петь все реже и реже по мере того, как учащиеся прогрессируют и могут запоминать эти навыки без напоминаний. Мне нравится петь эту песню после перемен, особенно для того, чтобы напомнить ученикам об ожиданиях от чтения и письма. Кроме того, мне нравится петь эту песню небольшими группами (особенно моей приближающейся группой) не реже одного раза в неделю. Наконец, я обязательно заставлю весь класс спеть эту песню, прежде чем приступить к экзаменам по чтению и письму. В конце концов, практика делает совершенным!
18 причинно-следственных планов уроков, которые вам понравятся
Почему собака убежала? Потому что хозяин оставил ворота открытыми. Мальчик плакал, потому что упал с велосипеда. Причина и следствие могут быть сложной концепцией для детей. Хотя это может показаться интуитивно понятным для взрослых, понимание того, почему произошло действие, может быть трудным для понимания и общения учащихся. Но не волнуйся, ты у нас есть. Вот 18 причинно-следственных планов уроков и начальных идей, которые просты, но эффективны, чтобы помочь вашим ученикам освоить эту концепцию чтения.
Мальчик плакал, потому что упал с велосипеда. Причина и следствие могут быть сложной концепцией для детей. Хотя это может показаться интуитивно понятным для взрослых, понимание того, почему произошло действие, может быть трудным для понимания и общения учащихся. Но не волнуйся, ты у нас есть. Вот 18 причинно-следственных планов уроков и начальных идей, которые просты, но эффективны, чтобы помочь вашим ученикам освоить эту концепцию чтения.
1. Создайте якорную диаграмму.
Когда вы вводите причину и следствие, якорная диаграмма может помочь закрепить концепцию. На них приятно ссылаться при просмотре, а детям полезно смотреть на них при самостоятельной работе.
Следует подчеркнуть, что причина в том, почему что-то произошло. Причина всегда появляется первой, даже если она не упоминается первой. Следствие — это то, что произошло , и оно возникает после причины.
2. Покажите конкретные примеры.
Заранее соберите несколько предметов, чтобы использовать их в качестве причинно-следственных связей. Вы можете столкнуть ряд костяшек домино, включить свет, лопнуть воздушный шар, покатать мяч, сбросить машинку Hot Wheel с пандуса и так далее. Пока вы (или, что еще лучше, ученик) демонстрируете эти примеры, спросите своих детей о причине и следствии каждого из них.
Вы можете столкнуть ряд костяшек домино, включить свет, лопнуть воздушный шар, покатать мяч, сбросить машинку Hot Wheel с пандуса и так далее. Пока вы (или, что еще лучше, ученик) демонстрируете эти примеры, спросите своих детей о причине и следствии каждого из них.
3. Обсудите примеры из жизни.
Предложите вашему классу реальные сценарии и спросите, что произойдет. Вы можете сказать: Если оставить кубик льда на жарком тротуаре летом, что произойдет? Затем попросите учащихся определить причину и следствие.
Продолжайте задавать подобные вопросы, используя тот же фрейм если (причина) и что (следствие). Например, если вы съели слишком много конфет за один раз, что произойдет? Если бы вы каждый день занимались игрой на фортепиано, что бы произошло? Если бы вы никогда не чистили зубы, что бы произошло? Чтобы добавить немного веселья, вы можете даже сделать это глупо. Может быть, Если бы слон прыгнул в крошечный бассейн, что бы произошло? Или Если бы вы увидели инопланетянина, что бы произошло?
4.
 Разыграйте ролевую игру.
Разыграйте ролевую игру.Заранее подготовьте листочки бумаги с идеями для разыгрывания учащимися. Скажите детям, что они могут создавать звуковые эффекты, но не могут использовать слова. Вы можете сразу позвать волонтеров или, что еще лучше, разбить актеров на небольшие группы и дать им 5-10 минут на репетицию перед показом класса.
Вы можете указать следующие ситуации: Вы играете в бейсбол, и окно разбивается. Вы надуваете большой пузырь от жевательной резинки, и он лопается у вас на лице. Футбольная команда совершает тачдаун, и зрители аплодируют. Ты прыгаешь на кровать и тебя ругают. Вы упали во время катания на коньках и сломали руку. Вы бежите быстро и зарабатываете трофей. И так далее. После выполнения каждого сценария класс может определить причину и следствие.
5. Сопоставьте
полосы предложений. Заранее напишите причины на полосках с предложениями и соответствующие следствия на других полосках с предложениями. Убедитесь, что их достаточно для всего класса. Раздайте каждому ребенку полоску предложений с указанием причины или следствия.
Раздайте каждому ребенку полоску предложений с указанием причины или следствия.
Когда вы скажете «иди», пусть дети походят вокруг, пока не найдут спичку. Когда они закончат, они могут быстро поделиться своими ответами. Этот урок о причинно-следственных связях — отличный способ заставить детей встать со своих мест и начать двигаться.
6. Создайте цепочку из бумаги.
Источник: Teaching with a Mountain View
Как и на полосках для сопоставления предложений, напишите причины и следствия на отдельных листах бумаги, чтобы раздать их классу. Затем учащиеся могут создать бумажную цепочку, в которой они соединяют причину и следствие, включая забавный и вычурный элемент, чтобы они были вовлечены в урок. Учащиеся могут работать в парах, в одиночку или обмениваться листками и работать вместе, чтобы найти правильные причины и следствия.
7. Разыграйте карты причин и следствий парами.
Вырежьте карточки размером три на четыре дюйма из плотной бумаги двух разных цветов. Когда дети разделятся на пары, дайте каждому ребенку по две карточки каждого цвета. Один цвет предназначен для причин (напишите букву «С» на обратной стороне, чтобы помочь детям запомнить), а другие цветные карточки — для следствий (напишите букву «Е» на обратной стороне).
Когда дети разделятся на пары, дайте каждому ребенку по две карточки каждого цвета. Один цвет предназначен для причин (напишите букву «С» на обратной стороне, чтобы помочь детям запомнить), а другие цветные карточки — для следствий (напишите букву «Е» на обратной стороне).
Затем пары работают вместе, чтобы придумать четыре различных причинно-следственных события, которые они запишут на своих карточках. Например, на одной карточке причины может быть написано: Птица-мать села на свое гнездо. Карта эффекта, которая соответствует этому, может сказать: Птенцы вылупились из яиц. Или причина: пошел дождь. Эффект: Мы достали зонтики. После того, как пара закончила свои карточки, они смешивают их, кладут в конверт и пишут свои имена на лицевой стороне.
На следующий день разложите конверты по комнате, как будто у вас охота за мусором, и пусть пары путешествуют по комнате со своими партнерами, чтобы открывать конверты, сопоставлять причины и следствия, перемешивать карты и возвращать их обратно. в конверте и перейти к следующему открытому набору. Альтернативой является использование оболочек в качестве причинно-следственного центра.
в конверте и перейти к следующему открытому набору. Альтернативой является использование оболочек в качестве причинно-следственного центра.
8. Производство флипбуков.
Эти маленькие книжки можно использовать в планах причинно-следственных связей и во многом другом! Возможно, вы захотите приготовить их для самых маленьких, но дети постарше обычно могут сделать их сами. Сложите бумагу размером девять на 12 дюймов вдоль (в стиле хот-догов). Держите его сложенным и используйте линейку, чтобы отметить три, шесть и 9-дюймовые пятна вверху и внизу.
Проведите линию сверху вниз в каждом отмеченном месте. Разверните страницу и разрежьте по трем линиям снизу до сгиба. После создания флипбука дети рисуют четыре причины на лицевой стороне, а затем поднимают каждый клапан и рисуют внизу четыре следствия. Нужно обогащение для детей более высокого уровня? Пусть они нарисуют или напишут несколько следствий для каждой причины!
9. Заполните Mad Libs.
Используйте рабочие листы для заполнения пустых мест, где пустые места являются либо причиной, либо следствием действия. Студенты могут составить свою собственную историю, определяя причину и следствие своего создания. Для начала просмотрите эти загружаемые рабочие листы Mad Lib.
Студенты могут составить свою собственную историю, определяя причину и следствие своего создания. Для начала просмотрите эти загружаемые рабочие листы Mad Lib.
10.
Сделайте причинно-следственные картины.Возьмите плотную бумагу 9×12 (альбомный формат) и попросите детей сложить ее пополам, а затем развернуть. Напишите «Причина» вверху слева и «Следствие» вверху справа. Дети используют цветные карандаши, фломастеры, маркеры или акварельные краски, чтобы создать рисунок, показывающий причинно-следственную связь.
11. Создайте причинно-следственные карты.
Аналогично приведенному выше плану причинно-следственных связей, но вместо того, чтобы разворачивать бумагу, просто оставьте ее сложенной, как поздравительную открытку. На самом деле мне нравится делать карточки довольно маленькими, тогда их можно сгруппировать в небольшой музей причин и следствий для забавной демонстрации. Карточки должны быть достаточно большими, чтобы дети могли рисовать или писать на них.
12. Используйте детские стишки.
Источник: Rockin Resources
Раздайте учащимся детские стишки, чтобы они могли выбрать причинно-следственные сценарии. Может быть, знакомая история поможет им определить концепцию. Будь то знакомая сказка или новая история, простое расположение детских стишков служит отличной отправной точкой для распознавания причин и следствий.
13. Используйте картинки, чтобы учащиеся могли сделать вывод о причине и следствии.
Этот причинно-следственный план урока можно составить после того, как дети освоят основы. Соберите несколько интересных фотографий из классных журналов ( Scholastic , Weekly Reader и т. д.) и обычные журналы или найдите их в Интернете на бесплатных сайтах, таких как Pixabay. Ищите картинки, на которых много чего происходит, потому что дети будут искать несколько причин и следствий, а не одну. Я бы посоветовал НЕ позволять детям искать картинки. Не все подходит для занятий в классе, и даже если бы это было так, это могло бы отвлекать.
Приклейте изображение к верхней части листа плотной бумаги (книжный формат) или листа диаграммной бумаги. Под картинкой разделите пространство пополам и напишите «Причина» вверху слева и «Следствие» вверху справа. Дети проводят мозговой штурм и записывают множество различных причин и следствий одной и той же картинки, рассматривая ее по-разному.
14. Попробуйте графический органайзер.
Для этого задания найдите картинки, как и раньше, но на этот раз приклейте картинку к центру бумаги. Напишите «Причина» над картинкой, а также пару слов, объясняющих причину. Затем дети проводят стрелки от картинки и пишут возможные эффекты.
Например, если на снимке изображен солнечный пляж, причиной является жаркое солнце. Некоторые возможные эффекты могут заключаться в том, что песок горячий, люди обгорают на солнце, дети прыгают в воду, чтобы охладиться, люди сидят под зонтиками, чтобы не замерзнуть, люди наносят солнцезащитный крем и так далее.
Еще один день, используйте разные картинки и повторите действие, но поменяйте его так, чтобы слово «Эффект» было над картинкой, а также одно или два слова, объясняющие эффект. На этот раз стрелки указывают на следствие и демонстрируют причины. Например, если на картинке было пролитое молоко, эффект будет пролитым молоком. Причинами могут быть то, что в него врезалась кошка, ребенок пытался пить из него, он был слишком близко к краю стола, мама по ошибке налила слишком много, дети играли в мяч в доме, и мяч попал в него. и т. д.
На этот раз стрелки указывают на следствие и демонстрируют причины. Например, если на картинке было пролитое молоко, эффект будет пролитым молоком. Причинами могут быть то, что в него врезалась кошка, ребенок пытался пить из него, он был слишком близко к краю стола, мама по ошибке налила слишком много, дети играли в мяч в доме, и мяч попал в него. и т. д.
15. Прочтите одну-две книжки с картинками.
Есть несколько отличных книжек с картинками, например Если вы проглотите мышь , в которых хорошо показаны причины и следствия. Некоторые из них немного диковинные, но детям понравится и они найдут незабываемые дикие сценарии. Вот отличный список для начала. Хозяйка Детской библиотеки также порекомендовала несколько хороших книжек с картинками, а также ресурсы для уроков причин и следствий.
16. Научите учащихся находить подсказки.
Объясните учащимся старших классов, что определенные слова, такие как , потому что , , потому что , , потому что и , если… затем , или слова, которые помогают упорядочить события, например, сначала и , затем , являются сигналами, которые могут помогите им найти причину или следствие во время чтения. Используйте этот раздаточный материал, чтобы помочь им, а затем попросите их попрактиковаться, составляя свои собственные причинно-следственные предложения или выполняя вариант упражнения с полосками предложений, описанного выше.
Используйте этот раздаточный материал, чтобы помочь им, а затем попросите их попрактиковаться, составляя свои собственные причинно-следственные предложения или выполняя вариант упражнения с полосками предложений, описанного выше.
17. Сыграйте в игру.
Игры — это всегда отличный способ закрепить уроки. В качестве дополнительного бонуса в игры можно играть независимо. Когда один или два студента закончат раньше или у них будет свободное время, попросите их проверить свое мастерство причинно-следственной связи, предложив им сыграть в бесплатные онлайн-игры, которые одновременно бросят им вызов и повторят то, чему вы учили. Любители мороженого в вашем классе? Попросите их «зачерпнуть» причину (мороженое) и добавить следствие (рожок) в этой игре. Или объедините учащихся в команды и попросите их проверить свои силы в этой игре с причинно-следственными связями Опасность! .
18. Экспериментируйте!
Возможно, ничто не иллюстрирует причину и следствие лучше, чем эксперимент. Составьте список быстрых и простых экспериментов, например, накачайте много воздуха на воздушном шаре или положите монетки на крылья бумажного самолетика. Затем всем классом или небольшими группами поработайте вместе, чтобы выдвинуть простую гипотезу, используя слова, выделенные выше. Например: Растение вырастет , потому что мы постоянно поливали его. Или: Если смешать желтый и синий , , то получится зеленый . Помогите учащимся увидеть, что установка эксперимента является причиной, а то, что происходит (результатом), является следствием.
Составьте список быстрых и простых экспериментов, например, накачайте много воздуха на воздушном шаре или положите монетки на крылья бумажного самолетика. Затем всем классом или небольшими группами поработайте вместе, чтобы выдвинуть простую гипотезу, используя слова, выделенные выше. Например: Растение вырастет , потому что мы постоянно поливали его. Или: Если смешать желтый и синий , , то получится зеленый . Помогите учащимся увидеть, что установка эксперимента является причиной, а то, что происходит (результатом), является следствием.
Хотите больше подобных статей? Подпишитесь на наши еженедельные рассылки!
Кроме того, ознакомьтесь с нашими советами по чтению под руководством.
Сравнение вещей (прилагательные в превосходной степени) План урока
Что такое прилагательные в превосходной степени?
Прилагательное в превосходной степени сравнивает три или более существительных и показывает существительное с высшей степенью. Например, «Гора Эверест — самая высокая гора в мире». Это сравнивает все горы в мире и показывает, что гора Эверест самая высокая из всех.
Например, «Гора Эверест — самая высокая гора в мире». Это сравнивает все горы в мире и показывает, что гора Эверест самая высокая из всех.
Превосходная степень принимает следующие формы:
- the adj+est: в большинстве случаев прилагательные с 1 или 2 слогами принимают «самую~самую» форму (например, fast – самый быстрый / Heavy – самый тяжелый)
- the most + adj: в большинстве случаев прилагательные с 3 и более слогами принимают форму «самый ~» (например, «дорогой» — «самый дорогой» / «красивый» — «самый красивый»)
- есть несколько исключений из приведенного выше правила (например, современный – самый современный)
- неправильные формы: «хороший» и «плохой» принимают неправильные формы «лучший» / «худший»
Примечания:
Этот урок поможет вашим ученикам описать окружающий мир и провести сравнения. Этот урок следует преподавать после Сравнение вещей (сравнительные прилагательные) урок, так как большая часть словарного запаса этих уроков будет переработана.
Процедура урока:
Разминка и обслуживание:
См. нашу страницу «Разминка и подведение итогов».
Новое обучение и практика:
1. Повторение прилагательных – игра «Воспроизведение»
На прошлом уроке (сравнительные прилагательные) учащиеся узнали много новых прилагательных. Давайте рассмотрим их, используя карточки со словами из прошлого урока (вы также можете найти эти карточки в конце распечатываемого плана урока — есть две дополнительные карточки: старшие и молодые — пока не используйте их).
Перед уроком возьмите набор карточек со словами из прошлого урока или вырежьте карточки со словами в конце этого плана урока.
Вы будете играть на доске в «Воспроизведение» со всем классом. Выберите карту, но никому не показывайте. Посмотрите на прилагательное, а затем нарисуйте его на доске. Например, если слово «высокий», нарисуйте высокое дерево. Попросите учащихся кричать, пока кто-нибудь не произнесет прилагательное… возможно, вам придется немного помочь (например, указать, что дерево ВЫСОКОЕ, нарисовав внизу маленького человека).
Тот, кто выкрикнул правильный ответ, подходит к доске, выбирает карточку и рисует картинку. Играйте, пока все карты не будут использованы.
2. Просмотрите сравнительные сравнения и выучите два новых прилагательных
Очистите доску. Нарисуйте линии, чтобы разделить доску на 4 квадрата (см. ниже). Нарисуйте яблоко в верхнем левом квадрате и выведите слово «яблоко». Затем нарисуйте яблоко большего размера рядом с первым яблоком. Под первым яблоком напишите «большой» и скажите «Это яблоко большое». Затем укажите на 2-е яблоко и скажите: «Но это яблоко…» и вызовите «больше». Напишите «больше» под вторым яблоком.
Затем сделайте то же самое в нижнем левом квадрате для прилагательного «дорогой» (и «дороже»), используя изображение часов.
Затем, используя карточки со словами из игры Pictionary, произвольно произнесите прилагательное (например, «красивый»). Ученикам нужно хлопнуть себя по парте рукой, если они знают сравнительную форму (например, « больше красиво»). Спросите первого учащегося, который хлопнул себя по руке, ответьте на вопрос и присудите 1 балл, если он правильный. Играйте до тех пор, пока не будут использованы все прилагательные — учащийся, набравший наибольшее количество баллов, получает аплодисменты.
Спросите первого учащегося, который хлопнул себя по руке, ответьте на вопрос и присудите 1 балл, если он правильный. Играйте до тех пор, пока не будут использованы все прилагательные — учащийся, набравший наибольшее количество баллов, получает аплодисменты.
Наконец, давайте выучим два новых прилагательных: высокий и молодой:
В верхнем правом квадрате доски нарисуйте гору. Вызовите «гора» и научите/выявите «высокий» и напишите это под горой. Припев «высокий» 3 раза. Затем выявите сравнительную форму «выше» и напишите это под более высокой горой – припевом 3 раза.
В правом нижнем квадрате нарисуйте ребенка. Спросите класс: «Ребенок старый?». Вызовите/научите «молодых», напишите это на доске и припевайте 3 раза. Затем выявите «младшего», напишите на доске и припевайте 3 раза. Теперь ваша доска будет выглядеть так:
3. Сыграйте в «Сравнительные карточки. Вращайте карандаш»
Перед уроком распечатайте достаточное количество наборов карточек из нижней части распечатываемого плана урока, чтобы у каждой группы из 3–4 учащихся был набор карточек.
Посадите учащихся группами по 3-4 человека вокруг стола и положите набор карт лицевой стороной вниз на стол. Студент А берет карточку и читает прилагательное остальной группе. Затем он/она берет карандаш и крутит его по столу. Когда карандаш перестанет вращаться, человек, на которого он указывает, должен произнести предложение, используя прилагательное на карточке в сравнительной форме, например:
- тяжелый: Эта сумка тяжелая , но та сумка тяжелее .
- вкусно: Пицца вкуснее , но шоколадный торт вкуснее .
- хорошо: Гарри Поттер — хороший фильм, но «Звездные войны» — лучший фильм.
Вы должны смоделировать это с одной группой для остального класса, чтобы все полностью поняли игру. Стоит записать предложения из модели на доске, чтобы у учащихся была структура, которой они должны следовать.
Во время игры записывайте предложения, которые вы слышите, на доске (некоторые правильные, а некоторые с ошибками). Когда все закончат, привлеките всеобщее внимание к доске. Прочитайте первое предложение и спросите, верно оно или нет. Если он правильный, поставьте напротив него галочку (✓). Если это неправильно, поставьте крестик (X) рядом с ним. Затем пусть группы обсудят, как исправить ошибки, и, наконец, отчитаются перед учителем, чтобы исправить их на доске.
4. Выучите прилагательные в превосходной степени (the adj+est / the most + adj)
Вернитесь к доске из точки 2. В яблочном квадрате нарисуйте третье яблоко, больше двух других. Скажите: «Это яблоко большое . Это яблоко большое ger . Это яблоко большое гест !». Затем напишите « большой гест » под 3-м яблоком. Припев трижды.
Затем сделайте то же самое с тремя другими квадратами, как показано ниже. Ваша доска будет выглядеть так:
Ваша доска будет выглядеть так:
5. Выполните рабочий лист «Сравнительные и превосходные степени»
Раздайте рабочие листы «Сравнительные и превосходные степени» и попросите учащихся заполнить их, нарисовав и записав свои идеи.
Начните с демонстрации того, что нужно делать, например, сначала укажите «более высокие» и «самые высокие» деревья и слова в первом ряду, затем смоделируйте написание «меньших» и «самых маленьких», а также нарисуйте меньших человечков.
Пока учащиеся работают над своими рабочими листами, раздайте их и помогите. Когда все закончат, пройдитесь по рабочему листу, выявляя и записывая ответы на доске.
6. Учащиеся проверяют друг друга в сравнительной и превосходной степени
Объедините учащихся в пары. Учащийся А просматривает свой рабочий лист «Сравнительные и превосходные степени», а учащийся Б переворачивает свой лист. Учащийся А начинает с короткого предложения с прилагательным, а учащийся Б говорит формы сравнительной и превосходной степени, например:
Ученик А: Старая книга.
Студент Б: Старая книга или . старая лучшая книга.
Студент А: Красивая птица.
Студент Б: Еще еще красивая птица. Самая красивая птица.
После прохождения теста пары меняются ролями.
Наконец, пусть все учащиеся перевернут свои рабочие листы и встанут. Для каждого учащегося произнесите предложение с прилагательным и этим учащимся, чтобы изменить прилагательное в сравнительной и превосходной степени. Они могут сесть, если дадут правильный ответ. Например:
Учитель: Дэвид, дешевая машина.
Дэвид: дешевая 9Автомобиль 0180 или . дешевый эст автомобиль.
Учитель: Хорошая работа! Вы можете сесть.
7. Игра «Давайте сравним предметы на столе»
Объедините учащихся в группы по 3 или 4 человека и посадите их вокруг стола. Начните с моделирования деятельности в группе. Выберите предмет, который есть у всех учеников, например, карандаш, ручку, пенал, сумку, мобильный телефон, обувь, блокнот и т. д., и попросите каждого ученика положить один из них на стол. Затем учащиеся сравнивают свои объекты, например:
Выберите предмет, который есть у всех учеников, например, карандаш, ручку, пенал, сумку, мобильный телефон, обувь, блокнот и т. д., и попросите каждого ученика положить один из них на стол. Затем учащиеся сравнивают свои объекты, например:
Студент А: (указывая) Красочный пенал.
Студент Б: (указывая) Еще еще цветной пенал.
Студент С: (указывая пальцем) Самый красочный пенал!
Попросите группы использовать как можно больше предметов по мере их практики. Пройдитесь по комнате и помогите со словарем и ошибками.
Наконец, пусть каждая группа представит классу одну из своих бесед.
8. Чтение в классе “Мировые рекорды”
Этот ридер помогает закрепить словарный запас и структуры, отработанные в предыдущих упражнениях. Перед занятием скачайте и распечатайте ридер «Мировые рекорды». По мере того, как вы будете просматривать каждую страницу, попросите учеников угадать ответы на каждый вопрос, прежде чем показать им картинку (поскольку на картинке будет ответ!), например:
Учитель: (читает со страницы 2) «Во-первых, какое самое быстрое наземное животное в мире?»
Студенты: Лошадь? Тигр? и т. д.
д.
Учитель: Хм. Посмотрим. (читает) «Ответ… гепард!». Ого, правда! (Показ изображения на странице 3). Интересно, как быстро он работает? Любые идеи?
Студенты: 100 км/ч?
Учитель: (читает) «Гепард может бегать со скоростью 120 км/ч (75 миль в час), что очень быстро!». Вау, это быстро, не так ли? Вот как быстро я вожу машину по шоссе!»
и т.д.
В конце читалки есть викторина. Вы можете сделать это всем классом или в группах.
—
В качестве альтернативы можно посмотреть нашу видеоверсию ридера (требуется подключение к Интернету):
9. Проведите «Опрос о превосходной степени класса»
Раздайте каждому учащемуся листок «Опрос лучших в классе» и попросите всех встать и смешаться, чтобы написать имена учеников в своих опросниках. Если у вас большой класс, вы можете разделить его на группы по 8-10 человек, чтобы провести опросы. Упражнение может стать немного беспокойным, но оно будет очень увлекательным, поскольку ученики будут решать важные вопросы, например, у кого самая широкая улыбка и кто быстрее всех говорит.
В конце занятия сопоставьте все ответы на вопросы индивидуального опроса, чтобы решить, кто из учащихся выиграет всенародное голосование в каждой категории.
Подведение итогов:
1. Домашнее задание: рабочий лист «Сравни монстров».
2. Завершите урок некоторыми идеями с нашей страницы «Разминка и подведение итогов».
Навыки работы с классной доской: насколько вы эффективны
Как часто ли вы останавливаетесь, чтобы посмотреть на свою работу на доске с точки зрения ваших учеников? Посмотреть?
Вероятно,
почти все, что вы напишете на доске, будет вам понятно; тест, который вы
должен пройти, чтобы сделать вашу презентацию на доске ясной для ученика, увидевшего ее
в первый раз. Руководящий принцип должен быть таким: смотрите на то, что вы пишете, как на
хотя ты был учеником своего класса.
Помните об этих трех моментах при планировании презентации на доске:
1. Пусть ваши ученики увидят и
прочитай что ты написал. Неразборчиво или скрыто
работа бесценна.
Неразборчиво или скрыто
работа бесценна.
2. Дайте учащимся время на копирование что вы написали. Большинство студентов не думают аналитически, пока они пишут.
3. Организуйте работу своего совета. Это поможет учащимся интерпретировать свои записи и организованные модели досок хорошее ведение заметок.
Эти пункты рассматриваются по одному в следующем обсуждении .
Четный
в комнате среднего размера учащиеся на задних рядах могут иметь проблемы с чтением
слова мелким почерком, Если только пол в классе не наклонный,
школьники среднего роста, сидящие за первыми двумя рядами, не смогут
чтобы увидеть нижнюю часть доски. Чтобы найти эффективный низ доски, сядьте
в последней строке, пока ваш класс занят каким-то заданием и обратите внимание на строчку
ниже которого ученику среднего роста было бы трудно копировать записи.
Вы можете отметить эту линию мелом. Если есть стол в
перед классом, держите его подальше от предметов (например, кафедры или портфеля), которые
может мешать обзору.
Попробовать чтобы ваша работа оставалась на виду как можно дольше. Если вы правша, сначала заполнить правую панель, затем перейти к панели слева и продолжайте писать. Таким образом, вы не будете блокировать обзор студентов. Если вы используете скользящая трехслойная классная доска, сначала заполните среднюю доску, а затем нажмите на нее вверх и потяните переднюю панель вниз. Когда передняя панель заполнена, поднимите ее и используйте заднюю панель. И помните, студенты могут не уметь читать даже очень большие слова, если они нацарапаны или написаны слишком легко.
Если вы попросите их проанализировать идею, они не начнут
думать аналитически, пока они не закончат копирование. Когда вы хотите сделать
точка, хватит писать. Пусть ваши ученики догонят вас (они могут отставать
отстает на две-три строчки). Затем начните обсуждение. Точно так же, если у вас есть
ведут долгую дискуссию, не написав многого на доске, позвольте им
время, чтобы подвести итоги обсуждения в их собственных умах и написать свое резюме
в свои заметки, прежде чем вы снова начнете использовать доску или говорить.
Студенты обязательно расстроятся, если преподаватель изменяет часть своей работы на доске, прежде чем они смогут ее скопировать. А преподаватель физики может прийти к решающему моменту в выводе уравнения а затем быстро стереть и заменить термины. Преподаватель биологии может нарисовать диаграмму, а затем быстро изменить сначала одну часть диаграммы, а затем другую показать процесс. Хорошее эмпирическое правило: стирайте только тогда, когда у вас закончились место для записи (если вы обнаружите, что допустили ошибку, не возвращайтесь к последние три панели безумно стирают минусы!). Затем сотрите только самые старые или наименее важная работа и сотрите всю панель, чтобы не подразумевать связь между новой работой и любой нестертой работой.
Если вы обнаружите, что допустили ошибку, объясните ее, а затем идите
вернуться и внести исправления. Если вы редактируете рисунок, используйте пунктирные линии или
какой-либо другой метод, чтобы показать изменения. Помните, что студент не может сделать
те же подчистки, которые вы делаете, не теряя его/ее письменного отчета о
промежуточные шаги: вы можете изменять части рисунка намного быстрее, чем он
может воспроизвести все это.
Заполняйте по одной панели за раз, всегда начиная сверху и двигаться вниз. Подчеркните или иным образом обозначьте наиболее важные части ваша презентация — основные предположения, или выводы, или промежуточные шаги, на которые вы планируете ссылаться позже. Цветной мел может помочь прояснить рисунки.
В лучшем случае классная доска служит только учебным пособием. Это не может заменить для логического изложения материала. Разбейте презентацию на управляемые части и дать учащимся возможность иметь дело с фактами и понятиями, как вы представляете каждую часть или сразу после нее. Затем устно набросайте следующую часть вашей презентации. Если вы этого не сделаете, ваши ученики могут копировать слепо, без малейшего представления о том, куда вы идете.
Поддерживайте зрительный контакт со своими учениками. Не говорить к доске и не загораживайте им обзор того, что у вас есть. написано, , затем разговор.
Печатайте крупно и аккуратно. Скрипт очень сложный
читать. Используйте прописные и строчные буквы. Буквы должны быть высотой один дюйм для
каждые 10 футов расстояния просмотра.
Скрипт очень сложный
читать. Используйте прописные и строчные буквы. Буквы должны быть высотой один дюйм для
каждые 10 футов расстояния просмотра.
Проверьте плату на наличие бликов. Закройте жалюзи, если необходимый. Если на доске есть свет, включите его.
Разместите материал на доске перед уроком.
Используйте цветной мел только для выделения. Будьте уверены, что используемые цвета видны из задней части класса. Не используйте больше чем четыре разных цвета одновременно.
Если
вы планируете нарисовать рисунок на доске, слегка обрисуйте его перед уроком. Один
способ сделать это с помощью техники «набросок». Чтобы нарисовать карту на
доску, найдите карту подходящего размера и используйте инструмент с зазубренной
край (как нож для пиццы), чтобы обвести края. Приклейте карту к
доску и ударил по дырке ластиком, наполненным меловой пылью. Удалите карту и
контур остается. Вы можете легко «соединить точки» во время занятий.
Насколько вы эффективны?
Вы можете определить свою эффективность на плату несколькими способами:
(а) Спросите двух своих учеников (отличника и троечку) одолжить вам свои записи. Если записи кажутся неполными, спросите себя: «Что что я мог сделать, чтобы помочь им поймать те очки, которые они пропустили?»
(b) Остановитесь на двадцатой минуте презентации и спросите себя: «Являются ли все основные моменты написаны на доске ясно и связно?» Если вы не уверены в ответе, спросите своих учеников.
(c) Попросите консультанта TLC записать вашу презентацию на видеопленку, затем просмотрите его, поставив себя на место студента, делающего заметки. Вы нарушать какие-либо правила, изложенные выше? Если да, то почему?
Вы станете более эффективно использовать классной доске, когда вы учитесь смотреть на свою работу с точки зрения вашего ученика.
Несколько советов по классной доске:
- Пишите большой
- Не
напишите ниже линии прямой видимости для ученика в заднем ряду.

- Запись справа налево, если вы правша, чтобы обзор не блокировался.
- Кому высказать свою точку зрения, перестать писать, дать учащимся наверстать упущенное, а затем обсудить.
- Стереть только когда у вас закончилось место для записи.
20 лучших примеров формирующего оценивания для учителей, которые весело и быстро
Педагоги хотят улучшить свои инструкции, чтобы повысить уровень обучения и понимания учащихся.
Но преподавание урока или раздела, которые гарантируют, что вы достигнете различных уровней понимания, может оказаться сложной задачей.
Именно здесь в игру вступают формирующие оценки.
Вы можете использовать эти оценки для сбора информации о потребностях учащихся, прогрессе и понимании, а также информации о том, как вы обучаете навыкам или темам при этом.
Но чтобы формативное оценивание было эффективным и действенным, оно должно соответствовать содержанию, которое вы освещаете, и стилям обучения ваших учащихся .
Например, если ваши учащиеся не стесняются задавать вопросы и делиться мнениями, уместной может быть оценка, основанная на открытом обсуждении. Это может не сработать для зарезервированной группы.
Найдите идеи формативного оценивания, которые лучше всего подходят вашим ученикам и стилю преподавания
Кроме того, получите загружаемый PDF-файл, чтобы держать его на рабочем столе для быстрой справки в конце списка!
1. Prodigy Math и Prodigy EnglishПродолжайте получать максимальную отдачу от индивидуального использования устройства, используя Prodigy для оценки знаний учащихся по математике или английскому языку .
Когда они начинают видеоигру, соответствующую учебной программе, они погружаются в диагностический тест, который определяет их сильные и слабые стороны, чтобы точно определить их уровень понимания. Затем вы можете выполнять индивидуальные внутриигровые задания, которые генерируют отчеты о ходе выполнения и производительности.
Благодаря этим функциям формативного оценивания стоит попробовать бесплатные инструменты Prodigy для учителей. Узнайте, как использовать Prodigy для формативного оценивания!
Зарегистрируйтесь сейчас 2. Четыре углаПоощряйте физическую активность, оценивая общее понимание учащихся с помощью этого упражнения с метким названием. Для планирования составьте список вопросов с несколькими вариантами ответов. У каждого должно быть по четыре ответа.
Соберите учеников посреди комнаты, прочитайте вслух каждый вопрос и возможные ответы на него. Затем учащиеся подходят к углу, который представляет правильный, по их мнению, ответ. Например, верхний левый угол комнаты может быть вариантом 9.0108 A , нижний левый может быть B и так далее.
В зависимости от того, как учащиеся двигаются, вы должны получить представление о понимании материала в классе.
Хотя это может быть забавным занятием, помните о том, что учащиеся следуют или выбирают тот же угол, что и их друзья. Подумайте о том, чтобы продолжить с другим типом формирующего оценивания, чтобы лучше оценить их понимание.
Подумайте о том, чтобы продолжить с другим типом формирующего оценивания, чтобы лучше оценить их понимание.
Призовите учащихся к критическому мышлению , предоставив им эту операцию по обработке и проверке.
Чтобы проверить их понимание новой идеи, концепции или содержания, попросите их написать три резюме. В первом должно быть от 10 до 15 слов. Второй — от 30 до 50 слов. Третий — от 75 до 100 слов.
Попросив учащихся варьировать длину своих резюме, им придется запоминать различные детали по мере уточнения своего понимания.
После этого соберите сводки, чтобы увидеть пробелы в знаниях.
4. Сдайте и раздайтеВыполните это короткое упражнение, чтобы улучшить понимание темы.
Он начинается с постановки вопроса с объективным ответом, который можно объяснить в нескольких предложениях. Не записывая своих имен, учащиеся должны ответить на вопрос на обычных листах бумаги.
Пока они передают вам бумаги, быстро раздайте их обратно ученикам случайным образом. Объясните правильный ответ, чтобы они могли оценить полученную работу. При этом они улучшат свое понимание темы.
Завершите упражнение, проведя опрос, чтобы определить, сколько статей дали правильный ответ.
5. СамооценкаПозвольте учащимся оценивать свою работу, поощряя их узнавать свои сильные и слабые стороны.
Предоставление учащимся времени на то, чтобы официально просмотреть свои письменные оценки, — это простой способ сделать это. После завершения оценки предоставьте каждому учащемуся доступ к расширенной рубрике с подробным описанием ожиданий. Они должны оценивать себя соответственно.
Вы также можете попросить их сдать свои заполненные рубрики, что позволит вам отметить опасения, которые учащиеся могут испытывать по поводу собственных знаний и понимания.
6. Викторина для партнеров Развивайте навыки обучения сверстников в своем классе , проводя викторины для партнеров, которые также позволяют учащимся оценить себя.
Чтобы запустить партнерскую викторину, объедините учащихся в пары и задайте открытый вопрос для ответа. Пока они работают над ее решением, поощряйте их давать друг другу корректирующую обратную связь — выявлять ошибки и объяснять, как найти правильные решения.
После того, как пара ответила на вопрос, каждый учащийся может самостоятельно работать над вопросом, относящимся к одному и тому же понятию.
Вы можете собрать ответы, чтобы завершить упражнение.
7. ХайлайтерОцените понимание учащимися текстового ресурса с помощью этого индивидуального упражнения и упражнения в малых группах.
Каждый учащийся должен прочитать один и тот же письменный отрывок или ресурс, выделяя наиболее важные или интересные предложения. Когда все закончат, разделите класс на группы по три-четыре человека.
В своей группе каждый учащийся должен поделиться выделенными им предложениями. При этом каждая группа должна быть в состоянии определить основную идею или тему текста, представив объяснение, чтобы вы могли определить общий уровень понимания.
Помогите учащимся усвоить новую концепцию , попросив их применить ее в другой области.
Допустим, вы недавно учили, как определять главных героев и антагонистов в романах. Убедившись, что учащиеся хорошо владеют концепцией, посмотрите отрывок из шоу, фильма или, возможно, более короткие материалы, такие как рекламные объявления.
Попросите их написать по отдельности, кто главные герои и антагонисты, чтобы их понимание не ограничивалось одним медиа.
9. Подумай-пари-поделисьНаблюдение за упражнением «подумай-пары-поделитесь», чтобы выполнить три действия по обработке контента в одном , легко оценив понимание учащимися на последнем этапе.
Как следует из названия этой стратегии дифференцированного обучения, начните с того, что попросите каждого учащегося подумайте на определенную тему или ответьте на заданный вопрос. Затем соединит учащихся вместе, чтобы обсудить их выводы.
Затем соединит учащихся вместе, чтобы обсудить их выводы.
Наконец, каждая пара должна поделиться своими мыслями с классом и ответить на вопросы одноклассников.
10. ГоловоломкаЗапустите задание-головоломку, чтобы научить каждого ученика ответственности , одновременно проверяя понимание определенной темы.
Являясь основой совместного обучения, метод состоит в разделении задачи на подзадачи и назначении по одной каждому учащемуся в небольшой группе. Затем члены группы работают над тем, чтобы стать «экспертами» в отношении информации, содержащейся в их подзадачах.
Например, если группа исследует умножение, один член группы может быть ответственным за изучение умножения отрицательных целых чисел. Каждый студент возвращается в свою группу после этого процесса исследования, делясь новыми знаниями.
В целях оценки вы можете попросить каждую группу написать краткий отчет по назначенной вами основной теме.
Позвольте учащимся давать вам обратную связь в режиме реального времени во время вашего обучения с карточками «стоп-энд-гоу».
Эти двусторонние карты можно приобрести или назначить в качестве художественного задания — одна зеленая, а другая красная. Когда вы проводите урок, ученики должны держать зеленую сторону к вам, если они все понимают.
Если что-то непонятно, предложите повернуть красную сторону вперед. Когда вы видите красный цвет, остановитесь и уточните — или расширьте — свои точки зрения, пока снова не увидите зеленый цвет.
Это должно помочь вам быстро оценить, обрабатывают ли учащиеся контент, когда вы его доставляете.
12. Виртуальный классЕсли вы преподаете виртуально или у вас есть доступ к устройствам для индивидуального общения в классе, эти инструменты помогут вам задавать вопросы учащимся в интерактивном режиме во время обучения!
По возможности извлекайте выгоду из индивидуального использования устройств, автоматически отправляя вопросы учащимся во время обучения.
С помощью онлайн-платформы, такой как Socrative, Google Forms и Kahoot!, вы можете писать вопросы, соответствующие вашим урокам, предварительно планируя их или отправляя ученикам на месте.
Поскольку они быстро и конфиденциально отвечают с помощью устройств, у вас не должно возникнуть проблем с получением ответов от тех, кто обычно не поднимает руку.
А поскольку вы можете отправлять вопросы в любое время с помощью этих платформ, они работают для викторин, мероприятий, входных и выходных билетов и многих других форм формирующих оценок.
13. ИллюстрацииОцените навыки понимания прочитанного или аудирования учащимися, проведя это междисциплинарное формирующее оценивание.
Упражнение Иллюстрации начинается либо с чтения отрывка рассказа вслух, либо с того, что учащиеся читают его индивидуально. Независимо от того, кто читает, каждый учащийся должен нарисовать содержание, изображенное в отрывке.
Если к отрывку уже есть иллюстрация, вы можете показать ее ученикам позже. Таким образом, они могут видеть, насколько близко они были.
14. Письма сквозь времяОрганизуйте это творческое письменное задание до 9Понимание калибра 0180 на уроке истории.
Учащиеся берут на себя роль конкретного исторического деятеля, имеющего отношение к содержанию курса, и объединяются с одноклассником из той же среды.
Каждый ученик в дуэте должен написать несколько писем друг другу. В этих письмах должно обсуждаться событие или отдельный период времени, который имеет историческое значение.
Помимо формирующего оценивания, это упражнение может эффективно подготовить учащихся к сочинениям, отчетам, тестам с развернутыми ответами и другим суммативным оцениваниям.
15. Входные и выходные билеты Соберите информацию о том, насколько хорошо учащиеся усвоили ваш последний урок , предоставив им пять минут, чтобы написать входной или выходной билет.
В качестве формирующего оценивания входные билеты должны предлагать учащимся подумать о конкретном занятии или упражнении предыдущего дня. Выходные билеты должны включать в себя подведение итогов студентами того, что они только что узнали.
В любом случае вы получите небольшие продукты, которые позволят вам легко увидеть, насколько хорошо учащиеся обработали и усвоили ключевой контент, указывая на пробелы в знаниях.
Вы даже можете использовать задания Prodigy в качестве входных и выходных билетов, назначая учащимся определенные навыки и получая данные в режиме реального времени для определения их понимания.
16. Две розы и шипОпределите содержание следующего урока , завершив урок, презентацию или чтение главы с помощью две розы и шип — быстрый выходной билет и упражнение на рефлексию.
Каждый учащийся должен отметить две темы или концепции, которые ему понравилось изучать, и одну, которая им не понравилась или по которой у них остались вопросы. Они должны сдать свои ответы перед тем, как покинуть класс.
Они должны сдать свои ответы перед тем, как покинуть класс.
Если у учащихся одинаковые трудности или неприязни, это может указывать на необходимость заново изучить тему или изменить подход к ее преподаванию.
17. Обратный отсчетВыполните это задание, если Две розы и шип не дает достаточно информации или вы чувствуете, что учащиеся нуждаются в более глубоком упражнении.
Лучше всего использовать в конце дня, Обратный отсчет требует от учащихся создать три отдельных списка.
Они должны сформулировать и объяснить (а) три идеи или концепции, которые они узнали, (б) две идеи или концепции, которые их удивили, и (в) одну вещь, которую они намерены начать делать на основе того, что они узнали.
Коллективные ответы должны указывать, усвоили ли учащиеся материал за день в целом.
18. Одноминутные документы Внесите разнообразие в свои упражнения на размышления в конце дня , попросив учащихся выполнить одноминутные задания.
Самостоятельное письменное задание, вам не нужно воспринимать одноминутные работы буквально. У студентов может быть немного больше времени, пока они работают, чтобы ответить на краткий вопрос об уроке.
Это должен быть открытый вопрос, который позволяет легко оценить понимание.
Например, вы можете спросить учащихся об (а) непонятных местах урока, (б) любых нерешенных вопросах, которые у них есть, или (в) какой вопрос из урока, по их мнению, может появиться на предстоящем тесте.
19. Лист метапознанияОпределите проблемные места и пробелы в знаниях перед итоговым оцениванием, попросив учащихся ответить на конкретные вопросы по заданной теме.
Начинается с раздачи листов бумаги со следующими вопросами: (а) «Можете ли вы обобщить тему?», (б) «Как вы можете применить тему?» и (c) «Какие вопросы у вас остались по этой теме?»
Поощрение подробных ответов должно помочь вам определить, какие учащиеся испытывают затруднения и в чем заключаются их конкретные трудности.
Внесите новый вклад в оценивание на основе размышлений, попросив учащихся озвучивать их, а не писать, и быстро делать заметки во время разговора.
Чтобы закончить урок, начните задание, положив кубик на стол каждого ученика. Каждая грань кубика представляет собой начало предложения, которое необходимо завершить.
Демонстрируя или проецируя их перед классом, эти предложения должны быть примерно такими: «Сегодня я узнал, что…» или «Я все еще не понимаю…»
Так как есть шесть вариантов и, вероятно, гораздо больше учеников в вашем классе вы услышите ряд ответов, когда учащиеся бросают кости один за другим, заканчивая соответствующие предложения вслух.
В результате вы должны получить представление о том, что ученики делают и чего не понимают на уроках дня.
Загружаемый список из 20 примеров формативного оцениванияПолучите доступ к загруженному файлу, чтобы распечатать его и сохранить на рабочем столе!
Подведение итогов Эти мероприятия по формативной оценке различаются, но все они обеспечивают одни и те же основные преимущества.
Учащиеся должны лучше осознавать свои потребности в обучении, стили, сильные стороны и области для совершенствования. Вы должны улучшить свое общее понимание процесса обучения учащихся и определить проблемные области, которые необходимо решить, прежде чем проводить итоговое оценивание.
Скорее всего, они будут лучше подготовлены к самооценке, и вы сможете проводить более увлекательные и целенаправленные уроки.
Или создайте учетную запись учителя в Prodigy — увлекательной игровой платформе для обучения, которая оценивает прогресс и успеваемость учащихся во время игры.
Создайте бесплатную учетную записьPrepositions Of Place — полный план урока ESL с веселыми играми и заданиями
Предлоги места — это такие слова, как on, in, under, in the front of, позади, next to, between и т. д. A Предлог места используется для обозначения местонахождения чего-либо или кого-либо.
Преподавание предлогов ученикам ESL может быть невероятно увлекательным благодаря правильным играм, занятиям и материалам для уроков.
Эта страница содержит полный план урока ESL для изучения предлогов места для детей / начинающих учеников. Большинство игр и занятий на этой странице предназначены для детей младшего школьного возраста. Однако многие из этих видов деятельности могут быть модифицированы для обучения старших начинающих учащихся.
См. ниже, чтобы загрузить материалы в формате PDF, необходимые для этого урока, и ознакомьтесь с нижней частью страницы, чтобы найти дополнительные ресурсы для обучения предлогам места.
Материалы для этого урока:
- Карточки – Предлоги
- Настольная игра – Предлоги
- Игра на память с предлогами
Предлоги места – план урока ESL для начинающих
для урока важно поставить предлоги места в контексте. Это делается для того, чтобы ваши ученики усвоили концепцию предлогов и поняли, что они собираются изучать. К счастью, продемонстрировать предлоги места довольно легко, и даже маленькие дети могут понять это понятие.

Один очень простой способ — использовать окружающие вас предметы в классе. Поместите предмет в разные места и произнесите предлог вслух. Например, положите ручку на стол, скажите «включено» и попросите учеников повторить за вами. Затем положите ручку в ящик стола и скажите «в». Затем поместите его под стол и скажите «под». И так далее.
Когда учащиеся поймут основную концепцию предлогов, закрепите их, показав своим учащимся эти карточки с предлогами. Покажите каждую карточку учащимся и попросите их повторить за вами. Затем попросите учащихся произнести каждое слово отдельно.
Потренировавшись несколько раз, разложите карточки по классу в разных местах в зависимости от предлога на этой карточке. Например, положите карточку «на стол»; Поместите карту «под» «под книгу» и так далее.
Раскладывая карточки по классу, попросите учащихся повторять за вами и помнить, где находятся карточки. В конце урока для повторения вы можете попросить учащихся сказать вам, где находятся карточки. Чтобы сделать это занятие более увлекательным, вы также можете предложить некоторым учащимся разложить карточки для вас.
Чтобы сделать это занятие более увлекательным, вы также можете предложить некоторым учащимся разложить карточки для вас.
Шаг 2. Предлог к месту песни
Использование песен ESL в классе может быть невероятно эффективным способом обучения молодых учащихся новой лексике и выражениям. Дети любят петь и танцевать, поэтому использование песен на уроках английского — отличный способ повысить мотивацию учащихся. Есть несколько отличных песенок для обучения детей предлогам.
Тот, который вы выберете, будет зависеть от возраста и уровня ваших учеников. Если вы обучаете очень маленьких учеников, обучение всем предлогам одновременно может быть немного утомительным. Эта песня самая простая из песен с предлогами и учит трем основным предлогам on, in и under. Если ваш урок включает в себя предлоги на, в, под, перед, позади, рядом с и между, то мы рекомендуем эту песню .
Список лучших песен ESL для детей можно найти в нашей публикации Лучшие песни ESL для юных учащихся.
Как выучить песню с предлогами
Сначала прослушайте песню один раз, не напевая. Попросите учащихся прислушаться к словам, которые они выучили в начале урока. Затем начните обучать тексту песни, играя первую часть песни, делая паузу, а затем попросив учащихся повторить (спеть) за вами.
Даже если у вас ужасный голос, важно показать ученикам, что вы тоже готовы подпевать. Продолжайте играть песню и ставьте ее на паузу, постепенно разучивая слова. После того, как вы отрепетировали все слова песни, попробуйте спеть всю песню до конца. Не волнуйтесь, если ученики не могут сразу спеть все слова или делают ошибки.
После того, как вы споете всю песню, вы можете добавить к ней несколько танцевальных движений. Сделать танцевальные движения под песню с предлогами очень просто.
Например, для «включено» сожмите левую руку в кулак и положите правую руку поверх кулака. Для «под» положите правую руку под кулак. И так далее для всех остальных предлогов в песне.
После того, как вы обучили и отработали танцевальные движения, теперь вы можете петь и танцевать под песню-препозицию. Пойте одну и ту же песню в течение следующих нескольких уроков, и вскоре ученики смогут запомнить все предлоги и их значения.
СОВЕТ: Простой способ сделать любую песню ESL намного интереснее – ускорить или замедлить ее на YouTube.
Этап 3. Разговорное задание — настольная игра «Гонка вокруг света»
Эта настольная игра с предлогами – отличное занятие, которое поможет учащимся говорить, используя предлоги. В эту игру лучше всего играть вдвоем. Распечатайте настольную игру и раздайте по одной каждой паре учащихся. Учащиеся будут «мчаться по миру», спрашивая и отвечая «Где обезьяна?».
Как играть:
Оба ученика должны положить ластик внизу, где написано «Старт». Цель игры состоит в том, чтобы первым пройти весь мир. Один ученик будет пойдет по часовой стрелке , а один студент пойдет против часовой стрелки .
Для начала ученики поиграют в «Камень, ножницы, бумага». Затем победитель может переместить свой ластик на одну клетку. Переместив ластик, пара учеников должна составить диалог, основанный на изображении в этом квадрате.
Например, «Где обезьяна?» — «Она под скамейкой». Затем они снова играют в «Камень, ножницы, бумагу» и продолжают в том же духе, пока один из учеников не объедет весь мир.
СОВЕТ: Если учащиеся заканчивают задание слишком быстро, скажите им, что как только они пройдут кругосветное путешествие, они получат 1 балл. И они должны снова играть до, скажем, 5 очков.
Чтобы узнать больше о настольных играх на разные темы, посетите нашу страницу Настольные игры и шаблоны .
Этап 4. Игра на запоминание предлогов
Когда учащиеся смогут составлять предложения, используя предлоги места, эта игра на запоминание станет отличным способом повторить то, что они выучили.
Есть 10 вопросов. Каждый вопрос показывает студентам сцену в течение 5 секунд. Им следует внимательно посмотреть на сцену и постараться вспомнить, где находятся предметы. Через 5 секунд им будет задан вопрос, например «Где бейсбольная бита?», и они увидят 3 варианта ответа с несколькими вариантами ответов.
Им следует внимательно посмотреть на сцену и постараться вспомнить, где находятся предметы. Через 5 секунд им будет задан вопрос, например «Где бейсбольная бита?», и они увидят 3 варианта ответа с несколькими вариантами ответов.
В эту игру можно играть по-разному. Если вы просто хотите попрактиковаться в разговорной речи, вы можете воспроизвести видео и попросить учащихся поднять руки, когда они будут готовы угадать.
Затем учитель может задать вопросы, а ученик ответит, используя правильный предлог. В качестве альтернативы, чтобы также попрактиковаться в написании предложений, попросите учащихся сначала записать свои ответы, прежде чем просить их произнести свои ответы.
Шаг 5: повторение
Перед окончанием занятия важно повторить, что учащиеся усвоили на этом уроке, и проверить их понимание. Во введении к уроку мы разложили по классу карточки с предлогами в разных местах, соответствующих предлогу на этой карточке.
Для повторения попросите учащихся сказать вам, используя выражения, которые они выучили на уроке, где находятся карточки.





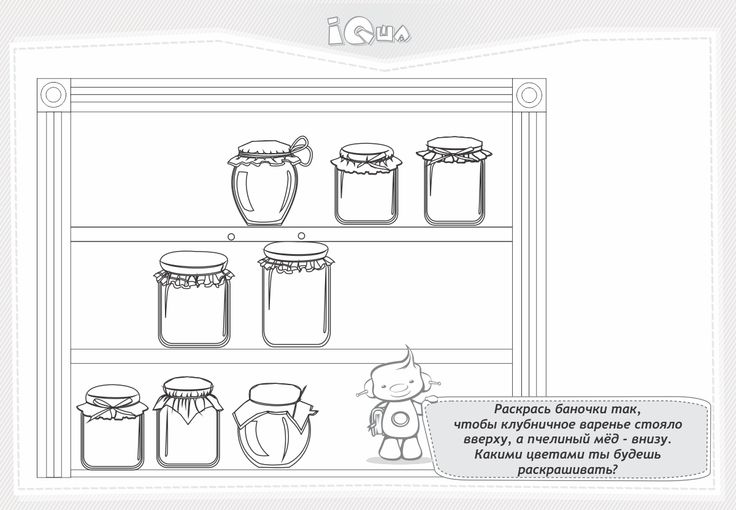
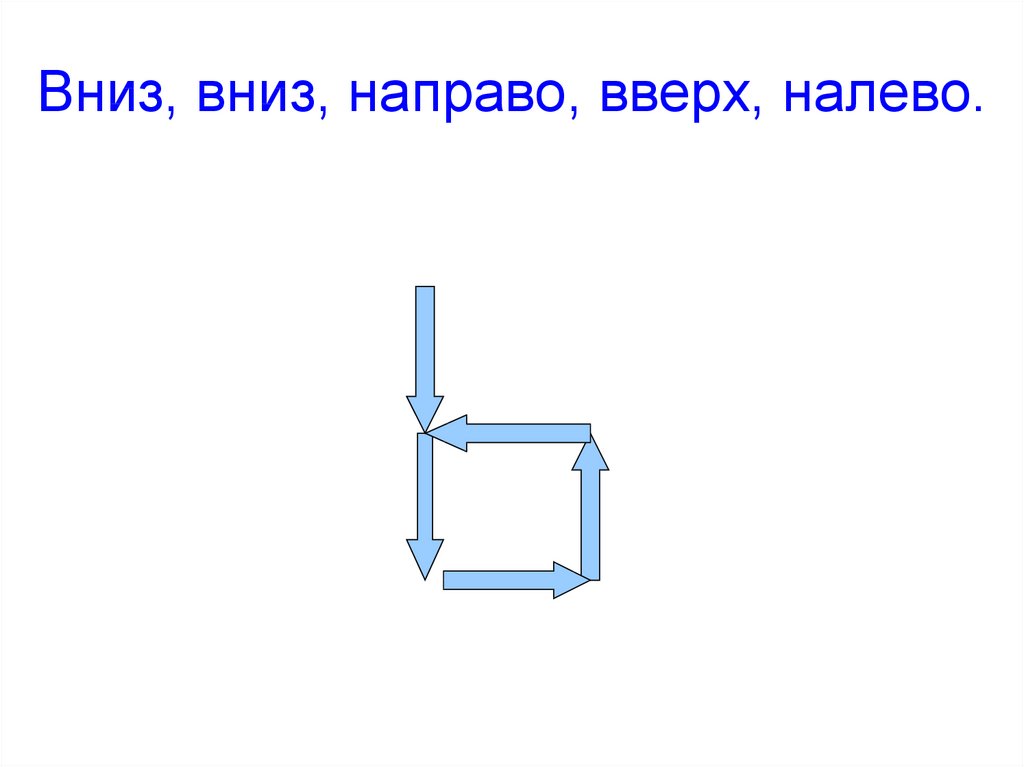


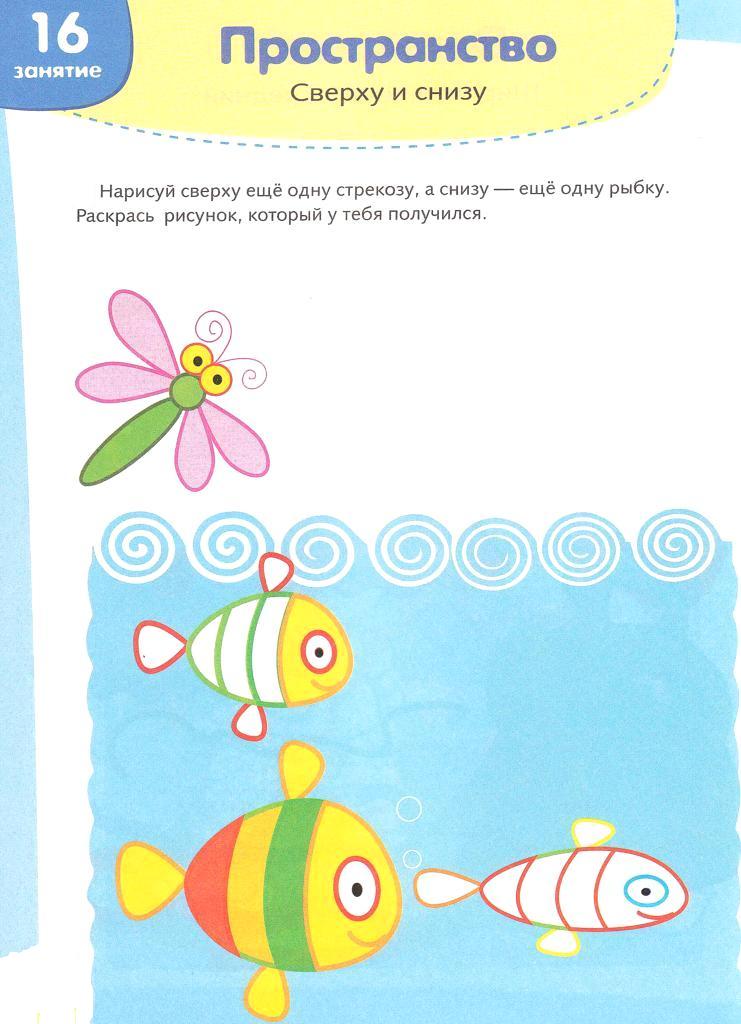



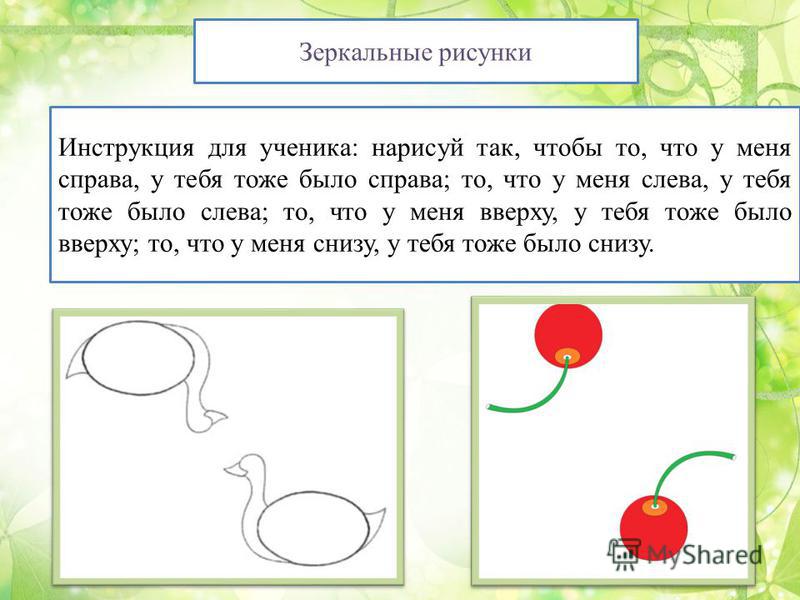
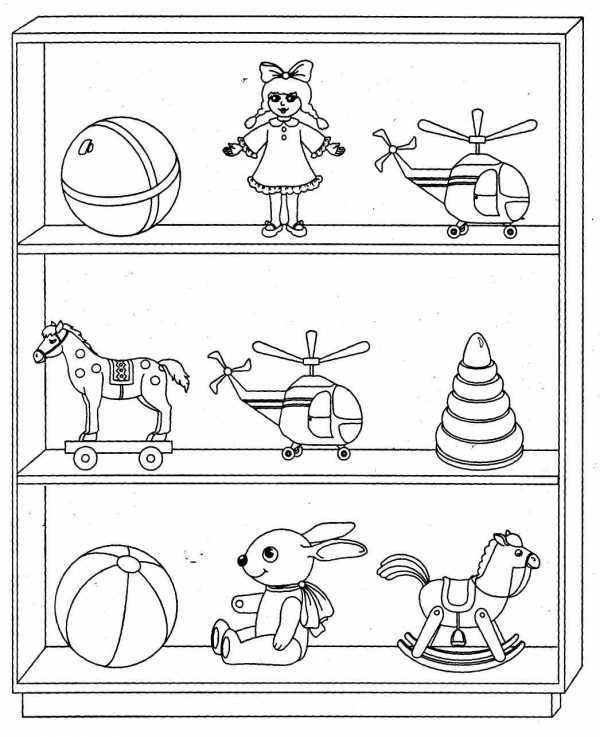

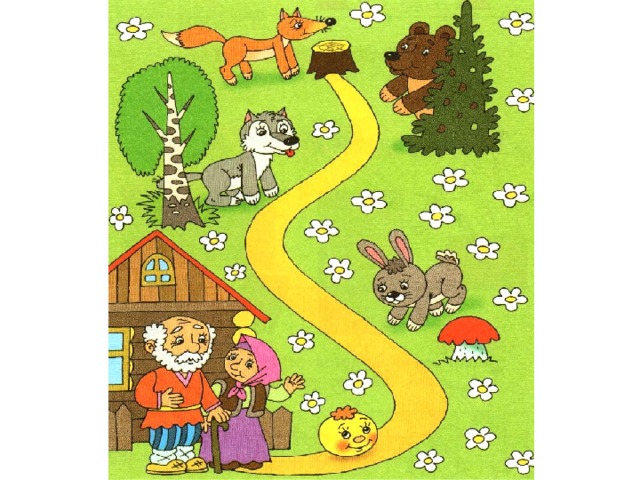

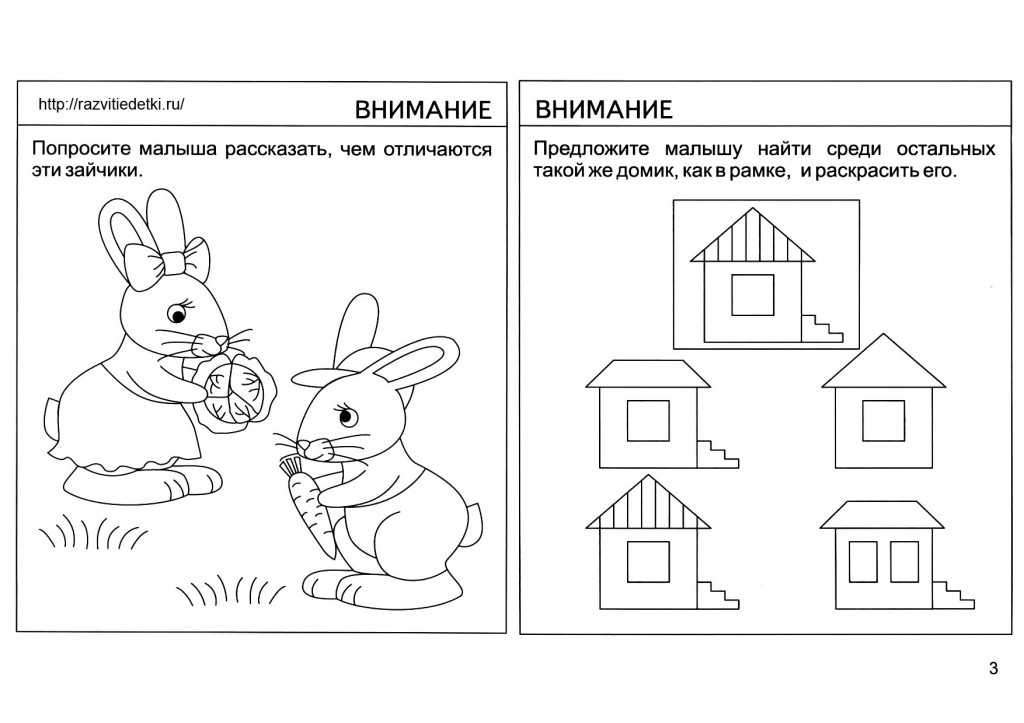






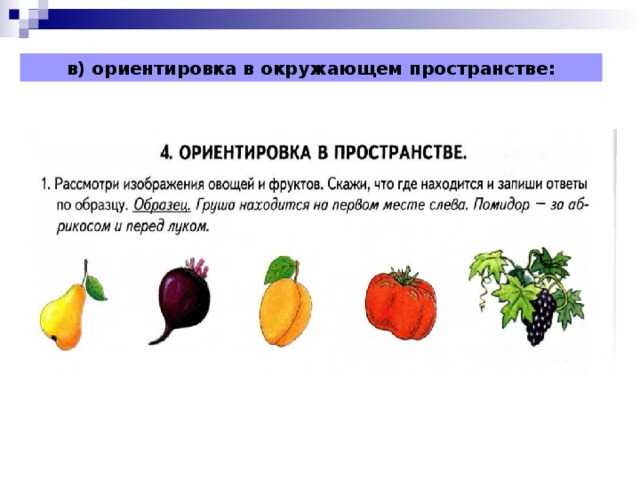 Если это последняя рамка на слайде, нажатие этих клавиш приведет к вставке нового слайда с тем же макетом, что и у исходного.
Если это последняя рамка на слайде, нажатие этих клавиш приведет к вставке нового слайда с тем же макетом, что и у исходного.









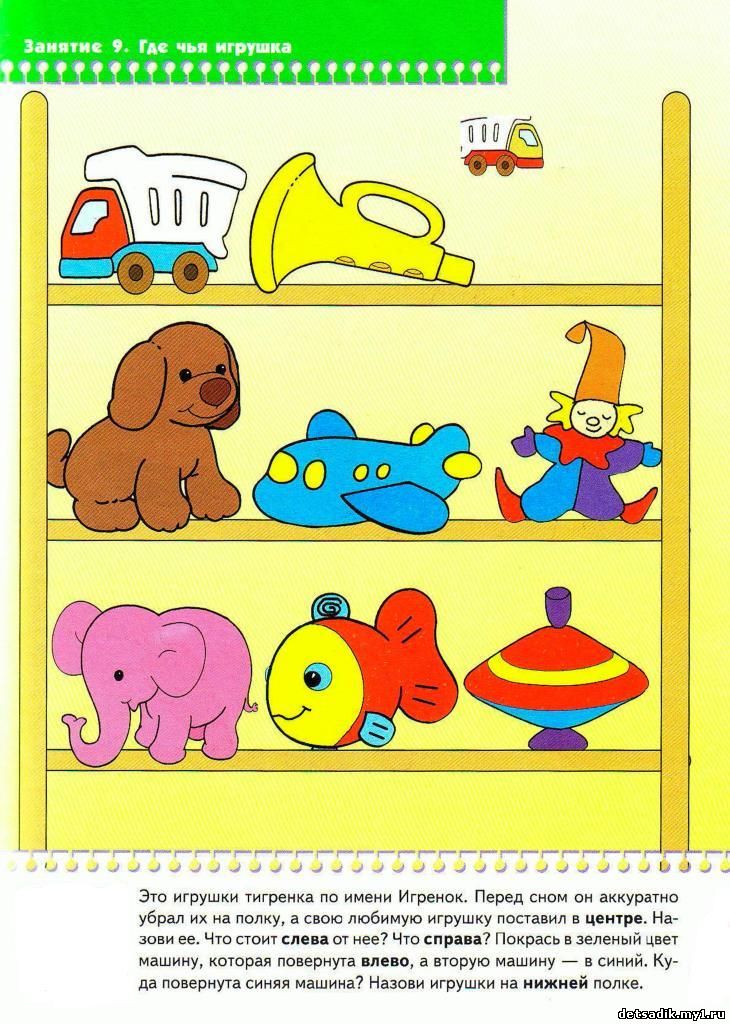
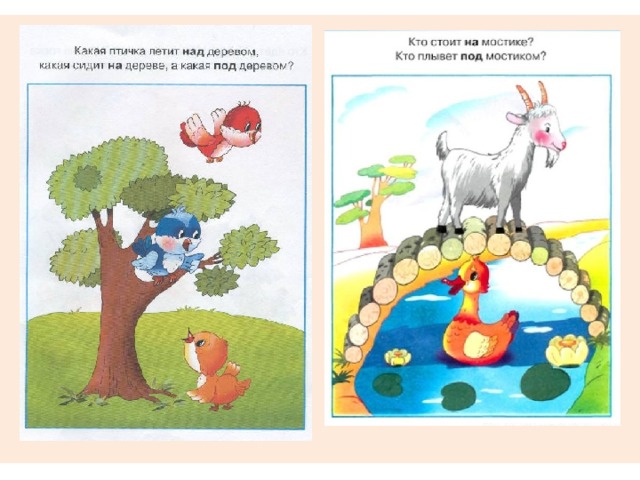

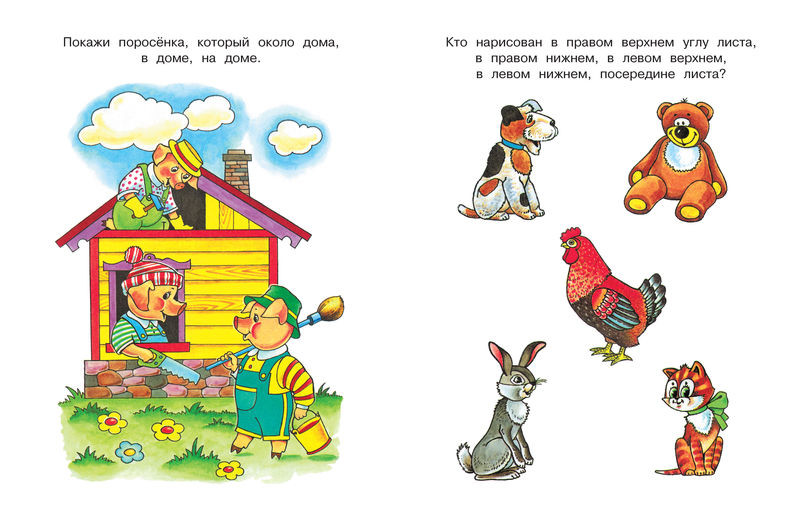

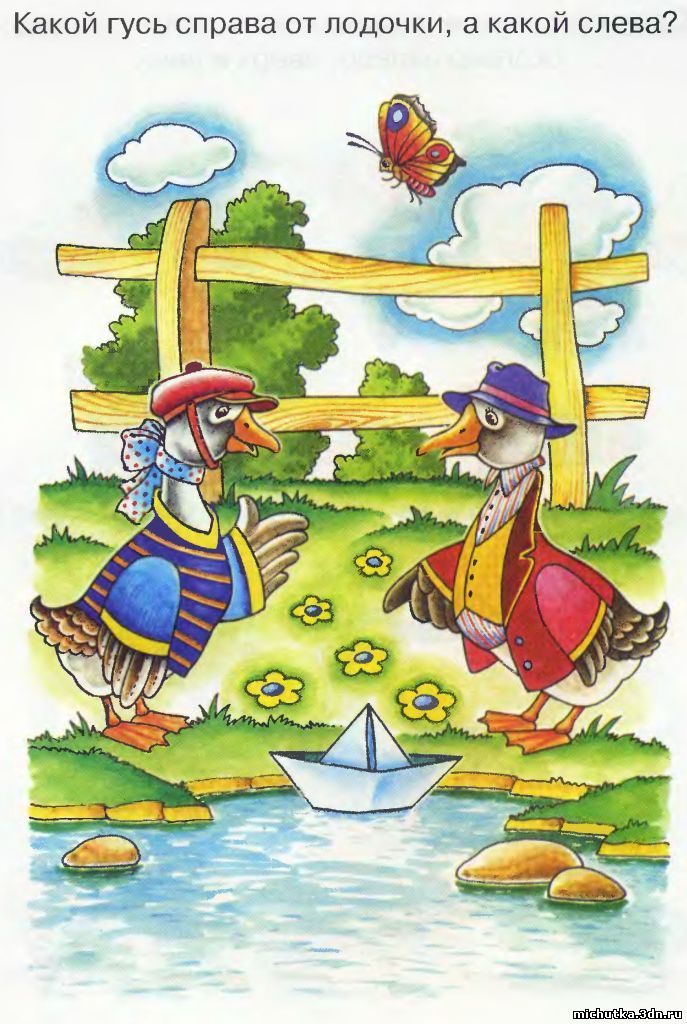
 (Может потребоваться нажать клавишу F6 несколько раз.)
(Может потребоваться нажать клавишу F6 несколько раз.)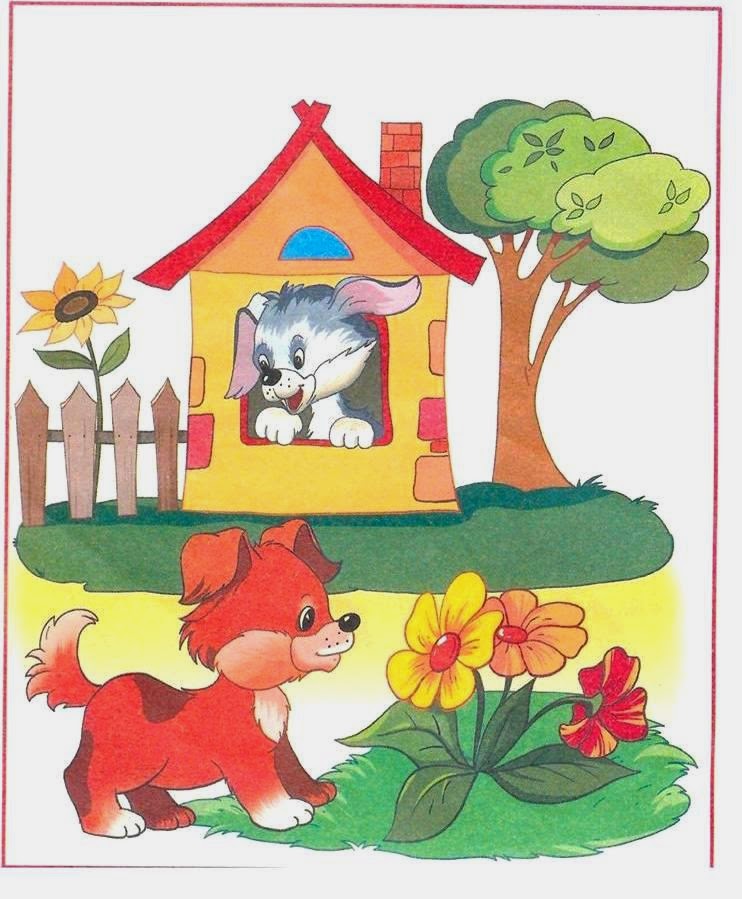


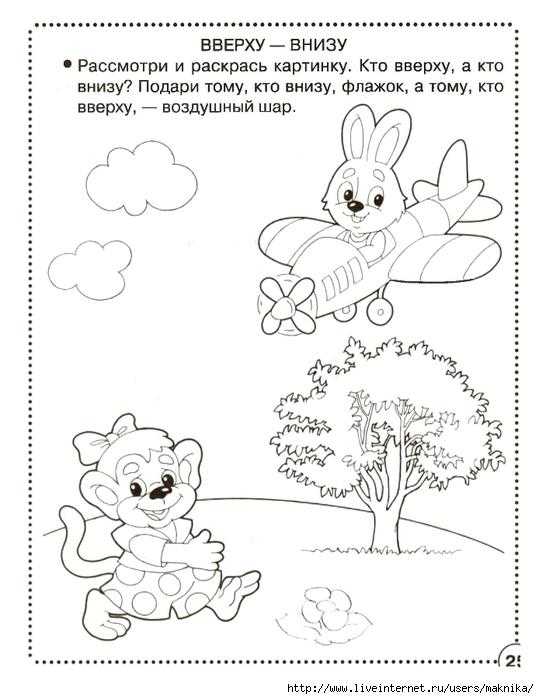 Сведения об изменении назначения клавиш см. в справке Mac для вашей версии MacOS, в служебном приложении или в статье “Изменение конфликтующих сочетаний клавиш на Mac”.
Сведения об изменении назначения клавиш см. в справке Mac для вашей версии MacOS, в служебном приложении или в статье “Изменение конфликтующих сочетаний клавиш на Mac”. Нажмите клавиши COMMAND+F, а затем введите поисковые слова.
Нажмите клавиши COMMAND+F, а затем введите поисковые слова.

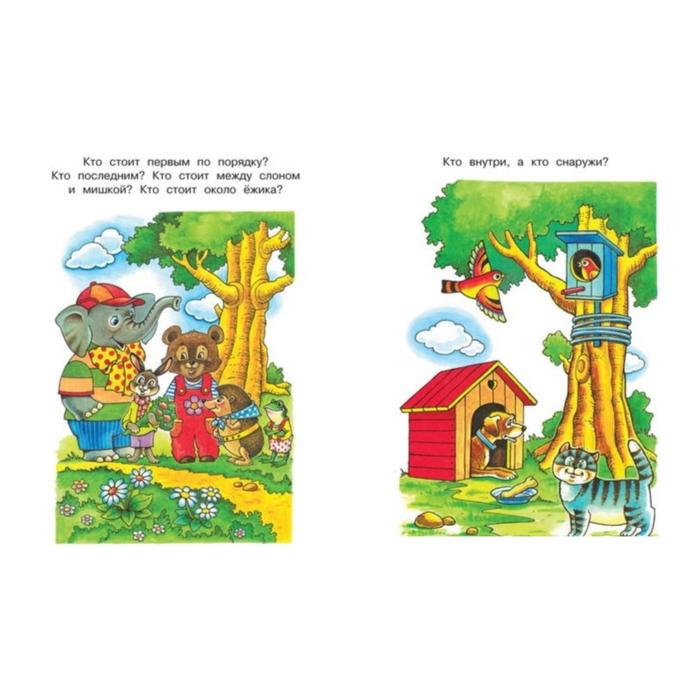






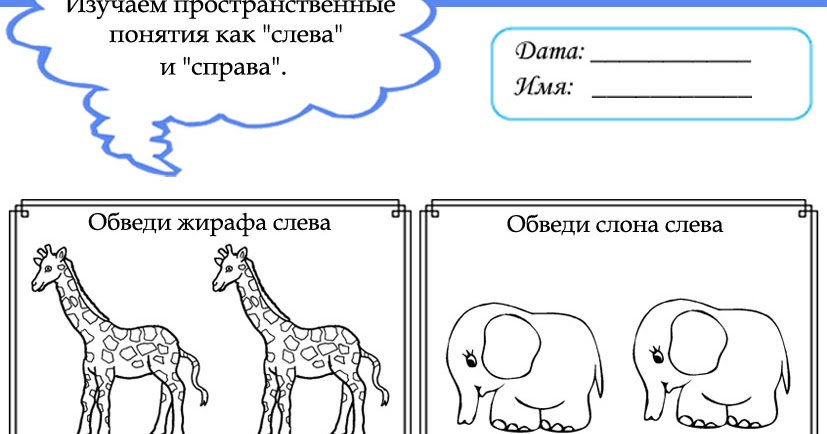

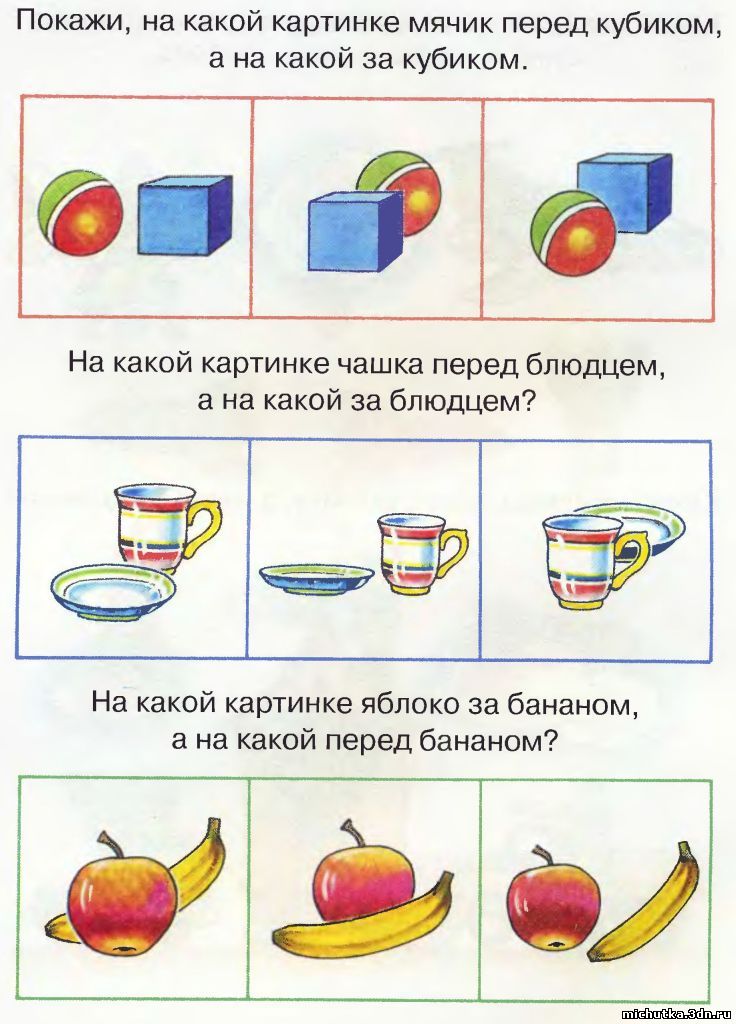
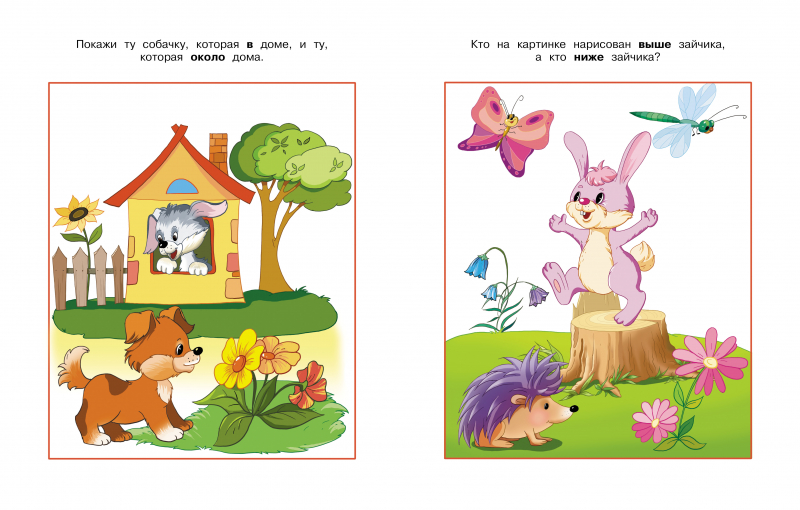
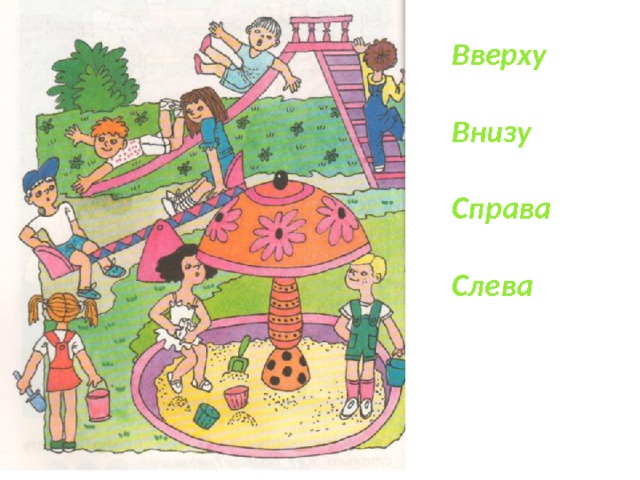


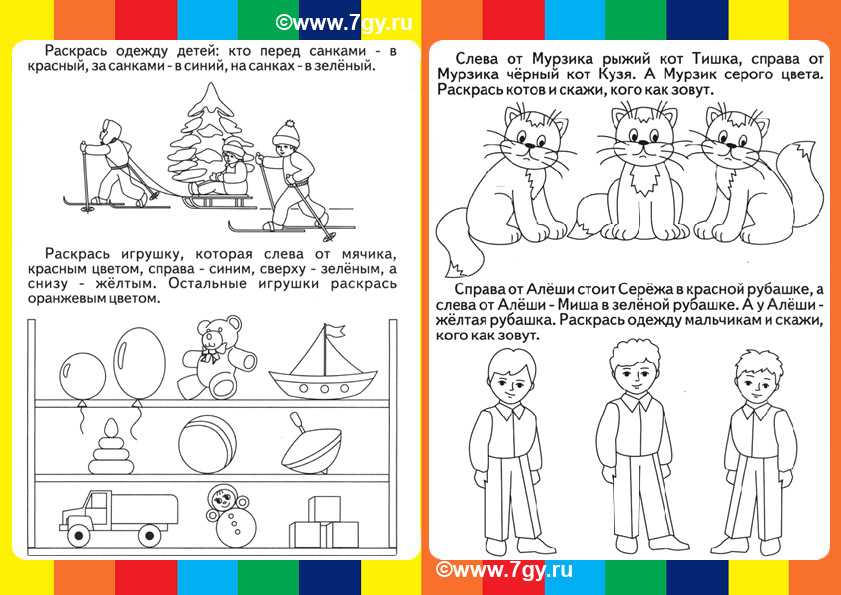

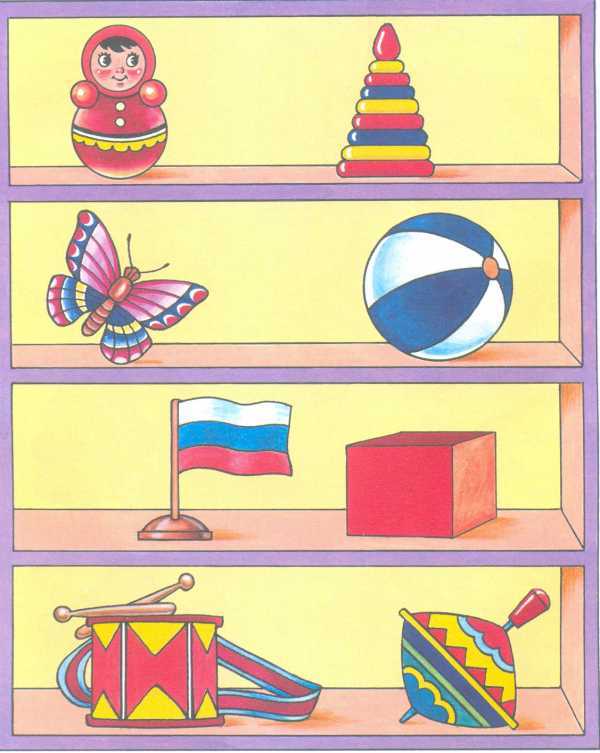




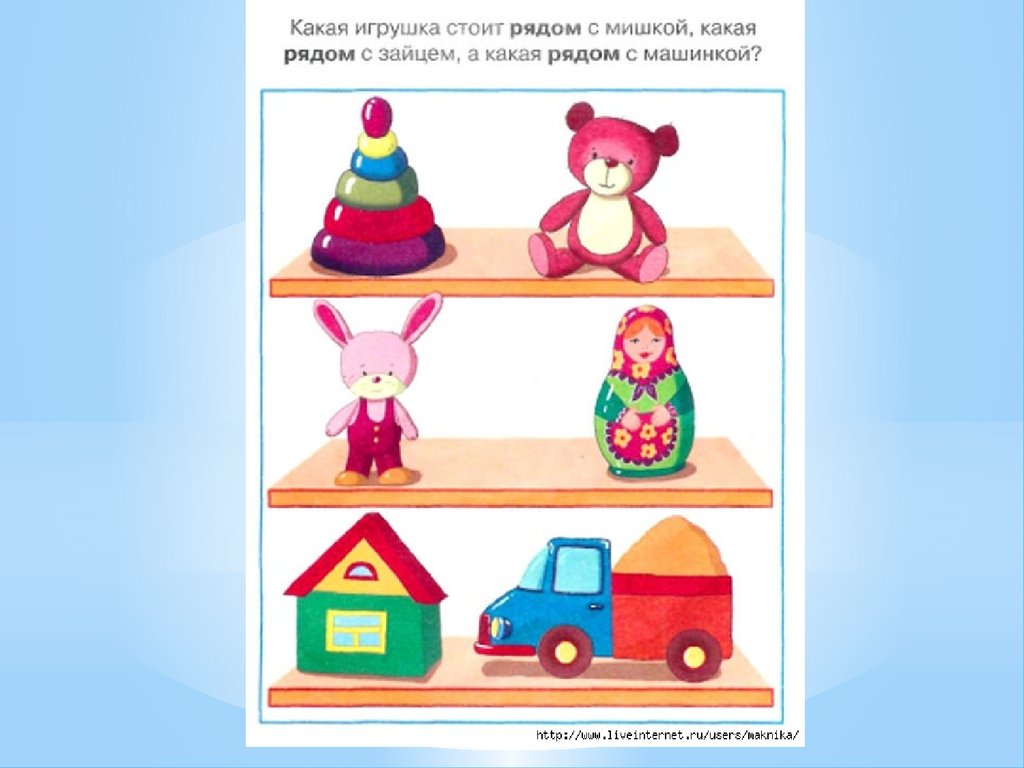
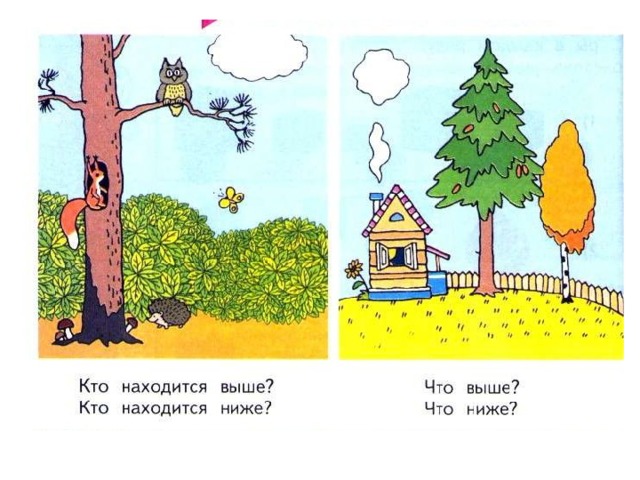
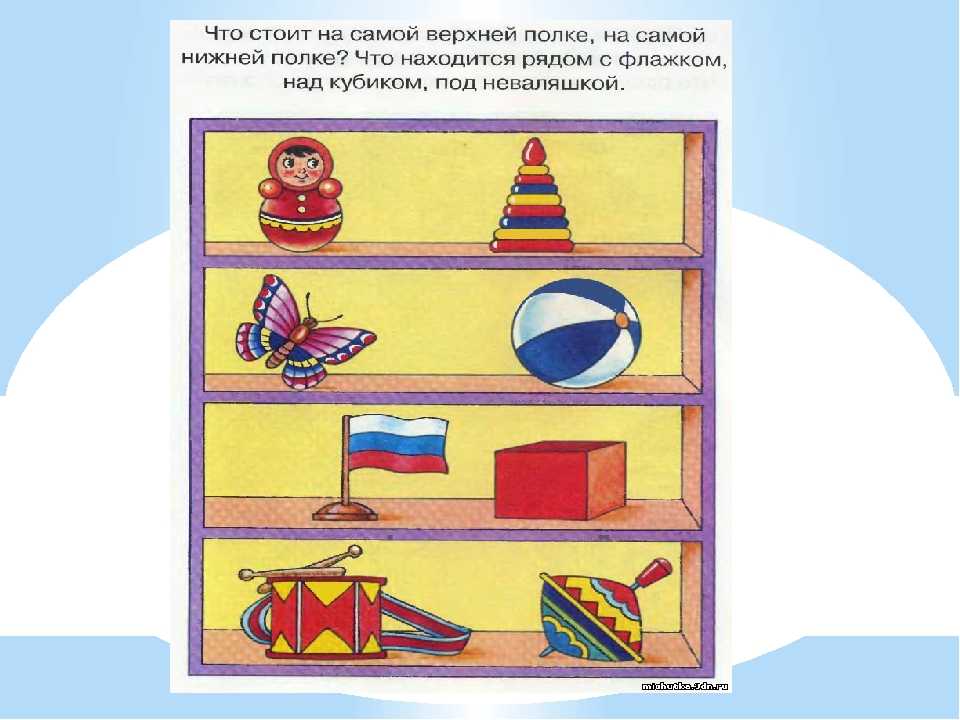



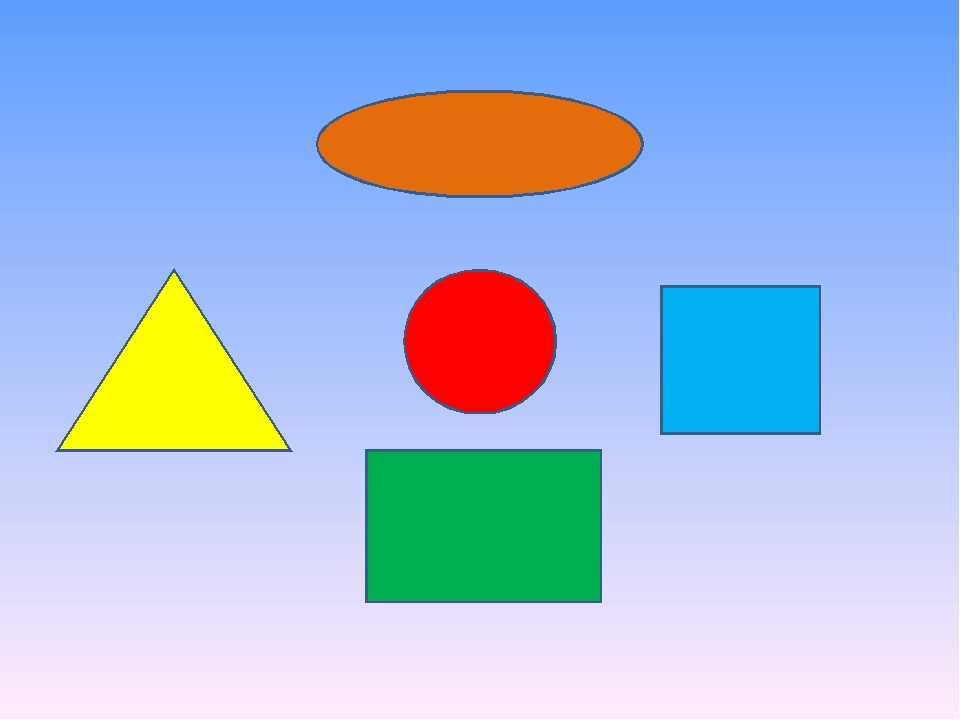
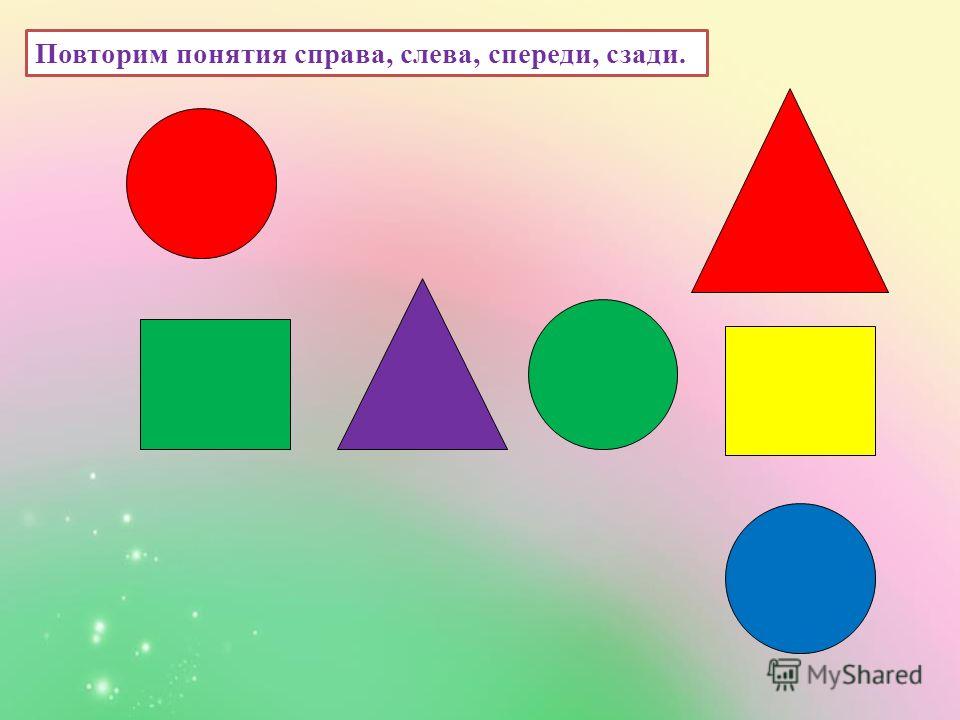
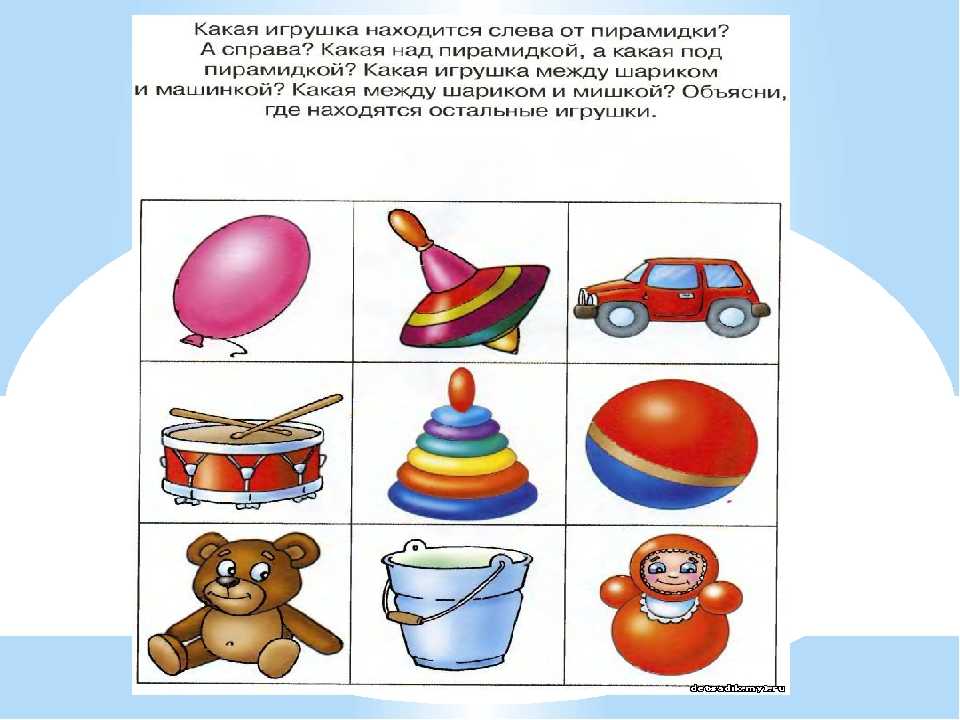





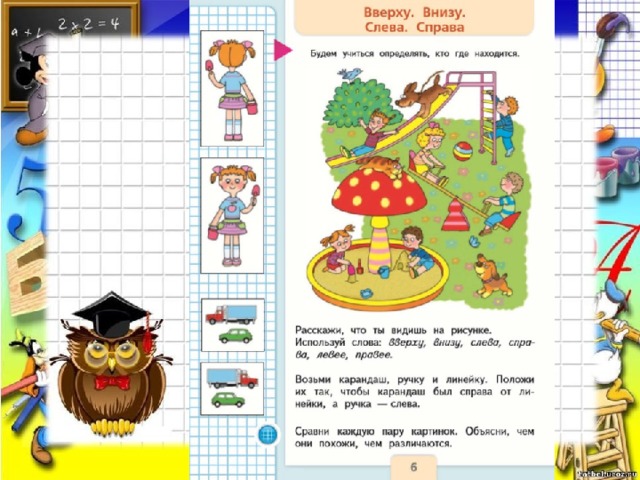

 PowerPoint в Интернете работает в веб-браузере, поэтому в сочетаниях клавиш есть некоторые отличия от классической программы. Например, для перехода в область команд и выхода из нее вместо клавиши F6 используются клавиши CTRL+F6. Кроме того, такие распространенные сочетания клавиш, как F1 (справка) и CTRL+O (открыть), относятся к командам веб-браузера, а не PowerPoint в Интернете.
PowerPoint в Интернете работает в веб-браузере, поэтому в сочетаниях клавиш есть некоторые отличия от классической программы. Например, для перехода в область команд и выхода из нее вместо клавиши F6 используются клавиши CTRL+F6. Кроме того, такие распространенные сочетания клавиш, как F1 (справка) и CTRL+O (открыть), относятся к командам веб-браузера, а не PowerPoint в Интернете.

