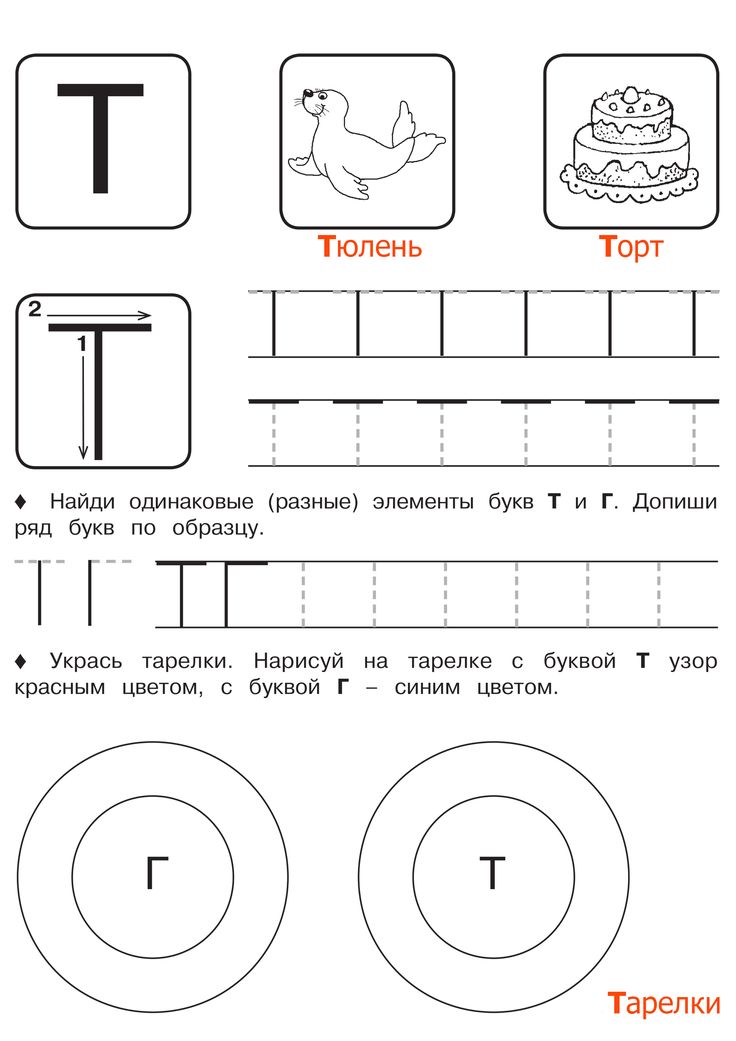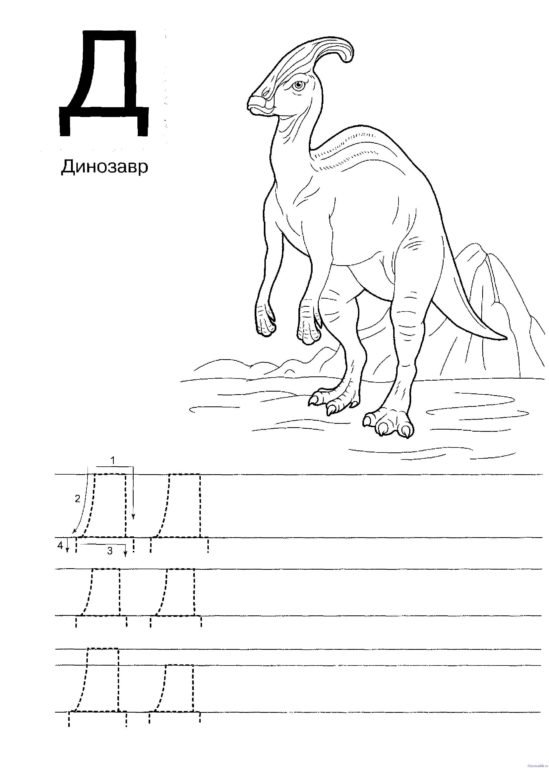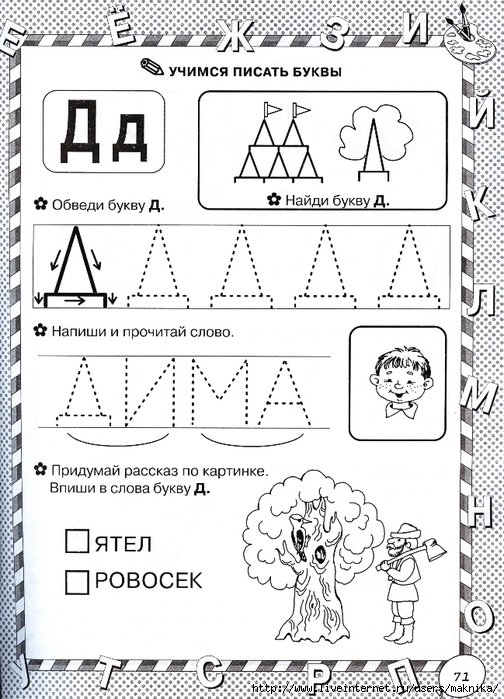Печатная буква т пропись: Печатные буквы прописи для дошкольников бесплатно скачать, распечатать
Рабочая тетрадь по математике 4 класс Волкова, Моро часть 1,2 — ГДЗ
Часть 1. Страницы тетради
- 3
- 4
- 5
- 6
- 7
- 8
- 9
- 10
- 11
- 12
- 13
- 14
- 15
- 16
- 17
- 18
- 19
- 20
- 21
- 22
- 23
- 24
- 25
- 26
- 27
- 28
- 29
- 30
- 31
- 32
- 33
- 34
- 35
- 36
- 37
- 38
- 39
- 40
- 41
- 42
- 43
- 44
- 45
- 46
- 47
- 48
- 49
- 50
- 51
- 52
- 53
- 54
- 55
- 56
- 57
- 58
- 59
- 60
- 61
- 62
- 63
- 64
- 66
- 67
- 68
- 69
- 70
- 71
- 72
- 73
- 74
- 75
- 76
- 77
- 78
- 79
- 80
Часть 2.
 Страницы тетради
Страницы тетради- 3
- 4
- 5
- 6
- 7
- 8
- 9
- 10
- 11
- 12
- 13
- 14
- 15
- 16
- 17
- 18
- 19
- 20
- 21
- 22
- 23
- 24
- 25
- 26
- 27
- 28
- 29
- 30
- 31
- 32
- 33
- 34
- 35
- 36
- 37
- 38
- 39
- 40
- 41
- 42
- 43
- 44
- 45
- 46
- 47
- 48
- 49
- 50
- 51
- 52
- 53
- 54
- 55
- 56
- 57
- 58
- 59
- 60
- 61
- 62
- 63
- 64
- 65
- 66
- 67
- 68
- 69
- 70
- 71
- 72
- 73
- 74
- 75
- 76
- 77
- 78
- 79
- 80
Описание
ГДЗ по рабочей тетради М. И. Моро, С. И. Волковой «Математика 4 класс» поможет родителям в проверке домашних заданий. Сборник предоставляет готовые решения, объясняя учебный материал, недостаточно качественно усвоенный ребёнком на уроках.
И. Моро, С. И. Волковой «Математика 4 класс» поможет родителям в проверке домашних заданий. Сборник предоставляет готовые решения, объясняя учебный материал, недостаточно качественно усвоенный ребёнком на уроках.
Ответы к заданиям разбиты на две части (80 страниц в каждой). Полученные значения записаны печатными буквами голубого цвета. Соединительные линии, схемы, чертежи, рисунки нанесены цветными фломастерами.
Пособие поясняет алгоритмы решения задач, учит правильно оформлять краткую запись. Неравенства, многочлены, уравнения удобно проверять поэтапно. Над каждым примером напечатаны результаты промежуточных вычислений. Сборник станет важным подспорьем для четвероклассников.
Комментарии
Ваше сообщение отправлено!
+
A Word, Please: писать букву T в «the» строчными буквами не мешает отличная группа, это заставит вас задуматься? То есть вы не заметили ничего смешного в том, как я написал название группы?
Большинство людей, я думаю, не стали бы. Но близкие читатели могут заметить кое-что странное — это заметил читатель по имени Томас в одной из моих недавних колонок.
Но близкие читатели могут заметить кое-что странное — это заметил читатель по имени Томас в одной из моих недавних колонок.
«Зарегистрированное название певческой группы — The Beatles (с большой буквы Т). Однако в вашем предложении не было заглавной буквы Т, когда вы ссылались на официальное название их группы», — написал Томас. «Какое грамматическое правило вы использовали, чтобы избежать использования заглавной буквы в этом экземпляре слова «the»?»
Интересный выбор слов: «грамматическое правило, которое вы использовали». На самом деле это не правило грамматики. И правило, которое было применено, ну, я никогда не мог его использовать.
Не все, что появляется под подписью автора, было его выбором. Многие вопросы пунктуации, выбора слов, использования заглавных букв и даже грамматики решаются правилами стиля публикации. И правила стиля для использования заглавных букв часто отражают убеждение, что заглавных букв в бегущем тексте следует избегать, когда это возможно.
Есть две причины. Во-первых, слишком много заглавных букв в предложении может визуально раздражать, нарушать плавность предложения и придавать ему непрофессиональный вид. Во-вторых, практика игры с заглавными буквами, которую любят делать многие компании, потому что она привлекает внимание читателей, не нравится средствам массовой информации именно по этой причине: просто неуместно позволять компаниям кричать о внимании на страницах газеты. законной газете за счет использования чрезмерных или дурацких заглавных букв.
Итак, если вы хотите назвать свой новый продукт THeVeRyBESTwidGet, это не то имя, которое вы увидите в большинстве средств массовой информации. Интересно, однако, что если вы назовете свой продукт iPad, вы вполне можете увидеть свое имя с заглавной буквы в соответствии с вашими предпочтениями. Вот как Los Angeles Times решает эти вопросы в своем руководстве по стилю: «The Times следует предпочтениям компании, если внутренние прописные буквы начинаются с нового слога: HomeBase, QualMed. Но The Times не разрешает заглавные буквы, которые не начинают новые слоги».
Но The Times не разрешает заглавные буквы, которые не начинают новые слоги».
Все-таки издатели навязывают свои правила логики и эстетики, поэтому в начале предложения «iPad» вполне можно написать «iPad». Автомобиль, названный производителем «fortwo», мог быть «Fortwo» в статье даже в середине предложения.
Конечно, если компания использует инициалы, которые произносятся отдельно, все они могут быть написаны в верхнем регистре: например, IBM и CBS.
Ничто из этого не объясняет, почему название «Битлз» часто пишется как «Битлз». Очевидно, что Джон, Пол, Ринго и Джордж не были озабочены потенциальным визуальным эффектом, который могла оказать на них заглавная буква «Т». Вместо этого просто очевидно, что, поскольку в именах собственных первая буква каждого слова заглавная, буква Т должна быть вверху.
Но издатели, заботящиеся об эстетике и визуальном потоке слов, могут обойти это правило на своих страницах, когда сочтут нужным. Как редактору, который долгое время использовал строчную букву Т в The, мне не может не нравиться это правило. И все же есть ирония, которую я должен отметить. Многие издания, включая L.A. Times, делают одно важное исключение: они сами. Когда некоторые газеты используют свои собственные псевдонимы — The Times, The Tribune, The Herald или что-то еще — они следуют политике всегда писать букву T с большой буквы в The.
И все же есть ирония, которую я должен отметить. Многие издания, включая L.A. Times, делают одно важное исключение: они сами. Когда некоторые газеты используют свои собственные псевдонимы — The Times, The Tribune, The Herald или что-то еще — они следуют политике всегда писать букву T с большой буквы в The.
Ирония в сторону: при написании имени собственного, начинающегося с «The», обычно имеет смысл использовать букву «Т» с большой буквы. предложение, у вас есть возможность оставить его в нижнем регистре.
Июнь Касагранде — автор «Лучшей книги по пунктуации периода». С ней можно связаться по телефону JuneTCN@aol.com .
Как изменить регистр в Excel на ПРОПИСНЫЕ, строчные, правильный регистр и т. д.
В этой статье я хотел бы рассказать вам о различных способах изменить верхний регистр Excel на нижний или правильный регистр. Вы узнаете, как выполнять эти задачи с помощью нижних/верхних функций Excel, макросов VBA, Microsoft Word и простой в использовании надстройки от Ablebits.
Проблема в том, что в Excel нет специального параметра для изменения регистра текста на листах. Я не знаю, почему Microsoft предоставила Word такую мощную функцию и не добавила ее в Excel. Это действительно упростило бы работу с электронными таблицами для многих пользователей. Но не стоит торопиться с перепечаткой всех текстовых данных в таблице. К счастью, есть несколько хороших приемов для преобразования текстовых значений в ячейках в верхний, правильный или нижний регистр. Позвольте мне поделиться ими с вами.
Функции Excel для изменения регистра текста
Microsoft Excel имеет три специальные функции, которые можно использовать для изменения регистра текста. Это ВЕРХНИЙ , НИЖНИЙ и ПРАВИЛЬНЫЙ . Функция upper() позволяет преобразовать все строчные буквы в текстовой строке в прописные. Функция lower() помогает исключить заглавные буквы из текста. Функция prop() делает первую букву каждого слова заглавной, а остальные буквы оставляет строчными (правильный регистр).
Все три варианта работают по одному принципу, поэтому я покажу вам, как использовать один из них. Возьмем в качестве примера прописную функцию Excel .
Введите формулу Excel
- Вставьте новый (вспомогательный) столбец рядом с тем, который содержит текст, который вы хотите преобразовать.
Примечание. Этот шаг не является обязательным. Если ваша таблица небольшая, вы можете просто использовать любой соседний пустой столбец.
- Введите знак равенства (=) и имя функции (ПРОПИСНАЯ) в соседней ячейке нового столбца (B3).
- Введите соответствующую ссылку на ячейку в скобках (C3) после имени функции.
Ваша формула должна выглядеть так:
=ПРОПИСН(C3), где C3 — это ячейка исходного столбца, содержащая текст для преобразования. - Нажмите Enter.
Как вы можете видеть на снимке экрана выше, ячейка B3 содержит прописную версию текста из ячейки C3.
Копировать формулу вниз по столбцу
Теперь нужно скопировать формулу в другие ячейки вспомогательного столбца.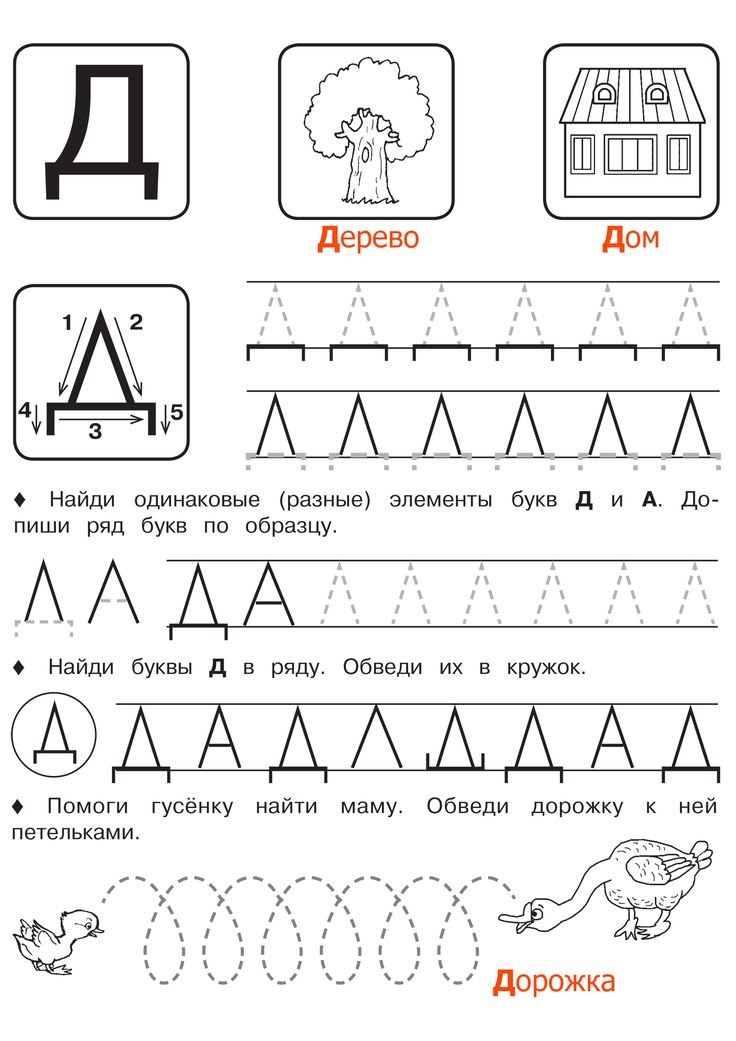
- Выберите ячейку, содержащую формулу.
- Подведите курсор мыши к маленькому квадрату (манипулятору заполнения) в правом нижнем углу выбранной ячейки, пока не увидите маленький крестик.
- Удерживая нажатой кнопку мыши, перетащите формулу вниз по ячейкам, к которым вы хотите ее применить.
- Отпустите кнопку мыши.
Примечание. Если вам нужно заполнить новый столбец до конца таблицы, вы можете пропустить шаги 5–7 и просто дважды щелкнуть маркер заполнения.
Удаление вспомогательного столбца
Итак, у вас есть два столбца с одинаковыми текстовыми данными, но в разных регистрах. Я полагаю, вы хотели бы оставить только правильный. Давайте скопируем значения из вспомогательного столбца, а затем избавимся от него.
- Выделите ячейки, содержащие формулу, и нажмите Ctrl + C, чтобы скопировать их.
- Щелкните правой кнопкой мыши первую ячейку исходного столбца.
- Щелкните значок Значения под Параметры вставки в контекстном меню.

Поскольку вам нужны только текстовые значения, выберите этот параметр, чтобы избежать ошибок в формулах позже.
- Щелкните правой кнопкой мыши выбранный вспомогательный столбец и выберите в меню пункт Удалить .
- Выберите Весь столбец в диалоговом окне Удалить и нажмите OK .
Вот ты где!
Эта теория может показаться вам очень сложной. Успокойтесь и попробуйте пройти все эти шаги самостоятельно. Вы увидите, что изменить регистр с помощью функций Excel совсем несложно.
Использовать Microsoft Word для изменения регистра в Excel
Если вы не хотите возиться с формулами в Excel, вы можете использовать специальную команду для изменения регистра в Word. Не стесняйтесь узнать, как работает этот метод.
- Выберите диапазон, в котором вы хотите изменить регистр в Excel.
- Нажмите Ctrl + C или щелкните правой кнопкой мыши по выделенному фрагменту и выберите в контекстном меню пункт Копировать .

- Откройте новый документ Word.
- Нажмите Ctrl + V или щелкните правой кнопкой мыши пустую страницу и выберите Вставить параметр из контекстного меню
Теперь у вас есть таблица Excel в Word.
- Выделите текст в таблице, где вы хотите изменить регистр.
- Перейдите в группу Шрифт на вкладке ГЛАВНАЯ и щелкните значок Изменить регистр .
- Выберите один из 5 вариантов случая из раскрывающегося списка.
Примечание. Вы также можете выделить текст и нажимать Shift + F3, пока не будет применен нужный стиль. Используя сочетание клавиш, вы можете выбрать только верхний, нижний регистр или регистр предложений.
Теперь у вас есть таблица с преобразованным регистром текста в Word. Просто скопируйте и вставьте его обратно в Excel.
Преобразование регистра текста с помощью макроса VBA
Вы также можете использовать макрос VBA для изменения регистра в Excel. Не волнуйтесь, если ваши знания VBA оставляют желать лучшего. Некоторое время назад я тоже мало что знал об этом, но теперь я могу поделиться тремя простыми макросами, которые заставляют Excel преобразовывать текст в верхний, правильный или нижний регистр.
Некоторое время назад я тоже мало что знал об этом, но теперь я могу поделиться тремя простыми макросами, которые заставляют Excel преобразовывать текст в верхний, правильный или нижний регистр.
Я не буду останавливаться на этом и расскажу вам, как вставлять и запускать код VBA в Excel, потому что это было хорошо описано в одном из наших предыдущих сообщений в блоге. Я просто хочу показать макросы, которые можно скопировать и вставить в код Модуль .
Если вы хотите преобразовать текст в верхний регистр , вы можете использовать следующий макрос Excel VBA:
Sub Uppercase() Для каждой выбранной ячейки Если Не Cell.HasFormula Тогда Cell.Value = UCase(Cell.Value) Конец, если Следующая ячейка Конец сабвуфера
Чтобы применить строчных букв Excel к вашим данным, вставьте код, показанный ниже, в окно модуля .
Нижний нижний регистр()
Для каждой выбранной ячейки
Если Не Cell.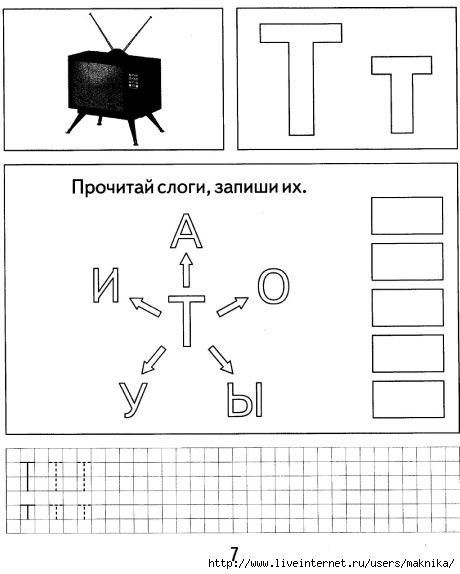 HasFormula Тогда
Cell.Value = LCase(Cell.Value)
Конец, если
Следующая ячейка
Конец сабвуфера
HasFormula Тогда
Cell.Value = LCase(Cell.Value)
Конец, если
Следующая ячейка
Конец сабвуфера
Выберите следующий макрос, если вы хотите преобразовать ваши текстовые значения в правильный / заглавный регистр .
Подсобный регистр() Для каждой выбранной ячейки Если Не Cell.HasFormula Тогда Ячейка.Значение = _ Заявление _ .Функция Рабочего Листа _ .Proper(Ячейка.Значение) Конец, если Следующая ячейка Конец сабвуфера
Быстрая смена корпуса с надстройкой Cell Cleaner
Глядя на три метода, описанных выше, вы все еще можете подумать, что нет простого способа изменить регистр в Excel. посмотрим что за 9Надстройка 0033 Cell Cleaner может помочь решить проблему. Возможно, впоследствии вы передумаете, и этот метод будет работать лучше всего для вас.
- Загрузите надстройку и установите ее на свой компьютер.
После установки в Excel появится новая вкладка Ablebits Data .

- Выберите ячейки, в которых вы хотите изменить регистр текста.
- Щелкните значок Change Case в группе Clean на Ablebits Data таб.
Панель Change case отображается слева от рабочего листа.
- Выберите нужный кейс из списка.
- Нажмите кнопку Изменить регистр , чтобы увидеть результат.
Примечание. Если вы хотите сохранить исходную версию таблицы, установите флажок Резервное копирование рабочего листа .
С Cell Cleaner for Excel процедура изменения регистра кажется намного проще, не так ли?
Помимо изменения регистра текста Cell Cleaner может помочь вам преобразовать числа в текстовом формате в числовой формат, удалить ненужные символы и лишние пробелы в вашей таблице Excel. Загрузите бесплатную 30-дневную пробную версию и убедитесь, насколько полезной может быть для вас надстройка.
Видео: как изменить регистр в Excel