Онлайн калькулятор на умножение и деление столбиком: Онлайн калькулятор. Сложение, вычитание, умножение и деление столбиком
Онлайн калькулятор. Деление столбиком — «Семья и Школа»
Содержание
Как объяснить ребенку деление столбиком во 2-3 классе
Как объяснить ребенку деление столбиком? Как дома самостоятельно отработать навык деления в столбик, если в школе ребенок что-то не усвоил? Делить столбиком учат во 2-3 классе, для родителей, конечно, это пройденный этап, но при желании можно вспомнить правильную запись и объяснить доступно своему школьнику то, что понадобится ему в жизни.
xvatit.com
Что должен знать ребенок 2-3 класса, чтобы научиться делить в столбик?
Как правильно объяснить ребенку 2-3 класса деление столбиком, чтобы в дальнейшем у него не было проблем? Для начала, проверим, нет ли пробелов в знаниях. Убедитесь, что:
- ребенок свободно выполняет операции сложения и вычитания;
- знает разряды чисел;
- знает назубок таблицу умножения.
Как объяснить ребенку смысл действия «деление»?
- Ребенку нужно объяснить все на наглядном примере.

Попросите разделить что-либо между членами семьи или друзьями. Например, конфеты, кусочки торта и т.п. Важно, чтобы ребенок понял суть — разделить нужно поровну, т.е. без остатка. Потренируйтесь на разных примерах.
Допустим, 2 группы спортсменов должны занять места в автобусе. Известно сколько спортсменов в каждой группе и сколько всего мест в автобусе. Нужно узнать, сколько билетов нужно купить одной и второй группе. Или 24 тетради нужно раздать 12 ученикам, сколько достанется каждому.
- Когда ребенок усвоит суть принципа деления, покажите математическую запись этой операции, назовите компоненты.
- Объясните, что деление – это операция противоположная умножению, умножение наизнанку.
Удобно показать взаимосвязь деления и умножения на примере таблицы.
Например, 3 умножить на 4 равно 12.
3 — это первый множитель;
4 — второй множитель;
12 — произведение (результат умножения).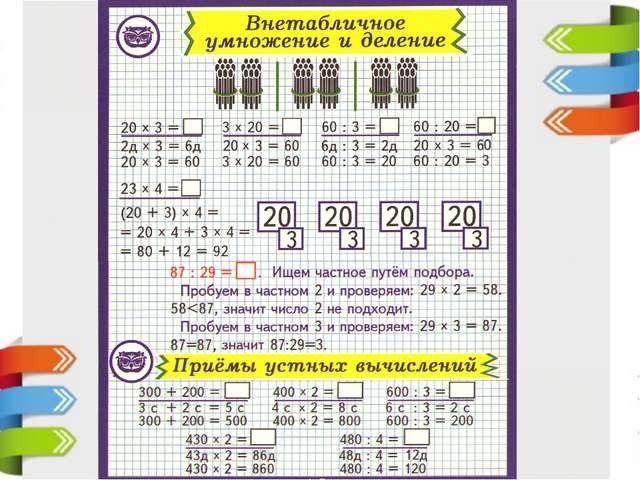
Если 12 (произведение) разделить на 3 (первый множитель), получим 4 (второй множитель).
Компоненты при делении называются иначе:
12 — делимое;
3 — делитель;
4 — частное (результат деления).
Как объяснить ребенку деление двузначного числа на однозначное не в столбик?
Нам, взрослым, проще «по старинке» записать «уголком» — и дело с концом. НО! Дети еще не проходили деление в столбик, что делать? Как научить ребенка делить двузначное число на однозначное не используя запись столбиком?
Возьмем для примера 72:3.
Все просто! Раскладываем 72 на такие числа, которые легко устно разделить на 3:
72=30+30+12.
Все сразу стало наглядно: 30 мы можем разделить на 3, и 12 ребенок легко разделит на 3.
Останется только сложить результаты, т.е. 72:3=10 (получили, когда 30 разделили на 3) + 10 (30 разделили на 3) + 4 (12 разделили на 3).
72:3=24
Мы не использовали деление в столбик, но ребенку был понятен ход рассуждений, и он выполнил вычисления без труда.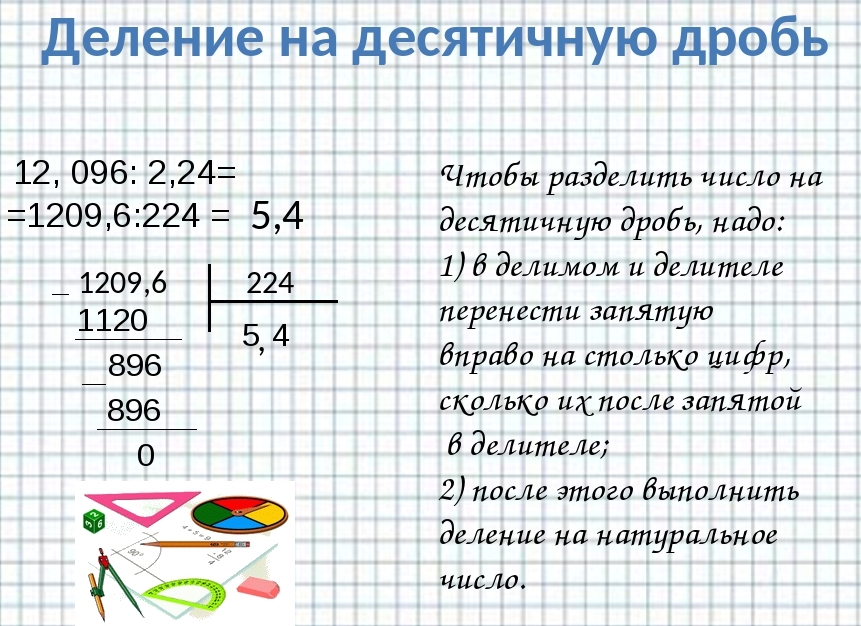
После простых примеров можно переходить к изучению деления в столбик, учить ребенка правильно записывать примеры «уголком». Для начала используйте только примеры на деление без остатка.
Как объяснить ребенку деление в столбик: алгоритм решения
Большие числа сложно делить в уме, проще использовать запись деления столбиком. Чтобы научить ребенка правильно выполнять вычисления, действуйте по алгоритму:
- Определить, где в примере делимое и делитель. Попросите ребенка назвать числа (что на что мы будем делить).
213:3
213 — делимое
3 — делитель
- Записать делимое — «уголок» — делитель.
- Определить, какую часть делимого мы можем использоваться, чтобы разделить на заданное число.
Рассуждаем так: 2 не делится на 3, значит — берем 21.
- Определить, сколько раз делитель «помещается» в выбранной части.
21 разделить на 3 — берем по 7.
- Умножить делитель на выбранное число, результат записать под «уголком».

7 умножить на 3 — получаем 21. Записываем.
- Найти разницу (остаток).
На этом этапе рассуждений научите ребенка проверять себя. Важно, чтобы он понял, что результат вычитания ВСЕГДА должен быть меньше делителя. Если вышло не так, нужно увеличить выбранное число и выполнить действие еще раз.
- Повторить действия, пока в остатке не окажется 0.
Дальше можно взять пример посложнее, чтобы убедиться, что ребенок усвоил правильную запись и алгоритм рассуждений.
Как правильно рассуждать, чтобы научить ребенка 2-3 класса делить столбиком
Как объяснить ребенку деление 204:12=?
1. Записываем столбиком.
204 — делимое, 12 — делитель.
2. 2 не делится на 12, значит, берем 20.
3. Чтобы разделить 20 на 12 берем по 1. Записываем 1 под «уголком».
4. 1 умножить на 12 получим 12. Записываем под 20.
5.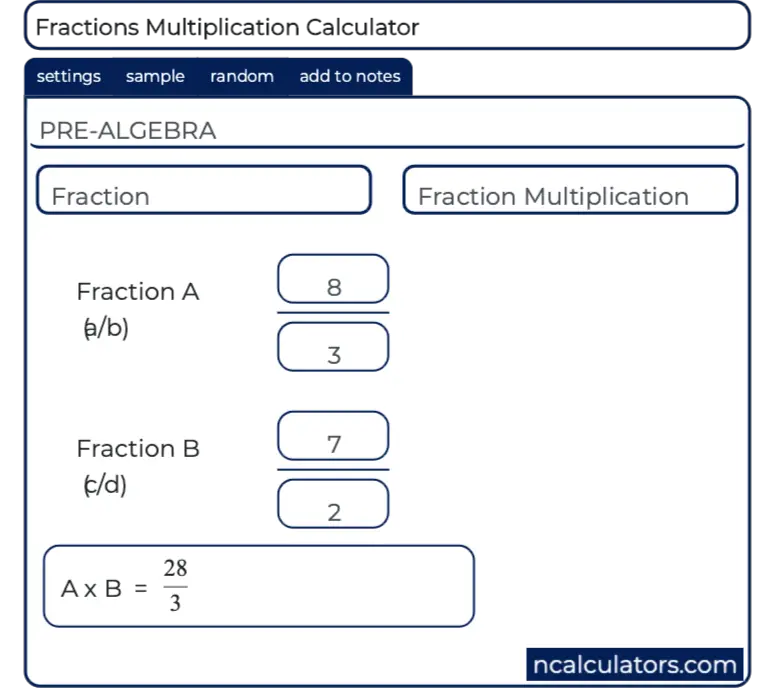 20 минус 12 получим 8.
20 минус 12 получим 8.
Проверяем себя. 8 меньше 12 (делителя)? Ок, все верно, идем дальше.
6. Рядом с 8 пишем 4. 84 разделить на 12. На сколько нужно умножить 12, чтобы получить 84?
Сразу сложно сказать, попробуем действовать методом подбора.
Возьмем, например, по 8, но пока не записываем. Считаем устно: 8 умножить на 12 получится 96. А у нас 84! Не подходит.
Пробуем поменьше… Например, возьмем по 6. Проверяем себя устно: 6 умножить на 12 равно 72. 84-72=12. Мы получили такое же число, как наш делитель, а должно быть или ноль, или меньше 12. Значит, оптимальная цифра 7!
7. Записываем 7 под «уголок» и выполняем вычисления. 7 умножить на 12 получим 84.
8. Записываем результат в столбик: 84 минус 84 равно ноль. Ура! Мы решили правильно!
Итак, вы научили ребенка делить столбиком, осталось теперь отработать этот навык, довести его до автоматизма.
Почему детям сложно научиться делить в столбик?
Помните, что проблемы с математикой возникают от неумения быстро делать простые арифметические действия. В начальной школе нужно отработать и довести до автоматизма сложение и вычитание, выучить «от корки до корки» таблицу умножения. Все! Остальное — дело техники, а она нарабатывается с практикой.
В начальной школе нужно отработать и довести до автоматизма сложение и вычитание, выучить «от корки до корки» таблицу умножения. Все! Остальное — дело техники, а она нарабатывается с практикой.
Будьте терпеливы, не ленитесь лишний раз объяснить ребенку то, что он не усвоил на уроке, нудно, но дотошно разобраться в алгоритме рассуждений и проговорить каждую промежуточную операцию прежде, чем озвучить готовый ответ. Дайте дополнительные примеры на отработку навыков, поиграйте в математические игры — это даст свои плоды и вы увидите результаты и порадуетесь успехам чада очень скоро. Обязательно покажите, где и как можно применить полученные знания в повседневной жизни.
Уважаемые читатели! Расскажите, как вы учите ваших детей делить в столбик, с какими сложностями приходилось сталкиваться и какими способами вы их преодолели.
Как объяснить ребенку деление в столбик, или уголком: простой принцип с примерами
Содержание статьи
- Как правильно делить в столбик?
- Что нужно знать ребенку для понимания деления столбиком?
- Методика обучения детей делению столбиком
- Работа с многозначными числами
- Как объяснить деление с остатком?
Чтобы упростить деление чисел, традиционно используется метод деления в столбик. Не все дети понимают принцип с первого раза, а многие взрослые уже успели его забыть. Давайте разберемся, как без лишних слов объяснить ребенку деление «уголком», чтобы он научился решать примеры с двузначными, трехзначными и даже четырехзначными числами.
Не все дети понимают принцип с первого раза, а многие взрослые уже успели его забыть. Давайте разберемся, как без лишних слов объяснить ребенку деление «уголком», чтобы он научился решать примеры с двузначными, трехзначными и даже четырехзначными числами.
Как правильно делить в столбик?
Удобнее рассмотреть сам процесс на несложной иллюстрации (№1).
Как найти частное двух чисел – 35 и 5?
- Пишем числа, участвующие в делении, так:
Делимое в данном случае – 35, делитель – 5. Под делителем пишется частное.
- Находим неполное частное. Посмотрим на первую цифру слева. В нашем случае это 3, и оно меньше 5 – значит, добавляем следующую цифру слева и будем работать с этой величиной (у нас 35).
- Определяем, какое количество пятерок (5) поместится в 35. Вспоминаем таблицу умножения и заключаем, что в 35 поместиться 7 пятерок. Значит, в графе частное записываем 7.
- Проверяем правильность действий путем умножения: 7 X 5=35.
 Все верно, решение выполнено точно.
Все верно, решение выполнено точно.
Что нужно знать ребенку для понимания деления столбиком?
Чтобы любимое чадо освоило, как делить уголком (в столбик), нужно два условия:
- отличное знание таблицы умножения;
- умение быстро считать в уме.
В конце 3 класса ученики усваивают, как разделить простые двузначные числа.
При переходе в 4 класс дети учатся делить многозначные числа (больше, чем 100). Также происходит обучение делению уголком чисел с двузначным и трехзначным делителем, решение примеров с остатком.
Методика обучения детей делению столбиком
Если школьник пропустил занятия по математике либо не смог усвоить знания на уроке, то родители должны сами донести до него нужную информацию. Спешка в таком деле неуместна – быстро не значит хорошо. Следует проявить терпение. Деление чисел – простое дело для взрослого, а для школьника задача весьма сложная.
Проверьте знание таблицы умножения. Если ребенок не умножает «автоматически», позвольте подсматривать в табличку.
Первый пример можно взять простейший, с делением без остатка на однозначное число (как в иллюстрации №1).
Когда малыш понял принцип и успешно справился с несложным заданием, пора научить его делению трехзначных чисел. Выполним пример №2.
Работа с многозначными числами
Задание 2: разделим 372 на 6. Для этого на листке бумаги производим следующие действия:
- Определяем делимое (372) и делитель (6), оформляем запись в уголок:
- Неполное частное в нашем варианте, конечно, 37 (т. к. в 3 не поместится 6 ни разу, берем следующую цифру).
- Считаем, много ли шестерок уместится в 37. Если 36:6, то получим 6. Получившееся 6 пишем в графе «частное», а 36 пишем под делителем.
- Вычитаем из 37-36=1. Пишем единичку слева внизу под чертой:
- В единичке не поместится ни одной шестерки, значит, берем оставшуюся цифру из делимого (2).
 Получилось 12. Нужно определить, сколько в 12 поместится 6 (12 больше 6 ровно в два раза). Получаем 2. Записываем в частное получившуюся величину:
Получилось 12. Нужно определить, сколько в 12 поместится 6 (12 больше 6 ровно в два раза). Получаем 2. Записываем в частное получившуюся величину:
Пример решен, можно проверить правильность путем умножения: 62X6=372.
Как объяснить деление с остатком?
Иногда разделить на равные доли невозможно. Легче всего объяснить такую ситуацию школьнику на несложной задаче. Например:
В группе 8 учеников, на обед им выдали 18 ватрушек на подносе. Когда каждый получит по 2 ватрушки (18:8=2 и ост. 2), на подносе останутся лишние 2 штуки. Это и есть остаток.
Решение столбиком с остатком, по математическому правилу, записывается точно так же, как и без него. Разница лишь в том, что в конце остаток будет. В этом варианте правильно прописать количество целых единиц и количество единиц в остатке (пример: 4 целых и 9 в остатке).
Обучение школьника должно проходить поэтапно, от простых примеров к более сложным.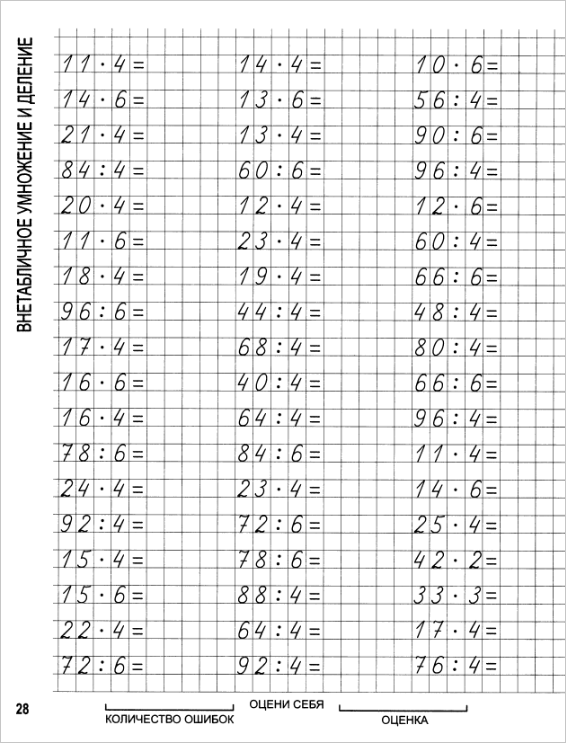 Если нет понимания простых действий в делении, значит, нужно повторить информацию еще раз. Постепенно решение примеров начнет происходить быстрее и увереннее. Главное – поверить в силы маленького человека, быть терпеливым, и тогда делить числа методом столбца станет интересным занятием для школьника.
Если нет понимания простых действий в делении, значит, нужно повторить информацию еще раз. Постепенно решение примеров начнет происходить быстрее и увереннее. Главное – поверить в силы маленького человека, быть терпеливым, и тогда делить числа методом столбца станет интересным занятием для школьника.
Word: Столбцы
Урок 15: Столбцы
/en/word/breaks/content/
Введение
Иногда информация, которую вы включаете в документ, лучше всего отображается в столбцах . Колонки могут помочь улучшить читаемость, особенно для определенных типов документов, таких как газетные статьи, информационные бюллетени и листовки. Word также позволяет настраивать столбцы, добавляя разрывов столбцов .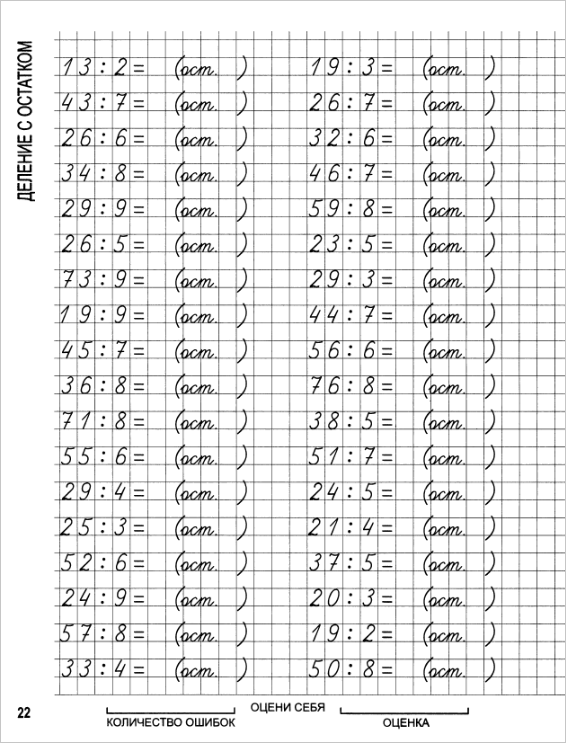
Дополнительно: загрузите наш практический документ.
Посмотрите видео ниже, чтобы узнать больше о столбцах в Word.
Чтобы добавить столбцы в документ:
- Выделите текст, который хотите отформатировать.
- Выберите вкладку Layout , затем щелкните команду Columns . Появится раскрывающееся меню.
- Выберите количество столбцов, которые вы хотите создать.
- Текст будет отформатирован в столбцы.
Выбор столбцов не ограничивается раскрывающимся меню. Выберите Дополнительные столбцы в нижней части меню, чтобы открыть диалоговое окно Столбцы . Щелкните стрелки рядом с Количество столбцов: , чтобы настроить количество столбцов.
Если вы хотите настроить интервал и выравнивание столбцов, щелкните и перетащите маркеры отступа на линейке , пока столбцы не будут выглядеть так, как вы хотите.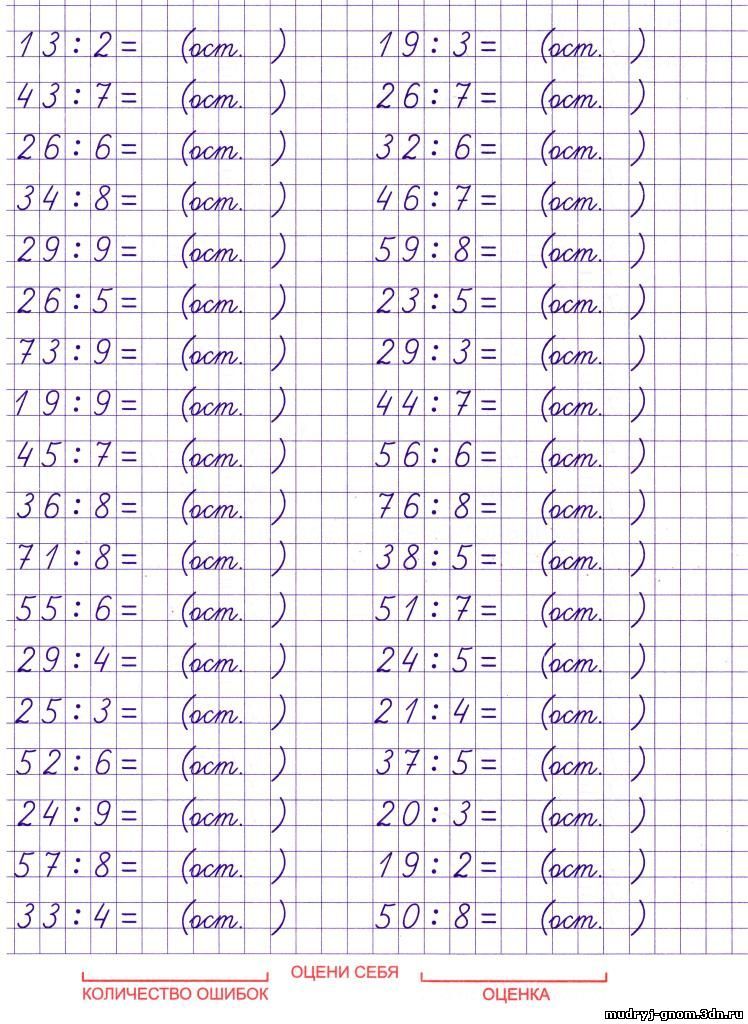
Чтобы удалить столбцы:
Чтобы удалить форматирование столбцов, поместите точку вставки в любом месте столбцов, затем нажмите кнопку 9Команда 0009 Столбцы на вкладке Макет . Выберите One в раскрывающемся меню.
Добавление разрывов столбцов
После создания столбцов текст будет автоматически перетекать из одного столбца в другой. Однако иногда вам может понадобиться точно указать, где начинается каждый столбец. Вы можете сделать это, создав разрыв столбца .
Чтобы добавить разрыв столбца:
В приведенном ниже примере мы добавим разрыв столбца, который переместит текст в начало следующего столбца.
- Поместите точку вставки в начало текста, который вы хотите переместить.
- Выберите вкладку Layout , затем щелкните команду Breaks . Появится раскрывающееся меню.
- Выберите Столбец из меню.
- Текст переместится в начало столбца.
 В нашем примере он переместился в начало следующего столбца.
В нашем примере он переместился в начало следующего столбца.
Чтобы узнать больше о добавлении разрывов в документ, просмотрите наш урок «Разрывы».
Чтобы удалить разрывы столбцов:
- По умолчанию разрывы скрыты. Если вы хотите показать разрывы в документе, щелкните команду Показать/Скрыть на вкладке Главная .
- Поместите точку вставки слева от разрыва, который вы хотите удалить.
- Нажмите клавишу удаления, чтобы удалить разрыв.
Вызов!
- Откройте наш практический документ.
- Прокрутите до стр. 3 .
- Выделить весь текст в маркированном списке ниже Напоминания сообщества и отформатируйте его как два столбца .
- Поместите курсор в начало четвертого маркера перед словом
- Вставить разрыв столбца .
- Когда вы закончите, ваша страница должна выглядеть примерно так:
Продолжать
Предыдущий: Перерывы
Далее:Верхние и нижние колонтитулы
/en/word/headers-and-footers/content/
Как создавать столбцы в Word
Создание и форматирование столбцов в газетном стиле в документах Word
by Aantix Learning Team | Обновлено 6 сентября 2022 г.
Применимо к: Microsoft ® Word ® 2013, 2016, 2019, 2021 и 365 (Windows)
Вы можете создавать столбцы в документах Word несколькими способами. Вы можете создавать столбцы двух типов: столбцы в газетном стиле, где текст течет от столбца к столбцу, или таблицы со столбцами и строками. Вы можете создавать документы, содержащие два, три и более столбца. В этой статье мы рассмотрим, как настроить столбцы в газетном стиле. Если вы хотите создать таблицу, ознакомьтесь с 4 способами создания таблицы в Word.
Лучший способ создания колонок в газетном стиле и управления ими — создавать их по разделам. В Word каждый раздел может содержать разное количество столбцов. Например, вы можете создать документ из двух разделов, если хотите, чтобы заголовок располагался в верхней части документа в одном столбце, а оставшийся текст — в двух, трех или более столбцах.
Примечание. Кнопки и вкладки ленты могут отображаться по-разному (с текстом или без него) в зависимости от вашей версии Word, размера экрана и настроек панели управления. В более новых версиях Word вкладки ленты могут отображаться с другими именами. Например, вкладка «Макет» может отображаться как «Макет страницы».
В более новых версиях Word вкладки ленты могут отображаться с другими именами. Например, вкладка «Макет» может отображаться как «Макет страницы».
Рекомендуемая статья: 10 советов, приемов и сочетаний клавиш Microsoft Word для выбора в таблицах столбцы в газетном стиле в документе Word:
- Щелкните в документе, где вы хотите создать столбцы.
- Перейдите на вкладку «Макет» или «Макет страницы» на ленте.
- Щелкните Столбцы в группе Параметры страницы. Появится раскрывающееся меню.
- Щелкните один из параметров столбца (например, Два) или щелкните Дополнительные столбцы. Если щелкнуть Дополнительные столбцы, появится диалоговое окно.
- В диалоговом окне щелкните или введите необходимое количество столбцов.
- Если вы не хотите, чтобы все столбцы были одинаковой ширины, снимите или снимите флажок с поля «Равная ширина столбца» (после этого вы сможете изменить ширину каждого столбца отдельно).
- Введите ширину для каждого столбца, если хотите.

- В области справа от каждого столбца под полем «Интервал» введите величину зазора, если хотите (зазор — это расстояние между столбцами).
- В поле «Применить к» выберите нужный вариант: «Весь документ», «На этот пункт вперед», «Выбранный текст» или «Этот раздел». Этот раздел появляется, только если вы вставили разрыв раздела. Выделенный текст появляется, если вы выделили текст.
- Нажмите кнопку ОК.
Диалоговое окно «Столбцы» выглядит следующим образом с 2 столбцами и выбранной шириной столбцов «Равная»:
Вставка раздела, содержащего несколько столбцов
Если вы создаете разделы, содержащие столбцы, вы можете комбинировать в документе разное количество столбцов ( и легко вернуться в одну колонку). По умолчанию в документе Word используется один раздел.
Рекомендуется включить отображение/скрытие меток абзаца при работе с разделами, чтобы вы могли видеть разрывы разделов и другие непечатаемые символы.
Чтобы включить отображение/скрытие меток абзаца:
- Перейдите на вкладку «Главная» на ленте.

- Щелкните Показать/Скрыть ¶ в группе Абзац. Знаки абзаца, символы табуляции, интервалы и разрывы разделов отображаются, но не печатаются.
Команда «Показать/скрыть» ¶ отображается на вкладке «Главная» на ленте в группе «Абзац»:
Чтобы вставить раздел, содержащий столбцы:
- Щелкните в документе Word, где вы хотите вставить разрыв раздела.
- Перейдите на вкладку «Макет» или «Макет страницы» на ленте.
- Нажмите «Разрывы» в группе «Параметры страницы». Появится раскрывающееся меню.
- Выберите нужный тип разрыва. Как правило, вы бы выбрали Непрерывный.
- Добавьте еще один разрыв (обычно Непрерывный) в конце области, где вы хотите закончить столбцы.
Команда «Разрывы» появляется на вкладке «Макет» или «Макет страницы» на ленте:
Создание столбцов в разделе
Чтобы создать столбцы в разделе документа Word:
- Щелкните раздел, в котором вы хотите создавать столбцы.
 В начале и в конце этой области должен быть разрыв раздела.
В начале и в конце этой области должен быть разрыв раздела. - Выполните шаги 2–8 процедуры создания столбцов (основной метод) с помощью диалогового окна.
- Рядом с пунктом «Применить к» выберите «Этот раздел».
- Нажмите кнопку ОК.
В следующем примере документ состоит из 3 разделов, в каждом из которых разное количество столбцов:
Создание столбцов для выделенного текста
Другой способ создания столбцов — выделение текста и преобразование его в столбцы .
Чтобы создать столбцы для выбранного текста:
- Выберите текст, который вы хотите преобразовать в несколько столбцов.
- Выполните шаги 2–8 процедуры создания столбцов (основной метод) с помощью диалогового окна.
- Рядом с Применить к должен появиться Выбранный текст.
- Нажмите кнопку ОК.
Создание столбцов из определенного места в документе
Вы также можете создавать столбцы, начиная с определенного места в документе.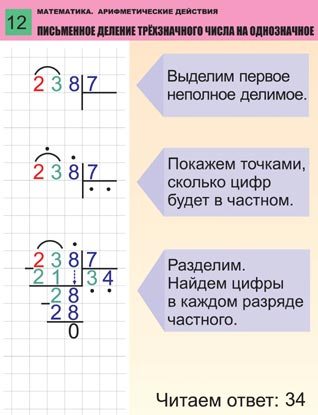
Чтобы создать столбцы, начинающиеся с определенного места в документе:
- Щелкните место в документе Word, где вы хотите начать столбцы.
- Выполните шаги 2–8 процедуры создания столбцов (основной метод) с помощью диалогового окна.
- Рядом с Применить к выберите Эта точка вперед.
- Нажмите кнопку ОК.
Вставить разрыв столбца
Если вы создали несколько столбцов, вы можете добавить разрыв столбца, чтобы создать новый столбец.
Чтобы вставить разрыв столбца:
- Щелкните в документе Word, где вы хотите вставить разрыв столбца.
- Перейдите на вкладку «Макет» или «Макет страницы» на ленте.
- Нажмите «Разрывы» в группе «Параметры страницы». Появится раскрывающееся меню.
- Нажмите Столбец.
Вы также можете создать разрыв столбца, нажав Ctrl + Shift + Enter.
При вставке разрыва столбца курсор появится в следующем столбце.
Просмотр границ столбцов
При работе с газетными столбцами можно отобразить границы столбцов.
Чтобы отобразить границы столбцов:
- Щелкните вкладку «Файл» на ленте.
- Щелкните Параметры. Появится диалоговое окно.
- Щелкните Дополнительно в категориях слева.
- Отметьте или выберите Показать границы текста в группе Показать содержимое документа.
- Нажмите кнопку ОК.
Просмотр границ столбцов отображается в диалоговом окне «Параметры» в Word:
Удалить столбцы в разделе
Чтобы удалить столбцы в разделе:
- Щелкните раздел со столбцами, которые вы хотите удалить.
- Перейдите на вкладку «Макет» или «Макет страницы» на ленте.
- Щелкните Столбцы в группе Параметры страницы. Появится раскрывающееся меню.
- Нажмите «Один».
На этом этапе вы можете выбрать и удалить разрывы разделов, если хотите.
Удалить столбцы для выделенного текста
Чтобы удалить столбцы для выделенного текста:
- Выберите текст со столбцами, которые вы хотите удалить.

- Перейдите на вкладку «Макет» или «Макет страницы» на ленте.
- Щелкните Столбцы в группе Параметры страницы. Появится раскрывающееся меню.
- Нажмите «Один».
Если вы хотите удалить все столбцы в газетном стиле в документе, нажмите Ctrl + A, чтобы выбрать все, а затем выберите «Один» в раскрывающемся меню «Столбцы».
Удалить столбцы, начинающиеся с определенного места в документе
Чтобы удалить столбцы, начинающиеся с определенного места в документе:
- Щелкните место в документе Word, где вы хотите удалить столбцы.
- Перейдите на вкладку «Макет» или «Макет страницы» на ленте.
- Щелкните Столбцы в группе Параметры страницы. Появится раскрывающееся меню.
- Щелкните Дополнительные столбцы. Появится диалоговое окно.
- В диалоговом окне выберите Один.
- Рядом с Применить к выберите Эта точка вперед.
- Нажмите кнопку ОК.
Удалить разрывы разделов или столбцов
Если вы включили параметр Показать/скрыть ¶ в группе «Абзац», в документе появятся разрывы разделов и столбцов.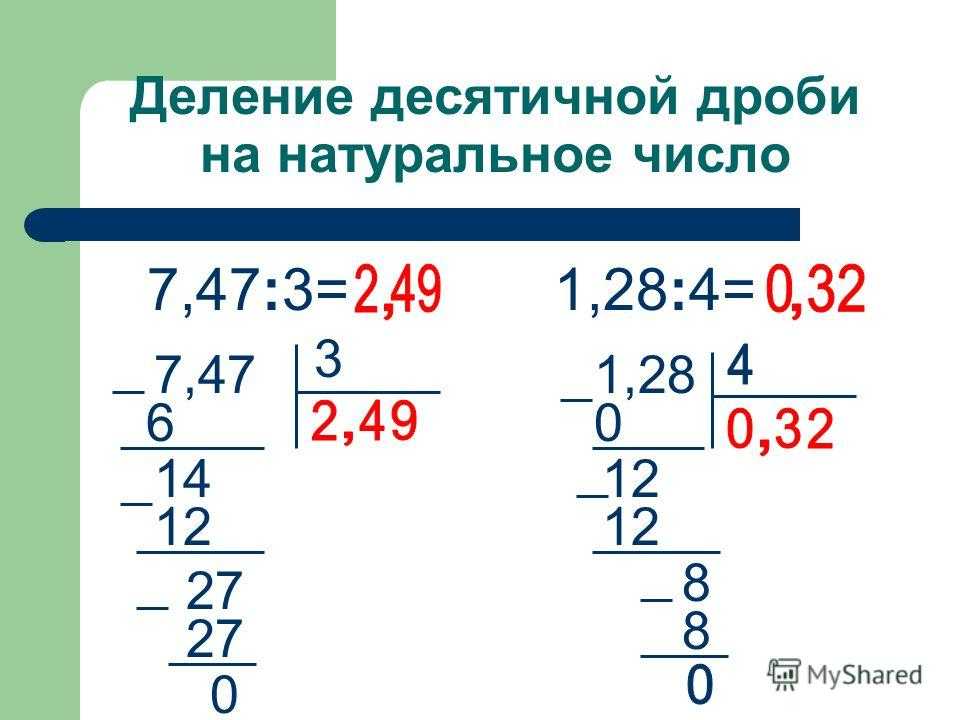 Просто перетащите разрыв, чтобы выбрать его, и нажмите Удалить.
Просто перетащите разрыв, чтобы выбрать его, и нажмите Удалить.
Столбцы в газетном стиле сильно отличаются от таблиц со столбцами и строками и используются для разных целей. Они чаще всего используются в информационных бюллетенях, но могут использоваться в любом типе документа.
Подпишитесь, чтобы получать больше статей, подобных этой
Была ли эта статья полезной для вас? Если вы хотите получать новые статьи, ПРИСОЕДИНЯЙТЕСЬ к нашему списку рассылки.
Дополнительные ресурсы
14 сочетаний клавиш для быстрого выбора текста в Microsoft Word
10 сочетаний клавиш Microsoft Word для перемещения по таблицам Ссылки в Word
Уловки Microsoft Word для объединения текста (слова, строки или абзацы)
Связанные курсы
Microsoft Word: средний/продвинутый
Microsoft Excel: средний/продвинутый
Microsoft PowerPoint: средний/продвинутый
Microsoft Word: мастер-класс по длинным документам
Microsoft Word: стили, шаблоны и оглавление
Microsoft Word: разработка динамических документов Word с использованием полей
ПОСМОТРЕТЬ ДОПОЛНИТЕЛЬНЫЕ КУРСЫ >
Наши курсы под руководством инструктора проводятся в формате виртуального класса или в нашем центре Торонто по адресу 18 King Street East, Suite 1400, Toronto, Ontario, Canada ( некоторые очные курсы также могут проводиться в другом месте в центре Торонто).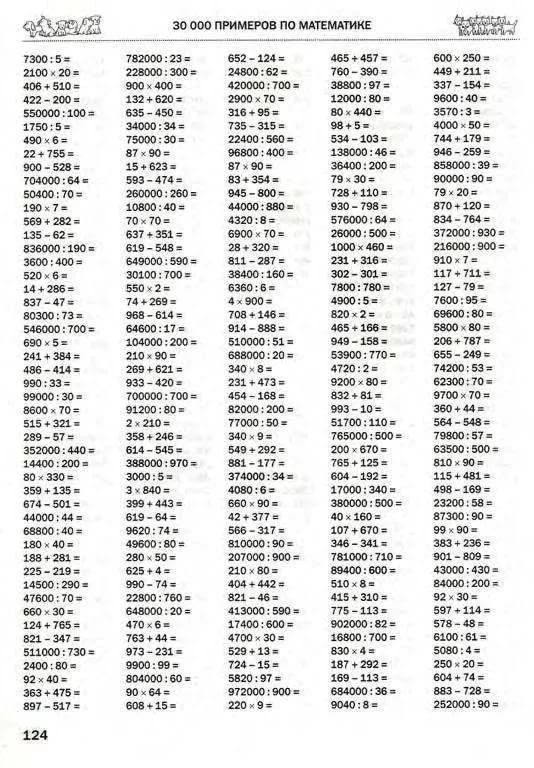 Свяжитесь с нами по адресу [email protected] ca, если вы хотите организовать индивидуальный виртуальный класс под руководством инструктора или обучение на месте в удобное для вас время.
Свяжитесь с нами по адресу [email protected] ca, если вы хотите организовать индивидуальный виртуальный класс под руководством инструктора или обучение на месте в удобное для вас время.
Copyright 2022 Avantix ® Learning
В Word можно удалить страницу в середине или в конце документа, используя несколько стратегий. Вы можете удалить пустые страницы или страницы, содержащие текст и другое содержимое. Пустые страницы могут быть вызваны ненужными принудительными возвратами (слишком многократным нажатием Enter), ручными разрывами страниц, разрывами разделов, форматированием абзацев и таблицами, поэтому вам нужно будет определить, что вызывает пустую страницу, чтобы удалить ее.
Вы можете использовать сочетания клавиш или ленту, чтобы очистить форматирование в документе Word. Поскольку существует два типа форматирования текста (символьное и абзацное), вы можете очистить все форматирование или только символьное или абзацное форматирование. Если вы хотите очистить форматирование текста, к которому был применен определенный стиль, вам нужно сначала выбрать текст, в котором используется этот стиль, а затем удалить форматирование.
Калькулятор матриц с решением онлайн | Действия с матрицами
С помощью калькулятора матриц вы сможете выполнять различные преобразования матриц, решать СЛАУ, а также находить некоторые характеристики, как, например, определитель, след и ранг. Подробнее о функционале и использовании калькулятора смотрите после блока с самим калькулятором.
Матричный калькулятор
Матрица А3×3
1234567891011121314151617181920 × 1234567891011121314151617181920
Матрица B3×3
1234567891011121314151617181920 × 1234567891011121314151617181920
Матрица A Матрица B
ОпределительТранспонироватьРангСледВозвести в степеньУмножить на числоОбратнаяТреугольный видСтупенчатый видLU разложениеЭлементарные преобразованияВычислить выражение
Показатель степени:
Число:
Выражение:
Метод поиска обратной матрицы
Метод Гауса-Жордана
Метод союзной матрицы
Метод решения СЛАУ AX=B
Метод Гауса
Матричный метод
Метод Крамера
Элементарное преобразование
Переставить строкиУмножить строкуПрибавить к строкеПереставить столбцыУмножить столбецПрибавить к столбцу
и
Выводить числа в виде неправильных дробейправильных дробейдесятичных дробей с знаками после запятой
Транспонирование — операция, при которой строки и столбцы матрицы меняются местами: aTij = aji
Выполнено действий:
Также может быть интересно:
- Калькулятор таблицы истинности.
 СДНФ. СКНФ. Полином Жегалкина
СДНФ. СКНФ. Полином Жегалкина - Калькулятор комплексных чисел
Как пользоваться калькулятором матриц
- Выберите матрицу (или матрицы) с помощью переключателей ()
- Укажите размер с помощью выпадающих списков под матрицей (3 × 3)
- Заполните элементы (нулевые элементы можно не заполнять.)
- Выберите в выпадающем списке требуемую функцию и, если требуется, введите дополнительные параметры.
- Нажмите кнопку .
- Если вывод чисел не устраивает, просто поменяйте его — доступны три варианта представления: правильные дроби (2), неправильные дроби () и десятичные дроби (2.4) с указанием числа знаков после запятой.
Ввод данных и функционал
- В качестве элементов используются обыкновенные правильные дроби (
1/2,29/7,-1/125), десятичные дроби (12,-0.01,3.14), а также числа в экспоненциальной форме (2., 5e3
5e31e-2). - Длина вводимых чисел ничем не ограничена, вводите хоть 1000 цифр, правда, возможно, придётся подождать, пока будут идти вычисления!
- Используйте для работы одну или две матрицы (чтобы выполнять операции с двумя матрицами, передвиньте переключатель второй матрицы).
- Вставляйте результат в A или B с помощью кнопок “Вставить в A” и “Вставить в B”.
- Перетаскивайте (drag-and-drop) матрицы из результата в A или B.
- Используйте стрелки (
←,↑,→,↓) для перемещения по элементам
Что умеет наш калькулятор матриц?
С одной матрицей (только Матрица A или Матрица B)
- Транспонировать;
- Вычислять определитель;
- Находить ранг и след;
- Возводить в степень;
- Умножать на число;
- Вычислять обратную матрицу;
- Приводить к треугольному и ступенчатому вид;
- Находить LU-разложение;
- Выполнять элементарные преобразования;
- Выполнять действия с выражениями, содержащими матрицы.
 -2
-2
Что такое матрица?
Матрицей размера n×m называется прямоугольная таблица специального вида, состоящая из n строк и m столбцов, заполненная числами. Матрицы обозначаются заглавными латинскими буквами. При необходимости размер записывается следующим образом: An×m.
Примеры матриц
Элементы матрицы
Элементы A обозначаются aij, где i – номер строки, в которой находится элемент, j – номер столбца.
Некоторые теоретические сведения
Транспонирование — операция, при которой строки и столбцы матрицы меняются местами: aTij = aji
Главная диагональ квадратной матрицы — диагональ, которая проходит через верхний левый и нижний правый углы. Элементы главной диагонали — aii
Единичная матрица En×n — квадратная матрица из n столбцов и n строк с единицами на главной диагонали и нулями вне её.
Ранг — это максимальное количество линейно независимых строк (столбцов) этой матрицы. Обозначение: rank(A)
След — это сумма элементов, находящихся на её главной диагонали. Обозначение: tr(A) или track(A)
Умножение матрицы на число — матрица такой же размерности, что и исходная, каждый элемент которой является произведением соответствующего элемента исходной матрицы на заданное число.
Возведение в степень — умножение заданной матрицы саму на себя n-ое количество раз, где n – степень, в которую необходимо возвести исходную матрицу. Обозначение: An
Обратная матрица A−1 — матрица, произведение которой на исходную матрицу A равно единичной матрице: A-1×A = A×A-1 = E
Треугольная матрица — квадратная матрица, у которой выше (верхнетреугольная матрица) или ниже (нижнетреугольная матрица) главной диагонали находятся нули.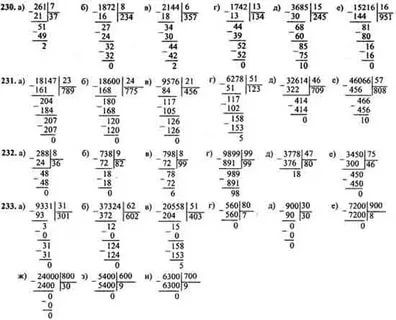
LU-разложение — представление матрицы в виде произведения двух матриц L и U, где L — нижнетреугольная матрица с еденичной диагональю, а U — верхнетреугольная матрица. A = L·U
Сложение матриц An×m и Bn×m — матрица Cn×m, получаемая попарной суммой соответствующих элементов матриц A и B, то есть каждый элемент матрицы C равен: сij=aij+bij
Разность матриц An×m и Bn×m — матрица Cn×m, получаемая попарной разностью соответствующих элементов матриц A и B, то есть каждый элемент матрицы C равен: сij=aij-bij
Умножение матриц An×k и Bk×m — матрица Cn×m, у которой элемент (cij) равен сумме произведений элементов i-той строки матрицы A на соответствующие элементы j-того столбца матрицы B: cij = ai1·b1j + ai2·b2j + .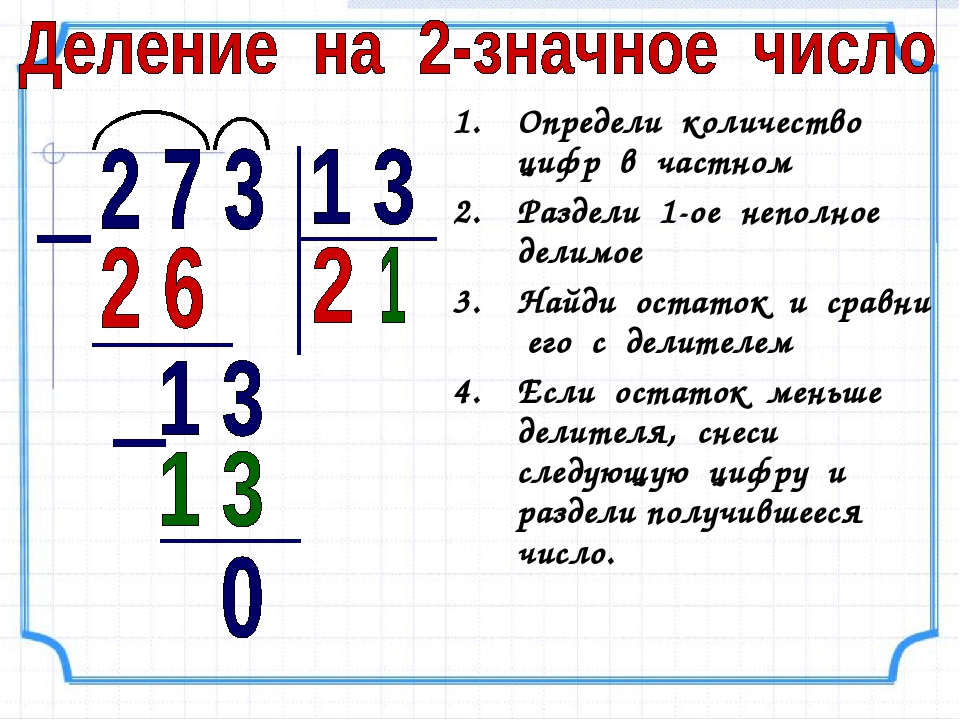 .. + aik·bkj
.. + aik·bkj
Калькулятор дробей
Калькулятор Использование
Используйте этот калькулятор дробей для сложения, вычитания, умножения и деления дробей. Ответы представляют собой дроби в наименьшем выражении или смешанные числа в сокращенной форме.
Введите правильные или неправильные дроби, выберите математический знак и нажмите «Рассчитать». Это калькулятор дробей с шагами, показанными в решении.
Если у вас есть отрицательные дроби, поставьте знак минус перед числителем. Итак, если одна из ваших дробей равна -6/7, вставьте -6 в числитель и 7 в знаменатель.
Иногда в математических задачах используется слово «из», например Что такое 1/3 от 3/8? На средства нужно умножить, поэтому нужно решить 1/3 × 3/8.
Для выполнения математических операций со смешанными числами (целыми числами и дробями) используйте
Калькулятор смешанных чисел.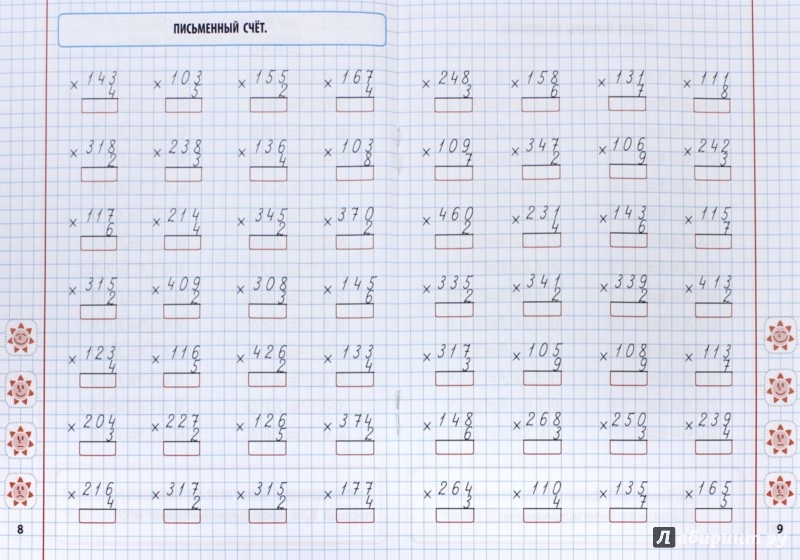
Математика дробей с разными знаменателями
Есть 2 случая, когда вам нужно знать, имеют ли ваши дроби разные знаменатели:
- если вы складываете дроби
- если вы вычитаете дроби
Как складывать и вычитать дроби
- Найти наименьший общий знаменатель
- Вы можете использовать ЖК-калькулятор для нахождения наименьшего общего знаменателя набора дробей
- Для первой дроби найдите, на какое число нужно умножить знаменатель, чтобы получить наименьший общий знаменатель
- Умножьте числитель и знаменатель первой дроби на это число
- Повторите шаги 3 и 4 для каждой фракции
- Для уравнений сложения добавьте числители дробей
- Для уравнений вычитания вычтите числители дробей
- Преобразование неправильных дробей в смешанные числа
- Сократить дробь до наименьшего члена
Как умножать дроби
- Умножить все числители вместе
- Умножить все знаменатели вместе
- Уменьшить результат до минимума
Как делить дроби
- Перепишите уравнение, как в «Сохранить, изменить, перевернуть»
- Сохранить первую дробь
- Изменить знак деления для умножения
- Переверните вторую дробь, поменяв местами верхние и нижние числа
- Умножить все числители вместе
- Умножить все знаменатели вместе
- Уменьшить результат до минимума
Формулы дробей
Существует способ складывать или вычитать дроби, не находя
наименьший общий знаменатель (LCD). Этот метод предполагает перекрестное умножение дробей. См. формулы ниже.
Этот метод предполагает перекрестное умножение дробей. См. формулы ниже.
Возможно, вы обнаружите, что использовать эти формулы проще, чем вычислять наименьший общий знаменатель.
Формулы для умножения и деления дробей следуют тому же процессу, что описан выше.
Сложение дробей
Формула сложения дробей:
\( \dfrac{a}{b} + \dfrac{c}{d} = \dfrac{ad + bc}{bd} \)
Пример шаги:
\( \dfrac{2}{6} + \dfrac{1}{4} = \dfrac{(2\times4) + (6\times1)}{6\times4} \)
\( = \dfrac{14}{24} = \dfrac {7}{12} \)
Вычитание дробей
Формула вычитания дробей:
\( \dfrac{a}{b} – \dfrac{c}{d} = \dfrac{ad – bc}{bd} \)
Пример шагов:
\( \dfrac{2}{6} – \dfrac{1}{4} = \dfrac {(2\times4) – (6\times1)}{6\times4} \)
\( = \dfrac{2}{24} = \dfrac {1}{12} \)
Умножение дробей
Формула умножения дробей:
\( \dfrac{a}{b} \times \dfrac{c}{d} = \dfrac{ac}{bd} \)
Пример шагов:
\( \dfrac{2}{6} \times \dfrac{1}{4} = \dfrac{2\times1}{6\times4} \)
\( = \dfrac{ 2}{24} = \dfrac {1}{12} \)
Деление дробей
Формула деления дробей:
\( \dfrac{a}{b} \div \dfrac{c}{d } = \dfrac{ad}{bc} \)
Пример шагов:
\( \dfrac{2}{6} \div \dfrac{1}{4} = \dfrac{2\times4}{6\ times1} \)
\( = \dfrac{8}{6} = \dfrac {4}{3} = 1 \dfrac{1}{3} \)
Связанные калькуляторы
Для выполнения математических операций над дробями смешанных чисел используйте наш
Калькулятор смешанных чисел.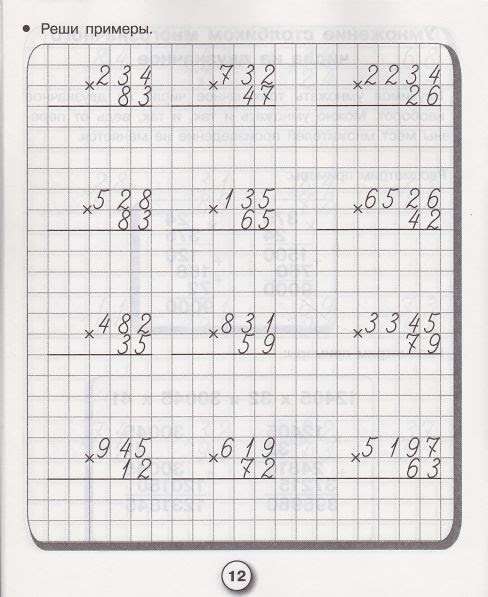 Этот калькулятор также может преобразовать неправильные дроби в смешанные числа и показать затраченную работу.
Этот калькулятор также может преобразовать неправильные дроби в смешанные числа и показать затраченную работу.
Если вы хотите упростить отдельные дроби до минимума, используйте наш Упрощенный калькулятор дробей.
Объяснение того, как разложить числа на множители для нахождения наибольшего общего делителя (НОД), см. Калькулятор наибольшего общего фактора.
Если вы упрощаете большие дроби вручную, вы можете использовать Длинное деление с калькулятором остатков, чтобы найти целое число и значения остатка.
Примечания
Калькулятор смешанных чисел
Калькулятор Использование
Делайте математические вычисления со смешанными числами (смешанными дробями), выполняя операции с дробями, целыми числами, целыми числами, смешанными числами, смешанными дробями и неправильными дробями.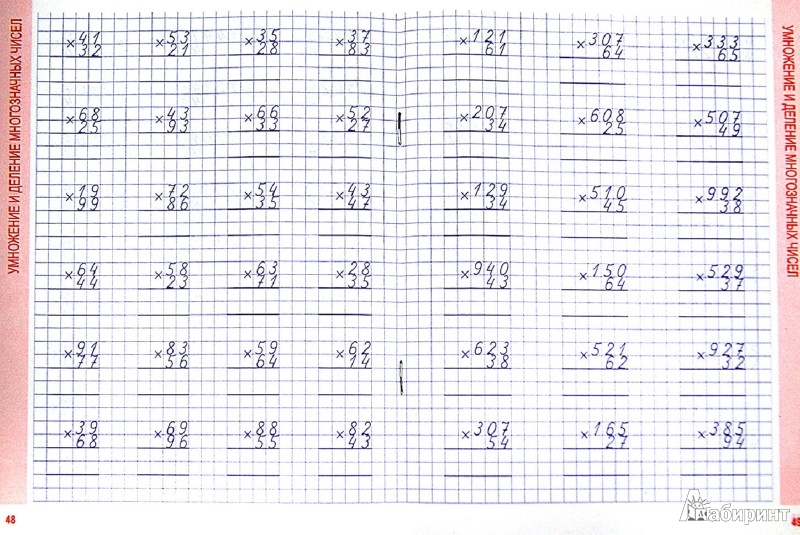 Калькулятор смешанных чисел может складывать, вычитать, умножать и делить смешанные числа и дроби.
Калькулятор смешанных чисел может складывать, вычитать, умножать и делить смешанные числа и дроби.
Калькулятор смешанных чисел (также известный как смешанные дроби):
Этот онлайн-калькулятор выполняет простые операции с целыми числами, целыми числами, смешанными числами, дробями и неправильными дробями путем сложения, вычитания, деления или умножения. Ответ дается в сокращенной дроби и смешанном числе, если оно существует.
Введите смешанные числа, целые числа или дроби в следующих форматах:
- Смешанные числа: введите 1 1/2, что составляет полторы секунды, или 25 3/32, что составляет двадцать пять и три тридцать секунд. Оставьте ровно один пробел между целым числом и дробью и используйте косую черту для ввода дробей. Вы можете ввести до 3 цифр для каждого целого числа, числителя или знаменателя (123 456/789).
- Целые числа: до 3 цифр в длину.
- Дроби: введите 3/4, что составляет три четвертых, или 3/100, что составляет три сотых.
 Вы можете ввести до 3 цифр для каждого числителя и знаменателя (например, 456/789).
Вы можете ввести до 3 цифр для каждого числителя и знаменателя (например, 456/789).
Сложение смешанных чисел с использованием формулы сложения дробей
- Преобразование смешанных чисел в неправильные дроби
- Используйте алгебраическую формулу сложения дробей:
a/b + c/d = (ad + bc) / bd - Сократите дроби и упростите, если возможно
Формула сложения дробей
\( \dfrac{a}{b} + \dfrac{c}{d} = \dfrac{(a \times d) + (b \times c)}{b \times d} \)
Пример
Добавить 1 2/6 и 2 1/4
\( 1 \dfrac{2}{6} + 2 \dfrac{1}{4} = \dfrac{8}{6} + \dfrac{9}{4} \)
\( = \dfrac{(8 \times 4) + (9 \times 6)}{6 \times 4} \)
\( = \dfrac{32 + 54}{24} = \dfrac{86}{24} = \dfrac{43}{12} \)
\( = 3 \dfrac{7}{12} \)
1 2/6 + 2 1/4 = 8/6 + 9/4 = (8*4 + 9*6) / 6*4 = 86 / 24
Получаем 86/24 и упрощаем до 3 7/12
Вычитание смешанных чисел по формуле вычитания дробей
- Преобразование смешанных чисел в неправильные дроби
- Используйте алгебраическую формулу для вычитания дробей: a/b – c/d = (ad – bc) / bd
- Сократите дроби и упростите, если возможно
Формула вычитания дробей
\( \dfrac{a}{b} – \dfrac{c}{d} = \dfrac{(a \times d) – (b \times c)}{b \times d} \)
Пример
Вычесть 2 1/4 из 1 2/6
1 2/6 – 2 1/4 = 8/6 – 9/4 = (8*4 – 9*6) / 6*4 = -22 / 24
Уменьшите дробь, чтобы получить -11/12
Умножение смешанных чисел с помощью формулы умножения дробей
- Преобразование смешанных чисел в неправильные дроби
- Используйте алгебраическую формулу умножения дробей: a/b * c/d = ac / bd
- Сократите дроби и упростите, если возможно
Формула умножения дробей
\( \dfrac{a}{b} \times \dfrac{c}{d} = \dfrac{a \times c}{b \times d} \)
Пример
умножить 1 2/6 на 2 1/4
1 2/6 * 2 1/4 = 8/6 * 9/4 = 8*9 / 6*4 = 72 / 24
Сократите дробь, чтобы получить 3/1 и упростите до 3
Деление смешанных чисел с помощью формулы деления дробей
- Преобразование смешанных чисел в неправильные дроби
- Используйте алгебраическую формулу деления дробей: a/b ÷ c/d = ad / bc
- Сократите дроби и упростите, если возможно
Формула деления дробей
\( \dfrac{a}{b} \div \dfrac{c}{d} = \dfrac{a \times d}{b \times c} \)
Пример
разделить 1 2/6 на 2 1/4
1 2/6 ÷ 2 1/4 = 8/6 ÷ 9/4 = 8*4 / 9*6 = 32/54
Сократите дробь, чтобы получить 16/27
Связанные калькуляторы
Для выполнения математических операций с простыми правильными или неправильными дробями используйте наш
Калькулятор дробей.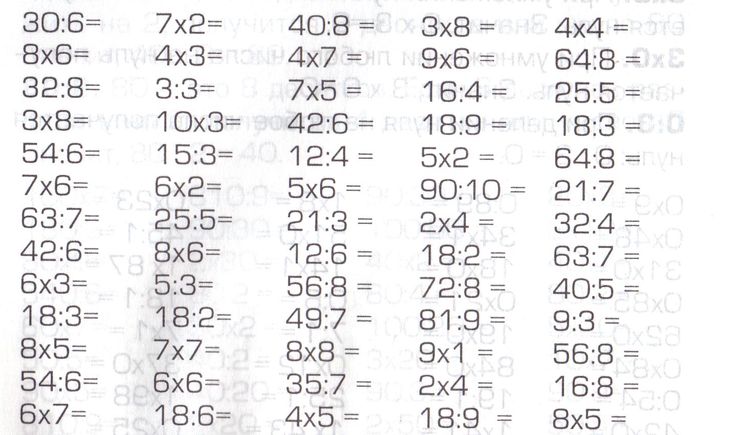


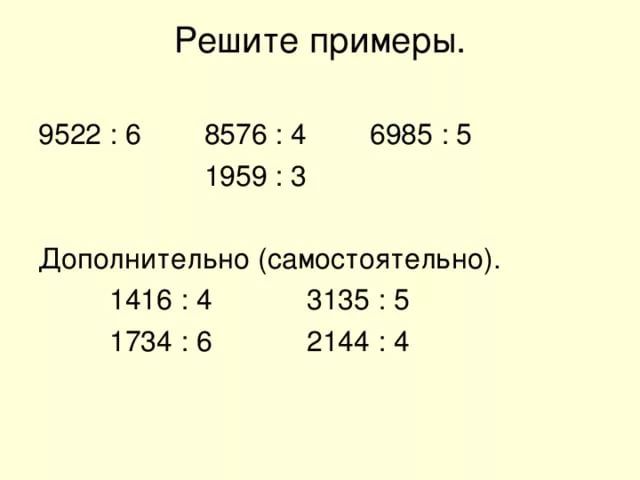 Все верно, решение выполнено точно.
Все верно, решение выполнено точно.
 Получилось 12. Нужно определить, сколько в 12 поместится 6 (12 больше 6 ровно в два раза). Получаем 2. Записываем в частное получившуюся величину:
Получилось 12. Нужно определить, сколько в 12 поместится 6 (12 больше 6 ровно в два раза). Получаем 2. Записываем в частное получившуюся величину: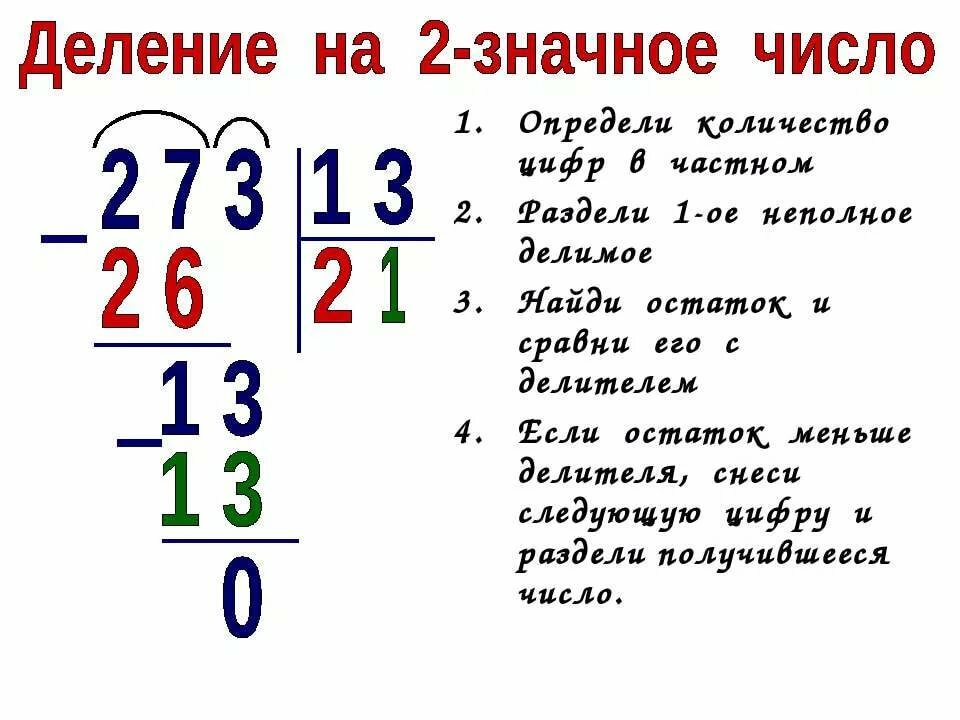 В нашем примере он переместился в начало следующего столбца.
В нашем примере он переместился в начало следующего столбца.

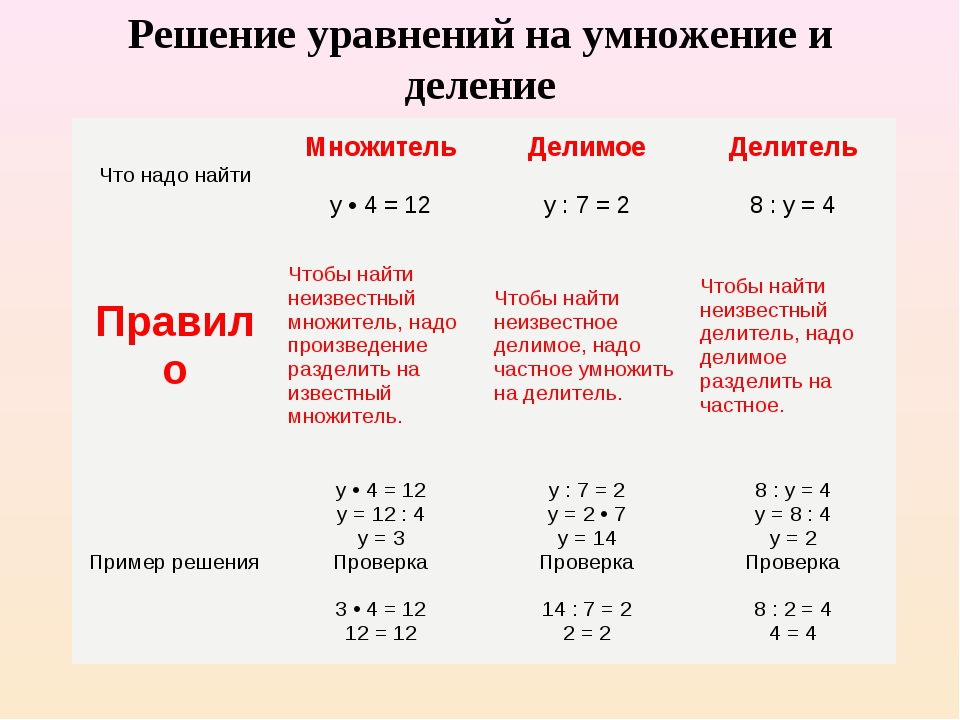 В начале и в конце этой области должен быть разрыв раздела.
В начале и в конце этой области должен быть разрыв раздела.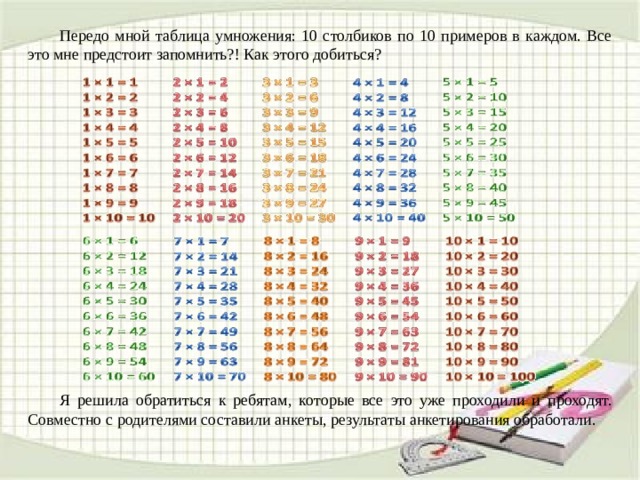
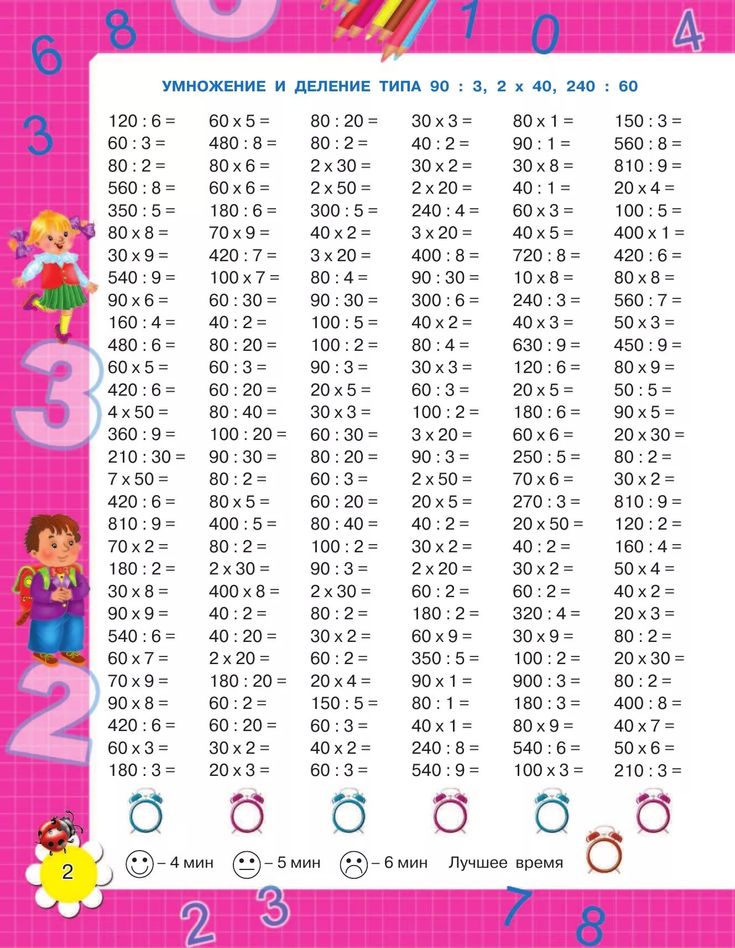 СДНФ. СКНФ. Полином Жегалкина
СДНФ. СКНФ. Полином Жегалкина 5e3
5e3 -2
-2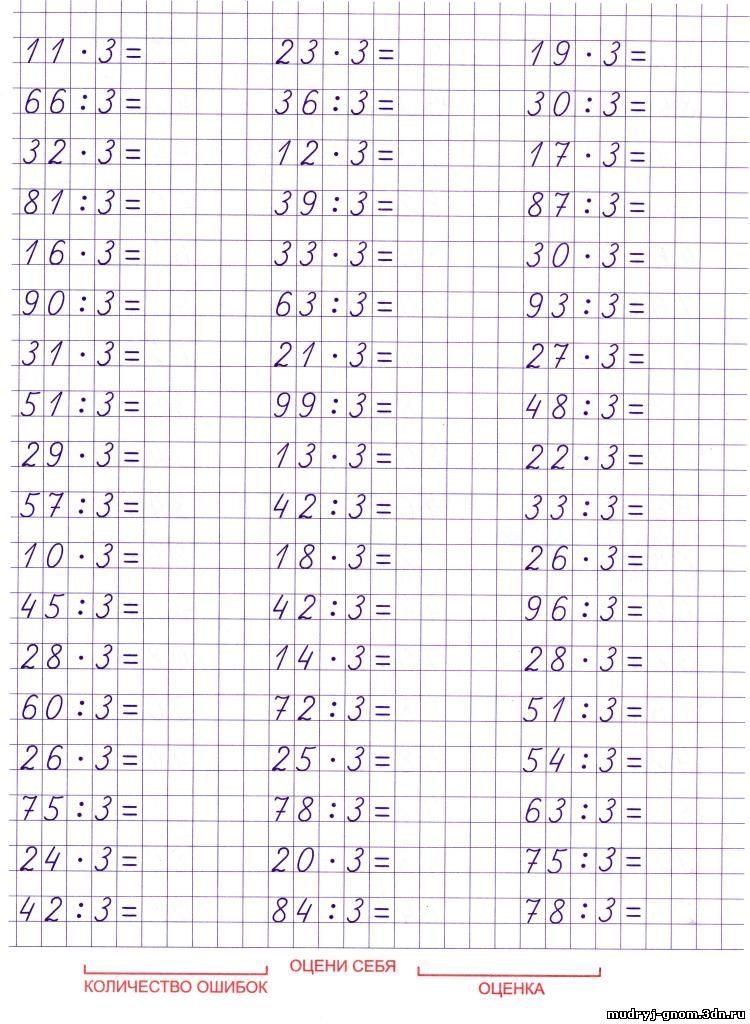 Вы можете ввести до 3 цифр для каждого числителя и знаменателя (например, 456/789).
Вы можете ввести до 3 цифр для каждого числителя и знаменателя (например, 456/789).