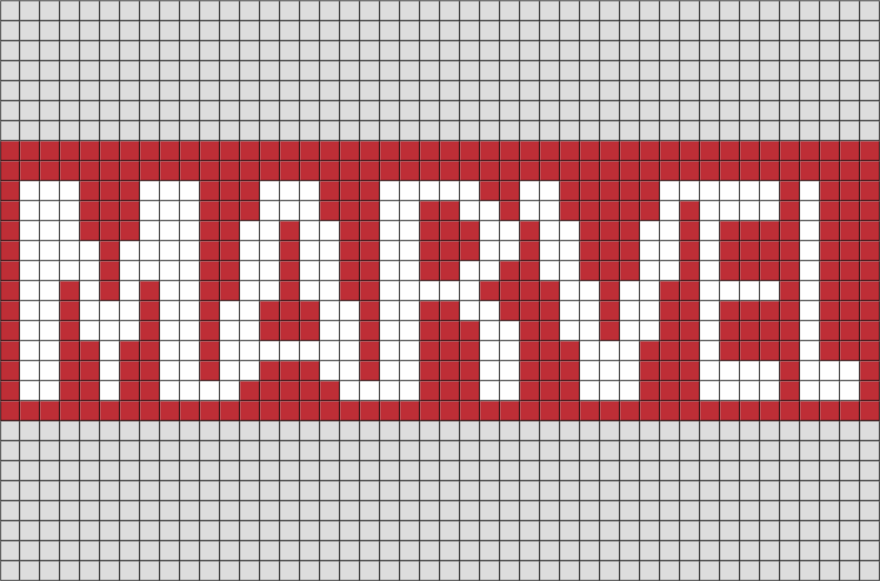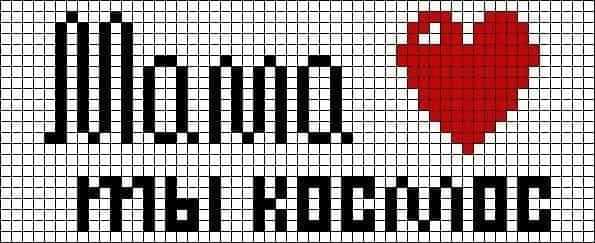Надписи по клеткам: Рисунки по клеточкам надписи – 45 фото
Тетрадь 48л клетка “НАДПИСИ НА РАЗНОЦВЕТНОМ” 48-5592 Проф-Пресс {Россия} |. Общие тетради в клетку
Тетрадь 48л клетка “НАДПИСИ НА РАЗНОЦВЕТНОМ” 48-5592 Проф-Пресс {Россия}
Артикул 48-5592/156446/4620129725927
Организатор Immortal 20.6
Бренд Проф-Пресс
Задать вопрос Найти отзывы Защита покупателя
Задать вопрос
Перейти в категорию «Предметные тетради»
Перейти в категорию «Офисная канцелярия»
Перейти в категорию «Освежители воздуха»
Каллиграфическая пропись А4 Пишем слоги
Перейти в категорию «Детская литература»
Поощрительные наклейки МИШКА книжка
Перейти в категорию «Домашняя канцелярия»
Картонка глазки Disney А5 ОСЛИК-ПОЧТАЛЬОН
Перейти в категорию «Детская литература»
Записная книжка для девочек А5 80 л “Нежные цветы”, переплёт 7БЦ.
Перейти в категорию «Ежедневники, блокноты, альбомы»
Точилка с контейнером, 1 отверстие, пластиковая ПИФАГОР, ассорти, шт.
Перейти в категорию «Порошки, концентраты и гели»
Перейти в категорию «Офисная канцелярия»
Тетрадь 12л клетка ЭКОНОМ-ВАРИАНТ второй блок 12-9807 Проф-Пресс {Россия}
Перейти в категорию «Обложка для учебника»
Любимые сказки Пушкин Сказки
Перейти в категорию «Детская литература»
Закладка пластиковая 40х245 мм “МЕЧТЫ РУСАЛОЧКИ” ЗС-1659 Проф-Пресс {Россия}
Перейти в категорию «Закладки для книг и учебников»
Перейти в категорию «Развивающие игрушки и игры»
Папка А4 для тетр ламинат молния Тукан на ветке ПТ-8940
Перейти в категорию «Домашняя канцелярия»
Папка для акварели, а4,листов 8, 160гр/м2
Перейти в категорию «Домашняя канцелярия»
Календарь квартальный 2023 г.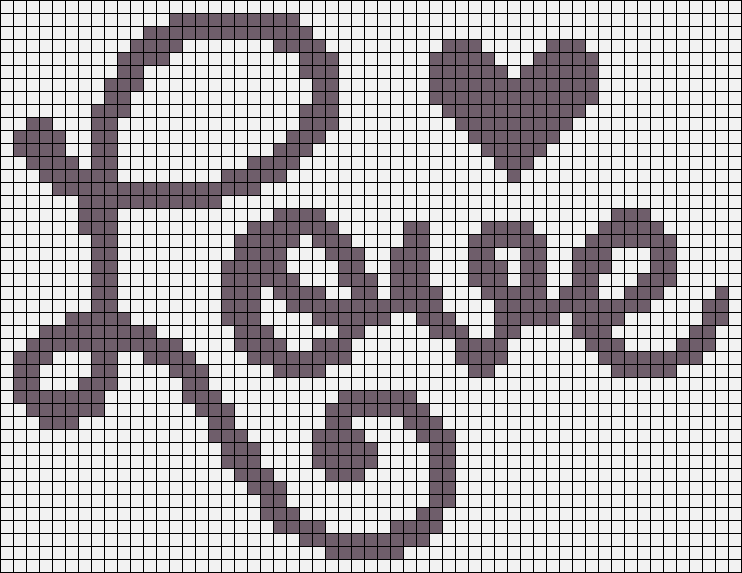 3 спирали “Символы России-2” 3-х бл.с бегунком КК-2962 Проф-Пресс {Россия}
3 спирали “Символы России-2” 3-х бл.с бегунком КК-2962 Проф-Пресс {Россия}
Перейти в категорию «Пеналы»
Тетрадь-словарик 32л. А6 СПЕЦЛИНОВКА. для записи иностранных слов “ЭЙФЕЛЕВА БАШНЯ”
Перейти в категорию «Предметные тетради»
TM”Profit” Папка для рисования А3, 8л. НАРИСОВАННЫЕ ЖИВОТНЫЕ (08-7137) цветная обл. вн.блок 120г/м2
Перейти в категорию «Домашняя одежда для девочек»
Линейка 25см пластиковая СТАММ, ассорти
Перейти в категорию «Салфетки для ухода»
978-5-378-27484-0 ПРИДУМАЙ И ДОРИСУЙ! ВЫПУСК № 4
Перейти в категорию «Детская литература»
Перейти в категорию «Развивающие книги»
Готовальня 7 предм: циркуль, кронциркуль с рейсф, рейсфедер, держатели, грифель, точилка
Перейти в категорию «Домашняя канцелярия»
Перейти в категорию «Развивающие книги»
Перейти в категорию «Развивающие книги»
Перейти в категорию «Развивающие книги»
MyArt.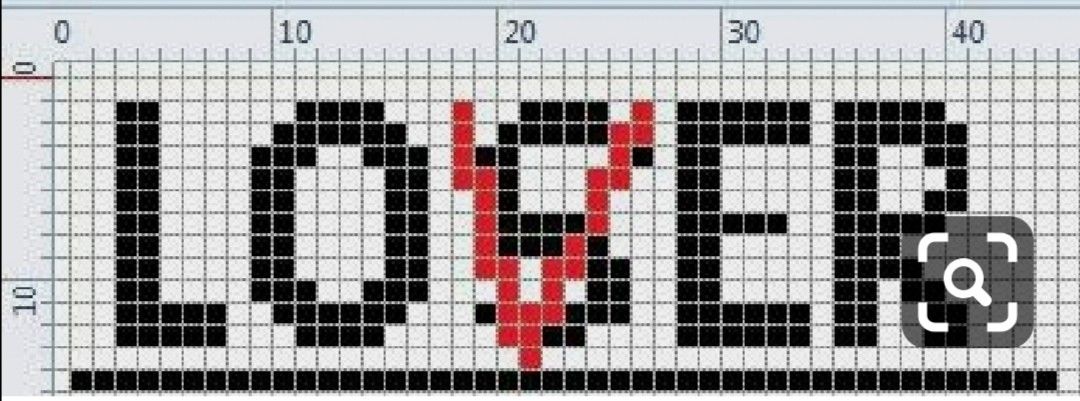 Блокнот мечтателя (тиснение)
Блокнот мечтателя (тиснение)
160х195х10
Перейти в категорию «Развивающие книги»
ТМ”Profit” Альбом для зарисовок А4 12л. АКУЛА НА ВОЛНЕ (12-9547) скр,обл.-офс.,бл-офс.
Перейти в категорию «Офисная канцелярия»
НГ ПОДЕЛКИ. НОВОГОДНИЕ МАСТЕРИЛКИ
195x276x2
Перейти в категорию «Развивающие книги»
Папка для акварели, а4,листов 8, 160гр/м2
Перейти в категорию «Носки и гольфы для мальчиков и девочек»
АЛЬБОМ ДЛЯ ФОТО.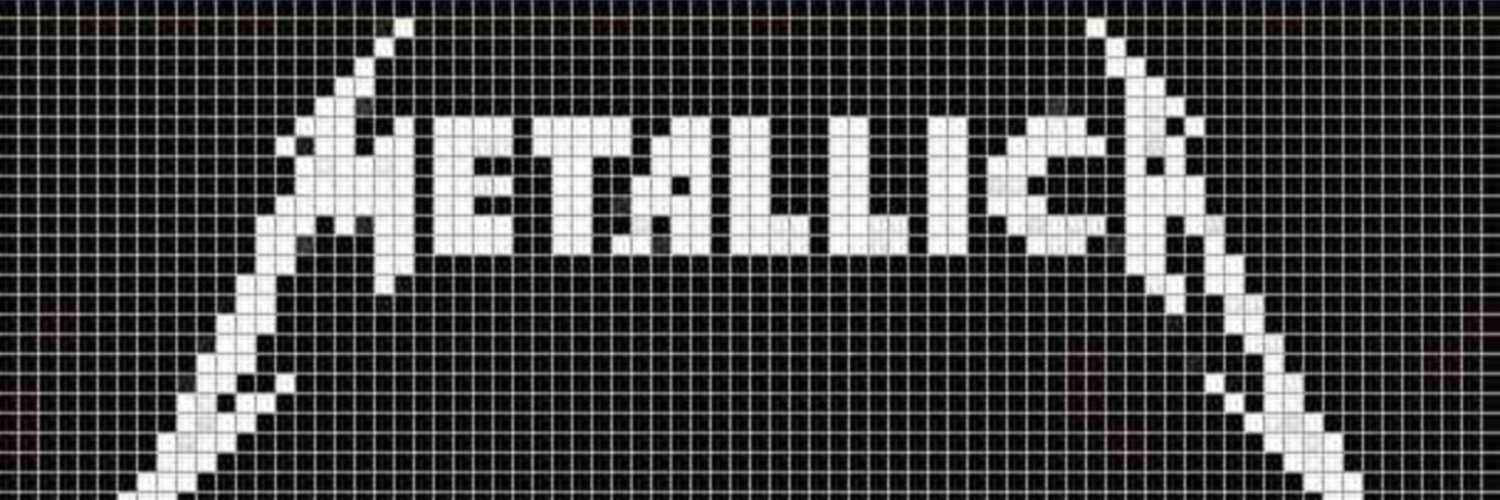 Я РОДИЛСЯ (с вырубкой)
Я РОДИЛСЯ (с вырубкой)
Перейти в категорию «Развивающие книги»
ВЫРУБКА. СЕРЕНЬКИЙ КОЗЛИК
130x160x6
Перейти в категорию «Развивающие книги»
Перейти в категорию «Развивающие книги»
Перейти в категорию «Детская художественная литература»
РАСКРАСКА А5 эконом. ЩЕНОЧКИ
200х140х2
Перейти в категорию «Детская художественная литература»
Перейти в категорию «Развивающие книги»
Показать все отзывы
Что такое 100sp —
совместные покупки
Как работает сайт
Как сделать
заказ
Для новичков
Как оплатить
заказ
Способы оплаты
Как получить
заказ
Способы доставки
Подготовка детей к школеШкольные принадлежности
Изучи шрифт — сделаешь надпись
Учимся писать лозунги, плакаты, интертитры.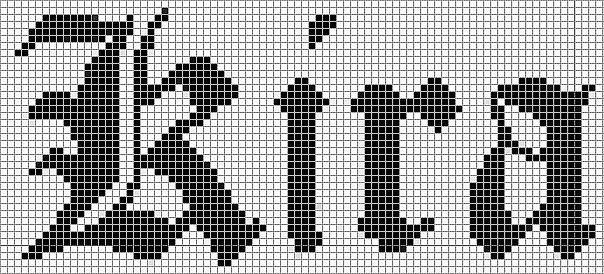 Экспресс-курс по брусковому шрифту 1920-х.
Экспресс-курс по брусковому шрифту 1920-х.
Для того, чтобы изучить брусковый шрифт и уметь в дальнейшем исполнять надписи следует:
Найти центральную точку при помощи двух диагоналей, то есть линий, проведенных из угла в угол; от точки пересечения (центральной) отложить во все четыре стороны по диагонали одинаковые отрезки, отметить их точками, соединить точки между собой. По верхней и нижней горизонтальным линиям отложить 8 отрезков длиною в 3 см с промежутками между ними в 1/2 см, отметить точками и соединить их вертикальными линиями.
По вертикальным линиям прямоугольника отложить 4 отрезка с расстоянием между ними в 1 см. Соединить точки по горизонтали. Образующиеся клетки в трех верхних строках будут служить для ординарных букв, для полуторных же (широких, как, например, «Ж» и «Ш» и пр.), нижнюю строку следует разбить на 6 клеток шириной в 4,5 см с промежутками в 1/2 см.
В полученные клетки вписать буквы в указанном на таблице порядке.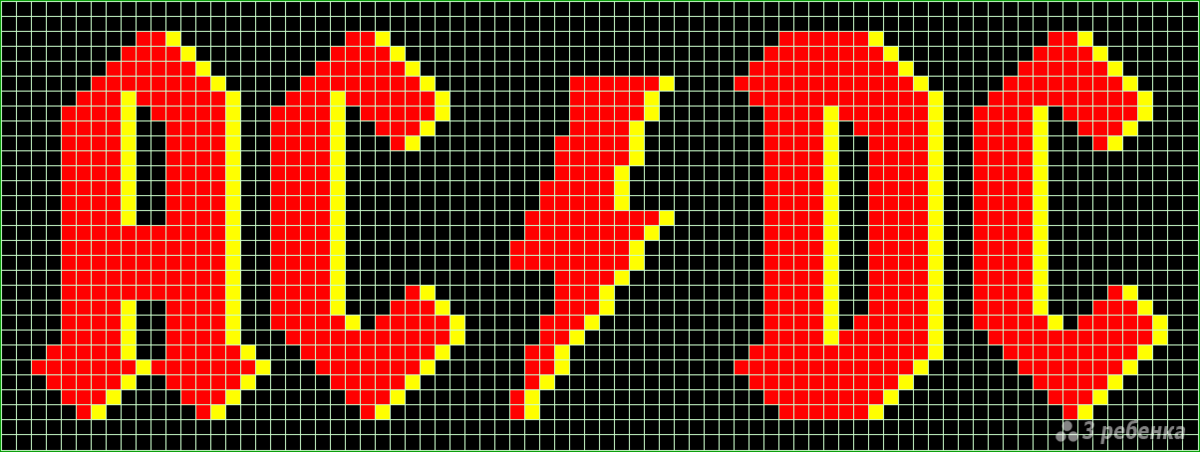 Толщина бруска равна одной трети клетки по вертикали и одной пятой по горизонтали. Шрифт этот в основе своей имеет букву «О».
Толщина бруска равна одной трети клетки по вертикали и одной пятой по горизонтали. Шрифт этот в основе своей имеет букву «О».
Этот же шрифт с закруглениями и с изменением некоторых букв. В нем отрезываются линией, проведенной по диагонали в клетке (1/5 или 1/3 буквы) углы, а затем закругляются.
При исполнении надписи находят правильный прямоугольник; подсчитывают количество букв ординарных и полуторных, определяют количество строк и располагают их в равновесии, то есть так, чтоб на одной стороне не было слишком мало строк, а на другой слишком много. Учитывая количество ординарных и полуторных букв, делят строки на клетки.
“
Экстремально простой, неприхотливый шрифт был попросту доступен массам да и самим конструктивистам, мягко говоря, не слишком дружным со шрифтовой грамотой. Таким образом, верность палочной букве ставила в один ряд высоколобых художников-авангардистов и скромных оформителей печати. Это был шрифт для всех: элитарный и народный одновременно.
— Владимир Кричевский, российский графический дизайнер, искусствовед. Цитата из книги «Два шрифта одной революции»
Front matter, or preliminaries, is the first section of a book, and is usually the smallest section in terms of the number of pages.
В материале использованы данные из брошюры Моисея Бродского «Изучи шрифт — сделаешь надпись».
Совместный проект журнала «Тогда» и Мастерской Ильи Старкова.
Использование материалов только с разрешения редакции.
Если вам понравился материал и хотелось бы еще читать такие спецпроекты, то вы можете помочь нашему проекту, перечислив небольшой благодарственный платёж на:
Сбербанк карта — 4276 4500 1628 9833
Яндекс.деньги — 4100 1105 7228 625
PayPal — togdazine@yandex.ru
Или стать спонсором следующего спецпроекта. Все вопросы на: togdazine@yandex.ru
Все вопросы на: togdazine@yandex.ru
Подпишитесь на нас: ВКонтакте, Фейсбук, Инстаграм.
Историческая хроника московской жизни
Смотрите также:
Рекомендуем:
Журнал «Тогда» и Мастерская Ильи Старкова.
Использование материалов только с разрешения авторов.
Редактировать заголовки или метки данных в диаграмме
Если ваша диаграмма содержит заголовки диаграмм (т. е. имя диаграммы) или заголовки осей (заголовки, отображаемые на осях x, y или z диаграммы) и метки данных (которые предоставить дополнительные сведения о конкретной точке данных на диаграмме), вы можете редактировать эти заголовки и метки.
Вы также можете редактировать заголовки и метки, которые не зависят от данных вашего рабочего листа, делать это непосредственно на диаграмме и использовать форматирование текста, чтобы они выглядели лучше.
Обратите внимание, что вы можете редактировать заголовки и метки данных, которые связаны с данными рабочего листа в соответствующих ячейках рабочего листа. Если, например, вы измените заголовок в ячейке с «Годовой доход» на «Годовой доход» — это изменение автоматически появится в заголовках и метках данных на диаграмме. Однако вы не сможете использовать расширенное форматирование текста при внесении изменений в ячейке.
Если, например, вы измените заголовок в ячейке с «Годовой доход» на «Годовой доход» — это изменение автоматически появится в заголовках и метках данных на диаграмме. Однако вы не сможете использовать расширенное форматирование текста при внесении изменений в ячейке.
Когда вы редактируете связанный заголовок или метку данных на диаграмме (а не в ячейке), этот заголовок или метка данных больше не будут связаны с соответствующей ячейкой листа, а внесенные вами изменения не будут отображаться на самом листе (хотя вы увидите их на графике). Однако вы можете восстановить связи между заголовками или метками данных и ячейками рабочего листа.
После того, как вы закончите редактирование текста, вы можете перемещать метки данных в разные позиции по мере необходимости.
Примечание. Чтобы внести какие-либо изменения, описанные ниже, диаграмма уже должна иметь заголовки или метки данных. Чтобы научиться их добавлять, см. разделы Добавление или удаление заголовков на диаграмме и Добавление или удаление меток данных на диаграмме.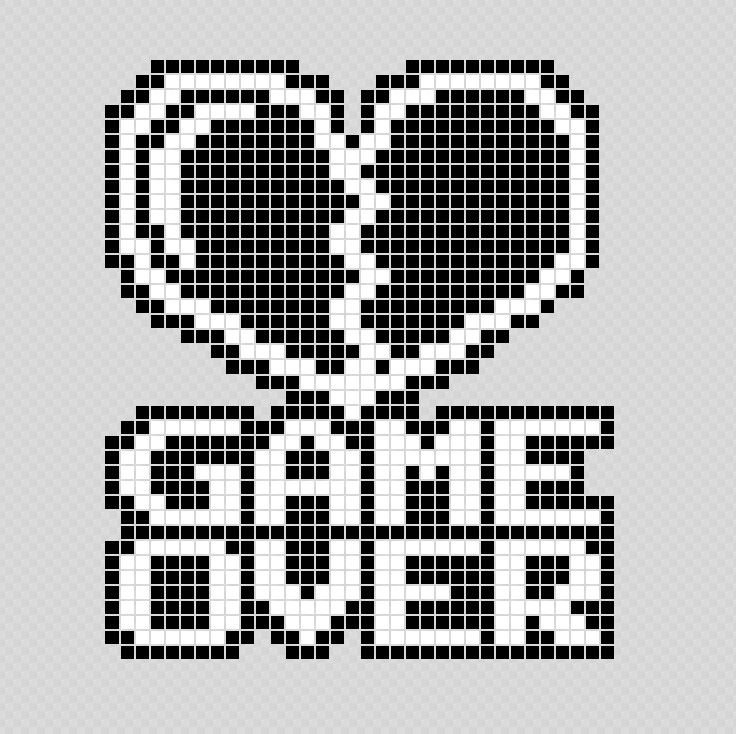
Что ты хочешь сделать?
Редактировать содержимое заголовка или метки данных на диаграмме
Редактировать содержимое заголовка или метки данных, связанной с данными на листе.
Восстановите связь между заголовком или меткой данных и ячейкой листа.
Изменение положения меток данных
Редактировать содержимое заголовка или метки данных на диаграмме
На графике выполните одно из следующих действий:
- org/ListItem”>
Чтобы изменить содержимое заголовка, щелкните заголовок диаграммы или оси, который вы хотите изменить.
Чтобы изменить содержимое метки данных, дважды щелкните метку данных, которую вы хотите изменить.
Первый щелчок выбирает метки данных для всего ряда данных, а второй щелчок выбирает индивидуальную метку данных.
- org/ListItem”>
Нажмите еще раз, чтобы поместить заголовок или метку данных в режим редактирования, перетащите, чтобы выбрать текст, который вы хотите изменить, введите новый текст или значение.
Чтобы вставить разрыв строки, поместите курсор в то место, где вы хотите разорвать строку, а затем нажмите клавишу ВВОД.

Когда вы закончите редактирование, щелкните за пределами текстового поля, где вы внесли изменения в текст.
Чтобы отформатировать текст в поле заголовка или метки данных, выполните следующие действия:
Щелкните в поле заголовка, а затем выберите текст, который требуется отформатировать.
Щелкните правой кнопкой мыши внутри текстового поля и выберите нужные параметры форматирования.
Вы также можете использовать кнопки форматирования на ленте (вкладка Главная , группа Шрифт ).
 Чтобы отформатировать весь заголовок, щелкните его правой кнопкой мыши, выберите Формат заголовка диаграммы и выберите нужные параметры форматирования.
Чтобы отформатировать весь заголовок, щелкните его правой кнопкой мыши, выберите Формат заголовка диаграммы и выберите нужные параметры форматирования.
Примечание: Размер поля заголовка или метки данных подстраивается под размер текста. Вы не можете изменить размер поля заголовка или метки данных, а текст может обрезаться, если он не соответствует максимальному размеру. Чтобы вместить больше текста, вы можете вместо этого использовать текстовое поле. Дополнительные сведения см. в разделе Добавление текстового поля на диаграмму.
Верх страницы
Редактировать содержимое заголовка или метки данных, связанной с данными на листе
На листе щелкните ячейку, содержащую текст заголовка или метки данных, который вы хотите изменить.

Отредактируйте существующее содержимое или введите новый текст или значение, а затем нажмите клавишу ВВОД.
Внесенные вами изменения автоматически отображаются на графике.
Верх страницы
Восстановите связь между заголовком или меткой данных и ячейкой листа
Связи между заголовками или метками данных и соответствующими ячейками листа разрываются, когда вы редактируете их содержимое на диаграмме. Чтобы автоматически обновлять заголовки или метки данных с учетом изменений, которые вы вносите в рабочий лист, необходимо восстановить связь между заголовками или метками данных и соответствующими ячейками рабочего листа. Для меток данных вы можете переустанавливать связь для одного ряда данных за раз или для всех рядов данных одновременно.
В отчетах сводной диаграммы следующие процедуры восстанавливают связи между метками данных и исходными данными (не ячейками листа).
Восстановить ссылку для заголовка диаграммы или оси
На диаграмме щелкните заголовок диаграммы или оси, который вы хотите связать с соответствующей ячейкой рабочего листа.
На рабочем листе щелкните строку формул и введите знак равенства (=).
Выберите ячейку рабочего листа, содержащую данные или текст, которые вы хотите отобразить на диаграмме.

Вы также можете ввести ссылку на ячейку рабочего листа в строке формул. Включите знак равенства, имя листа, за которым следует восклицательный знак; например, =Лист1!F2
Нажмите ВВОД.
Верх страницы
Восстановить связь для метки данных
Когда вы настраиваете содержимое метки данных на диаграмме, оно больше не связано с данными на рабочем листе. Вы можете восстановить связь, сбросив текст метки для всех меток в ряду данных, или вы можете ввести ссылку на ячейку, содержащую данные, которые вы хотите связать для каждой точки данных за раз.
Верх страницы
Сбросить текст метки
- org/ItemList”>
На диаграмме щелкните один или два раза метку данных, которую вы хотите связать с соответствующей ячейкой рабочего листа.
Первый щелчок выбирает метки данных для всего ряда данных, а второй щелчок выбирает индивидуальную метку данных.
Щелкните правой кнопкой мыши метку данных и выберите Формат метки данных или Формат метки данных .
Щелкните Параметры метки , если он не выбран, а затем установите флажок Сбросить текст метки .
Верх страницы
Восстановить связь с данными на листе
- org/ItemList”>
На диаграмме щелкните метку, которую вы хотите связать с соответствующей ячейкой рабочего листа.
На рабочем листе щелкните строку формул и введите знак равенства (=).
Выберите ячейку рабочего листа, содержащую данные или текст, которые вы хотите отобразить на диаграмме.
Вы также можете ввести ссылку на ячейку рабочего листа в строке формул. Включите знак равенства, имя листа, за которым следует восклицательный знак; например, =Лист1!F2
Нажмите ВВОД.

Верх страницы
Изменить положение меток данных
Вы можете изменить положение одной метки данных, перетащив ее. Вы также можете размещать метки данных в стандартном положении относительно их маркеров данных. В зависимости от типа диаграммы вы можете выбрать один из множества вариантов позиционирования.
На графике выполните одно из следующих действий:
Чтобы переместить все метки данных для всей серии данных, щелкните метку данных один раз, чтобы выбрать серию данных.
- org/ListItem”>
Чтобы изменить положение определенной метки данных, дважды щелкните эту метку данных, чтобы выбрать ее.
Отображает Инструменты диаграммы , добавляя вкладки Дизайн , Макет и Формат .
На вкладке Layout в группе Labels щелкните Data Labels , а затем выберите нужный вариант.
Для получения дополнительных параметров метки данных щелкните Дополнительные параметры метки данных , щелкните Параметры метки данных , если он не выбран, а затем выберите нужные параметры.
Верх страницы
Добавление или удаление меток данных на диаграмме
Чтобы быстро определить ряд данных на диаграмме, вы можете добавить метки данных к точкам данных диаграммы. По умолчанию метки данных связаны со значениями на листе и автоматически обновляются при внесении изменений в эти значения.
По умолчанию метки данных связаны со значениями на листе и автоматически обновляются при внесении изменений в эти значения.
Метки данных упрощают понимание диаграммы, поскольку они отображают сведения о ряде данных или отдельных точках данных. Например, на круговой диаграмме ниже без меток данных было бы трудно сказать, что кофе составил 38% от общего объема продаж. В зависимости от того, что вы хотите выделить на диаграмме, вы можете добавить метки к одной серии, ко всем сериям (всей диаграмме) или к одной точке данных.
Примечание. Следующие процедуры применимы к Office 2013 и более поздним версиям. Ищете шаги для Office 2010?
Добавить метки данных на диаграмму
Щелкните ряд данных или диаграмму.
 Чтобы пометить одну точку данных, после щелчка по ряду щелкните эту точку данных.
Чтобы пометить одну точку данных, после щелчка по ряду щелкните эту точку данных.В правом верхнем углу рядом с диаграммой нажмите Добавить элемент диаграммы > Метки данных .
Чтобы изменить местоположение, щелкните стрелку и выберите один из вариантов.
Если вы хотите отобразить метку данных внутри формы текстового пузыря, щелкните Выноска данных .
Чтобы метки данных было легче читать, их можно переместить внутрь точек данных или даже за пределы диаграммы.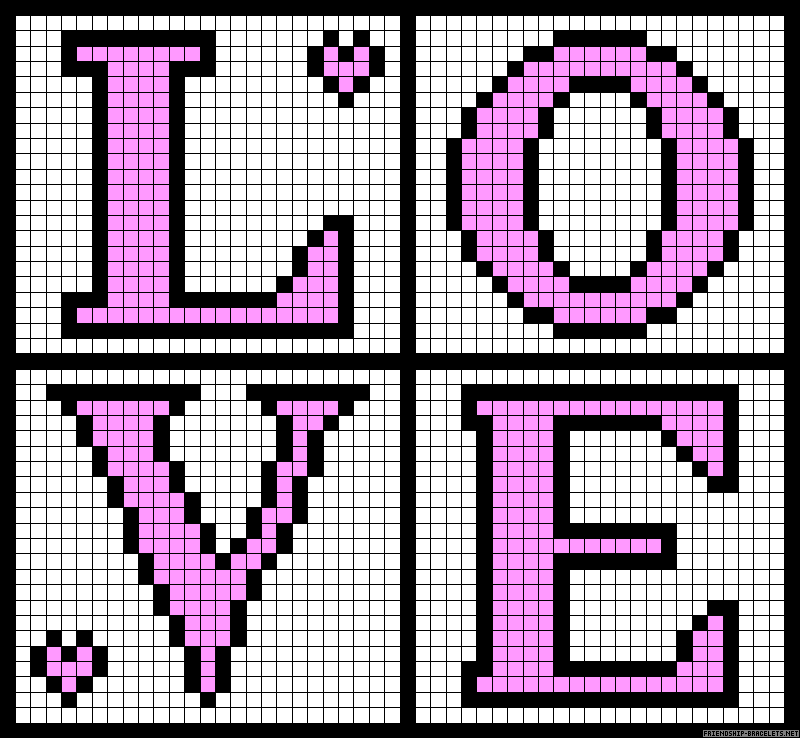 Чтобы переместить метку данных, перетащите ее в нужное место.
Чтобы переместить метку данных, перетащите ее в нужное место.
Если вы решите, что метки делают вашу диаграмму слишком загроможденной, вы можете удалить некоторые или все из них, щелкнув метки данных и нажав Удалить.
Совет: Если текст внутри меток данных слишком трудно прочитать, измените размер меток данных, щелкнув их, а затем перетащив до нужного размера.
Изменение внешнего вида меток данных
Щелкните правой кнопкой мыши ряд данных или метку данных, чтобы отобразить дополнительные данные, а затем щелкните Формат меток данных .
- org/ListItem”>
Нажмите Параметры этикетки и ниже Этикетка содержит , выберите нужные параметры.
Использовать значения ячеек в качестве меток данных
Вы можете использовать значения ячеек в качестве меток данных для диаграммы.
Щелкните правой кнопкой мыши ряд данных или метку данных, чтобы отобразить дополнительные данные, а затем щелкните Формат меток данных .
Щелкните Параметры метки и в разделе Метка содержит установите флажок Значения из ячеек .

Когда появится диалоговое окно Data Label Range , вернитесь к электронной таблице и выберите диапазон, для которого вы хотите, чтобы значения ячеек отображались как метки данных. Когда вы это сделаете, выбранный диапазон появится в 9Диалоговое окно 0013 Диапазон меток данных . Затем нажмите OK .
Значения ячеек теперь будут отображаться в виде меток данных на диаграмме.
Изменение текста, отображаемого в метках данных
Щелкните метку данных с текстом, который необходимо изменить, а затем щелкните ее еще раз, чтобы выбрать только эту метку данных.

Выберите существующий текст и введите текст замены.
Щелкните в любом месте за пределами метки данных.
Совет: Если вы хотите добавить комментарий к диаграмме или иметь только одну метку данных, вы можете использовать текстовое поле.
Удалить метки данных с диаграммы
Щелкните диаграмму, из которой вы хотите удалить метки данных.

Отображает Инструменты диаграммы , добавляя вкладки Дизайн и Формат .
Выполните одно из следующих действий:
На вкладке Дизайн в группе Макеты диаграмм щелкните Добавить элемент диаграммы , выберите Метки данных , а затем щелкните Нет .
Щелкните метку данных один раз, чтобы выбрать все метки данных в ряду данных, или два раза, чтобы выбрать только одну метку данных, которую вы хотите удалить, а затем нажмите клавишу DELETE.

Щелкните правой кнопкой мыши метку данных и выберите Удалить .
Примечание. При этом удаляются все метки данных из ряда данных.
Вы также можете удалить метки данных сразу после их добавления, нажав Отменить на панели быстрого доступа или нажав CTRL+Z.
Добавление или удаление меток данных на диаграмме в Office 2010
- org/ListItem”>
На графике выполните одно из следующих действий:
Чтобы добавить метку данных ко всем точкам данных всех рядов данных, щелкните область диаграммы.
Чтобы добавить метку данных ко всем точкам данных ряда данных, щелкните один раз, чтобы выбрать ряд данных, который вы хотите пометить.
Чтобы добавить метку данных к одной точке данных в ряду данных, щелкните ряд данных, содержащий точку данных, которую вы хотите пометить, а затем снова щелкните точку данных.

Отображает Инструменты диаграммы , добавляя вкладки Дизайн , Макет и Формат .
На вкладке Макет в группе Метки щелкните Метки данных , а затем выберите нужный вариант отображения.
В зависимости от используемого типа диаграммы будут доступны различные параметры меток данных.
На графике выполните одно из следующих действий:
- org/ListItem”>
Чтобы отобразить дополнительные записи меток для всех точек данных ряда, щелкните метку данных один раз, чтобы выбрать все метки данных ряда данных.
Чтобы отобразить дополнительные записи метки для одной точки данных, щелкните метку данных в точке данных, которую вы хотите изменить, а затем снова щелкните метку данных.
Отображает Инструменты диаграммы , добавляя вкладки Дизайн , Макет и Формат .
- org/ListItem”>
На вкладке Формат в группе Текущий выбор щелкните Формат выбора .

Можно также щелкнуть правой кнопкой мыши выбранную метку или метки на диаграмме, а затем выбрать Форматировать метку данных или Форматировать метки данных .
Щелкните Параметры метки , если он не выбран, а затем в разделе Ярлык содержит установите флажок для записей метки, которые вы хотите добавить.
Доступные параметры метки зависят от типа диаграммы. Например, в круговой диаграмме метки данных могут содержать проценты и линии выноски.
Чтобы изменить разделитель между записями меток данных, выберите нужный разделитель или введите пользовательский разделитель в поле Разделитель .

Чтобы настроить положение метки для лучшего представления дополнительного текста, выберите нужный параметр в разделе 9.0013 Позиция этикетки .
Если вы ввели текст пользовательской метки, но хотите снова отобразить записи метки данных, связанные со значениями рабочего листа, вы можете нажать Сбросить текст метки .
На диаграмме щелкните метку данных в точке данных, которую вы хотите изменить, а затем щелкните метку данных еще раз, чтобы выбрать только эту метку.
- org/ListItem”>
Щелкните внутри поля метки данных, чтобы перейти в режим редактирования.
Выполните одно из следующих действий:
Чтобы ввести новый текст, перетащите его, чтобы выбрать текст, который вы хотите изменить, а затем введите нужный текст.
Чтобы связать метку данных с текстом или значениями на листе, перетащите мышью, чтобы выбрать текст, который вы хотите изменить, а затем выполните следующие действия:
- org/ItemList”>
На рабочем листе щелкните строку формул и введите знак равенства (=).
Выберите ячейку рабочего листа, содержащую данные или текст, которые вы хотите отобразить на диаграмме.
Вы также можете ввести ссылку на ячейку рабочего листа в строке формул. Включите знак равенства, имя листа, за которым следует восклицательный знак; например, =Лист1!F2
Нажмите ВВОД.
Совет: Вы можете использовать любой метод для ввода процентов — вручную, если вы знаете, что это такое, или путем ссылки на проценты на листе.
 Проценты не рассчитываются на диаграмме, но вы можете рассчитать проценты на рабочем листе, используя уравнение количество / общее количество = процент . Например, если вы вычислите 10/100 = 0,1 , а затем отформатируете 0.1 в процентах, число будет правильно отображаться как 10% . Дополнительные сведения о вычислении процентов см. в разделе Вычисление процентов.
Проценты не рассчитываются на диаграмме, но вы можете рассчитать проценты на рабочем листе, используя уравнение количество / общее количество = процент . Например, если вы вычислите 10/100 = 0,1 , а затем отформатируете 0.1 в процентах, число будет правильно отображаться как 10% . Дополнительные сведения о вычислении процентов см. в разделе Вычисление процентов.
Размер поля метки данных подстраивается под размер текста. Вы не можете изменить размер окна метки данных, и текст может стать обрезанным, если он не соответствует максимальному размеру. Чтобы вместить больше текста, вы можете вместо этого использовать текстовое поле. Дополнительные сведения см. в разделе Добавление текстового поля на диаграмму.
Положение одной метки данных можно изменить, перетащив ее. Вы также можете размещать метки данных в стандартном положении относительно их маркеров данных. В зависимости от типа диаграммы вы можете выбрать один из множества вариантов позиционирования.
В зависимости от типа диаграммы вы можете выбрать один из множества вариантов позиционирования.
На графике выполните одно из следующих действий:
Чтобы переместить все метки данных для всего ряда данных, щелкните метку данных один раз, чтобы выбрать ряд данных.
Чтобы изменить положение определенной метки данных, дважды щелкните эту метку данных, чтобы выбрать ее.
Отображает Инструменты диаграммы , добавляя вкладки Дизайн , Макет и Формат .

На вкладке Layout в группе Labels щелкните Data Labels , а затем выберите нужный вариант.
Для получения дополнительных параметров метки данных щелкните Дополнительные параметры метки данных , щелкните Параметры метки данных , если он не выбран, а затем выберите нужные параметры.
Щелкните диаграмму, из которой вы хотите удалить метки данных.

Отображает Инструменты диаграммы , добавляя вкладки Дизайн , Макет и Формат .
Выполните одно из следующих действий:
На вкладке Макет в группе Метки щелкните Метки данных , а затем щелкните Нет .
Щелкните метку данных один раз, чтобы выбрать все метки данных в ряду данных, или два раза, чтобы выбрать только одну метку данных, которую вы хотите удалить, а затем нажмите клавишу DELETE.

Щелкните правой кнопкой мыши метку данных и выберите Удалить .
Примечание. При этом удаляются все метки данных из ряда данных.
Вы также можете удалить метки данных сразу после их добавления, нажав Отменить на панели быстрого доступа или нажав CTRL+Z.
Метки данных упрощают понимание диаграммы, поскольку они отображают сведения о ряде данных или отдельных точках данных. Например, на круговой диаграмме ниже без меток данных было бы трудно сказать, что кофе составил 38% от общего объема продаж. В зависимости от того, что вы хотите выделить на диаграмме, вы можете добавить метки к одной серии, ко всем сериям (всей диаграмме) или к одной точке данных.
В зависимости от того, что вы хотите выделить на диаграмме, вы можете добавить метки к одной серии, ко всем сериям (всей диаграмме) или к одной точке данных.
Добавить метки данных
Вы можете добавить метки данных, чтобы показать значения точек данных из листа Excel на диаграмме.
Этот шаг относится только к Word для Mac: в меню Вид щелкните Макет печати .
Щелкните диаграмму, а затем щелкните значок 9.0013 Дизайн диаграммы вкладка.
- org/ListItem”>
Щелкните Добавить элемент диаграммы и выберите Метки данных , а затем выберите расположение для параметра метки данных.
Примечание. Параметры будут различаться в зависимости от типа диаграммы.
Если вы хотите, чтобы метка данных отображалась внутри текстового пузыря, нажмите Выноска данных .
Чтобы метки данных было легче читать, их можно переместить внутрь точек данных или даже за пределы диаграммы. Чтобы переместить метку данных, перетащите ее в нужное место.
Примечание. Если текст внутри меток данных слишком трудно прочитать, измените размер меток данных, щелкнув их, а затем перетащив до нужного размера.
Щелкните Дополнительные параметры меток данных , чтобы изменить внешний вид меток данных.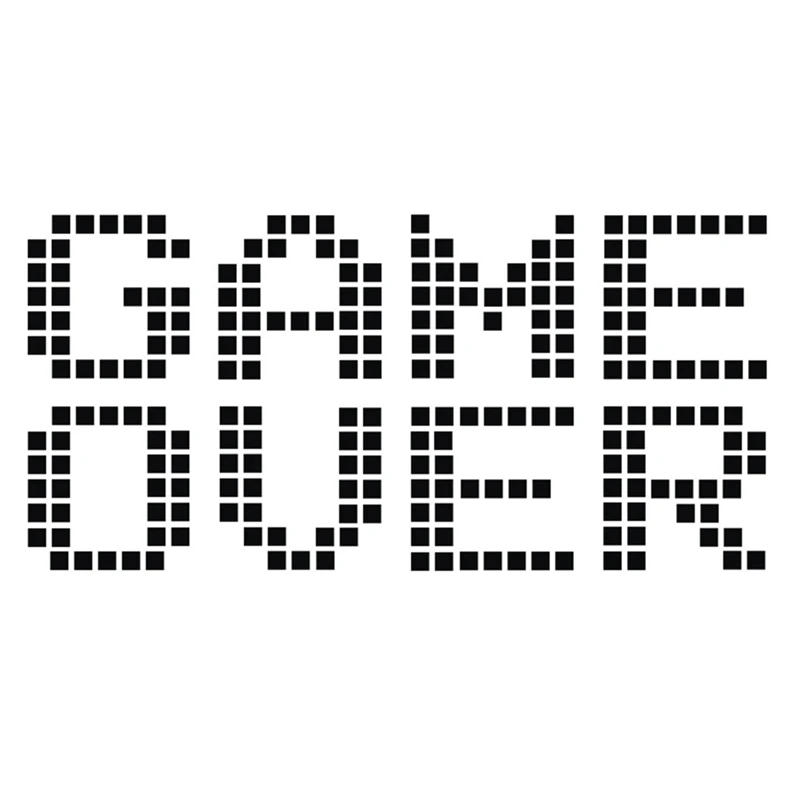
Измените внешний вид меток данных
Щелкните правой кнопкой мыши любую метку данных и выберите Формат меток данных .
Щелкните Параметры этикетки и ниже Этикетка содержит , выберите нужные параметры.
Изменение текста, отображаемого в метках данных
Щелкните метку данных с текстом, который необходимо изменить, а затем щелкните ее еще раз, чтобы выбрать только эту метку данных.

Выберите существующий текст и введите замещающий текст.
Щелкните в любом месте за пределами метки данных.
Совет: Если вы хотите добавить комментарий к диаграмме или иметь только одну метку данных, вы можете использовать текстовое поле.
Удалить метки данных
Если вы решите, что метки делают вашу диаграмму слишком загроможденной, вы можете удалить некоторые или все из них, щелкнув метки данных и нажав Удалить .
Примечание. При этом удаляются все метки данных из ряда данных.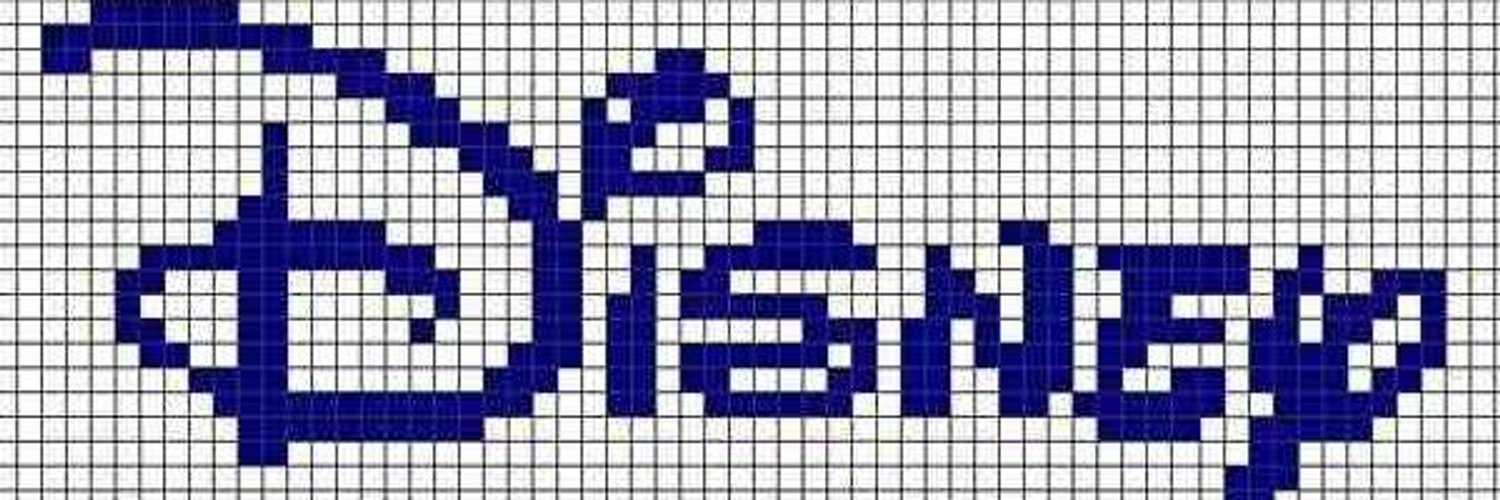
Использовать значения ячеек в качестве меток данных
Вы можете использовать значения ячеек в качестве меток данных для диаграммы.
Щелкните правой кнопкой мыши ряд данных или метку данных, чтобы отобразить дополнительные данные, а затем щелкните Формат меток данных .
Щелкните Параметры метки и в разделе Метка содержит установите флажок Значения из ячеек .
Когда появится диалоговое окно Data Label Range , вернитесь к электронной таблице и выберите диапазон, для которого вы хотите, чтобы значения ячеек отображались как метки данных.

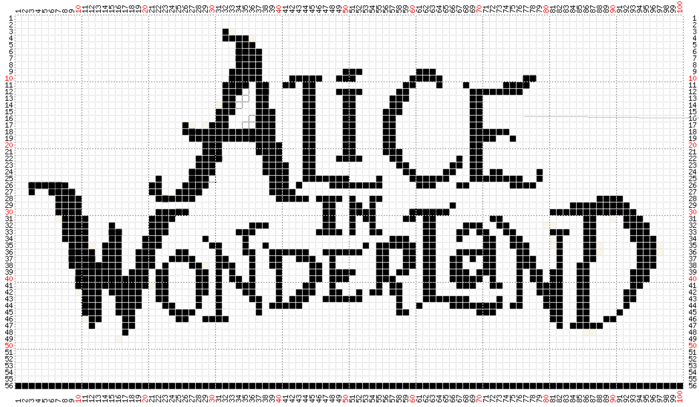
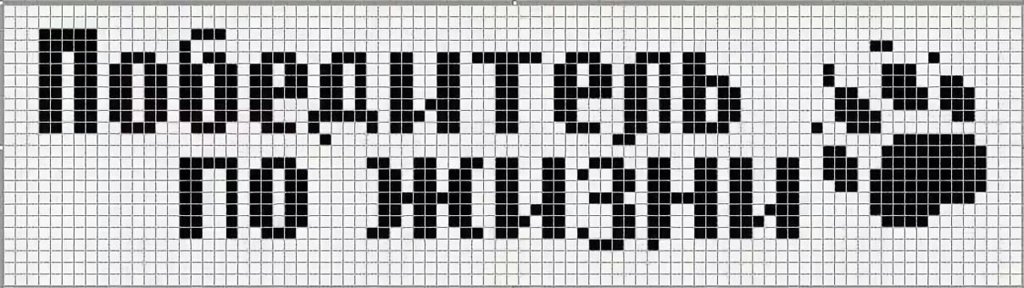 Чтобы отформатировать весь заголовок, щелкните его правой кнопкой мыши, выберите Формат заголовка диаграммы и выберите нужные параметры форматирования.
Чтобы отформатировать весь заголовок, щелкните его правой кнопкой мыши, выберите Формат заголовка диаграммы и выберите нужные параметры форматирования.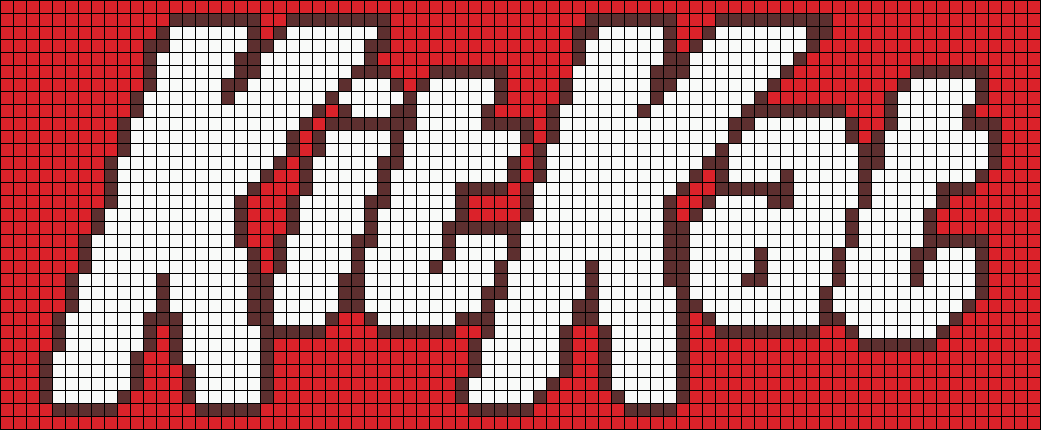


 Чтобы пометить одну точку данных, после щелчка по ряду щелкните эту точку данных.
Чтобы пометить одну точку данных, после щелчка по ряду щелкните эту точку данных.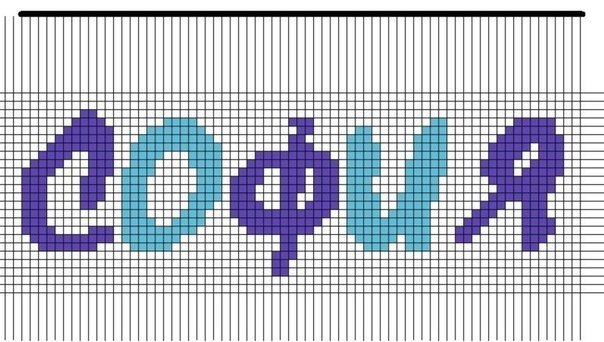
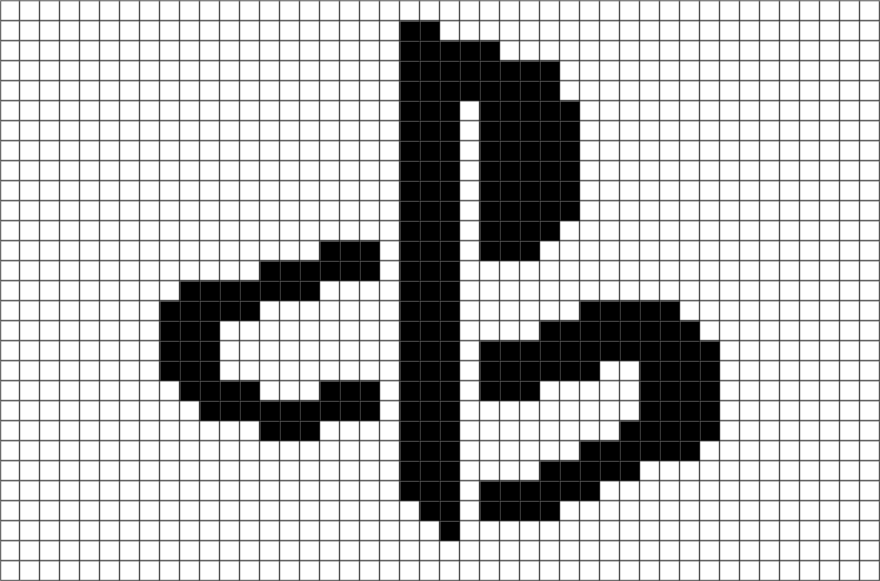
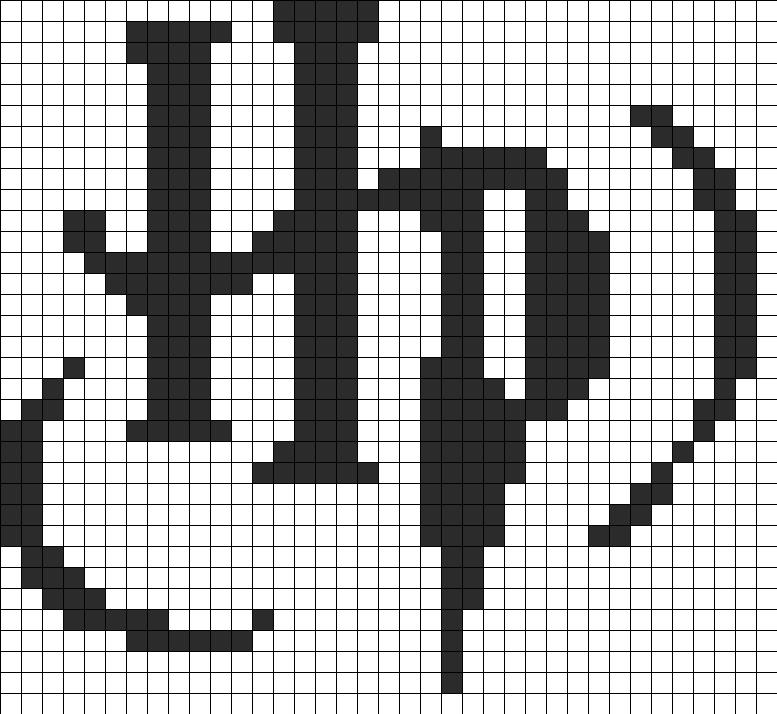
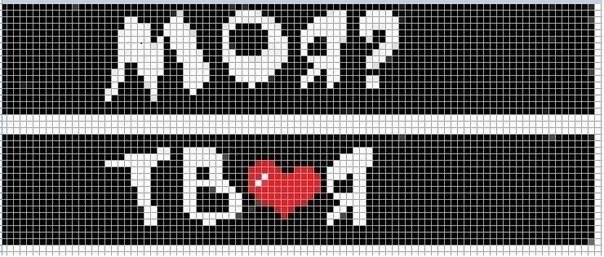
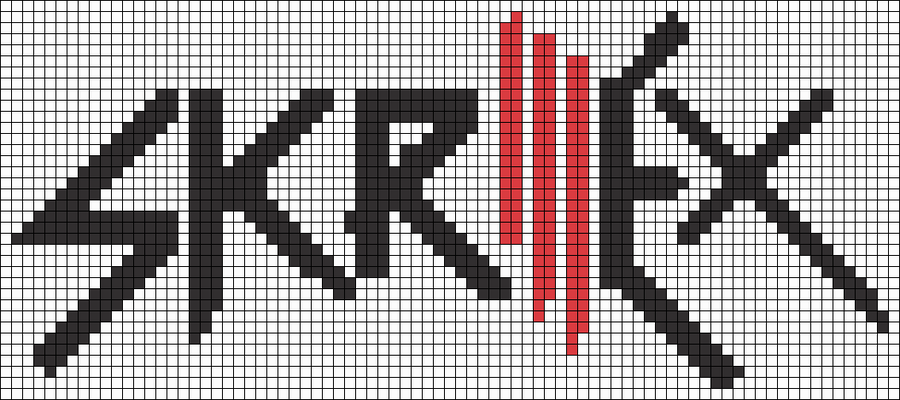
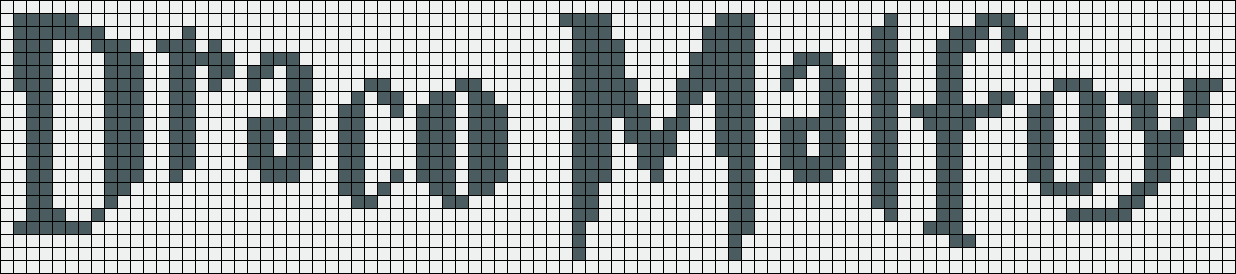
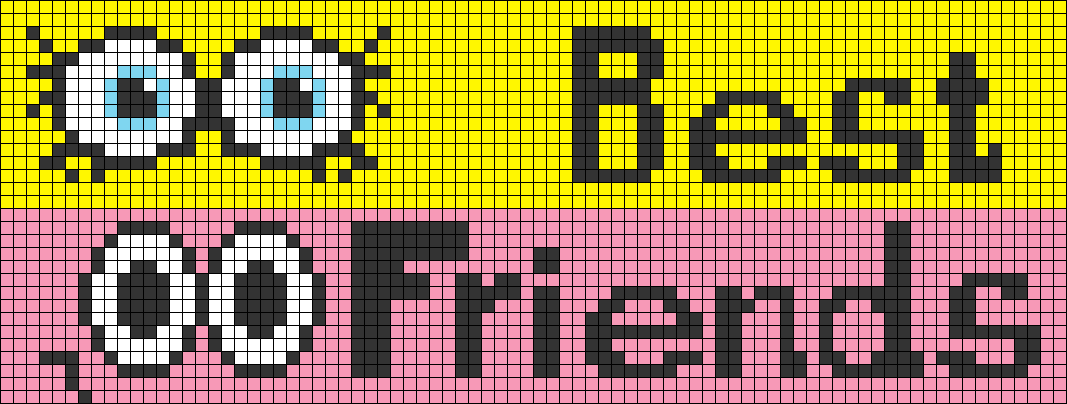
 Проценты не рассчитываются на диаграмме, но вы можете рассчитать проценты на рабочем листе, используя уравнение количество / общее количество = процент . Например, если вы вычислите 10/100 = 0,1 , а затем отформатируете 0.1 в процентах, число будет правильно отображаться как 10% . Дополнительные сведения о вычислении процентов см. в разделе Вычисление процентов.
Проценты не рассчитываются на диаграмме, но вы можете рассчитать проценты на рабочем листе, используя уравнение количество / общее количество = процент . Например, если вы вычислите 10/100 = 0,1 , а затем отформатируете 0.1 в процентах, число будет правильно отображаться как 10% . Дополнительные сведения о вычислении процентов см. в разделе Вычисление процентов.