Контур мышка: Мышь контурный рисунок (19 фото) » Рисунки для срисовки и не только
Упростите нахождение указателя на Mac
Поиск по этому руководству
- Добро пожаловать!
- Строка меню
- Spotlight
- Пункт управления
- Siri
- Центр уведомлений
- Рабочий стол
- Dock
- Finder
- Подключение к интернету
- Просмотр веб-сайтов
- Регулировка громкости
- Просмотр и редактирование файлов при помощи Быстрого просмотра
- Быстрая запись короткой заметки
- Настройка Экранного времени для себя
- Настройка фокусирования для сосредоточения на задаче
- Редактирование фотографий и видео в приложении «Фото»
- Использование функции «Что на картинке?» с фотографиями
- Получение маршрутов в приложении «Карты»
- Создание записи в приложении «Диктофон»
- Использование жестов трекпада и мыши
- Использование панели Touch Bar
- Использование Touch ID
- Использование сочетаний клавиш
- Обновление macOS
- Встроенные приложения
- Открытие приложений
- Работа с окнами приложений
- Использование приложений в полноэкранном режиме
- Использование приложений в режиме Split View
- Загрузка приложений из Mac App Store
- Установка и переустановка приложений из Mac App Store
- Установка и удаление других приложений
- Изменение системных настроек
- Изменение картинки на рабочем столе
- Использование заставок
- Добавление учетной записи электронной почты и других учетных записей
- Использование быстрых команд для автоматизации задач
- Создание Memoji в приложении «Сообщения»
- Изменение картинки, представляющей Вас или других людей в приложениях
- Смена языка системы
- Улучшение видимости экрана
- Создание документов и работа с ними
- Открытие документов
- Использование диктовки
- Добавление примечаний к файлам
- Объединение файлов в один файл PDF
- Печать документов
- Организация рабочего стола с помощью стопок
- Группировка файлов по папкам
- Добавление тегов к файлам и папкам
- Отправка электронных писем
- Использование функции «Онлайн-текст» для взаимодействия с текстом на фотографии
- Резервное копирование файлов
- Восстановление файлов
- Создание Apple ID
- Управление настройками Apple ID
- Что такое iCloud?
- Что такое iCloud+?
- Настройка iCloud на компьютере Mac
- Хранение файлов в iCloud Drive
- Обмен файлами с помощью Общего доступа к файлам iCloud
- Управление хранилищем iCloud
- Использование Фото iCloud
- Что такое «семейный доступ»?
- Настройка Семейного доступа
- Добавление пользователей на Mac
- Настройка Экранного времени для ребенка
- Совместное использование покупок с членами семьи
- Совершение вызова FaceTime
- Использование SharePlay для совместного просмотра и прослушивания
- Отправка текстовых сообщений
- Предоставление общего доступа к календарю членам семьи
- Просмотр контента, которым с Вами поделились
- Просмотр геопозиций друзей и близких
- Многопользовательские игры с друзьями
- Использование Непрерывности для работы с несколькими устройствами Apple
- Потоковая передача аудио и видео через AirPlay
- Использование клавиатуры и мыши или трекпада для управления несколькими устройствами
- Использование iPad в качестве второго дисплея
- Передача задач между устройствами
- Вставка фотографий и отсканированных документов с iPhone или iPad
- Вставка зарисовок с iPhone или iPad
- Копирование и вставка с использованием нескольких устройств
- Использование Apple Watch для разблокировки Mac
- Совершение и прием вызовов на Mac
- Пересылка файлов между устройствами с помощью AirDrop
- Синхронизация музыки, книг и других материалов между устройствами
- Воспроизведение музыки
- Прослушивание подкастов
- Просмотр фильмов и телешоу
- Чтение и прослушивание книг
- Чтение новостей
- Отслеживание курсов акций
- Подписка на Apple Music
- Подписка на Apple TV+
- Подписка на Apple Arcade
- Подписка на Apple News+
- Подписка на подкасты и каналы
- Управление подписками в App Store
- Просмотр семейных подписок на сервисы Apple
- Управление файлами cookie и другими данными веб-сайтов в Safari
- Использование режима частного доступа в Safari
- Просмотр отчетов о конфиденциальности в Safari
- О паролях
- Сброс пароля для входа в систему Mac
- Создание и автозаполнение надежных паролей
- Обеспечение безопасности Apple ID
- Настройка защиты компьютера Mac
- Защита конфиденциальности в Почте
- Сохранение конфиденциальности
- Оплата через Apple Pay в Safari
- Использование функции «Вход с Apple» для приложений и веб-сайтов
- Защита компьютера Mac от вредоносного ПО
- Управление доступом к камере
- Поиск пропавшего устройства
- Начало работы с функциями универсального доступа
- Зрение
- Слух
- Моторика и координация
- Основные
- Изменение яркости экрана
- Подключение беспроводной клавиатуры, мыши или трекпада
- Подключение других беспроводных устройств
- Подключение монитора, телевизора или проектора
- Добавление принтера
- Использование встроенной камеры
- Использование наушников AirPods с компьютером Mac
- Экономия энергии на Mac
- Оптимизация хранилища
- Запись CD- и DVD-дисков
- Управление домашними аксессуарами
- Запуск системы Windows на компьютере Mac
- Ресурсы для Mac
- Ресурсы для устройств Apple
- Авторские права
Максимальное количество символов: 250
Не указывайте в комментарии личную информацию.
Максимальное количество символов: 250.
Благодарим вас за отзыв.
MX для творчества — Мышь для Adobe Photoshop и Creative Cloud
СРАЗУ ПЕРЕЙТИ К ОСНОВНОМУ СОДЕРЖАНИЮ
MX Master 3S
Любой творческий проект вам под силу с самой продвинутой мышью серии Master.
MX Master 3S
MX Anywhere 3
Комфортная работа в любых условиях благодаря непревзойденной портативности и производительности.
MX Anywhere 3 MX Anywhere 3 для Mac
MX Mechanical
Работайте на полноразмерной клавиатуре с высокоточными плоскими клавишами и цифровой панелью.
MX Mechanical
MX Mechanical Mini
Воплощайте задуманное в жизнь, используя компактную клавиатуру с высокоточными низкопрофильными переключателями.
MX Mechanical Mini
MX Keys
Создавайте новое и решайте практические задачи на клавишах Perfect Stroke, повторяющих форму подушечек пальцев.
MX Keys
MX Keys Mini
Компактная клавиатура оснащена клавишами Perfect Stroke, повторяющими форму подушечек пальцев.
MX Keys Mini MX Keys Mini для Mac
Pangea temporary hotfixes here
ТВОРЧЕСКОЕ МЫШЛЕНИЕ.
ТОЧНОЕ ИСПОЛНЕНИЕ.
Множество преимуществ серии Master — от вдохновляющего дизайна до персональных настроек, упрощающих выполнение творческих задач, и беспрепятственной передачи файлов с одного компьютера на другой — будут вашей поддержкой на всех этапах креативного процесса. Эта модель позволяет реализовать то, о чем раньше можно было только мечтать.
Единая среда для работы
Создайте единую рабочую среду из двух устройств серии MX под управлением разных операционных систем.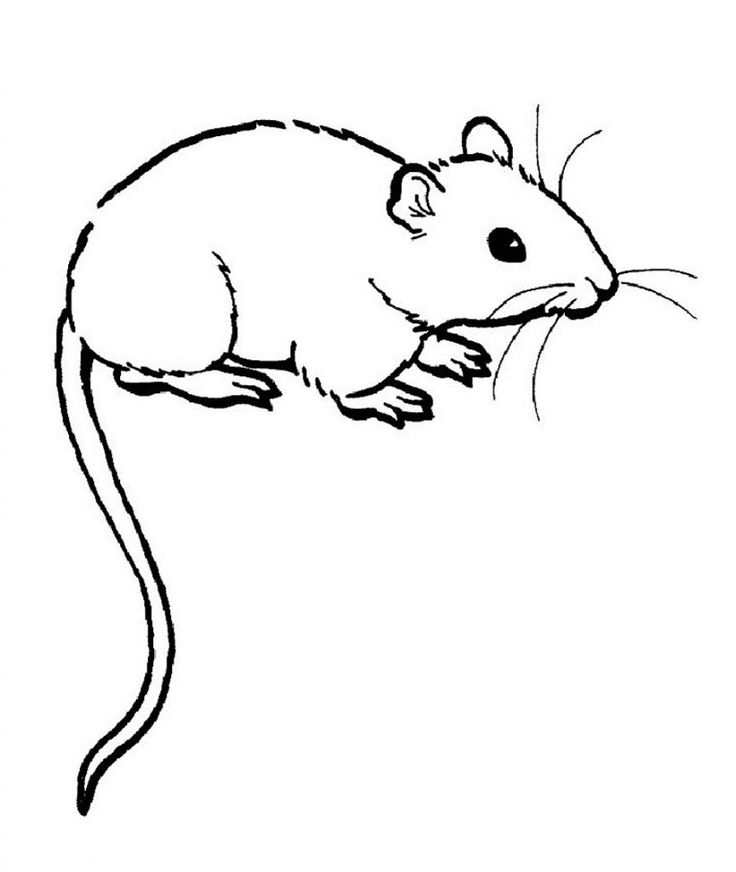
Благодаря функции Logitech Flow можно передавать файлы, документы и изображения между компьютерами и операционными системами macOS и Windows® просто с помощью копирования или вставкиТребуется программное обеспечение Logitech Options+, совместимое с Windows и macOS. Другими словами, пользователю больше не придется отвлекаться от работы, чтобы переслать по почте нужные материалы с одного своего компьютера на другой.
Познакомьтесь с MX Keys Познакомьтесь с Master 3s
Эффективная навигация по монтажным областям, быстрое перемещение по временной шкале и просмотр веб-страниц
Мгновенная навигация стала реальностью. Электромагнитное колесико прокрутки MagSpeed мышей MX гарантирует невероятно быструю и тихую прокрутку.
Идеально расположенное колесико для большого пальца в модели MX Master 3S позволяет изменять размер инструмента «Кисть» и перемещаться по временной шкале быстрее, чем когда бы то ни было.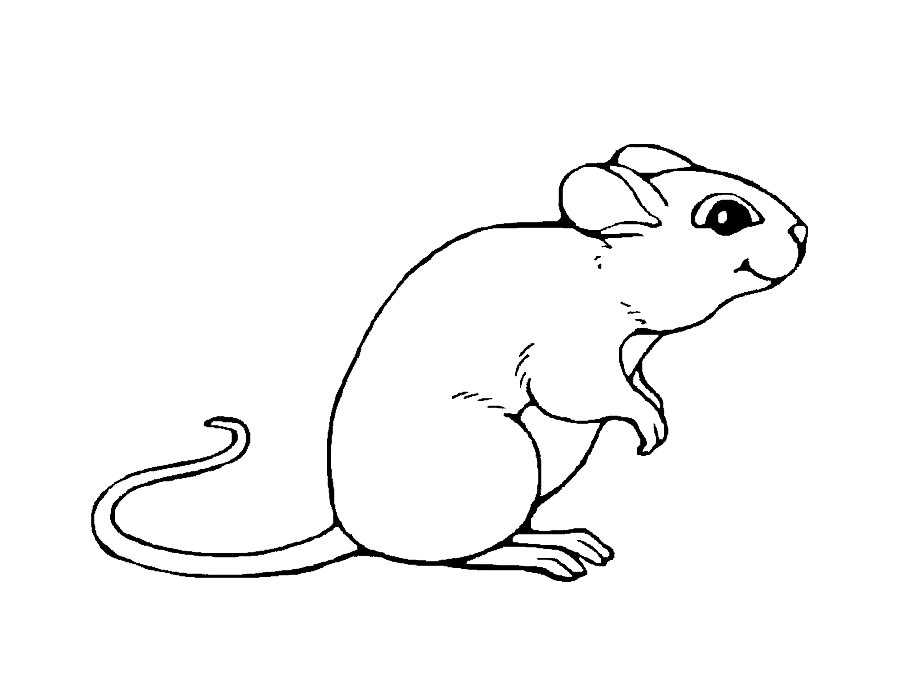
Познакомьтесь с MX Master 3S
Точность на кончиках пальцев
Мыши MX, оснащенные высокоточным датчиком с разрешением 8000 точек на дюйм, безупречно работают практически на любой поверхности, даже на стеклеТолщина стеклянной поверхности должна составлять не менее 4 мм, и обеспечивают точность отслеживания и удобное управление на нескольких мониторах с высоким разрешением.
Две особенности набора. Клавиши Perfect Stroke клавиатуры MX Keys с мгновенным откликом идеально соответствуют форме подушечек пальцев, а переключатели клавиатур MX Mechanical позволяют прочувствовать каждое нажатие при наборе.
Познакомьтесь с MX Mechanical Познакомьтесь с MX Mechanical Mini
Успешное воплощение любого проекта, где бы вы ни находились
MX Anywhere 3 и MX Anywhere 3 для Mac — свобода выбора вашего рабочего места: дома, в кафе или в зале ожидания аэропорта.
Эта компактная мышь с отличными рабочими характеристиками имеет плоскую конструкцию, повторяющую контуры ладони, а ее корпус достаточно прочен, чтобы защитить устройство от падений и ударов.
Познакомьтесь с MX Anywhere 3 Познакомьтесь с MX Anywhere 3 для Mac
Вдохновляющий дизайн для творческой атмосферы
Инструменты, отличающиеся качественными материалами, универсальным дизайном и потрясающей точностью сборки, помогут пользователю настроиться на работу и вдохновят его на творческие свершения. Графитовый, светло-серый и цвет «серый космос» хорошо сочетаются с вашим рабочим местом и добавляют нотку элегантного минимализма.
Познакомьтесь с MX Keys Mini Познакомьтесь с MX Keys Mini для Mac
СЕРИЯ MASTER ОТ LOGITECH
ПРОЯВИТЕ СВОЕ ТВОРЧЕСКОЕ НАЧАЛО
MX Mechanical Mini
Воплощайте задуманное в жизнь, используя компактную клавиатуру с высокоточными низкопрофильными переключателями.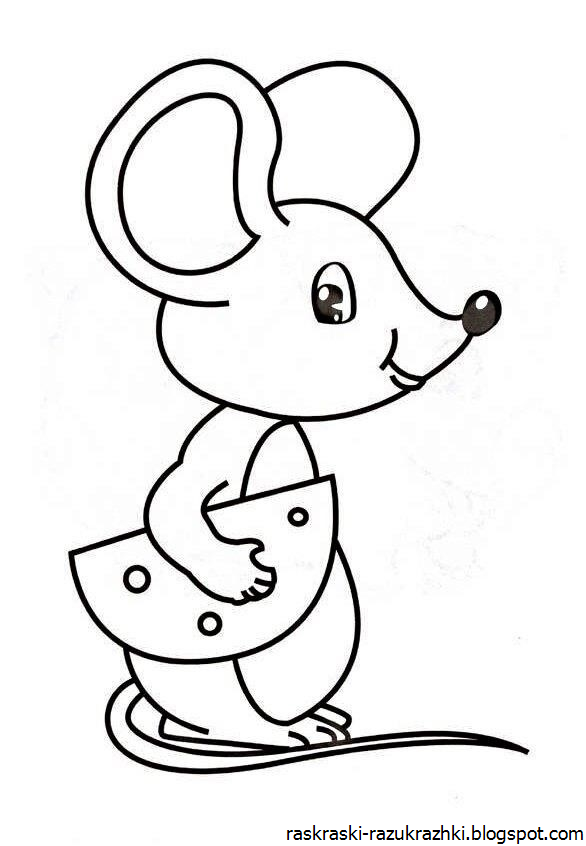
MX Mechanical Mini
MX Mechanical
Работайте на полноразмерной клавиатуре с высокоточными плоскими клавишами и цифровой панелью.
MX Mechanical
MX Keys Mini
Компактная клавиатура оснащена клавишами Perfect Stroke, повторяющими форму подушечек пальцев.
MX Keys Mini MX Keys Mini для Mac
MX Keys
Создавайте новое и решайте практические задачи на клавишах Perfect Stroke, повторяющих форму подушечек пальцев.
MX Keys
MX Master 3S
Любой творческий проект вам под силу с самой продвинутой мышью серии Master.
MX Master 3S
MX Anywhere 3
Комфортная работа в любых условиях благодаря непревзойденной портативности и производительности.
MX Anywhere 3 MX Anywhere 3 для Mac
Серия Master
MX для Mac
Мощь серии Master и оптимизация для Mac. Извлеките максимум пользы от Mac благодаря расширенным функциям MX.
Извлеките максимум пользы от Mac благодаря расширенным функциям MX.
Подробнее об MX для Mac
MX для программирования
Серия Master поможет вам погрузиться в работу и не отвлекаться до тех пор, пока не будет написана последняя строка кода.
Подробнее об MX для программирования
Рисование с помощью инструментов «Перо», «Кривизна» и «Карандаш» в Illustrator
- Руководство пользователя Illustrator
- Основы работы с Illustrator
- Введение в Illustrator
- Новые возможности в приложении Illustrator
- Часто задаваемые вопросы
- Системные требования Illustrator
- Illustrator для Apple Silicon
- Рабочая среда
- Основные сведения о рабочей среде
- Создание документов
- Панель инструментов
- Комбинации клавиш по умолчанию
- Настройка комбинаций клавиш
- Общие сведения о монтажных областях
- Управление монтажными областями
- Настройка рабочей среды
- Панель свойств
- Установка параметров
- Рабочая среда «Сенсорное управление»
- Поддержка Microsoft Surface Dial в Illustrator
- Восстановление, отмена, история и автоматизация
- Повернуть вид
- Линейки, сетки и направляющие
- Специальные возможности в Illustrator
- Безопасный режим
- Просмотр графических объектов
- Работа в Illustrator с использованием Touch Bar
- Файлы и шаблоны
- Инструменты в Illustrator
- Выделение инструменты
- Выделение
- Частичное выделение
- Групповое выделение
- Волшебная палочка
- Лассо
- Монтажная область
- Выделение
- Инструменты навигации
- Рука
- Повернуть вид
- Масштаб
- Инструменты рисования
- Градиент
- Сетка
- Создание фигур
- Градиент
- Текстовые инструменты
- Текст
- Текст по контуру
- Текст по вертикали
- Текст
- Инструменты рисования
- Перо
- Добавить опорную точку
- Удалить опорные точки
- Опорная точка
- Кривизна
- Отрезок линии
- Прямоугольник
- Прямоугольник со скругленными углами
- Эллипс
- Многоугольник
- Звезда
- Кисть
- Кисть-клякса
- Карандаш
- Формирователь
- Фрагмент
- Инструменты модификации
- Поворот
- Отражение
- Масштаб
- Искривление
- Ширина
- Свободное трансформирование
- Пипетка
- Смешать
- Ластик
- Ножницы
- Выделение инструменты
- Введение в Illustrator
- Illustrator на iPad
- Представляем Illustrator на iPad
- Обзор по Illustrator на iPad.

- Ответы на часто задаваемые вопросы по Illustrator на iPad
- Системные требования | Illustrator на iPad
- Что можно и нельзя делать в Illustrator на iPad
- Обзор по Illustrator на iPad.
- Рабочая среда
- Рабочая среда Illustrator на iPad
- Сенсорные ярлыки и жесты
- Комбинации клавиш для Illustrator на iPad
- Управление настройками приложения
- Документы
- Работа с документами в Illustrator на iPad
- Импорт документов Photoshop и Fresco
- Выбор и упорядочение объектов
- Создание повторяющихся объектов
- Объекты с переходами
- Рисование
- Создание и изменение контуров
- Рисование и редактирование фигур
- Текст
- Работа с текстом и шрифтами
- Создание текстовых надписей по контуру
- Добавление собственных шрифтов
- Работа с изображениями
- Векторизация растровых изображений
- Цвет
- Применение цветов и градиентов
- Представляем Illustrator на iPad
- Облачные документы
- Основы работы
- Работа с облачными документами Illustrator
- Общий доступ к облачным документам Illustrator и совместная работа над ними
- Обновление облачного хранилища для Adobe Illustrator
- Облачные документы в Illustrator | Часто задаваемые вопросы
- Устранение неполадок
- Устранение неполадок с созданием или сохранением облачных документов в Illustrator
- Устранение неполадок с облачными документами в Illustrator
- Основы работы
- Добавление и редактирование содержимого
- Рисование
- Основы рисования
- Редактирование контуров
- Рисование графического объекта с точностью на уровне пикселов
- Рисование с помощью инструментов «Перо», «Кривизна» и «Карандаш»
- Рисование простых линий и фигур
- Трассировка изображения
- Упрощение контура
- Определение сеток перспективы
- Инструменты для работы с символами и наборы символов
- Корректировка сегментов контура
- Создание цветка в пять простых шагов
- Рисование перспективы
- Символы
- Рисование контуров, выровненных по пикселам, при создании проектов для Интернета
- 3D-эффекты и материалы Adobe Substance
- Подробнее о 3D-эффектах в Illustrator
- Создание трехмерной графики
- Проецирование рисунка на трехмерные объекты
- Создание трехмерных объектов
- Создание трехмерного текста
- Подробнее о 3D-эффектах в Illustrator
- Цвет
- О цвете
- Выбор цветов
- Использование и создание цветовых образцов
- Коррекция цвета
- Панель «Темы Adobe Color»
- Цветовые группы (гармонии)
- Панель «Темы Color»
- Перекрашивание графического объекта
- Раскрашивание
- О раскрашивании
- Раскрашивание с помощью заливок и обводок
- Группы с быстрой заливкой
- Градиенты
- Кисти
- Прозрачность и режимы наложения
- Применение обводок к объектам
- Создание и редактирование узоров
- Сетки
- Узоры
- Выбор и упорядочение объектов
- Выделение объектов
- Слои
- Группировка и разбор объектов
- Перемещение, выравнивание и распределение объектов
- Размещение объектов
- Блокировка, скрытие и удаление объектов
- Создание дубликатов объектов
- Поворот и отражение объектов
- Перерисовка объектов
- Кадрирование изображений
- Трансформирование объектов
- Объединение объектов
- Вырезание, разделение и обрезка объектов
- Марионеточная деформация
- Масштабирование, наклон и искажение объектов
- Объекты с переходами
- Перерисовка с помощью оболочек
- Перерисовка объектов с эффектами
- Создание фигур с помощью инструментов «Мастер фигур» и «Создание фигур»
- Работа с динамическими углами
- Улучшенные процессы перерисовки с поддержкой сенсорного ввода
- Редактирование обтравочных масок
- Динамические фигуры
- Создание фигур с помощью инструмента «Создание фигур»
- Глобальное изменение
- Текст
- Дополнение текстовых и рабочих объектов типами объектов
- Создание маркированного и нумерованного списков
- Управление текстовой областью
- Шрифты и оформление
- Форматирование текста
- Импорт и экспорт текста
- Форматирование абзацев
- Специальные символы
- Создание текста по контуру
- Стили символов и абзацев
- Табуляция
- Текст и шрифты
- Поиск отсутствующих шрифтов (технологический процесс Typekit)
- Обновление текста из Illustrator 10
- Шрифт для арабского языка и иврита
- Шрифты | Часто задаваемые вопросы и советы по устранению проблем
- Создание эффекта 3D-текста
- Творческий подход к оформлению
- Масштабирование и поворот текста
- Интерлиньяж и межбуквенные интервалы
- Расстановка переносов и переходы на новую строку
- Усовершенствования работы с текстом
- Проверка орфографии и языковые словари
- Форматирование азиатских символов
- Компоновщики для азиатской письменности
- Создание текстовых проектов с переходами между объектами
- Создание текстового плаката с помощью трассировки изображения
- Создание специальных эффектов
- Работа с эффектами
- Стили графики
- Создание тени
- Атрибуты оформления
- Создание эскизов и мозаики
- Тени, свечения и растушевка
- Обзор эффектов
- Веб-графика
- Лучшие методы создания веб-графики
- Диаграммы
- SVG
- Создание анимации
- Фрагменты и карты изображений
- Рисование
- Импорт, экспорт и сохранение
- Импорт
- Импорт файлов графических объектов
- Импорт растровых изображений
- Импорт графического объекта из Photoshop
- Помещение нескольких файлов в документ
- Извлечение изображений
- Импорт файлов Adobe PDF
- Импорт файлов EPS, DCS и AutoCAD
- Сведения о связях
- Библиотеки Creative Cloud Libraries в Illustrator
- Библиотеки Creative Cloud Libraries в Illustrator
- Диалоговое окно «Сохранить»
- Сохранение иллюстраций
- Экспорт
- Использование графического объекта Illustrator в Photoshop
- Экспорт иллюстрации
- Сбор ресурсов и их массовый экспорт
- Упаковка файлов
- Создание файлов Adobe PDF
- Извлечение CSS | Illustrator CC
- Параметры Adobe PDF
- Информация о файле и метаданные
- Импорт
- Печать
- Подготовка к печати
- Настройка документов для печати
- Изменение размера и ориентации страницы
- Задание меток обреза для обрезки и выравнивания
- Начало работы с большим холстом
- Печать
- Наложение
- Печать с управлением цветами
- Печать PostScript
- Стили печати
- Метки и выпуск за обрез
- Печать и сохранение прозрачных графических объектов
- Треппинг
- Печать цветоделенных форм
- Печать градиентов, сеток и наложения цветов
- Наложение белого
- Подготовка к печати
- Автоматизация задач
- Объединение данных с помощью панели «Переменные»
- Автоматизация с использованием сценариев
- Автоматизация с использованием операций
- Устранение неполадок
- Проблемы с аварийным завершением работы
- Восстановление файлов после сбоя
- Проблемы с файлами
- Поддерживаемые форматы файлов
- Проблемы с драйвером ГП
- Проблемы устройств Wacom
- Проблемы с файлами DLL
- Проблемы с памятью
- Проблемы с файлом настроек
- Проблемы со шрифтами
- Проблемы с принтером
- Как поделиться отчетом о сбое с Adobe
Рисование отрезков прямых линий инструментом «Перо»
Простейший контур, который можно нарисовать инструментом «Перо» — это прямая линия с двумя опорными точками, которые создаются нажатием инструмента «Перо». Продолжая нажимать инструмент, можно создать контур, состоящий из отрезков прямых линий, соединенных угловыми точками.
Продолжая нажимать инструмент, можно создать контур, состоящий из отрезков прямых линий, соединенных угловыми точками.
Выберите инструмент «Перо» ().
Поместите инструмент «Перо» в то место, откуда должен начинаться прямой отрезок, затем нажмите, чтобы создать первую опорную точку (не перетаскивайте указатель).
Примечания.
- Первый отрезок отобразится только тогда, когда вы нажмите вторую опорную точку.
- Кроме того, если отображаются управляющие линии, это означает, что вы случайно перетащили инструмент «Перо». В этом случае выберите Редактирование > Отменить и нажмите еще раз.
Нажмите еще раз то место, где должен находиться конец отрезка (нажмите, удерживая клавишу Shift, чтобы ограничить наклон отрезка углом, кратным 45°).
Нажмите необходимое число раз, чтобы создать опорные точки для дополнительных прямых отрезков.

Последняя добавленная опорная точка будет выглядеть как закрашенный квадрат, что означает ее выделение. При добавлении новых опорных точек выделение предыдущих точек отменяется, поэтому соответствующие значки будут пустыми.
Завершите создание контура. Для этого выполните одно из следующих действий:
- Чтобы замкнуть контур, поместите инструмент «Перо» на первую (пустую) опорную точку. При правильном размещении рядом с указателем инструмента «Перо» появится кружок. Чтобы замкнуть контур, нажмите или перетащите указатель.
- Чтобы оставить контур незамкнутым, нажмите, удерживая клавишу Ctrl (Windows) или Command (macOS), в любом месте на достаточном расстоянии от объектов.
- Чтобы оставить контур незамкнутым, можно также выбрать другой инструмент или меню Выделение > Отменить выделение. Также можно просто нажать клавишу Enter или Return.
Рисование кривых инструментом «Перо»
Кривая создается путем добавления опорной точки в том месте, где изменяется направление кривой, с последующим перетаскиванием управляющих линий, формирующих кривую. Форма кривой определяется длиной и наклоном управляющих линий.
Форма кривой определяется длиной и наклоном управляющих линий.
Чем меньше кривая содержит опорных точек, тем проще ее редактировать и тем быстрее она будет отображаться и выводиться на печать. При использовании слишком большого числа точек на кривой могут возникать ненужные выпуклости. Опорные точки следует размещать с большими промежутками, а форму кривых рекомендуется изменять корректировкой длины и углов наклона управляющих линий.
Выберите инструмент «Перо».
Поместите инструмент «Перо» в том месте, где должна начинаться кривая, и удерживайте кнопку мыши. Появится первая опорная точка, и указатель инструмента «Перо» изменится на стрелку
Чтобы задать наклон создаваемого отрезка кривой, перетащите указатель инструмента, затем отпустите кнопку мыши.
Как правило, управляющую линию следует растягивать примерно на одну треть от расстояния до следующей опорной точки, которую вы собираетесь нарисовать (позднее можно скорректировать управляющую линию с одной или с обеих сторон).

Для того чтобы ограничить движение инструмента углом, кратным 45°, удерживайте клавишу Shift.
Рисование первой точки кривойA. Расположение инструмента «Перо» B. Начало перетаскивания (с нажатой кнопкой мыши) C. Растягивание управляющих линий путем перетаскивания
Поместите инструмент «Перо» в том месте, где должен заканчиваться отрезок кривой, и выполните следующие действия.
Рисование второй точки кривой Рисование S-образной кривойНажмите Command или Ctrl при перетаскивании манипуляторов точки сглаживания, чтобы сделать манипуляторы разной длины.
Перетаскивание манипуляторов разной длины при рисовании кривыхA. Противоположные маркеры равны и попарно связаны друг с другом B. Нажата клавиша Cmd или Ctrl, противоположные маркеры разной длины и попарно связаны друг с другом
Для того чтобы создать несколько сглаженных кривых, продолжайте перетаскивать инструмент «Перо» в другие места.
 Обратите внимание на то, что опорные точки размещаются в начале и в конце каждой кривой, а не на ее вершине.
Обратите внимание на то, что опорные точки размещаются в начале и в конце каждой кривой, а не на ее вершине.Для того чтобы развернуть управляющие линии опорной точки, перетащите указатель, удерживая клавишу Alt (Windows) или Option (macOS).
Завершите создание контура. Для этого выполните одно из следующих действий:
- Чтобы замкнуть контур, поместите инструмент «Перо» на первую (пустую) опорную точку. При правильном размещении рядом с указателем инструмента «Перо» появится кружок. Чтобы замкнуть контур, нажмите или перетащите указатель.
- Чтобы оставить контур незамкнутым, нажмите, удерживая клавишу Ctrl (Windows) или Command (macOS), в любом месте на достаточном расстоянии от объектов.
- Чтобы оставить контур незамкнутым, можно также выбрать другой инструмент или меню Выделение > Отменить выделение.
Замыкающую кривую можно с точностью откорректировать. Для этого выполните следующие действия.
- Для изменения положения замыкающей опорной точки нажмите пробел при замыкании контура.

- Нажмите Option или Alt и разбейте связывание манипуляторов замыкающей опорной точки.
A. Изменение положения замыкающей опорной точки B. Нарушение связывания манипуляторов для изменения замыкающей опорной точки
Перемещение опорных точек при рисовании
После создания опорной точки с помощью нажатия удерживайте кнопку мыши, нажмите пробел и, также удерживая ее, перетащите опорную точку в нужное место.
Завершение рисования контура
Завершите контур одним из следующих способов.
- Для того чтобы закрыть контур, поместите инструмент «Перо» на первую (пустую) опорную точку. При правильном размещении рядом с указателем инструмента «Перо» появится кружок. Чтобы замкнуть контур, нажмите или перетащите указатель.
- Чтобы оставить контур незамкнутым, нажмите, удерживая клавишу Ctrl (Windows) или Command (macOS), в любом месте на достаточном расстоянии от объектов.

Чтобы оставить контур незамкнутым, можно также выбрать другой инструмент или меню Выделение > Отменить выделение.
Рисование прямых линий, за которыми следуют кривые
Для того чтобы создать отрезок прямой, нажмите инструментом «Перо» угловые точки в двух местах.
Поместите инструмент «Перо» над выбранной конечной точкой. В Illustrator при правильном размещении указателя появляется значок преобразования точки рядом с инструментом «Перо». Для того чтобы задать наклон отрезка кривой, который будет создан далее, нажмите опорную точку и перетащите появившуюся управляющую линию.
Рисование отрезка прямой, за которым следует отрезок кривой (часть 1)A. Завершенный прямой отрезок B. Размещение инструмента «Перо» над конечной точкой C. Перемещение управляющей точки
Поместите перо в том месте, где должна быть следующая опорная точка, затем, чтобы завершить кривую, нажмите (и при необходимости перетащите) новую опорную точку.
Рисование отрезка прямой, за которым следует отрезок кривой (часть 2)
A. Расположение инструмента «Перо» B. Перетаскивание управляющей линии C. Новый отрезок кривой завершен
Рисование кривых, за которыми следуют прямые линии
Выбрав инструмент «Перо», перетащите указатель мыши, чтобы создать первую точку сглаживания отрезка кривой, и отпустите кнопку мыши.
Переместите инструмент «Перо» в точку, где отрезок кривой должен закончиться, перетащите указатель мыши, чтобы завершить кривую, и отпустите кнопку мыши.
Рисование отрезка кривой, за которым следует отрезок прямой (часть 1)A. Первая точка сглаживания в отрезке кривой готова, инструмент «Перо» помещен над конечной точкой B. Перетаскивание, завершающее кривую
Поместите инструмент «Перо» над выбранной конечной точкой. При правильном размещении рядом с указателем инструмента «Перо» появляется значок преобразования точки.
 Для преобразования точки сглаживания в угловую точку нажмите опорную точку.
Для преобразования точки сглаживания в угловую точку нажмите опорную точку.Переместите инструмент «Перо» в то место, где должен заканчиваться отрезок прямой, затем нажмите для завершения отрезка прямой.
Рисование отрезка кривой, за которым следует отрезок прямой (часть 2)A. Размещение инструмента «Перо» над существующей конечной точкой B. Нажатие конечной точки C. Нажатие следующей угловой точки
Рисование двух отрезков кривой, соединенных углом
Перетащите инструмент «Перо», чтобы создать первую точку сглаживания в отрезке кривой.
Переместите инструмент «Перо» и перетащите указатель для создания кривой со второй точкой сглаживания. Затем для настройки наклона следующей кривой перетащите управляющую линию в сторону ее противоположного конца, удерживая клавишу Alt (Windows) или Option (macOS). Отпустите клавишу и кнопку мыши.
В результате разделения управляющих линий точка сглаживания преобразуется в угловую точку.

Переместите инструмент «Перо» в то место, где должен заканчиваться второй отрезок кривой, затем перетащите новую точку сглаживания для завершения второго отрезка кривой.
A. Перетаскивание новой точки сглаживания B. Разделение управляющих линий при перетаскивании с помощью клавиши Alt или Option и изгиб управляющей линии вверх C. Результат после перемещения и перетаскивания в третий раз
Курсор Изменить сегмент поддерживает изменение формы с помощью сенсорного ввода на сенсорных устройствах и в сенсорном рабочем пространстве. Чтобы использовать его при работе с инструментом Перо, выполните действия, представленные ниже.
При использовании инструмента Перо удерживайте нажатой клавишу Alt или Option.
При наведении указателя на сегмент контура он меняется на указатель изменения формы сегмента.
При перетаскивании сегмента будет изменяться форма сегмента контура.
Сочетание сегментов контура, формы которых изменены с помощью инструмента «Перо».
A. Первоначальная фигура B. Курсор перерисовки сегмента, указывающий на готовность сегмента к перерисовке C. При отображении курсора перерисовки сегмента можно изменить форму сегмента, щелкнув мышью и выполнив перетаскивание. D. Перерисовка неограниченного количества сегментов E. Окончательная фигура после выполнения задач перерисовки
Чтобы продолжить рисование с помощью инструмента «Перо», отпустите клавишу Alt или Option.
Чтобы создать сегмент в виде полукруга, удерживайте нажатой клавишу Shift в процессе изменения формы сегмента. При этом перемещение манипуляторов ограничивается движением в перпендикулярном направлении, а также обеспечивается равномерная их длина.
Инструмент «Кривизна» упрощает создание контуров и процесс рисования. Этот инструмент позволяет создавать, отображать, изменять, добавлять и удалять точки сглаживания и угловые точки. Быстрая и точная работа с контурами теперь не требует переключения между различными инструментами.
Быстрая и точная работа с контурами теперь не требует переключения между различными инструментами.
Выберите инструмент «Кривизна» ().
Поместите две точки в монтажной области. Форма полученного контура отображается в режиме предварительного просмотра на «резиновой» ленте в зависимости от положения указателя мыши.
Примечание. По умолчанию для инструмента включена функция «резиновой» ленты. Для ее отключения выберите Установки > Отображение выделения и опорных точек и снимите флажок Включить резиновую ленту.
Поместите точку с помощью мыши или коснитесь экрана для создания точки сглаживания. Для создания угловой точки дважды нажмите мышью или коснитесь экрана, удерживая клавишу Alt.
A. По умолчанию точки сглаживания создаются для кривых B. Для создания угловой точки дважды нажмите мышью или поместите точку, удерживая клавишу Alt
Вы можете выполнять различные действия.

- Нажмите мышью, удерживая клавишу Option (macOS) или Alt (Windows), для добавления точек на контур или фигуру.
- Для преобразования точки сглаживания в угловую точку или наоборот дважды нажмите или дважды коснитесь ее.
- Для перемещения точки нажмите или коснитесь ее, затем выполните перетаскивание.
- Для удаления точки нажмите или коснитесь ее и затем нажмите клавишу Delete. Кривая при этом сохраняется.
- Чтобы завершить рисование, нажмите клавишу Esc.
Вы можете включить функцию рисования и редактирования в реальном времени, чтобы улучшить живой внешний вид объектов при работе с ними. Чтобы включить эту функцию, выполните следующие действия:
[Windows] Выберите Правка > Установки > Производительность > Рисование и редактирование в реальном времени.
[macOS] Выберите Illustrator > Установки > Производительность > Рисование и редактирование в реальном времени.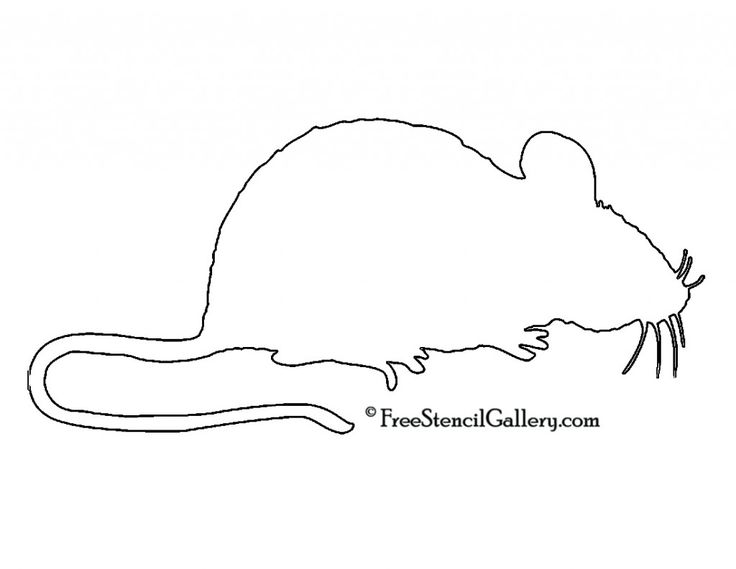
Для инструментов «Перо» и «Кривизна» теперь отображается предварительный просмотр контура, который будет нарисован от предыдущей опорной точки до текущей позиции указателя.
Выбрав инструмент «Перо» или «Кривизна», нажмите один раз в монтажной области, чтобы нарисовать точку сглаживания, а затем переместите указатель мыши для создания манипуляторов.
Примечание. При рисовании точки сглаживания противоположные манипуляторы всегда одинаковы и отображаются парно. Нажмите Command или Ctrl при перетаскивании манипуляторов точки сглаживания, чтобы создать манипуляторы разной длины (попарная связь при этом остается без изменений).
Отпустите кнопку мыши. При перемещении указателя мыши по монтажной области отображается контур, указывающий на то, что будет нарисовано, если разместить опорную точку в позиции указателя мыши.
A. Первая опорная точка с манипуляторами B. Предварительный просмотр «резиновой» ленты контура между первой опорной точкой и указателем мыши
Когда при предварительном просмотре отобразится желаемый контур, нажмите в позиции указателя мыши, после чего приложение Illustrator нарисует контур так, как это было показано при предварительном просмотре.

При включенном режиме предпросмотра нажатие клавиши Esc останавливает предпросмотр и заканчивает прорисовку контура. То же самое действие выполняется при нажатии клавиши P при работе с инструментом «Перо» (с отключенной функцией предпросмотра).
Включение и отключение предпросмотра на «резиновой» ленте
Откройте диалоговое окно Установки (Ctrl + K)
Перейдите на вкладку Отображение выделения и опорных точек
Установите или снимите нужный флажок:
- Включить резиновую ленту для: «Перо»
- Включить резиновую ленту для: «Кривизна»
- Включить резиновую ленту для: «Перо»
С помощью инструмента «Карандаш» можно рисовать замкнутые и незамкнутые контуры, аналогично рисованию настоящим карандашом на бумаге. С помощью инструмента «Карандаш» удобнее всего быстро создавать эскизы или придавать элементам вид нарисованных от руки. Нарисованный контур можно сразу редактировать требуемым образом.
При рисовании инструментом «Карандаш» опорные точки появляются автоматически, их расположение не приходится определять вручную. Однако после того как контур нарисован, их можно скорректировать. Число опорных точек определяется длиной и сложностью контура и параметрами допуска в диалоговом окне «Параметры инструмента “Карандаш”». Эти параметры управляют чувствительностью инструмента «Карандаш» к движению мыши или пера на графическом планшете.
Рисование контуров произвольной формы с помощью инструмента «Карандаш»
Нажмите и удерживайте инструмент «Мастер фигур» (). Выберите инструмент «Карандаш» .
Поместите инструмент в предполагаемом начале контура и нарисуйте контур, перетаскивая инструмент. При рисовании инструментом «Карандаш» () в качестве указателя отображается крестик, говорящий о том, что выполняется создание контура произвольной формы.
При перетаскивании за указателем остается пунктирная линия. На обоих концах и в различных точках контура появляются опорные точки.
 При рисовании контура используются текущие атрибуты обводки и заливки; созданный контур по умолчанию остается выделенным.
При рисовании контура используются текущие атрибуты обводки и заливки; созданный контур по умолчанию остается выделенным.
Рисование прямых отрезков с ограничением и без него с помощью инструмента «Карандаш»
Инструмент «Карандаш» можно использовать для рисования прямых отрезков с ограничением и без него.
- Прямые отрезки с ограничением. Чтобы нарисовать прямой отрезок, ограниченный 0, 45 или 90 градусами, воспользуйтесь инструментом «Карандаш», удерживая нажатой клавишу Shift. При рисовании прямого отрезка отображается соответствующий указатель ().
- Прямые отрезки без ограничения. Чтобы нарисовать прямой отрезок без ограничения, удерживайте нажатой клавишу Option или Alt. Чтобы нарисовать ломаную линию, выполните указанные ниже действия:
- Нарисуйте отрезок линии.
- Выполните одно из действий, описанных ниже.
- Удерживая нажатой клавишу Shift либо Option или Alt, поместите указатель на конечную точку линии.
 При появлении указателя продолжения контура () нажмите кнопкой мыши, чтобы нарисовать еще одну линию.
При появлении указателя продолжения контура () нажмите кнопкой мыши, чтобы нарисовать еще одну линию. - Удерживая нажатой кнопку мыши, отпустите и снова нажмите клавишу Shift либо Option или Alt, чтобы нарисовать следующий отрезок.
Рисование замкнутых контуров с помощью инструмента «Карандаш»
Выберите инструмент «Карандаш» ().
Поместите инструмент в предполагаемом начале контура и нарисуйте контур. Для этого начните перетаскивать инструмент.
Начав перетаскивание, удерживайте клавишу Alt (Windows) или Option (macOS). Инструмент «Карандаш» будет отображаться в виде маленького круга (), говорящий о том, что выполняется рисование замкнутого контура.
Когда будет нарисован контур желаемого размера и формы, отпустите кнопку мыши (но не отпускайте клавишу Alt или Option). После замыкания контура отпустите клавишу Alt или Option.
Для того чтобы создать замкнутый контур, не нужно помещать указатель на начальную точку контура.
 Если отпустить кнопку мыши в другом месте, инструмент «Карандаш» замкнет фигуру кратчайшей линией до начальной точки.
Если отпустить кнопку мыши в другом месте, инструмент «Карандаш» замкнет фигуру кратчайшей линией до начальной точки.
Редактирование контуров с помощью инструмента «Карандаш»
С помощью инструмента «Карандаш» можно редактировать любой контур и добавлять линии и фигуры произвольной формы в любую фигуру.
Добавление элементов в контур с помощью инструмента «Карандаш»
Выберите существующий контур.
Выберите инструмент «Карандаш» ().
Подведите кончик карандаша к конечной точке контура.
Когда кончик карандаша будет на нужном расстоянии от конечной точки, появится крестик.
Для того чтобы продолжить контур, перетащите инструмент.
Соединение двух контуров с помощью инструмента «Карандаш»
Выберите оба контура (нажмите, удерживая клавишу Shift, или перетащите над обоими контурами инструмент «Выделение»).
Выберите инструмент «Карандаш» ().

Подведите указатель к нужной точке одного контура и перетащите инструмент к другому контуру. В качестве указателя инструмента «Карандаш» будет отображаться маленький символ объединения (), говорящий о том, что выполняется добавление контура к существующему.
Перетащите курсор на конечную точку другого контура и отпустите кнопку мыши.
Для достижения наилучших результатов рекомендуется перетаскивать один контур к другому, как если бы контуры просто продолжались в первоначальном направлении.
Перерисовка контуров с помощью инструмента «Карандаш»
Выделите контур, который нужно изменить.
Для перерисовки поместите инструмент «Карандаш» рядом с контуром.
Когда кончик карандаша будет на нужном расстоянии от контура, крестик исчезнет.
Перетаскивайте инструмент, пока контур не примет желательную форму.
Редактирование замкнутого контура с помощью инструмента «Карандаш»В зависимости от места, с которого нужно начать перерисовку контура, и от направления, в котором будет перетаскиваться инструмент, могут получаться непредвиденные результаты.
 Например, можно случайно изменить замкнутый контур на открытый или наоборот, либо потерять часть фигуры.
Например, можно случайно изменить замкнутый контур на открытый или наоборот, либо потерять часть фигуры.
Параметры инструмента «Карандаш»
Для настройки приведенных ниже параметров дважды нажмите инструмент «Карандаш» ().
Точность
Управляет частотой добавления опорных точек при перетаскивании указателя мыши или пера. Для ползунка «Отклонение» доступно пять предварительно заданных значения. Крайнее левое положение ползунка («Точное») обеспечивает наибольшую точность при рисовании контуров. Крайнее правое положение ползунка («Плавное») обеспечивает наибольшее сглаживание контуров. Выберите значение, которое подходит вам лучше всего.
Выполнять заливку новых штрихов карандашом
Заливка применяется к обводке, которая была нарисована карандашом после выбора этого параметра, но не применяется к существующей обводке. Перед тем как рисовать карандашом обводку, не забудьте выбрать заливку.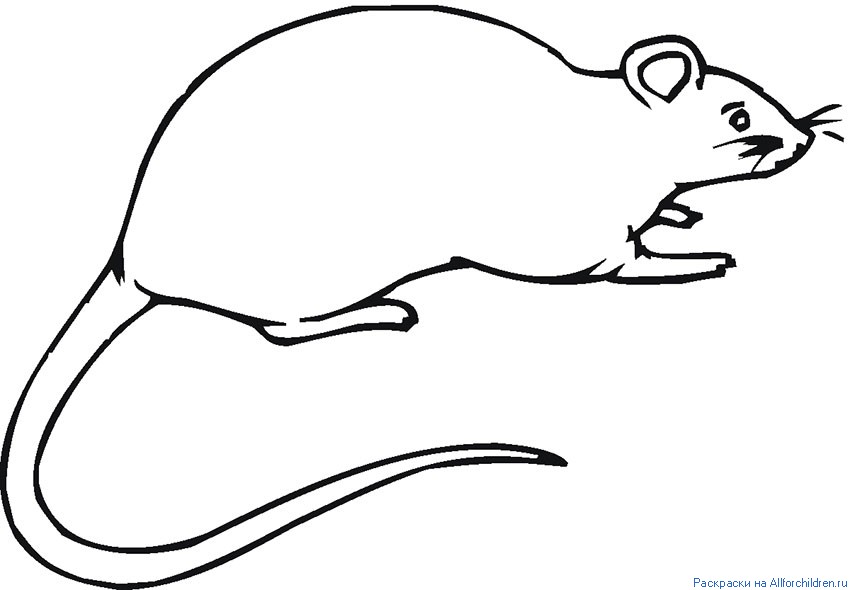
При нажатии Alt/Option выполняется переключение на инструмент «Сглаживание»
Если этот флажок установлен, при нажатии клавиши Alt (Windows) или Option (macOS) во время работы с инструментом «Карандаш» или «Кисть» выполняется переключение на инструмент «Сглаживание».
Замыкать контуры, если между конечными точками: _ пикс.
Если конечные точки рисуемого контура находятся в непосредственной близости и на расстоянии предварительно заданного числа пикселей друг от друга, отображается указатель замыкания контура (). Когда кнопка мыши будет отпущена, контур автоматически станет замкнутым. С помощью этой опции можно указать точное количество пикселей.
Редактировать выделенные контуры
Определяет, можно ли изменять или объединять выбранный контур, когда указатель находится от него на определенном расстоянии (заданном следующим параметром).
В пределах: _ пикс.
Определяет, насколько близко к существующему контуру должен находиться указатель мыши или перо для редактирования с помощью инструмента «Карандаш». Этот параметр доступен только в случае, если выбран параметр «Зона редактирования выделенных контуров».
Связанные материалы
- Предварительный просмотр инструмента «Перо»
- Видеоруководство «Новый инструмент “Карандаш”»
- Видеоруководство «Модернизированный инструмент “Карандаш”»
- Галерея инструментов для рисования
- Рисование простых линий и фигур
- Редактирование контуров
- Обводка объекта
Мышь Contour Design Contour
Сопутствующие товары
Выберите параметры
Быстрый просмотр
Роликовая мышь Contour Design Free3
Контурный дизайн
В настоящее время:
309 долларов США. 00
00
Контурный дизайн RollerMouse Free3 Вырваться из нормального У линейки продуктов RollerMouse есть одна простая миссия: сделать вас лучше в том, что вы делаете. Мышь RollerMouse предназначена для того, чтобы сидеть перед вашим…
Выберите параметры
Быстрый просмотр
Контурный дизайн Unimouse
Контурный дизайн
В настоящее время: $79.00
Контурный дизайн Unimouse
Функции
4 точки артикуляции, основанные на трении, чтобы найти свой собственный уникальный комфорт
ATS (шарнирная опора для большого пальца) устраняет вредное захватывание и защемление CMC (базального). ..
..
Выберите параметры
Быстрый просмотр
Беспроводная мышь Contour Design
Контурный дизайн
В настоящее время: $89.00
Беспроводная мышь Contour Design Функции 4 точки артикуляции, основанные на трении, чтобы найти свой собственный уникальный комфорт ATS (шарнирная опора для большого пальца) устраняет опасные захваты и защемления CMC…
Добавить в корзину
Быстрый просмотр
Дорожный рукав Contour Design
Контурный дизайн
В настоящее время: 25 долларов США
Дорожный рукав Contour Design
Функции
Обязательно для пользователей RollerMouse, которые работают на ходу.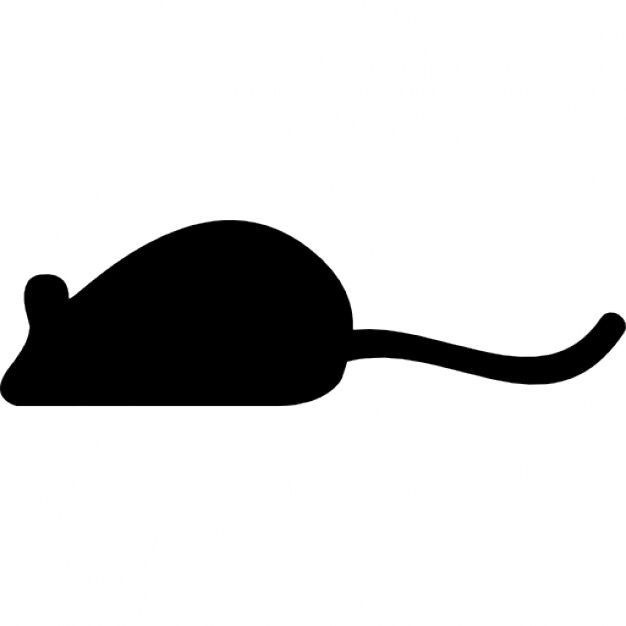 Имея место для RollerMouse Red, Red+ или Free3 и балансной клавиатуры, вы можете получить эргономичную рабочую станцию…
Имея место для RollerMouse Red, Red+ или Free3 и балансной клавиатуры, вы можете получить эргономичную рабочую станцию…
Клиенты также просмотрели
Выберите параметры
Быстрый просмотр
Контурный дизайн Unimouse
Контурный дизайн
В настоящее время: $79.00
Контурный дизайн Unimouse Функции 4 точки артикуляции, основанные на трении, чтобы найти свой собственный уникальный комфорт ATS (шарнирная опора для большого пальца) устраняет вредное захватывание и защемление CMC (базального)…
Добавить в корзину
Быстрый просмотр
Регулируемая клавиатура Goldtouch V2
Золотое касание
В настоящее время: $89,01
Регулируемая комфортная клавиатура Goldtouch V2
Функции
Предназначен для правильного выпрямления запястий и рук при одновременном выравнивании с плечами для достижения нейтральной позы при наборе текста.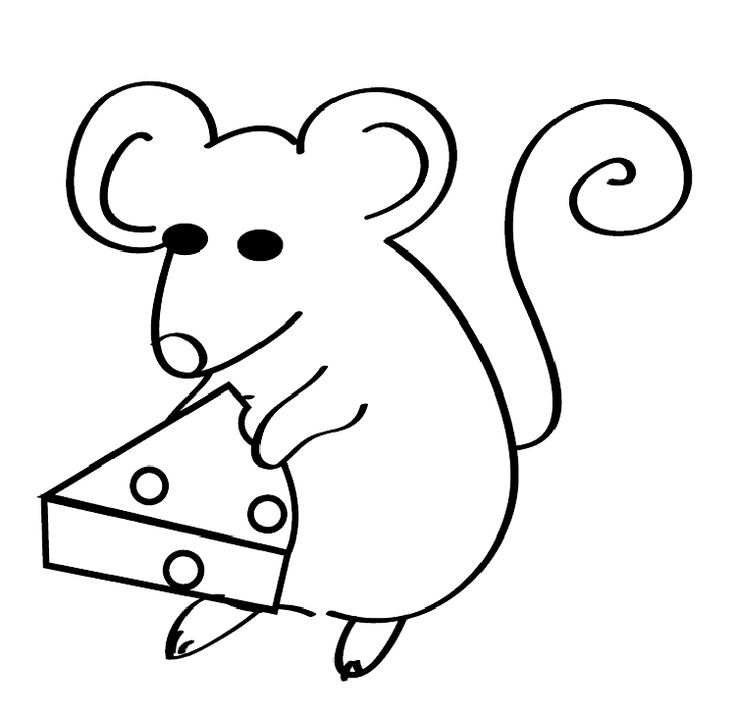 Регулировка разворота запястья…
Регулировка разворота запястья…
Добавить в корзину
Быстрый просмотр
Цифровая клавиатура Goldtouch — черная
Золотое касание
В настоящее время: $50.00
Цифровая клавиатура Goldtouch с USB-концентратором Функции 22 клавиши 2 USB-концентратора Tab, escape, backspace Часто используемые символы: , ( ) % $ Y L E c \ Функции калькулятора, такие как: MS M+ MC MR Очистить (Esc) CE…
Добавить в корзину
Быстрый просмотр
Мышь Logitech Marathon M705
Логитек
В настоящее время: 49,99 долларов США
Мышь Logitech Marathon M705
Функции
Объединяющий приемник: крошечный приемник остается в вашем ноутбуке, добавьте совместимую беспроводную клавиатуру, цифровой блок или другую мышь без нескольких USB-приемников. Лазер…
Лазер…
Выберите параметры
Быстрый просмотр
Беспроводная мышь Hippus HandShoe
Хиппус
В настоящее время: 109,00 долларов США
Беспроводная мышь Hippus BlueRay Track HandShoe Функции Полная поддержка кисти и запястья Эргономичный контроль Две кнопки с колесиком прокрутки Поддержка большого пальца Технология кнопки Light Click 1500 точек на дюйм…
Добавить в корзину
Быстрый просмотр
Беспроводная полувертикальная мышь Goldtouch
Золотое касание
В настоящее время:
$89. 00
00
Беспроводная полувертикальная мышь Goldtouch Функции Наклон 66 градусов обеспечивает оптимальный комфорт и позиционирование руки/запястья. Съемный фланец Ergo-grip удерживает ладонь от поверхности стола Антипробуксовочная…
Выберите параметры
Быстрый просмотр
Беспроводная мышь Contour Design
Контурный дизайн
В настоящее время: $89.00
Беспроводная мышь Contour Design
Функции
4 точки артикуляции, основанные на трении, чтобы найти свой собственный уникальный комфорт
ATS (шарнирная опора для большого пальца) устраняет опасные захваты и защемления CMC.![]() ..
..
Contour Design CMO-GM Contour Mouse Wired
Аналогичные товары:
Представленный ниже товар снят с производства. См. выше аналогичные продукты, которые мы предлагаем вместо этого. Приносим свои извинения за доставленные неудобства.
Код продукта: 18966
| Наша цена: | 59,95 долларов США |
| Перевозки: | 19,98 долл.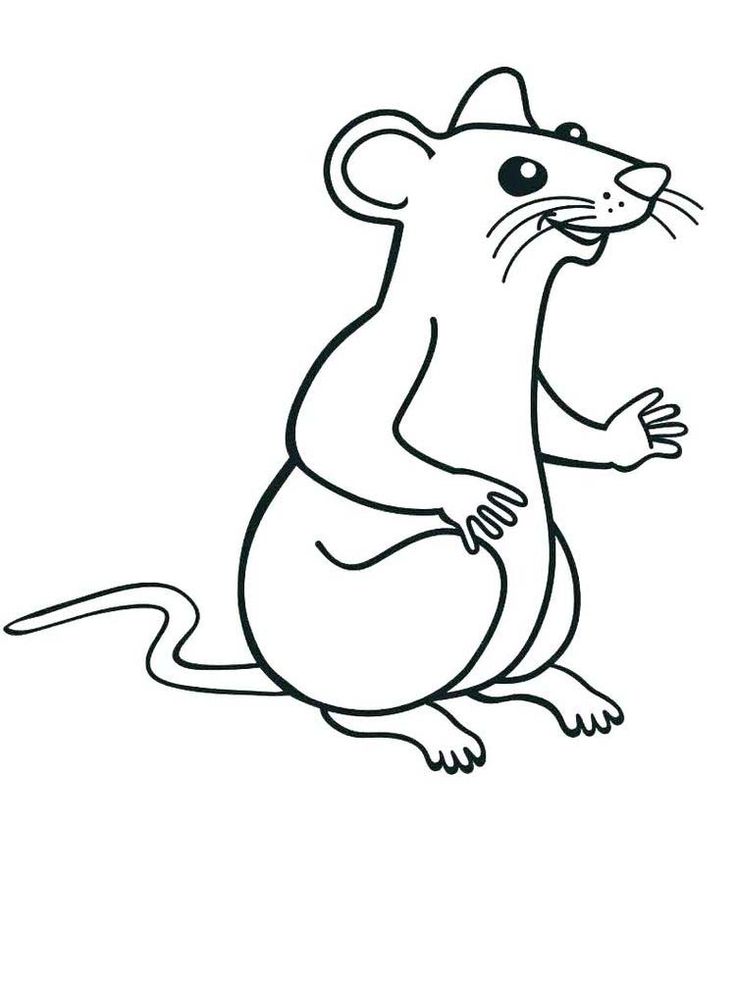 США * США * |
| * относится к континентальной части США | |
Количество:
- Описание
- Технические характеристики
- Отзывы
Описание
Потому что один размер не подходит всем. Контурная мышь, ранее известная как
Perfit Mouse — это эргономичная ручная мышь, предназначенная для поддержки
вашей руке удобно, независимо от размера. Отличается умеренно
наклонный угол для сохранения эргономичного положения и поставляется как справа
и размеры для левшей.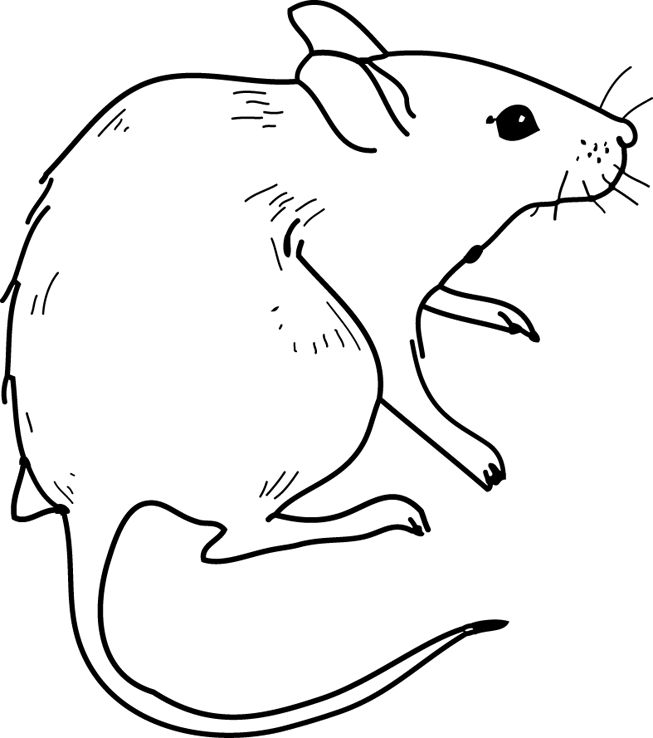
| Длина | Ваш размер | Правосторонняя версия | Левосторонняя версия |
| 21 см (8,25 дюйма) или выше | XL | Х | |
| 19–21 см (7,5–8,25 дюйма) или выше | Л | Х | Х |
| 17–19 см (6,75–7,5 дюймов) или больше | М | Х | Х |
| Менее 17 см (6,75″) | С | Х |
Технические характеристики
| Вес | 2,0 фунта |
| Размеры | 8,5 х 4,5 х 2,5 дюйма |
| Ловкость | Слева, справа |
| Размер | Маленький, средний, большой, очень большой |
| Кнопки | 5 программируемых кнопок |
| Тип датчика | Оптика |
| Точек на дюйм | 1200 |
| Операционная система | ОС X, Windows |
| Соединение | USB |
| Водитель | Доступно на странице поддержки |
| Подключи и работай | Да |
Особенности
Создано для вас — Выраженная арка на верхней части Contour Mouse поддерживает вашу руку снизу, позволяя положить ее сверху мыши.
 Удлиненные пуговицы позволяют использовать вторую костяшку
пальца, чтобы щелкнуть, в отличие от микродвижений, связанных
щелчком кончиков пальцев. Contour Mouse предлагает надлежащее,
полноразмерная третья кнопка для функции двойного щелчка. Ваш большой палец
ложится естественно на бок мыши, между колесом прокрутки
и кулисный переключатель. Contour Mouse оптимальна для локализованных повреждений
на запястье и руку и позволяет двигать мышь с полным
Нижний рычаг.
Удлиненные пуговицы позволяют использовать вторую костяшку
пальца, чтобы щелкнуть, в отличие от микродвижений, связанных
щелчком кончиков пальцев. Contour Mouse предлагает надлежащее,
полноразмерная третья кнопка для функции двойного щелчка. Ваш большой палец
ложится естественно на бок мыши, между колесом прокрутки
и кулисный переключатель. Contour Mouse оптимальна для локализованных повреждений
на запястье и руку и позволяет двигать мышь с полным
Нижний рычаг.Технологии развиваются быстро, но наши руки не меняются – Четыре правосторонний и два левосторонних размера гарантируют, что вы найдете Контурная мышь, которая идеально ложится в вашу руку. Это предотвращает поведение это может усугубить состояние руки и запястья, что может привести к повторяющиеся стрессовые травмы. Когда вы найдете размер мыши, который действительно подходит вашей руке, вы повышаете как комфорт, так и контроль.

Прямой угол. Наша команда разработчиков пришла к выводу, что небольшой угол пронации 17 градусов был идеальным балансом эргономики и производительность. Нейтральный наклон Contour Mouse облегчает давление на предплечье, открытие запястного канала при минимизации сила захвата.
Найдите свой размер – Ваша рука должна свободно лежать на Обведите мышь контуром и поддерживайте всю ладонь снизу. Найти ваш идеальный размер, вы должны измерить длину от кончика средний палец до первой складки запястья.
| Модель | CMO-GM-S-R, CMO-GM-L-L |
| Производитель | Контурный дизайн |
| Номер детали | CMO-GM-S-R, CMO-GM-L-L |
| Масса | 2,0 фунта |
| Размеры | 8,5 x 4,5 x 2,5 дюйма |
| Ловкость | Левый, правый |
| Размер | Маленький, средний, большой, очень большой |
| Кнопки | 5 программируемых кнопок |
| Тип датчика | Оптика |
| Точек на дюйм | 1200 |
| Операционная система | OS X, Windows |
| Тип соединения | USB |
| Подключи и работай | Да |
Позвоните нам по телефону 888-456-ERGO (3746)
Серия обзоров эргономики — The Contour Design Rollermouse Red Review
Will Styler
Asst. Преподаватель лингвистики Калифорнийского университета в Сан-Диего
Преподаватель лингвистики Калифорнийского университета в Сан-Диего
Директор программы вычислительных социальных наук Калифорнийского университета в Сан-Диего
- Страницы:
- Публикации и резюме
- Часто задаваемые вопросы для учащихся
- Студенческие ресурсы
- Исследования
- Каламбуры
- Жизнь
- сообщения
- Ссылки
- Ресурсы:
- Онлайн-обучение
- Использование Praat
- Использование Unix
- Корпус EnronSent
- Github (скрипты и код Praat)
- Лекция о наследии 2022 г.
Первоначально это было опубликовано в моем блоге «Заметки лингвистического мистика в 2015. Посмотреть все сообщения
Во-первых, очень важное открытие: обзор The Rollermouse
это было отправлено мне Contour Designs в качестве «блока обзора», после того, как они
прочитайте мой восторженный обзор Rollermouse предыдущего поколения. Они
не предъявлял никаких требований относительно содержания или тона отзыва, который я написал,
и, к счастью, мышка мне действительно понравилась, так что не подошла. Так,
хотя я пытался подходить к этому объективно и честно, предостережение
лектор.
Они
не предъявлял никаких требований относительно содержания или тона отзыва, который я написал,
и, к счастью, мышка мне действительно понравилась, так что не подошла. Так,
хотя я пытался подходить к этому объективно и честно, предостережение
лектор.
Мышь-роллер — странное, но прекрасное устройство. Это мышь, которая
перемещает курсор по экрану, которым вы управляете, перемещая полое
трубка вокруг металлического стержня. Если вы хотите, чтобы курсор двигался вверх,
поверните трубку от себя, а вниз пойдет наоборот. Если хочешь
Чтобы двигаться из стороны в сторону, вы перемещаете трубку из стороны в сторону на стержне. Если
вы хотите щелкнуть, вы можете нажать на панель или использовать физическое
кнопка. Он двусторонний, может работать с любой поверхностью вашей руки и
можно довольно эффективно управлять, не отрывая рук от
клавиатура. Они странные, они дорогие, они плохо подходят для FPS
игр, и они сбивают с толку в течение первых 30 секунд любого нового пользователя.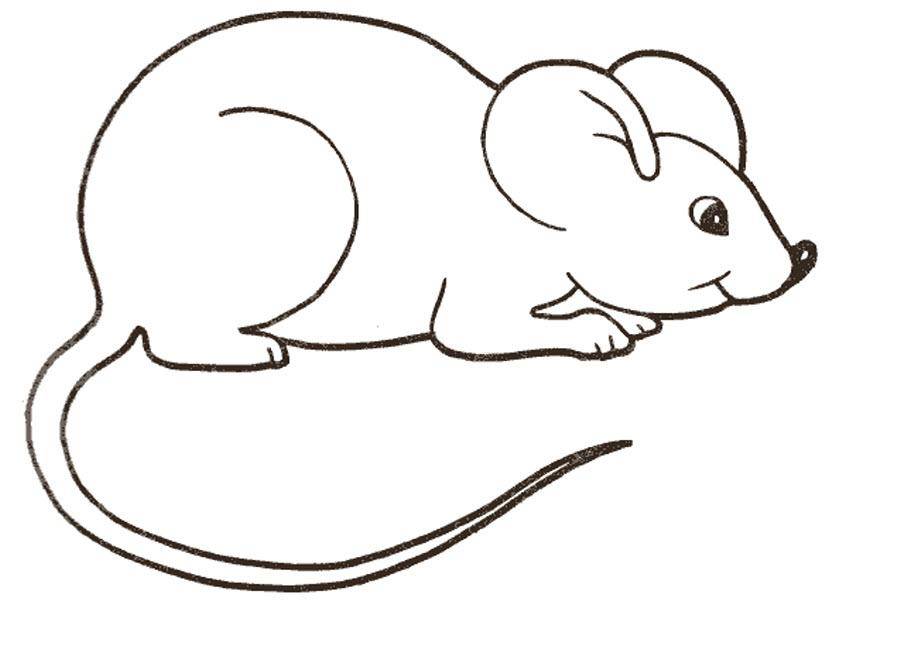 жизнь. Но после этих 30 секунд их становится 9.0164 круто .
жизнь. Но после этих 30 секунд их становится 9.0164 круто .
На данный момент я клянусь своей мышью-роллером Бесплатно 2. Каждый раз, когда я пробовал что-то еще для мышки, мои запястья довольно громко возражал, и несколько клавиатур были возвращены, потому что они не играли с ним хорошо. Но Free2 не лишен недостатки. Он имеет неприятную привычку замерзать при воздействии статического электричества. шок. Бар становится грязным и неприятным. Вы слишком много тратите время ожидания, пока курсор догонит край экрана на широкоформатный монитор. Кнопки «Копировать» и «Вставить» не работают на Mac. Так, хотя это лучше для моего тела, чем любая мышь, которую я использовал, она все же место для роста.
Сегодня мы поговорим об эволюции робота-роллер Красный. Это новая флагманская мышь Rollermouse от Contour Designs, и они любезно прислал мне один для обзора. Итак, пересмотреть его я буду, с кивком на Ars Technica хороша, плоха и уродлива стиль обзора.
Rollermouse Red: The Good
Прежде всего следует отметить, что в отличие от многих производителей,
не могут оставить в покое, они не испортили то, что сделало
Free2 отлично.![]() Период адаптации длился около часа, после чего я
нравится так же, как мне понравился Free2, и даже больше. Отсутствие явных конструктивных недостатков
введены, нет мыслей «ну, если бы не…» и
насколько я могу судить, нет причин (кроме стоимости) не покупать
красный, если вы находитесь на рынке Rollermouse. Но несколько новых тонкостей прыгают
вне.
Период адаптации длился около часа, после чего я
нравится так же, как мне понравился Free2, и даже больше. Отсутствие явных конструктивных недостатков
введены, нет мыслей «ну, если бы не…» и
насколько я могу судить, нет причин (кроме стоимости) не покупать
красный, если вы находитесь на рынке Rollermouse. Но несколько новых тонкостей прыгают
вне.
Во-первых, она толще, и это хорошо. Free2 тонкий достаточно, чтобы большинство клавиатур возвышались над ним, а Red чуть толще. Это означает, что, например, Kinesis FreeStyle 1 будет как раз нужной высоты и с FreeStyle II, положение запястья было бы приятным и нейтральным. Они также выпустили «Плюс» модель размера с более длинной опорой для ладони, для тех, кто использует устройство глубже на их столе. Поскольку я очень твердо придерживаюсь крайних взглядов, в этом не было необходимости, но для некоторых, я думаю, это было бы приятно.
Во-вторых, он более плавный. Руль теперь пластиковый, или карбоновый, или
что-то, и теперь совершенно сухой. Трубка, которая толще, и
приятная текстура, теперь скользит по рулю еще лучше, чем мой старый
Бесплатно2. Механизм щелчка плавный, колесо прокрутки более плавное, и
все устройство просто кажется более гладким под рукой, особенно когда
на краю стола (поскольку закругленный край Free2 был немного острым
при зависании).
Трубка, которая толще, и
приятная текстура, теперь скользит по рулю еще лучше, чем мой старый
Бесплатно2. Механизм щелчка плавный, колесо прокрутки более плавное, и
все устройство просто кажется более гладким под рукой, особенно когда
на краю стола (поскольку закругленный край Free2 был немного острым
при зависании).
Красный также больше подходит для Mac. Их небольшое «начало» руководство позволяет кнопкам «Копировать» и «Вставить» работать как шарм на Mac, что приятно, и я отчаянно надеюсь, что моя мышечная память осознать это когда-нибудь. Теперь также есть возможность использовать (давно забытый) Кнопка «Двойной щелчок» для средней кнопки мыши, чтобы открывать новые вкладки во время просмотра.
Возможно, больше всего впечатляет то, что он лучше справляется с определением границ, чем
бесплатно2. На Free2, если у вас закончилась удочка до того, как вы ударились о борт
экрана, вы бы использовали скользящую трубку, чтобы нажать своего рода кнопку в
край стержня, который быстро перемещал мышь в эту сторону.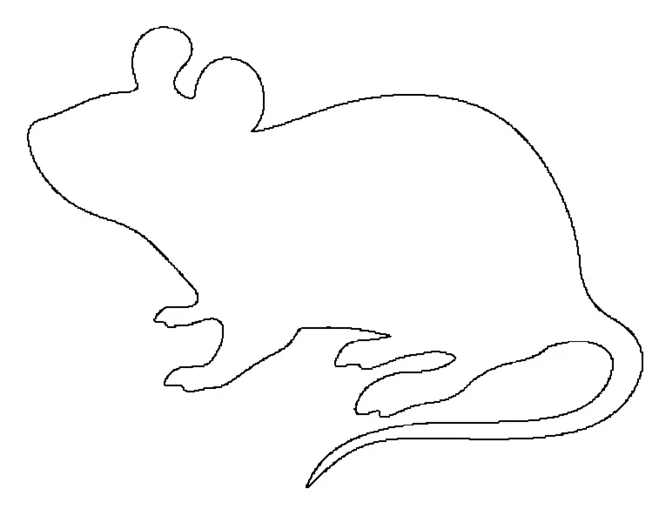 Красный
использует совершенно другой механизм, избавляясь от этих кнопок
полностью. При этом сделано это настолько прозрачно, что я даже не заметил, что
изменения, пока я не сел писать этот обзор. Это очень небольшое изменение,
но тоже очень приятно.
Красный
использует совершенно другой механизм, избавляясь от этих кнопок
полностью. При этом сделано это настолько прозрачно, что я даже не заметил, что
изменения, пока я не сел писать этот обзор. Это очень небольшое изменение,
но тоже очень приятно.
Наконец, качество сборки отличное. Он жестче, чем Free2, подставка для запястий удобнее для рук во время набора текста, и в целом вещь просто лучше спроектирована. На Free2, если бы не все ноги точно на уровне, мышь будет щелкать сама, когда вы положите вес на подставку для запястий. Это было исправлено с помощью толстого чувства алюминиевая основа на красном. И хотя это совершенно бессмысленно, коробка была действительно хороша, и явно кто-то из их отдела упаковки открыл много продуктов Apple.
Хотя восприимчивость к дряни еще предстоит выяснить, и я сейчас
живу в состоянии достаточной влажности, чтобы я забыл, что такое «статический
электричество» означает, похоже, что они в основном сделали улучшенный
версия Free2, которая исправляет несколько небольших проблем и поднимает планку
в тех местах, где его даже не было.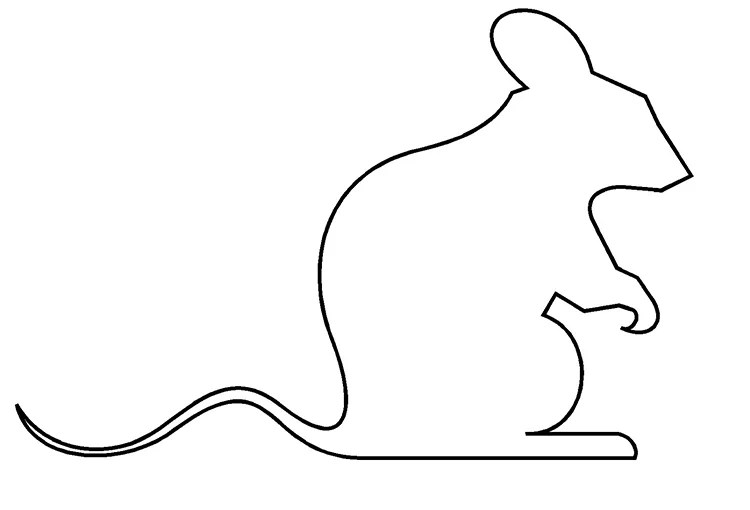
Однако это не значит, что это идеальная мышь.
Rollermouse Red: The Bad
Самые большие проблемы Rollermouse Red, к сожалению, унаследованы от бесплатно2.
Самая большая проблема с Красными в том, что они до сих пор не решили проблема толстых клавиатур. Клавиатуры, такие как Kinesis Преимущества в том, что сидят над рабочим столом, просто не будет работа с роллерной мышью. Для того, чтобы скользить бар вокруг, бар должна быть чуть выше клавиатуры, чтобы сплющенная ладонь может катить мяч вперед, не захватывая пальцы на клавишах, как показано ниже:
Rollermouse Red SideContour Designs предлагает адаптеры для изготовления тонких клавиатур. выровняйтесь с мышью. Но проблема в том, что большинство механических клавиатуры толще, а не тоньше, чем у RED. Более жесткая структура красного делает этот процесс проще, но если вы используете более толстый клавиатура как у Матиаса ErgoPro, изображенный ниже (и рассмотренный здесь вы вынуждены прибегать к уродливым хакам, как показано ниже, чтобы поднять мышь:
мышь на кусочке частицы доска Я очень надеялся, что в Red будут ввинчиваться ножки или
подъемники, или что-то для поднятия или регулировки высоты
мышь относительно клавиатуры, но, к сожалению, как и в случае с Free2, такого нет. метод включен, и, прежде чем вы это узнаете, вы атакуете старый
полку с ручной пилой на палубе вашей квартиры, и наклеив всю
дело вместе с поролоновой лентой.
метод включен, и, прежде чем вы это узнаете, вы атакуете старый
полку с ручной пилой на палубе вашей квартиры, и наклеив всю
дело вместе с поролоновой лентой.
Моя вторая самая большая претензия, снова унаследованная от Free2, это отсутствие двухосного колеса прокрутки. Большинство мышей в наши дни предлагают какой-то метод горизонтальной прокрутки и тот факт, что мышь Rollermouse, которая фактически самое большое в мире 2-осевое колесо прокрутки, ему не хватает возможность прокрутки по двум осям разочаровывает, гранича с глупостью. Даже что-то такое же простое, как «Удерживайте эту кнопку и перемещайте полосу для прокрутки» было бы откровением, но увы, нет. Они предлагают некоторые обходные пути, если вы установить их драйвера, и вы всегда можете удерживать Shift при прокрутке вертикально со встроенным колесиком, но это одна из немногих современных мышей не хватает этой функции.
Это все равно не сработает ни в Call of Duty, ни в любой другой игре.
который зависит от дерганого, быстрого вращения вокруг вас.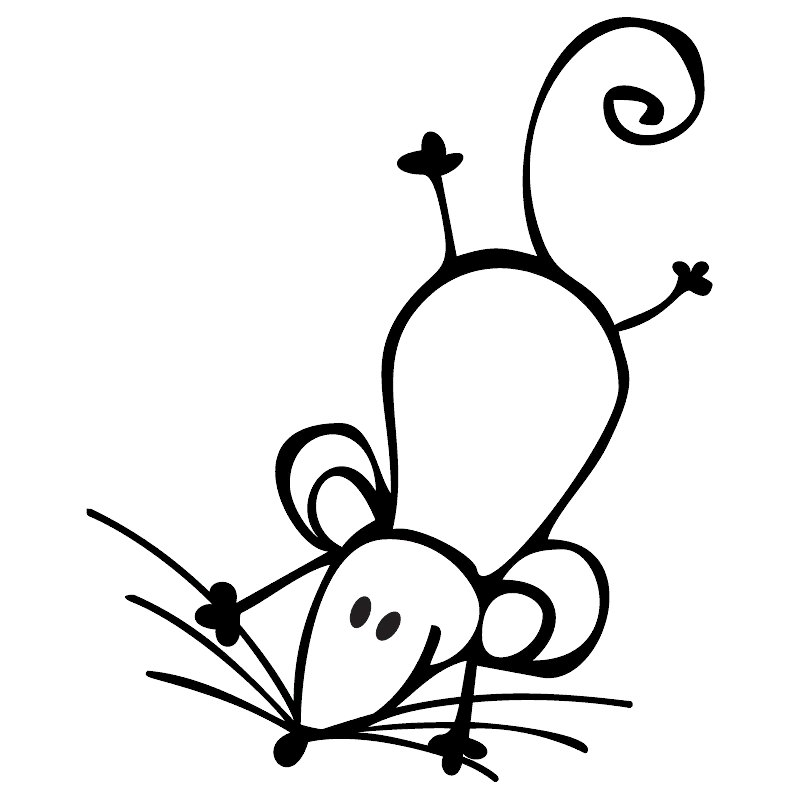 Это отлично подходит для
Diablo, или Planetary Annihilation, или другие игры, требующие быстрого и
точный щелчок, но если нужно сделать быстрый и крупный жесты мышью, никакая Rollermouse, красная или другая, не поможет.
Это отлично подходит для
Diablo, или Planetary Annihilation, или другие игры, требующие быстрого и
точный щелчок, но если нужно сделать быстрый и крупный жесты мышью, никакая Rollermouse, красная или другая, не поможет.
И еще несколько мелких неприятностей. USB-кабель есть постоянно прикреплен к устройству (вместо того, чтобы использовать что-то вроде штекер Micro-USB), что затрудняет очистку с прокладкой кабеля. Есть до сих пор нет простого способа надежно закрепить его на краю стола, оставив Вы в стране пенопласта. Как и предыдущая версия Free2, Red просто полно укромных уголков и закоулков для пыли и письменного мусора. Держите ваши консервы близко, а печенье далеко, потому что красиво скульптурные контуры собираются поймать некоторые крошки.
Rollermouse Red: The Ugly
Наконец, мы подошли к уродливой части: Rollermouse Red стоит 265 долларов.
Это мышь, которая стоит более чем прилично
ноутбук. Это мышь, цена которой могла бы купить мою
любимая клавиатура и очень хорошая игровая мышь сверху. цена – единственная неразрешимая проблема с мышами-роллерами, и
единственная причина, по которой я не дарю их друзьям и семье на Рождество.
цена – единственная неразрешимая проблема с мышами-роллерами, и
единственная причина, по которой я не дарю их друзьям и семье на Рождество.
Тем не менее, для меня это вполне того стоит. Если кто-то сломал в мой дом (а теперь и в мой офис) и украл мою мышь-роллер, я был бы на телефон с Contour Design на следующий день, сердито заказывая новый. Это действительно лучшая мышь, которую я когда-либо использовал, и, учитывая, что я использую мышь, теперь без боли, по 5-8 часов каждый день, где всего несколько часов с обычной мышью это мучение, цена за которую потрачена не зря мне. Но для вас это может быть не так.
Подведение итогов
Есть три типа людей, которые могут поискать в Google «Rollermouse Red». Обзор» и приземлитесь здесь, поэтому я поговорю с каждым ниже:
Если вы просто смотрите на новых мышей, и у вас нет боли в запястье или
эргономические проблемы, ну, это отличная мышь. Это точно, это быстро,
и это необычно. Это заставит ваших коллег гадать, и вы будете
запястье без боли. Но вы потеряете выбор клавиатур, вашего стола
макет будет следовать прихоти вашей мыши, и вы только что потратили 265 долларов на
способ перемещения стрелки по экрану. Итак, если вы не играете в дерганый
Игры FPS, вы не прокручиваете горизонтально для жизни, ваша клавиатура
худой, и у вас есть 265 долларов, чтобы потратить, сделайте 30-дневный
пробный. Если вы влюбитесь, отлично. Если вы этого не сделаете, ничего не потеряно.
Но вы потеряете выбор клавиатур, вашего стола
макет будет следовать прихоти вашей мыши, и вы только что потратили 265 долларов на
способ перемещения стрелки по экрану. Итак, если вы не играете в дерганый
Игры FPS, вы не прокручиваете горизонтально для жизни, ваша клавиатура
худой, и у вас есть 265 долларов, чтобы потратить, сделайте 30-дневный
пробный. Если вы влюбитесь, отлично. Если вы этого не сделаете, ничего не потеряно.
Если вам больно от обычной мыши и вы ищете эргономичный выбор, попробуйте свои варианты. Попробуйте трекбол. Попробуйте причудливую эргономичную мышь. Попробуйте стилус и планшет, если Ты бы хотел. Но в конце концов, если вы похожи на меня, вы просто получите Достать эту чертову кредитную карту и купить чертову мышь-роллер. это много денег, но для меня это спасло меня от много боли. И если вы покупаете свою первую мышь Rollermouse, купите Red. это точно 30$ лучше, чем Free2, и вы могли бы также пойти по-крупному.
Если вы используете Rollermouse Free2 или пытаетесь сравнить
Rollermouse Red по сравнению с Free2, большой вопрос в том,
стоит перейти на красный.
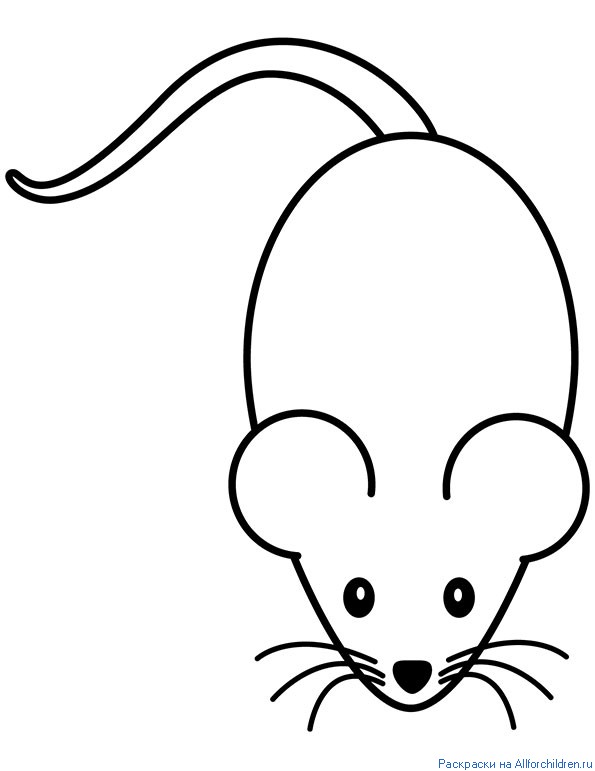


 Обратите внимание на то, что опорные точки размещаются в начале и в конце каждой кривой, а не на ее вершине.
Обратите внимание на то, что опорные точки размещаются в начале и в конце каждой кривой, а не на ее вершине.
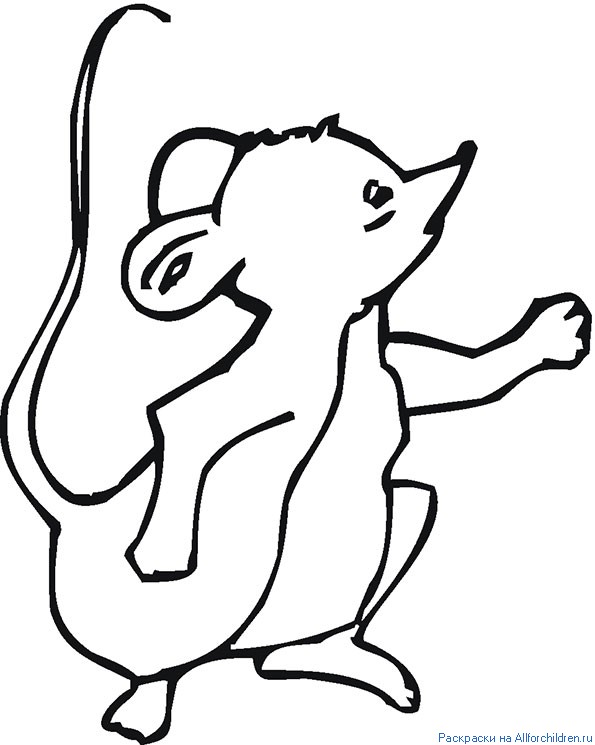

 Для преобразования точки сглаживания в угловую точку нажмите опорную точку.
Для преобразования точки сглаживания в угловую точку нажмите опорную точку.
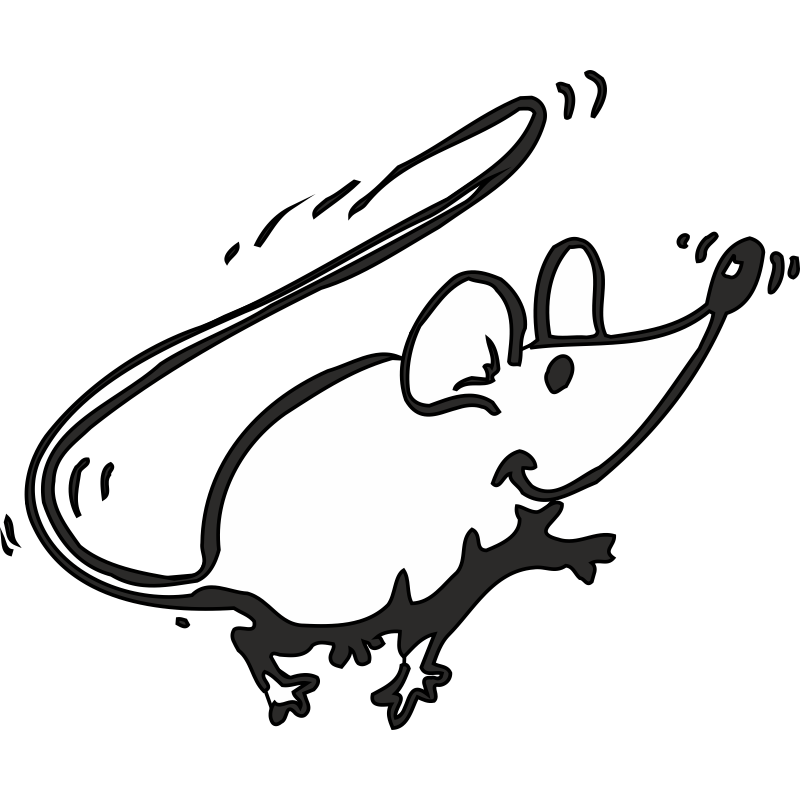
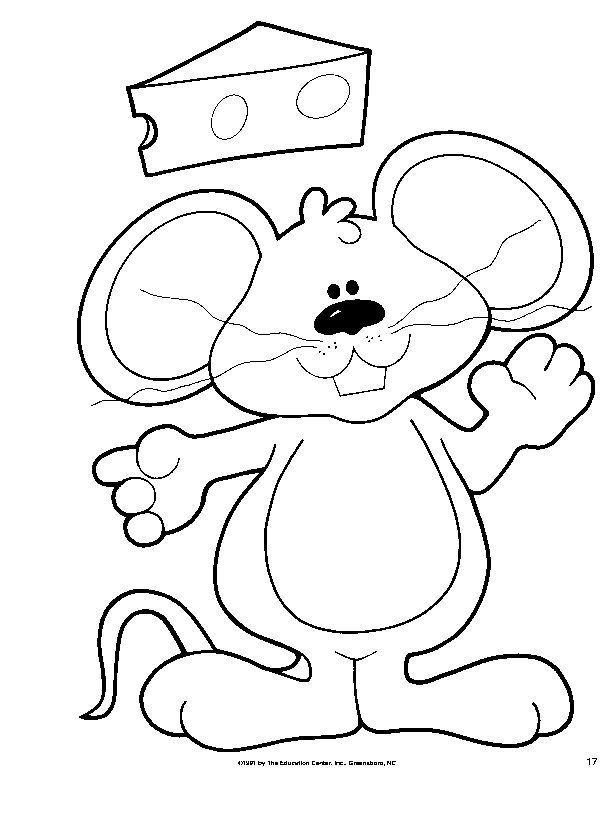

 При рисовании контура используются текущие атрибуты обводки и заливки; созданный контур по умолчанию остается выделенным.
При рисовании контура используются текущие атрибуты обводки и заливки; созданный контур по умолчанию остается выделенным.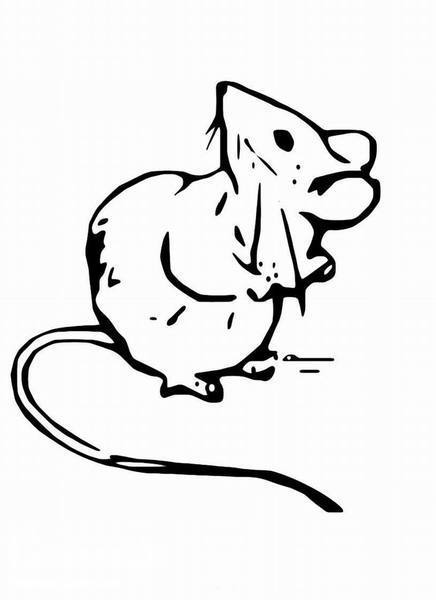 При появлении указателя продолжения контура () нажмите кнопкой мыши, чтобы нарисовать еще одну линию.
При появлении указателя продолжения контура () нажмите кнопкой мыши, чтобы нарисовать еще одну линию.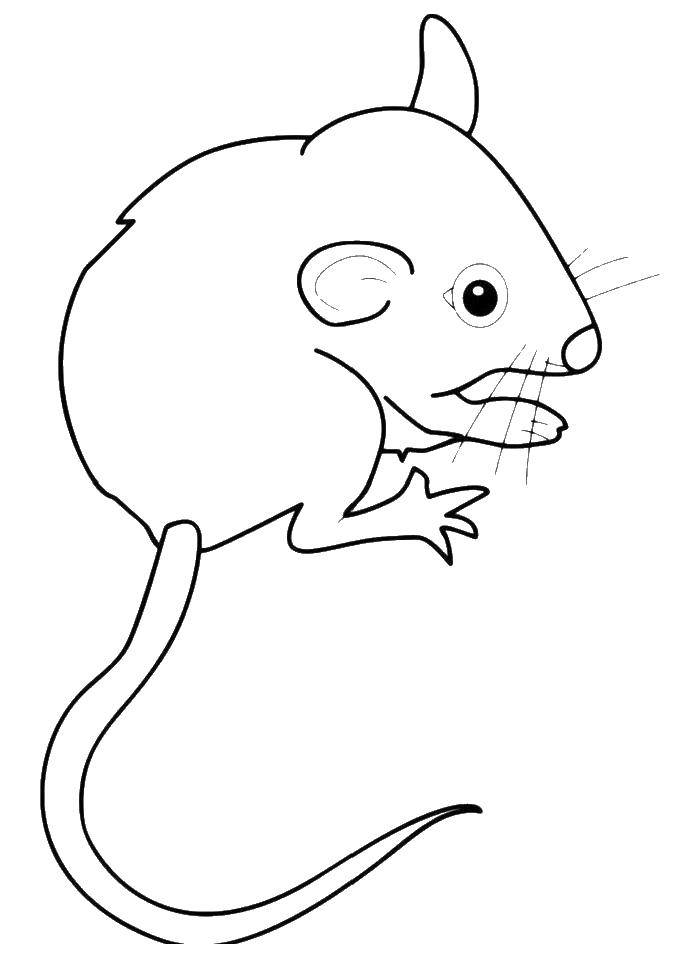 Если отпустить кнопку мыши в другом месте, инструмент «Карандаш» замкнет фигуру кратчайшей линией до начальной точки.
Если отпустить кнопку мыши в другом месте, инструмент «Карандаш» замкнет фигуру кратчайшей линией до начальной точки.
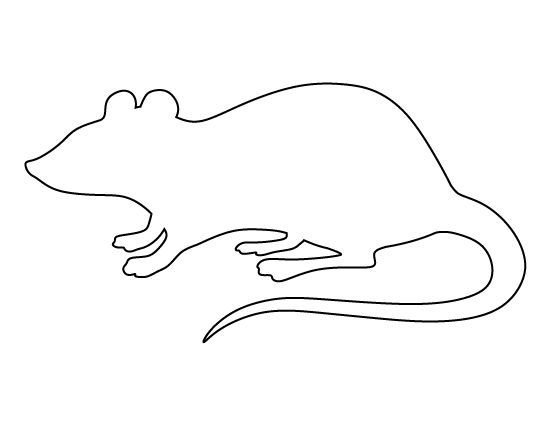 Например, можно случайно изменить замкнутый контур на открытый или наоборот, либо потерять часть фигуры.
Например, можно случайно изменить замкнутый контур на открытый или наоборот, либо потерять часть фигуры. Удлиненные пуговицы позволяют использовать вторую костяшку
пальца, чтобы щелкнуть, в отличие от микродвижений, связанных
щелчком кончиков пальцев. Contour Mouse предлагает надлежащее,
полноразмерная третья кнопка для функции двойного щелчка. Ваш большой палец
ложится естественно на бок мыши, между колесом прокрутки
и кулисный переключатель. Contour Mouse оптимальна для локализованных повреждений
на запястье и руку и позволяет двигать мышь с полным
Нижний рычаг.
Удлиненные пуговицы позволяют использовать вторую костяшку
пальца, чтобы щелкнуть, в отличие от микродвижений, связанных
щелчком кончиков пальцев. Contour Mouse предлагает надлежащее,
полноразмерная третья кнопка для функции двойного щелчка. Ваш большой палец
ложится естественно на бок мыши, между колесом прокрутки
и кулисный переключатель. Contour Mouse оптимальна для локализованных повреждений
на запястье и руку и позволяет двигать мышь с полным
Нижний рычаг.