Картинки звук на м: Звуки М и Мь. Картинки
Групповое логопедического занятия по теме “Звуки “м-мь”. Буква “м””. 1-й класс
Цель: Познакомить детей со звуком и буквой М.
Программные задачи:
Дидактические:
- формировать умение соотносить звуки М-Мь с буквой М;
- обогащать словарный запас.
Коррекционные:
- закрепить навык правильного произношения звуков М и Мь в слогах, словах и предложениях;
- развивать фонематическое восприятие на основе умения выделять звук М среди других звуков, в слогах, в словах;
- развивать фонематический анализ и синтез – на основе упражнений в определении места звука М в слове;
- развивать зрительное, слуховое внимание, зрительную, слуховую память, уточнять и закреплять понятие о согласных звуках;
- формировать умение дифференцировать звуки по твёрдости-мягкости;
- развивать мелкую моторику и графо-моторные навыки.

Воспитательные:
- работать над формированием положительной мотивации к занятиям;
- формировать умение оценивать свою работу и работу товарищей.
Оборудование: предметные картинки со звуками М-Мь , индивидуальные карточки с заданиями, карточки синего и зелёного цвета, тетради, карандаши, ручки.
Ход занятия
I. Организационный момент.
Логопед: Ребята, внимательно прослушайте стихотворение и помогите мне его закончить.
Палочка и палочка,
Между ними галочка.
И понятно сразу всем:
Получилась буква …..М
(Дети угадывают букву.)
II. Определение темы урока, развитие навыков анализа и синтеза.
Логопед: Ребята, вы догадались, с какой буквой мы сегодня будем знакомиться?
Ученики: С буквой М.
Логопед: Дети, мы произносим звуки, а пишем и читаем буквы. Поэтому писать мы будем букву М, а произносить звуки М и Мь, учиться отличать эти звуки друг от друга, находить в слогах и словах. (Показывает букву М.) Звук М – согласный звук, звонкий, он может быть твёрдым и мягким.
(У каждого ученика на парте лежат индивидуальные карточки с заданиями, цветные карандаши, ручки и карточки синего и зеленого цвета.)
1. Найти букву М среди других букв. (Приложение 1)
Логопед: Ребята, возьмите карточки и в задании №1 найдите все буквы М и обведите их .
2. Найти букву М среди наложенных друг на друга букв. (Приложение 2)
Логопед: Дети, посмотрите внимательно на задание №2 и найдите букву М, обведите её.
3. Нахождение твёрдого и мягкого звука М в слогах.
Логопед: А сейчас, возьмите в руки синие и зелёные карточки. Я буду называть
слоги, если услышите мягкий звук Мь – поднимите зелёную карточку, если твёрдый М
– синюю карточку.
(Слоги: ма – мо – му – ме – ми – мы – му – мю – мэ – мя ….)
4. Нахождение твёрдого и мягкого звука М в словах (определить твёрдый или мягкий звук М в последнем слове стихотворной строки).
Логопед: Ребята, сейчас мы поиграем в игру “Камень-вата”. Я вам буду читать стихотворение, а вы должны определить мягкий или твёрдый звук в последнем слове каждой строки и поднять карточку нужного цвета.
На полу скребётся мышка,
Спит в берлоге бурый мишка,
Этот мишка очень мил,
Только лапы он не мыл.Убежала в норку мышка,
Мальчик мал, но очень мил.
Спать залёг в берлогу мишка,
Он водичкой руки мыл.
5. Подбор антонимов к словам. (Игра “Наоборот”).
Логопед: Я вам буду называть слова, а вы должны подобрать слово с
обратным значением, но оно должно начинаться с буквы М.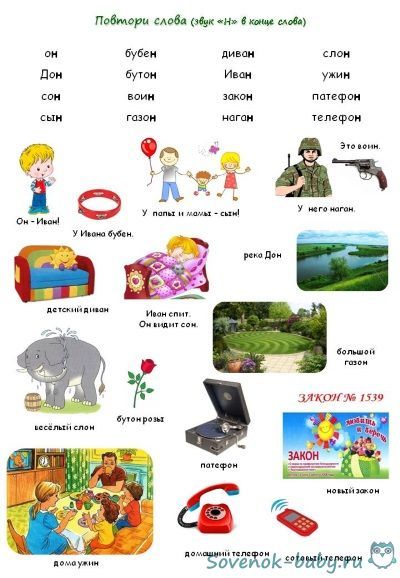 (Дети по очереди
подбирают слова и называют их.)
(Дети по очереди
подбирают слова и называют их.)
Большой – маленький
Быстро – медленно
Старый – молодой
Твёрдый – мягкий
Ссориться – мириться
Крупный – мелкий
Сухой – мокрый
6. Определение места звука М в слове. (Приложение 3)
Логопед: Возьмите карточки № 3. На них нарисованы картинки, в названии которых есть звук М, вы должны определить на каком месте в слове находится данный звук и закрасить нужный квадратик под картинкой.
(Картинки: ДОМ, МАК, ГНОМ, СУМКА, МЫЛО, МЫШКА, СОМ, ДЫМ, МУХА, КОМАР, МАЯК, МОРЕ.)
7. Физкультминутка.
Логопед читает стихотворение, выделяя интонацией звук М и показывает движения, а дети повторяют их.
Мы топаем ногами.
Мы хлопаем руками.
Киваем головой.
Мы руки поднимаем.
Мы руки опускаем.
Мы крутимся потом,
Мы топаем ногами:
– Топ – топ – топ.
Мы руки поднимаем:
– Хлоп – хлоп – хлоп.
Мы руки разведём
И побежим кругом.
8. Нарисовать картинки, в названии которых есть звук и буква М. (Приложение 4)
Логопед: Ребята, в карточке №4 нарисовано 3 квадратика. В первом квадрате нарисуйте картинку, название которой начинается на звуки М или Мь, во втором квадратике – картинку, в названии которой эти звуки находятся в середине слова, а в третьем квадратике – в конце слова.
9. Найти картинки, в названии которых есть звук М. (Приложение 5)
Логопед: Возьмите карточку №5, рассмотрите картинки и обведите только те, в названии которых есть звуки М или Мь.
(Картинки: ПАЛЬМА, качели, корзина, МЕЛЬНИЦА, САМОЛЁТ, ключ,
МЕДВЕДЬ, шляпа, топор, КОМАР, бык, ДОМ, стул, арбуз,
АВТОМАТ, ананас, МАШИНА, кошка, СУМКА, шапка, собака,
МУХА.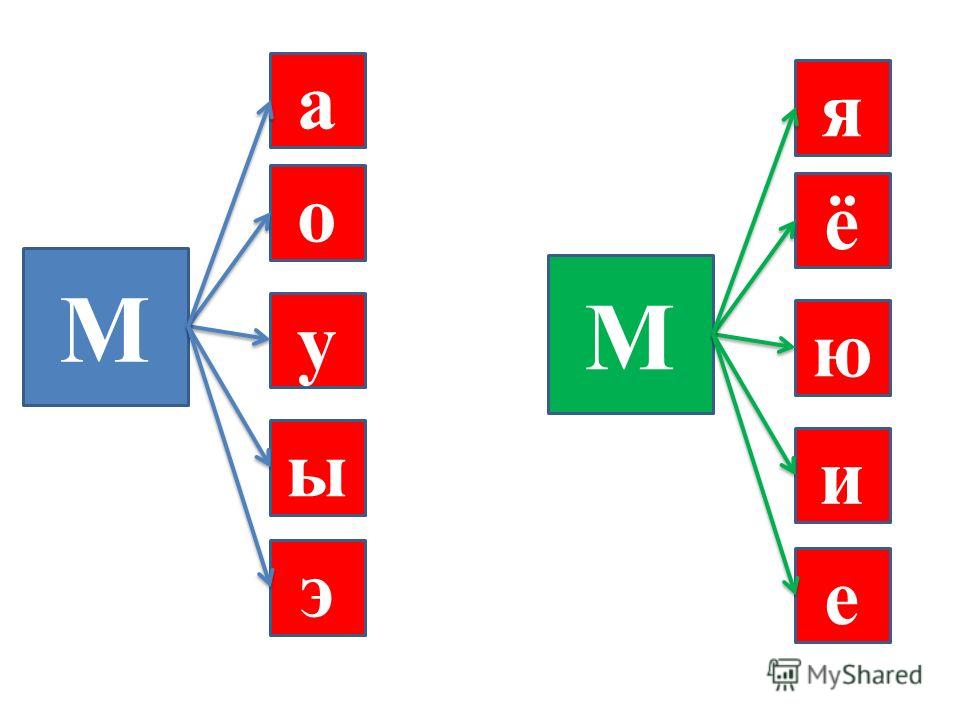 )
)
III. Знакомство с буквой М.
Логопед показывает карточку с буквой М и просит детей найти эту букву в кассе букв.
Логопед: Ребята, посчитайте, из скольких элементов состоит буква М? Выложите букву М из палочек. А теперь прорисуйте букву М в воздухе (показывает написание буквы на доске, а затем вместе с детьми в воздухе). Возьмите тетради и пропишите там строку с буквой М.
IV. Чтение слогов ам, ум, им, эм, ма, му, ми, мэ.
Логопед вызывает ученика и просит прочитать слог.
V. Чтение слов мама, мак.
Логопед вызывает ученика и просит прочитать слово.
VI. Итог урока.
Логопед: Ребята, давайте вспомним, что нового мы узнали на уроке?
Преобразуем изображение в звук — что можно услышать? / Хабр
Привет Хабр.
В недавней публикации здесь на сайте описывалось устройство, позволяющее незрячим людям «видеть» изображение, преобразуя его с помощью звуковых волн. С технической точки зрения, в той статье не было никаких деталей вообще (
С технической точки зрения, в той статье не было никаких деталей вообще (а вдруг украдут идею за миллион), но сама концепция показалась интересной. Имея некоторый опыт обработки сигналов, я решил поэкспериментировать самостоятельно.
Что из этого получилось, подробности и примеры файлов под катом.
Преобразуем 2D в 1D
Первая очевидная задача, которая нас ожидает — это преобразовать двухмерное «плоское» изображение в «одномерную» звуковую волну. Как подсказали в комментариях к той статье, для этого удобно воспользоваться кривой Гильберта.
Она по своей сути похожа на фрактал, и идея в том, что при увеличении разрешения изображения, относительное расположение объектов не меняется (если объект был в верхнем левом углу картинки, то он останется там же). Различные размерности кривых Гильберта могут дать нам разные изображения: 32×32 для N=5, 64×64 для N=6, и так далее. «Обходя» изображение по этой кривой, мы получаем линию, одномерный объект.
Следующий вопрос это размер картинки. Интуитивно хочется взять изображение побольше, но тут есть большое «но»: даже картинка 512х512, это 262144 точек. Если преобразовать каждую точку в звуковой импульс, то при частоте дискретизации 44100, мы получим последовательность длиной в целых 6 секунд, а это слишком долго — изображения должны обновляться быстро, например с использованием web-камеры. Делать частоту дискретизации выше бесмысленно, мы получим ультразвуковые частоты, неслышимые ухом (хотя для совы или летучей мыши может и пойдет). В итоге методом научного тыка было выбрано разрешение 128х128, которое даст импульсы длиной 0.37c — с одной стороны, это достаточно быстро чтобы ориентироваться в реальном времени, с другой вполне достаточно, чтобы уловить на слух какие-то изменения в форме сигнала.
Обработка изображения
Первым шагом мы загружаем изображение, преобразуем его в ч/б и масштабируем до нужного размера. Размер изображения зависит от размерности кривой Гильберта.
from PIL import Image
from hilbertcurve.hilbertcurve import HilbertCurve
import numpy as np
from scipy.signal import butter, filtfilt
# Create Hilbert curve
dimension = 7
hilbert = HilbertCurve(dimension, n=2)
print("Hilbert curve dimension:", dimension) # Maximum distance along curve
print("Max_dist:", hilbert.max_h) # Maximum distance along curve
print("Max_coord:", hilbert.max_x) # Maximum coordinate value in any dimension
# Load PIL image
f_name = "image01.png"
img = Image.open(f_name)
width, height = img.size
out_size = hilbert_curve.max_x + 1
if width != out_size:
img = img.resize((out_size, out_size), Image.ANTIALIAS)
# Get image as grayscale numpy array
img_grayscale = img.convert(mode='L')
img_data = np.array(img_grayscale)
Следующим шагом формируем звуковую волну. Тут разумеется, может быть великое множество алгоритмов и ноухау, для теста я просто взял яркостную составляющую. Разумеется, наверняка есть способы лучше.
width, height = img_grayscale.size
sound_data = np.zeros(width*height)
for ii in range(width*height):
coord_x, coord_y = hilbert_curve.coordinates_from_distance(ii)
pixel_l = img_data[coord_x][coord_y]
# Inverse colors (paper-like, white = 0, black = 255)
pixel_l = 255 - pixel_l
# Adjust values 0..255 to 0..8192
ampl = pixel_l*32
sound_data[ii] = amplИз кода, надеюсь, все понятно. Функция coordinates_from_distance делает за нас всю работу по преобразованию координат (х, у) в расстояние на кривой Гильберта, значение яркости L мы инвертируем и преобразуем в цвет.
Это еще не все. Т.к. на изображении могут быть большие блоки одного цвета, это может привести к появлению в звуке «dc-компоненты» — длинного ряда отличных от нуля значений, например [100,100,100,…]. Чтобы их убрать, применим к нашему массиву high-pass filter (фильтр Баттерворта) с частотой среза 50Гц (совпадение с частотой сети случайно). Синтез фильтров есть в библиотеке scipy, которым мы и воспользуемся.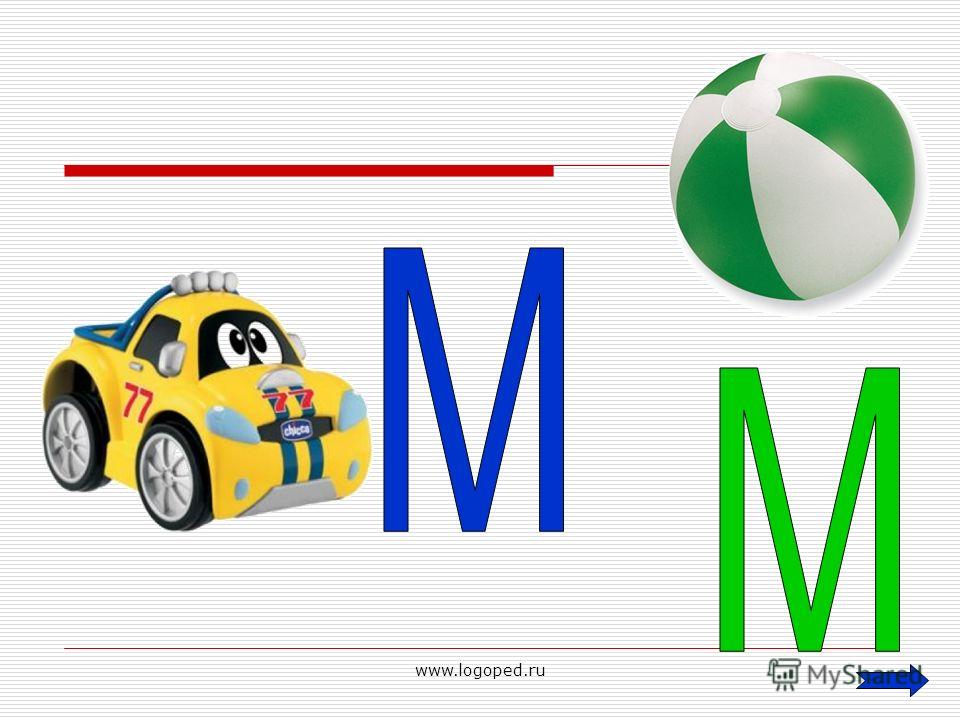
def butter_highpass(cutoff, fs, order=5):
nyq = 0.5 * fs
normal_cutoff = cutoff / nyq
b, a = butter(order, normal_cutoff, btype='high', analog=False)
return b, a
def butter_highpass_filter(data, cutoff, fs, order=5):
b, a = butter_highpass(cutoff, fs, order)
y = filtfilt(b, a, data)
return y
# Apply high pass filter to remove dc component
cutoff_hz = 50
sample_rate = 44100
order = 5
wav_data = butter_highpass_filter(sound_data, cutoff_hz, sample_rate, order)Последним шагом сохраним изображение. Т.к. длина одного импульса короткая, мы повторяем его 10 раз, это будет на слух более приближено к реальному повторяющемуся изображению, например с веб-камеры.
# Clip data to int16 range sound_output = np.clip(wav_data, -32000, 32000).astype(np.int16) # Save repeat = 10 sound_output_ntimes = np.tile(sound_output, repeat) wav_name = "ouput.wav" scipy.io.wavfile.write(wav_name, sample_rate, sound_output_ntimes)
Результаты
Вышеприведенный алгоритм, разумеется, совсем примитивный. Я хотел проверить три момента — насколько можно различать разные несложные фигуры, и насколько можно оценить расстояние до фигур.
Я хотел проверить три момента — насколько можно различать разные несложные фигуры, и насколько можно оценить расстояние до фигур.
Тест-1
Изображению соответствует такой звуковой сигнал:
WAV: cloud.mail.ru/public/nt2R/2kwBvyRup
Тест-2
Идея этого теста — сравнить «звучание» объекта другой формы. Звуковой сигнал:
WAV: cloud.mail.ru/public/2rLu/4fCNRxCG2
Можно заметить, что звучание действительно другое, и на слух разница есть.
Тест-3
Идея теста — проверить объект меньшего размера. Звуковой сигнал:
WAV: cloud.mail.ru/public/5GLV/2HoCHvoaY
В принципе, чем меньше размеры объекта, тем меньше будет «всплесков» в звуке, так что зависимость тут вполне прямая.
Правка:
Как подсказали в комментариях, можно использовать преобразование Фурье для непосредственной конвертации картинки в звук. Сделанный по-быстрому тест показывает такие результаты (картинки те же):
Тест-1: cloud. mail.ru/public/2C5Z/5MEQ8Swjo
mail.ru/public/2C5Z/5MEQ8Swjo
Тест-2: cloud.mail.ru/public/2dxp/3sz8mjAib
Тест-3: cloud.mail.ru/public/3NjJ/ZYrfdTYrk
Тесты звучат интересно, по крайней мере, для маленького и большого квадратов (файлы 1 и 3) разница на слух хорошо ощутима. А вот форма фигур (1 и 2) практически не различается, так что тут тоже есть над чем подумать. Но в целом, звучание полученное с помощью FFT, на слух мне нравится больше.
Заключение
Данный тест, разумеется, не диссертация, а просто proof of concept, сделанный за несколько часов свободного времени. Но даже так, оно в принципе работает, и разницу ощущать на слух вполне реально. Я не знаю, можно ли научиться ориентироваться в пространстве по таким звукам, гипотетически наверно можно после некоторой тренировки. Хотя тут огромное поле для улучшений и экспериментов, например, можно использовать стереозвук, что позволит лучше разделять объекты с разных сторон, можно экспериментировать с другими способами конвертации изображения в звук, например, кодировать цвет разными частотами, и пр.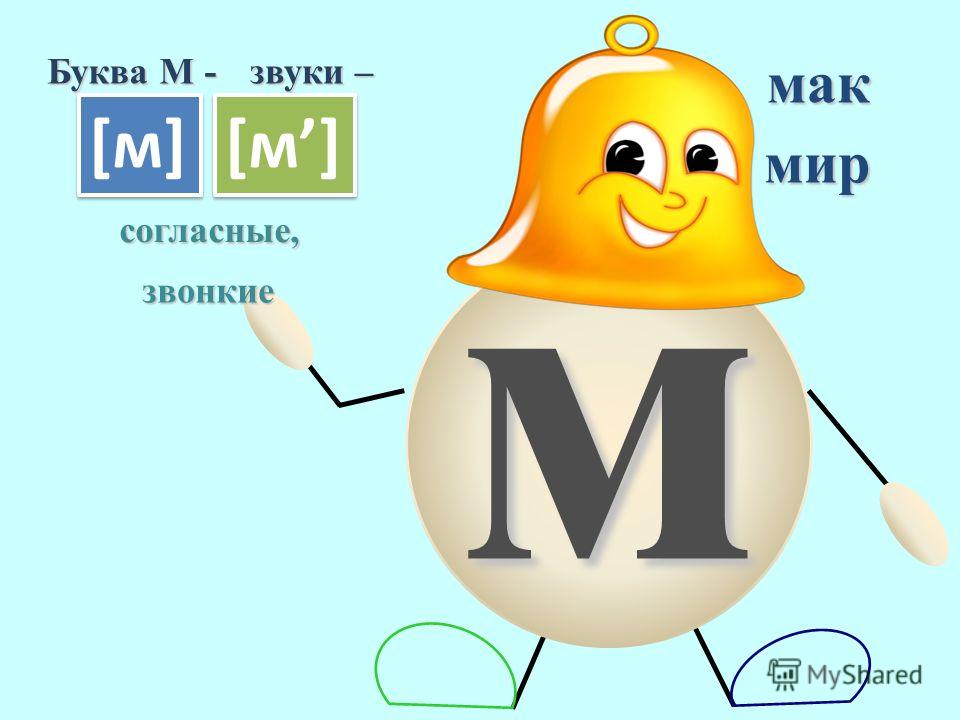 И наконец, перспективным тут является использование 3d-камер, способных воспринимать глубину (увы, такой камеры в наличии нет). Кстати, с помощью несложного кода на OpenCV, вышеприведенный алгоритм можно адаптировать к использованию web-камеры, что позволит экспериментировать с динамическими изображениями.
И наконец, перспективным тут является использование 3d-камер, способных воспринимать глубину (увы, такой камеры в наличии нет). Кстати, с помощью несложного кода на OpenCV, вышеприведенный алгоритм можно адаптировать к использованию web-камеры, что позволит экспериментировать с динамическими изображениями.
Ну и как обычно, всем удачных экспериментов.
Добавить аудио к изображению — Добавить музыку к изображению — Kapwing
Сегодня наши ленты в социальных сетях заполнены видеороликами, движущимися изображениями и реакциями в формате GIF. Люди бездумно листают TikTok, Instagram и Twitter, не помня ни имени создателя контента, ни продолжительности видео, ни даже того, как добраться до других своих начинаний, таких как подкасты, второй канал на YouTube и многое другое.
Отвлеките своих подписчиков от бездумной прокрутки и привлеките их внимание, добавив звук к изображениям. Это застает ваших зрителей врасплох, поскольку они привыкли смотреть движущийся контент. Но есть что-то освежающее в изображении со звуком. Это пауза — глоток свежего воздуха, чтобы мы могли остановиться и прочитать заголовок вашего сообщения, любой текст на вашем изображении или погрузиться в изображение, которое вы нам показываете.
Но есть что-то освежающее в изображении со звуком. Это пауза — глоток свежего воздуха, чтобы мы могли остановиться и прочитать заголовок вашего сообщения, любой текст на вашем изображении или погрузиться в изображение, которое вы нам показываете.
- Загрузить изображение или звук
Сначала загрузите имеющиеся у вас медиафайлы. Если у вас есть и изображение, и звук, загрузите их в Kapwing прямо со своего устройства или вставьте их URL-ссылки.
- Добавить звук или изображение
Выберите звуковую дорожку или изображение в обширной медиатеке Kapwing, защищенной от авторских прав, или загрузите свои собственные. После того, как вы загрузите звуковую дорожку, она появится на вашем холсте и создаст временную шкалу, где у вас будет и звук, и изображение. Внесите любые дополнительные изменения, которые вы хотели бы внести в свой проект.
- Экспорт и публикация
Когда ваш проект будет готов, нажмите «Экспорт», и Kapwing обработает ваш проект, чтобы вы могли поделиться им в Instagram, Facebook, Twitter и т.
 д. Вы также можете загрузить его на свое устройство или использовать ссылку проекта, чтобы поделиться где угодно.
д. Вы также можете загрузить его на свое устройство или использовать ссылку проекта, чтобы поделиться где угодно.
Откройте для себя еще больше возможностей Kapwing
Создавайте и настраивайте субтитры, которые автоматически синхронизируются с вашим видео. Используйте наш инструмент на базе искусственного интеллекта, чтобы создать расшифровку вашего видео, а затем настройте автоматически синхронизируемые субтитры, чтобы они идеально соответствовали вашим потребностям в создании контента. Изменяйте размер, меняйте шрифты или добавляйте профессиональные анимации и переходы — все ваши изменения будут мгновенно применены ко всему видео.
Видео с субтитрами
Smart Cut автоматизирует процесс редактирования видео, обнаруживая и удаляя паузы из вашего видео за считанные секунды. Вы сэкономите часы на редактировании и быстрее, чем когда-либо, завершите черновой монтаж видео с говорящими головами, записанных презентаций, учебных пособий, видеоблогов и многого другого. Редактирование еще никогда не было таким простым.
Редактирование еще никогда не было таким простым.
Удалить молчание
Ускорьте перепрофилирование видео и сделайте его более профессиональным с помощью нашей функции изменения размера холста! Всего за несколько кликов вы можете взять одно видео и настроить его так, чтобы он соответствовал размеру любой другой платформы, будь то TikTok, YouTube, Instagram, Twitter, Linkedin или где-то еще.
Изменение размера видео
С помощью интеллектуального инструмента для удаления фона от Kapwing вы можете бесплатно изолировать людей от фона видео без зеленого экрана. Все, что нужно, это несколько кликов. Загрузите свой контент, выберите инструмент «Удалить фон» и используйте предварительный просмотр, чтобы выбрать порог, который лучше всего подходит для вас.
Удалить фон
Улучшите звук вашего проекта за считанные секунды с помощью Kapwing. Одним щелчком мыши Clean Audio автоматически удаляет фоновый шум, корректирует громкость и помогает уменьшить треск в аудио и видео. Чтобы использовать его, просто загрузите видео- или аудиофайл, затем выберите «Очистить аудио» справа.
Чтобы использовать его, просто загрузите видео- или аудиофайл, затем выберите «Очистить аудио» справа.
Удалить звуковой фон
Работайте со своей командой прямо в Kapwing. Создавайте и редактируйте контент, а затем отправляйте его для совместного использования и совместной работы с товарищами по команде. Создавайте командные рабочие пространства, комментируйте в редакторе и работайте над видео вместе в режиме реального времени или асинхронно.
Начать редактирование
Отредактируйте продолжительность видеоклипа, перетаскивая маркеры временной шкалы или используя инструмент «Разделить». Никогда еще не было так просто вырезать паузы, переставлять клипы или настраивать длину звука в соответствии с вашим видео.
Обрезка видео
Настраиваемые формы сигнала Kapwing позволяют оживить аудио или подкаст. Наш инструмент Waveform создает автоматически сгенерированный анимированный график, показывающий частоту и амплитуду вашего звука с течением времени. Выберите между классическим стилем формы волны и стилем сложенных «полос», чтобы привнести свой собственный штрих в свой проект.
Выберите между классическим стилем формы волны и стилем сложенных «полос», чтобы привнести свой собственный штрих в свой проект.
Добавить волну
Сделайте свой контент популярным с помощью наложенных изображений, эмодзи, индикаторов выполнения и звуковых сигналов. Затем просто измените размер и расположите их, чтобы настроить свой проект. С неограниченным количеством наложений возможности безграничны.
Добавить наложение
Просматривайте сотни бесплатных изображений, GIF-файлов, видео, звуковых эффектов и музыкальных клипов прямо в нашем редакторе. Подбирайте ресурсы, которые оживят ваш проект, а затем редактируйте их так, как вы хотите, в одном месте.
Попробуйте плагины
Вдохновитесь сотнями модных шаблонов видео, созданных для раскрытия вашего творчества. Выберите шаблон, который лучше всего подходит для вашего проекта, а затем создайте свой собственный с помощью пользовательских видео, изображений или текста. Создание профессионально оформленных видеороликов или мемов еще никогда не было таким быстрым.
Просмотреть все шаблоны
Как добавить звук к изображению?
Чтобы добавить звук к изображению, вам потребуется аудиоредактор, поддерживающий изображения, или редактор изображений, поддерживающий звук. Какое бы программное обеспечение для редактирования вы ни использовали, добавьте звук к изображению, создав наложение звука. Большинство редакторов автоматически создают наложение аудио, когда вы загружаете аудио в свой проект. Имейте в виду, что когда вы добавляете звук к изображению, ваше изображение превратится в видео, если на нем есть продолжительность звука.
Какое приложение позволяет добавить звук к изображению?
Kapwing, онлайн-редактор видео, имеет приложение в магазине Google Play, которое позволяет добавлять звук к изображению для создания слайд-шоу, монтажа и многого другого. Поскольку это универсальный видеоредактор, вы можете редактировать как звуковые дорожки, так и изображения. Когда вы добавляете аудио к изображению, ваш проект превращается в видео — в этом случае Kapwing преобразует ваш проект в MP4. Вы также можете конвертировать аудиофайлы в MP3, если это необходимо.
Вы также можете конвертировать аудиофайлы в MP3, если это необходимо.
Как добавить музыку к слайд-шоу фотографий?
Используйте видеоредактор, чтобы добавить музыку к слайд-шоу фотографий. С помощью подходящего видеоредактора вы можете добавить несколько фотографий и собственную музыку, чтобы создать запоминающееся слайд-шоу из фотографий. Ищите видеоредактор, который поддерживает ваши типы файлов аудио и изображений, чтобы вы могли загрузить оба и создать свой проект. Хорошим инструментом для этого является Kapwing, онлайн-редактор видео с собственной библиотекой музыки и звуковых дорожек, не защищенной авторскими правами. У них также есть много шаблонов слайд-шоу, которые вы можете использовать для объединения музыки с несколькими изображениями.
Чем отличается Капвинг?
Немедленно начните творить с помощью тысяч шаблонов и видео, изображений, музыки и GIF без авторских прав. Перепрофилируйте контент из Интернета, вставив ссылку.
Запуск Kapwing совершенно бесплатен. Просто загрузите видео и приступайте к редактированию. Усовершенствуйте свой рабочий процесс редактирования с помощью наших мощных онлайн-инструментов.
Просто загрузите видео и приступайте к редактированию. Усовершенствуйте свой рабочий процесс редактирования с помощью наших мощных онлайн-инструментов.
Автоматически добавляйте субтитры и переводите видео с помощью нашего инструмента Subtitler на базе искусственного интеллекта. Добавляйте субтитры к своим видео за считанные секунды, чтобы ни один зритель не остался позади.
Kapwing работает в облаке, а это значит, что ваши видео будут везде, где бы вы ни находились. Используйте его на любом устройстве и получайте доступ к своему контенту из любой точки мира.
Мы не размещаем рекламу: мы стремимся создать качественный и надежный веб-сайт. И мы никогда не будем спамить вас и никому не продавать вашу информацию.
Компания Kapwing усердно работает над созданием нужного вам контента и тогда, когда вы этого хотите. Начните работу над своим проектом сегодня.
[Subtitler] может автоматически генерировать субтитры для видео практически на любом языке. Я глухой (или почти глухой, если быть точным) и благодаря Kapwing теперь могу понимать и реагировать на видео моих друзей 🙂
Майкл Трейдер
Фрилансер информационных служб
Я использую это ежедневно, чтобы помочь с редактированием видео. Даже если вы профессиональный видеоредактор, вам не нужно тратить часы на корректировку формата. Kapwing делает всю тяжелую работу за вас.
Даже если вы профессиональный видеоредактор, вам не нужно тратить часы на корректировку формата. Kapwing делает всю тяжелую работу за вас.
Дина Сеговия
Виртуальный фрилансер
Kapwing невероятно интуитивно понятен. Многие из наших маркетологов смогли зайти на платформу и сразу же использовать ее практически без инструкций. Нет необходимости загружать или устанавливать – это просто работает.
Юнис Парк
Менеджер студии Formlabs
Kapwing — важный инструмент, который мы используем в MOXIE Nashville каждый день. Как владелец агентства социальных сетей, у моих клиентов есть множество потребностей в видео. От добавления субтитров до изменения размера видео для различных платформ, Kapwing позволяет нам создавать невероятный контент, который неизменно превосходит ожидания клиентов. С Kapwing мы всегда готовы творить из любого места!
Ваннезия Дарби
Генеральный директор MOXIE Nashville
Kapwing поможет вам тратить меньше времени на изучение сложных платформ для редактирования видео и больше времени на создание историй, которые будут связаны с вашей аудиторией и клиентами. Мы использовали платформу для создания привлекательных клипов в социальных сетях из подкастов наших клиентов, и нам не терпится увидеть, как платформа упростит этот процесс в будущем. Если вы изучали графический дизайн с помощью Canva, вы можете научиться редактировать видео с помощью Kapwing.
Мы использовали платформу для создания привлекательных клипов в социальных сетях из подкастов наших клиентов, и нам не терпится увидеть, как платформа упростит этот процесс в будущем. Если вы изучали графический дизайн с помощью Canva, вы можете научиться редактировать видео с помощью Kapwing.
Грант Талек
Соучредитель AuthentIQMarketing.com
Kapwing, пожалуй, самый важный инструмент для меня и моей команды. Он всегда готов удовлетворить наши повседневные потребности в создании увлекательных видеороликов для нас и наших клиентов, которые останавливают прокрутку. Kapwing умный, быстрый, простой в использовании и полный функций, которые нам нужны, чтобы сделать наш рабочий процесс быстрее и эффективнее. С каждым днем мы любим его все больше, и он становится все лучше.
Панос Папагапиу
Управляющий партнер EPATHLON
Будучи домохозяйкой дома, желающей создать канал на Youtube для развлечения с абсолютно нулевым опытом редактирования, мне было так легко учиться через их канал YouTube.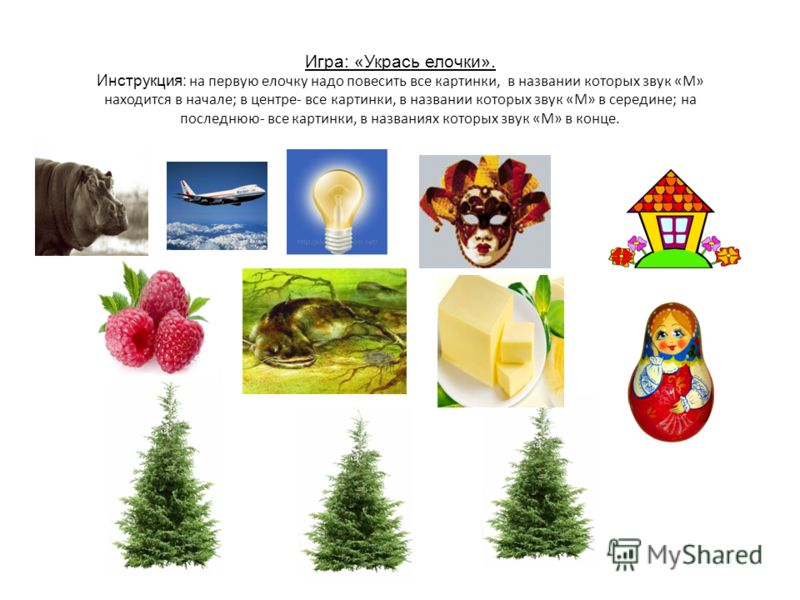 Это избавляет от утомительного редактирования и поощряет творчество. Пока есть Kapwing, я буду использовать их программное обеспечение.
Это избавляет от утомительного редактирования и поощряет творчество. Пока есть Kapwing, я буду использовать их программное обеспечение.
Kerry-lee Farla
Youtuber
Это одна из самых мощных, но недорогих и простых в использовании программ для редактирования видео, которые я нашел. Я поражаю свою команду тем, насколько быстро и эффективно я могу редактировать и обрабатывать видеопроекты.
Gracie Peng
Директор по контенту
Когда я использую это программное обеспечение, я чувствую все виды творческих соков из-за того, насколько оно на самом деле напичкано функциями. Очень хорошо сделанный продукт, который будет удерживать вас в течение нескольких часов.
Мартин Джеймс
Видеоредактор
Как учитель английского иностранного языка, этот сайт помогает мне быстро добавлять субтитры к интересным видео, которые я могу использовать в классе. Учащимся нравятся видео, а субтитры действительно помогают им выучить новый словарный запас, а также лучше понять видео и следить за ним.
Хайди Рэй
Образование
[Это] отлично работает для меня. Я использую Kapwing около года, и их автоматический инструмент для создания субтитров становится все лучше и лучше с каждой неделей, мне редко приходится исправлять слово. Продолжайте хорошую работу!
Наташа Болл
Консультант
[Субтитры] может автоматически генерировать субтитры для видео практически на любом языке. Я глухой (или почти глухой, если быть точным) и благодаря Kapwing теперь могу понимать и реагировать на видео моих друзей 🙂
Митч Роулингс
Фрилансер информационных служб
Поиск ресурсов
Kapwing можно использовать бесплатно для команд любого размера. Мы также предлагаем платные планы с дополнительными функциями, хранилищем и поддержкой.
Загрузить изображение или аудио
Уменьшить масштаб? Как исправить проблемы с изображением или звуком в видеочате
Удаленная работа сделала видеозвонки важнее, чем когда-либо.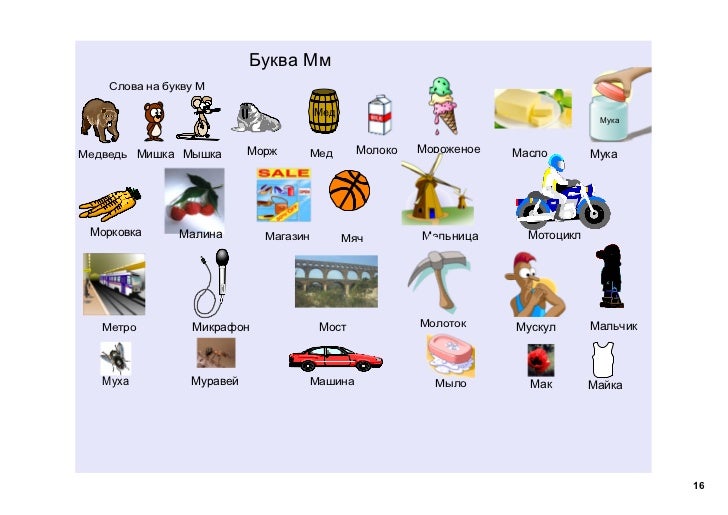 После пандемии COVID-19 случайные звонки FaceTime стали основным способом общения с вашими близкими и коллегами. Теперь приложения для видеочата есть везде, и это не только Zoom и Google Meet.
После пандемии COVID-19 случайные звонки FaceTime стали основным способом общения с вашими близкими и коллегами. Теперь приложения для видеочата есть везде, и это не только Zoom и Google Meet.
Это делает проблемы с Интернетом или привередливой веб-камерой в два раза более раздражающими. Если у вас возникли проблемы с видео или звуком во время видеочата, мы здесь, чтобы помочь вам устранить неполадки.
1. Убедитесь, что звук не отключен, а видео включено
Начнем с, казалось бы, очевидной, но распространенной проблемы. Некоторые встречи могут автоматически отключать звук или видео при входе, или вы могли случайно щелкнуть не ту вещь. Найдите значок камеры и/или микрофона в программе чата и щелкните по ним, чтобы узнать, отключили ли вы один или другой звук. Это кажется простым, но это легко пропустить.
Точно так же, если у вас есть ползунок веб-камеры(откроется в новом окне) или кусок ленты, закрывающий объектив из соображений конфиденциальности, убедитесь, что вы открыли или удалили его.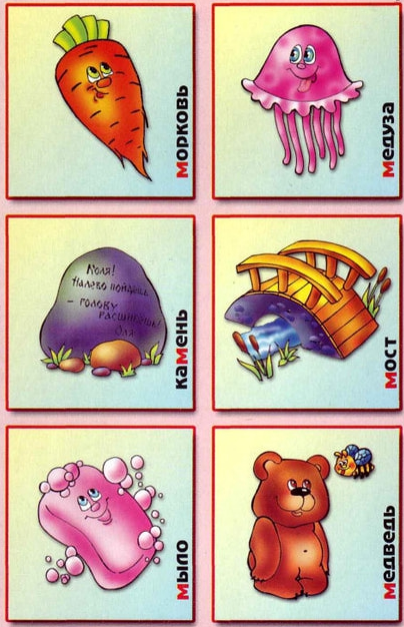 В противном случае ваши коллеги просто увидят черный экран там, где должно быть ваше лицо. Стыдно, сколько времени я потратил на устранение неполадок, прежде чем понял, что забыл снять ленту с веб-камеры.
В противном случае ваши коллеги просто увидят черный экран там, где должно быть ваше лицо. Стыдно, сколько времени я потратил на устранение неполадок, прежде чем понял, что забыл снять ленту с веб-камеры.
2. Убедитесь, что выбраны правильные устройства
Иногда программа видеочата видит несколько устройств и выбирает не то для аудио или видео. Например, у меня был Zoom, пытающийся направить звук через мой монитор HDMI вместо моих динамиков, что не позволяло мне слышать кого-либо во время разговора.
Откройте настройки вашего видеочата (у Zoom есть раскрывающиеся параметры рядом с кнопками видео и аудио) и убедитесь, что выбраны правильные устройства для вашей веб-камеры, аудиовхода (он же ваш микрофон) и аудиовыхода (он же наушники или динамики). ). Если вы не уверены, какое устройство является правильным — иногда они имеют довольно общие названия — попробуйте каждое из них, пока не получите работающий сигнал. Он должен запомнить правильное устройство при следующей попытке общения в чате.
Это также хороший способ обеспечить высочайшее качество звука для вашего голоса. Тот факт, что у вас подключен USB-микрофон, не означает, что вы его используете, поскольку программы чата могут по умолчанию использовать встроенный микрофон вашей веб-камеры.
3. Переустановите драйверы и программное обеспечение
Если в списке нет ни веб-камеры, ни динамиков, возможно, Windows не распознает устройство. Откройте меню «Пуск», введите Диспетчер устройств и откройте Диспетчер устройств, чтобы увидеть список оборудования, которое в данный момент подключено к вашему ПК.
Посмотрите в разделе «Камеры», «Устройства обработки изображений» или «Контроллеры универсальной последовательной шины», чтобы узнать, есть ли список, соответствующий отсутствующей веб-камере или динамику. Если вы ничего не можете найти или рядом со списком стоит желтый восклицательный знак, вам может потребоваться установить или обновить драйверы для вашего оборудования.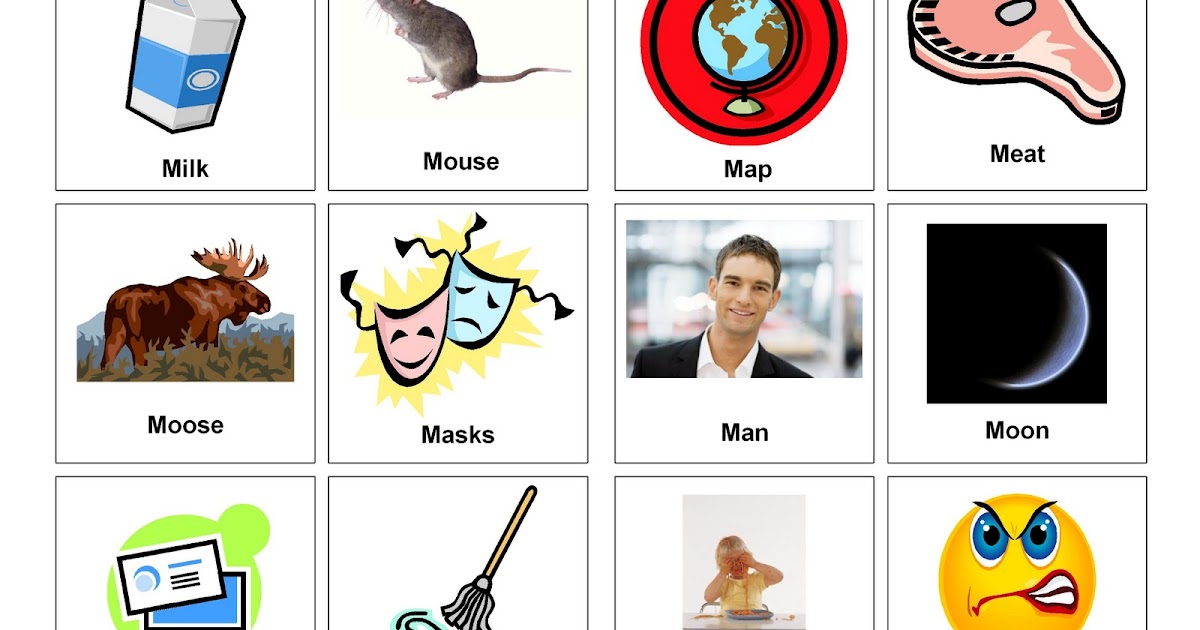
Даже с установленными универсальными драйверами Windows мне пришлось установить программное обеспечение Logitech для веб-камеры(откроется в новом окне), чтобы моя веб-камера работала, поэтому перейдите на страницу поддержки производителя, чтобы найти необходимое программное обеспечение.
4. Проверьте настройки конфиденциальности
В Windows и macOS есть настройки конфиденциальности, позволяющие заблокировать доступ к вашей веб-камере, поэтому, возможно, это мешает вашему видеочату.
В Windows перейдите к Настройки > Конфиденциальность > Камера и убедитесь, что для нужных приложений включен доступ к камере. (Вам нужно будет прокрутить страницу до конца, чтобы увидеть, какие настольные приложения разрешены.) Узнайте больше о конфиденциальности веб-камеры в Windows здесь (открывается в новом окне).
В macOS перейдите к Системные настройки > Безопасность и конфиденциальность и щелкните замок в левом нижнем углу, чтобы внести изменения.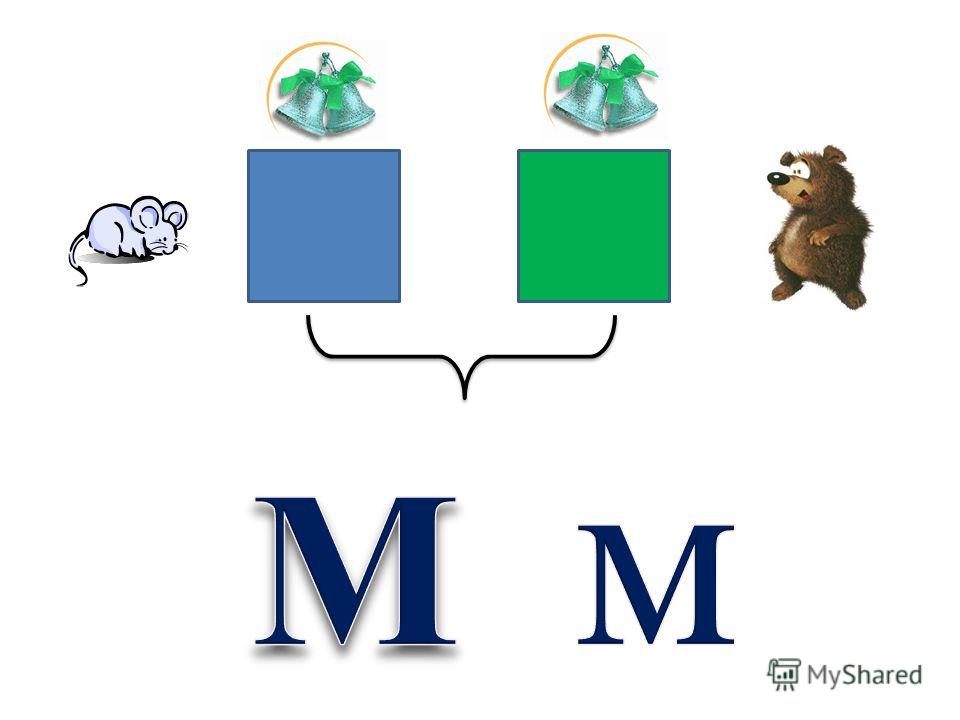 После ввода пароля просмотрите список слева и убедитесь, что вашей программе видеочата разрешен доступ к камере и микрофону. Здесь вы также можете разрешить запись экрана, доступ к файлам и другие разрешения.
После ввода пароля просмотрите список слева и убедитесь, что вашей программе видеочата разрешен доступ к камере и микрофону. Здесь вы также можете разрешить запись экрана, доступ к файлам и другие разрешения.
Вы также должны проверить те же разрешения в своем браузере. В большинстве браузеров есть собственные настройки конфиденциальности, позволяющие заблокировать доступ к камере для всех или для определенных сайтов. Например, в Chrome вы можете найти эти разрешения в разделе Настройки > Конфиденциальность и безопасность > Настройки сайта .
По умолчанию для камеры и микрофона должно быть установлено значение Запрашивать перед доступом , но если это не так, вы можете изменить это здесь. Если камера заблокирована на определенном сайте (например, на домене Zoom), вы можете исправить это, посетив этот сайт и щелкнув значок замка в адресной строке, чтобы разрешить доступ к камере и микрофону.
5. Подключитесь к другому порту USB или ПК
(Изображение: Getty Images/Maxiphoto; CasPhotography)
Возможно проблема не в вашей камере или динамиках.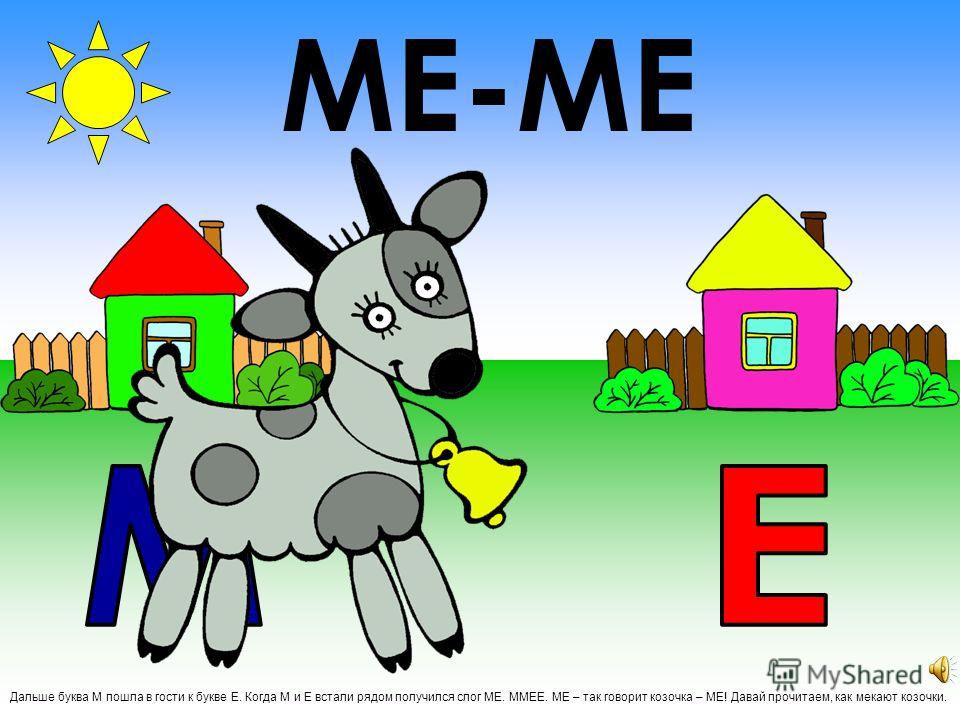 Если вы используете веб-камеру или микрофон USB, убедитесь, что порт USB исправен. Подключите камеру к другому порту USB и посмотрите, поможет ли это. Если он подключен к USB-концентратору, попробуйте вместо этого подключить его напрямую к компьютеру.
Если вы используете веб-камеру или микрофон USB, убедитесь, что порт USB исправен. Подключите камеру к другому порту USB и посмотрите, поможет ли это. Если он подключен к USB-концентратору, попробуйте вместо этого подключить его напрямую к компьютеру.
Если у вас есть другой ПК, попробуйте подключить к нему и веб-камеру. Если это не работает там, вероятно, ваша веб-камера сломана или неисправна. Если это работает на другом ПК, вы знаете, что проблема кроется где-то на исходной машине.
Рекомендовано нашими редакторами
Что делать, если в вашем ноутбуке нет звука
Забудьте о FaceTime: лучшие приложения для видеочата для Android
Как получить удаленный доступ к ПК с устройства iPhone или Android
6. Попробуйте другую веб-камеру или микрофон
Razer Кийо Про (Кредит: Разер)
Если проблема связана с вашим ПК, может помочь попробовать другую веб-камеру или микрофон, чтобы увидеть, является ли проблема общесистемной или специфичной для определенной настройки оборудования.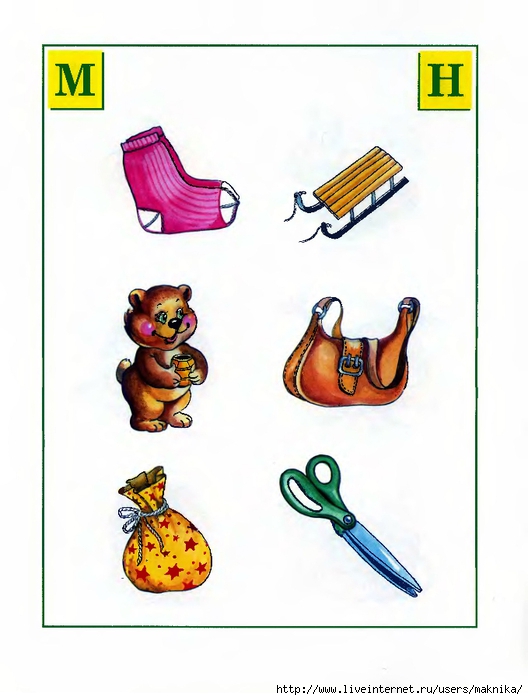 Попробуйте подключить гарнитуру, входящую в комплект поставки телефона, чтобы проверить, работает ли этот микрофон должным образом.
Попробуйте подключить гарнитуру, входящую в комплект поставки телефона, чтобы проверить, работает ли этот микрофон должным образом.
Если у вас нет дополнительной веб-камеры USB (у кого она есть?), вы можете превратить свой телефон, камеру Canon или другое устройство в веб-камеру. Если они работают, а ваша обычная веб-камера — нет, вы можете немного сузить источник проблемы.
7. Переустановите и перезагрузите
Возможно, вы не помните, но большинство служб видеочата — даже в Интернете — требуют установки небольшого вспомогательного приложения при первом использовании. Хотя я не сталкивался с ситуацией, когда переустановка этого программного обеспечения решает мою проблему, это стандартный шаг по устранению неполадок, который вы всегда должны предпринимать, чтобы свести к минимуму переменные.
Перейдите на веб-сайт программы и загрузите последнюю версию программного обеспечения — например, вы можете вручную загрузить программное обеспечение Zoom со страницы загрузки (откроется в новом окне). Переустановите программу, перезагрузите компьютер и посмотрите, вернется ли она к жизни волшебным образом. Вы никогда не знаете, какие странные проблемы могут скрываться внутри.
Переустановите программу, перезагрузите компьютер и посмотрите, вернется ли она к жизни волшебным образом. Вы никогда не знаете, какие странные проблемы могут скрываться внутри.
8. Не повезло? Попробуйте другое устройство или программу чата
(Кредит: Дэниел Брэйм)
За прошедшие годы я преодолел множество причуд видеочата, но некоторые решения все еще ускользают от меня. Google Meet, например, решает работать должным образом только в случайные дни, в то время как мой Chromebook просто не сотрудничает, когда дело доходит до передачи звука через мою гарнитуру. Иногда вы можете сэкономить много времени, признав поражение и используя другую машину.
Если у вас есть возможность попробовать другую программу чата, попробуйте ее — существует множество отличных бесплатных вариантов. Или, если вы участвуете в звонке Zoom по требованию компании, попробуйте позвонить со своего ноутбука или телефона, а не с рабочего стола. Даже если это не идеальное долгосрочное решение, оно позволит вам присоединиться к текущему разговору и потратить время на устранение неполадок позже.


 д. Вы также можете загрузить его на свое устройство или использовать ссылку проекта, чтобы поделиться где угодно.
д. Вы также можете загрузить его на свое устройство или использовать ссылку проекта, чтобы поделиться где угодно.