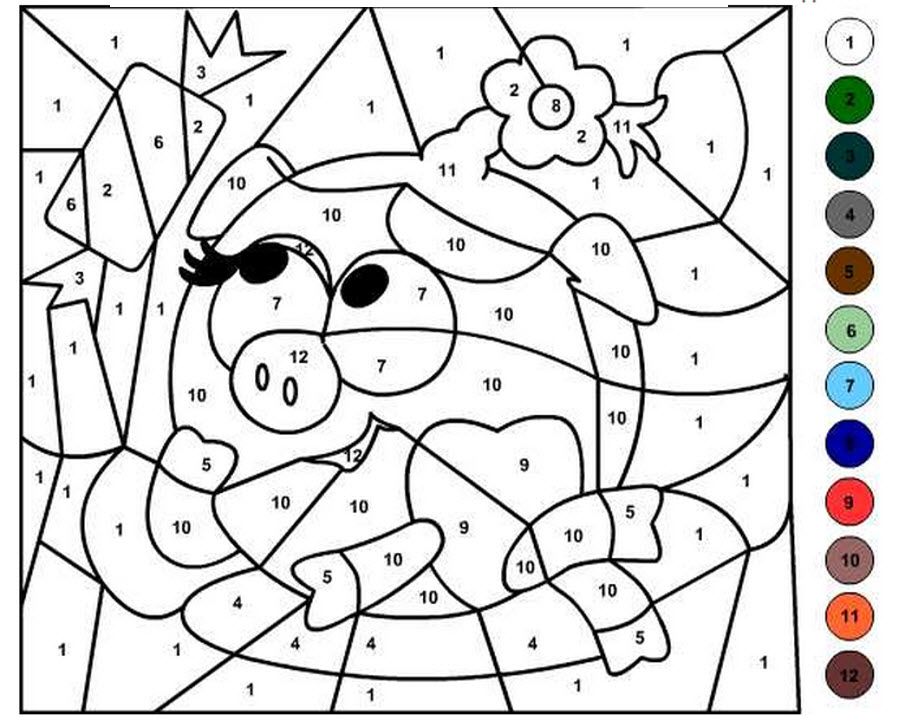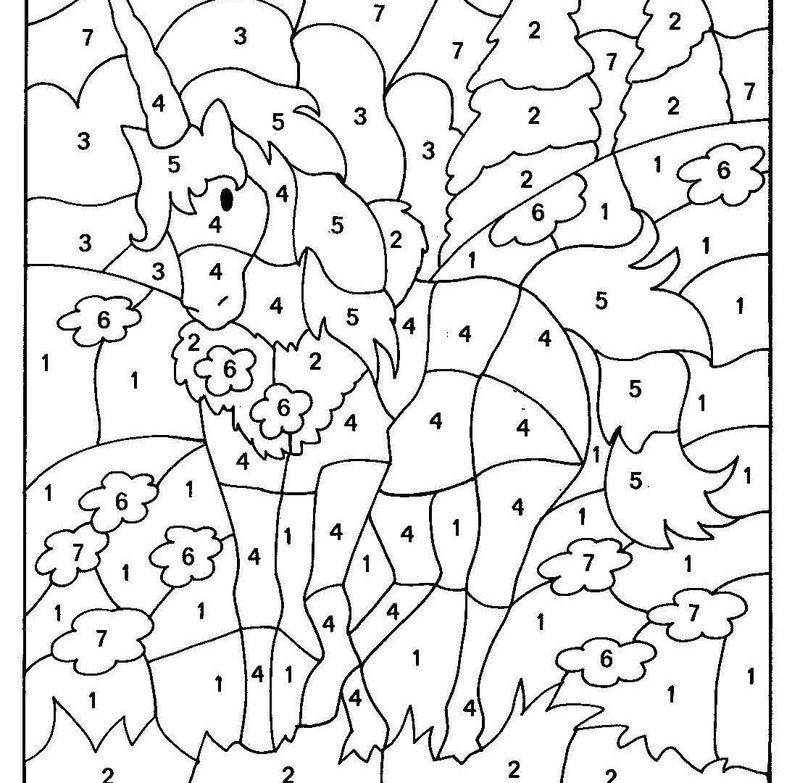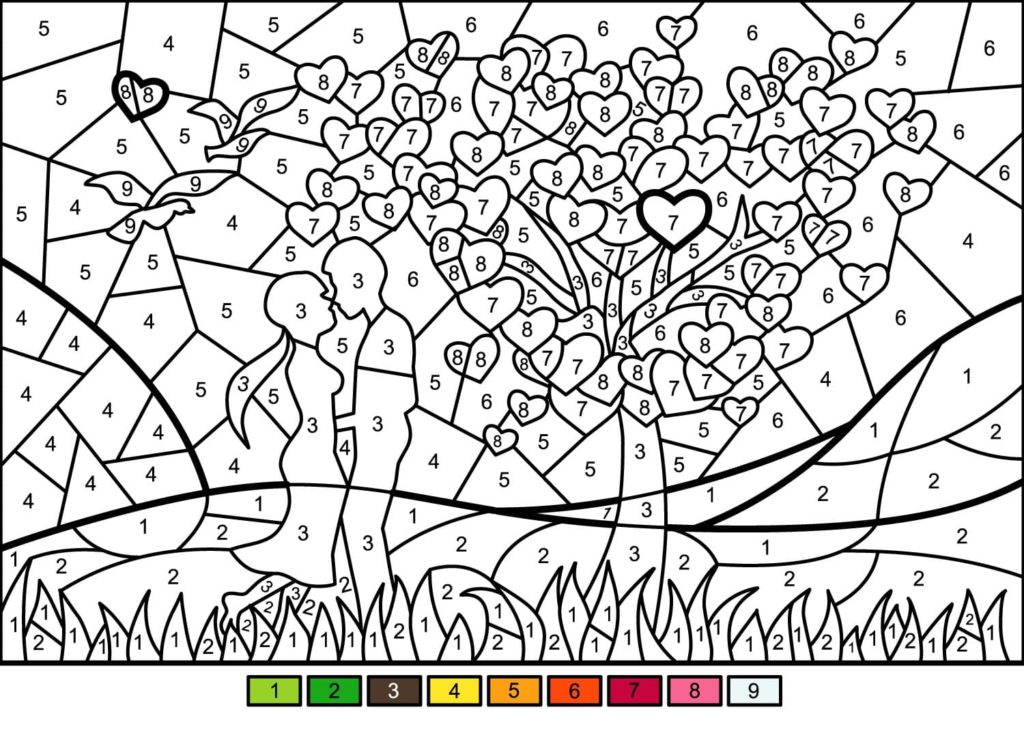Картина с цифрами: Картины по номерам купить в Москве и Санкт-Петербурге
Картина для рисования по цифрам. Мне к сожалению не повезло…
Увидев отзывы в интернете о таких картинах конечно же не сдержалась и заказала себе. Но мне с доставкой не повезло((
Размер картины — 40cm x 50cm.
Для тех, кто не знает. Картина для рисования по номерам разделена на сегменты, на каждом из которых находится своя цифра. Эта цифра обозначает номер баночки с краской. Т.е. нужно зарисовать этот участок цветом по номеру.
Не представляю как она могла так порваться! Ведь была запакована идеально. Холст уже натянут на рамку, находился в фирменном коробке. Сверху было нереально много пленки «в пупырышках», которую так все любят. И запаковано это все в огромный конверт. Но все таки 2 угла картины пострадали…
Коробка:
Раскрываем. Видим с обратной стороны картины 24 краски и 3 кисточки + на листе такая же картина по цифрам, как и на самом холсте.
А сам холст похоже пострадал во время перевозки((
Попыталась подклеить, но у меня не хватает сил и рук, чтобы идеально натянуть холст, в итоге все равно осталась щель.
Думаю когда нибудь на этих щелках нанесу большой слой обычных масляных красок и видно их не будет. Или же проще заказать новую картину, но не факт, что она придет целая.
У меня уже была подобная картина «по цифрам», только из германии и размером раза в 3 меньше. Но качество там было реально хуже! Кисточка была слишком не удобная, грубая и большая. Краски просвечивали цифры.
Тут же кисточки идеальны. 3 размера. Самой маленькой как раз удобно прорисовывать детали, а самой большой хватает, чтобы зарисовывать большие участки. Так же понравился материал. Они очень упругие и напоминают кисточку из колонка (художники думаю поймут).
Краски не засохшие, а маслянистые, отлично ложатся на холст. Более светлые оттенки немного просвечивают цифры, поэтому необходимо наносить краску 2 раза.
Конечно же я решила попробовать порисовать и увлеклась на 2 часа. Вот, что из этого вышло:
И советую для более быстрого результата, тем кто приобретет подобную картину, рисовать по цифрам одного цвета. Т.е. взяли краску под номером N и рисуете ей максимально больше фрагментов одного участка.
Т.е. взяли краску под номером N и рисуете ей максимально больше фрагментов одного участка.
Может кто то посоветует, что делать с порванными краями?
Планирую купить +35 Добавить в избранное Обзор понравился
+50 +82
Рисовать по номерам картины красками — раскраски по цифрам для взрослых на Po-Nomeram.com.ua
Про кого ви подумаєте, почувши слово “художник”? Вінсент Ван Гог, Клод Моне, Леонід Афремов. .. А хочете відчути себе справжнім живописцем? Писати картини фарбами на полотні, як це роблять майстри, і при цьому не відвідувати навчальні курси?
.. А хочете відчути себе справжнім живописцем? Писати картини фарбами на полотні, як це роблять майстри, і при цьому не відвідувати навчальні курси?
С новым модным хобби это возможно! Его название — картина для рисования по номерам! Также такой вид досуга называют раскраски для взрослых, картины картины на холсте по номерам, роспись по номерам. Раскрашенная картина с номерами подарит часы приятного отдыха и украсит ваш дом. Главное выбрать вдохновляющий сюжет: пейзаж, натюрморт, портрет, рисунки с изображением животных, людей, абстракцией. Раскраски с цифрами позволят создать умопомрачительный шедевр своими руками или купить незабываемый подарок близким и родным.
В нашем интернет-магазине Po-Nomeram более 4500 наборов для рисования! Мы первыми получаем новинки от лучших производителей (Babylon, Mariposa, Идейка и другие) и презентуем эксклюзивные картины для раскраски в Украине. Купить картину-раскраску можно с доставкой в любой город: Киев, Харьков, Одессу, Днепр, Запорожье, Львов и другие. Выбирайте!
Купить картину-раскраску можно с доставкой в любой город: Киев, Харьков, Одессу, Днепр, Запорожье, Львов и другие. Выбирайте!
за порядкомза зростанням ціниза зниженням ціниза новизною
16243248
Новинка 193059
- eyJwcm9kdWN0SWQiOjc2NTE3NDU4MSwiY2F0ZWdvcnlJZCI6MTcwNDE2LCJjb21wYW55SWQiOjEzNzUzNjcsInNvdXJjZSI6InByb206Y29tcGFueV9zaXRlIiwiaWF0IjoxNjcyNzI5NzIzLjE2NzIzODcsInBhZ2VJZCI6ImFmNDE0MTI3LTIzZWQtNDJhMi1iMjEwLWU0ZTZhYzI2MDY1MiIsInBvdyI6InYyIn0.vk5SJCZv66KUkBWd9l31OzK2w3WkfJIl6jkuBVLPSJ8″ data-advtracking-product-id=”765174581″ data-tg-chain=”{"view_type": "preview"}”>
Топ продаж 166065
192167
Топ продаж 170792
- 144604
- eyJwcm9kdWN0SWQiOjQxNTA5Mjk3MSwiY2F0ZWdvcnlJZCI6MTcwNDE2LCJjb21wYW55SWQiOjEzNzUzNjcsInNvdXJjZSI6InByb206Y29tcGFueV9zaXRlIiwiaWF0IjoxNjcyNzI5NzIzLjE3MjExNjgsInBhZ2VJZCI6IjZiNGNkZjA0LTA2ZjktNDAzYy1iZTRmLWYyMzZmZGQxMjJkNSIsInBvdyI6InYyIn0.PXWYdxFsBp1XAnoDGpQO1MI3YWOzhd1pzQsrX1NtD2Y” data-advtracking-product-id=”415092971″ data-tg-chain=”{"view_type": "preview"}”>
140923
140922
- eyJwcm9kdWN0SWQiOjQxNTA5Mjk3OSwiY2F0ZWdvcnlJZCI6MTcwNDE2LCJjb21wYW55SWQiOjEzNzUzNjcsInNvdXJjZSI6InByb206Y29tcGFueV9zaXRlIiwiaWF0IjoxNjcyNzI5NzIzLjE3NDY2NDcsInBhZ2VJZCI6Ijg0NGM4NzAyLTc0YmYtNDM5Yi1hYmJmLTA0OGYxYjIxNDcyMSIsInBvdyI6InYyIn0.GLFV7taKm3lotnC7yoEpHT9ZGHL6t07-f1oOgXv1Rj0″ data-advtracking-product-id=”415092979″ data-tg-chain=”{"view_type": "preview"}”> 140931
140959
- eyJwcm9kdWN0SWQiOjQxNTA5Mjk2OSwiY2F0ZWdvcnlJZCI6MTcwNDE2LCJjb21wYW55SWQiOjEzNzUzNjcsInNvdXJjZSI6InByb206Y29tcGFueV9zaXRlIiwiaWF0IjoxNjcyNzI5NzIzLjE3NzEyNzEsInBhZ2VJZCI6ImVhYzk1ZWRjLWY0NGYtNGRlMS1hODU2LTIxNjYxZTNlMTViNiIsInBvdyI6InYyIn0.xBFPCdNaKjf2WPZEqy45IbW4K86BNov742TGgh_coA0″ data-advtracking-product-id=”415092969″ data-tg-chain=”{"view_type": "preview"}”>
140921
182138
- eyJwcm9kdWN0SWQiOjkxMjgwMDk2MCwiY2F0ZWdvcnlJZCI6MTcwNDE2LCJjb21wYW55SWQiOjEzNzUzNjcsInNvdXJjZSI6InByb206Y29tcGFueV9zaXRlIiwiaWF0IjoxNjcyNzI5NzIzLjE3OTY0ODQsInBhZ2VJZCI6ImFkNzZlOTI1LTU1YmQtNDg0Yi1iN2JmLTAzYjcwZWEzODk3YiIsInBvdyI6InYyIn0.PCPuiiH7H0i7epFS6BssLVU3D1FL-8tsDLx3aemjkpY” data-advtracking-product-id=”912800960″ data-tg-chain=”{"view_type": "preview"}”>
182140
Новинка 198828
- eyJwcm9kdWN0SWQiOjEzMDMwNTAzNzUsImNhdGVnb3J5SWQiOjE3MDQxNiwiY29tcGFueUlkIjoxMzc1MzY3LCJzb3VyY2UiOiJwcm9tOmNvbXBhbnlfc2l0ZSIsImlhdCI6MTY3MjcyOTcyMy4xODIxNSwicGFnZUlkIjoiN2M2OTY0YjEtNTJkMy00ZmEwLWIzY2QtODUzZmE0N2M1MTAyIiwicG93IjoidjIifQ.2DTI598ljTfJn2ozHlf-AwjRK1KwX397M-O_YP3421o” data-advtracking-product-id=”1303050375″ data-tg-chain=”{"view_type": "preview"}”>
Новинка 216663
114853
- eyJwcm9kdWN0SWQiOjEwNjkyODQxNDEsImNhdGVnb3J5SWQiOjE3MDQxNiwiY29tcGFueUlkIjoxMzc1MzY3LCJzb3VyY2UiOiJwcm9tOmNvbXBhbnlfc2l0ZSIsImlhdCI6MTY3MjcyOTcyMy4xODQ3MzIsInBhZ2VJZCI6IjdkMzRhNWMyLTE0ODktNGEzNi05OGIwLTQ5ZTQ3YzQzODU3ZSIsInBvdyI6InYyIn0.qStg_Y727W3xDbLZzrvo4-EF0jaVIO-O5kNwX1IDO70″ data-advtracking-product-id=”1069284141″ data-tg-chain=”{"view_type": "preview"}”>
193990
186160
- eyJwcm9kdWN0SWQiOjEwNjkyODQyMzIsImNhdGVnb3J5SWQiOjE3MDQxNiwiY29tcGFueUlkIjoxMzc1MzY3LCJzb3VyY2UiOiJwcm9tOmNvbXBhbnlfc2l0ZSIsImlhdCI6MTY3MjcyOTcyMy4xODcxMTUyLCJwYWdlSWQiOiI2MzlkMWU4Ni0yODY4LTQ2NmEtOWVjMi0yNTg0NjJhYWQ3ZWQiLCJwb3ciOiJ2MiJ9.kIwaEpa3aqcznLAKgntmS3F6fX54yytzV6sFMlamE1E” data-advtracking-product-id=”1069284232″ data-tg-chain=”{"view_type": "preview"}”>
194054
218746
- eyJwcm9kdWN0SWQiOjQxNTA5MzAxMywiY2F0ZWdvcnlJZCI6MTcwNDE2LCJjb21wYW55SWQiOjEzNzUzNjcsInNvdXJjZSI6InByb206Y29tcGFueV9zaXRlIiwiaWF0IjoxNjcyNzI5NzIzLjE4OTYwOTMsInBhZ2VJZCI6IjI4YTFjMmQxLTI3ZDAtNDFiMi1hMzVjLTBmMWZhZjliNDlkOCIsInBvdyI6InYyIn0.rfvnhXRFWY-TSN8saKHI3SL0fgxFE_bxN_JM-uVZtFc” data-advtracking-product-id=”415093013″ data-tg-chain=”{"view_type": "preview"}”>
140965
-5%
Залишилось 2 дні
122485
- eyJwcm9kdWN0SWQiOjEzMjM0NDkxNzQsImNhdGVnb3J5SWQiOjE3MDQxNiwiY29tcGFueUlkIjoxMzc1MzY3LCJzb3VyY2UiOiJwcm9tOmNvbXBhbnlfc2l0ZSIsImlhdCI6MTY3MjcyOTcyMy4xOTI1MjgsInBhZ2VJZCI6IjdhMjc4MzZiLTg0NWQtNDMwZi1hODdkLWE4ODA5ZTliYTQ3MSIsInBvdyI6InYyIn0._L9XCHoRle7csmdDeP7Kqm6l2HyBoJkG-RdxmU_tTd4″ data-advtracking-product-id=”1323449174″ data-tg-chain=”{"view_type": "preview"}”>
218748
Топ продаж 129988
- eyJwcm9kdWN0SWQiOjk4MTE2MTM0MywiY2F0ZWdvcnlJZCI6MTcwNDE2LCJjb21wYW55SWQiOjEzNzUzNjcsInNvdXJjZSI6InByb206Y29tcGFueV9zaXRlIiwiaWF0IjoxNjcyNzI5NzIzLjE5NDUzNDUsInBhZ2VJZCI6IjJmYWRjNGVlLTk0NjctNGZjNi05MGYwLTI2MTQ1MjNlYmNhYiIsInBvdyI6InYyIn0.srWedWbgkmaIixhr0mt4_CDFZrmE4iQpqkiU-vJNl44″ data-advtracking-product-id=”981161343″ data-tg-chain=”{"view_type": "preview"}”>
186159
Добавление изображения в Numbers на iPad
Вы можете добавлять фотографии и графику на любой лист и заменять медиа-заполнители собственными изображениями. Вы можете добавлять фотографии из фотоальбомов на вашем устройстве, вставлять фотографии и изображения из iCloud или делать фотографии с помощью вашего устройства и добавлять их прямо в свой лист.
Добавить изображение
При просмотре номеров в альбомной ориентации нажмите на панели инструментов.

Коснитесь Фото или Видео; чтобы вставить изображение из iCloud или другого сервиса, нажмите «Вставить из».
Перейдите к изображению и коснитесь его.
Перетащите любую синюю точку, чтобы изменить размер изображения.
Вы также можете скопировать изображение из другой электронной таблицы или приложения.
Создание заполнителя мультимедиа
В электронную таблицу можно добавить заполнитель мультимедиа (к которому можно добавить изображение, видео или аудиофайл). Использование заполнителя носителя позволяет легко заменять носитель, не нарушая другие элементы на листе.
Добавьте изображение на свой лист, а затем отформатируйте его так, как вы хотите, чтобы изображения вашей электронной таблицы выглядели.
Вы можете добавить маску, добавить рамку, повернуть изображение, изменить его размер и многое другое.

Коснитесь изображения, чтобы выбрать его, коснитесь , коснитесь «Изображение», затем коснитесь «Сделать заполнителем».
Замена заполнителя медиа изображением
Коснитесь в правом нижнем углу заполнителя медиа.
Коснитесь альбома.
Чтобы использовать фотографию из iCloud или другого сервиса, нажмите «Вставить из» под альбомами.
Коснитесь фотографии, которую хотите добавить.
Если вы вставляете фотографию из iCloud или другого сервиса, коснитесь папки, чтобы найти изображение.
Перетащите любую синюю точку, чтобы изменить размер изображения.
Сделайте снимок в Numbers и добавьте его на лист
Вы можете сделать снимок камерой своего устройства и вставить изображение прямо в электронную таблицу.
На листе, куда вы хотите добавить фотографию, выполните одно из следующих действий:
Коснитесь в правом нижнем углу заполнителя мультимедиа, затем коснитесь «Снять фото или видео».
При просмотре Numbers в альбомной ориентации коснитесь , затем коснитесь «Камера».
Чтобы сделать снимок, коснитесь «Фото», коснитесь , затем выполните одно из следующих действий:
Вставьте фото: Коснитесь «Использовать фото».
Сделайте снимок еще раз: Нажмите «Повторить».
Отменить и вернуться к электронной таблице: Нажмите «Повторить», затем нажмите «Отмена».
Перетащите любую синюю точку, чтобы изменить размер изображения.
Вы можете редактировать фотографию, как любое другое изображение. Фотография появится в приложении «Фотографии» на вашем устройстве.
Добавить описание изображения
Вы можете добавить описание к любому изображению в электронной таблице.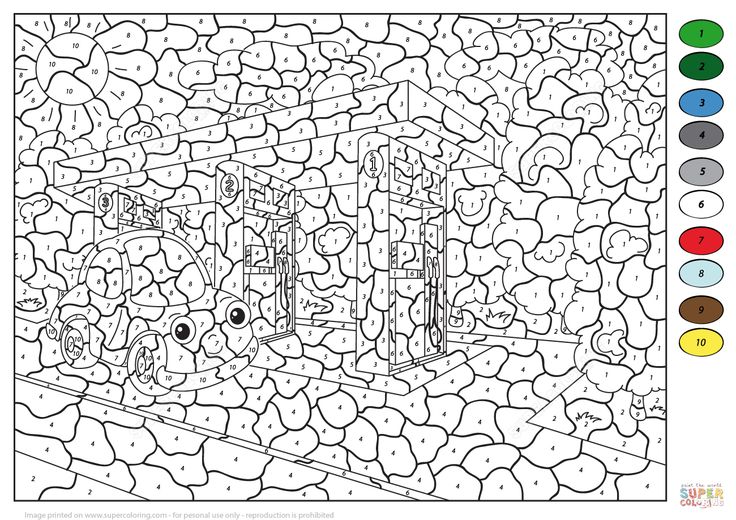 Описания изображений считываются вспомогательной технологией (например, VoiceOver), когда кто-то использует эту технологию для доступа к вашей электронной таблице. Описания изображений нигде в таблице не отображаются.
Описания изображений считываются вспомогательной технологией (например, VoiceOver), когда кто-то использует эту технологию для доступа к вашей электронной таблице. Описания изображений нигде в таблице не отображаются.
Коснитесь изображения, чтобы выбрать его, коснитесь , затем коснитесь Изображение.
Нажмите «Описание», затем нажмите в текстовом поле и введите текст.
Если вы экспортируете электронную таблицу в формате PDF, вспомогательные технологии по-прежнему смогут читать описания изображений. См. Экспорт в файлы других форматов в Numbers на iPad.
Чтобы добавить галерею изображений, см. статью Добавление галереи изображений в Numbers на iPad. Чтобы добавить подпись к изображению, см. раздел Добавление подписи или заголовка к объектам в Numbers на iPad.
Для одновременной работы с несколькими изображениями коснитесь и удерживайте одно изображение, затем другим пальцем коснитесь других изображений.
См. также Заливка объектов цветом или изображением в Numbers на iPadИспользование стилей объектов в Numbers на iPadИзменение размера и поворот объектов в Numbers на iPadРасположение и выравнивание объектов в Numbers на iPadРазмещение объектов внутри текста в текстовом поле или фигуре
также Заливка объектов цветом или изображением в Numbers на iPadИспользование стилей объектов в Numbers на iPadИзменение размера и поворот объектов в Numbers на iPadРасположение и выравнивание объектов в Numbers на iPadРазмещение объектов внутри текста в текстовом поле или фигуре
Добавить изображение в Numbers на Mac
Вы можете добавлять фотографии и графику на любой лист и заменять заполнители мультимедиа собственными изображениями. Вы можете добавить фотографии из библиотеки фотографий, перетащить их с веб-сайта или из Finder или сделать снимок на ближайшем iPhone или iPad.
Добавьте или замените изображение
Выполните одно из следующих действий:
Перетащите изображение со своего компьютера или веб-страницы на заполнитель медиа или в любое другое место на листе.
Нажмите в правом нижнем углу заполнителя медиафайлов, затем выберите изображение из библиотеки фотографий.

Щелкните на панели инструментов, выберите «Фотографии», затем перетащите изображение из библиотеки фотографий на лист или в заполнитель медиафайлов.
Выберите изображение, которое хотите заменить, затем в боковой панели «Формат» нажмите вкладку «Изображение». Нажмите «Заменить», затем выберите изображение. Новое изображение сохраняет размеры оригинала.
Если вы не можете заменить изображение на листе, возможно, оно заблокировано или сгруппировано.
Создание заполнителя мультимедиа
В электронную таблицу можно добавить заполнитель мультимедиа (к которому можно добавить изображение, видео или аудиофайл). Использование заполнителя носителя позволяет легко заменять носитель, не нарушая другие элементы на листе.
Добавьте изображение на лист, а затем отформатируйте его так, как вы хотите, чтобы изображения в электронной таблице выглядели.

Вы можете добавить маску, добавить рамку, повернуть изображение, изменить его размер и многое другое.
Щелкните изображение, чтобы выделить его, затем выберите «Формат» > «Дополнительно» > «Определить как заполнитель медиа» (в меню «Формат» в верхней части экрана).
Сделайте снимок или отсканируйте изображение с помощью iPhone или iPad и добавьте его на лист
Если у вас есть iPhone или iPad поблизости, вы можете использовать его, чтобы сделать снимок или отсканировать изображение и вставить его прямо в электронную таблицу на вашем компьютере. Мак.
На листе, на который вы хотите добавить фотографию или отсканированное изображение, нажмите на панели инструментов, затем выберите «Сделать фото» или «Сканировать документы» под именем вашего устройства.
На iPhone или iPad выполните одно из следующих действий:
Сделайте снимок: Коснитесь , затем коснитесь «Использовать фото» (коснитесь «Повторить», чтобы сделать снимок повторно).

Автоматическое сканирование документа: Расположите электронную таблицу в поле зрения камеры, чтобы автоматически захватить страницу, обрезать ее и исправить перспективу. Чтобы вставить отсканированное изображение в электронную таблицу, нажмите «Сохранить».
Сканирование страницы вручную: Коснитесь , затем перетащите рамку, чтобы отрегулировать область сканирования. Коснитесь «Продолжить сканирование», затем коснитесь «Сохранить».
Перетащите изображение, чтобы переместить его, или перетащите любой маркер выделения, чтобы изменить его размер в электронной таблице.
Примечание: При сканировании более одного элемента в электронной таблице отображается только первый из них.
Добавить описание изображения
Вы можете добавить описание к любому изображению в электронной таблице. Описания изображений считываются вспомогательной технологией (например, VoiceOver), когда кто-то использует эту технологию для доступа к вашей электронной таблице.