Как правильно писать прописную букву а маленькую видео: Правописание буквы а в 1 классе видео
Минпросвещения России хочет, чтобы “бог” писали с большой буквы. А что думают филологи?
- Екатерина Седлярова
- Би-би-си
Подпишитесь на нашу рассылку ”Контекст”: она поможет вам разобраться в событиях.
Автор фото, Russian Presidential Press and Information Office
Министр просвещения России Сергей Кравцов в понедельник заявил, что в своде правил русской орфографии будут закреплены новые нормы написания слова “бог” и других религиозных терминов. Надо будет писать “Бог”. Би-би-си поинтересовалась мнением филологов на этот счет. Они говорят, что по большому счету ничего не изменится – правила закрепят сложившуюся речевую практику.
“Небо, Церковь, Провидение, Промысл”
“Правила русской орфографии и пунктуации были приняты в 1956 году и никак не регламентировали правила написания слов, относящихся к религиозной сфере. Новый же проект правил русской орфографии предлагает следующее: слово “Бог” предлагается писать с заглавной буквы”, – сказал Кравцов на открытии ХХХ Международных образовательных чтений.
Новый же проект правил русской орфографии предлагает следующее: слово “Бог” предлагается писать с заглавной буквы”, – сказал Кравцов на открытии ХХХ Международных образовательных чтений.
Он обращался при этом к патриарху Кириллу. “Также с заглавной буквы [следует писать] имена апостолов, пророков, святых”, – добавил министр (цитаты по “Ведомостям”).
Церковь поддерживает министра. “Написание имени Бога с маленькой буквы не было обязательным и употреблялось для сознательного уничижения в советские времена, закрепление заглавной буквы предложенными минпросвещения правилами – положительный шаг”, – говорил ранее зампред информационной комиссии Московской епархии протоиерей Владимир Вигилянский (цитата по РИА Новости).
Минпросвещение вынесло проект постановления правительства “Об основных правилах русской орфографии” на общественное обсуждение в начале апреля этого года. Предыдущую версию проекта в ноябре раскритиковали члены орфографической комиссии Российской академии наук (РАН).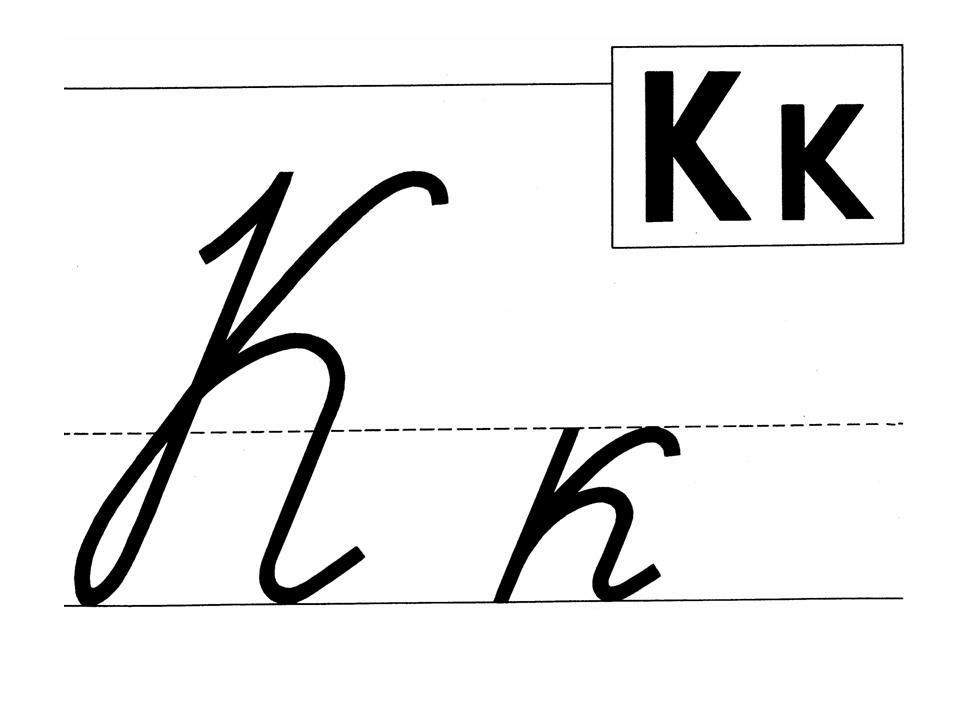 Под письмом подписались 25 экспертов-филологов, сотрудников Института русского языка РАН, МГУ, СПбГУ и других вузов (как пишут “Ведомости”, критики заявили об искажении “содержания правил из-за механистических сокращений и необдуманных нововведений” и “отсутствии научного аппарата”).
Под письмом подписались 25 экспертов-филологов, сотрудников Института русского языка РАН, МГУ, СПбГУ и других вузов (как пишут “Ведомости”, критики заявили об искажении “содержания правил из-за механистических сокращений и необдуманных нововведений” и “отсутствии научного аппарата”).
Вторая версия правил была подготовлена уже под руководством главы орфографической комиссии РАН, главного научного сотрудника Института русского языка РАН Алексея Шмелева. Старший научный сотрудник этого Оксана Грунченко пояснила, что с прописной буквы рекомендуется писать “имена трех лиц божества и высших существ, составляющих предмет религиозного почитания в монотеистических религиях”, а также такие слова, как “Небо”, “Церковь”, “Провидение”, “Промысл”, когда они “употреблены в духовном смысле”. В остальных случаях слово “бог” можно будет писать со строчной буквы.
Что думают другие филологи?
“Фиксация сложившейся речевой практики”
Пропустить Подкаст и продолжить чтение.
Подкаст
Что это было?
Мы быстро, просто и понятно объясняем, что случилось, почему это важно и что будет дальше.
эпизоды
Конец истории Подкаст
Никакой реформы орфографии сейчас не происходит – это фиксация сложившейся речевой практики, рассказал Би-би-си доктор филологических наук, профессор РГГУ и Высшей школы экономики Максим Кронгауз.
“В советское время слово “бог” писалось со строчной буквы. А в 90-е годы слово “Бог” в значении единственного “Бога”, если речь идет о православии, стали писать с прописной буквы, – напомнил эксперт. – Со строчной буквы мы можем писать, например, “боги Олимпа”. А если речь идет о религии, где “Бог” один, то слово [уже давно] писалось с прописной буквы. В этом смысле новые правила ничего не изменили”.
С ним согласна одна из составителей нового текста правил русской орфографии, старший преподаватель филфака СПбГУ, член орфографической комиссии РАН Светлана Друговейко-Должанская. “Шум [в соцсетях] определенно ничем не оправдан. Все эти новшества, если сравнивать с академическим сводом 1956 года, уже были введены в 2006 году в текст полного академического справочника, одобренного орфографической комиссией РАН”, – рассказала Друговейко-Должанская Би-би-си.
“Шум [в соцсетях] определенно ничем не оправдан. Все эти новшества, если сравнивать с академическим сводом 1956 года, уже были введены в 2006 году в текст полного академического справочника, одобренного орфографической комиссией РАН”, – рассказала Друговейко-Должанская Би-би-си.
- Субстантивность или субъектность? Краткий словарь политического новояза
Кроме слова “Бог” с прописной буквы новые правила рекомендуют писать слова “Господь”, “Творец”, “Всевышний”, “Спаситель”, “Святой Дух”, “Святая Троица”, “Богородица”, “Иегова”, “Аллах”, а также “Небо”, “Церковь”, “Провидение” и “Промысл”, если они употреблены в духовном смысле.
Все эти слова так писались и раньше, сказал Би-би-си главный редактор справочно-информационного портала “Грамота.ру”, кандидат филологических наук, член орфографической комиссии РАН Владимир Пахомов. “Имеется в виду именно религиозный текст”, – уточнил он.
Пока лишь “рекомендуется”
Друговейко-Должанская обратила внимание на то, что с прописной буквы “бог” писать “рекомендуется”. “Это означает, что иное написание не должно считаться ошибочным с точки зрения правил орфографии”, – объяснила она.
“Это означает, что иное написание не должно считаться ошибочным с точки зрения правил орфографии”, – объяснила она.
“В этом тексте [проекта новых правил] лингвисты прописали “рекомендуется”. Если это в таком виде будет утверждено, как лингвисты написали, тогда никаких проблем быть не должно”, – соглашается Пахомов. Однако он не уверен, что в правительстве утвердят именно такую формулировку.
Правительственная комиссия по русскому языку появилась в 2020 году по решению президента Владимира Путина, целью было заявлено желани “сохранить и обеспечить развитие русского языка в России и в мире”.
Чтобы продолжать получать новости Би-би-си, подпишитесь на наши каналы:
- Telegram
- VK
- OK
Загрузите наше приложение:
- iOS
- Android
Прописи для малышей английский алфавит.
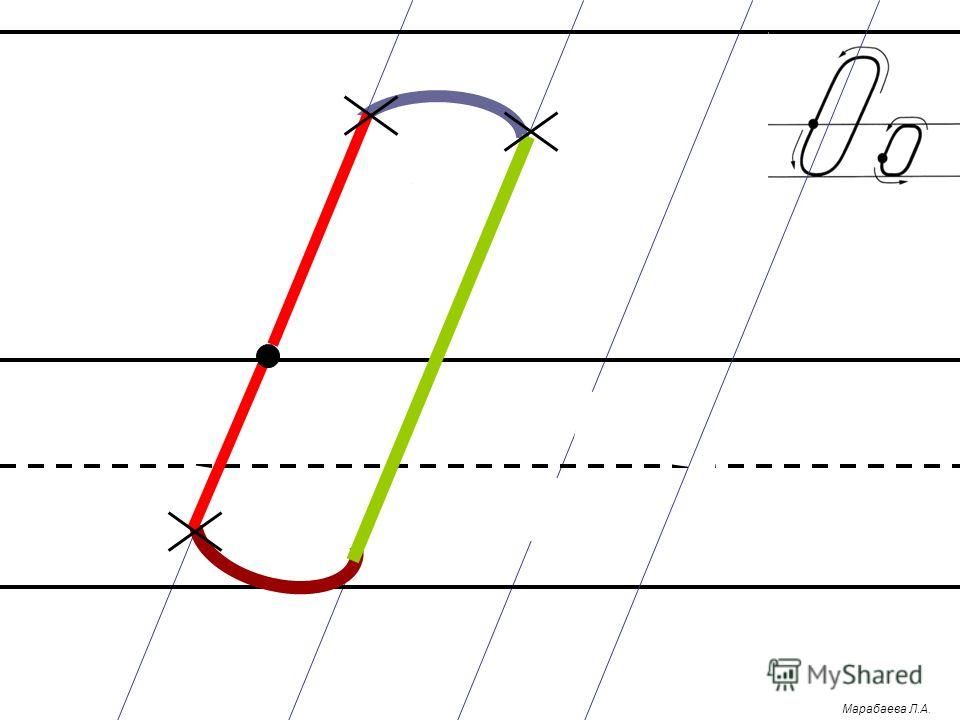 Как писать прописные английские буквы
Как писать прописные английские буквыПри написании прописных букв английского алфавита рекомендую воспользоваться ниже представленной шпаргалкой, которая детально передат траекторию движения ручки.
Подобное написание считается наиболее лгким, оттого и общепринятым.
Скачайте этот PDF-файл. В нем содержатся схемы написания английских букв для дошкольников.
Вот скрин:
Чтобы научиться писать прописные буквы, распечатайте файл в нескольких экземплярах, и многократно обводите контуры прописи, пока сами не научитесь (или не научится ребенок).
Часть букв английского алфавита похожа на русские буквы, поэтому освоив на письме русские буквы, выучить английские не составит особого труда.
Предлагаю ознакомиться с полным перечнем английских прописных букв алфавита, а также изучить написание каждой буквы в отдельности.
американцы пишут печатными буквами,даже студенты,а нас учили красиво писать английские буквы,здесь показать не могу,но вы можете купить рабочую тетрадь для 2 класса,там есть все буквы,особенности письма в том,чтобы писать слово не отрывая руки,а уже потом расставлять надстрочные знаки,перечеркивать Т и F,отсюда произошла поговорка:расставить точки над I
Научиться правильно писать прописные буквы английского алфавита достаточно просто, посмотрев, как это делается на портале MemorySecrets.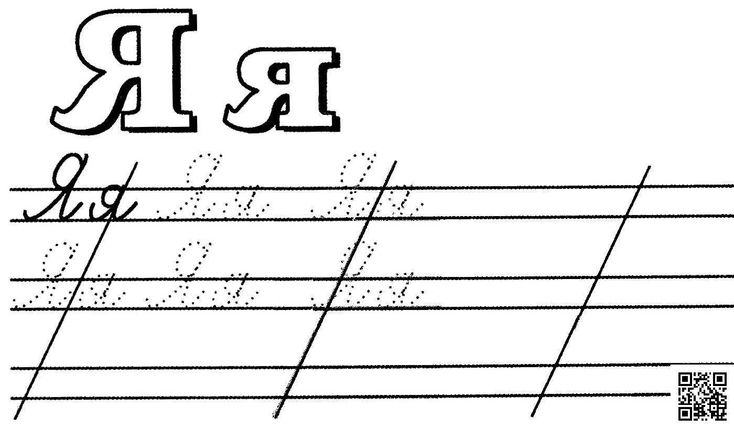 При письме английских прописных букв важно правильно повторить траекторию их написания. В представленном алфавите нужно лишь кликнуть левой кнопкой мышки по нужной букве, чтобы увидеть траекторию движения ручки.
При письме английских прописных букв важно правильно повторить траекторию их написания. В представленном алфавите нужно лишь кликнуть левой кнопкой мышки по нужной букве, чтобы увидеть траекторию движения ручки.
Все мы привыкли в большей степени писать английские буквы печатными. НО ведь их можно писать и прописными буквами и причм выглядят они очень красиво и очень сильно напоминают наш привычный русский алфавит.
Вот так писать прописные английские буквы:
А ведь действительно, столкнулся с такой проблемой! Мой воспитанник учится в одной из американских школ. И их НЕ УЧАТ прописным буквам! Я америко-английский язык знаю гораздо хуже него. Но я свободно читаю письменный текст простых америкосов, а он не может этого сделать. Зачем американцы делают это – упрщают собственную письменную культуру, я не знаю.
Произношение английских букв может отличаться в зависимости от того британский вариант произношения английского или американский. Например, в британском варианте английского буква z произносится как zed, а в американском варианте zi:. Подробнее смотрите здесь https://www.youtube.com/watch?v=Xp-ieSWRKa4
Подробнее смотрите здесь https://www.youtube.com/watch?v=Xp-ieSWRKa4
В каком-то, однажды найденном мной, учебнике английского языка для школы рукописный шрифт был представлен следующим образом:
Но мой преподаватель курсов английского языка (преклонного возраста), в свое время обучавшийся в Англии, некоторые заглавные прописные буквы писал совершенно по-другому. См:
В настоящее время, пожалуй, стоит смириться с тем, что большинство носителей английского языка (особенно – американцы, австралийцы) уже давно в своем повседневном обиходе не используют классическую пропись, поскольку изобразить корявые печатные буквы гораздо проще)))
Для начала разберемся, что такое каллиграфия? Каллигра́фия (от греч. καλλιγραφία — «красивый почерк») — одна из отраслей изобразительного искусства. Ещё каллиграфию часто называют искусством красивого письма.
Мы начинаем учить английский язык и потому конечно же нам нужно научиться красиво писать английские буквы. Для этого нам понадобится плакат не только с печатными английскими буквами, но и с прописными. Как памятку, можете распечатать один из следующих вариантов.
Для этого нам понадобится плакат не только с печатными английскими буквами, но и с прописными. Как памятку, можете распечатать один из следующих вариантов.
Вариант 1. Эта памятка поможет запомнить, как правильно писать прописные буквы английского языка. На картинке изображены буквы с направлением движения ручки и соединениями между буквами.
Варинт 2. Эта памятка поможет научится различать английский печатный алфавит и рукописный (прописной) английский алфавит, а также поможет запомнить их транскрипцию.
Что бы выработать красивы почерк, естественно потребуется не мало времени, но для начала нам понадобится : ручка и пропись.
Ниже ссылочки на скачивание прописей:
Скачать “Мои первые пропись по английскому языку “.
Скачать “Прописи по английскому языку “.
Еще немного источников для скачивания прописей с торентов:
Ежедневно распечатывайте по несколько страниц из понравившейся прописи.
Конечно же начать писать без наглядного пособия очень не легко, потому пледлагаю посмотреть видео. С начало видео для детишек. С ним можно потренироваться даже без прописей, а с альбомными листочками и карандашами.
А для взрослых я предлагаю видео с носителем языка. На первый взгляд это может показаться сложнее, но все интуитивно понятно и это лучше для привыкания восприятия английской речи.
И на последок! Посмотрите замечательное видео с общими рекомендациями, как научить ребенка красиво писать.
Здесь вы можете скачать и распечатать английские буквы прописью, чтобы ребенок научился их писать, обводя буквы по пунктиру. После того, как ребенок выучит английский алфавит прописью (с помощью наших карточек), распечатайте ему эти прописи и дайте для заполнения. Подготовьте шариковую ручку, которая пишет достаточно четко, но не мажет, чтобы ребенок приучался к аккуратному письму.
Сначала пусть ребенок начинает обводить печатные английские буквы прописью (сначала заглавные, а затем маленькие). После этого можно переходить к прописным буквам в таком же порядке.
Печатные английские буквы прописью – Заглавные и маленькие
Скачайте во вложениях внизу страницы печатные английские буквы прописью (заглавные и маленькие) и можете приступать к занятиям. Старайтесь следить за тем, чтобы ребенок обводил буквы аккуратно, не выходя за пунктирные линии и не пачкая бумагу. Постепенно это будет вырабатывать у него правильную технику письма, которая очень пригодится ему в школе. Ведь сейчас, как известно, учителя снижают оценку за неаккуратное письмо и помарки. Также очень важно учиться выводить буквы в нужном направлении (направление каждой буквы указано на первой букве каждой строчки). Точка, которую вы видите уже в пунктирной букве означает начало письма (то есть именно с этой точки нужно начинать писать букву).
Скачать “Печатные прописи” вы можете во вложениях внизу страницы
Лист 1 – Прописи заглавных английских букв A, B, C, D, E, F, G, H, I
Лист 2 J, K, L, M, N, O, P, Q, R
Лист 3 – Английские прописи печатных букв S, T, U, V, W, X, Y, Z
А теперь вы можете скачать маленькие английские печатные буквы прописью:
Лист 1 – Печатные маленькие буквы
Лист 2 – Прописи печатных маленьких букв
Лист 3 – Печатные буквы прописью – Английский для детей
Английские буквы прописью – Заглавные и маленькие
А теперь вы можете посмотреть и скачать маленькие и заглавные английские буквы прописью для занятий по обучению детей английскому письму.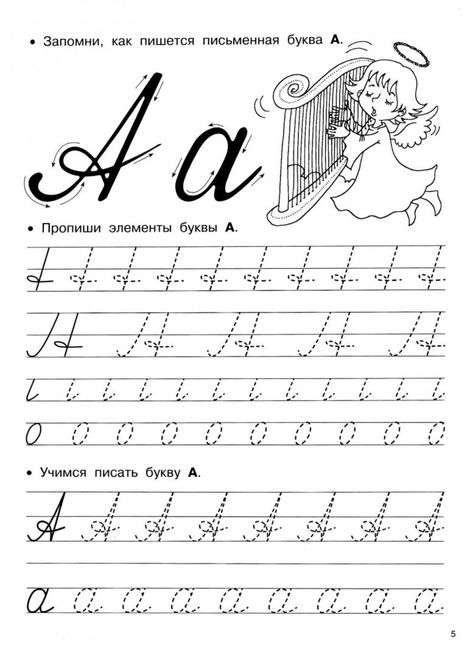
Данные прописи вы можете распечатывать сколько угодно, пока ребенок не научится писать буквы четко и красиво, не выходя за пунктирные линии. То есть, если ребенок обвел все прописные буквы, вам нужно распечатать ему опять эти листы и дать для заполнения уже на следующем занятии.
Не забывайте просить ребенка произносить вслух букву, которую он начинает писать в каждой строчке.
Скачать Прописные английские буквы вы можете во вложениях внизу страницы
Лист 1
Лист 2 – Прописи английских заглавных букв
Лист 3 – Заглавные прописные буквы – для детей
А теперь вы также можете посмотреть маленькие прописные английские буквы:
Лист 1 – Прописные буквы английского алфавита – a, b, c, d, e, f, g, h
Лист 2 – Прописные маленькие английские буквы – i, j, k, l, m, n, o, p, q
Лист 3 – Пропись маленьких английских букв – r, s, t, u, v, w, x, y, z
Как известно, прописные буквы существенно отличаются от печатных, и поэтому усвоить прописной алфавит малышу бывает очень трудно.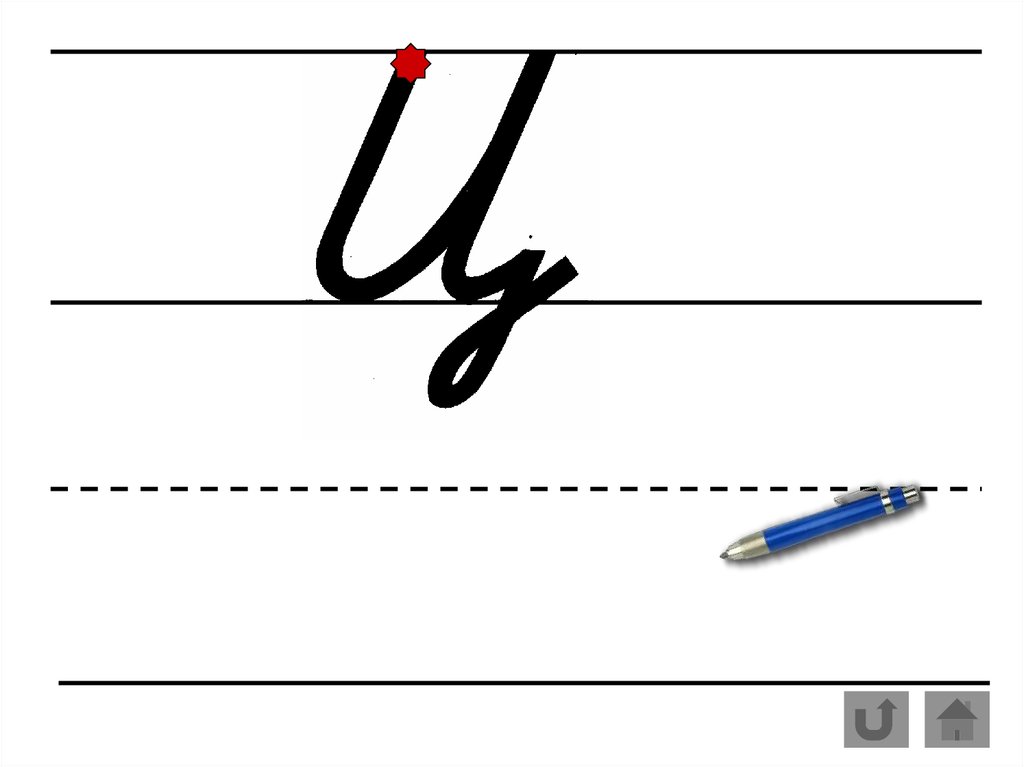 С этой целью в качестве учебного пособия предлагают пропись: тетрадь, в которой выписаны контуры букв. Задача ребенка – обвести буквы, а потом попытаться написать их самостоятельно. Также полезным будет использование картинок, фото животных, предметов, людей с буквами, с которых начинаются указанные слова. Если у вас нет возможности приобрести готовые пособия, вы можете скачать и распечатать их на сайте.
С этой целью в качестве учебного пособия предлагают пропись: тетрадь, в которой выписаны контуры букв. Задача ребенка – обвести буквы, а потом попытаться написать их самостоятельно. Также полезным будет использование картинок, фото животных, предметов, людей с буквами, с которых начинаются указанные слова. Если у вас нет возможности приобрести готовые пособия, вы можете скачать и распечатать их на сайте.
Карточки
Перед Вами материалы для детей с прописными буквами английского алфавита. Вы можете распечатать и использовать их как развивающие плакаты для детей или разрезать их на отдельные карточки и играть вместе с детьми.
На каждой карточке помимо прописной буквы английского алфавита нарисованы предметы, начинающиеся с этой буквы. Таким образом, Вы сможете разнообразить Ваши занятия и сделать их более интересными. Если Вы изучаете английский, я также советую Вам почитать и скачать со всеми месяцами на английском языке, погодой по-английски, временами года и днями недели.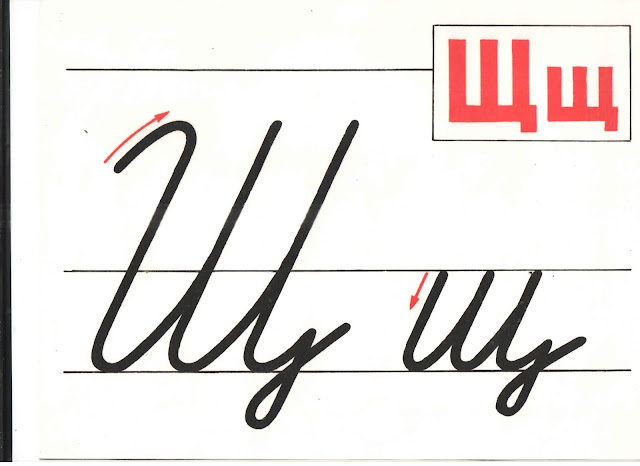
При знакомстве с карточками старайтесь вводить не белее 2-х за одно занятие, чтобы оставить некоторую недосказанность, тем самым постоянно сохранять интерес ребенка.
Карточки предназначены как для индивидуального использования, так и для занятий в группе.
Прописные буквы английского алфавита можно скачать здесь совершенно бесплатно:
Как правильно писать буквы, цифры и знаки в английском алфавите? Задание: обведи все буквы.
Учимся писать заглавные буквы в английском алфавите.
игра про английский алфавит для детей . Эта игра в простой и доступной форме знакомит ребенка с основными буквами английского алфавита, развивает его логику и внимательность, мелкую моторику рук, расширяет кругозор ребенка. также дополнят Ваши занятия по английскому языку с ребенком и внесут нотку веселости.
Используя на уроках изучения прописных букв английского языка картинки, карточки, плакаты, раскраски, фото и многое другое, вы разнообразите занятие и поддерживаете интерес ребенка к изучению
. Это чрезвычайно важно, чтобы не отбить хоту у детей к учебе в раннем возрасте. Всегда ищите увлекательную форму подачи материала, и тогда ваш малыш будет непременно радовать успехами.
Это чрезвычайно важно, чтобы не отбить хоту у детей к учебе в раннем возрасте. Всегда ищите увлекательную форму подачи материала, и тогда ваш малыш будет непременно радовать успехами.
Пишем церковные слова правильно – Азбука воспитания
Не секрет, что многие дети и подростки сегодня не очень-то дружат с грамотностью – чтобы убедиться в этом, достаточно открыть записи в соцсетях. Как обстоит дело с написанием церковных слов, наглядно показывают тетрадки с конспектами по «Основам православной культуры». Но признаемся – и взрослые, даже учителя, не всегда компетентны в этом вопросе. Предлагаем краткий урок церковной грамотности для всех.
Пригодятся ли эти знания?Очевидно, да, ведь мы употребляем церковные слова в повседневности. Как и библейские устойчивые выражения – о чем порой и не подозреваем. Вот несколько примеров на слуху, значение которых мы понимаем безусловно, но даже не соотносим с книгами Ветхого Завета:
- Вернуться на круги своя («И возвращается ветер на круги своя» (Еккл.
 1:6))
1:6)) - Кто не работает, тот не ест («Кто не хочет трудиться, тот и не ешь» (IIФес.3:10))
- Козел отпущения (Животное, на которое символически возлагали грехи израильского народа и отпускали в пустыню (Лев.16:21–22))
Зачастую мы верим интуиции (вроде бы так пишется), или аналогии (когда нам кажется, что слово или выражение на что-то похоже и надо действовать по образцу).
В общем, как говорит известный филолог и писатель, специалист по древнерусской литературе Пушкинского дома Евгений Водолазкин, действуем «…по закону аналогии, который в развитии языка нередко побеждает логику. А заодно и образование».
Интуитивность в языке, конечно, важна. Но существуют и нормы. Довольно сложные и противоречивые на первый взгляд. Давайте обратимся к ним и для начала попробуем разобраться хотя бы в нескольких вопросах.
С большой или с маленькой?Больше всего затруднений возникает при употреблении строчных и прописных букв (маленьких и больших). И, поскольку в церковных словах с особой очевидностью проступает сакральная сторона языка, очень многое здесь определяет глубинный смысл слова и его контекст.
И, поскольку в церковных словах с особой очевидностью проступает сакральная сторона языка, очень многое здесь определяет глубинный смысл слова и его контекст.
Как избежать путаницы? Видимо, подключая логику и рассуждение.
Вот, например, как имена нарицательные ведут себя, становясь собственными: церковь как здание пишется с маленькой, а как мистическое Тело Христово и религиозная организация – с большой буквы.
Переход собственных имен в нарицательные тоже легко узнаваем. Он происходит, когда мы не говорим о конкретных личностях, а обобщаем отрицательные черты, присущие персонажам Священной истории (примеры: иуда, ирод). Или когда библейское название используется как метафора (содом и гоморра, голгофа). И, конечно, во фразеологизмах (иудин поцелуй).
Почему мы пишем имя собственное, наименование диавола «сатана», с маленькой буквы? Тоже руководствуясь глубинным смыслом событий библейской истории, согласно которой он был низвержен с небес и лишился своих ангельских свойств, утратив данное Творцом имя, вместо которого, говоря проще, осталось «одно название».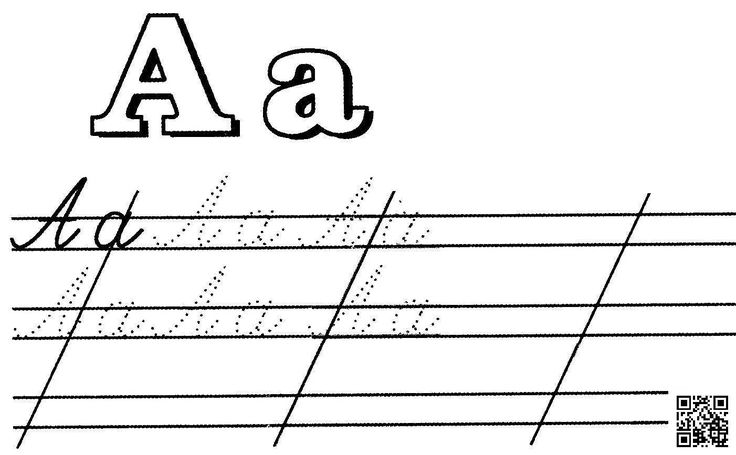
Имена Бога и Божией Матери, как мы знаем, всегда пишутся с большой, даже если выражены не только существительными, но и прилагательными, и причастиями: Господь Вседержитель, Творец неба и земли. Прекрасный; Вечный; Ум; Слово (Ин.1:1).
Дева Мария, Владычица мира, Пренепорочная, Невеста Неневестная, милующая, Царица Неба и земли. Кстати, и слово «Небо» в его духовном измерении (в смысле «Царствие Небесное») употребляется с большой буквы.
Личные и притяжательные (а иногда и относительные) местоимения, которые относятся к именам Бога и Богородицы, тоже пишут с большой буквы: Покров Богородицы и Её молитвенное предстательство.
Больше всего путаницы бывает со словом «божественный», и здесь тоже надо подойти с рассуждением. Это прилагательное в значении «относящийся к Богу» пишется с большой буквы (например, Божественный Логос, Божественная сила и т. д.). Но если слово употребляется в качестве красивого эпитета, слово пишется с маленькой буквы (н.: «божественный апостол»).
д.). Но если слово употребляется в качестве красивого эпитета, слово пишется с маленькой буквы (н.: «божественный апостол»).
А вот прилагательное «Божий» всегда пишут с большой буквы: Божий Промысл, Алексий, человек Божий.
С почтением к святым отцамОчень часто пишущие, руководствуясь понятным уважением к духовным авторитетам , злоупотребляют большими буквами при употреблении названий ликов святости и обращений к духовенству. Тем не менее, такие слова как «преподобный», «мученик», «чудотворец», а также «отец», «владыка», «старец», «геронда», «батюшка» пишут с маленькой буквы. Это же касается духовных санов и церковных титулов (святой равноапостольный князь Владимир, преосвященный Иринарх).
Но и здесь существует оговорка, обусловленная традицией Церкви.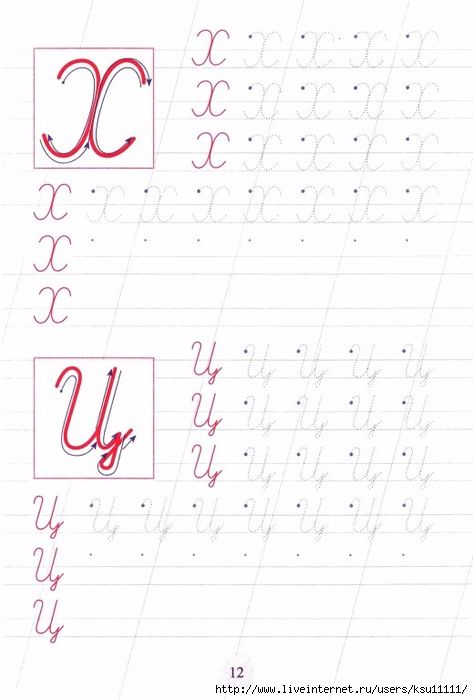 Согласно ей в обращениях к духовным лицам церковные титулы пишутся с большой буквы (Ваше Святейшество (обращение к патриарху), Ваше Преосвященство (обращение к архиерею), Ваше Преподобие, и так далее).
Согласно ей в обращениях к духовным лицам церковные титулы пишутся с большой буквы (Ваше Святейшество (обращение к патриарху), Ваше Преосвященство (обращение к архиерею), Ваше Преподобие, и так далее).
Причем названия духовных санов даже в официальной переписке пишут с маленькой (дорогой владыка ректор, митрополит Московский, председатель Синодального издательского отдела).
Исключение – официальное обращение к патриарху: «Его Святейшеству, Святейшему Патриарху Московскому и всея Руси». Правило сложилось еще до революции, но отчасти отвечает и современной языковой норме.
Также со строчной (маленькой) буквы пишут наименования во множественном числе: преподобные старцы оптинские, новомученики и исповедники Российские.
Большая буква употребляется в прозвищах-прозваниях, которые входят в имя и становятся его органичной частью: Григорий Богослов, Иоанн Златоуст, Василий Великий.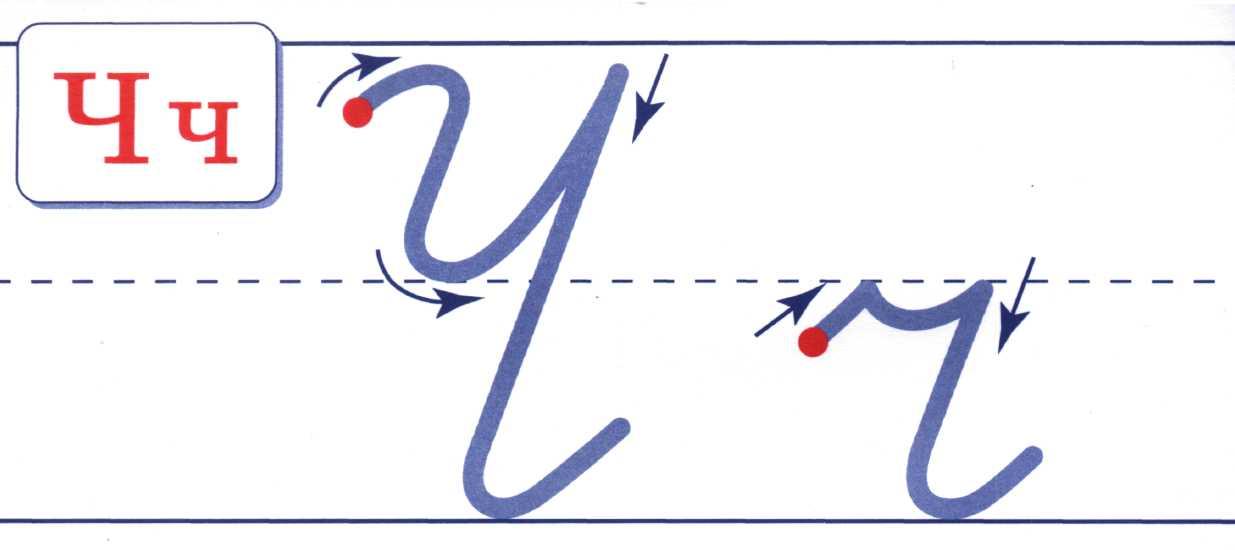
Духовный мир – явление, невидимое глазу и сложное для понимания. В том числе и с точки зрения языка, где вопросы написания слова также отталкиваются от семантики – смыслового значения. А глубинные смыслы слов, определяющих духовные понятия, проясняются при изучении Священного Писания.
У детей и взрослых вызывают затруднения на письме слова, которые обозначают духовные сущности (родовые названия и индивидуальные имена). В богословии все эти сущности называются ангелами и имеют иерархию, которая определяется их близостью к Богу. Названия ангельских чинов пишутся с маленькой: престолы, херувимы, серафимы, господства, силы, власти, начала, архангелы, ангелы.
Совокупность ангелов тоже обозначается строчной буквой: небесное воинство, силы небесные (так значится в русском синодальном переводе Священного Писания).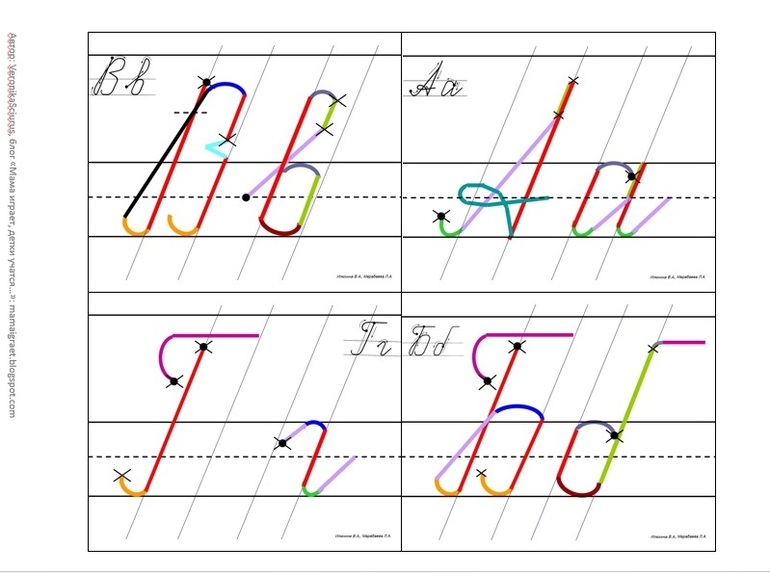
И снова – одно «но», продиктованное традицией: в названиях церковных праздников и богослужебных текстах обобщенные названия ангельского мира пишут с большой буквы: Силы Небесные, Небесные Силы бесплотные, Собор Архистратига Михаила и прочих Небесных Сил бесплотных.
Название «рядового» духа, сопутствующего в жизни человеку, пишем с маленькой: ангел-хранитель (по аналогии пишется и название противоположного духа – бес-искуситель). Но если в тексте, даже в художественной литературе, есть указание на принадлежность ангела Богу, то его наименование пишется с большой буквы: Ангел Хранитель, Ангел Божий.
Родовые названия падших духов пишут с маленькой: демон, бес, дьявол. В отношении них иногда употребляется греческое слово «аггел» в значении «падший ангел», но в русском синодальном переводе присутствует и просто «ангел»: «Идите от Меня, проклятые, в огонь вечный, уготованный диаволу и ангелам его» (Мф. 25, 41).
25, 41).
У ангелов в Писании есть и собственные имена, которые пишутся с большой буквы: Михаил, Гавриил, Рафаил и т.д. По традиции последние 20 лет с большой буквы пишутся и примыкающие к именам родовые названия: Архангел Гавриил, Архистратиг Михаил.
Логос и хаосИнтересно, что в художественной литературе имена первого падшего ангела выступают как имена собственные и пишутся с заглавной буквы (н.: Сатана, Денница), но в русском переводе Священного Писания и церковных текстах эти имена по традиции пишутся со строчной буквы (сатана, денница, князь мира сего).
Но не стоит путать с эпитетом Князь мира, употребляемым по отношению ко Христу: «Ибо младенец родился нам – Сын дан нам; владычество на раменах Его, и нарекут имя Ему: Чудный, Советник, Бог крепкий, Отец вечности, Князь мира» (Ис. 9,6).
9,6).
Вот сколько нюансов в употреблении церковных слов приходится учитывать.
В завершение снова процитируем специалиста, глубоко неравнодушного к русскому языку – Евгения Водолазкина и его книгу эссе «Дом и остров»: «Язык – логическая структура лишь отчасти. В своем развитии он во многом непредсказуем и хаотичен, а потому, к сожалению (или к счастью?) наше влияние на него довольно ограничено». И дополним его же словами: «Я все больше убеждаюсь в том, что сознательное отношение к языку предполагает консерватизм. Исторические катаклизмы не должны вести к катаклизмам языковым… Язык зачастую мудрее своих носителей».
На этот раз мы рассмотрели всего несколько важных моментов церковного правописания и обещаем на этом не останавливаться. Вместе с нами изучайте церковную лексику и орфографию в следующих статьях по теме.
Валентина Киденко
По материалам книги «Редакционно-издательское оформление церковных печатных изданий».
Издательство Московской Патриархии РПЦ, М., 2015
Форматирование символов в Photoshop
Руководство пользователя Отмена
Поиск
Последнее обновление Oct 19, 2021 01:32:09 AM GMT
- Руководство пользователя Photoshop
- Введение в Photoshop
- Мечтайте об этом. Сделайте это.
- Новые возможности Photoshop
- Редактирование первой фотографии
- Создание документов
- Photoshop | Часто задаваемые вопросы
- Системные требования Photoshop
- Перенос наборов настроек, операций и настроек
- Знакомство с Photoshop
- Photoshop и другие продукты и услуги Adobe
- Работа с графическим объектом Illustrator в Photoshop
- Работа с файлами Photoshop в InDesign
- Материалы Substance 3D для Photoshop
- Photoshop и Adobe Stock
- Работа со встроенным расширением Capture в Photoshop
- Библиотеки Creative Cloud Libraries
- Библиотеки Creative Cloud в Photoshop
- Работа в Photoshop с использованием Touch Bar
- Сетка и направляющие
- Создание операций
- Отмена и история операций
- Photoshop на iPad
- Photoshop на iPad | Общие вопросы
- Знакомство с рабочей средой
- Системные требования | Photoshop на iPad
- Создание, открытие и экспорт документов
- Добавление фотографий
- Работа со слоями
- Рисование и раскрашивание кистями
- Выделение участков и добавление масок
- Ретуширование композиций
- Работа с корректирующими слоями
- Настройка тональности композиции с помощью слоя «Кривые»
- Применение операций трансформирования
- Обрезка и поворот композиций
- Поворот, панорамирование, масштабирование и восстановление холста
- Работа с текстовыми слоями
- Работа с Photoshop и Lightroom
- Получение отсутствующих шрифтов в Photoshop на iPad
- Японский текст в Photoshop на iPad
- Управление параметрами приложения
- Сенсорные ярлыки и жесты
- Комбинации клавиш
- Изменение размера изображения
- Прямая трансляция творческого процесса в Photoshop на iPad
- Исправление недостатков с помощью восстанавливающей кисти
- Создание кистей в Capture и их использование в Photoshop
- Работа с файлами Camera Raw
- Создание и использование смарт-объектов
- Коррекция экспозиции изображений с помощью инструментов «Осветлитель» и «Затемнитель»
- Бета-версия веб-приложения Photoshop
- Часто задаваемые вопросы | Бета-версия веб-приложения Photoshop
- Общие сведения о рабочей среде
- Системные требования | Бета-версия веб-приложения Photoshop
- Комбинации клавиш | Бета-версия веб-приложения Photoshop
- Поддерживаемые форматы файлов | Бета-вервия веб-приложения Photoshop
- Открытие облачных документов и работа с ними
- Совместная работа с заинтересованными сторонами
- Ограниченные возможности редактирования облачных документов
- Облачные документы
- Облачные документы Photoshop | Часто задаваемые вопросы
- Облачные документы Photoshop | Вопросы о рабочем процессе
- Работа с облачными документами и управление ими в Photoshop
- Обновление облачного хранилища для Photoshop
- Не удается создать или сохранить облачный документ
- Устранение ошибок с облачными документами Photoshop
- Сбор журналов синхронизации облачных документов
- Общий доступ к облачным документам и их редактирование
- Общий доступ к файлам и комментирование в приложении
- Рабочая среда
- Основные сведения о рабочей среде
- Более быстрое обучение благодаря панели «Новые возможности» в Photoshop
- Создание документов
- Работа в Photoshop с использованием Touch Bar
- Галерея инструментов
- Установки производительности
- Использование инструментов
- Сенсорные жесты
- Возможности работы с сенсорными жестами и настраиваемые рабочие среды
- Обзорные версии технологии
- Метаданные и комментарии
- Комбинации клавиш по умолчанию
- Возможности работы с сенсорными жестами и настраиваемые рабочие среды
- Помещение изображений Photoshop в другие приложения
- Установки
- Комбинации клавиш по умолчанию
- Линейки
- Отображение или скрытие непечатных вспомогательных элементов
- Указание колонок для изображения
- Отмена и история операций
- Панели и меню
- Помещение файлов
- Позиционирование элементов с привязкой
- Позиционирование с помощью инструмента «Линейка»
- Наборы настроек
- Настройка комбинаций клавиш
- Сетка и направляющие
- Разработка содержимого для Интернета, экрана и приложений
- Photoshop для дизайна
- Монтажные области
- Просмотр на устройстве
- Копирование CSS из слоев
- Разделение веб-страниц на фрагменты
- Параметры HTML для фрагментов
- Изменение компоновки фрагментов
- Работа с веб-графикой
- Создание веб-фотогалерей
- Основные сведения об изображениях и работе с цветом
- Изменение размера изображений
- Работа с растровыми и векторными изображениями
- Размер и разрешение изображения
- Импорт изображений из камер и сканеров
- Создание, открытие и импорт изображений
- Просмотр изображений
- Ошибка «Недопустимый маркер JPEG» | Открытие изображений
- Просмотр нескольких изображений
- Настройка палитр цветов и образцов цвета
- HDR-изображения
- Подбор цветов на изображении
- Преобразование между цветовыми режимами
- Цветовые режимы
- Стирание фрагментов изображения
- Режимы наложения
- Выбор цветов
- Внесение изменений в таблицы индексированных цветов
- Информация об изображениях
- Фильтры искажения недоступны
- Сведения о цвете
- Цветные и монохромные коррекции с помощью каналов
- Выбор цветов на панелях «Цвет» и «Образцы»
- Образец
- Цветовой режим (или режим изображения)
- Цветовой оттенок
- Добавление изменения цветового режима в операцию
- Добавление образцов из CSS- и SVG-файлов HTML
- Битовая глубина и установки
- Слои
- Основные сведения о слоях
- Обратимое редактирование
- Создание слоев и групп и управление ими
- Выделение, группировка и связывание слоев
- Помещение изображений в кадры
- Непрозрачность и наложение слоев
- Слои-маски
- Применение смарт-фильтров
- Композиции слоев
- Перемещение, упорядочение и блокировка слоев
- Маскирование слоев при помощи векторных масок
- Управление слоями и группами
- Эффекты и стили слоев
- Редактирование слоев-масок
- Извлечение ресурсов
- Отображение слоев с помощью обтравочных масок
- Формирование графических ресурсов из слоев
- Работа со смарт-объектами
- Режимы наложения
- Объединение нескольких фрагментов в одно изображение
- Объединение изображений с помощью функции «Автоналожение слоев»
- Выравнивание и распределение слоев
- Копирование CSS из слоев
- Загрузка выделенных областей на основе границ слоя или слоя-маски
- Просвечивание для отображения содержимого других слоев
- Слой
- Сведение
- Совмещенные изображения
- Фон
- Выделения
- Рабочая среда «Выделение и маска»
- Быстрое выделение областей
- Начало работы с выделениями
- Выделение при помощи группы инструментов «Область»
- Выделение при помощи инструментов группы «Лассо»
- Выбор цветового диапазона в изображении
- Настройка выделения пикселей
- Преобразование между контурами и границами выделенной области
- Основы работы с каналами
- Перемещение, копирование и удаление выделенных пикселей
- Создание временной быстрой маски
- Сохранение выделенных областей и масок альфа-каналов
- Выбор областей фокусировки в изображении
- Дублирование, разделение и объединение каналов
- Вычисление каналов
- Выделение
- Ограничительная рамка
- Коррекции изображений
- Деформация перспективы
- Уменьшение размытия в результате движения камеры
- Примеры использования инструмента «Восстанавливающая кисть»
- Экспорт таблиц поиска цвета
- Корректировка резкости и размытия изображения
- Общие сведения о цветокоррекции
- Применение настройки «Яркость/Контрастность»
- Коррекция деталей в тенях и на светлых участках
- Корректировка «Уровни»
- Коррекция тона и насыщенности
- Коррекция сочности
- Настройка насыщенности цвета в областях изображения
- Быстрая коррекция тона
- Применение специальных цветовых эффектов к изображениям
- Улучшение изображения при помощи корректировки цветового баланса
- HDR-изображения
- Просмотр гистограмм и значений пикселей
- Подбор цветов на изображении
- Кадрирование и выпрямление фотографий
- Преобразование цветного изображения в черно-белое
- Корректирующие слои и слои-заливки
- Корректировка «Кривые»
- Режимы наложения
- Целевая подготовка изображений для печатной машины
- Коррекция цвета и тона с помощью пипеток «Уровни» и «Кривые»
- Коррекция экспозиции и тонирования HDR
- Фильтр
- Размытие
- Осветление или затемнение областей изображения
- Избирательная корректировка цвета
- Замена цветов объекта
- Adobe Camera Raw
- Системные требования Camera Raw
- Новые возможности Camera Raw
- Введение в Camera Raw
- Создание панорам
- Поддерживаемые объективы
- Виньетирование, зернистость и удаление дымки в Camera Raw
- Комбинации клавиш по умолчанию
- Автоматическая коррекция перспективы в Camera Raw
- Обратимое редактирование в Camera Raw
- Инструмент «Радиальный фильтр» в Camera Raw
- Управление настройками Camera Raw
- Обработка, сохранение и открытие изображений в Camera Raw
- Совершенствование изображений с улучшенным инструментом «Удаление точек» в Camera Raw
- Поворот, обрезка и изменение изображений
- Корректировка цветопередачи в Camera Raw
- Краткий обзор функций | Adobe Camera Raw | Выпуски за 2018 г.

- Обзор новых возможностей
- Версии обработки в Camera Raw
- Внесение локальных корректировок в Camera Raw
- Исправление и восстановление изображений
- Удаление объектов с фотографий с помощью функции «Заливка с учетом содержимого»
- Заплатка и перемещение с учетом содержимого
- Ретуширование и исправление фотографий
- Коррекция искажений изображения и шума
- Основные этапы устранения неполадок для решения большинства проблем
- Преобразование изображений
- Трансформирование объектов
- Настройка кадрирования, поворотов и холста
- Кадрирование и выпрямление фотографий
- Создание и редактирование панорамных изображений
- Деформация изображений, фигур и контуров
- Перспектива
- Использование фильтра «Пластика»
- Масштаб с учетом содержимого
- Трансформирование изображений, фигур и контуров
- Деформация
- Трансформирование
- Панорама
- Рисование и живопись
- Рисование симметричных орнаментов
- Варианты рисования прямоугольника и изменения обводки
- Сведения о рисовании
- Рисование и редактирование фигур
- Инструменты рисования красками
- Создание и изменение кистей
- Режимы наложения
- Добавление цвета в контуры
- Редактирование контуров
- Рисование с помощью микс-кисти
- Наборы настроек кистей
- Градиенты
- Градиентная интерполяция
- Заливка и обводка выделенных областей, слоев и контуров
- Рисование с помощью группы инструментов «Перо»
- Создание узоров
- Создание узора с помощью фильтра «Конструктор узоров»
- Управление контурами
- Управление библиотеками узоров и наборами настроек
- Рисование при помощи графического планшета
- Создание текстурированных кистей
- Добавление динамических элементов к кистям
- Градиент
- Рисование стилизованных обводок с помощью архивной художественной кисти
- Рисование с помощью узора
- Синхронизация наборов настроек на нескольких устройствах
- Текст
- Добавление и редактирование текста
- Универсальный текстовый редактор
- Работа со шрифтами OpenType SVG
- Форматирование символов
- Форматирование абзацев
- Создание эффектов текста
- Редактирование текста
- Интерлиньяж и межбуквенные интервалы
- Шрифт для арабского языка и иврита
- Шрифты
- Поиск и устранение неполадок, связанных со шрифтами
- Азиатский текст
- Создание текста
- Ошибка Text Engine при использовании инструмента «Текст» в Photoshop | Windows 8
- Добавление и редактирование текста
- Видео и анимация
- Видеомонтаж в Photoshop
- Редактирование слоев видео и анимации
- Общие сведения о видео и анимации
- Предварительный просмотр видео и анимации
- Рисование кадров в видеослоях
- Импорт видеофайлов и последовательностей изображений
- Создание анимации кадров
- 3D-анимация Creative Cloud (предварительная версия)
- Создание анимаций по временной шкале
- Создание изображений для видео
- Фильтры и эффекты
- Использование фильтра «Пластика»
- Использование эффектов группы «Галерея размытия»
- Основные сведения о фильтрах
- Справочник по эффектам фильтров
- Добавление эффектов освещения
- Использование фильтра «Адаптивный широкий угол»
- Фильтр «Масляная краска»
- Эффекты и стили слоев
- Применение определенных фильтров
- Растушевка областей изображения
- Сохранение и экспорт
- Сохранение файлов в Photoshop
- Экспорт файлов в Photoshop
- Поддерживаемые форматы файлов
- Сохранение файлов в других графических форматах
- Перемещение проектов между Photoshop и Illustrator
- Сохранение и экспорт видео и анимации
- Сохранение файлов PDF
- Защита авторских прав Digimarc
- Сохранение файлов в Photoshop
- Печать
- Печать 3D-объектов
- Печать через Photoshop
- Печать и управление цветом
- Контрольные листы и PDF-презентации
- Печать фотографий в новом макете раскладки изображений
- Печать плашечных цветов
- Дуплексы
- Печать изображений на печатной машине
- Улучшение цветной печати в Photoshop
- Устранение неполадок при печати | Photoshop
- Автоматизация
- Создание операций
- Создание изображений, управляемых данными
- Сценарии
- Обработка пакета файлов
- Воспроизведение операций и управление ими
- Добавление условных операций
- Сведения об операциях и панели «Операции»
- Запись инструментов в операциях
- Добавление изменения цветового режима в операцию
- Набор средств разработки пользовательского интерфейса Photoshop для внешних модулей и сценариев
- Управление цветом
- Основные сведения об управлении цветом
- Обеспечение точной цветопередачи
- Настройки цвета
- Работа с цветовыми профилями
- Управление цветом документов для просмотра в Интернете
- Управление цветом при печати документов
- Управление цветом импортированных изображений
- Выполнение цветопробы
- Подлинность контента
- Подробнее об учетных данных для содержимого
- Идентичность и происхождение токенов NFT
- Подключение учетных записей для творческой атрибуции
- 3D-объекты и технические изображения
- 3D в Photoshop | Распространенные вопросы об упраздненных 3D-функциях
- 3D-анимация Creative Cloud (предварительная версия)
- Печать 3D-объектов
- 3D-рисование
- Усовершенствование панели «3D» | Photoshop
- Основные понятия и инструменты для работы с 3D-графикой
- Рендеринг и сохранение 3D-объектов
- Создание 3D-объектов и анимаций
- Стеки изображений
- Процесс работы с 3D-графикой
- Измерения
- Файлы формата DICOM
- Photoshop и MATLAB
- Подсчет объектов на изображении
- Объединение и преобразование 3D-объектов
- Редактирование 3D-текстур
- Коррекция экспозиции и тонирования HDR
- Настройки панели «3D»
Можно задать атрибуты текста перед вводом символов или сбросить их, чтобы изменить внешний вид выделенных символов в текстовом слое.
Прежде чем форматировать отдельные символы, их надо выделить. Можно выделить один символ, диапазон символов или все символы в текстовом слое.
Чтобы быстро научиться работать с текстовыми функциями Photoshop, см. раздел Добавление слов на картинку.
Чтобы выбрать текстовый слой, выполните одно из следующих действий:
- Выберите инструмент «Перемещение» и дважды щелкните текстовый слой на холсте.
- Выберите инструмент «Горизонтальный текст» или «Вертикальный текст» . Выберите текстовый слой на панели «Слои» или щелкните текст на изображении для автоматического выбора текстового слоя.
Поместите курсор вставки в текст и выполните одно из следующих действий.
- Перетаскиванием курсором мыши выделите один или несколько символов.
- Щелкните внутри текста начало выделения, а затем щелкните конец выделяемого диапазона, удерживая нажатой клавишу «Shift».
- Выберите меню «Выделение» > «Все», чтобы выбрать все символы в слое.

- Дважды щелкните слово, чтобы выделить его. Трижды щелкните строку, чтобы выбрать ее. Четырежды щелкните абзац, чтобы выбрать его. Щелкните пять раз в любом месте текста, чтобы выбрать все символы в ограничительной рамке.
- Для выделения символов с помощью клавиатуры, щелкните текст, а затем, удерживая нажатой клавишу «Shift», нажимайте клавиши со стрелками влево и вправо. Для выделения слов при помощи клавиатуры, удерживая нажатыми клавиши «Shift»+«Ctrl» (Windows) или «Shift»+«Command» (Mac OS), нажимайте клавиши со стрелками влево и вправо.
Чтобы выделить все символы в слое, не помещая в текст курсор вставки, выберите текстовый слой на панели «Слои», а затем дважды щелкните значок этого текстового слоя.
Выделение и форматирование символов в текстовом слое переводит инструмент «Текст» в режим редактирования.
Панель «Символ» содержит параметры, предназначенные для форматирования символов. Некоторые параметры форматирования также доступны через панель параметров.
Панель «Символ» можно отобразить, выполнив следующие действия.
Выберите меню «Окно» > «Символ» или щелкните ярлык панели «Символ», если панель видна, но не активна.
Выберите инструмент «Текст» и нажмите кнопку «Панель» на панели параметров.
Чтобы установить параметр на панели «Символ», выберите значение из всплывающего меню справа от параметра. Для изменения значений числовых параметров можно воспользоваться стрелками вверх и вниз или же изменить значение непосредственно в текстовом поле. После непосредственного изменения значения нажмите клавишу «Ввод» («Return»), чтобы сохранить значение, «Shift» + «Ввод» («Shift» + «Return»), чтобы сохранить и выделить его, или «Tab», чтобы сохранить значение и перейти к следующему полю панели.
Выберите в диалоговом окне «Параметры шрифтов» пункт «Показывать параметры азиатского текста», чтобы на панели «Символ» появился параметр «Установить «цумэ»».
В меню панели «Символ» можно получить доступ к дополнительным командам и параметрам.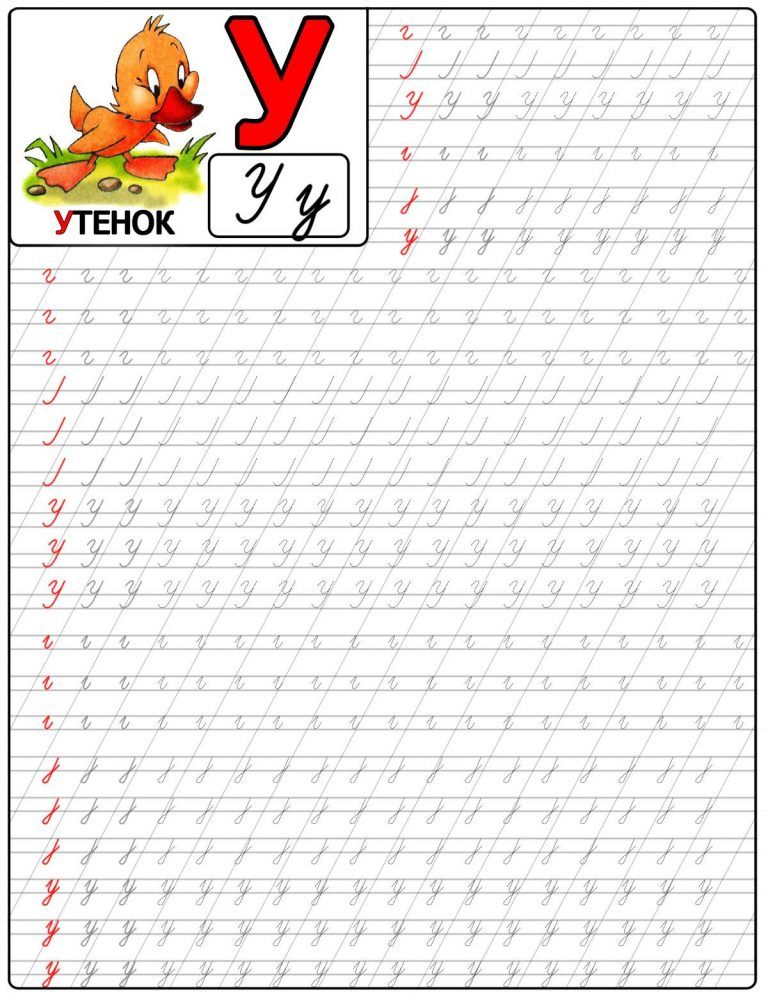 Чтобы воспользоваться этим меню, щелкните треугольник в правом верхнем углу панели.
Чтобы воспользоваться этим меню, щелкните треугольник в правом верхнем углу панели.
Динамические комбинации клавиш — это комбинации клавиш, которые отображаются в меню панели «Символ» только в момент ввода начала набора или типа абзаца, если выделен текст или когда курсор в тексте имеет I-образную форму. Динамические комбинации доступны для следующих параметров текста: «Псевдополужирный», «Псевдокурсивный», «Все прописные», «Капители», «Надстрочный индекс», «Подстрочный индекс», «Подчеркнутый» и «Зачеркнутый».
Размер шрифта определяет, насколько крупным текст будет выглядеть в изображении.
По умолчанию единицей измерения для текста являются пункты. Один пункт PostScript составляет 1/72 дюйма на изображении с разрешающей способностью 72 ppi. Существует, однако, возможность переключения с единиц измерения PostScript на традиционные определения размеров точки. Единицу измерения размера шрифта по умолчанию можно изменить в области «Единицы измерения и линейки» диалогового окна «Установки».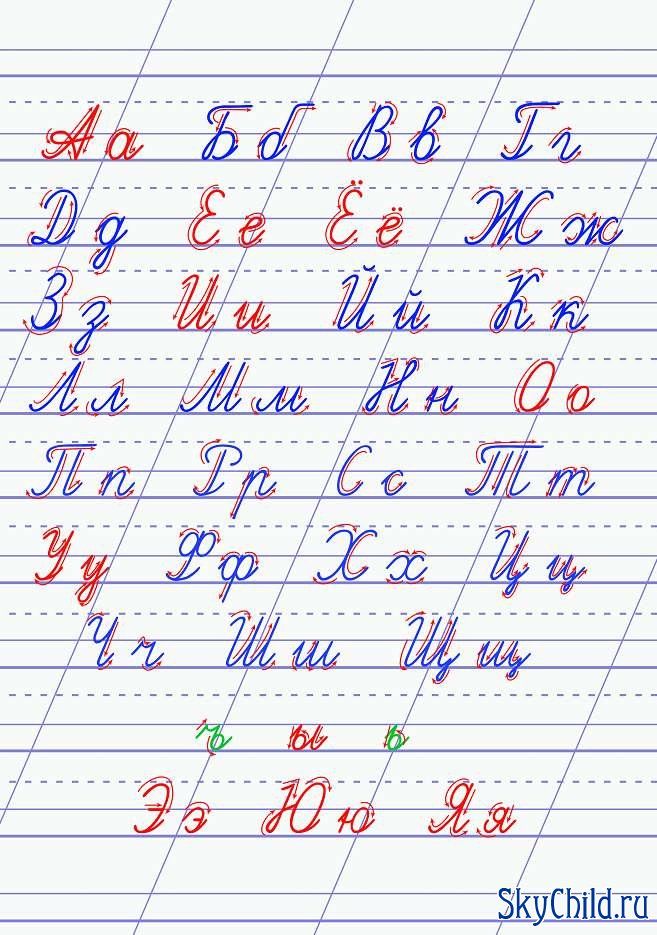
Введенный текст визуализуется текущим основным цветом, причем этот цвет можно изменить до или после ввода текста. При редактировании существующего текстового слоя можно изменить цвет как одного или нескольких выделенных символов, так и всего текста в слое.
Выбор размера шрифта
На панели «Символ» или на панели параметров введите или выберите новое значение параметра «Размер» .
Чтобы использовать другую единицу измерения, введите ее («дюймы», «см», «мм», «пт», «пикс» или «пика») после значения в текстовом поле «Размер шрифта».
Чтобы изменить единицу измерения для текста, выберите меню «Редактирование» > «Установки» > «Единицы измерения и линейки» (Windows) или «Photoshop» > «Установки» > «Единицы измерения и линейки» (Mac OS) и выберите единицу измерения из меню «Текст».
Задание размера шрифта в пунктах
Выберите меню «Редактирование» > «Установки» > «Единицы измерения и линейки» (Windows) или «Photoshop» > «Установки» > «Единицы измерения и линейки» (Mac OS).

В параметре «Размер пункта/пики» выберите один из следующих параметров.
PostScript (72 пункта на дюйм)
Устанавливает единицу измерения, совместимую с устройствами PostScript.
Традиционный (72,27 пунктов/дюйм)
Использует 72,27 пунктов на дюйм, что традиционно принято при печати.
Нажмите кнопку «ОК».
Изменение цвета текста
Выполните одно из следующих действий.
- Щелкните поле выбора цвета на панели параметров или панели «Символ» и выберите цвет с помощью палитры цветов.
- Используйте сочетания клавиш для заливки. Для заливки основным цветом нажмите сочетание клавиш «Alt» и «Backspace» (Windows) или «Option» и «Delete» (Mac OS). Для заливки фоновым цветом нажмите комбинацию клавиш «Ctrl» и «Backspace» (Windows) или «Command» и «Delete» (Mac OS).
- Чтобы применить цвет, градиент или рисунок поверх существующего цвета, примените к текстовому слою стиль «Перекрытие».
 Вы не можете применить оверлей слоя выборочно, он влияет на все символы в текстовом слое.
Вы не можете применить оверлей слоя выборочно, он влияет на все символы в текстовом слое.
- Щелкните средство выбора основного цвета в палитре инструментов и выберите цвет с помощью палитры цветов. Или же воспользуйтесь панелью «Цвет» или «Образцы». Если этот метод применяется для изменения цвета существующего текстового слоя, необходимо сначала выделить в нем символы.
Изменение цвета отдельных букв
Выберите инструмент «Горизонтальный текст» .
На панели «Слои» выберите слой, содержащий текст.
В окне документа выберите символы, которые вы хотите изменить.
На панели параметров в верхней части рабочей области щелкните образец цвета.
В палитре цветов определите нужный цветовой диапазон с помощью треугольных шкал на спектре цветов, а затем щелкните нужный цвет в поле цвета. Выбранный цвет появится в палитре цветов в верхней половине образца цвета.
 Исходный цвет останется в нижней половине.
Исходный цвет останется в нижней половине.Нажмите кнопку «ОК». Новый цвет заменяет исходный на панели параметров и в выделенных символах.
Однако новый цвет выделенных символов будет не виден до тех пор, пока не будет отменено выделение.
Подчеркивание и перечеркивание текста
Можно поместить линию под горизонтальным текстом или слева (справа) от вертикального текста. Можно также провести линию через горизонтальный или вертикальный текст. Эта линия всегда будет иметь такой же цвет, что и сам текст.
Выделите текст, который надо подчеркнуть или перечеркнуть.
- Чтобы подчеркнуть горизонтальный текст, нажмите кнопку «Подчеркнутый» на панели «Символ».
- Чтобы произвести подчеркивание слева или справа от вертикального текста, выберите в меню панели «Символ» пункт «Подчеркнутый слева» или «Подчеркнутый справа». Подчеркивание можно выполнить либо слева, либо справа, но не одновременно с обеих сторон.
 Галочка показывает, что параметр выбран.
Галочка показывает, что параметр выбран.
Параметр «Подчеркнутый слева» или «Подчеркнутый справа» появляется в меню панели «Символ» только при выделении текстового слоя, содержащего вертикальный текст. При работе с вертикальным азиатским текстом можно добавлять подчеркивание с любой стороны от строки текста.
- Чтобы провести горизонтальную линию через горизонтальный текст или вертикальную линию через вертикальный текст, нажмите кнопку «Зачеркнутый» на панели «Символ». Можно также выбрать пункт «Зачеркнутый» в меню панели «Символ».
Применение форматов «Все прописные» и «Капители»
Можно ввести или отформатировать текст в символах верхнего регистра, всеми прописными или капителью. При форматировании текста капителью Photoshop автоматически использует малые прописные символы, входящие в состав шрифта, если они доступны. Если же они не включены в шрифт, то генерируется псевдо-капитель.
Выделите текст, который необходимо изменить.

Выполните одно из следующих действий.
- Нажмите кнопку «Все прописные» или «Капитель» на панели «Символ».
- Выберите команду «Все прописные» или «Капители» в меню панели «Символ». Флажок показывает, что параметр выбран.
Задание символов надстрочного или подстрочного индекса
Текст надстрочного и подстрочного индекса (называемого также верхним и нижним индексом) содержит символы уменьшенного размера, которые подняты или опущены относительно базовой линии шрифта. Если в шрифт не входят символы надстрочного и подстрочного индекса, Photoshop генерирует символы псевдо-индексов.
Выделите текст, который необходимо изменить.
Выполните одно из следующих действий.
- Нажмите кнопку «Надстрочный индекс» или «Подстрочный индекс» на панели «Символ».
- Выберите пункт «Надстрочный индекс» или «Подстрочный индекс» в меню панели «Символ».
 Флажок показывает, что параметр выбран.
Флажок показывает, что параметр выбран.
Стиль символа включает атрибуты форматирования символов и может быть применен к символам, абзацу или даже к нескольким абзацам. Можно создать стили символа, а затем применить их позднее.
Выберите Окно > Стили символов, чтобы открыть палитру «Стили символов».
- Чтобы применить стиль символа, выделите текст или текстовый слой и щелкните стиль символа.
Стили шрифтов являются иерархическими: параметры, указанные вручную, переопределяют любые примененные стили символов, которые в свою очередь заменяют примененные стили абзацев. Этот иерархический подход объединяет эффективность использования стилей и гибкость при настройке проектов.
См. видеообзор Джулианны Кост (Julieanne Kost) Стили абзаца и символа в Photoshop.
Создание стиля символа
- Если основой для нового стиля является существующий текст, выделите текст.

- Выберите команду «Новый стиль символов» в меню палитры «Стили символов».
Примечание. Чтобы создать стиль, не выделяя текст, щелкните значок «Создать новый стиль» в нижней части панели «Стили символов». Чтобы изменить стиль, не применяя его к тексту, выберите слой изображения, например «Фон».
Редактирование стиля символа
Дважды щелкните существующие стили, чтобы изменить их и обновить весь связанный текст в активном документе. Изменение форматирования стиля приводит к обновлению всего текста, к которому стиль был применен с новым форматом.
Чтобы изменить стиль символа, выполните следующие действия.
- Дважды щелкните стиль на панели «Стили символов».
- Чтобы указать атрибуты форматирования, слева выберите категорию (например, «Основные форматы символов») и укажите атрибуты, которые необходимо добавить к стилю.
- После завершения выбора атрибутов форматирования нажмите кнопку «ОК».

Определение стилей шрифтов по умолчанию | Только Creative Cloud
Текущие стили символов и абзацев могут быть сохранены как значения шрифтов по умолчанию. Эти значения по умолчанию автоматически применяются к новым документам Photoshop и могут быть также применены к существующим документам, которые еще не содержат стили шрифтов. Дополнительные сведения см. в разделе Стили абзацев.
Чтобы сохранить текущие стили символов и абзацев как значения шрифтов по умолчанию, выполните любое из следующих действий.
- Выберите «Тип» > «Сохранить стили шрифтов по умолчанию».
- На панели «Стили символов» или «Стили абзацев» выберите «Сохранить стили шрифтов по умолчанию» в меню панели.
Для применения к документу стилей символов и абзацев по умолчанию выполните следующие действия.
Выполните одно из следующих действий.
- Выберите «Тип» > «Загрузить стили шрифтов по умолчанию».
- На панели «Стили символов» или «Стили абзацев» выберите «Загрузить стили шрифтов по умолчанию» в меню панели.

Если стили шрифтов по умолчанию загружаются в документ, у которого уже есть существующий стиль шрифта, появится диалоговое окно «Импорт стилей абзацев». Можно выбрать, следует ли заменять существующий стиль шрифта стилем по умолчанию.
Еще похожее
- Добавление и редактирование текста в Photoshop
- Интерлиньяж и межбуквенные интервалы
- Форматирование абзацев
- Панели и меню
- Об эффектах и стилях слоев
- Создание текста
Правописание географических наименований — Уроки Русского
Географические наименования пишутся с прописной буквы.
- Так с большой быквы пишутся собственные географические наименования. Например:
Европа, Минск, Волга
В географических наименованиях, состоящих из нескольких слов, все слова пишутся с прописной буквы. Но родовые, то есть указывающие на вид географического объекта, названия, такие как река, океан, остров, мыс, город пишутся со строчной буквы.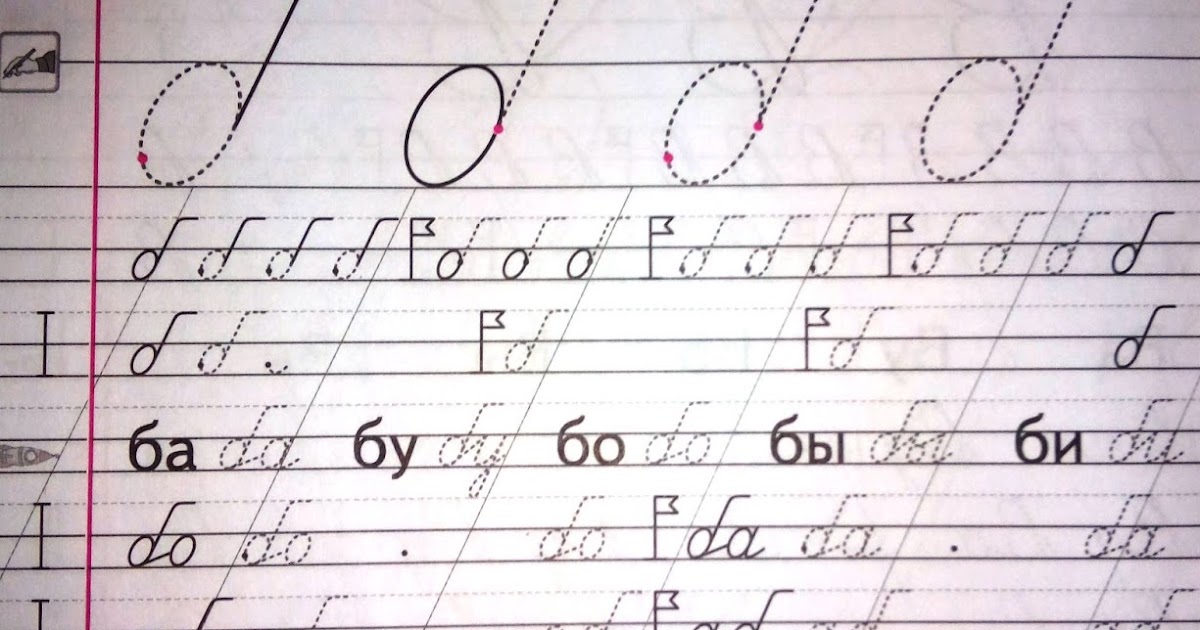 Например:
Например:
Северный Ледовитый океан, пролив Карские Ворота, город Белая Церковь, остров Святой Елены и т. д.
- Географические наименования могут представлять собой обе части географических названий, пишущихся через дефис. Например:
Петропавловск-Камчатский, Восточно-Европейская равнина, Нью-Йорк, Покровское-Глебово, Лас-Вегас, Сан-Франциско.
Служебные слова в середине географических названий пишутся со строчной буквы и соединяются двумя дефисами. Например:
Николаевск-на-Амуре, Франкфурт-на-Майне.
- С большой буквы пишутся полные и сокращенные , официальные и неофициальные названия государств. Например:
Республика Беларусь, Федеративная Республика Германия, Беларусь, Германия.
Неофициальные названия территорий, областей, местностей также пишутся с прописной буквы. Например:
Гомельщина, Подмосковье, Ставрополье
- Названия улиц, площадей, парков, скверов, заповедников также пишутся с большой буквы.
 Обычно такие названия можно встретить на картах городов и стран. Например:
Обычно такие названия можно встретить на картах городов и стран. Например:
улица Есенинская, площадь Победы, Михайловский парк
В составных названиях улиц, площадей, парков, скверов все слова (кроме слов улица, площадь и подобных) пишутся с прописной буквы. Например:
улица Новый Арбат, улица Кузнецкий Мост, площадь Никитские Ворота
В перечисленных примерах слова ~мост и ворота пишутся с большой буквы, так как они являются частью названия и без них наименование теряет свій однозначный смысл, то есть, например, нельзя вместо ~“площадь Никитские Ворота” ~ сказать “Прощадь Никитские”. Слова же ~ улица и площадь ~ можно легко убрать без потери смысла, поэтому они при названиях пишутся с маленькой буквы.
Стоит обратить внимание, что слова юг, север, запад, восток являются нарицательными и пишутся со строчной буквы, когда они обозначают стороны света (то есть когда мы ассоциируем их с направлением).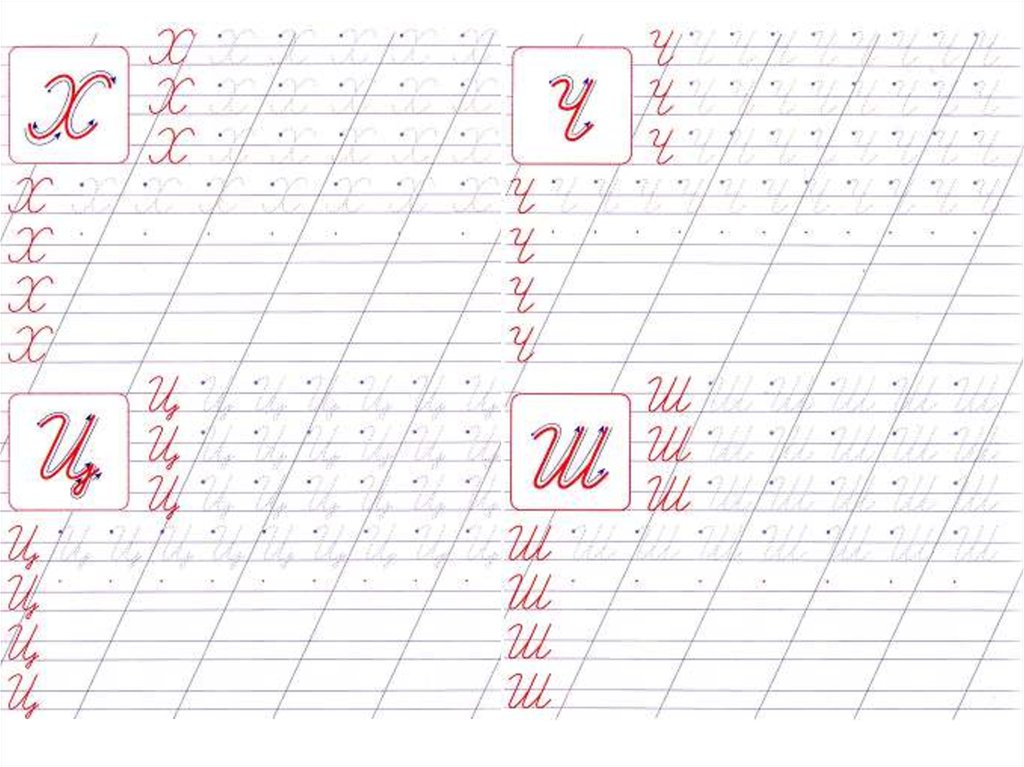 Но если они употребляются взамен территориальных названий, то пишутся с прописной буквы. Например:
Но если они употребляются взамен территориальных названий, то пишутся с прописной буквы. Например:
Туристы двинулись на север. Солнце восходит на востоке.
В данных примерах слова “север” и “восток” являются нарицательными и не входят в часть территориальных названий, поэтому они пишутся со строчной буквы.
Крайний Север, народы Востока
В данных примерах слова “север” и “восток” определяют не стороны света, а конкретные географические регионы, поэтому они являются наименованиями и пишутся с прописной буквы.
Следует запомнить правила правописания астрономических названий
- Индивидуальные астрономические названия, в том числе состоящие из нескольких слов, пишутся с прописной буквы. Например:
Венера, Юпитер, Млечный Путь, Большая Медведица
- Родовые астрономические названия пишутся со строчной буквы.
 Например:
Например:
звезда, созвездие, туманность, планета, комета
- Слова солнце,~ земля, ~луна пишутся с прописной буквы, если обозначают названия небесных тел (или планет). Часто в таких случаях употребляются или могут употребляться слова “планета”, “небесное тело” и подобные. Например:
Луна — спутник Земли.
Расстояние от Земли до Солнца — 150 миллионов километров.
Всем известно, что планета Земля имеет один спутник.
Во всех остальных случаях эти слова пишутся со строчной буквы. Например:
восход солнца, круглая луна, плодородная земля
Стоит обратить внимание, что хоть при восходе солнца или взгляде на круглую луну мы фактически видим планеты или небесные тела, но в данном случае ведём речь не о них самих, а о событиях и явлениях, с ними связанных. В таких случаях мы обычно не употребляем слова “планета” или “небесное тело”.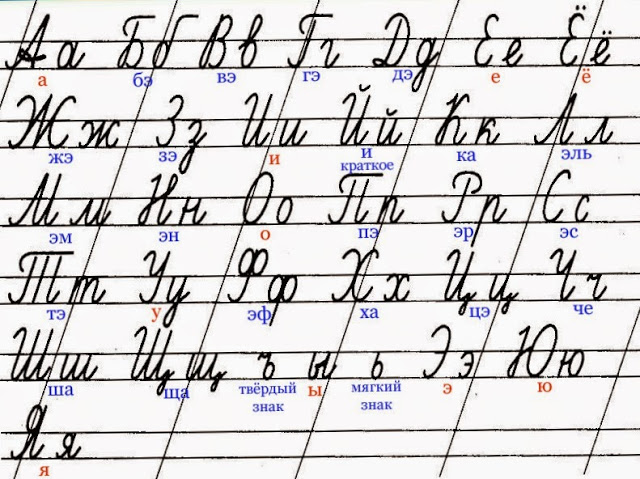
Повторим
С прописной буквы пишутся:
- Собственные географические наименования. В географических наименованиях, состоящих из нескольких слов, все слова пишутся с прописной буквы (родовые названия река, океан, остров, мыс, город пишутся со строчной).
- С прописной буквы пишутся Обе части географических названий, пишущихся через дефис. Служебные слова в середине географических названий пишутся со строчной буквы и соединяются двумя дефисами
- С прописной буквы пишутся Официальные и неофициальные названия государств.
- С прописной буквы пишутся Неофициальные названия территорий, областей, местностей.
- С прописной буквы пишутся Названия улиц, площадей, парков, скверов.
- С прописной буквы пишутся Все слова в составных названиях улиц, площадей, парков, скверов (кроме слов улица, площадь и подобных).

Слова юг, север, запад, восток являются нарицательными и пишутся со строчной буквы. Но если они употребляются взамен территориальных названий, то пишутся с прописной буквы.
Следует запомнить правила правописания астрономических названий
- Индивидуальные астрономические названия, в том числе состоящие из нескольких слов, пишутся с прописной буквы.
- Родовые астрономические названия пишутся со строчной буквы.
- Слова солнце,~ земля, ~луна пишутся с прописной буквы, если обозначают названия небесных тел (планет). Во всех остальных случаях эти слова пишутся со строчной буквы.
Субтитры к видео – главные советы, которым следует следовать при создании субтитров
Ежедневно снимается так много фильмов и видеороликов, и подавляющее большинство из них сейчас доступно на экране. Дублированные версии прекрасны, но как насчет того, чтобы насладиться оригинальностью и в то же время уловить смысл? Вы, вероятно, были бы не против услышать голос этого конкретного актера или насладиться видео с некоторой дополнительной четкостью, обеспечиваемой субтитрами .
Дублированные версии прекрасны, но как насчет того, чтобы насладиться оригинальностью и в то же время уловить смысл? Вы, вероятно, были бы не против услышать голос этого конкретного актера или насладиться видео с некоторой дополнительной четкостью, обеспечиваемой субтитрами .
Говорят, что каждый фильм — это иностранный фильм для какой-то аудитории во всем мире. Таким образом, для того, чтобы общественность восприняла интересную информацию, видео должно в первую очередь попасть в руки грамотных переводчиков, которые умело и бережно переведут смысл на доступный для вас язык. Более того, статистика показывает, что примерно 10% зрителей вещания выбирают субтитры, и это число становится еще выше: 35% для онлайн-публики. Не будем упускать из виду тот факт, что 85% пользователей Facebook любят смотреть видео без звука. Опять же нужны субтитры. Мы предполагаем, что у вас есть любимые иностранные фильмы, которые вызывают необходимость в субтитрах к видео. Вот почему профессиональные субтитры делятся своим лингвистическим мастерством с международной аудиторией.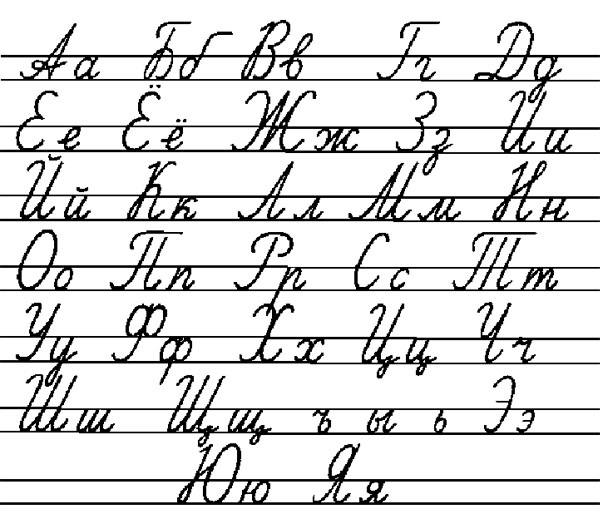
Как вы могли догадаться, мастерство не завершается без каких-либо препятствий на пути. Мы учли это и поэтому составили список полезных советов, чтобы выполнить работу с меньшими головными болями. Давайте рассмотрим их один за другим.
1. Не забывайте давать подписи к исходному материалу
Необходимо добавлять подписи к видео , если вы хотите сделать их доступными для слабослышащих или глухих людей из вашей аудитории. Кроме того, это может принести пользу вашему SEO, увеличив вовлеченность почти половины просматриваемого материала.
На самом деле, большинство сайтов видеохостинга, таких как Youtube или Facebook, предоставляют возможность отображать автоматические субтитры речи в текст, что представляет собой удовлетворительную функцию, но, тем не менее, она не безупречна. Особенно, когда речь идет о торговых марках. Таким образом, решение заключается в поиске скрытых титров видео у профессионального переводчика, чтобы дополнить вашу аудиовизуальную загрузку.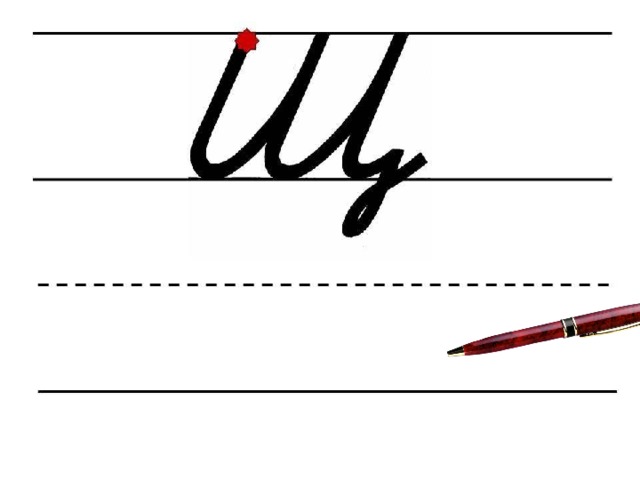
2. Следите за временем
Субтитры должны быть синхронизированы с произносимыми словами. Как правило, они должны появиться на экране не более шести секунд и меняются вместе со сценой вашего видео.
Быстро движущиеся сцены должны сопровождаться субтитрами с меньшим количеством символов, чтобы дать зрителю время, необходимое для просмотра. Этот принцип называется определение , и его цель состоит в том, чтобы титры появлялись и исчезали в соответствии со звуком и изображением.
3. Стараться сохранить стиль и тон речи
Учитывать регистр, национальность, эпоху и т.д. Это напрямую повлияет на выбор слов. Например, мать против мамы; брюки против брюк; беспроводная связь против радио и т. д.
4. Сосредоточьтесь на воспроизведении смысла, а не только слов
Создание субтитров требует очень специфических навыков, выходящих за рамки художественного перевода, что влечет за собой полное понимание сюжета.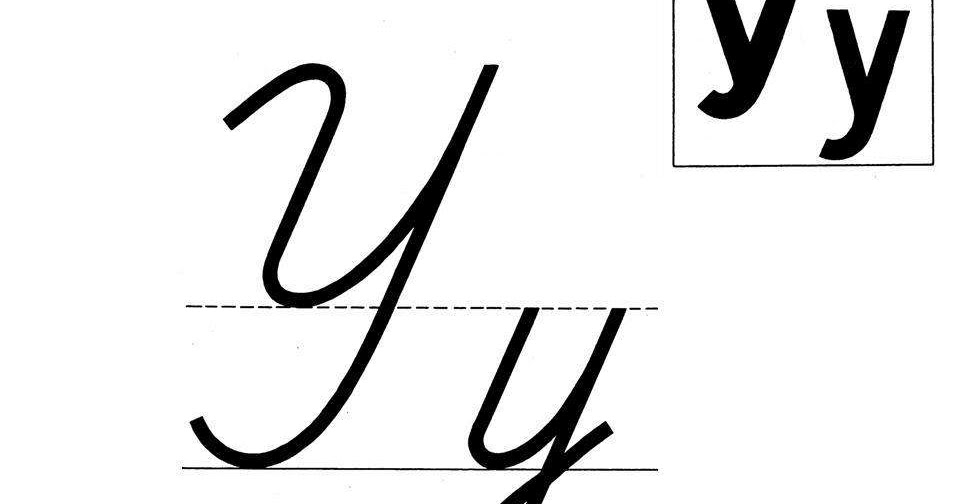 Откровенно говоря, миссия довольно сложная, учитывая тот факт, что каждый подзаголовок может содержать не более 40 символов. Таким образом, субтитр должен обеспечивать возможность суммирования.
Откровенно говоря, миссия довольно сложная, учитывая тот факт, что каждый подзаголовок может содержать не более 40 символов. Таким образом, субтитр должен обеспечивать возможность суммирования.
5. Неразборчивая речь
Неразборчивая речь может определяться несколькими причинами. Следовательно, требуется вставка метки с пояснением. Например, поезд заглушает его слова, движение заглушает речь, лай собаки и т. д.
6. Звуковые эффекты
Укажите названия звуковых эффектов строчными буквами курсивом в скобках. Крайне важно вставить звуковые эффекты между скобками, будь то фоновый звук или источник шума.
напр. (собачий лай) (смех) (шепот) (детский крик) и т. д. .
7. Следите за пунктуацией
Мнения относительно использования точки двоякие. Некоторые считают, что добавление точек в конце предложений указывает на возможность возврата к предыдущему изображению.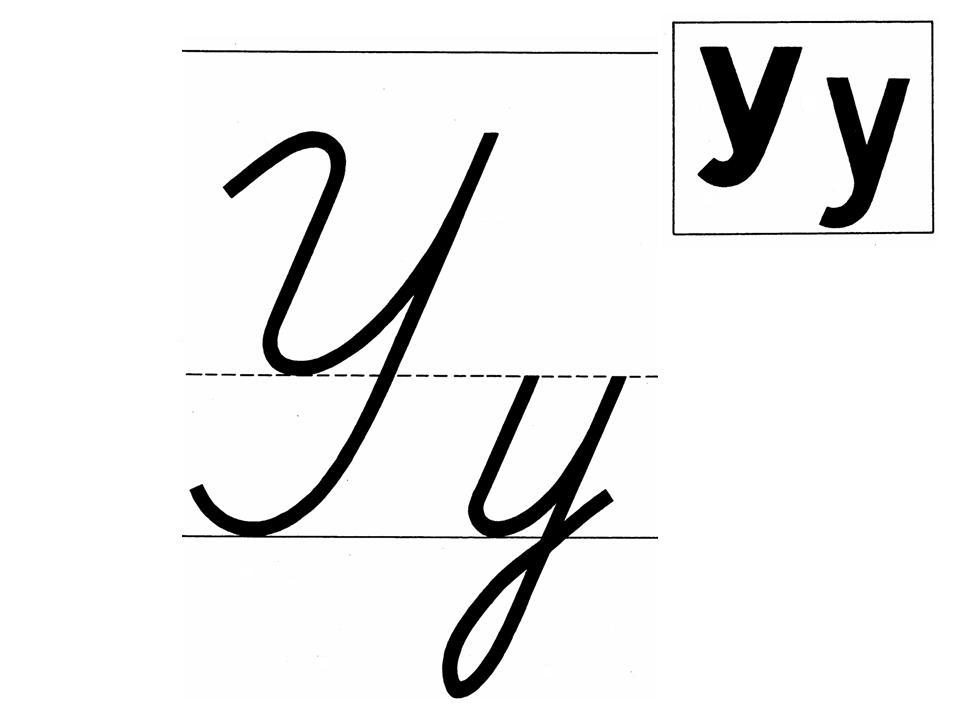 Чаще всего кинопроизводство не придерживается этого критерия.
Чаще всего кинопроизводство не придерживается этого критерия.
Чтобы объявить вопрос или выделить слово или идею, используйте знаки вопроса и восклицательные знаки (?, !) в конце предложения.
После запятых, двоеточий, точек с запятой и точек в середине подзаголовка вставьте один пробел. Исключением считаются дефисы в середине слова.
Двойной дефис или одиночное длинное тире используются для обозначения вмешательства другого говорящего во время разговора.
Для значительного интервала тишины требуется вставка многоточия (…) Обратите внимание, что предвосхищение непрерывности предложения в следующем заголовке — это не тот же случай.
Кавычки обязательны при отображении чтения из книги, стихотворения, письма и т. д.
8. Прямые кавычки
Если возможно, вставьте прямые кавычки для дословной речи публичных персонажей. Важно уловить весь дискурс. Двойная проверка с коллегой может помочь при предоставлении субтитров для видео .
9. Используйте заглавные буквы в начале предложения
Каждое предложение должно начинаться с заглавной буквы. Все буквы в верхнем регистре применяются только при обозначении крика.
10. Обратите внимание на числа
При представлении длинных чисел следует соблюдать соответствующие соглашения.
Все числа от одного до десяти должны быть написаны по буквам, а для чисел выше 10 используются числительные. Всегда указывайте по буквам все числа от одного до десяти, но используйте цифры для всех чисел больше десяти. Например, Джон хочет десять яблок. Джон хочет 34 яблока.
С другой стороны, , для спортивного и технического контекста всегда используйте цифры. Например , он забил 2 гола!
11. Соблюдайте разрывы строк
В идеале строки субтитров заканчиваются пунктом. Однако при работе с разрывами строк необходимо соблюдать несколько условий.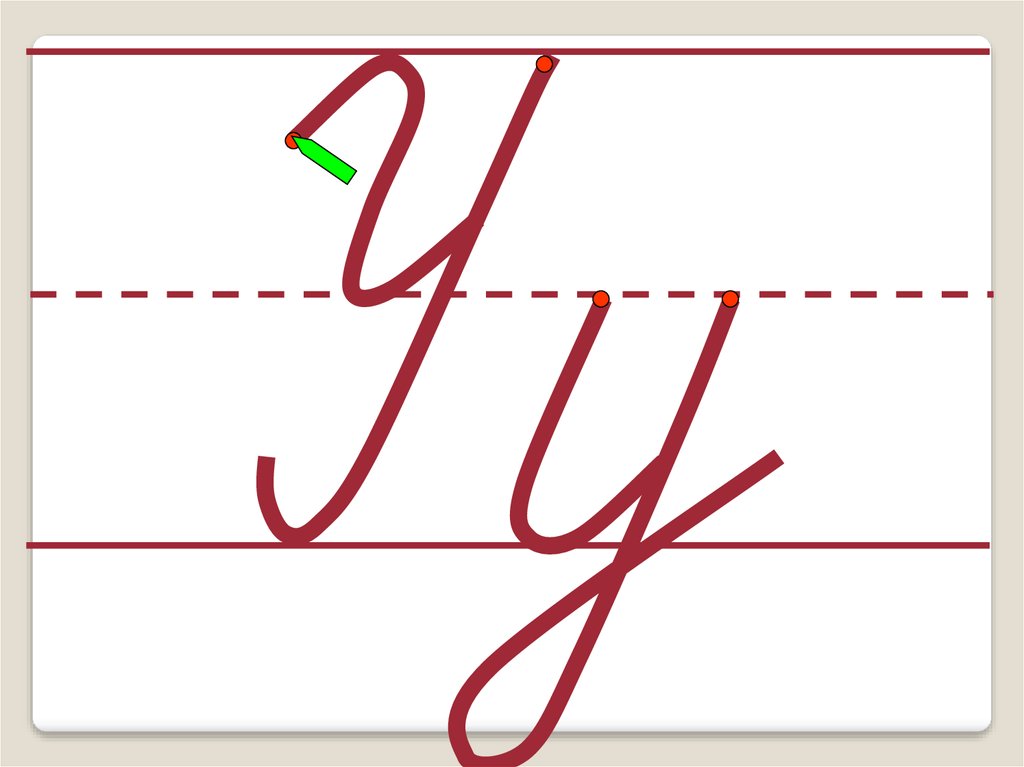 Например, избегайте разрыва имени или заголовка в строке.
Например, избегайте разрыва имени или заголовка в строке.
12. Правильно используйте курсив
Существуют разные мнения относительно использования курсива. Как правило, они служат в некоторых случаях, таких как: ТВ, закадровая речь, читаемый текст, титры, песни, иностранные слова.
13. Избегайте перегрузки экрана
Одним из неожиданных препятствий, которые могут возникнуть при эффективном выполнении проекта субтитров, является просмотр текста таким образом, чтобы он не загораживал важные визуальные элементы. Для того, чтобы зритель смог увидеть сцену, текст на экране должен быть ограничен максимум двумя строками. Ощущение легкости должно сопровождать весь процесс просмотра и чтения.
14. Адаптация юмора, пословиц и игры слов.
Вы когда-нибудь сталкивались с дилеммой: перевести шутку так, чтобы она звучала так же весело, как на языке оригинала? Предположительно, немного сложно найти лучший способ сделать это, особенно когда нет эквивалента в целевом языке.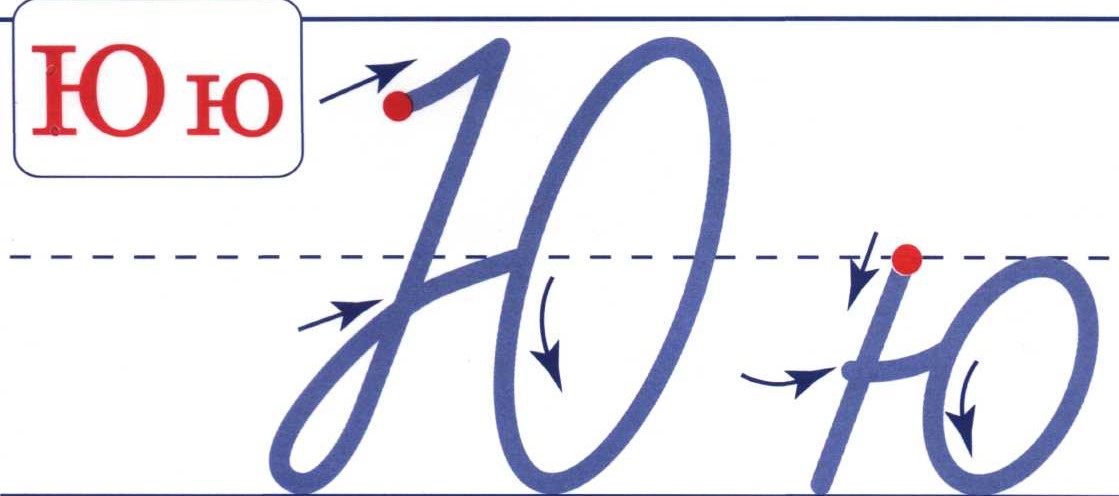 Иногда вам придется преобразовать или заменить его полностью. То же самое касается каламбуров и пословиц.
Иногда вам придется преобразовать или заменить его полностью. То же самое касается каламбуров и пословиц.
15. Выберите подходящего партнера для вашего проекта
Создание субтитров — это нечто большее, чем просто дословный перевод. Здесь нужен лингвист, способный разгадать сюжет и уловить смысл. Вот почему рекомендуется искать профессионала услуги по созданию субтитров , предоставляемые компаниями по производству субтитров . Надлежащий опыт и обширные знания имеют решающее значение для хороших субтитров. Инвестируйте в высококачественные сервисы для создания субтитров к видео , и ваша аудитория обязательно останется довольна.
Любопытные факты:
Знаете ли вы, что в Бразилии они могут пожаловаться властям, если заметят плохие субтитры в фильме? Чтобы компенсировать ошибку с субтитрами, власти обычно отправляют бесплатный DVD тому, кто подал жалобу.
В Китае сексуальные отсылки в фильме будут писаться в виде субтитров, но с отсылками к еде. Например, если есть диалог « Перестань трогать мой, но », он будет переведен как « Перестань трогать мой тофу ».
Заключение :
Хорошие субтитры должны давать зрителю впечатление, будто он просматривается на языке оригинала, без субтитров. Если вы намерены привлечь внимание публики, соответствующие методы — ваши лучшие помощники на пути к успеху. Мы надеемся, что эти советы помогут вам, когда вам понадобится добавить субтитры к видео .
Изменить заглавные буквы в Pages на iPad
Pages
Искать в этом руководстве
Страницы Руководство пользователя для iPad
- Добро пожаловать
- Введение в страницы
- Текстовый редактор или верстка?
- Знакомство с изображениями, диаграммами и другими объектами
- Создайте свой первый документ
- Введение в создание книги
- Используйте шаблоны
- Найти документ
- Откройте документ
- Сохранить и назвать документ
- Распечатать документ или конверт
- Отменить или повторить изменения
- Предотвращение случайного редактирования
- Быстрая навигация
- Введение в символы форматирования
- Показать или скрыть линейку
- Просмотр страниц рядом
- Копировать текст и объекты между приложениями
- Основные жесты сенсорного экрана
- Используйте Apple Pencil со страницами
- Создайте документ с помощью VoiceOver
- Используйте VoiceOver для предварительного просмотра комментариев и отслеживания изменений
- Выберите текст и поместите точку вставки
- Добавить и заменить текст
- Скопируйте и вставьте текст
- Добавить, изменить или удалить поле слияния
- Управление информацией об отправителе
- Добавление, изменение или удаление исходного файла в Pages на iPad
- Заполнение и создание настраиваемых документов
- Форматирование документа для другого языка
- Используйте фонетические справочники
- Использовать двунаправленный текст
- Используйте вертикальный текст
- Добавить математические уравнения
- Закладки и ссылки
- Добавить ссылки
- Изменить внешний вид текста
- Установить шрифт по умолчанию
- Изменить заглавные буквы текста
- Используйте стили текста
- Копировать и вставлять стили текста
- Автоматически форматировать дроби
- Лигатуры
- Добавить буквицы
- Сделать символы надстрочными или подстрочными
- Форматирование китайского, японского или корейского текста
- Формат дефисов и кавычек
- Установить интервалы между строками и абзацами
- Установить поля абзаца
- Форматировать списки
- Установить позиции табуляции
- Выравнивание и выравнивание текста
- Добавить разрывы строк и страниц
- Форматировать столбцы текста
- Связать текстовые поля
- Установите размер и ориентацию бумаги
- Установить поля документа
- Настройка разворота страниц
- Шаблоны страниц
- Добавить страницы
- Добавляйте и форматируйте разделы
- Изменение порядка страниц или разделов
- Дублирование страниц или разделов
- Удалить страницы или разделы
- Оглавление
- Сноски и концевые сноски
- Заголовки и колонтитулы
- Добавьте номера страниц
- Изменить фон страницы
- Добавить рамку вокруг страницы
- Добавляйте водяные знаки и фоновые объекты
- Добавить изображение
- Добавить галерею изображений
- Редактировать изображение
- Добавить и изменить фигуру
- Объединяйте или разбивайте фигуры
- Сохранение фигуры в библиотеке фигур
- Добавление и выравнивание текста внутри фигуры
- Добавьте линии и стрелки
- Добавляйте и редактируйте рисунки
- Добавить видео и аудио
- Запись видео и аудио
- Редактировать видео и аудио
- Установите формат фильма
- Размещение и выравнивание объектов
- Размещайте объекты с текстом
- Используйте направляющие для выравнивания
- Слой, группировка и блокировка объектов
- Изменить прозрачность объекта
- Заполнение фигур и текстовых полей цветом или изображением
- Добавить границу к объекту
- Добавить подпись или заголовок
- Добавьте отражение или тень
- Используйте стили объектов
- Изменение размера, поворот и отражение объектов
- Добавить или удалить таблицу
- Выбор таблиц, ячеек, строк и столбцов
- Добавление или удаление строк и столбцов таблицы
- Переместить строки и столбцы таблицы
- Изменение размера строк и столбцов таблицы
- Объединить или разъединить ячейки таблицы
- Изменение внешнего вида текста таблицы
- Показать, скрыть или изменить заголовок таблицы
- Изменение линий сетки и цветов таблицы
- Используйте стили таблиц
- Изменение размера, перемещение или блокировка таблицы
- Добавлять и редактировать содержимое ячейки
- Форматирование дат, валюты и т.
 д.
д. - Форматирование таблиц для двунаправленного текста
- Форматирование дат, валюты и т.
- Условное выделение ячеек
- Алфавитизация или сортировка данных таблицы
- Добавить или удалить диаграмму
- Преобразование диаграммы из одного типа в другой
- Изменить данные диаграммы
- Перемещение, изменение размера и поворот диаграммы
- Изменение внешнего вида рядов данных
- Добавьте легенду, линии сетки и другие маркировки
- Изменение внешнего вида текста и меток диаграммы
- Добавить границу к диаграмме
- Используйте стили диаграммы
- Проверять орфографию
- Поиск слов
- Найти и заменить текст
- Заменить текст автоматически
- Показать количество слов и другую статистику
- Аннотировать документ
- Установите имя автора для комментариев
- Выделите текст
- Добавить и распечатать комментарии
- Отслеживать изменения
- Отправить документ
- Опубликовать книгу в Apple Books
- Введение в сотрудничество
- Приглашайте других к сотрудничеству
- Совместная работа над общим документом
- Изменение настроек общего документа
- Прекратить совместное использование документа
- Общие папки и совместная работа
- Используйте Box для совместной работы
- Использовать режим докладчика
- Используйте iCloud Drive со страницами
- Экспорт в Word, PDF или другой формат файла
- Восстановить более раннюю версию документа
- Переместить документ
- Удалить документ
- Защитить документ паролем
- Создание пользовательских шаблонов и управление ими
- Передача документов с помощью AirDrop
- Передача документов с Handoff
- Перенос документов с помощью Finder
- Горячие клавиши
- Символы сочетания клавиш
- Авторские права
Вы можете быстро перевести выделенный текст в верхний или нижний регистр или отформатировать текст как заголовок, сделав первую букву каждого слова заглавной.
Изменить заглавные буквы
Выберите текст, который хотите изменить, затем нажмите .
Нажмите в разделе «Шрифт» элементов управления.
Если текст находится в объекте или ячейке таблицы, коснитесь вкладки «Текст» или «Ячейка» в верхней части элементов управления.
Коснитесь варианта использования заглавных букв.
Нет: Текст остается в том виде, в каком вы его ввели, без изменений.
Все прописные: Весь текст пишется заглавными на одной высоте.
Маленькие прописные: Весь текст пишется заглавными, а прописные буквы — большими.
Заголовок Регистр: Первая буква каждого слова (кроме предлогов, артиклей и союзов) пишется с большой буквы — например, Семь чудес света .
Начальный регистр: Первая буква каждого слова заглавная — например, Семь чудес света .

См. также Изменение внешнего вида текста в Pages на iPad
Максимальное количество символов: 250
Пожалуйста, не указывайте личную информацию в своем комментарии.
Максимальное количество символов — 250.
Спасибо за отзыв.
4. Создание собственного канала
Глава 4. Создание собственного канала
Алан Ластуфка
Все о вашем канале
То, что большинство других сайтов социальных сетей называют вашим профилем, YouTube называет ваш канал , что означает «телеканал». Представьте свой канал на YouTube в виде телевизионного передатчика, который достигает мира из вашей комнаты. Когда я ссылаюсь на ваш канал в этой главе, я имею в виду ваш профиль и/или вашу учетную запись на YouTube. Ваш канал — это ваш дом на YouTube; это страница, расположенная по следующему адресу:
http://www.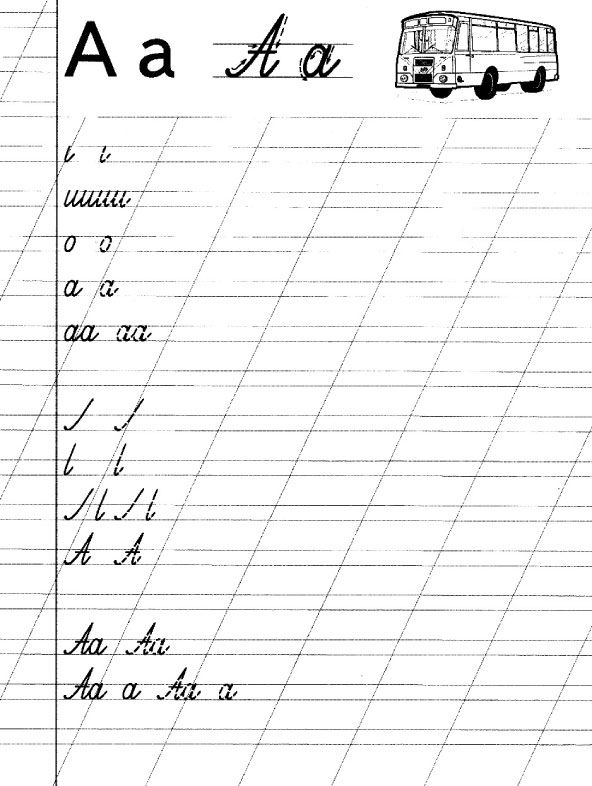 youtube.com/user/YOURUSERNAME youtube.com/user/YOURUSERNAME |
Страница вашего канала содержит описание, которое представляет собой информацию, которую вы вводите о себе, например, ваши симпатии и антипатии, любимые книги или фильмы и другие элементы. На странице вашего канала также отображаются все видео, которые вы загружаете, а также видео, которые вы сохраняете как избранное. В этой главе я подробно объясню, как это работает; просто знайте, что на вашем канале делается почти все, что вы делаете на YouTube.
Регистрация вашей учетной записи
Зарегистрировать учетную запись YouTube очень просто. Хотя многие функции YouTube доступны для незарегистрированных гостей, например, поиск видео и просмотр видео, регистрация учетной записи дает много преимуществ. Как уже упоминалось, ваша учетная запись YouTube является вашим домом на сайте. Без учетной записи вы просто зритель. Эта книга не для зрителей; Эта книга для тех, кто хочет быть замеченным. Не смотрите только СМИ. Будьте СМИ .
Будьте СМИ .
Регистрация учетной записи позволяет оставлять комментарии и оценивать видео, которые вы смотрите; он также позволяет вам подписываться на ваших любимых создателей видео и загружать свои собственные видео, чтобы другие могли их смотреть и комментировать. Однако, прежде чем зарегистрировать свою учетную запись, вам нужно подумать о своем имени пользователя.
Тщательно выбирайте имя пользователя
Ваше имя пользователя почти достаточно важно, чтобы заслужить отдельную главу. Имя пользователя, которое вы выбираете при регистрации, является вашим постоянным именем пользователя. Нет возможности изменить это позже. Будьте очень осторожны при выборе имени пользователя. Убедитесь, что это читабельно. Убедитесь, что если кто-то упомянет это в видео, другие смогут ввести его в окно своего браузера и найти вас. Убедитесь, что он не слишком похож на других популярных пользователей, чтобы избежать путаницы.
Возьмите это от человека, который каждый день сожалеет о своем имени пользователя.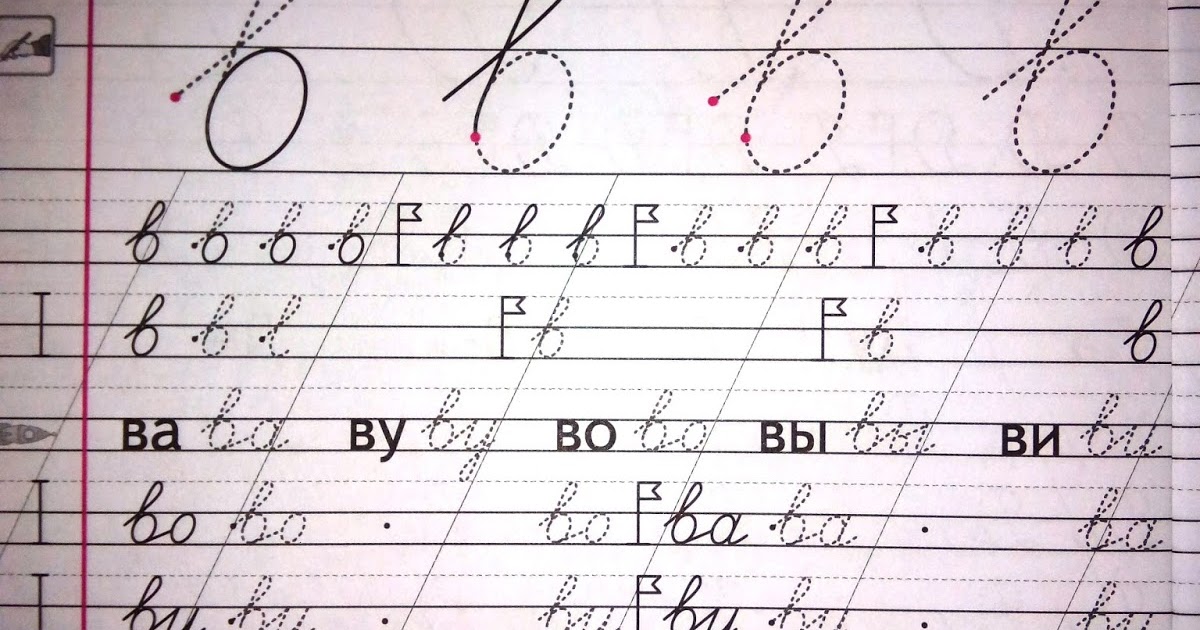 fallofautumndistro слишком длинное, для многих оно непроизносимо, а тем, кто может его произнести, трудно правильно написать. Когда я зарегистрировал свою учетную запись, я никогда не планировал использовать ее для чего-либо, кроме онлайн-хранилища видео. Я разместил видео на своем личном веб-сайте (онлайн-дистрибутив журнала под названием Fall of Autumn, именно так я выбрал название) и забыл о своей учетной записи, пока мое первое видео, документальный фильм о методах офсетной печати, не было представлено в DIY и Категория HowTo (теперь называется категорией «Сделай сам и мода»).
fallofautumndistro слишком длинное, для многих оно непроизносимо, а тем, кто может его произнести, трудно правильно написать. Когда я зарегистрировал свою учетную запись, я никогда не планировал использовать ее для чего-либо, кроме онлайн-хранилища видео. Я разместил видео на своем личном веб-сайте (онлайн-дистрибутив журнала под названием Fall of Autumn, именно так я выбрал название) и забыл о своей учетной записи, пока мое первое видео, документальный фильм о методах офсетной печати, не было представлено в DIY и Категория HowTo (теперь называется категорией «Сделай сам и мода»).
К тому времени, когда я понял, что мое имя пользователя трудно запомнить, произнести по буквам и произнести, было уже слишком поздно; Я уже получил некоторое количество просмотров и подписчиков и застрял с этим. Не повторяйте моей ошибки; пусть ваше имя пользователя будет коротким, читаемым и свободным от каких-либо цифровых символов в конце.
Имя пользователя Майкла Дина — kittyfeet69. Он также говорит, что хотел бы выбрать другое имя.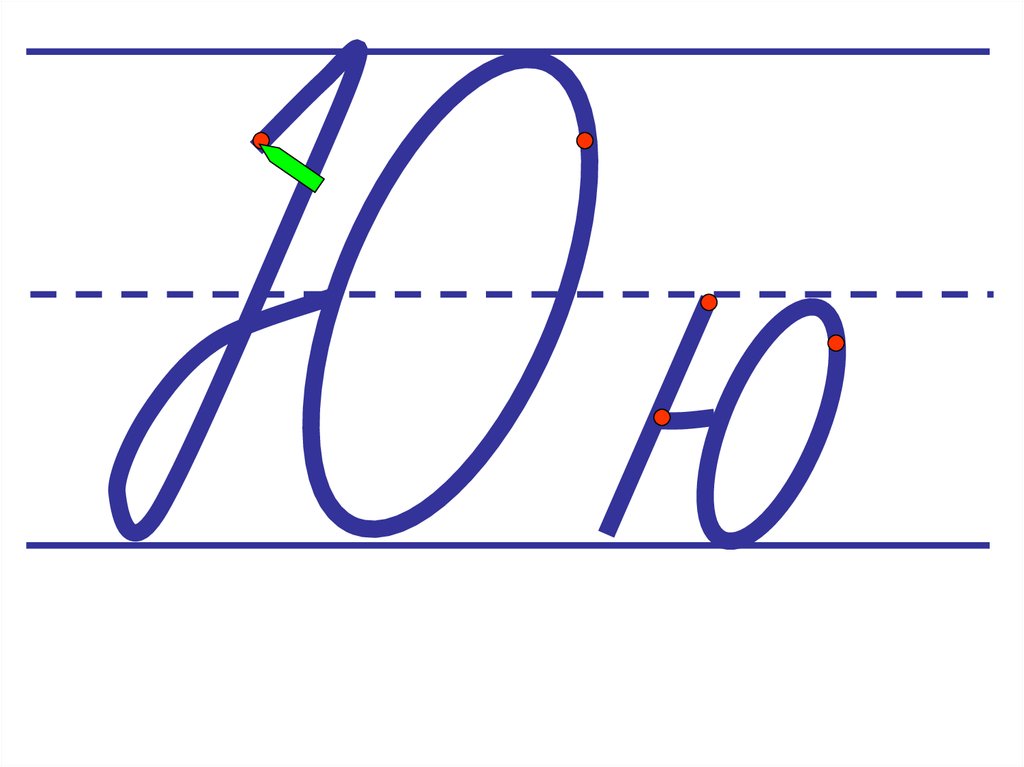 («kittyfeet» взято с одного из его веб-сайтов, а «69» — адрес дома его детства. Он выбрал его, потому что имя пользователя Michaeldean уже было занято кем-то, кто никогда не загружал видео! Майкл подумал, что может выбрать другое имя пользователя позже, потому что на многих сайтах социальных сетей вы можете изменить свое имя пользователя.)
(«kittyfeet» взято с одного из его веб-сайтов, а «69» — адрес дома его детства. Он выбрал его, потому что имя пользователя Michaeldean уже было занято кем-то, кто никогда не загружал видео! Майкл подумал, что может выбрать другое имя пользователя позже, потому что на многих сайтах социальных сетей вы можете изменить свое имя пользователя.)
Если впоследствии вы действительно захотите сменить имя пользователя, вы можете просто создать новый канал, проще говоря, новую учетную запись. YouTube позволяет вам создавать столько учетных записей, сколько вы хотите, с одним и тем же адресом электронной почты. Однако я не советую этого делать, если вы уже создали свой канал. Создание вашего бренда требует много тяжелой работы, и вы не хотели бы, чтобы эта работа была потрачена впустую, переходя на новый и пустой канал.
Имена пользователей не чувствительны к регистру. Таким образом, fallofautumndistro будет указывать на ту же страницу, что и Fallfautumndistro, или FallOfAutumnDistro, или даже FALLOFAUTUMNDISTRO. Но новичков может сбить с толку много заглавных букв в середине вашего имени, потому что они могут подумать, что должны их напечатать.
Но новичков может сбить с толку много заглавных букв в середине вашего имени, потому что они могут подумать, что должны их напечатать.
Одним из соображений является то, что иногда целесообразно использовать заглавную букву в начале имени, потому что это ваше имя на YouTube, и это имеет психологический эффект, например: «Я отношусь к себе достаточно серьезно, чтобы поставить заглавную букву». букву в начале моего имени, потому что я имя собственное». Но опять же, людям не придется печатать эту букву заглавной; он будет работать как заглавная или строчная буква.
Зарегистрируйте свою учетную запись
Процесс регистрации прост; вас попросят предоставить минимальную информацию для настройки учетной записи. После настройки учетной записи вы сможете предоставить более подробную информацию для отображения в своем профиле. (Большая часть этой информации необязательна, но ее предоставление заставляет людей относиться к вам более серьезно, потому что они будут чувствовать, что знают о вас больше.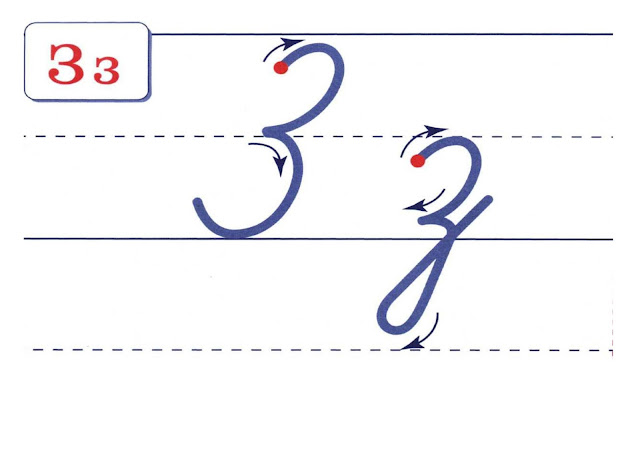 Каналы с одним только именем пользователя, без фото и без информации почти никогда не набирают много подписчиков.)
Каналы с одним только именем пользователя, без фото и без информации почти никогда не набирают много подписчиков.)
Итак, приступим.
Сначала нажмите ссылку «Зарегистрироваться» в верхней части любой страницы YouTube (рис. 4-1).
Рис. 4-1. Нажмите «Зарегистрироваться», чтобы начать.
После нажатия на ссылку «Регистрация» вы попадете на страницу регистрации (Рисунок 4-2).
Рис. 4-2. Регистрация новой учетной записи выполняется быстро и безболезненно.
Сначала вас попросят указать адрес электронной почты. YouTube использует этот адрес электронной почты для подтверждения вашей учетной записи, поэтому убедитесь, что вы ввели правильный адрес электронной почты без опечаток. YouTube также будет автоматически отправлять уведомления о новых подписчиках, новых комментариях к видео и другие необязательные оповещения на этот адрес электронной почты, поэтому убедитесь, что вы часто его проверяете. (Вы можете изменить свой адрес электронной почты позже, если хотите, например, если вы получите новый адрес электронной почты или если вы станете настолько популярными на YouTube, что захотите настроить специальный адрес Gmail для связи только с YouTube, чтобы упростить для управления всей входящей информацией.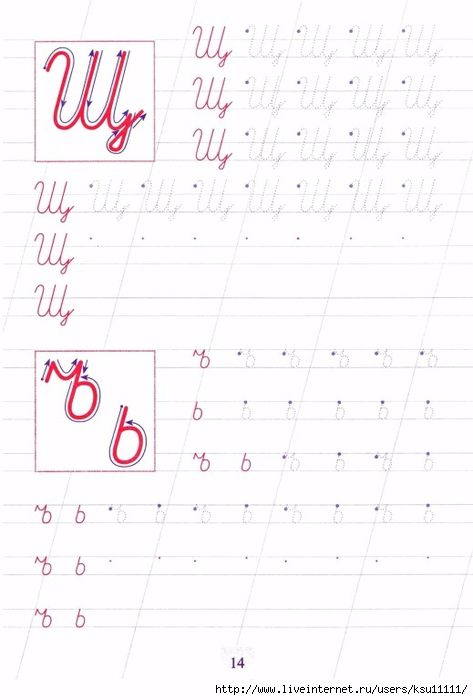 Вы также можете позже настроить получение уведомлений по электронной почте, если чувствуете себя перегруженным.)
Вы также можете позже настроить получение уведомлений по электронной почте, если чувствуете себя перегруженным.)
Далее вам будет предложено создать пароль. Ваш пароль должен быть трудным для угадывания, поэтому не делайте его своим именем, родным городом или чем-то еще, что могут угадать возможные хакеры. Пароль лучше всего комбинировать из букв и цифр. YouTube автоматически оценивает надежность вашего пароля при его вводе и требует, чтобы вы ввели его дважды, чтобы убедиться, что вы ввели его правильно.
Пример ужасного пароля : пароль
Example of a weak password : magic
Example of an OK password : mag9ic5
Example of a very strong password : 83ka0j3Ahm29n30
Then, it’s time for the самое важное имя пользователя, о котором мы только что говорили. Опять же, найдите минутку, прежде чем зафиксировать имя пользователя.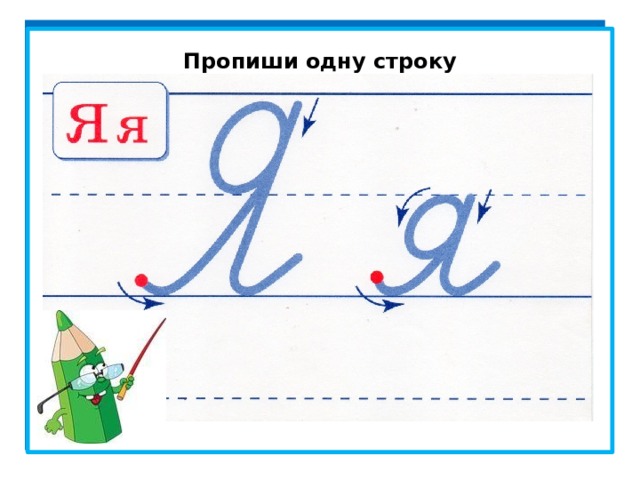 Подумайте об этом, потому что вам придется с этим жить.
Подумайте об этом, потому что вам придется с этим жить.
После того, как вы введете выбранное вами имя пользователя, YouTube проверит его доступность. Если он уже занят, вам придется выбрать другой. Если вы действительно настроены на имя, вы можете просто добавить несколько цифр в конце, но сначала проверьте, очень ли популярен человек, который его взял. Если у них много подписчиков, вы можете не использовать производное от этого имени; вы можете выбрать что-то совершенно не связанное.
(я использовал alanawesome в примере, показанном на рис. 4-2, в качестве имени пользователя. Мне пришлось пройти процесс создания учетной записи и настроить новую учетную запись, чтобы показать вам, как это делается, но я не собираюсь использовать это учетная запись для чего угодно.)
Далее YouTube запросит ваше местоположение, почтовый индекс и дату рождения. Это делается для подтверждения вашего возраста. Условия использования YouTube гласят, что для регистрации учетной записи вам должно быть не менее 13 лет. Те, кто моложе 13 лет, должны настроить своих родителей и управлять своими учетными записями.
Те, кто моложе 13 лет, должны настроить своих родителей и управлять своими учетными записями.
Затем вас попросят указать ваш пол. Предоставление этой информации не влияет на вашу учетную запись; это просто для демографических целей. Далее следует проверка слов; это форма кода CAPTCHA, который будет обсуждаться далее в этой книге. Короче говоря, ввод этого кода доказывает, что вы человек, регистрирующий свою учетную запись, а не компьютерная программа, пытающаяся зарегистрировать множество учетных записей.
Затем вы увидите два флажка; первый является необязательным и позволяет пользователям найти ваш канал, выполнив поиск по вашему адресу электронной почты, если они его знают. Мы здесь для того, чтобы вас заметили, поэтому я предлагаю сделать так, чтобы любой мог легко найти вашу учетную запись. Включите этот флажок, если он еще не установлен. И, наконец, вы должны включить поле, в котором говорится, что вы согласны с условиями использования YouTube, прежде чем вы сможете создать свою учетную запись.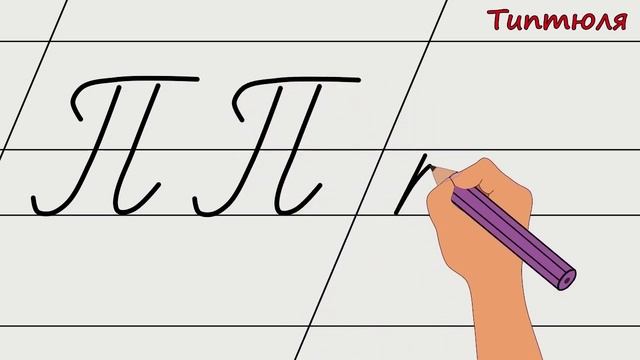
Условия использования YouTube
Я не юрист, поэтому я не буду пытаться официально объяснять или обобщать условия использования YouTube. Я просто расскажу вам, что сработало для меня. Я настоятельно рекомендую вам ознакомиться с условиями использования YouTube, прежде чем регистрировать свою учетную запись. Условия использования содержат многие правила, которым вы должны следовать, находясь на сайте. Поскольку вы включаете это поле при регистрации учетной записи, вы не можете заявить о незнании, если YouTube приостановит вашу работу за нарушение одного из условий использования. Я знаю, что это много мелкого шрифта, но, по крайней мере, взгляните на него, чтобы убедиться, что вы знаете, что вы можете и не можете делать, прежде чем продолжить. И, пожалуйста, помните, что эти условия использования меняются по усмотрению YouTube без предупреждения. Советы, которые я могу предложить в этой книге, могут не нарушать условия YouTube, пока я пишу эту книгу, но могут появиться позже, если YouTube добавит условия.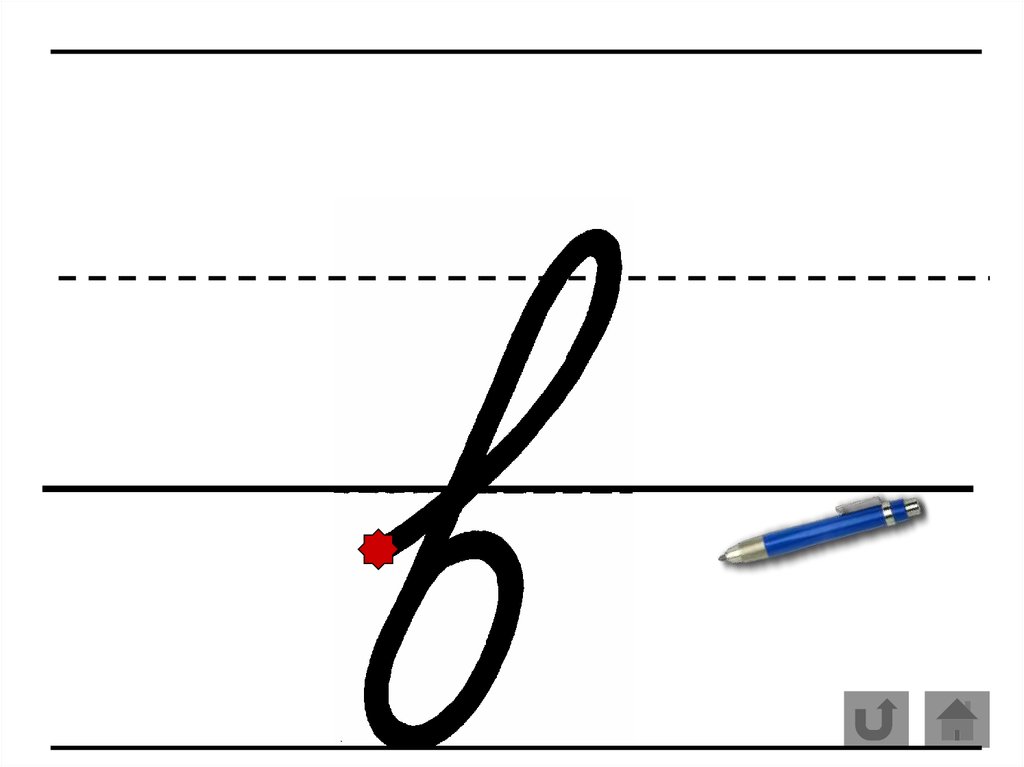 Книги высечены в камне (ну, когда они еще напечатаны на бумаге), но Интернет — движущаяся мишень. Пожалуйста, имейте это в виду. После включения поля «Я согласен…» вы можете создать свою учетную запись.
Книги высечены в камне (ну, когда они еще напечатаны на бумаге), но Интернет — движущаяся мишень. Пожалуйста, имейте это в виду. После включения поля «Я согласен…» вы можете создать свою учетную запись.
После создания учетной записи вы автоматически войдете в систему и перейдете к экрану, показанному на рис. 4-3, где вам будет предложено подтвердить свой адрес электронной почты.
Рис. 4-3. Вы должны подтвердить свой адрес электронной почты после регистрации.
Войдите в свой адрес электронной почты и найдите письмо, отправленное вам YouTube.
Примечание
Если письмо с подтверждением не приходит через несколько минут, проверьте папку со спамом, папку со спамом и папку с корзиной. Некоторые чрезмерно агрессивные блокировщики спама будут отправлять любые автоматически сгенерированные электронные письма в кучу мусора: «Отправьте их в угол, чтобы они подумали о том, что они сделали». Если это так, пометьте его как «не спам». Будем надеяться, что ваша чрезмерно бдительная спам-программа усвоит урок и , а не отправлять будущие электронные письма с YouTube в корзину.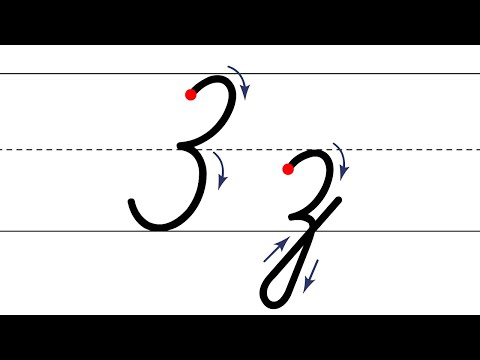 Если у вас возникает эта проблема снова и снова, добавьте *@youtube.com в свой белый список. (Звездочка — это подстановочный знак . Это означает «разрешить доступ любому адресу в этом домене».)
Если у вас возникает эта проблема снова и снова, добавьте *@youtube.com в свой белый список. (Звездочка — это подстановочный знак . Это означает «разрешить доступ любому адресу в этом домене».)
Рисунок 4-4. Ваше электронное письмо от YouTube должно выглядеть примерно так.
Откройте электронное письмо с подтверждением, и вы найдете ссылку для подтверждения своей учетной записи (рис. 4-4). Нажав на эту ссылку, вы вернетесь на YouTube, и появится сообщение «Ваш адрес электронной почты подтвержден» (рис. 4–5). Теперь мы готовы настроить ваш канал. Внешний вид вашего канала должен быть уникальным для вас, поэтому я покажу вам, как получить доступ к функциям, но не скажу, какие цвета, изображения или шрифты выбрать.
Представьтесь
После регистрации учетной записи первое, что вы должны сделать, это отредактировать информацию о вашем канале. Вы захотите предоставить небольшую базовую информацию о себе и о видео, которые вы планируете загрузить, прежде чем кто-либо увидит ваш профиль.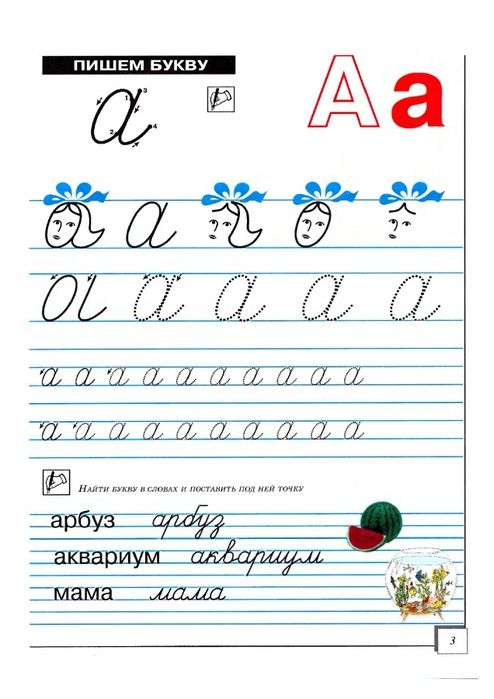 Чтобы изменить информацию о своем канале, нажмите ссылку «Учетная запись», которая появляется в верхней части каждой страницы YouTube (рис. 4–5).
Чтобы изменить информацию о своем канале, нажмите ссылку «Учетная запись», которая появляется в верхней части каждой страницы YouTube (рис. 4–5).
Рис. 4-5. Чтобы получить доступ к своей учетной записи, щелкните ссылку «Учетная запись» в верхней части любой страницы.
Это приведет вас к вашей учетной записи, которая предлагает множество вариантов настройки вашего опыта на YouTube. Сейчас мы сосредоточимся на ссылке «Информация о канале», которая находится под заголовком «Мой канал» (рис. 4–6). Нажмите на нее.
Рис. 4-6. Отредактируйте информацию о своем канале, щелкнув соответствующую ссылку в параметрах «Мой канал».
Теперь вы можете ввести основную информацию о вашем канале.
Вы не можете изменить свой URL; это установлено, потому что оно привязано к вашему имени пользователя. Вы должны запомнить свой URL-адрес, чтобы делиться своим каналом с другими по электронной почте, через сайты социальных сетей, таких как Facebook или MySpace, или через мгновенные сообщения. (В этой книге мы рассмотрим различные способы продвижения вашего канала более подробно, но в основном в главах 7 и 10.)
(В этой книге мы рассмотрим различные способы продвижения вашего канала более подробно, но в основном в главах 7 и 10.)
Название относится к текстовому заголовку, который появляется в верхней части вашего канала. Это может быть ваше имя пользователя, ваше настоящее имя или любая забавная фраза, представляющая ваш канал.
Рис. 4-7. Ввод основной информации о вашем канале — это первый шаг после регистрации.
Я выбрал «alanawesome» (Рисунок 4-7). Вы можете изменить название в любое время, так что не чувствуйте себя привязанным к тому, что вы выбрали сейчас.
Описание вашего канала отображается непосредственно рядом с избранным видео вашего канала на странице вашего профиля. Текст, который вы вводите здесь, важен для новых зрителей, посещающих ваш канал. Большинство ютуберов включают немного личной и контактной информации (адреса электронной почты или имена мессенджеров). Если вы укажете здесь свой адрес электронной почты, а не просто позволите людям связываться с вами через YouTube, ожидайте получить гораздо больше спама.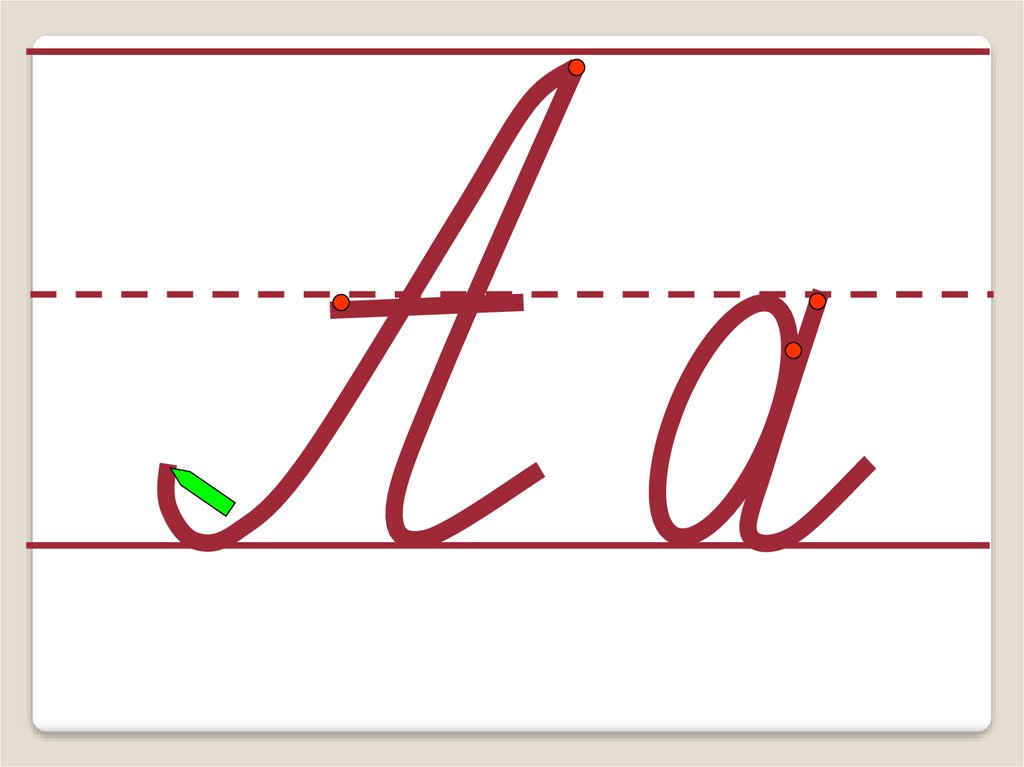 Технически ваше описание может быть длинным, но постарайтесь, чтобы оно было удобочитаемым, и включите ссылку на ваш личный веб-сайт, если вы хотите, чтобы зрители прочитали вашу полную биографию.
Технически ваше описание может быть длинным, но постарайтесь, чтобы оно было удобочитаемым, и включите ссылку на ваш личный веб-сайт, если вы хотите, чтобы зрители прочитали вашу полную биографию.
Теги канала — это ключевые слова, которые вы можете ввести, чтобы другие могли искать ваш канал. Вы должны указать свое имя пользователя и любой другой псевдоним, под которым вы работаете. Вы должны включить слова, которые описывают ваш стиль, например «смешной, скетч, комедия» для комиков или «фолк, рок, акустика, панк» для музыкантов.
Несколько других опций канала позволят вам выбрать, кто может комментировать ваш канал и будут ли появляться на вашем канале бюллетени, но вы узнаете об этом в других главах; на данный момент вы можете оставить их с настройками по умолчанию или поэкспериментировать и изменить их, если вам хочется приключений.
После персонализации всех параметров нажмите «Обновить канал». Теперь вы можете щелкнуть свой URL-адрес и просмотреть свой недавно обновленный канал.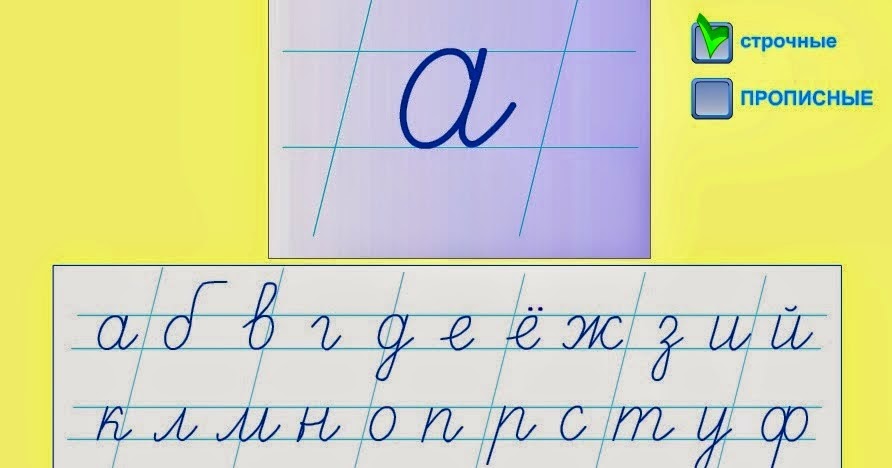
Хотя вся введенная вами текстовая информация будет там, вы заметите, что ваш канал выглядит очень просто, просто и, ну, в общем, непривлекательно. Давайте сделаем это немного сексуальнее, прокачав ваш профиль.
Настройка вашего канала или «Сутенерство вашего профиля»
Возможно, вы заметили, что каждый канал, который вы встречаете на YouTube, выглядит по-разному. Фоновые изображения, цветовые схемы, выбор шрифта… Многие решения влияют на то, чтобы ваш канал выглядел так, как вы хотите. Поскольку вкусы у всех разные, я не буду рассказывать вам, как настроить свой канал; скорее, я покажу вам, где находятся ваши параметры настройки, и я оставлю вам возможность поиграть с ними и сделать свой канал собственным. Вернитесь на страницу своей учетной записи, нажав ссылку «Учетная запись» в верхней части любой страницы YouTube. В последнем разделе вы нажали «Информация о канале»; на этот раз нажмите «Дизайн канала» прямо под информацией о канале (рис. 4–8).
Рис. 4-8. Доступ к вариантам дизайна вашего канала.
4-8. Доступ к вариантам дизайна вашего канала.
Вы попадете на новый экран, который предлагает вам все варианты настройки внешнего вида вашего канала (Рисунок 4-9). Настройте цвета, шрифты, фоновое изображение и элементы макета. Перемещайте элементы или отключайте их полностью. Создайте дизайн канала, который вам нравится, который отражает видео, которые вы будете загружать. Если ваши видео резкие и темные, может быть уместна соответствующая цветовая схема темно-серого или темно-красного цвета. Если ваши видео беззаботные, возможно, вам больше подойдут светло-голубые или оранжевые оттенки.
Рис. 4-9. Настройка внешнего вида вашего канала.
YouTube предлагает на выбор несколько готовых цветовых тем. Если вы не умеете смешивать и сочетать цвета, выбор одной из этих стандартных цветовых тем может быть правильным выбором. Если вы действительно хотите контролировать каждый аспект своего канала, вы можете выбрать любые цвета, которые хотите, с помощью палитры цветов YouTube (рис.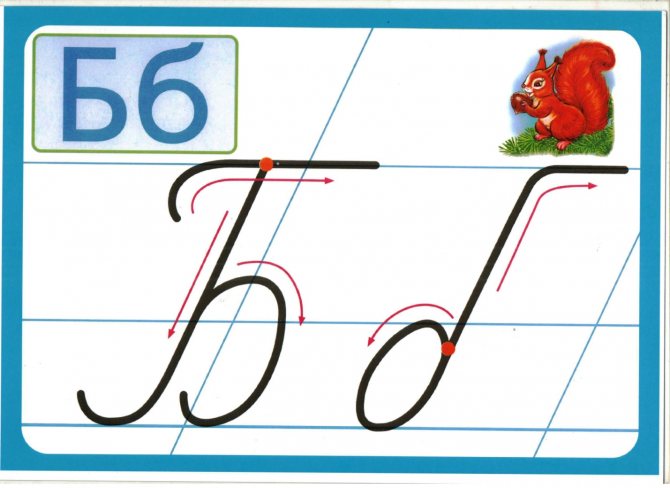 4-10).
4-10).
Рисунок 4-10. Создайте дизайн с любым цветом, который вы хотите, используя палитру цветов YouTube.
По мере того, как вы выбираете цвет и варианты дизайна, предварительный просмотр в реальном времени будет обновляться. Это даст вам довольно хорошее представление о том, как будет выглядеть ваш новый канал. Опять же, я могу показать вам, где находятся эти инструменты, но я оставлю фактическое проектирование на ваше усмотрение. Сделайте свой канал уникальным, но убедитесь, что он читаем. Если вы решите разместить оранжевый текст на розовом фоне, никто не будет убивать глаза, чтобы прочитать описание вашего канала; они просто нажмут кнопку «Назад» и продолжат. Читаемость на мониторе компьютера важна, особенно если вы хотите, чтобы люди обращали внимание на то, что вы говорите.
Примечание
Я не могу не подчеркнуть: вы хотите, чтобы ваша страница была удобочитаемой, и вы не хотите, чтобы она раздражала глаза людей и отпугивала их. Одна из проблем, с которой сталкивается большинство людей, когда они, наконец, немного занимаются «веб-дизайном», заключается в том, что они делают что-то, потому что могут, а не потому, что должны.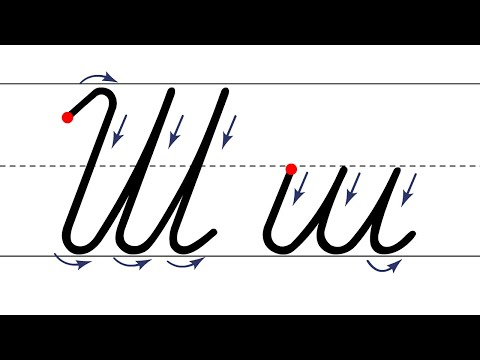 MySpace — отличный тому пример. Многие страницы MySpace настолько кричащие, что вы даже не можете прочитать текст на них. YouTube, к счастью, не дает вам такого большого выбора, поэтому трудно сделать нечитаемую страницу, но постарайтесь сделать страницу, которая выглядит хорошо, что не всегда означает, что она будет выглядеть действительно модно.
MySpace — отличный тому пример. Многие страницы MySpace настолько кричащие, что вы даже не можете прочитать текст на них. YouTube, к счастью, не дает вам такого большого выбора, поэтому трудно сделать нечитаемую страницу, но постарайтесь сделать страницу, которая выглядит хорошо, что не всегда означает, что она будет выглядеть действительно модно.
После того, как вы спроектируете свой канал и он будет выглядеть так, как вы хотите, нажмите «Обновить канал», расположенную вверху и внизу страницы параметров дизайна канала. Затем покажите его нескольким друзьям, брату или маме (имейте в виду, что люди, которые вас любят, поставят вам пятерку за усилия; незнакомцы в Интернете, скорее всего, будут настроены более критично). Получите некоторую обратную связь, чтобы убедиться, что это не слишком сложно для глаз. Вы также, естественно, захотите показать свой новый дизайн канала.
Дизайн вашего канала можно изменить в любое время. Измените его в зависимости от вашего настроения, если хотите, или, если у вас есть специальное видео, измените цвета, чтобы они соответствовали теме вашего нового видео.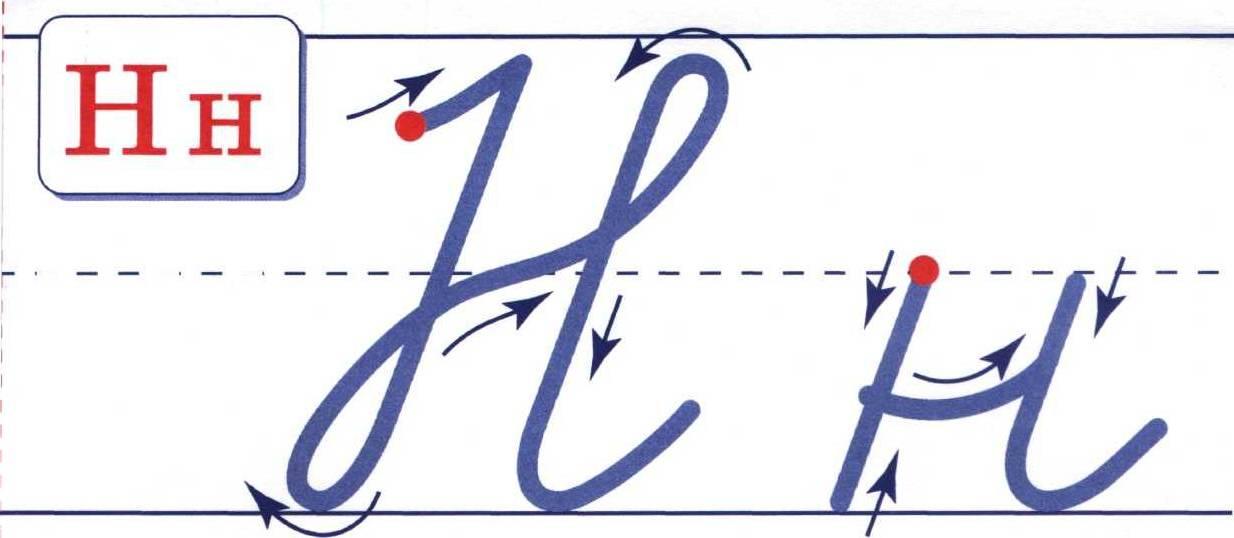 Застойные каналы скучны. Обычно я переделываю свой примерно раз в месяц. Это сохраняет свежесть информации и позволяет людям знать, что я все еще здесь и продолжаю инвестировать время в сайт, даже если я не выложил новое видео на этой неделе— , особенно , если я не выложил новое видео на этой неделе. Но вы должны тратить больше времени на создание видео и нетворкинг, чем на сутенерство и повторную сутенерство на своем канале.
Застойные каналы скучны. Обычно я переделываю свой примерно раз в месяц. Это сохраняет свежесть информации и позволяет людям знать, что я все еще здесь и продолжаю инвестировать время в сайт, даже если я не выложил новое видео на этой неделе— , особенно , если я не выложил новое видео на этой неделе. Но вы должны тратить больше времени на создание видео и нетворкинг, чем на сутенерство и повторную сутенерство на своем канале.
Примечание
Партнеры YouTube, пользователи, которые получают долю дохода от рекламы в долларах, имеют дополнительные параметры и элементы дизайна канала, которые будут рассмотрены вместе с другой информацией о партнерской программе YouTube в главе 11.
Подписка на другие каналы
Итак, теперь ваш канал выглядит подозрительно, вы написали отличное описание канала и готовы двигаться дальше. Что теперь? Что ж, если у вас есть видео, которое вы хотите загрузить, вы можете сразу перейти к главе 5 и начать трансляцию самостоятельно, но если вы похожи на большинство новых пользователей, вы понятия не имеете, что будет с вашим первым видео.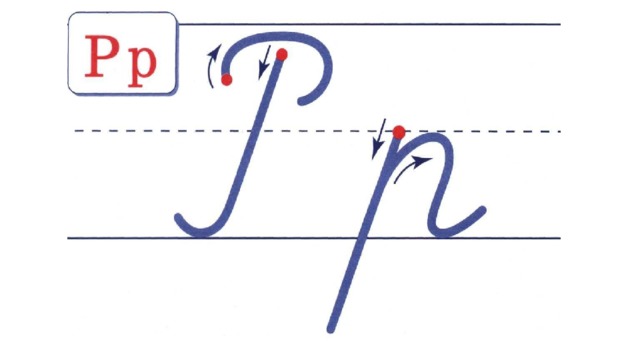 быть о. Тогда может помочь, если вы сначала посмотрите несколько видео.
быть о. Тогда может помочь, если вы сначала посмотрите несколько видео.
Найти видео для просмотра на YouTube легко — их много! — и я рассказывал о поиске видео на определенные темы еще в главе 1. В большинстве случаев вы входите в систему и начинаете с главной страницы, www .youtube.com (URL 4.1). Редакторы YouTube размещают на главной странице 12 видео в любой момент времени, но в основном это случайные совпадения. Вам не всегда будет нравиться то, что выбрали редакторы. Вместо этого лучше начать подписываться на каналы, которые вам нравятся.
При первом входе в систему и посещении главной страницы поле «Подписки» будет пустым (Рисунок 4-11). Однако, просматривая различные видеоролики (в том числе те, на которые есть ссылки в этой книге), вы обнаружите множество каналов, на которые хотите подписаться. Когда вы подписываетесь на канал, любое видео, сделанное этим каналом, появится в поле «Подписки». Это отличный способ убедиться, что вы не пропустите ни одного видео от ваших любимых пользователей, но это также верный способ каждый день смотреть что-то новое и интересное, когда вы входите в систему. Подписка на других также является способом получить чтобы они подписались на вас, а наличие большого количества подписчиков, особенно тех, кто действительно смотрит ваши видео, является важной частью работы над тем, чтобы стать «звездой» на YouTube.
Подписка на других также является способом получить чтобы они подписались на вас, а наличие большого количества подписчиков, особенно тех, кто действительно смотрит ваши видео, является важной частью работы над тем, чтобы стать «звездой» на YouTube.
Рисунок 4-11. Поле «Подписки» будет пустым, пока вы не подпишетесь на несколько хороших каналов.
Вы можете подписаться на канал двумя способами; Первый способ — посетить страницу канала и нажать кнопку «Подписаться» над описанием канала.
Второй вариант — подписаться во время просмотра любого видео без прерывания воспроизведения. Если вам нравится то, что вы видите, достаточно, чтобы захотеть подписаться, просто перейдите к правой стороне страницы видео и нажмите кнопку «Подписаться».
Рисунок 4-12. Подписка на ваши любимые каналы состоит из одного щелчка мыши.
На рис. 4-12 показана подписка при посещении страницы канала, а на рис. 4-13 показано, как подписаться во время просмотра видео.
Рис.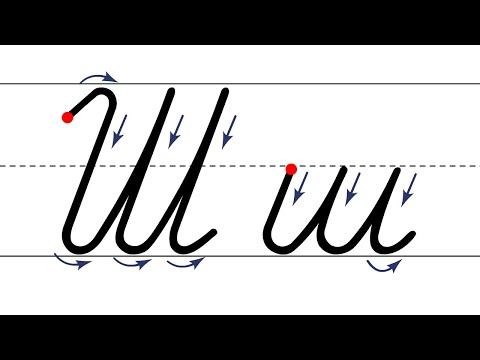 4-13. Вы также можете подписаться прямо со страницы видео, не прерывая воспроизведение видео.
4-13. Вы также можете подписаться прямо со страницы видео, не прерывая воспроизведение видео.
Вам не обязательно подписываться на пользователей, упомянутых в этой книге, включая меня (fallofautumndistro) или Майкла (kittyfeet69), но можно сделать и хуже. Ютуберы, с которыми я беседую и которых упоминаю в этой книге, постоянно снимают качественные видеоролики, взаимодействуют с сообществом YouTube и иногда создают настоящие произведения искусства. Они вдохновили тысячи пользователей YouTube на создание бесчисленных видео с помощью видеоответов (подробнее об этом в главе 8) или пародийных видео. Это пользователи, которые регулярно продвигают или показывают других в своих видео и поэтому будут продолжать знакомить вас с новыми отличными каналами.
Вы не одиноки: заведите друзей
Помимо подписки на канал или вместо нее, вы можете добавить этого пользователя в друзья. Видео ваших друзей не отображаются в поле «Подписки» (если только вы не подписаны на них).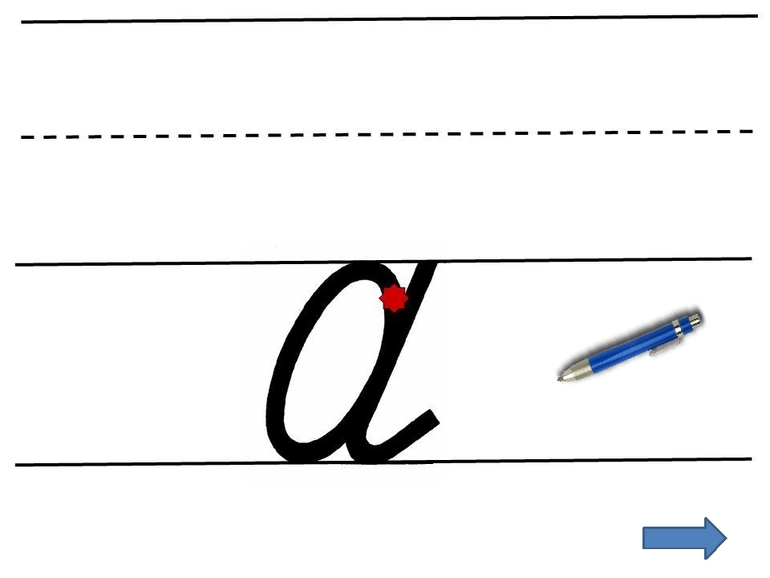 Однако дружба с другим пользователем позволяет вам делиться с ним своими видео в частном порядке (подробнее о частных видео в главе 7), и это означает, что все публикуемые вами бюллетени будут появляться на их канале. Наоборот.
Однако дружба с другим пользователем позволяет вам делиться с ним своими видео в частном порядке (подробнее о частных видео в главе 7), и это означает, что все публикуемые вами бюллетени будут появляться на их канале. Наоборот.
Чтобы добавить кого-то в друзья, просто зайдите в его профиль и перейдите к описанию его канала чуть ниже. Вы найдете раздел под названием «Подключиться к…», содержащий ссылку «Добавить в друзья» (рис. 4-14). После того, как вы нажмете на нее, этот пользователь получит уведомление и сможет принять или отклонить ваш запрос на добавление в друзья.
Рис. 4-14. Добавляйте друзей, посетив их профили.
Помимо обмена личными видео или публикации бюллетеней, функция друга на YouTube служит еще одной важной цели. Вы можете разрешить только своим друзьям комментировать страницу вашего канала и/или определенные видео. Я не советую этого делать, если вы пытаетесь охватить максимально возможную аудиторию. Но включение этого для определенного видео может быть полезной функцией, если вы начинаете получать много спама или ненавистных комментариев к этому конкретному видео.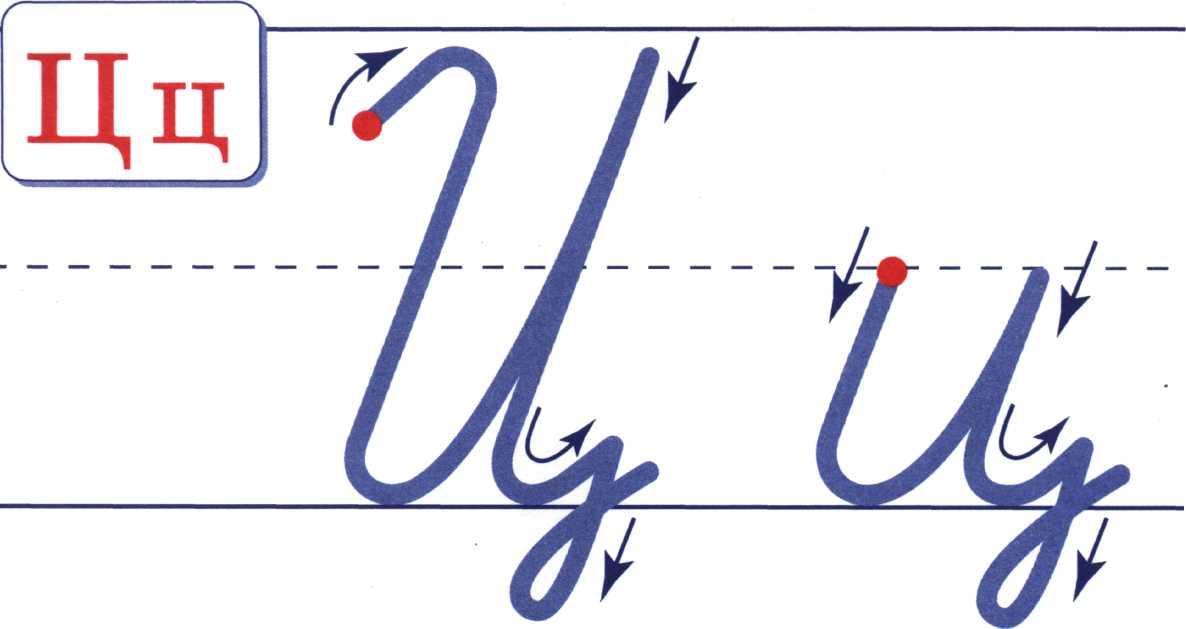 Мы рассмотрим настройку этой опции «только для друзей» в следующей главе, когда будем обсуждать загрузку вашего видео.
Мы рассмотрим настройку этой опции «только для друзей» в следующей главе, когда будем обсуждать загрузку вашего видео.
Что дальше?
Когда вы будете смотреть чужие видео и начнете заводить друзей, вам захочется загрузить свое первое видео. Возможно, вас вдохновило видео, которое вы только что посмотрели, или, возможно, вы хотите написать видеоблог о своем дне и поделиться замечательными новостями со своими новыми друзьями.
В следующей главе мы покажем вам все, что вам нужно знать о загрузке видео и подготовке его к просмотру приличной аудиторией.
Видеоконференции с Google Meet и Duo — Google Workspace
Видеоконференции с Google Meet
С Google Meet ist es ganz einfach, eine sichere Videokonferenz abzuhalten. Ладен Си Приложение может быть использовано в Google Meet с помощью веб-браузера и веб-браузера. schon kann es losgehen.
Был ли Синд Видеоконференция?
Über Videokonferenzen können mehrere Personen über verschiedene Plattformen, Geräte
und Bildschirme online miteinander kommunizieren.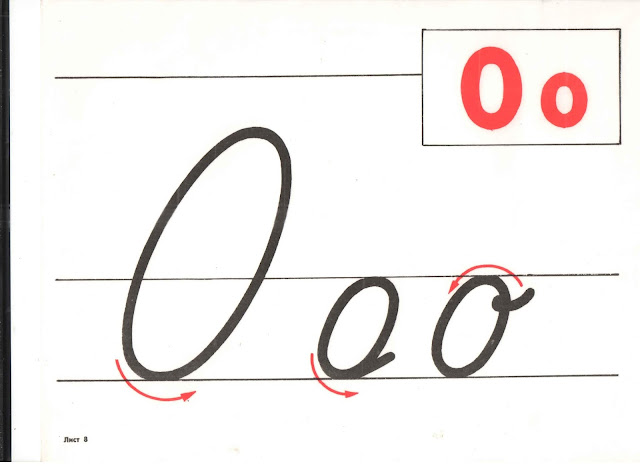 Мит Эйнер Стабилен
Internetverbindung haben Sie die Möglichkeit, фон überall aus an Videokonferenzen
тейлзунехмен. Und Sie profitieren von modernen Funktionen, um sich effizient über
wichtige geschäftliche Projekte oder private Dinge auszutauschen.
Мит Эйнер Стабилен
Internetverbindung haben Sie die Möglichkeit, фон überall aus an Videokonferenzen
тейлзунехмен. Und Sie profitieren von modernen Funktionen, um sich effizient über
wichtige geschäftliche Projekte oder private Dinge auszutauschen.
Google Meet ist eine für alle verfügbare Videokonferenzlösung auf Unternehmensniveau. Jede Person mit einem Google-Konto kann eine Videokonferenz mit bis zu 100 Teilnehmenden erstellen. Die maximale Dauer pro Konferenz ist 60 минут.
Mit einem kostenpflichtigen Google Workspace-Abo Profiieren Unternehmen,
Bildungseinrichtungen und andere Organisationen von weiteren Vorzügen,
darunter Videokonferenzen mit bis zu 500 внутренних и внешних сотрудников
Прямая трансляция для 100 000 Zuschauerinnen und Zuschauer innerhalb einer
Домен.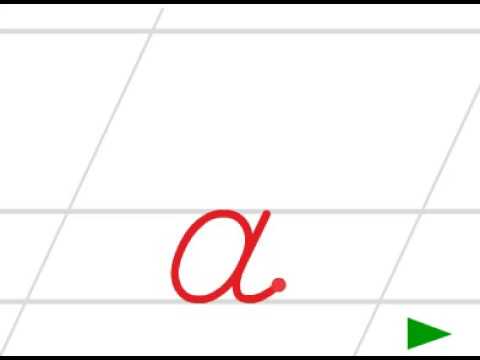
Поиск видеоконференций с Google Meet и Duo
Demnächst können Sie auch in der Duo App von Google Meet-Funktionen Profitieren. Damit können Nutzerinnen und Nutzer Videokonferenzen einfach planen sowie Videoanrufe mit Einzelpersonen oder Gruppen ad hoc starten.
Im Laufe des Jahres wird die Duo App dann auf Google Meet aktualisiert – unsere Lösung für Videokonferenzen, die für alle kostenlos verfügbar ist.
Джецт старт
Для регистрации Google Meet
Для рядового Цвеке
Wenn Sie использует Gmail, Google Fotos, YouTube или другой Google-Produkt nutzen, melden Sie sich einfach in Ihrem bestehenden Google-Konto ан.

Sie haben noch kein Google-Konto? Hier können Sie ganz einfach eines einrichten.
Für geschäftliche Zwecke
Wenn Sie Google Workspace выходит из строя, melden Sie sich einfach in Ihrem bestehenden Konto an.
Есть ли у вас ключ к Google Workspace-Konto? Welche Möglichkeiten es für Unternehmen gibt, erfahren Sie auf der Seite zu den Preismodellen.
Для администраторов Google Workspace
Google Meet ist в Google Workspace и Основы Google Workspace for Education вызывают восторг.

Wenn Sie Meet im Rahmen от Google Рабочее пространство имеет все необходимое, aktivieren Sie Meet-Videoanrufe für Ihre Organisation.
УБЕР ДЕН КОМПЬЮТЕР
In einem beliebigen aktuellen Webbrowser – kein Download erforderlich
Sie können über jeden aktuellen Браузер на компьютере или ноутбуке Запуск видеоконференций и Videokonferenzen teilnehmen. Sie müssen dazu keine zusätzliche Программное обеспечение установка.
ÜBER EIN СМАРТФОН ИЛИ ПЛАНШЕТ
Мобильное приложение Google Meet не используется
Мобильное приложение Google Meet позволяет запустить видеоконференцию, а затем
teilnehmen und Ihren Bildschirm teilen.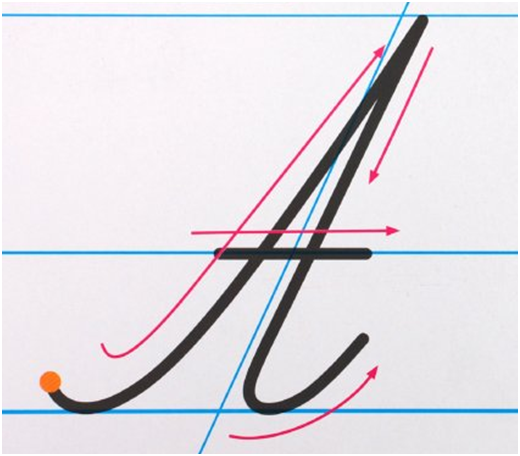 Laden Sie dazu die App einfach aus dem
Google Play Store или App Store.
Laden Sie dazu die App einfach aus dem
Google Play Store или App Store.
ВИДЕОКОНФЕРЕНЦИЯ LEICHT GEMACHT
Начало видеоконференций
Видеоконференции
Melden Sie sich in Ihrem Google-Konto an, гм eine Videokonferenz цу erstellen. Sollten Sie noch keins haben, können Sie ein Конто Эйнрихтен.
Andere zur Videokonferenz Einladen
Senden Sie einen Link oder Besprechungscode alle Personen, die Sie einladen möchten. Bei der kostenlosen Версия от Google Познакомьтесь с benötigen alle Gäste zur Teilnahme ein Google-Konto.
An einer Videokonferenz teilnehmen
Tippen Sie in der Einladung auf den Besprechungslink oder geben Sie hier den Besprechungscode ein, den die Organisatorin oder der Organisator Ihnen gesendet шляпа.
 Außerdem können Sie sich über die Einwahlnummer und PIN aus der Einladung
телефонная связь.
Außerdem können Sie sich über die Einwahlnummer und PIN aus der Einladung
телефонная связь.
- Wenn Sie Meet im Homeoffice nutzen, найдите Sie in unserem Toolkit für мобильные телефоны
Костенлозе Функционен
Функции для видеоконференций
С Google Meet и видеоконференцией с участием 100 человек. Аусердем schützt Google Meet Ihre Daten und Ihre Privatsphäre durch Maßnahmen unter anderem zur Абвер фон Хакерангриффен.
Лучшие видеоконференции
Über Google Meet bleiben Sie ganz uncompliziert мит андерен в Kontakt.
Sie können bis zu 100 Personen zu einer Videokonferenz einladen.
 Wenn Sie die kostenlose
Версия Google Meet nutzen, müssen sich alle eingeladenen Personen aus
Sicherheitsgründen mit einem Google-Konto anmelden.
Wenn Sie die kostenlose
Версия Google Meet nutzen, müssen sich alle eingeladenen Personen aus
Sicherheitsgründen mit einem Google-Konto anmelden.Automatische Untertitel в Видеоконференции
Ab sofort können Sie dank der Automaticischen Untertitel, die auf der Spracherkennungstechnologie von Google basieren, Videokonferenzen noch leichter folgen. Wenn Sie die Untertitel nutzen möchten, нажмите Sie einfach im Meet-Bildschirm auf das Dreipunkt-Menü und dann auf «Untertitel aktivieren» (momentan nur auf Englisch верфугбар).
Mit jedem Gerät kompatibel
Функциональность Google Meet добавлена Аллен Гератен.
 Sie können über Ihren Компьютер/ноутбук, ein
Android-Gerät или iPhone/iPad видеоконференции teilnehmen. Я домашний офис
haben Sie auch die Möglichkeit, Google
Nest Hub Max zu verwenden.
Sie können über Ihren Компьютер/ноутбук, ein
Android-Gerät или iPhone/iPad видеоконференции teilnehmen. Я домашний офис
haben Sie auch die Möglichkeit, Google
Nest Hub Max zu verwenden.Für Organisationen, die ihre Konferenzräume entsprechend ausstatten müssen, bietet die Google Meet-Hardware kostengünstige, hochwertige Lösungen. Außerdem finden Sie in unseren häufig gestellten Fragen zur Interoperabilität weitere Informationen zur Compatibilität от Google Meet mit Drittanbieter-Systemen.
Видео- и аудиопереговоры
Nachdem Sie auf den Besprechungscode oder -link geklickt haben, können Sie die Video- und Audioeinstellungen anpassen und einen Blick darauf werfen, wie die anderen Gäste Sie über die Webcam sehen, bevor Sie teilnehmen.
 Außerdem wird Ihnen
angezeigt, wer sich bereits zugeschaltet hat.
Außerdem wird Ihnen
angezeigt, wer sich bereits zugeschaltet hat.Открытые макеты и Bildschirmeinstellungen
В einer Videokonferenz wird das Layout autotisch so geändert, dass die wichtigsten Inhalte und aktivsten Teilnehmer zu сеен синд.
Венн Си дас Макет ändern möchten, нажмите Sie unten im Bildschirm auf das Dreipunkt-Menü.
Alles im Griff bei der Organization
Alle Teilnehmenden können ganz einfach Андере anpinnen, stummschalten oder aus der Ansicht entfernen.
 Aus Datenschutzgründen
ist es allerdings nicht möglich, die Stummschaltung anderer Personen aufzuheben.
Bitten Sie eine Person gegebenenfalls, ihr Mikrofon einzuschalten.
Aus Datenschutzgründen
ist es allerdings nicht möglich, die Stummschaltung anderer Personen aufzuheben.
Bitten Sie eine Person gegebenenfalls, ihr Mikrofon einzuschalten.Bei Education-Konten kann nur die Organisatorin oder der Organisator andere Gäste stummschalten oder entfernen. Встретить для ден Фернунтеррихт нутцен
Bildschirm für Teilnehmende свободный
Sie können Ihren gesamten Bildschirm oder einzelne Fenster einblenden, um Präsentationen zu zeigen oder Dokumente gemeinsam mit anderen zu bearbeiten.
Weitere nützliche Informationen dazu finden Зрение: Zehn Google Workspace — Советы по презентациям.

Mit Teilnehmenden болтать
Mit Chatnachrichten können Sie Videokonferenzen noch interaktiver гештальт. Sie möchten Dateien, Links oder Nachrichten mit den anderen Teilnehmenden austauschen? Dann klicken Sie einfach auf das Chatsymbol. Chatnachrichten lassen sich nur während einer Videokonferenz senden.
В приложениях Google и Microsoft Office eingebunden
Sie haben die Möglichkeit, сразу фон Gmail или Google Календарь для видеоконференций.
Nutzerinnen und Nutzer для Microsoft Office können ebenfalls eingeladen werden und sehen die Videokonferenzen in ihrem Microsoft® Outlook®-Календарь.

- Weitere Informationen zu Прямая трансляция и другие функции, найденные Sie auf der Seite zu Abos und Прейзен.
Sicherheit und Datenschutz
Sicherheit, Compliance und Datenschutz
Standardmäßig vor Missbrauch geschützt
Google Meet beetet zahlreiche Maßnahmen zum Schutz vor Missbrauch, darunter Funktionen zur Abwehr
фон Hackerangriffen und für sichere Videokonferenzen. Auch die Bestätigung in zwei
Schritten einschließlich Sicherheitsschlüsseln wird unterstützt.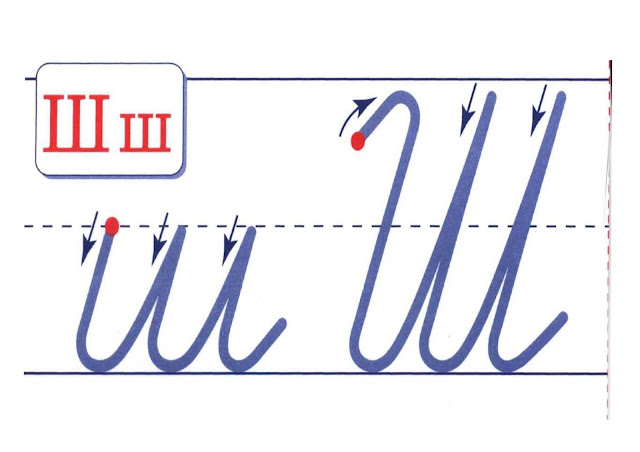
Standardmäßige Verschlüsselung von Daten bei der Übertragung
Alle Videokonferenzen werden standardmäßig bei der Übertragung zwischen der Kundenumgebung und Google verschlüsselt. Google Meet умирает IETF-Sicherheitsstandards для безопасности транспортного уровня дейтаграмм (DTLS) и безопасности в реальном времени Транспортный протокол (SRTP).
Compliance zur Einhaltung gesetzlicher Auflagen
Unsere Produkte, darunter auch Meet, werden regelmäßig von unabhängigen Stellen auf ihre Sicherheits-, Datenschutz- und Compliance-Einstellungen geprüft. Эйне volständige Liste unserer Zertifizierungen und Attestierungen finden Sie im Центр для Compliance-Ressourcen.
Schutz von Privatsphäre und Daten
Google Meet erfüllt die gleichen strengen Datenschutzverpflichtungen und
‑лучший иммунитет от других Google
Cloud-Dienste für Unternehmen.
In Meet gibt es weder Funktionen noch Software für das Aufmerksamkeitstracking von Нуцериннен и Нуцерн.
Ihre Daten werden in Meet nicht für Werbezwecke verwendet.
Und Ihre Daten in Meet werden selbstverständlich nicht an Drittanbieter verkauft.
Бранхенлосунген
Google Meet als Teil von Google Workspace für Bildungseinrichtungen, Некоммерческая организация und Beschäftigte im Gesundheitswesen
Lehrkräfte, Nonprofit-Organisationen und Beschäftigte im Gesundheitswesen, die nach einer Lösung für Videokonferenzensuchen, können Google Meet im Rahmen von Google Workspace mit zusätzlichen Datenschutzfunktionen und -tools nutzen.
Google Workspace для образования Основы
Bildungseinrichtungen können Google Meet im Рахмен фон Google Workspace for Education Fundamentals kostenlos nutzen.
 Встретиться,
Учебный класс и другие инструменты в Google Workspace erfüllen die
Соответствие требованиям COPPA, FERPA и DSGVO.
Встретиться,
Учебный класс и другие инструменты в Google Workspace erfüllen die
Соответствие требованиям COPPA, FERPA и DSGVO.Google Workspace для вас Gesundheitswesen
Я Рахмен из Google Workspace последний раз Google Meet для добродетели Arztbesuche в Übereinstimmung mit HIPAA nutzen. С Google Workspace работает außerdem Daten sicher в Google Диске, speichern und digitale Formulare zur Patientenaufnahme nutzen.
Google Workspace для некоммерческих организаций
Berechtigte Organisationen können Google Workspace для некоммерческих организаций Die sicheren, auf den professionalellen Einsatz ausgerichteten Businesstools in Google Workspace – через Gmail, Google Drive, Google Docs и Google Meet – всегда Zusammenarbeit in Ihrer Эффективная некоммерческая организация.

Так что nutzen führende Unternehmen Google Meet для видеоконференций
«Wir sind große Fans von Google Meet… Es ist toll, dass alle Teilnehmer sich Sehen Können. Heutzutage ist das extrem hilfreich. Незавершенный стажер Besprechungen finden momentan ausschließlich mit Google Meet statt, weil wir gerade alle im Homeoffice arbeiten.
Оливер Минц, ИТ-менеджер, Burger King Deutschland GmbH
„Es hat keine drei Monate gedauert, bis wir feststellen konnten, dass die Menschen auf einmal ganz anders arbeiten. Wir sind in nur einem Monat auf über 57 000 видеоконференций в Google Meet gekommen.
 Unsere
Mitarbeitenden konnten daurch vom Büro und von zu Hause aus zusammenarbeiten,
был unseren globalen Teams geholfen hat, in Kontakt zu bleiben.“
Unsere
Mitarbeitenden konnten daurch vom Büro und von zu Hause aus zusammenarbeiten,
был unseren globalen Teams geholfen hat, in Kontakt zu bleiben.“Майк Кроу, ИТ-директор, Colgate-Palmolive
«Wir müssen mit vielen Menschen gleichzeitig kommunizieren und ihre Reaktionen» abschätzen können, während wir uns alle Dieselbe Презентация в Google Präsentationen ansehen. В Google Meet нет ничего, что можно было бы изменить.“
Леандро Перес, Старший директор по маркетингу продуктов, Salesforce
Капитализация – Руководство по бренду и стилю UMBC
Попечительский совет I Здания I Города и округа I Классы и курсы I Комитеты I Степени I Среднее количество баллов I Исторические периоды I Награды I Офисы, колледжи, факультеты и т.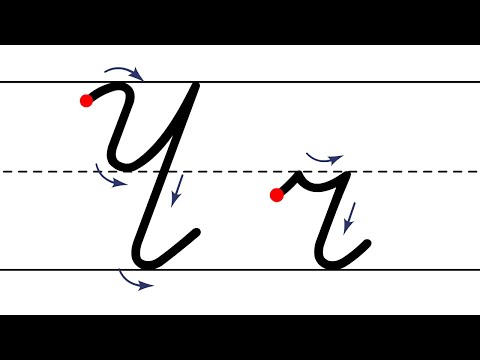 д. I Раса I Регионы I Сезоны I Штат I Студенты I I Титулы I Названия работ I Университет
д. I Раса I Регионы I Сезоны I Штат I Студенты I I Титулы I Названия работ I Университет
Попечительский совет
Полное название в верхнем регистре; иначе нижний регистр.
- Попечительский совет USM собрался в UMBC…
- Регенты одобрили строительство нового здания искусств.
Здания
Напишите с большой буквы полные названия определенных зданий, центров, лабораторий, библиотек и офисов. При втором упоминании, если не используется имя собственное, строчными буквами здание, центр, лаборатория, библиотека и офис.
- Встреча состоится в административном здании. Здание находится….
Примеры зданий с необычной капитализацией:
- The Commons
- bwtech@UMBC Research & Technology Park
Города и округа
Полное название города пишется с заглавной буквы, а в остальных случаях — со строчной.
- город Балтимор
- Балтимор Сити
Названия округов не следует сокращать.
Классы и курсы
Использование специальных классов и курсов; иначе нижний регистр.
- В этом семестре я преподаю анатомию и физиологию.
- В этом семестре я преподаю анатомию.
Комитеты
Названия определенных комитетов писать с большой буквы.
Степени
Полное название степени, а также ее аббревиатура (вне предложения) пишется с большой буквы. См. дополнительные правила о списках степеней.
- Магистр изящных искусств в области обработки изображений и цифровых искусств
- М.Ф.А. в области обработки изображений и цифровых искусств
Нижний регистр следует использовать, когда степень упоминается в общем смысле.
- степень бакалавра
- степень магистра
- Имеет степень по политологии.
- Степень политологии предлагает….
Средний балл
Не используйте заглавные буквы, за исключением случаев, когда используется аббревиатура GPA.
Исторические периоды
Прописные исторические периоды. Укажите по буквам с первого по девятый века и используйте числа для 10-го века и выше с веком в нижнем регистре.
- Средневековье, Возрождение, I век, XIX век
Отличия
Нижний регистр и курсив с отличием , с отличием и с отличием .
Офисы, колледжи, факультеты и т. д.
Названия отделов, программ, офисов, колледжей и школ писать с заглавной буквы, когда упоминается конкретно и/или используется полное название. Нижний регистр, если имя собственное не используется.
- Инженерный колледж
- Приемная комиссия бакалавриата
- приемная комиссия бакалавриата
- Кафедра химии и биохимии
- кафедра химии и биохимии
- Отдел предлагает….
- Программа для выпускников в области государственной политики
- Программа….
- Колледж решил…
Раса
Следуя указаниям Руководства по стилю разнообразия, UMBC пишет о расе с заглавной буквы «черный» или «белый». Фразы, обозначающие наследие, такие как американец азиатского происхождения и афроамериканец, не должны переноситься через дефис.
Фразы, обозначающие наследие, такие как американец азиатского происхождения и афроамериканец, не должны переноситься через дефис.
Чтобы узнать, как делать заявления в поддержку чернокожих членов сообщества, посетите эту страницу, созданную Управлением по вопросам равноправия и интеграции. Узнайте больше об инклюзивном и подтверждающем использовании языка в UMBC здесь.
Регионы
Прописные буквы Север, Юг, Восток, Запад при обращении к регионам; строчными буквами при обращении к точкам компаса.
- Университет расположен на северо-востоке.
- Здание находится к северу от Уилкенс-авеню.
Времена года
Нижняя весна, лето, осень и зима. Ссылки на семестры строчными буквами.
- осенний семестр
- весенний семестр
Состояние
Нижний регистр слова состояние.
- штат Мэриленд
- штат
- государственные средства
Студенты
Строчные первокурсники, второкурсники, младшие и старшие.
- Первокурсники были самыми многочисленными за 10 лет.
The
В названиях изданий, таких как газеты и журналы, «the» пишется с большой буквы, подчеркивается или выделяется курсивом, только если считается частью имени собственного.
- The New York Times Статья о президенте Фримане Храбовски…
- Инициативы UMBC часто освещались в Baltimore Business Journal …
Заголовки
Заголовки, которые непосредственно предшествуют имени человека, пишутся с большой буквы. Названия в нижнем регистре используются в общем смысле или если используется только часть названия.
- Президент Фримен Храбовски….
- Фримен Храбовски, президент UMBC….
- Доцент Джейн Доу….
- Джейн Доу, доцент….
- Джон Доу, профессор математики UMBC….
- Джон Доу, профессор UMBC….
- Вице-президент сказал….
Названия произведений
Первая буква следующих примеров:
- существительные
- местоимения
- прилагательных
- глаголов
- наречия
- подчинительные союзы (если, потому что, как, тот и др.
 )
)
Строчные следующие примеры:
- статьи (a, an, the)
- сочинительные союзы (и, но, или, для, ни, так, еще)
- предлоги
Университет
Верхний регистр при обращении к официальному названию учебного заведения.
- Мэрилендский университет, округ Балтимор
Нижний регистр в общем смысле.
- …подарок университету
- президент университета Фримен Храбовски
Меня интересует:
12 отличных советов по написанию заголовков для YouTube, которые собирают просмотры
Хотите научиться писать заголовки для YouTube, которые собирают просмотры? Продолжайте читать, чтобы узнать больше!
С глобальным охватом 2 миллиардов зарегистрированных пользователей в месяц неудивительно, что YouTube стал одной из крупнейших платформ для монетизации контента в мире.
Учитывая, что это также вторая по популярности поисковая система после Google, становится ясно, почему она предоставляет огромные возможности для поставщиков контента.
Однако не так-то просто попасть на нужную аудиторию.
Дело в том, что вам нужно не только превзойти миллионы других видео, чтобы появиться в ленте пользователей, но и убедить их нажать на ваше видео , а не на чужое.
По этой причине сегодня мы увидим некоторые из лучших советов и приемов для написания заголовков для YouTube, которые собирают просмотры. Вы готовы? Пойдем?
12 советов по написанию заголовков для YouTube, которые собирают просмотры
Чтобы писать заголовки для YouTube, которые собирают просмотры и действительно привлекают внимание вашей аудитории, вам нужно убедиться, что они уникальны, броские, не превышают оптимальной длины в 70 символов и включать ключевые элементы, такие как числа, ключевые слова и сильные слова. Избегайте использования кликбейта — пользователи должны получить именно тот контент, который они ожидали от заголовка, и еще немного сверху.
Итак, давайте посмотрим, как это сделать! Однако имейте в виду, что вам не обязательно использовать все советы одновременно.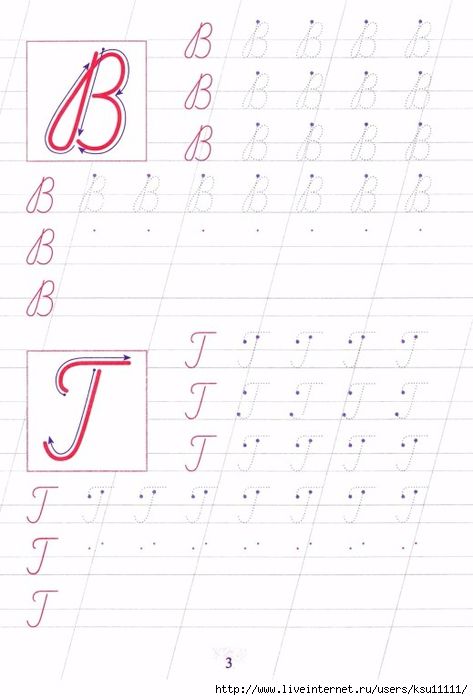 Используйте их, чтобы разнообразить свои заголовки и сделать их более креативными и разнообразными. Попытка использовать их все сразу может стать немного ошеломляющей!
Используйте их, чтобы разнообразить свои заголовки и сделать их более креативными и разнообразными. Попытка использовать их все сразу может стать немного ошеломляющей!
1. Следите за длиной заголовка
Первый и самый простой совет по написанию заголовков для YouTube, которые собирают просмотры, — убедиться, что вы работаете в пределах идеальной длины . Заголовки, длина которых превышает рекомендуемую, будут обрезаны в большинстве результатов поиска.
Если вы посмотрите на название этого видео, оно будет обрезано именно в самой интересной части — сколько они зарабатывают в месяц на ведении блога. Хотя что «спасает» заголовок в данном случае, так это то, что информация четко отображается в миниатюре.
С другой стороны, слишком короткие заголовки обычно недостаточно информативны . Или не иметь необходимой информации для привлечения внимания пользователя.
В настоящее время YouTube имеет ограничение в 100 символов для заголовков, но старайтесь не превышать 70 символов, чтобы заголовок отображался правильно.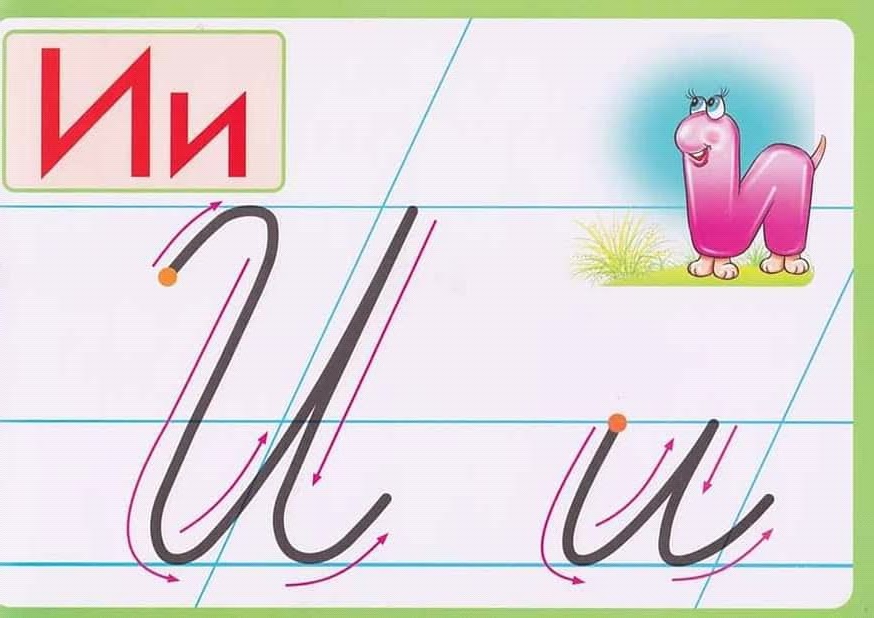
Однако, по моему личному мнению, и в соответствии с идеальной длиной сообщения в блоге, я думаю, что более «читабельный» заголовок должен быть около 60 символов . Конечно, если вам нужно больше места, вы можете использовать до 70, но постарайтесь не превышать это значение.
2. Сделайте заглавной первую букву каждого слова
Следующий совет для написания заголовков YouTube, которые набирают просмотры, — сделать первую букву каждого слова заглавной . Давайте посмотрим на пример:
Этот совет очень прост и легок в исполнении, и обычно он привлекает больше внимания, чем простое написание всего строчными буквами. Согласно StreamCreative.com, это делает заголовки более удобными для чтения пользователем, потому что они имеют более сильный призыв к действию.
Как человек, который потребляет много контента YouTube, я также вижу названия, которые полностью написаны заглавными буквами. Тем не менее, я думаю, что это может быть раздражающим и трудным для чтения пользователями. так что я бы не злоупотреблял этим.
Тем не менее, я думаю, что это может быть раздражающим и трудным для чтения пользователями. так что я бы не злоупотреблял этим.
Возможно, если у вас очень лояльная аудитория и вы действительно хотите привлечь их внимание к специальному видео. В противном случае я бы придерживался заглавной буквы в каждом слове, потому что это не так агрессивно.
3. Используйте номер в названии
Следующий метод для написания лучших заголовков для YouTube, которые собирают просмотры, заключается в том, чтобы включить в заголовок число . Это техника, которую я также использую практически для всех своих сообщений в блоге.
Есть ряд причин, по которым этот простой трюк может привлечь больше внимания, чем обычный заголовок:
- Substance — дает более конкретный обзор вашего контента;
- Структура – облегчает пользователю чтение заголовка;
- Внимание – они выделяются среди множества букв;
- Планирование контента — также помогает лучше планировать контент;
Проще говоря, числа — это «леденец для мозга», когда дело касается обработки контента. Они автоматически привлекают нас, потому что они помогают нашему мозгу упорядочивать информацию в логическом порядке .
Они автоматически привлекают нас, потому что они помогают нашему мозгу упорядочивать информацию в логическом порядке .
Они также воспринимаются как «более редкие» среди такого количества букв, поэтому они так привлекают внимание.
4. Включите ключевое слово
Следующим из наших советов для заголовков YouTube, которые привлекают просмотры, является использование ключевого слова.
Согласно Rank Math, сильные слова — это слова с сильным значением , которые вызывают психологическую или эмоциональную реакцию аудитории. Их цель — быть убедительными и стремиться подтолкнуть людей к действию.
Например, давайте посмотрим на эти два названия и посмотрим, какое из них звучит более цепляюще:
- 10 способов поймать рыбу без удочки;
- 10 удивительных способов поймать рыбу без удочки;
Как видите, изменение заголовка незначительное, но оно может иметь огромное значение, когда пользователю нужно выбрать, на какое видео щелкнуть.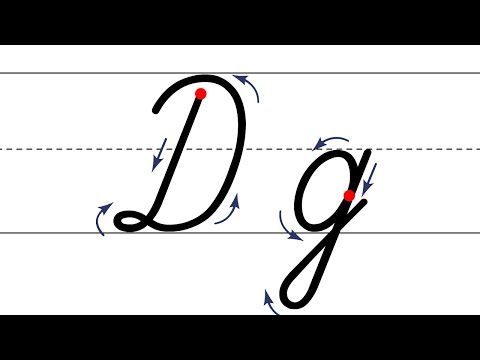 Я имею в виду, что научиться новым способам ловли рыбы без удочки — это круто, но не лучше ли, если они будут еще и офигенными ?
Я имею в виду, что научиться новым способам ловли рыбы без удочки — это круто, но не лучше ли, если они будут еще и офигенными ?
Вы поняли. Силовые слова призваны сделать заголовок более интересным и многообещающим, что, в свою очередь, делает его более кликабельным.
Помимо слова «отлично», некоторые дополнительные примеры сильных слов включают:
- «Доступный»;
- Удивительно;
- Уполномоченный;
- Удобно;
- Отлично;
И так далее. Вы можете щелкнуть здесь, чтобы найти полный список ключевых слов, которые можно выбрать для своего видео на YouTube. Внедрив хотя бы один из них в свой заголовок, вы можете значительно повысить рейтинг кликов (CTR) ваших видео.
5. Используйте ключевые слова
В начале статьи мы упомянули, что YouTube является второй по популярности поисковой системой в мире, сразу после Google. И практически все поисковые системы работают с одним простым ингредиентом: ключевыми словами.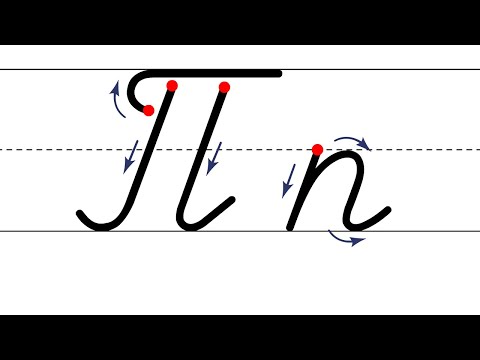
Ключевые слова — это самое важное, когда речь идет о поисковой оптимизации (SEO). И да, подобно Google, YouTube также требует SEO , чтобы показывать ваши видео вашей целевой аудитории.
Ключевые слова служат двум основным целям:
- Чтобы поисковые системы знали, о чем ваш контент;
- Чтобы пользователи знали, о чем ваш контент;
Вот так просто. Таким образом, прежде чем писать заголовок для своего видео на YouTube, вам нужно будет провести исследование ключевых слов , чтобы найти самые популярные и популярные ключевые слова для вашей темы.
Таким образом, вы можете позиционировать свой контент точно по поисковым запросам, которые люди вводят в строке поиска.
Как видно из приведенного выше примера, идея состоит в том, чтобы обнаружить ключевые слова, которые человека на самом деле ищут и адаптируют название вашего видео, чтобы максимально соответствовать им.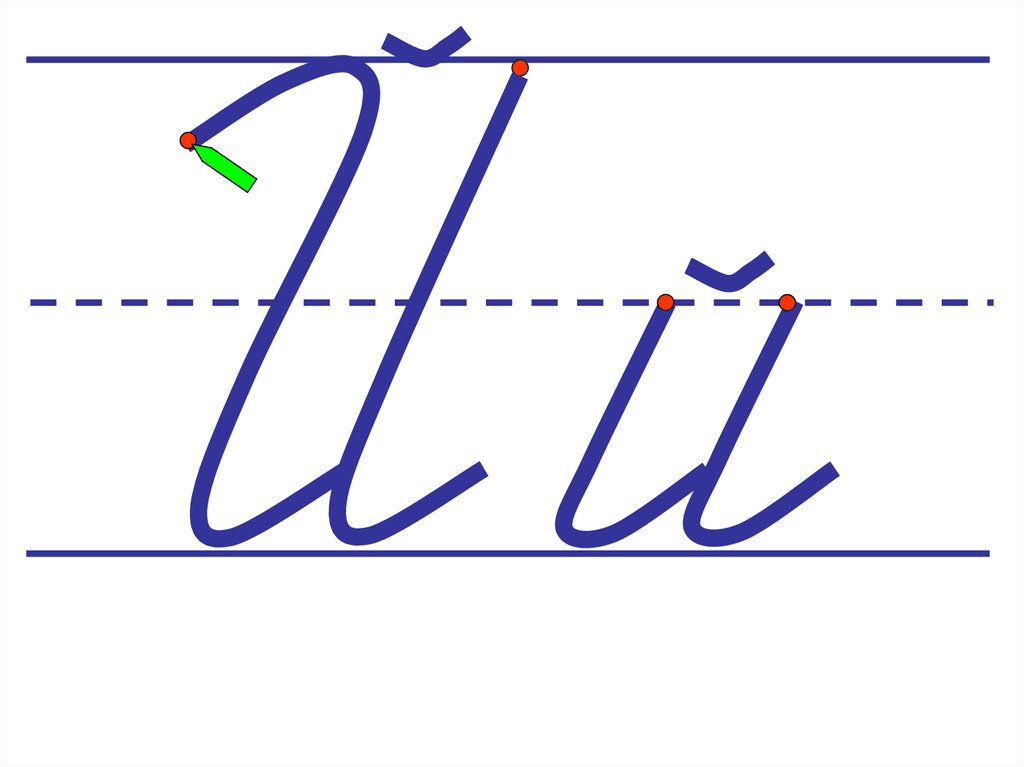
Если у вас отличный контент, но никто не ищет ключевое слово, которое вы вставили в заголовок, вы можете упустить много трафика.
Как узнать популярные ключевые слова? Вы можете использовать Планировщик ключевых слов, бесплатный инструмент, предоставляемый Google Ads (вам потребуется создать учетную запись).
Вы также можете ознакомиться с полным процессом исследования ключевых слов в моей статье «Методология исследования ключевых слов: 7 ключевых шагов для отличного SEO».
6. Поместите ключевое слово в начало
Теперь, когда вы знаете важность ключевых слов для YouTube, следующим шагом к написанию отличных заголовков для YouTube, которые собирают просмотры, является правильное позиционирование ваших ключевых слов.
Правила на самом деле довольно просты:
Правило №1: Ключевое слово в начале
Сначала начните писать заголовок YouTube с ключевого слова или как можно ближе к началу.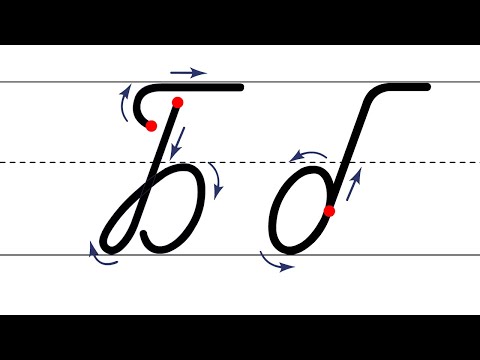 В приведенном выше примере ключевое слово — «цифровой маркетинг для начинающих», и именно так начинается заголовок первого видео.
В приведенном выше примере ключевое слово — «цифровой маркетинг для начинающих», и именно так начинается заголовок первого видео.
Это отлично подходит как для алгоритмов, так и для пользователей, чтобы получить быстрое представление о вашем контенте и о том, будет ли он релевантным конкретному поисковому запросу пользователя.
Правило № 2: Используйте свое имя последним
Ютуберы, которые также хотят поработать над позиционированием своего бренда, обычно включают свое имя или название своего канала в заголовок видео.
Вы можете сделать это без каких-либо проблем, но убедитесь, что оно стоит последним в названии, так как обычно это не дает много информации о том, о чем будет контент.
Если, конечно, YouTuber не настолько известен, что вы сразу знаете, какой контент ожидать, просто увидев его имя. Но даже в этом случае пользователи, которые не знают этого ютубера, будут просто сбиты с толку от названия.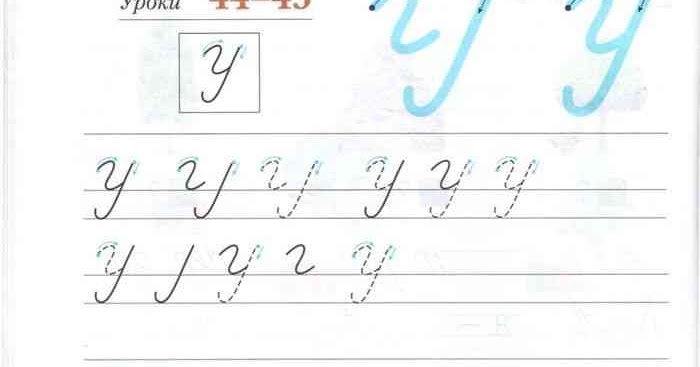
7. Приманка Avod
Когда дело доходит до заголовков YouTube, которые собирают просмотры, одним из самых популярных методов, который используют многие поставщики контента, является приманка .
Кликбейтные заголовки имеют целью привлечь внимание и побудить посетителей нажать на видео.
Однако они часто вводят в заблуждение, поскольку обманывают пользователя, заставляя его ожидать чего-то более захватывающего или отличного от фактического содержания видео. Другими словами, они подавляющие, но неэффективные. Давайте взглянем на несколько примеров:
Одним из пользователей YouTube, который использует много кликбейтов (и отлично работает для него с точки зрения просмотров), является Джейк Пол. Он всегда стремится к очень манипулятивным и вводящим в заблуждение названиям.
Например, видео «Мы поженились» заставляет пользователя думать, что он на самом деле женится, тогда как на самом деле это был простой трюк, чтобы привлечь внимание аудитории.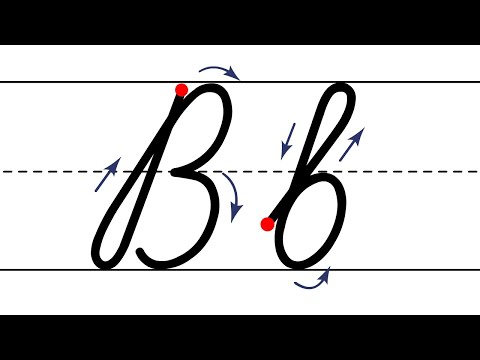
То же самое с видео «мы отменяем свадьбу» — оно вызывает у пользователей эмоции и беспокойство по поводу свадьбы, когда на самом деле они объясняют в видео, что свадьба почти отменилась. Но это не так, что делает заголовок очень вводящим в заблуждение.
Еще один «активный пользователь» методов кликбейта — Ace Family:
Видео под названием «THIS IS THE END» направлено на то, чтобы привлечь внимание аудитории к тому факту, что пара разводится. Однако, когда вы на самом деле смотрите видео, « конец» просто о том, что у них больше не будет детей.
Проблема с приманкой для кликов
Хотя приманка для кликов действительно является очень эффективным методом написания заголовков для YouTube, которые собирают просмотры, она может быть действительно вредной для вашей аудитории в долгосрочной перспективе. Если злоупотреблять, это может разрушить их доверие к вам.
Представьте, что каждый раз, когда они нажимают на ваше видео на YouTube, они разочаровываются, потому что то, что вы обещали в заголовке, не имеет ничего общего с реальным содержанием.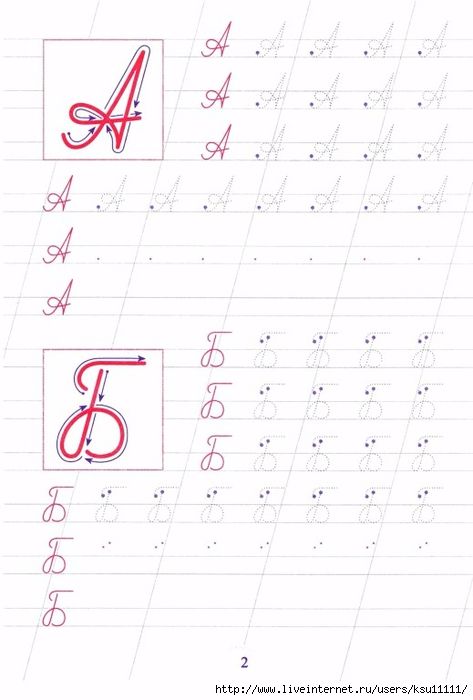 Они просто перестанут смотреть ваши видео потому что больше не доверяют вашему каналу.
Они просто перестанут смотреть ваши видео потому что больше не доверяют вашему каналу.
По этой причине я настоятельно рекомендую максимально избегать кликбейта .
Время от времени использовать в одном или двух видео не проблема, но это сомнительная тактика, которая в долгосрочной перспективе может принести больше вреда, чем пользы.
8. Наберите одно слово в верхнем регистре
Мы уже обсуждали, что весь заголовок в верхнем регистре — не лучшая идея.
Однако выделение только одного из ваших слов в заголовке видео заглавными буквами может быть отличным способом привлечь внимание.
В приведенном выше примере мы ясно видим, что Income School действительно хочет, чтобы сосредоточила внимание на названии «FAST». Другими словами, как быстро их подсказки могут привлечь трафик на ваш сайт.
Это здорово, потому что люди, которые заботятся о трафике своего веб-сайта, обычно хотят увеличить его как можно быстрее.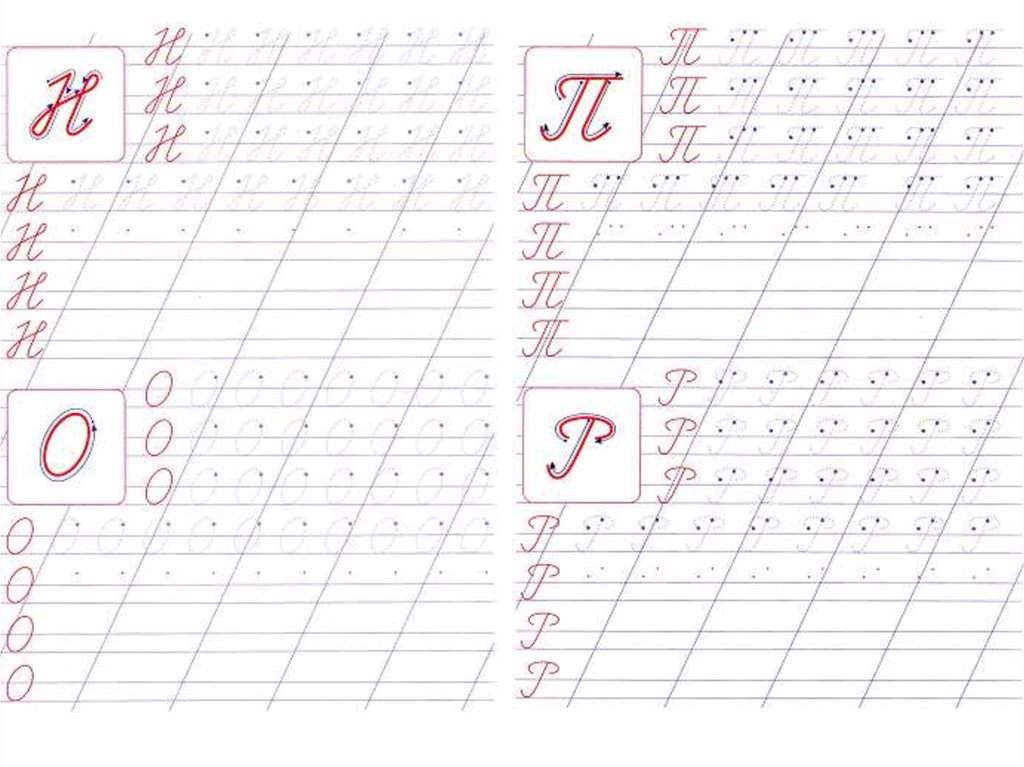 Таким образом, они неизбежно нажмут на заголовок, чтобы увидеть, как они могут этого добиться.
Таким образом, они неизбежно нажмут на заголовок, чтобы увидеть, как они могут этого добиться.
Опять же, это не та техника, которой следует злоупотреблять. Если вы используете его осторожно и время от времени, это отличный способ писать заголовки для YouTube, которые собирают просмотры.
Однако, если вы используете его слишком часто, это может снизить важность этих моментов для вашей наиболее частой аудитории.
9. Используйте призыв к действию
Еще один отличный способ создавать заголовки для YouTube, которые привлекают просмотры, — это использовать мощный призыв к действию (CTA). Это означает именно то, что вы могли бы подумать, — приглашение аудитории к действию.
Некоторые из самых популярных CTA:
- Смотреть это;
- Узнать больше;
- Начните сегодня;
- Проверьте это;
И так далее! Вы можете найти список со 100 ключевыми словами призыва к действию здесь.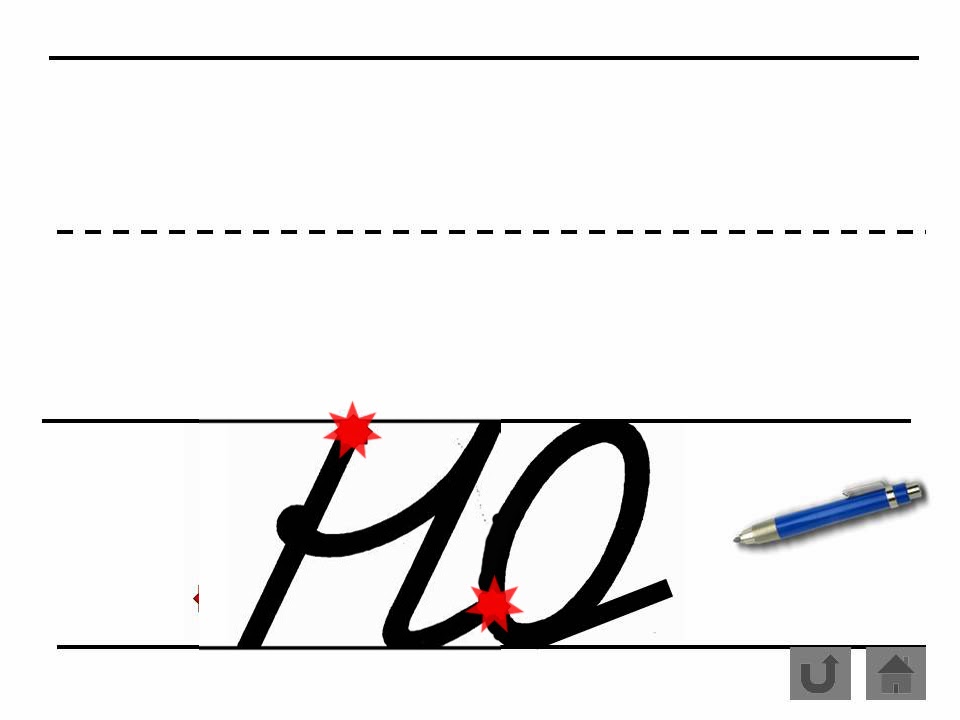
10. Поместите слова в скобки
Следующая стратегия написания заголовков для YouTube, которые набирают просмотры, заключается в заключении некоторых слов в скобки . Да, это может показаться странным, но этот метод отлично работает с алгоритмами. Основная причина в том, что скобки похожи на предварительный просмотр контента.
На самом деле, согласно отраслевому исследованию, проведенному Hubspot, квадратные скобки в заголовках могут увеличить число кликов почти на 40 %.
Вы можете включить только одно слово или пару слов – как в примере выше,
11. Включите слово «Видео» в свой заголовок
Если вы хотите создать запоминающиеся заголовки для YouTube, которые собирают просмотры, обязательно включите в них слово « видео ».
Этот простой, но мощный метод может значительно повысить релевантность вашей страницы просмотра, когда запросы, которые пользователи вводят на YouTube, содержат слово «видео».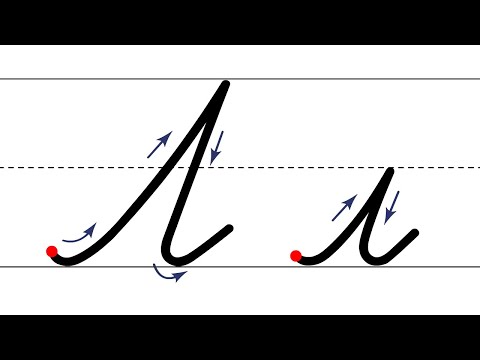 Тем не менее, он также отлично работает для поисковой системы Google — если вы хотите, чтобы ваше видео отображалось , когда пользователи делают запрос в Google.
Тем не менее, он также отлично работает для поисковой системы Google — если вы хотите, чтобы ваше видео отображалось , когда пользователи делают запрос в Google.
Например, если вы наберете в Google «как приготовить блины», поисковая система может выдать миллионы статей, видеороликов и других типов контента. Однако, если вы наберете «видео о том, как приготовить блины», Google обязательно вернет больше видео вместо постов в блоге .
Это означает, что вы будете оптимизировать заголовки своих видео не только для YouTube, но и для Google.
12. Используйте анализатор заголовков
Конечно, как только вы получите заголовок, вам захочется узнать, как именно он работает.
Вы можете использовать анализатор заголовков, такой как этот от Sharethrough, чтобы проверить сильные и слабые стороны вашего заголовка на YouTube.
Инструмент также даст вам несколько рекомендаций по его улучшению.
 1:6))
1:6))

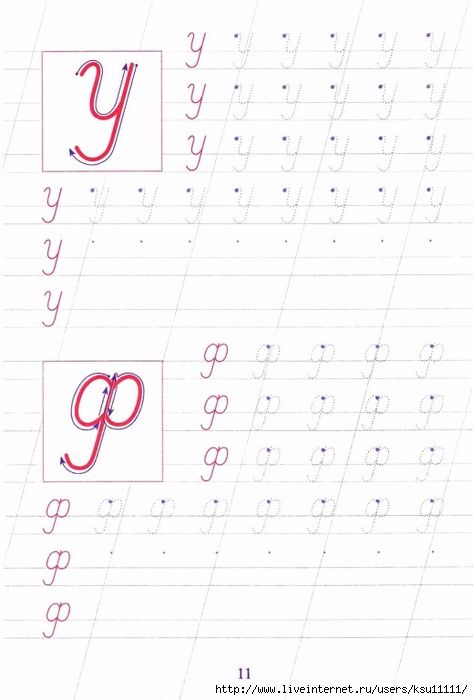
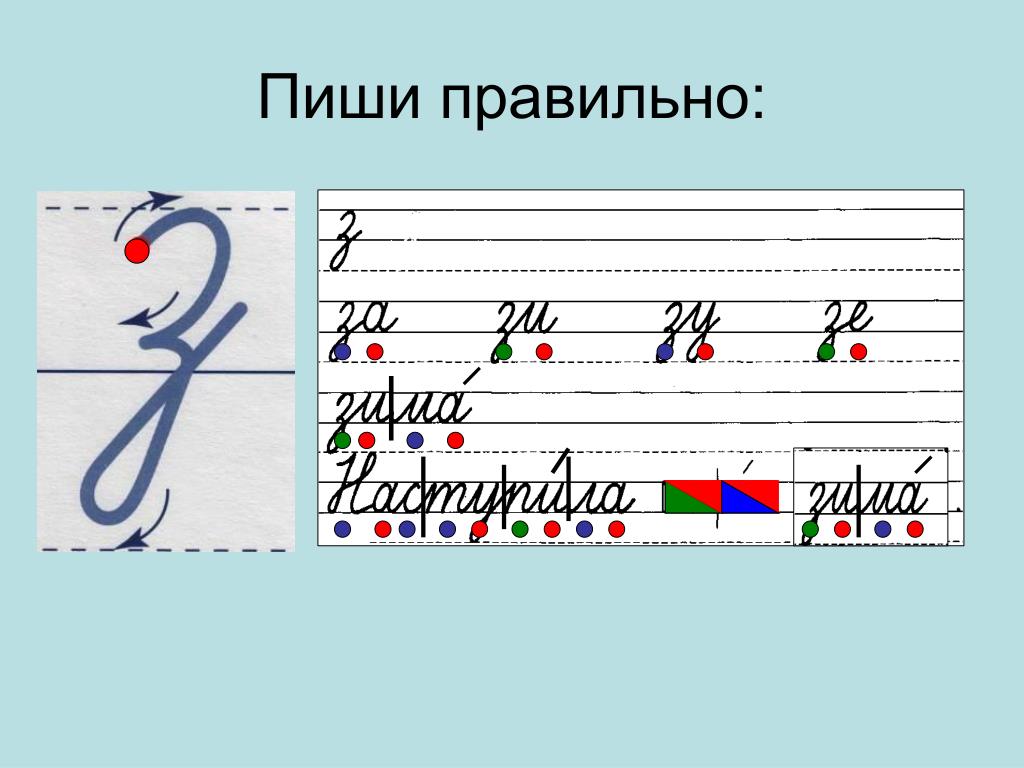 Вы не можете применить оверлей слоя выборочно, он влияет на все символы в текстовом слое.
Вы не можете применить оверлей слоя выборочно, он влияет на все символы в текстовом слое. Исходный цвет останется в нижней половине.
Исходный цвет останется в нижней половине. Галочка показывает, что параметр выбран.
Галочка показывает, что параметр выбран.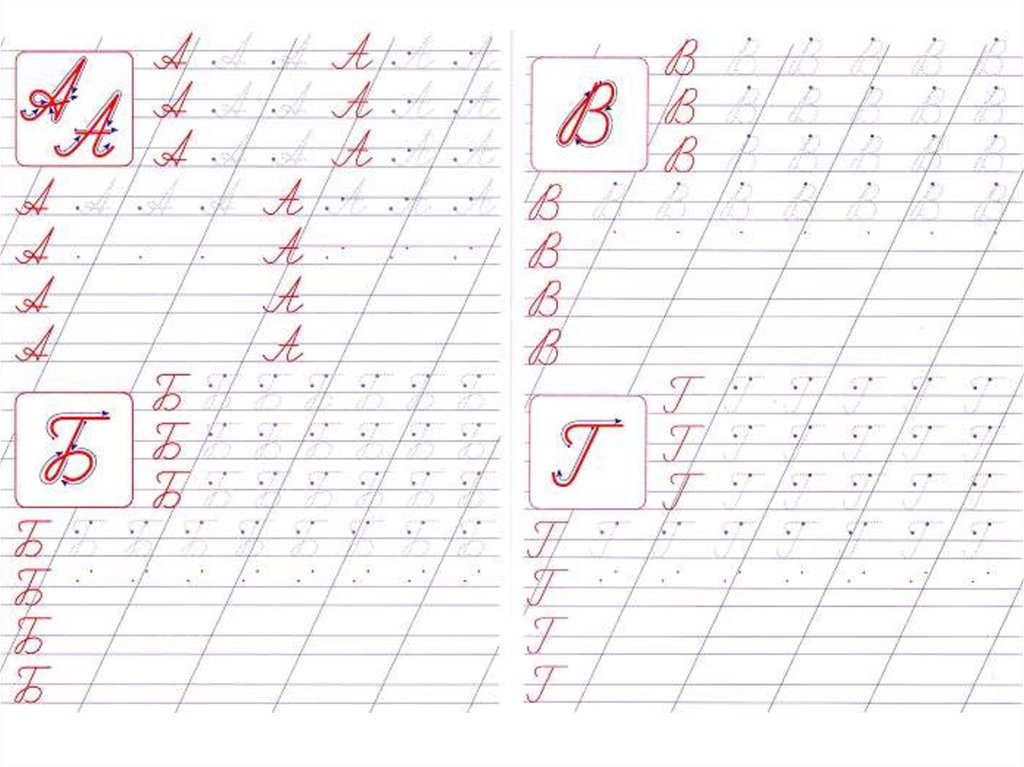
 Флажок показывает, что параметр выбран.
Флажок показывает, что параметр выбран.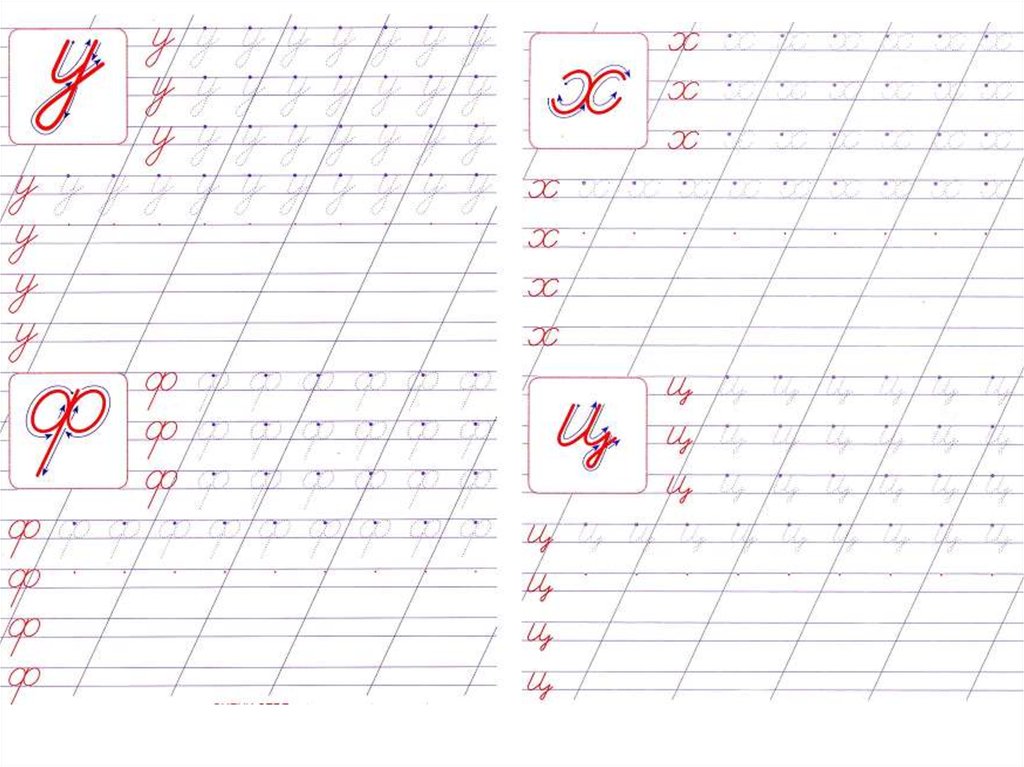

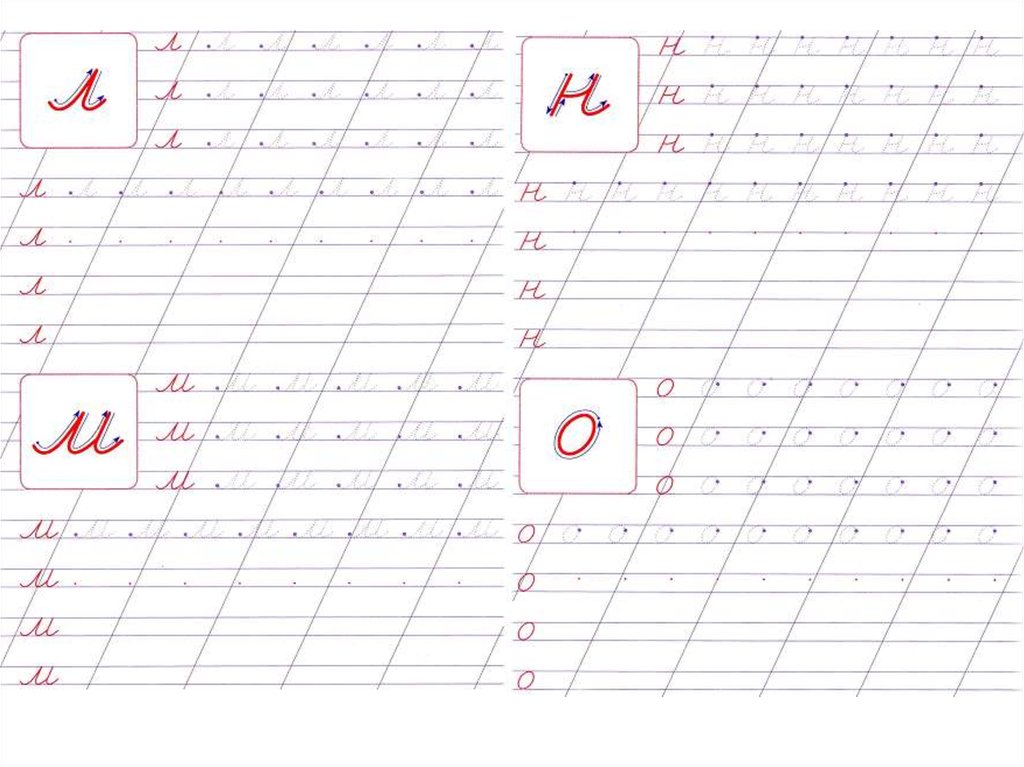
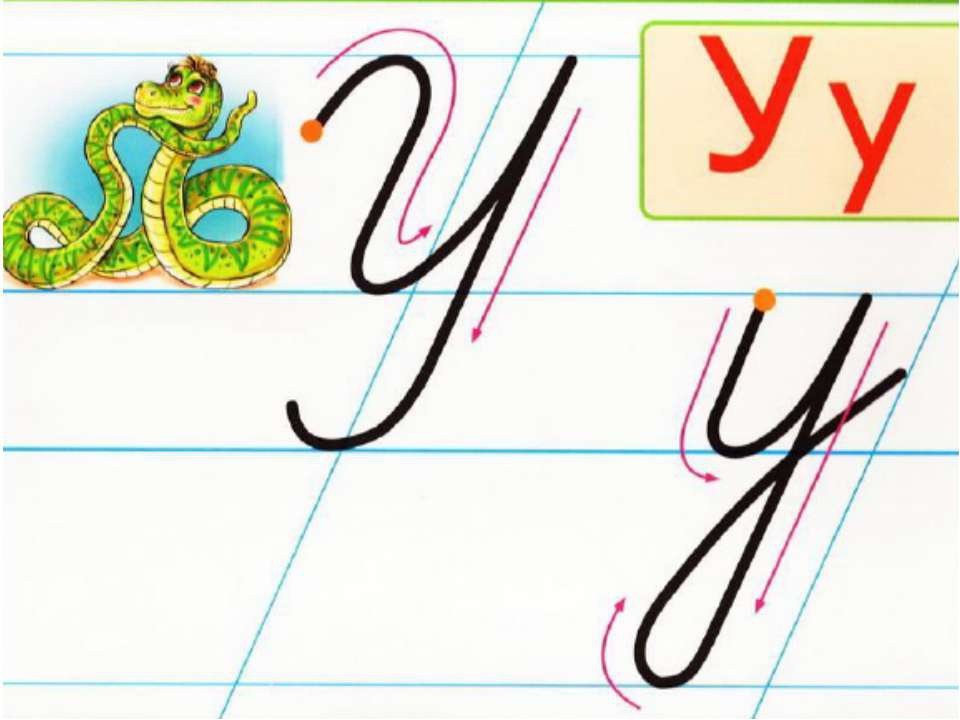 Обычно такие названия можно встретить на картах городов и стран. Например:
Обычно такие названия можно встретить на картах городов и стран. Например: Например:
Например: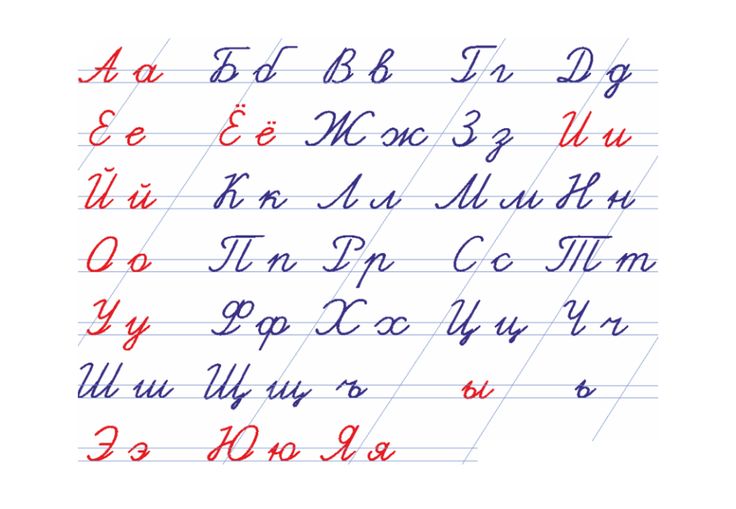
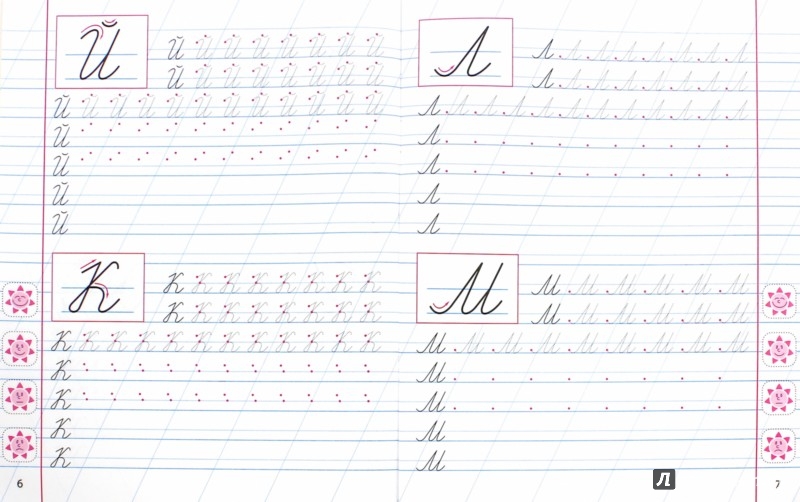 д.
д.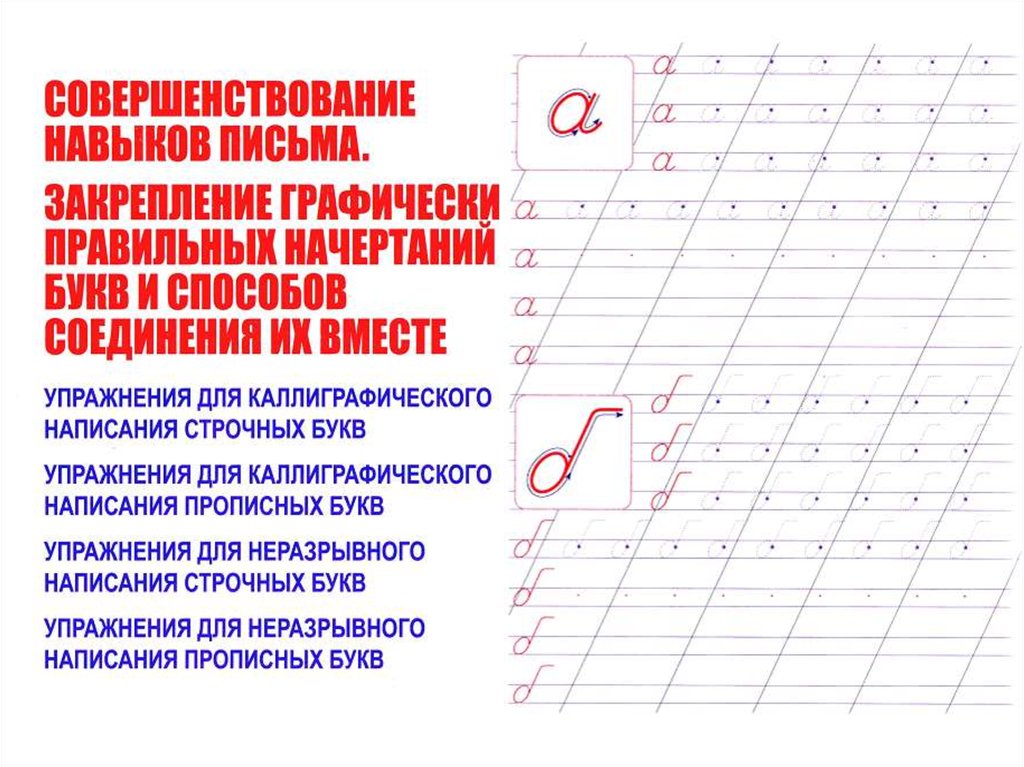
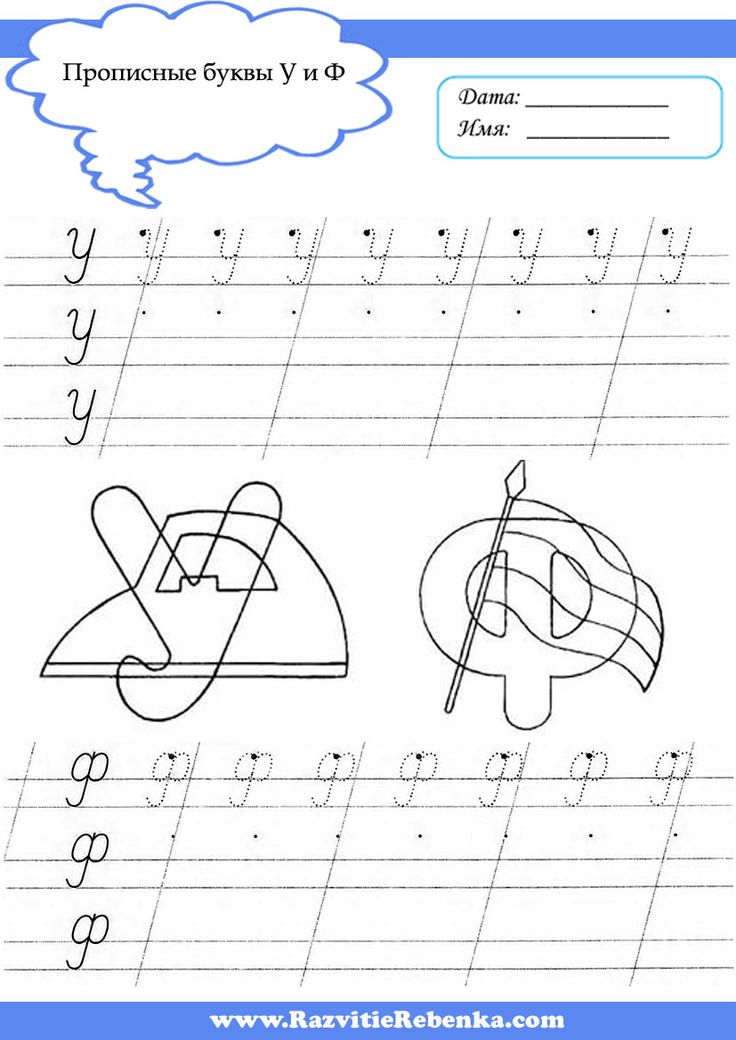
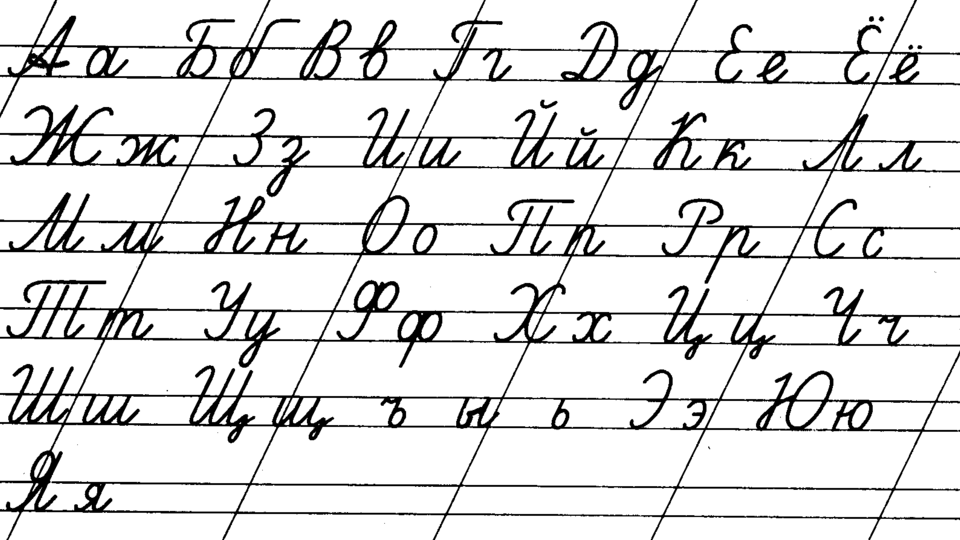
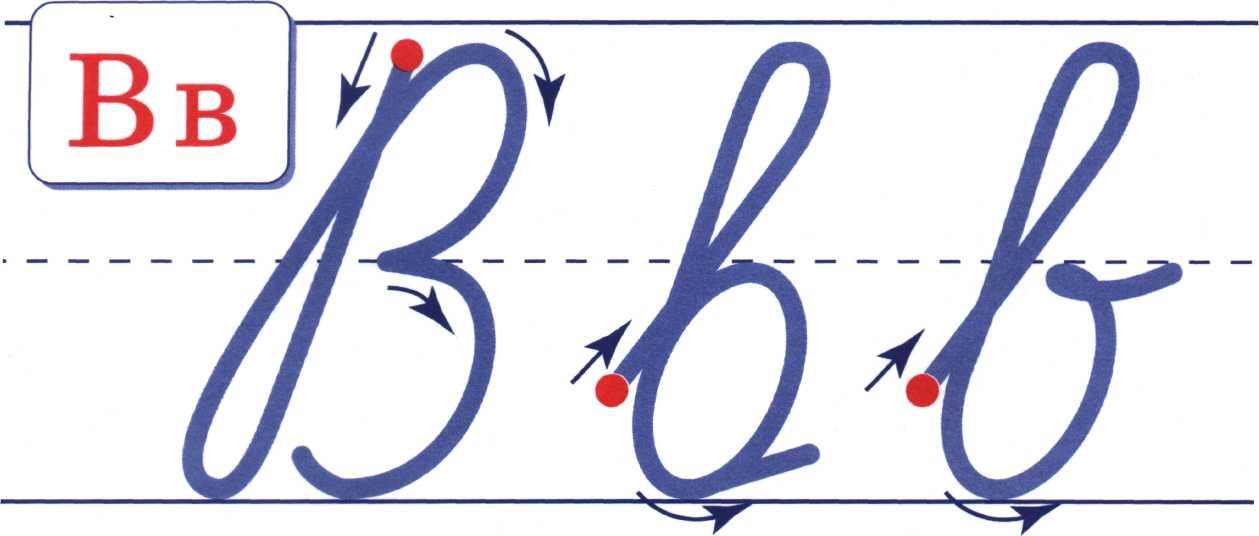 Außerdem können Sie sich über die Einwahlnummer und PIN aus der Einladung
телефонная связь.
Außerdem können Sie sich über die Einwahlnummer und PIN aus der Einladung
телефонная связь.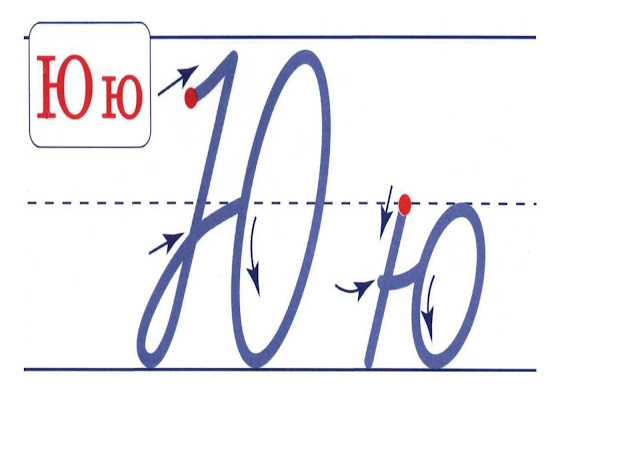 Wenn Sie die kostenlose
Версия Google Meet nutzen, müssen sich alle eingeladenen Personen aus
Sicherheitsgründen mit einem Google-Konto anmelden.
Wenn Sie die kostenlose
Версия Google Meet nutzen, müssen sich alle eingeladenen Personen aus
Sicherheitsgründen mit einem Google-Konto anmelden. Sie können über Ihren Компьютер/ноутбук, ein
Android-Gerät или iPhone/iPad видеоконференции teilnehmen. Я домашний офис
haben Sie auch die Möglichkeit, Google
Nest Hub Max zu verwenden.
Sie können über Ihren Компьютер/ноутбук, ein
Android-Gerät или iPhone/iPad видеоконференции teilnehmen. Я домашний офис
haben Sie auch die Möglichkeit, Google
Nest Hub Max zu verwenden.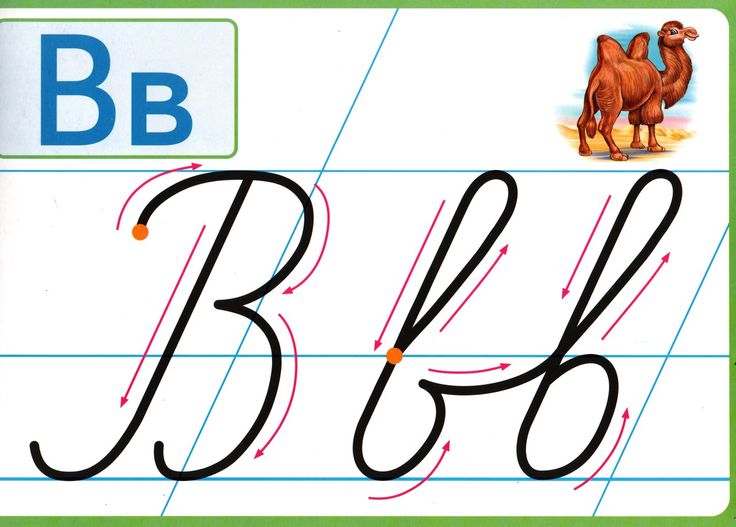 Außerdem wird Ihnen
angezeigt, wer sich bereits zugeschaltet hat.
Außerdem wird Ihnen
angezeigt, wer sich bereits zugeschaltet hat. Aus Datenschutzgründen
ist es allerdings nicht möglich, die Stummschaltung anderer Personen aufzuheben.
Bitten Sie eine Person gegebenenfalls, ihr Mikrofon einzuschalten.
Aus Datenschutzgründen
ist es allerdings nicht möglich, die Stummschaltung anderer Personen aufzuheben.
Bitten Sie eine Person gegebenenfalls, ihr Mikrofon einzuschalten.

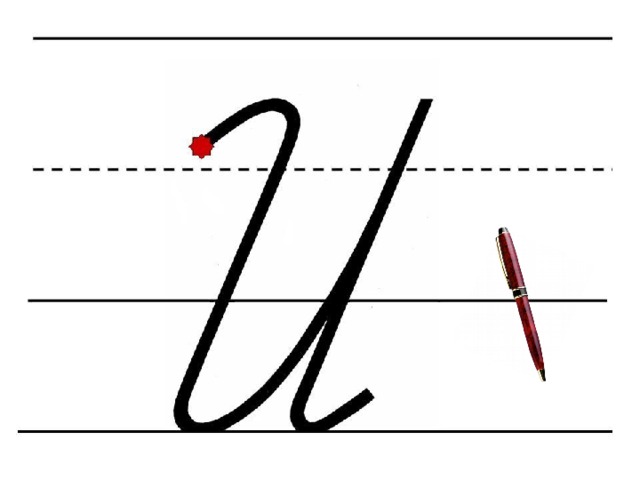 Встретиться,
Учебный класс и другие инструменты в Google Workspace erfüllen die
Соответствие требованиям COPPA, FERPA и DSGVO.
Встретиться,
Учебный класс и другие инструменты в Google Workspace erfüllen die
Соответствие требованиям COPPA, FERPA и DSGVO.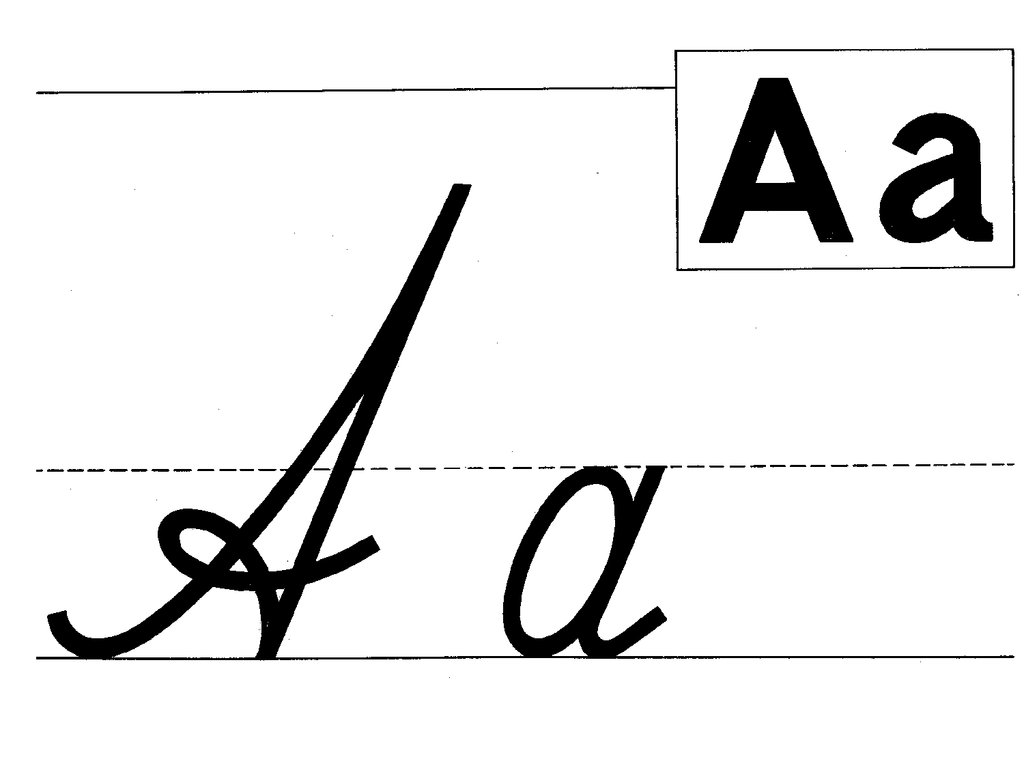
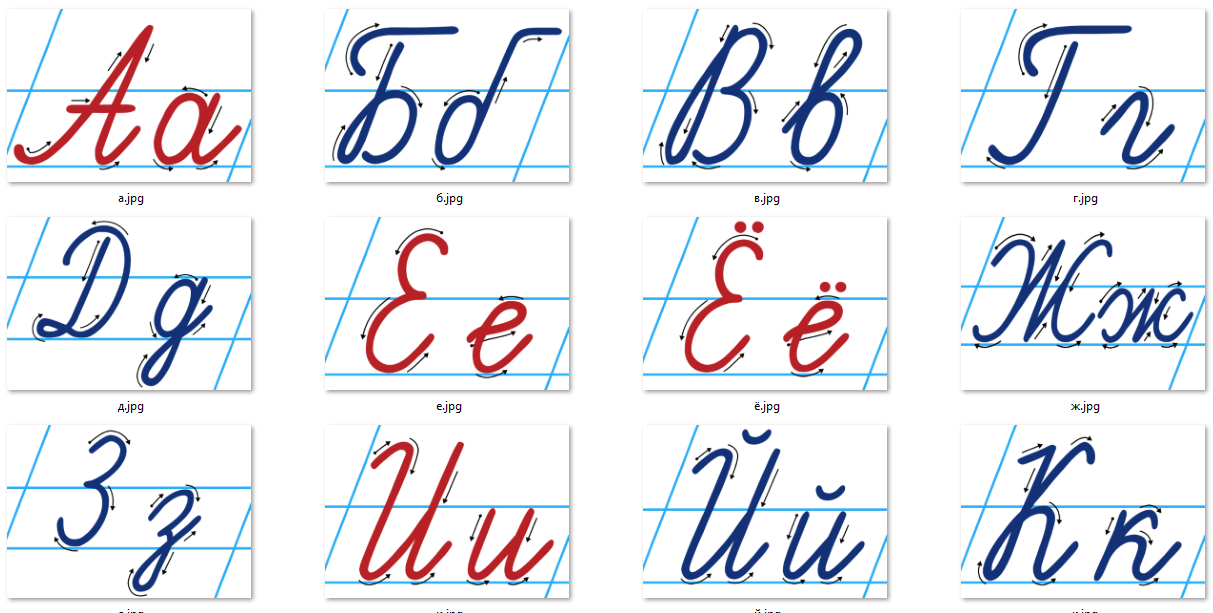 Unsere
Mitarbeitenden konnten daurch vom Büro und von zu Hause aus zusammenarbeiten,
был unseren globalen Teams geholfen hat, in Kontakt zu bleiben.“
Unsere
Mitarbeitenden konnten daurch vom Büro und von zu Hause aus zusammenarbeiten,
был unseren globalen Teams geholfen hat, in Kontakt zu bleiben.“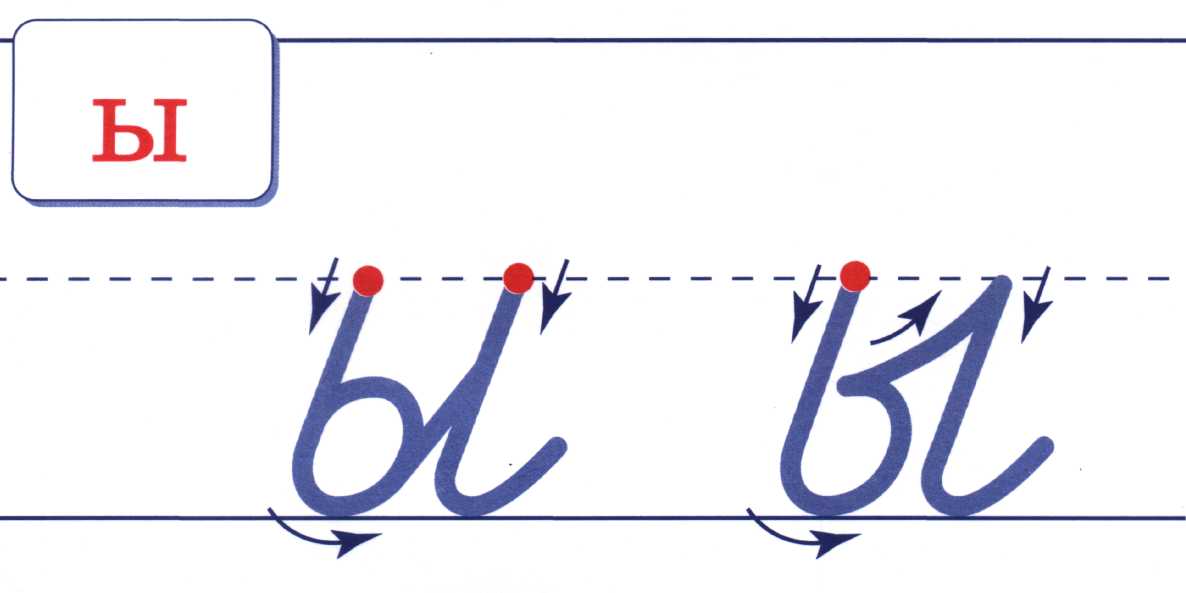 )
)