Как правильно писать числа прописью таблица: Формы написания чисел в тексте документов
Excel 24. Сумма прописью – Эффективная работа в MS Office
Сумма прописью очень часто требуется в финансовых документах. Если вы наберете в поисковике любого браузера «Сумма прописью», то вам на выбор предложат надстройки, макросы. По одной из надстроек я сделала небольшой видеоурок и разместила на своем канале. Но… При передаче файла на другой компьютер без установленной надстройки сумма прописью не отразится. Да и макросами надо быть осторожнее. Лучшим решением может быть формула. На одном сайте я нашла такую формулу, которую автор Дмитрий Тумайкин предложил абсолютно бесплатно всем пользователем. Спасибо ему за это! Формула просто огромная, но работает отлично. Работает формула с ячейкой А1. Как сделать, чтобы формула работала с нужной нам ячейкой?
По окончании этого урока вы сможете:
- Скорректировать формулу
- Вставить формулу
- Работать с функцией СЦЕПИТЬ
1. Корректировка формулы
Шаг 1. Скопируем формулу на сайте:
Шаг 2. Создаем документ Word и вставляем в него формулу из буфера обмена:
Создаем документ Word и вставляем в него формулу из буфера обмена:
В поисковой строке «Области навигации» я набрала А1 (в английском регистре!!!) и убедилась, что адрес ячейки А1 встречается в формуле 13 раз.
| Совет | Если вам часто бывает нужна формула «Сумма прописью», то сохраните этот документ для дальнейшего использования. |
Шаг 3. Переходим к Excel и определяем ячейку, в которой будет сумма прописью (я создала в Excel подобие ведомости заработной платы – файл можно скачать тут):
Ячейка, чье значение будет определяться формулой «сумма прописью», имеет адрес D3. Возвращаемся в Word.
Шаг 4. Заменяем А1 на D3 по всему документу:
- Лента Главная → группа команд Редактирование → команда Заменить → диалоговое окно Найти и заменить (проследите, чтобы направление поиска было в режиме «Везде»)
- В поле «Найти» вводим А1 (в английском регистре!!!), а в поле «Заменить на:» вводим Е3 (в английском регистре!!!) – Excel очень чувствителен
- Команда Заменить все
- Появляется окно диагностики «Готово.
 Число выполненных замен: 13». Команда ОК
Число выполненных замен: 13». Команда ОК
Шаг 5. Копируем всю формулу в буфер обмена
2. Вставка формулы в таблицу
Переходим в таблицу Excel
Шаг 1. Определяем ячейку, в которой будет сумма прописью. У меня это ячейка Е3. Вставляем в ячейку содержимое буфера обмена:
Шаг 2. Приводим в порядок ячейку Е3:
- Шрифт Calibri (как в остальной таблице)
- Режим «Переносить текст» текст в ячейке переносится по словам)
- Автоподбор высоты
Шаг 3. Размножаем формулу на диапазон Е3:Е8 (двойной щелчок по маленькому зеленому квадратику в правом нижнем углу ячейки):
Как видите, нет необходимости для каждой ячейки менять адрес в документе с формулой.
3. Создание надписи «К выдаче “сумма зарплаты”»
Знакомимся с замечательной функцией «СЦЕПИТЬ». Эта функция позволяет объединить в одной ячейке значения нескольких ячеек
Шаг 1. Набираем в ячейке F1 «=сц»:
Появляется на выбор две функции.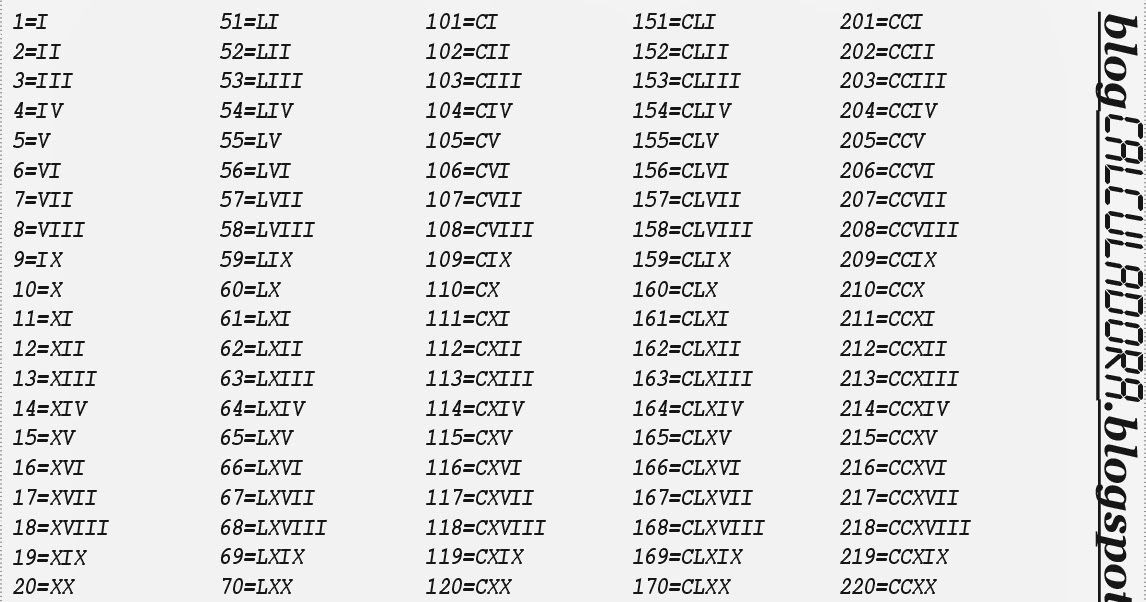 Выбираем функцию «СЦЕП».
Выбираем функцию «СЦЕП».
Как правильно вводить формулу я рассказывала в статье «Excel 9. Формулы»
Шаг 2. Вводим выражение «=СЦЕП(D2;» «;E3)»:
- Отмечаем ячейку D2, точка с запятой
- Кавычки, пробел, кавычки, точка с запятой
- Отмечаем ячейку D2, закрывающая скобка
Для чего нужен пункт 2? Исключительно для того, чтобы слово «выдаче» не сливалась со следующим словом. В статье «Excel 13. Логическая функция ЕСЛИ» я специально заострила ваше внимание:
| Понять и запомнить! | Текстовая информация, которая должна появиться в результате выполнения или невыполнения условия, ОБЯЗАТЕЛЬНО заключена в кавычки. Даже обычный одиночный пробел заключаем в кавычки. |
Эту формулу мы также размножим на диапазон F3:F8. Но есть одна проблема, о которой я говорила в статье «Excel 10. Диапазон и вычисления в нем». Это понятие абсолютного и относительного адреса ячейки:
| Понять и запомнить! | Относительный адрес ячейки адрес ячейки соотносится с номером строки, если мы идем вниз и адрес ячейки соотносится с именем столбца, если мы идем вправо |
По умолчанию все адреса ячейки – относительные.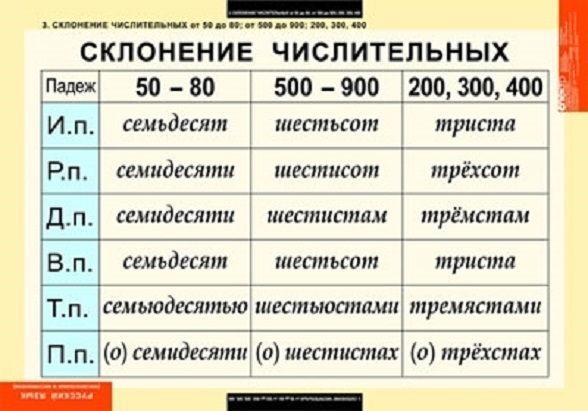 И это правильно, потому что чаще всего мы работаем с относительными адресами. Но в данном конкретном случае нам надо указать, что в формуле ячейка D2 имеет абсолютный адрес.
И это правильно, потому что чаще всего мы работаем с относительными адресами. Но в данном конкретном случае нам надо указать, что в формуле ячейка D2 имеет абсолютный адрес.
Шаг 3. Выделяем адрес ячейки D2 в строке формул и нажимаем клавишу F4. Адрес ячейки украшается знаками доллара.
Шаг 4. Размножаем формулу на диапазон F3:F8 (двойной щелчок по маленькому зеленому квадратику в правом нижнем углу ячейки):
Шаг 5. Приводим в порядок таблицу: скрываем столбцы (Excel 23. Размер ячеек), делаем границу и все остальное на ваше усмотрение:
На всякий случай даю вам ссылку на документ с формулами.
Теперь вы сможете:
- Скорректировать формулу
- Вставить формулу
- Работать с функцией СЦЕПИТЬ
Сумма прописью в Excel | Как указать сумму прописью в Эксель | Информационные технологии
Инструменты Microsoft Excel наиболее часто используются для работы с числами.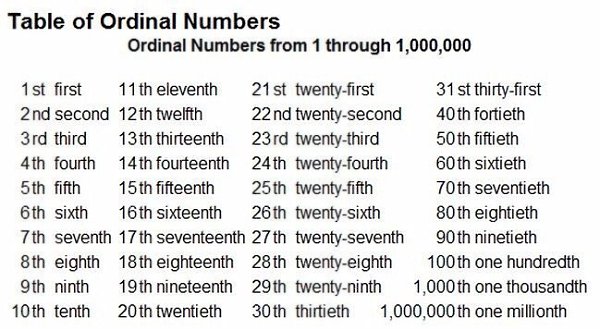 Иногда необходимо, чтобы число, например денежная сумма, должно быть записано прописью. Это становится особенно важным при составлении финансовых документов. Записывать каждое число прописью вручную неудобно. Кроме того, числительные в русском языке – одна из самых сложных тем, и не каждый знает правила их написания. Безграмотность в документах вредит репутации компании, поэтому стоит воспользоваться помощью сервисов Эксель. Выясним, как добавить в программу функцию «Сумма прописью» и пользоваться ей правильно.
Иногда необходимо, чтобы число, например денежная сумма, должно быть записано прописью. Это становится особенно важным при составлении финансовых документов. Записывать каждое число прописью вручную неудобно. Кроме того, числительные в русском языке – одна из самых сложных тем, и не каждый знает правила их написания. Безграмотность в документах вредит репутации компании, поэтому стоит воспользоваться помощью сервисов Эксель. Выясним, как добавить в программу функцию «Сумма прописью» и пользоваться ей правильно.
Включаем надстройку NUM2TEXT в меню Excel
Перед созданием ячеек с суммой прописью нужно скачать надстройку для Microsoft Excel. Надстроек нет на официальном сайте разработчиков, но ее можно загрузить с других страниц. Важно проверять файлы, которые загружаются на компьютер с помощью антивирусной программы, иначе есть риск заразить систему вирусом. Также обратите внимание на разрешение файла. Правильное разрешение – XLA. Если надстройка уже скачана, поместите ее в папку, где ее будет несложно найти. Это пригодится при подключении. Далее разберем включение надстройки по шагам:
Это пригодится при подключении. Далее разберем включение надстройки по шагам:
- Необходимо открыть вкладку «Файл» в документе Эксель и выбрать раздел «Параметры». Обычно он находится в нижней части списка разделов.
- Откроется окно параметров, в левой части которого находится меню. Выбираем раздел «Надстройки». Если после этого взглянуть в правую часть экрана, можно увидеть, что некоторые из них предустановлены, но они не подходят для упрощенной записи суммы прописью.
Внизу находится подраздел «Управление» с кнопкой «Перейти». Кликаем по этой кнопке.
2- На экране появится окно с доступными надстройками. Если необходимо, можно включить некоторые из них, но цель в данном случае – кнопка «Обзор».
- Находим файл с надстройкой через окно обзора. Кликаем по нему, чтобы выбрать, и нажимаем «ОК».
- В списке надстроек появится пункт «Num2Text». Рядом с ним должна сразу стоять галочка. Если ее нет в окошке, нужно выбрать эту надстройку вручную и нажать «ОК».

Подключение надстройки «Сумма прописью» завершено, теперь можно ею воспользоваться.
Действия с надстройкой после подключения
Надстройка «Сумма прописью» представляет собой дополнение к «Менеджеру функций» Excel. Она добавляет в список одну новую формулу, с помощью которой можно превратить любое число в слова. Вспомним, как работать с «Менеджером функций», и взглянем на надстройку в действии.
- Составим таблицу с числами, которые нужно записать прописью. Если такая уже есть, нужно только открыть документ, где она составлена.
- Далее нажимаем на пустую ячейку, где должна появиться сумма прописью, и открываем «Менеджер функций».
- Выбираем категорию «Полный алфавитный перечень». Придется прокрутить весь список до буквы «С», потому что функция не попадает ни в одну из узких категорий. Далее нужно кликнуть по названию функции «Сумма_прописью» и нажать «ОК».
- Выбираем ячейку с числом, текстовое значение которого должно появиться в пустой ячейке.
 Вокруг нее должен появиться анимированный контур, а обозначение по горизонтали и вертикали попадет в формулу. Нажимаем кнопку «ОК».
Вокруг нее должен появиться анимированный контур, а обозначение по горизонтали и вертикали попадет в формулу. Нажимаем кнопку «ОК».
- В результате сумма прописью появляется в ячейке, которая была выбрана в самом начале. Выглядит это так:
- Теперь можно заполнить всю таблицу, не проделывая те же операции с каждой строкой. Если кликнуть по любой ячейке, то вокруг нее появится черный контур (белый, если ячейка находится в таблице с границами), а в правом нижнем углу находится черный квадратный маркер. Выбираем ячейку, где стоит функция «Сумма_прописью», зажимаем этот квадрат и тянем до конца таблицы.
- Формула переместится во все ячейки ниже, которые были захвачены выделением. Происходит смещение ячеек, благодаря этому в каждой строке оказывается правильная сумма прописью. Таблица принимает следующий вид:
Ручной ввод функции в ячейках
Вместо того, чтобы проходить шаги с открытием «Менеджера функций» и поиском нужной функции, можно ввести формулу сразу в ячейку.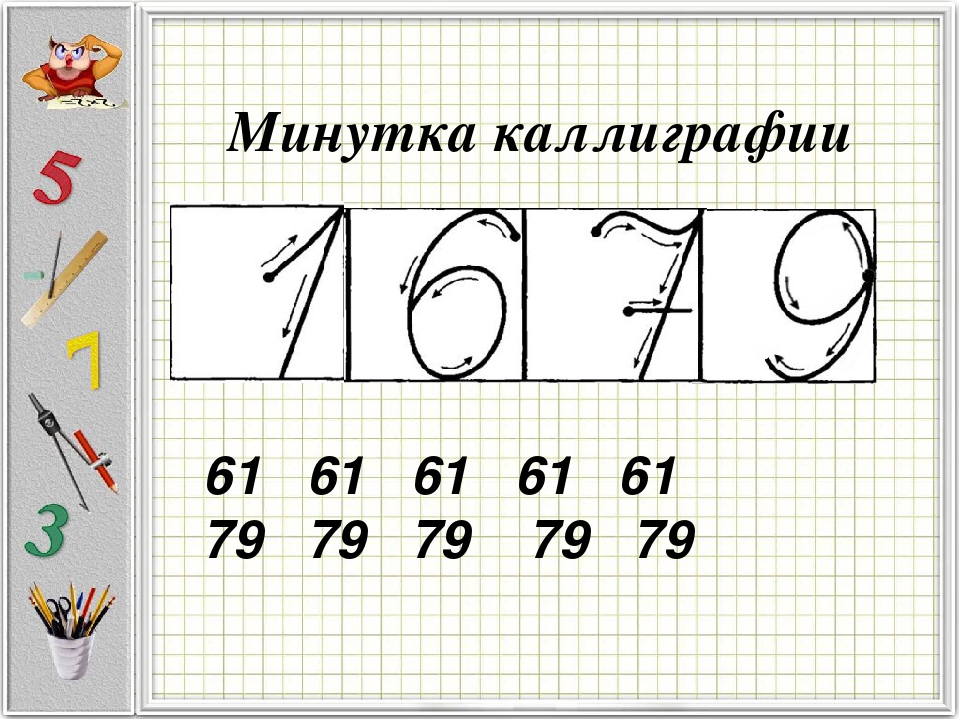 Выясним, как заполнить таблицу без использования панели инструментов.
Выясним, как заполнить таблицу без использования панели инструментов.
- Сначала нужно выбрать пустую ячейку, куда будет записана формула. Кликнем по ней дважды – внутри появится поле для ввода данных с клавиатуры.
- Запишем в пустое поле следующую формулу: =Сумма_прописью().
- В скобках нужно указать ячейку, содержимое которой будет записано словами.
- Нажимаем клавишу «Enter». В ячейках появится число или результат действия, выраженное прописью.
Есть возможность записать число словами без создания таблицы – для этого нужна только формула и начальное число или действие. Необходимо так же написать формулу в пустую ячейку, но в скобках, вместо обозначений по горизонтали и вертикали, написать число или выражение. Закрываем скобки и жмем «Enter» – в ячейке появляются нужные числительные.
15Заключение
Чтобы записывать числа прописью, нужно скачать надстройку для Microsoft Excel и подключить ее к программе и активировать, в дальнейших действиях важную роль играет «Менеджер функций».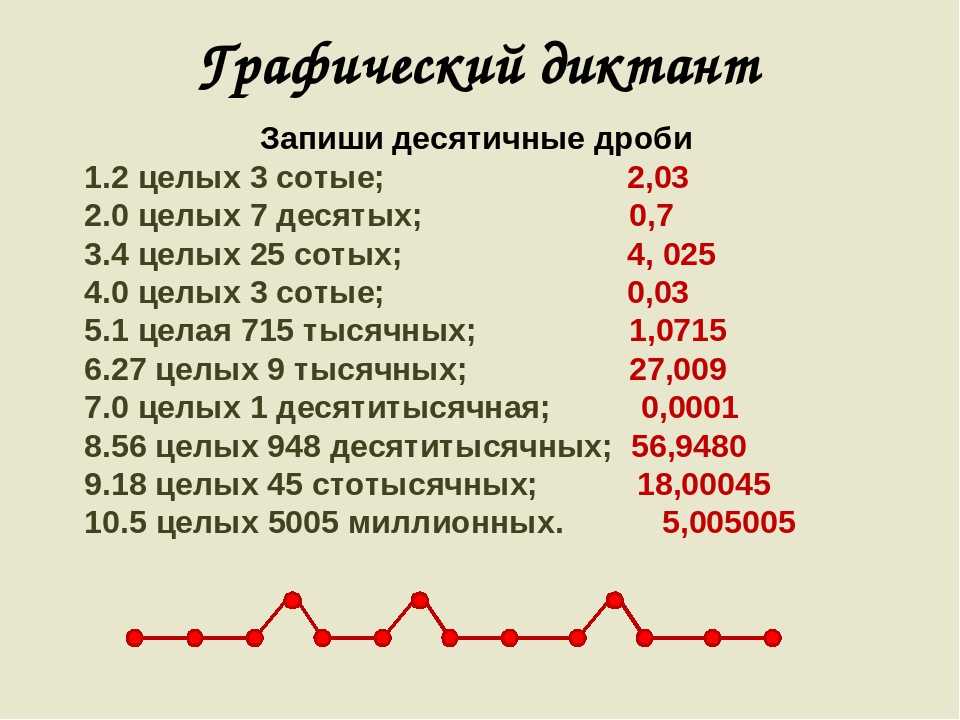 Функцию можно применить как для содержимого ячеек, так и для чисел вне таблиц. Поместив в функцию математическое выражение, можно получить его результат в словесном выражении.
Функцию можно применить как для содержимого ячеек, так и для чисел вне таблиц. Поместив в функцию математическое выражение, можно получить его результат в словесном выражении.
Сообщение Сумма прописью в Excel. Как указать сумму прописью в Эксель появились сначала на Информационные технологии.
Поделиться в социальных сетях
Вам может понравиться
Как создавать номера и заголовки для таблиц
Таблицы представляют собой визуальное отображение данных, расположенных в строках и столбцах. Ячейки таблицы содержат числа, текст или комбинацию чисел и текста. Некоторые ячейки могут содержать изображения, символы, ссылки и другие объекты. Узнайте, как создавать и изменять таблицы в Word.
На каждую таблицу должна быть ссылка в содержимом документа. Обычно таблицы имеют номер и название, на которые ссылаются. Microsoft Word предлагает функции для создания автоматически обновляемых номеров для рисунков, таблиц и уравнений. Цифры и названия, созданные с помощью Заголовки функциональные возможности используются для перекрестных ссылок на таблицы в документе и создания списка таблиц.
Цифры и названия, созданные с помощью Заголовки функциональные возможности используются для перекрестных ссылок на таблицы в документе и создания списка таблиц.
Слово Таблица и номер, идентифицирующий таблицу, следует за заголовком. Подпись — это короткий блок текста, поясняющий содержание таблицы без обращения к содержимому документа:
Подробнее о создании номеров и подписей к рисункам: изображениям, картинкам, диаграммам и т. д., создании подписей к уравнениям и создании подписей для фотографий.
Внимание! Мы настоятельно рекомендуем проверить требования к форматированию, принятые вашим колледжем, университетом, компанией или установленные на проекте и т.д. для таблицы выберите ее по:
После выбора таблицы выполните одно из следующих действий:
В диалоговом окне Заголовок :
Выберите метку и ее положение
Исключить метку из подписи
- Установите флажок Исключить метку из подписи , если вам не нужно добавлять метку к подписи:
Некоторые требования рекомендуют использовать слово в нижнем регистре table вместо автоматически добавляемого Table в перекрестных ссылках Word.

Параметр Исключить метку из заголовка скрывает метку от отображения в перекрестных ссылках или в списке таблиц.
Например:
- Когда вы вставляете перекрестную ссылку с выбранным параметром Заголовки целиком или Только метка и номер (см. подробнее, как использовать перекрестные ссылки в Word), Word добавляет метку и номер с заглавной буквы, как вы видите на поле Caption диалогового окна Caption . Например, «перечислены в Таблице 3» или «перечислены в Таблице 3 Количество статей по статусам и продуктам»
- Все подписи, созданные с выбранным параметром Исключить метку из подписи , Word добавляет в перекрестные ссылки их номера без меток. Введите слово table (при необходимости) и вставьте ссылку на заголовок (например, «перечислены в таблице 3» ).
- Когда вы вставляете перекрестную ссылку с выбранным параметром Заголовки целиком или Только метка и номер (см. подробнее, как использовать перекрестные ссылки в Word), Word добавляет метку и номер с заглавной буквы, как вы видите на поле Caption диалогового окна Caption . Например, «перечислены в Таблице 3» или «перечислены в Таблице 3 Количество статей по статусам и продуктам»
Добавить новую метку
Примечание : См. также, как удалить пользовательскую метку.
Изменить нумерацию заголовков
Добавить заголовок
Примечания :
- Существует несколько стандартных требований к заголовкам таблиц:
- Чикаго стиль рекомендует использовать заголовок таблицы в соответствии с меткой и номером. Например.:
- Напротив, стили APA ( American Psychological Association ) и MLA ( Modern Language Association ) рекомендуют использовать заголовок таблицы с одной строкой с двойным интервалом под номером таблицы (см., как настроить межстрочный интервал). Например.:
Чтобы создать такой заголовок, не вводите текст в поле Заголовок , оставьте его, затем выполните следующие действия:
- Создать подпись без заголовка.
- Поместите курсор после номера заголовка и добавьте новую строку (нажав Shift+Enter ), в которой тип заголовка вам нужен.
Примечание : Вы можете нажать Введите и создайте новый абзац вместо новой строки.
 Посмотрите, как создать список таблиц (таблица рисунков) для получения более подробной информации.
Посмотрите, как создать список таблиц (таблица рисунков) для получения более подробной информации. - Отформатируйте заголовок, чтобы настроить межстрочный интервал (см., как изменить межстрочный интервал в заголовке).
- Кроме того, стиль MLA рекомендует использовать висячий отступ во второй строке длинных заголовков. Например.:
- Word предлагает очень полезную функциональность для создания текста, который может отображаться в списке таблиц вместо текста подписи. Посмотрите, как создать запись оглавления.
- Для большинства требований номер и заголовок должны быть без точки в конце. Если вам нужна точка после числа, введите ее в поле 9.0003 Поле Заголовок .
- Если таблица занимает более одной страницы, первая страница этой таблицы должна иметь полный заголовок; последующие страницы должны иметь сокращенную подпись, состоящую из метки, номера и слова Продолжение . Например, «Таблица 3.
 Продолжение» .
Продолжение» .
Использование AutoCaption
См. Добавление подписей с помощью AutoCaption.
Сгруппировать таблицу и ее заголовок
По всем требованиям таблица (или ее часть) с ее заголовком должна находиться на одной странице. Word добавляет подписи к таблицам в виде обычного абзаца с выбранным параметром «Сохранить со следующим». Узнайте, как соединить строки и абзацы, чтобы узнать больше.
См. также, как сохранить строку таблицы на одной странице и таблицу на одной странице документа Word.
Редактирование или изменение подписи
Microsoft Word добавляет числа в подписи как поля.
Вы можете отобразить все поля в документе на сером фоне, посмотрите, как включить или отключить выделение полей в документе Word.
- Этикетки :
При необходимости вы можете изменить метку. Word для Microsoft 365 обновит ссылку, если она доступна. В этом случае Word не будет создавать новую метку и отдельную нумерацию.
Будьте осторожны!
- Номера :
НЕ редактируйте номера титров! Если вы меняете номер:
- В некоторых случаях Word обновит его, и вы потеряете свои изменения,
- В противном случае номер подписи может перестать обновляться автоматически.
- Текст :
К добавьте или измените текст заголовка, нажмите на него и измените то, что вам нужно, как в обычном абзаце.
Не забудьте отформатировать подпись в соответствии с требованиями, которые вы используете!
Удалить подпись и ненужную метку
Если вам нужно удалить какую-либо подпись, выделите абзац подписи (всю строку или несколько строк) и нажмите Удалить . Не забывайте обновлять поля в документе!
Чтобы удалить ненужную этикетку, выполните следующие действия:
1. Откройте диалоговое окно Заголовок .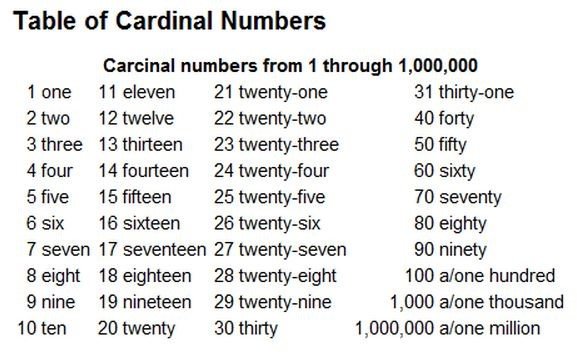
2. В раскрывающемся списке Label выберите ярлык, который нужно удалить.
3. Нажмите Удалить метку , чтобы удалить пользовательскую метку:
Примечание : Предустановленные метки удалить нельзя: Уравнение , Рисунок , и Таблица
7 9 .
Обновление нумерации заголовков
Word автоматически обновляет ссылки и нумерацию при вставке нового текста. Однако копирование, удаление или перемещение контекста часто приводит к путанице в документе. После таких операций приходится обновлять все зависимости вручную.
Чтобы обновить поля в документе, выберите
весь документ , нажав Ctrl+A , и выполните одно из следующих действий:- Нажмите F9 ,
- Щелкните правой кнопкой мыши любое из полей и выберите Обновить поле во всплывающем меню:
Word обновит все поля.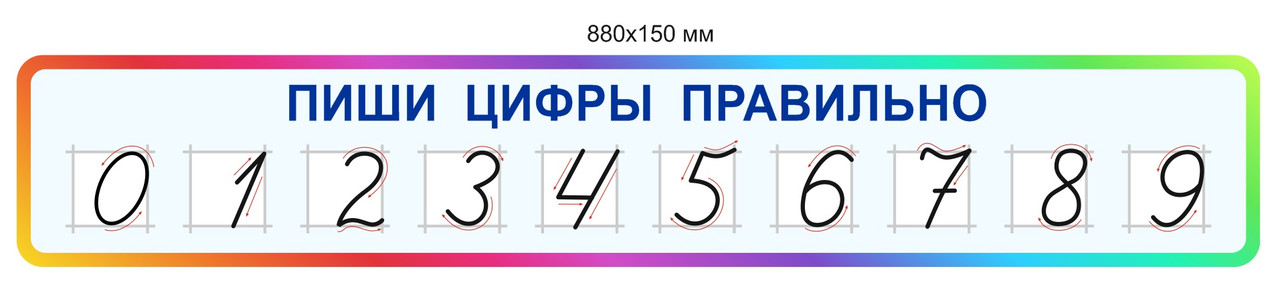 Вы можете быть уверены, что нумерация и ссылки верны.
Вы можете быть уверены, что нумерация и ссылки верны.
Настоятельно рекомендуем проверять документ хотя бы визуально после внесения изменений!
Заполнение ячеек таблицы порядковыми номерами (Microsoft Word)
Автор Allen Wyatt (последнее обновление 15 марта 2021 г.)
в его документах. В этих таблицах ему нужно добавить ряд порядковых номеров в ячейки в первом столбце. Денис интересуется, есть ли способ выбрать начальный номер в ячейке, а затем заставить Word добавить порядковые номера для всех ячеек под этим начальным номером.
Это можно сделать несколькими способами. Один из способов — использовать встроенную нумерацию Word, например:
- Вставьте таблицу, как обычно.
- Выберите ячейки в таблице, которые вы хотите пронумеровать.
- Отображение вкладки Главная на ленте.
- Перейдите на вкладку «Нумерация» в группе «Абзац». Word автоматически добавляет нумерацию к выбранным ячейкам.
Если вы хотите изменить начальный номер для ячеек, щелкните правой кнопкой мыши номер в первой ячейке и выберите «Установить значение нумерации» в появившемся контекстном меню.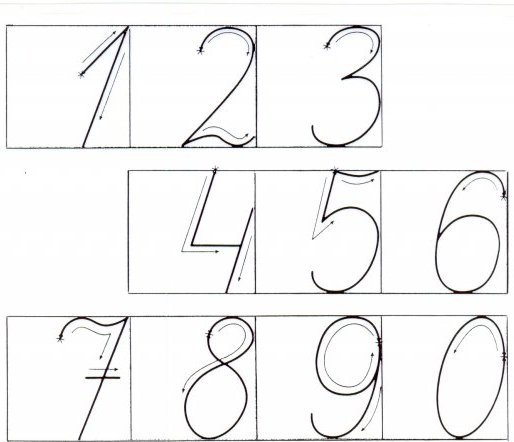 Word отображает диалоговое окно «Установить значение нумерации». (См. рис. 1.)
Word отображает диалоговое окно «Установить значение нумерации». (См. рис. 1.)
Рис. 1. Диалоговое окно «Установить значение нумерации».
Введите значение, с которого вы хотите начать, и когда вы нажмете OK, Word обновит числа в ячейках. Вы также заметите, что если вы вставите какие-либо строки в середину пронумерованной последовательности, Word автоматически добавит номер к этой вставленной строке.
Заметив это поведение, вы можете оценить простой вариант описанного выше процесса, который хорошо работает при вставке совершенно новой таблицы:
- Вставка однострочной таблицы.
- Добавьте автоматический номер в нужный столбец и при необходимости измените его начальное значение. (Другими словами, выполните описанные выше шаги для одной ячейки в строке.)
- При вводе данных в таблицу и переходе к последнему столбцу нажмите Tab, и Word вставит новую строку, которая будет автоматически пронумерована.
Еще один эффективный способ добавить свою нумерацию — использовать поле SEQ. Выполните следующие общие шаги:
Выполните следующие общие шаги:
- Вставьте точку вставки в то место в таблице, где вы хотите получить первое число.
- Нажмите Ctrl+F9 , чтобы вставить пустой набор фигурных скобок поля.
- Внутри фигурных скобок введите SEQ, затем пробел, затем имя, которое вы хотите использовать для этой конкретной последовательности, затем еще один пробел, затем \r , затем номер, с которого вы хотите, чтобы последовательность начиналась. Вот пример того, как выглядел бы код поля, если бы вы хотели начать счет с цифры 4:
- Когда точка вставки все еще находится внутри кода поля, нажмите Shift+F9 . Ваш номер должен появиться.
- Повторите шаги со 2 по 4 для каждой из других ячеек, где вы хотите число, но убедитесь, что вы не включаете переключатель \r в этих других.
{SEQ таблица1\r4}
Наконец, если вы предпочитаете использовать макрос для вставки чисел в последовательность ячеек, вы можете использовать макрос, подобный этому:
Подпрограмма AddNumbersToTable()
Dim RowNum As Long
Dim ColNum As Long
Dim iStartNum как целое число
Dim J как целое число
Если Выборка. Информация(вдвисинтабле) Тогда
RowNum = Selection.Cells(1).RowIndex
ColNum = Selection.Cells(1).ColumnIndex
iStartNum = Val(Выделение.Ячейки(1).Диапазон.Текст)
Если iStartNum <> 0 Тогда
iStartNum = iStartNum + 1
Для J = RowNum + 1 в ActiveDocument.Tables(1).Rows.Count
ActiveDocument.Tables(1).Cell(J, ColNum).Range.Text = iStartNum
iStartNum = iStartNum + 1
Следующий
Еще
MsgBox "Ячейка не содержит ненулевое начальное число."
Выйти из подпрограммы
Конец, если
Еще
MsgBox "Нет в таблице"
Конец, если
Конец сабвуфера
Информация(вдвисинтабле) Тогда
RowNum = Selection.Cells(1).RowIndex
ColNum = Selection.Cells(1).ColumnIndex
iStartNum = Val(Выделение.Ячейки(1).Диапазон.Текст)
Если iStartNum <> 0 Тогда
iStartNum = iStartNum + 1
Для J = RowNum + 1 в ActiveDocument.Tables(1).Rows.Count
ActiveDocument.Tables(1).Cell(J, ColNum).Range.Text = iStartNum
iStartNum = iStartNum + 1
Следующий
Еще
MsgBox "Ячейка не содержит ненулевое начальное число."
Выйти из подпрограммы
Конец, если
Еще
MsgBox "Нет в таблице"
Конец, если
Конец сабвуфера
Чтобы использовать макрос, просто поместите начальное значение последовательности в ячейку таблицы и оставьте точку вставки в этой ячейке. Когда вы затем запускаете макрос, все ячейки под этой начальной ячейкой заполняются последовательными значениями. (Все, что было ранее в этих ячейках, удаляется.
Примечание:
Если вы хотите узнать, как использовать макросы, описанные на этой странице (или на любой другой странице WordTips сайтов), я подготовили специальную страницу с полезной информацией. Нажмите здесь, чтобы открыть эту специальную страницу в новой вкладке браузера.
WordTips — ваш источник недорогого обучения работе с Microsoft Word. (Microsoft Word — самая популярная в мире программа для обработки текстов.) Этот совет (89) относится к Microsoft Word 2007, 2010, 2013 и 2016. всемирно признанный автор. Он является президентом Sharon Parq Associates, компании, предоставляющей компьютерные и издательские услуги. Узнать больше об Аллене…
Учиться легко! Быстро научитесь форматировать, публиковать и делиться своим содержимым с помощью Word 2013. С Шаг за шагом вы задаете темп, формируете и отрабатываете необходимые навыки именно тогда, когда они вам нужны! Ознакомьтесь с Microsoft Word 2013 Step by Step сегодня!
Подписаться
БЕСПЛАТНАЯ УСЛУГА: Получайте подобные советы каждую неделю в WordTips, бесплатном информационном бюллетене по продуктивности. Введите свой адрес и нажмите «Подписаться».
Введите свой адрес и нажмите «Подписаться».
Просмотреть последний информационный бюллетень.
(Ваш адрес электронной почты никому никогда не передается.)
Комментарии
Этот сайт
Есть версия Word, которая использует ленточный интерфейс (Word 2007 или более поздняя версия)? Этот сайт для вас! Если вы использовать более раннюю версию Word, посетите наш сайт WordTips посвящен интерфейсу меню.
Видео
Посетите WordTips канал на YouTube
Подписаться
БЕСПЛАТНАЯ УСЛУГА: Получайте такие советы каждую неделю в WordTips, бесплатном информационном бюллетене по продуктивности. Введите свой адрес и нажмите «Подписаться».
(Ваш адрес электронной почты никому и никогда не передается.)
Просмотр самого последнего информационного бюллетеня.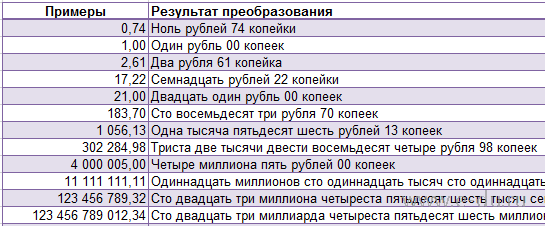
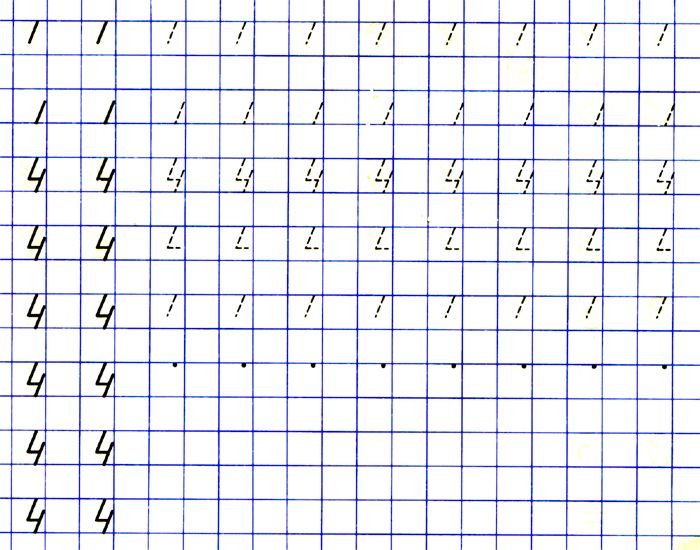 Число выполненных замен: 13». Команда ОК
Число выполненных замен: 13». Команда ОК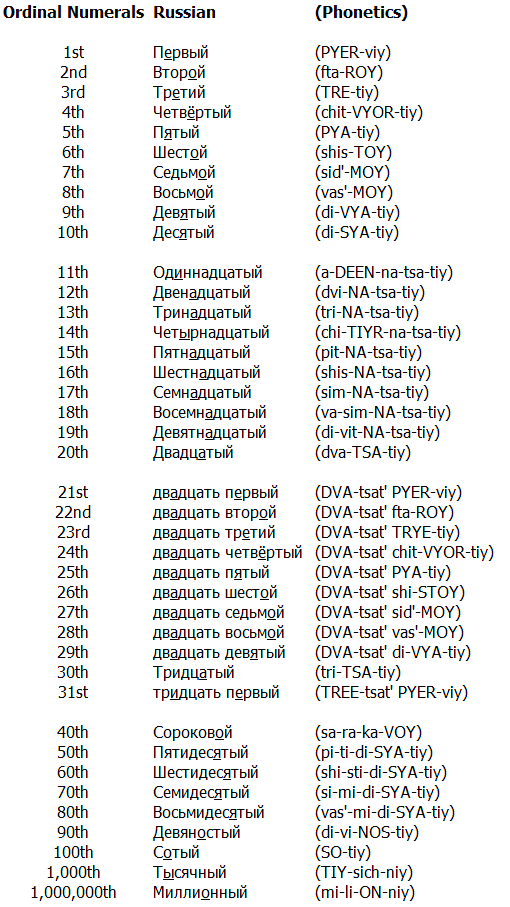
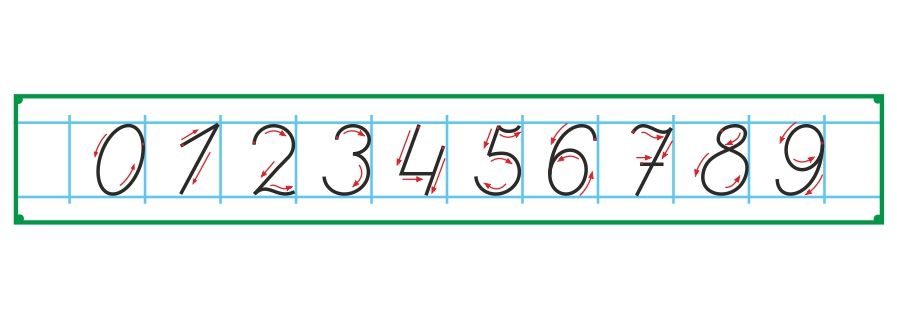 Вокруг нее должен появиться анимированный контур, а обозначение по горизонтали и вертикали попадет в формулу. Нажимаем кнопку «ОК».
Вокруг нее должен появиться анимированный контур, а обозначение по горизонтали и вертикали попадет в формулу. Нажимаем кнопку «ОК».
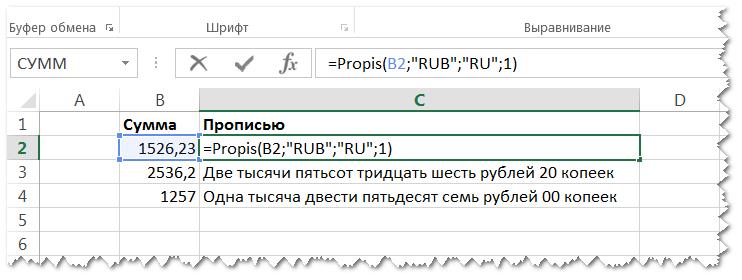 Посмотрите, как создать список таблиц (таблица рисунков) для получения более подробной информации.
Посмотрите, как создать список таблиц (таблица рисунков) для получения более подробной информации. Продолжение» .
Продолжение» .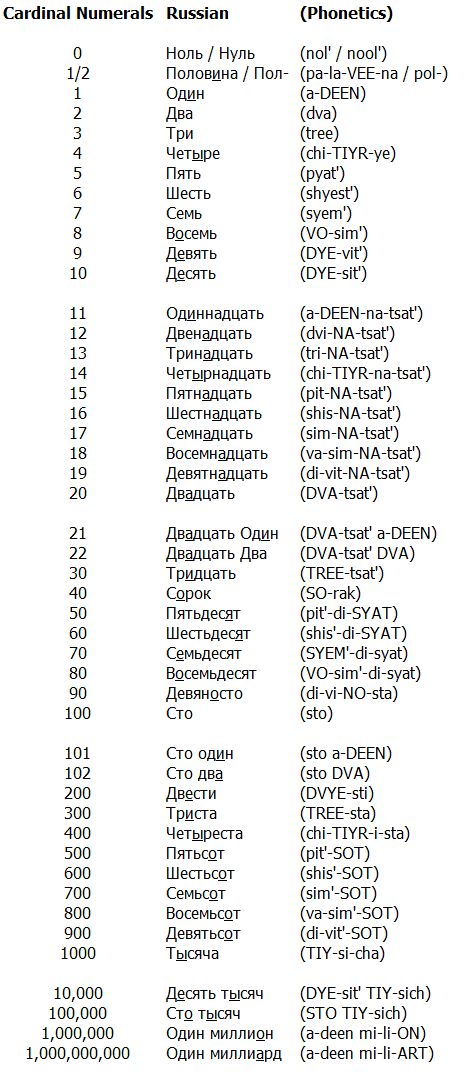
 Информация(вдвисинтабле) Тогда
RowNum = Selection.Cells(1).RowIndex
ColNum = Selection.Cells(1).ColumnIndex
iStartNum = Val(Выделение.Ячейки(1).Диапазон.Текст)
Если iStartNum <> 0 Тогда
iStartNum = iStartNum + 1
Для J = RowNum + 1 в ActiveDocument.Tables(1).Rows.Count
ActiveDocument.Tables(1).Cell(J, ColNum).Range.Text = iStartNum
iStartNum = iStartNum + 1
Следующий
Еще
MsgBox "Ячейка не содержит ненулевое начальное число."
Выйти из подпрограммы
Конец, если
Еще
MsgBox "Нет в таблице"
Конец, если
Конец сабвуфера
Информация(вдвисинтабле) Тогда
RowNum = Selection.Cells(1).RowIndex
ColNum = Selection.Cells(1).ColumnIndex
iStartNum = Val(Выделение.Ячейки(1).Диапазон.Текст)
Если iStartNum <> 0 Тогда
iStartNum = iStartNum + 1
Для J = RowNum + 1 в ActiveDocument.Tables(1).Rows.Count
ActiveDocument.Tables(1).Cell(J, ColNum).Range.Text = iStartNum
iStartNum = iStartNum + 1
Следующий
Еще
MsgBox "Ячейка не содержит ненулевое начальное число."
Выйти из подпрограммы
Конец, если
Еще
MsgBox "Нет в таблице"
Конец, если
Конец сабвуфера