Как написать цифру внизу буквы: Страница не найдена — RG-Gaming — сайт о современных онлайн играх
Как поставить степень в ворде?
Работа программы MS Word не ограничивается текстовым редактором, также большим спросом пользуются математические действия с разнообразными числовыми данными. В статье подробно разберём и наглядно покажем, как поставить степень в ворде используя, например, надстрочные знаки.
Надстрочный и подстрочный знак
Элементарно и быстро возвести цифру в степень, а букву написать с индексом, поможет «Главное» меню с «надстрочным знаком» и «подстрочным символом». Изначально необходимо открыть на основной панели Word вкладку «Главная». Следовательно, важно указать курсором место, где должно быть число в квадрате, а потом активировать кнопку «Надстрочный знак» нажатием (функция будет активна, если горит жёлтым). Всё, что осталось – ввести необходимое число. Смотрим на картинку ниже и сравниваем, какие действия надо сделать последовательно.
Для того, чтобы выйти из режима «Надстрочный знак» нужно всего лишь нажать на кнопку Х2 и убедиться, что она не горит жёлтым.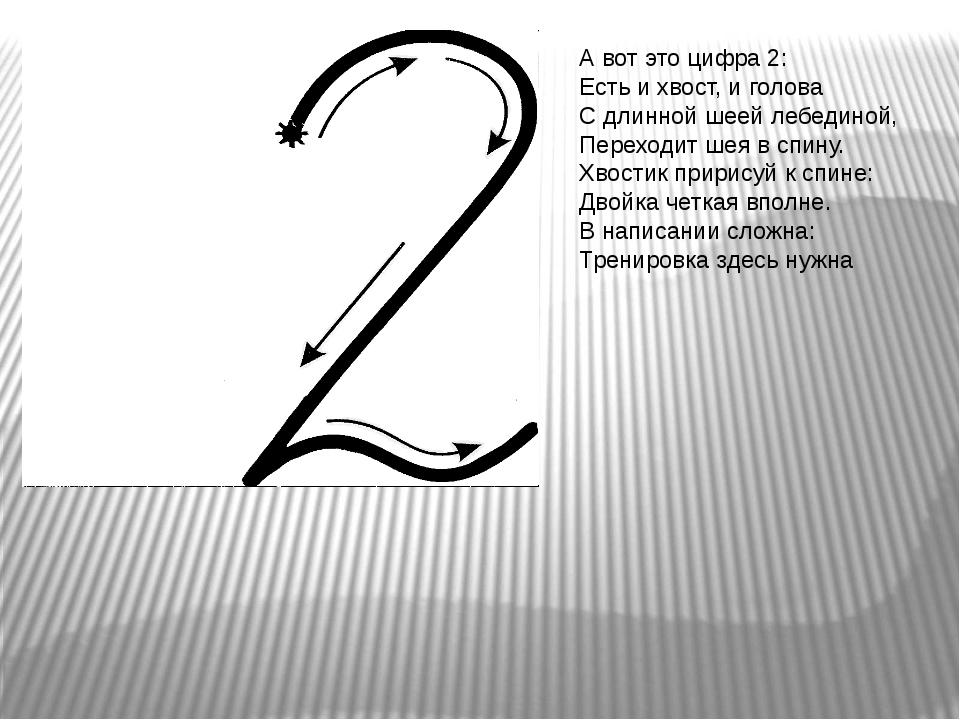 Иначе, вот что получится.
Иначе, вот что получится.
Итак, момент, как возвести Х в квадрат, понятен. Теперь с лёгкостью сможете писать любые величины и цифры в квадрате, такие как: м2, м3, см2, км2.
Разберём вариант подстрочных символов, если вдруг понадобилось написать переменную с нижним индексом. Например, как здесь, нужен маленький нижний индекс:
Вероятно, продвинутый пользователь приметил горячую клавишу для нижнего индекса, но если нет, то давайте разберём этот вопрос. Всё на той же основной панели Ворда, имеется вкладка «Главная», на ней расположились две кнопки – Х2 и Х2. В данном случае, рассмотрим Х2. С помощью этой кнопки просто напечатать любую переменную, порядок действий ничем не отличается от выше разобранного варианта. Меняется второй шаг, вместо знака Х2 (который позволит написать цифру над числом или буквой) на основной панели, выбираем знак Х2 т.е. «Подстрочный знак» (с помощью которого написать нижний индекс можно за секунду).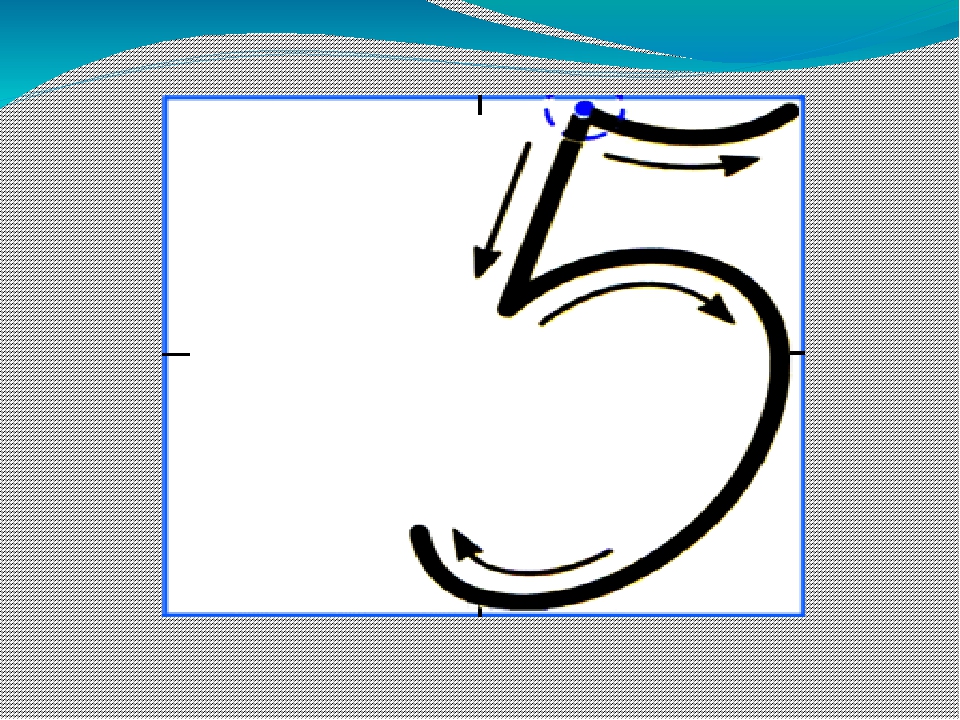 Внимательно рассмотрим на примере ниже все шаги по очереди.
Внимательно рассмотрим на примере ниже все шаги по очереди.
Внимание! Обязательно повторить шаг 2 (см на картинку), иначе всё далее напечатанное будет записываться в нижнем индексе. Кнопка «Подстрочный знак» не должна светиться жёлтым цветом.
Верхний и нижний индекс в Ворд 2003
Поставить индекс или степень в Ворде 2003 сверху над числом, словом или над буквой, можно следующими действиями. Последовательность действий очень важна:
1) Нужно написать число, а может и целое слово (цифру или букву), которое стоит указать в квадрате или просто поставить индекс. Выделить.
2) Нажать правой кнопкой мыши по выделенному фрагменту и выбрать в выпадающем окне пункт «Шрифт».
3) Отметить галочкой в открывшемся окне нужный режим – «Надстрочный» или «Подстрочный».
4) Не забыть перейти в пункт «Шрифт» и снять галочку с ранее выбранного режима.
В Ворде 2007, 2010, 2013 и 2016 также будет работать этот вариант.
Использование «Формулы»
В версиях Ворда 2007, 2010, 2013 и 2016 с помощью кнопки «Формула» есть возможность быстро поставить индекс или степень в математическом уравнении или формуле.
Переходим в раздел «Вставка», выбираем «Формула».
Далее нажимаем на «Индекс» и выбираем «Верхний индекс».
Кнопками влево и вправо перемещаемся с квадратика на квадратик, такие действия помогут вставить нужные цифры и буквы. После всех действий нажимаем на пустом листе и уравнение готово. По тому же принципу прописываем число со степенью внизу, все шаги одинаковы, только при выборе индекса необходимо выбрать «Нижний индекс».
Есть еще один способ как поставить степень в Ворде, с помощью сочетания таких клавиш: Ctrl + Shift и + (на цифровой панели не сработает).
Как написать цифру внизу буквы. Как написать маленькие цифры снизу
Время от времени во время работы с документами в Microsoft Word возникает необходимость написать число в степени, и в данной статье мы поведаем о том, как это делается.
Добавление знака степени в Ворде
Поставить символ степени в Word можно несколькими методами, и все они максимально просты в собственной реализации. Разглядим их в порядке очереди, начав с более тривиального и окончив тем, который подступает для случаев, когда кроме интересующего нас знака степени, требуется записывать в текстовый документ и остальные математические выражения.
Разглядим их в порядке очереди, начав с более тривиального и окончив тем, который подступает для случаев, когда кроме интересующего нас знака степени, требуется записывать в текстовый документ и остальные математические выражения.
Способ 1: Надстрочный знак
На панели инструментов текстового редактора Ворд, конкретно в его «Главной» вкладке, есть группа инструментов для работы со шрифтом. Один из их поможет нам поставить символ степени.
- Введите то число либо букву(ы), которое будет возводиться в степень. Установите сходу за ним указатель курсора, то есть не нажимая на пробел.
- На панели инструментов во вкладке «Главная» в группе характеристик «Шрифт» найдите клавишу «Надстрочный знак» (выполненная в виде значка x2) и нажмите на нее.
- Введите нужное значение степени и не торопитесь опосля его прибавления жать пробел либо вводить любые остальные знаки, ежели они уже должны быть записаны не в виде надстрочного индекса.

Для того чтоб продолжить написание в обыкновенном режиме, просто еще раз воспользуйтесь клавишей «Надстрочный знак» (x2).
Для включения и отключения верхнего индекса, с помощью которого мы с вами записали символ степени, можно применять не лишь клавишу на ленте, но и сочетание кнопок — «CTRL+SHIFT++» (знак плюс, расположенный в верхнем цифровом ряду). В обоих вариантах можно перевоплотить в степень уже записанный элемент – просто выделите его мышкой и «возведите» в надстрочный регистр.
Надстрочный символ в Microsoft Word 2003
Ежели вы по каким-то причинам все еще пользуетесь устаревшей версией текстового редактора от Майкрософт, знайте, метод прибавления знака степени в нем несколько отличается.
- Введите выражение, которое требуется возвести в степень, а также напишите рядом с ним то число (или букву), которое в будущем обязано представлять собой степень. То есть для того, чтоб получить условный x2, введите x2.

- Выделите символ, который требуется преобразовать в степень, и потом нажмите по нему правой клавишей мышки. В открывшемся контекстном меню выберите пункт
- В диалоговом окне «Шрифт», которое по умолчанию будет открыто в одноименной вкладке, поставьте галочку напротив пт «Надстрочный» и нажмите «ОК».
Задав нужное значение степени и убрав выделение с этого элемента (поставьте курсор сходу за ним), повторно откройте через контекстное меню диалоговое окно «Шрифт» и уберите галочку напротив пт «Надстрочный». Конкретно это будет нужно делать каждый раз для того, чтоб поставить степень в Ворд 2003.
Как в Ворде поставить индекс
Способ 2: Вставка символа
Если внедрение надстрочного значка для написания степени вас по каким-то причинам не устраивает, можно пойти по мало иному пути – вставить соответственный знак вручную. Правда, забегая вперед отметим, что представленный в арсенале Ворд набор таковых символов несколько ограничен.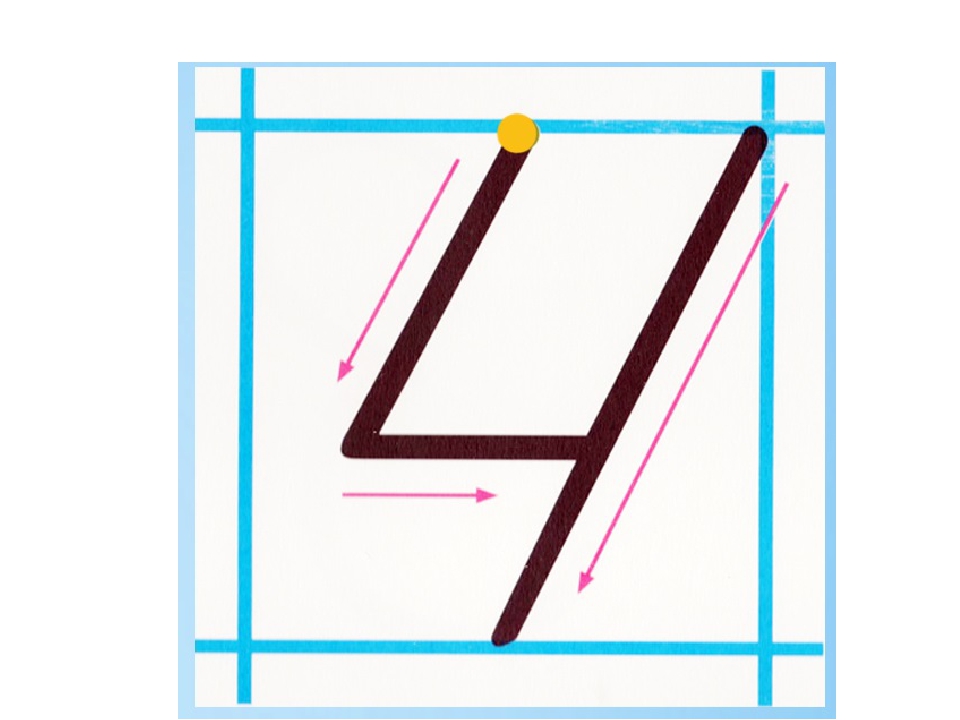
- Напишите переменную, которую требуется возвести в степень, установите указатель курсора сходу за ней и перейдите во вкладку «Вставка».
- В расположенной справа группе инструментов «Символы» разверните меню клавиши «Символ» и выберите крайний пункт – «Другие символы».
- Будет открыто диалоговое окно «Символ», конкретно вкладка «Символы», в которой для удобства поиска в блоке «Набор» нужно выбрать опцию «Верхние и нижние индексы».
Примечание: Ежели блок опций «Набор» не отображается в окне «Символ», в блоке «Шрифт» выберите 1-ый из представленных в перечне пт – «(обычный текст)».
Далее выберите один из представленных в наборе знак степени – от 4 до 9 (это и есть то самое ограничение, о котором мы писали выше – остальных значений в библиотеке программы не предусмотрено).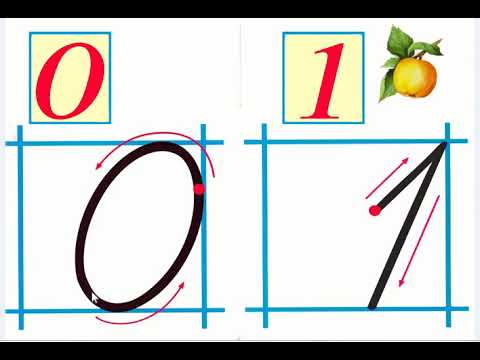
Дополнительно. Недостающий минимум знаков степени (конкретно квадрата и куба — 2 и 3) можно отыскать в обычной «Таблице символов» ОС Windows.
- Из хоть какого экрана операционной системы вызовите окно поиска – сделать это посодействуют клавиши «WIN+S» в Windows 10 либо обращение к меню «Пуск» в наиболее старенькых версиях ОС (в нем имеется поисковая строка). Начните вводить запрос «Таблица символов» и, как лишь увидите соответственный итог в выдаче, нажмите по нему для запуска.
- В открывшемся окне в выпадающем перечне «Шрифт» оставьте установленный по умолчанию либо, что лучше, выберите тот, который употребляется вами для ввода выражения (которое требуется возвести в степень) в документе. В представленном списке найдите знак квадратной либо кубической степени, то есть цифру 2 либо 3 соответственно, записанную в виде надстрочного знака.

Примечание: Ежели разыскиваемые знаки отсутствуют на показанном выше месте (начало списка), означает, они не поддерживаются избранным вами шрифтом, то есть его будет нужно поменять на хоть какой иной, поддерживающий данные знаки.
- Отыскав нужный символ, выделите его нажатием ЛКМ, потом нажмите по расположенной в нижней правой области окна кнопочке «Выбрать», а опосля по примыкающей, ставшей активной кнопочке «Копировать».
Избранный вами знак степени будет помещен в буфер обмена, опосля чего же остается просто вставить его в документ на необходимое место. Используйте для этого клавиши
Примечание: Как можно созидать из нашего примера выше, скопированный и вставленный знак имеет обычный (заданный по умолчанию) для ОС и Word стиль форматирования (размер и цвет). Потому ежели в документе для написания математического выражения употребляется иной стиль, будет нужно подогнать добавленную степень под него.
Так, нам пришлось прирастить шрифт и поменять цвет.
Если вы пристально наблюдали за действием прибавления знака степени средством вставки знаков через одноименное меню Word, наверное увидели, что все они имеют собственный код. Зная его, можно ввести нужное выражение без обращения к разделу «Вставка» программы. Доступные в обычном наборе знаки степени имеют последующие кодовые обозначения:
- ⁴ — 2074
- ⁵ — 2075
- ⁶ — 2076
- ⁷ — 2077
- ⁸ — 2078
- ⁹ — 2079
Вероятнее всего, у вас возникнет вопросец, что делать с кодом знака для того, чтоб он перевоплотился в знак, за которым он закреплен? Ответ на него, путь и не самый тривиальный, дан в окне «Символ» (подчеркнуто на скриншотах выше). Все просто — вы вводите нужный код в том месте, где должен будет находиться символ степени, а потом, не делая отступ, нажимаете «ALT+X» на клавиатуре. Эта магическая композиция кнопок преобразит набор цифр в соответственный ему символ степени.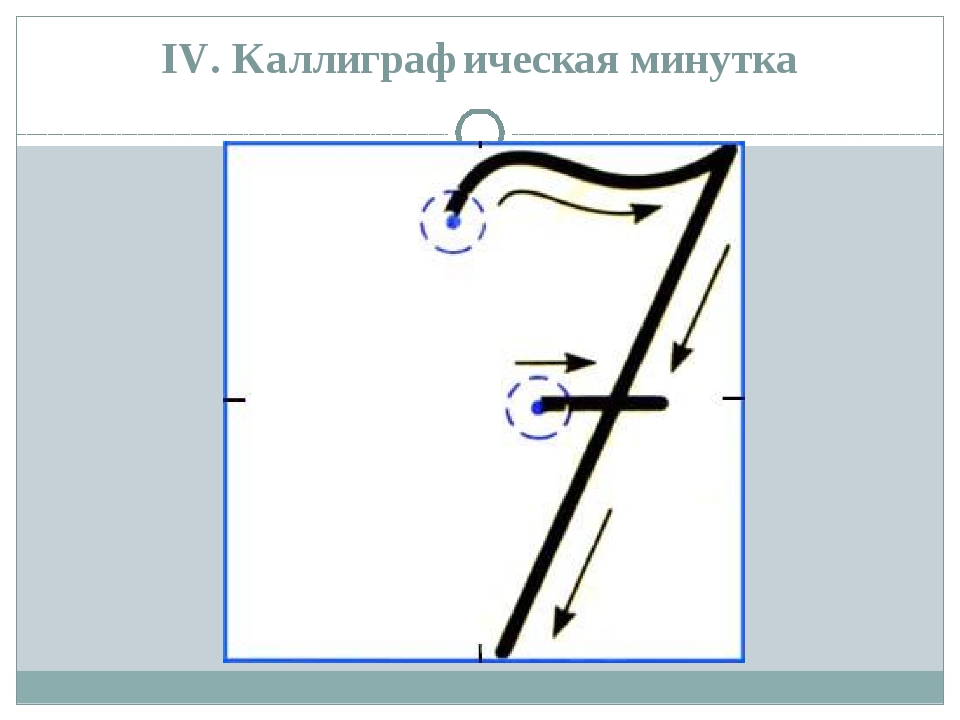
Вот лишь есть тут один принципиальный аспект – нам необходимо, чтоб символ степени шел сходу за знаком, который требуется в нее возводить, но выражение в таком случае «примкнет» к коду и его преобразование или сработает неправильно, или не сработает совсем.
Для того чтоб данной для нас препядствия избежать, нужно сделать отступ (нажать пробел) от знака, который будет возводиться в степень, ввести вышеуказанный код, потом сходу надавить
Вставка знаков и особых символов в Ворде
Способ 3: Математическое уравнение
Если же необходимость написания знака степени не является единичной, и кроме этого требуется использовать в текстовом документе и остальные математические выражения либо вы просто желаете сделать все «правильно», хорошим решением будет добавление новейшего уравнения.
- Установите указатель курсора в том месте, где обязана будет находиться возводимая в степень переменная (то есть пока что подразумеваем, что ее нет в документе), и перейдите во вкладку «Вставка».

- В уже знакомой нам группе инструментов «Символы» разверните меню клавиши «Уравнение» и выберите в перечне доступных опций вариант «Вставить новое уравнение» .
- В документе покажется маленькое поле для ввода математического выражения, а на панели инструментов (лента) автоматом будет открыта вкладка «Конструктор». В группе «Структуры» кликните по второму параметру – «Индекс», а в открывшемся перечне выберите 1-ый шаблон, он именуется «Верхний индекс».
В добавленном вами на прошлом шаге «Месте для уравнения» покажется форма для записи переменной и степени, любая из которых представляет собой отдельный маленькой блок. Введите в каждый из их то, для чего же он предназначен, то есть возводимый в степень элемент и конкретно саму степень.Примечание: Передвигаться меж мини-блоками для значения можно как с помощью мышки, так и средством кнопок со стрелочками на клавиатуре.

Указав и выражение, и степень, в которую требуется его возвести, кликните ЛКМ по пустому месту в документе, а потом нажмите пробел – это выровняет полученную запись по левому краю документа (или так, как это задано в настройках выравнивания, используемых вами в реальный момент).
Примечание: Для записи математических выражений употребляется обычный шрифт — Cambria Math, — его нельзя поменять, но вы сможете поменять размер, цвет, начертание и остальные характеристики, доступные в группе инструментов «Шрифт» текстового редактора.
Как мы и писали выше, добавление знака степени средством функции «Уравнение» в Word предпочтительно в вариантах, когда требуется писать и остальные выражения, формулы и т.д. Ежели перед вами стоит конкретно таковая задачка, советуем ознакомиться с представленным по ссылке ниже материалом – в нем работа с уравнениями рассматривается куда наиболее детально.
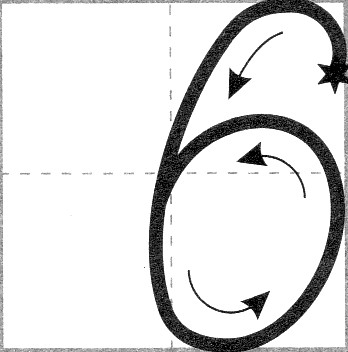
Подробнее: Создание уравнений и формул в Ворде
Заключение
Как мы с вами смогли убедиться, существует сходу несколько вариантов написания знака степени в Microsoft Word. Просто выберите более пригодный для себя и пользуйтесь им, когда это будет нужно.
Мы рады, что смогли посодействовать Для вас в решении проблемы. Добавьте веб-сайт в закладки и мы еще пригодимся для вас. Опишите, что у вас не вышло. Наши спецы постараются ответить очень быстро.Помогла ли для вас эта статья?
ДАНЕТ
Как сделать маленькую цифру снизу в Ворде
Обратите внимание! В зависимости от используемого вами в качестве основного шрифта, внешний вид записанной внизу цифры может и наверняка будет существенно отличаться – она может практически не менять свой размер и положение, находиться на нижней границе строки или пересекать ее и т. д. Ниже показано несколько примеров того, как это может выглядеть, поэтому если результат вас не устраивает, попробуйте изменить шрифт и подобрать наиболее подходящий.
Читайте также: Как поменять шрифт в Microsoft Word
Способ 1: Кнопка на панели инструментов
Наиболее простой вариант написания цифры внизу заключается в использовании инструмента «Подстрочный», расположенного в группе «Шрифт» программы Ворд.
- Установите указатель курсора (каретку) в том месте, куда требуется добавить цифру в нижнем регистре,
или выделите ее, если таковая уже записана. - Кликните по обозначенной на изображении ниже кнопке.
- Введите нужный символ. Если он уже был записан и выделен, вы сразу увидите результат преобразования.
Для того чтобы продолжить набор текста в обычном виде, сразу за преобразованным символом повторно нажмите по кнопке «Подстрочный». Ею же нужно воспользоваться, чтобы вернуть предварительно выделенной цифре прежний вид.
Читайте также: Как очистить форматирование в Microsoft Word
Способ 2: Сочетание клавиш
При наведении указателя курсора на кнопку, которую мы использовали для написания цифры в нижнем регистре, можно увидеть закрепленную за данной функцией комбинацию клавиш – она указана ниже.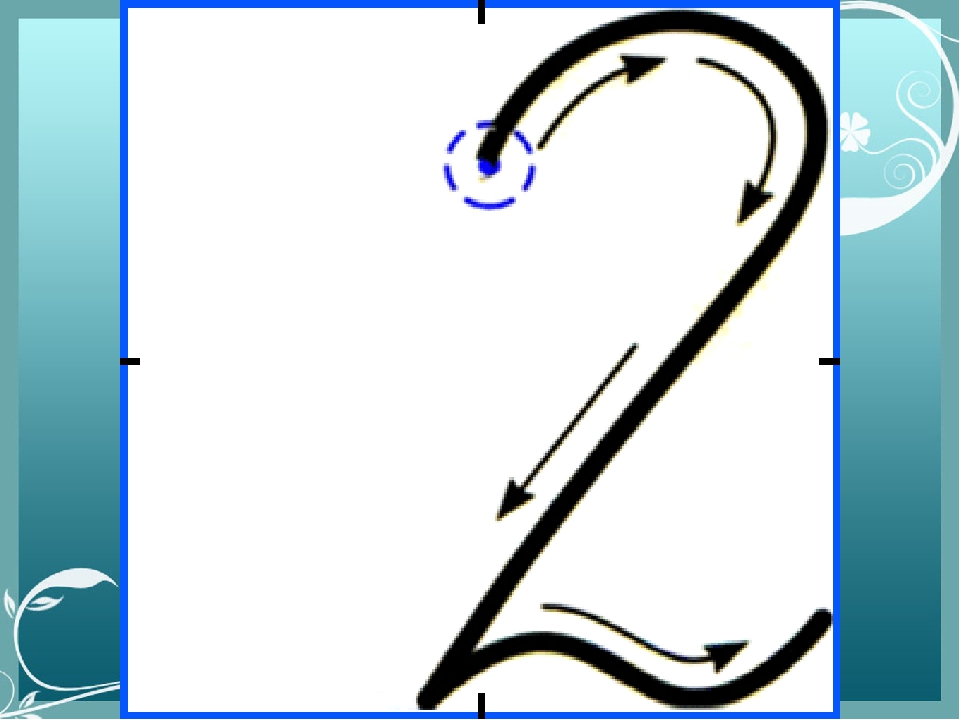
Ctrl + =
Как и в рассмотренном выше случае, установите каретку в том месте, где требуется ввести цифру, или выделите уже написанную и воспользуйтесь соответствующим сочетанием.
Читайте также: Горячие клавиши для удобной работы в Ворде
Способ 3: Вставка символа
В текстовом редакторе Microsoft есть большой набор специальных знаков и символов, которые отсутствуют на клавиатуре, но нередко требуются при работе с документами. Цифры, записанные в подстрочном регистре, в нем тоже содержатся.
- Установив курсор в месте записи цифры, перейдите во вкладку «Вставка», разверните меню кнопки «Символ» и кликните «Другие символы».
- В открывшемся окне в выпадающем списке «Набор» выберите «Верхние и нижние индексы», выделите необходимую цифру и нажмите на кнопку «Вставить».
Важно! Если в списке наборов отсутствует нужный, попробуйте изменить «Шрифт» в расположенном слева списке.

- Закройте окно вставки символов и ознакомьтесь с полученным результатом. Так, по изображению ниже можно заметить, что цифра 2, записанная в нижнем индексе по инструкции из предыдущего способа, визуально отличается от цифры 4, добавленной в качестве символа. Если вас не устраивает внешний вид этих знаков, попробуйте изменить шрифт или воспользоваться другим решением.
Читайте также: Как вставить символ в Microsoft Word
Способ 4: Код символа и сочетание клавиш
Каждый из символов во встроенной библиотеке редактора Ворд имеет свое кодовое обозначение, зная которое ему можно придать желаемый вид с помощью специального сочетания клавиш. Ниже показаны коды всех цифр в нижнем индексе – просто введите любой из них в нужном месте документа, а затем, не делая отступа, нажмите на клавиши «Alt+X» для преобразования.
2080 — ₀
2081 — ₁
2082 — ₂
2083 — ₃
2084 — ₄
2085 — ₅
2086 — ₆
2087 — ₇
2088 — ₈
2089 — ₉
На следующем скриншоте можно увидеть то, как выглядят кодовые обозначения и соответствующие им подстрочные цифры в разных шрифтах.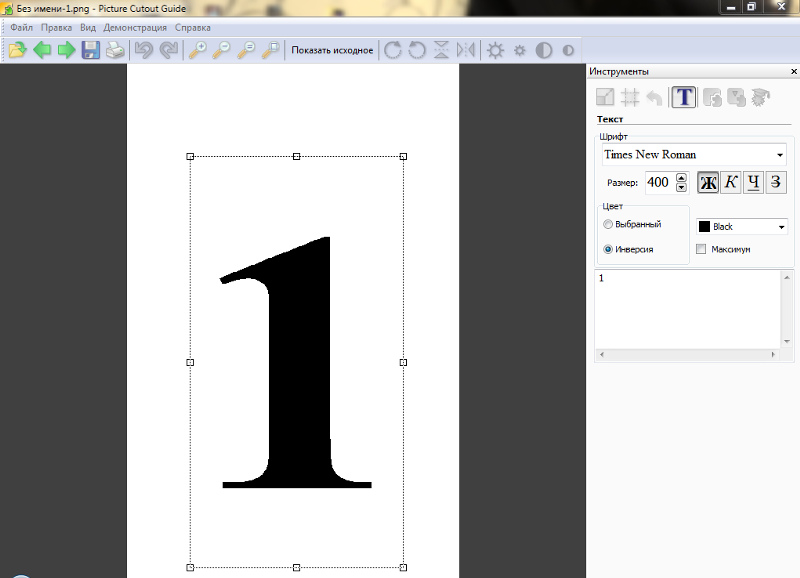 Учитывая эти особенности, обозначенные нами в самом начале статьи, вы наверняка сможете подобрать оптимальное решение.
Учитывая эти особенности, обозначенные нами в самом начале статьи, вы наверняка сможете подобрать оптимальное решение.
Читайте также: Как поставить степень в Microsoft Word
Способ 5: Вставка уравнения
Нередко написание маленькой цифры внизу продиктовано необходимостью записи математических выражений – уравнений и формул. Для удобной работы с ними в Ворде есть отдельный набор инструментов.
- Перейдите во вкладку «Вставка», разверните меню расположенной справа кнопки «Уравнение» и выберите «Вставить новое уравнение».
- В документе появится выделенная область «Место для уравнения», а на ленте будет открыта вкладка «Конструктор». Разверните в ней меню кнопки «Индекс» и выберите необходимый вариант записи в блоке «Верхние и нижние индексы». Наиболее простым решением нашей задачи является второй вариант, а справа от него расположен так называемый смешанный, позволяющий записать выражение с надстрочным и подстрочным знаком одновременно.

- В изменившейся области для ввода в соответствующие блоки впишите символы в обычном и нижнем индексе.
В результате получится запись следующего вида.
Для того чтобы выйти из режима работы с уравнениями, просто кликните в произвольном (свободном) месте текстового документа.
Более детально о том, какие возможности текстовый редактор от Microsoft предоставляет для создания формул и уравнений и работы с ними (например, рукописный ввод, последующее распознавание и преобразование символов в печатные), а также определенными ограничениями, с которыми можно столкнуться в ходе решения данной задачи (отсутствие возможности выбора произвольного шрифта для записи, недоступность некоторых других средств форматирования и т. д.), рассказывается в представленных по ссылкам ниже инструкциях.
Подробнее:
Как запустить редактор формул в Word
Как создавать и изменять формулы и уравнения в Ворде
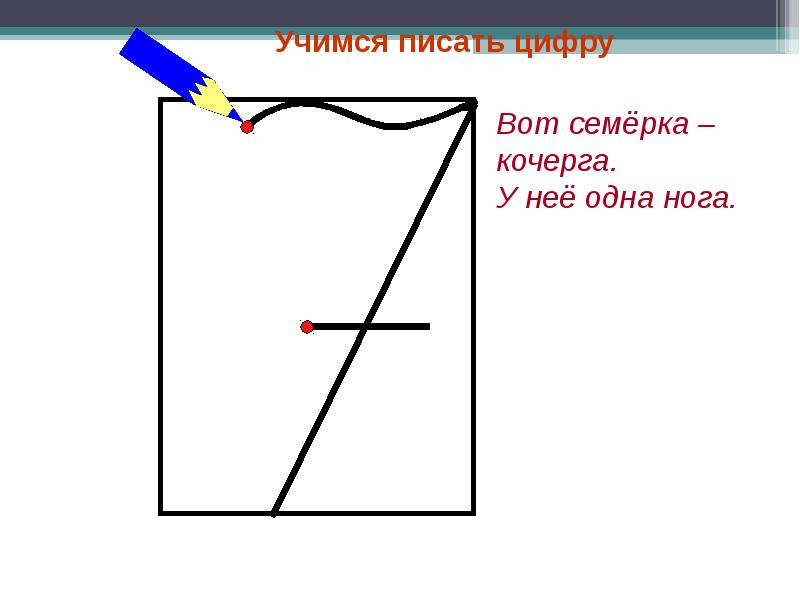
Опишите, что у вас не получилось. Наши специалисты постараются ответить максимально быстро.
Помогла ли вам эта статья?
ДА НЕТКак поставить верхний или нижний индекс в Word
Все, кому приходилось работать с формулами и математическими переменными в Ворде, когда-нибудь интересовались, как поставить верхний или нижний индекс в Word. К сожалению, многих пользователей ставит в тупик задача — поставить степень числа или переменной. На самом деле всё делается достаточно просто. Именно на этот вопрос и постараемся ответить в статье. Подробнее о том, как поставить надстрочный и подстрочный знаки в Ворде далее в статье. Давайте разбираться. Поехали!
В математических функциях часто используют специальные символы
Очень удобно, что разработчики Microsoft вынесли необходимые иконки прямо на панель вкладки «Главная». Найти нужные кнопки можно в разделе «Шрифт», прямо под полем «Размер шрифта». Пользоваться ими очень просто. Сначала введите букву или цифру, к которой хотите добавить индекс.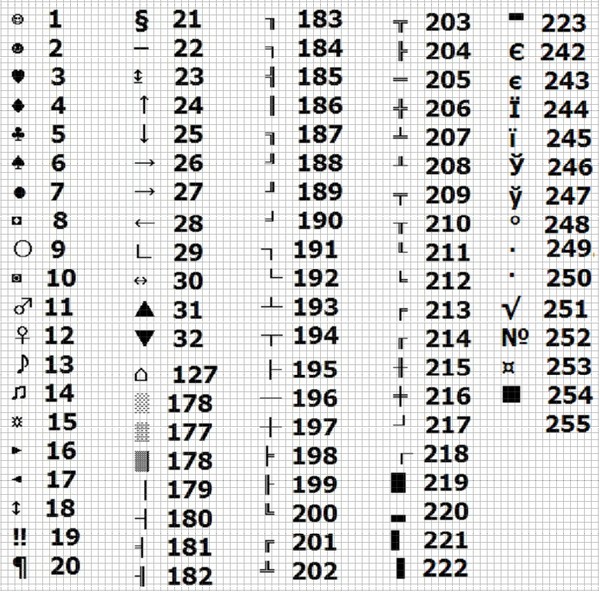 Затем нажмите на соответствующую кнопку добавления подстрочного или надстрочного знака. После этого вы заметите, что палочка курсора стала вполовину меньше. Далее, можно ввести значение. Чтобы вернуться к нормальному формату набора текста, нажмите кнопку добавления подстрочного или надстрочного знака ещё раз. Обратите внимание на то, что, когда функция активирована, соответствующая иконка инструмента будет выделена серым.
Затем нажмите на соответствующую кнопку добавления подстрочного или надстрочного знака. После этого вы заметите, что палочка курсора стала вполовину меньше. Далее, можно ввести значение. Чтобы вернуться к нормальному формату набора текста, нажмите кнопку добавления подстрочного или надстрочного знака ещё раз. Обратите внимание на то, что, когда функция активирована, соответствующая иконка инструмента будет выделена серым.
Второй способ — воспользоваться горячими клавишами. Такой подход поможет немного ускорить работу с инструментом. Чтобы поставить подстрочный знак, используйте комбинацию Ctrl и =. Если необходимо добавить надстрочное значение, примените комбинацию клавиш Ctrl, Shift, +.
Ещё один вариант — кликнуть по специальной иконке в правом нижнем углу блока «Шрифт» в ленте инструментов, чтобы открыть полное меню. В разделе «Видоизменение» отметьте галочками пункты «надстрочный» либо «подстрочный».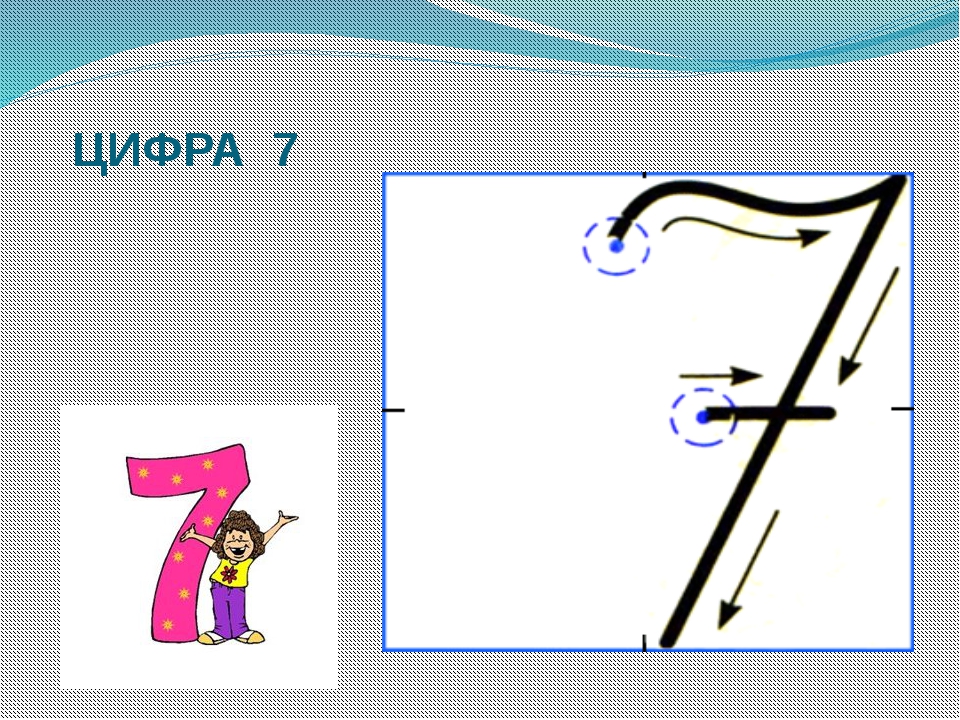 В зависимости от отмеченного варианта курсор примет соответствующий вид и положение.
В зависимости от отмеченного варианта курсор примет соответствующий вид и положение.
Если в документе большое количество уравнений, где много значений и переменных в квадрате или других степенях, будет удобнее работать непосредственно в конструкторе формул. После того как вы добавили уравнение, откроется вкладка «Конструктор». На панели инструментов находится специальная кнопка «Индекс». Нажав на неё, откроется меню, в котором необходимо будет выбрать нужный вариант расположения индекса. После того как вы выберите подходящий, на листе появятся два пустых поля в виде квадратов. Внутри большого введите букву или цифру, внутри маленького введите значение степени либо подпись. Достоинство такого подхода в том, что он позволяет одновременно добавлять несколько индексов для более сложных математических расчётов.
Каждый из описанных способов удобнее использовать в том или ином случае. Выбирайте тот вариант, который является более подходящим для решения ваших задач. Теперь работа с индексами в Microsoft Word больше не будет для вас проблемой. Оставляйте в комментариях своё мнение о статье, особенно если она оказалась полезной и задавайте возникшие вопросы по теме.
Оставляйте в комментариях своё мнение о статье, особенно если она оказалась полезной и задавайте возникшие вопросы по теме.
НИЖНИЙ ИНДЕКС – это… Что такое НИЖНИЙ ИНДЕКС?
- НИЖНИЙ ИНДЕКС
НИЖНИЙ ИНДЕКС, маленькая по размеру буква, цифра или иные символы, написанные или напечатанные внизу, слева или справа, от другого символа, как, например, в химических формулах (типа С2Н5) или в математических обозначениях, где нижние индексы служат для различения переменных величин в последовательностях: х1 , х2, х3 и т. д.
Научно-технический энциклопедический словарь.
- НИВАЦИЯ
- НИЖНЯЯ ГОРТАНЬ
Смотреть что такое “НИЖНИЙ ИНДЕКС” в других словарях:
Нижний индекс — или субскрипт в типографике способ набора символов ниже основной строки.
 Используется, в частности, при записи различных математических и химических формул. В Юникоде есть специальные символы нижнего индекса, например: ₀ ₁ ₂ ₃ ₄ ₅ ₆ ₇ ₈ ₉ ₊ … Википедия
Используется, в частности, при записи различных математических и химических формул. В Юникоде есть специальные символы нижнего индекса, например: ₀ ₁ ₂ ₃ ₄ ₅ ₆ ₇ ₈ ₉ ₊ … Википедиянижний индекс — субиндекс, подстрочный индекс Словарь русских синонимов … Словарь синонимов
нижний индекс — Символы, которые пишутся чуть ниже основной линии текста. Обычно используются в научных терминах (например, в химических формулах). [http://www.morepc.ru/dict/] Тематики информационные технологии в целом EN subscript … Справочник технического переводчика
нижний индекс — Syn: субиндекс, подстрочный индекс … Тезаурус русской деловой лексики
Нижний индекс — небольшой символ, печатаемый ниже базовой линии строчных букв или цифр. Используется в математических формулах. Оборка – укороченные по сравнению с длиной строк основного текста строки набора, помещенные сбоку от иллюстрации … Краткий толковый словарь по полиграфии
нижний индекс воспроизводимости процесса — 3.
 1.4.3 нижний индекс воспроизводимости процесса; CpkL (lower process capability index, CpkL): Индекс, отражающий устойчивость стабильного процесса относительно нижней границы поля допуска (3.2.1.4), L. Примечание 1 Часто нижний индекс… … Словарь-справочник терминов нормативно-технической документации
1.4.3 нижний индекс воспроизводимости процесса; CpkL (lower process capability index, CpkL): Индекс, отражающий устойчивость стабильного процесса относительно нижней границы поля допуска (3.2.1.4), L. Примечание 1 Часто нижний индекс… … Словарь-справочник терминов нормативно-технической документациинижний индекс возможностей процесса — 3.1.9 нижний индекс возможностей процесса (lower process capability index) : Индекс, описывающий возможности процесса относительно нижнего предела поля допуска. Примечания 1 Обычно нижний индекс возможностей процесса обозначают . Он представляет… … Словарь-справочник терминов нормативно-технической документации
нижний индекс пригодности процесса — 3.1.3.3 нижний индекс пригодности процесса; PpkL (lower process performance index, PpkL): Индекс, отражающий устойчивость процесса, стабильность которого не подтверждена относительно нижней границы поля допуска (3.2.1.4), L. Примечание 1 Обычно… … Словарь-справочник терминов нормативно-технической документации
Индекс — (лат. index список, реестр, указатель) число, буквы или другая комбинация символов, указывающая место элемента в совокупности или характеризующая состояние некоторой системы, например показатель активности, производительности, развития,… … Википедия
Индекс — (Index) Определение индекса, виды индексов, расчет индексов Информация об определении индекса, виды индексов, расчет индексов Содержание Содержание Определение Морса Индекс подгруппы Индекс (поисковой машины) Индекс (базы ) Ветро холодовой индекс … Энциклопедия инвестора
Форматирование списков в Pages на Mac
Можно создать стиль для любого типа иерархического списка: от простого списка с двумя уровнями иерархии до сложного списка с несколькими стилями чисел и букв для определения различных уровней.
Отформатировав уровень иерархии, нужно обновить (переопределить) стиль списка для включения этого уровня. Например, если в списке пять уровней иерархии, то для полного определения стиля нужно обновить изначальный стиль списка пять раз. В результате создается единый стиль, в котором автоматически форматируются списки с соответствующим количеством уровней. Этот стиль можно использовать для других списков в документе.
Нажмите там, где должен начинаться список.
В верхней части боковой панели «Формат» нажмите кнопку «Стиль».
Если текст расположен в текстовом блоке, таблице или фигуре, сначала нажмите вкладку «Текст» в верхней части боковой панели, затем кнопку «Стиль».
Нажмите всплывающее меню справа от элемента «Пункты и списки», затем нажмите вверху всплывающего меню «Стили списков».
Введите имя нового стиля во всплывающем меню «Стили списков», затем нажмите клавишу Return.
Введите первый пункт списка.
С помощью элементов управления в разделе «Пункты, списки» выберите стиль номера или маркера для данного уровня иерархии.
Рядом с именем стиля во всплывающем меню отображается звездочка, которая указывает, что стиль был изменен.
Нажмите всплывающее меню рядом с элементом «Пункты, списки», затем нажмите кнопку «Обновить».
При нажатии кнопки «Обновить» изменяется формат всех существующих элементов списка, имеющих тот же уровень иерархии.
Нажмите клавишу Return, чтобы перейти к следующей строке, затем нажмите клавишу Tab для отступа.
С помощью элементов управления в разделе «Пункты, списки» настройте стиль номеров или маркеров, измените межстрочный интервал и внесите другие изменения в формат.
Нажмите всплывающее меню рядом с элементом «Пункты, списки», затем нажмите кнопку «Обновить».
Продолжайте задавать формат для каждого уровня иерархии, нажимая кнопку «Обновить» перед переходом на следующий уровень.
В стиль списка включаются только те изменения формата, которые вносятся в разделе «Пункты, списки». Изменения, заданные с помощью элементов управления из раздела «Шрифт» (шрифт, цвет шрифта и стили символов), не применяются.
Если Вы часто используете какой-либо стиль списка, Вы можете создать сочетание клавиш для его применения.
ЦИФРЫ НА КНОПКАХ | Наука и жизнь
Варианты расположения кнопок, испытанные специалистами фирмы “Белл”.
Один из первых телефонов с набором номера.
‹
›
Патент на первый телефонный аппарат с набором номера и автоматический коммутатор к нему был выдан Элмону Строуджеру, американцу из Канзас-Сити, в 1891 году. Причем изобретатель не имел никакого отношения к телефонии, он был гробовщиком. В городе работали две погребальные конторы. Узнав, что супруга конкурента устроилась барышней на телефонную станцию, Строуджер забеспокоился: когда абоненты просят соединить их с гробовщиком, она наверняка отправляет звонящих к его конкуренту! И придумал систему, позволяющую каждому абоненту самостоятельно соединяться с нужным номером прямо из дома, без посредников.
Первый телефон Строуджера был кнопочным. Но уже к 1904 году изобретатель ввел в свой аппарат дисковый номеронабиратель с расположением цифр, привычным для нас и сейчас: ноль внизу, единица вверху, цифры идут против часовой стрелки. Рядом с каждой цифрой вскоре появились буквы. Дело в том, что телефонные станции американских городов назывались по названию соответствующего района. Скажем, чтобы позвонить человеку, живущему в районе Мюррей-Хилл в Нью-Йорке, до появления автоматики надо было сказать барышне: “Мне, пожалуйста, Мюррей-Хилл, 1682”. С появлением АТС стало возможным набирать MU 1682. Для этого около каждой дырки с цифрой (кроме 1 и 0) поставили три буквы – ABC, DEF и так далее, что позволило разместить на аппарате почти все буквы английского алфавита, кроме не слишком часто нужных Q и Z.
Обычай обозначать АТС буквами распространился и на другие страны, принявшие систему Строуджера, хотя буквы распределялись по станциям произвольно, без связи с названием городского района. Поэтому около цифр в других странах стали ставить не по три буквы, а по одной – в комбинации с цифрами этого хватало для всех АТС даже большого города. Старые москвичи помнят, например, что арбатские номера начинались с буквы Г. Потом, в середине 60-х годов, ко всем номерам добавили в начале двойку, а там и совсем отменили буквы в номере.
В США тоже буквы больше не используются в телефонных номерах, но на американских аппаратах три буквы около каждой цифры сохранились: они облегчают запоминание номера и даже иногда служат рекламным целям. Скажем, фирма может купить себе номер, цифры которого перекладываются в буквы так, что образуют название фирмы или ее товара.
На сотовых телефонах буквы нужны для отправки кратких текстовых сообщений.
В 50-х годах известная фирма “Белл” решила заменить вращающийся диск кнопками и встал вопрос – как их разместить? Дизайнеры и психологи фирмы начали исследования. Прежде всего было показано, что кнопки позволяют набрать нужный номер в пять раз быстрее, чем диск. Затем были испробованы самые разные способы размещения кнопок (см. рисунок). При их выборе основывались на уже устоявшихся к тому времени способах расположения кнопок с цифрами на механических арифмометрах, первых ЭВМ, на цифровых замках и других приборах. Варианты испытывались группами по три, поэтому некоторые из них на рисунке повторяются. В финалисты вышла тройка, показанная на рисунке внизу. Вариант с размещением кнопок по образцу отверстий на диске (на рисунке – внизу справа) позволял набирать семизначный номер быстрее всего. Но когда испытателей спрашивали, какое расположение цифр нравится им больше всего, кажется наиболее удобным, они выделяли вариант в два горизонтальных ряда (на рисунке – в центре внизу).
Однако механизм первого кнопочного номеронабирателя имел толщину почти 18 сантиметров и не влезал в аппарат стандартных пропорций. Его стали уменьшать, и единственный приемлемый вариант размещения кнопок, при котором механизм поддавался миниатюризации, показан в нижнем ряду слева.
Телефоны с таким размещением цифр выпускаются с начала 60-х годов и сейчас практически вытеснили дисковый номеронабиратель – кнопки много удобнее.
Кстати, на первом карманном сотовом телефоне, который появился в 1973 году и имел размеры довольно толстой книги, цифры были расположены так:
1 2
3 4
5 6
7 8
9 0
Производители карманных электронных калькуляторов (прототип появился в 1967 году) приняли разработанный в 1963 году британский стандарт размещения цифр на клавишах настольных механических и электромеханических счетных машин. У них не было времени проводить эксперименты, выбирая самый удобный вариант (сразу несколько фирм разработали свои модели карманных калькуляторов, и возникла острая конкуренция), поэтому и был принят английский стандарт, практически противоположный телефонному.
Наш мозг и наши пальцы достаточно пластичны, и никто еще, кажется, не жаловался на то, что путает телефон с калькулятором. А у многих дома лежат под рукой три-четыре пульта дистанционного управления телевизором, видеомагнитофоном, музыкальным центром и другими установками, и все с разным расположением цифровых клавиш. И ничего, как-то приспосабливаемся.
Как мне получить маленькие числа словами в Microsoft Word для поколений или экспонентов? | Small Business
Ли Джонсон Обновлено 20 апреля 2021 г.
Когда вы составляете документ и нуждаетесь в нижнем или верхнем индексе – маленьких числах, которые вы ставите рядом со словами, чтобы указать сноску, или числами для степеней – Microsoft Word дает вам три разные подходы. Хотя одного – это все, что вам нужно, полезно изучить все методы, которые вы можете использовать для достижения своей цели.Итак, если вы хотите создать небольшой символ 1 для своей первой сноски, например, это то, что вам нужно сделать.
Маленький надстрочный индекс с помощью вкладки «Главная»
Самый простой и удобный способ создания надстрочного индекса в Microsoft Word – использовать параметр на вкладке «Главная», как описано Microsoft. Убедитесь, что вкладка «Главная» активна на ленте в верхней части документа. Перейдите в группу «Шрифт» и там символ «x 2 ». Чтобы создать надстрочный номер, поместите курсор в то место, где вы хотите установить символ, нажмите кнопку «x 2 » и введите то, что вы хотите, прежде чем снова нажать кнопку, чтобы отключить его.
Вы делаете то же самое для создания подстрочного индекса, но вместо этого нажимаете символ «x 2 ». Этот метод особенно полезен для химических названий: если вы хотите написать CO 2 или H 2 O в Word, например, вы можете использовать этот подход.
Использование сочетаний клавиш
Хотя описанный выше метод обычно является самым простым, существуют альтернативы, которые также работают. Как объясняет Office Mastery, вы можете одновременно нажимать «Ctrl», «Shift» и «+», чтобы включать и выключать надстрочный индекс.Точно так же, если вы хотите создать подстрочный индекс, нажмите «Ctrl» и «+» вместе, чтобы включить или выключить функцию подстрочного индекса. Кнопки обычно видны, когда вы печатаете в документе Word, но сочетания клавиш просты и их стоит запомнить, если вам нужно часто использовать подстрочный и надстрочный индексы.
Использование диалогового окна «Символ»
Если вы хотите создать небольшой символ типа 1 (или любое число), вы также можете использовать диалоговое окно «Символ», как подробности Erin Wright Writing.Перейдите на вкладку «Вставка» на ленте и посмотрите полностью вправо на группу «Символы». Щелкните стрелку раскрывающегося списка, где написано «Символ», и выберите «Дополнительные символы» в нижней части меню, чтобы открыть диалоговое окно «Символ». Вы можете использовать это, чтобы вставить нижний или верхний индекс в текущую позицию курсора.
Нажмите кнопку раскрывающегося списка вверху, где написано «Подмножество», и найдите «Надстрочные и подстрочные индексы» в списке параметров. Когда вы выбираете эту опцию, вы попадаете в раздел, содержащий числа, некоторые основные математические операции и несколько букв (например, x, n, a и e) в качестве надстрочных и подстрочных индексов.Этот вариант не такой гибкий, как другие, но если вы предпочитаете использовать диалоговое окно и хотите только числа, он подойдет.
Альтернатива для сносок
Если вы хотите, чтобы небольшое число служило меткой для сноски, проще использовать альтернативный подход, как объясняет Microsoft. На вкладке «Ссылки» на ленте найдите группу «Сноски» и параметр «Вставить сноску». Если вы нажмете эту кнопку, она создаст сноску в текущей позиции курсора и перенесет вас в нижнюю часть страницы, где вы можете написать соответствующую заметку.
Как завершить профессиональное письмо своей контактной информацией
Есть элементы информации, которые никогда не следует опускать в профессиональном письме. Один из них – это ваша контактная информация, а другой – ваше заключение, например «С уважением», «Искренне Ваш» и другие. Контактная информация обычно указывается вверху физического письма и внизу профессионального электронного письма. Хотя адреса в каждой форме письма различаются, формат контактной информации остается неизменным.
Хотя добавить контактную информацию просто, важно, чтобы это было сделано правильно, иначе ваше письмо будет выглядеть непрофессионально. Ваша контактная информация – это последнее, что вам нужно для творчества. Лучше всего использовать шаблон, чтобы поддерживать последовательность в общении.
Способы завершения письма
На самом деле не имеет значения, какую контактную информацию вы указываете в письме. Это может быть ваш адрес электронной почты, номер телефона или почтовый адрес. Дело в том, чтобы сообщить получателю письма самый лучший и быстрый способ связаться с вами.Эта информация обычно указывается в сопроводительном письме к физическому письму, где вы также можете добавить, что получатель может связаться с вами в рабочее время.
Для сообщения электронной почты вы можете сказать, что ждете ответа от получателя, и указать свою контактную информацию ниже. Указание вашей контактной информации и наилучшие способы связи с вами может иметь большое значение между получением быстрого ответа и отказом от общения с человеком снова.
Дело для сопроводительных писем в физических письмах
Всякий раз, когда вы пишете профессиональное письмо, рекомендуется приложить сопроводительное письмо.Первый раздел в верхнем левом углу сопроводительного письма будет содержать вашу контактную информацию. Он должен иметь один шрифт и один интервал. Он также должен быть отформатирован как блок с выравниванием по левому краю. Контактная информация должна включать ваш полный физический почтовый адрес, адрес электронной почты и номер телефона – вы должны оставить место перед датой.
Следующий блок вашего письма – это имя получателя, за которым следует заголовок, название организации и адрес.
Обращение к сообщениям электронной почты
В электронном письме ваша контактная информация вставляется в нижней части электронного письма после вашего сообщения, закрытия и подписи.Ваша контактная информация должна включать ваш физический почтовый адрес, адрес электронной почты и номер телефона. Вы также можете включить ссылки на свои страницы в социальных сетях, например LinkedIn, или на профессиональный веб-сайт, если он у вас есть. Обязательно включайте ссылки только на соответствующие страницы социальных сетей. Не добавляйте ссылку на свой Instagram, например, если она не имеет отношения к электронному письму.
Что такое обозначение в приложении к деловому письму?
Вы знакомы с обозначениями в приложении к деловому письму? Если вы владелец бизнеса, так и должно быть.
Понимание правильных форматов деловых писем, не говоря уже о частях делового письма, может помочь обеспечить четкость и эффективность вашего делового общения.
Правильное составление делового письма также помогает избежать серьезного профессионального отношения к вам, а обозначения в приложении – стандартная часть делового письма, которую стоит знать.
Что такое приложение к деловому письму?
Обозначение вложений на самом деле играет важную роль: оно напоминает получателям, что в письмо были включены дополнительные элементы (и что это были за элементы, если вы включите такой уровень детализации).
Даже если вы отправляете электронное письмо, а не печатное письмо, все равно было бы полезно включить вложение, чтобы прикрыть ваши вложения электронной почты. Кроме того, если вы собираетесь прикрепить файл, а затем забыли это сделать, обозначение вложения предупредит получателя о том, что не все было приложено.
Пишете ли вы стандартное деловое письмо или что-то другое, например служебную записку, стиль обозначений в приложении, как правило, одинаков.
Обозначение в приложении идет в нижней части письма, на три строки под вашей подписью или на одну строку под инициалами машинистки, в случае обычного делового письма.
Из семи основных частей делового письма обозначение в приложении является последним. Адрес отправителя, дата, адрес получателя, приветствие, тело и закрытие / подпись – все это предшествует обозначению в приложении.
Какое сокращение означает вложения в деловом письме?
Используйте этот стиль, если, например, вы хотите указать, что есть два корпуса:
Корпуса (2)
Если вы хотите перечислить каждый отдельный элемент, используйте этот стиль:
Приложение: проспект продукта (1), фотографии продукта (2)
Прил.также является допустимым сокращением для «корпусов».
Избегайте перегрузки получателя слишком большим количеством вложений. И убедитесь, что вложения действительно улучшают отправляемое вами сообщение.
Если вы отправите конверт, набитый вложениями, занятому руководителю бизнеса, велика вероятность, что он попадет в его корзину для бумаг или на переработку офисной бумаги.
Что такое CC в деловом письме?
Не так давно люди клали кусок копировальной бумаги между двумя листами, чтобы получить копию письма или документа, написанного сверху.Хотя «копирование» и использование копировальной бумаги для изготовления копий писем сейчас является устаревшей технологией, «CC» жив и процветает в мире электронной почты. В нем перечислены дополнительные получатели, которые также получают сообщение.
Аббревиатуры «cc:», «c.c.:», «CC:» или «Copy to:» можно использовать в печатных деловых письмах.
Смысл в том, чтобы предупредить человека, получившего письмо, о том, что на нем были скопированы и другие лица, непосредственно связанные с письмом.
В печатном письме строка CC может идти до или после строки вложений.Что бы вы ни выбрали, он должен быть ниже линии подписи.
Что означают инициалы внизу буквы?
Инициалы, указанные в нижней части делового письма, называются инициалами машинистки. Некоторые компании требуют, чтобы они знали, кто на самом деле напечатал письмо, а не кто его написал, чтобы определить, кто несет ответственность за опечатки, орфографические ошибки и другие ошибки, имевшие место при составлении письма.
Опущенные детали в деловом письме могут иметь значение, поэтому важно знать, кто напечатал письмо, если элемент, который отправитель хотел в письме, не попадает в готовый документ.
Инициалы машинистки – один из последних элементов делового письма. Они включают инициалы автора письма заглавными буквами, за которыми следует косая черта или двоеточие, а затем инициалы машинистки в нижнем регистре. Например, если Уильям Шекспир напечатает письмо своему менеджеру Вирджинии Вульф, инициалы машинистки будут выглядеть так: VW / ws.
Инициалы машинистки, конечно, не являются обязательным элементом, если их напечатала и подписавшая письмо.
Что означает компьютер в деловом письме?
В некоторых местах принято использовать аббревиатуру PC для «фотокопии» вместо аббревиатуры CC.Как бы то ни было, обе аббревиатуры включают в себя старые методы копирования корреспонденции.
В дополнительной строке также может отображаться BCC или BC, что означает «слепая копия». В строке BCC перечислены третьи стороны, которые не упомянуты в письме, но которые получают копии письма. Вы используете скрытую копию, когда хотите включить других в переписку, не предупреждая исходного получателя о том, что другие были включены. Например, возможно, вы пишете в местный городской совет, чтобы пожаловаться на новое строительство рядом с местом вашего предприятия.Вы можете включить в список соседей вашего предприятия, отправив им копии BCC, о которых городской совет не будет знать.
Деловые письма можно форматировать множеством способов, но примечания на вложениях – это элемент, о котором нужно знать при работе со многими из них. Эта статья была предназначена для того, чтобы помочь вам лучше познакомиться с этой иногда непонятной частью делового письма, а также с другими элементами, такими как строки CC (или BCC) и инициалы машинистки, которые могут стоять в конце.
Многие из этих элементов не только полезны в печатном письме, но также могут применяться при написании электронных сообщений.
Обозначения в приложении могут быть действительно полезны для вашего читателя – как в деловых письмах, так и в других типах общения, которые вы используете.
Как владелец малого бизнеса, вы тоже являетесь экспертом. Мы хотим узнать, как вы относитесь к деловым письмам. Сообщите нам – и вашим коллегам по бизнесу – об этом, поделившись комментарием ниже.
Как отформатировать контактную информацию в сопроводительном письме
Когда вы создаете сопроводительное письмо в надежде получить работу, вам необходимо предоставить свою контактную информацию работодателю.Включение нужной информации в ясном и легко читаемом формате упрощает потенциальным работодателям возможность связаться с вами и нанять вас.
Элементы контактной информации в сопроводительном письме
Как правило, вам следует добавлять ключевые идентифицирующие данные о себе, независимо от того, готовите ли вы сопроводительное письмо в письменной форме или по электронной почте. В случае письменного письма вы также должны указать информацию о получателе.
Ваша информация (как для письменных, так и для электронных писем) должна указывать:
- Имя: Добавьте свое полное имя.
- Почтовый адрес: Укажите адрес, по которому вы в настоящее время проживаете.
- Местоположение: Также укажите свой город, штат и почтовый индекс.
- Телефон (а): Назовите номер, по которому с вами легче всего связаться. Если вы доступны по номеру мобильного телефона днем, а по номеру домашнего офиса вечером, вы можете указать оба номера, обозначив один «Мобильный телефон», а другой – «Вечерний телефон».
- Адрес электронной почты: Требуется только для письменных сопроводительных писем; для сопроводительных писем электронной почты само электронное письмо служит записью вашего адреса электронной почты.Не забудьте указать профессиональную метку для вашей контактной информации электронной почты, желательно вариант вашего имени или инициалов.
- Предпочитаемый способ связи: Укажите самый быстрый способ связи с вами из доступных вариантов, которые вы предоставляете – будь то номер мобильного телефона или контактная информация по электронной почте.
Информация о получателе (включается только в письменные сопроводительные письма) должна включать:
- Имя: Это должно быть полное имя получателя – обычно менеджера отдела, отвечающего за прием на работу.При необходимости посетите веб-сайт компании или LinkedIn, чтобы узнать имя руководителя отдела. В случае сомнений позвоните на главную линию компании и спросите у администратора. Если вы не можете определить имя контакта, используйте название отдела в контактной информации.
- Заголовок: Добавьте название должности получателя, например «Менеджер по продажам».
- Компания: Укажите название компании получателя.
- Адрес: Включите адрес компании получателя.
- Местоположение: Добавьте город, штат и почтовый индекс компании получателя.
Подсказка
Включение имени менеджера по найму в письменное сопроводительное письмо может помочь ему быстрее связаться с ними, особенно если их компания перегружена почтой.
Как отформатировать контактную информацию в сопроводительном письме
Где вы разместите информацию, зависит от того, готовите ли вы сопроводительное письмо в письменной форме или по электронной почте. Но общий порядок информации в обоих случаях один и тот же.
Поместите контактную информацию в начало письменных сопроводительных писем
Если вы пишете сопроводительное письмо для печати и отправки по почте или сканирования и загрузки на доску объявлений о вакансиях, добавьте в начало письма информацию о том, как потенциальный работодатель может с вами связаться.
Сначала укажите свою контактную информацию – в верхнем левом углу документа. Используйте одинарный интервал и единообразный шрифт и отформатируйте его как блок текста. Укажите свое имя, почтовый адрес, город, штат и почтовый индекс, номер телефона и адрес электронной почты в отдельных строках, разделенных одним интервалом.
Добавьте пробел, а затем добавьте дату письма, имя получателя, должность, компанию, адрес, а также город, штат и почтовый индекс на отдельных строках, разделенных одним интервалом.
Вот примерный формат контактной информации заявителя и компании, к которой он обращается.
Контактная информация заявителя и компании по адресу
Ваше имя
Ваш адрес
Ваш город, штат и почтовый индекс
Ваш номер телефона
Ваш адрес электронной почты
Дата
Имя получателя
Название получателя
Компания
Адрес
Город, штат и почтовый индекс
Вставьте контактную информацию в конце сопроводительного письма электронной почты
Стандартный деловой стиль общения по электронной почте отличается, поскольку размер устройства, на котором получатель просматривает письмо, может не позволять выполнить быстрое визуальное сканирование полного текста, как это делает лист бумаги.Вместо того, чтобы указывать свою контактную информацию вверху, включите ее в свою подпись. Не указывайте контактную информацию работодателя.
В вашей подписи также можно не указывать ваш почтовый адрес и местонахождение, если хотите. Но вы должны указать свое имя и номер телефона. Вы также можете включить соответствующие ссылки на свои социальные профили, такие как ваш бизнес-сайт или профиль LinkedIn. Они могут помочь вам стать авторитетом в своей области и указать на ваш статус в своей профессии.
Вот образец шаблона контактной информации в электронном письме:
Подпись электронной почты
Ваше имя
Ваш номер телефона
Адрес вашего веб-сайта (URL-адрес портфолио или профиля LinkedIn)
В вашей подписи можно использовать небольшие графические изображения, такие как логотип компании, но избегайте крупных изображений, которые отвлекают от текста. Графика должна быть простой и профессиональной.
Укажите предпочтительный способ связи в сопроводительном письме
Поскольку вы будете указывать несколько способов связи в верхней или нижней части письма, важно указать предпочитаемый вами способ связи в основном тексте письма.Это облегчит получателю доступ к источнику, который вы действительно проверите. По этой причине предпочтительным способом связи должен быть тот, который вы проверяете чаще всего.
Если вы отправляете письменное сопроводительное письмо и часто проверяете электронную почту в течение дня, вы можете написать: «Вы можете связаться со мной в рабочее время по указанному выше адресу электронной почты» в конце письма перед подписью. В сообщении электронной почты закончите этим предложением: «Я с нетерпением жду вашего ответа. Пожалуйста, не стесняйтесь обращаться ко мне по номеру моего мобильного телефона, указанному в подписи ниже.”Таким образом, у получателя не будет никаких сомнений в том, где с вами связаться.
Сохранение контактной информации в шаблонах
Лучше всего использовать один и тот же базовый формат, указанный выше, каждый раз, когда вы делитесь своей идентификационной информацией в письме или электронном письме. Если вы предпочитаете отправлять сопроводительные письма по электронной почте, сохраните каждый шаблон в текстовом файле, скопируйте и вставьте его в сопроводительные письма по мере необходимости. Если ваша контактная информация изменится, вам нужно будет обновить ее только в одном месте.
Использование согласованного шаблона контактной информации поможет вам избежать ошибок, которые могут привести к сбоям в общении, и повысит шансы получить ответ на работе вашей мечты.
писем
письмоРаздел 2.5
письма
Используйте письма для общения за пределами вашей организации. Принимая во внимание, что меморандум является основным средством общения в рамках организации письма часто используются для общения с людьми за ее пределами, особенно в формальных и полуформальные контексты.
Письма являются неотъемлемой частью любого делового и технического общения, потому что они больше формальный и надежный, чем электронная почта, и более точный и постоянный, чем телефонные или личные разговоры.
Типы писем
Как и меморандумы, письма выполняют множество функций в научно-технической коммуникации. В Ниже приведены некоторые из наиболее распространенных типов писем, написанных людьми в технических областях.
Письма о приеме на работуПисьма о принятии
Сопроводительные письма
Письма-запросы
Техническо-информационные письма
Рекомендательные письма
Формат письма
Если в вашей организации есть особый стиль для деловых писем, следуйте этому формату.В противном случае следуйте руководящие принципы, представленные здесь.
Деловые письма обычно форматируются либо целиком, каждая строка начинается с левого поля. и обычно фирменный бланк вверху страницы или в формате модифицированного блока с заголовок и закрытие выровнены по центру страницы.
Элементы письма
Деловые письма содержат следующие элементы:
ЗаголовокДата
Адрес получателя
Приветствие
Тело
Закрытие
Концевые обозначения
Товарная позицияЕсли вы используете бланки на бланках, укажите дату только на две строчки ниже нижней части фирменный бланк.Назовите месяц по буквам.
Если вы не используете бланки, начните со своего полного адреса (города, улицы и почтового индекса) 1 до 1½ дюйма от верха страницы. Обозначьте адреса по буквам, например Street , Avenue и West . Название штата может быть сокращенно с использованием двухбуквенных заглавных букв обозначений Почтовой службы США. Включите дату выровненный слева с адресом, с указанием названия месяца.
Адрес получателяВ двух-четырех строках под датой разместите следующие элементы:
- Титул получателя (например, Mr., г-жа , или Dr. ) и ФИО (адрес женщины, не имеющей профессионального назовите мисс , если вы не знаете, что она предпочитает мисс или миссис ; если у получателя нет титула, и вы не уверены в его или ее поле, опустите название).
- Должность получателя, если применимо.
- Название компании или учреждения, если необходимо.
- Полный адрес в том же формате, что и адрес в заголовке.
Адрес получателя всегда выравнивается по левому краю.
ПриветствиеПоместите приветствие на две строки ниже адреса получателя. Приветствие начинается со слова Уважаемый , продолжается титулом и фамилией получателя и заканчивается двоеточием. Если вы не знаете пол получателя, а получатель знает не иметь профессионального звания, опустите титул и вместо этого используйте и имя, и фамилию в приветствие ( Уважаемый Лесли Перельман: ).Если вы не знаете имя получателя письмо, обратитесь в отдел, в который вы пишете ( Уважаемая служба технической поддержки: ). Избегать приветствия, такие как Уважаемый господин или госпожа: .
КузовНачните букву через две строки после приветствия. Абзацы основного текста должны быть через один интервал. с двойным пробелом между абзацами. (Допускается отступ в первой строке каждого абзаца. но более неформальный, чем стиль без отступов.)
Будьте краткими, прямыми и внимательными.Укажите цель письма в Первый абзац. Включите вспомогательную информацию в один или два средних абзаца и завершите свое письмо с кратким абзацем, которое одновременно свидетельствует о доброй воле и выражает то, что необходимо сделать следующий.
Если для письма требуется более одной страницы, убедитесь, что на нем есть не менее двух строк основного текста. последняя страница. Никогда не используйте всю страницу только для закрытия. Вторая страница и все последующие страницы должен включать заголовок с именем получателя, датой и номером страницы.
Заключительная фразаНапишите приветственную заключительную фразу на две строки ниже последнего основного абзаца. Ваш С уважением, С уважением, или С уважением – общие окончания для профессиональные письма. Сделайте первую букву первого слова слова заглавной. ваше приветственное закрытие и завершите приветственное закрытие запятой.
На четыре строки ниже заключительной фразы напишите свое полное имя. Если вы пишете в официальном качестве который не включен в фирменный бланк, напишите свой заголовок в следующей строке.Ваша подпись идет над вашим напечатанным именем.
Концевые обозначенияВ конце последней страницы делового письма в конце может быть указано, кто напечатал письмо. прилагаются ли к письму какие-либо материалы и кто получает копию письма.
Инициалы машинистки строчными буквами следуют за инициалами автора заглавными буквами и двоеточие или косую черту ( LCP: ecb или LCP / ecb ).
Обозначение корпуса – Корпус: , Encl. или Прил. – оповещения получатель этого дополнительного материала (например, резюме или техническая статья) прилагается к письму. Вы можете идентифицировать корпус или указать сколько там штук.
Приложение: статья И. В. Вайтца . Encl. (2)
Прил. (2)
В дополнение к обозначениям вложения всегда указывайте свои вложения явно в тексте письмо.
Обозначение копии ( cc: ) позволяет получателю письма знать, кто еще получает копию.Поместите каждого получателя копии в отдельную строку.
| куб.см: | Д-р Мария Лопес |
| г-н Уильям Астлей |
## Буквы ##
[На главную | Оглавление | Хронология написания | Индекс | Помощь | Кредиты]
Как оформить деловое письмо в США
Али Хейл
Чем бы вы ни занимались – студентом, служащим в офисе или фрилансером – я могу гарантировать, что в какой-то момент вашей жизни вам придется сесть и написать официальное деловое письмо.
Это может быть клиент, работодатель, у которого есть работа, которую вы хотите, или подача заявки на финансирование университета. Возможно, даже литературному агенту или издателю, который взялся бы за ваш неизведанный роман. Конечно, вы хотите, чтобы письмо было хорошо написано, но не менее важно знать, как его правильно отформатировать. Эта статья о формате делового письма в США (не волнуйтесь, читатели из Великобритании, я напишу вам продолжение).
Основные форматы деловых писем в США называются полным блочным форматом и модифицированным блочным форматом .
- Полный блочный формат означает, что все элементы буквы выровнены по левому краю, так что начало каждой строки находится на левом поле. Это более формальный стиль, поэтому используйте его, если не знаете, какой выбрать.
- Измененный формат блока означает, что некоторые элементы буквы смещены вправо. В настоящее время этот стиль уместен в большинстве случаев.
Вот полный формат письма
И модифицированный формат блока один:
Давайте разберем их на основные элементы в порядке сверху вниз:
Ваш адрес
Ваш адрес, также известный как «обратный адрес», должен быть первым. (Обратите внимание, что это применимо при использовании стандартной обычной бумаги. Если у вас есть фирменные бланки, вы должны пропустить это.)
123 Acacia Avenue
Newtown
Anywhere
AN 98765
Ваш обратный адрес должен быть расположен:
- С левой стороны, если вы используете полный формат блока
- С правой стороны (табуляция поперек, а не выравнивание по правому краю), если вы используете измененный формат блока.
Зачем ставить адрес? Даже если у получателя есть ваши данные в своей адресной книге, вы хотите, чтобы им было как можно проще ответить – вы, скорее всего, получите более быстрый ответ.
Дата
Сразу под своим адресом укажите дату написания письма:
15 мая 2008 г.
Чтобы избежать путаницы, особенно если вы пишете в заграничный бизнес, лучше указывать дату в словесной форме, а не в числовой форме, и вам следует опускать «th».
Дата должна быть расположена слева, для формата полного блока и для формата модифицированного блока
Зачем ставить дату? Обычно указывается дата написания письма.Корреспонденция часто подается в порядке дат. Так получателю будет намного проще отправить своевременный ответ, а вам будет проще найти ответ в случае необходимости. Например. «В моем письме от 15 мая…»
Справочная линия
Я не включил это на диаграмму, так как рекомендации зависят от того, где это должно быть размещено. Вы можете включить справочную строку, начинающуюся с «Re:». Это часто используется при переписке с крупными компаниями или при подаче заявления о приеме на работу. Ссылочная строка может отображаться либо под датой, либо под адресом получателя.
Если вы используете справочную строку, вам обычно следует опускать строку темы (см. Ниже).
Контрольная линия должна быть выровнена по левому краю как для полного, так и для модифицированного формата блока. Для разных типов писем потребуются разные типы тем и ссылок, поэтому выберите тот, который наиболее подходит для вашего случая.
Зачем ставить референсную линию? Вы должны использовать справочную строку, если получатель запросил конкретную информацию, такую как номер работы или номер счета, или если вы отвечаете на письмо.Это позволяет получателю быстрее получить ответ.
Имя и адрес получателя
Под этим вы должны указать имя и адрес человека, которому вы пишете, как на конверте. Если вы используете конверт окна, он должен быть выровнен на странице, чтобы он был виден через окно, но даже если он не будет виден до тех пор, пока письмо не будет открыто, оно все равно должно быть включено.
Имя и адрес получателя должны быть указаны слева для обоих форматов.
Зачем ставить их адрес? Если вы пишете кому-то в офисе, вероятно, не он откроет сообщение. Скорее всего, это сделает администратор – и на этом этапе письма могут быть отделены от конвертов. В частности, если в одном здании несколько отделов или вы начинаете письмо «Дорогой Боб», имя и адрес гарантируют, что ваше письмо будет доставлено правильному получателю.
Приветствие
После их адреса вы должны оставить строку и поставить «Уважаемый мистер Джонс», «Уважаемый Боб» или «Уважаемый сэр / мадам», если это необходимо.После этого поставьте двоеточие.
Приветствие, иногда называемое «приветствием», всегда должно быть выровнено по левому краю.
Зачем ставить приветствие? Деловые письма – это формальный вид письма, и считается вежливым начинать с приветствия. Хотя вы можете обойтись стартовым письмом «Привет» или «Привет», письма следуют более консервативным соглашениям.
The Subject
При желании вы можете указать тему вашего письма. Это становится все более распространенным явлением, возможно, по мере того, как люди привыкли к теме писем.Если вы все же указываете тему, она должна быть в верхнем регистре, прямо под надписью «Уважаемый , имя :»
Тема (если вы включаете ее) должна быть выровнена по левому краю для полного формата блока, но может быть выровнена по левому краю или по центру для измененного формата блока.
Зачем ставить сабж? Рекомендуется указать тему письма, чтобы получатель мог сразу увидеть, о чем идет речь в письме. Постарайтесь быть краткими, но включите как можно больше информации, например. «Заявка на финансирование от Джо Блоггса, кандидат 222-456».
Текст вашего письма
Теперь, наконец, вы можете написать основную часть письма. Ваш текст должен иметь:
- Одинарный интервал между строками
- Пустая строка (НЕ отступ) перед каждым новым абзацем
(И, конечно же, вы должны соблюдать все обычные правила грамматики, пунктуации и орфографии: например, убедитесь, что вы начинаете каждое предложение с заглавной буквы и заканчиваете точкой.)
Зачем оставлять пустые строки? В деловом мире принято ставить пустую строку между абзацами.Это помогает разбить текст на странице и сделать его более читабельным.
Закрытие
После основного текста ваше письмо должно заканчиваться соответствующей закрывающей фразой и запятой. Самый безопасный вариант – «С уважением» (когда вы не знаете имени человека, которому пишете, т. Е. Когда вы начали «Уважаемый господин / госпожа») или «С уважением» (когда вы действительно знаете его имя. ). Если вы уже знакомы с получателем, возможно, будет уместно использовать такую фразу, как «С уважением», «С наилучшими пожеланиями» или «С уважением».
Закрытие должно быть:
- С выравниванием по левому краю для формата полного блока
- Справа (табуляция поперек, чтобы он соответствовал вашему адресу) для измененного формата блока
Почему используются эти фразы? Хотя «С уважением» и «С уважением» могут звучать архаично, это проверенные временем способы завершить официальное письмо.
Ваше имя и подпись
Поместите несколько пустых строк после слов «С уважением» или «С уважением», затем введите свое имя.При желании вы можете указать свою должность и название компании в строке под этим.
Джо Блоггс
Директор по маркетингу, BizSolutions
Ваше имя и подпись должны быть:
- С выравниванием по левому краю для формата полного блока
- Справа (табуляция поперек, чтобы он соответствовал вашему адресу) для измененного формата блока
Зачем оставлять пустое место? Пустое место предназначено для того, чтобы при печати письма вы могли подписать его своим именем.Это считается доказательством того, что письмо действительно принадлежит человеку, имя которого напечатано внизу. Иногда от вашего имени под письмом может подписать другой человек. В этом случае следует поставить буквы «п.п.» перед их названием, что означает латинское слово per procurationem , что означает «агентством».
Тон делового письма
Очень важно правильно выбрать голос и тон при написании делового письма. Использование правильного формата, но выбор неподходящего языка может повлиять на желаемый результат.Вот что об этом написали ребята из thebalancecareers.com:
Объясните цель вашего письма простым и понятным языком, сохраняя краткий начальный абзац. Вы можете начать со слов «Я пишу в отношении…», а затем сообщать только то, что вам нужно сказать.
Последующие абзацы должны включать информацию, которая дает вашему читателю полное представление о ваших целях, но избегает извилистых предложений и излишне длинных слов. Опять же, сделайте это кратким, чтобы удержать их внимание.
Наслаждайтесь написанием писем и используйте приведенные выше примеры, чтобы помочь вам с форматированием, если вы все же застряли.
Ваш пошаговый обзор
Правильное форматирование делового письма может показаться немного сложным, особенно если вы никогда раньше не писали или редко писали такие письма – возможно, вы впервые подаете заявку на работу и пишете сопроводительное письмо.
Вот краткое изложение того, что мы рассмотрели, чтобы вы могли использовать его в качестве удобного контрольного списка:
Шаг № 1: Решите, используете ли вы «формат полного блока» или «измененный формат блока».
Старайтесь не смешивать эти вещи. Помните, что полный формат блока (со всем выравниванием по левому краю) является более формальным из двух стилей, но в наши дни модифицированный формат блока (с некоторыми элементами, смещенными вправо) подходит для большинства контекстов.
Шаг № 2: Укажите свой адрес
Ваш адрес должен идти слева для полного формата блока и справа для измененного формата блока. Не выравнивайте текст по правому краю – табуляция поперек.
Шаг № 3: Добавьте дату
Дата должна идти сразу после вашего адреса и должна быть выровнена по левому краю в любом формате, который вы используете.Напишите это так: «15 мая 2008 г.».
Шаг № 4. Возможно включение справочной линии
Если вы переписываетесь с крупной компанией или вас попросили указать в письме конкретный ссылочный номер, введите «Re:», а затем строку для ссылки. Если вы используете справочную строку, опустите строку темы.
Шаг 5: укажите имя и адрес получателя
Это должно быть выровнено по левому краю, какой бы формат вы ни использовали. Важно указать их полное имя, а также адрес на тот случай, если письмо будет отделено от конверта (что обычно происходит в большом офисе).Если вы используете конверт с окном, убедитесь, что имя и адрес получателя расположены так, чтобы отображаться в окошке.
Шаг 6: Добавьте приветствие
Приветствие, иногда называемое приветствием, должно сопровождаться двоеточием. (Например, «Дорогой мистер Джонс:») Его всегда следует выравнивать по левому краю.
Шаг 7: подумайте о включении строки темы
Тема не обязательна, но это становится все более распространенной практикой. Тема письма должна сразу показывать получателю, о чем идет речь.Он может быть выровнен по левому краю или по центру в модифицированном формате блока.
Шаг № 8: Напишите само письмо
Сам текст вашего письма должен быть выровнен по левому краю (во всех форматах) и с одинарным интервалом. Вы должны поместить пустую строку между абзацами, а не делать отступы. Пишите подходящим деловым тоном.
Шаг № 9: Добавьте соответствующее закрытие
Завершите письмо фразой «С уважением» (безопасный формальный вариант) или «С уважением» (хороший вариант для тех, кого вы уже знаете).После этого поставьте запятую.
Шаг № 10: Добавьте свое имя
Оставьте пустое место для своей подписи, а затем введите свое имя в конце письма. При необходимости вы можете указать название должности и название компании в строке под своим именем.
Деловое письмо США Quiz
Выберите правильный ответ на каждый из этих вопросов о деловых письмах.
Хотите улучшить свой английский за пять минут в день? Оформите подписку и начните получать наши ежедневные советы и упражнения по написанию!
Продолжайте учиться! Просмотрите категорию Деловая переписка, проверьте наши популярные публикации или выберите соответствующую публикацию ниже:
Прекратите делать эти досадные ошибки! Подпишитесь на Daily Writing Tips уже сегодня!
- Вы улучшите свой английский всего за 5 минут в день, гарантировано!
- Подписчики получают доступ к нашим архивам с более чем 800 интерактивными упражнениями!
- Вы также получите три бонусные электронные книги совершенно бесплатно!
Как записывать числа с помощью слов
Запись чисел может быть пугающей.К счастью, в большинстве ситуаций вам просто нужно прояснить ситуацию, чтобы избежать большой путаницы и споров. Например, при выписывании чека банки будут ссылаться только на слова для проверки цифр, написанных в другом месте чека.
Когда записывать числа
Выписка чека – наиболее распространенная ситуация, в которой вам нужно написать сумму, используя слова (в дополнение к цифрам в долларовом поле). Это помогает предотвратить путаницу и мошенничество – числа можно легко изменить или неправильно прочитал, но сумму, написанную словами, гораздо сложнее подделать.В большинстве случаев не имеет значения, как вы это напишете. Никто не заметит, если не будет проблемы с чеком.
Многие стили письма также требуют, чтобы числа записывались словами, если они появляются в начале предложения. Например, число «23» появляется в середине этого предложения, поэтому его можно записывать числами. «Двадцать три» появляется в начале этого предложения, поэтому его нужно писать словами.
Советы и грамматические правила
Попробуйте воспользоваться этими советами и правилами, чтобы лучше понять идею написания чисел словами.
Скажи номер вслух
Если ты можешь это сказать, ты можешь это написать. Практическое правило – записывать числа так, как они звучат. Если ваш номер 1234, произнесите его вслух. Будет написано так, как звучит: одна тысяча двести тридцать четыре .
Используйте дефис
Обратите внимание на дефис (также известный как «минус») в «тридцать четыре» выше. Технически, числа от 21 до 99 должны переноситься через дефис, если они заканчиваются на цифру, отличную от “0”.”Однако продавцы не заботятся о правилах форматирования, когда вы выписываете чек. Они просто не хотят, чтобы чек отскакивал. Если вы забудете добавить дефис или добавить его там, где не следует, они не вероятно заметят или позаботятся.
Используйте числа для центов
Если вы выписываете чек, вам нужно всего лишь прописать прописью полную сумму в долларах. Для частей меньше одного доллара используйте дробную часть.
Примеры:
- Одна тысяча двести тридцать четыре доллара 56/100
- Одна тысяча двести тридцать четыре доллара + 56/100
«И» заменяет десятичную точку
Не используйте слово «и» после «сотни» или «тысячи», если за ними следуют полные суммы в долларах.Слово «и» используется только перед числом центов (вместо десятичной точки). Другими словами, вы можете использовать после сотен или тысяч, но только если число центов следует сразу после. Неофициально вы можете услышать, как люди говорят «двести пять долларов», но это неправильный способ записать число. Вы также можете услышать, как люди неофициально говорят «точка» вместо десятичной точки («двадцать три целых семьдесят пять»), но это также технически неверно.
Примеры:
- Двести пять долларов
- Двести долларов пятьдесят центов
- Двести 50/100 (написано на чеке с напечатанным словом «Доллары» в конце строки)
Держите свое слово в официальном выборе
При написании чисел избегайте каких-либо неформальных терминов.Опять же, большинству людей все равно, что вы пишете, если это имеет смысл, но ясность полезна. Всегда лучше, чтобы ваши платежи проходили плавно, чтобы вам и получателю вашего чека не приходилось сталкиваться с вопросами из банка.
Примеры:
- Напишите «одна тысяча двести» вместо «двенадцать сотен».
- Напишите «пять тысяч» вместо «пять К.»
Запятые для четкости цифр
При использовании цифр для передачи числа из четырех или более цифр (в тысячах и более) используйте запятую, чтобы помочь глазу быстро обработать число.Через каждые три символа после запятой следует ставить запятую. Когда десятичной дроби нет, потому что вы имеете дело с целым числом, вы можете мысленно добавить десятичную дробь к правой части числа. Однако не используйте запятые при написании числа словами.
Примеры:
- 1,234
- 1,234,000
- 1,234,59
- Одна тысяча двести тридцать четыре 59/100
Использование запятых зависит от страны
Правила использования числовых запятых могут измениться, если вы выезжаете за пределы США.S. В некоторых других странах запятая и десятичная точка по существу меняют роли. Например, число, которое отображается как «1,234,59» в США, может быть записано как «1,234,59» в других частях мира. Если вы путешествуете за границу и вам нужно понять, что означает этот номер, ищите блоки. трех чисел (с указанием тысяч, сотен тысяч, миллионов и т. д.).
слов сделать его официальным
Сумма, которую вы напишете словами, является официальной суммой вашего чека.Если сумма в числовом формате отличается от того, что вы пишете в текстовом формате, власти США требуют, чтобы банк предоставил сумму, написанную прописью.
Во многих случаях люди, получающие чеки, смотрят только на числовые цифры. Чеки с несоответствиями могут легко остаться незамеченными, особенно при сдаче на хранение в банкоматах. Тем не менее, кто-то заметит проблему с вашим чеком, если у вас недостаточно средств, или позже оспорит платеж. Чтобы избежать хлопот, дважды проверьте две цифры, чтобы убедиться, что они идентичны.
Больше практики с большими числами
По мере роста числа их становится все труднее говорить и писать, пока вы к ним не привыкнете. Если вам сложно понять концепцию написания чисел словами, начните с малого. Практикуйтесь с двузначными и трехзначными числами, а затем увеличивайте число до миллионов и миллиардов. Подсчитайте, сколько цифр слева от десятичной точки, чтобы понять, с каким числом вы имеете дело. Помните, когда нет десятичной дроби, вы можете мысленно добавить десятичную дробь в правую часть числа.
Обратите внимание, что место в этой таблице (десятки, сотни, тысячи) является множественным числом, но число не является множественным, когда оно записывается. Например, «1500» – это число в тысячах, но оно будет записано как «одна тысяча пятьсот».
| Числовой | Место | Написано словами |
| 1,234,00 | тыс. | Одна тысяча двести тридцать четыре |
| 12,340.00 | Десятки тысяч | Двенадцать тысяч триста сорок |
| 123 400,00 | Сотни тысяч | Сто двадцать три тысячи четыреста |
| 1,234,000,00 | Миллионы | Один миллион двести тридцать четыре тысячи |
| 12 340000,00 | Десятки миллионов | Двенадцать миллионов триста сорок тысяч |
Итог
Когда числа так часто используются для передачи цифр, преобразование этих цифр в формат слова может вызывать разочарование.Самый простой способ справиться с этим – медленно и целенаправленно работать над числом. Начните с самых больших сумм слева и двигайтесь к десятичной запятой справа. Произнесите цифру вслух и запишите ее по мере того, как вы ее произносите, просто не забывайте использовать только «и» вместо десятичной точки.
Не позволяйте маленьким правилам грамматики нервировать вас.

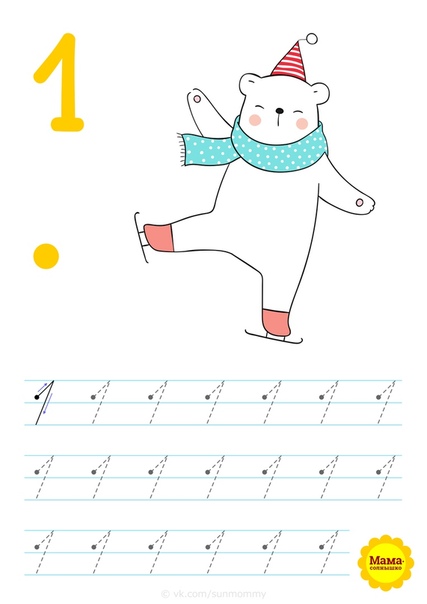

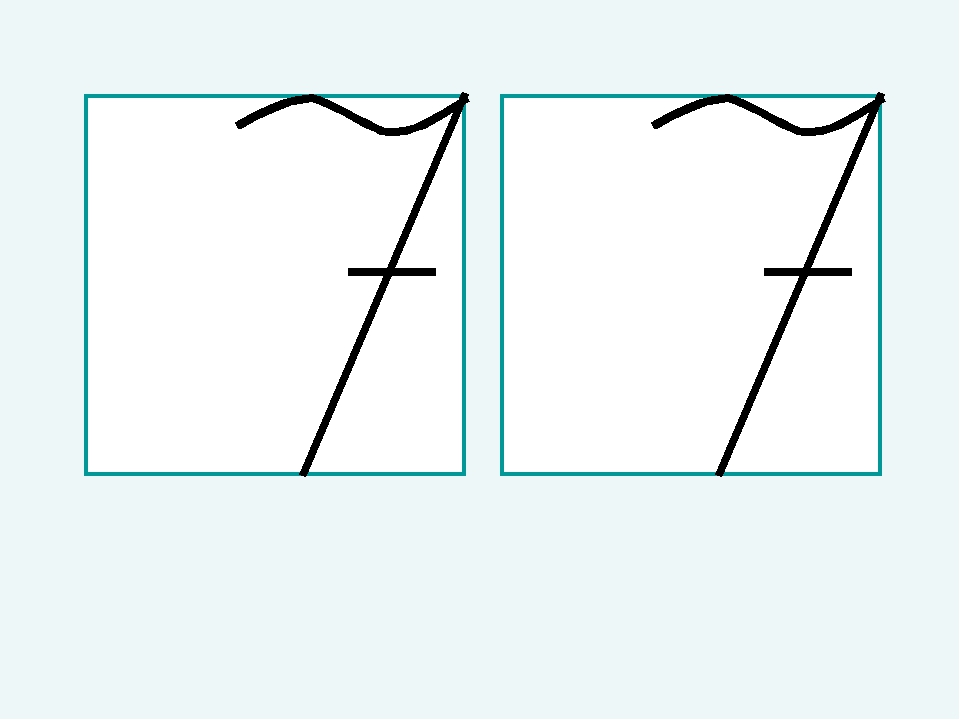 Так, нам пришлось прирастить шрифт и поменять цвет.
Так, нам пришлось прирастить шрифт и поменять цвет.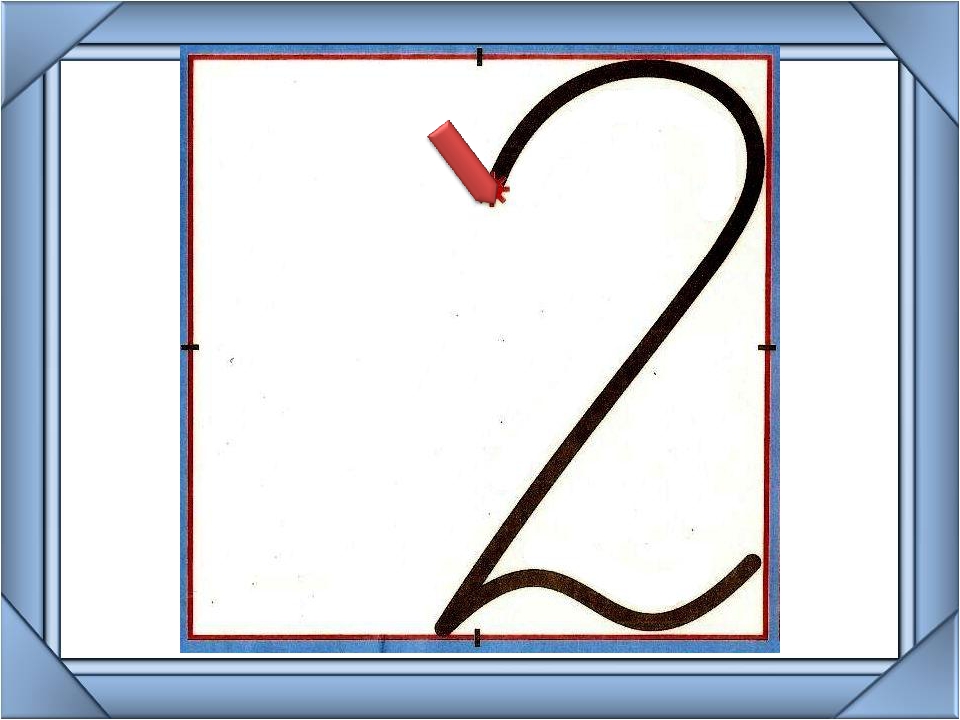
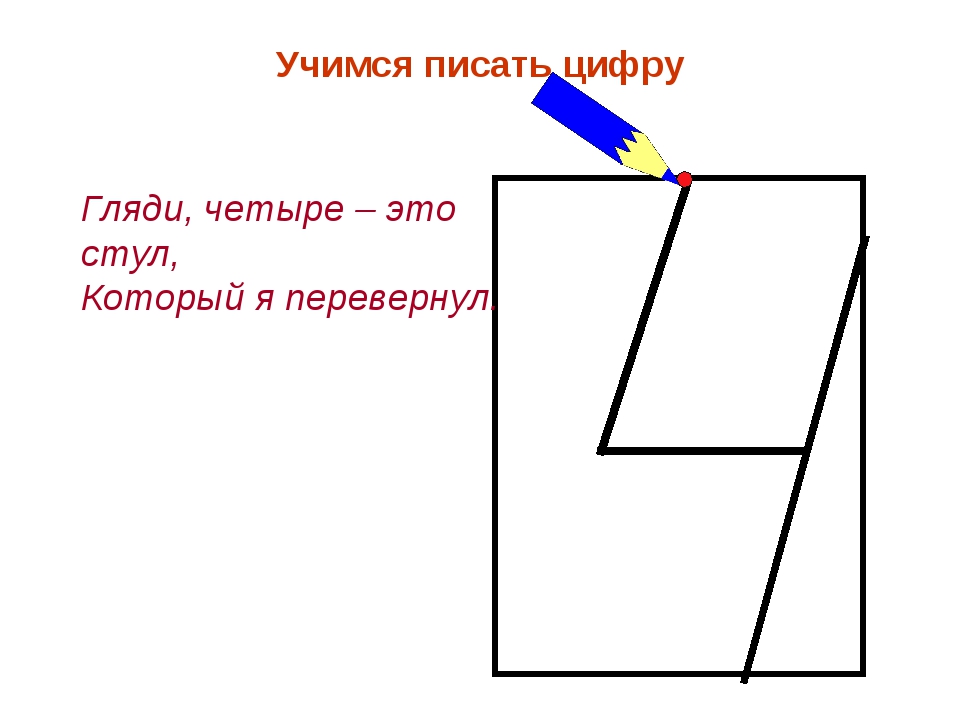
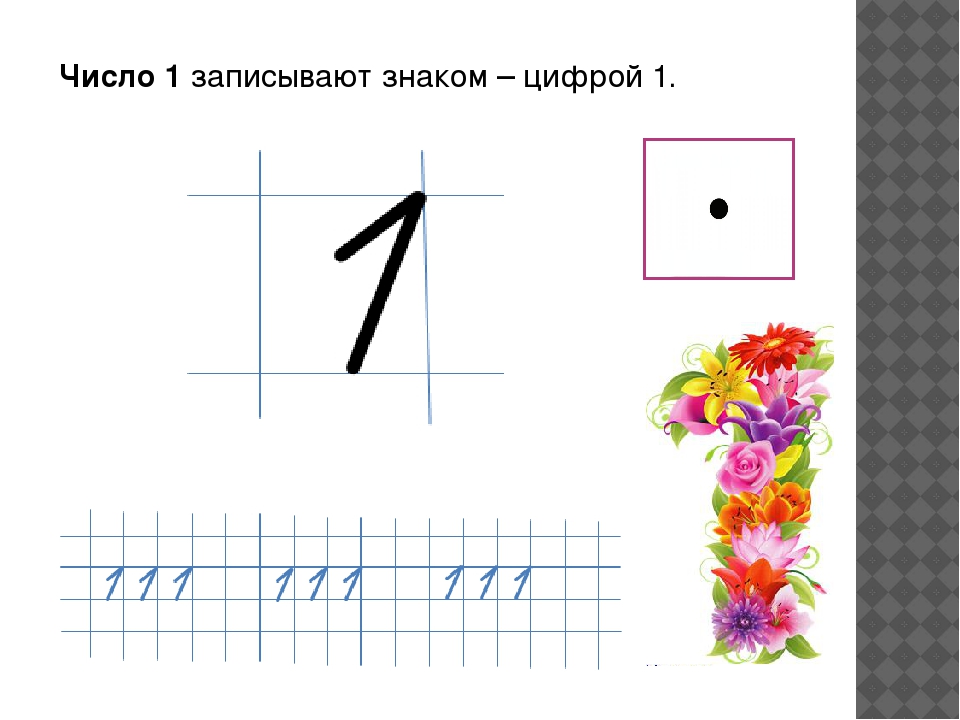

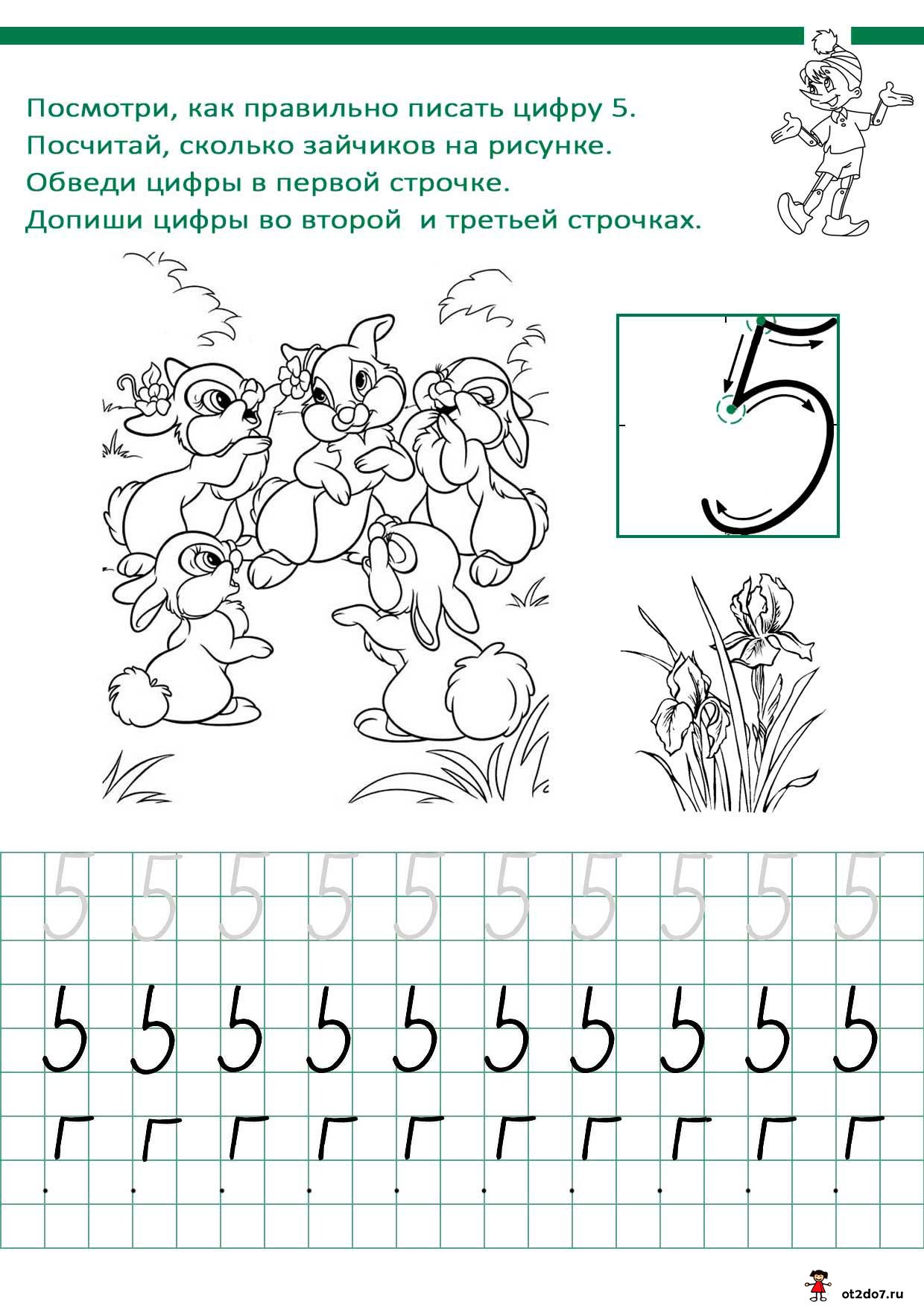
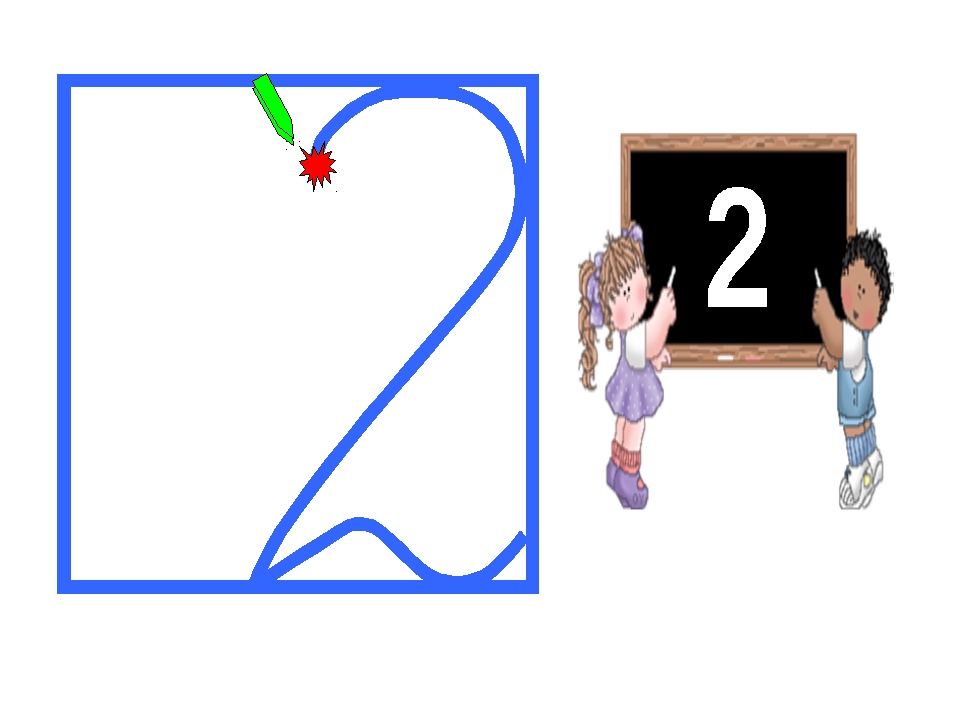 Используется, в частности, при записи различных математических и химических формул. В Юникоде есть специальные символы нижнего индекса, например: ₀ ₁ ₂ ₃ ₄ ₅ ₆ ₇ ₈ ₉ ₊ … Википедия
Используется, в частности, при записи различных математических и химических формул. В Юникоде есть специальные символы нижнего индекса, например: ₀ ₁ ₂ ₃ ₄ ₅ ₆ ₇ ₈ ₉ ₊ … Википедия 1.4.3 нижний индекс воспроизводимости процесса; CpkL (lower process capability index, CpkL): Индекс, отражающий устойчивость стабильного процесса относительно нижней границы поля допуска (3.2.1.4), L. Примечание 1 Часто нижний индекс… … Словарь-справочник терминов нормативно-технической документации
1.4.3 нижний индекс воспроизводимости процесса; CpkL (lower process capability index, CpkL): Индекс, отражающий устойчивость стабильного процесса относительно нижней границы поля допуска (3.2.1.4), L. Примечание 1 Часто нижний индекс… … Словарь-справочник терминов нормативно-технической документации