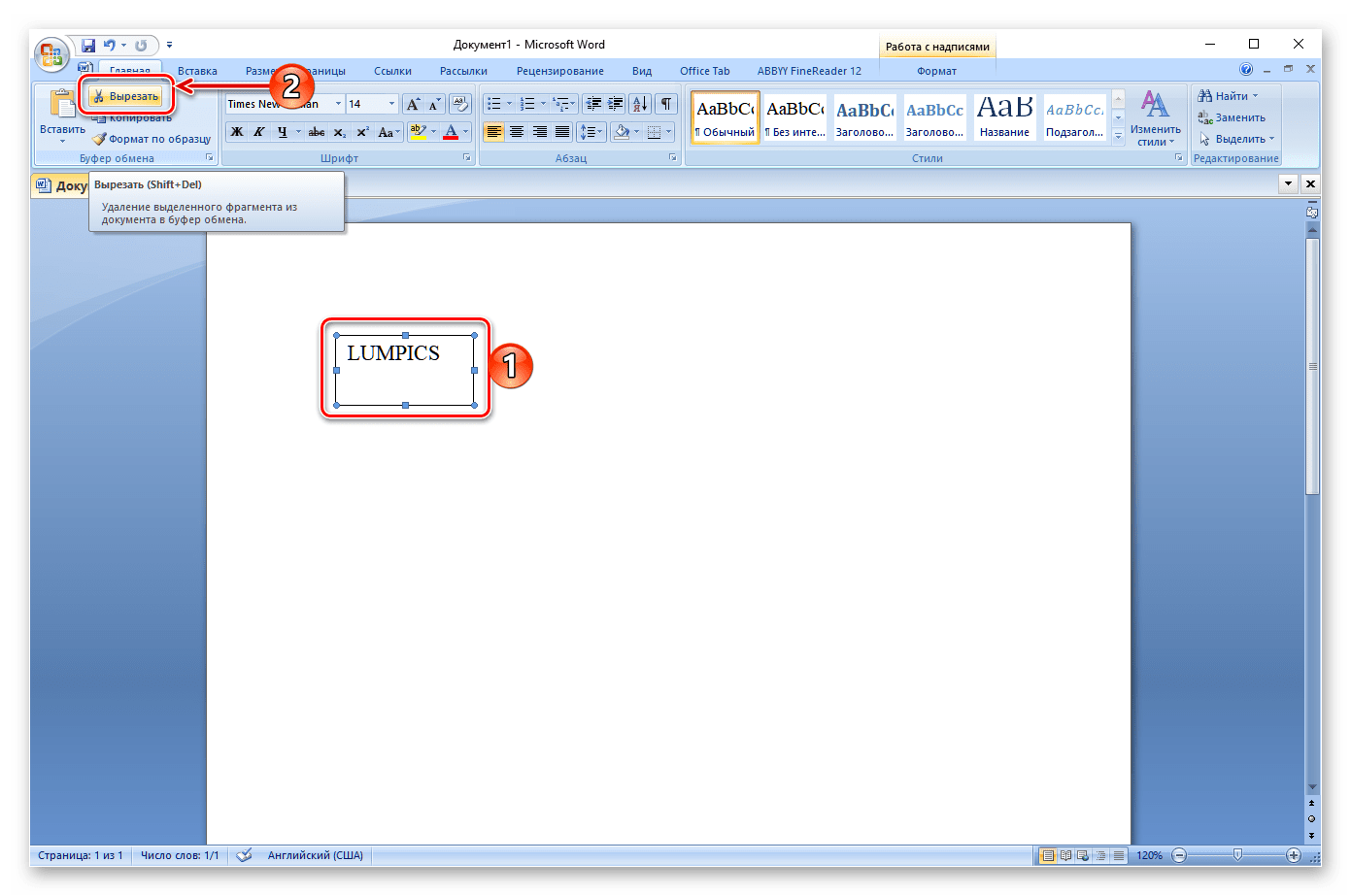Как буквы перевернуть: Перевернуть текст вверх ногами онлайн — Advego.com
Поворот текста в Word – Служба поддержки Майкрософт
Word для Microsoft 365 Outlook для Microsoft 365 Word для Microsoft 365 для Mac Outlook для Microsoft 365 для Mac Word для Интернета Outlook 2021 Outlook 2021 для Mac Word 2019 Outlook 2019 Word 2019 для Mac Outlook 2019 для Mac Word 2016 Outlook 2016 Word 2016 для Mac Outlook 2016 для Mac Word 2013 Outlook 2013 Word 2010 Outlook 2010 Еще…Меньше
Примечание: Чтобы повернуть текст в Word, необходимо сначала разместить его в текстовом поле, а затем повернуть.
-
Выберите текстовое поле. Дополнительные сведения о вставке текстовых полей см. в документе Добавление, копирование и удаление текстового поле в Word.
Выполните одно из указанных ниже действий.
-
Вы выберите текстовое поле, а затем выберите Формат фигуры или Средства рисования Формат >повернуть.
Выберите в списке угол поворота.
-
Чтобы повернуть текстовое поле вручную, выберите его и перетаскивание в нужном направлении. Для поворота надписи с интервалом 15 градусов нажмите и удерживайте нажатой при перемещении маркера клавишу SHIFT.
-
- org/ListItem”>
Выберите другое место в документе, чтобы просмотреть повернутую текстовую поле.
Примечание: Текстовое поле появится по горизонтали, когда вы выберете его, чтобы упростить редактирование текста.
Зеркальное отражение текста в текстовом поле
Это позволит обратить строку или абзац текста в текстовом поле.
-
Выделите надпись.
-
Выберите Формат фигуры или Средства рисования Формат.
- org/ListItem”>
Выберите параметр Текстовые эффекты > 3D Rotation >параметров поворота 3D.
-
В области Поворот 3-Dустановите для поворота X180°.
Удаление границы
-
Выделите надпись.
-
Перейдите в формат фигуры или Средства рисования > Контур фигуры, а затем выберите Нет контура.

Рамка вокруг текстового окна исчезает, если щелкнуть или нажать за ее пределами.
Изменение границы
-
Выделите границу надписи.
-
Перейдите в формат фигуры или Средства рисования > Контур фигуры, чтобы изменить цвет контура, изменить тол желтую линию или тире.
- org/ListItem”>
Выберите Эффекты фигуры, чтобы добавить тень или свечение к границе.
Примечание: Чтобы повернуть текст в Word для Mac, необходимо сначала поместить его в текстовое поле, а затем повернуть это поле.
-
Выберите текстовое поле для поворота. Дополнительные сведения о вставке текстовых полей см. в документе Добавление, копирование и удаление текстового полей в Word.
-
Выберите его в верхней части текстового окна и перетащите его в нужном направлении.
Чтобы выполнять поворот по 15 градусов, перетаскивайте маркер поворота, удерживая нажатой клавишу SHIFT.
-
При повороте нескольких фигур каждая из них поворачивается по отдельности относительно своего центра.
-
Кроме того, вы можете выделить объект, нажать и удерживать клавишу OPTION, а затем нажимать клавиши со стрелками влево или вправо, чтобы выполнить поворот.
Зеркальное отражение текста в текстовом поле
- org/ItemList”>
-
Выделите надпись.
-
Выберите формат фигуры.
-
Выберите параметр Текстовые эффекты > 3D Rotation >параметров поворота 3D.
-
В области Поворот 3-Dустановите для поворота X180°.
Поворот на точный угол
- org/ItemList”>
-
Выберите текстовое поле, который нужно повернуть.
-
Перейдите в формат фигуры > повернуть.
-
Если вы не видите формат фигуры, убедитесь, что вы выбрали текстовое поле.
-
Кнопка Повернуть может быть скрыта, если у вас маленький экран. Если вы не видите кнопку Повернуть, выберите Упорядочивать, чтобы увидеть скрытые кнопки в группе Упорядочивать.

-
-
Выберите один из следующих параметров:
-
Выберите Дополнительные параметры поворота
Введите угол поворота объекта в поле Поворот. Вы также можете использовать стрелки, чтобы повернуть объект точно так, как хотите.
-
Выберите Повернуть вправо на 90°, чтобы повернуть объект на 90 градусов вправо.
Выберите Повернуть влево на 90°, чтобы повернуть объект на 90 градусов влево.

-
Группирование объектов
При группировке текстовых полей их можно объединить, чтобы можно было форматирование, перемещение и копирование их в виде группы.
-
Удерживая на удержании shift, выберем текстовые поля, которые вы хотите сгруппить, и выберите формат фигуры.
-
Перейдите в >группу >группы.
Совет: Если группа недоступна или недоступна, обычно это означает, что вы еще не выбрали несколько текстовых полей для группировки.
Поворот надписи
Примечание: Чтобы повернуть текст в Word для Mac, необходимо сначала поместить его в текстовое поле, а затем повернуть это поле.
-
На вкладке Вид нажмите кнопку Разметка страницы.
-
Выберите текстовое поле, которое вы хотите повернуть или отразить, а затем выберитеФормат .
-
В области Упорядочиватьвыберите Повернуть.

Чтобы повернуть текстовое поле на любой угол, перетащите на объект .
-
Выберите один из следующих ок.
-
Повернуть вправо на 90
-
Повернуть влево на 90
- org/ListItem”>
Отразить вертикальный
-
Отразить горизонтали
-
Группировка текстовых полей
Группируя текстовые поля, вы объединяете их, чтобы можно было форматирование, перемещение или копирование их в виде группы.
-
На вкладке Вид нажмите кнопку Разметка страницы.

-
Удерживая на удержании shift, вы выберите текстовое поле, которое вы хотите сгруппировать, и выберите формат > Формат рисунка.
-
В группе Упорядокавыберите Группировать, а затем выберите Группировать.
Совет: Если группа недоступна или недоступна, обычно это означает, что вы еще не выбрали несколько текстовых полей для группировки.
В Word в Интернете будут отображаться документы, содержащие повернутые текстовые поля, но их нельзя вставлять и поворачивать. Чтобы вставить или повернуть текстовое поле, откройте документ в Word для рабочего стола и внося в нее изменения.
Чтобы вставить или повернуть текстовое поле, откройте документ в Word для рабочего стола и внося в нее изменения.
Как перевернуть текст в Ворде — 5 способов
При оформлении документа Word пользователи задаются вопросом, как перевернуть текст в Ворде, например, если нужно перевернуть текст вертикально, или под определенным углом. Сделать это можно несколькими способами.
Текстовый процессор Word, входящий в офисный пакет программ Microsoft Office, обладает мощными функциональными возможностями по оформлению документа, в соответствии с различными требованиями.
Содержание:
- Как перевернуть текст в таблице Ворд — 1 способ
- Как переворачивать текст в Ворде с помощью надписи — 2 способ
- Как в Ворде перевернуть текст вертикально при помощи надписи в фигуре — 3 способ
- Как в Ворде перевернуть текст вверх ногами — 4 способ
- Как переворачивать текст в Word с помощью элементов SmatrArt — 5 способ
- Выводы статьи
В программе MS Word имеются разнообразные функции по изменению расположения текста в документе, в том числе для поворота текста в разном положении. Пользователю стоит только выбрать наиболее подходящий вариант для выполнения работы.
Пользователю стоит только выбрать наиболее подходящий вариант для выполнения работы.
Нам нужно повернуть текст в Ворде из обычного горизонтального положения, в другое положение, находящееся под определенным углом. Например, текст необходимо расположить в документе вертикально, или под определенным градусом, или произвольно, выбору по пользователя, с различным наклоном от горизонтали.
В этой статье вы найдете инструкции, как перевернуть текст в Word разными способами: поворот текста в таблице или при помощи таблицы, поворот текста в фигуре разными способами, поворот текста в графических элементах SmartArt.
Как перевернуть текст в таблице Ворд — 1 способ
Сначала посмотрим, как переворачивать текст в таблице или с помощью таблицы. В этом методе мы создадим ячейку таблицы, напечатаем в ячейке текст, повернем текст в нужном направлении, а затем уберем границы таблицы. Если вы поворачиваете текст в самой таблице, границы в таблице убирать не следует.
- Войдите в меню «Вставка», выберите «Таблица».

- Выделите ячейку из предложенной таблицы, или несколько ячеек, если вы создаете таблицу, в ячейках которой будет перевернутый текст.
- Напишите нужный текст внутри ячейки.
- Выделите текст в ячейке, щелкните правой кнопкой мыши внутри ячейки.
- В контекстном меню выберите пункт «Направление текста…».
- Выберите подходящую ориентацию текста, нажмите на кнопку «ОК».
Текст изменить свое положение в ячейке таблицы.
Если вы не создаете таблицу, то вам нужно убрать границы таблицы:
- Подведите курсор мыши к верхнему левому краю таблицы, в открывшемся окне меню нажмите на треугольник около элемента «Граница».
- В контекстном меню нажмите на пункт «Нет границы».
В документе Word появится перевернутый текст без границ.
Как переворачивать текст в Ворде с помощью надписи — 2 способ
При работе в программе, пользователь сможет перевернуть текст, произвольным образом с любым наклоном, по своему усмотрению.
- Войдите в меню «Вставка», нажмите на «Фигуры».
- Среди предложенных вариантов выберите элемент «Надпись».
- В любом месте документа MS Word выделите поле для надписи, а внутри напишите нужный текст. При необходимости, есть возможность для изменения параметров разметки.
- Подведите курсор мыши к круглой стрелке, нажмите на левую кнопку мыши, поверните с помощью мыши надпись в желаемое произвольное положение.
- Перейдите в меню «Фигура», нажмите на кнопку «Контур фигуры».
- В открывшемся меню поставьте галку в пункте «Нет контура».
Вокруг фрагмента текста исчезнет контур.
Как в Ворде перевернуть текст вертикально при помощи надписи в фигуре — 3 способ
Если вам понадобилось перевернуть текст вертикально, в офисном редакторе имеются встроенные настройки для выполнения этой работы по определенным значениям, заданным в программе по умолчанию.
В приложении Microsoft Word выполните следующие действия:
- В меню «Вставка» нажмите на кнопку «Фигуры».
- В открывшемся меню выберите «Надпись».
- Создайте произвольное поле для надписи, а затем внутри напишите текст.
- Откройте меню «Формат», в опции «Направление текста» выберите подходящий вариант для поворота текста Ворд в заданном направлении: «Повернуть на 90°» или «Повернуть на 270°».
- Нажмите на кнопку «Контур фигуры», выберите опцию «Нет контура».
Как в Ворде перевернуть текст вверх ногами — 4 способ
В некоторых ситуациях, может понадобиться перевернуть текст на 180 градусов, или на другое определенное значение градусов. Это можно сделать при помощи функции надписи в фигуре.
- Откройте меню «Вставка», нажмите на «Фигуры».
- Выберите элемент «Надпись».
- Создайте поле для надписи, введите текст внутри фигуры.
- Откройте вкладку «Макет», нажмите на опцию «Повернуть».
- Выберите одну из стандартных настроек: «Повернуть вправо на 90°», «Повернуть влево на 90°», «Отразить сверху вниз», «Отразить слева направо», или кликните на «Другие параметры поворота…».

- Для выбора необходимого угла поворота, нажмите на пункт «Другие параметры поворота…».
- В окне «Макет», во вкладке «Размер», в параметре «Поворот» выберите нужный градус поворота фигуры с текстом. Здесь можно выбрать поворот на 180 градусов или любое другое произвольное значение.
- Перейдите в меню «Формат», нажмите на кнопку «Контур фигуры».
- В открытом меню поставьте флажок напротив пункта «Нет контура».
Как переворачивать текст в Word с помощью элементов SmatrArt — 5 способ
В этом способе, для поворота текста мы воспользуемся графическими элементами SmartArt, входящими в состав программы Word. С помощью элементов SmartArt в документ Ворд добавляются списки, процессы, циклы, иерархия, рисунки и т. п. Надписи внутри элементов SmartArt можно поворачивать в определенное положение, или в любое произвольное положение.
- Войдите в меню «Вставка», нажмите на кнопку «SmartArt».
- В окне «Выбор рисунка SmartArt» выберите подходящий элемент.

- Удалите лишние ненужные объекты, напишите текст внутри объекта.
- Подведите курсор мыши к круглой стрелке над объектом, нажмите на левую кнопку мыши, поверните объект, в произвольном направлении под нужный угол поворота.
Выводы статьи
В процессе работы, в текстовом редакторе Microsoft Word требуется выполнение различных манипуляций с расположением текста, например, необходимо перевернуть текст в документе. Для поворота текста в документе Word воспользуйтесь несколькими способами: переворачивание текста в таблице, поворот текста в фигуре или элементе SmartArt. Эти способы позволят расположить текст так, как вам нужно.
Нажимая на кнопку, я даю согласие на обработку персональных данных и принимаю политику конфиденциальности
Обратный или зеркальный текст в Word
Word для Microsoft 365 Word для Microsoft 365 для Mac Word 2021 Word 2021 для Mac Word 2019 Word 2019 для Mac Word 2016 Word 2016 для Mac Word 2013 Word 2010 Дополнительно. ..Меньше
..Меньше
Чтобы инвертировать (или зеркально отразить) текст в документе, необходимо сначала ввести текст в текстовое поле. После обращения текста можно удалить видимость использования текстового поля, удалив контур.
Использование текстового поля
Вставьте текстовое поле в документ, введите и отформатируйте текст.
Дополнительные сведения см. в разделе Добавление, копирование или удаление текстового поля.
Щелкните поле правой кнопкой мыши и выберите Формат фигуры .
- org/ListItem”>
На панели Format Shape выберите Effects .
В поле 3-D Rotation в поле X Rotation введите 180° .
Примечания:
Если ваше текстовое поле заполнится цветом, вы можете удалить цвет на панели Format Shape . В разделе Параметры формы выберите вкладку Заливка и линия , разверните Заливка и выберите Без заливки .
Если вы хотите удалить контур текстового поля, щелкните текстовое поле правой кнопкой мыши, выберите Контур на появившейся мини-панели инструментов и выберите Нет контура .

Использование текста WordArt
Выберите объект WordArt для отражения.
Дополнительные сведения см. в разделе Вставка WordArt.
Выберите Формат формы или Формат средств рисования .
Выберите Текстовые эффекты > Вращение 3D > Параметры вращения 3D .

Под 3-D Rotation , установите X Rotation на 180° .
Использование текстового поля
Вставьте текстовое поле в документ, выбрав Вставить > Текстовое поле , а затем введите и отформатируйте текст.
Щелкните правой кнопкой мыши поле и выберите Формат Форма .
- org/ListItem”>
В диалоговом окне Format Shape выберите 3-D Rotation слева.
В поле X введите 180° .
Примечания:
Если ваше текстовое поле заливается цветом, вы можете удалить цвет, щелкнув текстовое поле правой кнопкой мыши, выбрав стрелку рядом с Заливка формы на появившейся мини-панели инструментов и выбрав Без заливки .
Если вы хотите удалить контур текстового поля, щелкните правой кнопкой мыши текстовое поле, выберите стрелку рядом с Shape Outline на появившейся мини-панели инструментов и выберите No Outline .

Использование текста WordArt
Выберите объект WordArt для отражения.
Дополнительные сведения см. в разделе Вставка WordArt.
Выберите Средства рисования > Формат .
Выберите Текстовые эффекты > Вращение 3D > Параметры вращения 3D .
- org/ListItem”>
Under 3-D Rotation , установите X на 180° .
Использование текстового поля
Вставьте текстовое поле в документ, введите и отформатируйте текст.
Дополнительные сведения см. в разделе Добавление, копирование или удаление текстового поля в Word.
Установите флажок, а затем выберите Область форматирования .
- org/ListItem”>
На панели Format Shape выберите Effects .
В поле 3-D Rotation в поле X Rotation введите 180° .
Примечание. Если ваше текстовое поле заливается цветом, вы можете удалить цвет на панели Формат фигуры . В разделе Параметры формы выберите вкладку Заливка и линия , разверните Заполнить и выбрать Без заполнения .
Использование текста WordArt
- org/ItemList”>
Выберите объект WordArt для отражения. Дополнительные сведения см. в разделе Вставка WordArt.
Выберите Формат формы .
Выберите Текстовые эффекты > Вращение 3D > Параметры вращения 3D .
Под 3-D Rotation , установите X Rotation на 180° .
Обратный или зеркальный текст — служба поддержки Майкрософт
Excel для Microsoft 365 Outlook для Microsoft 365 PowerPoint для Microsoft 365 Excel 2021 Outlook 2021 PowerPoint 2021 Excel 2019 Outlook 2019 PowerPoint 2019 Excel 2016 Outlook 2016 PowerPoint 2016 Excel 2013 Outlook 2013 PowerPoint 2013 Excel 2010 Outlook 2010 PowerPoint 2010 Дополнительно. ..Меньше
..Меньше
Чтобы инвертировать (или зеркально отразить) текст в документе, необходимо сначала ввести текст в текстовое поле. После обращения текста можно удалить видимость использования текстового поля, удалив контур.
Вставьте текстовое поле в документ, нажав Вставить > Текстовое поле , а затем введите и отформатируйте текст.
Дополнительные сведения см. в разделе Добавление, копирование или удаление текстового поля.
Щелкните поле правой кнопкой мыши и выберите Формат фигуры .
- org/ListItem”>
На панели Формат фигуры щелкните Эффекты .
В поле 3-D Rotation в поле X Rotation введите 180 .
Примечания:
Если ваше текстовое поле заполнится цветом, вы можете удалить цвет в Формат Форма панель. В разделе Параметры формы щелкните вкладку Заливка и линия , разверните Заливка и выберите Без заливки .
Если вы хотите удалить контур текстового поля, щелкните текстовое поле правой кнопкой мыши, нажмите Контур на появившейся мини-панели инструментов и выберите Нет контура .
- org/ItemList”>
Вставьте текстовое поле в документ, нажав Вставить > Текстовое поле , а затем введите и отформатируйте текст.
Щелкните поле правой кнопкой мыши и выберите Формат фигуры .
В диалоговом окне Format Shape нажмите Трехмерное вращение слева.
В поле X введите 180 .
Примечания:
Если ваше текстовое поле заливается цветом, вы можете удалить цвет, щелкнув текстовое поле правой кнопкой мыши, щелкнув стрелку рядом с Заливка формы на появившейся мини-панели инструментов и выбрав Нет заполнения .