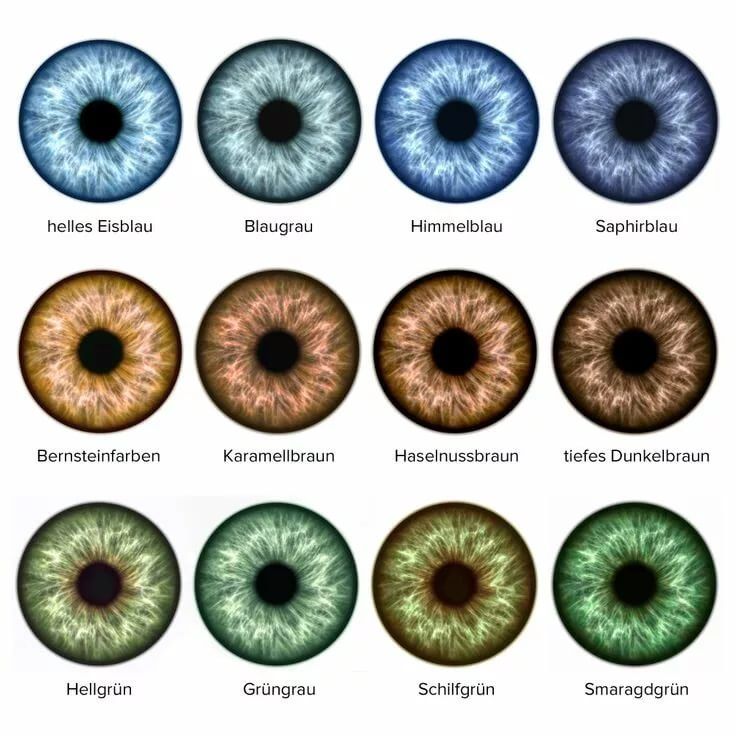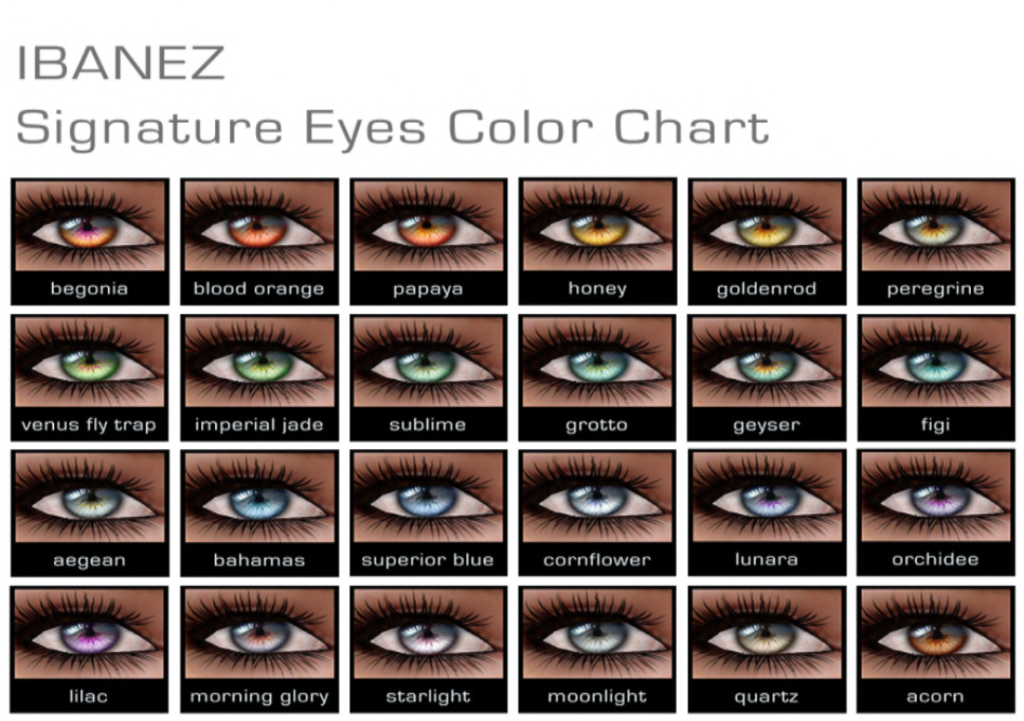Фото цвет глаз и название: Ученые назвали самый редкий цвет глаз в мире
Изменение цвета глаз на фотографии в Photoshop
Автор Дмитрий Евсеенков На чтение 8 мин Просмотров 146 Обновлено
В этом уроке мы научимся методу быстрого изменения цвета глаз в Photoshop, используя корректирующий слой Цветовой тон/Насыщенность (Hue/Saturation). Если вы уже знаете, в какой цвет вы хотите перекрасить глаза, либо вы просто хотите поэкспериментировать и подобрать цвет глазам опытным путём, корректирующий слой Цветовой тон/Насыщенность сделает изменение цвета глаз легко, быстро и весело! И так как мы будем работать с корректирующим слоем, мы не будем делать каких-либо постоянных изменений в изображении. Вы по-прежнему будете иметь свой оригинальный, неотредактированный вариант (с оригинальным цветом глаз) даже после того, как мы сделаем изменения.
Здесь я буду использовать Photoshop CС, но шаги полностью совместимы с Photoshop CS6 и белее старыми версиями, в Photoshop CS5 и ниже просто небольшие отличия интерфейса.
Вот фотография, которую я буду использовать для данного урока:
Исходное изображение.
Шаг 1: Увеличим отображение глаза
Прежде, чем мы приступим к редактированию, давайте сделаем так, чтобы глаза были расположены в центре Photohop-документа, и масштаб их отображения был удобен для редактирования. Я, по старинке, несмотря на последние продвинутые модификации инструмента «Лупа», для масштабирования изображения пользуюсь вращением колёсика мыши при зажатой клавише Alt, перед этим следует навести курсор мыши на предполагаемый центр увеличения, в нашем случае перед началом увеличения курсор следует навести на верх переносицы женщины (для отображения обеих глаз), либо на зрачок, для отображения одного глаза.
Шаг 2: Выберите инструмент «Лассо»
Мы хотим изменить только цвет глаз, при этом не затрагивая остальную часть изображения, а это означает, что мы должны выделить глаза. Для этого мы будем использовать инструмент «Лассо» (Lasso Tool).
Шаг 3: Создайте выделение вокруг каждого глаза
С помощью «Лассо» создайте выделение вокруг радужной оболочки одного из глаз. Не беспокойтесь, если ваше выделение не является особо точным, мы откорректируем его позже:
Выделение первого глаза.
После выделения первого глаза зажмите клавишу Shift, при этом вы увидите небольшой значок «плюс» ( + ), который появится в правом нижнем углу курсора инструмента Лассо.. Нажатие на клавишу Shift указывает Photoshop`у добавлять новое выделение к уже нарисованному. При зажатой клавише Shift нарисуйте контур выделения вокруг второго глаза. Теперь должны быть выделены оба глаза:
Зажмите Shift и нарисуйте выделение вокруг другого глаза.
Шаг 4: Добавьте корректирующий слой Цветовой тон/Насыщенность (Hue/Saturation)
Теперь, когда глаза выделены, можно легко изменить их цвет. Для этого мы будем использовать корректирующий слой Цветовой тон/Насыщенность (Hue/Saturation).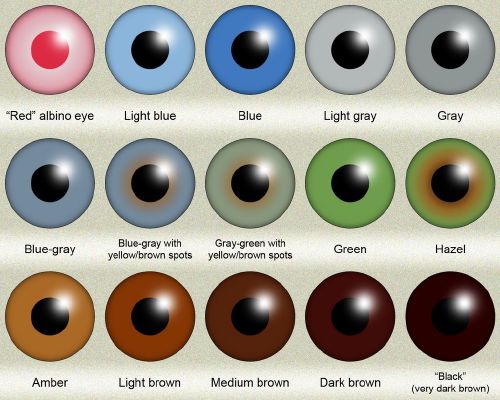 Для его применения нажмите на соответствующий значок в нижней части панели слоев и выберите соответствующую строку:
Для его применения нажмите на соответствующий значок в нижней части панели слоев и выберите соответствующую строку:
Шаг 5: Выбор опции «Тонирование» (Colorize)
Элементы управления и опции для корректирующего слоя Цветовой тон/Насыщенность находятся в панели свойств . Выберите опцию «Тонирование», кликнув по чекбоксу:
Выбор «Тонирование» в нижней части панели свойств.
Как только вы выбрали данную опцию, цвет глаз сразу изменится. Он может тать либо красноватым, либо синеватым, в зависимости от цвета радужной оболочки на исходной фотографии. Наверняка этот цвет вас не устроит, поэтому сейчас мы разберёмся, как его изменить.
Глаза мгновенно изменили цвет на красный, что является не самым лучшим вариантом, хотя…
Шаг 6: Перетащите ползунок «Цветовой тон» (Hue)
Для изменения цвета глаз, сначала перетащите ползунок «Цветовой тон». Название ползунка соответствует его действию, и перетаскивание ползунка слева направо он изменит цвет радужки последовательно на все цвета радуги, переходя от красного при крайнем левом положении, затем оранжевый, желтый, зеленый, синий, пурпурный и так далее опять к красному цвету на крайнем правом положении. Наблюдайте за изменением цвета глаз в изображении при перетаскивании ползунка. Я собираюсь установить своё значение «Hue» около 200 для получения приятного синего цвета, но, конечно, вы можете выбрать любой нужный вам цвет.
Наблюдайте за изменением цвета глаз в изображении при перетаскивании ползунка. Я собираюсь установить своё значение «Hue» около 200 для получения приятного синего цвета, но, конечно, вы можете выбрать любой нужный вам цвет.
Вот как выглядит новый цвет, но на мой взгляд он получился слишком интенсивным:
Результат после перемещения ползунка»Цветовой тон» (Hue)
Шаг 7: Измените положение ползунка «Насыщенность» (Saturation)
После того как вы выбрали ваш основной цвет с помощью ползунка «Цветовой тон», перетащите ползунок «Насыщенность» немного влево, чтобы снизить интенсивность цвета до тех пор, пока цвет не будет выглядеть более естественно. Значение между 10 и 15, как правило, является оптимальным. Вот мой результат после снижения насыщенности:
Новый цвет глаз после снижения насыщенности выглядит менее интенсивным.
Шаг 8: Изменение режима наложения корректирующего слоя на «Цветность» (Color)
В панели слоёв корректирующий слой «Цветовой тон/Насыщенность» располагается над основным изображением на фоновом слое. На данный момент режим наложения корректирующего слоя установлен на «Обычный» (Normal) по умолчанию, а это значит, что режим наложения влияет не только на цвет глаз, но и на яркость. Мы же хотим изменить только цвет, но никак не яркость, поэтому измените режим наложения с «Обычного» на «Цветность» (Color). Вы найдете опцию «Режим наложения» в верхнем левом углу панели слоев:
На данный момент режим наложения корректирующего слоя установлен на «Обычный» (Normal) по умолчанию, а это значит, что режим наложения влияет не только на цвет глаз, но и на яркость. Мы же хотим изменить только цвет, но никак не яркость, поэтому измените режим наложения с «Обычного» на «Цветность» (Color). Вы найдете опцию «Режим наложения» в верхнем левом углу панели слоев:
Изменение режима наложения корректирующего слоя на Color. Image © 2016 Photoshop Essentials.com
Изменение режима наложения корректирующего слоя на Color.
Разница может быть тонким, но вы должны увидеть больше оригинальной детали в глазах после переключения в режим наложения Color . В моем случае здесь, глаз теперь появляется немного ярче , чем они сделали с режимом смешивания установлено в Normal:
Результат после изменения режима смешивания на «Цветность» (Color).
Шаг 9: Выберите маску слоя
Одной из приятных особенностей корректирующих слоев в Photoshop является то, что слой включает в себя встроенную маску слоя, и мы, зная это или нет, использовали маску слоя с самого момента добавления корректирующего слоя Цветовой тон/Насыщенность (Hue/Saturation).
Обратите внимание на то, что миниатюра имеет белую выделите границу в виде рамки. Граница говорит нам о том, что маска слоя в данный момент выбрана. Если вы не видите рамки вокруг миниатюры, нажмите на неё, чтобы выбрать маску:
Убедитесь, что выбрана миниатюра слой маски.
Также обратите внимание, что эскиз заполнен в основном чёрным, но, кроме чёрного, имеется две небольших области белого. Черным представлены области, на которых корректирующий слой Цветовой тон/Насыщенность не оказывает никакого влияния на изображение. Другими словами, эти области имеют свой первоначальный цвет. Две маленькие белые области — это области выделения, которые мы сделали вокруг радужек инструментом Лассо. Это единственные области в изображении, на которые в настоящее время оказывается действие корректирующего слоя, т.е. области, на которых мы изменил цвет..
Шаг 10: Выберите инструмент «Кисть» (Brush Tool)
Если ваше первоначальное выделение радужек, выполненное Лассо, было неточным (захватили лишнее, неровные края и т. п.), это легко исправить с помощью инструмента «Кисть». Если мы внимательно посмотрим на правый (левый на фото) глаз девушки в моем фото, мы можем заметить синеву по краям радужки, которая залезает на белок и немного на веко.
п.), это легко исправить с помощью инструмента «Кисть». Если мы внимательно посмотрим на правый (левый на фото) глаз девушки в моем фото, мы можем заметить синеву по краям радужки, которая залезает на белок и немного на веко.
Крупный план глаза, видно, что синий цвет выходит за пределы радужки.
Нам необходимо убрать эту лишнюю синеву, и мы сделаем это, рисуя «Кистью» на маске слоя.
Мы просто закрасим чёрным цветом на маске лишние области. черным на маске , чтобы скрыть цвет в тех областях , где мы не нужны, или с белым , чтобы показать цвет. Выберите «Кисть» на инструментальной панели.
Шаг 11: Установите цвет переднего плана на чёрный
Для того, чтобы удалить нежелательный цвет от вокруг радужной оболочки глаза, мы должны закрасить это место на маске слоя черным цветом. Photoshop использует наш текущий цвет переднего плана в качестве цвета кисти. Поэтому , прежде чем начать рисовать, мы должны убедиться, что наш цвет переднего плана выбран именно черный.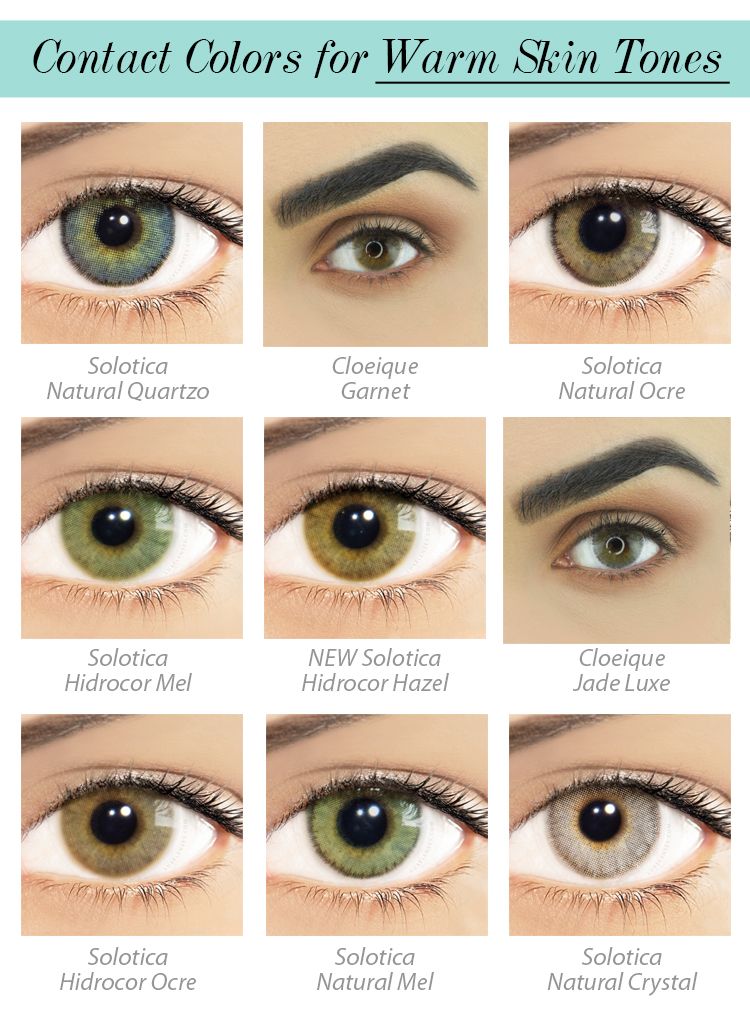
Если у вас выбран какой-либо другой цвет, просто нажмите клавишу D.
Мы можем видеть наши текущие цвета текста и фона в цвета образцов вблизи нижней части панели инструментов. Нажмите букву D на клавиатуре , чтобы сбросить цвета текста и фона по умолчанию. Это позволит установить цвет переднего плана на белый и цвет фона на черный:
Шаг 12: Закрасьте маску чёрным вокруг радужек каждого глаза
С помощью выбранного инструмента «Кисть» черного цвета в качестве цвета переднего плана, просто красьте вокруг радужной оболочки каждого глаза, чтобы очистить любую возможную проблемную область. В данном случае следует использовать небольшой диаметр кисти и жёсткость 75-80%.
Размер кисти можно менять с клавиатуры. Несколько нажатий на левую квадратную скобку ( [ ) уменьшает диаметр, на правую ( ] ) — увеличивает. Нажатие на эти же скобки при зажатой клавише Shift изменяет жёсткость кисти. Подробнее о работе с Кистью здесь.
Так как мы красим на маске слоя, а не непосредственно на самом изображении, мы не видим следов от кисти на изображении. Вместо этого, из проблемных областей, которые мы закрашиваем, исчезает ненужный синий цвет:
Вместо этого, из проблемных областей, которые мы закрашиваем, исчезает ненужный синий цвет:
Обводка кистью по краям радужки
Мы также не хотим, чтобы синий цвет проявлялся внутри зрачка, поэтому при необходимости изменим размер кисти, чтобы он был немного меньше диаметра зрачка, и закрашиваем внутри:
Удаление цвета внутри зрачка.
Если вы допустили ошибку и случайно удалили закраской чёрным нужные области внутри радужной оболочки глаза, просто нажмите клавишу X на клавиатуре, чтобы поменять местами цвета переднего и заднего плана (чёрный заменится на белый). Далее закрасьте белым те места, где удалили лишнее.
Для того, чтобы увидеть, как выглядело исходное изображение до замены цвета, отключите видимость у корректирующего слоя.
Как изменить цвет глаз в Photoshop самостоятельно
Программа Photoshop является самым популярным редактором для работы с фото и изображениями. Но освоить её не так просто, что обусловлено огромным функционалом и широким разнообразием инструментов, вложенных в софт.
Перед пользователями могут стоять разные задачи. Некоторые из них очень тонкие, деликатные. Имея в распоряжении качественную фотографию человека, может возникнуть необходимость просто поменять цвет глаз. Казалось бы, небольшой участок для работы. А качественно сменить окрас, высветлить глаза, сделать их темнее, либо вовсе кардинально поменять цвет, не так просто.
Как подготовить изображение
Чаще всего такая необходимость возникает из-за эффекта красных глаз. Вряд ли при удачном фото захочется смотреть на красный зрачок и аналогичный белок. Красноту следует убрать. Цвет можно оставить естественный, либо поменять его на другой. Это уже выбирает сам пользователь. А вот светящийся глаз точно не выглядит привлекательно.
Он должен быть красивый, достаточно яркий, насыщенный и максимально естественный.
Перед началом работ, выполняемых одним из представленных методов, само изображение нужно правильно подготовить. Тут ничего сложного нет.
Если вы размышляете над тем, как можно убрать красные глаза в Photoshop, либо же заменить их цвет полностью, начните с подготовительных мероприятий. Здесь потребуется выполнить следующее:
- Вырезать из самого изображения только глаза. Так будет намного проще работать с фотографией.
- При подготовке снимка к редактированию радужная оболочка глаза переносится на другой слой. Тут проще всего скопировать слой, создав при этом дубликат.
- Радужку можно выделить любым способом, какой вам больше нравится. Проще всего сделать это Пером.
- Нажать комбинацию клавиш Ctrl и J на клавиатуре. Тем самым скопировать выделенную область на новый созданный слой.
Всё, изображение в виде отдельно выделенного глаза можно обрабатывать.
Кому-то нужно понять, как сделать в Photoshop оригинальные светящиеся глаза, либо просто убрать эффект красных глаз. Всё это реализовать в Photoshop довольно легко.
Всё это реализовать в Photoshop довольно легко.
Теперь непосредственно к вопросу редактирования.
Есть несколько способов выполнить поставленную задачу. А именно изменить тем или иным образом цвет глаз, который присутствует на оригинальном изображении.
Режим наложения
Это первый способ, позволяющий сделать текущие глаза ярче или темнее, заменить окрас, подкорректировать зрачок, белок. Желательно работать в Photoshop одной из последних редакций.
Если задача заключается в том, чтобы поменять оттенок радужной оболочки глаза, то режим наложения станет одним из наиболее удобных способов.
У режима наложения есть несколько вариантов. А именно:
- Умножение. С его помощью радужная оболочка просто затемняется. Если этого достаточно для достижения поставленной цели, задача выполнена.
- Экран. А вот Экран имеет как раз обратный эффект, то есть позволяет высветлить радужку.
- Мягкий цвет и Перекрытие. Фактически выполняют идентичные задачи.
 С их помощью можно затемнить тёмные глаза и высветлить светлые изображения. Разница между ними только в амплитуде воздействия. Другими словами, в таком режиме можно лишь повысить насыщенность оригинального цвета.
С их помощью можно затемнить тёмные глаза и высветлить светлые изображения. Разница между ними только в амплитуде воздействия. Другими словами, в таком режиме можно лишь повысить насыщенность оригинального цвета.
Если требуется сделать свечение для глаз, то достаточно воспользоваться этим методом в Photoshop. Предельно просто и понятно.
Цветовой тон и насыщенность
Это второй метод. Его суть основана на том, чтобы поменять оттенок радужной оболочки за счёт использования корректирующего слоя. Он называется Цветовой тон/Насыщенность.
Всего Photoshop предлагает несколько способов настроить слой. Для начала рекомендуется включить режим тонирования. Просто поставьте галочку напротив соответствующего названия. Перемещая в разные стороны ползунки, параллельно на картинке меняется цвет радужной оболочки. Опять же, довольно легко, но при этом эффектно и эффективно.
Открывая инструмент Цветовой тон/Насыщенность, в разделе Свойства в нижней части окна есть кнопка в виде белого квадрата со стрелочкой. С её помощью реализуется функция привязки корректирующего слоя к тому слою, который располагается под ним в палитре. Именно за счёт этого можно применить эффект только в отношении радужной оболочки.
С её помощью реализуется функция привязки корректирующего слоя к тому слою, который располагается под ним в палитре. Именно за счёт этого можно применить эффект только в отношении радужной оболочки.
Следующий вариант предусматривает корректировку цвет без активации тонирования.
Для этого потребуется снять галочку с пункта Тонирование, после чего приступать к работе.
Причём режим без тонирования является более предпочтительным. Связано это с тем, что при его включении тонирование будет полностью менять все оттенки. Без этой функции внешний вид редактируемого глаза будет более натуральным, естественным.
Но тут лучшим решением станет небольшой эксперимент. Попробуйте оба варианта. Вы наглядно увидите изменения и поймёте, в каком режиме удаётся добиться желаемого результата.
Цветовой баланс
Как и во втором представленном способе, здесь также будет задействован корректирующий слой. Только в этом случае слой носит название Цветовой баланс.
Для этого следует кликнуть по изображению черно-белого кружочка, выделив слой с глазом, и кликнуть на Цветовой баланс.
Откроется окно с управлением, где предусмотрено несколько ползунков. Меняя их положения, удаётся создавать порой невероятные цвета. Только не забудьте активировать привязку корректируемого слоя к слою с радужной оболочкой.
Замена текстуры
Это несколько иной способ. Он предусматривает полную замену текстуры радужной оболочки. Но для этого сначала вам предстоит отыскать сам исходник. То есть фактически нужен другой глаз, который будет вставлен в фотографию.
Далее последовательность процедур будет примерно следующей:
- Найдите подходящий вариант изображения глаза, и поместите его в документ, перетащив картинку. При этом на новой радужной оболочке появится рамка трансформации.
- С помощью этой рамки меняется размер, а также корректируется угол наклона. Тем самым исходник устанавливается непосредственно в обрабатываемую картинку на место оригинального глаза. Закончив корректировку положения и размера, кликните на Enter.
- Затем нужно создать маску слоя, где располагается текстура используемой радужной оболочки, то есть радужки.

- Теперь следует выбрать привычный инструмент под названием Кисть. Кисть лучше использовать мягкого типа. Для кисти цвет должен быть чёрный. Это обязательный момент. Иначе может не получиться.
- С помощью мягкой кисти необходимо закрасить все участки, которые не нужны. Ненужными считаются те области на изображении, где веко бросает тень на глаз. Плюс это границы по кругу радужной оболочки.
- После выполненных манипуляций уже видно, что текущий цвет глаза заметно отличается от новой текстуры радужной оболочки. Тут можно заменить оттенок, в зависимости от цвета выбранной текстуры.
Остаётся только вставить полученное отредактированное изображение в оригинальную фотографию, и всё готово. Задача может и не самая сложная, но для её реализации требуется терпение, усидчивость и предельная аккуратность.
Какой способ больше подходит вам, тот и используйте. Все варианты имеют свои определённые сложности. Но тут главное — добиться желаемого результата.
Photoshop — невероятно мощный и универсальный редактор изображений, позволяющий видоизменять фотографии. Нужно лишь научиться им пользоваться.
Нужно лишь научиться им пользоваться.
Подписывайтесь, оставляйте комментарии, задавайте актуальные вопросы и рассказывайте о нашем проекте своим друзьям!
Измените цвет глаз на изображении с помощью приложения Eye Color Changer Online
Легко измените цвет глаз с помощью приложения Eye Color Changer
Люди обычно первым делом обращают внимание на ваши глаза. Какой бы ни была причина желания улучшить внешний вид ваших глаз, средство смены цвета глаз позволяет легко это сделать.
С онлайн-изменителем цвета глаз от Fotor вы можете легко изменить цвет глаз онлайн за несколько кликов. Чтобы заменить цвет глаз, просто загрузите свою фотографию, затем примените инструмент изменения цвета глаз и выберите цвет, который вам нравится, чтобы перекрасить глаза, и вы сразу же получите свое уникальное фото.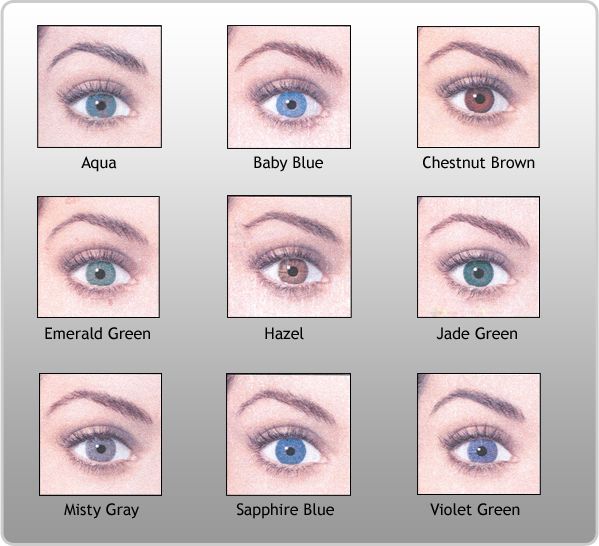
Изменение цвета глаз
Поэкспериментируйте с цветами в программе смены цвета глаз
Средство смены цвета глаз Fotor предлагает на выбор множество предустановленных цветов. Следуйте за Fotor, чтобы исследовать мир цвета и сделать свои глаза уникальными. Не можете найти нужный цвет глаз? Не волнуйтесь, вы можете нажать на цветовую палитру, чтобы свободно выбрать любой понравившийся вам цвет. Поиграйте с цветами и попробуйте прямо сейчас!
Изменение цвета глаз
Искра в социальных сетях с уникальным изображением цвета глаз
Не можете найти подходящее время, чтобы опубликовать фото своих разноцветных глаз? Как насчет Хэллоуина? В этот день все необычное станет менее странным! Легко переключайте цвет глаз с коричневого на фиолетовый с помощью смены цвета глаз. Дайте волю своему воображению, измените цвет глаз и разместите свои фотографии в социальных сетях, вы обязательно получите много лайков!
Изменение цвета глаз
Наслаждайтесь удобством приложения Eye Color Changer
Вы можете не только изменить цвет глаз онлайн. Инструмент изменения цвета глаз также доступен для настольного приложения Fotor, чтобы вы могли получить более стабильную обработку изображений. Fotor — мощный фоторедактор для Windows и Mac, который можно бесплатно загрузить. Мгновенно загрузите приложение для изменения цвета глаз и нажмите «Подправить» на домашней странице приложения, чтобы перетащить изображение на холст, затем выберите инструмент «Оттенок глаз» и выберите любой цвет, который вам нравится, чтобы настроить глаза. Это так просто с настольным приложением!
Инструмент изменения цвета глаз также доступен для настольного приложения Fotor, чтобы вы могли получить более стабильную обработку изображений. Fotor — мощный фоторедактор для Windows и Mac, который можно бесплатно загрузить. Мгновенно загрузите приложение для изменения цвета глаз и нажмите «Подправить» на домашней странице приложения, чтобы перетащить изображение на холст, затем выберите инструмент «Оттенок глаз» и выберите любой цвет, который вам нравится, чтобы настроить глаза. Это так просто с настольным приложением!
Изменение цвета глаз
Больше, чем средство смены цвета глаз
Возможности редактирования в Fotor не ограничиваются функцией изменения цвета глаз. Вы также можете комбинировать онлайн-изменитель цвета глаз с другими инструментами ретуши для дальнейшей ретуши ваших фотографий. Используйте инструмент для удаления морщин, чтобы исправить негладкую кожу, и устраните дефекты с помощью инструмента для устранения дефектов всего за несколько кликов. Вы даже можете использовать карандаш для бровей и инструменты Lip Tint для макияжа. Больше удивительных возможностей для изучения.
Вы даже можете использовать карандаш для бровей и инструменты Lip Tint для макияжа. Больше удивительных возможностей для изучения.
Изменение цвета глаз
Как изменить цвет глаз на фото?
- Нажмите кнопку “Изменить цвет глаз” и загрузите свое фото на холст.
- Перейдите к параметру «Красота» и выберите инструмент «Оттенок глаз».
- Выберите цвет, который вам нравится, и отрегулируйте размер кисти в соответствии с вашими глазами.
- Используйте кисть, чтобы закрасить глаза на фотографии, чтобы изменить цвет, и вы можете перемещать ползунок, чтобы настроить интенсивность кисти по мере необходимости.
- Наконец, не забудьте применить редактирование и нажмите кнопку «Загрузить» в правом верхнем углу холста, чтобы загрузить фотографию.
Изменение цвета глаз
Часто задаваемые вопросы о редактировании цвета глаз
Как исправить эффект красных глаз?
Вы можете легко устранить эффект красных глаз с помощью инструмента Fotor “Устранение эффекта красных глаз”:
- Откройте редактор Fotor и загрузите свою фотографию.

- Найдите инструмент «Удаление эффекта красных глаз» на левой панели инструментов. Измените размер кисти, чтобы она соответствовала вашим глазам, и нажмите на красную часть глаз, чтобы исправить это.
- Сохраните свою фотографию.
Могу ли я изменить цвет глаз естественным путем?
Да. Не нужно беспокоиться о том, что ваши глаза будут выглядеть неестественно после того, как вы измените цвет с помощью смены цвета глаз. Вы можете свободно регулировать размер кисти в соответствии с вашими глазами, а также регулировать интенсивность кисти, чтобы цвет выглядел более естественным.
Как сделать глаза ярче?
Иногда глаза на ваших фотографиях могут быть тусклыми из-за освещения или фотографических приемов, поэтому вам может потребоваться сделать что-то, чтобы сделать ваши глаза ярче:
- Откройте редактор Fotor и загрузите свою фотографию.
- Найдите инструмент «Взгляд» на левой панели инструментов. Настройте размер и интенсивность кисти, чтобы сделать глаза ярче.

- Сохраните фотографию, когда все настройки вас устроят.
Узнайте больше о редактировании глаз
Редактирование глаз Похожие блоги
простых способов изменить цвет глаз
цветные контакты. Но прежде чем вы вытащите свой бумажник, мы здесь, чтобы помочь вам сэкономить немного денег с помощью новой техники редактирования. В этом уроке по редактированию фотографий мы покажем вам, как естественным образом изменить цвет глаз с помощью инструмента смены цвета глаз. Лучшая часть? Чтобы опробовать новые цвета глаз, требуется всего несколько секунд, и это на 100 % бесплатно. Вот как начать работу с онлайн-редактором Picsart для глаз.
Содержание
Что такое фильтры цвета глаз?
Вы, наверное, уже видели эффект фильтра S5 на TikTok. Вы знаете тот, где люди смотрят на заднюю камеру своих телефонов, чтобы изменить цвет глаз? Вирусный тренд начался, когда Mailabroon опубликовал видео, объясняющее, как фильтр может временно изменить карие глаза на голубые.
Подсказка тысячам людей, пытающихся пройти испытание с фильтром S5, только для того, чтобы узнать, что фильтр не на самом деле , что эффективно. Оказывается, фильтр лишь добавляет синеватого оттенка карим глазам.
Но с помощью Picsart редактирование смены цвета глаз намного эффективнее. Вы можете накладывать фильтры цвета глаз на глаза в селфи, чтобы изменить цвет глаз, добавить текстуры и создать тривиальные изменения. В общем, идите туда, куда хочет ваше воображение.
Если у вас есть художественное видение, вы можете даже накладывать фильтры, чтобы создать уникальный вид. Так что, если вы собираетесь просто отредактировать глаза от карих до голубых или превратить селфи в супер-селфи, фильтры для изменения цвета глаз — лучший инструмент для работы.
Почему вам следует использовать устройство для изменения цвета глаз?
Если вы когда-нибудь задумывались о том, как бы вы выглядели с другим цветом глаз, инструмент смены цвета глаз может воплотить ваше творческое видение в жизнь. Независимо от того, редактируете ли вы странные селфи для Twitch или курируете ленту Instagram с помощью забавных правок, изменение цвета ваших глаз обязательно вызовет у ваших подписчиков двойной интерес.
Независимо от того, редактируете ли вы странные селфи для Twitch или курируете ленту Instagram с помощью забавных правок, изменение цвета ваших глаз обязательно вызовет у ваших подписчиков двойной интерес.
Но творческие возможности не ограничиваются изменением цвета глаз. Используйте эффект призмы, чтобы размять свои художественные мускулы с помощью этих профессиональных инструментов и фильтров для редактирования фотографий.
4 простых способа отретушировать селфи
Даже если у вас нет опыта редактирования, это легко, обещаю. От резкого изменения цвета глаз до отбеливания зубов — вот некоторые из наиболее эффективных способов ретуши фотографий.
Подарите себе разноцветные глаза
Вы когда-нибудь слышали о гетерохромии радужной оболочки? Нет? Время для быстрого урока здоровья: это редкое генетическое заболевание, которое меняет цвет ваших глаз. Когда у кого-то полная гетерохромия, одна радужка отличается по цвету от другой. Довольно круто, правда?
У некоторых знаменитостей, таких как Мила Кунис и Деми Мур, глаза разного цвета.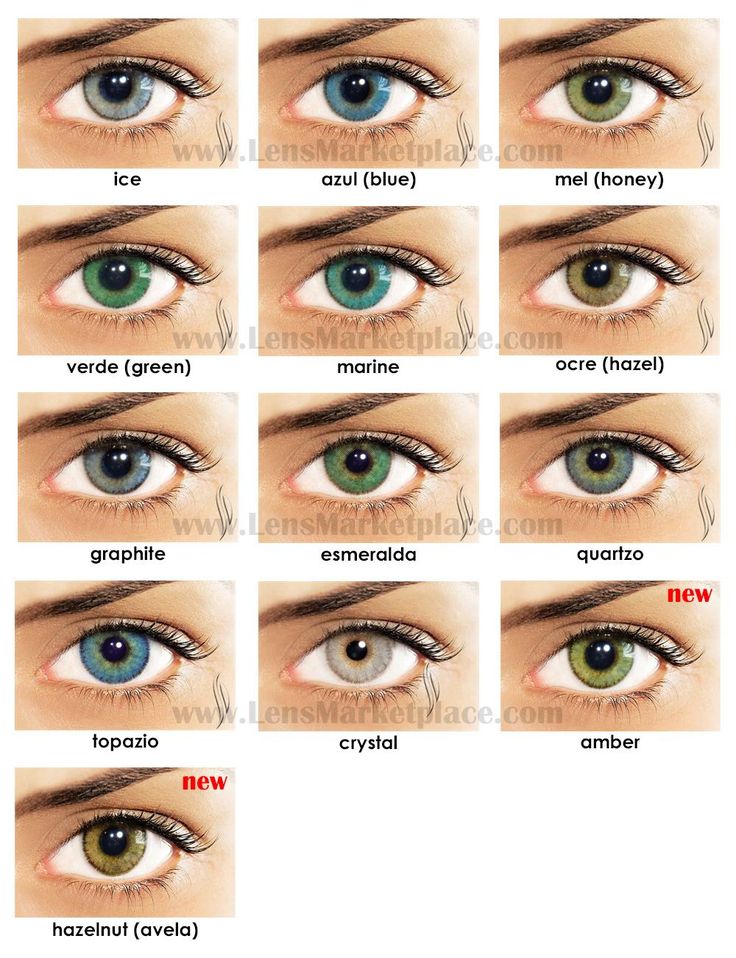 И если вы хотите попробовать этот образ для себя, вам потребуется всего несколько нажатий, чтобы отредактировать ваши любимые селфи.
И если вы хотите попробовать этот образ для себя, вам потребуется всего несколько нажатий, чтобы отредактировать ваши любимые селфи.
Если вы хотите обновить свои аватары или преобразовать игру в портретном режиме, загрузите свое изображение и используйте инструмент Draw , чтобы добавить новый цвет глаз. Чтобы получить бонусные очки, переключитесь в режим Overlay , чтобы ваша гетерохромия выглядела сверхреалистично. Если вы в конечном итоге получите слишком драматичный эффект, просто уменьшите непрозрачность, чтобы сделать его более тонким.
Попробуйте посетить виртуальный салон перед окрашиванием
Мечтаете о новом цвете волос? От пастельно-розового до красивого голубого — вы можете попробовать любой цвет волос, прежде чем красить волосы, посетив виртуальный салон. С помощью смены цвета волос вам потребуется всего несколько секунд, чтобы изменить свой стиль. Вместо того, чтобы проводить часы в настоящем салоне, посмотрите, как вы будете выглядеть с любым цветом волос быстро и легко.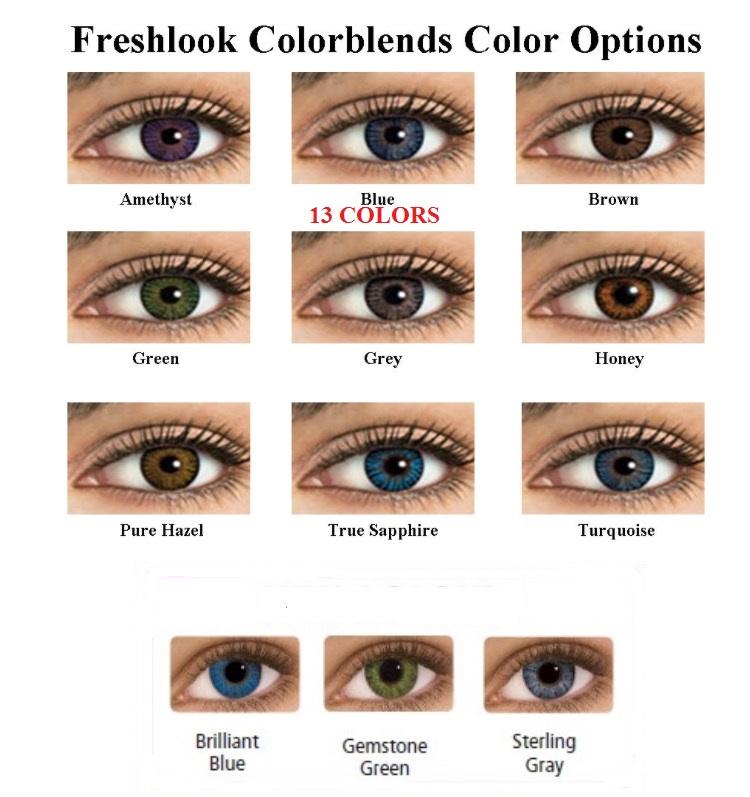
Когда вы будете готовы к визиту в виртуальный салон, просто загрузите селфи в инструмент смены цвета волос и выберите цвет волос своей мечты. Технология искусственного интеллекта автоматически определяет ваши волосы и выполняет виртуальную окраску за считанные секунды.
Используйте средство смены цвета волос, чтобы менять цвет волос на селфи и делиться результатами в социальных сетях. Или разыграйте друзей и семью неземными красками для волос. Весело, да?
Тестируйте новые образы макияжа с помощью виртуального редактора макияжа
Посмотрим правде в глаза: макияж может быть дорогим . И между консилером, тональным кремом, тенями для век и губной помадой обычно требуется несколько проб и ошибок (и больше покупок косметики), чтобы найти идеальный образ для вашего лица.
Итак, что, если бы вы могли создавать образы макияжа, не применяя его в реальной жизни? Вы можете. Делайте все это с помощью инструмента «Наклейки». В разделе «Наклейки» просто найдите термины для макияжа (тени для век и т.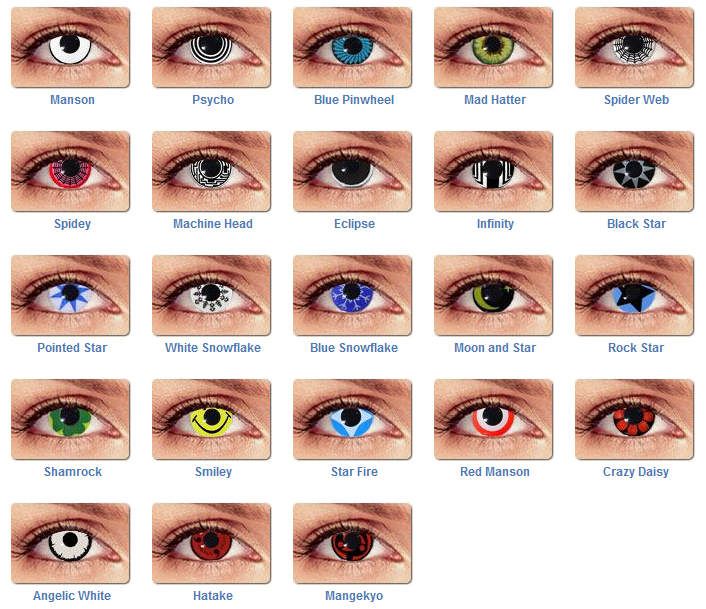 д.), чтобы получить обширную коллекцию наклеек, и мгновенно добавьте их к своим фотографиям.
д.), чтобы получить обширную коллекцию наклеек, и мгновенно добавьте их к своим фотографиям.
Даже если вы забыли нанести подводку перед тем, как сфотографироваться с друзьями, вы можете нанести макияж перед публикацией своих снимков в Instagram. Если вы ищете вдохновение для своего следующего образа, узнайте, как наносить розовые ресницы здесь.
Сделайте свою улыбку ярче с помощью онлайн-отбеливания зубов
Желтые зубы могут отвлекать, особенно если вы публикуете селфи в портретном режиме или крупным планом. Независимо от того, являетесь ли вы жертвой плохого освещения или зависимости от кофеина, желтые зубы могут улучшить или испортить селфи. Итак, как быстро получить жемчужно-белый цвет?
Если вы хотите отбелить зубы на фотографиях, инструмент «Отбелить зубы» — ваш лучший друг. Все, что вам нужно сделать, это открыть приложение Picsart, загрузить свое селфи и выбрать Ретушь . Под отбеливанием зубов ИИ автоматически обнаружит ваши зубы и творит чудеса. В мгновение ока вы выглядите так, как будто вы только что встали из кресла стоматолога.
В мгновение ока вы выглядите так, как будто вы только что встали из кресла стоматолога.
Совет от профессионалов: инструмент Teeth Whiten также осветляет белки глаз. Это может показаться незначительной деталью, но она действительно может превратить хорошие снимки в отличные. Просто увеличьте масштаб и проведите кистью по белкам глаз, чтобы сделать изображение ярче. Используйте небольшой размер кисти для легкого нанесения.
Как изменить цвет глаз онлайн с помощью Picsart
Готовы улучшить фотографии с помощью драматических цветов глаз? Хорошие новости: на самом деле изменить цвет глаз на фотографиях очень просто.
Это займет всего несколько секунд. И вам даже не нужно отдельное приложение для изменения цвета глаз, чтобы преобразить свои автопортреты. Давайте углубимся.
На мобильном телефоне:
1. Откройте приложение Picsart и коснитесь знака плюс (+), чтобы начать новый проект.
2. В разделе Фото выберите селфи, которое хотите отредактировать, из библиотеки фотографий.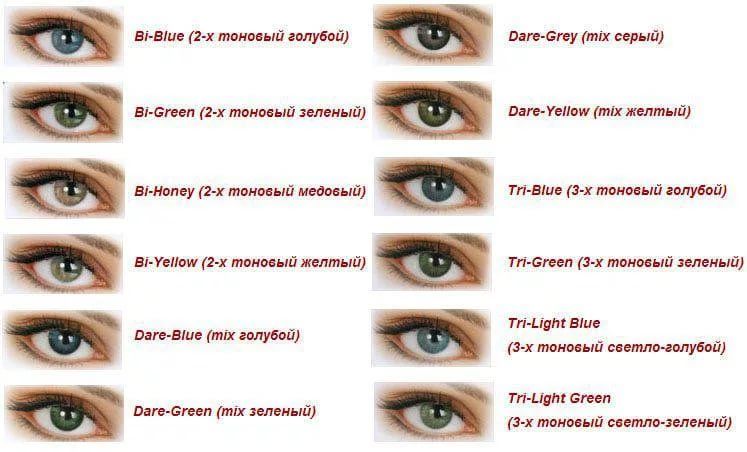
3. Затем нажмите Ретушь на панели инструментов нижней панели.
4. Затем нажмите Цвет глаз .
5. Прежде чем вы сможете изменить цвет глаз, вам нужно перетащить круги на глаза. При необходимости сделайте круги больше или меньше. Когда закончите, коснитесь галочки в правом верхнем углу.
6. Выберите один из предустановленных цветов глаз, который соответствует вашему творческому видению. Затем отрегулируйте непрозрачность, насыщенность и оттенок по мере необходимости, чтобы создать гиперреалистичное редактирование цвета глаз.
7. Коснитесь инструмента Erase , чтобы стереть ненужные участки фильтра для глаз. Затем коснитесь галочки, чтобы сохранить изменения.
8. Когда вы закончите ретушь своего селфи, нажмите Далее .
9. Затем нажмите Сохранить или Опубликовать , чтобы закончить.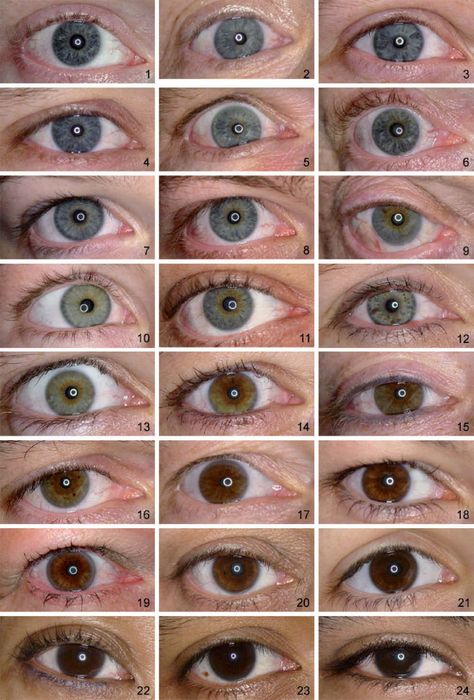
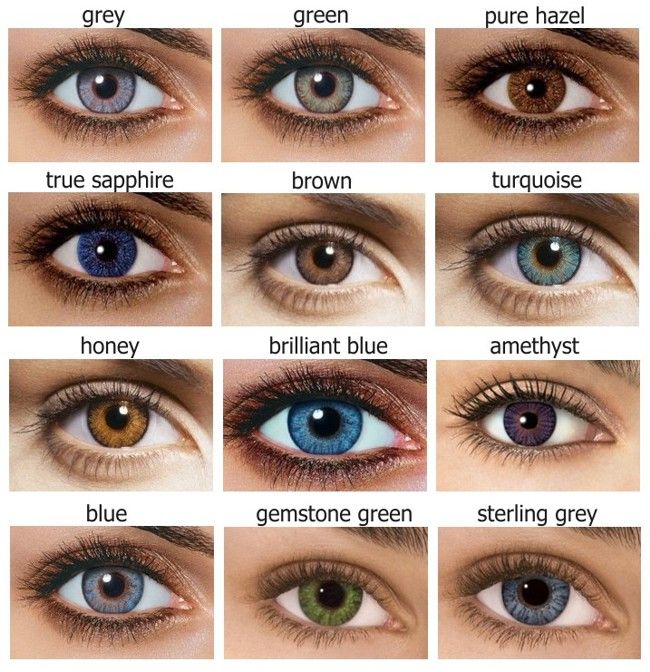 С их помощью можно затемнить тёмные глаза и высветлить светлые изображения. Разница между ними только в амплитуде воздействия. Другими словами, в таком режиме можно лишь повысить насыщенность оригинального цвета.
С их помощью можно затемнить тёмные глаза и высветлить светлые изображения. Разница между ними только в амплитуде воздействия. Другими словами, в таком режиме можно лишь повысить насыщенность оригинального цвета.