Фиксики нолик и симка картинки: Симка и Нолик – Фиксики картинки
Картинки фиксики | andrey-eltsov.ru
В одном из предыдущих постов были представлены картинки раскраска фиксики. А здесь почти все картинки цветные: Симка, Нолик, Шпуля, Верта, Мася, Игрек, Фрик и Гик, кработы, игрушки фиксики … и другие герои. У детей даже и любимая зубная паста есть под названием “Фиксики”. Есть ещё и песенка про фиксиков!
Занятные картинки фиксики!
Девочка фиксик Симка вся светло-жёлтая с розовым оттенком и в фиолетовых перчатках митенках. Брови у неё чёрные, а глаза карие.
Симка умеет маскироваться с помощью болта с шестью гранями, который имеет наводку и прессшайбу. Симка является гордостью своих родителей. Она послушная и ответственная, хорошо учится в школе и заботится о своём брате Нолике.
У Симки есть младший брат Нолик, с которым она на следующем фото забавно играет.
На фото Симка и Нолик весело резвятся. Они весёлые ребята. Симка показывает три пальца. Для того, чтобы прибор, который чинят фиксики, снова заработал, требуется выполнить три правила: 1. найти поломку. 2. догадаться в чём причина поломки. 3. починить. Эти три правила заложены в смысл фирменного жеста фиксиков. Вот почему они показывают часто этот жест : рука сложённа в кулак, а три пальца оттопырены. Знак фиксиков как знак победы!
найти поломку. 2. догадаться в чём причина поломки. 3. починить. Эти три правила заложены в смысл фирменного жеста фиксиков. Вот почему они показывают часто этот жест : рука сложённа в кулак, а три пальца оттопырены. Знак фиксиков как знак победы!
Раскраска фиксики Симка и Нолик трубу чинят. Умелые ребята!
Картинки фиксиков из мультика для раскраски детям очень нравятся.
На фото голубоглазый ДимДимыч впервые фиксиков увидел. Очень он удивлён. Очень скоро ДимДимыч с фиксиками подружится.
На фото фиксики Симка и Нолик пилу несут. Что-то пилить собрались.
Игрушки фиксики Симка и Нолик блестящие.
Анимация фиксики Симка и Нолик решают свои задачи.
А это фиксик Шпуля жёлтоглазая. Забавная шпулька. Шпуля лучшая подруга Симки. У неё на жёлтой куртке на груди всегда знак фиксиков. И это их знаменитый фирменный знак! Она и правой рукой такой знак изобразила! Шпуля самая высокая ростом среди всех фиксиков и даже почти как Папус. Она же и физически самая сильная. Любит всем помогать и всех воодушевлять. Самая весёлая она и дружелюбная.
Она же и физически самая сильная. Любит всем помогать и всех воодушевлять. Самая весёлая она и дружелюбная.
Шпуля раскраска весело ручкой машет.
На фото игрушки фиксики Мамус и Папус. Мама и папа фиксиков.
Шикарные куклы.
Раскраска Мамус и Папус торжествуют и показывают фирменный знак фиксиков.
Картинки фиксиков из мультика забавно раскрашивать.
А это отдельно Мамус и она же Мася. Она невестка Дедуса.
А здесь фиксик Верта подмигивает и приплясывает. И тоже левой рукой знак фиксиков изображает.
У неё зелёный цвет пышных волос, сине-зелёный комбинезон и жёлтые митенки на руках. Замечательная она ремонтница.
Детская паста фиксики с Вертой и апельсином. Такой пастой детям интересно пользоваться. Есть ещё и песенка про фиксиков забавных.
А это детская паста Фиксики с Симкой.
Разукрашка Верта улыбается .
Симка и Нолик в испуге замерли. Что-то у них пошло не так.
Дедус фиксиков Симки и Нолика. Их дедушка. Отец Папуса. Дедус дотошный и строгий дед и отец. Он всегда носит с собой две пары очков и всё внимательно рассматривает. А на его академической шапочка также есть знак фиксиков.
Раскраска Дедус руки раздвинул.
Дедус кработа виретил.
На фото фиксик Файер показывает знак фиксиков, знак победы. Он одноклассник Симки и впервые появляется только в 53-й серии “Команда”. Всё у него почти красного цвета, розовая кожа и зеленоватые глазки. И в переводе с английского он действительно как огонь энергичный и зажигательный.
А это Симка болтик тащит и новую идею обдумывает. Изобретательный она малый!)
Разнообразные здесь картинки фиксики.
Нолик с болтиком для раскраски.
А это фиксики близнецы Фрик и Гик.
Игрушки фиксики в упаковке по именам.
Кработы наступают на фиксиков. Кработы тоже роботы, но уже злые.
Кработы против фиксиков воюют и пока побеждают. Но это временно!
Но это временно!
Симка и Нолик одолели кработа.
Приёмная бабушка Фрика и Гика Бася. Бася несмотря на свой преклонный возраст, очень энергичная и активная. Она внимательна и заботлива к своим приёмным внукам близнецам Фрику и Гику.
Фиксики Симка и Нолик вместе с Димычем веселятся и знак свой фирменный демонстрируют. Это у них всё равно, что знак победы.
Картинки фиксиков из мультика весёлые.
Анимация фиксики художественной гимнастикой занимаются.
Симка и Нолик системный блок отремонтировали и довольны этим. Они опытные электронщики.
Игрушки фиксики Папус и Симка весёлые.
Папус держит на руках Симку и Нолика. Он и нежным бывает. Картинки фиксики срисовывать большое удовольствие.
Растерянный Дедус, а рядом с ним его внуки Нолик и Симка и другие фиксики.
А это игрушка фиксик Игрек в очках и с символом победы на груди и на правой руке. Игрек неловкий, но очень умный и эрудированный фиксик. Мыслитель Игрек любую сложную задачу способен решить. Дедус его постоянно всем фиксикам в пример ставит.
Мыслитель Игрек любую сложную задачу способен решить. Дедус его постоянно всем фиксикам в пример ставит.
Картинки фиксиков из мультика со многими героями.
Мамус и Нолик. Картинки фиксиков из мультика красивые и забавные!
Разукрашка фиксики Симка и Нолик чисткой занимаются.
Вот такие разные картинки фиксики.
Запись опубликована в рубрике Анимация, Картинки, Раскраска, Фото с метками Знак фиксиков, Игрушки фиксики, Картинки, Картинки фиксики, Картинки фиксиков из мультика, раскраска, Фото. Добавьте в закладки постоянную ссылку.
Фиксики симка рисунок – 77 фото
Фиксики Симка рисунок
Файер Нолик Симка шпуля Верта
Раскраска Фиксики шпуля
Раскраска Фиксики Верта
Рисование Фиксиков
Фиксики. Папус
Шпуля Фиксики
Фиксики Симка рисунок
Фиксики Мася рисунок
Фиксики Мася рисунок
Фиксики трафарет
Фиксики Файер и Симка
Фиксики Смешарики раскраска
Раскраска Фиксики Симка и Нолик
Раскраска Фиксики Игрек
Фиксики Папус Мася Симка и Нолик
Раскраска Фиксики Верта
Фиксики Файер и Нолик
Раскраска “Фиксики”
Фиксики Файер электрический раскраска
Рисунок Фиксиков маркерами
Раскраски для детей Фиксики Нолик
Раскраски для детей Фиксики Файер
Фиксики.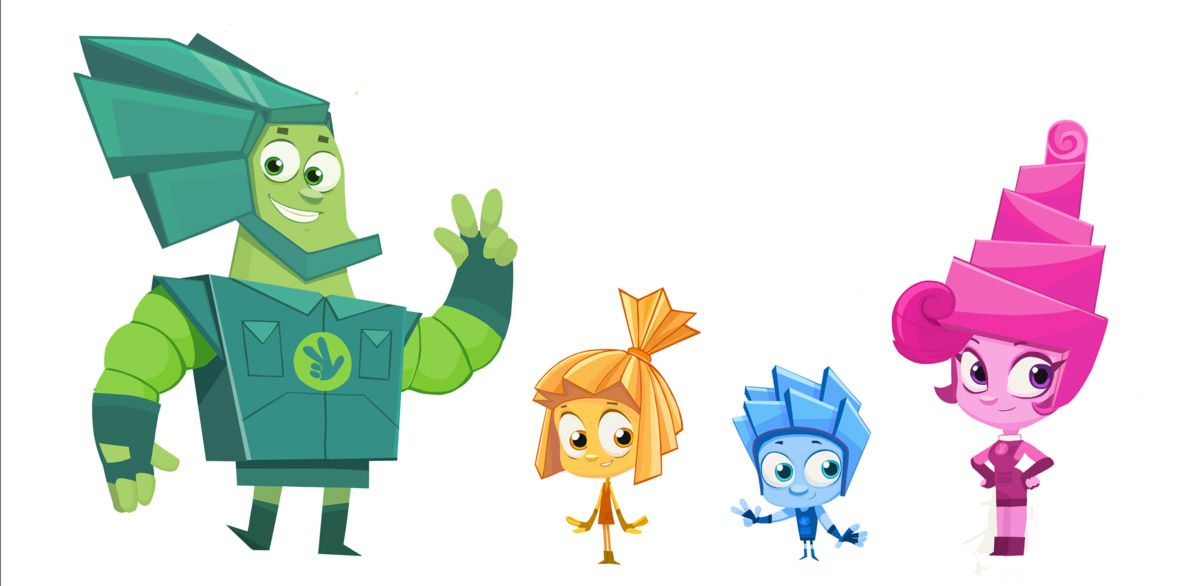 Симка
Симка
Раскраска для мальчиков Фиксики Файер
Фиксики. Симка
Симка из Фиксиков арты
Фиксики. Симка
Фиксики. Симка
Фиксики шпуля 2д
Симка из Фиксиков
Симка Верта Файер
Фиксики. Симка / fiksiki simka
Герои Фиксики Файер
Симка Нолик Папус и Мася
Грустная Симка Фиксики
Фиксики Симка Верта шпуля
Голова симки из Фиксиков рисунок
Рисовать Фиксиков
Симка Нолик Папус
Раскраска Фиксики Симка
Симка и Нолик танцуют черно белые
Фиксики Файер карандашом
Разукрашки Фиксики Симка
Как нарисовать симку из гуаши
Раскраска Фиксики шпуля
Раскраска Фиксики дим Димыч,Нолик,Симка
Фиксики Симка на белом фоне
Рисунок симки и Нолика из Фиксиков
Разукрашки для детей Фиксики
Раскраска Фиксики Симка
Раскраска Фиксики Симка и Нолик
Раскраски для детей Фиксики Симка
Симка и Нолик на прозрачном фоне
Фиксики большой секрет Файер и Симка
Дедус из Фиксиков раскраска
Раскраски Фиксики безопасность для детей
Фиксики раскраска Папус
Фиксики раскраска для детей Симка и Нолик
Мультик Фиксики
Фиксики Папус нарисовать
Разукрашки Фиксики Фиер
Герои Фиксики Файер
Фиксики Симка Фиксология
Раскраска Фиксики шпуля
Раскраска Фиксики Дедус
Бася Фиксики
Разукрашки Фиксики Файер
Фиксики раскраска дим Димыч
Фиксики Симка 2д
Фиксики герои Мася
Фиксики дим Димыч
Раскраска Фиксики Верта и Симка
Верта из Фиксиков
Комментарии (0)
Написать
Информация
Посетители, находящиеся в группе Гости, не могут оставлять комментарии к данной публикации.
Простые способы исправить фотографии, которые не загружаются с SD-карты
Разве это не удивительно, что в настоящее время вы можете запечатлеть свои любимые моменты, а затем сохранить их на всю оставшуюся жизнь на USB-накопителе и SD-карте? Технологии сблизили людей, но самое главное, не дают угаснуть воспоминаниям. Большинство людей полагаются на эти инструменты хранения для хранения своих воспоминаний. Представьте, что вы свалили все свои драгоценные воспоминания в виде картинок на SD-карту. Но однажды внезапно ваша SD-карта больше не загружает ваши изображения. Это будет огромной потерей, если вы потеряете свои воспоминания таким образом. Серьезность этой проблемы также привлекла наше внимание. Так что теперь вам не о чем беспокоиться. Следующая статья расскажет вам, как можно исправить картинки, которые не загружались с SD-карты. У нас также есть способ восстановить удаленные фотографии с SD-карты. Так что приготовьтесь познакомиться с некоторыми удивительными решениями для решения проблемы и восстановления фотографий с SD-карты.
- Часть 1. Почему изображения не загружаются с SD-карты.
- Часть 2: Как исправить ошибку «Картинки не загружаются с SD-карты»?
- Часть 3: Восстановление фотографий с SD-карты, которая не загружает фотографии.
Часть 1. Почему изображения не загружаются с SD-карты?
Люди используют SD-карты и USB для хранения своих данных. Но в основном по какой-то причине изображения, хранящиеся на SD-карте, не загружались. У этой проблемы может быть несколько причин, но какой бы ни была причина, она наверняка будет расстраивать и раздражать пользователя. Наиболее распространенная причина проблемы заключается в плохом USB-соединении между SD-картой и адаптером SD-карты или адаптером и USB-накопителем. Проблема также может возникнуть из-за несовместимости формата изображения с доступным форматом. Ваша SD-карта может быть повреждена и, следовательно, не показывает вам изображения. Причиной также может быть заражение вирусом. Возможно, вашей SD-карте не назначена буква диска, или ваш диск устарел. Сью, все упомянутые причины, по которым ваша SD-карта может не загружать ваши изображения. Но вам не нужно об этом беспокоиться, потому что у нас есть несколько удивительных, волшебных и простых решений для вас. Даже если изображения повреждены, вы можете восстановить фотографии с SD-карты. Так что просто прочитайте оставшуюся часть статьи, и вы даже сможете восстановить удаленные фотографии с SD-карты.
Сью, все упомянутые причины, по которым ваша SD-карта может не загружать ваши изображения. Но вам не нужно об этом беспокоиться, потому что у нас есть несколько удивительных, волшебных и простых решений для вас. Даже если изображения повреждены, вы можете восстановить фотографии с SD-карты. Так что просто прочитайте оставшуюся часть статьи, и вы даже сможете восстановить удаленные фотографии с SD-карты.
Часть 2. Как исправить ошибку «Картинки не загружаются с SD-карты»?
Как обсуждалось ранее, ваша SD-карта может не загружать ваши важные и запоминающиеся изображения по многим причинам, но обычно все технологические ошибки имеют какие-то решения. Итак, у нас есть несколько эффективных решений для решения вашей проблемы. Возможны следующие решения:
Решение 1. Проверьте подключение SD-карты и замените адаптер
Наиболее распространенной причиной проблемы, при которой ваша SD-карта не загружает изображения, может быть плохое соединение между адаптером и SD-картой. карта. Восстановление стабильного и работоспособного соединения поможет решить проблему в этом случае. Чтобы выполнить этот процесс, вы должны выполнить следующие шаги, и тогда вы закончите свою работу.
карта. Восстановление стабильного и работоспособного соединения поможет решить проблему в этом случае. Чтобы выполнить этот процесс, вы должны выполнить следующие шаги, и тогда вы закончите свою работу.
- Если ваше устройство является смартфоном, отключите и снова вставьте SD-карту.
- Вы также можете проверить, правильно ли работает адаптер вашего смартфона.
- В случае ПК отключите устройство чтения карт SD.
- Замените SD-карту, а затем снова подключите ее.
- Даже если это не работает, попробуйте подключить SD-карту к другому USB-порту ПК.
- Последним шагом, чтобы заставить его работать, является подключение его к другому ПК.
Если проблема связана с соединением между SD-картой и адаптером, это решение поможет вам решить проблему. Таким образом, вы вернете свои данные без процесса восстановления удаленных фотографий с SD-карты. Если это решение не работает, перейдите к решению 2.
Решение 2. Проверьте совместимость формата изображений с доступным форматом
Иногда изображения не загружались, потому что их уже доступный формат несовместим с форматом вашего устройства.
- Подключите SD-карту с помощью адаптера.
- Теперь подключите адаптер к компьютеру.
- Откройте SD-карту в проводнике Windows.
- Проверьте уже отформатированные изображения на SD-карте.
- Проверьте, поддерживает ли ваше устройство этот формат.
- Если нет, то измените формат, и тогда изображения автоматически будут вам видны.
В большинстве случаев изображения доступны в обычном формате, например, PNG, JPEG, AVI, GIG, JPG и т. д. Если ваша фотография доступна в каком-то специальном формате, вы можете изменить формат, чтобы сделать он совместим с форматом вашего устройства. Установление совместимости между форматами поможет вам решить проблему, если проблема заключается в формате. Если это решение также не работает, значит, причина проблемы с SD-картой в чем-то другом. Таким образом, вы можете перейти к следующему решению.
Решение 3. Попробуйте изменить букву диска SD-карты
Иногда на SD-карте нет буквы диска. Таким образом, SD-карта не отображается на вашем устройстве. На этой карточке появится всплывающее уведомление, показывающее «Windows не может обнаружить SD-карту». Эта ситуация может показаться вам тяжелой, но вы не должны терять надежду. У нас есть решение этой проблемы. Выполнив шаги, описанные ниже, вы избавитесь от этой ужасной проблемы. Тогда вам не придется восстанавливать удаленные фотографии с SD-карты. Вы можете изменить букву диска, выполнив следующие действия.
- Щелкните правой кнопкой мыши «Мой компьютер» или «Этот компьютер» и выберите параметр «Управление».
- Нажмите на опцию «Управление дисками».
- Найдите значок SD-карты и щелкните его правой кнопкой мыши.
- Нажмите «Изменить букву диска и путь».
- Затем среди всплывающих уведомлений нажмите «Добавить», чтобы назначить соответствующую букву диска для SD-карты.

- Нажмите “ОК”.
После завершения процесса попробуйте открыть SD-карту. Если проблема связана с буквой диска, то решение наверняка сработает. Но если это не работает, значит проблема не в букве диска. Это может быть что-то еще. Итак, чтобы приступить к решению проблемы, попробуйте решение 4.
Решение 4. Попробуйте удалить драйвер диска
Иногда проблемы с драйвером SD-карты приводят к соответствующей проблеме. Но решение этой надоедливой проблемы существует. Итак, давайте попробуем решить проблему вместе. Вам не придется проходить длительную процедуру восстановления SD-карты и восстановления удаленных фотографий с SD-карты в этом случае. Просто выполните следующие простые шаги, и вы справитесь с этим.
- Подключите SD-карту к адаптеру.
- Подключите адаптер к ПК.
- Щелкните правой кнопкой мыши вариант «Мой компьютер» или «Этот компьютер».
- Нажмите «Диспетчер устройств».
- Разверните меню и нажмите «Драйверы дисков».

- Щелкните правой кнопкой мыши SD-карту и выберите «Удалить».
- После завершения процесса нажмите «Сканировать на наличие изменений оборудования», чтобы обновить драйверы.
Если ваша SD-карта не показывает изображения из-за драйвера SD-карты, попробуйте это решение, которое вам поможет. В противном случае попробуйте Решение 5 для получения дополнительной помощи.
Решение 5. Попробуйте отформатировать SD-карту
Ваша SD-карта не будет загружать изображения, если она повреждена. Большинство людей думают, что когда SD-карта повреждена, их данные теряются, но они могут восстановить фотографии с SD-карты с помощью форматирования. Разве это не удивительно? В то время, когда ваша SD-карта повреждена, ПК обнаруживает SD-карту, но отображает уведомление «SD-карта не отформатирована, отформатируйте ее сейчас». Вы можете отформатировать SD-карту, и тогда вы сможете вернуть все свои данные, ничего не потеряв. Итак, давайте начнем этот волшебный процесс с нескольких практических шагов.
- Нажмите «Window Key» + «E» одновременно. Откроется «Проводник Windows».
- Щелкните правой кнопкой мыши SD-карту.
- Нажмите на опцию «Формат».
- Выберите требуемую файловую систему, которая должна быть установлена как NTFS для 32GB и ex-FAT для SD карты 64GM.
- Затем выберите опцию «Быстрое форматирование».
- Нажмите кнопку “Пуск”.
После завершения форматирования вы получите доступ к своей SD-карте без прохождения процесса восстановления фотографий с SD-карты.
Решение 6. Запустите антивирус
Если причиной невидимости изображений является вирус, сканирование SD-карты может помочь. Это поможет загрузить ваши фотографии, и вы также не потеряете свои данные. Существует много бесплатного программного обеспечения, которое может помочь в этом отношении. Давайте начнем процесс сканирования с нескольких простых и практичных шагов.
- Загрузите и установите необходимое антивирусное программное обеспечение.

- Подключите SD-карту к адаптеру.
- Подключите SD-карту к ПК.
- Щелкните правой кнопкой мыши SD-карту и выберите «Сканировать».
Ваш SD будет свободен от вредоносных программ и вирусов после сканирования. Затем вы можете легко восстановить изображения с SD-карты.
Часть 3. Восстановление фотографий с SD-карты, которые не загружаются.
SD-карты упростили нам хранение данных и информации. Но иногда из-за вредоносных программ, вирусов или других причин наши важные данные, такие как изображения и видео, повреждаются. Обычно с этим вопросом люди теряют надежду и думают, что их воспоминания потеряны навсегда. Но у этой проблемы есть рабочее решение. Программное обеспечение Wondershare Recoverit Photo Recovery поможет вам решить вашу проблему, и вы сможете восстановить фотографии с SD-карты. Поэтому давайте познакомим вас с этим удивительным программным обеспечением и процессом, которому нужно следовать, чтобы продолжить процесс. Давайте начнем все это с шагов, которые необходимо выполнить.
Давайте начнем все это с шагов, которые необходимо выполнить.
Загрузить | Win Загрузить | Mac
Шаг 1: Выберите SD-карту
Откройте программное обеспечение Wondershare Recoverit Photo Recovery, затем щелкните SD-карту, а затем нажмите «Пуск». Выполняя шаг, убедитесь, что ваша SD-карта подключена к устройству. Позвольте программе сканировать вашу SD-карту. Процесс займет время.
Шаг 2. Восстановление удаленных данных
После завершения процесса сканирования просмотрите и найдите нужные файлы для восстановления. Выберите соответствующий файл и выберите опцию «Восстановить», чтобы восстановить удаленные фотографии с SD-карты. Вы получите свои фотографии обратно после завершения процесса.
Заключение
SD-карта обычно используется для хранения данных, включая изображения и видео, в качестве воспоминаний, но иногда SD-карта не загружает изображения. Эта проблема может быть вызвана различными причинами, в том числе проблемами с дисками, совместимостью форматов, вирусами или вредоносными программами и т. д. Проблему можно устранить, проверив соединение между адаптером и устройством, обновив букву диска SD-карты, удалив SD-карту. драйвер карты, сканирование на наличие вредоносных программ или форматирование SD-карты. Кроме того, иногда ваши данные повреждаются по некоторым причинам. Но вы можете восстановить фотографии с SD-карты с помощью программного обеспечения для восстановления фотографий Wondershare Recoverit.
Эта проблема может быть вызвана различными причинами, в том числе проблемами с дисками, совместимостью форматов, вирусами или вредоносными программами и т. д. Проблему можно устранить, проверив соединение между адаптером и устройством, обновив букву диска SD-карты, удалив SD-карту. драйвер карты, сканирование на наличие вредоносных программ или форматирование SD-карты. Кроме того, иногда ваши данные повреждаются по некоторым причинам. Но вы можете восстановить фотографии с SD-карты с помощью программного обеспечения для восстановления фотографий Wondershare Recoverit.
Загрузить | Win Загрузить | Mac
Люди также спрашивают
-
Какие существуют классы SD-карт?
Существует четыре класса, т. е. 2, 4, 6 и 10, на основе скорости, которая составляет 2 мб/сек. 4 Мб/сек, 6 Мб/сек и 10 Мб/сек соответственно.

-
Как поместить изображения на SD-карту?
Вы можете перейти к настройкам камеры, а затем изменить место хранения с внутренней памяти на SD-карту, и тогда ваши снимки будут автоматически сохранены на SD-карту.
-
Влияют ли SD-карты на качество изображения?
SD-карта— это просто носитель информации. Качество изображения больше связано с результатом камеры вашего устройства. Так что качество картинки не пострадает.
-
Потеряю ли я свои фотографии, если отформатирую SD-карту?
При форматировании SD-карты ваши изображения не теряются и не удаляются виртуально. В любом случае их можно восстановить.
7 способов исправить фотографии на SD-картах, которые не отображаются на компьютере
Вы когда-нибудь сталкивались с ситуацией, когда фотографии на SD-картах не отображаются на компьютере при переносе фотографий с SD-карты на компьютер? Как вы можете решить эту проблему? Не волнуйся. Вы найдете решения от MiniTool.
Вы найдете решения от MiniTool.
Я могу просматривать фотографии с SD-карты на камере, но не на компьютере
«Фотографии на SD-картах не отображаются на компьютере» — очень распространенная проблема. Просматривая форумы и веб-сайты, вы можете найти множество пользователей, которые столкнулись с этой же проблемой.
В: Здравствуйте! Мне нужна помощь. Я был в Китае в прошлом месяце и сделал много красивых фотографий. Однако, когда я подключил SD-карту к своему компьютеру, чтобы скопировать некоторые фотографии, я не смог найти эти фотографии. В этом случае, что мне делать?
Если вы один из них, вы должны знать, как эффективно решить проблему с SD-картами, не отображающими файлы на ПК. Или, как восстановить изображения на SD-картах, которые также не отображаются на компьютере.
Как мы знаем, эта проблема может быть вызвана различными причинами, такими как плохие устройства чтения карт, вторжение вирусов, скрытые файлы и т. д. Теперь следуйте приведенному ниже руководству, чтобы решить проблему «SD-карта не отображает изображения на ПК».
д. Теперь следуйте приведенному ниже руководству, чтобы решить проблему «SD-карта не отображает изображения на ПК».
Способ 1. Использование другого устройства чтения карт памяти
Если вы можете просматривать фотографии с SD-карты на камере, но не на компьютере, вы можете попробовать использовать другое устройство чтения карт памяти и посмотреть, сможете ли вы увидеть изображения на компьютере. Если картинки появляются в файлах, то должны быть какие-то проблемы с предыдущим картридером. Если нет, попробуйте следующие решения.
Способ 2. Показать скрытые файлы на SD-карте
Иногда фотографии и другие файлы на SD-карте могут быть скрыты, поэтому вы не сможете их увидеть на своем компьютере. Теперь вы можете попробовать выполнить следующие шаги, чтобы отобразить скрытые файлы на картах памяти.
Для Windows 10:
Шаг 1. Введите Показать скрытые файлы в поле поиска Windows на панели задач и щелкните его в разделе Лучшее совпадение .
Шаг 2. В разделе Просмотр установите флажок Показать скрытые файлы, папки и диски и нажмите Применить .
Для Windows 8.1:
Шаг 1. Введите папка в поле поиска, затем выберите Параметры папки .
Шаг 2. Перейдите на вкладку Просмотр и выберите Показать скрытые файлы, папки и диски . Затем выберите OK .
Для Windows 7:
Шаг 1. Нажмите кнопку Пуск и выберите Панель управления > Внешний вид и персонализация > Параметры папки .
Шаг 2: На вкладке «Вид» выберите Показать скрытые файлы и папки . Затем нажмите OK .
Способ 3. Запустите команду CHKDSK
Если SD-карта отображается как RAW в управлении дисками, файловая система SD-карты может быть повреждена. В этом случае SD-карта также не может отображать фотографии на компьютере. На этом этапе вы можете запустить команду CHKDSK, чтобы исправить внутренние ошибки на SD-карте.
В этом случае SD-карта также не может отображать фотографии на компьютере. На этом этапе вы можете запустить команду CHKDSK, чтобы исправить внутренние ошибки на SD-карте.
Ниже приведены подробные сведения о том, как сделать так, чтобы SD-карта отображалась.
Шаг 1: Щелкните правой кнопкой мыши клавишу с логотипом Windows и выберите Выполнить .
Шаг 2: введите cmd и нажмите OK .
Шаг 3. В новом окне введите chkdsk Буква диска: / f и нажмите Введите (например, chkdsk G:/f ).
Шаг 4. Введите Exit и нажмите Enter .
Способ 4. Снять защиту от записи с SD-карты
Как известно, если ваша SD-карта защищена от записи, вы не сможете увидеть ее файлы на ПК.
а) Сначала следует проверить карту на физическую блокировку. Многие SD-карты, а также USB-накопители имеют переключатель физической блокировки, который включает защиту от записи. Итак, убедитесь, что на диске не включена эта блокировка.
Итак, убедитесь, что на диске не включена эта блокировка.
б) Иногда, если ваша SD-карта зависла в режиме только для чтения, вы можете исправить ее атрибуты с помощью командной строки.
Шаг 1. Введите cmd в поле поиска Windows и щелкните правой кнопкой мыши Командная строка , чтобы выбрать Запуск от имени администратора .
Шаг 2: Нажмите Да во всплывающем окне.
Шаг 3. Введите diskpart и нажмите Введите . Затем введите list disk и нажмите Enter .
Шаг 4: Введите выберите диск X и нажмите Введите (замените X номером диска SD-карты, на которой вы хотите выполнять команды).
Шаг 5. Введите атрибуты disk clear readonly и нажмите Enter .
Шаг 6: Введите Выход и нажмите Введите .
Вот видеоурок о том, как отключить защиту от записи.
Способ 5. Удалите вирус или вредоносное ПО, чтобы исправить SD-карту, которая не отображается Проблема
Если на SD-карту попал вирус, возможно, ваша SD-карта скрыта. Теперь вы можете попробовать использовать CMD (командную строку), чтобы решить эту проблему.
Шаг 1. Найдите команду или cmd в окне поиска Windows.
Шаг 2. Щелкните правой кнопкой мыши или коснитесь результата поиска Командная строка и выберите Запуск от имени администратора .
Шаг 3. Введите diskpart и нажмите Введите .
Шаг 4. Введите attrib -h -r -s /s /d буква диска:\*.* (например, attrib -h -r -s /s /d k:\*.* ) и нажмите Введите .
Шаг 5. Наконец, введите Выход и нажмите Введите .
Способ 6. Обновите драйвер SD-карты
Шаг 1: Щелкните правой кнопкой мыши кнопку Пуск и выберите Диспетчер устройств .
Шаг 2. Разверните раздел Диски и щелкните правой кнопкой мыши SD-карту, чтобы выбрать Удалить устройство , и нажмите ОК 9Кнопка 0154.
Шаг 3. Затем щелкните правой кнопкой мыши другой диск (например, WDC WD5000AAKX-00ERMA0) и выберите Сканировать аппаратные изменения , чтобы обновить диски.
Способ 7. Восстановление данных и форматирование SD-карты
Если вы по-прежнему не можете найти свои фотографии после использования перечисленных выше методов, возможно, вам необходимо отформатировать SD-карту.
Примечание. При форматировании будут удалены все файлы на этой SD-карте. Поэтому перед форматированием SD-карты на компьютере следует найти способ восстановить недостающие файлы.
Действие 1: Восстановление изображений с SD-карты, которые не отображаются на компьютере
Здесь я рекомендую вам профессиональное программное обеспечение для восстановления данных – MiniTool Power Data Recovery, которое может восстановить фотографии с SD-карты, которые не отображаются на компьютере.
MiniTool Power Data Recovery, простое в использовании программное обеспечение для восстановления данных, предназначенное только для чтения, поддерживает восстановление удаленных фотографий, изображений и изображений. Она также может восстанавливать файлы с различных типов цифровых камер и различных устройств хранения, включая жесткие диски, USB-накопители и т. д. С помощью этой программы вы можете эффективно восстанавливать потерянные фотографии за несколько шагов.
Итак, как восстановить фотографии на SD-картах, которые не отображаются на компьютере?
Перед восстановлением фотографий с SD-карты, которые не отображаются на компьютере, необходимо загрузить и установить MiniTool Power Data Recovery на свой компьютер и подключить SD-карту к компьютеру.
Бесплатная загрузка
Шаг 1: Запустите MiniTool Power Data Recovery, чтобы открыть его основной интерфейс. Теперь вы можете использовать функцию Настройки сканирования , чтобы указать необходимые типы файлов перед сканированием.
Например, если вы хотите восстановить только изображения, аудио и видео, вы можете выбрать Изображение и Аудио и видео , как показано ниже.
Шаг 2. В разделе Логические диски выберите SD-карту и нажмите кнопку Сканировать , чтобы начать сканирование.
Шаг 3: После сканирования просмотрите найденные фотографии. Затем отметьте все необходимые файлы и нажмите Сохранить , чтобы сохранить их в безопасном месте (вам необходимо сохранить их в месте, отличном от исходного пути, на случай перезаписи данных).
Вы можете посмотреть следующее видео, чтобы узнать больше о восстановлении данных с помощью MiniTool Power Data Recovery.
Примечание: Незарегистрированный MiniTool Power Data Recovery может восстановить не более 1 ГБ файлов. Если вы хотите обойти это ограничение, выберите платную версию. Дополнительную информацию о различных выпусках можно получить на странице Сравнение лицензий.
Итак, вся работа сделана. Теперь вы можете отформатировать эту SD-карту.
«Привет! Я эффективно восстановил изображения SD-карты, которые не отображаются на компьютере. Теперь я хочу поделиться с вами MiniTool Power Data Recovery». Нажмите, чтобы написать твит
Действие 2: отформатируйте SD-карту
Когда дело доходит до форматирования жесткий диск, вы можете попробовать использовать бесплатный менеджер разделов MiniTool Partition Wizard.
1) Загрузите и установите MiniTool Partition Wizard на свой компьютер.
Бесплатная загрузка
2) Подключите SD-карту к компьютеру.
3) Запустите Мастер создания разделов MiniTool, чтобы получить его основной интерфейс.
4) Выберите SD-карту и нажмите Форматировать раздел на левой панели.
5) Установите метку раздела , файловую систему и размер кластера для SD-карты и нажмите OK .
6) Нажмите кнопку Применить в левом нижнем углу, чтобы применить изменения.
Основная рекомендация: форматировщик SD-карт | Как быстро отформатировать SD-карту
Иногда пользователи Mac хотят знать, как решить эту проблему – изображения на SD-карте не отображаются на Mac и как восстановить потерянные изображения SD-карты с Mac. Хорошая новость заключается в том, что Stellar Photo Recovery для Mac может помочь пользователям Mac легко восстановить потерянные фотографии.
Вы можете получить более подробную информацию о том, как восстановить отсутствующие изображения с SD-карт на Mac, обратившись к этому сообщению: Смотрите! Я могу бесплатно восстановить фотографии Mac с легкостью.
После восстановления изображений вы можете отформатировать эту карту, чтобы исправить ошибку «SD-карта не показывает изображения на Mac».
Вот так?
Нажмите, чтобы твитнуть
Заключение
Что делать, если вы можете просматривать фотографии с SD-карты на камере, но не на компьютере? Теперь вы можете найти несколько различных решений для решения этой проблемы.
Обратите внимание, что во избежание потери данных в процессе исправления «SD-карта не показывает изображения на ПК», лучше заранее восстановить недостающие изображения с SD-карты с помощью MiniTool Power Data Recovery.
Если у вас есть какие-либо другие полезные способы решения проблемы с SD-картами, не отображающими файлы на ПК, поделитесь ими в области комментариев ниже.



