Допиши слова раскрась картинку: Рабочая тетрадь Rainbow English 2. Step 10
Английский для младших школьников. Рабочая тетрадь. Часть 1
И. А. Шишкова
для младших школьников
Урок 1
Раскрась зеленым оаоочек с оуквои во.
Раскрась розовым поросят с буквой Рр.
Раскрась серым гусей с буквой Gg
з
Обведи буквы.
Mt*
Обведи и прочитай слова под картинками. Раскрась картинки.
4
Обведи слова и допиши строчки до конца.
'Ж**/4
a bat
асаи
a bag
в Вместо черточки напиши пропущенную букву и прочитай слова.
с_р, b_g, c_t, b_t
О Прочитай слова и обведи их транскрипцию. Раскрась картинки.
a cat
| a’kaet ]
5
a bat
a bag
a cap
o’baet |
|9*Ьжд]
ж IК — ----------------------------------------’------
Ли Найди, где спрятались кот и летучая мышь. Назови эти предметы. Раскрась картинки.
6
Урок 2
Раскрась желтым лимоны с буквой LL
Раскрась красным воздушных змеев с буквой Кк.
Раскрась розовым слонят с буквой Ее.
9 Обведи слова и допиши строчки до конца.
с a ks
©Вместо черточки напиши пропущенную букву и прочитай слова.
с _ ке
pl te
K te J ne
9
«РЖ Раскрась картинки. Подбери транскрипцию к словам. Вот так:
a plate
[o'keik]
[o’pleit]
a cake
[keit]
[o’keik]
Jane
[дзет] [o’pleit]
Kate
[keit]
[a'keik]
В этих словах пропущена первая буква. Допиши ее, прочитай слова и раскрась картинки.
ю
©Найди на картинках слова со звуком [ге]. Раскрась только эти картинки.
---------------------------------- [зе] -------------------------------------
©А теперь найди на картинках слова со звуком [ei] и раскрась их.
Ш Прочитай слова в кружках. Раскрась только те кружки, w слова в которых рифмуются.
Назови тех, кто исчез со второй картинки.
12
Урок 3
Раскрась зеленым флаги с буквой Ff.
Раскрась красным барабаны с буквой Dd.
Обведи буквы
13
Dd
©Обведи и прочитай слова под картинками. Раскрась картинки.
14
Обведи слова и допиши строчки до конца.
arat
irtiat.
5
С lake
a mat
>////>
baa
fat_________________________________________
©Вместо черточки напиши пропущенную букву и прочитай слова.
г _ t П _ g h_t t_ble
1 _ ke m t I _ mp
15
©Прочитай слова и обведи их транскрипцию. Раскрась картинки.
a rat
a flag a’fkcq-
a table [a’teibl]
a mat [э’пкег]
16
в Обведи и прочитай подписи под картинками.
Раскрась картинки.
©Прочитай слова и соедини каждое слово с его транскрипцией. Вот так:
a rat \ [o’haet]
a flag a hat х. [o’leik] [o’maet]
a table \ [fast]
a lake [baed]
a mat [o'raet]
a lamp bad [o’flaeg] [a’teibl]
fat [o’laemp]
17
Раскрась картинки. Подбери транскрипцию к каждому слову. Вот так:
[a'kaet] [o'raet]
a flag [o'flaeg]
[o'baet]
a mat
[o'maet] [o'kaep]
a lamp [o'laemp]
[o’teibl]
a table
[o’teibl] [baed]
18
a hat
[o'keik] [a’haet]
a lake
[a'basg] [a’leik]
J Прочитай слова в кружках.
Раскрась картинки.
14
Обведи слова и допиши строчки до конца.
arat
irtiat.
5
С lake
a mat
>////>
baa
fat_________________________________________
©Вместо черточки напиши пропущенную букву и прочитай слова.
г _ t П _ g h_t t_ble
1 _ ke m t I _ mp
15
©Прочитай слова и обведи их транскрипцию. Раскрась картинки.
a rat
a flag a’fkcq-
a table [a’teibl]
a mat [э’пкег]
16
в Обведи и прочитай подписи под картинками.
Раскрась картинки.
©Прочитай слова и соедини каждое слово с его транскрипцией. Вот так:
a rat \ [o’haet]
a flag a hat х. [o’leik] [o’maet]
a table \ [fast]
a lake [baed]
a mat [o'raet]
a lamp bad [o’flaeg] [a’teibl]
fat [o’laemp]
17
Раскрась картинки. Подбери транскрипцию к каждому слову. Вот так:
[a'kaet] [o'raet]
a flag [o'flaeg]
[o'baet]
a mat
[o'maet] [o'kaep]
a lamp [o'laemp]
[o’teibl]
a table
[o’teibl] [baed]
18
a hat
[o'keik] [a’haet]
a lake
[a'basg] [a’leik]
J Прочитай слова в кружках.
[a'baik] five [nam] [faiv]
nine
a kite
[raid] [nain]
[maik] [a'kait]
24
С Вставь пропущенные буквы. Прочитай слова. Раскрась картинки.
• 1 n e
©Вставь пропущенные буквы. Затем прочитай и переведи предложения.
Nine cat and five rat.
Five lamp and nine table.
Nine cap and five hat.
25
Ф Дорисуй и раскрась предметы. Подпиши картинки. Тебе помогут слова в столбике.
a bag
a lamp
a flag
a bike
a kite
a hat
a table
a cap
26
Урок 5
р Раскрась красным домики, в которых живут подружки ск.
Обведи подружек ск и сестричек-двойняшек II и tt.
Обведи слова и допиши строчки до конца.
27
Обведи и прочитай слова под картинками. Раскрась картинки.
Прочитай слова и соедини каждое слово с его транскрипцией. Вот так:
Tim х Bill
a stick a pig little big
[big] [s’pig] ['hti] [tim] [bil] [o’stik]
28
0 Найди в рамке подходящее слово для каждой картинки. Напиши его под картинкой. У тебя получатся предложения. Прочитай их вслух и переведи.
lamp, table, pig, stick, bag
I: is a little
It is a big
I: is a little
It is a big
It is a little
29
Помоги клоуну разложить слова со звуками [i] и [ai] по коробкам. Верхние коробки уже заполнены.
30
Урок 6
эаскрась зеленым башмаки с друзьями sh.
Обведи букву Хх и друзей sh.
хЛ sh sh sh sh ~sh
О Обведи и прочитай слова под картинками. Раскрась картинки.
31
Обведи слова и допиши строчки до конца.
•ИЫ!
Мш
ах
32
Вместо черточки напиши пропущенную букву и прочитай слова.
S_X,
d _ sh,
sh_p,
t_xi,
M_x
Прочитай слова и обведи их транскрипцию. Раскрась картинки.
a ship [э‘]1р| a fish |о HJ]
six |sik>|
a dish
зз
Max [masks]
a taxi
[ o'tasksi |
Прочитай слова и соедини каждое слово с его транскрипцией. Вот так:
a fish . [masks]
a dish [siks]
a ship [o'taeksi]
Мах \ [э’бЛ
six [a'/ip]
a taxi (a'din
• ; Обведи предложения и переведи их.
Напиши его под картинкой. У тебя получатся предложения. Прочитай их вслух и переведи.
lamp, table, pig, stick, bag
I: is a little
It is a big
I: is a little
It is a big
It is a little
29
Помоги клоуну разложить слова со звуками [i] и [ai] по коробкам. Верхние коробки уже заполнены.
30
Урок 6
эаскрась зеленым башмаки с друзьями sh.
Обведи букву Хх и друзей sh.
хЛ sh sh sh sh ~sh
О Обведи и прочитай слова под картинками. Раскрась картинки.
31
Обведи слова и допиши строчки до конца.
•ИЫ!
Мш
ах
32
Вместо черточки напиши пропущенную букву и прочитай слова.
S_X,
d _ sh,
sh_p,
t_xi,
M_x
Прочитай слова и обведи их транскрипцию. Раскрась картинки.
a ship [э‘]1р| a fish |о HJ]
six |sik>|
a dish
зз
Max [masks]
a taxi
[ o'tasksi |
Прочитай слова и соедини каждое слово с его транскрипцией. Вот так:
a fish . [masks]
a dish [siks]
a ship [o'taeksi]
Мах \ [э’бЛ
six [a'/ip]
a taxi (a'din
• ; Обведи предложения и переведи их.
'hen]
ten
38
д Прочитай слова и соедини каждое слово с его г.' транскрипцией. Вот так:
а реп a pencil a hen a bed Ben red ten seven
[ben] [o’bed] [ten] [o’pensl] [’sevn] [o'pen] fo’hen] [red]
Подбери транскрипцию к слову. Нарисуй картинки • ’ в рамках.
a kite
[ faiv] lo’kait]
seven
[sevn] [siks]
a pencil
[o’pensl] (open]
39
слова и допиши строчки до конца.
о tszig
f Раскрась картинки. Подбери транскрипцию к слову. Вот так:
a fish
a plate
[a'dij] [a'fij]
[a'pleit] [a'keik]
40
Прочитай и переведи. Что сказал тренер Бену? Напиши это под картинкой.
Маке а саке! Take a plate! Swim!
Ride a bike!
Sit!
Sit still!
Прочитай слова в шариках. Раскрась шарики | с рифмующимися словами в разные цвета.
41
Помоги клоуну разложить слова со звуками [i] и [е] по коробкам. Верхние коробки уже заполнены.
> 42
Урок 8
Заполни пропуски именами детей и прочитай, что они умеют делать. Например:
can swim.
can ride a bike.
can make а саке.
can make a ship.
can make a kite.
'43
Обведи предложения и допиши строчки до конца.
? Вставь пропущенные слова из рамки и прочитай предложения.
make, hens, help, can
I ride a bike. Jane can a cake.
Kate can Bill. She can find his seven
44
Переставь буквы так, чтобы получились слова. Подпиши их под картинками. Раскрась картинки.
45
Помоги клоуну разложить слова со звуками [if г [е] по коробкам. Верхние коробки уже заполнены.
46
Урок 9
В Обведи подружек th.
-----fdh-----rth thi iHh th irh irh
III_____III_____If /____III_____III_____III_____i! !____ill_____III______
Обведи слова и допиши строчки до конца.
Прочитай слова и соедини каждое слово с его 1 транскрипцией. Вот так: |
[dis]
[daet]
[Oik]
[Gm]
47
Подбери подписи к картинкам. Раскрась картинки.
A thin pen and a thick pencil.
Например:
can swim.
can ride a bike.
can make а саке.
can make a ship.
can make a kite.
'43
Обведи предложения и допиши строчки до конца.
? Вставь пропущенные слова из рамки и прочитай предложения.
make, hens, help, can
I ride a bike. Jane can a cake.
Kate can Bill. She can find his seven
44
Переставь буквы так, чтобы получились слова. Подпиши их под картинками. Раскрась картинки.
45
Помоги клоуну разложить слова со звуками [if г [е] по коробкам. Верхние коробки уже заполнены.
46
Урок 9
В Обведи подружек th.
-----fdh-----rth thi iHh th irh irh
III_____III_____If /____III_____III_____III_____i! !____ill_____III______
Обведи слова и допиши строчки до конца.
Прочитай слова и соедини каждое слово с его 1 транскрипцией. Вот так: |
[dis]
[daet]
[Oik]
[Gm]
47
Подбери подписи к картинкам. Раскрась картинки.
A thin pen and a thick pencil.
A thin cat and a fat rat.
A thin hen and a fat pig.
Прочитай слова в рамке и закончи каждое предложение в рифму. Нарисуй картинки.
pig, hen, bike, cat, mat
48 >
This is a pen. That’s a
This is Mike. That’s his
This is a bat. That’s a
Подпиши пропущенные слова под картинками. Раскрась I картинки.
.——-------—————_ —.—„ J
rat,
cap
This is a
It’s big and fat.
That’s a
. It’s black.
This is a
49
Помоги клоуну разложить слова со звуками [ае] и Ге] по коробкам. Верхние коробки уже заполнены.
50
Урок 10
ее и подружек еа
51
JgH Вместо черточек напиши сестричек ее или подружек еа и прочитай слова. Раскрась картинки.
52
Прочитай слова и обведи их транскрипцию.
Нарисуй картинки.
a bee [a'bi:]
a tree [a'tri:]
tea [ti:]
meat [mi:t]
a sweet [s'swkt]
a seal [a si:l]
53
Прочитай слова и соедини каждое слово с его транскрипцией.
Вот так:
Посмотри, как запутались тропинки, которые ведут от буквы к слову и картинке. Поставь буквы вместо черточек. Пройди с карандашом в руке по нужной тропинке. Нарисуй картинки в каждой рамке.
54
9 Прочитай и переведи предложения. В рамках напиши цифры буквами. Вот так:
I can see 3 big seals.
% %, -
«> ~ it i ’Ъм?
Mike can see 10 bees.
Kate and Jane can see 5 bikes.
like swim
This cat fish. Tim well.
likes swims
We make makes kites. Kate visit visits Jane.
и запиши предложения. Нарисуй картинки.
This is a black___________________
This is a green__________________
This is a red____________________
This is a yellow__________________
Й Заполни пропуски. Тебе помогут слова в рамке. I
lives, swims, like, eat, read
This little fish
Mike and Jane
in the lake.
sweets.
Kate likes the sea . She well.
Bill can nine sweets and three cakes.
Ben and Max well. Напиши слова рядом с цифрами. Вот так:
3 three 5 6
7 9 10
ОС какой буквы начинается слово? Соедини картинку с буквой. Вот так:
59
щд Помоги клоуну разложить слова со звуками [ат] и [i] по коробкам. Верхние коробки уже заполнены.
60
Урок 12
Обведи слово yes и допиши строчку до конца.
Задай вопросы к предложениям и напиши их. Не забудь, что в вопросе is стоит на первом месте.
Например: It is a flag.
This is a tree.
That is a bee
It is a cat.
This is a sweet.
It is a table.
That is a hat.
It is a fly.
This is a hen.
Подбери ответы к вопросам и соедини их линией. Вот так:
Is Jane nine?
Is it a bag?
Is Bill nine?
Is Kate five?
Yes, it is.
Yes, he is.
Yes, she is
Yes, she is
61
Обведи и прочитай слова под картинками. Раскрась картинки.
Раскрась конфеты с друзьями ch в желтый цвет, | *а клубнички с подружками wh - в красный.
Обведи слова и допиши строчки до конца.
Напиши слова рядом с цифрами. Вот так:
3 three 5 6
7 9 10
ОС какой буквы начинается слово? Соедини картинку с буквой. Вот так:
59
щд Помоги клоуну разложить слова со звуками [ат] и [i] по коробкам. Верхние коробки уже заполнены.
60
Урок 12
Обведи слово yes и допиши строчку до конца.
Задай вопросы к предложениям и напиши их. Не забудь, что в вопросе is стоит на первом месте.
Например: It is a flag.
This is a tree.
That is a bee
It is a cat.
This is a sweet.
It is a table.
That is a hat.
It is a fly.
This is a hen.
Подбери ответы к вопросам и соедини их линией. Вот так:
Is Jane nine?
Is it a bag?
Is Bill nine?
Is Kate five?
Yes, it is.
Yes, he is.
Yes, she is
Yes, she is
61
Обведи и прочитай слова под картинками. Раскрась картинки.
Раскрась конфеты с друзьями ch в желтый цвет, | *а клубнички с подружками wh - в красный.
Обведи слова и допиши строчки до конца.
ЯГпрочитай вопросы, подчеркни правильные ответы ’ В Т и раскрась картинки.
Is it a twig?
Is it a sofa?
Yes, it is. No, it isn’t.
Yes, it is. No. it isn’t.
Is it a rose?
Yes, it is. No, it isn’t
Is it a ball?
Yes, it is. No, it isn’t
1 66 ’
Угадай, какие буквы убежали из слов. Верни их на свои , места.
67
Я Обведи слова и допиши строчки до конца
68
№ Заполни пропуски словами my или his
I like cat. Max likes dog. Pete rides bike.
I ride bike. Mike takes black cap. I take
green cap. Bill likes kite. I like ball. Tim likes
fish. I like ship.
Вместо черточек поставь букву s, где это необходимо.
Например: I can see a cat and three dog S.
Pete can see three red pen and a black pencil.
We can see five green tree. This tree is green.
I like seal. This seal lives in the sea.
Cat like fish. My cat likes fish.
Pete likes big ship. His little ship is nice.
69
Замени подчеркнутую букву так, чтобы получилось новое слово. Например: bat — rat
cat ball bad
fat see bed
Ben rose nose
70
Урок 14
Обведи буквы-подружки еу.
Обведи слова и допиши строчки до конца. |
Прочитай слова и соедини каждое слово с его транскрипцией. Вот так:
old they play snowballs go home OK!
Oh!
['gau 'houm]
[ou'kei]
[эй]
[эикГ]
[dei]
[’plei 'snaubo:lz]
Обведи буквы-подружки ng.
71
't. t Обведи слова и допиши строчки до конца.
carrot [brirj]
£’ Отгадай загадку. Выбери правильный ответ и напиши его. Тебе помогут слова в рамке. Нарисуй картинку.
a carrot, a snowman, a cat
It is white.
It is cold.
Tony can make it in winter.
72
73
Посмотри на картинку еще раз и закончи предложения.
Подбери слова в рамке.
skate, ski, make a snowman, play snowballs
Mike can make a snowman.
Tony can.
Kate can
Bill and Tim can
Придумай рифмы к словам.
Вот так: pen — hen cake —
hat — rose —
lake — mat —
bee — twig —
chick — make —
74
Урок 15
— .
Например: bat — rat
cat ball bad
fat see bed
Ben rose nose
70
Урок 14
Обведи буквы-подружки еу.
Обведи слова и допиши строчки до конца. |
Прочитай слова и соедини каждое слово с его транскрипцией. Вот так:
old they play snowballs go home OK!
Oh!
['gau 'houm]
[ou'kei]
[эй]
[эикГ]
[dei]
[’plei 'snaubo:lz]
Обведи буквы-подружки ng.
71
't. t Обведи слова и допиши строчки до конца.
carrot [brirj]
£’ Отгадай загадку. Выбери правильный ответ и напиши его. Тебе помогут слова в рамке. Нарисуй картинку.
a carrot, a snowman, a cat
It is white.
It is cold.
Tony can make it in winter.
72
73
Посмотри на картинку еще раз и закончи предложения.
Подбери слова в рамке.
skate, ski, make a snowman, play snowballs
Mike can make a snowman.
Tony can.
Kate can
Bill and Tim can
Придумай рифмы к словам.
Вот так: pen — hen cake —
hat — rose —
lake — mat —
bee — twig —
chick — make —
74
Урок 15
— . 5)) a clock [a'klok] [o’frog] a box [a'foks] [a'boks] a cock [a'klok] [э'кэк]
76
Помоги клоуну разложить слова со звуками [эи] и [э] по ’ коробкам. Верхние коробки уже заполнены.
а горе
a doll
Напиши, в какие игры ты умеешь играть. Тебе помогут слова в рамке.
tag, hide-and-seek, hopscotch, skip, chess, tennis, hockey
Вот так:
1 can play .
I can play.
I can play.
I can play.
I can play.
I can play.
I can play_
Напиши слова во множественном числе. !
Например: my dog — ту dogs.
His bike — his. Tim’s flag — Tim’s.
My hat — my . Kate’s cake — Kate’s
78
В конце этих рифмовок пропущены некоторые слова. Напиши их под картинками, затем прочитай и выучи рифмовки.
A big green frog on a big A red fox in a big A black cat in a red A little fish on a big
79
Прочитай вопросы и напиши ответы. Раскрась картинки
Например:
Is it a cat?
Is it a frog?
Is it a dog?
Is it a flag?
Is it a clock?
80
Урок 16
Прочитай слова в рамке и напиши, что есть у детей.
5)) a clock [a'klok] [o’frog] a box [a'foks] [a'boks] a cock [a'klok] [э'кэк]
76
Помоги клоуну разложить слова со звуками [эи] и [э] по ’ коробкам. Верхние коробки уже заполнены.
а горе
a doll
Напиши, в какие игры ты умеешь играть. Тебе помогут слова в рамке.
tag, hide-and-seek, hopscotch, skip, chess, tennis, hockey
Вот так:
1 can play .
I can play.
I can play.
I can play.
I can play.
I can play.
I can play_
Напиши слова во множественном числе. !
Например: my dog — ту dogs.
His bike — his. Tim’s flag — Tim’s.
My hat — my . Kate’s cake — Kate’s
78
В конце этих рифмовок пропущены некоторые слова. Напиши их под картинками, затем прочитай и выучи рифмовки.
A big green frog on a big A red fox in a big A black cat in a red A little fish on a big
79
Прочитай вопросы и напиши ответы. Раскрась картинки
Например:
Is it a cat?
Is it a frog?
Is it a dog?
Is it a flag?
Is it a clock?
80
Урок 16
Прочитай слова в рамке и напиши, что есть у детей. a kite, a dog, arose, a ball, a sweet, a twig, a pencil
Mike has got__________________
Kate has got__________________
Tim has got __________________
Bill has got _________________
Max has got___________________
Jane has got__________________
Bill has got _________________
Выбери нужные слова в рамках и обведи их. Прочитай 1 предложения.
sweets pens
I’ve got a lot of eyes He’s got a lot of bats
She’s got a lot of dolls noses
We’ve got a lot of
81
Посмотри на картинки. Выбери и обведи кружком нужные ' Ж слова в рамках. Раскрась картинки.
on plate
The carrot is in the tree
The boat is in the sky
on sea
in hat
The pen is on the box
in lake
The frog is on the table
in tea
The bee is on the sofa
The seal is
Буквы заигрались и перепутались. Помоги им занять свои места. Раскрась картинки.
с р е i 1 п ______________________
t i с s к _________________________________________
е t р 1 а ______________________
gwi t ________________
t а г с г о _________________________________
с к h i с ________________
У If _____________________
пер ______________________
83
х Соедини точки и назови, что есть у Кейт и Джейн.
a kite, a dog, arose, a ball, a sweet, a twig, a pencil
Mike has got__________________
Kate has got__________________
Tim has got __________________
Bill has got _________________
Max has got___________________
Jane has got__________________
Bill has got _________________
Выбери нужные слова в рамках и обведи их. Прочитай 1 предложения.
sweets pens
I’ve got a lot of eyes He’s got a lot of bats
She’s got a lot of dolls noses
We’ve got a lot of
81
Посмотри на картинки. Выбери и обведи кружком нужные ' Ж слова в рамках. Раскрась картинки.
on plate
The carrot is in the tree
The boat is in the sky
on sea
in hat
The pen is on the box
in lake
The frog is on the table
in tea
The bee is on the sofa
The seal is
Буквы заигрались и перепутались. Помоги им занять свои места. Раскрась картинки.
с р е i 1 п ______________________
t i с s к _________________________________________
е t р 1 а ______________________
gwi t ________________
t а г с г о _________________________________
с к h i с ________________
У If _____________________
пер ______________________
83
х Соедини точки и назови, что есть у Кейт и Джейн. Bi
Соедини точки и назови, что есть у Майка и Билла.
84
Урок 17
Обведи слова и допили строчки до конца.
Ж? \ __________
Прочитай слова под картинками и обведи их транскрипцию. Раскрась картинки.
a girl [э’дэ:1]
85
Закончи рифмовки. Раскрась картинки.
What’s this?
What’s this?
It’s a flag.
What’s that?
It’s a _________
It’s a bee.
What’s that?
It’s a________
What’s this?
It’s a pen.
What’s that?
It’s a________
What’s this?
It’s a clock.
What’s that?
It’s a________
What’s this?
It’s a chick.
What’s that?
What’s this?
It’s a dog.
What’s that?
It’s a
86
Вставь пропущенные слова my, his или her.
Вот так: I’m Mike. This is Wbike.
This is Jane. She’s got a big doll. Kate likes big
doll.
This is Bill. He’s got a lot of sweets. He likes sweets.
I’ve got a big white kite. kite flies high in the sky.
Bi
Соедини точки и назови, что есть у Майка и Билла.
84
Урок 17
Обведи слова и допили строчки до конца.
Ж? \ __________
Прочитай слова под картинками и обведи их транскрипцию. Раскрась картинки.
a girl [э’дэ:1]
85
Закончи рифмовки. Раскрась картинки.
What’s this?
What’s this?
It’s a flag.
What’s that?
It’s a _________
It’s a bee.
What’s that?
It’s a________
What’s this?
It’s a pen.
What’s that?
It’s a________
What’s this?
It’s a clock.
What’s that?
It’s a________
What’s this?
It’s a chick.
What’s that?
What’s this?
It’s a dog.
What’s that?
It’s a
86
Вставь пропущенные слова my, his или her.
Вот так: I’m Mike. This is Wbike.
This is Jane. She’s got a big doll. Kate likes big
doll.
This is Bill. He’s got a lot of sweets. He likes sweets.
I’ve got a big white kite. kite flies high in the sky. Kate can make nice cakes. Bill likes cakes.
Обведи слова и допиши строчки до конца.
Первые буквы слов под картинками расшалились и убежали. Они спрятались в рамке. Найди их и поставь
на свои места. Прочитай слова и раскрась картинки. Какие буквы убежали сразу из двух слов? Обведи их
кружком.
m h b d p n c
88
Обведи друзей оа.
0(7
Урок 18
Обведи слова и допиши строчки до конца.
Раскрась картинки. Подбери транскрипцию к слову. Wj Вот так:
[a'bout]
[a'kout]
[o'kaut] [a'gaut]
a boat
[s'gaut] [a'baut]
89
Обведи слова и допиши строчки до конца.
Прочитай слова и соедини их с транскрипцией. Вот так:
a coat a goat a boat
an apple an ice cream
[on.ais'krrm] [an'aepl] [a'gaut] [a'kaut] [a'baut]
90
Заполни пропуски словами из рамки. Прочитай и переведи предложения.
break, noisy, boys, toys
1. Little, don’t toys.
2. Mike is so. He makes a lot of noise.
3. Kate’s got a lot of nice.
Kate can make nice cakes. Bill likes cakes.
Обведи слова и допиши строчки до конца.
Первые буквы слов под картинками расшалились и убежали. Они спрятались в рамке. Найди их и поставь
на свои места. Прочитай слова и раскрась картинки. Какие буквы убежали сразу из двух слов? Обведи их
кружком.
m h b d p n c
88
Обведи друзей оа.
0(7
Урок 18
Обведи слова и допиши строчки до конца.
Раскрась картинки. Подбери транскрипцию к слову. Wj Вот так:
[a'bout]
[a'kout]
[o'kaut] [a'gaut]
a boat
[s'gaut] [a'baut]
89
Обведи слова и допиши строчки до конца.
Прочитай слова и соедини их с транскрипцией. Вот так:
a coat a goat a boat
an apple an ice cream
[on.ais'krrm] [an'aepl] [a'gaut] [a'kaut] [a'baut]
90
Заполни пропуски словами из рамки. Прочитай и переведи предложения.
break, noisy, boys, toys
1. Little, don’t toys.
2. Mike is so. He makes a lot of noise.
3. Kate’s got a lot of nice. 4.1 can see three little. They’ve got three little
Я Посмотри на картинки и заполни пропуски. Прочитай и переведи предложения. Раскрась картинки.
This girl hasn’t got a ball. She’s got a.
That boy hasn’t got a stick. He’s got a.
I haven’t got a.
I’ve got a flag.
She hasn’t got a
She’s got a nice dress.
He hasn’t got a coat.
He’s got a red______________
91
We haven’t got a ship.
И Придумай и закончи предложения, напиши их в два ) ; столбика.
Вот так: Kate has got a sweet. She hasn’t got a sweet.
Mike has got a . He hasn’t got a .
Jane has got a . She hasn’t got a .
Bill has got an . He hasn’t got an .
Обведи слова и допиши строчки до конца.
Отгадай загадку. Нарисуй картинку и напиши ответ под картинкой.
It’s green.
It lives in the lake.
It eats flies.
It can swim. zz ~
92
“ Помоги клоуну разложить слова со звуками [о] и [oi] по коробкам. Верхние коробки уже заполнены.
4.1 can see three little. They’ve got three little
Я Посмотри на картинки и заполни пропуски. Прочитай и переведи предложения. Раскрась картинки.
This girl hasn’t got a ball. She’s got a.
That boy hasn’t got a stick. He’s got a.
I haven’t got a.
I’ve got a flag.
She hasn’t got a
She’s got a nice dress.
He hasn’t got a coat.
He’s got a red______________
91
We haven’t got a ship.
И Придумай и закончи предложения, напиши их в два ) ; столбика.
Вот так: Kate has got a sweet. She hasn’t got a sweet.
Mike has got a . He hasn’t got a .
Jane has got a . She hasn’t got a .
Bill has got an . He hasn’t got an .
Обведи слова и допиши строчки до конца.
Отгадай загадку. Нарисуй картинку и напиши ответ под картинкой.
It’s green.
It lives in the lake.
It eats flies.
It can swim. zz ~
92
“ Помоги клоуну разложить слова со звуками [о] и [oi] по коробкам. Верхние коробки уже заполнены. 93
Урок 19
Раскрась чемоданы с буквой Uu в голубой цвет. |
Обведи букву Uu.
Обведи слова и допиши строчки до конца. |
-w/ / / / JLr WF С %
94
Раскрась картинки. Подбери транскрипцию к слову. Вот так:
a suit sir)] [o'sju:t]
a pupil [a kgm’pjurtg] [g'pju:pl]
a suitcase
[g'sju:tkeis] ['mjurzik]
Sue [sju:]
[’mju:zik]
a computer
[sju:]
[9 kam'pju:t9]
95
Обведи слово you и допиши строчку до конца. |
if, Допиши рифмовки. Раскрась картинки
You can read and write.
Не can fly a . ..
I can see a big log.______________________
You can see a big
Задай вопросы к предложениям и напиши их. Не забудь * поставить have или has на первое место. Вот так:
I have got a bike.
Hove you got a bike?
Sue has got a computer.
she got a computer?
Mike has got a big black suitcase.
96
We have got ten nice toys.
They have got a cat and a dog.
I have got a nice computer game.
93
Урок 19
Раскрась чемоданы с буквой Uu в голубой цвет. |
Обведи букву Uu.
Обведи слова и допиши строчки до конца. |
-w/ / / / JLr WF С %
94
Раскрась картинки. Подбери транскрипцию к слову. Вот так:
a suit sir)] [o'sju:t]
a pupil [a kgm’pjurtg] [g'pju:pl]
a suitcase
[g'sju:tkeis] ['mjurzik]
Sue [sju:]
[’mju:zik]
a computer
[sju:]
[9 kam'pju:t9]
95
Обведи слово you и допиши строчку до конца. |
if, Допиши рифмовки. Раскрась картинки
You can read and write.
Не can fly a . ..
I can see a big log.______________________
You can see a big
Задай вопросы к предложениям и напиши их. Не забудь * поставить have или has на первое место. Вот так:
I have got a bike.
Hove you got a bike?
Sue has got a computer.
she got a computer?
Mike has got a big black suitcase.
96
We have got ten nice toys.
They have got a cat and a dog.
I have got a nice computer game. Bill has got roller skates.
ж Заполни пропуски словами из рамки. Прочитай и переведи | яг предложения.
read and write, skip, p •lay tennis, sing, play hockey
Sandy сап
1. Willy сап.
2. Kate сап.
3. Jane сап_________________________
4. Mike сап.
97
Урок 20
Обведи слова и допиши строчки до конца.
Посмотри на картинки и закончи предложения.
Прочитай и переведи диалог.
Tony: Who’s this?
Tim: It’s my friend
Tony: And who’s that?
Tim: It’s my friend____________________
Tony: Oh, I see. He likes sweets and cakes.
Tim: And Kate can make a
98
Обведи сестричек оо.
оо
Обведи слова и допиши строчки до конца.
' г" , ~
~ Г,,, , У-Г V
ъ Раскрась картинки. Подбери транскрипцию к словам. Вот так:
a book
[g’buk]
[9'gu:s]
a spoon
[g'spu:n]
[дэ'ши:п]
99'
the moon [da'mum] [o'buk]
a football
[a'futbo:!] [o'spum]
a balloon [a'spum]
[э bo'lum]
a goose
[o'buk]
[a'gu:s]
* | Прочитай и переведи предложения.
Bill has got roller skates.
ж Заполни пропуски словами из рамки. Прочитай и переведи | яг предложения.
read and write, skip, p •lay tennis, sing, play hockey
Sandy сап
1. Willy сап.
2. Kate сап.
3. Jane сап_________________________
4. Mike сап.
97
Урок 20
Обведи слова и допиши строчки до конца.
Посмотри на картинки и закончи предложения.
Прочитай и переведи диалог.
Tony: Who’s this?
Tim: It’s my friend
Tony: And who’s that?
Tim: It’s my friend____________________
Tony: Oh, I see. He likes sweets and cakes.
Tim: And Kate can make a
98
Обведи сестричек оо.
оо
Обведи слова и допиши строчки до конца.
' г" , ~
~ Г,,, , У-Г V
ъ Раскрась картинки. Подбери транскрипцию к словам. Вот так:
a book
[g’buk]
[9'gu:s]
a spoon
[g'spu:n]
[дэ'ши:п]
99'
the moon [da'mum] [o'buk]
a football
[a'futbo:!] [o'spum]
a balloon [a'spum]
[э bo'lum]
a goose
[o'buk]
[a'gu:s]
* | Прочитай и переведи предложения. Нарисуй картинки.
Look at this spoon.
Mike’s got a thick book.
100
Look at the sky!
The moon’s in the sky.
It’s a nice blue balloon.
Соедини точки и скажи, кто это. Напиши слово под I картинкой. Раскрась картинку.
\ 3
101
Урок 21
Обведи слова и допиши строчки до конца. I
102
Раскрась картинки. Подбери транскрипцию к словам. Мг' Вот так:
а сир--------[а'клр]
[э'длк]
a duck
[a'dAk]
[э'клр]
a puppy [а'рлрг] [a'nAt]
a tub [a'dAk] [a'tAb]
[da'mu:n]
юз
a zebra
[g'zirbra] [g'dol]
a doll [a'dol]
[g'bo:l]
Обведи слова и допиши строчки до конца.
Прочитай слова и соедини их с транскрипцией. Вот так:
а саг
a star
Liz a guitar
[э gi’ta:] [hz] [э'ка:] [a'sta:]
104
Помоги клоуну разложить слова со звуками [а:] и [л] по ' коробкам. Верхние коробки уже заполнены.
105
Сделай предложения отрицательными. Вот так:
Mike can see his car.
Нарисуй картинки.
Look at this spoon.
Mike’s got a thick book.
100
Look at the sky!
The moon’s in the sky.
It’s a nice blue balloon.
Соедини точки и скажи, кто это. Напиши слово под I картинкой. Раскрась картинку.
\ 3
101
Урок 21
Обведи слова и допиши строчки до конца. I
102
Раскрась картинки. Подбери транскрипцию к словам. Мг' Вот так:
а сир--------[а'клр]
[э'длк]
a duck
[a'dAk]
[э'клр]
a puppy [а'рлрг] [a'nAt]
a tub [a'dAk] [a'tAb]
[da'mu:n]
юз
a zebra
[g'zirbra] [g'dol]
a doll [a'dol]
[g'bo:l]
Обведи слова и допиши строчки до конца.
Прочитай слова и соедини их с транскрипцией. Вот так:
а саг
a star
Liz a guitar
[э gi’ta:] [hz] [э'ка:] [a'sta:]
104
Помоги клоуну разложить слова со звуками [а:] и [л] по ' коробкам. Верхние коробки уже заполнены.
105
Сделай предложения отрицательными. Вот так:
Mike can see his car. Bill can find his puppy. Kate can see that star. Jane can play the guitar. Pete can use a computer.
il Что умеешь или не умеешь делать ты? Напиши. Вот так:
/ can play tennis, but I can’t play chess
&
f. Посмотри на картинки. Догадайся, чем решили заняться ? 7 наши друзья. Выбери нужные слова в рамке и заполни
пропуски. Раскрась картинки.
skate, sing, swim, fly
106
‘Let’s says the dog.
‘Let’s says the seal.
‘Let’s says the bee.
‘Let’s says the chick.
107
Посмотри на картинки еще раз. Подумай и напиши, что умеют и чего не умеют делать веселые друзья.
The dogs can but they can’t.
The seal and the fish can but they can’t.
The chick and the bird can but they can’t.
The fly and the bee can but they can’t.
Посмотри на картинки и напиши правильный ответ !
It isn’t a dog. It’s а It isn’t a pig. It’s a It isn’t a sofa. It’s a
108
Первые буквы слов под картинками расшалились
W и убежали.
Bill can find his puppy. Kate can see that star. Jane can play the guitar. Pete can use a computer.
il Что умеешь или не умеешь делать ты? Напиши. Вот так:
/ can play tennis, but I can’t play chess
&
f. Посмотри на картинки. Догадайся, чем решили заняться ? 7 наши друзья. Выбери нужные слова в рамке и заполни
пропуски. Раскрась картинки.
skate, sing, swim, fly
106
‘Let’s says the dog.
‘Let’s says the seal.
‘Let’s says the bee.
‘Let’s says the chick.
107
Посмотри на картинки еще раз. Подумай и напиши, что умеют и чего не умеют делать веселые друзья.
The dogs can but they can’t.
The seal and the fish can but they can’t.
The chick and the bird can but they can’t.
The fly and the bee can but they can’t.
Посмотри на картинки и напиши правильный ответ !
It isn’t a dog. It’s а It isn’t a pig. It’s a It isn’t a sofa. It’s a
108
Первые буквы слов под картинками расшалились
W и убежали. Они спрятались в рамке. Найди их и поставь ! на свои места. Прочитай слова и раскрась картинки.
ftkbcrgsl
109
Урок 22
Обведи и прочитай вопросы о себе и подчеркни нужный ответ.
Вот так: Can you swim?
Can you skip?
Can you play tennis?
Can you sing?
Can you play tag?
No, I can’t.
Yes, I can. No, I can’t.
Yes, I can. No, I can’t.
Yes, I can. No, I can’t.
Yes, I can. No, I can’t.
Обведи слова и допиши строчки до конца.
110
Напиши цифры буквами. Вот так:
1 hen 2 pens
3 dogs 4 frogs
5 pigs 6 twigs
7 cars 8 stars
9 spoons 10 balloons
in
Урок 23
Обведи и прочитай слова под картинками. Раскрась картинки.
112
i Вставь пропущенные слова am, is или are
This a black cat. It nice and soft.
I can see three black cats. They nice and soft.
Tim my friend. He a pupil.
Kate and Jane Tim’s friends. They pupils.
I a pupil. My name Lucy.
We pupils.
Они спрятались в рамке. Найди их и поставь ! на свои места. Прочитай слова и раскрась картинки.
ftkbcrgsl
109
Урок 22
Обведи и прочитай вопросы о себе и подчеркни нужный ответ.
Вот так: Can you swim?
Can you skip?
Can you play tennis?
Can you sing?
Can you play tag?
No, I can’t.
Yes, I can. No, I can’t.
Yes, I can. No, I can’t.
Yes, I can. No, I can’t.
Yes, I can. No, I can’t.
Обведи слова и допиши строчки до конца.
110
Напиши цифры буквами. Вот так:
1 hen 2 pens
3 dogs 4 frogs
5 pigs 6 twigs
7 cars 8 stars
9 spoons 10 balloons
in
Урок 23
Обведи и прочитай слова под картинками. Раскрась картинки.
112
i Вставь пропущенные слова am, is или are
This a black cat. It nice and soft.
I can see three black cats. They nice and soft.
Tim my friend. He a pupil.
Kate and Jane Tim’s friends. They pupils.
I a pupil. My name Lucy.
We pupils. ose are stars. Those аге.
These are. These are
Those are. Those are
These are. These are
Those are. Those are
118
Заполни пропуски словам/ these /ли those.
Например:
This rose is red. roses are red.
That parrot is green. - f parrots are green.
This hat is black. hats are black.
That hen is grey.hens are grey.
This plate is white.plates are white.
That sweet is yellow.sweets are yellow.
This book is brown.
books are brown.
Обведи и прочитай слова под картинками. Раскрась картинки.
119
Урок 26
Познакомься с семьей Фила. Прочитай и обведи подпис! под портретами.
x % w#- z
Заполни пропуски словами из рамки. Затем прочитай и переведи предложения.
ту mum
my тит, ту dad, ту brother, ту sister, ту granny and ту grandad
I’ve got a big family.is a beautiful woman. She’s
a teacher.is not a very tall man. He is a doctor.
120
are not old. They are kind and clever.
ose are stars. Those аге.
These are. These are
Those are. Those are
These are. These are
Those are. Those are
118
Заполни пропуски словам/ these /ли those.
Например:
This rose is red. roses are red.
That parrot is green. - f parrots are green.
This hat is black. hats are black.
That hen is grey.hens are grey.
This plate is white.plates are white.
That sweet is yellow.sweets are yellow.
This book is brown.
books are brown.
Обведи и прочитай слова под картинками. Раскрась картинки.
119
Урок 26
Познакомься с семьей Фила. Прочитай и обведи подпис! под портретами.
x % w#- z
Заполни пропуски словами из рамки. Затем прочитай и переведи предложения.
ту mum
my тит, ту dad, ту brother, ту sister, ту granny and ту grandad
I’ve got a big family.is a beautiful woman. She’s
a teacher.is not a very tall man. He is a doctor.
120
are not old. They are kind and clever. is very funny and naughty.
is a nice girl. She likes to read and write. She is a good pupil.
I love my family. They love me.
Выбери из рамки правильный ответ и напиши его под картинкой. Раскрась картинку.
a kitten, an elephant, a puppy
What’s this? \V/ У.
It’s a dog but it isn’t big.-------------------------
It likes to run and play with a ball.
a goose, a parrot, a duck
What’s this?
It’s a bird. It can fly but it can't sing.
It can speak. It lives in a cage.
-----------------’
a cat, a zebra, a kitten
What’s this?
It’s nice and soft.
It likes milk.
Урок 27-28
Обведи и прочитай слова под картинками. | Раскрась картинки.
122
123
Прочитай внимательно вопросы. Затем нарисуй комнату и напиши ответы на эти вопросы. Тебе помогут слова в рамке. В комнате находятся следующие предметы:
a sofa, a table, a bookcase, an armchair, a chair
What’s there on the left?
What’s there on the right?
What’s there next to the piano?
What’s there in front of the TV set?
What’s there at the wall?
124
Прочитай вопрос и подчеркни правильный ответ.
is very funny and naughty.
is a nice girl. She likes to read and write. She is a good pupil.
I love my family. They love me.
Выбери из рамки правильный ответ и напиши его под картинкой. Раскрась картинку.
a kitten, an elephant, a puppy
What’s this? \V/ У.
It’s a dog but it isn’t big.-------------------------
It likes to run and play with a ball.
a goose, a parrot, a duck
What’s this?
It’s a bird. It can fly but it can't sing.
It can speak. It lives in a cage.
-----------------’
a cat, a zebra, a kitten
What’s this?
It’s nice and soft.
It likes milk.
Урок 27-28
Обведи и прочитай слова под картинками. | Раскрась картинки.
122
123
Прочитай внимательно вопросы. Затем нарисуй комнату и напиши ответы на эти вопросы. Тебе помогут слова в рамке. В комнате находятся следующие предметы:
a sofa, a table, a bookcase, an armchair, a chair
What’s there on the left?
What’s there on the right?
What’s there next to the piano?
What’s there in front of the TV set?
What’s there at the wall?
124
Прочитай вопрос и подчеркни правильный ответ. Вот так: Where’s the puppy?
It’s
in the bookcase, under the table, on the piano.
Where’s the parrot?
Where’s the kitten?
It’s
on the wall.
in the cage, under the sofa.
on the lamp.
on the TV set. in the armchair.
Прочитай внимательно и подчеркни предложения, с которыми ты не согласен.
There’s a cat on the sofa. It is fat and black. It can fly.
There’s a pig in the living room. It is big. It can play the piano.
There’s a fish in the lake. It is nice and red. It can swim. It can
fly high in the sky.
125
Посмотри на картинки и напиши, что сейчас делают наши друзья. Вот так:
The dog / skate
The hen / ski
The chick / sing
The seal / swim
Заполни пропуски словами am, is или are. J
We are all in the living room now. I playing the piano.
My little sister reading. My little brother playing
with his blocks. My dad playing chess. My granny and
grandad watching TV. They sitting on the sofa.
Вот так: Where’s the puppy?
It’s
in the bookcase, under the table, on the piano.
Where’s the parrot?
Where’s the kitten?
It’s
on the wall.
in the cage, under the sofa.
on the lamp.
on the TV set. in the armchair.
Прочитай внимательно и подчеркни предложения, с которыми ты не согласен.
There’s a cat on the sofa. It is fat and black. It can fly.
There’s a pig in the living room. It is big. It can play the piano.
There’s a fish in the lake. It is nice and red. It can swim. It can
fly high in the sky.
125
Посмотри на картинки и напиши, что сейчас делают наши друзья. Вот так:
The dog / skate
The hen / ski
The chick / sing
The seal / swim
Заполни пропуски словами am, is или are. J
We are all in the living room now. I playing the piano.
My little sister reading. My little brother playing
with his blocks. My dad playing chess. My granny and
grandad watching TV. They sitting on the sofa. 126
126
Учись учиться
Занятие 1-2 Упражнения на развитие умения классифицировать предметы и слова.
«Допиши по аналогии», «Раздели на группы», «Нарисуй по точкам».
Занятие 3-4 Упражнения на развитие умения обобщать, анализировать,
сопоставлять понятия.
«Найди слово в слове», «Шифровальщик», «Повтори фигуру».
Занятие 5-6 Упражнения на развитие умения владеть операциями анализа и синтеза.
«Преврати одни слова в другие», «Вставь слово», «Нарисуй по точкам».
Занятие 7-8 Упражнения на развитие зрительно-моторной координации.
«Восстанови порядок», «Нарисуй по точкам», «Найди слова».
Занятие 9-10 Упражнения на развитие понятийного мышления (умение обобщать).
«Найди общее название», «Соедини половинки слов», «Нарисуй по точкам».
Занятие11-12 Упражнения на развитие способности к классификации,
абстрагированию.
«Замени одним словом», «Найди лишнее слово», «Нарисуй по точкам».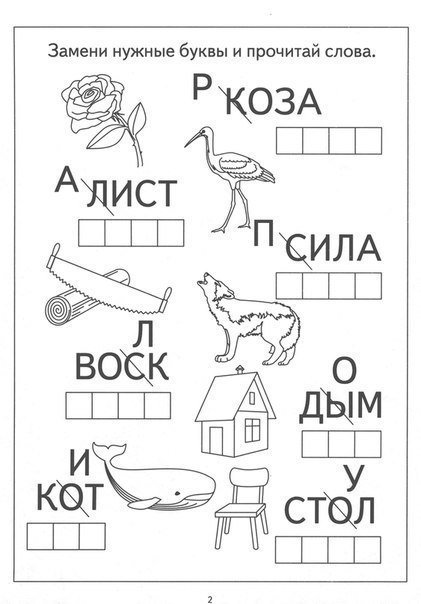
Занятие 13-14 Упражнения на развитие умения устанавливать связи между
понятиями.
«Подчеркни «наоборот», «Вставь числа», «Нарисуй по точкам».
Занятие 15-16 Упражнения на развитие понятийного мышления (умение обобщать).
«Найди общее название», «Шифровальщик», «Нарисуй по точкам».
Занятие 17-18 Упражнения на развитие умения устанавливать связи между
понятиями.
«Найди лишнее слово», «Допиши по аналогии», «Нарисуй такую же фигуру».
Занятие 19-20 Упражнения на развитие умения устанавливать связи между
понятиями.
«Допиши по аналогии», «»Допиши «наоборот», «Нарисуй такую же фигуру».
Занятие 21-22 Упражнения на развитие внимания, наблюдательности, навыков
устного счёта.
«Тренируй внимание», «Соедини половинки слов», «Раскрась картинку».
Занятие 23-24 Упражнения на развитие внимания.
«Тренируй внимание», «Найди пару», «Раскрась картинку».
Занятие 25-26 Упражнения на развитие внимания, ассоциативной памяти.
«Собери слова», «Шифровальщик», «Раскрась картинку».
Занятие 27-28 Упражнения на развитие умения владеть операциями анализа и
синтеза.
«Преврати одни слова в другие», «Составь слова», «Раскрась картинку».
Занятие 29-30 Упражнения на развитие зрительно-моторной координации.
«Выбери правильный ответ», «Найди слова», «Раскрась картинку».
Занятие 31-32 Упражнения на развитие понятийного мышления (умение обобщать).
«Продолжи ряд слов», «Соедини половинки слов», «Нарисуй такую же фигуру».
Занятие 33 Итоговое занятие. Диагностика, тестирование.
I. Модуль «Буква» Вариант «А» – начальный. Допиши слова, вставляя нужные буквы.
ЗАНЯТИЕ 3 ОН МОЙ ОНА МОЯ ОНО МОЁ
ЗАНЯТИЕ 3 ОН МОЙ ОНА МОЯ ОНО МОЁ 1. Подпиши картинки. Вставь слова МОЙ, МОЯ ИЛИ МОЁ. СОБАКА ЯБЛОКО СТУЛ _Она моя КРЕСЛО ПЛАТЬЕ ТИГР ДОМ МЯЧ КНИГА КОШКА КОНФЕТА ВАРЕНЬЕ 8 2. Соедини слова с картинкой. Соедини
Подпиши картинки. Вставь слова МОЙ, МОЯ ИЛИ МОЁ. СОБАКА ЯБЛОКО СТУЛ _Она моя КРЕСЛО ПЛАТЬЕ ТИГР ДОМ МЯЧ КНИГА КОШКА КОНФЕТА ВАРЕНЬЕ 8 2. Соедини слова с картинкой. Соедини
Текст. Общее понятие.
Тема: Цель: Текст. Общее понятие. организовать деятельность учащихся по формированию общего понятия о тексте на основе осознания его основных признаков; формировать умения различать текст и отдельные предложения;
ПодробнееФрукты Яблоко, груша, банан, виноград, ананас, апельсин, мандарин, гранат, киви, лимон, абрикос, слива
Фрукты Яблоко, груша, банан, виноград, ананас, апельсин, мандарин, гранат, киви, лимон, абрикос, слива 1 день Покажите ребёнку изображения фруктов и расскажите о них. Например: «Здесь нарисованы фрукты.
ПодробнееПрочитай стихотворение.
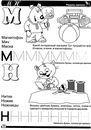
Прочитай стихотворение. Праздник урожая Осень скверы украшает Разноцветною листвой. Осень кормит урожаем Птиц, зверей и нас с тобой. И в садах, и в огороде, И в лесу, и у воды Приготовила природа Всевозможные
ПодробнееОГЛАВЛЕНИЕ. Предисловие… 7
ОГЛАВЛЕНИЕ Предисловие… 7 ЧАСТЬ А. Давайте поговорим!… 14 Знаете ли вы?… 14 А как у вас?… 17 Словарь… 17 Это интересно, но почему вы так думаете?… 19 ЧАСТЬ Б. Давайте послушаем!… 20 Как вы
Подробнее10/20/13 Русский 3-а Занятие 5
10/20/13 Русский 3-а Занятие 5 Имя Классная работа. Задание 1: Чем различаются звонкие и глухие согласные звуки? Звонкие состоят из шума и голоса, глухие – только из шума. Согласные образуют пары звонких
Подробнее1. ты был? (А) Где (Б) Откуда (В) Куда
ЭЛЕМЕНТАРНЫЙ УРОВЕНЬ. ОБЩЕЕ ВЛАДЕНИЕ Субтест 1. Лексика. Грамматика Инструкция по выполнению теста Время выполнения субтеста 60 минут. Тест включает 100 позиций. При выполнении теста пользоваться словарём
ОБЩЕЕ ВЛАДЕНИЕ Субтест 1. Лексика. Грамматика Инструкция по выполнению теста Время выполнения субтеста 60 минут. Тест включает 100 позиций. При выполнении теста пользоваться словарём
ЛИТЕРАТУРНОЕ ЧТЕНИЕ. Вариант 1 ЁЖИК
Домашнее задание на весенние каникулы 1. Н.Носов. Рассказы. (Кроме «Незнайки»). Читаем, готовимся к тесту по содержанию рассказов, ведем «Читательский дневник» с помощью родителей. Кто не дочитал В. Драгунского
ПодробнееМеждународная олимпиада «Васины задачки»
Международная олимпиада «Васины задачки» Примеры заданий прошедших олимпиад Дорогие ребята, уважаемые преподаватели, родители. Представляем Вашему вниманию некоторые задания прошлых лет. Ранее данное мероприятие
ПодробнееМБОУ «Гимназия 1 Центр образования»
МБОУ «Гимназия 1 Центр образования» Конспект непосредственно образовательной деятельности по развитию речи ««Поможем лесным жителям»» Возраст детей/группа: старшая группа (5-6 лет) Выполнила: Медведева
ПодробнееISBN
С86 Стронская И.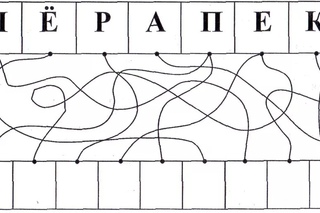 М. Русский язык за 5 шагов. 1 4 классы. СПб.: Из да тельский Дом «Литера», 2013. 224 с.: ил. (Серия «Начальная школа»). ISBN 978-5-407-00289-5 ISBN 978-5-407-00289-5 Стронская И. М., 2013
М. Русский язык за 5 шагов. 1 4 классы. СПб.: Из да тельский Дом «Литера», 2013. 224 с.: ил. (Серия «Начальная школа»). ISBN 978-5-407-00289-5 ISBN 978-5-407-00289-5 Стронская И. М., 2013
А2. Укажи слово, которое начинается с гласного звука. 1) Борис 2) лук 3) осина 4) майка
КИМы по русскому языку для подготовительного класса Вариант 1 А1. В каком варианте все буквы обозначают согласные звуки? 1) и, о, а, э, у 2) ъ, ь 3) п, в, ж, р, к, ч 4) а, н, в, у, т, к А2. Укажи слово,
ПодробнееИЗУЧАЕМ РУССКИЙ ЯЗЫК С НУЛЯ
ИЗУЧАЕМ РУССКИЙ ЯЗЫК С НУЛЯ a) Урок b) c) Урок Да, это окно. Да, это книга. Да, он [Андрей] дома. Да, она [газета] здесь. Да, она [Анна] студентка. Нет, это не море. Это озеро. Нет, это не вода. Это сок.
Подробнее3 класс.
Вот, наконец, и 1 сентября.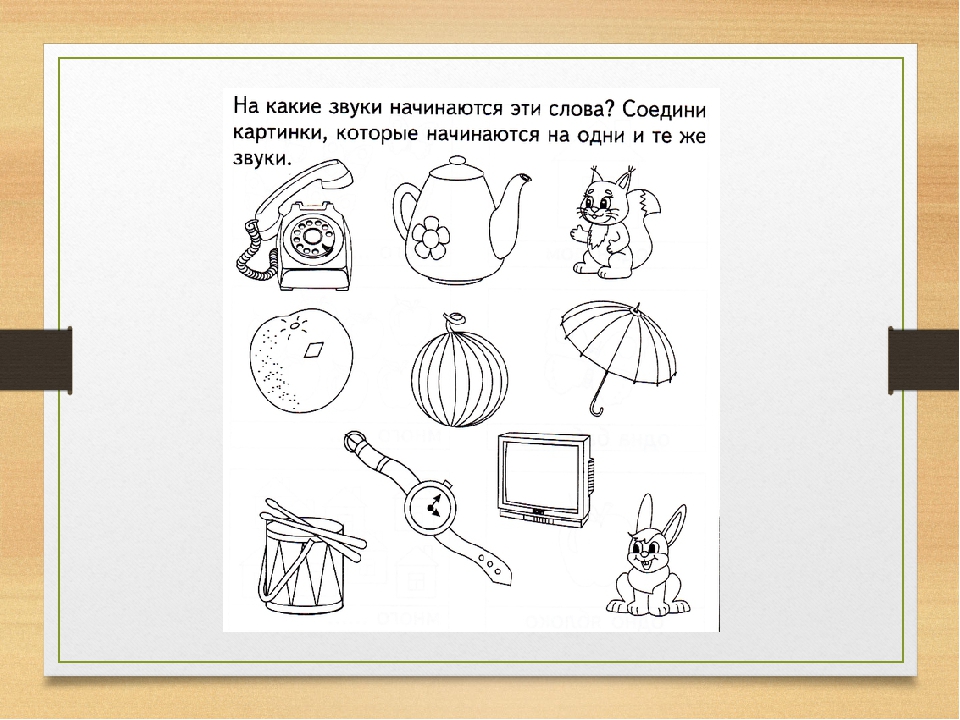 Даша, ученица 3-го класса, достала из портфеля тетрадь, карандаш и линейку и собралась выполнять домашнее задание. Учительница задала начертить геометрическую фигуру с четырьмя
Даша, ученица 3-го класса, достала из портфеля тетрадь, карандаш и линейку и собралась выполнять домашнее задание. Учительница задала начертить геометрическую фигуру с четырьмя
Волшебная лесная история
Волшебная лесная история В первый день весны, когда совсем растаял снег, из-под земли появилась мягкая, зелёная травка и на деревьях начали появляться листочки, на лесной полянке у мамы лисы и папы лиса
ПодробнееКого можно увидеть в лесу?.волка, лису, ежа, лося, белку, зайца, грибника, лесника
Родителям в помощь Игры для старшего дошкольного возраста для развития грамматического строя речи Дидактическая игра «КОГО? ЧТО?» Кого можно увидеть в лесу?.волка, лису, ежа, лося, белку, зайца, грибника,
ПодробнееКолво. Час. Образцы речевых моделей
Программа по русскому языку и развитию речи Средняя группа дошкольного периода (3-4 года) Звуки и Фонетика.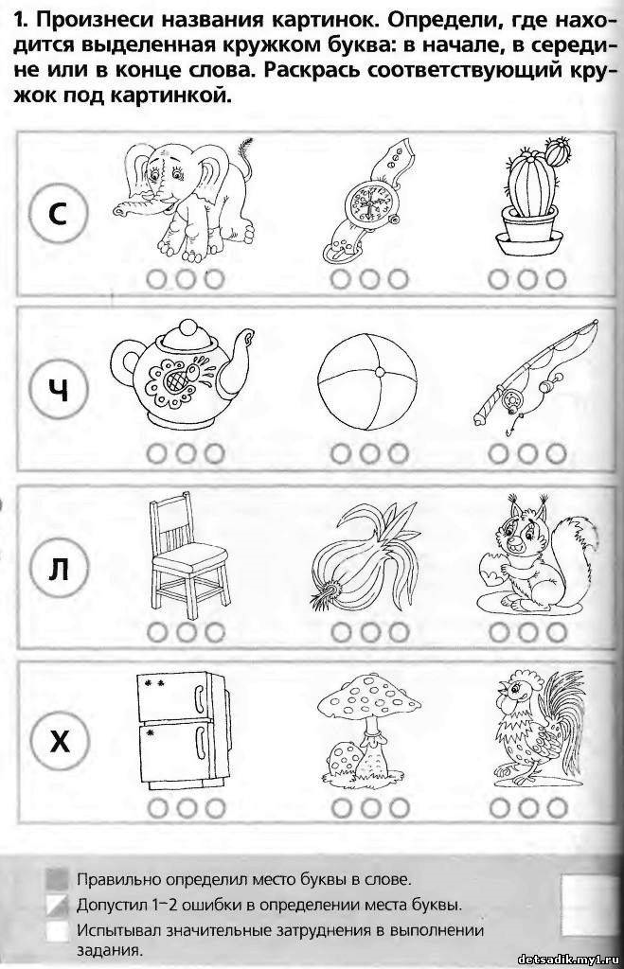 Графика. Грамматика буквы 1 3 4 Слова, отвечающие на вопросы Кто? Что? Начальная работа над смысловым
Графика. Грамматика буквы 1 3 4 Слова, отвечающие на вопросы Кто? Что? Начальная работа над смысловым
ПРАВИЛА ПО РУССКОМУ ЯЗЫКУ
ПРАВИЛА ПО РУССКОМУ ЯЗЫКУ Правила по русскому языку 1-4 Хочу всё знать и правильно писать! Раздел VІ СИНТАКСИС (раздел грамматики, изучающий строение предложений) 1. Что называется п р е д л о ж е н и
ПодробнееТема: «Весна. Мамин праздник».
05.03.18 Тема: «Весна. Мамин праздник». 1. Подбери признаки: Дождь (какой?) – Сосулька (какая?) – 2. Подбери действия: Дождь (что делает?) – Солнце (что делает?) – 06.03.18 Тема: «Весна. Мамин праздник».
ПодробнееЗадания 55, 61, 64*, 68 на стр.33-4,40.
22 НОЯБРЯ 2015г Имя: Тема: Алфавит. Домашняя работа 9 Каждый из вас получил книгу. Но в ней пустые, незаполненные страницы.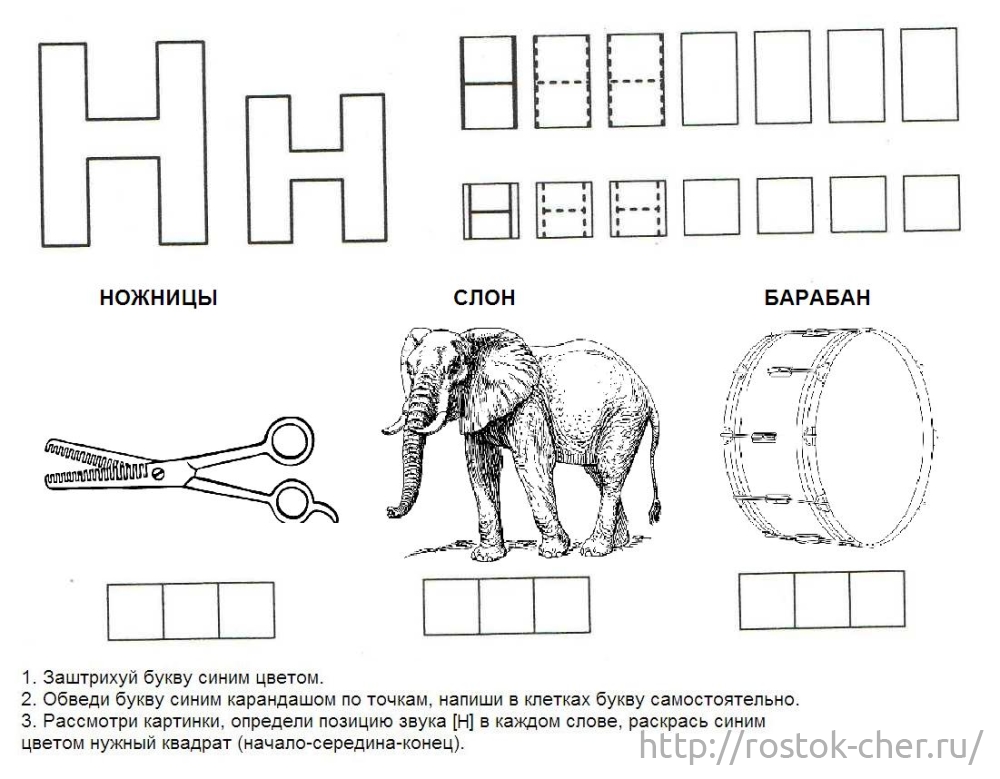 А это значит, что эту книгу тебе придётся написать самостоятельно. Мир вокруг
А это значит, что эту книгу тебе придётся написать самостоятельно. Мир вокруг
русской речи Погода. Время года
Ольга КАЛЕНКОВА русской речи Погода. Время года Занятие 1 Погода, плохая, хорошая, светить, солнце, луна, дождь Какая сегодня погода? Сегодня хорошая погода. Сегодня плохая погода. Почему погода плохая?
ПодробнееУрок коррекции. 2 класс.
Государственное казенное образовательное учреждение 25 VI вида Урок коррекции. 2 класс. Весна. Весенние изменения в природе. Выделение в тексте существенного, главного. Установление причинно-следственных
ПодробнееМатематика 0. Домашнее задание 16.
1 Математика 0. Домашнее задание 16. Задание 1. Какой домик потерялся? Задание 2. Что лишнее? Почему? Задание 3 Заполни «мешочки» выполняя при этом все условия. Поставь правильно знаки. Задание 4. Заполни
Поставь правильно знаки. Задание 4. Заполни
ПАМЯТКА ДЛЯ УЧЕНИКА НАЧАЛЬНОЙ ШКОЛЫ
ПАМЯТКА ДЛЯ УЧЕНИКА НАЧАЛЬНОЙ ШКОЛЫ Русский язык. Работа над ошибками 1. Большая буква в начале предложения Выпиши предложение правильно. Придумай и напиши еще одно предложение. Подчеркни заглавную буква.
ПодробнееНОД Познавательное развитие
Муниципальное бюджетное дошкольное образовательное учреждение «Детский сад общеразвивающего вида 15 «Ручеек» НОД Познавательное развитие Воспитатель: Демкина В.В. Г. Бердск Цель: -повысить социальную значимость
ПодробнееКнига “Обведи, допиши, раскрась” из жанра Рабочие тетради, прописи, альбомы
Обведи, допиши, раскрась
Автор: Попова И. Жанр: Рабочие тетради, прописи, альбомы
Издательство: Стрекоза
Год: 2014 Количество страниц: 16
Формат:
PDF (0.80 МБ) Жанр: Рабочие тетради, прописи, альбомы
Издательство: Стрекоза
Год: 2014 Количество страниц: 16
Формат:
PDF (0.80 МБ) Дата загрузки: 19 марта 20172015-12-23 Скачать с нашего сайта Скачать в два клика
| |||
| Аннотация Эти веселые прописи помогут вашему малышу научиться красиво писать. На каждой странице — буква (строчная и прописная), слово на эту букву и соответствующая картинка. Специальными стрелочками показана последовательность написания элементов букв. Малыш должен обвести по пунктирным линиям картинку, раскрасить ее и потренироваться в написании букв. Для дошкольного возраста. | |||
| Комментарии
| |||
Заштрихуй одну букву Д синим цветом, а другую зеленым
Под каждой картинкой нарисуй схему слова. Определи место звуков Б и Бь в слове. Раскрась соответствующий квадратик в схеме синим или зеленым цветом.
Звук Г.
Отгадай какое слово « спряталось» (читай слоги справа на лево), напиши это слово.
Отгадай ребусы
Заполни клеточки кроссворда первыми буквами слов-названий картинок. Прочитай получившееся слово.
Звуки Г и ГЬ.
1. Определи место звуков Г и ГЬ в словах. Закрась соответствующие клеточки нужным цветом.
Определи сколько слогов в каждом слове. Как ты определил количество слогов? (должны определять по количеству гласных звуков в слове). Запиши количество слогов цифрой под схемой.
Звук В.
Начерти прямоугольники под картинками, где звук В находится в начале слова, раздели их на столько квадратиков сколько слогов в словах. Картинки, где звук В находится в середине слова раскрась.
Соедини каждую картинку со слогом, на который начинается ее название.
Составь предложения по схемам. Прочитай рассказ. Придумай название рассказу.
Звуки В и ВЬ.
Рассмотри картинку «Ну погоди!». Назови слова со звуками [в], [в’].
Определи место звуков [в], [в’] в словах. Что неправильно нарисовал художник?
Отгадай загадки. Соедини слово-отгадку со схемой слова.
| 1. Не сеют, не сажают – Сами вырастают. 2. Хохотун Егорка Взялся за уборку. В пляс по комнате пошёл, Оглянулся – чистый пол. 3. Кто приходит, кто уходит – Все её за ручку водят. 4. Весной веселит, летом холодит, Осенью питает, зимой согревает. |
На каком этаже живёт волк? Сова? Пьют квас?
Звуки Ф и ФЬ.
Сегодня у нас в гостях юные фотографы. Имя девочки начинается с твёрдого согласного звука Ф. Это Фая или Фёкла? Почему ты выбрал это имя? Имя мальчика начинается с мягкого согласного звука ФЬ. Его зовут Фома или Филипп? Объясни, почему ты выбрал это имя? Посмотри на фотографии. Назови, кого или что дети сфотографировали. В названии Фаиных фотографий слышится звук Ф, а в названии фотографий Филиппа – звук ФЬ. Назови фотографии Фаины. Фотографии Филиппа. Проведи линии-дорожки от Фай и Филиппа к их фотографиям.
Звук Т.
Назови каждую картинку. Напиши в квадратик под картинкой первый слог ее названия.
Посмотри на картинки и допиши слова. Соедини каждое слово с нужной картинкой.
Распутай линии и составь из слогов слова. Напиши их в строчках.
Звук ТЬ.
1. Найди место звука Т и ТЬ в слове.
Построй звуковые домики для слов.
Корзинка слов: аист, ветер.
Звук Д.
Буквы сломались, почини их!
Собери слова. Напиши их. Почитай получившиеся слова.
____________________________
Прочитай слова. Напиши их под нужными картинками.
Отгадай ребусы.
Звук ДЬ.
Составь схемы слов. Определи место звуков Д и Дь в каждом слове, подпиши букву Д под соответствующей клеточкой. Раздели слова на слоги, поставь ударение.
Заштрихуй одну букву Д синим цветом, а другую зеленым.
Составь новые слова из слова ЭКСКАВАТОР.
____________________________________________________________________
____________________________________________________________________
Раскрась только те предметы, названия которых начинаются со звука Э.
Звук и буква Й.
Хлопни один раз в ладоши, если услышишь звук Й.
ЛИСА, ЛАЙКА, ИГРА, ЛИЦО, СОЛОВЕЙ, АВТОБУС, НОЖНИИЦЫ, ЧАЙ, ЧАЙКА.
2. Прочитай слово и нарисуй рисунок, про который можно так сказать.
ТВОИ
ТВОЙ
МОИ
МОЙ
Определи, где звук Й.
СИЛЬНЫЙ, ХОККЕЙ, ШАЙБА, ЙОД, ЛИНЕЙКА, ЙОГ, ЧАЙКА, МАЙ.
Буква Е.
Определи, какие звуки имеет буква Е.
ЕЛЬ, ЛЕТО, РЕКА, МОРЕ, ПОЛЕ, МЕБЕЛЬ, МЕТЕЛЬ, ЛЕЙКА, ЗВЕЗДА.
Собери слова.
ЕТОН В Е К А Т
______________________ _______________________
Заштриховать букву Е, Найди и раскрась букву Е.
Как показано. Каким цветом раскрасишь? Почему?
Буква Я.
1. Определи, какие звуки обозначает буква Я: [йа] или[ а]
ЯГОДА, ЗМЕЯ, ЯБЛОКО, МЯЧ, МАЯК, ЯКОРЬ, ОДЕЯЛО, МЯТА, ИМЯ.
Составь новые слова из слова ХЛЕБОСОЛЬСТВО.
____________________________________________________________________
____________________________________________________________________
Вставь букву.
Я _____ _____
Я _____ _____ _____
Я _____ _____ ____ _____
Я _____ _____ _____ _____ ____
Вставь букву.
М ____ Л В ____ Л Т ____К
М ____ Л В ____ Л Т ____К
М ____ Л В ____ Л Т ____К
Звук и буква Ш.
Определи место звука Ш в словах (начало, середина, конец) и раздели слова на слоги.
ШАРФИК, ШУБКА, ШАПКА, МАТРЁШКА, МЫШКА, МИШКА, ЧАШКА, КАМЫШ, ШАЛАШ, ШАШКИ, ШУМ, МЫШОНОК.
_______________ _________________ _________________
Раскрась картинки, в названии которых есть звук Ш.
Вставь букву.
Ш _____ _____
Ш _____ _____ _____
Ш _____ _____ ____ _____
Ш _____ _____ _____ _____ ____
Звуки С – Ш
1. Придумай слова, где звук С находится в начале слова:
_____________________________________________________________________
Придумай слова, где звук С находится в середине слова:
_____________________________________________________________________
Придумай слова, где звук С находится в конце слова:
_____________________________________________________________________
2. Придумай слова, где звук Ш находится в начале слова:
_____________________________________________________________________
Придумай слова, где звук Ш находится в середине слова:
_____________________________________________________________________
Придумай слова, где звук Ш находится в конце слова:
_____________________________________________________________________
Звук и буква Ж.
Запомни считалку и подчеркни слова с буквой Ж.
Жили-были я ли, ты ли,
Между нами вышел спор.
Кто затеял, позабыли
И не дружим до сих пор.
Вдруг игра на этот раз
Помирить сумеет нас?
Раскрась предметы, название которых начинается со звука Ж.
Вставь букву.
Ж _____ _____
Ж _____ _____ _____
Ж _____ _____ ____ _____
Ж _____ _____ _____ _____ ____
Звуки Ж – З.
Соедини стрелкой картинки с теми слогами, на которые начинаются слова.
Звуки Ж – Ш.
Хлопни один раз в ладоши, если услышишь звук Ж (Ш).
ЖУК, ЖАБА, ЖИРАФ, ЖАЖДА, ФАСОЛЬ…
ШКАФ, МАРТ, МАРТЫШКА, ШУБА, МАШИНА…
2. Прочитай с конца и напиши:
ИКШАШ _______________________
АНИШАМ ______________________
ФАКШ _________________________
АБУШ _________________________
3.
Звуки С – З.
Раскрась под каждой картинкой столько кружков, сколько слогов в её названии.
Допиши слова.
СА __________ СИ ____________ СО ____________
ЗА ____________ ЗУ ____________ ЗИ _____________
Звук и буква Л.
Найди слова со звуком Л.
Нам солнышко светило,
Нас ветер обвевал;
В пути не скучно было,
И каждый напевал…
С. Михалков
Собери слово и напиши его.
МАЛПА ______________________
КАМИС ______________________
ЛАКУК _______________________
КАЛОД _______________________
НАЛУ ________________________
ЛАПЧЕ _______________________
САЛИ ________________________
ТАЛЕН _______________________
КАСКАЗ ______________________
ТОЛЕ _________________________
Заштриховать букву Л, Найди и раскрась букву Л.
Как показано. Каким цветом раскрасишь? Почему?
Звук Ль. Буква Л.
Буква потерялась»
ОС __ИК КО__ЬЦО ПО __ЁТ
ОДЕЯ __О О __ЕНЬ Г __ИНА
МО __НИЯ БЕ __КА С __ОН
Звук и буква Ц.
Раскрась только те цветы, на которых написана буква Ц.
В слове 4 буквы. Первая О, за ней – В. Последняя – А. Предпоследняя – Ц. Какое слово?
Викторина по кубановедению 2 класс
Викторина
по кубановедению
2 класс
Составитель: учитель начальных классов
МАОУ СОШ №2 им. Трубилина И.Т.
Охрименко М.Н.
- Прочитай. Выбери правильный ответ.
Как называется твоя малая родина?
- Россия
- Кубань
- Родина
- Прочитай. Выбери правильный ответ.
Как называется твоя малая родина?
2. Допиши слова гимна Краснодарского края.
Ты, ____, ты наша Родина!
Вековой наш ________!
___________, раздольная
Разлилась ты вдаль и вширь.
2. Допиши слова гимна Краснодарского края.
Ты, наша , ты наша Родина!
Вековой наш богатырь !
Многоводная , раздольная
Разлилась ты вдаль и вширь.
3. Кем написаны слова кубанского гимна?
- ___________________________
3. Кем написаны слова кубанского гимна?
- Константин Образцов, войсковой священник
4. Какие ещё государственные символы ты знаешь? Запиши.
____________________________________
4. Какие ещё государственные символы ты знаешь? Запиши.
Герб, флаг
5.Рассмотри гербы. Определи , какой из них является гербом Краснодарского края. Отметь знаком v правильный ответ.
5.Рассмотри гербы. Определи , какой из них является гербом Краснодарского края. Отметь знаком v правильный ответ.
V
6. Рассмотри флаги. Определи, какой из них является символом Краснодарского края? Отметь знаком V правильный ответ.
6. Рассмотри флаги. Определи, какой из них является символом Краснодарского края? Отметь знаком V правильный ответ.
V
7. Что символизируют цвета на флаге Краснодарского края? Запиши.
Малиновый – ________________________
Синий – _____________________________
Зелёный – ___________________________
7. Что символизируют цвета на флаге Краснодарского края? Запиши.
Малиновый – запорожские казаки
Синий – донские казаки
Зелёный – богатство и плодородие кубанской земли
8. Какой город является административным центром Краснодарского края?
Отметь знаком V правильный ответ.
- Москва
- Краснодар
- Сочи
8. Какой город является административным центром Краснодарского края?
Отметь знаком V правильный ответ.
9. Рассмотри . Подпиши изображения форм поверхности местности. Раскрась картинку, на которой изображена форма поверхности местности, в которой ты живёшь:
9. Рассмотри . Подпиши изображения форм поверхности местности. Раскрась картинку, на которой изображена форма поверхности местности, в которой ты живёшь:
Горы
Равнина
Предгорье
10.Какая гора является высшей точкой Краснодарского края. Какова её высота? Запиши название горы и её высоту:
г. ______. Высота – ____ метров.
10.Какая гора является высшей точкой Краснодарского края. Какова её высота? Запиши название горы и её высоту:
г. Цахвоа . Высота – 3345 метров.
11. Какие виды водоёмов Краснодарского края ты знаешь? Запиши не менее трёх.
____ , ____, _____.
11. Какие виды водоёмов Краснодарского края ты знаешь? Запиши не менее трёх.
Моря , реки , озёра .
12. Узнай моря по описанию:
Наш край от мыса Тузла до реки Псоу на границе с Абхазией омывает ______ море. Оно связывает Россию со многими странами мира. Это море невозможно представить без дельфинов.
_______ море малосолёное, легко замерзает, а летом сильно прогревается. Это море самое маленькое и самое мелкое из морей нашей страны.
12. Узнай моря по описанию:
Наш край от мыса Тузла до реки Псоу на границе с Абхазией омывает Чёрное море. Оно связывает Россию со многими странами мира. Это море невозможно представить без дельфинов.
Азовское море малосолёное, легко замерзает, а летом сильно прогревается. Это море самое маленькое и самое мелкое из морей нашей страны.
13. Какая река дала название территории , по которой она протекает. Запиши.
р. ______.
13. Какая река дала название территории , по которой она протекает. Запиши.
р. Кубань .
14. Знаешь ли ты правила поведения у водоёмов? Запиши не менее трёх.
- _____________________________________
- _____________________________________
- _____________________________________
15. Природа Краснодарского края поражает многообразием растительного мира. Нет бесполезных растений. Запиши не менее трёх названий лекарственных растений.
- __________________________________
- __________________________________
- __________________________________
15. Природа Краснодарского края поражает многообразием растительного мира. Нет бесполезных растений. Запиши не менее трёх названий лекарственных растений.
- Подорожник
- Календула
- Зверобой
1 6. Найди и закрась названия лекарственных растений.
у
р
п
о
р
о
м
м
д
м
о
а
а
а
т
п
л
с
з
ш
р
о
к
и
и
а
с
в
л
п
н
ж
в
к
а
и
н
ф
т
а
п
а
к
ы
у
ф
л
а
р
л
з
и
к
и
о
о
к
ц
к
а
й
т
о
п
и
у
о
л
я
с
х
а
р
и
н
щ
т
д
а
в
1 6. Найди и закрась названия лекарственных растений.
у
р
п
о
р
о
м
м
д
м
о
а
а
а
т
п
л
с
з
ш
р
о
к
и
и
а
с
в
л
п
н
ж
в
к
а
и
н
ф
т
а
п
а
к
ы
у
ф
л
а
р
л
з
и
к
и
о
о
к
ц
к
а
й
т
о
п
и
у
о
л
я
с
х
а
р
и
н
щ
т
д
а
в
17. В природе встречаются ядовитые растения. Отметь их знаком V .
17. В природе встречаются ядовитые растения. Отметь их знаком V .
V
V
18 . К сожалению, некоторые растения подвержены угрозе исчезновения. Такие растения занесены в Красную книгу. Запиши не менее трёх растений, занесённых в Красную книгу Кубани.
- _____________________
- _____________________
- _____________________
18 . К сожалению, некоторые растения подвержены угрозе исчезновения. Такие растения занесены в Красную книгу. Запиши не менее трёх растений, занесённых в Красную книгу Кубани.
- Шафран
- Кубышка жёлтая
- Лотос
19. Животный мир Краснодарского края очень богат и разнообразен. Запиши не менее трёх представителей домашних и диких животных.
Домашние: Дикие:
1. ______ 1. ____
2. ______ 2. ____
3. ____ 3.____
19. Животный мир Краснодарского края очень богат и разнообразен. Запиши не менее трёх представителей домашних и диких животных.
Домашние: Дикие:
1. Корова 1. Заяц
2. Лошадь 2. Волк
3. Овца 3. Лиса
20. Соедини названия животных, занесённых в Красную книгу Краснодарского края с их изображением.
Кудрявый пеликан
Бородач
Орлан – белохвост
Черноголовая чайка
Стенолаз
20. Соедини названия животных, занесённых в Красную книгу Краснодарского края с их изображением.
Кудрявый пеликан
Бородач
Орлан – белохвост
Черноголовая чайка
Стенолаз
21. Какое из перечисленных животных не включено в Красную книгу Кубани?
- Зубр
- Заяц
- Черноморская афалина
- Леопард
21. Какое из перечисленных животных не включено в Красную книгу Кубани?
- Зубр
- Заяц
- Черноморская афалина
- Леопард
22. У каждого населённого пункта есть своя история. Запиши день рождения – образования Краснодарского края.
22. У каждого населённого пункта есть своя история. Запиши день рождения – образования Краснодарского края.
- 13 сентября 1937 год.
23. Запиши название главного города Краснодарского края
г. _________
23. Запиши название главного города Краснодарского края
г. Краснодар.
24. Какие населённые пункты Краснодарского края ты знаешь? Запиши не менее трёх названий.
- _____ _________
- _______ _________
- _______ ___________
24. Какие населённые пункты Краснодарского края ты знаешь? Запиши не менее трёх названий.
- город Краснодар
- станица Кущёвская
- станица Кисляковская
25. В каждой строке найди «лишнее» название населённого пункта:
- Анапа, Кущёвская, Новороссийск.
- Кисляковская, Ирклиевская, Динская, Сочи.
25. В каждой строке найди «лишнее» название населённого пункта:
- Анапа, Кущёвская , Новороссийск.
- Кисляковская, Ирклиевская, Динская, Сочи .
26.Ты знаешь, что Краснодарский край – казачий край. Какие материалы казаки использовали при строительстве Жилищ? Отметь знаком v .
26.Ты знаешь, что Краснодарский край – казачий край. Какие материалы казаки использовали при строительстве Жилищ? Отметь знаком v .
V
V
27. Узнай слово по его описанию. Запиши.
______ – кирпич из глины с примесью соломы.
______ – частокол, плетень.
27. Узнай слово по его описанию. Запиши.
Саман – кирпич из глины с примесью соломы.
Турлук – частокол, плетень.
28. Дополни текст. Вставь пропущенные слова.
Основу всей жизни казака составляло православие. В каждой хате обязательно был «_______» угол, где располагалась «_______» , состоявшая из одной или нескольких икон.
28. Дополни текст. Вставь пропущенные слова.
Основу всей жизни казака составляло православие. В каждой хате обязательно был « красный » угол, где располагалась « божница » , состоявшая из одной или нескольких икон.
29. Хата казака делилась на две половины.
На какие?
1. «____________»
2. « ____________»
29. Хата казака делилась на две половины.
На какие?
1. « Малая хата »
2. « Великая хата »
30. Что, прежде всего войдя в гости, делали казаки?
- __________ _____ _______.
30. Что, прежде всего войдя в гости, делали казаки?
- Крестились перед иконами .
31. Переставь буквы местами и узнай название блюд кубанской кухни.
Щобр ____ наривеки ________
гипро _____
31. Переставь буквы местами и узнай название блюд кубанской кухни.
Щобр борщ наривеки вареники
гипро пирог
32.На Кубани семьи были многочисленными. Старший в семье – мужчина.
– Кто первый брал еду из общей посуды? Запиши. ______________________________
– Что мог всенародно сделать отец? Запиши.
_______________________________________
– Чем занимались женщины? Запиши.
_______________________________________
32.На Кубани семьи были многочисленными. Старший в семье – мужчина.
– Кто первый брал еду из общей посуды? Запиши. Глава семьи .
– Что мог всенародно сделать отец? Запиши.
Выпороть взрослого сына или дочь.
– Чем занимались женщины? Запиши.
Вели хозяйство, готовили, стирали, присматривали за детьми.
33. Прочитай. Постарайся понять, что нужно сделать и запиши.
_______
_______
_______
_______
_______
_______
_______
_______
33. Прочитай. Постарайся понять, что нужно сделать и запиши.
Принеси воды
из колодца
Закрой
форточку
Ложись спать
Мой руки, и садись ужинать
34. На Кубани издавна развиты ремёсла и народные промыслы. Соедини стрелками название материала и название ремесла, в котором использовался данный материал
Лоза кузнечное дело
нитки лозоплетение
железо вышивка
глина гончарное дело
34. На Кубани издавна развиты ремёсла и народные промыслы. Соедини стрелками название материала и название ремесла, в котором использовался данный материал
Лоза кузнечное дело
нитки лозоплетение
железо вышивка
глина гончарное дело
35. Вспомни известные тебе фамилий кубанских поэтов и писателей . Запиши не менее трёх фамилий.
- _______________
- ________________
- ________________
35. Вспомни известные тебе фамилий кубанских поэтов и писателей . Запиши не менее трёх фамилий.
- В.Нестеренко
- Т.Голуб
- А. Мецгер
Как добавить текстовый водяной знак с помощью бесплатного приложения Windows Paint
Бесплатное программное обеспечение для создания водяных знаков: добавление водяных знаков с помощью Windows Paint
Цифровые водяные знаки – это простой способ защиты авторских прав на изображения. Цифровой водяной знак может быть текстом или изображением, добавленным к цифровому изображению с помощью специального программного обеспечения для создания водяных знаков или графических редакторов, таких как MS Paint. Как поставить водяной знак на цифровую фотографию без программного обеспечения для водяных знаков? Из этого туториала Вы узнаете, как наносить водяные знаки на цифровые изображения с помощью бесплатного программного обеспечения Microsoft Paint (встроенный графический редактор Windows)
Microsoft Paint – это простой графический редактор, который входит почти во все версии Microsoft Windows.Чтобы запустить Paint, нажмите кнопку «Пуск » и переместите указатель мыши в папку « Все программы» . Затем переместите мышь вверх в папку Accessories . Наведите указатель мыши на значок Paint и щелкните по нему:
Чтобы запустить Paint, щелкните значок Paint в меню «Пуск» Windows.
Paint запустится, откроется новая картинка (пустая). Окно Paint будет выглядеть так:
Покраска окна
Чтобы открыть цифровое изображение для добавления водяного знака, нажмите «Файл», чтобы раскрыть меню, а затем нажмите «Открыть».Или нажмите комбинацию кнопок Ctrl + O на клавиатуре.
Щелкните “Файл” | Открыть, чтобы открыть файл изображения
Если щелкнуть «Открыть» в меню файла, откроется окно «Открыть». Выберите необходимый файл изображения и нажмите кнопку «Открыть».
Выберите файл в окне «Открыть» и нажмите «Открыть»
Теперь ваш файл открыт, и вы можете добавлять водяные знаки на изображение. Чтобы добавить текстовый водяной знак поверх изображения, вы должны использовать инструмент Text .Чтобы использовать инструмент Текст , выберите его на панели инструментов.
Щелкните, чтобы выбрать инструмент Текст
Затем щелкните то место изображения, где вы хотите разместить текстовый водяной знак. Вы увидите прямоугольник, который будет границами вашего текста. Вы можете перемещать этот прямоугольник, щелкая и перетаскивая его границы, и изменять его размер, нажимая кнопки вкладок в углах и средних точках краев.
Прямоугольник границы текста
После рисования границы текста появится плавающее окно «Шрифт» (панель инструментов «Текст»).Здесь вы можете выбрать название, размер и стиль шрифта (полужирный, курсив или подчеркивание).
Панель инструментов текста
Цвет текста можно выбрать из палитры в нижней части окна Paint, щелкнув нужное цветовое поле. Если вы хотите определить собственные цвета, дважды щелкните любой цветной бант, чтобы открыть окно Редактировать цвета .
Щелкните палитру, чтобы открыть окно редактирования цветов
Кроме того, пространство заливки в границах текста может быть фонового цвета (щелкните правой кнопкой мыши любое цветовое поле палитры, чтобы выбрать цвет фона) или прозрачным.Чтобы изображение отображалось за текстом, выберите прозрачную заливку, как показано ниже (этот стиль предпочтительнее для текстовых водяных знаков).
Щелкните, чтобы установить прозрачный фон текста
Итак, теперь вы можете набирать текст. При необходимости вы можете сначала ввести текст, а затем настроить все параметры, как показано выше. После ввода текста и настройки его параметров щелкните в любом месте за пределами границы текста, чтобы завершить редактирование.
Введите текст внутри границы
Примечание После щелчка за пределами границы текст больше не редактируется! Он будет вести себя как обычные пиксели, которые можно перемещать или стирать, но нельзя редактировать как текст.Итак, убедитесь, что вы сделали все по своему вкусу, прежде чем закончить. Также будьте осторожны, чтобы не щелкнуть за пределами границы при редактировании текста.
Давайте посмотрим на изображение с водяным знаком:
Простой текстовый водяной знак, добавленный с помощью MS Paint
Кроме того, вы можете сделать текстовый водяной знак по размеру изображения, чтобы его нельзя было обрезать. Просто установите больший размер шрифта и поместите текст посередине изображения.
Текстовый водяной знак, соответствующий размеру изображения, добавлен с помощью MS Paint
Есть еще один тип водяного знака, который вы можете добавить с помощью Paint – водяной знак текстовой аннотации.Чтобы добавить такой водяной знак на цифровую фотографию, используйте инструмент Rounded Rectangle . Выберите этот инструмент на панели инструментов:
Щелкните, чтобы выбрать инструмент Прямоугольник со скругленными углами
Затем выберите необходимый стиль заливки для вашего прямоугольника – с пустыми контурами, с закрашенными контурами или с заливкой без контура. Я выбрал второе.
Щелкните, чтобы выбрать стиль заливки
Затем нарисуйте прямоугольник с закругленными углами. Щелкните место на изображении в том месте, где должен находиться левый верхний угол, перетащите по диагонали и отпустите кнопку мыши в том месте, где должен находиться правый нижний угол.
Нарисуйте прямоугольник с закругленными углами, залитый цветом
Затем введите текст внутри прямоугольника, и к изображению будет добавлен водяной знак с текстовой аннотацией.
Водяной знак текстовой аннотации добавлен с помощью MS Paint
Главное преимущество MS Paint в том, что вы можете использовать его бесплатно, если используете ОС Windows. Но создать водяные знаки в Paint не так просто и быстро, как в специальной программе для создания водяных знаков.
Например, давайте посмотрим на те же типы водяных знаков, добавленные с помощью Bytescout Watermarking Pro – программного обеспечения для создания водяных знаков, которое позволяет добавлять текст (включая специальные символы, такие как ©) или логотип или и то, и другое в качестве полупрозрачного водяного знака к любому цифровому изображению или картинке:
Простой текстовый водяной знак, добавленный с помощью Bytescout Watermarking Pro
Изображение подгонки текстового водяного знака добавлено с помощью Bytescout Watermarking Pro
Водяной знак текстовой аннотации добавлен с помощью Bytescout Watermarking Pro
Будучи полупрозрачными, водяные знаки, добавленные с помощью Bytescout Watermarking Pro, не мешают восприятию изображения пользователем.Кроме того, они выглядят более элегантно, чем водяные знаки Paint. Но главное преимущество использования специального программного обеспечения для создания водяных знаков, такого как Bytescout Watermarking, заключается в том, что это программное обеспечение упрощает процесс создания водяных знаков. Водяной знак можно добавить в течение минуты.
Кроме того, Bytescout Watermarking может добавлять водяной знак в пакетном режиме, поэтому вы можете применять водяной знак к нескольким изображениям одновременно. Если вы тратите деньги на программное обеспечение для создания водяных знаков, вы никогда не будете тратить время и силы на нанесение водяных знаков вручную.
Добавление текста и наклеек в Paint 3D
Paint 3D предоставляет множество опций, которые предоставляют пользователям (Windows 10) привилегию использовать стикеры для своих работ.С помощью пары настроек вы можете запечатать наклейки, текстуры, а также интересные формы на вашей модели или холсте.
Небольшой фон Paint 3D
Paint 3D – это обновление краски для Windows, разработанное лондонской студией Microsoft Lift. До сих пор существует множество бесплатных программ для создания водяных знаков. Программное обеспечение 3D Paint для Windows – одно из ведущих приложений для печати и моделирования, улучшенное с обновлением Windows 10.
Он поставляется с View 3D, голограммами, 3D Builder, Windows Mixed Reality.Он включает в себя некоторые функции программного обеспечения Microsoft Paint и 3D Builder, чтобы обеспечить легкий гибридный 2D-3D опыт во время редактирования. Это позволяет пользователям оконной раскраски управлять несколькими фигурами со своего ПК, приложения и службы OneDerive от Microsoft.
Текстовый инструмент в Paint 3D прост в использовании. Вы можете выполнять все обычные настройки текста, доступные в Ms. Paint в Paint 3D. К ним относятся изменение цвета, подчеркивание или полужирный шрифт, создание мелкого / большого текста. Мало того, у вас есть привилегия добавить текст к изображению или сделать трехмерный текст выскакивающим из изображения.Вы можете выгравировать текст на 3D-объекте.
Если вы разрабатываете свой проект с самого начала или новичок в этом процессе, вы можете проверить несколько руководств на Youtube о том, как добавлять текст в Paint 3D. Вместе с этим вы также можете узнать, как открывать локальные 2D- и 3D-изображения, а также рисовать и включать 3D-модели.
Добавление наклеек в 3D Paint
Наклейки в Paint 3D можно найти под наклейками в верхней части окон рисования. Выбор этого откроет новое меню в правом разделе программы.Также возможно создавать индивидуальные стикеры из изображения.
Вы можете добавлять наклейки на 2D- и 3D-холсты и модели, выполнив тот же процесс.
Щелкните наклейку из любой категории и нарисуйте ее на холсте, чтобы получить доступ к инструменту выделения, как показано на рисунке ниже.
Затем измените размер и положение выбранной наклейки. Задание будет завершено после того, как вы нажмете кнопку штампа, расположенную справа от поля.
Если вы коснетесь или нажмете кнопку «Сделать 3D» перед печатью, наклейка, форма или текстура не будут прилипать к холсту, а будут плавать, как и другие трехмерные элементы.
Краска 3D текста
Инструмент «Текст», доступ к которому можно получить с помощью значка «Текст» в верхнем меню, позволяет узнать, как добавить текст в рисование 3D (2D и 3D текст). Вы также можете узнать, как редактировать текстовое поле в Paint 3D.
Вы можете нажать и перетащить любое место на холсте, чтобы открыть текстовое поле, в котором вы хотите написать, после выбора одного из инструментов. Параметры текста справа позволяют настроить размер текста, тип, цвет, выравнивание и многое другое.
Инструмент «2D-текст» позволяет реализовать цвет заливки фона, если вы хотите добавить цвет к задней части текста.
Используйте поле выбора для вращения текста и регулировки размера и положения поля, чтобы настроить направление текста. Если вы используете трехмерный текст, вы можете разместить его в трехмерном стиле, например, впереди или позади других трехмерных элементов.
Примечание:
Вы можете управлять стилем, цветом и текстом в зависимости от символа. Это позволяет выделить часть слова в предложении изменить этот выбор.
Добавить текст и изменить цвет текста в MS Paint
1Вы можете добавлять текст к изображениям в MS Paint, но это не очень удобно для пользователя.Я покажу вам, как набирать текст, перемещать и изменять размер текстового поля, изменять шрифт, размер текста и добавлять форматирование, например полужирный, курсив или подчеркивание. Но я также покажу вам, как изменить цвет текста (или даже использовать другой цвет для разных букв!), И как показать сплошной цвет или прозрачный фон за вашими словами. Во-первых, убедитесь, что вы знакомы с изменением цветов фона и переднего плана.
2В Paint нажмите на Text Tool : это кнопка с буквой « A » под вкладкой Home на ленте (снимок экрана).Теперь щелкните где-нибудь на своем изображении: вы можете начать печатать. Если выделенное текстовое поле недостаточно велико для вашего текста, не беспокойтесь: просто перетащите его маркеры изменения размера (белые квадраты), чтобы увеличить его. Не нажимайте снаружи, пока не закончите, потому что вы не можете редактировать текст постфактум!
3Пока точка вставки (мигающий курсор) находится в поле, вы можете изменить любые атрибуты текста. Вкладка « Текст » теперь видна на ленте и показывает все команды, как на снимке экрана.Вы можете изменить семейство шрифтов, размер текста и выделить выделенных слов жирным шрифтом / курсивом / подчеркиванием / зачеркиванием (ничего не происходит, если текст не выделен). Не щелкайте мышью за пределами текстового поля, пока не закончите полностью!
4Чтобы изменить цвета всех или некоторых букв (« цвет переднего плана текста »), нажмите кнопку Цвет 1 на ленте и выберите нужные слова. Теперь щелкните цвет из образцов или щелкните Изменить цвета , чтобы использовать собственный цвет.У вас может быть несколько цветов в одном тексте, точно так же, как вы можете выделить некоторые слова жирным шрифтом, другие подчеркнутыми и т. Д. Совет: с на переместите текст , наведите указатель мыши на границу текстового поля (ваш курсор станет четырехконечной стрелкой ), и перетащите – отпустите, когда закончите!
5Цвет фона вашего текста работает немного иначе: по умолчанию фон Прозрачный . Пустое пространство между вашими буквами покажет ваше изображение на заднем плане. Чтобы напечатать поверх сплошной цвет фона , нажмите кнопку Непрозрачный (снимок экрана).Чтобы изменить цвет фона , нажмите кнопку Цвет 2 и выберите другой цвет. Другой способ: создайте фигуры с помощью инструмента прямоугольник или эллипс, а затем введите поверх них прозрачный текстовый фон!
* Бонусный совет – сохранение или отмена текста:
Если вам нравится текст там, где он находится, щелкните за пределами текстового поля, чтобы принять его. Чтобы избавиться от него, нажмите клавишу выхода на клавиатуре ( Esc ). Если вы не можете легко переместить текстовое поле в новое место, чтобы начать с другого места на изображении, выберите все (сочетание клавиш Ctrl + A ) и вырежьте его ( Ctrl + X ) .Затем создайте новое текстовое поле и вставьте в него весь текст ( Ctrl + V )!
Как писать текст в Paint
Как вы знаете, Paint – это простое графическое приложение, доступное в операционных системах Windows. Paint – это инструмент для простого рисования и редактирования изображений. Paint также поддерживает возможность писать текст на фотографиях. Если вам нужно написать текст на изображениях, не требуя слишком большого количества эффектов, вы можете использовать Paint.
Ниже приведено руководство о том, как писать текст в Paint, пожалуйста, обратитесь к нему.
Шаг 1. Откройте изображение в Paint
Откройте Paint, введя ключевые слова Paint в поле поиска поле поиска затем выберите приложение Paint.
В интерфейсе Paint выберите File -> Open (или Ctrl + N ), чтобы открыть диалоговое окно Open .
Перейдите в каталог, содержащий файл изображения, выберите изображение для редактирования, затем щелкните Открыть .
Или вы можете щелкнуть правой кнопкой мыши изображение, чтобы отредактировать -> Открыть с помощью -> Paint.
Шаг 2. Вставьте текст на изображение
Щелкните значок Text (буква A), затем поместите указатель мыши в позицию для ввода текста на изображении, удерживайте и перетащите мышь, чтобы выбрать область для ввода текста.
После того, как у вас есть текстовая область, поместите курсор в эту область и напишите контент, который вы хотите добавить к изображению.
Шаг 3. Отредактируйте текст
Выберите (выделите) текст, который необходимо отредактировать, затем выберите вкладку Text в разделе Text Tools , где вы можете редактировать шрифт, размер шрифта и стиль шрифта в разделе Font .
Измените цвет текста в палитре Colors .
В Фон у вас есть два варианта: Непрозрачный (с использованием цвета фона), Прозрачный ( прозрачный фон ).
Если вы выбрали Opaque , вы можете изменить цвет фона, выбрав Color 2 и выбрав любой цвет в палитре.
Чтобы переместить текст в другое положение, вы помещаете курсор на край рамки для письма, когда указатель мыши отображается в виде четырехсторонней стрелки, затем, удерживая левую кнопку мыши, перетащите в положение, в котором вы хотите написать текст .
После того, как вы закончили редактирование, вам просто нужно вывести мышь за пределы текстового поля, и все готово.
Шаг 4. Сохраните изображение
После написания слова вы можете выбрать Файл -> Сохранить ( Ctrl + S ), чтобы сразу сохранить в исходный файл изображения.
Или вы можете выбрать Файл -> Сохранить как , чтобы сохранить изображение как новый файл изображения.
Таким образом, с помощью несложных действий вы можете быстро писать слова в Paint, вы не будете тратить много времени на вставку текста в изображение при использовании Paint.Удачи!
Как выделить текст и работать с ним в Paint.net
Нам всем нужно время от времени редактировать изображение, будь то добавление подписи к семейному снимку или удаление красных глаз с вашего фото профиля Tinder. Редакторы изображений, которым требуется быстрое и простое редактирование, нашли отличный инструмент в Paint.net – бесплатном, но мощном инструменте для редактирования изображений. В нем нет возможностей Photoshop или расширяемости GIMP, но он полностью бесплатен и не требует высшего образования в области редактирования изображений.
Одна из вещей, которую сделать в Paint.net немного сложнее, чем в таком приложении, как Photoshop, – это работа с текстом. Использование текста в изображениях, кажется, создает больше проблем, чем должно. Вот о чем этот урок. В этом уроке я покажу вам, как выделять текст и работать с ним в Paint.net.
Выделите текст в Paint.net
Для работы с текстом мы используем инструмент «Текст». Это похоже на букву T на панели инструментов в левой части главного экрана.Вы также можете выбрать его из селектора инструментов в главном меню. Отсюда вы можете добавлять, удалять, выбирать или изменять текст по своему усмотрению.
Прежде чем добавлять что-либо к изображению, вам нужно добавить слой к этому изображению. Добавление слоя означает создание невидимого (пока) изображения, которое плавает «над» исходным изображением. Окончательное изображение объединит все слои. Создавая новый слой для работы с текстом, вы не будете напрямую манипулировать нижележащим изображением, поэтому вы случайно не внесете изменения в базовое изображение.Это дает немного больше свободы при работе с эффектами. Перед добавлением текста выберите «Слои» и «Добавить слой», затем добавьте весь текст в новый слой.
Чтобы добавить текст , выберите инструмент «Текст» и щелкните где-нибудь на открытом изображении. Откроется окно, и курсор будет мигать. Выберите нужный шрифт и размер и начните печатать.
Чтобы удалить текст , используйте Backspace, чтобы удалить текст по своему усмотрению. Не нажимайте за пределами текстового поля – вы потеряете возможность редактировать текст.
Чтобы выделить текст , щелкните маленький квадратный значок в правом нижнем углу текстового окна. Вы можете переместить текст в любое место на активном экране.
Чтобы управлять текстом , добавьте новый слой, добавьте текст, а затем используйте настройки или эффекты по мере необходимости.
Есть один существенный недостаток работы с текстом в Paint.net. Программа представляет собой редактор пикселей, поэтому, как только вы закончите выделение текущего текста и выйдете из текстового окна, он будет записан в пиксели.Это означает, что вы больше не можете выделять, перемещать или изменять этот текст как текст. (Вы все еще можете редактировать его как графическое изображение.) Если вам нужно внести изменения после этого, вам нужно будет отменить или удалить слой и повторить все заново.
Работа с текстом в Paint.net
Несмотря на этот недостаток, с текстом в Paint.net можно многое сделать. Вот лишь несколько инструментов, которые вы можете использовать.
Инструмент «Текст»
Инструмент «Текст» позволяет выбрать шрифт, размер, стиль, режим рендеринга, выравнивание, сглаживание, режим наложения и режим обрезки выделения.Это основная часть пользовательского интерфейса, с которой вы будете работать при использовании текста. Если вы знакомы с текстовыми редакторами, команды очень похожи.
- Щелкните маленькую стрелку вниз рядом со шрифтом, чтобы изменить его. Выберите из огромного количества значений по умолчанию или импортируйте другие. Paint.net работает с большинством шрифтов Windows, но не со всеми пользовательскими.
- Щелкните маленькую стрелку вниз рядом с размером шрифта, чтобы изменить его.
- Нажмите «B», чтобы выделить текст полужирным, «I», чтобы выделить курсив, «U», чтобы подчеркнуть, и «S», чтобы зачеркнуть.
- Выберите выравнивание, соответствующее вашим потребностям, слева, по центру и справа.
- Сглаживание включено или выключено. Если этот параметр включен, ваш текст будет гладким и немного большим. Если вы выключите его, текст будет более резким и пиксельным.
- Режим смешивания доступен по стрелке вниз рядом со значком стакана. Это позволяет получить доступ к ряду режимов, которые либо что-то делают, либо ничего не делают, в зависимости от других выбранных вами вариантов.
- Режим обрезки выделения не оказывает заметного влияния на текст, поэтому я понятия не имею, что он делает.
- Finish завершает текст для этого сеанса и перемещает фокус из текстового окна. Как упоминалось выше, это означает, что вы больше не сможете редактировать текст, поэтому не нажимайте на него, пока не будете готовы.
Единственное, чего не хватает в текстовом инструменте, – это цвет текста. Чтобы изменить цвет любого текста, используйте палитру цветов в левом нижнем углу экрана. Если вы планируете смешивать цвета, используйте разные слои для каждого, чтобы все было управляемым, так как, щелкнув мышью вне активного поля, вы готовы.
Текстового инструмента в Paint.net более чем достаточно для базовых нужд. Главное, что нужно помнить, – вносить все свои изменения до того, как щелкнуть мышью из текстового поля, иначе вам придется начинать все сначала!
Как разместить изображение внутри текста в Paint.NET
В этом руководстве по текстовым эффектам вы узнаете, как поместить изображение в текст с помощью Paint.NET.Я буду использовать инструмент Text Tool, чтобы создать текст на холсте, инструмент Move Selected Pixels, который поставляется с Paint.NET для перемещения и изменения размера текста и инструмента Magic Wand Tool для создания выделения.
1. Откройте изображение в Paint.NET.
Перейдите в меню File> Open … или просто нажмите Ctrl + O , чтобы открыть изображение.Появится диалоговое окно «Открыть», в котором можно перейти к файлу и щелкнуть его имя.
Используйте панель навигации слева, чтобы перейти к месту на вашем компьютере, где хранятся ваши изображения.
Щелкните изображение, которое хотите открыть, затем нажмите кнопку «Открыть».
Открытое изображение отображается в окне редактирования.
Создайте новый слой для фона, выбрав Layers> Add New Layer или просто нажмите Ctrl + Shift + N .
В окне «Слои» над фоновым слоем (изображением) появится новый прозрачный слой с именем по умолчанию «Слой 2».
3. Залейте новый слой цветом.
Выберите цвет фона, установив основные цвета в окне «Цвета».
Выберите «Основной» из раскрывающегося списка в окне «Цвета», затем выберите нужный цвет, щелкнув колеса цветов.
Выберите инструмент «Заливка» в окне «Инструменты».
На панели параметров выберите «Глобальный режим заливки» и «Заливка сплошным цветом».
Щелкните мышью в окне редактирования, чтобы залить весь слой 2 выбранным цветом.
4. Создайте новый слой для текста.
Создайте новый слой для текста, выбрав Layers> Add New Layer или просто нажмите Ctrl + Shift + N .
Новый прозрачный слой, сразу же добавляемый в стек слоев в окне «Слои», прямо над активным слоем.
Теперь у нас есть три слоя: фоновый слой (изображение), слой 2 для фона и слой 3 для текста.
5. Выберите инструмент «Текст».
Чтобы поместить текст в изображение, нам нужно использовать инструмент «Текст».
Выберите инструмент «Текст» в окне инструментов, щелкнув значок инструмента, или просто нажмите T .
В параметрах инструмента «Текст» вы можете выбрать тип и размер шрифта.
В окне «Цвета» выберите черный в качестве основного цвета.
6. Введите текст в окне редактирования.
Убедитесь, что текстовый слой выбран, щелкнув по нему в окне «Слои».
Щелкните любую часть окна редактирования, где вы хотите создать текст, затем введите текст.
По завершении нажмите клавишу Esc или нажмите Готово на панели инструментов.
7. Настройте текст на холсте.
Выберите инструмент «Переместить выделенные пиксели» в окне «Инструменты», щелкнув значок инструмента, или просто нажмите M один раз.
Щелкните и перетащите, чтобы переместить текст в другое место.
8. Измените размер текста.
Теперь мы воспользуемся инструментом «Переместить выделенные пиксели», чтобы настроить размер текста.
Когда инструмент «Переместить выделенные пиксели» активен, вы увидите несколько маркеров по краям и углам выделения.
Эти дескрипторы называются Control Nubs.
Щелкните и перетащите ручку по краям, чтобы изменить размер текста.
Вы можете использовать сочетание клавиш Ctrl ++ для уменьшения изображения и Ctrl + – для увеличения.
9. Сделайте выделение в тексте.
Следующим шагом будет выделение текста.
Выберите инструмент «Волшебная палочка» в окне «Инструменты» или просто нажмите S четыре раза.
В параметрах инструмента выберите Global Flood Mode.
Щелкните текст, чтобы выделить его.
Вы увидите марширующих муравьев вокруг текста. Paint.NET загружает контуры выделения, соответствующие форме вашего текста.
Теперь у вас есть выделение текста.
Снимите флажок видимости рядом со слоем в окне «Слои».
10. Активируйте фоновый слой (слой 2) и нажмите клавишу Delete.
Выберите фоновый слой (Layer 2) в окне Layers, чтобы сделать его активным, затем нажмите Delete.
Вы увидите, что буквы, образующие слово ПАРИЖ, теперь заполнены изображением Парижа под ним.
11. Сохраните документ.
Наконец, используйте команду File> Save в верхнем меню или просто нажмите Ctrl + S , чтобы сохранить файл проекта.
Появится окно «Сохранить как».
Перейдите в папку, в которой вы хотите сохранить файл проекта.
Введите имя в текстовое поле Имя файла и оставьте формат Paint.NET (* .pdn) по умолчанию.
Pdn – это собственный формат Paint.NET, который полезен, потому что в нем хранится вся информация о вашем изображении, и вы сможете позже отредактировать изображение в Paint.NET, если вы заметите проблему.
Нажмите «Сохранить», чтобы сохранить файл проекта.
Когда вы закончите, вы, вероятно, захотите экспортировать изображение в более широко используемом формате, таком как JPEG, PNG, TIFF и т. Д.
Вот результат:Как использовать Paint.NET для помещения изображения в текст.
Подробнее о Paint.NET Учебники:
Это учебник по фотоэффектам, и я только что показал вам, как разместить изображение внутри текста в Paint.NET. Если у вас есть какие-либо вопросы или комментарии относительно этого руководства, просто добавьте их в раздел ниже. Спасибо.
Использование Print Screen и Paint для создания изображения для вставки в Word
Вот! Прямо посреди ваш экран! Точно правильное изображение, чтобы проиллюстрировать точку в документе, который вы пишут.Теперь единственная проблема, с которой вы сталкиваетесь, – это как поместить изображение в ваш документ. В этом руководстве предполагается, что изображение нельзя просто скопировать и вставить как является.Шаг 1 – Печать экрана. Вы заметили ключ где-то в верхняя правая часть клавиатуры. Тот, который помечен как Print Screen или PrtSc. Прокрутка в окне, чтобы разместить изображение или его часть, чтобы все было видно. Затем нажмите клавишу PrtSc, но не смотрите в сторону принтера.Бумажная копия у вас нет ничего хорошего, но вы сделали цифровую копию, и она хранится в вашем буфере обмена. Вы скопировали весь экран. (Если вы хотите скопировать только диалоговое окно, удерживайте клавишу Alt при нажатии клавиши PrtSc.)
Шаг 2 – Откройте Paint. Нажмите на кнопку “Пуск” (нижний левый угол экрана), сдвиньте вверх до “Программы”, затем сдвиньте вверх до “Аксессуары” и, наконец, сдвиньте вверх и вниз до Paint.
Шаг 3 – Вставьте изображение вашего экрана в окно Paint, удерживая нажмите клавишу Ctrl, а затем один раз нажмите клавишу V.Да, вы можете перейти на Меню «Правка» для выбора вставки, но какое меню «Правка»? Если вы следовали указаниям вы увидите два меню редактирования в верхней левой части экрана. Один, нижний один – это всего лишь изображение меню «Правка».
Шаг 4 – Используйте инструменты рисования для редактирования изображения. Кнопки обозначены ниже:
На некоторых кнопках есть квалификаторы, которые можно выбрать после выбора кнопки инструмента
Использовать с Select, Freeform Select и Text
Когда вы выбираете часть изображения, чтобы переместить его в другое место, или текст, чтобы поместить изображение, фон выбранного изображения будет непрозрачнымИспользование с линией и кривой
Измените толщину линияИспользование с кистью
Определите форму и размер кистьИспользуется с Select, Freeform Select и Text
Когда вы выбираете часть изображения, чтобы переместить его в другое место, или текст, чтобы поместить изображение, фон выбранного изображения будет прозрачнымИспользуется с прямоугольником , произвольной формы, эллипсом и скругленным прямоугольником
верхний прямоугольник рисует фигуру, внутренняя часть которой будет прозрачной.Средний прямоугольник рисует фигуру, внутренняя часть которой будет непрозрачной. Нижний прямоугольник рисует фигуру заливка выбранным цветомИспользование с Airbrush
Определите размер аэрографа спрейИспользуйте с Eraser
Измените размер ластика. Если вам нужно стереть один пиксель, используйте карандаш с цветом фонаИспользование с лупой
Установка степени увеличения будет использоватьсяШаг 5 – Как пример процесса, этот модуль будет наложить два изображения из Департамент образования Теннесси.Перейдите на страницу и прокрутите вниз так что вы можете увидеть Большую печать штата Теннесси и синий прямоугольник назвал факты Теннесси. Когда вы это сделаете, найдите кнопку Print Screen. и нажмите один раз.
Шаг 6 – Откройте Paint и вставьте то, что вы сохранили в буфер обмена в экран Paint. Некоторые версии краски расширяются с изображение, другие отобразят диалоговое окно Paint с сообщением “Изображение в буфер обмена больше, чем растровое изображение.Хотите, чтобы растровое изображение было увеличено? ” ответ на это – да.
Шаг 7 – Возможно, вам придется прокрутить вниз в Paint , чтобы увидеть кнопку с Большой печатью и фактами о Теннесси. Чтобы сделать больше рабочее пространство выберите части изображения, которые вы не будете использовать, и нажмите удалить ключ. Кнопка выбора может выглядеть так, как будто она уже выбрана, но вы должны щелкните по нему, чтобы использовать инструмент для выделения части изображения.
Шаг 8 – После того, как вы освободили рабочее место в центре экрана, используйте кнопку Выберите инструмент, чтобы нарисовать рамку вокруг синей кнопки «Факты о Теннесси».Поместите курсор в середине изображения в рамке, затем нажмите и перетащите кнопку в середину белого шага.
Шаг 9 – Если кнопка инструмента Выбрать все еще нажата, выберите кнопку, которая сделает фон прозрачным. Нарисуйте рамку вокруг Большую печать и переместите ее так, чтобы она закрывала верхний правый угол Теннесси. Кнопка “Факты”. Не отпускайте изображение, пока оно не окажется там, где вы хотите Это. Если вы уроните изображение в место, где оно не нужно, перейдите в меню «Правка». и выберите Отменить, а затем повторите попытку.
Step 10 – Используйте инструмент Select кнопку, чтобы нарисовать рамку вокруг нового изображения, которое вы создали, а затем скопируйте изображение.
Шаг 11 – Откройте Word или вернитесь к документу Word, над которым вы работали и вставьте изображение в свой документ.
Шаг 12 – (Этот шаг может не быть необходимо) Если ваша версия Word не позволяет перемещать изображение, вы только что вставил, щелкните изображение правой кнопкой мыши.Выберите Формат (или Объект), выберите Макет на вкладке, а затем выберите Плотный или Квадратный. Теперь вы можете перемещать изображение, куда хотите к.
Добавление и редактирование текста | Фото Краска
Быстрые ссылки на процедуры на этой странице:
Добавление и редактирование текста
Вы можете добавить текст для улучшения изображений. При добавлении текста вы можете указать его шрифт, размер и выравнивание, а также межстрочный и межстрочный интервалы.
Текст по умолчанию создается как объект; поэтому вы можете перемещать, изменять размер, масштабировать, вращать, переворачивать, наклонять, искажать и применять перспективу; однако при добавлении, удалении или редактировании текстовых символов вы потеряете эффекты искажения или перспективы.Дополнительные сведения о работе с объектами см. В разделе «Работа с объектами». Текст также может отображаться как редактируемая область маски. Дополнительные сведения о создании редактируемых областей см. В разделе «Работа с масками».
После добавления текста вы можете редактировать текст, изменяя его цвет, раскрашивая или заполняя узорами и текстурами.
Добавить текст |
1. | Щелкните инструмент Текст . |
2. | Выберите шрифт из списка Имя шрифта на панели свойств. |
3. | Выберите размер шрифта из списка Размер шрифта на панели свойств. |
4. | Щелкните в окне изображения и введите текст. |
Можно также | |
|---|---|
Выровнять несколько строк текста | На панели свойств откройте средство выбора Выравнивание и щелкните параметр. Текст выравнивается по ограничивающей рамке. |
Отрегулируйте интервал между символами | На панели свойств введите значение в поле Символ / Междустрочный интервал . |
Отрегулируйте межстрочный интервал | На панели свойств введите значение в поле Символ / Междустрочный интервал . |
• | Вы визуализируете текст как редактируемую область, выбирая текст с помощью инструмента Текст и нажимая кнопку Создать текстовую маску на панели свойств. Это создает редактируемую область в форме текста, к которой можно применять эффекты. |
Текст создается с помощью инструмента «Текст».
Чтобы изменить цвет текста |
1. | Щелкните инструмент Текст . |
2. | Указывайте на текст, пока указатель не превратится в курсор. |
4. | В области управления цветом дважды щелкните образец цвета Foreground и выберите цвет. |
Для раскрашивания текста |
1. | На панели инструментов щелкните инструмент Выбрать объект . |
3. | Включите кнопку Блокировать прозрачность объекта в окне настройки Объекты . |
| Если окно настройки Objects не открыто, щелкните Window Dockers Objects . |
4. | На панели инструментов щелкните инструмент Paint . |
5. | Задайте любые настройки инструмента на панели свойств. |
6. | В области управления цветом дважды щелкните образец цвета Foreground и выберите цвет. |
7. | Проведите по тексту. |
• | Убедитесь, что текст правильный, прежде чем рисовать. После рисования эффекты рисования теряются, если вы добавляете, удаляете или редактируете текстовые символы. |
Для заполнения текста |
1. | На панели инструментов щелкните инструмент Выбрать объект . |
3. | На панели инструментов щелкните инструмент Заливка . |
4. | Задайте любые настройки инструмента на панели свойств. |
5. | Щелкните каждый текстовый символ, который вы хотите заполнить. |
| Вы должны щелкнуть прямо по персонажу; в противном случае заливка применяется ко всему изображению. Вы можете отменить нежелательную заливку, нажав Изменить Отменить заливку . |
• | Перед заполнением убедитесь, что текст правильный. После заливки эффекты заливки теряются, если вы добавляете, удаляете или редактируете текстовые символы. |
• | Вы можете быстро увеличить текстовый символ, щелкнув инструмент Zoom на панели инструментов и перетащив изображение, чтобы заключить текстовый символ. |
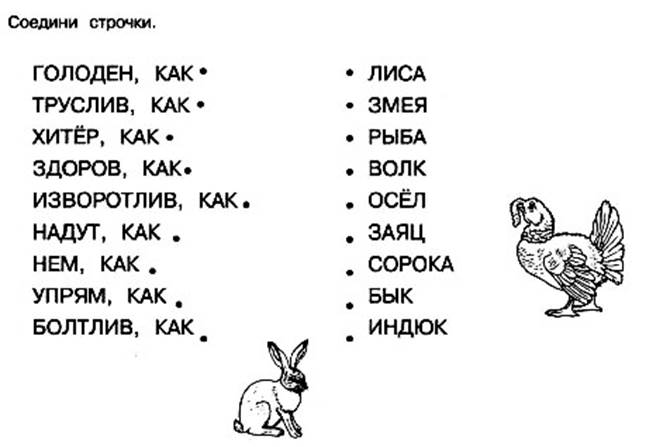
 Раскрась картинки.
14
Обведи слова и допиши строчки до конца.
arat
irtiat.
5
С lake
a mat
>////>
baa
fat_________________________________________
©Вместо черточки напиши пропущенную букву и прочитай слова.
г _ t П _ g h_t t_ble
1 _ ke m t I _ mp
15
©Прочитай слова и обведи их транскрипцию. Раскрась картинки.
a rat
a flag a’fkcq-
a table [a’teibl]
a mat [э’пкег]
16
в Обведи и прочитай подписи под картинками.
Раскрась картинки.
©Прочитай слова и соедини каждое слово с его транскрипцией. Вот так:
a rat \ [o’haet]
a flag a hat х. [o’leik] [o’maet]
a table \ [fast]
a lake [baed]
a mat [o'raet]
a lamp bad [o’flaeg] [a’teibl]
fat [o’laemp]
17
Раскрась картинки. Подбери транскрипцию к каждому слову. Вот так:
[a'kaet] [o'raet]
a flag [o'flaeg]
[o'baet]
a mat
[o'maet] [o'kaep]
a lamp [o'laemp]
[o’teibl]
a table
[o’teibl] [baed]
18
a hat
[o'keik] [a’haet]
a lake
[a'basg] [a’leik]
J Прочитай слова в кружках.
Раскрась картинки.
14
Обведи слова и допиши строчки до конца.
arat
irtiat.
5
С lake
a mat
>////>
baa
fat_________________________________________
©Вместо черточки напиши пропущенную букву и прочитай слова.
г _ t П _ g h_t t_ble
1 _ ke m t I _ mp
15
©Прочитай слова и обведи их транскрипцию. Раскрась картинки.
a rat
a flag a’fkcq-
a table [a’teibl]
a mat [э’пкег]
16
в Обведи и прочитай подписи под картинками.
Раскрась картинки.
©Прочитай слова и соедини каждое слово с его транскрипцией. Вот так:
a rat \ [o’haet]
a flag a hat х. [o’leik] [o’maet]
a table \ [fast]
a lake [baed]
a mat [o'raet]
a lamp bad [o’flaeg] [a’teibl]
fat [o’laemp]
17
Раскрась картинки. Подбери транскрипцию к каждому слову. Вот так:
[a'kaet] [o'raet]
a flag [o'flaeg]
[o'baet]
a mat
[o'maet] [o'kaep]
a lamp [o'laemp]
[o’teibl]
a table
[o’teibl] [baed]
18
a hat
[o'keik] [a’haet]
a lake
[a'basg] [a’leik]
J Прочитай слова в кружках.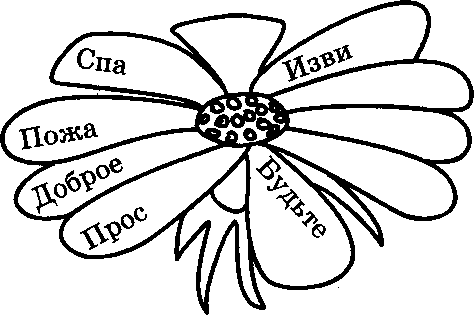
 Напиши его под картинкой. У тебя получатся предложения. Прочитай их вслух и переведи.
lamp, table, pig, stick, bag
I: is a little
It is a big
I: is a little
It is a big
It is a little
29
Помоги клоуну разложить слова со звуками [i] и [ai] по коробкам. Верхние коробки уже заполнены.
30
Урок 6
эаскрась зеленым башмаки с друзьями sh.
Обведи букву Хх и друзей sh.
хЛ sh sh sh sh ~sh
О Обведи и прочитай слова под картинками. Раскрась картинки.
31
Обведи слова и допиши строчки до конца.
•ИЫ!
Мш
ах
32
Вместо черточки напиши пропущенную букву и прочитай слова.
S_X,
d _ sh,
sh_p,
t_xi,
M_x
Прочитай слова и обведи их транскрипцию. Раскрась картинки.
a ship [э‘]1р| a fish |о HJ]
six |sik>|
a dish
зз
Max [masks]
a taxi
[ o'tasksi |
Прочитай слова и соедини каждое слово с его транскрипцией. Вот так:
a fish . [masks]
a dish [siks]
a ship [o'taeksi]
Мах \ [э’бЛ
six [a'/ip]
a taxi (a'din
• ; Обведи предложения и переведи их.
Напиши его под картинкой. У тебя получатся предложения. Прочитай их вслух и переведи.
lamp, table, pig, stick, bag
I: is a little
It is a big
I: is a little
It is a big
It is a little
29
Помоги клоуну разложить слова со звуками [i] и [ai] по коробкам. Верхние коробки уже заполнены.
30
Урок 6
эаскрась зеленым башмаки с друзьями sh.
Обведи букву Хх и друзей sh.
хЛ sh sh sh sh ~sh
О Обведи и прочитай слова под картинками. Раскрась картинки.
31
Обведи слова и допиши строчки до конца.
•ИЫ!
Мш
ах
32
Вместо черточки напиши пропущенную букву и прочитай слова.
S_X,
d _ sh,
sh_p,
t_xi,
M_x
Прочитай слова и обведи их транскрипцию. Раскрась картинки.
a ship [э‘]1р| a fish |о HJ]
six |sik>|
a dish
зз
Max [masks]
a taxi
[ o'tasksi |
Прочитай слова и соедини каждое слово с его транскрипцией. Вот так:
a fish . [masks]
a dish [siks]
a ship [o'taeksi]
Мах \ [э’бЛ
six [a'/ip]
a taxi (a'din
• ; Обведи предложения и переведи их.
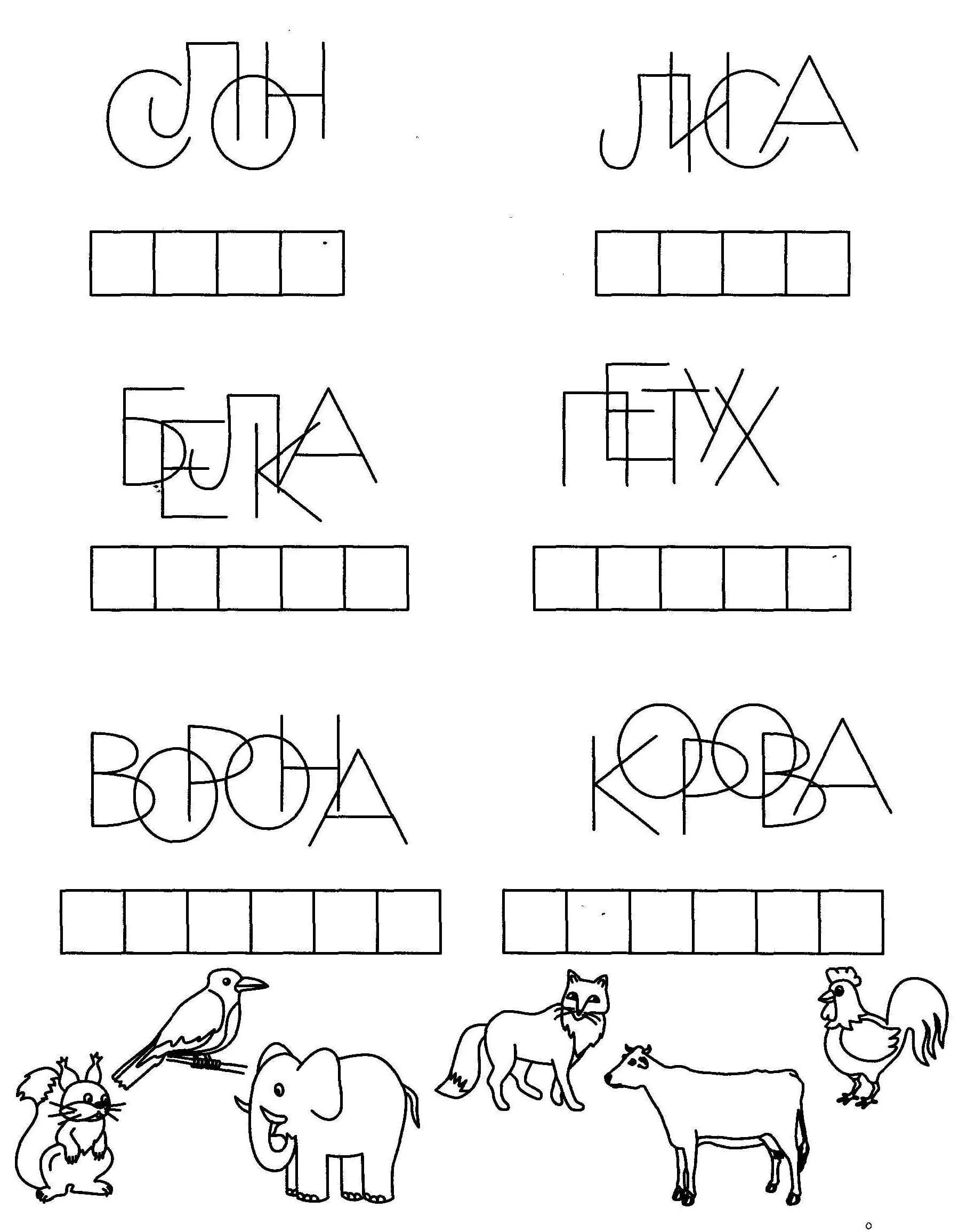 Например:
can swim.
can ride a bike.
can make а саке.
can make a ship.
can make a kite.
'43
Обведи предложения и допиши строчки до конца.
? Вставь пропущенные слова из рамки и прочитай предложения.
make, hens, help, can
I ride a bike. Jane can a cake.
Kate can Bill. She can find his seven
44
Переставь буквы так, чтобы получились слова. Подпиши их под картинками. Раскрась картинки.
45
Помоги клоуну разложить слова со звуками [if г [е] по коробкам. Верхние коробки уже заполнены.
46
Урок 9
В Обведи подружек th.
-----fdh-----rth thi iHh th irh irh
III_____III_____If /____III_____III_____III_____i! !____ill_____III______
Обведи слова и допиши строчки до конца.
Прочитай слова и соедини каждое слово с его 1 транскрипцией. Вот так: |
[dis]
[daet]
[Oik]
[Gm]
47
Подбери подписи к картинкам. Раскрась картинки.
A thin pen and a thick pencil.
Например:
can swim.
can ride a bike.
can make а саке.
can make a ship.
can make a kite.
'43
Обведи предложения и допиши строчки до конца.
? Вставь пропущенные слова из рамки и прочитай предложения.
make, hens, help, can
I ride a bike. Jane can a cake.
Kate can Bill. She can find his seven
44
Переставь буквы так, чтобы получились слова. Подпиши их под картинками. Раскрась картинки.
45
Помоги клоуну разложить слова со звуками [if г [е] по коробкам. Верхние коробки уже заполнены.
46
Урок 9
В Обведи подружек th.
-----fdh-----rth thi iHh th irh irh
III_____III_____If /____III_____III_____III_____i! !____ill_____III______
Обведи слова и допиши строчки до конца.
Прочитай слова и соедини каждое слово с его 1 транскрипцией. Вот так: |
[dis]
[daet]
[Oik]
[Gm]
47
Подбери подписи к картинкам. Раскрась картинки.
A thin pen and a thick pencil.

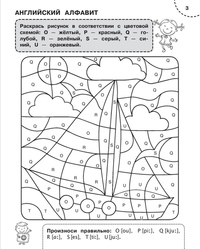 Напиши слова рядом с цифрами. Вот так:
3 three 5 6
7 9 10
ОС какой буквы начинается слово? Соедини картинку с буквой. Вот так:
59
щд Помоги клоуну разложить слова со звуками [ат] и [i] по коробкам. Верхние коробки уже заполнены.
60
Урок 12
Обведи слово yes и допиши строчку до конца.
Задай вопросы к предложениям и напиши их. Не забудь, что в вопросе is стоит на первом месте.
Например: It is a flag.
This is a tree.
That is a bee
It is a cat.
This is a sweet.
It is a table.
That is a hat.
It is a fly.
This is a hen.
Подбери ответы к вопросам и соедини их линией. Вот так:
Is Jane nine?
Is it a bag?
Is Bill nine?
Is Kate five?
Yes, it is.
Yes, he is.
Yes, she is
Yes, she is
61
Обведи и прочитай слова под картинками. Раскрась картинки.
Раскрась конфеты с друзьями ch в желтый цвет, | *а клубнички с подружками wh - в красный.
Обведи слова и допиши строчки до конца.
Напиши слова рядом с цифрами. Вот так:
3 three 5 6
7 9 10
ОС какой буквы начинается слово? Соедини картинку с буквой. Вот так:
59
щд Помоги клоуну разложить слова со звуками [ат] и [i] по коробкам. Верхние коробки уже заполнены.
60
Урок 12
Обведи слово yes и допиши строчку до конца.
Задай вопросы к предложениям и напиши их. Не забудь, что в вопросе is стоит на первом месте.
Например: It is a flag.
This is a tree.
That is a bee
It is a cat.
This is a sweet.
It is a table.
That is a hat.
It is a fly.
This is a hen.
Подбери ответы к вопросам и соедини их линией. Вот так:
Is Jane nine?
Is it a bag?
Is Bill nine?
Is Kate five?
Yes, it is.
Yes, he is.
Yes, she is
Yes, she is
61
Обведи и прочитай слова под картинками. Раскрась картинки.
Раскрась конфеты с друзьями ch в желтый цвет, | *а клубнички с подружками wh - в красный.
Обведи слова и допиши строчки до конца.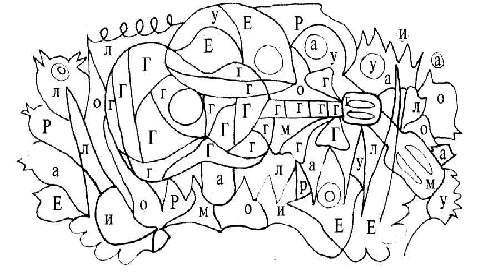
 Например: bat — rat
cat ball bad
fat see bed
Ben rose nose
70
Урок 14
Обведи буквы-подружки еу.
Обведи слова и допиши строчки до конца. |
Прочитай слова и соедини каждое слово с его транскрипцией. Вот так:
old they play snowballs go home OK!
Oh!
['gau 'houm]
[ou'kei]
[эй]
[эикГ]
[dei]
[’plei 'snaubo:lz]
Обведи буквы-подружки ng.
71
't. t Обведи слова и допиши строчки до конца.
carrot [brirj]
£’ Отгадай загадку. Выбери правильный ответ и напиши его. Тебе помогут слова в рамке. Нарисуй картинку.
a carrot, a snowman, a cat
It is white.
It is cold.
Tony can make it in winter.
72
73
Посмотри на картинку еще раз и закончи предложения.
Подбери слова в рамке.
skate, ski, make a snowman, play snowballs
Mike can make a snowman.
Tony can.
Kate can
Bill and Tim can
Придумай рифмы к словам.
Вот так: pen — hen cake —
hat — rose —
lake — mat —
bee — twig —
chick — make —
74
Урок 15
— .
Например: bat — rat
cat ball bad
fat see bed
Ben rose nose
70
Урок 14
Обведи буквы-подружки еу.
Обведи слова и допиши строчки до конца. |
Прочитай слова и соедини каждое слово с его транскрипцией. Вот так:
old they play snowballs go home OK!
Oh!
['gau 'houm]
[ou'kei]
[эй]
[эикГ]
[dei]
[’plei 'snaubo:lz]
Обведи буквы-подружки ng.
71
't. t Обведи слова и допиши строчки до конца.
carrot [brirj]
£’ Отгадай загадку. Выбери правильный ответ и напиши его. Тебе помогут слова в рамке. Нарисуй картинку.
a carrot, a snowman, a cat
It is white.
It is cold.
Tony can make it in winter.
72
73
Посмотри на картинку еще раз и закончи предложения.
Подбери слова в рамке.
skate, ski, make a snowman, play snowballs
Mike can make a snowman.
Tony can.
Kate can
Bill and Tim can
Придумай рифмы к словам.
Вот так: pen — hen cake —
hat — rose —
lake — mat —
bee — twig —
chick — make —
74
Урок 15
— . 5)) a clock [a'klok] [o’frog] a box [a'foks] [a'boks] a cock [a'klok] [э'кэк]
76
Помоги клоуну разложить слова со звуками [эи] и [э] по ’ коробкам. Верхние коробки уже заполнены.
а горе
a doll
Напиши, в какие игры ты умеешь играть. Тебе помогут слова в рамке.
tag, hide-and-seek, hopscotch, skip, chess, tennis, hockey
Вот так:
1 can play .
I can play.
I can play.
I can play.
I can play.
I can play.
I can play_
Напиши слова во множественном числе. !
Например: my dog — ту dogs.
His bike — his. Tim’s flag — Tim’s.
My hat — my . Kate’s cake — Kate’s
78
В конце этих рифмовок пропущены некоторые слова. Напиши их под картинками, затем прочитай и выучи рифмовки.
A big green frog on a big A red fox in a big A black cat in a red A little fish on a big
79
Прочитай вопросы и напиши ответы. Раскрась картинки
Например:
Is it a cat?
Is it a frog?
Is it a dog?
Is it a flag?
Is it a clock?
80
Урок 16
Прочитай слова в рамке и напиши, что есть у детей.
5)) a clock [a'klok] [o’frog] a box [a'foks] [a'boks] a cock [a'klok] [э'кэк]
76
Помоги клоуну разложить слова со звуками [эи] и [э] по ’ коробкам. Верхние коробки уже заполнены.
а горе
a doll
Напиши, в какие игры ты умеешь играть. Тебе помогут слова в рамке.
tag, hide-and-seek, hopscotch, skip, chess, tennis, hockey
Вот так:
1 can play .
I can play.
I can play.
I can play.
I can play.
I can play.
I can play_
Напиши слова во множественном числе. !
Например: my dog — ту dogs.
His bike — his. Tim’s flag — Tim’s.
My hat — my . Kate’s cake — Kate’s
78
В конце этих рифмовок пропущены некоторые слова. Напиши их под картинками, затем прочитай и выучи рифмовки.
A big green frog on a big A red fox in a big A black cat in a red A little fish on a big
79
Прочитай вопросы и напиши ответы. Раскрась картинки
Например:
Is it a cat?
Is it a frog?
Is it a dog?
Is it a flag?
Is it a clock?
80
Урок 16
Прочитай слова в рамке и напиши, что есть у детей.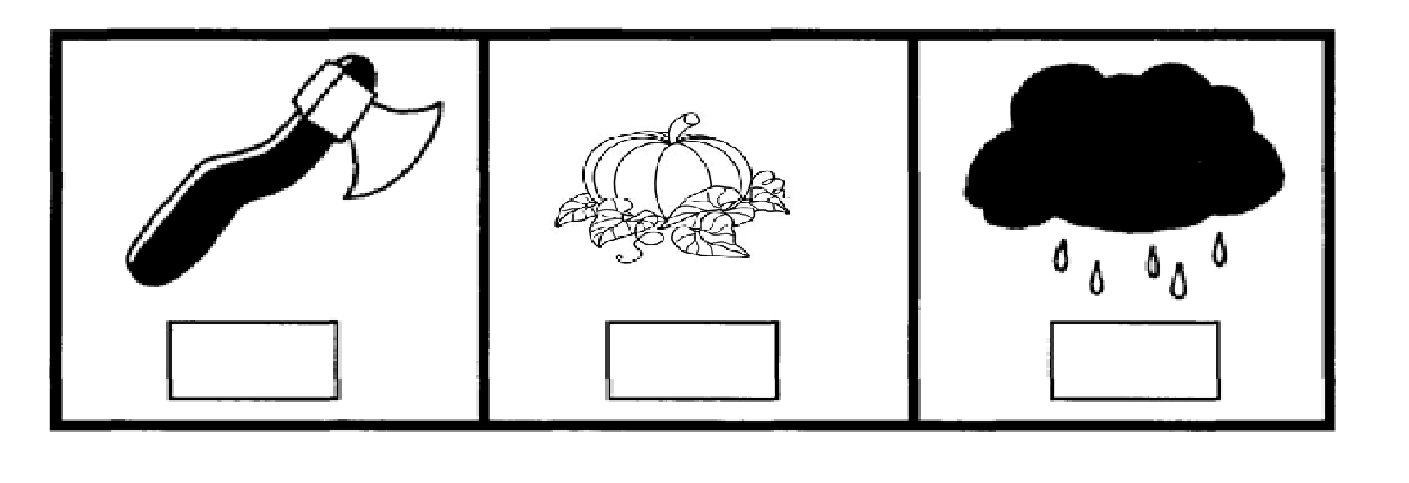 a kite, a dog, arose, a ball, a sweet, a twig, a pencil
Mike has got__________________
Kate has got__________________
Tim has got __________________
Bill has got _________________
Max has got___________________
Jane has got__________________
Bill has got _________________
Выбери нужные слова в рамках и обведи их. Прочитай 1 предложения.
sweets pens
I’ve got a lot of eyes He’s got a lot of bats
She’s got a lot of dolls noses
We’ve got a lot of
81
Посмотри на картинки. Выбери и обведи кружком нужные ' Ж слова в рамках. Раскрась картинки.
on plate
The carrot is in the tree
The boat is in the sky
on sea
in hat
The pen is on the box
in lake
The frog is on the table
in tea
The bee is on the sofa
The seal is
Буквы заигрались и перепутались. Помоги им занять свои места. Раскрась картинки.
с р е i 1 п ______________________
t i с s к _________________________________________
е t р 1 а ______________________
gwi t ________________
t а г с г о _________________________________
с к h i с ________________
У If _____________________
пер ______________________
83
х Соедини точки и назови, что есть у Кейт и Джейн.
a kite, a dog, arose, a ball, a sweet, a twig, a pencil
Mike has got__________________
Kate has got__________________
Tim has got __________________
Bill has got _________________
Max has got___________________
Jane has got__________________
Bill has got _________________
Выбери нужные слова в рамках и обведи их. Прочитай 1 предложения.
sweets pens
I’ve got a lot of eyes He’s got a lot of bats
She’s got a lot of dolls noses
We’ve got a lot of
81
Посмотри на картинки. Выбери и обведи кружком нужные ' Ж слова в рамках. Раскрась картинки.
on plate
The carrot is in the tree
The boat is in the sky
on sea
in hat
The pen is on the box
in lake
The frog is on the table
in tea
The bee is on the sofa
The seal is
Буквы заигрались и перепутались. Помоги им занять свои места. Раскрась картинки.
с р е i 1 п ______________________
t i с s к _________________________________________
е t р 1 а ______________________
gwi t ________________
t а г с г о _________________________________
с к h i с ________________
У If _____________________
пер ______________________
83
х Соедини точки и назови, что есть у Кейт и Джейн.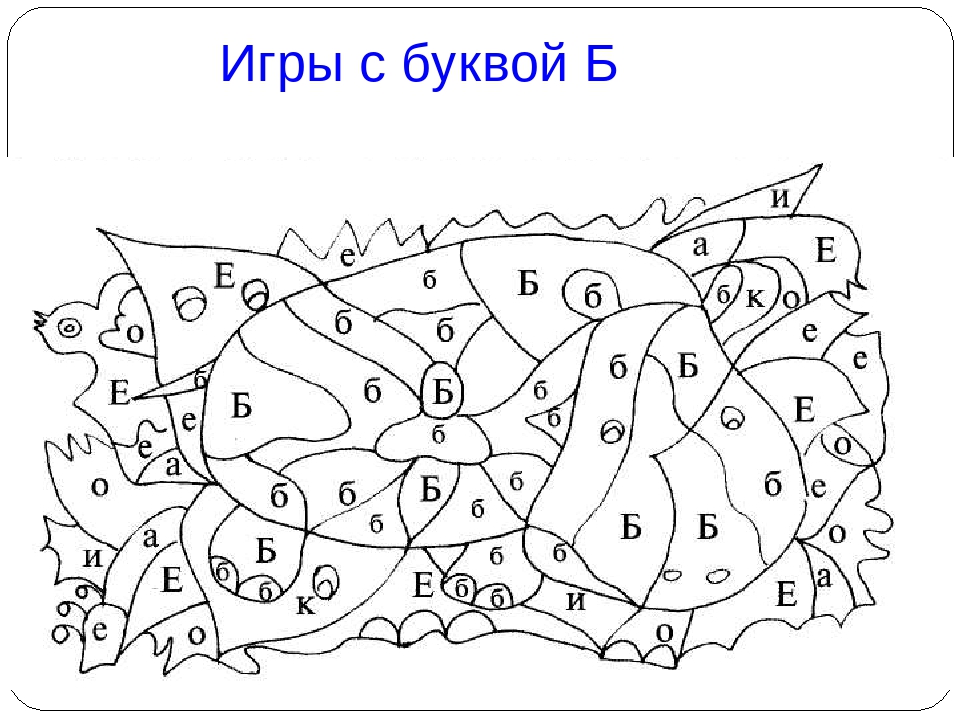 Bi
Соедини точки и назови, что есть у Майка и Билла.
84
Урок 17
Обведи слова и допили строчки до конца.
Ж? \ __________
Прочитай слова под картинками и обведи их транскрипцию. Раскрась картинки.
a girl [э’дэ:1]
85
Закончи рифмовки. Раскрась картинки.
What’s this?
What’s this?
It’s a flag.
What’s that?
It’s a _________
It’s a bee.
What’s that?
It’s a________
What’s this?
It’s a pen.
What’s that?
It’s a________
What’s this?
It’s a clock.
What’s that?
It’s a________
What’s this?
It’s a chick.
What’s that?
What’s this?
It’s a dog.
What’s that?
It’s a
86
Вставь пропущенные слова my, his или her.
Вот так: I’m Mike. This is Wbike.
This is Jane. She’s got a big doll. Kate likes big
doll.
This is Bill. He’s got a lot of sweets. He likes sweets.
I’ve got a big white kite. kite flies high in the sky.
Bi
Соедини точки и назови, что есть у Майка и Билла.
84
Урок 17
Обведи слова и допили строчки до конца.
Ж? \ __________
Прочитай слова под картинками и обведи их транскрипцию. Раскрась картинки.
a girl [э’дэ:1]
85
Закончи рифмовки. Раскрась картинки.
What’s this?
What’s this?
It’s a flag.
What’s that?
It’s a _________
It’s a bee.
What’s that?
It’s a________
What’s this?
It’s a pen.
What’s that?
It’s a________
What’s this?
It’s a clock.
What’s that?
It’s a________
What’s this?
It’s a chick.
What’s that?
What’s this?
It’s a dog.
What’s that?
It’s a
86
Вставь пропущенные слова my, his или her.
Вот так: I’m Mike. This is Wbike.
This is Jane. She’s got a big doll. Kate likes big
doll.
This is Bill. He’s got a lot of sweets. He likes sweets.
I’ve got a big white kite. kite flies high in the sky.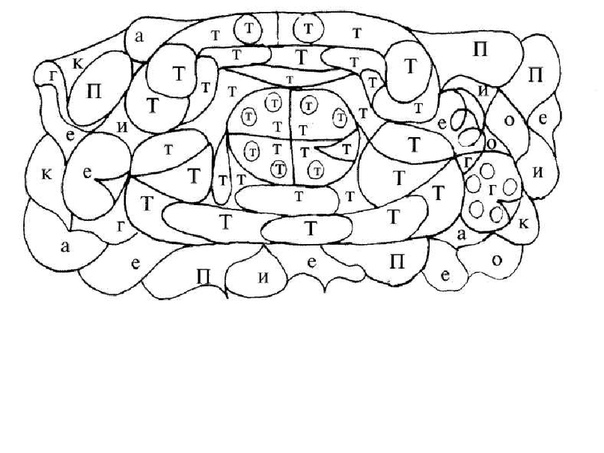 Kate can make nice cakes. Bill likes cakes.
Обведи слова и допиши строчки до конца.
Первые буквы слов под картинками расшалились и убежали. Они спрятались в рамке. Найди их и поставь
на свои места. Прочитай слова и раскрась картинки. Какие буквы убежали сразу из двух слов? Обведи их
кружком.
m h b d p n c
88
Обведи друзей оа.
0(7
Урок 18
Обведи слова и допиши строчки до конца.
Раскрась картинки. Подбери транскрипцию к слову. Wj Вот так:
[a'bout]
[a'kout]
[o'kaut] [a'gaut]
a boat
[s'gaut] [a'baut]
89
Обведи слова и допиши строчки до конца.
Прочитай слова и соедини их с транскрипцией. Вот так:
a coat a goat a boat
an apple an ice cream
[on.ais'krrm] [an'aepl] [a'gaut] [a'kaut] [a'baut]
90
Заполни пропуски словами из рамки. Прочитай и переведи предложения.
break, noisy, boys, toys
1. Little, don’t toys.
2. Mike is so. He makes a lot of noise.
3. Kate’s got a lot of nice.
Kate can make nice cakes. Bill likes cakes.
Обведи слова и допиши строчки до конца.
Первые буквы слов под картинками расшалились и убежали. Они спрятались в рамке. Найди их и поставь
на свои места. Прочитай слова и раскрась картинки. Какие буквы убежали сразу из двух слов? Обведи их
кружком.
m h b d p n c
88
Обведи друзей оа.
0(7
Урок 18
Обведи слова и допиши строчки до конца.
Раскрась картинки. Подбери транскрипцию к слову. Wj Вот так:
[a'bout]
[a'kout]
[o'kaut] [a'gaut]
a boat
[s'gaut] [a'baut]
89
Обведи слова и допиши строчки до конца.
Прочитай слова и соедини их с транскрипцией. Вот так:
a coat a goat a boat
an apple an ice cream
[on.ais'krrm] [an'aepl] [a'gaut] [a'kaut] [a'baut]
90
Заполни пропуски словами из рамки. Прочитай и переведи предложения.
break, noisy, boys, toys
1. Little, don’t toys.
2. Mike is so. He makes a lot of noise.
3. Kate’s got a lot of nice.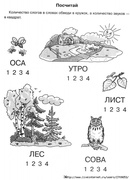 4.1 can see three little. They’ve got three little
Я Посмотри на картинки и заполни пропуски. Прочитай и переведи предложения. Раскрась картинки.
This girl hasn’t got a ball. She’s got a.
That boy hasn’t got a stick. He’s got a.
I haven’t got a.
I’ve got a flag.
She hasn’t got a
She’s got a nice dress.
He hasn’t got a coat.
He’s got a red______________
91
We haven’t got a ship.
И Придумай и закончи предложения, напиши их в два ) ; столбика.
Вот так: Kate has got a sweet. She hasn’t got a sweet.
Mike has got a . He hasn’t got a .
Jane has got a . She hasn’t got a .
Bill has got an . He hasn’t got an .
Обведи слова и допиши строчки до конца.
Отгадай загадку. Нарисуй картинку и напиши ответ под картинкой.
It’s green.
It lives in the lake.
It eats flies.
It can swim. zz ~
92
“ Помоги клоуну разложить слова со звуками [о] и [oi] по коробкам. Верхние коробки уже заполнены.
4.1 can see three little. They’ve got three little
Я Посмотри на картинки и заполни пропуски. Прочитай и переведи предложения. Раскрась картинки.
This girl hasn’t got a ball. She’s got a.
That boy hasn’t got a stick. He’s got a.
I haven’t got a.
I’ve got a flag.
She hasn’t got a
She’s got a nice dress.
He hasn’t got a coat.
He’s got a red______________
91
We haven’t got a ship.
И Придумай и закончи предложения, напиши их в два ) ; столбика.
Вот так: Kate has got a sweet. She hasn’t got a sweet.
Mike has got a . He hasn’t got a .
Jane has got a . She hasn’t got a .
Bill has got an . He hasn’t got an .
Обведи слова и допиши строчки до конца.
Отгадай загадку. Нарисуй картинку и напиши ответ под картинкой.
It’s green.
It lives in the lake.
It eats flies.
It can swim. zz ~
92
“ Помоги клоуну разложить слова со звуками [о] и [oi] по коробкам. Верхние коробки уже заполнены.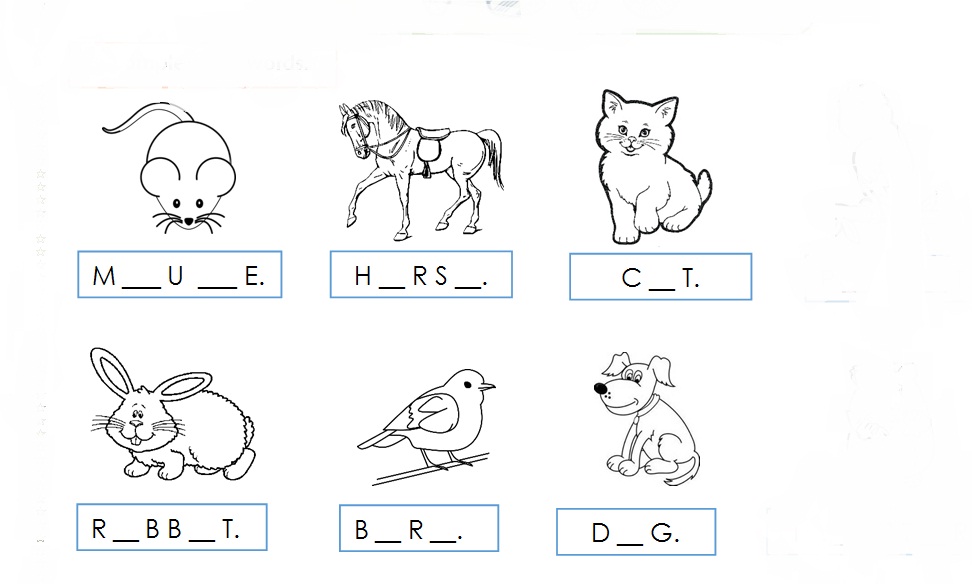 93
Урок 19
Раскрась чемоданы с буквой Uu в голубой цвет. |
Обведи букву Uu.
Обведи слова и допиши строчки до конца. |
-w/ / / / JLr WF С %
94
Раскрась картинки. Подбери транскрипцию к слову. Вот так:
a suit sir)] [o'sju:t]
a pupil [a kgm’pjurtg] [g'pju:pl]
a suitcase
[g'sju:tkeis] ['mjurzik]
Sue [sju:]
[’mju:zik]
a computer
[sju:]
[9 kam'pju:t9]
95
Обведи слово you и допиши строчку до конца. |
if, Допиши рифмовки. Раскрась картинки
You can read and write.
Не can fly a . ..
I can see a big log.______________________
You can see a big
Задай вопросы к предложениям и напиши их. Не забудь * поставить have или has на первое место. Вот так:
I have got a bike.
Hove you got a bike?
Sue has got a computer.
she got a computer?
Mike has got a big black suitcase.
96
We have got ten nice toys.
They have got a cat and a dog.
I have got a nice computer game.
93
Урок 19
Раскрась чемоданы с буквой Uu в голубой цвет. |
Обведи букву Uu.
Обведи слова и допиши строчки до конца. |
-w/ / / / JLr WF С %
94
Раскрась картинки. Подбери транскрипцию к слову. Вот так:
a suit sir)] [o'sju:t]
a pupil [a kgm’pjurtg] [g'pju:pl]
a suitcase
[g'sju:tkeis] ['mjurzik]
Sue [sju:]
[’mju:zik]
a computer
[sju:]
[9 kam'pju:t9]
95
Обведи слово you и допиши строчку до конца. |
if, Допиши рифмовки. Раскрась картинки
You can read and write.
Не can fly a . ..
I can see a big log.______________________
You can see a big
Задай вопросы к предложениям и напиши их. Не забудь * поставить have или has на первое место. Вот так:
I have got a bike.
Hove you got a bike?
Sue has got a computer.
she got a computer?
Mike has got a big black suitcase.
96
We have got ten nice toys.
They have got a cat and a dog.
I have got a nice computer game. Bill has got roller skates.
ж Заполни пропуски словами из рамки. Прочитай и переведи | яг предложения.
read and write, skip, p •lay tennis, sing, play hockey
Sandy сап
1. Willy сап.
2. Kate сап.
3. Jane сап_________________________
4. Mike сап.
97
Урок 20
Обведи слова и допиши строчки до конца.
Посмотри на картинки и закончи предложения.
Прочитай и переведи диалог.
Tony: Who’s this?
Tim: It’s my friend
Tony: And who’s that?
Tim: It’s my friend____________________
Tony: Oh, I see. He likes sweets and cakes.
Tim: And Kate can make a
98
Обведи сестричек оо.
оо
Обведи слова и допиши строчки до конца.
' г" , ~
~ Г,,, , У-Г V
ъ Раскрась картинки. Подбери транскрипцию к словам. Вот так:
a book
[g’buk]
[9'gu:s]
a spoon
[g'spu:n]
[дэ'ши:п]
99'
the moon [da'mum] [o'buk]
a football
[a'futbo:!] [o'spum]
a balloon [a'spum]
[э bo'lum]
a goose
[o'buk]
[a'gu:s]
* | Прочитай и переведи предложения.
Bill has got roller skates.
ж Заполни пропуски словами из рамки. Прочитай и переведи | яг предложения.
read and write, skip, p •lay tennis, sing, play hockey
Sandy сап
1. Willy сап.
2. Kate сап.
3. Jane сап_________________________
4. Mike сап.
97
Урок 20
Обведи слова и допиши строчки до конца.
Посмотри на картинки и закончи предложения.
Прочитай и переведи диалог.
Tony: Who’s this?
Tim: It’s my friend
Tony: And who’s that?
Tim: It’s my friend____________________
Tony: Oh, I see. He likes sweets and cakes.
Tim: And Kate can make a
98
Обведи сестричек оо.
оо
Обведи слова и допиши строчки до конца.
' г" , ~
~ Г,,, , У-Г V
ъ Раскрась картинки. Подбери транскрипцию к словам. Вот так:
a book
[g’buk]
[9'gu:s]
a spoon
[g'spu:n]
[дэ'ши:п]
99'
the moon [da'mum] [o'buk]
a football
[a'futbo:!] [o'spum]
a balloon [a'spum]
[э bo'lum]
a goose
[o'buk]
[a'gu:s]
* | Прочитай и переведи предложения.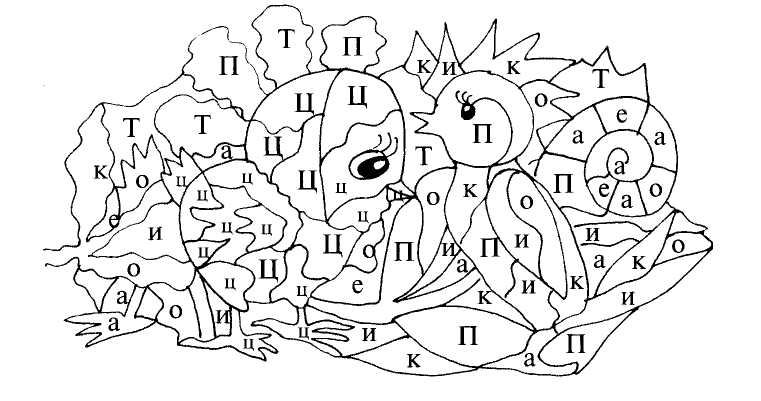 Нарисуй картинки.
Look at this spoon.
Mike’s got a thick book.
100
Look at the sky!
The moon’s in the sky.
It’s a nice blue balloon.
Соедини точки и скажи, кто это. Напиши слово под I картинкой. Раскрась картинку.
\ 3
101
Урок 21
Обведи слова и допиши строчки до конца. I
102
Раскрась картинки. Подбери транскрипцию к словам. Мг' Вот так:
а сир--------[а'клр]
[э'длк]
a duck
[a'dAk]
[э'клр]
a puppy [а'рлрг] [a'nAt]
a tub [a'dAk] [a'tAb]
[da'mu:n]
юз
a zebra
[g'zirbra] [g'dol]
a doll [a'dol]
[g'bo:l]
Обведи слова и допиши строчки до конца.
Прочитай слова и соедини их с транскрипцией. Вот так:
а саг
a star
Liz a guitar
[э gi’ta:] [hz] [э'ка:] [a'sta:]
104
Помоги клоуну разложить слова со звуками [а:] и [л] по ' коробкам. Верхние коробки уже заполнены.
105
Сделай предложения отрицательными. Вот так:
Mike can see his car.
Нарисуй картинки.
Look at this spoon.
Mike’s got a thick book.
100
Look at the sky!
The moon’s in the sky.
It’s a nice blue balloon.
Соедини точки и скажи, кто это. Напиши слово под I картинкой. Раскрась картинку.
\ 3
101
Урок 21
Обведи слова и допиши строчки до конца. I
102
Раскрась картинки. Подбери транскрипцию к словам. Мг' Вот так:
а сир--------[а'клр]
[э'длк]
a duck
[a'dAk]
[э'клр]
a puppy [а'рлрг] [a'nAt]
a tub [a'dAk] [a'tAb]
[da'mu:n]
юз
a zebra
[g'zirbra] [g'dol]
a doll [a'dol]
[g'bo:l]
Обведи слова и допиши строчки до конца.
Прочитай слова и соедини их с транскрипцией. Вот так:
а саг
a star
Liz a guitar
[э gi’ta:] [hz] [э'ка:] [a'sta:]
104
Помоги клоуну разложить слова со звуками [а:] и [л] по ' коробкам. Верхние коробки уже заполнены.
105
Сделай предложения отрицательными. Вот так:
Mike can see his car.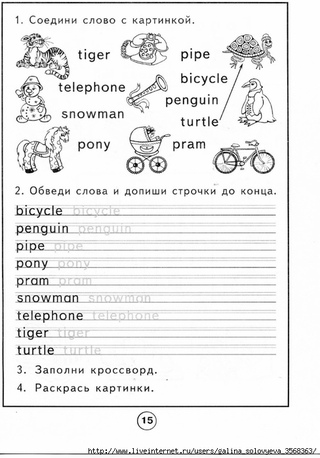 Bill can find his puppy. Kate can see that star. Jane can play the guitar. Pete can use a computer.
il Что умеешь или не умеешь делать ты? Напиши. Вот так:
/ can play tennis, but I can’t play chess
&
f. Посмотри на картинки. Догадайся, чем решили заняться ? 7 наши друзья. Выбери нужные слова в рамке и заполни
пропуски. Раскрась картинки.
skate, sing, swim, fly
106
‘Let’s says the dog.
‘Let’s says the seal.
‘Let’s says the bee.
‘Let’s says the chick.
107
Посмотри на картинки еще раз. Подумай и напиши, что умеют и чего не умеют делать веселые друзья.
The dogs can but they can’t.
The seal and the fish can but they can’t.
The chick and the bird can but they can’t.
The fly and the bee can but they can’t.
Посмотри на картинки и напиши правильный ответ !
It isn’t a dog. It’s а It isn’t a pig. It’s a It isn’t a sofa. It’s a
108
Первые буквы слов под картинками расшалились
W и убежали.
Bill can find his puppy. Kate can see that star. Jane can play the guitar. Pete can use a computer.
il Что умеешь или не умеешь делать ты? Напиши. Вот так:
/ can play tennis, but I can’t play chess
&
f. Посмотри на картинки. Догадайся, чем решили заняться ? 7 наши друзья. Выбери нужные слова в рамке и заполни
пропуски. Раскрась картинки.
skate, sing, swim, fly
106
‘Let’s says the dog.
‘Let’s says the seal.
‘Let’s says the bee.
‘Let’s says the chick.
107
Посмотри на картинки еще раз. Подумай и напиши, что умеют и чего не умеют делать веселые друзья.
The dogs can but they can’t.
The seal and the fish can but they can’t.
The chick and the bird can but they can’t.
The fly and the bee can but they can’t.
Посмотри на картинки и напиши правильный ответ !
It isn’t a dog. It’s а It isn’t a pig. It’s a It isn’t a sofa. It’s a
108
Первые буквы слов под картинками расшалились
W и убежали. Они спрятались в рамке. Найди их и поставь ! на свои места. Прочитай слова и раскрась картинки.
ftkbcrgsl
109
Урок 22
Обведи и прочитай вопросы о себе и подчеркни нужный ответ.
Вот так: Can you swim?
Can you skip?
Can you play tennis?
Can you sing?
Can you play tag?
No, I can’t.
Yes, I can. No, I can’t.
Yes, I can. No, I can’t.
Yes, I can. No, I can’t.
Yes, I can. No, I can’t.
Обведи слова и допиши строчки до конца.
110
Напиши цифры буквами. Вот так:
1 hen 2 pens
3 dogs 4 frogs
5 pigs 6 twigs
7 cars 8 stars
9 spoons 10 balloons
in
Урок 23
Обведи и прочитай слова под картинками. Раскрась картинки.
112
i Вставь пропущенные слова am, is или are
This a black cat. It nice and soft.
I can see three black cats. They nice and soft.
Tim my friend. He a pupil.
Kate and Jane Tim’s friends. They pupils.
I a pupil. My name Lucy.
We pupils.
Они спрятались в рамке. Найди их и поставь ! на свои места. Прочитай слова и раскрась картинки.
ftkbcrgsl
109
Урок 22
Обведи и прочитай вопросы о себе и подчеркни нужный ответ.
Вот так: Can you swim?
Can you skip?
Can you play tennis?
Can you sing?
Can you play tag?
No, I can’t.
Yes, I can. No, I can’t.
Yes, I can. No, I can’t.
Yes, I can. No, I can’t.
Yes, I can. No, I can’t.
Обведи слова и допиши строчки до конца.
110
Напиши цифры буквами. Вот так:
1 hen 2 pens
3 dogs 4 frogs
5 pigs 6 twigs
7 cars 8 stars
9 spoons 10 balloons
in
Урок 23
Обведи и прочитай слова под картинками. Раскрась картинки.
112
i Вставь пропущенные слова am, is или are
This a black cat. It nice and soft.
I can see three black cats. They nice and soft.
Tim my friend. He a pupil.
Kate and Jane Tim’s friends. They pupils.
I a pupil. My name Lucy.
We pupils. ose are stars. Those аге.
These are. These are
Those are. Those are
These are. These are
Those are. Those are
118
Заполни пропуски словам/ these /ли those.
Например:
This rose is red. roses are red.
That parrot is green. - f parrots are green.
This hat is black. hats are black.
That hen is grey.hens are grey.
This plate is white.plates are white.
That sweet is yellow.sweets are yellow.
This book is brown.
books are brown.
Обведи и прочитай слова под картинками. Раскрась картинки.
119
Урок 26
Познакомься с семьей Фила. Прочитай и обведи подпис! под портретами.
x % w#- z
Заполни пропуски словами из рамки. Затем прочитай и переведи предложения.
ту mum
my тит, ту dad, ту brother, ту sister, ту granny and ту grandad
I’ve got a big family.is a beautiful woman. She’s
a teacher.is not a very tall man. He is a doctor.
120
are not old. They are kind and clever.
ose are stars. Those аге.
These are. These are
Those are. Those are
These are. These are
Those are. Those are
118
Заполни пропуски словам/ these /ли those.
Например:
This rose is red. roses are red.
That parrot is green. - f parrots are green.
This hat is black. hats are black.
That hen is grey.hens are grey.
This plate is white.plates are white.
That sweet is yellow.sweets are yellow.
This book is brown.
books are brown.
Обведи и прочитай слова под картинками. Раскрась картинки.
119
Урок 26
Познакомься с семьей Фила. Прочитай и обведи подпис! под портретами.
x % w#- z
Заполни пропуски словами из рамки. Затем прочитай и переведи предложения.
ту mum
my тит, ту dad, ту brother, ту sister, ту granny and ту grandad
I’ve got a big family.is a beautiful woman. She’s
a teacher.is not a very tall man. He is a doctor.
120
are not old. They are kind and clever.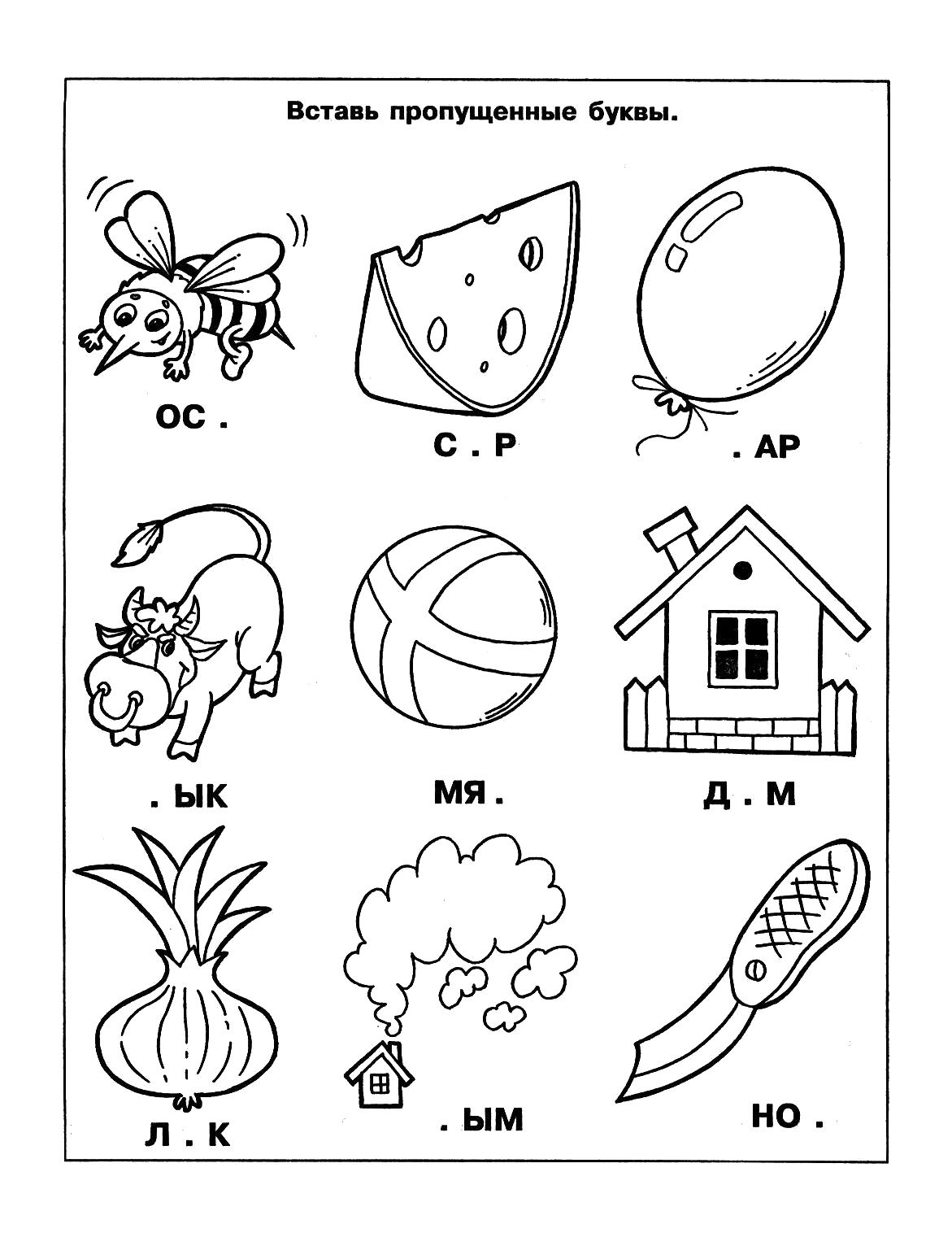 is very funny and naughty.
is a nice girl. She likes to read and write. She is a good pupil.
I love my family. They love me.
Выбери из рамки правильный ответ и напиши его под картинкой. Раскрась картинку.
a kitten, an elephant, a puppy
What’s this? \V/ У.
It’s a dog but it isn’t big.-------------------------
It likes to run and play with a ball.
a goose, a parrot, a duck
What’s this?
It’s a bird. It can fly but it can't sing.
It can speak. It lives in a cage.
-----------------’
a cat, a zebra, a kitten
What’s this?
It’s nice and soft.
It likes milk.
Урок 27-28
Обведи и прочитай слова под картинками. | Раскрась картинки.
122
123
Прочитай внимательно вопросы. Затем нарисуй комнату и напиши ответы на эти вопросы. Тебе помогут слова в рамке. В комнате находятся следующие предметы:
a sofa, a table, a bookcase, an armchair, a chair
What’s there on the left?
What’s there on the right?
What’s there next to the piano?
What’s there in front of the TV set?
What’s there at the wall?
124
Прочитай вопрос и подчеркни правильный ответ.
is very funny and naughty.
is a nice girl. She likes to read and write. She is a good pupil.
I love my family. They love me.
Выбери из рамки правильный ответ и напиши его под картинкой. Раскрась картинку.
a kitten, an elephant, a puppy
What’s this? \V/ У.
It’s a dog but it isn’t big.-------------------------
It likes to run and play with a ball.
a goose, a parrot, a duck
What’s this?
It’s a bird. It can fly but it can't sing.
It can speak. It lives in a cage.
-----------------’
a cat, a zebra, a kitten
What’s this?
It’s nice and soft.
It likes milk.
Урок 27-28
Обведи и прочитай слова под картинками. | Раскрась картинки.
122
123
Прочитай внимательно вопросы. Затем нарисуй комнату и напиши ответы на эти вопросы. Тебе помогут слова в рамке. В комнате находятся следующие предметы:
a sofa, a table, a bookcase, an armchair, a chair
What’s there on the left?
What’s there on the right?
What’s there next to the piano?
What’s there in front of the TV set?
What’s there at the wall?
124
Прочитай вопрос и подчеркни правильный ответ.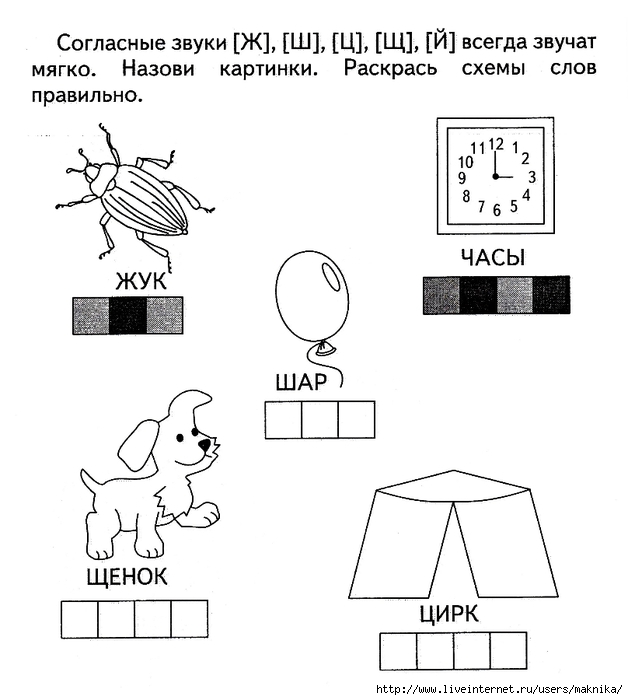 Вот так: Where’s the puppy?
It’s
in the bookcase, under the table, on the piano.
Where’s the parrot?
Where’s the kitten?
It’s
on the wall.
in the cage, under the sofa.
on the lamp.
on the TV set. in the armchair.
Прочитай внимательно и подчеркни предложения, с которыми ты не согласен.
There’s a cat on the sofa. It is fat and black. It can fly.
There’s a pig in the living room. It is big. It can play the piano.
There’s a fish in the lake. It is nice and red. It can swim. It can
fly high in the sky.
125
Посмотри на картинки и напиши, что сейчас делают наши друзья. Вот так:
The dog / skate
The hen / ski
The chick / sing
The seal / swim
Заполни пропуски словами am, is или are. J
We are all in the living room now. I playing the piano.
My little sister reading. My little brother playing
with his blocks. My dad playing chess. My granny and
grandad watching TV. They sitting on the sofa.
Вот так: Where’s the puppy?
It’s
in the bookcase, under the table, on the piano.
Where’s the parrot?
Where’s the kitten?
It’s
on the wall.
in the cage, under the sofa.
on the lamp.
on the TV set. in the armchair.
Прочитай внимательно и подчеркни предложения, с которыми ты не согласен.
There’s a cat on the sofa. It is fat and black. It can fly.
There’s a pig in the living room. It is big. It can play the piano.
There’s a fish in the lake. It is nice and red. It can swim. It can
fly high in the sky.
125
Посмотри на картинки и напиши, что сейчас делают наши друзья. Вот так:
The dog / skate
The hen / ski
The chick / sing
The seal / swim
Заполни пропуски словами am, is или are. J
We are all in the living room now. I playing the piano.
My little sister reading. My little brother playing
with his blocks. My dad playing chess. My granny and
grandad watching TV. They sitting on the sofa. 126
126