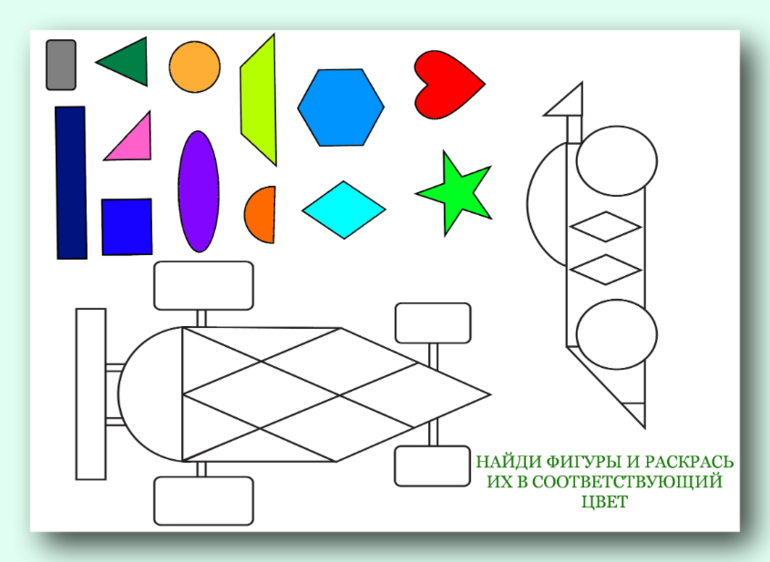Добавь другие геометрические фигуры чтобы получился рисунок: 1-jastrebova razdel 1
Нарисуйте или отредактируйте фигуру произвольной формы
Excel для Microsoft 365 Word для Microsoft 365 Outlook для Microsoft 365 PowerPoint для Microsoft 365 Excel для Microsoft 365 для Mac Word для Microsoft 365 для Mac PowerPoint для Microsoft 365 для Mac Excel 2021 Word 2021 Outlook 2021 PowerPoint 2021 Excel 2021 для Mac Word 2021 для Mac PowerPoint 2021 для Mac Excel 2019 Word 2019 Outlook 2019 PowerPoint 2019 Excel 2019 для Mac Word 2019 для Mac PowerPoint 2019 для Mac Excel 2016 Word 2016 Outlook 2016 PowerPoint 2016 Excel 2016 для Mac Word 2016 для Mac PowerPoint 2016 для Mac Excel 2013 Word 2013 Outlook 2013 PowerPoint 2013 Excel 2010 Word 2010 Outlook 2010 PowerPoint 2010 Excel 2007 Word 2007 Outlook 2007 PowerPoint 2007 Больше…Меньше
Вы можете рисовать фигуры в Office, используя инструменты произвольной формы и Scribble.
Внешний вид стандартной формы можно настроить с помощью точек редактирования.
Примечание. Сведения о соединении фигур линиями см. в разделе Рисование или удаление линии или соединителя.
Сведения о соединении фигур линиями см. в разделе Рисование или удаление линии или соединителя.
Нарисуйте фигуру произвольной формы
На вкладке Вставить в поле Группа Иллюстрации , щелкните Фигуры .
В строке выполните одно из следующих действий:
Чтобы нарисовать фигуру, состоящую из изогнутых и прямых сегментов, щелкните Произвольная форма .
- org/ListItem”>
Чтобы нарисовать фигуру, которая выглядит так, как будто она нарисована пером от руки, или создать плавные кривые, нажмите Каракули .
Щелкните в любом месте документа, а затем перетащите, чтобы нарисовать.
Чтобы нарисовать прямой сегмент с помощью инструмента «Произвольная форма», щелкните одно место, переместите указатель в другое место, а затем щелкните еще раз; чтобы нарисовать изогнутый сегмент, удерживайте кнопку мыши нажатой при перетаскивании.
Чтобы закончить рисование фигуры, выполните одно из следующих действий:
Чтобы оставить фигуру открытой, дважды щелкните ее в любое время.

Чтобы закрыть фигуру, щелкните рядом с ее начальной точкой.
Точки редактирования в форме
Вы можете редактировать точки большинства фигур. Например, вы редактируете точки, когда вам нужно наклонить треугольник вправо.
Выберите фигуру, которую хотите изменить.
-
На вкладке Формат фигуры (или Формат ) нажмите Редактировать фигуру , а затем нажмите Редактировать точки .
- org/ListItem”>
Перетащите одну из вершин, очерчивающих фигуру. Вершина — это точка, обозначенная черной точкой, где заканчивается кривая, или точка, где два отрезка пересекаются в произвольной форме.
Работа с точками редактирования
Чтобы удалить точку, щелкните ее, удерживая нажатой клавишу Ctrl.
Чтобы точка считалась гладкой, нажмите клавишу Shift и перетащите любой из маркеров, прикрепленных к точке.
 Как только вы прекратите перетаскивание, точка изменится на гладкую. Гладкая точка соединяет два отрезка равной длины.
Как только вы прекратите перетаскивание, точка изменится на гладкую. Гладкая точка соединяет два отрезка равной длины.Чтобы точка рассматривалась как прямая, нажмите Ctrl и перетащите любой из маркеров, прикрепленных к точке. Как только вы прекратите перетаскивание, точка изменится на прямую. Прямая точка соединяет два отрезка разной длины.
Чтобы точка рассматривалась как угловая, нажмите Alt и перетащите любой из маркеров, прикрепленных к точке. Как только вы прекратите перетаскивание, точка изменится на угловую. Угловая точка соединяет два сегмента линии, причем один сегмент уходит в другом направлении.
Чтобы отменить изменение точечных и линейных сегментов, нажмите клавишу ESC, прежде чем отпустить кнопку мыши.

Удалить фигуры
Щелкните фигуру, которую хотите удалить, и нажмите клавишу DELETE.
Если вы хотите удалить несколько фигур, выберите первую фигуру, нажмите и удерживайте клавишу CTRL, пока вы выбираете другие фигуры, а затем нажмите клавишу DELETE.
См. также
Нарисовать или удалить линию или соединительную линию
- org/ListItem”>
Группировать или разгруппировать фигуры, изображения или другие объекты
Добавление заливки или эффекта к фигуре
Как проектировать и рисовать с помощью фигур
НАЧИНАЮЩИЙ · 20 МИН
Узнайте, как легко создавать иллюстрации в Adobe Illustrator с помощью простых векторных фигур, которые можно изменять, комбинировать и раскрашивать для создания привлекательных иллюстраций.
Рисование простых фигур
Вы можете создавать различные примитивные фигуры с помощью векторных инструментов Shape в Illustrator. Нажмите и удерживайте инструмент «Прямоугольник», чтобы просмотреть все инструменты «Форма», а затем выберите инструмент «Прямоугольник». Перетащите на монтажную область, чтобы нарисовать прямоугольник.
Нарисуйте полигон любого типа
Нажмите и удерживайте инструмент «Прямоугольник» на панели инструментов и выберите инструмент «Многоугольник». Щелкните монтажную область и в открывшемся диалоговом окне введите количество сторон фигуры — например, введите 6 , чтобы создать шестиугольник.
Вы всегда можете динамически изменить свою форму, перетащив боковой виджет. Попробуйте создать треугольник.
Корректировать фигуры с помощью инструментов формы так же легко
- Чтобы переместить фигуру, перетащите ее центральную точку.
- Чтобы изменить размер, перетащите любой из маркеров ограничивающей рамки или удерживайте клавишу Shift при перетаскивании, чтобы сохранить пропорции.
- Чтобы изменить пропорции, например, чтобы создать высокий тонкий треугольник, перетащите угловой маркер в любом направлении, отрегулируйте высоту с помощью верхних или нижних маркеров и трансформируйте ширину с помощью боковых маркеров.

- Если вы отведете курсор от любой ручки, вы увидите значок поворота. Перетащите, чтобы свободно вращать фигуру.
Исследуйте другие фигуры самостоятельно или см. раздел Рисование, редактирование и повторное редактирование фигур, чтобы узнать больше о создании фигур.
Креативно комбинируйте фигуры
Вы также можете комбинировать фигуры для создания новых, более сложных форм всего за пару кликов.
Нарисуйте несколько перекрывающихся фигур. Переключитесь на инструмент «Выделение» и перетащите рамку выделения вокруг всех фигур, чтобы выбрать их. Выберите инструмент «Создание фигур» и перетащите линию через все фигуры, которые вы хотите объединить в одну фигуру.
Разделение фигур
Так же легко разделить и стереть части перекрывающихся фигур. Выберите все фигуры. С помощью инструмента «Создание фигур» щелкните любую часть, которую хотите вырезать, как формочкой для печенья. Не волнуйтесь, если он все еще выглядит так же; вы разделили их на отдельные части.
Нажмите Option (MacOS) или Alt (Windows) и щелкните или перетащите любой раздел, чтобы удалить его.
Развлекайтесь с цветом
Чтобы раскрасить объект, вы назначаете ему цвет заливки, цвет обводки или оба цвета. Подобно работе в книжке-раскраске, заливка добавляет цвет области внутри контура или фигуры, а обводка обрисовывает ее.
Используйте поля цвета «Заливка» и «Обводка» на панели инструментов — вы редактируете их по одному, и выделение показывает, какое поле активно. Выберите объект и дважды щелкните поле цвета «Заливка» или «Обводка».
Выберите оттенок (H). Переместите ползунок радуги (1) вверх или вниз, чтобы выбрать цветовой диапазон, а затем переместите круглый маркер слева (2), чтобы настроить яркость и интенсивность. Когда вы довольны тем, как это выглядит, нажмите «ОК».
Вы всегда можете удалить заливку или обводку объекта — просто нажмите кнопку «Нет», показанную красной линией. Нажмите X или щелкните двунаправленную стрелку, чтобы мгновенно поменять местами цвета заливки и обводки.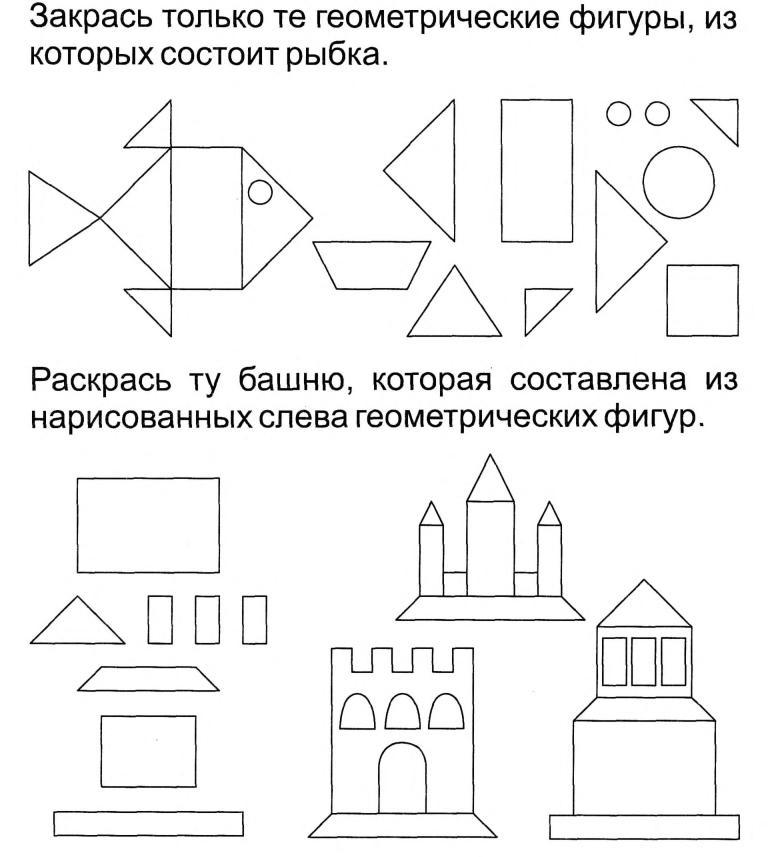

 Как только вы прекратите перетаскивание, точка изменится на гладкую. Гладкая точка соединяет два отрезка равной длины.
Как только вы прекратите перетаскивание, точка изменится на гладкую. Гладкая точка соединяет два отрезка равной длины.