Деление в столбик 4 класс примеры для тренировки распечатать: примеры на умножение и деление 4 класс в столбик карточки: 16 тыс изображений найдено в Яндекс.Картинках
Деление с остатком + тренажер на деление с остатком #
Деление с остатком проходят в третьем классе начальной школы. Тема довольно сложная для понимания ребенком и требует от него практически идеального знания таблицы умножения. Но все математические знания улучшаются с практикой, и поэтому, решая задания, ребенок с каждым примером будет выполнять его все быстрее и с меньшим количеством ошибок. Наш тренажер предполагает отработку навыка быстрого деления с остатком.
Как делить с остатком
1. Определяем, что деление с остатком (не делится нацело).
34:6 не решается без остатка
2. Подбираем ближайшее меньшее число к первому (делимому), которое делится на второе (делитель).
Ближайшее к 34 меньшее число, которое делится на 6 – это 30
3. Выполняем деление этого числа на делитель.
30:6=5
4. Пишем ответ (частное).
5
5.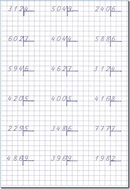
34-30=4 (ост. 4 ) 4<6 Ответ: 34:6=5 (ост.4)
Проверяем деление так:
Умножаем ответ на делитель (второе число) и прибавляем к ответу остаток. Если получается делимое (первое число), то деление выполнил верно.
5*6+4=34 Деление выполнено верно.
Большие числа легко и просто делятся столбиком. При этом в уголке под делителем у нас запишется целое число, а в самом низу останется остаток, который меньше делителя.
!!! Если при делении с остатком делимое меньше делителя, то их неполное частное равно нулю, а остаток равен делимому.
Например:
6 : 10 = 0 (ост. 6)
14 : 112 = 0 (ост. 14)
В следующем видео рассказывается, как делить с остатком большие числа столбиком:
Скачать карточки-тренажеры на деление с остатком
Сохраните лист-карточку себе на компьютер и распечатайте на А4. Одного листа хватит на 5 дней отработки деления с остатком. В нем 5 столбиков с примерами. Вы можете даже разрезать лист на 5 частей. Над каждым столбиком – тучка, смайлик и солнышко, пусть ребенок оценит свою работу, когда закончит столбик.
И карточка с примерами деления меньшего числа на большее:
Выполняем деление на трёхзначное число. Математика, 4 класс: уроки, тесты, задания.
| 1. |
Какое число в частном?
Сложность: лёгкое |
1 |
2.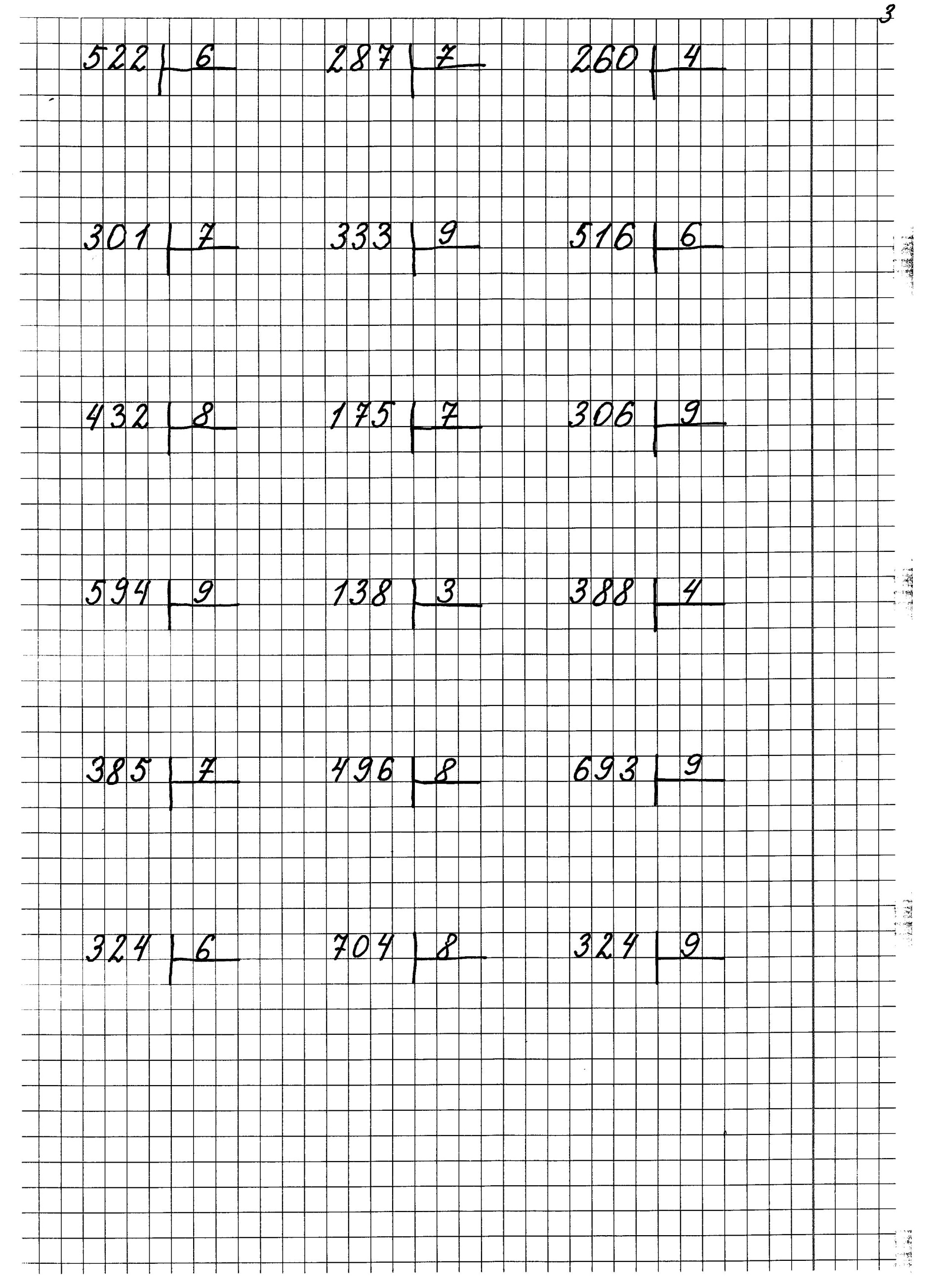
|
Деление шестизначного числа на трёхзначное число устно
Сложность: лёгкое |
1 |
| 3. |
Частное по делимому и делителю
Сложность: лёгкое |
2 |
4.
|
Деление четырёхзначного числа на трёхзначное число (1)
Сложность: среднее |
1 |
| 5. | Деление четырёхзначного числа на трёхзначное число (2) Сложность: среднее | 2 |
6.
|
Деление пятизначного числа на трёхзначное число
Сложность: среднее |
2 |
| 7. |
Деление шестизначного числа на трёхзначное число. Краткая запись
Сложность: среднее |
2 |
8.
|
Деление круглого семизначного числа на трёхзначное число
Сложность: среднее |
2 |
| 9. |
Составление и решение уравнения
|
3 |
10.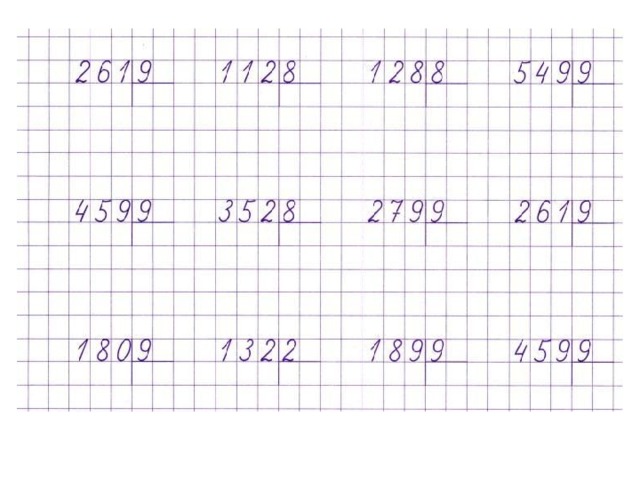
|
Значение выражения
Сложность: среднее |
3 |
| 11. |
Текстовая задача (две лесопосадки)
Сложность: среднее |
3 |
12.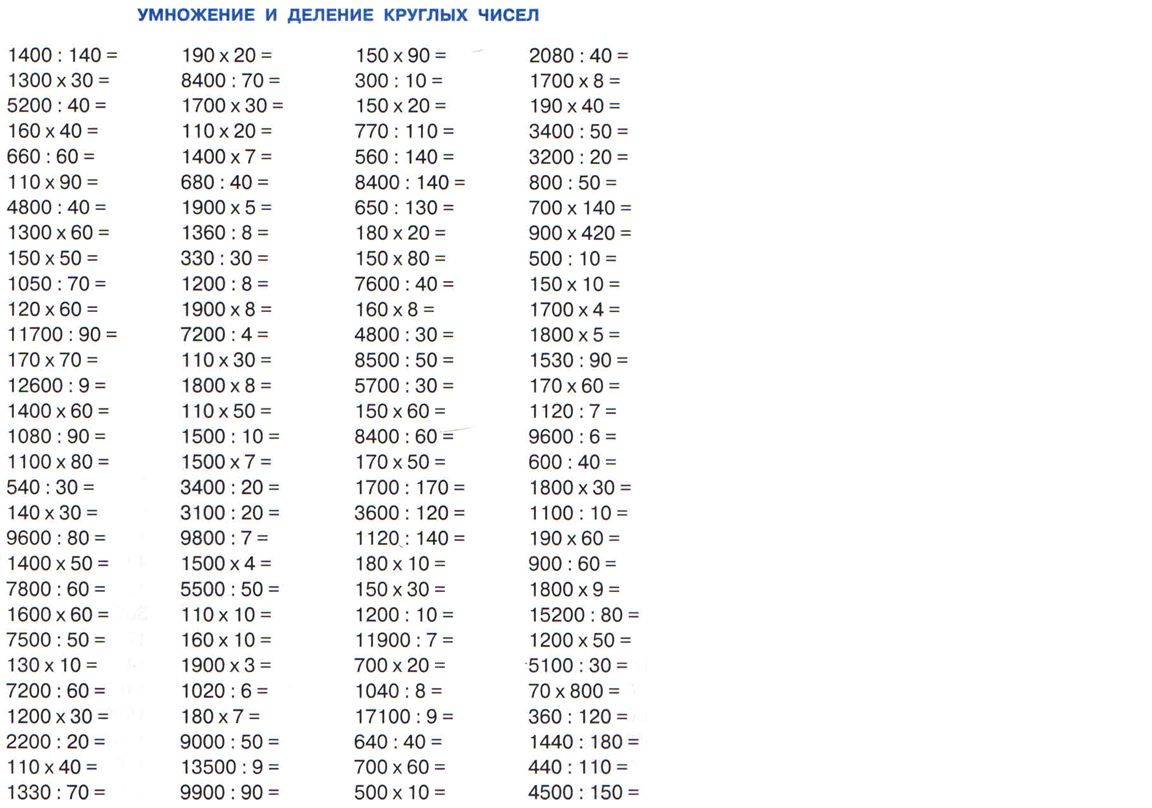 |
Неизвестное частное
Сложность: сложное |
3 |
| 13. |
Решение уравнения
Сложность: сложное |
4 |
14.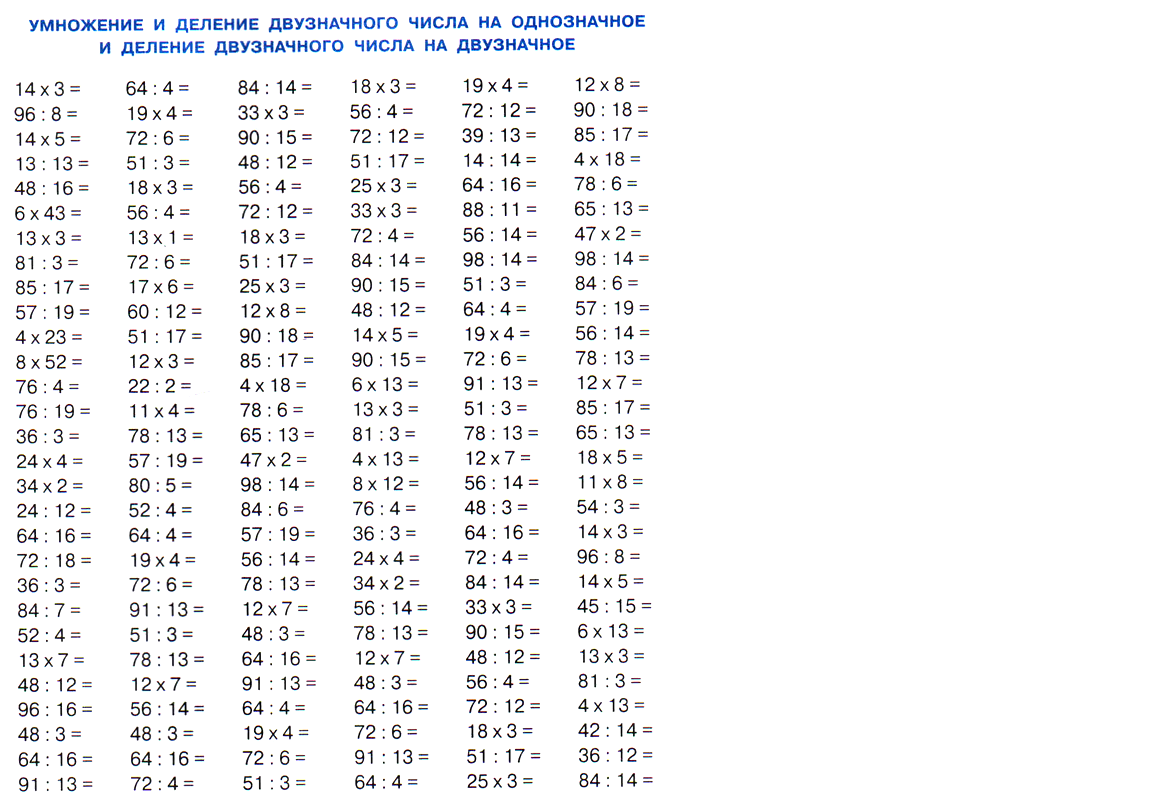
|
Во сколько раз меньше?
Сложность: сложное |
3 |
Решаем в столбик
Уважаемые взрослые!
Счёт в столбик сам по себе несложен, но требует долговременной концентрации и внимания.
Очень часто дети-торопыжки, имеющие отличные оценки по математике, делают глупые и обидные ошибки. Например, вычитают из четырёх два и получают… один. Для детей и родителей это шок и полнейшее непонимание: “КАК такое может быть?”. Знаете, может. И часто.
Как добиться автоматизированного счёта в столбик? Никого не удивлю своей позицией – нужна специальная отработка счёта в столбик. Когда-то давно у нас выходил сборник таких примеров. Сейчас его не издают. Но и мои ученики, и ученики многих моих коллег выучились быстрому и безошибочному счету в столбик по этому пособию.
Когда-то давно у нас выходил сборник таких примеров. Сейчас его не издают. Но и мои ученики, и ученики многих моих коллег выучились быстрому и безошибочному счету в столбик по этому пособию.
Мне жалко, что хороший материал лежит столько лет, не принося никому пользы. Поэтому я решила выложить его на сайте до первого требования издателей убрать.
Как строится книга? На листочке в клеточку написаны примеры. На обратной стороне – примеры для работы над ошибками дома. Так как Ваши дети и так будут примеры решать дома – можете или решать всё подряд, или оставить примеры для работы над ошибками для будущего повторения. Потому что после того, как порешали примеры на умножение, хорошо бы вспомнить заново примеры и на сложение, и на вычитание.
В содержании написаны темы. Вот через тему я рекомендую не перешагивать и решать по 1-2 страницы на каждую. Весь материал дан в логической последовательности. В конце книги размещены самые распространенные математические ребусы счёта в столбик.
Для взрослых выходила даже книжка с ответами. Её я тоже выкладываю. Ответы на ребусы тоже есть.
P.S. Не увлекайтесь решением в столбик, если пример можно решить устно. В этой книге идёт отработка от простого к сложному. Поэтому здесь всё решаете в столбик. Когда научитесь – останавливайте детей: примеры, типа 83-56, 12х8, нужно решать устно. Необходимо постоянно тренировать приёмы счета, развивать мышление, память, внимание. Устный счёт очень полезен, очень развивает.
Помните, что счёт в столбик надо использовать только при необходимости.
Скачать/открыть книги Вы можете по ссылкам ниже:
Вычисления в столбик
Ответы на письменные вычисления
Поиск Поиск-
Школьный помощник
- математика 5 класс
- математика 6 класс
- алгебра 7 класс
- алгебра 8 класс
- геометрия 7 класс
- русский язык 5 класс
- русский язык 6 класс
- русский язык 7 класс
- математика
- алгебра
- геометрия
- русский язык
“”
следующая предыдущая вернуться на предыдущую страницуТакой страницы нет !!!
- Популярные запросы
- Обстоятельство
- Дополнение
- Определение
- Деление дробей
- Русский язык 7 класс
- Русский язык 6 класс
- Русский язык 5 класс
- Алгебра 8 класс
- Математика 6 класс
- Математика 5 класс
- Алгебра 7 класс
- Наименьшее общее кратное
- Буквы о и а в корнях -кос- / -кас-; -гор- / – гар-; -клан- / -клон-; -зар- / -зор-
- Наибольший общий делитель.
 Взаимно простые числа
Взаимно простые числа - Деление и дроби
- Буквы о и а в корнях -кос- / -кас-; -гор- / – гар-; -клан- / -клон-; -зар- / -зор-
- Квадратный корень из неотрицательного числа
- Доли. Обыкновенные дроби
- Окружность и круг
- Антонимы. Синонимы
- Десятичная запись дробных чисел
- Буквы о – а в корнях -лаг- / -лож-, -рос- / -раст- (-ращ-)
Деление с остатком на 10, 100, 1000
Деление с остатком на 10, 100, 1000
Автор: edu1
Методическая копилка – Начальная школа
Тема: Деление с остатком на 10, 100, 1000.
Цели: ознакомление с делением на 10, 100 и 1000 с остатком.
Развивать творческое мышление, познавательную активность учащихся, стремление к достижению успеха в учебной деятельности ,совершенствовать вычислительные навыки, умение решать задачи;
Задачи:
Воспитывающая: воспитывать любовь к уроку математики, доброту.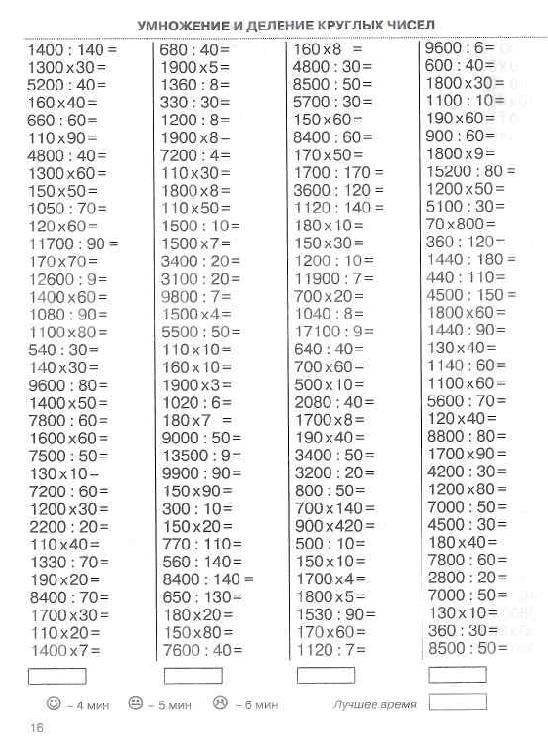
Образовательная: учить выполнять деление с остатком на 10, 100, 1000;, умение решать задачи.
Развивающая: совершенствовать вычислительные навыки, развивать творческое мышление.
Планируемые результаты:
Личностные УУД: способствовать развитию интереса к математике, вычислительных навыков, формирование уважительного отношения к иному мнению, иной точки зрения.
Метапредметные результаты обучения:
Познавательные УУД: формирование умения самостоятельно формулировать проблему, ставить познавательные цели, самостоятельно создавать алгоритм для решения проблем творческого и поискового характера.
Регулятивные: формировать у обучающихся способность организовать свою учебную деятельность: целеполагание, планирование, контроль, коррекция и оценка своей деятельности, саморегуляция как способность к мобилизации сил и энергии, к волевому усилию и преодолению препятствий.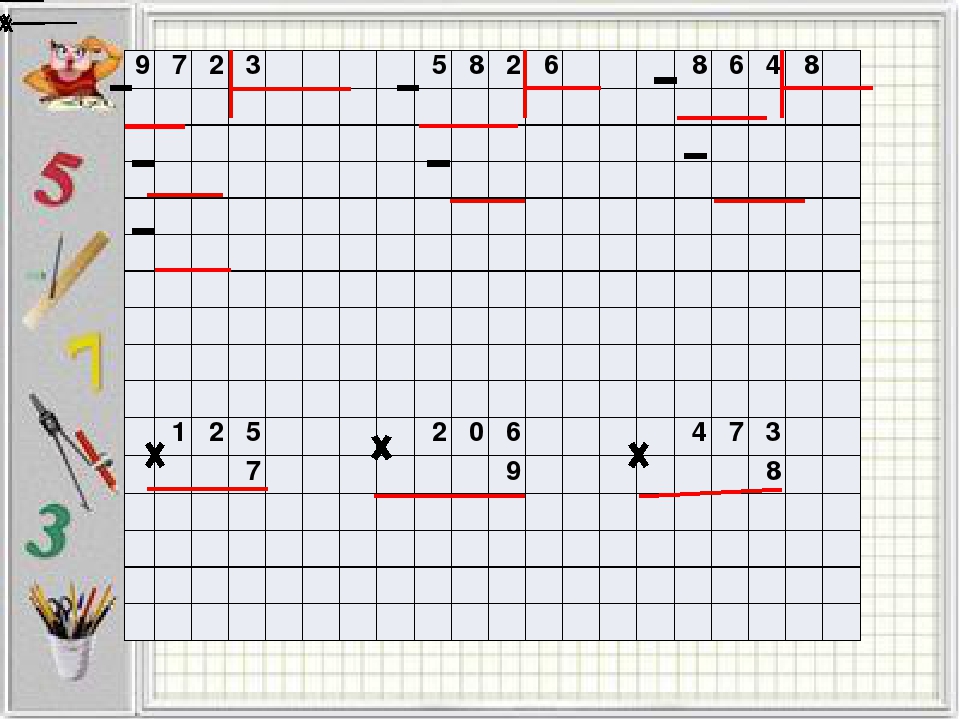
Коммуникативные: работать в парах, выполнять задания творческого и поискового характера, вступать в диалог с учителем, уметь высказываться.
Предметные результаты обучения:
Познавательные: научатся выполнять деление с остатком на 10, 100, 1000 и делать проверку; решать задачи изученных видов; выполнять преобразование единиц измерения, используя соотношения между ними; ориентироваться в материале учебника и находить по заданию учителя нужную информацию.
Оборудование: учебник 4 класс часть 2 М. И. Моро, мультимедийный проектор, презентация к уроку, карточки с заданиями, подарки-солнышки, рисунок яблони со съёмными яблоками, цветами и листьями, мяч.
Ход урока
I.Мотивация к уроку.
– Доброе утро, ребята! Меня зовут Людмила Михайловна. Сегодня я буду вести у вас урок.
Ребята моего класса из Пузачинской школы передали вам в подарок вот такое солнышко добра, чтобы вам на уроке было тепло и уютно. Положите его на ладошку. Оно согревает вас: ваши руки, тело и душу. Придаёт бодрость, заряжает энергией, будит воображение.
Положите его на ладошку. Оно согревает вас: ваши руки, тело и душу. Придаёт бодрость, заряжает энергией, будит воображение.
– Какое у вас настроение? Покажите жестами!!!
Вот с таким настроением мы и начнём урок.
II. Актуализация знаний
Устный счёт
1)Работаем в парах: в учебнике на с. 27 решим примеры, которые записаны на полях:
630: 70 *30- 89 + 29 : 3 + 30 = 100
2) №91
-Сколько раз по 100м содержится в 2 км? (20)
-Сколько раз по 15 с содержится в 1 мин? (4)
3) В бидоне было 36 л молока. Доярка наполнила 10 трёхлитровых банок. Сколько л молока осталось в бидоне? (36-3*10=6 (л))
4) В спортивную школу привезли 126 мячей. Их запаковали в 12 коробок по 10 мячей в каждой. Сколько мячей осталось? (126-10*12=6(м.))
5)Презентация:
-Решите примеры:
800 : 2= 400
4 • 20=80
6 • 7=42
60 : 3= 20
30 • 2=60
-Вставьте числа в окошки: 3*8=(?)+27=(?)-39=(?):2=(?)*8=(?)-40=(?)*8
-Вычисли:
50:10 500:10 5000:10
600:100 6000:100 60000:100
7000:1000 70000:1000 700000:1000
III.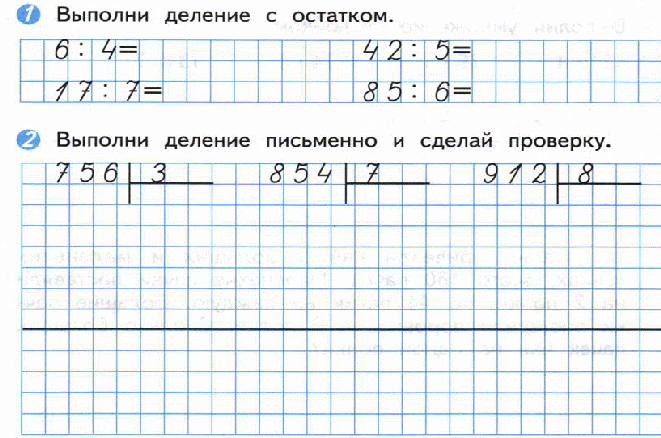 Создание проблемной ситуации. Постановка проблемы.
Создание проблемной ситуации. Постановка проблемы.
-Посмотрите на примеры, записанные на доске:
68:10 400:100 3456:1000
340:10 827:100 7000:1000
На какие две группы их можно разделить? (Примеры на деление без остатка и примеры на деление с остатком)
-Запишите примеры в два столбика:
400:100 68:10
340:10 827:100
7000:1000 3456:1000
Примеры какого столбика мы умеем решать?
Найдите значения выражения первого столбика: (4, 34, 7)
Посмотрите на второй столбик.
Как вы думаете, какую проблему нам нужно решить на уроке, чему научиться? (Деление с остатком на 10,100,1000).
– Прочитайте тему урока в учебнике на стр. 27)
-Поставьте задачи, чему мы будем учиться с вами на уроке?
V. Построение проекта выхода из затруднения. Реализация построенного проекта.
1) Вспомните, как мы делим на 10, 100 и 1000.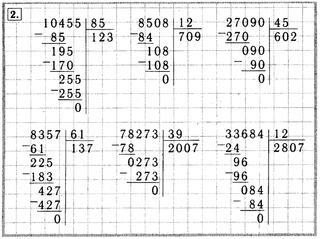
(Чтобы число разделить на 10, достаточно убрать один нуль. Чтобы число разделить на 100, надо убрать два нуля и на 1000 надо убрать три нуля).
– Откройте тетради, запишите сегодняшнее число.
– Найдем значение выражений второго столбика. Никто не спешит, следите за мной.
– А сейчас рассмотрим второй столбик.
-Кто может предложить способ деления 68:10?
-Можем ли 68:10 без остатка?
– Какое число можем разделить на 10 без остатка? (60:10=6)
Правильно, возьмем наибольшее число до 68, которое делится на 10, – это 60. Разделим 60 на 10, что получим? (получим 6). .
– Сколько останется в остатке?(68 – 60 = 8). Записываем это так 6 (ост. 8).
– Составим алгоритм деления с остатком на 10,100,1000:
1.Найдём наибольшее число, которое делится на 10,100,1000.
2.Разделим это число.
3. Найдём остаток (от делимого отнимем наибольшее число).
Мы вывели алгоритм деления с остатком на 10,100,1000. Давайте сверимся с научным источником – учебником с.27
VI.Первичное закрепление с проговариванием.
-Решите второй пример с объяснением.(827:100=8) остаток 27.
– Выйдите к доске и решите 3 пример с объяснением. (3456 : 1000 = 3) ост 456
– Далее мы выполним задание 96. Начинаем с первой парты 1 ряда, по очереди выходим к доске, решаем пример и объясняем его решение. (Далее учащиеся решают с объяснением примеры, данные в задании 96)
69 : 10 = 6 (ост 9) 238 : 10 = 23 (ост 8) 691 : 100 = 6 (ост 91)
78 : 10 = 7 (ост 8) 238 : 100 = 2 (ост 38) 691 : 10 = 69 (ост 1)
7825 : 100 = 78 (ост 25) 7825 : 1000 = 7 (ост 825)
– Какой вывод по этому заданию вы можете сделать? ( При делении на 10, в остатке будет одна цифра, а в частном будет число, записанное остальными цифрами делимого; при делении на 100 в остатке будет число, записанное двумя последними цифрами делимого, а в частном число, записанное остальными цифрами делимого.)
Для того чтобы этот вывод был усвоен сознательно, важно объяснить, почему это так: на 10 можно разделить все содержащиеся в числе десятки, а единицы остаются; аналогично для 100 и 1000.
– Есть еще 1 способ деления: нужно закрыть в числе столько цифр, сколько нулей в делителе. Получим целое число, а то, что закрыли – остаток
VII. Физкультминутка (под музыку повторяем движения животных)
VIII. Самостоятельная работа в группах с самопроверкой по эталону.
-Работа по карточкам:
327:10 1684:100
358:10 1605:1000
615:100 1730:100
IX. Повторение материала.
Решение задачи изученного вида:
№89 стр.27
-Прочитайте задачу.
-Можем ли мы сразу ответить на вопрос задачи? (Нет, нам неизвестна скорость машины.)
-Как можно найти скорость? (Расстояние разделим на время.)
-Что вы заметили? (6 нельзя разделить на 5.)
– А кто догадался, что нужно сделать? (6км перевести в метры: 6км=6000м.)
-Как изменятся теперь единицы скорости? (Скорость будет измеряться в метрах в минуту.)
-Как мы узнаем расстояние, пройденное за 40 мин?
-Что нужно сделать, прежде чем узнать, сколько пройдёт машина с такой же скоростью за 1 ч? (Надо 1ч перевести в минуты.)
-Запишите решение задачи выражениями.
6000:5=1200(м/мин)
1200*40=48000(м)
1200*60=72000(м)
Ответ: 48000м,72000м
№92 стр.27
-Прочитайте задание.
-Составьте первое уравнение.(х-20=40*6)
-Как его можно упростить? (Можно найти произведение чисел: 40*6=240)
-Что неизвестно в уравнении? (Уменьшаемое)
-Вспомните, как найти уменьшаемое. (К разности прибавить вычитаемое.)
-Запишите решение.
х-20=240
х=240+20
х=260
260-20=240
-Второе уравнение решается самостоятельно в парах.
15+х=800:20
15+х=40
х=40-15
х=25
15+25=40
XII. Рефлексия
Игра в мяч:
Бросаю мяч и называю выражение, дети ловят и называют ответ:
152:10, 375:100, 54:10,786:100, 2546:1000, 3452:100, 79:10, 897:100, 2457:1000,385:10, 893:10, 715:100, 2413:1000, 81:10, 95:10
– Урок у нас заканчивается. За это время выросло удивительное дерево, благодаря которому каждый из вас оценить себя.
-Если урок для вас прошел плодотворно, и вы справлялись с заданиями без ошибок – сорвите с дерева плоды – яблоки.
-Если вы допускаете ещё незначительные ошибки – сорвите цветы.
-Если на уроке вы не усвоили новый материал, вам ещё многое непонятно – зеленые листочки.
XIII. Подведение итогов урока
-Как разделить число на 10, 100, 1000?
-Как выполнить деление с остатком?
-Как можно проверить вычисления?
-Что является продуктом нашей работы?
– Повторение алгоритма деления с остатком на 10, 100, 1000.
Домашнее задание: переверните другой стороной ваши яблоки, листочки, цветы. Для вас индивидуальные домашние задания:
На яблоках-№94 с.27;
На цветах – 15928:100 15862:10 34518:100 135628:10 36704:10 52080:100;
На листочках – №93 с.27
-Объяснение заданий.
-Оценки за урок.
Технологическая карта
|
Этапы урока |
Обучающие и развивающие компоненты задания |
Деятельность учителя |
Деятельность учащихся |
Формы организации взаимодействия на уроке |
Формируемые умения (универсальные учебные действия) |
|
Мотивация к уроку. Актуализация знаний. Создание проблемной ситуации. Постановка проблемы. Построение проекта выхода из затруднения. Реализация построенного проекта. Первичное закрепление с проговариванием. Физкультминутка Самостоятельная работа в группах с самопроверкой по эталону. Повторение материала. Рефлексия Подведение итогов урока Домашнее задание |
Эмоциональная, психологическая и мотивационная подготовка учащихся к усвоению изучаемого материала. Устный счёт 1)Работаем в парах: в учебнике на с. 27 решим примеры на полях: 630: 70 *30- 89 + 29 : 3 + 30 = 100 2) №91 -Сколько раз по 100м содержится в 2 км? (20) -Сколько раз по 15 с содержится в 1 мин? (4) 3) В бидоне было 36 л молока. Доярка наполнила 10 трёхлитровых банок. Сколько л молока осталось в бидоне? (36-3*10=6 (л)) 4) В спортивную школу привезли 126 мячей. Их запаковали в 12 коробок по 10 мячей в каждой. Сколько мячей осталось? (126-10*12=6(м.)) 5)Презентация: -Решите примеры: 800 : 2= 400 4 • 20=80 6 • 7=42 60 : 3= 20 30 • 2=60 -Вставьте числа в окошки: 3*8=(?)+27=(?)-39=(?):2=(?)*8=(?)-40=(?)*8 -Вычисли: 50:10 500:10 5000:10 600:100 6000:100 60000:100 7000:1000 70000:1000 700000:1000 68:10 400:100 3456:1000 340:10 827:100 7000:1000 Вспомните, как мы делим на 10, 100 и 1000. (Чтобы число разделить на 10, достаточно убрать один нуль. Чтобы число разделить на 100, надо убрать два нуля и на 1000 надо убрать три нуля). – Откройте тетради, запишите сегодняшнее число. – Найдем значение выражений второго столбика. Никто не спешит, следите за мной. – А сейчас рассмотрим второй столбик. -Кто может предложить способ деления 68:10? -Можем ли 68:10 без остатка? – Какое число можем разделить на 10 без остатка? (60:10=6) Правильно, возьмем наибольшее число до 68, которое делится на 10, – это 60. Разделим 60 на 10, что получим? (получим 6). . – Сколько останется в остатке?(68 – 60 = 8). Записываем это так 6 (ост. 8). – Составим алгоритм деления с остатком на 10,100,1000: 1.Найдём наибольшее число, которое делится на 10,100,1000. 2.Разделим это число. 3. Найдём остаток (от делимого отнимем наибольшее число). Мы вывели алгоритм деления с остатком на 10,100,1000. Давайте сверимся с научным источником – учебником с.27 Решите второй пример с объяснением.(827:100=8) остаток 27. – Выйдите к доске и решите 3 пример с объяснением. (3456 : 1000 = 3) ост 456 – Далее мы выполним задание 96. Начинаем с первой парты 1 ряда, по очереди выходим к доске, решаем пример и объясняем его решение. (Далее учащиеся решают с объяснением примеры, данные в задании 96) 69 : 10 = 6 (ост 9) 238 : 10 = 23 (ост 8) 691 : 100 = 6 (ост 91) 78 : 10 = 7 (ост 8) 238 : 100 = 2 (ост 38) 691 : 10 = 69 (ост 1) 7825 : 100 = 78 (ост 25) 7825 : 1000 = 7 (ост 825) под музыку повторяем движения животных Работа по карточкам: 327:10 1684:100 358:10 1605:1000 615:100 1730:100 Решение задачи изученного вида: №89 стр.27 №92 стр.27-составление и решение уравнения. Игра в мяч. Яблоня успеха. Как разделить число на 10, 100, 1000? -Как выполнить деление с остатком? -Как можно проверить вычисления? Индивидуальное домашнее задание для каждого ученика на сорванных яблоках: -№94 с.27; На цветах – 15928:100 15862:10 34518:100 135628:10 36704:10 52080:100; На листочках – №93 с.27 |
– Доброе утро, ребята! – Какое у вас настроение? Покажите жестами!!! Ребята моего класса из Пузачинской школы передали вам в подарок вот такое солнышко добра, чтобы вам на уроке было тепло и уютно. Положите его на ладошку. Оно согревает вас: ваши руки, тело и душу. Придаёт бодрость, заряжает энергией, будит воображение. Вот с таким настроением мы и начнём урок Совершенствует вычислительные навыки обучающихся, умение решать задачи Демонстрирует разные виды заданий. На какие две группы их можно разделить? (Примеры на деление без остатка и примеры на деление с остатком) -Запишите примеры в два столбика: 400:100 68:10 340:10 827:100 7000:1000 3456:1000 Примеры какого столбика мы умеем решать? Найдите значения выражения первого столбика: (4, 34, 7) Как вы думаете, какую проблему нам нужно решить на уроке, чему научиться? (Деление с остатком на 10,100,1000). – Прочитайте тему урока в учебнике на стр. 27) Повторяют правило деления на 10, 100, 1000. Решают с проговариванием Выполняют упражнения Работают в парах Читают задачу, анализируют под руководством учителя, решают, самостоятельно записывают решение. Анализируют содержание и составляют задачу. Бросает мяч и называет выражение, которое надо решить. Проверяет уровень усвоения материала. Оценивает уровень обученности Подводит итог урока. Объясняет выполнение домашнего задания |
Слушают учителя, повторяют за ним движения. Демонстрируют готовность к уроку. Работают в парах Повторяют единицы длины, времени. Решают устно задачи. Повторяют умножение и деление на 10,100,1000 Замечают проблему. Такие выражения ещё решать не умеют. Определяют тему и цели урока. Контролирует правильность ответов. Направляет на исследование выражения. Контролирует правильность решения и объяснения. Вместе с детьми выполняет упражнения. Контролирует деятельность обучающихся в парах. Проверка по эталону в призентации. Задаёт вопросы для анализа: Можем ли мы сразу ответить на вопрос задачи? (Нет, нам неизвестна скорость машины.) -Как можно найти скорость? (Расстояние разделим на время.) -Что вы заметили? (6 нельзя разделить на 5.) – А кто догадался, что нужно сделать? (6км перевести в метры: 6км=6000м.) -Как изменятся теперь единицы скорости? (Скорость будет измеряться в метрах в минуту.) -Как мы узнаем расстояние, пройденное за 40 мин? -Что нужно сделать, прежде чем узнать, сколько пройдёт машина с такой же скоростью за 1 ч? (Надо 1ч перевести в минуты.) -Запишите решение задачи выражениями. 6000:5=1200(м/мин) 1200*40=48000(м) 1200*60=72000(м) Ответ: 48000м,72000м Прочитайте задание. -Составьте первое уравнение. (х-20=40*6) -Как его можно упростить? (Можно найти произведение чисел: 40*6=240) -Что неизвестно в уравнении? (Уменьшаемое) -Вспомните, как найти уменьшаемое. (К разности прибавить вычитаемое.) -Запишите решение. х-20=240 х=240+20 х=260 260-20=240 -Второе уравнение решается самостоятельно в парах. 15+х=800:20 15+х=40 х=40-15 х=25 15+25=40 Ловят мяч и называют ответ выражения Выбирают яблоко, если усвоили новый материал на отлично, не возникало затруднений на уроке; Цветы, если возникают затруднения при решении; листья, если материал плохо усвоен. Обобщают новые знания. Слушают пояснения и задают вопросы. |
Фронтальная, индивидуальная. Фронтальная, индивидуальная Фронтальная, индивидуаль-ная Фронтальная, индивидуаль-ная. Фронтальная. Фронтальная, индивидуаль-ная . Фронтальная. Фронтальная, индивидуаль-ная Фронтальная, индивидуаль-ная Фронтальная, индивидуаль-ная Фронтальная, индивидуаль-ная Фронтальная, индивидуаль-ная Фронтальная, индивидуаль-ная |
К.-планирует учебное сотрудничество с учителем и сверстниками. Л.– имеют желание учиться, проявляют интерес к изучаемому предмету, понимают его важность. П. – осмысленно читают тексты математического содержания в соответствии с поставленными целями и задачами; проводят несложные обобщения и используют математические знания в расширенной области применения; используют математические термины, символы и знаки. Р.– понимают, принимают и сохраняют различные учебные задачи; осуществляют поиск средств для достижения учебной задачи. К. – умеют слушать друг друга, строить понятные для партнёра по коммуникации речевые высказывания; могут работать в коллективе, уважают мнения других участников образовательного процесса. Л. – способны адекватно рассуждать о причинах своего успеха или неуспеха, связывая успехи с усилиями, трудолюбием; проявляют познавательный интерес к изучению предмета. Р. – принимают и сохраняют учебную задачу. К. – проявляют готовность слушать. П. – учатся выполнять деление с остатком на 10, 100, 1000 ; Р. – контроль, коррекция и оценка своей деятельности. Л. – способствовать развитию интереса к математике. Л. – имеют установку на здоровый образ жизни. К. – умение работать в парах, сотрудничать, выслушивать мнение собеседника, уметь высказываться. П. – проводят анализ, синтез, сравнение, обобщение, аналогию;осознанно и произвольно строят речевые высказывания; осуществляют построение логической цепи рассуждений, доказательство. Р. – осуществляют волевую саморегуляцию в ситуации затруднения. К. – понимают различные позиции в подходе к решению задачи, задают вопросы для уточнения. Чётко и аргументированно высказывают свои оценки и предложения. Л. – осуществление смыслообразова-ния; проявляют познавательный интерес к предмету. Р.- контроль и оценка собственной деятельности. П. – ориентируются в своей системе знаний – отличают новое от уже известного. Л. – проявляют интерес к предмету. П. –ориентируются в своей системе знаний – отличают новое от уже известного. Р. – оценивают собственную деятельность на уроке. Л. – проявляют интерес к предмету. Р.- принимают и сохраняют учебную задачу, осуществляют поиск средств для её выполнения. |
Как научить ребенка решать деление в столбик. Как научиться делить столбиком: примеры и решения
Деление в столбик – это неотъемлемая часть учебного материала младшего школьника. От того, насколько он правильно научится выполнять это действие, будут зависеть дальнейшие успехи в математике.
Как правильно подготовить ребенка к восприятию нового материала?
Деление в столбик – это сложный процесс, который требует от ребенка определенных знаний. Чтобы выполнить деление, необходимо знать и уметь быстро вычитать, складывать, умножать. Немаловажными являются знания разрядов чисел.
Каждое из этих действий следует довести до автоматизма. Ребенок не должен долго думать, а также уметь вычитать складывать не только числа первого десятка, а в пределах сотни за несколько секунд.
Важно формировать правильное понятие деления, как математического действия. Еще при изучении таблиц умножения и деления, ребенок должен четко понимать, что делимое – это число, которое будет делиться на равные части, делитель – указывать, на сколько частей нужно разделить число, частное – это сам ответ.
Как пошагово объяснить алгоритм математического действия?
Каждое математическое действие предполагает четкое соблюдение определенного алгоритма. Примеры на деление в столбик должны выполняться в таком порядке:
- Запись примера в уголок, при этом места делимого и делителя должны быть строго соблюдены. Чтобы помочь на первых этапах ребенку не запутаться, можно сказать, что слева пишем большее число, а справа – меньшее.
- Выделяют часть для первого деления. Оно должно делиться на делимое с остатком.
- При помощи таблицы умножения определяем, сколько раз может поместиться делитель в выделенной части. Важно указать ребенку, что ответ не должен превышать 9.
- Выполнить умножение полученного числа на делитель и записать его в левой части уголка.
- Далее, нужно найти разницу между частью делимого и полученным произведением.
- Полученное число записывают под чертой и сносят следующее разрядное число. Такие действия выполняются до того периода, пока в остатке не останется 0.
Наглядный пример для ученика и родителей
Деление в столбик можно наглядно объяснить на этом примере.
- Записывают в столбик 2 числа: делимое – 536 и делитель – 4.
- Первая часть для деления должна делиться на 4 и частное должно быть менее 9. Для этого подходит цифра 5.
- 4 поместиться в 5 всего 1 раз, поэтому в ответе записываем 1, а под 5 – 4.
- Далее, выполняется вычитание: из 5 отнимается 4 и под чертой записывается 1.
- К единице сносится следующее разрядное число – 3. В тринадцати (13) – 4 поместится 3 раза. 4х3= 12. Двенадцать записывают под 13-ю, а 3 – в частное, как следующее разрядное число.
- Из 13 вычитают 12, в ответе получают 1. Снова сносят следующее разрядное число – 6.
- 16 снова делится на 4. В ответ записывают 4, а в столбик деления – 16, подводят черту и в разнице 0.
Решив примеры на деление в столбик со своим ребенком несколько раз, можно достичь успехов в быстром выполнении задач в средней школе.
К сожалению, современная образовательная программа не всегда предполагает разъяснение каждой темы ученикам, особенно такой сложной, как деление столбиком. В таких случаях родителям самим приходится заниматься с учениками дома.
Пошаговая инструкция обучения делению столбиком
Для начала необходимо определить базис ребенка: повторить с ним названия элементов деления (делимое, делитель, частное, остаток), разряды числа и таблицу умножения. Без этих знаний ребенок не сможет освоить деление. Для начала нужно показать операцию на простых примерах из таблицы умножения, то есть 56: 7 = 8. Далее покажите пример деления трехзначного числа без остатка, когда первая цифра делимого больше делителя, например, 422: 2. Необходимо разделить каждую цифру по порядку на делитель следующим образом: 4 делить на 2 будет 2, записываем, 2 на 2 – это 1, пишем, 2 на 2 – опять один, записываем. В результате получилось 211. Результат необходимо перепроверить обратным умножением.
В деле обучения делению столбиком необходима практика и повторение каждого этапа. Подберите еще несколько таких же несложных операций, например, 936 делить на 3, 488 делить на 4 и т.п. Комментируйте свои действия каждый раз одинаково, так чтобы они впечатались в голове у ребенка, и он их сам повторял про себя при делении:
- Берем первую цифру числа, делим ее на делитель. Сколько раз делитель может содержаться в делимом?
- Если первая цифра меньше делителя, берем число из двух первых цифр, делим, записываем результат.
- Умножаем делитель на частное и вычитаем из делимого, подписываем результат вычитания.
- Сносим следующую цифру делимого: можно ли его поделить на делитель? Если нет, то сносим еще одну цифру и делим, записываем результат.
- Умножаем последнюю цифру частного на делитель и вычитаем из оставшегося делимого. Получаем остаток.
На примере это выглядит так: делим 563 на 11. 5 нельзя разделить на 11, берем 56. 11 может 5 раз поместиться в 56, записываем в частное. 5 умножить на 11 получается 55. 56 минус 55 будет 1. 1 нельзя разделить на 11, сносим 3. В 13 11 поместится только 1 раз, записываем. 1 умножить на 11 будет 11, вычитаем из 13, получается 2. Ответ: частное 51, остаток 2.
Очень важно, чтобы ребенок правильно подписывал результат вычитания и сносил цифры, а каждая цифра частного всегда определяется только подбором цифр. Занимайтесь с ребенком регулярно, но не очень долго: постепенно он набьет руку и будет щелкать такие задачки как орешки.
Удивительное открытие сделала наша читательница. Ее сын на уроке не понял, как делить в столбик. Желая помочь сыну, она открыла учебник и увидела, что …ничего не увидела. Никаких пояснений к теме в книге почему-то не было. Как научить ребенка делению столбиком, если в книжке Вашего ребенка допущен подобный методический казус?
Что нужно знать, что бы научиться делить
Математика не любит пропусков. Все знания должны быть крепкими, как кирпичики. Если ребенок не знает основ, с делением будет невероятно трудно. На что следует обратить внимание?
- Знает ли школьник название элементов при делении.
- Убедитесь, что ребенок не забыл таблицу умножения.
- Повторите разряды числа.
Приступаем к делению
Как научить ребенка делить столбиком, мы разберем на конкретных примерах. Следите за рассуждениями и будьте внимательны к цифрам.
Отделяем делимое от делителя скобкой-уголком.
Рассуждаем так: можно ли 4 разделить на 5? Нет, нельзя. Поэтому мы берем не 4, а 46. Вспомним таблицу умножения (можно взять распечатку), какое число в таблице умножения на 5 ближайшее к 46? – 45. Сколько раз 5 помещается в 45? – 9 раз. Подписываем 45 по 46, единицы под единицами, чтобы не запутаться. Девятку пишем «на полочке» – в уголке.
Если от 46 отнять 45, сколько получим? -1. Один меньше пяти? – меньше. Значит, мы разделили правильно.
Один на 5 не делится, сносим оставшееся число – 5, получаем 15. Пятнадцать делится на пять? — делится. Сколько получается? – 3. Тройку записываем в уголке. Проверяем решение: три умножить на 5, будет 15. Подписываем его под предыдущим числом. Из пятнадцати вычесть пятнадцать – будет ноль. Мы использовали все числа из делимого, значит, решили пример правильно.
В уголке мы записали две цифры – 9 и 3, получили число 93. Девяносто три – это частное, которое является решением нашего примера.
Объясняя школьнику, как научиться делить столбиком, выполняйте проверку обратным действием: 93*5. Кроме того, решайте более сложные варианты.
Есть и другие, частные случаи – о них Вы узнаете из программы. Если в учебнике действительно «ничего нет», возьмите за правило сверять решение с классной работой. Из классной тетрадки легко понять, каким методом пользуется учитель, и повторить его при объяснении домашней работы.
Деление – одна из четырех основных математических операций (сложение , вычитание , умножение). Деление, как и остальные операции важно не только в математике, но и в повседневной жизни. Например, вы целым классом (человек 25) сдадите деньги и купите подарок учительнице, а потратите не все, останется сдача. Так вот сдачу вам надо будет поделить на всех. В работу вступает операция деления, которая поможет вам решить эту задачу.
Деление – интересная операция, в чем мы и убедимся с вами в этой статье!
Деление чисел
Итак, немного теории, а затем практика! Что такое деление? Деление – это разбивание на равные части чего-либо. То есть это может быть пакет конфет, который нужно разбить на равные части. Например, в пакетике 9 конфет, а человек которые хотят их получить – три. Тогда нужно разделить эти 9 конфет на трех человек.
Записывается это так: 9:3, ответом будет цифра 3. То есть деление числа 9 на число 3 показывает количество чисел три содержащихся в числе 9. Обратным действием, проверочным, будет умножение . 3*3=9. Верно? Абсолютно.
Итак, рассмотрим пример 12:6. Для начала обозначим имена каждому компоненту примера. 12 – делимое, то есть. число которое делиться на части. 6 – делитель, это число частей, на которое делится делимое. А результатом будет число, имеющее название «частное».
Поделим 12 на 6, ответом будет число 2. Проверить решение можно умножением: 2*6=12. Получается, что число 6 содержится 2 раза в числе 12.
Деление с остатком
Что же такое деление с остатком? Это то же самое деление, только в результате получается не ровное число, как показано выше.
Например, поделим 17 на 5. Так как, наибольшее число, делящееся на 5 до 17 это 15, то ответом будет 3 и остаток 2, а записывается так: 17:5=3(2).
Например, 22:7. Точно так же определяемся максимально число, делящееся на 7 до 22. Это число 21. Ответом тогда будет: 3 и остаток 1. А записывается: 22:7=3(1).
Деление на 3 и 9
Частным случаем деления будет деление на число 3 и число 9. Если вы хотите узнать, делиться ли число на 3 или 9 без остатка, то вам потребуется:
Найти сумму цифр делимого.
Поделить на 3 или 9 (в зависимости от того, что вам нужно).
Если ответ получается без остатка, то и число поделится без остатка.
Например, число 18. Сумма цифр 1+8 = 9. Сумма цифр делится как на 3, так и на 9. Число 18:9=2, 18:3=6. Поделено без остатка.
Например, число 63. Сумма цифр 6+3 = 9. Делится как на 9, так и на 3. 63:9=7, а 63:3=21.Такие операции проводятся с любым числом, чтобы узнать делится ли оно с остатком на 3 или 9, или нет.
Умножение и деление
Умножение и деление – это противоположные друг другу операции. Умножение можно использовать как проверку деления, а деление – как проверку умножения. Подробнее узнать об умножении и освоить операцию можете в нашей статье про умножение . В которой подробно описано умножение и как правильно выполнять. Там же найдете таблицу умножения и примеры для тренировки.
Приведем пример проверки деления и умножения. Допустим, дан пример 6*4. Ответ: 24. Тогда проверим ответ делением: 24:4=6, 24:6=4. Решено верно. В этом случае проверка производится путем деления ответа на один из множителей.
Или дан пример на деление 56:8. Ответ: 7. Тогда проверкой будет 8*7=56. Верно? Да. В данном случае проверка производится путем умножения ответа на делитель.
Деление 3 класс
В третьем классе только начинают проходить деление. Поэтому третьеклассники решают самые простые задачки:
Задача 1 . Работнику на фабрике дали задание разложить 56 пирожных в 8 упаковок. Сколько пирожных нужно положить в каждую упаковку, чтобы получилось равно количество в каждой?
Задача 2 . На кануне нового года в школе детям на класс, в котором учится 15 человек, выдали 75 конфет. Сколько конфет должен получить каждый ребенок?
Задача 3 . Рома, Саша и Миша собрали с яблони 27 яблок. Сколько каждый получит яблок, если нужно поделить их одинаково?
Задача 4 . Четыре друга купили 58 штук печенья. Но потом поняли, что им не разделить их поровну. Сколько ребятам нужно докупить печенья, чтобы каждый получил по 15 штук?
Деление 4 класс
Деление в четвертом классе – более серьезное, чем в третьем. Все вычисления проводятся методом деления в столбик, а числа, которые участвуют в делении – не маленькие. Что же такое деление в столбик? Ответ можете найти ниже:
Деление в столбик
Что такое деление в столбик? Это метод позволяющий находить ответ на деление больших чисел. Если простые числа как 16 и 4, можно поделить, и ответ понятен – 4. То 512:8 в уме для ребенка не просто. А рассказать о технике решения подобных примеров – наша задача.
Рассмотрим пример, 512:8.
1 шаг . Запишем делимое и делитель следующим образом:
Частное будет записано в итоге под делителем, а расчеты под делимым.
2 шаг . Деление начинаем слева направо. Сначала берем цифру 5:
3 шаг . Цифра 5 меньше цифры 8, а значит поделить не удастся. Поэтому берем еще одну цифру делимого:
Теперь 51 больше 8. Это неполное частное.
4 шаг . Ставим точку под делителем.
5 шаг . После 51 стоит еще цифра 2, а значит в ответе будет еще одно число, то есть. частное – двузначное число. Ставимвторую точку:
6 шаг . Начинаем операцию деления. Наибольшее число, делимое без остатка на 8 до 51 – 48. Поделив 48 на 8,получаем 6. Записываем число 6 вместо первой точки под делителем:
7 шаг . Затем записываем число ровно под числом 51 и ставим знак «-»:
8 шаг . Затем из 51 вычитаем 48 и получаем ответ 3.
* 9 шаг *. Сносим цифру 2 и записываем рядом с цифрой 3:
10 шаг Получившееся число 32 делим на 8 и получаем вторую цифру ответа – 4.
Итак, ответ 64, без остатка. Если бы делили число 513, то в остатке была бы единица.
Деление трехзначных
Деление трехзначных чисел выполняется методом деления в столбик, который был объяснен на примере выше. Пример как раз-таки трехзначного числа.
Деление дробей
Деление дробей не так сложно, как кажется на первый взгляд. Например, (2/3):(1/4). Метод такого деления довольно прост. 2/3 – делимое, 1/4 – делитель. Можно заменить знак деления (:) на умножение (), но для этого нужно поменять местами числитель и знаменатель делителя. То есть получаем: (2/3) (4/1), (2/3)*4, это равно – 8/3 или 2 целые и 2/3.Приведем еще пример, с иллюстрацией для наилучшего понимания. Рассмотрим дроби (4/7):(2/5):
Как и в предыдущем примере, переворачиваем делитель 2/5 и получаем 5/2, заменяя деление на умножение. Получаем тогда (4/7)*(5/2). Производим сокращение и ответ:10/7, затем выносим целую часть: 1 целая и 3/7.
Деление числа на классы
Представим число 148951784296, и поделим его по три цифры: 148 951 784 296. Итак, справа налево: 296 – класс единиц, 784 – класс тысяч, 951 – класс миллионов, 148 – класс миллиардов. В свою очередь, в каждом классе 3 цифры имеют свой разряд. Справа налево: первая цифра – единицы, вторая цифра – десятки, третья – сотни. Например, класс единиц – 296, 6 – единицы, 9 – десятки, 2 – сотни.
Деление натуральных чисел
Деление натуральных чисел – это самое простое деление описанные в данной статье. Оно может быть, как с остатком, так и без остатка. Делителем и делимым могут быть любые не дробные, целые числа.
Запишитесь на курс “Ускоряем устный счет, НЕ ментальная арифметика”, чтобы научиться быстро и правильно складывать, вычитать, умножать, делить, возводить числа в квадрат и даже извлекать корни. За 30 дней вы научитесь использовать легкие приемы для упрощения арифметических операций. В каждом уроке новые приемы, понятные примеры и полезные задания.
Деление презентация
Презентация – еще один способ наглядно показать тему деления. Ниже мы найдете ссылку на прекрасную презентацию, в которой хорошо объясняется как делить, что такое деление, что такое делимое, делитель и частное. Время зря не потратите, а свои знания закрепите!
Примеры на деление
Легкий уровень
Средний уровень
Сложный уровень
Игры на развитие устного счета
Специальные развивающие игры разработанные при участии российских ученых из Сколково помогут улучшить навыки устного счета в интересной игровой форме.
Игра “Угадай операцию”
Игра «Угадай операцию» развивает мышление и память. Главная суть игры надо выбрать математический знак, чтобы равенство было верным. На экране даны примеры, посмотрите внимательно и поставьте нужный знак «+» или «-», так чтобы равенство было верным. Знак «+» и «-» расположены внизу на картинке, выберите нужный знак и нажмите на нужную кнопку. Если вы ответили правильно, вы набираете очки и продолжаете играть дальше.
Игра “Упрощение”
Игра «Упрощение» развивает мышление и память. Главная суть игры надо быстро выполнить математическую операцию. На экране нарисован ученик у доски, и дано математическое действие, ученику надо посчитать этот пример и написать ответ. Внизу даны три ответа, посчитайте и нажмите нужное вам число с помощью мышки. Если вы ответили правильно, вы набираете очки и продолжаете играть дальше.
Игра “Быстрое сложение”
Игра «Быстрое сложение» развивает мышление и память. Главная суть игры выбирать цифры, сумма которых равна заданной цифре. В этой игре дана матрица от одного до шестнадцати. Над матрицей написано заданное число, надо выбрать цифры в матрице так, чтобы сумма этих цифр была равна заданной цифре. Если вы ответили правильно, вы набираете очки и продолжаете играть дальше.
Игра “Визуальная геометрия”
Игра «Визуальная геометрия» развивает мышление и память. Главная суть игры быстро считать количество закрашенных объектов и выбрать его из списка ответов. В этой игре на экране на несколько секунд показываются синие квадратики, их надо быстро посчитать, потом они закрываются. Снизу под таблицей написаны четыре числа, надо выбрать одно правильное число и нажать на него с помощью мышки. Если вы ответили правильно, вы набираете очки и продолжаете играть дальше.
Игра “Копилка”
Игра «Копилка» развивает мышление и память. Главная суть игры выбрать, в какой копилке больше денег.В этой игре даны четыре копилки, надо посчитать в какой копилке больше денег и показать с помощью мышки эту копилку. Если вы ответили правильно, то вы набираете очки и продолжаете играть дальше.
Игра “Быстрое сложение перезагрузка”
Игра «Быстрое сложение перезагрузка» развивает мышление, память и внимание. Главная суть игры выбрать правильные слагаемые, сумма которых будет равна заданному числу. В этой игре на экране дается три цифры и дается задание, сложите цифру, на экране указывается какую цифру надо сложить. Вы выбираете из трех цифр нужные цифры и нажимаете их. Если вы ответили правильно, то вы набираете очки и продолжаете играть дальше.
Развитие феноменального устного счета
Мы рассмотрели лишь верхушку айсберга, чтобы понять математику лучше – записывайтесь на наш курс: Ускоряем устный счет – НЕ ментальная арифметика.
Из курса вы не просто узнаете десятки приемов для упрощенного и быстрого умножения, сложения, умножения, деления, высчитывания процентов, но и отработаете их в специальных заданиях и развивающих играх! Устный счет тоже требует много внимания и концентрации, которые активно тренируются при решении интересных задач.
Скорочтение за 30 дней
Увеличьте скорость чтения в 2-3 раза за 30 дней. Со 150-200 до 300-600 слов в минуту или с 400 до 800-1200 слов в минуту. В курсе используются традиционные упражнения для развития скорочтения, техники ускоряющие работу мозга, методика прогрессивного увеличения скорости чтения, разбирается психология скорочтения и вопросы участников курса. Подходит детям и взрослым, читающим до 5000 слов в минуту.
Развитие памяти и внимания у ребенка 5-10 лет
В курс входит 30 уроков с полезными советами и упражнениями для развития детей. В каждом уроке полезный совет, несколько интересных упражнений, задание к уроку и дополнительный бонус в конце: развивающая мини-игра от нашего партнера. Длительность курса: 30 дней. Курс полезно проходить не только детям, но и их родителям.
Супер-память за 30 дней
Запоминайте нужную информацию быстро и надолго. Задумываетесь, как открывать дверь или помыть голову? Уверен, что нет, ведь это часть нашей жизни. Легкие и простые упражнения для тренировки памяти можно сделать частью жизни и выполнять понемногу среди дня. Если съесть суточную норму еды за раз, а можно есть порциями в течение дня.
Секреты фитнеса мозга, тренируем память, внимание, мышление, счет
Мозгу, как и телу нужен фитнес. Физические упражнения укрепляют тело, умственные развивают мозг. 30 дней полезных упражнений и развивающих игр на развитие памяти, концентрации внимания, сообразительности и скорочтения укрепят мозг, превратив его в крепкий орешек.
Деньги и мышление миллионера
Почему бывают проблемы с деньгами? В этом курсе мы подробно ответим на этот вопрос, заглянем вглубь проблемы, рассмотрим наши взаимоотношения с деньгами с психологической, экономической и эмоциональных точек зрения. Из курса Вы узнаете, что нужно делать, чтобы решить все свои финансовые проблемы, начать накапливать деньги и в дальнейшем инвестировать их.
Знание психологии денег и способов работы с ними делает человека миллионером. 80% людей при увеличении доходов берут больше кредитов, становясь еще беднее. С другой стороны миллионеры, которые всего добились сами, снова заработают миллионы через 3-5 лет, если начнут с нуля. Этот курс учит грамотному распределению доходов и уменьшению расходов, мотивирует учиться и добиваться целей, учит вкладывать деньги и распознавать лохотрон.
Алгоритм деления чисел в столбик, обучение ребёнка. Особенности деления многозначных чисел и многочленов.
Школа даёт ребёнку не только дисциплину, развитие талантов и навыков общения, но и знания по фундаментальным наукам. Одна из них — математика.
Хотя программа и нагрузка на учеников часто меняются, но деление в столбик чисел с разным количеством разрядов остаётся неприступной с первого захода вершиной для многих из них. Потому без тренировок дома с родителями часто не обойтись.
Дабы не упустить время и предотвратить образование кома непонятного у ребёнка в математике, освежите в памяти свои знания по делению чисел столбиком. Статья вам в этом поможет.
Как правильно делить числа в столбик: алгоритм деления
Для деления чисел столбиком следуйте по таким шагам:
- правильно запишите действие деления на бумаге. Выбирайте верхний правый угол тетради/листа. Если вы только учитесь выполнять действие деления в столбик, берите бумагу в клетку. Так вы сохраните визуальную последовательность решения,
- разлинейте место между делимым и делителем.
Вам поможет схема ниже.
- планируйте пространство для деления в столбик. Чем длиннее число, которое подлежит делению, и чем корове делитель, тем ниже на станице спуститься решение,
- первое действие деления совершайте с тем количеством цифр делимого, которое равно делителю. Например, если справа от разделительной линии у вас стоит однозначная цифра, то рассматривайте первую у делимого, если двухзначная — то 2 первых,
- перемножьте числа под и над чертой и запишите результат под цифрами делимого, которые вы обозначили для первого действия,
- завершайте действие вычитанием и определением остатка. Нарисуйте горизонтальную линию над ним, чтобы отделить первый шаг решения,
- допишите следующую цифру делимого к остатку и продолжайте решение,
- последний шаг деления — когда вы получите от вычитания 0 либо число, меньше делителя. Во втором случае ваш ответ будет с остатком, например, 17 и 3 в остатке.
Как объяснить ребенку деление и научить делить столбиком?
Во-первых, учтите ряд вводных факторов:
- ребёнок знает таблицу умножения
- хорошо разбирается и умеет применять на практике действия вычитания и сложения
- понимает разницу между целым и его составными элементами
- поиграйте с таблицей умножения. Положите её перед ребёнком и на примерах покажите удобство использования при делении,
- объясните расположение делимого, делителя, частного, остатка. Предложите ребёнку повторить эти категории,
- превратите процесс в игру, придумайте историю про цифры и действие деления,
- подготовьте наглядные предметы для обучения. Подойдут счётные палочки, яблоки, монеты, игрушки, очищенные сведение или апельсин. Предлагайте их распределить между разным количеством людей, например, между мамой, папой и ребенком,
- первым показывайте ребёнку действия с чётными числами, чтобы он видел результат деления, кратный двум.
Сам процесс освоения деления столбиком:
- запишите цифры, разделив их границами. Повторите с ребёнком расположение категорий деления,
- предложите ему проанализировать цифры делимого на предмет «больше-меньше» делителя. Помогайте вопросом — сколько раз одно число помещается во втором. В результате ребёнку следует выделить то число/числа, которые он будет применять для совершения первого действия,
- подскажите алгоритм определения разрядности частного. Её удобно изобразить точками, которые потом превратятся в цифры,
- помогите правильно определить и записать первое число в частное, совершите его умножение на делитель, запишите результат под делимым, выполните вычитание. Объясните, что результат вычитания всегда должен быть меньше делителя. В противном случае действие совершилось с ошибкой и его следует переделать,
- следующий шаг — анализ ситуации с добавлением второго числа от делимого и определения количества раз повторения делителя в нём,
- снова помогите с записью действия,
- продолжайте до момента, когда результат от разницы составит ноль. Это актуально только для деления чисел без остатка,
- закрепите знания у ребёнка еще несколькими примерами. Следите, чтобы он не устал, иначе дайте перерыв.
Как письменно делить в столбик двузначное число на однозначное и двузначное: примеры, объяснение
Приступим к пошаговому разбору примеров на деление в столбик.
Осуществите действие над цифрами 25 и 2:
- запишите их рядом и разделите линиями границы,
- определите нужное количество цифр делимого для первого действия,
- запишите значение под делителем и результат умножения под делимым,
- выполните вычитание,
- допишите вторую цифру делимого и повторите действия на умножение и вычитание.
Частично выполненное задание на деление столбиком двузначного числа на однозначное смотрите ниже:
Учтите, что деление столбиком двухзначного числа на однозначное возможно и в одно действие.
Второй пример. Разделите 87 на 26 в столбик.
Алгоритм аналогичен рассмотренному выше с той лишь разницей, что учитывать нужно сразу 2 числа делителя при определении количества раз повторения в делимом.
Чтобы облегчить задачу ребёнку, который только осваивается азы деления, предложите ему ориентироваться на первые цифры у делимого и делителя. Например, 8:2=4. Пусть ребёнок подставит это число под черту и выполнит умножение. Ему нужно увидеть своими глазами, что 4 много и нужно попробовать с тройкой.
Ниже пример деления столбиком двузначного числа на двузначное с остатком.
Третий пример. Как разделить число в столбик с нулем в ответе.
Вначале делим 15 на 15, в остатке 0, в ответ 1. Сносим 6, а оно на 15 не делится, значит ставим в ответе 0. Далее, 15 умноженное на 0, будет ноль и его отнимаем от 6. Сносим ноль, что в конце числа, получаем 60, которое делится на 15 и в ответ ставим 4.
Как делить в столбик трехзначное число на однозначное, двузначное и трехзначное: примеры, объяснение
Продолжим разбор действия деления столбиком на примерах с трёхзначным делимым.
Когда делитель одноразрядное число, алгоритм действия аналогичен рассмотренным выше.
Схематически он выглядит так:
В случае деления трёхзначного делимого на двузначный делитель подберите с ребёнком число, соответствующее количеству вмещений второго в первой части первого либо в целом. То есть рассматривайте сначала 2 цифры трехзначного делимого, если они меньше делителя, тогда все три.
Когда ребёнок еще только начал освоение деления столбиком, подскажите ему совершение действий с однозначными числами. То есть с первыми в делимом и делителе. Пусть малыш совершит ошибку, которая приведет к отрицательному значению вычитания и вернётся к подбору числа под чертой, чем запутается с действием сразу для двузначного делителя.
Схема деления трехзначного на двузначное числа такая:
Трехзначные значения в делителе и делимом выглядят громоздкими и пугающими для ребёнка. Успокойте его, объяснив, что принцип действий идентичен, как и при делении простых чисел.
Метод перебора по одной цифре поможет малышу разобраться с каждым числом отдельно. Только количество времени на это действие ему потребуется больше, чем в предыдущих примерах. Для лучшего визуального восприятия объединяйте дугами количество цифр, которые будут участвовать в первом действии.
Схема деления трёхзначного на трёхзначное числа.
Как делить в столбик четырехзначные, многозначные большие числа, многочлены на многочлены: примеры, объяснение
В случае деления четырёхзначного числа на любое, которое содержит до 4 порядков одновременно, обратите внимание ребёнка на нюансы:
- определение правильного количества порядков после действия деления. Например, в примере 6734:56 должно получится двузначное целое число в графе «частное», а в примере 8956:1243 — однозначное целое,
- появление нулей в частном. Когда в ходе решения при переносе следующего числа делимого результат оказывается меньше делителя,
- проверку полученного результата посредством выполнения действия умножения. Этот нюанс актуален для деления больших чисел без остатка. Если последний присутствует, то советуйте ребёнку проверить себя и ещё раз разделить числа в столбик.
Ниже пример решения.
Для больших многозначных чисел, которые делятся на конкретные значения меньше или равные им по количеству знаков, актуальны все алгоритмы, рассмотренные выше.
Ребёнку следует быть особенно внимательным в таких случаях и правильно определять:
- количество знаков у частного, то есть результата
- цифры у делимого для первого действия
- правильность переноса остальных чисел
Примеры подробного решения ниже.
При совершении действия деления над многочленами обращайте внимание детей на ряд особенностей:
- у действия может быть остаток либо отсутствовать. В первом случае запишите его в числителе, а делитель в знаменателе,
- для совершения действия вычитания дописывайте в многочлен недостающие степени функции, умноженные на ноль,
- совершайте преобразование многочленов путём выделения повторяющихся дву-/многочленов. Тогда их сократите и получится результат без остатка.
Ниже ряд подробных примеров с решениями.
Как делить в столбик с остатком?
Алгоритм деления в столбик с остатком аналогичен классическому. Разница лишь в появлении остатка, который меньше делителя. А значит первый остаётся без изменения.
Запишите его в ответе либо:
- как дробь, где в числителе остаток, а в знаменателе — делитель
- словами, например, 73 целых и 6 в остатке
Как делить столбиком десятичные дроби с запятой?
Существует несколько особенностей при подобном делении. Если вы совершаете действие с:
- десятичной дробью-делимым и целым числом-делителем, то действуйте по обычному алгоритму до тех пора, пока закончатся цифры у делимого перед запятой. Затем поставьте её в частном и продолжайте переносить цифры до окончания деления,
- числом, которое делится на 10, 100, 100 и т.д., то перенесите запятую в делимом влево на количество цифр, равное количеству нулей делителя. Например, 749,5:100=7,495,
- десятичными дробями одновременно и в делителе, и в делимом, то сначала избавьтесь от запятой у второго элемента. Для этого перенесите её вправо в обоих дробных числах на то количество знаков, которые отделены у делителя. Например, 416,788:5,3 преобразуйте в 4167,88:53 и совершите обычное деление в столбик.
Как делить столбиком меньшее число на большее?
При таком делении у вас частное будет начинаться с 0 и иметь после него запятую.
Чтобы ребёнок лучше усвоил подобное деление и не запутался в количестве нулей, месте постановки запятой в частном, дайте ему такой пример:
- первое действие на вычитание проведите с нулями, записанными по одному под делителем и в графе «частное»,
- поставьте запятую в частном, а остатка после разницы добавьте ноль и продолжайте обычное деление в столбик,
- когда остаток от вычитания опять будет меньше делителя, допишите первому ноль и продолжайте действие. Финальный итог — получение ноля от разницы верхнего и нижнего чисел либо повторения остатка. В последнем случае присутствует значение в периоде, то есть бесконечно повторяющееся число/числа.
Ниже пример.
Как делить столбиком числа с нулями?
Последовательность и алгоритм действий аналогичен классическому, рассмотренному в первом разделе.
Из нюансов отметим:
- при наличии нулей в конце делителя и делимого смело сокращайте их. Предложите ребёнку зачеркнуть их карандашом и продолжить деление как обычно. Например, в ситуации 1200:400 ребёнок может убрать оба нуля у обоих чисел, но в ситуации 15600:560 — только по одному крайнему,
- если ноль есть только в делителе, то подбирайте первую цифру для действия, ориентируясь на число перед ним. Например, в примере 6537:70 поставьте 9 в частное первым числом. Для данного примера совершайте умножение на обе цифры делителя и подписывайте их под тремя у делимого.
Когда нулей у делимого много и процесс деления закончился до того, как вы их все использовали, то перенесите их в частное после цифр, которые образовались до этого. Пример, 1000:2=500 — вы перенесли два последних нуля.
Итак, мы рассмотрели основные ситуации деления чисел разного количества разрядности в столбик, определили алгоритм действия и акценты для обучения ребёнка.
Практикуйте полученные знания и помогайте своему чаду осваивать математику.
Видео: как правильно делить числа в столбик?
Деление в столбик 4 класс примеры для тренировки с решением и объяснением
Название: деление в столбик 4 класс примеры для тренировки с решением и объяснением
Автор:
Год:
Жанр: Боевик
Читать онлайн
Скачать книгу
Цитаты из книги
Деление натуральных чисел с остатком: правила, примеры
Для учителя Примеры контрольных, методические советы. Примеры по математики для 4 класса. Примеры на деление 4 класс столбиком. В этом уроке приводятся примеры деления многозначных чисел на двузначные числа.
Проверим, справедливо ли равенство a=bc+d. Для этого вычислим значение выражения bc+d. Имеем, bc+d=139+5=117+5=122.
Задания для детей 2 лет. Ваще круто спс за примеры. Задачи для 4 класса. Примеры замечательны,решаю с удовольствием)) Математические игры для дошкольников и малышей.
Генератор примеров для тренировки устного счёта. Что смотрят ваши дети? Акустика в образовательных учреждениях Скалолазание для детей Осторожно, ротавирусная инфекция!
Становится понятно, что знаний для решения примера недостаточно. Для отработки навыка предлагаются примеры с готовым решением, но среди них преднамеренно размещают записи с ошибками.
Развивающие книги для детей. Мы использовали все числа из делимого, значит, решили пример правильно. Девяносто три – это частное, которое является решением нашего примера.
Тренировка таблицы умножения. Теперь для удобства вычислений разделяем наши цифры на бумаге перпендикулярными отрезками. Для того, чтобы понять это – рассмотрим наглядный пример со спичками!
Решение примеров. Решение задач на действия с многозначными числами. Решить с объяснением. Содержание: Правильно! Слайд: 3, Презентация: Тест по математике в 4 классе
Проект для одарённых детей Алые паруса» 1. А сейчас вам самостоятельно надо решить примеры: -На какие две группы можно разделить эти примеры? (Одни примеры делятся без остатка, другие с остатком)
Онлайн калькулятор для деления в столбик. Этот пошаговый онлайн калькулятор поможет вам понять как разделить целые числа и десятичные дроби в столбик. Заказать решение. Между полями для ввода можно перемещаться
Самостоятельные для 3 класса по Моро по математике
(Фрагмент)
В формате fb2: Скачать
В формате rtf: Скачать
В формате epub: Скачать
В формате txt: Скачать
В формате a4.pdf: Скачать
В формате a6.pdf: Скачать
Дети сети: Всякое, Генератор примеров для
Рабочих листов с длинным разделением для 4-6 классов
Вы здесь: На главную → Рабочие листы → Полное делениеСоздайте неограниченное количество листов для деления в столбик (классы 4-6), в том числе с 2-значными и 3-значными делителями. Рабочие листы могут быть выполнены в формате html или PDF – и то, и другое легко распечатать. Вы также можете настроить их, используя генератор ниже.
Рабочие листы на этой странице разделены на три основных раздела:
Обратите внимание: рабочие листы для деление в столбик с остатками находится на отдельной странице.Все задачи в таблицах на этой странице делятся на точные части (без остатка).
Основные инструкции для рабочих листов
Каждый рабочий лист генерируется случайным образом и поэтому уникален. Ключ ответа генерируется автоматически и помещается на вторую страницу файла.
Вы можете создавать рабочие листы либо в формате html, либо в формате PDF – и то, и другое легко распечатать. Чтобы получить рабочий лист PDF, просто нажмите кнопку с названием « Создать PDF » или « Создать рабочий лист PDF ».Чтобы получить рабочий лист в формате html, нажмите кнопку « Просмотреть в браузере » или « Сделать рабочий лист html ». Это имеет то преимущество, что вы можете сохранить рабочий лист прямо из браузера (выберите «Файл» → «Сохранить»), а затем отредактировать его в Word или другом текстовом редакторе.
Иногда созданный рабочий лист не совсем то, что вам нужно. Просто попробуйте еще раз! Чтобы получить другой рабочий лист с теми же параметрами:
- Формат PDF: вернитесь на эту страницу и снова нажмите кнопку.
- Формат Html: просто обновите страницу рабочего листа в окне браузера.
Длинное деление с однозначным делителем
Проблемы с делением – настройте длинное деление самостоятельно
На этих листах ученик должен сам настроить длинное деление (задача деления написана горизонтально вверху рабочего поля).
Длинное деление с двузначным делителем
Трехзначные делители
Следующие таблицы предназначены для трехзначных делителей.Деления точные. Если вы ищете разделение с остатками, вы можете создавать рабочие листы, используя генератор ниже, или перейти на эту страницу, чтобы найти готовые рабочие листы.
Генератор листов деления
Используйте генератор для создания настраиваемых рабочих листов, включая горизонтально написанные задачи, деление столбиком и деление с остатками.
Генератор листов деления
Массивы – 5 основных вещей, которые нужно знать об использовании массивов для моделирования умножения и деления
Топ-5 вещей, которые нужно знать об использовании массивов для моделирования умножения и деления:
1.Массив – это набор элементов, организованных в равные строки и равные столбцы, которые образуют прямоугольную форму. Строки представляют количество групп, а столбцы представляют количество в каждой группе.
Инструменты, которые подходят для моделирования массивов, включают: счетчики, квадратные плитки, миллиметровую бумагу и быстрые изображения. Используя массивы для моделирования задач деления или умножения, мы хотим перейти от конкретных манипуляций к быстрым картинкам, к абстрактному мышлению с использованием выражений или уравнений для описания массивов.
Это конкретная модель массива. Это может быть модель задачи деления, включающая 15 ÷ 5 или 15 ÷ 3. Это также может быть модель задачи умножения 5 x 3.
Массив миллиметровой бумаги.
Быстрое изображение массива со связанными уравнениями.
2. Массивы можно использовать для моделирования задач умножения и деления. Они помогают относиться к двум операциям.
Вот пример использования массива умножения для связи с делением.После определения суммы студенты могут видеть, что они могут разделить на количество групп или строк, 2. Или они могут разделить на количество столбцов или количество в каждой строке, 3.
3. Полезно использовать задачи со словами, которые выявляют организацию объекта в равные строки или столбцы, чтобы побудить учащихся смоделировать массив.
Пример задачи умножения:
• «Райли сажал в своем томатном саду. Посадил 3 ряда томатов. В каждом ряду было по 5 растений.Сколько томатов посадил Райли в своем саду? »
• «Райли планировал в своем томатном саду. Он посадил по 3 куста томатов в каждом ряду. Посадил 5 одинаковых рядов помидоров. Сколько томатов посадил в своем саду Райли? »
Пример задач отдела:
• «У Рэйчел 15 кукол. У нее есть 5 полок для кукол. Она хочет, чтобы на каждой полке было одинаковое количество кукол. Сколько кукол Рэйчел ставит на каждую полку? »
• «У Рэйчел 15 кукол.Она размещает по 5 кукол в каждом ряду. Сколько рядов нужно Рэйчел, чтобы разместить все куклы на полке? »
4. Массивы помогают научить коммутативному свойству умножения, что приводит студентов к более эффективным стратегиям плавного умножения.
Эта модель показывает 3 ряда по 5 или 3 x 5.
Эта модель показывает 5 рядов по 3 или 5 x 3
На основе этих двух моделей учащиеся могут видеть, что итоговая сумма или продукт остается неизменной, потому что вы не добавляете и не убираете квадратные плитки.Единственное, что изменилось, – это способ организации строк и столбцов или количество групп и их количество в каждой группе.
5. Понимание массива в 3-м классе важно для учащихся, которые развивают понимание области позже в 3-м классе и далее в 4-м классе. Он также готовит учащихся к моделированию больших задач умножения с использованием частичных произведений в 4-м классе.
Интересный способ изучить моделирование массивов с задачами умножения и деления – дать учащимся штампы бинго и попросить их штамповать массивы на плотной бумаге.Вы можете поставить задачу: «Было 24 ученика, которых нужно было распределить в равные ряды для собрания. Как их учитель мог организовать их в равные ряды? » Затем предложите студентам записать уравнения деления и умножения для каждой модели массива.
Отличная игра, которая побуждает студентов практиковаться в моделировании массивов, – это «Игра с массивами». Раздайте партнерам половину листа миллиметровой бумаги, карандаши двух разных цветов и кубик с цифрами 0–9. Попросите учащихся по очереди со своим партнером дважды повернуть числовой куб, чтобы определить количество строк и количество столбцов в своем массиве.Затем они создадут свой массив, записав соответствующее ему уравнение и закрасив его своим цветом. Игра продолжается до тех пор, пока человек не перестанет создавать свой массив. Тогда побеждает тот, у кого больше квадратов заштриховано цветным карандашом. (Это также можно изменить для деления, создав карточки задач деления, которые студенты могут вытащить, затем создать массив, соответствующий данной задаче, и решить для частного).
Для получения дополнительной информации об использовании массивов для моделирования с задачами или уроками умножения и деления посетите веб-сайты:
• http: // research.terc.edu/library/curric-math/qa-1ed/teaching_mult_div.cfm
• https://learnzillion.com/lesson_plans/5215-solve-division-problems-using-arrays
• https: //nrich.maths. org / 8773
• https://www.eduplace.com/math/mw/background/3/08/te_3_08_overview.html
Чтобы узнать об уроке по использованию массивов в CPalms, посетите этот веб-сайт.
Расчет оценок | Справка Blackboard
О вычисляемых столбцах
Не кажется знакомым? Перейдите к разделу справки “Ультра” по подсчету оценок.
В Центре оценок можно рассчитывать оценки с помощью вычисляемых столбцов. Вычисляемые столбцы объединяют данные из нескольких столбцов для получения результатов производительности. Вы можете поделиться этими результатами со студентами и вашим учреждением.
Вы можете включить вычисляемый столбец при создании другого вычисляемого столбца. Например, если вы создали вычисляемый столбец, в котором взвешиваются оценки за викторину, вы можете включить этот столбец при создании столбца окончательной оценки.
Для получения дополнительных сведений откройте меню заголовка вычисляемого столбца и выберите «Быстрая информация о столбце». Для вычисляемых столбцов в поле «Возможные баллы» есть фраза (может отличаться в зависимости от учащегося), поскольку некоторые учащиеся могут быть освобождены от теста или задания. Некоторые студенты могут не отправлять все элементы, включенные в расчет столбца.
Вы можете изменить настройки вычисляемого столбца и изменить то, что включено. Расчет обновляется автоматически.
Вычисляемый столбец с текстом в качестве отображения оценки не включается в расчет столбца.Например, если вы настроили столбец для отображения текста, такого как Удовлетворительно / Неудовлетворительно, вы не сможете использовать его при расчете оценок.
Вы не можете ввести в ячейку вычисляемого столбца, чтобы изменить вычисленную оценку. В отдельных ячейках меню не отображается.
По умолчанию система создает два вычисляемых столбца, которые появляются в новых курсах, – общий и взвешенный итог.
Почему оценки включают десятичные точки?
Об общей колонке
В столбце «Итого» создается оценка на основе накопленных баллов, связанных с разрешенными баллами.Вы можете выбрать, какие столбцы и категории будут включены в расчет итогового столбца. При создании итогового столбца вы можете включить другие вычисляемые столбцы.
По умолчанию создается столбец итогов, который отображается в новых курсах. Вы можете переименовать, изменить настройки, изменить включенные столбцы или удалить столбец.
Формула общих баллов
Добавьте возможные баллы из всех выбранных столбцов, чтобы найти общее количество баллов. Затем добавьте баллы учащегося во все выбранные столбцы.Результат – это сумма заработанных баллов из возможных. Освобожденные позиции игнорируются. Результат отображается в соответствии с параметрами основного и дополнительного дисплея.
Полученные баллы в столбце 1 + заработанные баллы в столбце 2 + заработанные баллы в столбце 3 + заработанные баллы в столбце 4 = общее количество баллов из возможных
Пример: Студент A
Восемь значений: 8/10, 3/5, 2/2, 3/7, 47/50, 20/25, 88/100
Стоимость заработанных баллов: 171
Возможное значение баллов: 199
Всего баллов: 171/199
Создать итоговые столбцы
- В Центре оценок откройте меню «Создать вычисляемый столбец» и выберите «Итоговый столбец».
- На странице «Создать столбец итогов» введите краткое имя и необязательное описание. Имя становится названием столбца в Центре оценок и на страницах «Мои оценки» учащихся. Если имя слишком длинное для четкого отображения в Центре оценок, добавьте более короткое имя в поле Имя центра оценок. В заголовке столбца в сетке Центра оценок отображаются только первые 14–15 символов.
- Сделайте выбор в меню основного дисплея. Выбранный формат оценок отображается в Центре оценок и для учащихся в разделе «Мои оценки».Если вы создали собственные схемы оценок, они появятся в списке. Появляются пять вариантов по умолчанию:
- Оценка: по умолчанию используется числовая оценка. Если вы не сделаете выбор, счет появится в сетке.
- Letter: Появляется буквенная оценка. Схема выставления оценок по умолчанию используется для присвоения буквенных оценок. Например, оценка 21/30 равна 70% и отображается как C. .
- Текст: текст появляется в столбце, когда вы создаете и связываете схему оценки текста. Примеры текстовых значений: Отлично, Очень хорошо, Хорошо, Удовлетворительно и Плохо -ИЛИ- Удовлетворительно и Неудовлетворительно.Если схемы оценки текста не существует и вы выбрали параметр «Текст», вы можете ввести текст в ячейки столбца. Если вы решите поделиться результатами столбца с учащимися в разделе «Мои оценки», они увидят текстовые значения своих оценок.
Вы можете преобразовать числовую оценку в текст. Но если вы не создадите настраиваемую схему оценки текста и вернетесь к числовой оценке, значения, которые невозможно преобразовать, после преобразования отобразят ноль. Если вы хотите включить текст в качестве оценок, мы рекомендуем вам создать схему оценки текста и связать ее с соответствующими столбцами.
- Percentage: отображается процентное значение. Например, оценка 21/30 отображается как 70%.
- Complete / Incomplete: когда учащийся отправляет элемент, в столбце появляется значок «Завершено» независимо от набранных баллов.
- При необходимости сделайте выбор в меню «Дополнительный дисплей». Значение по умолчанию – Нет. В столбце Центра оценок вторичное значение отображается в круглых скобках. Второстепенная ценность ученикам не видна.
- Если существуют оценочные периоды, вы можете связать столбец с оценочным периодом.Если периодов оценки не существует, меню не появляется. Вы можете использовать периоды оценок для фильтрации данных Центра оценок и создания вычисляемых столбцов.
- В разделе «Выбор столбцов» выберите, что нужно включить в расчет столбца. В этой таблице перечислены параметры столбца.
Параметры столбца Опция Описание Колонны всех классов Включить все столбцы индивидуальных оценок в Центр оценок. Все столбцы оценок в оценочном периоде Выберите период оценки в меню, чтобы включить в расчет только те столбцы, которые связаны с периодом оценки. Если периодов оценки не существует, меню не появляется. Выбранные столбцы и категории Выберите столбцы оценок и категории по отдельности. Выберите столбцы в поле «Выбранные столбцы» и нажмите стрелку вправо, чтобы переместить выбранные элементы в поле «Выбранные столбцы».Столбец, для которого установлено значение «Нет» для параметра «Включить этот столбец в вычисления центра оценок», не отображается в списке выбора.
В Windows, чтобы выбрать несколько элементов в списке, нажмите клавишу Shift и выберите первый и последний элементы. Чтобы выбрать элементы вне очереди, нажмите клавишу Ctrl и выберите каждый необходимый элемент. На компьютерах Mac нажмите клавишу Command вместо клавиши Ctrl.
Выберите категории в поле «Категории для выбора» и щелкните стрелку вправо, чтобы переместить выбранные элементы в поле «Выбранные столбцы».При выборе категории вы можете просмотреть, какие столбцы включены в категорию, в области «Информация о категории» под полем «Категории для выбора». Другие параметры появляются после того, как вы переместите категорию в поле «Выбранные столбцы»:- Если существуют периоды оценки, сделайте выбор в меню «Период оценки».
- Drop Grades удаляет из расчета несколько высших или низших оценок для каждой категории. Если вы не вводите числа в поля, оценки не сбрасываются.
- Использовать для расчета только наименьшее -ИЛИ- Наивысшее значение: удаляет все оценки из расчета, кроме наилучшего или наихудшего.
Чтобы удалить выделение в поле Selected Columns, выберите красный X.
- Рассчитать как промежуточную сумму: выберите «Да», чтобы рассчитать как промежуточную сумму. Ячейки, не содержащие данных, не учитывают промежуточные итоги. Выберите «Нет», чтобы включить в расчет все выбранные столбцы, используя значение 0, если оценка не существует.В результате оценки могут казаться заниженными.
- Выберите параметры:
- Включить этот столбец в вычисления Центра оценок: выберите Да, чтобы сделать столбец доступным для возможного включения при создании вычисляемых столбцов.
- Показать этот столбец учащимся: выберите «Да», чтобы отобразить столбец для учащихся в разделе «Мои оценки».
- Показать статистику (среднее и медианное значение) для этого столбца учащимся в моих оценках: выберите «Да», чтобы включить статистическую информацию со значением оценки при отображении учащимся.
- Выберите «Отправить».
Если вы удалите столбец из Центра оценок, который включен в общий расчет, этот столбец также будет удален из расчета.
О взвешенных столбцах
Взвешенный столбец генерирует оценку на основе результатов выбранных столбцов и категорий и их соответствующих процентов. Когда вы создаете взвешенный столбец, вы можете включать другие вычисляемые столбцы и другие взвешенные столбцы.
В новых курсах появляется столбец взвешенной суммы по умолчанию.Вы можете переименовать его, изменить настройки, изменить включенные столбцы и категории или удалить этот столбец. В столбце взвешенного итога по умолчанию не отображаются результаты, пока вы не выберете столбцы и категории для включения в расчет. Этот столбец включен в интеллектуальное представление «Просмотр окончательной оценки».
Взвешенные итоги рассчитываются на основе процентов, а не схем оценок / буквенных оценок. Столбцы, включенные в взвешенную сумму, не отображаются с использованием той же схемы оценивания, что и входные значения оценок.Схемы оценок сопоставляют диапазон процентов с определенной меткой для целей отображения. Схемы не влияют на базовые вычисления взвешенной суммы, которые основаны на возможных процентах или пунктах / пунктах.
Когда дополнительный балл объединяется со столбцом взвешенной суммы, баллы добавляются к полученному взвешенному баллу. Достигнутый взвешенный балл затем делится на возможные взвешенные баллы, чтобы получить процентное значение. Узнайте больше о дополнительном кредите в столбцах взвешенной суммы.
Столбец с весами в действии
Пример: взвешенная итоговая оценка за год
Вы можете создать любое количество взвешенных столбцов, включая взвешенные столбцы, которые включают другие взвешенные столбцы. Вы можете создать взвешенный столбец, который использует взвешенные столбцы кварталов и столбцы итоговой оценки за тест для расчета итоговой оценки.
(1 квартал = 15%) + (2 квартал = 20%) + (3 квартал = 15%) + (4 квартал = 20%) + (2 семестровые тесты = 30%) = (Итоговая оценка за год *)
* В новом курсе столбец итогов по умолчанию является столбцом внешней оценки по умолчанию, но вы можете установить любой столбец в качестве внешней оценки.Внешняя оценка – это оценка, сообщаемая вашему учреждению.
Подробнее о графе внешней оценки
How Learn вычисляет взвешенные итоги для вычисляемых столбцов
Вы можете настроить журнал успеваемости с помощью весов, чтобы определенные курсовые работы влияли на общую оценку учащегося больше, чем другие курсовые работы.
Гири полезны, но могут быть сложными. В этом примере мы описываем, как Blackboard Learn вычисляет итоговую сумму столбца, когда каждый элемент имеет разный вес.
Пример. Ваш курс включает пять тестов, но последний тест является заключительным и должен иметь больший вес в группе, чем другие тесты, когда итоговая оценка рассчитывается для этого столбца.
Тесты 1–4 стоят 15% каждый, а итоговый экзамен – 40%. Как показано ниже, каждый тест приносит разные баллы.
| Название позиции | Возможные точки | Вес изделия |
|---|---|---|
| Тест 1 | 30 баллов | 15% |
| Тест 2 | 30 баллов | 15% |
| Тест 3 | 60 баллов | 15% |
| Тест 4 | 60 баллов | 15% |
| Заключительный экзамен | 100 баллов | 40% |
| 280 баллов | 100% |
Итак, как рассчитываются возможные точки столбца? Мы должны применить вес как к баллу ученика, так и к общему количеству баллов.
Во-первых, посчитайте, сколько в этом столбце достижимых баллов в зависимости от веса.
- Тест 1:30 баллов x 0,15 = 4,5
- Тест 2:30 баллов x 0,15 = 4,5
- Тест 3:60 баллов x 0,15 = 9
- Тест 4:60 баллов x 0,15 = 9
- Заключительный экзамен: 100 баллов x 0,4 = 40
Сумма всех возможных весовых баллов в этой категории составляет 67.
Теперь давайте посмотрим на результаты учащихся по каждому тесту.
| Название позиции | Оценка ученика | Возможные точки | Вес изделия |
|---|---|---|---|
| Тест 1 | 22 балла | 30 баллов | 15% |
| Тест 2 | 25 баллов | 30 баллов | 15% |
| Тест 3 | 40 баллов | 60 баллов | 15% |
| Тест 4 | 55 баллов | 60 баллов | 15% |
| Заключительный экзамен | 80 баллов | 100 баллов | 40% |
| 222 балла | 280 баллов | 100% |
Нам известны достижимые баллы для столбца, поэтому давайте посмотрим, какие взвешенные баллы набрал учащийся.
- Тест 1: 22/30 баллов x 0,15 = 0,11
- Тест 2: 25/30 баллов x 0,15 = 0,125
- Тест 3: 40/60 баллов x 0,15 = 0,19
- Тест 4: 55/60 баллов x 0,15 = 0,1375
- Заключительный экзамен: 80/100 баллов x 0,4 = 0,32
Сумма этих достигнутых взвешенных процентов составляет 0,7925, или примерно 79%.
Чтобы узнать общую взвешенную оценку для этого столбца, мы умножаем достигнутый взвешенный процент и возможные взвешенные баллы.
.7925 x 67 баллов = 53,0975 балла
Создать взвешенные столбцы
Основы создания вычисляемого столбца перечислены в разделе столбца итогов. В этой таблице перечислены параметры, которые появляются после перемещения категории в поле «Выбранные столбцы».
| Опция | Описание |
|---|---|
| Меню оценочного периода | Если вы выбрали категорию для расчета, вы можете ограничить количество используемых столбцов, выбрав определенный период оценки. |
| Столбцы веса | Выберите способ взвешивания столбцов в категории.
|
| Падение класса | Удаляет из расчета несколько высших или низших оценок для каждой категории.Если вы не вводите числа в поля, оценки не сбрасываются. |
| Используйте только наименьшее -ИЛИ наибольшее значение для вычисления | Удаляет из расчета все оценки, кроме лучшей или худшей. |
Введите процентное значение для каждого выбора. Процентное соотношение всех столбцов, сложенных вместе, должно равняться 100%, чтобы процентное соотношение распределялось так, как вы ожидаете.
Вы можете сохранить, если процент меньше 100. По замыслу, если веса не равны 100%, вес распределяется поровну между столбцами для достижения 100%.Если вы считаете, что взвешенные вычисления неверны, проверьте веса на странице «Изменить взвешенный столбец» и при необходимости скорректируйте процентные значения.
После назначения последнего процента щелкните в любом месте поля, чтобы обновить процентное значение, расположенное под полем «Выбранные столбцы» в поле «Общий вес».
Чтобы удалить выделение в поле Selected Columns, выберите красный X.
Если вы удалите столбец, который включен в вычисление для взвешенного столбца, процент, присвоенный удаленному столбцу, будет удален.В поле «Выбранные столбцы» общий вес больше не будет равен 100%. Расчет балансирует сам по себе, но он не обязательно будет основываться на процентах, которые вы присвоили, потому что столбец отсутствует. Система не обновляет процентные значения в поле «Выбранные столбцы», но оценка, отображаемая во взвешенном столбце в Центре оценок, основана на 100%.
Равно-пропорциональное взвешивание
Если столбцы и категории, которые вы выбираете для взвешенного столбца, имеют разные значения в пунктах, функция равного взвешивания преобразует их в проценты.Эти проценты усредняются, чтобы получить одинаковое значение для каждого из элементов, включенных в взвешенный столбец. Равное взвешивание дает каждому элементу равный вес при определении составной оценки.
Пропорциональное взвешивание добавляет необработанные оценки включенных столбцов и категорий. Затем система делит результат на возможное количество баллов, чтобы получить процентное соотношение для каждого элемента во взвешенном столбце. В итоговых процентах сохраняется пропорциональный вес каждого элемента, поэтому элементы с более высоким значением балла имеют большее влияние на составную оценку.
Промежуточные итоги для взвешенных столбцов
Вы можете выбрать Рассчитать как промежуточную сумму для взвешенного столбца. Столбцы и категории без оценок не включаются в итоговую сумму взвешенного столбца, отображаемую в Центре оценок.
Параметр «Рассчитать как промежуточную сумму» влияет на оценку, отображаемую для взвешенного столбца в Центре оценок. В этом примере Категория C не имеет оценок. В примере используются категории, но те же принципы применяются, если вы выбираете столбцы вместо категорий.
| Категория A Вес 40% | Категория B Вес 40% | Категория C Вес 20% | |
|---|---|---|---|
| Набрано очков | 90 | 75 | – |
| Возможные баллы | 100 | 100 | 100 |
| Взвешенное значение | 90 баллов * 40% = 36 | 75 баллов * 40% = 30 | – |
Пример: Расчетная сумма = 82.5%
При вычислении промежуточной суммы общий процент взвешенного столбца рассчитывается путем взятия суммы взвешенных значений категорий A и B и умножения на 100/80. Знаменатель 80 – это сумма весов только тех категорий, которые содержат баллы (40 + 40 = 80).
(36 + 30) * 100/80 = 82,5%
Пример: НЕ рассчитывается как промежуточная сумма = 66%
Если не рассчитывается как промежуточная сумма, общий процент взвешенного столбца рассчитывается путем суммирования взвешенных значений для категорий A, B и C и умножения на 100/100.Знаменатель 100 – это суммарный вес всех категорий, который всегда равен 100.
(36 + 30 + 0) * 100/100 = 66%
Хотите включить дополнительный кредит в вашу взвешенную сумму? Посетите дополнительную тему кредита.
О средних столбцах
В столбце среднего значения отображается среднее значение для выбранного количества столбцов. Например, вы можете отобразить среднее значение по всем тестам или отобразить среднюю оценку для каждого учащегося за оценочный период.
Формула простого среднего
Чтобы найти среднее значение для всех выбранных столбцов, процентное значение вычисляется с точностью до четырех знаков после запятой.Значения в процентах для всех выбранных столбцов суммируются. Результат делится на количество столбцов, включенных в расчет. Результат отображается в соответствии с параметрами основного и дополнительного дисплея.
(Столбец 1%) + (Столбец 2%) + (Столбец 3%) + (Столбец 4%) =% заработанных, разделенных на 4 столбца = Средний процентный балл
Пример:
Три значения: 8/10, 3/5, 2/2
Эквиваленты в процентах: 80,0000%, 60,0000%, 100,0000%
Всего значений: 240.0000
Количество позиций: 3
Общее значение, разделенное на количество столбцов: 240,0000 / 3 = 80,00%
Создать средние столбцы
Основы создания вычисляемого столбца перечислены в разделе столбца итогов. Для столбцов веса выберите способ взвешивания столбцов в категории:
- Выберите «Равно», чтобы применить одинаковые значения ко всем столбцам в категории.
- Выберите «Пропорционально», чтобы применить соответствующее значение к столбцу на основе его точек по сравнению с другими столбцами в категории.
О столбцах минимум / максимум
В столбце «Минимум / максимум» отображается минимальная или максимальная оценка для выбранных столбцов. Например, вы можете найти минимальный балл по всем тестам. Вы можете выбрать, показывать ли столбец учащимся на их страницах «Мои оценки».
Формула минимума / максимума
Процентное значение для каждого столбца, включенного в расчет, сравнивается с точностью до четырех десятичных знаков, и отображается наименьшее или наибольшее значение.Результат отображается с точностью до двух десятичных знаков.
Пример:
Три значения: 8/10, 3/5, 2/2
Эквиваленты в процентах: 80,0000%, 60,0000%, 100,0000%
Минимум: 60.00%
Максимум: 100,00%
Если два значения в столбце минимум / максимум совпадают, это значение отображается в сетке Центра оценок.
Создать столбцы минимум / максимум
Основы создания вычисляемого столбца перечислены в разделе столбца итогов.В разделе «Выбор столбцов» выберите «Тип расчета: минимум» или «Максимум».
Используйте Excel в качестве калькулятора
Вместо калькулятора используйте Microsoft Excel для вычислений!
Вы можете вводить простые формулы для сложения, деления, умножения и вычитания двух или более числовых значений. Или используйте функцию автосуммирования, чтобы быстро суммировать ряд значений, не вводя их вручную в формулу. После создания формулы ее можно скопировать в соседние ячейки – не нужно создавать одну и ту же формулу снова и снова.
Вычесть в Excel
Умножить в Excel
Разделить в Excel
Подробнее о простых формулах
Все записи в формулах начинаются со знака равенства ( = ). Для простых формул просто введите знак равенства, за которым следуют числовые значения, которые вы хотите вычислить, и математические операторы, которые вы хотите использовать – знак плюс ( + ) для добавления, знак минус ( – ) для вычитания , звездочку ( * ) для умножения и косую черту (/) для деления.Затем нажмите ENTER, и Excel мгновенно вычислит и отобразит результат формулы.
Например, когда вы вводите = 12,99 + 16,99 в ячейку C5 и нажимаете клавишу ВВОД, Excel вычисляет результат и отображает в этой ячейке 29,98.
Формула, которую вы вводите в ячейку, остается видимой в строке формул, и вы можете видеть ее всякий раз, когда эта ячейка выбрана.
Важно: Хотя существует функция СУММ , функция ВЫЧИТАТЬ отсутствует.Вместо этого используйте в формуле оператор минус (-); например, = 8-3 + 2-4 + 12. Или вы можете использовать знак минус для преобразования числа в отрицательное значение в функции СУММ; например, формула = СУММ (12,5, -3,8, -4) использует функцию СУММ для сложения 12, 5, вычитания 3, прибавления 8 и вычитания 4 в указанном порядке.
Использовать автосумму
Самый простой способ добавить на лист формулу СУММ – использовать автосумму. Выберите пустую ячейку непосредственно над или под диапазоном, который вы хотите суммировать, и на вкладках ленты Home или Formula щелкните AutoSum > Sum .Автосумма автоматически определит диапазон, который необходимо суммировать, и построит для вас формулу. Это также работает по горизонтали, если вы выбираете ячейку слева или справа от диапазона, который вам нужно суммировать.
Примечание. Автосумма не работает с несмежными диапазонами.
Автосумма по вертикали
На рисунке выше видно, что функция автосуммирования автоматически определяет ячейки B2: B5 как диапазон для суммирования.Все, что вам нужно сделать, это нажать ENTER для подтверждения. Если вам нужно добавить / исключить больше ячеек, вы можете удерживать клавишу Shift + клавишу со стрелкой по вашему выбору, пока ваш выбор не совпадет с тем, что вы хотите. Затем нажмите Enter, чтобы завершить задачу.
Руководство по функциям Intellisense: Плавающий тег SUM (число1, [число2],…) под функцией – это руководство по Intellisense. Если вы щелкните СУММ или имя функции, оно изменится на синюю гиперссылку на раздел справки для этой функции.Если щелкнуть отдельные функциональные элементы, их репрезентативные части в формуле будут выделены. В этом случае будет выделен только B2: B5, поскольку в этой формуле есть только одна числовая ссылка. Тег Intellisense появится для любой функции.
Автосумма по горизонтали
Подробнее читайте в статье о функции СУММ.
Избегайте повторения одной и той же формулы
После создания формулы ее можно скопировать в другие ячейки – не нужно переписывать ту же формулу.Вы можете скопировать формулу или использовать маркер заполнения , чтобы скопировать формулу в соседние ячейки.
Например, когда вы копируете формулу из ячейки B6 в C6, формула в этой ячейке автоматически изменяется и обновляется до ссылок на ячейки в столбце C.
При копировании формулы убедитесь, что ссылки на ячейки верны. Ссылки на ячейки могут измениться, если они имеют относительные ссылки. Дополнительные сведения см. В разделе Копирование и вставка формулы в другую ячейку или лист.
Видео: добавление формул и ссылок
Формулыпомогут вам извлечь полезную информацию из ваших данных. Добавьте ссылки на ячейки и функции для расчета значений, которые автоматически обновляются при изменении данных.
Хотите больше?
Что нового в Excel 2013
Основные задачи в Excel
Я добавил на рабочий лист столбец «Больше / меньше бюджета», чтобы помочь нам отслеживать наш бюджет по мере того, как начинают приходить фактические затраты.
Но чтобы этот столбец работал, нам нужно добавить формулу.
Если вы не заметили, Excel уже добавил для нас несколько формул, здесь, внизу, в строке Итого.
Таблицы могут быть очень полезны, когда дело касается формул.
Но чтобы по-настоящему понять, как они работают, давайте попробуем создать их самостоятельно.
Выберите первую ячейку в столбце. Чтобы сообщить Excel, что мы вводим формулу, введите знак =.
Теперь есть несколько способов написать формулу.
Мы могли ввести значения в каждый столбец со знаком – между ними и получить правильный результат.
Но что тогда будет, если одно из чисел изменится? Придется переписать формулу.
Чтобы решить эту проблему, мы можем использовать ссылки на ячейки.
Вместо того, чтобы вводить значение каждой ячейки, мы просто вводим адреса ячеек.
Чтобы помочь вам отслеживать ссылки на ячейки в формуле, Excel выделяет ячейку цветом.
Нажмите Enter, и Excel вычислит формулу и отобразит результат в ячейке.
Теперь, поскольку мы использовали ссылки на ячейки, мы можем изменить значение, и Excel автоматически обновит итоговое значение.
Имейте в виду, что даже несмотря на то, что в ячейке отображается результат, реальное содержимое ячейки по-прежнему является формулой.
Если вам интересно, содержит ли ячейка формулу, щелкните ячейку и посмотрите в строке формул .
Также мы можем использовать AutoFill .
Просто щелкните этот маленький зеленый маркер в ячейке и перетащите его вниз, и Excel автоматически заполнит формулу для других ячеек.
Он даже обновляет ссылки на ячейки, чтобы они указывали на правильные ячейки.
Обратите внимание, что отрицательные значения отображаются в скобках.
Но для еще более простого ввода формул мы можем использовать функции.
Функция делает за вас все написание формул. Как вы видели ранее, вы можете добавить функцию в строку Итого, просто щелкнув эту стрелку.
Если вы выберете Сумма , Excel добавит функцию ПРОМЕЖУТОЧНЫЙ ИТОГ .
Но вы можете добавить функцию в любую ячейку, какую захотите. Выберите ячейку. Затем перейдите на вкладку FORMULAS на ленте. Здесь у вас есть целая библиотека функций.
Щелкните AutoSum , щелкните Sum , и функция будет добавлена в ячейку.
Теперь выберите ячейки, которые хотите добавить, и нажмите Enter.
Щелкните Дополнительные функции , чтобы просмотреть все функции, доступные в Excel.
Далее мы продолжим работу с формулами и функциями.
Видео: Сортировка данных в диапазоне или в таблице
Сортировка данных в Excel быстро, всего за несколько кликов. Чтобы изменить порядок ваших данных, отсортируйте их. Чтобы сосредоточиться на конкретном наборе данных, отфильтруйте диапазон ячеек или таблицу.
Выберите данные, которые вы хотите отсортировать
Выберите диапазон данных, например A1: L5 (несколько строк и столбцов) или C1: C80 (один столбец).Диапазон может включать заголовки (заголовки), которые вы создаете для обозначения столбцов или строк.
Сортировать быстро
Выберите одну ячейку в столбце, который нужно отсортировать.
Щелкните Сортировать от А до Я , чтобы выполнить сортировку по возрастанию (от А до Я или от наименьшего числа к наибольшему).
Щелкните Сортировка от Я до А , чтобы выполнить сортировку по убыванию (от Я до А или от наибольшего числа до наименьшего).
Хотите больше?
Сортировать по датам
Сортировка данных с помощью настраиваемого списка
Фильтровать данные в диапазоне или таблице
Excel – прекрасный инструмент для анализа данных.
и Сортировка и фильтр – одни из наиболее часто используемых функций, которые помогут вам в этом.
Чтобы изменить порядок данных, их нужно отсортировать.
Щелкните правой кнопкой мыши ячейку в столбце, который нужно отсортировать, и выберите Сортировка .
Поскольку ячейки в этом столбце содержат только числа, варианты сортировки: Сортировка от наименьшего к наибольшему и Сортировка от наибольшего к наименьшему .
Большинство числовых форматов, таких как время и валюта, имеют эти параметры сортировки.
Я нажимаю Сортировать от наименьшего к наибольшему , и коды сортируются от наименьшего к наибольшему значению.
Чтобы сосредоточиться на конкретном наборе данных, вы можете отфильтровать диапазон ячеек или таблицу.
Щелкните любую ячейку в диапазоне или таблице. На вкладке HOME щелкните Сортировка и фильтр и щелкните Фильтр .
Щелкните стрелку раскрывающегося списка в верхней части одного из столбцов, чтобы отобразить параметры фильтра.
Я нажимаю стрелку раскрывающегося списка в столбце Категория.
Поскольку столбец содержит текст, я получаю параметры Текстовые фильтры . Я также могу снимать отметку и проверять значения.
Я снимаю флажки со всех значений, выбираю Fruit и нажимаю OK . И отображаются только те строки, у которых есть фрукты в столбце «Категория».
Далее, Сортировать подробности .
Сделайте работу с данными приятной – настоящий Python
Pandas DataFrame – это структура, которая содержит двумерных данных и соответствующих им меток .DataFrames широко используются в науке о данных, машинном обучении, научных вычислениях и многих других областях, требующих обработки больших объемов данных.
DataFrames похожи на таблицы SQL или электронные таблицы, с которыми вы работаете в Excel или Calc. Во многих случаях DataFrames быстрее, проще в использовании и мощнее, чем таблицы или электронные таблицы, поскольку они являются неотъемлемой частью экосистем Python и NumPy.
Из этого руководства вы узнаете:
- Что такое Pandas DataFrame и как его создать
- Как получить доступ к , изменить, добавить, отсортировать, отфильтровать и удалить данные
- Как обрабатывать пропущенных значений
- Как работать с данными временного ряда
- Как быстро визуализировать данные
Пора приступить к работе с Pandas DataFrames!
Бесплатный бонус: 5 мыслей о Python Mastery, бесплатный курс для разработчиков Python, который показывает вам план развития и образ мышления, который вам понадобится, чтобы вывести свои навыки Python на новый уровень.
Представляем Pandas DataFrame
Pandas DataFrames – это структуры данных, которые содержат:
- Данные организованы в два измерения , строки и столбцы
- Метки , соответствующие строкам и столбцам
Вы можете начать работу с DataFrames, импортировав Pandas:
>>> >>> импортировать панд как pd
Теперь, когда у вас импортированы Pandas, вы можете работать с DataFrames.
Представьте, что вы используете Pandas для анализа данных о кандидатах на вакансию на должность, занимающуюся разработкой веб-приложений с помощью Python. Допустим, вас интересуют имена, города, возраст и результаты кандидатов в тесте на программирование на Python, или py-score :
наименование | город | возраст | py-оценка | |
|---|---|---|---|---|
101 | Ксавье | Мехико | 41 | 88.0 |
102 | Энн | Торонто | 28 | 79,0 |
103 | Яна | Прага | 33 | 81,0 |
104 | Yi | Шанхай | 34 | 80.0 |
105 | Робин | Манчестер | 38 | 68,0 |
106 | Амаль | Каир | 31 | 61,0 |
107 | Нори | Осака | 37 | 84.0 |
В этой таблице первая строка содержит меток столбцов ( название , город , возраст и py-score ). Первый столбец содержит меток строк ( 101 , 102 и т. Д.). Все остальные ячейки заполнены значениями данных .
Теперь у вас есть все необходимое для создания фрейма данных Pandas.
Есть несколько способов создать фрейм данных Pandas.В большинстве случаев вы будете использовать конструктор DataFrame и предоставить данные, метки и другую информацию. Вы можете передать данные в виде двумерного списка, кортежа или массива NumPy. Вы также можете передать его как словарь или экземпляр Pandas Series , или как один из нескольких других типов данных, которые не рассматриваются в этом руководстве.
В этом примере предположим, что вы используете словарь для передачи данных:
>>> >>> data = {
... 'name': ['Xavier', 'Ann', 'Jana', 'Yi', 'Robin', 'Amal', 'Nori'],
... 'город': ['Мехико', 'Торонто', 'Прага', 'Шанхай',
... «Манчестер», «Каир», «Осака»],
... 'возраст': [41, 28, 33, 34, 38, 31, 37],
... 'py-score': [88.0, 79.0, 81.0, 80.0, 68.0, 61.0, 84.0]
...}
>>> row_labels = [101, 102, 103, 104, 105, 106, 107]
данные – это переменная Python, которая ссылается на словарь, содержащий данные вашего кандидата. Он также содержит метки столбцов:
-
«имя» -
«город» -
'возраст' -
'py-score'
Наконец, row_labels относится к списку, который содержит метки строк, которые представляют собой числа в диапазоне от 101 до 107 .
Теперь вы готовы создать фрейм данных Pandas:
>>> >>> df = pd.DataFrame (data = data, index = row_labels)
>>> df
название города возраст py-оценка
101 Ксавье Мехико 41 88,0
102 Энн Торонто 28 79,0
103 Яна Прага 33 81,0
104 Йи Шанхай 34 80,0
105 Робин Манчестер 38 68,0
106 Амаль Каир 31 61,0
107 Нори Осака 37 84,0
Вот и все! df – это переменная, которая содержит ссылку на ваш Pandas DataFrame.Этот фрейм данных Pandas выглядит так же, как приведенная выше таблица кандидатов, и имеет следующие особенности:
- Ярлыки строк от
101до107 - Ярлыки столбцов , такие как
«имя»,«город»,«возраст»и«py-score» - Данные , такие как имена кандидатов, города, возраст и результаты тестов Python
На этом рисунке показаны метки и данные из df :
Метки строк обведены синим, тогда как подписи столбцов обведены красным, а значения данных обведены фиолетовым.
Pandas DataFrames иногда могут быть очень большими, что делает непрактичным просмотр всех строк сразу. Вы можете использовать .head () для отображения первых нескольких элементов и .tail () для отображения нескольких последних элементов:
>>> df.head (n = 2)
название города возраст py-оценка
101 Ксавье Мехико 41 88,0
102 Энн Торонто 28 79,0
>>> df.tail (n = 2)
название города возраст py-оценка
106 Амаль Каир 31 61.0
107 Нори Осака 37 84,0
Вот как вы можете показать только начало или конец фрейма данных Pandas. Параметр n указывает количество отображаемых строк.
Примечание: Может быть полезно думать о Pandas DataFrame как о словаре столбцов или Pandas Series со многими дополнительными функциями.
Вы можете получить доступ к столбцу в Pandas DataFrame так же, как если бы вы получали значение из словаря:
>>> >>> cities = df ['city']
>>> города
101 Мехико
102 Торонто
103 Прага
104 Шанхай
105 Манчестер
106 Каир
107 Осака
Название: город, dtype: объект
Это наиболее удобный способ получить столбец из Pandas DataFrame.
Если имя столбца представляет собой строку, которая является допустимым идентификатором Python, то для доступа к нему можно использовать точечную нотацию . То есть вы можете получить доступ к столбцу так же, как и к атрибуту экземпляра класса:
>>> >>> df.city
101 Мехико
102 Торонто
103 Прага
104 Шанхай
105 Манчестер
106 Каир
107 Осака
Название: город, dtype: объект
Вот как получается конкретный столбец.Вы извлекли столбец, соответствующий метке «город» , в котором указаны местоположения всех ваших кандидатов на работу.
Важно отметить, что вы извлекли и данные, и соответствующие метки строк:
Каждый столбец Pandas DataFrame является экземпляром pandas.Series , структуры, которая содержит одномерные данные и их метки. Вы можете получить отдельный элемент объекта серии так же, как и в случае со словарем, используя его метку в качестве ключа:
>>> города [102]
'Торонто'
В этом случае «Торонто», – это значение данных, а 102 – соответствующая метка.Как вы увидите в следующем разделе, есть и другие способы получить конкретный элемент в Pandas DataFrame.
Вы также можете получить доступ ко всей строке с помощью метода доступа .loc [] :
>>> df.loc [103]
имя Яна
город Прага
возраст 33
py-оценка 81
Имя: 103, dtype: объект
На этот раз вы извлекли строку, соответствующую метке 103 , которая содержит данные кандидата с именем Jana .Помимо значений данных из этой строки, вы извлекли ярлыки соответствующих столбцов:
Возвращенная строка также является экземпляром панд. Серия .
Создание фрейма данных Pandas
Как уже упоминалось, существует несколько способов создать фрейм данных Pandas. В этом разделе вы научитесь делать это с помощью конструктора DataFrame вместе с:
- Словари Python
- Список Python
- Двумерные массивы NumPy
- Файлы
Есть и другие методы, о которых вы можете узнать в официальной документации.
Вы можете начать с импорта Pandas вместе с NumPy, который вы будете использовать в следующих примерах:
>>> >>> импортировать numpy как np
>>> импортировать панд как pd
Вот и все. Теперь вы готовы создать несколько фреймов данных.
Создание фрейма данных Pandas со словарями
Как вы уже видели, вы можете создать фрейм данных Pandas со словарем Python:
>>> >>> d = {'x': [1, 2, 3], 'y': np.массив ([2, 4, 8]), 'z': 100}
>>> pd.DataFrame (d)
x y z
0 1 2 100
1 2 4 100
2 3 8 100
Ключи словаря – это метки столбцов DataFrame, а значения словаря – это значения данных в соответствующих столбцах DataFrame. Значения могут содержаться в кортеже, списке, одномерном массиве NumPy, объекте Pandas Series или одном из нескольких других типов данных. Вы также можете указать одно значение, которое будет скопировано по всему столбцу.
Можно управлять порядком столбцов с помощью параметра columns и меток строк с индексом :
>>> pd.DataFrame (d, index = [100, 200, 300], columns = ['z', 'y', 'x'])
z y x
100 100 2 1
200 100 4 2
300 100 8 3
Как видите, вы указали метки строк 100 , 200 и 300 . Вы также установили порядок столбцов: z , y , x .
Создание фрейма данных Pandas со списками
Другой способ создать фрейм данных Pandas – использовать список словарей:
>>> >>> l = [{'x': 1, 'y': 2, 'z': 100},
... {'x': 2, 'y': 4, 'z': 100},
... {'x': 3, 'y': 8, 'z': 100}]
>>> pd.DataFrame (l)
x y z
0 1 2 100
1 2 4 100
2 3 8 100
Опять же, ключи словаря – это метки столбцов, а значения словаря – это значения данных в DataFrame.
В качестве значений данных можно также использовать вложенный список или список списков. Если да, то при создании DataFrame целесообразно явно указать метки столбцов, строк или и того, и другого:
>>> >>> l = [[1, 2, 100],
... [2, 4, 100],
... [3, 8, 100]]
>>> pd.DataFrame (l, columns = ['x', 'y', 'z'])
x y z
0 1 2 100
1 2 4 100
2 3 8 100
Вот как вы можете использовать вложенный список для создания Pandas DataFrame.Таким же образом можно использовать список кортежей. Для этого просто замените вложенные списки в приведенном выше примере кортежами.
Создание фрейма данных Pandas с помощью массивов NumPy
Вы можете передать двумерный массив NumPy в конструктор DataFrame так же, как и со списком:
>>> arr = np.array ([[1, 2, 100],
... [2, 4, 100],
... [3, 8, 100]])
>>> df_ = pd.DataFrame (arr, columns = ['x', 'y', 'z'])
>>> df_
x y z
0 1 2 100
1 2 4 100
2 3 8 100
Хотя этот пример выглядит почти так же, как реализация вложенного списка выше, у него есть одно преимущество: вы можете указать необязательный параметр copy .
Если для copy установлено значение False (значение по умолчанию), данные из массива NumPy не копируются. Это означает, что исходные данные из массива назначаются фрейму данных Pandas. Если вы измените массив, ваш DataFrame тоже изменится:
>>> arr [0, 0] = 1000
>>> df_
x y z
0 1000 2 100
1 2 4 100
2 3 8 100
Как видите, при изменении первого элемента arr вы также изменяете df_ .
Примечание. Отказ от копирования значений данных может сэкономить значительное количество времени и вычислительной мощности при работе с большими наборами данных.
Если это не то, что вам нужно, вам следует указать copy = True в конструкторе DataFrame . Таким образом, df_ будет создан с копией значений из arr вместо фактических значений.
Создание фрейма данных Pandas из файлов
Вы можете сохранять и загружать данные и метки из Pandas DataFrame в и из нескольких типов файлов, включая CSV, Excel, SQL, JSON и другие.Это очень мощная функция.
Вы можете сохранить DataFrame кандидата на работу в файл CSV с помощью .to_csv () :
>>> df.to_csv ('data.csv')
Приведенный выше оператор создаст CSV-файл с именем data.csv в вашем рабочем каталоге:
, имя, город, возраст, py-оценка
101, Ксавьер, Мехико, 41,88.0
102, Энн, Торонто, 28,79,0
103, Jana, Прага, 33,81.0
104, Йи, Шанхай, 34,80.0
105, Робин, Манчестер, 38,68.0
106, Амаль, Каир, 31,61.0
107, Нори, Осака, 37,84.0
Теперь, когда у вас есть файл CSV с данными, вы можете загрузить его с помощью read_csv () :
>>> pd.read_csv ('data.csv', index_col = 0)
название города возраст py-оценка
101 Ксавье Мехико 41 88,0
102 Энн Торонто 28 79,0
103 Яна Прага 33 81,0
104 Йи Шанхай 34 80,0
105 Робин Манчестер 38 68,0
106 Амаль Каир 31 61,0
107 Нори Осака 37 84.0
Вот как вы получаете DataFrame Pandas из файла. В этом случае index_col = 0 указывает, что метки строк расположены в первом столбце файла CSV.
Получение этикеток и данных
Теперь, когда вы создали свой DataFrame, вы можете начать извлекать из него информацию. С помощью Pandas вы можете выполнять следующие действия:
- Получение и изменение меток строк и столбцов как последовательностей
- Представлять данные в виде массивов NumPy
- Проверить и настроить типы данных
- Анализировать размер
объектов DataFrame
Метки Pandas DataFrame как последовательности
Вы можете получить метки строк DataFrame с помощью .индекс и метки его столбцов с .columns :
>>> df.index
Int64Index ([1, 2, 3, 4, 5, 6, 7], dtype = 'int64')
>>> df.columns
Индекс (['имя', 'город', 'возраст', 'py-оценка'], dtype = 'объект')
Теперь у вас есть метки строк и столбцов как особые виды последовательностей. Как и с любой другой последовательностью Python, вы можете получить один элемент:
>>> >>> df.columns [1]
'город'
Помимо извлечения определенного элемента, вы можете применять другие операции с последовательностью, включая итерацию по меткам строк или столбцов.Однако это редко необходимо, поскольку Pandas предлагает другие способы итерации по DataFrames, которые вы увидите в следующем разделе.
Вы также можете использовать этот подход для изменения меток:
>>> >>> df.index = np.arange (10, 17)
>>> df.index
Int64Index ([10, 11, 12, 13, 14, 15, 16], dtype = 'int64')
>>> df
название города возраст py-оценка
10 Ксавьер Мехико 41 88,0
11 Энн Торонто 28 79,0
12 Яна Прага 33 81.0
13 И Шанхай 34 80,0
14 Робин Манчестер 38 68,0
15 Амаль Каир 31 61,0
16 Нори Осака 37 84,0
В этом примере вы используете numpy.arange () для создания новой последовательности меток строк, содержащей целые числа от 10 до 16 . Чтобы узнать больше о arange () , ознакомьтесь с NumPy arange (): Как использовать np.arange ().
Имейте в виду, что если вы попытаетесь изменить конкретный элемент .index или .columns , то вы получите TypeError .
Данные как массивы NumPy
Иногда вам может потребоваться извлечь данные из Pandas DataFrame без его меток. Чтобы получить массив NumPy с немаркированными данными, вы можете использовать .to_numpy () или .values :
>>> df.to_numpy ()
array ([['Ксавьер', 'Мехико', 41, 88.0],
['Ann', 'Toronto', 28, 79,0],
[«Яна», «Прага», 33, 81.0],
['Йи', 'Шанхай', 34, 80,0],
['Робин', 'Манчестер', 38, 68,0],
[«Амаль», «Каир», 31, 61,0],
['Nori', 'Osaka', 37, 84.0]], dtype = объект)
Оба значения .to_numpy () и . работают аналогично, и оба возвращают массив NumPy с данными из Pandas DataFrame:
В документации Pandas предлагается использовать .to_numpy () из-за гибкости, предлагаемой двумя необязательными параметрами:
-
dtype: Используйте этот параметр, чтобы указать тип данных результирующего массива.По умолчанию установлено значениеНет. -
копия: Установите для этого параметра значениеFalse, если вы хотите использовать исходные данные из DataFrame. Установите значениеTrue, если вы хотите сделать копию данных.
Однако .values существует гораздо дольше, чем .to_numpy () , который был представлен в версии Pandas 0.24.0. Это означает, что вы, вероятно, будете чаще встречать .значения , особенно в старом коде.
Типы данных
Типы значений данных , также называемые типами данных или dtypes , важны, потому что они определяют объем памяти, который использует ваш DataFrame, а также скорость его вычислений и уровень точности.
Pandas в значительной степени полагается на типы данных NumPy. Однако в Pandas 1.0 появились некоторые дополнительные типы:
Вы можете получить типы данных для каждого столбца фрейма данных Pandas с .dtypes :
>>> df.dtypes
объект имени
городской объект
возраст int64
py-score float64
dtype: объект
Как видите, .dtypes возвращает объект серии с именами столбцов в качестве меток и соответствующими типами данных в качестве значений.
Если вы хотите изменить тип данных одного или нескольких столбцов, вы можете использовать .astype () :
>>> df_ = df.astype (dtype = {'age': np.int32, 'py-score': np.float32})
>>> df_.dtypes
объект имени
городской объект
возраст int32
py-score float32
dtype: объект
Самый важный и единственный обязательный параметр .astype () – это dtype . Ожидается тип данных или словарь. Если вы передадите словарь, то ключи будут именами столбцов, а значения – вашими желаемыми соответствующими типами данных.
Как видите, оба типа данных для столбцов age и py-score в DataFrame df – int64 , что представляет 64-битные (или 8-байтовые) целые числа.Однако df_ также предлагает меньший, 32-битный (4-байтовый) целочисленный тип данных, называемый int32 .
Размер фрейма данных Pandas
Атрибуты .ndim , .size и .shape возвращают количество измерений, количество значений данных в каждом измерении и общее количество значений данных соответственно:
>>> df_.ndim
2
>>> df_.shape
(7, 4)
>>> df_.size
28 год
DataFrame Экземпляры имеют два измерения (строки и столбцы), поэтому .ndim возвращает 2 . С другой стороны, объект серии имеет только одно измерение, поэтому в этом случае .ndim вернет 1 .
Атрибут .shape возвращает кортеж с количеством строк (в данном случае 7 ) и количеством столбцов ( 4 ). Наконец, .size возвращает целое число, равное количеству значений в DataFrame ( 28 ).
Вы даже можете проверить объем памяти, используемый каждым столбцом, с помощью .memory_usage () :
>>> df_.memory_usage ()
Указатель 56
название 56
город 56
возраст 28
py-оценка 28
dtype: int64
Как видите, .memory_usage () возвращает серию с именами столбцов в качестве меток и использованием памяти в байтах в качестве значений данных. Если вы хотите исключить использование памяти столбцом, содержащим метки строк, то передайте необязательный аргумент index = False .
В приведенном выше примере последние два столбца, age и py-score , используют 28 байт памяти каждый.Это потому, что эти столбцы имеют семь значений, каждое из которых является целым числом, занимающим 32 бита или 4 байта. Семь целых чисел, умноженных на 4 байта, в сумме равняются 28 байтам использования памяти.
Доступ и изменение данных
Вы уже узнали, как получить определенную строку или столбец Pandas DataFrame как объект Series :
>>> df ['имя']
10 Ксавье
11 Энн
12 Яна
13 Йи
14 Робин
15 Амаль
16 Нори
Имя: имя, dtype: объект
>>> df.loc [10]
имя Ксавье
город Мехико
41 год
py-оценка 88
Имя: 10, dtype: объект
В первом примере вы получаете доступ к столбцу с именем , как если бы вы обращались к элементу из словаря, используя его метку в качестве ключа. Если метка столбца является допустимым идентификатором Python, вы также можете использовать точечную нотацию для доступа к столбцу. Во втором примере вы используете .loc [] , чтобы получить строку по ее метке, 10 .
Получение данных с помощью аксессоров
В дополнение к аксессуару .loc [] , который можно использовать для получения строк или столбцов по их меткам, Pandas предлагает средство доступа .iloc [] , которое извлекает строку или столбец по целочисленному индексу. В большинстве случаев вы можете использовать любой из двух:
>>> df.loc [10]
имя Ксавье
город Мехико
41 год
py-оценка 88
Имя: 10, dtype: объект
>>> df.iloc [0]
имя Ксавье
город Мехико
41 год
py-оценка 88
Имя: 10, dtype: объект
df.loc [10] возвращает строку с меткой 10 . Аналогично, df.iloc [0] возвращает строку с отсчитываемым от нуля индексом 0 , который является первой строкой. Как видите, оба оператора возвращают ту же строку, что и объект серии .
Pandas всего четыре аксессуара:
.loc []принимает метки строк и столбцов и возвращает Series или DataFrames. Вы можете использовать его для получения целых строк или столбцов, а также их частей..iloc []принимает отсчитываемые от нуля индексы строк и столбцов и возвращает Series или DataFrames. Вы можете использовать его для получения целых строк или столбцов или их частей..at []принимает метки строк и столбцов и возвращает одно значение данных..iat []принимает отсчитываемые от нуля индексы строк и столбцов и возвращает одно значение данных.
Из них .loc [] и .iloc [] особенно эффективны. Они поддерживают нарезку и индексацию в стиле NumPy. Вы можете использовать их для доступа к столбцу:
>>> df.loc [:, 'город']
10 Мехико
11 Торонто
12 Прага
13 Шанхай
14 Манчестер
15 Каир
16 Осака
Название: город, dtype: объект
>>> df.iloc [:, 1]
10 Мехико
11 Торонто
12 Прага
13 Шанхай
14 Манчестер
15 Каир
16 Осака
Название: город, dtype: объект
df.loc [:, 'city'] возвращает столбец city . Конструкция среза (: ) в месте метки строки означает, что должны быть включены все строки. df.iloc [:, 1] возвращает тот же столбец, поскольку отсчитываемый от нуля индекс 1 относится ко второму столбцу, city .
Как и в случае с NumPy, вы можете предоставлять фрагменты вместе со списками или массивами вместо индексов для получения нескольких строк или столбцов:
>>> >>> df.loc [11:15, ['имя', 'город']]
название города
11 Энн Торонто
12 Яна Прага
13 Йи Шанхай
14 Робин Манчестер
15 Амаль Каир
>>> df.iloc [1: 6, [0, 1]]
название города
11 Энн Торонто
12 Яна Прага
13 Йи Шанхай
14 Робин Манчестер
15 Амаль Каир
В этом примере вы используете:
- Срезы для получения строк с метками с
11до15, которые эквивалентны индексам с1до5 - Списки для получения столбцов
nameиcity, которые эквивалентны индексам0и1
Оба оператора возвращают Pandas DataFrame с пересечением желаемых пяти строк и двух столбцов.
Это вызывает очень важное различие между .loc [] и .iloc [] . Как видно из предыдущего примера, когда вы передаете метки строк 11:15 в .loc [] , вы получаете строки с 11 по 15 . Однако, когда вы передаете индексы строк с 1: 6 на .iloc [] , вы получаете только строки с индексами от 1 до 5 .
Причина, по которой вы получаете только индексы с 1 по 5 , заключается в том, что с .iloc [] , индекс остановки среза равен , исключая , что означает, что он исключен из возвращаемых значений. Это согласуется с последовательностями Python и массивами NumPy. Однако с .loc [] как начальный, так и конечный индексы равны , включая , что означает, что они включаются в возвращаемые значения.
Вы можете пропустить строки и столбцы с .iloc [] так же, как вы можете срезать кортежи, списки и массивы NumPy:
>>> df.iloc [1: 6: 2, 0]
11 Энн
13 Йи
15 Амаль
Имя: имя, dtype: объект
В этом примере вы указываете желаемые индексы строк с помощью среза 1: 6: 2 . Это означает, что вы начинаете со строки с индексом 1 (вторая строка), останавливаетесь перед строкой с индексом 6 (седьмая строка) и пропускаете каждую вторую строку.
Вместо использования конструкции среза вы также можете использовать встроенный в Python класс slice () , а также numpy.s_ [] или pd.IndexSlice [] :
>>> df.iloc [slice (1, 6, 2), 0]
11 Энн
13 Йи
15 Амаль
Имя: имя, dtype: объект
>>> df.iloc [np.s_ [1: 6: 2], 0]
11 Энн
13 Йи
15 Амаль
Имя: имя, dtype: объект
>>> df.iloc [pd.IndexSlice [1: 6: 2], 0]
11 Энн
13 Йи
15 Амаль
Имя: имя, dtype: объект
В зависимости от ситуации один из этих подходов может оказаться более удобным, чем другие.
Можно использовать .loc [] и .iloc [] для получения определенных значений данных. Однако, когда вам нужно только одно значение, Pandas рекомендует использовать специализированные средства доступа .at [] и .iat [] :
>>> df.at [12, 'имя']
'Яна'
>>> df.iat [2, 0]
'Яна'
Здесь вы использовали .at [] , чтобы получить имя единственного кандидата, используя соответствующие метки столбца и строки. Вы также использовали .iat [] для получения того же имени, используя его индексы столбца и строки.
Настройка данных с помощью аксессуаров
Вы можете использовать аксессоры для изменения частей Pandas DataFrame, передавая последовательность Python, массив NumPy или одно значение:
>>> >>> df.loc [:, 'py-score']
10 88,0
11 79,0
12 81,0
13 80,0
14 68,0
15 61,0
16 84,0
Имя: py-score, dtype: float64
>>> df.loc [: 13, 'py-score'] = [40, 50, 60, 70]
>>> df.loc [14 :, 'py-score'] = 0
>>> df ['py-оценка']
10 40,0
11 50,0
12 60.0
13 70,0
14 0,0
15 0,0
16 0,0
Имя: py-score, dtype: float64
Оператор df.loc [: 13, 'py-score'] = [40, 50, 60, 70] изменяет первые четыре элемента (строки с 10 по 13 ) в столбце py-score , используя значения из предоставленного вами списка. Использование df.loc [14 :, 'py-score'] = 0 устанавливает оставшиеся значения в этом столбце равными 0 .
В следующем примере показано, что вы можете использовать отрицательные индексы с .iloc [] для доступа или изменения данных:
>>> df.iloc [:, -1] = np.array ([88.0, 79.0, 81.0, 80.0, 68.0, 61.0, 84.0])
>>> df ['py-оценка']
10 88,0
11 79,0
12 81,0
13 80,0
14 68,0
15 61,0
16 84,0
Имя: py-score, dtype: float64
В этом примере вы открыли и изменили последний столбец ( 'py-score' ), который соответствует целочисленному индексу столбца -1 . Такое поведение согласуется с последовательностями Python и массивами NumPy.
Вставка и удаление данных
Pandas предоставляет несколько удобных методов для вставки и удаления строк или столбцов. Вы можете выбирать среди них, исходя из вашей ситуации и потребностей.
Вставка и удаление строк
Представьте, что вы хотите добавить нового человека в свой список кандидатов на работу. Вы можете начать с создания нового объекта Series , который представляет этого нового кандидата:
>>> john = pd.Series (data = ['John', 'Boston', 34, 79],
... index = df.columns, name = 17)
>>> Джон
имя Джон
город Бостон
возраст 34
py-оценка 79
Имя: 17, dtype: объект
>>> john.name
17
Новый объект имеет метки, соответствующие меткам столбцов из df . Вот почему вам нужно index = df.columns .
Вы можете добавить john в качестве новой строки в конец df с помощью .append () :
>>> df = df.добавить (Джон)
>>> df
название города возраст py-оценка
10 Ксавьер Мехико 41 88,0
11 Энн Торонто 28 79,0
12 Яна Прага 33 81,0
13 И Шанхай 34 80,0
14 Робин Манчестер 38 68,0
15 Амаль Каир 31 61,0
16 Нори Осака 37 84,0
17 Джон Бостон 34 79,0
Здесь .append () возвращает фрейм данных Pandas с добавленной новой строкой. Обратите внимание, как Pandas использует атрибут john.имя , которое является значением 17 , чтобы указать метку для новой строки.
Вы добавили новую строку с помощью одного вызова к .append () , и вы можете удалить ее с помощью одного вызова .drop () :
>>> df = df.drop (label = [17])
>>> df
название города возраст py-оценка
10 Ксавьер Мехико 41 88,0
11 Энн Торонто 28 79,0
12 Яна Прага 33 81,0
13 Йи Шанхай 34 80.0
14 Робин Манчестер 38 68,0
15 Амаль Каир 31 61,0
16 Нори Осака 37 84,0
Здесь .drop () удаляет строки, указанные в параметре , метки . По умолчанию он возвращает фрейм данных Pandas с удаленными указанными строками. Если вы передадите inplace = True , тогда исходный DataFrame будет изменен, и вы получите None в качестве возвращаемого значения.
Вставка и удаление столбцов
Самый простой способ вставить столбец в Pandas DataFrame – это выполнить ту же процедуру, что и при добавлении элемента в словарь.Вот как вы можете добавить столбец, содержащий результаты ваших кандидатов в тесте JavaScript:
>>> >>> df ['js-score'] = np.array ([71.0, 95.0, 88.0, 79.0, 91.0, 91.0, 80.0])
>>> df
название город возраст py-score js-score
10 Ксавьер Мехико 41 88,0 71,0
11 Энн Торонто 28 79,0 95,0
12 Яна Прага 33 81,0 88,0
13 И Шанхай 34 80,0 79,0
14 Робин Манчестер 38 68.0 91,0
15 Амаль Каир 31 61,0 91,0
16 Нори Осака 37 84,0 80,0
Теперь исходный DataFrame имеет еще один столбец, js-score , в конце.
Необязательно указывать полную последовательность значений. Вы можете добавить новый столбец с одним значением:
>>> >>> df ['total-score'] = 0,0
>>> df
название город возраст py-score js-score общий балл
10 Ксавьер Мехико 41 88.0 71,0 0,0
11 Энн Торонто 28 79,0 95,0 0,0
12 Яна Прага 33 81,0 88,0 0,0
13 И Шанхай 34 80,0 79,0 0,0
14 Робин Манчестер 38 68,0 91,0 0,0
15 Амаль Каир 31 61,0 91,0 0,0
16 Нори Осака 37 84,0 80,0 0,0
DataFrame df теперь имеет дополнительный столбец, заполненный нулями.
Если вы раньше пользовались словарями, то этот способ вставки столбцов может быть вам знаком.Однако он не позволяет указать расположение нового столбца. Если расположение нового столбца важно, вы можете вместо него использовать .insert () :
>>> df.insert (loc = 4, column = 'django-score',
... значение = np.array ([86.0, 81.0, 78.0, 88.0, 74.0, 70.0, 81.0]))
>>> df
имя город возраст py-оценка django-оценка js-оценка общая оценка
10 Ксавьер Мехико 41 88,0 86,0 71,0 0,0
11 Энн Торонто 28 79.0 81,0 95,0 0,0
12 Яна Прага 33 81,0 78,0 88,0 0,0
13 И Шанхай 34 80,0 88,0 79,0 0,0
14 Робин Манчестер 38 68,0 74,0 91,0 0,0
15 Амаль Каир 31 61,0 70,0 91,0 0,0
16 Нори Осака 37 84,0 81,0 80,0 0,0
Вы только что вставили еще один столбец с результатами теста Django.Параметр loc определяет расположение или отсчитываемый от нуля индекс нового столбца в фрейме данных Pandas. столбец устанавливает метку нового столбца, а значение определяет значения данных для вставки.
Вы можете удалить один или несколько столбцов из Pandas DataFrame так же, как и с обычным словарем Python, используя оператор del :
>>> del df ['общий счет']
>>> df
имя город возраст py-оценка django-оценка js-оценка
10 Ксавьер Мехико 41 88.0 86,0 71,0
11 Энн Торонто 28 79,0 81,0 95,0
12 Яна Прага 33 81,0 78,0 88,0
13 И Шанхай 34 80,0 88,0 79,0
14 Робин Манчестер 38 68,0 74,0 91,0
15 Амаль Каир 31 61,0 70,0 91,0
16 Нори Осака 37 84,0 81,0 80,0
Теперь у вас есть df без столбца total-score .Еще одно сходство со словарями – это возможность использовать .pop () , который удаляет указанный столбец и возвращает его. Это означает, что вы можете сделать что-то вроде df.pop ('total-score') вместо использования del .
Вы также можете удалить один или несколько столбцов с помощью .drop () , как вы это делали ранее со строками. Опять же, вам нужно указать метки желаемых столбцов с метками . Кроме того, если вы хотите удалить столбцы, вам необходимо указать аргумент axis = 1 :
>>> df = df.drop (метки = 'возраст', ось = 1)
>>> df
название города py-score django-score js-score
10 Ксавьер Мехико 88,0 86,0 71,0
11 Энн Торонто 79,0 81,0 95,0
12 Яна Прага 81,0 78,0 88,0
13 И Шанхай 80,0 88,0 79,0
14 Робин Манчестер 68,0 74,0 91,0
15 Амаль Каир 61,0 70,0 91,0
16 Нори Осака 84,0 81,0 80.0
Вы удалили столбец возраст из фрейма данных.
По умолчанию .drop () возвращает DataFrame без указанных столбцов, если вы не передаете inplace = True .
Применение арифметических операций
Вы можете применять основные арифметические операции, такие как сложение, вычитание, умножение и деление, к объектам Pandas Series и DataFrame так же, как и с массивами NumPy:
>>> df ['py-score'] + df ['js-score']
10 159.0
11 174,0
12 169,0
13 159,0
14 159,0
15 152,0
16 164,0
dtype: float64
>>> df ['py-score'] / 100
10 0,88
11 0,79
12 0,81
13 0,80
14 0,68
15 0,61
16 0,84
Имя: py-score, dtype: float64
Вы можете использовать этот метод для вставки нового столбца в Pandas DataFrame. Например, попробуйте рассчитать общую оценку как линейную комбинацию оценок ваших кандидатов Python, Django и JavaScript:
>>> df ['total'] = \
... 0,4 * df ['py-score'] + 0,3 * df ['django-score'] + 0,3 * df ['js-score']
>>> df
название город py-score django-score js-score всего
10 Ксавьер Мехико 88,0 86,0 71,0 82,3
11 Энн Торонто 79,0 81,0 95,0 84,4
12 Яна Прага 81,0 78,0 88,0 82,2
13 И Шанхай 80,0 88,0 79,0 82,1
14 Робин Манчестер 68,0 74,0 91,0 76,7
15 Амаль Каир 61.0 70,0 91,0 72,7
16 Нори Осака 84,0 81,0 80,0 81,9
Теперь в вашем DataFrame есть столбец с общим баллом , рассчитанным на основе индивидуальных результатов тестирования ваших кандидатов. Более того, вы достигли этого с помощью всего одного утверждения!
Применение функций NumPy и SciPy
Большинство подпрограмм NumPy и SciPy можно применять к объектам Pandas Series или DataFrame как аргументы, а не как массивы NumPy.Чтобы проиллюстрировать это, вы можете подсчитать общие результаты тестов кандидатов с помощью подпрограммы NumPy numpy.average () .
Вместо того, чтобы передавать массив NumPy в numpy.average () , вы передадите часть своего Pandas DataFrame:
>>> импортировать numpy как np
>>> score = df.iloc [:, 2: 5]
>>> счет
py-оценка django-оценка js-оценка
10 88,0 86,0 71,0
11 79,0 81,0 95,0
12 81,0 78.0 88,0
13 80,0 88,0 79,0
14 68,0 74,0 91,0
15 61,0 70,0 91,0
16 84,0 81,0 80,0
>>> np.average (оценка, ось = 1,
... веса = [0,4, 0,3, 0,3])
массив ([82.3, 84.4, 82.2, 82.1, 76.7, 72.7, 81.9])
Переменная score теперь относится к DataFrame с оценками Python, Django и JavaScript. Вы можете использовать баллов в качестве аргумента numpy.average () и получить линейную комбинацию столбцов с указанными весами.
Но это еще не все! Вы можете использовать массив NumPy, возвращаемый функцией average () , в качестве нового столбца df . Сначала удалите существующий столбец total из df , а затем добавьте новый, используя average () :
>>> del df ['всего']
>>> df
название города py-score django-score js-score
10 Ксавьер Мехико 88,0 86,0 71,0
11 Энн Торонто 79,0 81.0 95,0
12 Яна Прага 81,0 78,0 88,0
13 И Шанхай 80,0 88,0 79,0
14 Робин Манчестер 68,0 74,0 91,0
15 Амаль Каир 61,0 70,0 91,0
16 Нори Осака 84,0 81,0 80,0
>>> df ['total'] = np.average (df.iloc [:, 2: 5], axis = 1,
... веса = [0,4, 0,3, 0,3])
>>> df
название город py-score django-score js-score всего
10 Ксавье Мехико 88.0 86,0 71,0 82,3
11 Энн Торонто 79,0 81,0 95,0 84,4
12 Яна Прага 81,0 78,0 88,0 82,2
13 И Шанхай 80,0 88,0 79,0 82,1
14 Робин Манчестер 68,0 74,0 91,0 76,7
15 Амаль Каир 61,0 70,0 91,0 72,7
16 Нори Осака 84,0 81,0 80,0 81,9
Результат такой же, как в предыдущем примере, но здесь вы использовали существующую функцию NumPy вместо написания собственного кода.
Сортировка фрейма данных Pandas
Вы можете отсортировать Pandas DataFrame с помощью .sort_values () :
>>> df.sort_values (by = 'js-score', ascending = False)
название город py-score django-score js-score всего
11 Энн Торонто 79,0 81,0 95,0 84,4
14 Робин Манчестер 68,0 74,0 91,0 76,7
15 Амаль Каир 61,0 70,0 91,0 72,7
12 Яна Прага 81.0 78,0 88,0 82,2
16 Нори Осака 84,0 81,0 80,0 81,9
13 И Шанхай 80,0 88,0 79,0 82,1
10 Ксавьер Мехико 88,0 86,0 71,0 82,3
В этом примере DataFrame сортируется по значениям в столбце js-score . Параметр на устанавливает метку строки или столбца для сортировки. по возрастанию указывает, хотите ли вы выполнить сортировку в возрастающем ( Истинно, ) или убывающем ( Ложно, ) порядке, последний является настройкой по умолчанию.Вы можете передать ось , чтобы выбрать, хотите ли вы сортировать строки (ось = 0 ) или столбцы (ось = 1 ).
Если вы хотите отсортировать по нескольким столбцам, просто передайте списки в качестве аргументов для по и по возрастанию :
>>> df.sort_values (by = ['total', 'py-score'], ascending = [False, False])
название город py-score django-score js-score всего
11 Энн Торонто 79,0 81,0 95,0 84.4
10 Ксавьер Мехико 88,0 86,0 71,0 82,3
12 Яна Прага 81,0 78,0 88,0 82,2
13 И Шанхай 80,0 88,0 79,0 82,1
16 Нори Осака 84,0 81,0 80,0 81,9
14 Робин Манчестер 68,0 74,0 91,0 76,7
15 Амаль Каир 61,0 70,0 91,0 72,7
В этом случае DataFrame сортируется по столбцу итого , но если два значения совпадают, то их порядок определяется значениями из столбца py-score .
Необязательный параметр inplace также может использоваться с .sort_values () . По умолчанию установлено значение False , что гарантирует, что .sort_values () вернет новый фрейм данных Pandas. Когда вы устанавливаете inplace = True , существующий DataFrame будет изменен, и .sort_values () вернет None .
Если вы когда-нибудь пробовали сортировать значения в Excel, то подход Pandas может показаться вам гораздо более эффективным и удобным.Когда у вас большие объемы данных, Pandas может значительно превзойти Excel.
Для получения дополнительной информации о сортировке в Pandas ознакомьтесь с Pandas Sort: Your Guide to Sorting Data in Python.
Фильтрация данных
Фильтрация данных – еще одна мощная функция Pandas. Он работает аналогично индексированию с помощью логических массивов в NumPy.
Если вы примените какую-либо логическую операцию к объекту Series , то вы получите другую серию с логическими значениями True и False :
>>> filter_ = df ['django-score']> = 80
>>> filter_
10 Верно
11 Верно
12 Ложь
13 Верно
14 Неверно
15 Ложь
16 Верно
Имя: django-score, dtype: bool
В этом случае df ['django-score']> = 80 возвращает True для тех строк, в которых оценка Django больше или равна 80.Он возвращает False для строк с показателем Django менее 80.
Теперь у вас есть Series filter_ , заполненный логическими данными. Выражение df [filter_] возвращает Pandas DataFrame со строками из df , которые соответствуют True в filter_ :
>>> df [фильтр_]
название город py-score django-score js-score всего
10 Ксавьер Мехико 88,0 86.0 71,0 82,3
11 Энн Торонто 79,0 81,0 95,0 84,4
13 И Шанхай 80,0 88,0 79,0 82,1
16 Нори Осака 84,0 81,0 80,0 81,9
Как видите, filter_ [10] , filter_ [11] , filter_ [13] и filter_ [16] равны True , поэтому df [filter_] содержит строки с эти ярлыки. С другой стороны, filter_ [12] , filter_ [14] и filter_ [15] имеют значение False , поэтому соответствующие строки не появляются в df [filter_] .)
Например, вы можете получить DataFrame с кандидатами, чьи py-score и js-score больше или равны 80:
>>> df [(df ['py-score']> = 80) & (df ['js-score']> = 80)]
название город py-score django-score js-score всего
12 Яна Прага 81,0 78,0 88,0 82,2
16 Нори Осака 84,0 81,0 80,0 81,9
Выражение (df ['py-score']> = 80) & (df ['js-score']> = 80) возвращает серию с True в строках, для которых оба py-score и js-score больше или равно 80 и Ложь в остальных.В этом случае только строки с метками 12 и 16 удовлетворяют обоим условиям.
Вы также можете применять логические процедуры NumPy вместо операторов.
Для некоторых операций, требующих фильтрации данных, удобнее использовать .where () . Он заменяет значения в позициях, где заданное условие не выполняется:
>>> df ['django-score']. Где (cond = df ['django-score']> = 80, other = 0.0)
10 86.0
11 81,0
12 0,0
13 88,0
14 0,0
15 0,0
16 81,0
Имя: django-score, dtype: float64
В этом примере условие: df ['django-score']> = 80 . Значения DataFrame или Series, которые вызывают .where () , останутся прежними, если условие равно True , и будут заменены значением другого (в данном случае 0,0 ), где условие Ложь .
Определение статистики данных
Pandas предоставляет множество статистических методов для DataFrames.Вы можете получить базовую статистику для числовых столбцов фрейма данных Pandas с помощью .describe () :
>>> df.describe ()
py-score django-score js-score всего
счет 7.000000 7.000000 7.000000 7.000000
среднее 77.285714 79.714286 85.000000 80.328571
стандартный 9.446592 6.343350 8.544004 4.101510
мин. 61.000000 70.000000 71.000000 72.700000
25% 73.500000 76.000000 79.500000 79.300000
50% 80.000000 81.000000 88.000000 82.100000
75% 82.500000 83.500000 91.000000 82.250000
макс 88.000000 88.000000 95.000000 84.400000
Здесь .describe () возвращает новый DataFrame с количеством строк, указанным значением count , а также средним значением, стандартным отклонением, минимумом, максимумом и квартилями столбцов.
Если вы хотите получить конкретную статистику для некоторых или всех столбцов, вы можете вызвать такие методы, как .mean () или .std () :
>>> df.mean ()
py-оценка 77,285714
django-оценка 79.714286
js-оценка 85.000000
итого 80.328571
dtype: float64
>>> df ['py-score']. среднее ()
77.28571428571429
>>> df.std ()
py-оценка 9,446592
django-оценка 6.343350
js-оценка 8.544004
всего 4.101510
dtype: float64
>>> df ['py-оценка']. std ()
9,4465019244
При применении к Pandas DataFrame эти методы возвращают Series с результатами для каждого столбца.При применении к объекту серии или отдельному столбцу DataFrame методы возвращают скаляров .
Чтобы узнать больше о статистических вычислениях с помощью Pandas, ознакомьтесь с описательной статистикой с Python и NumPy, SciPy и Pandas: корреляция с Python.
Обработка отсутствующих данных
Отсутствующие данные очень распространены в науке о данных и машинном обучении. Но не бойтесь! Pandas имеет очень мощные функции для работы с отсутствующими данными. Фактически, в его документации есть целый раздел, посвященный работе с недостающими данными.
Pandas обычно представляет отсутствующие данные с NaN (не числом) значений . В Python вы можете получить NaN с помощью float ('nan') , math.nan или numpy.nan . Начиная с Pandas 1.0, более новые типы, такие как BooleanDtype , Int8Dtype , Int16Dtype , Int32Dtype и Int64Dtype , используют pandas.NA в качестве отсутствующего значения.
Вот пример Pandas DataFrame с отсутствующим значением:
>>> >>> df_ = pd.DataFrame ({'x': [1, 2, np.nan, 4]})
>>> df_
Икс
0 1.0
1 2,0
2 NaN
3 4,0
Переменная df_ относится к DataFrame с одним столбцом, x и четырьмя значениями. Третье значение – нан и по умолчанию считается пропущенным.
Расчет с отсутствующими данными
Многие методы Pandas пропускают значения nan при выполнении вычислений, если они явно не указаны , а не :
>>> df_.иметь в виду()
х 2,333333
dtype: float64
>>> df_.mean (skipna = False)
x NaN
dtype: float64
В первом примере df_.mean () вычисляет среднее значение без учета NaN (третье значение). Он просто берет 1,0 , 2,0 и 4,0 и возвращает их среднее значение, равное 2,33.
Однако, если вы дадите команду .mean () не пропускать значения nan с skipna = False , тогда он будет их рассматривать и возвращать nan , если среди данных есть какое-либо пропущенное значение.
Заполнение отсутствующих данных
Pandas имеет несколько вариантов заполнения или замены пропущенных значений другими значениями. Один из самых удобных способов – .fillna () . Вы можете использовать его для замены отсутствующих значений на:
- Указанные значения
- Значения выше пропущенного значения
- Значения ниже пропущенного значения
Вот как можно применить указанные выше параметры:
>>> >>> df_.fillna (значение = 0)
Икс
0 1.0
1 2,0
2 0,0
3 4,0
>>> df_.fillna (метод = 'ffill')
Икс
0 1.0
1 2,0
2 2,0
3 4,0
>>> df_.fillna (метод = 'bfill')
Икс
0 1.0
1 2,0
2 4,0
3 4,0
В первом примере .fillna (значение = 0) заменяет отсутствующее значение на 0,0 , которое вы указали с значением . Во втором примере .fillna (method = 'ffill') заменяет отсутствующее значение значением над ним, которое составляет 2.0 . В третьем примере .fillna (method = 'bfill') использует значение ниже пропущенного, а именно 4,0 .
Другой популярный вариант – применить интерполяцию и заменить отсутствующие значения интерполированными значениями. Вы можете сделать это с помощью .interpolate () :
>>> df_.interpolate ()
Икс
0 1.0
1 2,0
2 3,0
3 4,0
Как видите, .interpolate () заменяет отсутствующее значение интерполированным значением.
Вы также можете использовать дополнительный параметр вместо с .fillna () . Так будет:
- Создать и вернуть новый DataFrame, когда
inplace = False - Измените существующий DataFrame и верните
None, еслиinplace = True
Значение по умолчанию для на месте – Ложь . Однако inplace = True может быть очень полезным, когда вы работаете с большими объемами данных и хотите предотвратить ненужное и неэффективное копирование.
Удаление строк и столбцов с отсутствующими данными
В определенных ситуациях может потребоваться удалить строки или даже столбцы, в которых отсутствуют значения. Вы можете сделать это с помощью .dropna () :
>>> df_.dropna ()
Икс
0 1.0
1 2,0
3 4,0
В этом случае .dropna () просто удаляет строку с nan , включая ее метку. Он также имеет необязательный параметр вместо , который ведет себя так же, как и с .fillna () и .interpolate () .
Итерация по кадру данных Pandas
Как вы узнали ранее, метки строк и столбцов DataFrame могут быть получены как последовательности с .index и .columns . Вы можете использовать эту функцию для перебора меток и получения или установки значений данных. Однако Pandas предоставляет несколько более удобных методов для итерации:
С помощью .items () и .iteritems () вы перебираете столбцы фрейма данных Pandas.Каждая итерация дает кортеж с именем столбца и данными столбца в виде объекта серии :
>>> для col_label, col в df.iteritems ():
... print (col_label, col, sep = '\ n', end = '\ n \ n')
...
название
10 Ксавье
11 Энн
12 Яна
13 Йи
14 Робин
15 Амаль
16 Нори
Имя: имя, dtype: объект
город
10 Мехико
11 Торонто
12 Прага
13 Шанхай
14 Манчестер
15 Каир
16 Осака
Название: город, dtype: объект
py-оценка
10 88.0
11 79,0
12 81,0
13 80,0
14 68,0
15 61,0
16 84,0
Имя: py-score, dtype: float64
django-score
10 86,0
11 81,0
12 78,0
13 88,0
14 74,0
15 70,0
16 81,0
Имя: django-score, dtype: float64
js-оценка
10 71,0
11 95,0
12 88,0
13 79,0
14 91,0
15 91,0
16 80,0
Имя: js-score, dtype: float64
общее
10 82,3
11 84,4
12 82,2
13 82,1
14 76,7
15 72,7
16 81,9
Имя: total, dtype: float64
Вот как вы используете .items () и .iteritems () .
С помощью .iterrows () вы перебираете строки фрейма данных Pandas. Каждая итерация дает кортеж с именем строки и данными строки в виде объекта серии :
>>> для row_label, строка в df.iterrows ():
... print (row_label, row, sep = '\ n', end = '\ n \ n')
...
10
имя Ксавье
город Мехико
py-оценка 88
Джанго-счет 86
js-оценка 71
всего 82.3
Имя: 10, dtype: объект
11
имя Энн
город Торонто
py-оценка 79
Джанго-оценка 81
js-оценка 95
всего 84,4
Имя: 11, dtype: object
12
имя Яна
город Прага
py-оценка 81
Джанго-счет 78
js-оценка 88
всего 82,2
Имя: 12, dtype: object
13
имя Йи
город Шанхай
py-оценка 80
Джанго-счет 88
js-оценка 79
всего 82.1
Имя: 13, dtype: объект
14
имя Робин
город Манчестер
py-оценка 68
Джанго-счет 74
js-оценка 91
всего 76,7
Имя: 14, dtype: object
15
имя Амаль
город Каир
py-оценка 61
Джанго-оценка 70
js-оценка 91
итого 72,7
Имя: 15, dtype: объект
16
имя Нори
город Осака
py-оценка 84
Джанго-оценка 81
js-рейтинг 80
всего 81.9
Имя: 16, dtype: объект
Вот как вы используете .iterrows () .
Точно так же .itertuples () выполняет итерацию по строкам и на каждой итерации дает именованный кортеж с (необязательно) индексом и данными:
>>> для строки в df.loc [:, ['name', 'city', 'total']]. Itertuples ():
... печать (строка)
...
Панды (Индекс = 10, имя = 'Ксавье', город = 'Мехико', всего = 82,3)
Панды (Индекс = 11, name = 'Ann', city = 'Toronto', всего = 84,4)
Панды (Индекс = 12, имя = 'Jana', город = 'Прага', всего = 82.19999999999999)
Панды (индекс = 13, имя = 'Yi', город = 'Шанхай', всего = 82,1)
Панды (индекс = 14, имя = 'Робин', город = 'Манчестер', всего = 76,7)
Панды (Индекс = 15, имя = 'Амаль', город = 'Каир', всего = 72,7)
Панды (Индекс = 16, name = 'Nori', city = 'Osaka', всего = 81,9)
Вы можете указать имя именованного кортежа с помощью параметра name , который по умолчанию равен 'Pandas' . Вы также можете указать, следует ли включать метки строк с индексом , для которого по умолчанию установлено значение True .
Работа с временными рядами
Pandas отлично справляется с обработкой временных рядов. Хотя эта функциональность частично основана на datetimes и timedeltas NumPy, Pandas обеспечивает гораздо большую гибкость.
Создание фреймов данных с метками временных рядов
В этом разделе вы создадите фрейм данных Pandas, используя почасовые данные о температуре за один день.
Вы можете начать с создания списка (или кортежа, массива NumPy или другого типа данных) со значениями данных, которые будут почасовой температурой в градусах Цельсия:
>>> >>> temp_c = [8.0, 7.1, 6.8, 6.4, 6.0, 5.4, 4.8, 5.0,
... 9.1, 12.8, 15.3, 19.1, 21.2, 22.1, 22.4, 23.1,
... 21.0, 17.9, 15.5, 14.4, 11.9, 11.0, 10.2, 9.1]
Теперь у вас есть переменная temp_c , которая относится к списку значений температуры.
Следующим шагом является создание последовательности дат и времени. Pandas предоставляет для этого очень удобную функцию date_range () :
>>> dt = pd.диапазон_даты (начало = '2019-10-27 00: 00: 00.0', периоды = 24,
... freq = 'H')
>>> dt
DatetimeIndex (['2019-10-27 00:00:00', '2019-10-27 01:00:00',
'2019-10-27 02:00:00', '2019-10-27 03:00:00',
'2019-10-27 04:00:00', '2019-10-27 05:00:00',
'2019-10-27 06:00:00', '2019-10-27 07:00:00',
'2019-10-27 08:00:00', '2019-10-27 09:00:00',
'2019-10-27 10:00:00', '2019-10-27 11:00:00',
'2019-10-27 12:00:00', '2019-10-27 13:00:00',
'2019-10-27 14:00:00', '2019-10-27 15:00:00',
'2019-10-27 16:00:00', '2019-10-27 17:00:00',
'2019-10-27 18:00:00', '2019-10-27 19:00:00',
'2019-10-27 20:00:00', '2019-10-27 21:00:00',
'2019-10-27 22:00:00', '2019-10-27 23:00:00'],
dtype = 'datetime64 [нс]', freq = 'H')
date_range () принимает аргументы, которые вы используете для указания начала или конца диапазона, количества периодов, частоты, часового пояса и т. Д.
Теперь, когда у вас есть значения температуры и соответствующие даты и время, вы можете создать DataFrame. Во многих случаях удобно использовать значения даты и времени в качестве меток строк:
>>> >>> temp = pd.DataFrame (data = {'temp_c': temp_c}, index = dt)
>>> темп
temp_c
2019-10-27 00:00:00 8.0
2019-10-27 01:00:00 7.1
2019-10-27 02:00:00 6.8
2019-10-27 03:00:00 6.4
2019-10-27 04:00:00 6.0
2019-10-27 05:00:00 5.4
2019-10-27 06:00:00 4.8
2019-10-27 07:00:00 5.0
2019-10-27 08:00:00 9.1
2019-10-27 09:00:00 12.8
2019-10-27 10:00:00 15.3
2019-10-27 11:00:00 19.1
2019-10-27 12:00:00 21.2
2019-10-27 13:00:00 22.1
2019-10-27 14:00:00 22.4
2019-10-27 15:00:00 23.1
2019-10-27 16:00:00 21.0
2019-10-27 17:00:00 17.9
2019-10-27 18:00:00 15.5
2019-10-27 19:00:00 14.4
2019-10-27 20:00:00 11.9
2019-10-27 21:00:00 11.0
2019-10-27 22:00:00 10.2
2019-10-27 23:00:00 9.1
Вот и все! Вы создали DataFrame с данными временных рядов и индексами строк даты и времени.
Индексирование и нарезка
Если у вас есть Pandas DataFrame с данными временных рядов, вы можете удобно применить срез, чтобы получить только часть информации:
>>> >>> temp ['2019-10-27 05': '2019-10-27 14']
temp_c
2019-10-27 05:00:00 5.4
2019-10-27 06:00:00 4.8
2019-10-27 07:00:00 5.0
2019-10-27 08:00:00 9.1
2019-10-27 09:00:00 12.8
2019-10-27 10:00:00 15.3
2019-10-27 11:00:00 19.1
2019-10-27 12:00:00 21.2
2019-10-27 13:00:00 22.1
2019-10-27 14:00:00 22.4
В этом примере показано, как извлечь температуры между 05:00 и 14:00 (с 5:00 до 14:00). Хотя вы указали строки, Pandas знает, что метки строк являются значениями даты и времени, и интерпретирует строки как даты и время.
Передискретизация и прокатка
Вы только что видели, как комбинировать метки строк даты и времени и использовать срезы для получения необходимой информации из данных временных рядов.Это только начало. Становится лучше!
Если вы хотите разбить день на четыре шестичасовых интервала и получить среднюю температуру для каждого интервала, то вам нужно сделать всего одно утверждение. Pandas предоставляет метод .resample () , который можно комбинировать с другими методами, такими как .mean () :
>>> temp.resample (rule = '6h'). Mean ()
temp_c
2019-10-27 00:00:00 6.616667
2019-10-27 06:00:00 11.016667
2019-10-27 12:00:00 21.283333
2019-10-27 18:00:00 12.016667
Теперь у вас есть новый фрейм данных Pandas с четырьмя строками. Каждая строка соответствует одному шестичасовому интервалу. Например, значение 6,616667 – это среднее значение первых шести температур из DataFrame temp , тогда как 12,016667 – среднее значение последних шести температур.
Вместо .mean () можно применить .min () или .max () , чтобы получить минимальную и максимальную температуру для каждого интервала.Вы также можете использовать .sum () для получения сумм значений данных, хотя эта информация, вероятно, бесполезна при работе с температурами.
Вам также может потребоваться анализ в скользящем окне . Это включает в себя вычисление статистики для указанного количества смежных строк, которые составляют ваше окно данных. Вы можете «свернуть» окно, выбрав другой набор соседних строк для выполнения вычислений.
Ваше первое окно начинается с первой строки в вашем DataFrame и включает столько смежных строк, сколько вы укажете.Затем вы перемещаете окно на одну строку вниз, отбрасывая первую строку и добавляя строку, которая идет сразу после последней строки, и снова вычисляете ту же статистику. Вы повторяете этот процесс, пока не дойдете до последней строки DataFrame.
Pandas предоставляет для этой цели метод .rolling () :
>>> temp.rolling (window = 3) .mean ()
temp_c
2019-10-27 00:00:00 NaN
2019-10-27 01:00:00 NaN
2019-10-27 02:00:00 7.300000
2019-10-27 03:00:00 6.766667
2019-10-27 04:00:00 6.400000
2019-10-27 05:00:00 5.933333
2019-10-27 06:00:00 5.400000
2019-10-27 07:00:00 5.066667
2019-10-27 08:00:00 6.300000
2019-10-27 09:00:00 8.966667
2019-10-27 10:00:00 12.400000
2019-10-27 11:00:00 15.733333
2019-10-27 12:00:00 18.533333
2019-10-27 13:00:00 20.800000
2019-10-27 14:00:00 21.0
2019-10-27 15:00:00 22.533333
2019-10-27 16:00:00 22.166667
2019-10-27 17:00:00 20.666667
2019-10-27 18:00:00 18.133333
2019-10-27 19:00:00 15.933333
2019-10-27 20:00:00 13.933333
2019-10-27 21:00:00 12.433333
2019-10-27 22:00:00 11.033333
2019-10-27 23:00:00 10.100000
Теперь у вас есть DataFrame со средними температурами, рассчитанными для нескольких трехчасовых окон. Параметр окна определяет размер скользящего временного окна.
В приведенном выше примере третье значение ( 7,3 ) – это средняя температура за первые три часа ( 00:00:00 , 01:00:00 и 02:00:00 ).Четвертое значение – средняя температура для часов 02:00:00 , 03:00:00 и 04:00:00 . Последнее значение – это средняя температура за последние три часа, 21:00:00 , 22:00:00 и 23:00:00 . Первые два значения отсутствуют, поскольку недостаточно данных для их расчета.
Построение графиков с использованием фреймов данных Pandas
Pandas позволяет визуализировать данные или создавать графики на основе DataFrames. Он использует Matplotlib в фоновом режиме, поэтому использование возможностей построения графиков Pandas очень похоже на работу с Matplotlib.
Если вы хотите отобразить графики, вам сначала нужно импортировать matplotlib.pyplot :
>>> импортировать matplotlib.pyplot как plt
Теперь вы можете использовать pandas.DataFrame.plot () для создания графика и plt.show () для его отображения:
>>> temp.plot ()
<объект matplotlib.axes._subplots.AxesSubplot в 0x7f070cd9d950>
>>> plt.show ()
Сейчас .plot () возвращает объект plot , который выглядит следующим образом:
Вы также можете применить .plot.line () и получить тот же результат. И .plot () , и .plot.line () имеют много дополнительных параметров, которые вы можете использовать для определения внешнего вида вашего графика. Некоторые из них передаются непосредственно в базовые методы Matplotlib.
Вы можете сохранить фигуру, объединив методы .get_figure () и .savefig () :
>>> темп.plot (). get_figure (). savefig ('temperature.png')
Этот оператор создает график и сохраняет его как файл с именем 'temperature.png' в вашем рабочем каталоге.
Вы можете получить другие типы графиков с помощью Pandas DataFrame. Например, вы можете визуализировать данные своего кандидата на работу в виде гистограммы с помощью .plot.hist () :
>>> df.loc [:, ['py-score', 'total']]. Plot.hist (bins = 5, alpha = 0.4)
>>> plt.show ()
В этом примере вы извлекаете результаты теста Python и данные общего балла и визуализируете их в виде гистограммы. Итоговый график выглядит так:
Это только базовый вид. Вы можете настроить детали с помощью дополнительных параметров, включая .plot.hist () , plt.rcParams Matplotlib и многие другие. Вы можете найти подробные объяснения в Анатомии Matplotlib.
Дополнительная литература
Pandas DataFrames – это очень комплексные объекты, которые поддерживают многие операции, не упомянутые в этом руководстве.Некоторые из них включают:
Официальное руководство по Pandas прекрасно обобщает некоторые из доступных опций. Если вы хотите узнать больше о Pandas и DataFrames, вы можете ознакомиться с этими руководствами:
Вы узнали, что Pandas DataFrames обрабатывают двумерные данные. Если вам нужно работать с помеченными данными в более чем двух измерениях, вы можете проверить xarray , еще одну мощную библиотеку Python для науки о данных с функциями, очень похожими на Pandas.
Если вы работаете с большими данными и хотите работать с DataFrame, вы можете дать Dask шанс и использовать его DataFrame API. Dask DataFrame содержит множество Pandas DataFrame и выполняет вычисления в режиме «ленивый ».
Заключение
Теперь вы знаете, что такое Pandas DataFrame , каковы некоторые из его функций и как вы можете использовать его для эффективной работы с данными. Pandas DataFrames – это мощные, удобные структуры данных, которые вы можете использовать для более глубокого понимания своих наборов данных!
Из этого руководства вы узнали:
- Что такое Pandas DataFrame и как его создать
- Как получить доступ к , изменить, добавить, отсортировать, отфильтровать и удалить данные
- Как использовать подпрограммы NumPy с DataFrames
- Как обрабатывать пропущенных значений
- Как работать с данными временного ряда
- Как визуализировать данные , содержащиеся в DataFrames
Вы узнали достаточно, чтобы охватить основы DataFrames.
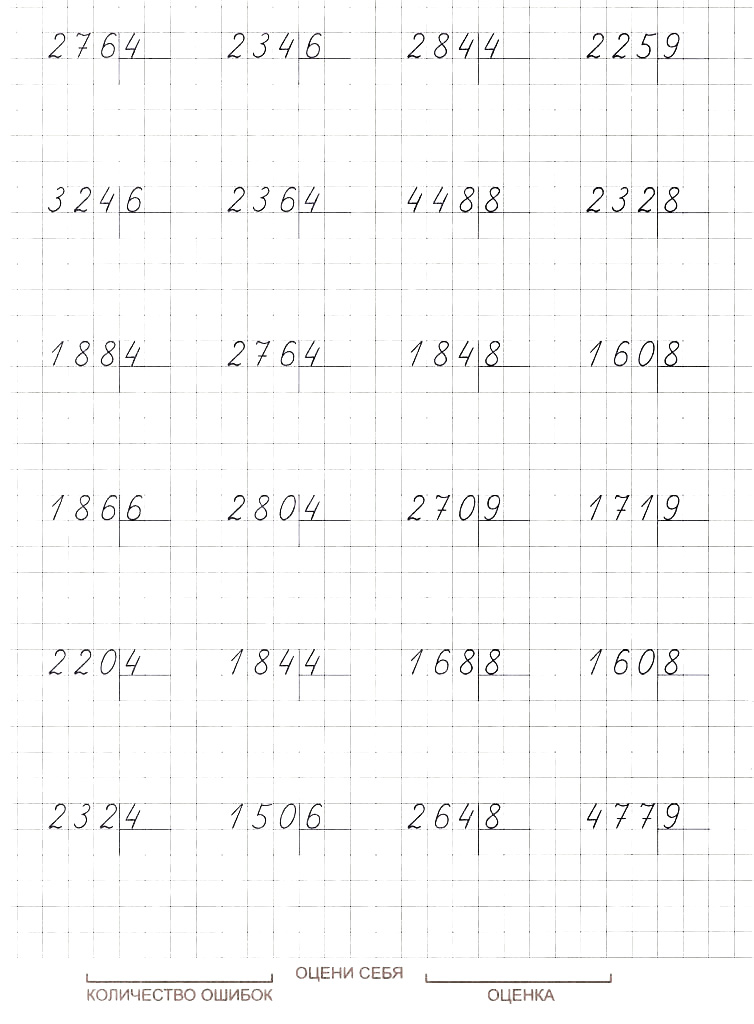 Взаимно простые числа
Взаимно простые числа