Числовой диктант по клеточкам: Диктант по клеточкам рисуем легко!
Графический диктант. Что это такое?
Диктуем и пишем по клеточкам
Если сказать коротко, то графический диктант – это рисование по клеткам. Только рисовать нужно не как хочется, а как диктует в соответствии с заданием ведущий – воспитатель, учитель или родитель. Что это значит? Всё просто: чертим коротенькие линии, каждая равная длине (ширине) клетки в соответствии с определённой командой.
Например, педагог задаёт провести линию влево на одну клетку, потом вверх на две, далее – вниз на одну и так далее. Если делать всё правильно, в результате от рисования на тетрадном листке по клеточкам получится фигура. Это может быть животное, фрукт или овощ, транспорт и даже герой из сказки.
Для детей графический диктант – это своего рода игра. На самом деле это занятие – незаменимый помощник подготовке к школе, который:
- учит слушать внимательно педагога,
- развивает ориентацию в пространстве, логику, абстрактное мышление,
- тренирует внимательность,
- набивает руку для письма и рисования чётких линий,
- на практике закрепляет понятия «влево», «вправо», «вверх», «вниз», а также счёт в пределах десяти.

Графические задания в игровой форме развивают у детей 5-10 лет пространственное воображение, тренируют мелкую моторику, а также учат усидчивости.
Какие бывают графические диктанты?
Задания для графического диктанта могут быть разного вида.
- Ученику может быть дан образец фигуры, которую он должен воспроизвести в точной её копии.
- Рисовать фигуру можно под диктовку педагога, который называет последовательность действий: сколько клеточек, в каком направлении нужно прорисовать, а ребёнок выполняет задание на слух.
- Существуют задания без нарисованной фигуры, а лишь с указанием обозначений, по которым ученик сам рисует. В такой схеме количество клеточек указывается цифрой, а направление, куда надо двигаться, — стрелочкой.
Обучаются дети графическим диктантам по принципу «от простого к сложному». Так, для дошкольников часто достаточно рисовать лесенку, так они ещё могут путаться в направлениях, не особо различая право и лево.
1 класс пишет графические диктанты по математике с фигурами посложнее, потому что для первоклассников уже знаком математический счёт, они без затруднений ориентируются в углах тетрадного листка и оперируют понятиями «лево-право-верх-низ».
Графический диктант по русскому языку в 4 классе заметно отличается от тех, что писали первоклашки по математике. Это далеко не те знакомые «две клетки вверх, четыре вниз». Это задание для изменения текста из слов на схему из условных знаков.
Происходит это так: преподаватель читает предложение раз, ученики повторяют его вполголоса, учитель читает ещё раз, а ученики записывают услышанное схемой из чёрточек и кружочков, которые подразумевают под собой подлежащее, сказуемое и второстепенные члены предложения, расставляют знаки препинания.
Разновидностями графического диктанта по русскому языку могут быт буквенный и цифровой. Первый заменяет по схеме предложения части речи на буквы: глагол на «Г», существительное на «С», прилагательное на «П» и так далее.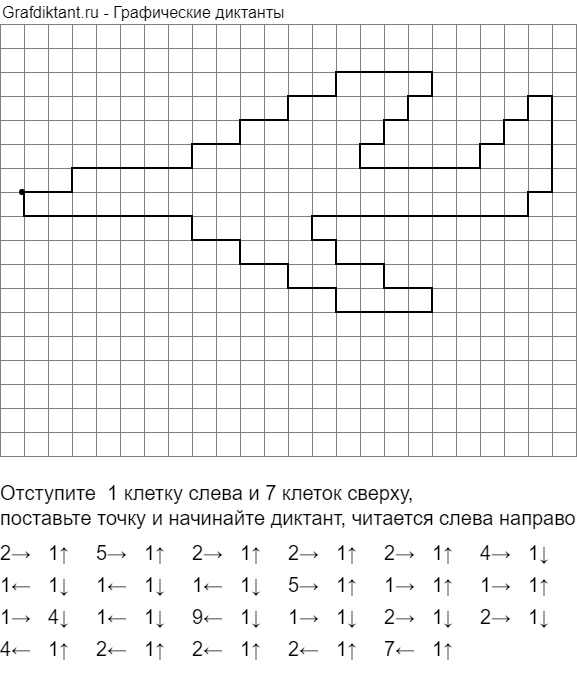 Цифровой диктант указывает на количество. Например, когда диктуются слова на орфограмму с одной или двумя буквами «н», ученики не пишут сами слова, а ставят цифру 1, когда по правилу пишется одна «н», и 2, когда пишется две.
Цифровой диктант указывает на количество. Например, когда диктуются слова на орфограмму с одной или двумя буквами «н», ученики не пишут сами слова, а ставят цифру 1, когда по правилу пишется одна «н», и 2, когда пишется две.
Нехитрые правила для графических диктантов
Писать графические диктанты можно когда угодно и где угодно, ведь в их основе – творчество и игра. Для этого нужны всего лишь тетрадный листок в клетку, карандаш и ластик, чтобы стирать ошибочные линии. Если вы решили попрактиковаться самостоятельно, помните несколько обязательных правил для написания:
- при диктовке, кроме как количество клеток и направления, никакие другие слова не произносятся, тем более не повторяется одно и то же дважды,
- желательно при работе соблюдать тишину, чтобы ребёнок мог сосредоточиться,
- если диктуется нескольким детям, то не успевший должен просто положить карандаш, дождавшись окончания диктанта, чтобы не сбивать остальных.
Эти нехитрые советы помогут вашему ребёнку без труда писать графические школьные диктанты.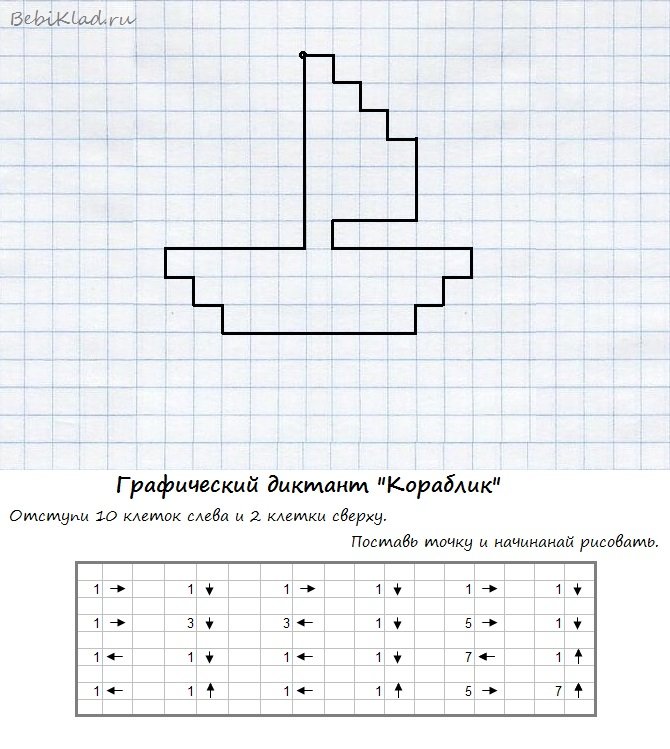 Образцы всяких фигур можно найти в интернете либо прикупить книжечку – сборник. Но интереснее всего, мне кажется, придумать несуществующего зверя, а потом по окончании работы дать ему имя. Да, почему только зверя, можно целую картину нарисовать!
Образцы всяких фигур можно найти в интернете либо прикупить книжечку – сборник. Но интереснее всего, мне кажется, придумать несуществующего зверя, а потом по окончании работы дать ему имя. Да, почему только зверя, можно целую картину нарисовать!
Вся информация взята из открытых источников.
Если вы считаете, что ваши авторские права нарушены, пожалуйста,
напишите в чате на этом сайте, приложив скан документа подтверждающего ваше право.
Математический диктант рисунки по клеточкам
Графические диктанты
Схемы графического диктанта для дошкольников
Графический диктант под диктовку для дошкольников 6-7 лет
Графический диктант диктант для дошкольников
Графический диктант для дошкольников кенгуру
Графический диктант белка по клеточкам для дошкольников
Графический диктант для дошкольников по клеточкам простые
Графический диктант простой для дошкольников
Образцы графических диктантов для дошкольников
Простой математический диктант по клеточкам для дошкольников
Простой математический диктант по клеточкам для дошкольников
Математический диктант для детей 5-6 лет
Графич диктант для дошкольников
Диктант влево вправо для 6 лет
Графические диктанты для мальчиков
Графический диктант семья для дошкольников
Графический диктант по клеточкам для дошкольников крокодил
Дидактический диктант по клеточкам для дошкольников
Графические диктанты по математике для дошкольников 6-7
Образцы графического диктанта для детей 6 лет
Раскраска графический диктант
Рисунки по клеточкам
Графические диктанты
Рисование по клеточкам 1 класс
Математический диктант белка по клеточкам для дошкольников
Графический диктант по клеточкам для дошкольников 6-7 цветок
Математический диктант для подготовительной группы ДОУ
Математические задания для дошкольников математический диктант
Графический диктант под диктовку для дошкольников
Графический диктант для дошкольников верблюд
Фотографии графического диктанта
Математический диктант для дошкольников 5-6 лет простой
Графич диктант змея
Графический рисунок по клеточк
Математический диктант домик по клеточкам для дошкольников
Графический диктант 7 лет
Образцы графических диктантов для дошкольников
Рисование по клеткам самолет
Графические рисунки по клеточкам
Графический диктант сложный
Графический диктант рыбка
Графический диктант Золотая рыбка по клеточкам
Клеточный диктант для дошкольников 1 класс
Графический диктант Жираф Холодова
Математический диктант для детей 6 лет
Графическое рисование по клеткам
Рисование по клеточкам для детей
Зрительный диктант по клеточкам для дошкольников
Рисование по клеточкам со стрелками
Математический диктант для дошкольников 5-6 лет
Задания по графическому диктанту для дошкольников
Граф диктант для дошкольников 6-7
Рисунки по клеточкам
Графический диктант змейка
Рисунки по клеточкам в тетради для детей 5-6 лет
Рисование по клеточкам для детей 5-6 лет диктант
Рисование по клеточкам для детей
Графический диктант по клеточкам для дошкольников
Графические рисунки по клеточкам
Графический диктант по клеточкам для дошкольников под диктовку
Рисунки по клеточкам
Рисование по клеточкам для детей
Графический диктант для дошкольников 7 лет
Математический диктант кораблик для дошкольников
Графический диктанты для дошкольников 6-7 лет для подготовки к школе
Математический диктант для дошкольников для подготовительной группы
Графические диктанты
Диктант графический диктант для детей 7 лет
Графический диктант белка по клеточкам для дошкольников
Математический диктант по клеточкам для дошкольников бабочка
Графический диктант 3 класс
Клеточки для графического диктанта для дошкольников
Графический диктант для дошкольников собака
Графический диктант по клеточкам для дошкольников 5 класс
Рисование по стрелочкам для детей
Комментарии (0)
Написать
Информация
Посетители, находящиеся в группе Гости, не могут оставлять комментарии к данной публикации.
Используйте диктовку для ввода текста в Numbers на Mac
Numbers
Искать в этом руководстве
- Добро пожаловать
- Введение в числа
- Знакомство с изображениями, диаграммами и другими объектами
- Создать электронную таблицу
- Открытие или закрытие электронных таблиц
- Персонализируйте шаблоны
- Использовать листы
- Отменить или повторить изменения
- Сохраните таблицу
- Найти электронную таблицу
- Удалить таблицу
- Распечатать электронную таблицу
- Изменить фон листа
- Изменить вид электронной таблицы
- Настроить панель инструментов
- Показать или скрыть боковую панель
- Изменить настройки
- Установить шаблон по умолчанию
- Сенсорная панель для чисел
- Используйте VoiceOver для создания электронной таблицы
- Используйте VoiceOver для создания формул и автозаполнения ячеек
- Добавить или удалить таблицу
- Выбор ячеек, строк и столбцов
- Добавление или удаление строк и столбцов
- Переместить строки и столбцы
- Изменение размера строк и столбцов
- Объединить или разъединить ячейки
- Изменение внешнего вида текста таблицы
- Показать, скрыть или изменить заголовок таблицы
- Изменить цвета сетки таблицы
- Используйте стили таблиц
- Изменение размера, перемещение или блокировка таблицы
- Добавить текст в таблицы
- Добавляйте объекты в ячейки
- Добавить информацию об акциях
- Автозаполнение ячеек
- Копировать, перемещать или удалять содержимое ячейки
- Создание снимка таблицы
- Форматирование дат, валюты и т.
 д.
д. - Создание пользовательского формата ячейки
- Добавьте флажки и другие элементы управления в ячейки
- Форматирование таблиц для двунаправленного текста
- Форматирование дат, валюты и т.
- Перенос текста по размеру ячейки
- Выделите ячейки
- Данные фильтра
- Алфавитизация или сортировка данных в таблице
- Знакомство с категориями
- Добавляйте, редактируйте или удаляйте категории
- Изменить группы категорий
- Добавьте расчеты для суммирования групповых данных
- Введение в сводные таблицы
- Создать сводную таблицу
- Добавить и упорядочить данные сводной таблицы
- Изменение способа сортировки, группировки данных сводной таблицы и т.
 д.
д. - Обновить сводную таблицу
- Просмотр исходных данных для значения сводной таблицы
- Быстро рассчитать сумму, среднее значение и т. д.
- Вычислять значения, используя данные в ячейках таблицы
- Используйте справку по формулам и функциям
- Выберите данные для построения диаграммы
- Добавляйте столбчатые, столбчатые, линейные, площадные, круговые, кольцевые и лепестковые диаграммы.
- Добавьте точечные и пузырьковые диаграммы
- Интерактивные графики
- Удалить диаграмму
- Изменение типа диаграммы
- Изменить данные диаграммы
- Перемещение и изменение размера диаграмм
- Изменение внешнего вида рядов данных
- Добавьте легенду, линии сетки и другие маркировки
- Изменение внешнего вида текста и меток диаграммы
- Добавление границы и фона диаграммы
- Используйте стили диаграммы
- Выберите текст и поместите точку вставки
- Добавить текст
- Скопируйте и вставьте текст
- Используйте диктовку для ввода текста
- Используйте акценты и специальные символы
- Форматирование электронной таблицы для другого языка
- Используйте фонетические справочники
- Использовать двунаправленный текст
- Используйте вертикальный текст
- Измените шрифт или размер шрифта
- Жирный, курсив, подчеркивание и зачеркивание
- Изменить цвет текста
- Изменить заглавные буквы текста
- Добавление тени или контура к тексту
- Введение в стили абзаца
- Применение стиля абзаца
- Создание, переименование или удаление стилей абзаца
- Обновление или возврат стиля абзаца
- Используйте сочетание клавиш, чтобы применить стиль
- Отрегулируйте расстояние между символами
- Добавить буквицы
- Подъем и опускание символов и текста
- Автоматически форматировать дроби
- Создание и использование стилей символов
- Формат дефисов и кавычек
- Форматирование китайского, японского или корейского текста
- Установить позиции табуляции
- Выровнять текст
- Форматировать текст в столбцы
- Отрегулируйте межстрочный интервал
- Форматировать списки
- Добавляйте и редактируйте уравнения
- Добавить эффект выделения к тексту
- Добавить ссылки
- Добавление правил (строк) для разделения текста
- Добавить изображение
- Добавить галерею изображений
- Редактировать изображение
- Добавить и изменить фигуру
- Объединяйте или разбивайте фигуры
- Нарисуйте фигуру
- Сохранение фигуры в библиотеке фигур
- Добавление и выравнивание текста внутри фигуры
- Добавьте линии и стрелки
- Анимируйте, делитесь или сохраняйте рисунки
- Добавить видео и аудио
- Запись аудио
- Редактировать видео и аудио
- Установка форматов фильмов и изображений
- Используйте линейки
- Размещение и выравнивание объектов
- Используйте направляющие для выравнивания
- Поместите объекты в текстовое поле или фигуру
- Слой, группировка и блокировка объектов
- Изменить прозрачность объекта
- Заливка объектов цветом или изображением
- Добавление границы к объекту или листу
- Добавить подпись или заголовок
- Добавьте отражение или тень
- Используйте стили объектов
- Изменение размера, поворот и отражение объектов
- Поиск слов
- Найти и заменить текст
- Заменить текст автоматически
- Проверять орфографию
- Установить имя автора и цвет комментария
- Выделите текст
- Добавить и распечатать комментарии
- Отправить таблицу
- Введение в сотрудничество
- Приглашайте других к сотрудничеству
- Совместная работа над общей электронной таблицей
- Просматривайте последние действия в общей электронной таблице
- Изменение настроек общей электронной таблицы
- Прекратить совместное использование электронной таблицы
- Общие папки и совместная работа
- Используйте Box для совместной работы
- Используйте iCloud с номерами
- Импорт файла Excel или текстового файла
- Экспорт в Excel или другой формат файла
- Уменьшите размер файла электронной таблицы
- Сохранение большой электронной таблицы в виде файла пакета
- Восстановить более раннюю версию электронной таблицы
- Переместить электронную таблицу
- Заблокировать электронную таблицу
- Защита электронной таблицы паролем
- Создание пользовательских шаблонов и управление ими
- Перенос электронных таблиц с помощью AirDrop
- Передача электронных таблиц с помощью Handoff
- Перенос электронных таблиц с помощью Finder
- Горячие клавиши
- Символы сочетания клавиш
- Авторские права
Чтобы узнать больше о диктовке, нажмите на рабочий стол, чтобы переключиться в Finder, выберите «Справка» > «Справка macOS» (в меню «Справка» в верхней части экрана), затем выполните поиск по слову «диктовка».
См. также Использование VoiceOver для создания электронной таблицы Numbers на Mac
Максимальное количество символов: 250
Пожалуйста, не указывайте личную информацию в своем комментарии.
Максимальное количество символов — 250.
Спасибо за отзыв.
Как использовать голосовую команду для ввода данных | Help Docs
Использование голосовой команды для ввода данных в Bar Cop с помощью разговора очень просто. Вам нужны только две вещи: гарнитура с шумоподавляющим микрофоном и бесплатное программное обеспечение Microsoft для распознавания речи, установленное на вашем компьютере. Убедитесь, что распознавание речи уже установлено на вашем компьютере, выполнив поиск «Распознавание речи». Если он не установлен, его можно бесплатно загрузить и установить с веб-сайта Microsoft.
Важно: Гарнитуры различаются по качеству звука, и дороже не всегда значит лучше.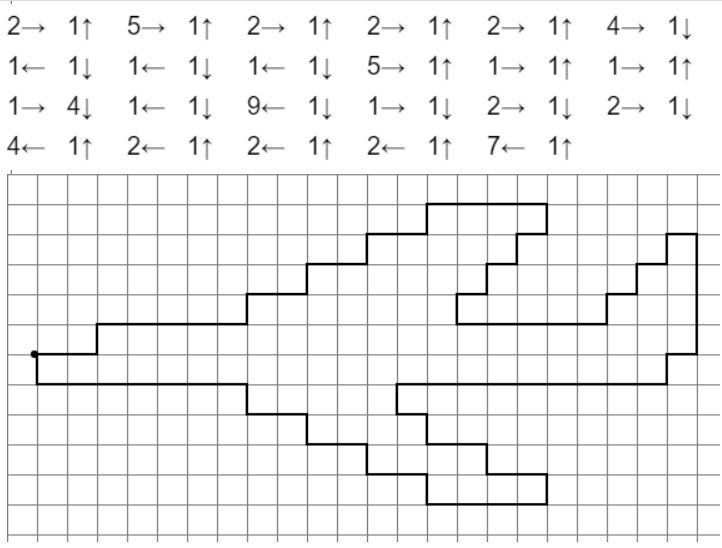
Что можно ввести с помощью голосовой команды?
Любые числовые данные. Данные о настройке продукта, подсчет запасов, вес при взвешивании бутылок, все, что является числом, можно ввести с помощью голосовой команды.
Хорошо, приступим.
Подключите гарнитуру к компьютеру и запустите панель управления распознаванием речи. Вам нужно сначала «настроить микрофон», а затем «научить компьютер лучше понимать вас». Очень важно тренировать распознавание речи, чтобы знать свой голос. * Пройдите курс обучения несколько раз.
Когда вы будете готовы попробовать, нажмите «Начать распознавание речи».
Если вы получили эту ошибку, у вас не подключена гарнитура.
При подключенной гарнитуре снова запустите распознавание речи. Теперь окно управления распознаванием сна должно быть открыто. Вы можете переместить блок управления в любое место на экране компьютера, перетащив его.
Две основные команды для запуска и остановки голосовой команды:
Начать прослушивание и Остановить прослушивание
Важно помнить, что когда распознавание речи находится в режиме прослушивания, когда вы говорите, все, что вы говорите, будет введено в Bar Cop, если у вас выбрана ячейка.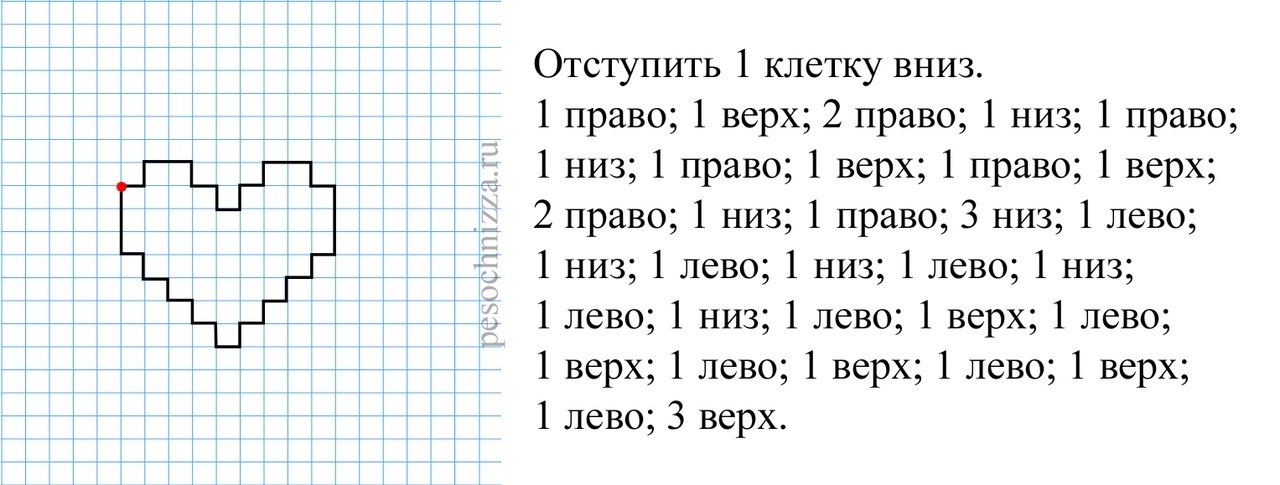 Если вам нужно поговорить во время инвентаризации, скажите «Перестаньте слушать», а когда будете готовы продолжить ввод данных, дайте команду «Начать слушать».
Если вам нужно поговорить во время инвентаризации, скажите «Перестаньте слушать», а когда будете готовы продолжить ввод данных, дайте команду «Начать слушать».
Ввод данных в Bar Cop.
Когда вы будете готовы использовать голосовую команду для ввода данных, откройте файл и перейдите в раздел, где вы будете вводить данные. Выберите начальную ячейку и начните использовать свой голос для ввода чисел.
Это так просто.
Существуют основные команды, которые можно использовать для голосового управления практически без помощи рук. Когда вы вводите число, вы должны сказать “первое число”, затем “точка” и затем “последнее число”.
Примеры:
Если вы вводили количество бутылок на складе и у вас было 5 бутылок Абсолюта, скажите «Пять целых ноль». Это введет 5.0 в ячейку. * Вы не можете просто сказать пять (вводом в ячейку будет слово пять).
Если вы взвешивали бутылки в баре и бутылка Абсолюта весила 36,8 унции, скажите “тридцать шесть целых восемь десятых”.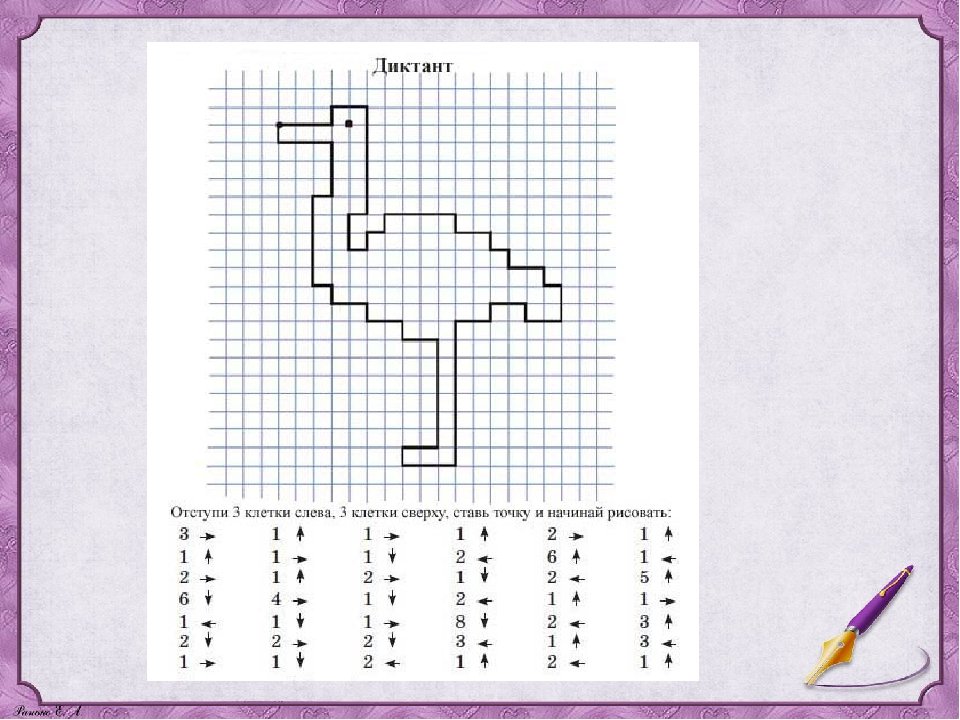 Это введет 36,8 в ячейку.
Это введет 36,8 в ячейку.
Чтобы перейти к следующему продукту, вы добавляете слово «ввод» после ввода числа в ячейку — вы должны сказать «тридцать шесть целых восемь десятых», а когда число введено, произнесите «ввод» или «переместиться вниз».
Команды, которые необходимо знать:
Чтобы переместиться на 1 ячейку вниз, скажите «Ввод» или «Вниз»
Чтобы переместиться на 1 ячейку вправо, скажите «Переместить вправо»
Чтобы переместиться на 1 ячейку вверх, скажите «Вверх»
Чтобы переместиться на 1 ячейку влево, произнесите «Влево»
Чтобы продвинуть команды перемещения дальше, вы можете добавить, сколько ячеек вы хотите переместить. Например: если вы хотите пропустить два продукта, скажите “Переместиться на 3”. Использование этой команды пропустит следующие две строки продуктов и остановит 3 ячейки вниз.
Иногда случаются ошибки.
Если произойдет ошибка, когда вы находитесь в активной ячейке, вы воспользуетесь командой «Отмена». Например: Если вы говорите “Восемь целых два десятых”, а ввод в ячейку не 8,2 – говорите “Отмена”. Команда отмены удалит ячейку, а затем вы сможете повторить число еще раз.
Например: Если вы говорите “Восемь целых два десятых”, а ввод в ячейку не 8,2 – говорите “Отмена”. Команда отмены удалит ячейку, а затем вы сможете повторить число еще раз.
Важно: Если вы больше не находитесь в ячейке и понимаете, что ее нужно изменить, вернитесь к ячейке, используя команды перемещения, и когда ячейка активна, все, что вам нужно сделать, это произнести правильный номер, чтобы замените неверный номер. Команда отмены не используется после того, как вы покинете ячейку и вернетесь назад.
Что это за ящик и почему в него вносятся мои данные?
Это блокнот для диктовки. Когда вы впервые начинаете использовать распознавание речи, может быть включена функция блокнота диктовки. Вам просто нужно отключить блокнот, и данные будут вводиться непосредственно в ячейки.
Для этого…
Щелкните правой кнопкой мыши на блоке управления распознаванием речи, и вы увидите раскрывающееся меню.

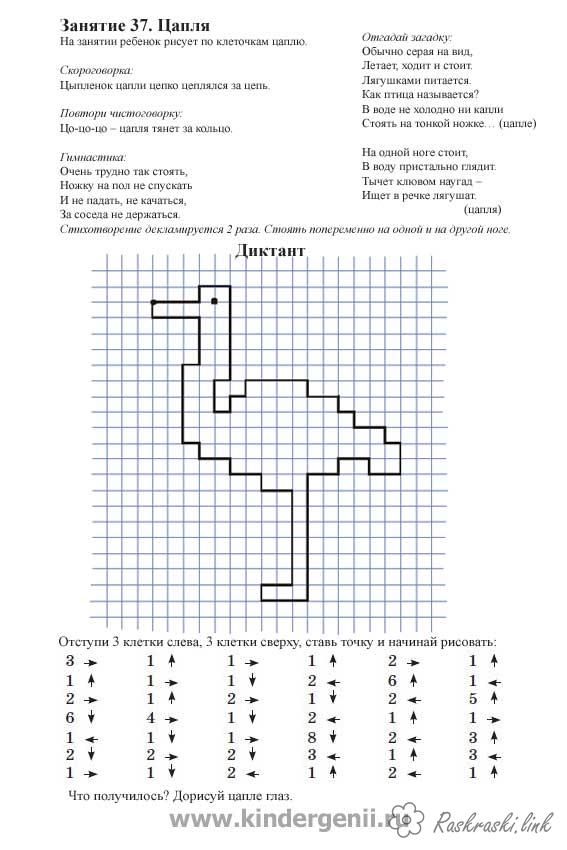 д.
д.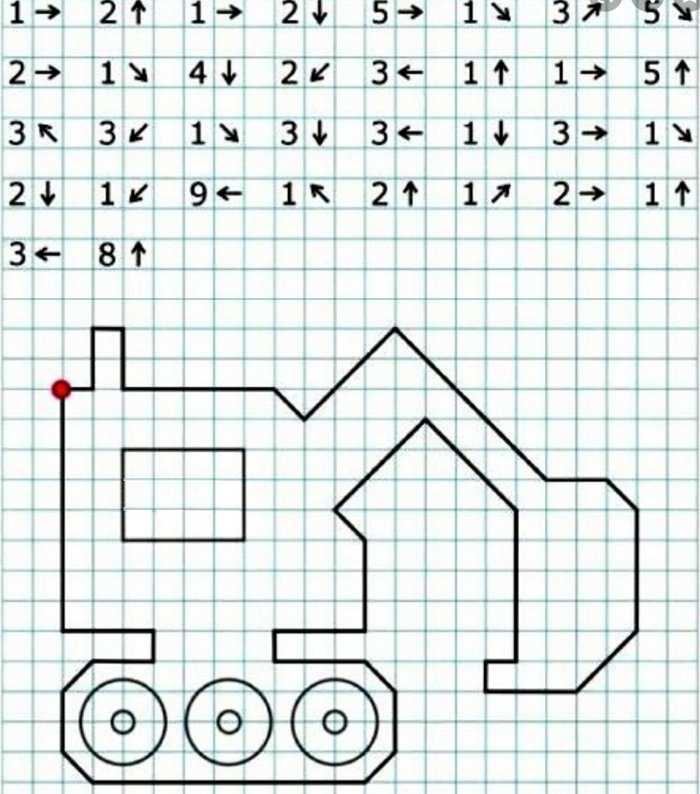 д.
д.