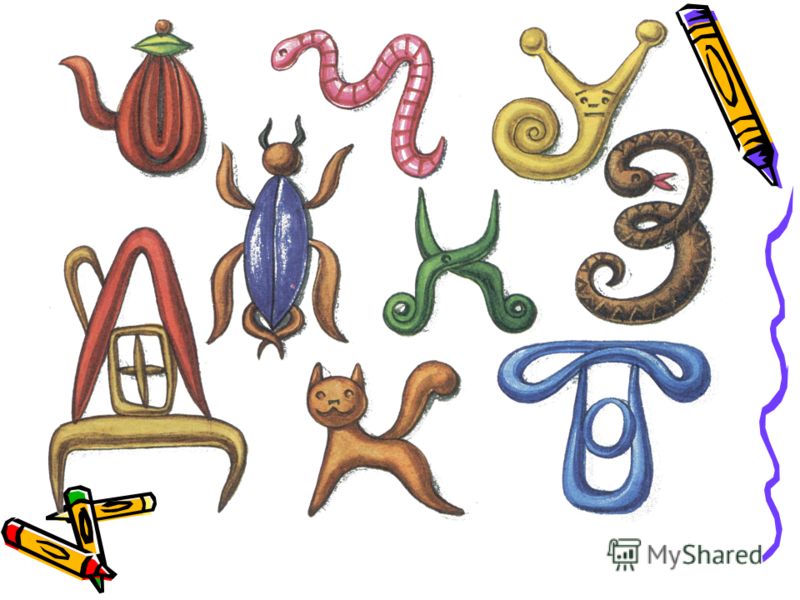Буквы похожие на предметы: На что похожи буквы: азбука в картинках-ассоциациях
Играем с буквами
Рыбалка
Цель: запоминать буквы, развивать координацию движений.
Возраст: с 4 лет.
Что вам понадобится: изображения рыбок (из лото или из детских журналов/силуэты, вырезанные из бумаги), скрепки, цветные карандаши или фломастеры, веревочка (длиной 30 см), магнит, линейка (длиной 20-30 см), скотч, обруч (синий платок/синий коврик/голубое одеяло), ведерко.
Какиграть?
Перед началом игры необходимо изготовить удочку и “улов”. Чтобы сделать удочку, к линейке привяжите веревочку, а на конец веревочки прикрепите магнитик (можно привязать его или приклеить скотчем). На рыбках напишите буквы, которые в настоящее время ваш ребенок запоминает. К каждой рыбке прикрепите “на нос” скрепку.
На пол положите обруч – это будет “озеро”. Вместо обруча можете использовать большой платок, одеяло, коврик, синего или голубого цвета. “Запустите” рыбок в озеро – сложите всех рыбок в обруч. Теперь ваш ребенок, как “настоящий рыбак”, может ловить рыбу в озере. Главное правило игры: только та рыбка считается пойманной, “название” которой (букву, прикрепленную на ней) ребенок сможет узнать. Весь улов рыбака складывается в ведерко.
“Запустите” рыбок в озеро – сложите всех рыбок в обруч. Теперь ваш ребенок, как “настоящий рыбак”, может ловить рыбу в озере. Главное правило игры: только та рыбка считается пойманной, “название” которой (букву, прикрепленную на ней) ребенок сможет узнать. Весь улов рыбака складывается в ведерко.
Обратите внимание! Перед началом игры решите для себя, как для вашего ребенка полезнее перевернуть рыбок в озере – буквами вверх или буквами вниз. Если ребенок будет видеть, какие буквы написаны на рыбках, то, возможно, он специально не будет “ловить” рыбок с малознакомыми ему буквами. С другой стороны, если рыбки перевернуты буквами вверх, вы сможете сами говорить ребенку, какую рыбку ему поймать. В таком варианте игры ребенку нужно будет вспомнить, как выглядит названная вами буква, и после того как малыш поймает соответствующую рыбку, он только повторит название буквы, написанной на рыбке.
Платье для буквы
Цель: запоминать буквы, развивать мелкую моторику.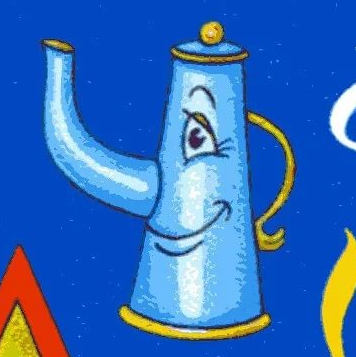
Возраст: с 5 лет. Что вам понадобится: набор картона белого цвета, набор цветной бумаги, клей ПВА, кисточка для клея, простой карандаш.
Как играть?
Для начала определите, для какой буквы вашему ребенку было бы интересно “сделать платье”: может быть, это – первая буква его имени, а может быть, вы захотите “сделать платье” для буквы, которую ваш ребенок долго не может запомнить, или для буквы, с которой вы сегодня будете его знакомить. На листе картона простым карандашом нарисуйте контур выбранной буквы. Обсудите вместе с ребенком, какого цвета платье для этой буквы он хотел бы сделать, можете предложить выбрать и несколько цветов для платья. От листов бумаги выбранных цветов отрывайте небольшие кусочки, намазывайте их клеем, прикладывайте кусочки к картону, заполняя ими контур буквы. Если ребенок выбрал для работы несколько цветов, подскажите ему, как расположить кусочки разных цветов. Например: приклеивать их как угодно (получится пестрое платье), приклеивать внизу кусочки одного цвета, посередине – кусочки другого цвета, а вверху – кусочки третьего цвета (получится полосатое платье) и т. п. Обратите внимание ребенка на то, что кусочки необходимо приклеивать плотно друг к другу, “чтобы на платье не было дырочек”. Цвет платья можно выбирать, исходя из названия разных цветов. Так, для буквы К подойдет красное или коричневое платье; для буквы С – синее, серое, сиреневое; для буквы Г – голубое, для буквы Ж – желтое; для буквы 3 – зеленое; для буквы Р – розовое; для буквы Ф – фиолетовое; для буквы 0 – оранжевое, а для буквы Ч – черное. Вы можете выбрать “дизайн”, соответствующий букве. Например, буква Ц будет носить цветное платье (в цветочек/разноцветное), буква М станет моряком и наденет тельняшку. Такой подбор цвета и способа украшения будет способствовать лучшему запоминанию. Если вашему ребенку понравится такой вид работы с бумагой, можете сделать вместе с ним все буквы алфавита по мере их изучения, придумывая для каждой буквы свою расцветку платья.
Например: приклеивать их как угодно (получится пестрое платье), приклеивать внизу кусочки одного цвета, посередине – кусочки другого цвета, а вверху – кусочки третьего цвета (получится полосатое платье) и т. п. Обратите внимание ребенка на то, что кусочки необходимо приклеивать плотно друг к другу, “чтобы на платье не было дырочек”. Цвет платья можно выбирать, исходя из названия разных цветов. Так, для буквы К подойдет красное или коричневое платье; для буквы С – синее, серое, сиреневое; для буквы Г – голубое, для буквы Ж – желтое; для буквы 3 – зеленое; для буквы Р – розовое; для буквы Ф – фиолетовое; для буквы 0 – оранжевое, а для буквы Ч – черное. Вы можете выбрать “дизайн”, соответствующий букве. Например, буква Ц будет носить цветное платье (в цветочек/разноцветное), буква М станет моряком и наденет тельняшку. Такой подбор цвета и способа украшения будет способствовать лучшему запоминанию. Если вашему ребенку понравится такой вид работы с бумагой, можете сделать вместе с ним все буквы алфавита по мере их изучения, придумывая для каждой буквы свою расцветку платья. Вариант: Невероятно пушистыми, мягкими и симпатичными получаются буквы, если вместо простой бумаги использовать цветные (с нанесенным рисунком) или разноцветные бумажные салфетки.
Вариант: Невероятно пушистыми, мягкими и симпатичными получаются буквы, если вместо простой бумаги использовать цветные (с нанесенным рисунком) или разноцветные бумажные салфетки.
Буква в окошке
Цель: запоминать буквы, учиться различать похожие по написанию буквы, тренировать внимание.
Возраст: с 5 лет.
Что вам понадобится: белый и цветной картон, цветные карандаши или фломастеры, ножницы.
Как играть?
Подготовьте карточки из цветного и белого картона одинакового размера, приблизительно 13х18 см. Цветных карточек может пригодиться 3-5 штук, а количество белых карточек определите, исходя из количества заучиваемых букв. На карточках из белого картона напишите фломастерами крупные буквы. В карточках из цветного картона вырежьте “окошки” разной формы (круглые, квадратные, треугольные, овальные, прямоугольные): в каждой карточке по одному окошку.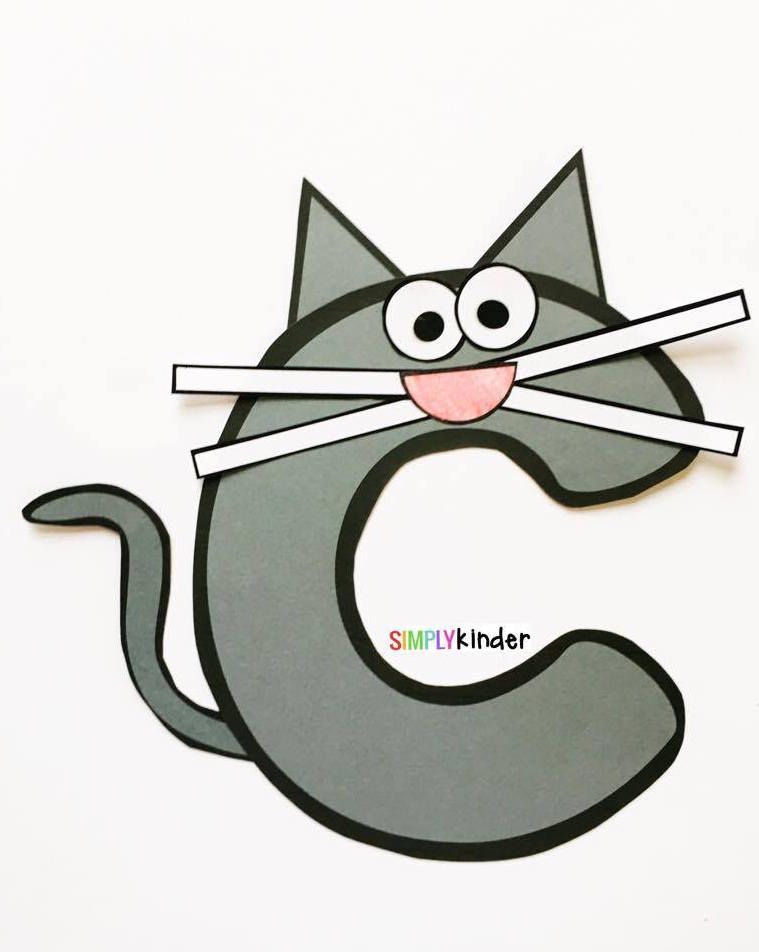 Окошки желательно вырезать не посередине карточки, а смещая их немного вверх или вниз. Спрячьте за карточкой с окошком карточку с буквой. Постарайтесь сделать это так, чтобы ребенок не увидел букву раньше времени. Покажите ребенку окошко с буквой. Попросите его узнать и назвать букву в окошке (по фрагменту). Обратите внимание! Одну и ту же букву можно загадывать многократно, чередуя карточки с окошками или изменяя предъявляемый фрагмент в окошке (это легко сделать, переворачивая карточку с окошком “вверх ногами”).
Окошки желательно вырезать не посередине карточки, а смещая их немного вверх или вниз. Спрячьте за карточкой с окошком карточку с буквой. Постарайтесь сделать это так, чтобы ребенок не увидел букву раньше времени. Покажите ребенку окошко с буквой. Попросите его узнать и назвать букву в окошке (по фрагменту). Обратите внимание! Одну и ту же букву можно загадывать многократно, чередуя карточки с окошками или изменяя предъявляемый фрагмент в окошке (это легко сделать, переворачивая карточку с окошком “вверх ногами”).
Игра поможет хорошо запомнить графические образы букв, не путать буквы при дальнейшем обучении чтению.
Зеркальные буквы.
Цель: запоминать буквы, тренировать внимание и наблюдательность. Возраст: с 4 лет.
Что вам понадобится: картон, ножницы, карандаш/фломастер/ручка. Как играть? Подготовьте карточки одинакового размера (примерно 8х12 см) из расчета по 2 штуки на изученные ребенком буквы.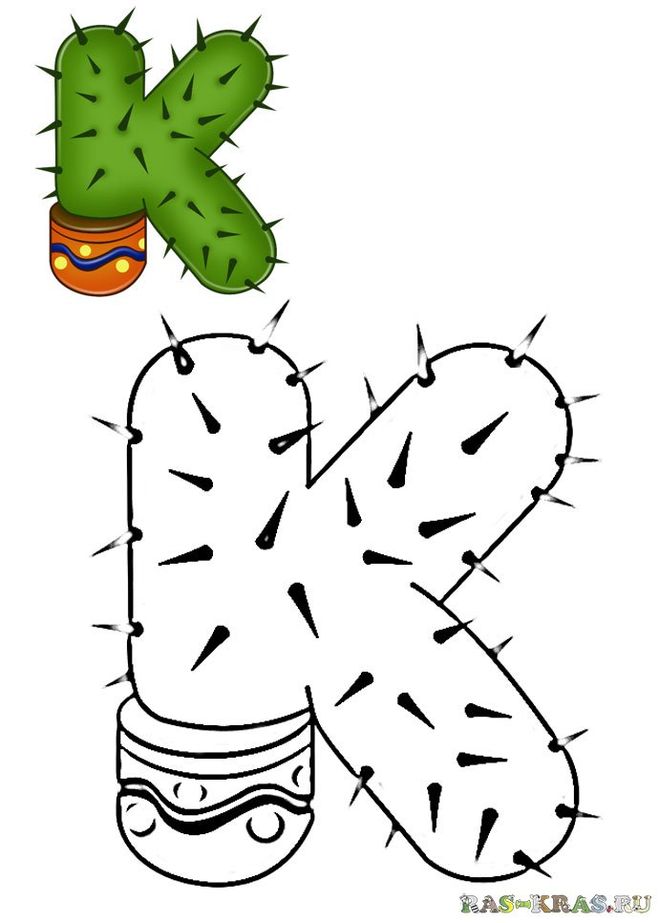 На каждой карточке напишите по 1 букве. Буквы должны быть написаны в правильном и зеркальном (“задом наперед”) изображении.
На каждой карточке напишите по 1 букве. Буквы должны быть написаны в правильном и зеркальном (“задом наперед”) изображении.
Как играть?
Выложите перед ребенком пару карточек с изображением одной и той же буквы. Предложите выбрать правильную букву. Организуйте самостоятельную проверку выполнения задания ребенком: дайте ему возможность сравнить выбранную букву с буквами из “Азбуки” или “Букваря”. Обязательно спрашивайте, как называется буква. Упражнение поможет в дальнейшем избежать ошибок в написании букв.
Магазин игрушек.
Цель: учиться определять первый звук в словах, находить соответствующую букву.
Возраст: с 4 лет. Что вам понадобится: 5-10 игрушек вашего ребенка, буквы, на которые начинаются названия этих игрушек (магнитные/из кассы букв/написанные на листочках небольшого размера).
Как играть?
Организуйте дома магазин. Разложите “на прилавке” разные игрушки: мячик, куклу, пирамидку, машинку и т. п. Продавец – это вы. Покупатель – ваш ребенок. Главное условие состоит в том, что товар можно купить, только правильно назвав первый звук слова и “заплатив” продавцу соответствующей буквой.
Разложите “на прилавке” разные игрушки: мячик, куклу, пирамидку, машинку и т. п. Продавец – это вы. Покупатель – ваш ребенок. Главное условие состоит в том, что товар можно купить, только правильно назвав первый звук слова и “заплатив” продавцу соответствующей буквой.
Поменяйтесь ролями: теперь вы – покупатель, а ребенок – продавец. Когда будете “покупать” игрушки, специально выбирайте неправильную букву. Продавец должен будет отказать вам в покупке и объяснить, почему он не может продать эту игрушку за предложенные вами “деньги”.
Обратите внимание! Не нужно использовать для игры предметы, начинающиеся на буквы Е, Ё, Я, Ю!
Варианты: Все дети любят играть “в магазин”, но чтобы эта игра не наскучила, а также для запоминания большего количества букв, можно менять “профиль” магазина. Сегодня – это продуктовый магазин, а завтра – спортивный магазин. Продавайте посуду, овощи и фрукты, одежду и обувь, учебные принадлежности. Очень удобно для этой игры использовать набор картинок. С помощью картинок вы сможете “продавать” не только те предметы, которые на самом деле выкладываются “продавцом” на воображаемый прилавок, но и “товары” гораздо большего размера, например: транспорт, мебель, деревья, цветы. Такие картинки пригодятся вам и для других игр.
Сегодня – это продуктовый магазин, а завтра – спортивный магазин. Продавайте посуду, овощи и фрукты, одежду и обувь, учебные принадлежности. Очень удобно для этой игры использовать набор картинок. С помощью картинок вы сможете “продавать” не только те предметы, которые на самом деле выкладываются “продавцом” на воображаемый прилавок, но и “товары” гораздо большего размера, например: транспорт, мебель, деревья, цветы. Такие картинки пригодятся вам и для других игр.
Привези грузы
Цель: учиться определять первый звук в словах, запоминать буквы.
Возраст: с 4 лет.
Что вам понадобится: 3 грузовые машинки, буквы из разрезной азбуки, скотч, небольшие игрушки – пирамидка, пистолет, кукла, клоун, кубик и кирпичик из деревянного конструктора, колечко, мячик, совочек, ведерко.
Как играть?
Все дети – и мальчики и девочки – с удовольствием используют в своих играх машинки. Игра “в машинки” при вашем желании превращается в развивающую и обучающую игру. Сделать это совсем несложно! На машинки с помощью скотча прикрепите буквы К, П, М. Это будут “марки” машин. Разложите перед ребенком игрушки. Предложите распределить грузы по машинкам. Чтобы выбрать, в какую машинку положить груз, нужно определить первый звук в названии игрушки и найти соответствующую букву на машинке. Машинки перевозят только те предметы, которые начинаются с буквы – “марки” машины. Обратите внимание, что не все грузы можно перевезти на этих машинах. Спросите ребенка, какие еще машины нужны для перевозки оставшихся игрушек.
Игра “в машинки” при вашем желании превращается в развивающую и обучающую игру. Сделать это совсем несложно! На машинки с помощью скотча прикрепите буквы К, П, М. Это будут “марки” машин. Разложите перед ребенком игрушки. Предложите распределить грузы по машинкам. Чтобы выбрать, в какую машинку положить груз, нужно определить первый звук в названии игрушки и найти соответствующую букву на машинке. Машинки перевозят только те предметы, которые начинаются с буквы – “марки” машины. Обратите внимание, что не все грузы можно перевезти на этих машинах. Спросите ребенка, какие еще машины нужны для перевозки оставшихся игрушек.
Вариант: Предложите ребенку распределить игрушки, ориентируясь на последнюю букву в их названии. Помните, что для такого задания не подойдут названия игрушек, оканчивающиеся на Г, З, В, Д, Ж, Б, т. к. эти буквы в конце слова обозначают другие звуки.
Волшебный мешочек
Цель: запоминать буквы, учиться придумывать слово на заданную букву.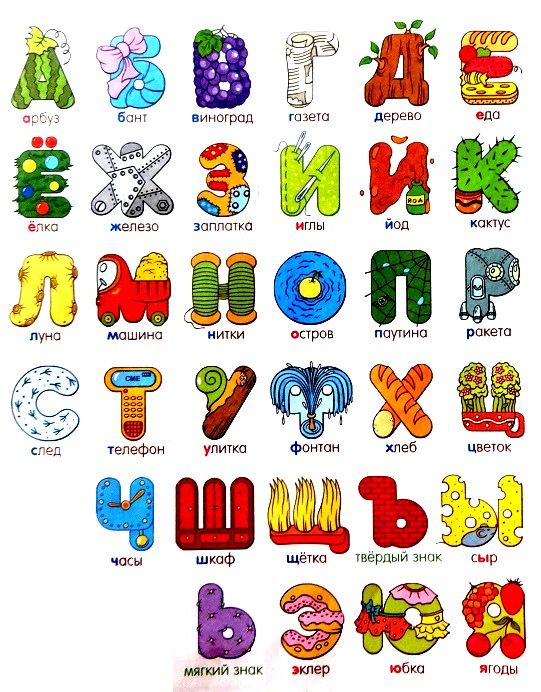 Возраст: с 4 лет.
Возраст: с 4 лет.
Что вам понадобится: буквы из набора (пластмассовые или магнитные), мешочек.
Как играть? Для игры может подойти непрозрачный полиэтиленовый мешочек или подарочный пакет. В мешочек сложите известные ребенку буквы. Предлагайте вынимать буквы по одной, отгадывать их на ощупь, придумывать слово, начинающееся на эту букву. Если ребенок, вынимая букву, ошибается в названии, исправьте его, а букву опустите обратно в мешочек. Когда ребенок снова достанет эту букву, он уже назовет ее правильно. Можно положить в мешочек и новые для ребенка буквы, но их должно быть не более 1-3 за 1 игру. После нескольких игр с волшебным мешочком для поддержания интереса к игре положите в мешочек несколько мелких предметов. Это могут быть: скрепка, колпачок от фломастера, пуговица, пробка от пластиковой бутылки, счетная палочка, цифра из набора, геометрическая фигурка и т. п.
п.
Умные прятки
Цель: запоминать буквы, развивать внимание.
Возраст: с 4 лет.
Что вам понадобится: цветная бумага, белая бумага, ножницы, цветные карандаши или фломастеры, скрепки, скотч.
Как играть? Вырежьте из цветной бумаги большие объемные буквы или напишите их на альбомных листах цветными карандашами (фломастерами). Для одной игры достаточно 5-7 букв. Из них – не более 3 новых для ребенка. Все буквы спрячьте где-нибудь в квартире (или в комнате) так, чтобы остались видны только их небольшие фрагменты. Спрятать буквы можно: за зеркало, под шкаф, за занавеску, в книжку, в ящик стола, на потолке, под подушкой, за абажуром и т. д. Для крепления букв используйте скотч или скрепки. Всю подготовительную работу проводите без ребенка. Скажите ребенку, что буквы играют с ним в прятки. Предложите найти буквы. Ребенку будет интересно находить как знакомые, так и новые буквы. Если ребенок увидит знакомую ему букву, прежде, чем он ее достанет, попросите отгадать по видимой части, что это за буква. Для лучшего запоминания новых букв можно располагать их в “специальных” местах. Например: букву X можно спрятать в холодильнике, букву 3 – за зеркалом, букву К – в ящике комода, букву Ц – в горшке с комнатным цветком, букву В – повесить на вешалку в прихожей и т. п.
Предложите найти буквы. Ребенку будет интересно находить как знакомые, так и новые буквы. Если ребенок увидит знакомую ему букву, прежде, чем он ее достанет, попросите отгадать по видимой части, что это за буква. Для лучшего запоминания новых букв можно располагать их в “специальных” местах. Например: букву X можно спрятать в холодильнике, букву 3 – за зеркалом, букву К – в ящике комода, букву Ц – в горшке с комнатным цветком, букву В – повесить на вешалку в прихожей и т. п.
Буквы на спине
Цель: запоминать буквы, развивать внимание.
Возраст: с 4 лет. Что вам понадобится: для этой игры реквизит не нужен.
Как играть? Поиграйте с ребенком в загадки. Просто “напишите” на спине ребенка своим указательным пальцем или тупым концом карандаша известную ему букву. Спросите, какую букву вы написали. Предложите ребенку написать букву у вас на спине, а вы отгадайте. Загадывайте буквы по очереди. Таким образом полезно запоминать буквы, которые ребенок не не может по каким-либо причинам твердо выучить.
Загадывайте буквы по очереди. Таким образом полезно запоминать буквы, которые ребенок не не может по каким-либо причинам твердо выучить.
Вариант: Вы пишете у ребенка на спине, а он одновременно пишет эту же букву мелом на доске или фломастером на бумаге.
Найди одинаковые буквы
Цель: запоминать буквы, развивать внимание.
Возраст: с 4 лет. Что вам понадобится: белый картон, цветные карандаши или фломастеры, ножницы.
Как играть? Для этой игры необходимо предварительно подготовить карточки с буквами. Разрежьте картон на прямоугольники, на каждой карточке напишите по одной букве. Буквы нужно написать в нескольких вариантах (стилях), по две буквы каждого варианта. Буквы могут различаться размером, цветом, стилем шрифта. Разложите буквы перед ребенком. Предложите ему найти парные – одинаковые буквы. Не забывайте спрашивать ребенка, какие буквы он нашел.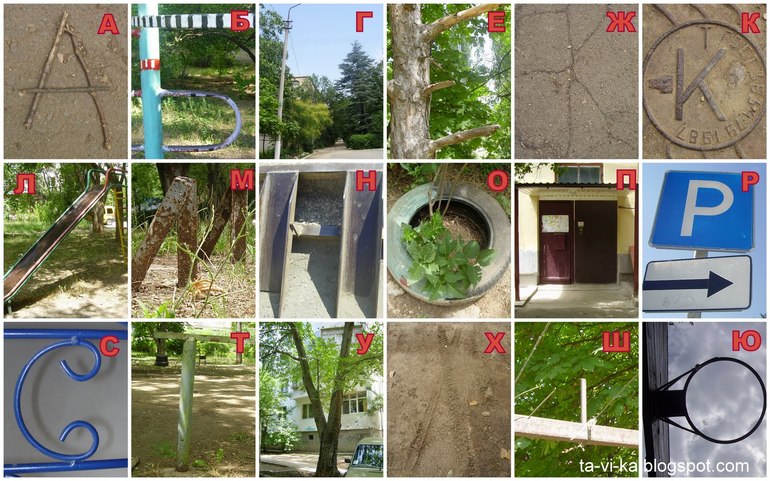
Вариант: Пусть ребенок рассортирует буквы на группы: большие и маленькие, по цвету, по стилю написания. Затем назовет все буквы в каждой группе.
Разрежь буквы
Цель: запоминать буквы, учиться различать похожие по написанию буквы, развивать пространственное мышление.
Возраст: с 4 лет. Что вам понадобится: белый картон, цветные карандаши или фломастеры, ножницы.
Как играть? Для этой игры необходимо предварительно подготовить карточки с буквами. Разрежьте картон на прямоугольники размером примерно 13х18см. На каждой карточке напишите по одной букве. Разрежьте карточки сначала на две части. Предлагайте ребенку собирать буквы, предъявляя части разными способами: части одной буквы, части одной буквы + одну часть от другой буквы, части 2-3 букв одновременно. Для составления нескольких букв одновременно и составления буквы с использованием лишней детали важно, чтобы все буквы были написаны фломастером одного цвета. Иначе цвет станет очевидной подсказкой для ребенка.
Иначе цвет станет очевидной подсказкой для ребенка.
Затем те же карточки можете разрезать еще – так, чтобы получилось 3-5 частей одной буквы. При успешном составлении букв из 5 частей можете разрезать еще несколько деталей до получения 8 частей. Используйте разные способы разрезания буквы: по горизонтали, по вертикали, по диагонали. Одну и ту же букву можно загадывать ребенку несколько раз, разрезая ее всякий раз по-разному. Особое внимание уделите подбору букв для одновременного складывания. Сначала подбирайте буквы, разница в начертании которых очевидна, например: А и Р, С и И, У и В, Л и Ю. Дальше можно предъявлять одновременно части схожих по написанию букв, например: Р и В, Ш иЕ, Н и П, В и Б, Г и Т, К и X, М и Л, Л и А. Не забывайте спрашивать ребенка, какая получилась буква!
Такие задания очень похожи на игры с разрезными картинками, которые нравятся многим дошкольникам. Составление “разрезных букв” способствует не только запоминанию, но и развитию наглядно- действенного мышления, помогает предупредить ошибки в написании букв (зеркальное написание, написание “вверх ногами”, ошибочное написание вместо заданной буквы схожей с ней по внешнему виду)
Предметы В Быту 6 Букв
Решение этого кроссворда состоит из 6 букв длиной и начинается с буквы У
Ниже вы найдете правильный ответ на Предметы в быту 6 букв, если вам нужна дополнительная помощь в завершении кроссворда, продолжайте навигацию и воспользуйтесь нашей функцией поиска.
ответ на кроссворд и сканворд
УТВАРЬ
предыдущий следующий
другие решения
УТВАРЬ
ты знаешь ответ ?
ответ:
связанные кроссворды
- Утварь
- Принадлежности, предметы обихода
- Предметы, принадлежности какого-нибудь обихода
- Утварь
- Предметы обихода 6 букв
- Принадлежности, предметы обихода 6 букв
- Совокупность предметов какой-либо области применения, обихода 6 букв
- Предметы, принадлежности какого-нибудь обихода 6 букв
похожие кроссворды
- Предметы в быту 4 буквы
- Аморальное поведение в быту 8 букв
- В старом деревенском быту: большой глиняный сосуд 7 букв
- В помещичьем и буржуазном быту: старший слуга в доме 9 букв
- Относящийся к дому , к семье, частному быту 8 букв
- Одна из самых нужных востребованных профессий в строительстве и быту 7 букв
- Ведающий продовольственными запасами семьи в дворянском быту 7 букв
- В старинном дворянском быту: мальчик-слуга 7 букв
- В старом русском быту: старший слуга, ведающий охотой и рыбной ловлей 6 букв
- Обслуживание кого-нибудь в быту 7 букв
- В буржуазно-дворянском быту: лакей, прислуживающий за столом 8 букв
- В дореволюционном и буржуазном быту: домашняя работница 8 букв
- (батырь) в быту и фольклоре тюркских народов- богатырь 5 букв
- Большая открытая посуда для питья, использовавшаяся в крестьянском быту 6 букв
- Относящийся к бедному крестьянскому быту дореволюционной россии 9 букв
Игры с гласными звуками и буквами (А, О, У, Э, И, Ы)
|
Заглавная страница
КАТЕГОРИИ: Археология ТОП 10 на сайте Приготовление дезинфицирующих растворов различной концентрации Техника нижней прямой подачи мяча. Франко-прусская война (причины и последствия) Организация работы процедурного кабинета Смысловое и механическое запоминание, их место и роль в усвоении знаний Коммуникативные барьеры и пути их преодоления Обработка изделий медицинского назначения многократного применения Образцы текста публицистического стиля Четыре типа изменения баланса Задачи с ответами для Всероссийской олимпиады по праву Мы поможем в написании ваших работ! ЗНАЕТЕ ЛИ ВЫ? Влияние общества на человека Приготовление дезинфицирующих растворов различной концентрации Практические работы по географии для 6 класса Организация работы процедурного кабинета Изменения в неживой природе осенью Уборка процедурного кабинета Сольфеджио. Все правила по сольфеджио Балочные системы. |
⇐ ПредыдущаяСтр 8 из 29Следующая ⇒ Изобразим и споём». По заданию обучающего ребёнок, глядя в зеркало, придаёт губам форму гласных букв, а затем поёт их: А — открывает широко рот; И — губы в улыбке, рот открыт на палец и др. Что я хочу спеть?» Дети отгадывают буквы по немой артикуляции. 3. «Что надо сделать?» Чтобы правильно произнести Э, надо опустить нижнюю челюсть, во рту будет виден конец языка; на Ы рот откроем пошире, чем при И, и улыбнёмся, во рту тоже виден язык. 4.«Сравни и найди букву». Обучающий говорит, например: «Алёнушка плачет», — ребёнок произносит звук ааа, затем находит букву А. 5. «Назови и покажи». Один ребёнок произносит гласный звук, а другой произносит звукоподражание и находит букву. Пример: О — «зубки болят» (поёт звук и находит букву). 6. «Назови части букв». В каких гласных буквах есть палочки, перекладины, овал? 7. «Отгадай по описанию». Две палочки наверху соединились, внизу разошлись в стороны, образуя шалаш, в середине — перекладина — это буква А; овал, бублик — О; длинная наклонная палочка, а впереди к ней присоединяется короткая — У; полуовал, открытый слева, в середине — волнистая перекладина — Э; две палочки и косая перекладина от нижнего конца первой палочки к верхнему концу второй — И; две палочки, на первой справа внизу — овал — Ы. 8. «А что иначе?» Маленькая буква «а» пишется не так, как большая: палочка с закруглением внизу, слева наверху — ещё закругление, а внизу — овал. 9. «Опиши букву». Дети дают описания заданных букв, взяв их с наборного полотна. 10. «Сравни буквы». Пример сравнения написания букв О, Э: О — полный овал; Э — половина овала (неполный овал) и в середине перекладина. Изучение согласных букв начинается лишь после того, как дети приобретают умение безошибочно выделять эти звуки в начале слова, или после овладения полным звуковым анализом слов типа мак. Усвоение каждой печатной буквы основано на её сходстве с предметом, название которого начинается с того же звука. Дети быстро запоминают похожие предметы, а уж потом буквы. Так, глядя на Д, ребёнок в первую очередь произносит домик, а затем добавляет — Д. Для правильного называния предметов на все согласные буквы, кроме И, детям требуется не более двух-трёх занятий, после чего им предлагают вспоминать о предмете молча, а вслух произносить только звук в начале слова и показывать соответствующую букву. При назывании звука рот рекомендуется почти не открывать во избежание получения призвука «э» — бэ, дэ, мешающего в будущем соединению звуков в слоги и слова при овладении чтением и составлении слов.
На что похожи согласные буквы Б — внизу — круглый барабан, наверху палочка, сейчас она «опустится» вниз: бам-бам-бам. В — Вова поджал губки. Г — гусь вытянул длинную шею с клювом, а сам спрятался. Д —домик на курьих ножках, где живет, наверное, Баба-яга. Ж — жук, в центре — его тело, а по бокам — лапки. З— зайчик делает большие прыжки, взбираясь на горку. К — кукла подняла руку и выставила с той же стороны ногу, давайте и мы изобразим эту букву. Л — ложка (слева) висит на подставке, ею наливаем суп. М — наверху был мостик, а потом сломался. Н — двое (палочки) несут носилки, чтобы положить больного. П — папа; малыш начал рисовать папу, пока нарисовал две ноги, а вы дома дорисуете до конца. Р — руль в машине, покрутим его — ррр (дети руками «крутят руль»). С — санки хорошо катятся с горы. Т— трубка лежит на телефоне. Ф— фонарик на ёлке, таких игрушек разного цвета бывает много на новогоднем празднике. X — хлеб (толстая палочка), его режут ножом (другой палочкой). Ц — цыплёнок, у него очень короткий хвостик, как у буквы Ц. Ч— чайник спрятался, видна только его часть с носиком. Ш — шумят, качаются деревья от сильного ветра в лесу (палочки), слышится шорох листьев — шшш (все поднимают руки и качают ими). Щ — щётка зубная получится, если продолжить внизу перекладину; или щука с хвостиком (но дети часто забывают название и произносят общее слово — рыба).
Игры с согласными звуками и буквами От предмета к букве». Называются похожие на буквы предметы, а дети называют буквы (в начале слова): зайчик бежит на горку — 3, домик на курьих ножках — Д. От буквы к предмету». К названной букве дети подбирают похожий предмет: Т — трубка на телефоне, Р — руль в машине, С — санки. Назови предмет и букву». Дети отвечают на вопрос, называя предмет и букву, и по возможности показывают её на наборном полотне. Примерные вопросы: — Какой музыкальный инструмент похож на букву? — Барабан — на букву Б (для краткости далее пишем только названия предметов и буквы). — У какой птицы длинная шея? — Гусь, Г. — Кто прыгает на горку? — Зайчик, 3. — Кто поджал губки? — Вова, В. — Что построили на курьих ножках? — Домик, Д. — Какое насекомое похоже на букву? -Жук, Ж. — Кто выставил ручку и ножку? — Кукла, К. — Что из посуды похоже на букву? — Ложка, Л. — Произошла авария, машина в реку упала. Что случилось? — Мост сломался, М. — Что нужно для управления машиной? — Руль, Р. — На чём больного несут к машине «Скорая помощь»? — Носилки, Н. — Кого рисует малыш? Правильно ли он начал? — Папа, П. — Рисовать надо начинать с головы. -Что нужно, чтобы прокатиться с горы? — Санки, С. — Как мы можем говорить с родными, живущими в другом городе? — Телефон, Т. — На новогодней ёлке висят разноцветные… — Фонарики, Ф. — Что всегда на столе во время обеда? — Хлеб, X. — У кого маленький хвостик? — Цыплёнок, Ц. — Что нужно, чтобы почистить зубы? — Щётка зубная, Щ. — Мы кипятим воду в посуде с носиком, что это? — Чайник, Ч. — Что бывает слышно в лесу? — Шум деревьев, шорох листьев, Ш. Отгадай по описанию». Б — палочка, справа внизу овал, а сверху — перекладина. В — палочка, справа два овала, вверху и внизу. Г — палочка, справа сверху — перекладина. Д — почти прямоугольник, под ним — перекладина на коротких ножках. Ж — в середине — палочка, по бокам — лапки. З— два полуовала друг над другом, открытые слева. К — палочка, справа — две подставки, направленные вверх и вниз. Л — две палочки, одна из них с закруглением внизу, сверху — перекладина. М — две палочки, наверху — сломанная перекладина. Н — две палочки, в середине — перекладина. П — две палочки, наверху — перекладина. Р — палочка, справа наверху — овал. С — полуовал, открытый справа. Т — палочка, наверху по центру — перекладина. Ф — палочка, в середине по бокам — полуовалы. X — косой крест. Ц — две палочки, внизу — перекладина, а справа — хвостик. Ч— палочка, слева сверху — крючок, носик. Щ — три палочки, внизу — перекладина, а справа — хвостик. Ш — три палочки, внизу — перекладина (хвостика нет). Опиши букву». Детям называют букву, они дают её описание, находят на наборном полотне и, показывая всем, говорят: «Это буква …». Чем различаются?» Чем различаются буквы Н и П; Б и Г; Ш и Щ; Щ и Ц; другие пары. Найди в кассе букв». Мелкие буквы искать труднее, чем крупные — на наборном полотне; поможет этому лишь одинаковое расположение букв.
⇐ Предыдущая3456789101112Следующая ⇒ Читайте также: Формы дистанционного обучения Передача мяча двумя руками снизу Значение правильной осанки для жизнедеятельности человека Основные ошибки при выполнении передач мяча на месте |
|
Последнее изменение этой страницы: 2017-02-05; просмотров: 388; Нарушение авторского права страницы; Мы поможем в написании вашей работы! infopedia.su Все материалы представленные на сайте исключительно с целью ознакомления читателями и не преследуют коммерческих целей или нарушение авторских прав. |
Учимся читать объекты, подобные буквам
Опубликовано вИскусство Отзывыпо Мередит Селлерс
Гордон Холл во время выступления «AND PER SE AND — A Lecture in 23 Tufts» (2016) (все фотографии Стефани Линн Роджерс, если не указано иное) (нажмите, чтобы увеличить)
PHILADELPHIA — I-образный стол установлен как если он содержал презентацию недавно раскопанных артефактов. Объекты покрывают большую его часть — маленькие, мягкие геометрические формы многих нейтральных оттенков и несколько ударов желтого, синего или ярко-красного. Камера, прикрепленная к крану, парит над одной стороной, проецируя прямую трансляцию серого пустого пространства под ним, единственной части стола, не заполненной объектами. Каждому члену аудитории была вручена программа, состоящая из серии пронумерованных сносок с такими разными ссылками, как «расшифровка текстовых сообщений с Вилли Смартом» и «отрывок из Ролана Барта, «зернистость голоса»». напечатано дважды: лицевой стороной вверх и вверх ногами. Художник появляется в спортивных штанах и футболке немного разных оттенков серого. Ненавязчивый, как и многие предметы, разложенные на столе.
напечатано дважды: лицевой стороной вверх и вверх ногами. Художник появляется в спортивных штанах и футболке немного разных оттенков серого. Ненавязчивый, как и многие предметы, разложенные на столе.
Это Гордон Холл «AND PER SE AND—A Lecture in 23 Tufts», новая скульптура/перформанс/экспериментальная лекция для Temple Contemporary от небинарного вундеркинда, который недавно демонстрировался в таких местах, как SculptureCenter, Foxy Production, Бруклинский музей и Уитни. В начале выступления Холл выбирает несколько объектов, стопку тонких белых геометрических форм, которые выглядят как прямоугольники с закругленными или изогнутыми краями. Они двигаются равномерно, не быстро и не медленно, и с обдумыванием и осторожностью раскладывают сложенные фигуры, как странную колоду Таро, на пустом месте стола (и, таким образом, на проекции). Они вытаскивают из кармана стопку карточек и начинают: «То, что скрепляет части предложения, суммируется… Детали соединяются аккретивно, как они — одна за другой.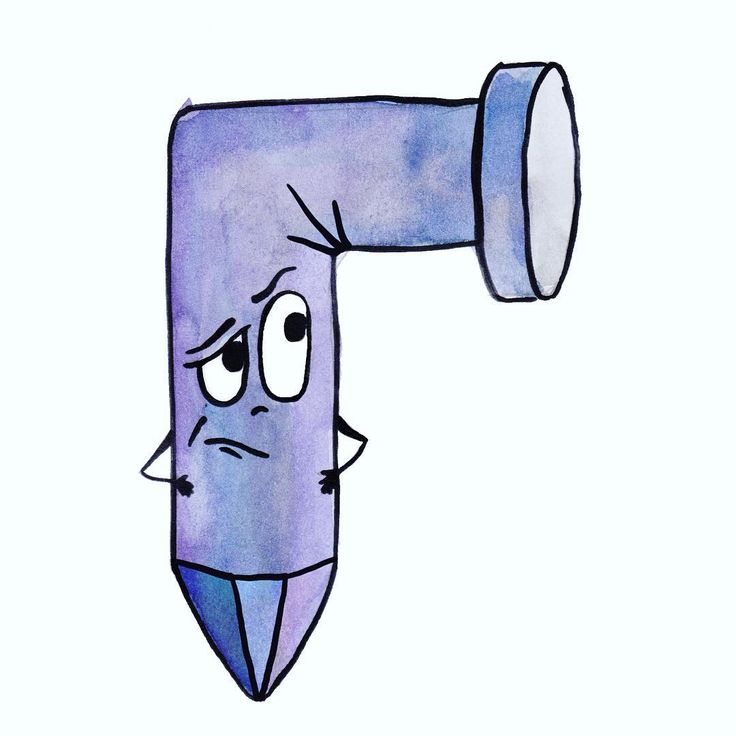 Череда взглядов, которые «сочатся на краю слов», я взвешиваю каждый — в руке». Я прочитал первую сноску, которая говорит мне, что цитируемый текст представляет собой нагруженную паузами, нарезанную реконфигурацию слов из выступления Холла в мае прошлого года в Уитни, а теперь превратилось в набор инструкций для просмотра выступления, которое я смотрю сегодня вечером.
Череда взглядов, которые «сочатся на краю слов», я взвешиваю каждый — в руке». Я прочитал первую сноску, которая говорит мне, что цитируемый текст представляет собой нагруженную паузами, нарезанную реконфигурацию слов из выступления Холла в мае прошлого года в Уитни, а теперь превратилось в набор инструкций для просмотра выступления, которое я смотрю сегодня вечером.
Гордон Холл, «И СОБСТВЕННО И» (фрагмент, 2016), дерево, шпатлевка, шпатлевка, литой цемент, цветной карандаш, акриловая и латексная краска, джинсовая ткань, хлопок ручного крашения, глина для лепки, мозаика из плитки, перформанс с проектируемым видео и звук 58 мин., 13′ x 23′ x 36’ (нажмите, чтобы увеличить)
Холл перетасовывает геометрическую стопку и возвращается на другую сторону стола, чтобы выбрать другой объект: пару букв «V» фигуры, обращенные в противоположные стороны. «Вижу себя на фотографиях, мою руку в клешне, мой коготь отдыхает, цепляется. Кладу туда свой телефон, просто чтобы было за что держаться. Всегда цепляешься, держишься, держишься». Далее идет белый изогнутый объект, похожий на большую ручку, но с текстурой кондитерской глазури. Холл пишет: «Еще одна интерпретация заключается в том, что шар символизирует полированный речной камень, который крепко держит журавль, старательно стоящий над своим гнездом. Отдых на одной ноге. С камнем, который держит другой в воздухе, журавль-мать наблюдает за своим птенцом и быстро проснется, если заснет и уронит камень». Холл выбирает цилиндр с закругленным дном, кладет его под ручку и говорит: «Даю вам слово». Холл очищает все объекты, аккуратно возвращая их на исходные места, прежде чем выбрать другой и начать заново.
Всегда цепляешься, держишься, держишься». Далее идет белый изогнутый объект, похожий на большую ручку, но с текстурой кондитерской глазури. Холл пишет: «Еще одна интерпретация заключается в том, что шар символизирует полированный речной камень, который крепко держит журавль, старательно стоящий над своим гнездом. Отдых на одной ноге. С камнем, который держит другой в воздухе, журавль-мать наблюдает за своим птенцом и быстро проснется, если заснет и уронит камень». Холл выбирает цилиндр с закругленным дном, кладет его под ручку и говорит: «Даю вам слово». Холл очищает все объекты, аккуратно возвращая их на исходные места, прежде чем выбрать другой и начать заново.
Я стараюсь следить за сносками, в то время как предметы приобретают эзотерические значения, приписываемые им словами Холла, как будто они меняют форму перед моими глазами. Многие скульптуры имеют референты в предметах повседневного обихода, напоминающих, возможно, ручку, чашку, кирпич или лимон, но в точности они не являются ни одним из этих предметов. Холл цитирует строчку о садоводстве из книги Гертруды Стайн «Автобиография Алисы Б. Токлас », и пятнистый треугольный лист бумаги, проецируемый на экран, почти превращается в клумбу с цветами. Это своего рода языковая алхимия. Я слушаю и смотрю, пытаясь расшифровать предметы, как если бы они были иероглифами, знаками, которые кажутся знакомыми, но не совсем понятными. Две изогнутые формы выглядят почти как скобки, но повернуты набок; другой набор может быть косыми знаками препинания. Собрание желтого шара, набора синих квадратов с отверстиями посередине и двух розовых клиньев мелькает на экране, пока Холл цитирует интервью с художником Скоттом Бертоном и писательницей Урсулой К. Легин. Руки Холла двигаются с деликатной решимостью, не совсем лаская сделанные ими предметы. Каждая группа представляет собой мимолетную сборку, напоминающую 9 групп Эрвина Вурма.0019 Одноминутные скульптуры .
Холл цитирует строчку о садоводстве из книги Гертруды Стайн «Автобиография Алисы Б. Токлас », и пятнистый треугольный лист бумаги, проецируемый на экран, почти превращается в клумбу с цветами. Это своего рода языковая алхимия. Я слушаю и смотрю, пытаясь расшифровать предметы, как если бы они были иероглифами, знаками, которые кажутся знакомыми, но не совсем понятными. Две изогнутые формы выглядят почти как скобки, но повернуты набок; другой набор может быть косыми знаками препинания. Собрание желтого шара, набора синих квадратов с отверстиями посередине и двух розовых клиньев мелькает на экране, пока Холл цитирует интервью с художником Скоттом Бертоном и писательницей Урсулой К. Легин. Руки Холла двигаются с деликатной решимостью, не совсем лаская сделанные ими предметы. Каждая группа представляет собой мимолетную сборку, напоминающую 9 групп Эрвина Вурма.0019 Одноминутные скульптуры .
Гордон Холл, «AND PER SE AND» (2016)
Название работы «AND PER SE AND» происходит от латинского портмоне из букв «e» и «t» или «et», иначе известных как «и». Холл объясняет в 23-м «пучке» (как они относятся к каждой скульптуре/цитате в серии):
Холл объясняет в 23-м «пучке» (как они относятся к каждой скульптуре/цитате в серии):
Средневековые англо-латинские словари иногда учили писать не буква за буквой, как мы, а слог за слогом. Когда английская буква, как I, сама по себе образовывала слово, она записывалась как 9.0019 I per se I , что на латыни означает I . Само по себе это слово I . В середине 15-го века символ & был добавлен в алфавит как буква после z, так как он был распространен в печати, поэтому вы могли бы сказать w, x, y, z и & . Поскольку символ сам по себе был словом, он, используя систему написания слогов, писался как & per se & … Но четыре слова и per se и постепенно сливались в одно слово, сокращенный амперсанд, который в начале 1800-х годов стало официальным словом для символа &.
Исследование Холла изменений в истории алфавита предлагает способ говорить об их собственной двусмысленности в отношении конечных категорий пола; это также способ обсудить непостоянство очень многих систем, которые управляют нашей повседневной жизнью и идентичностью.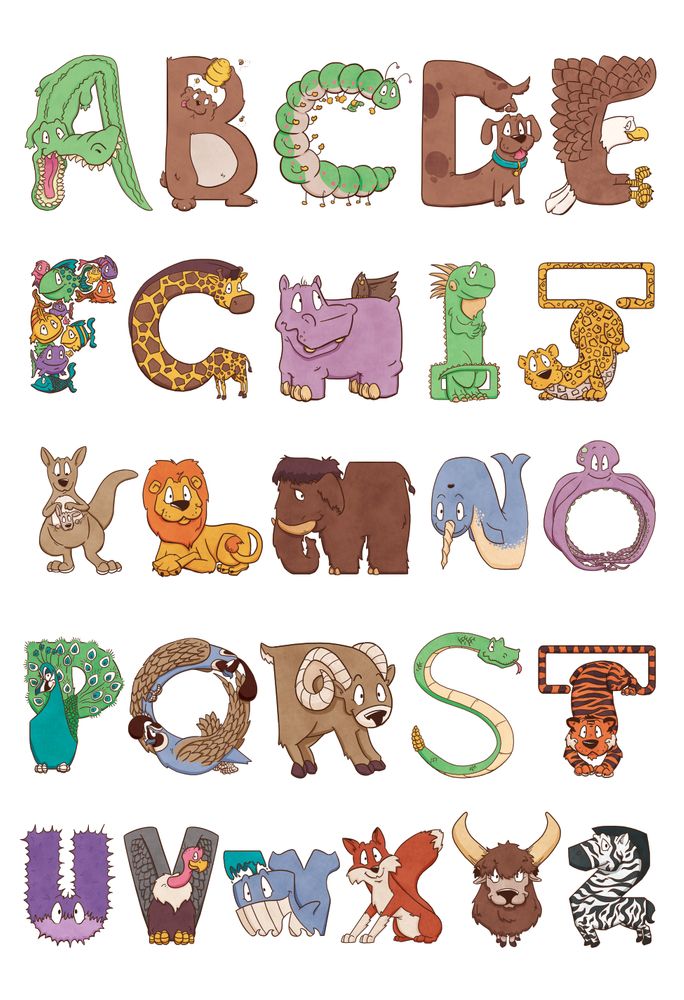 Если алфавит, система, которую мы считаем фиксированной и вневременной, на самом деле представляет собой конструкцию, подверженную изменениям, то почему наши представления о гендере как о неизменном не должны также подвергаться изменениям? Чашка на самом деле чашка, или она просто выглядит как чашка? Является ли лимон действительно лимоном или просто круглым объектом лимонного цвета и размером с лимон? Предположения могут быть сделаны только для того, чтобы быть нарушенными. Хотя спектакль временами был непрозрачным, на сегодняшний день это одно из наиболее личных произведений Холла, как по масштабу, так и по содержанию — помимо художников и ученых, Холл также цитирует себя. «И СОБСТВЕННО И» сначала движется вперед, отсчитывая свой путь вниз через 23 скульптуры в паре с 23 цитатами, затем назад, считая вверх, перецитируя их все. Вы следуете за ним, узнавая некоторые референты, начиная ассоциировать их с конкретными объектами, переучивая себя находить смысл в этих своеобразных сочетаниях слов и образов.
Если алфавит, система, которую мы считаем фиксированной и вневременной, на самом деле представляет собой конструкцию, подверженную изменениям, то почему наши представления о гендере как о неизменном не должны также подвергаться изменениям? Чашка на самом деле чашка, или она просто выглядит как чашка? Является ли лимон действительно лимоном или просто круглым объектом лимонного цвета и размером с лимон? Предположения могут быть сделаны только для того, чтобы быть нарушенными. Хотя спектакль временами был непрозрачным, на сегодняшний день это одно из наиболее личных произведений Холла, как по масштабу, так и по содержанию — помимо художников и ученых, Холл также цитирует себя. «И СОБСТВЕННО И» сначала движется вперед, отсчитывая свой путь вниз через 23 скульптуры в паре с 23 цитатами, затем назад, считая вверх, перецитируя их все. Вы следуете за ним, узнавая некоторые референты, начиная ассоциировать их с конкретными объектами, переучивая себя находить смысл в этих своеобразных сочетаниях слов и образов. Это похоже на изучение непонятного иностранного языка. «И СОБСТВЕННО И» допускает странный и приятный когнитивный диссонанс и оставляет вас в недоумении, какая польза вообще была от наличия двоичных файлов.
Это похоже на изучение непонятного иностранного языка. «И СОБСТВЕННО И» допускает странный и приятный когнитивный диссонанс и оставляет вас в недоумении, какая польза вообще была от наличия двоичных файлов.
Столовый сервиз для Гордона Холла «И СОБСТВЕННО И» (2016) (фото автора для Hyperallergic) (нажмите, чтобы увеличить) Street, Philadelphia) до 22 января. Спектакль состоялся 14 января в 18:00.
В галерее LaPau девять латиноамериканских художников Западного побережья демонстрируют силу личной и культурной свободы.
Джоэль Э. Мендоса (JEM)
Открытие знаменует собой первое крупное археологическое открытие с начала гражданской войны в Сирии.
Элейн Вели
Что такое художественная книга? Я не уверен, что эта ярмарка помогла мне приблизиться к какому-либо определению. И за это я благодарен.
Валентина Ди Лиша
Состояние сумерек между сном и явью, которое пронизывает восстановление «Рассказов Мэддина из больницы Гимли», перекликается с состоянием жизни и смерти в его фильмах.
Натали Хаддад
После почти трехнедельного пикета профсоюз заявляет, что руководство пошло на компромисс по всем пяти их требованиям в упорном соглашении.
Элейн Вели
Работа, которая находится за стеклом в лондонской Национальной галерее, была частью последней акции протеста Just Stop Oil.
Хаким Бишара
Tagged: ОтзывыМередит Селлерс — художник, педагог и писатель, в настоящее время живущий и работающий в Филадельфии. В 2010 году она получила степень бакалавра живописи в Колледже искусств Мэрилендского института и получила… Мередит Селлерс: еще
- Климатические активисты говорят об Уорхоле о Ван Гоге, заливая «Подсолнухи» томатным супом
- Признания вашей земли недостаточно
- Ярмарка художественных книг в Нью-Йорке — это целая сцена
- Элегантный сюрреализм анимационной культовой классики
- Artist Silke Отто-Кнапп, написавший акварель «Танец», умер в возрасте 52 лет0078
- VIDEOS
- Beste Übereinstimmung
- Neuestes
- Ältestes
- Am beliebtesten
Alle Zeiträume24 Stunden48 Stunden72 Stunden7 Tage30 Tage12 MonateAngepasster Zeitraum
- Lizenzfrei
- Lizenzpflichtig
- RF und RM
Lizenzfreie Kollektionen auswählen > Editorial-Kollektionen auswählen >
Bilder zum Einbetten
Durchstöbern Sie 2.
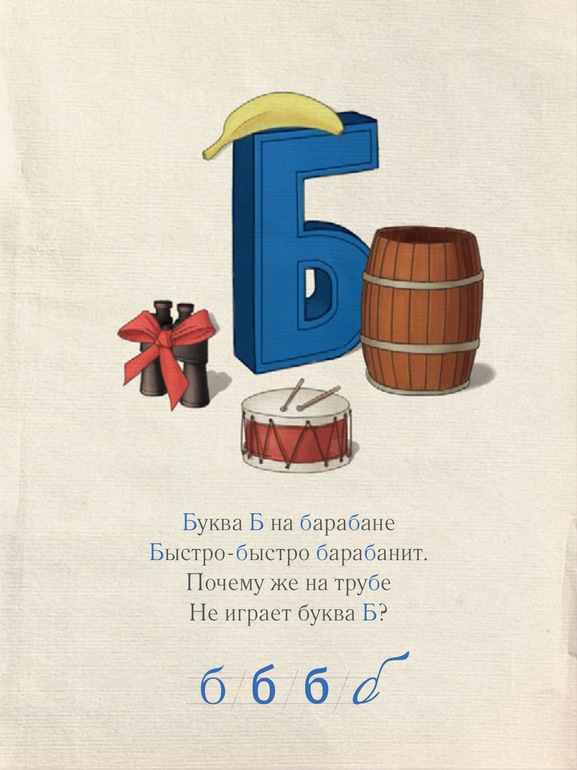 486 объекты, похожие на буквы Фото и фотографии. Oder starten Sie eine neuesuche, um noch mehr Stock-Photografie und Bilder zu entdecken. benutzerdefiniertes schriftalphabet mit abstrakten geometrischen formen – объекты, похожие на буквы stock-grafiken, -clipart, -cartoons und -symbolemegaphone message – объекты, похожие на буквы stock-fotos und bilderbroschüren-cover-design-vorlage mit modernen geometrischen grafiken – объекты, которые выглядят как буквы stock-grafiken, -clipart, -cartoons und -symbolemegaphone message – объекты, похожие на буквы stock-fotos und bilderwow suite – объекты, похожие на буквы stock-grafiken, -clipart, -cartoons und -symbolesatz abstrakter organischer formen und texturen für designlayouts — handgezeichnete vektorelemente — объекты, похожие на буквы stock-grafiken, —clipart, —cartoons und —symboleмногоцветные шестиугольники головоломки на синем фоне — объекты, похожие на буквы stock-fotos и bilderboom-efekt-vektor — объекты, которые выглядят как буквы stock-grafiken, -clipart, -мультфильмы и -symbolezufällige фарбе алфавит – неоновый фарбен.
486 объекты, похожие на буквы Фото и фотографии. Oder starten Sie eine neuesuche, um noch mehr Stock-Photografie und Bilder zu entdecken. benutzerdefiniertes schriftalphabet mit abstrakten geometrischen formen – объекты, похожие на буквы stock-grafiken, -clipart, -cartoons und -symbolemegaphone message – объекты, похожие на буквы stock-fotos und bilderbroschüren-cover-design-vorlage mit modernen geometrischen grafiken – объекты, которые выглядят как буквы stock-grafiken, -clipart, -cartoons und -symbolemegaphone message – объекты, похожие на буквы stock-fotos und bilderwow suite – объекты, похожие на буквы stock-grafiken, -clipart, -cartoons und -symbolesatz abstrakter organischer formen und texturen für designlayouts — handgezeichnete vektorelemente — объекты, похожие на буквы stock-grafiken, —clipart, —cartoons und —symboleмногоцветные шестиугольники головоломки на синем фоне — объекты, похожие на буквы stock-fotos и bilderboom-efekt-vektor — объекты, которые выглядят как буквы stock-grafiken, -clipart, -мультфильмы и -symbolezufällige фарбе алфавит – неоновый фарбен. – объекты, похожие на буквы stock-grafiken, -clipart, -cartoons und -symbolesatz abstrakter organischer formen und texturen für designlayouts — handgezeichnete vektorelemente комических пузырей – объектов, которые выглядят как буквы сток-фотографии и изображения, фон белый. текстура бумаги с изломами и вмятинами, старая и ветхая. фон текстуры белой мятой бумаги. – объекты, похожие на буквы стоковые фотографии и сплайны bilderfun – объекты, похожие на буквы стоковые фотографии и смешные картинки – объекты, похожие на буквы стоковые изображения, -клипарты, -мультфильмы и -символы, звуковые эффекты – объекты, похожие на буквы stock-grafiken, -clipart, -cartoons und -symbolegrußkarte Designs mit Retro Midcent Grafiken – объекты, похожие на буквы Letters stock-grafiken, -clipart, -cartoons und -symboleich liebe pizza text im comic-stil – объекты, похожие на буквы -grafiken, -clipart, -cartoons und -symbolefuzzy fett Brief s auf einem funky orange und lila farbigenhintergrund – объекты, похожие на буквы stock-grafiken, -clipart, -cartoons und -symbolewow comic-buch – o объекты, похожие на буквы: стоковая графика, -клипарт, -мультфильмы и -символический комический звуковой эффект – объекты, похожие на буквы -grafiken, -clipart, -cartoons und -symbolevektor plastikspielzeug алфавит – объекты, похожие на буквы stock-grafiken, -clipart, -cartoons und -symbolewow suite – объекты, похожие на буквы stock-grafiken, -clipart, -cartoons und -symbolezufälliges farbalphabet – объекты, похожие на буквы stock-grafiken, -clipart, -cartoons und -symbolematerial mädchen -princess wunschliste юмор добрый диван консум – объекты, похожие на буквы stock-fotos und bilderokay жест, иллюстрация – объекты похожие на буквы stock-grafiken , -clipart, -cartoons und -symboleweihnachtskarte mit kritzelschmuck und schlichtem schriftzug – объекты, похожие на буквы stock-grafiken, -clipart, -cartoons und -symbolegrafik алфавит – объекты, похожие на буквы stock-grafiken, -clipart, -cartoons und -symbolecomic book – объекты, похожие на буквы stock-grafiken, -clipart, -cartoons und -symbolereihe von verschiedenen alten grün und braun label flaschen – объекты которые выглядят как буквы stock-grafiken, -clipart, -cartoons und -symbolepräsentationsdesignvorlage mit geometrischen retro-grafiken aus der mitte des jahrhunderts – объекты, похожие на буквы stock-grafiken, -clipart, -cartoons und -symboleс днем рождения из фольгированных шаров изолированные на белом фоне – объекты, похожие на буквы стоковые фотографии и изображения – объекты, похожие на буквы стоковые изображения, -клипарты, -мультфильмы и -символы наушники на белом фоне – объекты, похожие на буквы стоковые фотографии и изображения наушники на розовом фоне .
– объекты, похожие на буквы stock-grafiken, -clipart, -cartoons und -symbolesatz abstrakter organischer formen und texturen für designlayouts — handgezeichnete vektorelemente комических пузырей – объектов, которые выглядят как буквы сток-фотографии и изображения, фон белый. текстура бумаги с изломами и вмятинами, старая и ветхая. фон текстуры белой мятой бумаги. – объекты, похожие на буквы стоковые фотографии и сплайны bilderfun – объекты, похожие на буквы стоковые фотографии и смешные картинки – объекты, похожие на буквы стоковые изображения, -клипарты, -мультфильмы и -символы, звуковые эффекты – объекты, похожие на буквы stock-grafiken, -clipart, -cartoons und -symbolegrußkarte Designs mit Retro Midcent Grafiken – объекты, похожие на буквы Letters stock-grafiken, -clipart, -cartoons und -symboleich liebe pizza text im comic-stil – объекты, похожие на буквы -grafiken, -clipart, -cartoons und -symbolefuzzy fett Brief s auf einem funky orange und lila farbigenhintergrund – объекты, похожие на буквы stock-grafiken, -clipart, -cartoons und -symbolewow comic-buch – o объекты, похожие на буквы: стоковая графика, -клипарт, -мультфильмы и -символический комический звуковой эффект – объекты, похожие на буквы -grafiken, -clipart, -cartoons und -symbolevektor plastikspielzeug алфавит – объекты, похожие на буквы stock-grafiken, -clipart, -cartoons und -symbolewow suite – объекты, похожие на буквы stock-grafiken, -clipart, -cartoons und -symbolezufälliges farbalphabet – объекты, похожие на буквы stock-grafiken, -clipart, -cartoons und -symbolematerial mädchen -princess wunschliste юмор добрый диван консум – объекты, похожие на буквы stock-fotos und bilderokay жест, иллюстрация – объекты похожие на буквы stock-grafiken , -clipart, -cartoons und -symboleweihnachtskarte mit kritzelschmuck und schlichtem schriftzug – объекты, похожие на буквы stock-grafiken, -clipart, -cartoons und -symbolegrafik алфавит – объекты, похожие на буквы stock-grafiken, -clipart, -cartoons und -symbolecomic book – объекты, похожие на буквы stock-grafiken, -clipart, -cartoons und -symbolereihe von verschiedenen alten grün und braun label flaschen – объекты которые выглядят как буквы stock-grafiken, -clipart, -cartoons und -symbolepräsentationsdesignvorlage mit geometrischen retro-grafiken aus der mitte des jahrhunderts – объекты, похожие на буквы stock-grafiken, -clipart, -cartoons und -symboleс днем рождения из фольгированных шаров изолированные на белом фоне – объекты, похожие на буквы стоковые фотографии и изображения – объекты, похожие на буквы стоковые изображения, -клипарты, -мультфильмы и -символы наушники на белом фоне – объекты, похожие на буквы стоковые фотографии и изображения наушники на розовом фоне . – объекты, похожие на буквы: стоковые фотографии и бильдеркомические эффекты; символизируйте или лечите сообщение с пауками и человеческими скелетами. концепция хэллоуина – объекты, похожие на буквы stock-fotos und bildermuslimische junge frau – объекты, похожие на буквы set-design-vorlage mit abstrakten Fluid Grafiken Grafiken – объекты, похожие на буквы стоковые графики, -клипарты, -мультфильмы и -символы, красочные украшения во время вечеринки по случаю дня рождения – объекты, похожие на буквы стоковые фотографии и сюрреалистичные мультяшные иллюстрации от дудлов. – объекты, похожие на буквы стоковые изображения, -клипарты, -мультфильмы и -символымолодая женщина держит кусок торта с табличкой с надписью “время торта” на зеленом фоне – объекты, похожие на буквы стоковые фотографии и бильдеркомиксы – объекты которые выглядят как буквы stock-grafiken, -clipart, -cartoons und -symboleich mag, daumen nach oben – объекты, похожие на буквы stock-grafiken, -clipart, -cartoons und -symbolecomic book – объекты, похожие на буквы stock-grafiken, -clipart, -cartoons und -symbolekapow – объекты, похожие на буквы stock-grafiken, -clipart, -cartoons und -symboleнаушники на желтом фоне.
– объекты, похожие на буквы: стоковые фотографии и бильдеркомические эффекты; символизируйте или лечите сообщение с пауками и человеческими скелетами. концепция хэллоуина – объекты, похожие на буквы stock-fotos und bildermuslimische junge frau – объекты, похожие на буквы set-design-vorlage mit abstrakten Fluid Grafiken Grafiken – объекты, похожие на буквы стоковые графики, -клипарты, -мультфильмы и -символы, красочные украшения во время вечеринки по случаю дня рождения – объекты, похожие на буквы стоковые фотографии и сюрреалистичные мультяшные иллюстрации от дудлов. – объекты, похожие на буквы стоковые изображения, -клипарты, -мультфильмы и -символымолодая женщина держит кусок торта с табличкой с надписью “время торта” на зеленом фоне – объекты, похожие на буквы стоковые фотографии и бильдеркомиксы – объекты которые выглядят как буквы stock-grafiken, -clipart, -cartoons und -symboleich mag, daumen nach oben – объекты, похожие на буквы stock-grafiken, -clipart, -cartoons und -symbolecomic book – объекты, похожие на буквы stock-grafiken, -clipart, -cartoons und -symbolekapow – объекты, похожие на буквы stock-grafiken, -clipart, -cartoons und -symboleнаушники на желтом фоне. – объекты, похожие на буквы стоковые фотографии и изображения в векторе kaboom – объекты, похожие на буквы стоковые изображения, -клипарты, -мультфильмы и -символысчастливые праздники минималистская ручная работа с грубой картой – квадратный формат – объекты, похожие на буквы стоковые изображения, -клипарт ,-мультфильмы и символымолодая женщина, держащая цифровой планшет с надписью «лучшая мама» на розовом фоне – объекты, похожие на буквы стоковые фото и смех вслух – лол – объекты, похожие на буквы стоковые фото и билдерроза и серебряные баллоны Hintergrund – объекты, похожие на буквы stock-grafiken, -clipart, -cartoons und -symbolemodulare präsentationsdesignvorlage mit moderner geometrischer grafik – объекты, похожие на буквы как буквы stock-grafiken, -clipart, -cartoons und -symbolefohe weihnachten minimalistische handbemalte grußkarte – предметы, которые выглядят как буквы stock-grafiken, -clipart, -cartoons und -symbolesatz abstrakter organischer formen und texturen für designlayouts — handgezeichnete vektorelemente – объекты, которые выглядят как буквы stock-grafiken, -clipart, -cartoons und -symbole von 42
– объекты, похожие на буквы стоковые фотографии и изображения в векторе kaboom – объекты, похожие на буквы стоковые изображения, -клипарты, -мультфильмы и -символысчастливые праздники минималистская ручная работа с грубой картой – квадратный формат – объекты, похожие на буквы стоковые изображения, -клипарт ,-мультфильмы и символымолодая женщина, держащая цифровой планшет с надписью «лучшая мама» на розовом фоне – объекты, похожие на буквы стоковые фото и смех вслух – лол – объекты, похожие на буквы стоковые фото и билдерроза и серебряные баллоны Hintergrund – объекты, похожие на буквы stock-grafiken, -clipart, -cartoons und -symbolemodulare präsentationsdesignvorlage mit moderner geometrischer grafik – объекты, похожие на буквы как буквы stock-grafiken, -clipart, -cartoons und -symbolefohe weihnachten minimalistische handbemalte grußkarte – предметы, которые выглядят как буквы stock-grafiken, -clipart, -cartoons und -symbolesatz abstrakter organischer formen und texturen für designlayouts — handgezeichnete vektorelemente – объекты, которые выглядят как буквы stock-grafiken, -clipart, -cartoons und -symbole von 42Как отформатировать текст в Illustrator
- Руководство пользователя Illustrator
- Знакомство с Illustrator
- Введение в Illustrator
- Что нового в Illustrator
- Общие вопросы
- Системные требования Illustrator
- Иллюстратор для Apple Silicon
- Рабочее пространство
- Основы рабочего пространства
- Создание документов
- Панель инструментов
- Сочетания клавиш по умолчанию
- Настройка сочетаний клавиш
- Введение в монтажные области
- Управление монтажными областями
- Настройка рабочего пространства
- Панель свойств
- Установить предпочтения
- Сенсорное рабочее пространство
- Поддержка Microsoft Surface Dial в Illustrator
- Отмена изменений и управление историей дизайна
- Повернуть вид
- Линейки, сетки и направляющие
- Специальные возможности в Illustrator
- Безопасный режим
- Посмотреть работу
- Использование панели Touch Bar с Illustrator
- Файлы и шаблоны
- Инструменты в Illustrator
- Обзор инструментов
- Инструменты выбора
- Выбор
- Прямой выбор
- Выбор группы
- Волшебная палочка
- Лассо
- Монтажная область
- Выбор
- Инструменты навигации
- Рука
- Повернуть вид
- Зум
- Инструменты для рисования
- Градиент
- Сетка
- Конструктор форм
- Градиент
- Текстовые инструменты
- Тип
- Введите по пути
- Вертикальный тип
- Тип
- Инструменты для рисования
- Ручка
- Добавить опорную точку
- Удалить опорную точку
- Анкерная точка
- Кривизна
- Линейный сегмент
- Прямоугольник
- Прямоугольник со скругленными углами
- Эллипс
- Полигон
- Звезда
- Кисть
- Кисть-клякса
- Карандаш
- Формирователь
- Срез
- Инструменты модификации
- Поворот
- Отражение
- Весы
- Ножницы
- Ширина
- Свободное преобразование
- Пипетка
- Смесь
- Ластик
- Ножницы
- Введение в Illustrator
- Illustrator для iPad
- Знакомство с Illustrator для iPad
- Обзор Illustrator для iPad
- Illustrator на iPad: часто задаваемые вопросы
- Системные требования | Иллюстратор на iPad
- Что можно и что нельзя делать в Illustrator на iPad
- Рабочая область
- Рабочая область Illustrator на iPad
- Сенсорные клавиши и жесты
- Сочетания клавиш для Illustrator на iPad
- Управление настройками приложения
- Документы
- Работа с документами в Illustrator на iPad
- Импорт документов Photoshop и Fresco
- Выбор и размещение объектов
- Создание повторяющихся объектов
- Смешивание объектов
- Рисование
- Рисование и редактирование контуров
- Рисование и редактирование фигур
- Тип
- Работа с шрифтом и шрифтами
- Создание текстовых рисунков по траектории
- Добавьте свои собственные шрифты
- Работа с изображениями
- Векторизация растровых изображений
- Цвет
- Применение цветов и градиентов
- Знакомство с Illustrator для iPad
- Облачные документы
- Основы
- Работа с облачными документами Illustrator
- Общий доступ и совместная работа над облачными документами Illustrator
- Обновление облачного хранилища для Adobe Illustrator
- Облачные документы Illustrator | Общие вопросы
- Устранение неполадок
- Устранение неполадок при создании или сохранении облачных документов Illustrator
- Устранение неполадок с облачными документами Illustrator
- Основы
- Добавление и редактирование содержимого
- Рисование
- Основы рисования
- Редактировать пути
- Нарисуйте пиксельную графику
- Рисование с помощью инструментов «Перо», «Кривизна» или «Карандаш»
- Рисование простых линий и фигур
- Трассировка изображения
- Упростить путь
- Определение сетки перспективы
- Инструменты для работы с символами и наборы символов
- Настройка сегментов пути
- Создайте цветок за 5 простых шагов
- Перспективный рисунок
- Символы
- Рисование путей с выравниванием по пикселям для веб-процессов
- 3D-эффекты и материалы Adobe Substance
- О 3D-эффектах в Illustrator
- Создание 3D-графики
- Изображение карты поверх 3D-объектов
- Создание 3D-объектов
- Создать 3D-текст
- О 3D-эффектах в Illustrator
- Цвет
- О цвете
- Выберите цвета
- Использование и создание образцов
- Настройка цветов
- Использование панели «Темы Adobe Color»
- Цветовые группы (гармонии)
- Панель «Цветовые темы»
- Перекрасьте свою работу
- Покраска
- О покраске
- Краска с заливками и штрихами
- Группы быстрой заливки
- Градиенты
- Щетки
- Прозрачность и режимы наложения
- Применить обводку к объекту
- Создание и редактирование шаблонов
- Сетки
- Узоры
- Выбрать и расположить объекты
- Выбрать объекты
- слоев
- Группировать и расширять объекты
- Перемещение, выравнивание и распределение объектов
- Объекты стека
- Блокировка, скрытие и удаление объектов
- Повторяющиеся объекты
- Вращать и отражать объекты
- Изменение формы объектов
- Обрезка изображений
- Преобразование объектов
- Объединить предметы
- Вырезать, делить и обрезать объекты
- Марионеточная деформация
- Масштабирование, сдвиг и искажение объектов
- Смешивание объектов
- Изменение формы с помощью конвертов
- Изменение формы объектов с эффектами
- Создавайте новые фигуры с помощью инструментов Shaper и Shape Builder
- Работа с динамическими углами
- Усовершенствованные рабочие процессы изменения формы с поддержкой сенсорного ввода
- Редактировать обтравочные маски
- Живые формы
- Создание фигур с помощью инструмента «Создание фигур»
- Глобальное редактирование
- Тип
- Добавление текста и работа с текстовыми объектами
- Создание маркированных и нумерованных списков
- Управление текстовой областью
- Шрифты и типографика
- Тип формата
- Импорт и экспорт текста
- Формат абзацев
- Специальные символы
- Создать тип по пути
- Стили символов и абзацев
- Вкладки
- Текст и введите
- Поиск отсутствующих шрифтов (рабочий процесс Typekit)
- Обновление текста из Illustrator 10
- Арабский и еврейский шрифт
- Шрифты | Часто задаваемые вопросы и советы по устранению неполадок
- Создать 3D текстовый эффект
- Креативный типографский дизайн
- Тип масштабирования и поворота
- Интервал между строками и символами
- Переносы и разрывы строк
- Улучшения текста
- Орфографические и языковые словари
- Формат азиатских символов
- Композиторы для азиатских сценариев
- Создание текстовых дизайнов с помощью объектов смешивания
- Создание текстового плаката с помощью Image Trace
- Создание спецэффектов
- Работа с эффектами
- Графические стили
- Создать тень
- Атрибуты внешнего вида
- Создание эскизов и мозаик
- Тени, свечение и растушевка
- Обзор эффектов
- Веб-графика
- Передовой опыт создания веб-графики
- Графики
- СВГ
- Создание анимации
- Срезы и карты изображений
- Рисование
- Импорт, экспорт и сохранение
- Импорт
- Размещение нескольких файлов
- Управление связанными и встроенными файлами
- Информация о ссылках
- Невстроенные изображения
- Импорт изображения из Photoshop
- Импорт растровых изображений
- Импорт файлов Adobe PDF
- Импорт файлов EPS, DCS и AutoCAD
- Библиотеки Creative Cloud в Illustrator
- Библиотеки Creative Cloud в Illustrator
- Сохранить
- Сохранить работу
- Экспорт
- Использование иллюстраций Illustrator в Photoshop
- Экспорт обложки
- Сбор активов и экспорт в пакетах
- Файлы пакетов
- Создание файлов Adobe PDF
- Извлечь CSS | Иллюстратор CC
- Параметры Adobe PDF
- Информация о файле и метаданные
- Импорт
- Печать
- Подготовка к печати
- Настройка документов для печати
- Изменить размер и ориентацию страницы
- Укажите метки обрезки для обрезки или выравнивания
- Начните работу с большим холстом
- Печать
- Надпечатка
- Печать с управлением цветом
- Печать PostScript
- Предустановки печати
- Следы печати и кровотечения
- Распечатать и сохранить прозрачную иллюстрацию
- Ловушка
- Печать цветоделения
- Печать градиентов, сеток и цветовых сочетаний
- Белая надпечатка
- Подготовка к печати
- Автоматизация задач
- Объединение данных с использованием панели переменных
- Автоматизация с помощью скриптов
- Автоматизация с действиями
- Устранение неполадок
- Проблемы со сбоями
- Восстановление файлов после сбоя
- Проблемы с файлами
- Поддерживаемые форматы файлов
- Проблемы с драйвером устройства GPU
- Проблемы с устройством Wacom
- Проблемы с файлом DLL
- Проблемы с памятью
- Проблемы с файлом настроек
- Проблемы со шрифтами
- Проблемы с принтером
- Поделиться отчетом о сбое с помощью Adobe
- Повышение производительности Illustrator
Выбор символов позволяет редактировать их, форматировать
их с помощью панели «Символ», примените атрибуты заливки и обводки
к ним, и изменить их прозрачность.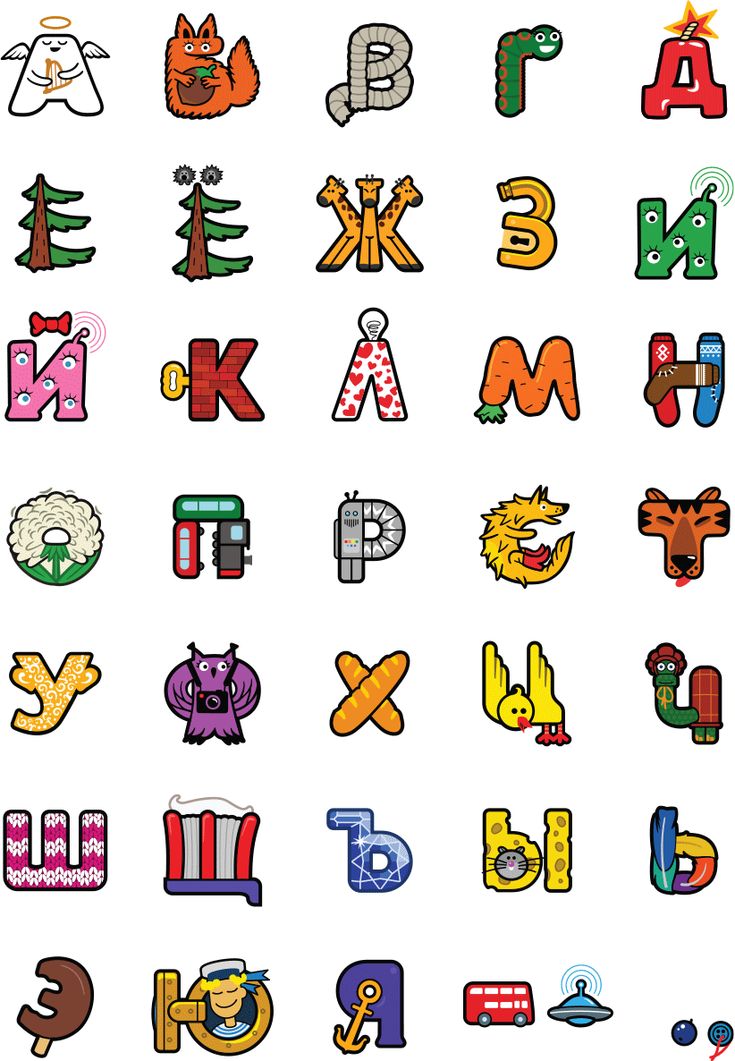 Вы можете применить эти изменения
к одному символу, диапазону символов или всем символам в типе
объект. Когда символы выбраны, они выделяются в
окно документа, а слово «Персонажи» появляется во внешнем виде.
панель.
Вы можете применить эти изменения
к одному символу, диапазону символов или всем символам в типе
объект. Когда символы выбраны, они выделяются в
окно документа, а слово «Персонажи» появляется во внешнем виде.
панель.
Выбор типа объекта позволяет применить глобальное форматирование параметры ко всем символам в объекте, включая параметры из панели «Символ» и «Абзац», атрибуты заливки и обводки, и настройки прозрачности. Кроме того, вы можете применять эффекты, несколько заливки и штрихи, а также маски непрозрачности для объекта выбранного типа. (Это невозможно для индивидуально выбранных символов.) Когда выбран текстовый объект, вокруг него появляется ограничивающая рамка в окно документа, и на панели «Внешний вид» появится слово «Тип».
Выбор контур текста позволяет настроить его форму и применить заливку и обводку атрибуты к нему. Этот уровень выбора недоступен для точки тип. Когда выбран тип пути, слово «Путь» появляется в Панель внешнего вида.
Выберите символы
Выбрать инструмент любого типа и выполните одно из следующих действий:
Перетащите, чтобы выбрать один или несколько символов.
 Удерживая нажатой клавишу Shift, перетащите, чтобы расширить или уменьшить выделение.
Удерживая нажатой клавишу Shift, перетащите, чтобы расширить или уменьшить выделение.Поместите указатель в слово и дважды щелкните выбрать это слово.
Поместите указатель в абзац и трижды щелкните чтобы выделить весь абзац.
Выберите один или несколько символов и нажмите «Выбрать» > Все, чтобы выбрать все символы в объекте типа.
Выбор типовых объектов
Выбор типового объекта позволяет применять глобальные
параметры форматирования для всех символов в объекте, включая
параметры на панелях «Символ» и «Абзац», заливка и обводка
атрибуты и настройки прозрачности. Кроме того, вы можете подать заявку
эффекты, множественные заливки и обводки, а также маски непрозрачности для выбранного
тип объекта. (Это невозможно для индивидуально выбранных символов.)
При выборе текстового объекта вокруг него появляется ограничивающая рамка.
в окне документа, а слово «Тип» появляется во внешнем виде
панель.
Делать любой из следующих:
В окне документа щелкните тип с помощью инструмента «Выделение» или инструмент «Прямой выбор». Shift-щелчок для выбора дополнительных типовых объектов.
На панели «Слои» найдите тип объекта, который вы хотите хотите выбрать, а затем щелкните его правый край между целевым кнопку и полосу прокрутки. Удерживая нажатой клавишу «Shift», щелкните правый край элементов на панели «Слои», чтобы добавить или удалить объекты в существующем выделении.
Чтобы выбрать все текстовые объекты в документе, выберите Выберите > Объект > Текстовые объекты.
Выберите путь типа
Выбор пути типа позволяет настроить его форму и примените к ней атрибуты заливки и обводки. Этот уровень выбор недоступен для типа точки. Когда выбран тип пути, на панели «Внешний вид» появится слово «Путь».
Выбор
путь типа проще всего, когда вы находитесь в представлении «Структура».
Выбирать инструмент “Частичное выделение” или инструмент группового выделения .
Если выбран тип объекта, щелкните за пределами объекта ограничивающую рамку, чтобы отменить выбор.
Щелкните путь ввода, стараясь не щелкать символы. (Если вы щелкнете символ, вместо этого вы выберете тип объекта пути.)
Предпочтение «Выбор типа объекта только по пути» определяет чувствительность инструментов выделения при выборе введите объекты в окне документа. Когда этот параметр выбран, вы должны щелкнуть непосредственно по пути типа, чтобы выбрать тип. Когда это предпочтение не выбрано, вы можете щелкнуть тип или путь к выберите тип. Вы можете установить этот параметр, выбрав «Правка» > Настройки > Тип (Windows) или Illustrator > Настройки > Тип (Mac OS).
Выберите «Правка» > «Найти и заменить».
Введите текстовую строку, которую вы хотите найти, и, при желании, текстовая строка для замены.

Вы можете выбрать различные специальные символы из всплывающих меню справа от параметров «Найти и заменить на».
Чтобы настроить способ поиска Illustrator указанного текстовая строка, выберите любой из следующих вариантов:
Учитывать регистр
Ищет только те текстовые строки, которые точно соответствуют текст в верхнем и нижнем регистре в поле «Найти».
Найти целое слово
Поиск только целых слов, совпадающих с текстом в поле «Найти».
Искать назад
Поиск в файле снизу вверх в порядке размещения.
Проверить скрытые слои
Поиск текста в скрытых слоях. Когда этот вариант не выбран, Illustrator игнорирует текст в скрытых слоях.
Проверить заблокированные слои
Поиск текста в заблокированных слоях. Когда этот вариант не выбран, Illustrator игнорирует текст в заблокированных слоях.

Нажмите «Найти», чтобы начать поиск.
Если Illustrator находит экземпляр текстовой строки, выполните одно из следующих действий:
Щелкните Заменить, чтобы заменить текстовую строку, затем нажмите «Найти далее», чтобы найти следующий экземпляр.
Нажмите «Заменить и найти», чтобы заменить текстовую строку и найти следующий экземпляр.
Щелкните Заменить все, чтобы заменить все экземпляры текстовая строка в документе.
Нажмите «Готово», чтобы закрыть диалоговое окно.
Кому найти следующий экземпляр текстовой строки, когда функция «Найти и заменить» диалоговое окно закрыто, выберите «Правка» > «Найти далее».
Выполните следующие действия, чтобы скопировать текст из любого документа и вставить его в свой документ без исходного формата:
Скопируйте текст из исходного файла.
Щелкните инструмент «Текст» и щелкните или перетащите, чтобы создать текстовое поле в целевом файле.

Щелкните место начала строки текста и выберите Правка > Вставить без форматирования или нажмите Alt+Ctrl+V, чтобы вставить скопированный текст без исходного форматирования.
Чтобы включить вставку текста без исходного формата по умолчанию, выберите «Правка» > «Установка» > «Обработка буфера обмена». и установите флажок Вставить текст без форматирования .
Вы может изменить цвет и внешний вид текстовых объектов, применяя заливки, штрихи, настройки прозрачности, эффекты и графические стили. Текст остается редактируемым до тех пор, пока вы его не растрируете.
Выполните одно из следующих действий:
Чтобы изменить внешний вид определенных символов в текстовом объекте выберите символы.
Чтобы изменить внешний вид всех символов в введите объект или чтобы применить несколько заливок и обводок, выберите тип объекта.

Чтобы заполнить или обвести контур текста, выберите контур текста.
Применение заливок, штрихов, настроек прозрачности, эффектов, и графические стили по желанию.
При изменении цвета текстового объекта Illustrator перезаписывает атрибуты отдельных символов в объекте типа.
Используйте панель управления для быстрого изменения цвета выбранного типа.
Панель «Символ» («Окно» > «Текст» > «Символ») используется для применения параметров форматирования отдельных символов в документах. Если выбран тип или активен инструмент «Текст», вы также можете использовать параметры на панели «Управление» для форматирования символов.
Панель персонажей A. Меню панели B. Шрифт C. Стиль шрифта D. Интерлиньяж E. Трекинг F. Масштаб по горизонтали G. Поворот символов H. Метод сглаживания I. Размер шрифта J. Кернинг K. Масштаб по вертикали L. Сдвиг базовой линии
Кернинг K. Масштаб по вертикали L. Сдвиг базовой линии
A. Шрифт B. Стиль шрифта C. Размер шрифта D. Выравнивание слева E. Выровнять по центру F. Выровнять Правильно
По умолчанию в окне отображаются только наиболее часто используемые параметры. панель Персонаж. Чтобы отобразить все параметры, выберите Показать параметры из меню опций. Либо щелкните двойной треугольник на вкладку панели, чтобы переключаться между размерами дисплея.
В Illustrator CC 2017 вы можете легко работать с текстовыми объектами, имеющими общее семейство шрифтов, но разные стили, или наоборот. Например, если выбраны два объекта типа с семейством шрифтов Arial, но один из них — Regular, а другой — Bold, поле стиля будет пустым, а в поле «Font Family» будет отображаться Arial.
Выбрать тип, который вы хотите подчеркнуть или зачеркнуть. Если вы не выберете любой текст, настройка применяется к новому тексту, который вы создаете.

Выполните одно из следующих действий:
Для подчеркивания нажмите кнопку Подчеркивание кнопка в панель Персонаж.
Чтобы зачеркнуть текст, нажмите кнопку Зачеркнутый кнопка в панель Персонаж.
Вес подчеркивания и зачеркивания по умолчанию зависит от размера типа.
Когда вы форматируете текст как маленькие заглавные буквы, Illustrator автоматически использует маленькие заглавные буквы, разработанные как часть шрифта, если они доступны. В противном случае иллюстратор синтезирует маленькие заглавные буквы, используя уменьшенные версии обычных заглавных букв.
Обычные заглавные буквы (вверху) по сравнению с строчными буквами (снизу)Выберите символы или введите объекты, которые вы хотите изменить. Если вы не выделяете текст, настройка применяется к новый текст, который вы создаете.
Выберите «Все заглавные» или «Маленькие заглавные» на панели «Символ» меню.

Чтобы указать размер синтезированных капителей, выберите Файл > Настройка документа. Для малых Caps, введите процент от исходного размера шрифта, чтобы текст был отформатированы как маленькие заглавные буквы. (Значение по умолчанию — 70%.)
Чтобы изменить стиль заглавных букв на заглавные, нижний регистр, регистр заглавий или регистр предложений, используйте Тип > Команда «Изменить регистр».
Выберите символы или введите объекты, которые вы хочу изменить.
Выберите один из следующих вариантов в разделе “Тип” > Подменю «Изменить регистр»:
ВЕРХНИЙ РЕГИСТР
Для перевода всех символов в верхний регистр.
Примечание : Команда ЗАГЛАВНЫХ БУКВ заставляет произвольные лигатуры возвращаться к обычному тексту. Это также происходит с командами Title Case и Sentence Case, когда дискреционная лигатура появляется в начале слова.
нижний регистр
Чтобы перевести все символы в нижний регистр.

Название дела
Сделать заглавной первую букву каждого слова.
Приговор Дело
Сделать первую букву каждого предложения заглавной.
Примечание : Команда Sentence Case предполагает, что символы точки (.), восклицательного знака (!) и вопросительного знака (?) обозначают конец предложения. Применение Sentence Case может привести к неожиданным изменениям регистра, когда эти символы используются другими способами, например, в аббревиатурах, именах файлов или URL-адресах. Кроме того, имена собственные могут становиться строчными.
Совет . Если вы используете шрифт OpenType, вы можете использовать форматирование «Все прописные» для создания более элегантного шрифта.
Стилистический набор — это группа вариантов глифов, которые можно применить к выделенному блоку текста. При применении стилистического набора глифы, определенные в наборе, заменяют глифы шрифта по умолчанию в выделенном тексте. Имя набора стилей, предоставленного разработчиком шрифта, отображается в разных местах в Illustrator. Для некоторых шрифтов Illustrator отображает имена стилистических наборов как «Набор 1», «Набор 2» и т. д. К диапазону текста можно применить несколько наборов стилей. Чтобы узнать, как применить наборы стилей к выделенному тексту, см. раздел Специальные символы.
Имя набора стилей, предоставленного разработчиком шрифта, отображается в разных местах в Illustrator. Для некоторых шрифтов Illustrator отображает имена стилистических наборов как «Набор 1», «Набор 2» и т. д. К диапазону текста можно применить несколько наборов стилей. Чтобы узнать, как применить наборы стилей к выделенному тексту, см. раздел Специальные символы.
Чтобы применить наборы стилей к символу или стилю абзаца, выполните следующие действия.
Выберите «Окно» > «Тип» > «Стили символов/Стили абзацев», чтобы открыть панель «Стили символов» или «Стили абзацев».
Выберите параметр «Новый символ/стиль абзаца» в меню панели.
Выберите вкладку «Функции OpenType» слева от диалогового окна «Новый стиль символа/абзаца».
Нажмите и выберите нужные стилистические наборы из списка.
Добавление стилистических наборов к стилю символовНажмите OK.
Типографская
кавычки , часто называемые фигурными кавычками, гармонируют с
изгибы шрифта. Традиционно используются кавычки типографа
для кавычек и апострофов. Прямые кавычки есть
традиционно используются как сокращения для футов и дюймов.
Традиционно используются кавычки типографа
для кавычек и апострофов. Прямые кавычки есть
традиционно используются как сокращения для футов и дюймов.
Выберите «Файл» > «Документ». Настройте и выполните одно из следующих действий; затем нажмите ОК:
. Чтобы использовать прямые кавычки, снимите флажок «Использовать типографские кавычки».
Чтобы использовать типографские кавычки, выберите «Использовать типографские кавычки», выберите язык, для которого вы хотите установить кавычки, и выберите параметры «Двойные кавычки» и «Одинарные кавычки».
Примечание : Вы можете установить параметры цитаты для нескольких языков. Эти кавычки применяются к тексту в зависимости от языка, который вы назначаете с помощью панели «Символ» или параметра «Язык по умолчанию».
Совет : Вы можете использовать команду «Умная пунктуация», чтобы заменить прямые кавычки кавычками типографа.

Когда вы сохраняете изображения в формате растрового изображения, например JPEG, GIF, или PNG — Illustrator растрирует все объекты с разрешением 72 пикселя на дюйм. и применяет к ним сглаживание. Однако, если ваше произведение содержит тип, настройки сглаживания по умолчанию могут не дать желаемого результата. полученные результаты. Illustrator предоставляет несколько опций специально для растрирования. тип. Чтобы воспользоваться этими параметрами, вы должны растеризовать текстовые объекты. прежде чем сохранить обложку.
Выберите объект типа и выполните одно из следующих действий:
Чтобы навсегда растрировать тип, выберите Объект > Растрировать.
Для создания видимости растеризации без изменить базовую структуру объекта, выберите «Эффект» > Растеризовать.
Выберите параметр сглаживания:
Никто
Не применяет сглаживание и сохраняет четкие края типа, когда он растеризован.

Художественно оптимизированный (суперсэмплинг)
Параметр по умолчанию, который растрирует все объекты, включая текстовые объекты с указанным разрешением и применяет сглаживание им. Разрешение по умолчанию — 300 пикселей на дюйм.
Оптимизированный тип (подсказка)
Применяет сглаживание, которое лучше всего подходит для шрифта. Сглаживание уменьшает появление зубчатых краев в растеризованном изображении и придает тексту более плавный вид на экране. Однако это также может затруднить чтение мелкого текста.
Верхний индекс и нижний индекс текст (также называемый текстом высшего и нижнего ) текст уменьшенного размера, который поднимается или опускается по отношению к базовая линия шрифта.
Когда вы создаете верхний или нижний индекс,
Illustrator применяет предопределенное значение сдвига базовой линии и шрифт
размер.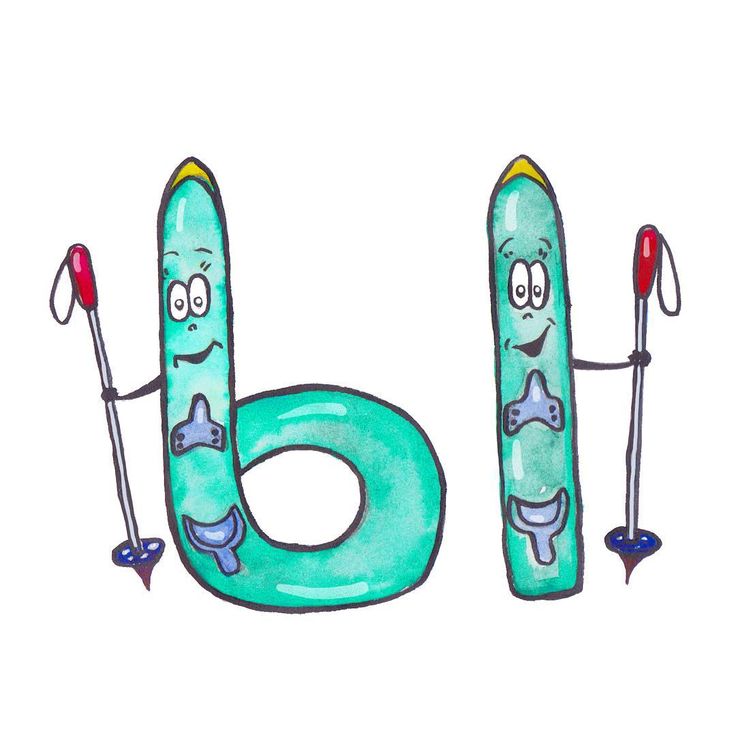 Применяемые значения представляют собой проценты от текущего размера шрифта.
и интерлиньяж, и основаны на настройках в разделе Тип документа
Диалоговое окно настройки.
Применяемые значения представляют собой проценты от текущего размера шрифта.
и интерлиньяж, и основаны на настройках в разделе Тип документа
Диалоговое окно настройки.
Создать верхние или нижние индексы обычным шрифтом
Выберите тип, который вы хотите изменить. Если вы не выберете какой-либо тип, будет отображаться любой новый текст, который вы создаете. как верхние или нижние индексы.
Выберите Надстрочный или Подстрочный индекс на панели символов меню. Вы можете получить доступ к панели символов из панели управления.
Параметры верхнего и нижнего индекса в меню панели «Символ»A. CALLOUT_DEFINITION B. CALLOUT_DEFINITION C. CALLOUT_DEFINITION
Создание надстрочных или нижних индексов в шрифтах OpenType
Выберите символы, которые вы хотите заменить надстрочный или подстрочный. Если вы не выделяете текст, настройка применяется к новому тексту, который вы создаете.

Убедитесь, что выбран шрифт OpenType. В одну сторону чтобы определить, является ли шрифт шрифтом OpenType, нужно посмотреть в разделе “Тип > Меню шрифтов; Шрифты OpenType отображают значок .
На панели OpenType выберите параметр в поле «Позиция». всплывающее меню:
Положение по умолчанию
Использует позицию по умолчанию для текущего шрифта.
Надстрочный/Высший индекс
Используются выпуклые символы (если они доступны в текущем шрифте).
Подстрочный/нижний
Используются символы нижнего регистра (если они доступны в текущем шрифт).
Числитель
Используются символы, разработанные как числители дробей (если доступны) текущим шрифтом).
Знаменатель
Используются символы, разработанные как знаменатели дробей (если доступен в текущем шрифте).

Изменение размера и положения верхние или нижние индексы
Выберите «Файл» > «Документ». Setup, укажите следующие значения для Superscript и Подпишите, а затем нажмите “ОК”:
В поле Размер введите процент от шрифта размер для надстрочного и подстрочного текста.
В поле «Позиция» введите процент от обычного интерлиньяжа. чтобы указать, насколько будет перемещаться текст надстрочного и подстрочного индексов.
Вы можете превратить шрифт в набор составные контуры или очертания, которые можно редактировать и манипулировать как вы бы любой другой графический объект. Печатайте, так как контуры полезны для изменения внешнего вида больших дисплеев, но они редко полезно для основного текста или другого типа небольшого размера.
Контур шрифта
информация поступает из реальных файлов шрифтов, установленных в вашей системе.
Когда вы создаете контуры из шрифта, символы преобразуются в
их текущее положение; они сохраняют все графическое форматирование, такое как
как их штрих и заливка.
A. Объект исходного типа B. Преобразованный тип для контуров, разгруппированных и измененных
Вы не может преобразовывать растровые шрифты или шрифты, защищенные контуром, в контуры.
Когда вы конвертируете шрифт в контуры, шрифт теряет свои подсказки —инструкции встроенные в шрифты, чтобы настроить их форму так, чтобы ваша система отображала или печатает их оптимально в широком диапазоне размеров. Если вы планируете Масштабируйте шрифт, настраивайте его размер в точках перед преобразованием.
Вы должен преобразовать весь тип в выборе; вы не можете конвертировать один буква в строке типа. Чтобы преобразовать одну букву в контур, создайте отдельный объект типа, содержащий только эту букву.
Выберите тип объекта.
Выбрать Введите > Создать контуры.
Чтобы изменить стиль существующего цифры, выберите символы или введите объекты, которые вы хотите изменить.
 Если вы не выделяете текст, настройка применяется к новому тексту, который вы
Создайте.
Если вы не выделяете текст, настройка применяется к новому тексту, который вы
Создайте.Убедитесь, что выбран шрифт OpenType.
На панели OpenType выберите параметр на рисунках всплывающее меню:
Рисунок по умолчанию
Использует стиль по умолчанию для текущего шрифта.
Табличная подкладка
Используются фигуры в полный рост одинаковой ширины (при наличии) для текущего шрифта). Этот вариант уместен в ситуациях где числа должны выстраиваться из одной строки в другую, как в таблицах.
Пропорциональная подкладка
Использует фигуры в полный рост с различной шириной (если доступно для текущего шрифта). Этот параметр рекомендуется для текста, в котором используются все заглавные буквы.
Пропорциональный старый стиль
Использует цифры разной высоты с разной шириной (если доступно для текущего шрифта).
 Этот параметр рекомендуется для классического, утонченного вида текста, в котором не используются все заглавные буквы.
Этот параметр рекомендуется для классического, утонченного вида текста, в котором не используются все заглавные буквы.Табличный старый стиль
Использует фигуры разной высоты с фиксированной одинаковой шириной (если доступно для текущего шрифта). Этот вариант рекомендуется когда хочется классического вида фигурок старого образца, но нужно их выровнять по столбцам, как в годовом отчете.
При использовании шрифта OpenType вы можете автоматически форматировать порядковые номера с надстрочными символами (Например, ). Персонажи такие как верхний индекс «a» и «o» в испанских словах segunda () и segundo () являются также правильно набрать. Вы также можете преобразовать числа, разделенные косая черта (например, 1/2) до дроби шиллинга (например, ).
Выберите символы или тип объектов, к которым вы хотите применить настройку. Если вы не выделите текст, настройка применяется к новому тексту, который вы создаете.

Убедитесь, что выбран шрифт OpenType.
На панели OpenType нажмите кнопку Порядковые номера, чтобы включить или отключить порядковые номера или кнопку дроби, чтобы включить или отключить дроби. Эти кнопки действуют, только если используются порядковые номера и дроби. доступны в шрифте.
Команда Smart Punctuation ищет знаки препинания на клавиатуре и заменяет их их типографскими эквивалентами. Кроме того, вы можно использовать команду Smart Punctuation для глобальной вставки лигатур и дроби, если шрифт включает эти символы.
Если вы используете шрифт OpenType, используйте панель вместо диалогового окна Smart Punctuation для набора лигатур и дроби.
Если вы хотите заменить символы в определенных текст, а не весь текст в документе, выделите нужный текст предметы или персонажи.
Выбрать Введите > Умная пунктуация.
Выберите один или несколько из следующих вариантов:
ff, fi, ffi Лигатуры
Преобразует комбинации букв ff, fi или ffi в виде лигатур.

ff, fl, ffl Лигатуры
Отображает комбинации букв ff, fl или ffl в виде лигатур.
Умные цитаты
Заменяет прямые кавычки клавиатуры фигурными кавычками.
Примечание : Параметр «Умные кавычки» всегда заменяет прямые кавычки фигурными кавычками, независимо от настроек «Двойные кавычки» и «Одинарные кавычки» в диалоговом окне «Настройка документа».
Умные пространства
Удаляет несколько пробелов после точки.
Эн, Эм Дэшс
Заменяет двойное тире на короткое тире и тройное тире на длинное тире.
Эллипсы
Заменяет три точки клавиатуры точками с многоточием.
Фракции экспертов
Заменяет отдельные символы, используемые для представления дробей с их односимвольными эквивалентами.

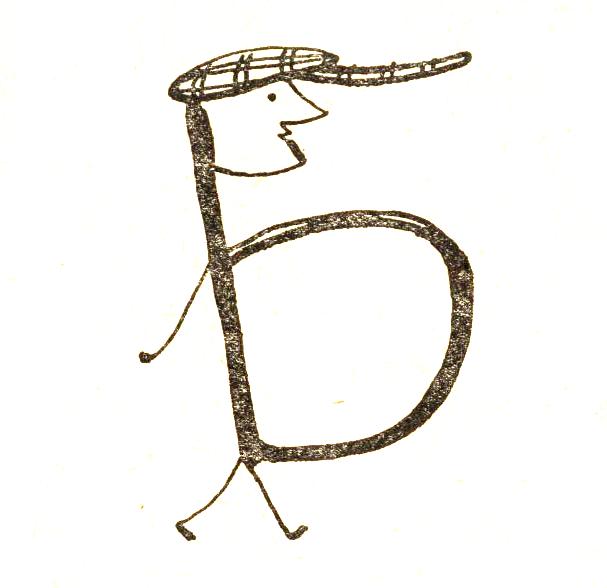
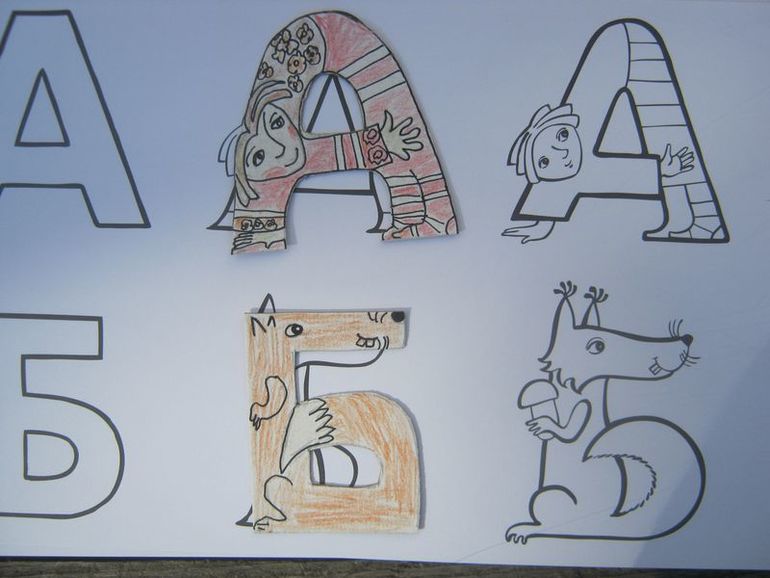 Определение реакций опор и моментов защемления
Определение реакций опор и моментов защемления



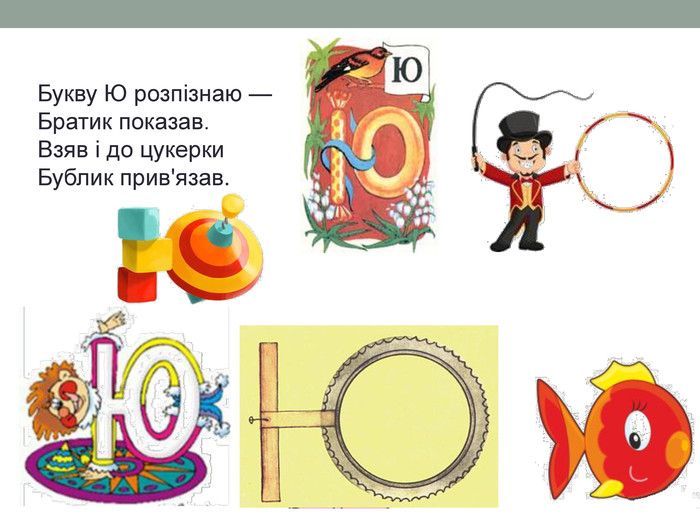
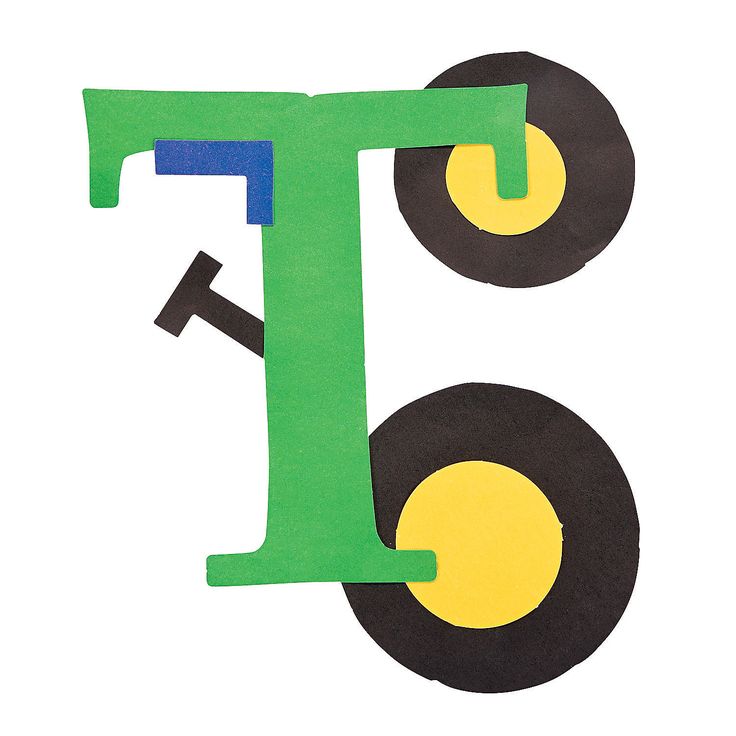
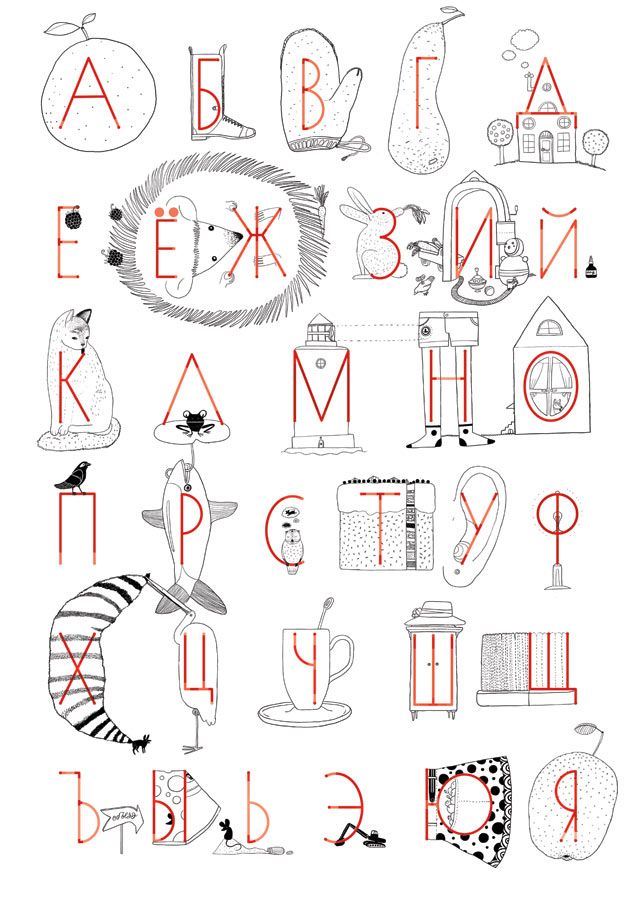

 Крупные буквы можно нарисовать самим.
Крупные буквы можно нарисовать самим. Обратная связь – 161.97.168.212 (0.01 с.)
Обратная связь – 161.97.168.212 (0.01 с.)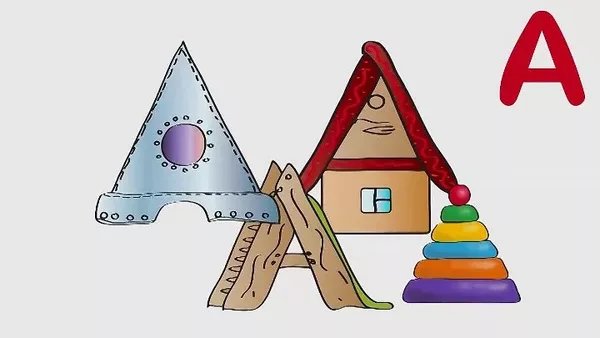 Удерживая нажатой клавишу Shift, перетащите, чтобы расширить или уменьшить выделение.
Удерживая нажатой клавишу Shift, перетащите, чтобы расширить или уменьшить выделение.


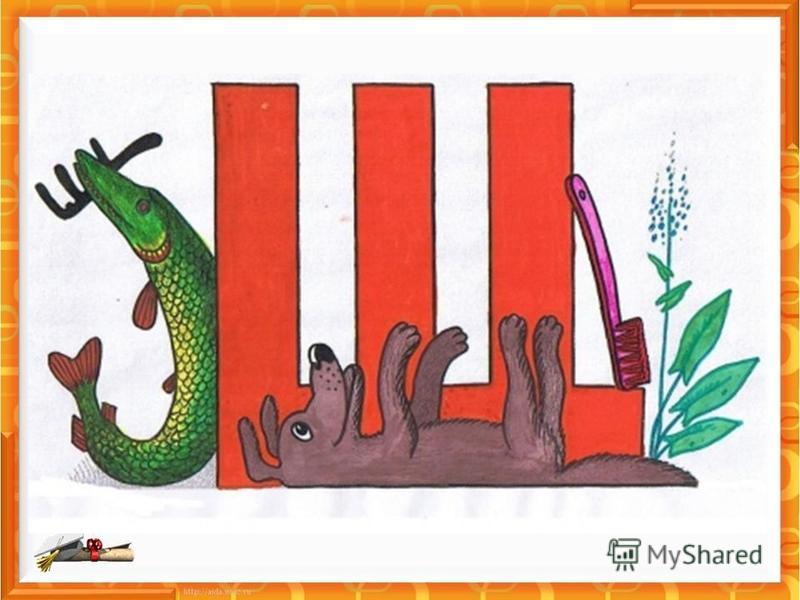







 Если вы не выделяете текст, настройка применяется к новому тексту, который вы
Создайте.
Если вы не выделяете текст, настройка применяется к новому тексту, который вы
Создайте. Этот параметр рекомендуется для классического, утонченного вида текста, в котором не используются все заглавные буквы.
Этот параметр рекомендуется для классического, утонченного вида текста, в котором не используются все заглавные буквы.