11 цифра картинка: Картинки цифра 11 (20 фото) • Прикольные картинки и позитив
Создание пользовательского экрана блокировки iPhone
Можно персонализировать экран блокировки с помощью выбора обоев, изменения шрифта часов, наложения объектов на фото на время и многого другого. Можно также добавить виджеты с информацией из избранных приложений на экран блокировки, например заголовки новостей, прогноз погоды или события в календаре.
Можно создать несколько экранов блокировки и переключаться между экранами блокировки. Каждый экран блокировки можно привязать к определенному режиму фокусирования, а затем переключаться между режимами, просто сменяя экраны блокировки.
Создание нового экрана блокировки
Коснитесь экрана блокировки и удерживайте до появления кнопки «Настроить» в нижней части экрана.
Если кнопка «Настроить» не отображается, коснитесь экрана блокировки и удерживайте его, затем введите код-пароль.
Коснитесь кнопки в нижней части экрана.
Откроется галерея фоновых изображений экрана блокировки.

Коснитесь любого варианта обоев, чтобы выбрать его в качестве экрана блокировки.
Для некоторых обоев можно смахивать влево или вправо, чтобы применять к ним различные светофильтры, рисунки и шрифты, сочетающиеся друг с другом.
Вы также можете изменить шрифт и цвет часов, коснувшись времени на экране. (См. Изменение стиля часов на экране блокировки).
Для некоторых обоев можно изменить цвет фона и выбрать другие параметры. Для этого необходимо коснуться кнопки в правом нижнем углу экрана.
Коснитесь «Добавить» и выполните любое из указанных ниже действий.
Использовать обои для экрана блокировки и экрана «Домой». Коснитесь «Сделать парой обоев».
Внести другие изменения для экрана «Домой». Коснитесь «Настроить экран “Домой”». Коснитесь цвета, чтобы изменить цвет обоев, коснитесь , чтобы использовать пользовательское фото, или выберите параметр «Размытие», чтобы добавить эффект размытия на обои и выделить значки приложений.

Изменение стиля часов на экране блокировки
Можно изменить шрифт и цвет даты и времени, отображаемых на экране блокировки.
Коснитесь экрана блокировки и удерживайте до появления кнопки «Настроить» в нижней части экрана.
Смахиванием перейдите на экран блокировки, который хотите изменить, коснитесь «Настроить», затем коснитесь изображения экрана блокировки.
Коснитесь времени, затем выберите шрифт и цвет.
Чтобы узнать, как сбросить дату и время, см. раздел Изменение даты и времени на iPhone.
Настройка фото экрана блокировки
Если Вы выбрали фото для экрана блокировки, можно изменить положение, стиль и другие параметры фото.
Изменение положения фото. Чтобы изменить положение выбранного изображения, разведите пальцы для увеличения масштаба, затем перетяните изображение двумя пальцами по экрану, чтобы переместить его, и сведите пальцы, чтобы уменьшить масштаб.

Изменение стиля фото. Смахните влево или вправо, чтобы попробовать различные стили фото с применением дополнительных светофильтров и шрифтов.
Создание эффекта наложения. Если Вы выбрали фото с поддержкой наложения, например изображение людей, домашних животных или неба, коснитесь кнопки внизу справа и выберите параметр «Эффект глубины».
Примечание. Эффект наложения доступен на поддерживаемых моделях. Эффект наложения может быть недоступен, если объект на фото находится слишком высоко или низко или закрывает значительную часть часов.
Настройка частоты перемешивания. При выборе варианта «Перемешивание фото» можно просмотреть фото касанием кнопки и установить частоту перемешивания, коснувшись и выбрав параметр в разделе «Частота перемешивания».
Совет. Кроме того, добавить фото на экран «Домой» или экран блокировки можно прямо из медиатеки. В приложении «Фото» коснитесь «Медиатека», выберите фото, затем коснитесь кнопки ». Смахните вниз и выберите «Сделать обоями», коснитесь «Готово», затем выберите, следует ли использовать изображения как для экрана «Домой», так и для экрана блокировки.
Смахните вниз и выберите «Сделать обоями», коснитесь «Готово», затем выберите, следует ли использовать изображения как для экрана «Домой», так и для экрана блокировки.
Добавление виджетов на экран блокировки
На экран блокировки можно добавлять виджеты, чтобы нужная информация всегда была под рукой.
Коснитесь экрана блокировки и удерживайте до появления кнопки «Настроить» в нижней части экрана, затем коснитесь «Настроить».
Коснитесь рамки под временем, чтобы добавить виджеты на экран блокировки.
Коснитесь виджетов, которые хотите добавить, или добавьте их перетягиванием.
Если на экране нет места для новых виджетов, можно коснуться , чтобы удалить виджет и освободить место для другого виджета.
Примечание. Вы также можете добавлять виджеты в рамку даты, коснувшись даты, расположенной над временем.
См. раздел Добавление виджетов на iPhone.
Привязка режима фокусирования к экрану блокировки
Фокусирование помогает Вам сосредоточиться на задаче, сводя к минимуму отвлекающие факторы. Можно настроить режим фокусирования, чтобы временно заглушить все уведомления или разрешить только определенные уведомления (например, те, которые соответствуют Вашей задаче). При привязывании режима фокусирования к экрану блокировки настройки фокусирования будут применяться, если выбран этот экран блокировки.
Можно настроить режим фокусирования, чтобы временно заглушить все уведомления или разрешить только определенные уведомления (например, те, которые соответствуют Вашей задаче). При привязывании режима фокусирования к экрану блокировки настройки фокусирования будут применяться, если выбран этот экран блокировки.
Коснитесь экрана блокировки и удерживайте до появления кнопки «Настроить» в нижней части экрана.
Коснитесь «Фокусирование» в нижней части обоев, чтобы просмотреть режимы фокусирования, например «Не беспокоить», «Личное», «Сон» или «Работа».
Выберите режим фокусирования, затем коснитесь кнопки .
См. раздел Настройка фокусирования.
См. такжеЭкран блокировки при использовании функции «Экран всегда включен» остается всегда активнымИзменение обоев на iPhoneНастройка фокусирования на iPhone
Онлайн-тест на дальтонизм | Тест на цветовосприятие на сайте АО «МАКДЭЛ-Технологии»
ВНИМАНИЕ! Если вас не устраивает результат теста или появились вопросы, обратитесь к врачу-офтальмологу.![]() Онлайн-тесты не являются медицинским обследованием и не могут заменить посещение врача.
Онлайн-тесты не являются медицинским обследованием и не могут заменить посещение врача.
Вопрос 1/15
Какие символы Вы видите на картинке? Выберите один вариант ответа
96 9 5
Вопрос 2/15
Какие символы Вы видите на картинке? Выберите один вариант ответа
Вопрос 3/15
Какие символы Вы видите на картинке? Выберите один вариант ответа
Круг и треугольник Круг и квадрат Разноцветные точки
Вопрос 4/15
Какие символы Вы видите на картинке? Выберите один вариант ответа
6 13 Ничего не вижу
Вопрос 5/15
Какие символы Вы видите на картинке? Выберите один вариант ответа
96 6 Ничего не вижу
Вопрос 6/15
Какие символы Вы видите на картинке? Выберите один вариант ответа
66 69 136
Вопрос 7/15
Какие символы Вы видите на картинке? Выберите один вариант ответа
Круг Треугольник Круг и треугольник
Вопрос 8/15
Какие символы Вы видите на картинке? Выберите один вариант ответа
30 6 10
Вопрос 9/15
Какие символы Вы видите на картинке? Выберите один вариант ответа
Круг Круг и треугольник Треугольник
Вопрос 10/15
Какие символы Вы видите на картинке? Выберите один вариант ответа
6 66 Ничего не вижу
Вопрос 11/15
Какие символы Вы видите на картинке? Выберите один вариант ответа
5 Ничего не вижу 9
Вопрос 12/15
Какие символы Вы видите на картинке? Выберите один вариант ответа
Ничего не вижу 8 13
Вопрос 13/15
Какие символы Вы видите на картинке? Выберите один вариант ответа
36 3 Ничего не вижу
Вопрос 14/15Какие символы Вы видите на картинке? Выберите один вариант ответа
95 5 9
Вопрос 15/15
Какие символы Вы видите на картинке? Выберите один вариант ответа
Разноцветные точки Круг и треугольник Треугольник
Результаты
Количество правильных ответов:
/15
Если Вы ответили правильно менее, чем на 12 вопросов из 15, это значит, что у Вас могут быть проблемы с цветовосприятием. Рекомендуем посетить врача офтальмолога в ближайшее время.
Рекомендуем посетить врача офтальмолога в ближайшее время.
Людям с дефицитом цветового зрения трудно идентифицировать и различать определенные цвета. Иногда это называют «дальтонизмом», хотя полная неспособность видеть какой-либо цвет (дальтонизм) встречается очень редко.
Дефицит цветового зрения обычно передается ребенку от родителей (по наследству) и присутствует с рождения, хотя иногда может развиться и в более позднем возрасте. Большинство людей способны адаптироваться к дефициту цветового зрения, и это редко является признаком чего-либо серьезного.
Дальтонизм, или цветовая слепота, – заболевание, приводящее к нарушению восприятия цветов. Объясняется подобная ситуация отсутствием одного из трех пигментов (красного, зеленого или синего), при комбинации которых проявляется существующее многообразие цветов и оттенков.
Причины цветовой слепоты
В большинстве случаев дальтонизм бывает врожденным. Его причиной служат генетические отклонения, влияющие на способность глаза воспринимать цвета и оттенки. Но нередко диагностируют и приобретенный дальтонизм. Его провоцируют травмы глаза или болезни, которые повреждают глазной нерв. Цветовая слепота может развиться и вследствие возрастных изменений.
Но нередко диагностируют и приобретенный дальтонизм. Его провоцируют травмы глаза или болезни, которые повреждают глазной нерв. Цветовая слепота может развиться и вследствие возрастных изменений.
Виды дальтонизма
Людей, правильно воспринимающих цвета и оттенки, называют трихроматами, а тех, кто не различает один из трех основных цветов, – дихроматами.
Дихроматию подразделяют на 3 вида:
- Протанопия – человек неспособен различать желто-зеленые и пурпурно-голубые оттенки. Патология характерна для 8% мужчин и 0,5% женщин.
- Дейтеранопия – невосприимчивость зеленого цвета и его оттенков. Обнаруживается у 1% людей.
- Тританопия – пониженная чувствительность к сине-желтым и красно-фиолетовым оттенкам. Встречается очень редко.
Еще один редкий диагноз – монохромазия, при котором человек воспринимает только один из трех цветов. Еще реже наблюдается ахромазия – человек видит мир черно-белым.
Как диагностировать дальтонизм?
Определить цветовую слепоту поможет тест, при котором используется формат RGB (Red, Green, Blue), что переводится как «красный, зеленый, синий».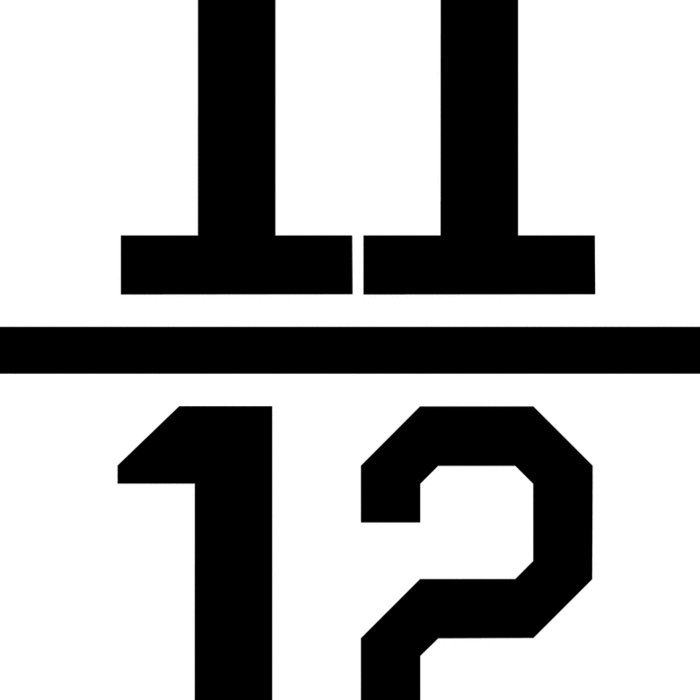 Но следует знать, что онлайн-тестирование не всегда дает достоверный результат, так как на мониторе могут быть неправильные настройки на передачу цветов. Возможны и сбои в матрице, искажающие цветовосприятие, что понижает достоверность теста. Но в любом случае тестирование позволит понять, что в работе зрительного аппарата существуют отклонения, а, следовательно, необходимо посетить офтальмолога.
Но следует знать, что онлайн-тестирование не всегда дает достоверный результат, так как на мониторе могут быть неправильные настройки на передачу цветов. Возможны и сбои в матрице, искажающие цветовосприятие, что понижает достоверность теста. Но в любом случае тестирование позволит понять, что в работе зрительного аппарата существуют отклонения, а, следовательно, необходимо посетить офтальмолога.
Ссылка на статью
11 лучших поисковых систем изображений
В наши дни скромный поиск изображений уже не такой скромный.
Вы можете найти практически любое изображение, которое только можно вообразить, с помощью инструментов, которые всегда под рукой.
Вам нужно высококачественное изображение с высоким разрешением для использования на вашем веб-сайте или в предстоящей маркетинговой кампании?
Все современные инструменты оснащены расширенными фильтрами поиска изображений, которые помогут вам отсеять неправильные размеры, ориентацию, цвета и даже права на использование, чтобы вы могли найти то, что вам нужно, и использовать его, не опасаясь нарушения авторских прав.
Хотите приобрести лицензию на использование изображения? Существуют поисковые системы изображений, которые помогут вам найти то, что вам нужно, и купить.
Нужно найти источник определенного изображения? Выполните обратный поиск изображения.
Просто ищете вдохновение или украшение для рабочего стола? Вам интересна конкретная тема (например, картины Ван Гога) или как что-то выглядит (например, восточная синяя птица)?
Поисковые системы изображений идеально подходят и для этих нужд.
В произвольном порядке представлены самые популярные системы поиска изображений.
1. Система обратного поиска изображений TinEye
TinEye — это система обратного поиска изображений, которая помогает вам получать изображения и находить, где они появляются в Интернете.
Этот инструмент позволяет выполнять поиск как по URL-адресам, так и по загруженным изображениям.
Просто щелкните значок стрелки перед окном поиска и загрузите любое изображение со своего компьютера, чтобы найти его в Интернете.
Скриншот с сайта TinEye.com, июль 2022 г.
TinEye также предлагает расширения для браузера для более быстрого обратного поиска изображений прямо с любой веб-страницы. Это позволяет вам щелкнуть правой кнопкой мыши любое изображение и найти его с помощью технологии TinEye.
Вы можете получить расширение для Chrome, Firefox, Edge и Opera.
Скриншот с сайта tineye.com/extensions, июль 2022 г.
2. Картинки Google
Вы не сможете превзойти Google Картинки для простого поиска изображений. Просто введите ключевое слово и вперед.
Для более глубокого поиска также имеется множество фильтров.
Например, когда я ищу [синяя птица], я могу сузить фотографии до мультфильмов, картинок, иллюстраций или даже логотипов.
Скриншот из поиска [синяя птица], Google Images, июль 2022 г.
Чтобы пойти еще дальше, нажав «Инструменты», вы получите доступ к дополнительным фильтрам: размер, цвет, права использования, тип фотографии и время ее загрузки/ созданный.
Это очень удобно для поиска именно того изображения, которое вам нужно, а также изображений, которые не требуют авторских отчислений.
Скриншот из поиска [синяя птица], Google Images, июль 2022 г.; изменено автором
Google Reverse Image Search
Google Images также предлагает инструмент обратного поиска изображений. Чтобы получить к нему доступ, нажмите на значок камеры в поле поиска.
Скриншот из поиска [синяя птица на ветке], Google Images, июль 2022 г.; изменено автором
3. Yahoo Image Search
Другой вариант для поисковых систем изображений Yahoo Image Search.
Этот инструмент похож на Google Images, но результаты немного отличаются.
Скриншот из поиска [bluebird], Yahoo Images, июль 2022 г.
4. Поиск изображений Bing
Хотите альтернативу Google?
Макет и функции Bing Image Search все еще довольно близки к Google, и вы увидите похожие результаты:
Скриншот из поиска [bluebird], Bing Images, июль 2022 г.
Одной из интересных функций является фильтр «Люди», который позволяет выбирать фотографии людей в зависимости от того, как они были сфотографированы (только лица или голова и плечи).
Скриншот из поиска [albert einstein], Bing Images, июль 2022 г.; изменено автором
Довольно полезно, правда?
Скриншот из поиска [albert einstein], Bing Images, июль 2022 г.
5. Инструмент визуального поиска Pinterest
Знаете ли вы, что у Pinterest есть собственный инструмент визуального поиска? Это имеет смысл, поскольку это платформа на основе изображений.
Использовать его довольно просто:
- Войдите в свою учетную запись Pinterest.
- Нажмите на любую булавку в своей домашней ленте (или в любом профиле или на доске).
- Щелкните значок в правом нижнем углу закрепленного изображения.
Скриншот из Pinterest, июль 2022 г.
Инструмент выдаст результаты, визуально похожие на изображение, которое вы искали.
Pinterest имеет довольно большую базу данных изображений благодаря пинам, созданным пользователями, так что это источник, который вы не должны исключать, когда вам нужно найти конкретное изображение.
Скриншот из Pinterest, июль 2022 г.
6. Openverse
Ищете систему поиска изображений с более разнообразными результатами? Попробуйте Openverse (ранее известный как Creative Commons Search).
Этот инструмент является частью проекта WordPress с открытым исходным кодом.
По сути, эта поисковая система индексирует «изображения с открытой лицензией со всего Интернета». Это означает, что они бесплатны, находятся в общественном достоянии или подпадают под действие лицензии Creative Commons.
Скриншот из поиска [bluebird], Openverse, июль 2022 г.
Вы не получите таких конкретных результатов, как в Google, Bing или Yahoo, но если вам это не нужно, это может быть хороший инструмент для поиска интересных фотографий, которые в целом соответствуют вашему ключевому слову.
Полезные фильтры также сужают область поиска по типу лицензии на использование или по тому, собираетесь ли вы изменить/адаптировать изображение или использовать его в коммерческих целях.
Скриншот из поиска [bluebird], Openverse, июль 2022 г.; изменено автором
7. Flickr
Flickr — это система поиска изображений другого типа, потому что пул изображений поступает от фотографов-любителей и профессиональных фотографов, которые делятся своими работами на платформе.
Скриншот с Flickr.com, июль 2022 г.
Если вам нравится просматривать и искать красивые фотографии, это ваше место.
Если вы ищете фотографии для использования в коммерческих или маркетинговых проектах, убедитесь, что вы фильтруете результаты поиска по правильной лицензии на использование.
Скриншот из поиска [bluebird], Flickr, июль 2022 г.
Скриншот с сайта Flickr. com, июль 2022 г.; изменено автором
com, июль 2022 г.; изменено автором
8. Getty Images
Для получения красивых стоковых фотографий проверьте Getty Images.
Скриншот с сайта GettyImages.com, июль 2022 г.
Вы можете выполнять поиск по ключевому слову или изображение/видео — просто нажмите «Поиск по изображению или видео» в окне поиска.
Если вы ищете по ключевому слову, функция автоматического предложения предлагает несколько полезных опций, позволяющих сузить область поиска.
Скриншот из поиска [bluebird], Getty Images, июль 2022 г.
Getty Images также имеет невероятный набор поисковых фильтров, так что вы обязательно найдете именно тот тип изображения, который ищете.
Скриншот из поиска [bluebird], Getty Images, июль 2022 г.
Имейте в виду : вам придется заплатить за бесплатную лицензию на любую фотографию, которую вы хотите использовать.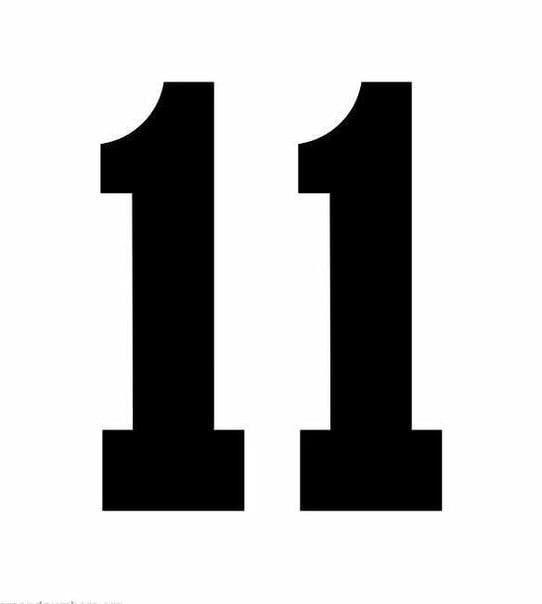 Getty Images предлагает это лицензирование для каждого изображения отдельно, или вы можете приобрести пакеты фотографий по фиксированной цене.
Getty Images предлагает это лицензирование для каждого изображения отдельно, или вы можете приобрести пакеты фотографий по фиксированной цене.
9. Shutterstock
Еще одна, более дешевая поисковая система для бесплатных стоковых фотографий — Shutterstock.
Их библиотека изображений такая же большая, как у Getty Images, а их поисковые фильтры столь же глубоки.
Скриншот из поиска [bluebird], Shutterstock, июль 2022 г.; изменено автором
Shutterstock предлагает предоплаченные пакеты изображений, а также годовые планы. Их самые популярные включают 350 загрузок изображений в месяц за 169 долларов в месяц.
Еще один хороший вариант для маркетологов с ограниченным бюджетом: получите пакет из пяти любых бесплатных изображений за 49 долларов..
10. Цифровые коллекции Нью-Йоркской публичной библиотеки
Ищете высококачественные цифровые изображения, включая отсканированные в высоком разрешении исторические книги, карты, документы, альбомы для рисования, гроссбухи, фотографии и многое другое?
Цифровые коллекции NYPL содержат обширный архив изображений, находящихся в общественном достоянии, что означает, что вы можете использовать и повторно использовать изображения любым удобным для вас способом.
Скриншот с сайта DigitalCollections.nypl.org, июль 2022 г.
Скриншот с сайта DigitalCollections.nypl.org, июль 2022 г.; изменено автором
Это отличная поисковая система для поиска уникальных фотографий.
Как только вы начнете поиск, вам будет интересно исследовать различные оцифрованные предметы.
Например, этот поиск привел меня к иллюстрированной странице из книги о фауне Нью-Йорка.
Скриншот с сайта DigitalCollections.nypl.org, июль 2022 г.
Скриншот с сайта DigitalCollections.nypl.org, июль 2022 г.
Скриншот с сайта DigitalCollections.nypl.org, июль 2022 г. еще.
11. Поиск изображений в Яндексе и похожие изображения
Поисковая система Яндекс предлагает несколько различных способов поиска и просмотра изображений.
В Яндекс.Картинках вы можете просматривать коллекции изображений по темам.
Нажав кнопку, вы перейдете к удобному поиску изображений, где вы можете фильтровать и сортировать по размеру, ориентации, типу изображения, формату файла и т. д.
Скриншот из поиска [Фотографии Энцелада], Яндекс Картинки, июль 2022 г.
Похожие изображения — еще один инструмент Яндекса для работы с изображениями, который помогает находить товары, похожие на уже существующие, например товары с похожими характеристиками.
Поисковые системы переполнены потенциалом
Главный вывод из этого списка?
Отважьтесь выйти из своего пузыря Google и проверить другие поисковые системы изображений, доступные прямо сейчас.
Существует инструмент для любого типа поиска изображений, который вы хотите использовать, поэтому не ограничивайтесь только одним.
Наконец, не забудьте попробовать различные варианты ключевых слов и поисковые фильтры, чтобы найти эти скрытые жемчужины. Вы никогда не знаете, что вы можете найти.
Дополнительные ресурсы:
- Обратный поиск изображения: все, что вам нужно знать
- Google: альтернативный текст является фактором для поиска изображений
- Core Web Vitals: полное руководство
Рекомендуемое изображение: Каспарс Гринвальдс/Shutterstock
Категория SEO Инструменты
Вставка подписи к картинке
Excel для Microsoft 365 Word для Microsoft 365 Outlook для Microsoft 365 PowerPoint для Microsoft 365 Excel 2021 Word 2021 Outlook 2021 PowerPoint 2021 Excel 2019Word 2019 Outlook 2019 PowerPoint 2019 Excel 2016 Word 2016 Outlook 2016 PowerPoint 2016 Excel 2013 Word 2013 Outlook 2013 PowerPoint 2013 Больше…Меньше
Функция Вставить подпись в Word упрощает систематическое добавление подписей к изображениям в документе.
В других приложениях Office, таких как PowerPoint, вы вручную добавляете текстовое поле рядом с изображением, а затем группируете текстовое поле и изображение. См. инструкции ниже. Если у вас есть несколько изображений в серии, вам нужно пронумеровать их вручную.
См. инструкции ниже. Если у вас есть несколько изображений в серии, вам нужно пронумеровать их вручную.
Слово
Щелкните изображение, к которому вы хотите добавить подпись.
Щелкните Ссылки > Вставить заголовок .
Чтобы использовать метку по умолчанию (рисунок), введите подпись в поле Подпись коробка.
Совет: Вы также можете создать собственную метку подписи по умолчанию, нажав Новая метка , а затем добавив свою подпись в поле Ярлык .


