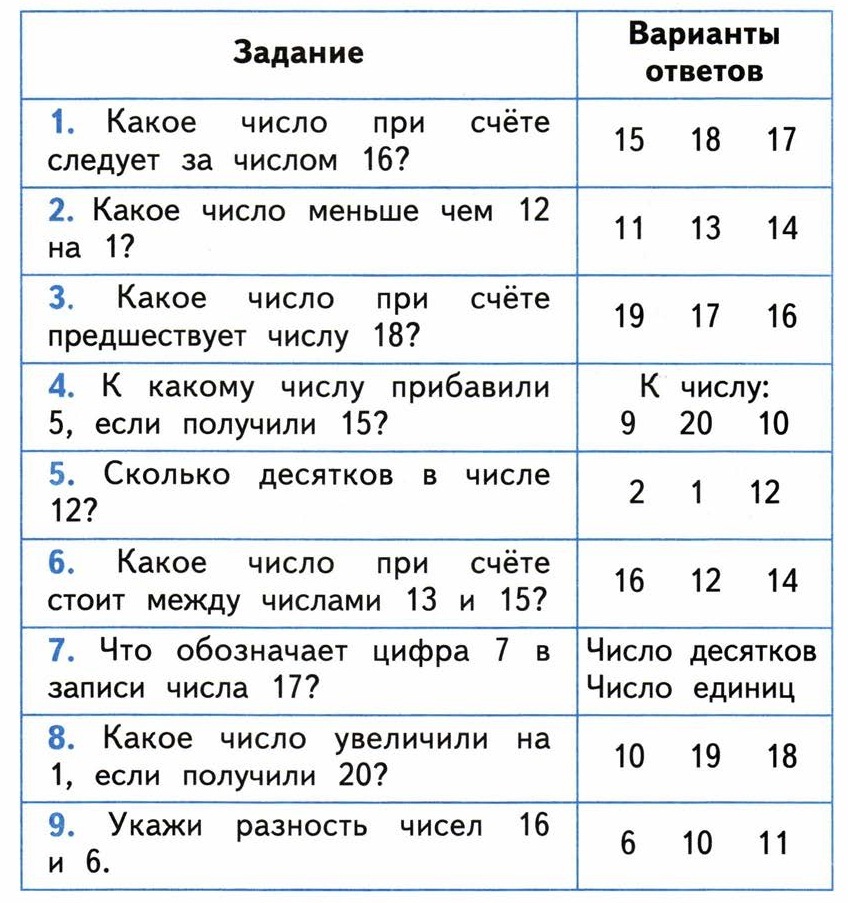Задания тесты: Тесты и задания в приложении Blackboard
Тесты и задания в приложении Blackboard
В приложении Blackboard можно выполнять тесты и отправлять задания. Если тест не совместим с мобильными устройствами, в приложении появится сообщение с предложением открыть его в браузере на компьютере.
Организация учебной деятельности
Приложение помогает организовать процесс обучения и следить за сроками выполнения тестов и задания.
- В ленте активности представлены сведения о новых материалах курсов, заданиях и тестах, а также о сроках их выполнения. Щелкните элемент в ленте активности, чтобы перейти прямо к курсу.
- Сроки выполнения для всех ваших курсов отображаются в главном меню. Сроки выполнения относятся только к курсу, в котором указаны. Подробнее о сроках выполнения
- На странице Материалы курса размещены сроки выполнения, задания и тесты для каждого курса.
- Push-уведомления отображаются на устройстве, даже если приложение Blackboard закрыто. Подробнее о push-уведомлениях
Задания
- Откройте задание из раздела Сроки выполнения в меню или курсе.

- Прочитайте сведения о задании.
В приложении инструкции к заданиям традиционных курсов отображаются после того, как учащиеся начинают попытку. В курсах Ultra описание отображается до того, как учащиеся начинают попытку.
- Выберите Начать попытку.
- Ответьте на вопросы задания.
- Нажмите Добавить содержимое.
- Прикрепление файлов в традиционных курсах
- Прикрепление файлов в курсах Ultra
- Нажмите Отложить выполнение или Сохранить и закрыть, если работа не завершена, или Отправить, чтобы сдать ее.
Подробнее о добавлении файлов из облачных учетных записей
Вы можете отправить файлы размером до 250 МБ.
В настоящее время приложение не поддерживает отправку портфолио.
Критерии оценивания
Если преподаватель связал критерий оценивания с заданием, он будет указан в разделе Сведения. Критерий оценивания можно просмотреть перед отправкой работы.
Сообщения об отправке
Приложение Blackboard регистрирует дату и время каждой попытки выполнения задания.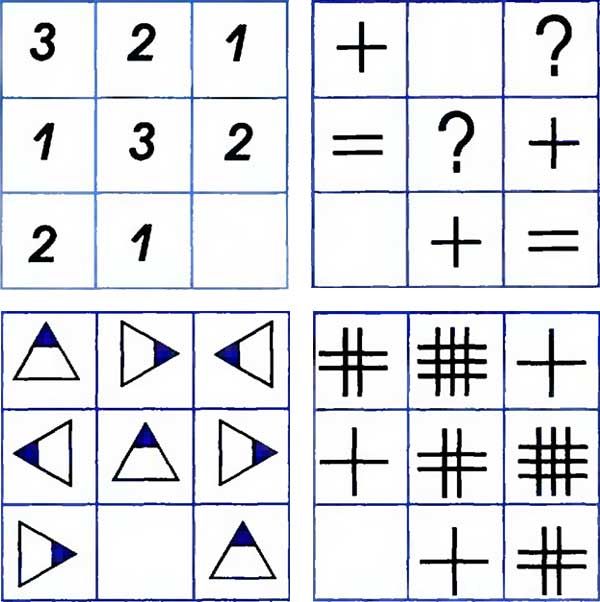 Чтобы посмотреть список попыток в приложении, нажмите Текущая оценка и выберите оцениваемый элемент.
Чтобы посмотреть список попыток в приложении, нажмите Текущая оценка и выберите оцениваемый элемент.
На курсе с традиционным интерфейсом номер подтверждения отправки учащиеся могут посмотреть в браузере компьютера. В разделе Мои оценки откройте вкладку Отправленные и выберите Сообщения об отправке. Номера подтверждения создаются после отправки попыток для заданий через приложение или браузер настольного компьютера. Номера подтверждения и уведомления по электронной почте об отправке в приложении недоступны.
Тесты
Тесты можно открывать из ленты активности, раздела Даты выполнения в главном меню или меню курса, раздела Оценки в главном меню или меню курса либо прямо из содержимого курса.
Выполнение теста
- Откройте тест из раздела Сроки выполнения в меню или курсе.
- Прочитайте сведения о тесте.
- Выберите Начать попытку.
- Ответьте на вопросы. Для тестов в интерфейсе Ultra можно прикрепить дополнительный текст и файлы к своим ответам.

- Прикрепление файлов в курсах Ultra
- Нажмите Отложить выполнение, если хотите продолжить работу позже, или Отправить, чтобы сдать тест сразу.
Если отображается сообщение Черновики отключены и невозможно отложить выполнение, значит преподаватель указал в настройках, что тест нужно выполнить за один сеанс.
В настоящее время групповые оценивания для традиционных курсов и курсов Ultra не поддерживаются в приложении.
Некоторые функции тестов могут появляться и исчезать в зависимости от того, используете вы традиционный курс или курс Ultra.
Войдите в Blackboard с браузера на компьютере, чтобы проверить тип своих курсов
Подробнее о содержимом, доступном для разных типов курсов
Тесты в традиционном курсе
Приложение Blackboard поддерживает следующие типы вопросов и возможности для тестов в традиционных курсах:
- Верно/неверно
- Вопрос с вариантами ответа
- Запрос краткого ответа
- Открытый вопрос
Если преподаватель добавит в тест вопросы или настройки, не совместимые с мобильными устройствами, приложение будет обрабатывать тест одним из трех приведенных ниже способов, в зависимости от версии Blackboard Learn вашего учреждения и от того, установлена ли последняя версия модуля Mobile Building Block.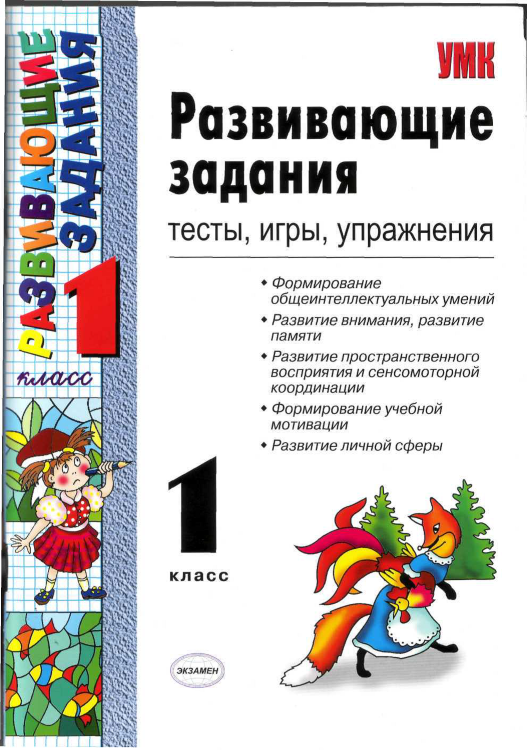
- Установлена последняя версия модуля Building Block. Вы сможете просматривать только подробные сведения о тесте. Когда вы начинаете или продолжаете попытку, открывается окно с предложением открыть тест в браузере компьютера. Это обеспечивает последовательную и поддерживаемую процедуру оценивания в приложении и предотвращает загрузку неподдерживаемого содержимого, которое может вызвать проблемы при попытке прохождения теста с мобильных устройств.
- Модуль Building Block еще не обновлен. Тест запустится в браузере приложения. Для оптимальной работы лучше всего проходить такие тесты в браузере настольного компьютера.
Подробнее о модуле Mobile Web Services для администраторов
Тесты в курсе Ultra
Приложение Blackboard поддерживает следующие функции тестов для курсов Ultra:
- Все типы вопросов
- Сроки оценивания
- Полный редактор ответов
- Прикрепление файлов с устройства или облачного хранилища
- Форматирование текста и отображение медиафайлов прямо в приложении
- Возможность просмотра отзывов преподавателя, включая мультимедийные отзывы
- Критерии оценивания
- Коды доступа
Приложение Blackboard не поддерживает следующие функции тестов для курсов Ultra:
- Обсуждение оценок
- Групповые оценивания
Прикрепление файлов в оцениваниях
Прикрепление файлов в традиционных курсах
Нажмите Добавить содержимое в задании традиционного курса и добавьте содержимое одним из указанных ниже способов.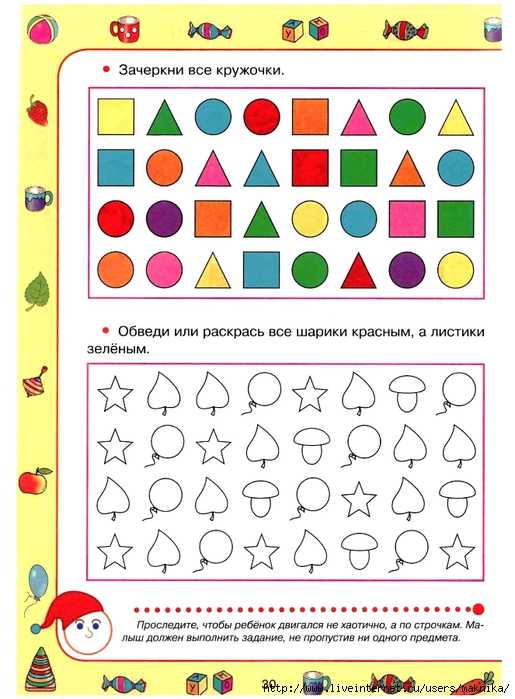
- Добавьте текст: введите сообщение, которое преподаватель должен получить вместе с заданием.
- Добавьте файл: файлы можно выбрать как на телефоне, так и в облачном хранилище. Возможно, вам будет предложено войти в облачную службу хранилища.
Нажмите знак «+», чтобы добавить больше файлов или текста. Чтобы удалить вложенный файл, нажмите значок корзины.
В мобильном приложении нельзя добавлять файлы к тестам традиционных курсов. Прикрепить файлы к тесту можно в браузере настольного компьютера, если преподаватель предоставил такую возможность.
Прикрепление файлов в курсах Ultra
При нажатии кнопки Добавить содержимое для теста или задании курса Ultra открывается редактор. Добавить содержимое можно следующими способами:
- Введите текст в текстовом поле и используйте меню, чтобы применить форматирование.
- Нажмите Вставить (знак «+»), чтобы добавить формулы, ссылки, изображения или видео из Интернета, файлы или веб-содержимое.
 При выборе элемента Вставить файлы можно выполнить такие действия:
При выборе элемента Вставить файлы можно выполнить такие действия:- Снять фото или видео или найти изображение в галерее.
- Нажмите кнопку Обзор, чтобы выбрать файл на устройстве или в облачном хранилище.
Просмотр оценок и отзывов
После оценки теста или задания вы можете посмотреть свои баллы прямо в приложении. Это относится как к курсам Ultra, так и к курсам с традиционным интерфейсом. Вы можете просматривать попытки для заданий. Что касается попыток для тестов, то возможность их просмотра в приложении зависит от настроек теста, выбранных преподавателем. Если вы не видите попытку в приложении, попробуйте просмотреть ее в браузере.
Подробнее об оценках и отзывах
Что делать при возникновении технических проблем?
При выполнении больших заданий и тестов периодически сохраняйте черновики. В случае обрыва подключения к Интернету черновики сохраняются на вашем устройстве до тех пор, пока вы не отправите задание или тест. При удалении приложения черновик будет утерян. Если проблемы с подключением возникают часто, обратитесь к преподавателю.
Если проблемы с подключением возникают часто, обратитесь к преподавателю.
Как создать тест в Moodle: пошаговая инструкция
В предыдущей статье я рассказал о создании лекции в Moodle. В этой мы разберём, как создать и настроить тест, чтобы пользователи не списывали, а результаты были достоверными.
Попутно мы создадим небольшой тест, чтобы сразу закрепить теорию на практике. Для этого вам понадобится текст вопросов.
Я буду работать через свой аккаунт в облачной версии СДО Moodle Cloud. Повторяйте за мной, следуя инструкции, или посмотрите видеоинструкцию:
Пошаговая инструкция по созданию тестов в Moodle
Обычно на создание теста в Moodle у новичков уходит от часа до двух. Большую часть времени занимает знакомство с интерфейсом и логикой программы. Есть способ сделать тест вдвое быстрее при помощи конструктора iSpring Suite. Как в нём работать, тоже расскажу. А вы решите, какой инструмент вам больше подходит.
Есть способ сделать тест вдвое быстрее при помощи конструктора iSpring Suite. Как в нём работать, тоже расскажу. А вы решите, какой инструмент вам больше подходит.
Теперь к делу.
Шаг 1. Создаём пустой курс в Moodle
Нельзя просто открыть Moodle и собрать тест. Сперва придётся создать курс, прописать название и только потом сюда можно добавить проверочные задания. Такая у Moodle логика.
Чтобы создать курс, перейдите во вкладку Администрирование → Курсы → Добавить курс.
После перейдите во вкладку Формат курса. Курс в Moodle, как книга. Он состоит из отдельных глав — разделов, в которые добавляют теорию и практические задания. Сколько разделов понадобится для обучения, обычно выбирают заранее. Сейчас достаточно одного, поскольку мы создаём только тест. Поставьте «1» напротив строки Количество разделов.
Выставите в курсе нужное число разделов. У меня в курсе будет один раздел
Ниже на странице курса есть ряд настроек: дата начала и окончания обучения, внешний вид курса.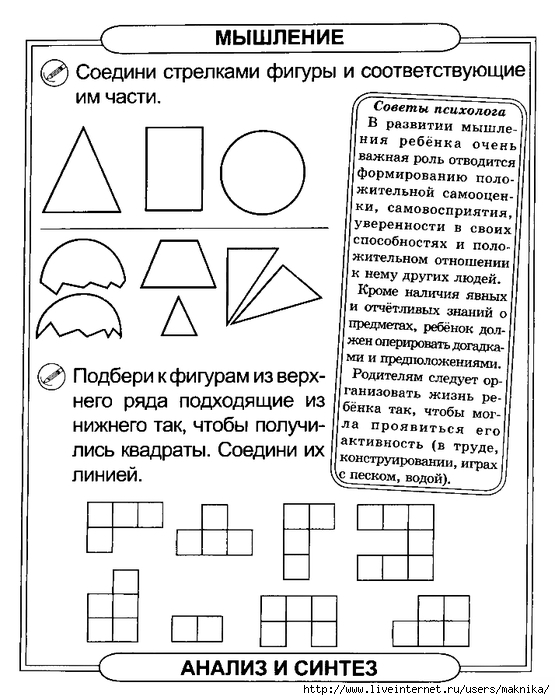 Займёмся ими после. Пока промотайте страницу до конца и нажмите Сохранить и Показать.
Займёмся ими после. Пока промотайте страницу до конца и нажмите Сохранить и Показать.
Курс готов. Остаётся присвоить себе роль управляющего, тогда курс появится в личном кабинете. Если этого не сделать, заготовку придётся долго искать в панели администратора. Поэтому в новом окне нажмите Запись пользователей на курс, введите своё имя, в выпадающем списке ролей выберите Управляющий и сохраните настройки.
Назначьте себя управляющим,чтобы быстро найти курс в Moodle
Если этого не сделать, заготовку придётся долго искать в панели администратора.
Шаг 2. Добавляем и настраиваем тест
Смотрите видео по созданию теста или читайте инструкцию ниже
Теперь в курс можно добавить тест. Для этого нажмите Перейти к курсу → Добавить элементы или ресурс. На экране появится меню инструментов Moodle. В разделе Элементы курса выберите тест.
Для этого нажмите Перейти к курсу → Добавить элементы или ресурс. На экране появится меню инструментов Moodle. В разделе Элементы курса выберите тест.
Сперва укажите название теста и заполните описание. Важно также правильно выставить ряд настроек, чтобы ваши студенты или сотрудники не списывали. Подробно о каждой опции описано в документации Moodle. Мы рассмотрим необходимый минимум.
Настройка № 1. Синхронизация — защищаем тест от списывания
По умолчанию время на решение теста не ограничено — пользователь может начать тестирование сегодня, а закончить через три дня, спокойно списав ответы из учебника. В этом случае система незаслуженно поставит ему пятёрку за экзамен.
Чтобы получить объективные результаты, укажем период тестирования и ограничим время теста.
Указываем период тестирования. Сперва выберем дату и время начала тестирования. Например, 17 сентября в 11.00 — в это время тест автоматически откроется.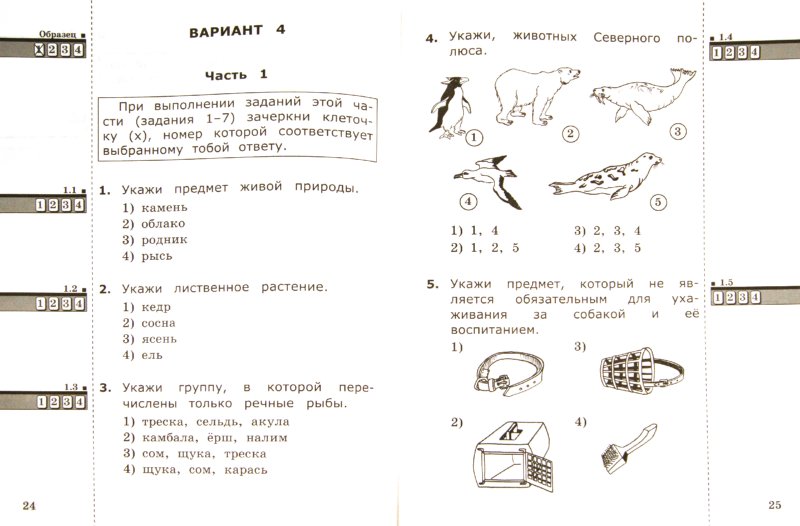 До этого момента студенты в личном кабинете будут видеть только описание предстоящего экзамена.
До этого момента студенты в личном кабинете будут видеть только описание предстоящего экзамена.
Завершение тестирования выставим на следующий полдень — ровно в 12.00 тест закроется. Если пользователь не ответил на вопросы в срок, он автоматом получит незачёт.
Укажите начало и окончание тестирования
Ограничиваем время теста. Обычно я даю студентам 30 минут или час, но можно и больше — всё зависит от сложности проверочных заданий.
Когда пользователь начнёт отвечать на вопросы, то увидит таймер с обратным отсчётом. Он показывает, сколько времени остается на прохождение экзамена. Когда время истечет, тест автоматически закроется.
Ограничьте тест по времени. Я обычно ставлю 30 минут
Остальные настройки в блоке оставляем по умолчанию и переходим к следующему разделу.
Настройка № 2. Оценка — выставляем проходной балл
При стандартных настройках ваши сотрудники вправе отвечать на один и тот же вопрос, пока не надоест. В итоге тест можно пройти методом тыка — допустили ошибку, тут же поменяли вариант ответа.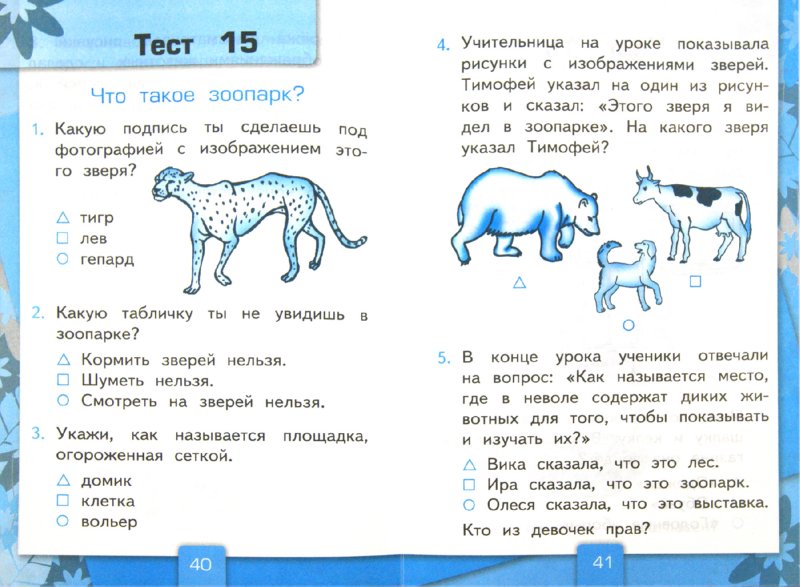 И так до бесконечности, пока не набрали максимальный балл.
И так до бесконечности, пока не набрали максимальный балл.
Чтобы сотрудники не играли в угадайку, ограничим число попыток и выставим проходной балл.
Ограничиваем число попыток. Если это контрольное тестирование, я ставлю одну попытку. Три — в тренировочном.
Ограничьте число попыток, чтобы пользователи не решали тест методом тыка
Проходной балл. Это допустимый минимум для сдачи. Оценка выше проходного балла выделяется в журнале зеленым, а ниже проходного балла — красным.
Выставите проходной балл — это допустимый минимум для сдачи
Поскольку у меня в тесте будет всего два вопроса, для его сдачи достаточно одного балла.
Настройка № 3. Расположение — структурируем вопросы
Вы можете сгруппировать задания по блокам, поместить каждый вопрос на отдельной странице или все на одной.
Если все вопросы на одной странице, сразу виден объём работы
Я использую последний вариант, чтобы сотрудники сразу видели объём работы и правильно распределяли время.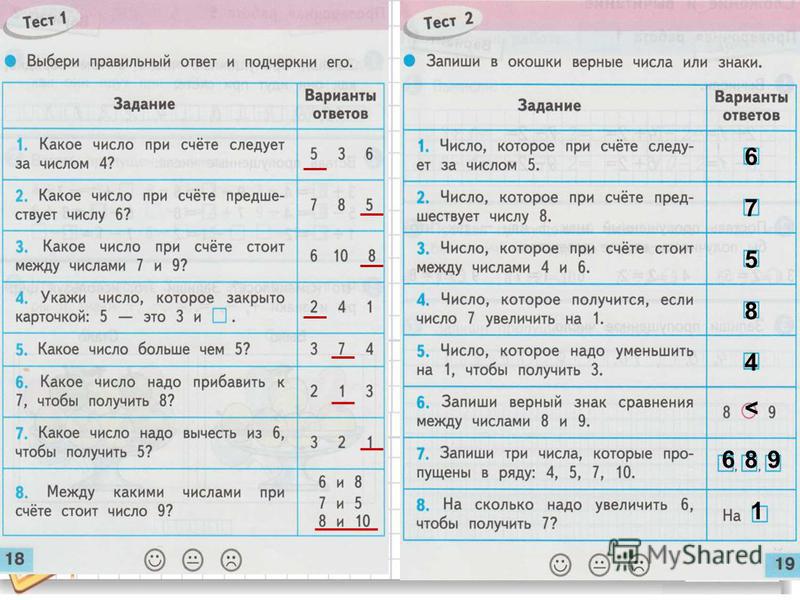
Настройка № 4. Свойства вопроса — задаём случайный порядок ответов
Выберите Да в случайном порядке ответов. Тогда ответы на вопросы в тесте будут перемешиваться у каждого пользователя — воспользоваться шпаргалкой будет сложнее.
В свойствах вопроса выставите случайный порядок ответа
Настройка № 5. Итоговый отзыв — даём обратную связь по тесту
Итоговый отзыв — сообщение, которое видит пользователь после тестирования. Текст сообщения меняется в зависимости от набранного балла: отличников можно похвалить, а двоечникам рассказать о правилах пересдачи.
Итоговый отзыв — это обратная связь для сотрудников
С основными настройками разобрались, остальное оставим по умолчанию. Нажмите Сохранить и показать. Система отправит нас на новую страницу:
Когда вы сохраните тест, система отправит на эту страницу
Ранее мы выставили минимальный проходной балл за тест. Теперь укажем максимальную оценку. Для этого нажмите Редактировать тест и в появившемся окне впишите нужное число.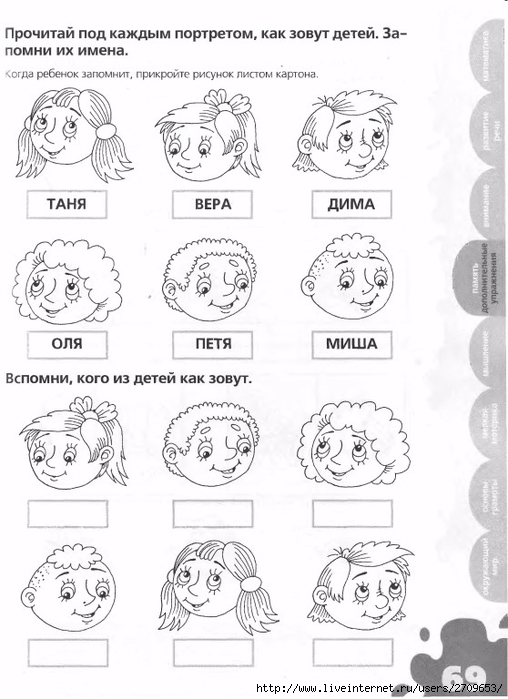
В моём тесте всего два вопроса, поэтому пользователь наберёт максимум два балла.
Впишите максимальную оценку за тест. В моём случае — это 2 балла
С настройкками теста закончили. Следующий этап — добавить проверочные задания.
Шаг 3. Собираем задания для теста
В облачной версии Moodle 15 типов вопросов для точной проверки знаний.
Чтобы освоить алгоритм работы над тестом, создадим два самых популярных задания: «Верно/Неверно» и «Множественный выбор». Освоив алгоритм работы, вы легко создадите другие типы заданий самостоятельно.
Тип вопроса «Верно/Неверно»
Чтобы добавить проверочное задание, нажмите Редактировать тест → Добавить → Новый вопрос → Верно/Неверно → Добавить.
В появившемся окне введите название и текст вопроса — для этого воспользуйтесь шаблоном. Через панель инструментов вы также можете добавить в задание фото, видео, озвучку или ссылку на дополнительный материал по теме.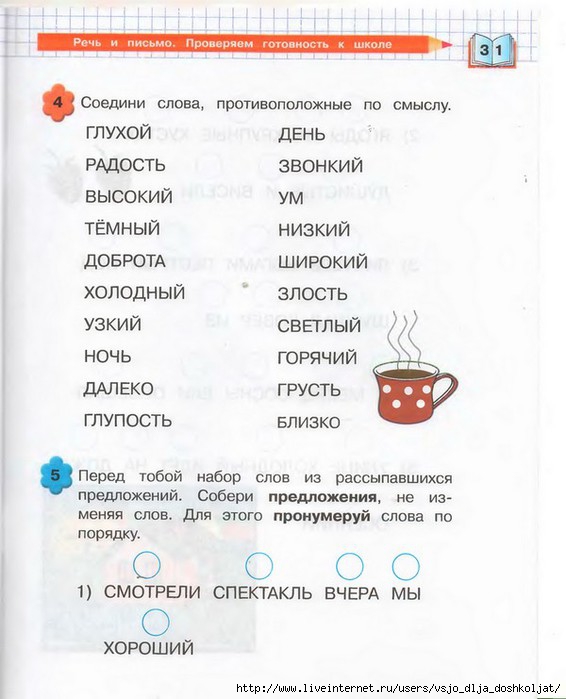
Вы также можете добавить в задание фото, видео и озвучку
Выставляем правильный ответ. В нашем случае утверждение в задании правильное. Потому в настройках выберите Верно.
Из списка ответов выберите правильный
По умолчанию за правильный ответ пользователь получает один балл. Измените цифру, если хотите увеличить награду. Также вы можете добавить обратную связь при ошибке, чтобы помочь сотруднику разобраться в вопросе и улучшить его результаты.
Чтобы опубликовать задание, нажмите Сохранить. Готовый вопрос выглядит так:
Так выглядит готовый вопрос «Верно/Неверно»
Переходим к следующему типу вопроса — «Множественный выбор».
Тип вопроса «Множественный выбор»
Чтобы добавить задание на множественный выбор, нажмите Добавить → Новый вопрос → Множественный выбор → Добавить. Пропишите название, текст вопроса и варианты ответов из шаблона.
В задании на множественный выбор может быть один или несколько правильных вариантов ответа.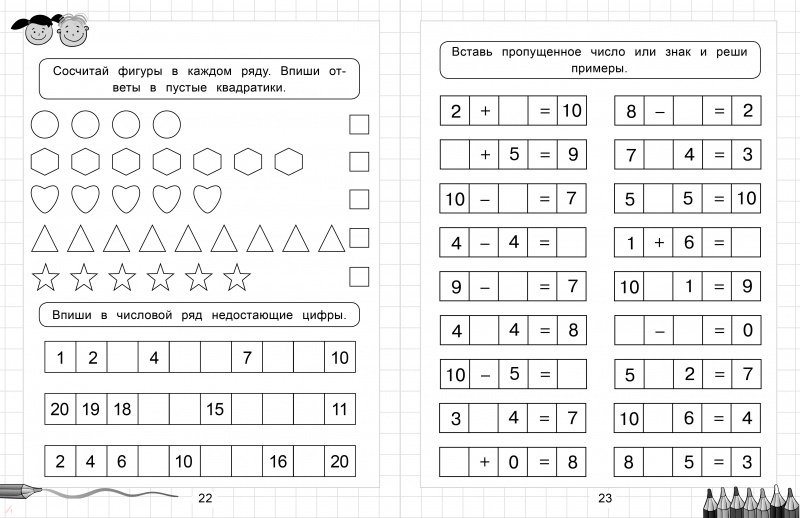 В нашем примере только один верный ответ. Так и укажем в настройках:
В нашем примере только один верный ответ. Так и укажем в настройках:
Выберите, сколько верных ответов будет в задании
Теперь выберем правильный ответ и выставим для него оценку в 100%. Остальные ответы ложные — за них не даём награды.
Выставите оценку за правильный ответ
Остальные настройки оставим по умолчанию, нажмите Сохранить. Готовое задание выглядит так:
Так выглядит готовый вопрос «Множественный выбор»
У вас на выбор есть ещё несколько настроек отображения:
- Правилен ли ответ — тест покажет ошибся ли пользователь или ответил правильно.
- Баллы — пользователь видит сколько баллов набрал за ответ
- Общий отзыв к вопросу — обратная связь для пользователя после ответа.
Чтобы активировать эти настройки, нажмите Предварительный просмотр и выберите в новом окне нужные опции.
Список дополнительных настроек для задания
Тест готов. Осталось назначить его пользователям и отслеживать результаты по отчетам во вкладке «Оценки».
Шаг 4. Открываем Банк вопросов
Мы рассмотрели с вами, как создать с нуля проверочные задания для конкретного курса. Если вы планируете регулярно проводить срезы знаний, удобнее использовать банк вопросов.
Банк вопросов — общий склад для проверочных заданий Moodle. Здесь хранятся все вопросы, которые вы когда-либо создали. Если вам нужно собрать тест для нового курса, не нужно делать всё с нуля — вы просто копируете заготовки из банка.. Банк вопросов экономит время.
Два задания, которые мы собрали сегодня, уже в банке вопросов. Чтобы их посмотреть, перейдите в курс через личный кабинет.
Чтобы открыть банк вопросов, зайдите в курс, нажмите на шестерёнку и выберите «Больше»
В появившемся списке выберите раздел Банк вопросов. Здесь вы можете создать новые задания или посмотреть старые.
Банк вопросов хранит все когда-либо созданные задания
Вследующий раз вы можете создать все задания здесь и собрать из них новый тест.
Собираем тест в iSpring Suite — простая альтернатива
У Moodle широкий набор возможностей для теста, но из-за большого количества настроек интерфейс выглядит перегруженным. Новичку сложно отыскать нужную опцию, не заглядывая в документацию.
Новичку сложно отыскать нужную опцию, не заглядывая в документацию.
К принципу работы нужно тоже привыкнуть: чтобы создать тест, приходится отдельно настраивать курс, задавать параметры тестирования и каждого задания. В итоге работа затягивается.
Решить задачу быстрее поможет конструктор iSpring Suite. Вы собираете интерактивный тест из готовых шаблонов в одном окне, не переключаясь между многочисленными страницами. Готовый тест совместим с Moodle и подстраивается под любой размер экрана. Вот пример:
Рассмотрим на практике, как создать тест в iSpring Suite. Работать будем с тем же шаблоном, что и в Moodle.
1. Выбираем тип вопроса для теста
Запустите iSpring Suite и в появившемся окне выберите раздел Тест → Новый тест. Перед вами появится окно для создания проверочных заданий.
Нажмите на кнопку Вопрос в верхнем меню и выберите тип вопроса из списка. В вашем распоряжении арсенал из 14 вариантов заданий для проверки знаний.
По иконкам из списка можно понять, как вопрос будет выглядеть на слайде
Добавим вопрос «Верно/Неверно» и введем текст из знакомого шаблона. Часть абзаца выделим жирным, чтобы лучше считывалось задание. У конструктора привычный интерфейс Microsoft Word, потому работать с текстом удобно.
Напишите текст вопроса
2. Добавляем обратную связь
Ниже в разделе «Обратная связь и ветвление» пропишите комментарий для сотрудника и назначьте баллы за правильный ответ.
После завершения теста пользователю автоматически покажут итоговый слайд: набрал он проходной балл или нет. Изменить текст и оформление этого слайда можно в разделе Результаты.
Финальный слайд теста в iSpring
Изменить текст и оформления финального слайда можно в разделе Результаты.
3. Защищаем тест от списывания
Чтобы пользователи не списывали во время теста, ограничим число попыток и время на решение вопроса в свойствах слайда.
В свойствах слайда ограничим число попыток и время на решение вопроса
Здесь же можно выставить автоматическое смешивание, чтобы варианты ответов у пользователей отображались в разном порядке.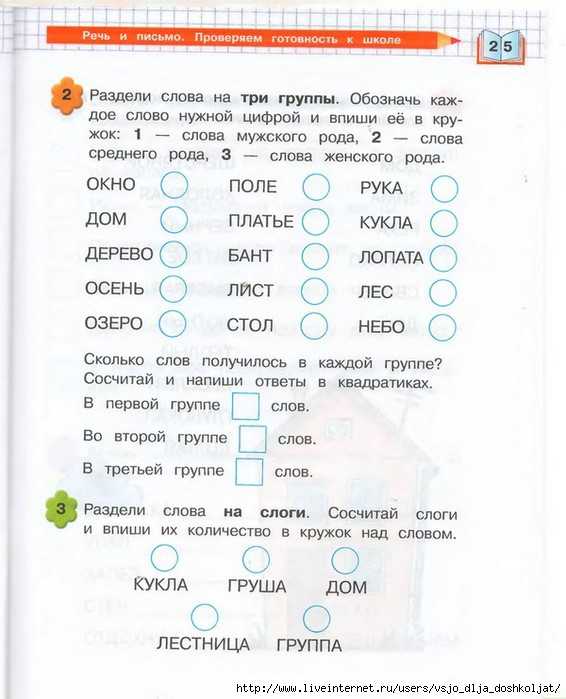
4. Настраиваем дизайн вопросов
Для быстрого оформления теста iSpring Suite предлагает 36 готовых тем и 19 цветовых профилей. Они находятся в разделе Темы.
Для оформление теста используйте один из 36 шаблонов
Вы можете настроить шрифты, добавить надписи, изображения и фигуры — сделать это так же легко, как в PowerPoint.
Первый вопрос готов. Второй делаем по аналогии. Итоговый результат выглядит так:
5. Публикуем тест
Готовый тест нужно опубликовать. Для этого нажмите на кнопку Публикация в верхнем меню и выберите СДО. Через эту настройку можно подготовить тест для Moodle.
Чтобы опубликовать тест, выберите раздел СДО
Выберите папку, в которую программа сохранит тест. В графе Профиль СДО по умолчанию оставим SCORM 1.2 — это формат файла, понятный для Moodle. Нажмите Опубликовать — архив с тестом появится в указанной папке.
6. Загружаем тест в Moodle
Откройте лекцию в Moodle и нажмите Добавить элемент или ресурс напротив соответствующей темы.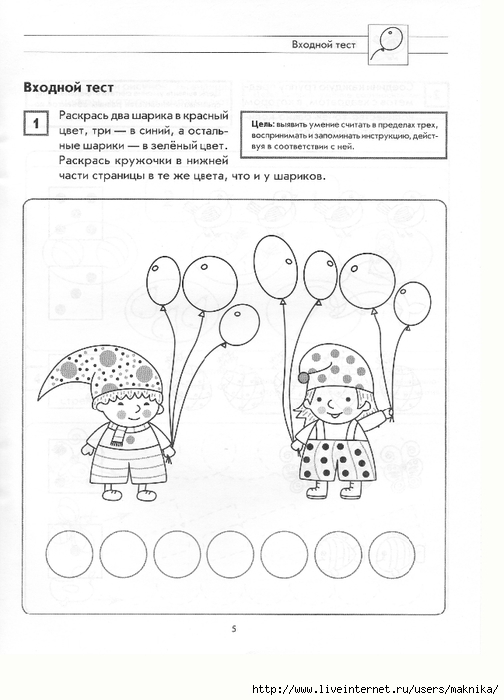 Из выпадающего списка выберите Пакет SCORM → Добавить.
Из выпадающего списка выберите Пакет SCORM → Добавить.
Готовый тест загружаем в SCORM-пакете
А дальше просто: загрузите тест, напишите его название, нажмите Сохранить и показать → Войти. Moodle запустит готовый тест.
Так выглядит готовый тест в Moodle
Тест можно назначить сотрудникам и отслеживать их результаты по отчётам.
FAQ — ответы на часто задаваемые вопросы
В этом разделе разберём популярные вопросы по созданию тестов в Moodle, которые присылают наши читатели.
1. Как загрузить готовый тест в Moodle
Вы можете создать тест при помощи встроенных инструментов Moodle или загрузить в систему уже готовые вопросы, собранные в сторонней программе, например, iSpring Suite.
Чтобы загрузить готовый тест в Moodle, сперва сохраните его на компьютер в формате SCORM — это международный стандарт для электронного учебного материала. Если ваш курс или тест опубликован в SCORM, его поймёт любая система дистанционного обучения.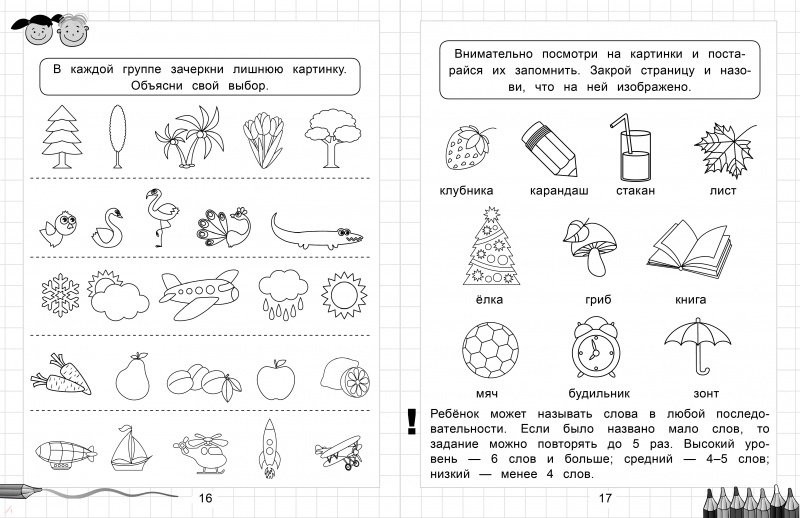 В частности, Moodle.
В частности, Moodle.
Выберите формат SCORM при публикации теста на компьютер. Если вы работаете в iSpring Suite, оно публикации выглядит так:
Готовый SCORM-файл загрузите в СДО через раздел Добавить элемент или ресурс. Как это сделать, читайте в отдельной инструкции.
2. Как удалить попытку теста в Moodle у слушателя?
Откройте в Moodle тест, из которого хотите удалить лишние попытки студентов. В графе Попытки выберите нужный раздел.
Вы перейдете на страницу со статистикой по успеваемости каждого студента. Отфильтруйте список по фамилии, чтобы все попытки одного студента были рядом. Отметьте галочкой попытки, которые хотите обнулить и нажмите Удалить выбранные попытки.
Как удалить попытку теста в Moodle
3.
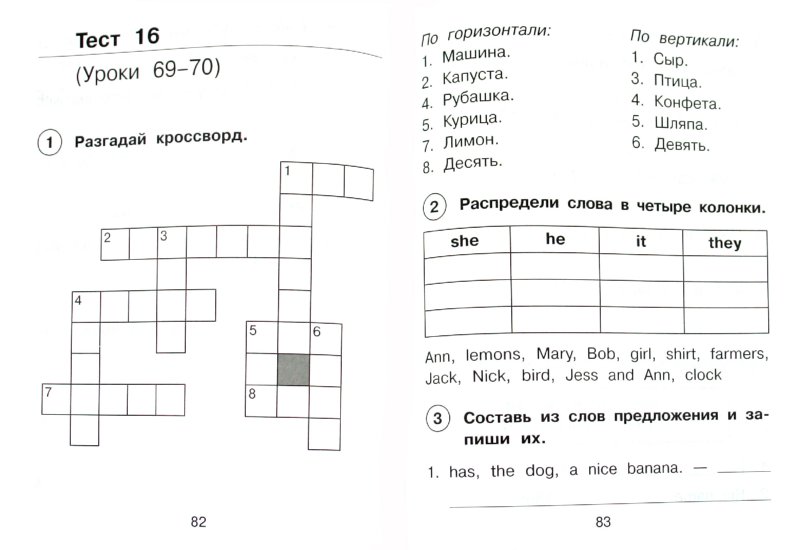 Как поставить в виде варианта ответа картинку
Как поставить в виде варианта ответа картинкуРассмотрим весь алгоритм на примере создания вопроса Множественный выбор.
- Чтобы добавить в тест проверочное задание, нажмите Редактировать тест → Добавить → Новый вопрос.
- В появившемся окне выберите тип задания Множественный выбор и нажмите Добавить.
- Введите название и текст вопроса, выставите проходной балл и количество верных ответов.
- Перейдём к ответам. На панеле инструментов выберите иконку с изображением картинки.
- В появившемся окне нажмите Выбрать из хранилища и загрузите с компьютера нужную картинку.
- Укажите размер иллюстрации и описание. Его увидят пользователи с плохим интернетом, если картинка не загрузится. Поскольку первый вариант ответа в примере, я выставлю за него оценку в 100%. Другие варианты ответов оформите по аналогии. Готовые задание выглядит так:
Резюме
Мы рассмотрели два способа создания теста: через встроенный редактор Moodle и конструктор iSpring Suite.
В Moodle можно бесплатно собрать тест с разными типами вопросов. Главный минус — сложный интерфейс и куча настроек.
На мой взгляд, работать в iSpring Suite проще и быстрее. Не нужно создавать и сохранять отдельные страницы, потому что все вопросы редактируются в одном окне.
Конструктор тестов — лишь одна из возможностей в наборе iSpring Suite. При помощи инструмента вы также сконвертируете PowerPoint-презентацию в электронный курс, создадите диалоговый тренажер и смонтируете видео. Все видеогифки из статьи я делал в iSpring Suite.
У инструмента есть бесплатная пробная версия на 14 дней. Этого хватит, чтобы собрать с десяток тестов для Moodle.
Тесты по назначению
Тесты по назначению (Перейдите к веб-калькулятору тестов по назначению [старая, неподдерживаемая версия])
Идея тестов по назначению заключается в
генотипы для отнесения особей к популяциям или кластерам. Паеткау и др.
(1995) разработали первый подход к тестированию с назначением для использования на медведях. Идея была довольно проста. Учитывая набор популяций и
частоты аллелей этих популяций, какова вероятность данного
генотип человека в популяции, в которой он был отобран, по сравнению с его
вероятность в других популяциях в наборе? Индивидуум приписывается к популяции, для которой он имеет
самая высокая вероятность.
Идея была довольно проста. Учитывая набор популяций и
частоты аллелей этих популяций, какова вероятность данного
генотип человека в популяции, в которой он был отобран, по сравнению с его
вероятность в других популяциях в наборе? Индивидуум приписывается к популяции, для которой он имеет
самая высокая вероятность.
Возьмем простой пример с четырьмя аллелями в одном локусе ( a, b, c и d ) и три аллеля во втором локусе ( k, л, и м ):
| и | б | с | д | к | л | м |
Поп1 | 0,2 | 0,1 | 0,3 | 0,4 | 0,5 | 0,3 | 0,2 |
Поп2 | 0,5 | 0,3 | 0,1 | 0,1 | 0,1 | 0,6 | 0,3 |
Теперь предположим, что у нас есть человек с генотипом abll . Его
Вероятность в Pop 1 равна (2*0,2*0,1)*0,3 2 = 0,0036. Его вероятность в Pop 2 равна
(2*0,5*0,3)*0,6
Его
Вероятность в Pop 1 равна (2*0,2*0,1)*0,3 2 = 0,0036. Его вероятность в Pop 2 равна
(2*0,5*0,3)*0,6
Рис. 1. График распределения для лиц, отобранных в двух
населения. Люди в красном
были выбраны из группы 1, выделены синим цветом из группы 2. Над линией указаны лица, отнесенные к группе 2, под ней
линейные лица, назначенные Pop 1.
Обратите внимание, что в этом примере один человек Pop1 назначается Pop 2,
и один человек из группы 2 назначается группе 1.
Задача нулей . Если аллель не встречается в популяции ( p x = 0), то вероятность отнесения индивидуума к этой популяции будет равна 0. Несколько методов (описанных на веб-сайт калькулятора заданий, который сейчас не поддерживается http://www2.biology.ualberta.ca/jbrzusto/Doh.php) существуют для корректировки частот аллелей в случае нулей.
В настоящее время существует несколько альтернатив для тесты заданий. Один из них использовать байесовские методы для принятия решения о вероятности присвоения. Ж.-М. У Корнуэта есть такая упаковка подходы на его веб-сайте
http://www.montpellier.inra.fr/URLB/geneclass/geneclass.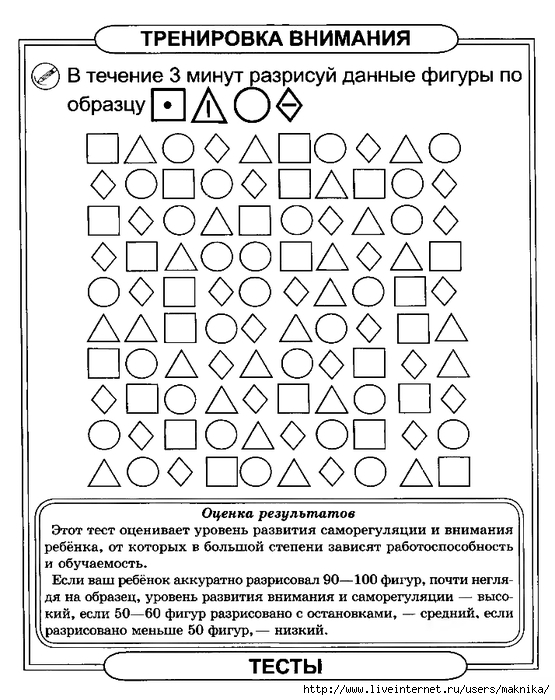
Программа работает в Windows и имеет ряд опций для работа с нулевой проблемой.
Вариант задания подход заключается в том, чтобы позволить самим данным определить, субпопуляции и, если да, то сколько. Программа Структура использует Допущения равновесия Харди-Вайнберга (HWE) для создания кластеров. То есть он последовательно оценивает подгонка частей данных к набору из k кластеров, каждый из которых максимально соответствует структуре HWE. Поскольку алгоритм/уравнение лежит в основе ожидание, оценка максимального правдоподобия (MLE) подходит для решения о к кластеры.
Программа Structurama от Huelsenbeck (http://www.structurama.org/) также вычисляет алгоритмы Pritchard (2000) с несколькими дополнительными поворотами.
Рис. 2. График назначения тройки
кластер ( k = 3) оценка копания
Популяции сов с помощью программы Структура . Каждый
из трех вершин представляет исключительное присвоение одной из трех
кластеры; указывает ближе к центру, имеет сходство со всеми тремя
кластеры. Квадратные символы
Флоридские совы (обратите внимание, что их центроид очень близок к вершине Флориды),
треугольники – это популяции CA (центроид в основном находится прямо посередине линии между CA и MW, что означает, что мы действительно мало что можем сказать о совах, отобранных в Калифорнии – они могут точно так же принадлежать скоплению MW), а звезды – Скалистые Индивидуалки горного региона. Многие Калифорнии и Скалистых гор.
лица региона были неправильно назначены.
Квадратные символы
Флоридские совы (обратите внимание, что их центроид очень близок к вершине Флориды),
треугольники – это популяции CA (центроид в основном находится прямо посередине линии между CA и MW, что означает, что мы действительно мало что можем сказать о совах, отобранных в Калифорнии – они могут точно так же принадлежать скоплению MW), а звезды – Скалистые Индивидуалки горного региона. Многие Калифорнии и Скалистых гор.
лица региона были неправильно назначены.
Каталожные номера:
Паеткау Д, В. Калверт, И. Стирлинг и К. Стробек. 1995. Микросателлитный анализ Структура популяции канадских белых медведей. Мол. Экол. 4: 347-354.
Причард, Дж. К., М. Стивенс и П. Доннелли. 2000. Вывод о структуре населения. используя данные мультилокусного генотипа. Генетика 155: 945-959.
тестов и заданий | Университет Северной Дакоты
Тесты, опросы и пулы
Тест Blackboard — это метод оценки понимания учащимися материала курса. Тесты также могут быть использованы для предварительного тестирования, чтобы оценить уровень знаний учащихся.
темы и для повторения ранее изученного материала при подготовке к классному
контрольный опрос. Еще одно подходящее использование этого инструмента — викторина с открытой книгой.
Тесты также могут быть использованы для предварительного тестирования, чтобы оценить уровень знаний учащихся.
темы и для повторения ранее изученного материала при подготовке к классному
контрольный опрос. Еще одно подходящее использование этого инструмента — викторина с открытой книгой.
Опросы Blackboard — это инструмент для получения информации от ваших учеников, и они аналогичны к инструменту Blackboard Test. Опросы отличаются от тестов тем, что все ответы анонимны, нет правильных/неправильных ответов, и они, как правило, не оценивается, потому что вы не можете оценивать отдельные вопросы.
См. страницу тестов, пулов и опросов Blackboard для получения информации о создании, редактировании и развертывании тестов, опросов и пулов.
или просмотрите видеоролик «Создание теста».
Задания
Преподаватели используют задания Blackboard для управления загрузкой файлов эссе, статей или другие документы, представленные студентами. Задания позволяют учащимся вводить краткий ответ или эссе и/или приложить документ к их представлению. Инструкторы может разрешить одну или несколько попыток. После отправки студенческой работы загрузите документы из центра оценок по одному или в виде «партии» для каждого задания. Вы можете ответить на каждого студента отдельно с комментариями и прикрепленными файлами.
Как и в других инструментах оценивания, вы можете давать инструкции своим ученикам и количество баллов за задание. Письменные задания позволяют оценить критические мышление, синтез и другие навыки более высокого порядка.
Дополнительные сведения см.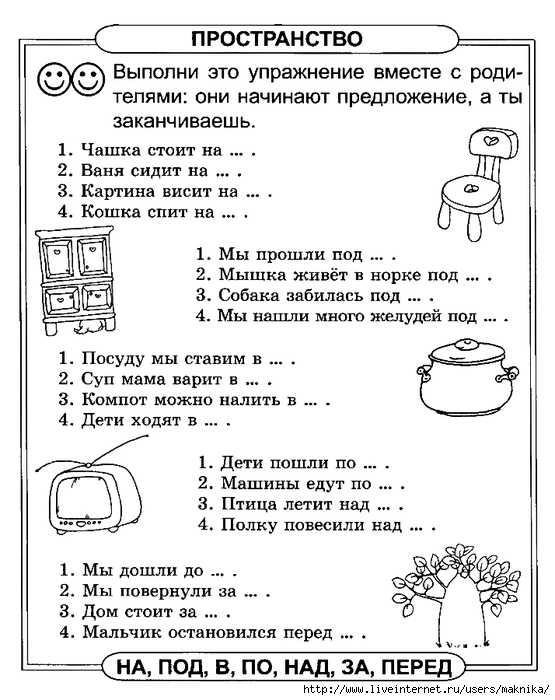 на странице справки Blackboard «Задания» или просмотрите видео «Создание задания».
на странице справки Blackboard «Задания» или просмотрите видео «Создание задания».
Встроенный сортировщик
Встроенное оценивание заданий позволяет оценивать задания в Blackboard. курс. Вместо того, чтобы загружать файлы учащихся для просмотра, преподавателям возможность просматривать эти файлы «встроенно», то есть в веб-браузере, без необходимости использования плагинов или дополнительное программное обеспечение. Для встроенной оценки поддерживается множество различных типов файлов. с Bb Annotate от Blackboard. Вы можете найти полный список поддерживаемых типов файлов в Bb Аннотировать. Если учащийся загружает тип файла, который не поддерживается для встроенного оценивания, вы будет предложено загрузить его.
Инструменты, доступные для комментирования, включают: выделение/подчеркивание/зачеркивание,
рисунок/кисть/ластик, изображение/штамп, текст, фигуры (линия, стрелка, прямоугольник и т. д.). Закрепленный
комментарии можно добавлять в любом месте текста, и комментарии появляются на панели рядом с
к документу.
д.). Закрепленный
комментарии можно добавлять в любом месте текста, и комментарии появляются на панели рядом с
к документу.
Дополнительную информацию см. на странице справки Blackboard «Встроенное оценивание заданий» или в видеоролике Bb Annotate.
SafeAssign
SafeAssign сравнивает отправленные задания с коллекцией академических работ выявить области совпадения между представленным заданием и существующими работами. SafeAssign интегрирован в обычные задания Blackboard Learn и может быть выбран на странице настроек.
Используйте SafeAssign для проверки отправленных заданий на предмет возможного плагиата и создания
возможности помочь учащимся определить, как правильно атрибутировать источники, а не
парафраз. SafeAssign эффективен как сдерживающий, так и образовательный инструмент.
SafeAssign эффективен как сдерживающий, так и образовательный инструмент.
SafeAssign основан на уникальном алгоритме сопоставления текста, способном обнаруживать и неточное соответствие между бумагой и исходным материалом. Представления сравниваются против нескольких баз данных:
- Интернет : Полный указатель документов, доступных для общего доступа в Интернете.
- База данных ProQuest ABI/Inform : Более 1100 названий публикаций и около 2,6 миллиона статей с 1990 г. по настоящее время. время, обновляется еженедельно (эксклюзивный доступ).
- Архивы документов учреждения : Содержит все документы, отправленные в SafeAssign пользователями в соответствующих учреждениях.

- Глобальная справочная база данных : Содержит документы, добровольно предоставленные студентами из клиентских учреждений Blackboard. для предотвращения межведомственного плагиата.
Дополнительную информацию см. на странице справки SafeAssign Blackboard или просмотрите видеоролик о SafeAssign.
Рубрики
Рубрика — это инструмент для подсчета баллов, который можно использовать для оценки оцениваемой работы. Когда вы создаете рубрика, вы делите порученную работу на части. Вы можете дать четкое описание характеристик работы, связанной с каждой частью, на различных уровнях навык.
Учащиеся могут использовать рубрику для организации своих усилий по выполнению требований
оцениваемая работа.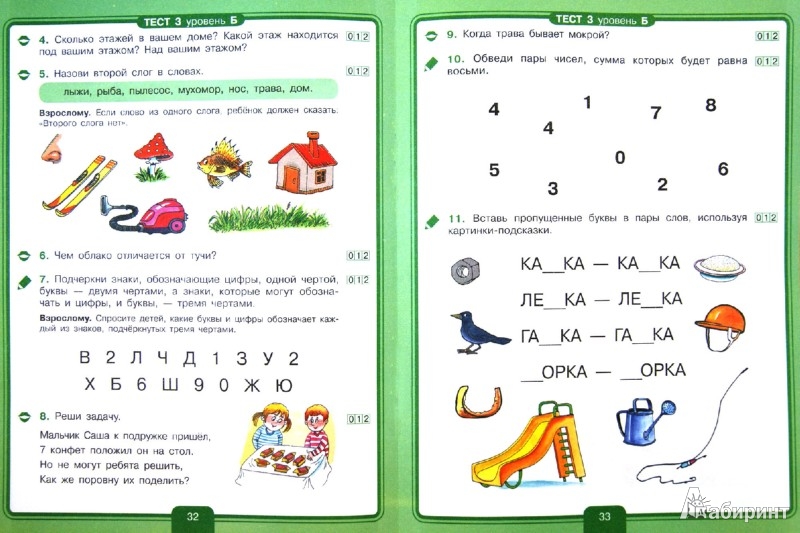 Когда вы разрешаете учащимся доступ к рубрикам до того, как они
работы, вы обеспечиваете прозрачность своих методов оценивания.
Когда вы разрешаете учащимся доступ к рубрикам до того, как они
работы, вы обеспечиваете прозрачность своих методов оценивания.
Дополнительную информацию см. на странице справки Blackboard о критериях оценки или просмотрите видео о критериях.
Анализ предмета
Анализ элементапредоставляет статистику по общей производительности теста и отдельному тесту. вопросы. Эти данные могут помочь инструкторам распознать вопросы, которые могут быть плохими дискриминаторами. успеваемости учащихся.
Используется для анализа заданий:
- Улучшите вопросы для будущих администраций тестов или скорректируйте кредит на текущих попытках
- Обсудите результаты теста с классом
- Обеспечить основу для восстановительных работ
- Улучшить обучение в классе
Для получения дополнительной информации см.

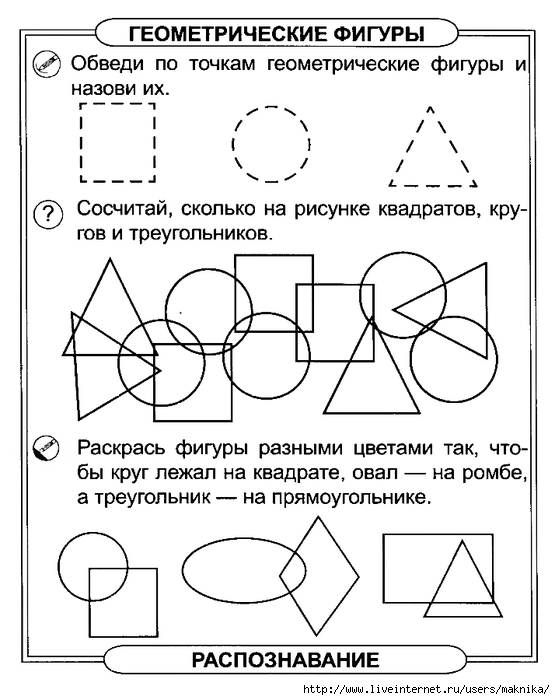
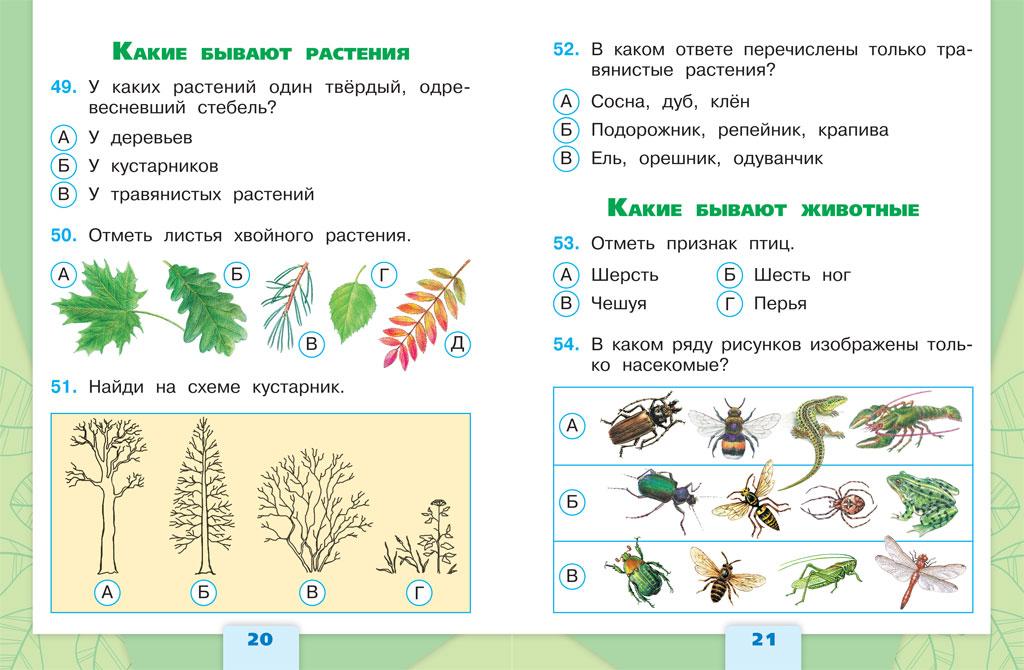 При выборе элемента Вставить файлы можно выполнить такие действия:
При выборе элемента Вставить файлы можно выполнить такие действия: