Вики страница это что: Что такое Wiki – разметка и как создать Wiki страницу?
Вики-страницы | Справка Blackboard
С помощью вики участники курса могут наполнять и редактировать одну или несколько страниц, касающихся материалов курса, и обеспечивать средства для обмена и совместной работы. Участники курса могут быстро создавать и редактировать страницы, отслеживая изменения и дополнения, что обеспечивает эффективную совместную работу нескольких авторов. Вы можете создать одну или несколько вики для наполнения всеми участниками курса или отдельные вики для совместной работы определенных групп.
Все участники курса могут использовать средство вики для записи информации и в качестве хранилища сведений о курсе и накопленных знаний. Вики курса — это обширный источник информации, пополняемый участниками курса. Вики способствуют формированию сообщества для совместной работы и обучения. Обмен информацией способствует сотрудничеству.
С помощью вики учащиеся могут сотрудничать, обмениваясь содержимым, созданным в разное время и имеющим разное местоположение.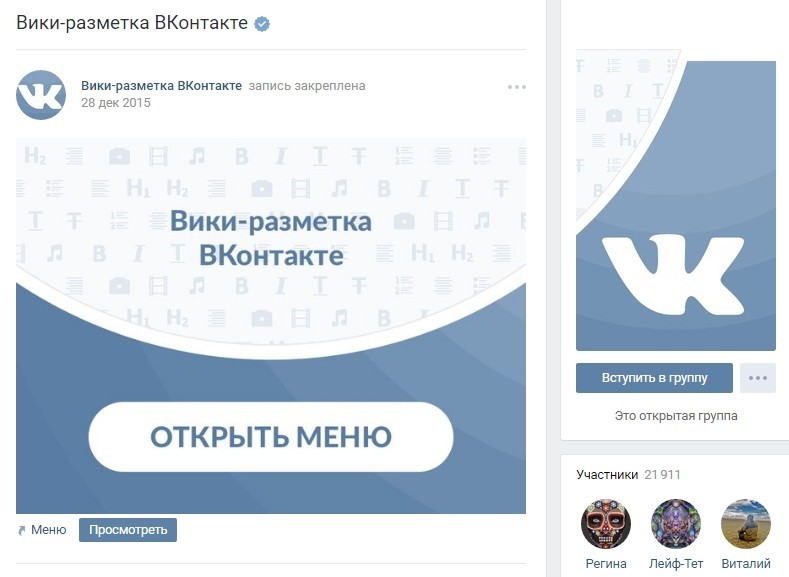
Вы можете оценивать вклад учащегося в создание вики или использовать ее исключительно для просмотра содержимого курса. В любом случае учащийся может добавить несколько страниц к одной вики и внести неограниченное количество изменений в страницы, отправленные любым участником курса. Кроме того, вы можете предоставить группе средство для работы с вики, чтобы упростить совместный доступ и взаимодействие.
Вы можете просматривать все изменения, внесенные во все страницы вики, на высоком уровне, а затем изучить их более подробно, чтобы узнать о вкладе каждого участника.
Преимущества использования вики
Вики помогают участникам курса создавать общие базы знаний. Поскольку информация со временем накапливается, вики можно рассматривать как ее надежный и постоянный источник.
Поскольку информация со временем накапливается, вики можно рассматривать как ее надежный и постоянный источник.
Вы можете использовать вики для таких образовательных целей:
- Обеспечение удобной среды общения
- Поощрение совместной работы, а не соперничества
- Продвижение социального и интерактивного подхода к обучению
- Создание партнерских отношений, благодаря которым сильные стороны одних приносят пользу и всем остальным
- Ускорение построения сети, установление доверия и развитие навыков взаимодействия
- Обеспечение поддержки и быстрых отзывов
- Использование единого расположения для быстрого и удобного поиска, обновления и использования информации
- Расширение возможностей для спонтанного проявления творчества и новаторства посредством применения рефлективного мышления
Область применения вики
Вы можете использовать вики-страницы как материалы курса или оцениваемые задания для таких видов активности:
- Глоссарий
- Окончательный вариант
- Сводки и резюме класса
- Объединение письменных работ учащихся для создания книги
- Хранилище ресурсов
- Лабораторные эксперименты
- Решения учащихся для сценариев и конкретных примеров
- Блокнот исследователя
- Представления групповых проектов
Преподаватели могут создавать для курса собственные вики, чтобы стимулировать учащихся к структурированию полученных знаний. Создавать вики-страницы может любой участник курса, если только вы не хотите оставаться единственным автором и использовать их в качестве материалов курса. Группы также могут использовать вики.
Создавать вики-страницы может любой участник курса, если только вы не хотите оставаться единственным автором и использовать их в качестве материалов курса. Группы также могут использовать вики.
Подробнее о группах курса
Структура вики
Вики состоит из таких элементов:
- Сперва, создайте раздел вики, чтобы участники курса могли делиться своими идеями, наработками и мыслями. Раздел вики — это тема, связывающая несколько страниц вики. Имеющие к ней отношение страницы собираются в одном месте, в разделе.
- Далее, вы можете создать вики-страницы в рамках тематики. Страница вики — это более частный запрос или предмет, имеющий отношение к общей теме раздела. К примеру, одной из вики-страниц в разделе «Архитектура середины века» могла бы быть «Фрэнк Ллойд Райт».
- Страница списка Вики показывает все разделы, созданные в рамках курса или группы.
Создание раздела вики
Для начала вам нужно создать на своем курсе раздел вики. Добавлять страницы в этот раздел смогут ваши учащиеся и прочие слушатели курса.
Добавлять страницы в этот раздел смогут ваши учащиеся и прочие слушатели курса.
- Выберите Панель управления > Инструменты курса > Вики > Создать вики.
- Введите название и (по желанию) описание. Сделайте вики доступными для учащихся.
- Чтобы включить выбор времени и даты, установите флажки Отображать после и Отображать до. Ограничение отображения влияет только на видимость вики, но не на доступность.
- Выберите параметр Доступ учащихся. Вы можете изменить его в любое время.
- Закрыто для редактирования. Выберите этот параметр, если хотите создавать страницы единолично или предотвратить их изменение участниками курса. Выберите этот параметр, если вы готовы приступить к оцениванию вклада в развитие вики. Все участники курса могут просматривать вики, закрытые для редактирования.
- Открыто для редактирования. Позволяет участникам курса изменять любую вики-страницу. Чтобы редактировать вики-страницу группы, необходимо быть участником этой группы.

- В разделе Настройки вики-страницы выберите параметр Не оценивается или Оценка и введите максимально возможное количество баллов. Если для возможного количества баллов установлено дробное число, возможно, не удастся правильно назначить буквенные оценки.
После включения оценивания в Центре оценок автоматически создается столбец. Такая вики всегда подлежит оцениванию, вы не можете изменить значение этого параметра на Не оценивается.
Дополнительные сведения об оценивании вики
- По желанию установите флажок Отобразить участников в состоянии «ожидает оценки» и выберите необходимое количество страниц. Если применить эту настройку, в Центре оценок появится значок Ожидает оценки. Записи отобразятся в очереди на странице Ожидает оценки после того, как активность учащегося достигнет порогового уровня.
- При желании добавьте критерии оценивания.
- Нажмите кнопку Сохранить.
Страница раздела вики
Страница раздела вики — это домашняя страница, на которой собраны все остальные вики-страницы.
- Нажмите кнопку Создать вики-страницу, чтобы добавить страницу в раздел вики.
- Инструкции вики по умолчанию развернуты, но вы можете их свернуть.
- На боковой панели можно развернуть раздел Об этой вики-странице, чтобы просмотреть такие сведения, как тип, дата создания, а также количество страниц и комментариев. Чтобы свернуть боковую панель, выберите стрелку вправо. Для просмотра вики в полноэкранном режиме используйте значок с четырьмя стрелками.
- Чтобы просмотреть сводку активности учащегося, выберите элемент Участие и оценка для оцененных страниц вики или Сводка по участию для неоцененных. Обе ссылки открывают страницу Сводка по участию, на которой можно просмотреть действия учащихся, принимавших участие в создании вики.
- На боковой панели страницы вики отображаются в алфавитном порядке, начиная с домашней страницы, которая помечается значком дома. Домашняя страница всегда отображается первой в списке.
 Выберите заголовок страницы вики, чтобы просмотреть ее в рамке содержимого. Откройте ее меню, чтобы просмотреть историю страницы. На странице История страниц отобразятся все версии вики-страницы. Самая последняя версия будет первой в списке. На этой странице можно удалять версии. Если удалить последнюю версию, предыдущая версия станет последней и будет отображаться в вики. Вы можете удалить несколько версий страницы вики, но по крайней мере одна версия должна сохраниться. Удаление версии приводит к удалению истории создания этой версии.
Выберите заголовок страницы вики, чтобы просмотреть ее в рамке содержимого. Откройте ее меню, чтобы просмотреть историю страницы. На странице История страниц отобразятся все версии вики-страницы. Самая последняя версия будет первой в списке. На этой странице можно удалять версии. Если удалить последнюю версию, предыдущая версия станет последней и будет отображаться в вики. Вы можете удалить несколько версий страницы вики, но по крайней мере одна версия должна сохраниться. Удаление версии приводит к удалению истории создания этой версии. - Для просмотра всех пользователей, принимавших участие в создании вики, выберите элемент Все, чтобы открыть меню, после чего выберите участника. Вы можете выбрать параметр Показать всех участников, чтобы просмотреть и тех пользователей, кто не принимал участия в создании вики.
- Для оцениваемых вики отображается значок состояния активности учащегося. Значок Ожидает оценки указывает на то, что учащийся выполнил необходимые требования для получения оценки, установленные вами для вики.
 Значок Выполняется появляется, если учащийся проявил активность, недостаточную для получения статуса «Ожидает оценки».
Значок Выполняется появляется, если учащийся проявил активность, недостаточную для получения статуса «Ожидает оценки».
Страница списка вики
После того как вы создадите вики, ее разделы будут отображаться на странице списка вики в алфавитном порядке. Выберите заголовок столбца, чтобы сортировать содержимое.
- На странице со списком Вики выберите заголовок вики или параметр Открыть в меню вики.
- Чтобы изменить доступность вики или доступ учащихся, установите один или несколько флажков и воспользуйтесь списками Доступность и Доступ учащихся.
- The Type column lists whether a wiki is for the course or for a group.
- Select Edit Properties in a wiki’s menu to change a wiki’s name, instructions, and settings.
Страницы вики
Каждой созданной для курса или группы вики требуется домашняя страница. Впервые открыв раздел новой вики, вы увидите предложение создать домашнюю страницу. Домашняя страница всегда открывается первой в списке вики-страниц, а ее содержимое отображается при входе пользователя на вики.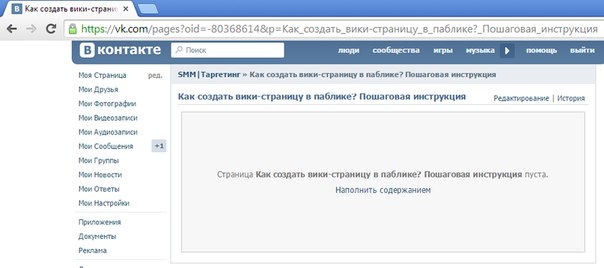 Так как домашняя страница отображается первой, возможно, вы захотите привести на ней инструкции.
Так как домашняя страница отображается первой, возможно, вы захотите привести на ней инструкции.
Создать домашнюю страницу можете вы и участники вашего курса или группы. Удалить домашнюю страницу нельзя, но, если вики доступна для редактирования, любой участник курса или группы может изменить ее.
Создание страниц вики
- На странице списка вики выберите раздел вики.
- На странице раздела вики выберите Создать страницу вики.
- Введите заголовок и описание или инструкции.
- Нажмите кнопку Сохранить.
Вы можете удалить всю вики или отдельные ее страницы, но удалить домашнюю страницу вики невозможно. Учащиеся не могут удалять вики-страницы.
Ссылки на другие страницы вики
Если вики включает несколько страниц, вы можете вставить ссылку на другую страницу, чтобы упорядочить информацию и облегчить доступ к ней. Ссылки на другие вики-страницы можно создавать только при наличии хотя бы двух страниц.
- После того как вы выберете Создать страницу вики, установите курсор в той области содержимого страницы вики, где нужно разместить ссылку.

- Нажмите значок Добавить содержимое в редакторе, чтобы открыть окно, в котором можно выбрать параметр Ссылка на вики-страницу. Если вики включает только одну страницу, эта функция недоступна.
- Во всплывающем окне Ссылка на вики-страницу выберите в списке страницу, ссылку на которую вы хотите вставить.
- По желанию введите название ссылки в текстовом поле Переименовать ссылку на страницу вики. Если вы не переименуете ссылку, для нее будет использован заголовок исходной страницы.
- Нажмите кнопку Отправить. Ссылка отобразится в редакторе.
- На странице Создать страницу вики выберите Отправить. Ссылка отобразится на странице вики.
Вы можете редактировать существующие страницы вики, чтобы вставлять ссылки на другие страницы. Войдите в режим редактирования вики и следуйте тем же инструкциям.
Комментирование страниц вики
Участники курса могут комментировать вики-страницы. Комментирование позволяет вам и вашим учащимся оставлять отзывы и предложения. Комментарии доступны для всех участников курса. На боковой панели в разделе Сведения о вики ведется подсчет оставленных комментариев.
Комментарии доступны для всех участников курса. На боковой панели в разделе Сведения о вики ведется подсчет оставленных комментариев.
Изменить опубликованные комментарии невозможно. Участники курса могут удалять свои комментарии.
По умолчанию все участники курса могут читать вики группы, однако чтобы оставить комментарий, необходимо состоять в группе. Можно изменить настройку по умолчанию, чтобы разрешить просмотр вики группы только участникам этой группы.
- Откройте раздел вики и выберите страницу, чтобы отобразить боковую панель. Вики-страница откроется в рамке содержимого.
- Выберите Комментарий под записью и введите его. По желанию можно воспользоваться средством проверки правописания внизу каждого поля.
Длина комментария не может превышать 2000 символов. Если комментарий длиннее, всплывающее окно уведомит о необходимости изменить комментарий и отправить его снова.
- Выберите пункт Добавить.
- Чтобы просмотреть все комментарии, выберите числовую ссылку Комментарии.

Изменение вики и управление ими
На странице Вики откройте меню вики и выберите Изменить. Внесите изменения и нажмите Отправить.
Любой участник курса может изменить вики-страницу курса, а любой участник группы — вики-страницу группы, если эта функция не отключена. Вы можете запретить редактирование, когда захотите оценить вики-страницы. Однако у вас сохранится возможность изменять страницы учащихся. Редактирование вики-страниц происходит одинаково для всех участников курса, включая преподавателей.
Когда пользователь редактирует вики-страницу, она блокируется на две минуты, чтобы предотвратить изменение этой же страницы другими участниками. Вы будете извещены, что кто-то в настоящий момент редактирует эту страницу. Блокировка отключается вне зависимости от того, проявляет ли пользователь активность. Через две минуты другой участник курса сможет начать редактирование страницы, и она будет снова заблокирована.
Действие функции блокировки или ее продолжительность изменить невозможно.
Редактирование содержимого вики
Так как вики сохраняет в своей истории каждую версию страницы и данные о пользователе, который вносил изменения, вы можете получить информацию о ее развитии и вкладе любого пользователя. В меню страницы выберите пункт История, чтобы просмотреть изменения страницы и все версии, а также сравнить любые две версии.
- Перейдите на страницу раздела вики.
- Выберите страницу, которую нужно проверить и изменить. Вики-страница откроется в рамке содержимого.
- На боковой панели откройте меню страницы и выберите пункт Изменить свойства. Или выберите пункт Редактировать содержимое страницы вики рядом с ее заголовком в рамке содержимого.
- На странице Редактировать страницу вики можно изменить название и содержимое страницы.
- Выберите пункт Отправить, чтобы сохранить внесенные изменения.
Удаление вики
Если вики больше не нужна, ее можно удалить. Это действие окончательное и необратимое.
Если вики-страница подлежит оценке, отображается страница «Подтверждение удаления». Чтобы удалить оцененную вики-страницу, понадобится выполнить дополнительные действия.
Чтобы удалить оцененную вики-страницу, понадобится выполнить дополнительные действия.
- На странице списка вики откройте меню вики и нажмите Удалить.
- Нажмите ОК во всплывающем окне предупреждения. Если вики подлежит оценке, отобразится страница Подтверждение удаления. У вас есть два варианта:
- Сохранить информацию Центра оценок (не отмечайте ничего флажками). Вики удаляется, но столбец в Центре оценок и назначенные баллы сохраняются. Например, если все записи учащегося оценены и вы хотите сохранить столбец в Центре оценок для вычисления итоговой оценки. Если удалить вики, сохранив столбец в Центре оценок, этот столбец можно будет удалить в любое время.
- Удалить информацию в Центре оценок (выберите, что необходимо удалить, отметив это флажками). Вместе с вики удаляется и столбец оценок в Центре оценок. Например, если вы не хотите включать столбец оценок для записей вики в итоговую оценку, вы можете безопасно удалить все.
- Выберите пункт Удалить, чтобы завершить удаление.

Добавление ссылки на вики в меню курса
Вы можете добавить в меню курса ссылку для быстрого доступа к вики. Кроме того, текст ссылки можно изменить.
- Выберите знак «+» над меню курса. Отобразится список Добавить элемент меню.
- Выберите пункт Ссылка на средство и введите название ссылки.
- From the Type list, select Wikis.
- Установите флажок Доступно пользователям.
- Нажмите кнопку Сохранить.
Создание библиотеки вики-страниц
Сайт группы является вики-сайтом. Это также относится и к сайтам других типов. Таким образом, отправной точкой для создания вики-страниц может служить сайт группы или сайт другого типа. На сайте группы каждая страница создается в библиотеке ”Страницы сайта”. Если этого достаточно, нет необходимости создавать библиотеку вики-страниц и можно перейти к другим процедурам, описанным в данной статье. Если нужно управлять вики-сайтом отдельно от остальной части сайта, можно создать библиотеку вики-страниц.
-
Щелкните Параметры кнопку Добавить приложение.
-
На странице Ваши приложения введите Вики в поле поиска и нажмите кнопку .
Примечание: Вы также можете прокрутить список приложений, чтобы найти пункт Библиотека вики-страниц.
-
Выберите пункт Библиотека вики-страниц.
-
В поле Имя введите имя новой библиотеки, например Вики-страницы.
-
Щелкните Создать.
-
В списке Содержимое щелкните новый вики-сайт, чтобы открыть его.

-
Чтобы добавить пользователей, нажмите кнопку в правом верхнем конце страницы.
-
В диалоговом окне Поделиться введите имена, адреса электронной почты или псевдоним “Все”. Если у вас есть псевдонимы групп, такие как “Инженеры”, можно также ввести их здесь. При вводе имен сервер отправляет на них запросы, чтобы проверить наличие учетных записей пользователей или псевдонимов. Если позже вам потребуется добавить пользователей, см. раздел Добавление пользователей на вики-страницу ниже.
SharePoint
SharePoint Server 2019
-
Нажмите Поделиться для сохранения.

Примечания:
-
Можно настроить различные параметры библиотеки вики-страниц, такие как разрешения, журнал страниц и входящие ссылки, войдя в библиотеку и щелкнув в заголовке Страница.
-
Если вы хотите изменить название созданной вики-страницы, см. статью Настройка сайта группы.
К началу страницы
Создание корпоративного вики-сайта
Прежде чем создавать корпоративный вики-сайт, подумайте, будет ли это лучшим решением для вашей организации. Сведения о планировании и создании корпоративного вики-сайта можно найти в статье Планирование веб-сайтов и управление пользователями. Полномасштабный корпоративный вики-сайт нужно создавать как отдельное семейство веб-сайтов. Дополнительные сведения см. в теме Создание коллекции веб-сайтов.
Дополнительные сведения см. в теме Создание коллекции веб-сайтов.
Важно: Шаблон корпоративного вики-сайта можно найти на вкладке “Публикация” в коллекции шаблонов. Вкладка “Публикация” не отображается, если на этом уровне семейства веб-сайтов нет возможности публикации. Администратор семейства веб-сайтов должен включить функцию “Инфраструктура публикации SharePoint Server”, чтобы сделать шаблоны для публикации доступными на сайте. Чтобы включить публикацию (с правильными разрешениями), см. в публикациях Включить функции публикации ,Функции, включенные на сайте публикации SharePoint или Включить функции публикации в SharePoint 2013 или 2016.
В приведенных ниже инструкциях объясняется, как создать корпоративный вики-сайт в качестве дочернего сайта.
-
На сайте, на котором вы хотите создать вики-сайт Enterprise, щелкните Параметры и выберите контент сайта.

-
На странице Контент сайта нажмите кнопку Создать+, выберите Дочерний сайт и создать дочерний сайт.
-
На странице “Новый сайт SharePoint” укажите для сайта заголовок и URL-имя.
-
В разделе Выбор шаблона откройте вкладку Публикация и щелкните Корпоративный вики-сайт.
-
Чтобы установить уникальное разрешение, выберите пункт использовать собственные разрешения.
-
Щелкните Создать.
-
Может появиться диалоговое окно Настройка групп для этого сайта, в котором можно выйти из группы по умолчанию, добавить или изменить ее.

Примечание: Вы можете настроить разрешения и другие параметры сайта для вики-сайта Enterprise позже, нажав кнопку Поделиться. Дополнительные сведения см. в разделе Добавление пользователей на вики-страницу ниже.
К началу страницы
При создании вики-сайта домашняя страница содержит образец контента с общими сведениями о вики-сайтах. Его можно отредактировать или заменить собственным контентом. Самый простой способ добавить контент на вики-сайт — изменить начальную страницу и добавить на нее ссылки-заполнители на страницы, которые будут созданы позднее.
Примечание: Для изменения вики-страниц требуется разрешение ”Участие” для вики-сайта.
-
На вики-странице, которую вы хотите изменить, нажмите кнопку Страницаи выберитеизменить .

-
Введите нужный текст в текстовом разделе.
-
С помощью кнопок на ленте отформатируйте текст и вставьте другой контент, например рисунки, таблицы, гиперссылки и веб-части.
-
Чтобы добавить вики-ссылку на другую страницу, введите имя страницы, заключенное в двойные квадратные скобки: [[Имя страницы]].
Например, чтобы добавить вики-ссылку на страницу, которая называется ”График проекта”, введите [[График проекта]].
Когда вы начнете вводить [[, вам будет предложен список существующих страниц.
Ссылку можно создать даже на страницу, которая еще не существует. После сохранения измененной страницы под созданной ссылкой-заполнителем отобразится пунктирная линия.
 Настоящая страница будет создана позднее, когда другой пользователь щелкнет ссылку на эту страницу.
Настоящая страница будет создана позднее, когда другой пользователь щелкнет ссылку на эту страницу. -
Когда вы закончите редактирование страницы, откройте вкладку Страница и нажмите кнопку Сохранить. Если вы не хотите сохранять изменения, откройте вкладку Страница, щелкните стрелку под кнопкой Сохранить, выберите Остановить изменение и щелкните Отменить изменения.
Совет: Чтобы позднее добавить контент или изменить его, нажмите кнопку Изменить. При наличии ссылки-заполнителя можно щелкнуть ее для создания и изменения страницы.
К началу страницы
-
На вики-странице, на которую вы хотите добавить пользователей, нажмите кнопку .

-
В диалоговом окне общего доступа щелкните Пригласить других людей.
SharePoint
SharePoint Server 2019
-
Введите имена, адреса электронной почты или псевдоним “Все”. Если у вас есть псевдонимы групп, такие как “Инженеры”, можно также ввести их здесь. При вводе имен сервер проверяет наличие учетных записей пользователей или псевдонимов.
-
Чтобы задать разрешения для новых пользователей, нажмите кнопку Показать параметры.
 В группе Выберите группу или уровень разрешений или Выберите уровень разрешений выберите одну из групп или уровней разрешений (например, Чтение, Редактирование или Полный доступ).
В группе Выберите группу или уровень разрешений или Выберите уровень разрешений выберите одну из групп или уровней разрешений (например, Чтение, Редактирование или Полный доступ).
-
-
Чтобы просмотреть список всех пользователей, у которых уже есть доступ к сайту, щелкните Общий доступ.
-
После этого нажмите кнопку Поделиться.
К началу страницы
Обычно не требуется извлекать вики-страницу для ее изменения, но это оправданно, если вы считаете, что другой пользователь может попытаться изменять ее одновременно с вами. Извлечение вики-страницы гарантирует, что другие пользователи не смогут вносить в нее изменения в процессе редактирования.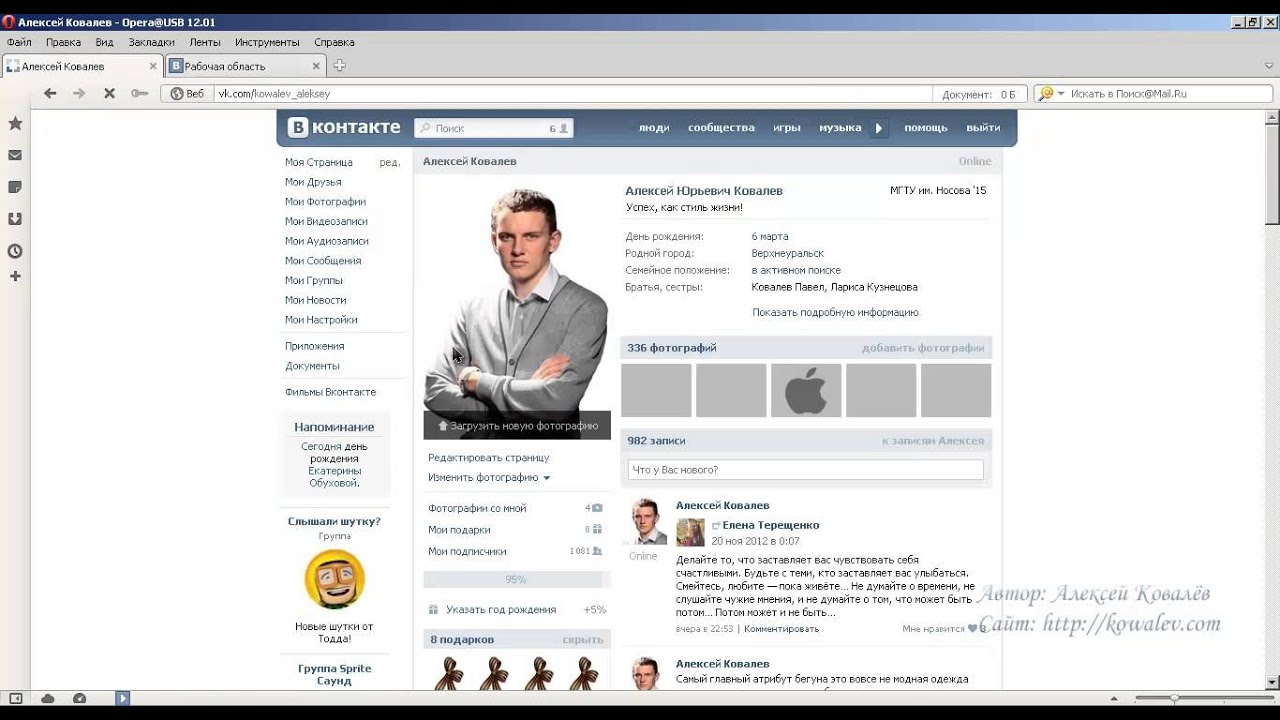 Извлеченную страницу можно изменять, сохранять, закрывать и открывать повторно. Другие пользователи не смогут изменять страницу или просматривать изменения до ее возврата.
Извлеченную страницу можно изменять, сохранять, закрывать и открывать повторно. Другие пользователи не смогут изменять страницу или просматривать изменения до ее возврата.
-
На вики-странице, которую вы хотите изменить, щелкните Страница и выберите Извлечь.
Примечание: При извлечении страницы она не сохраняется, не скачивается и не открывается для редактирования. Вам нужно выбрать нужное действие с ней.
-
Щелкните Изменить, чтобы изменить страницу.
Примечание: Чтобы вернуть страницу после редактирования, нажмите кнопку Вернуть. Чтобы отменить извлечение, щелкните стрелку под кнопкой Вернуть и выберите команду Отменить извлечение.
К началу страницы
На вики-страницу можно добавить рисунок, который хранится на компьютере, по определенному веб-адресу или непосредственно на сайте SharePoint.
-
Если вики-страница еще не открыта в режиме редактирования, нажмите кнопку Изменить.
-
Щелкните там, где нужно вставить рисунок, и откройте на ленте вкладку Вставка.
-
Чтобы вставить рисунок со своего компьютера, выполните указанные ниже действия.
-
Щелкните Рисунок и выберите С компьютера.

-
Перейдите к рисунку на компьютере, выберите библиотеку, в которую его нужно отправить, и нажмите кнопку ОК. Возможно, вам понадобиться указать дополнительные сведения о рисунке, который вы отправляете.
-
-
Чтобы вставить рисунок из Интернета, сделайте следующее:
-
Щелкните Рисунок и выберите Из Интернета.
-
В поле Адрес введите веб-адрес рисунка.
-
В поле Заметивный текст введите описание рисунка. Заметив (или заметивный) текст, отображается как текст-инструмент, когда читатели на указывают на рисунок.
 Заме же помогает людям, использующим устройства с экрана, понять содержимое рисунков.
Заме же помогает людям, использующим устройства с экрана, понять содержимое рисунков.
-
-
Чтобы вставить рисунок из библиотеки на сайте SharePoint, сделайте следующее:
-
Нажмите кнопку Рисунок и выберите из SharePoint.
-
В окне Выбор актива выберите библиотеку или папку с рисунком, который вы хотите вставить, щелкните рисунок и нажмите кнопку Вставить. Возможно, потребуется ввести дополнительные сведения о рисунке, который вы вставляете.
-
С помощью команд на вкладке Изображение можно добавить для изображения замещающий текст, изменить его внешний вид и его положение на странице. Завершив редактирование страницы, нажмите кнопку Сохранить, чтобы сохранить изменения.
Завершив редактирование страницы, нажмите кнопку Сохранить, чтобы сохранить изменения.
К началу страницы
В верхнюю часть вики-страниц или на панель быстрого запуска можно добавлять ссылки на другие веб-сайты или сайты SharePoint. Эти ссылки отличаются от вики-ссылок, добавляемых пользователями непосредственно на вики-страницу тем, что ими управляет администратор вики-сайта. Вы можете также изменять порядок ссылок путем их перетаскивания.
-
На вики-странице, которую вы хотите изменить, щелкните Изменить ссылки в верхней части страницы или Изменить ссылки на панели быстрого запуска.
-
Щелкните гаджет Ссылка .

-
Введите текст поля Текст для отображения ссылки. Это определяет, как ссылка отображается на странице.
-
В поле Адрес введите URL-адрес. Например: http://www.microsoft.com.
-
Нажмите кнопку Пробная ссылка, чтобы проверить URL-адрес ссылки. По завершении сохраните ссылку.
-
-
Чтобы переустановить ссылки на панели быстрого запуска или в верхней части вики-страницы, щелкните Изменить ссылки , выберите любую ссылку и перетащите ее в новое место в разделе.
-
Чтобы изменить ссылки на панели быстрого запуска или в верхней части вики-страницы, щелкните Изменить ссылки ,выберите любую ссылку, а затем щелкните, чтобы разместить курсор в любом месте текста ссылки .
 Щелкните средство Изменение ссылки, чтобы изменить содержимое ссылки, включая ее адрес.
Щелкните средство Изменение ссылки, чтобы изменить содержимое ссылки, включая ее адрес.
К началу страницы
3Чтобы создать вики-ссылку, достаточно ввести имя страницы, заключенное в двойные квадратные скобки. Такие ссылки создаются одинаково независимо от того, существует ли конечная вики-страница.
Например, если планируется позднее создать для группы страницу “Проблемы при обучении”, вы можете вставить ссылку на нее сразу же, введя [[Проблемы при обучении]]. После сохранения страницы ссылка на будущую страницу подчеркивается пунктирной линией.
Чтобы позже создать страницу, необходимо щелкнуть подчеркнутую ссылку-заполнитель и нажать кнопку Создать.
-
Если вики-страница еще не открыта в режиме редактирования, нажмите кнопку Изменить.

-
Щелкните в месте, где нужно вставить вики-ссылку.
-
Введите [[ и начните вводить имя страницы. По мере ввода вам будут предлагаться имена существующих вики-страниц.
-
Выполните одно из следующих действий:
-
Чтобы выбрать одну из предложенных страниц, воспользуйтесь клавишами со стрелками и клавишей ВВОДлибо мышью.
-
Введите имя новой страницы с символами ]] в конце. Если ввести имя новой страницы, будет создана ссылка на страницу, которая еще не существует.
-
После ввода имя страницы должно быть заключено в двойные квадратные скобки, например [[имя страницы]].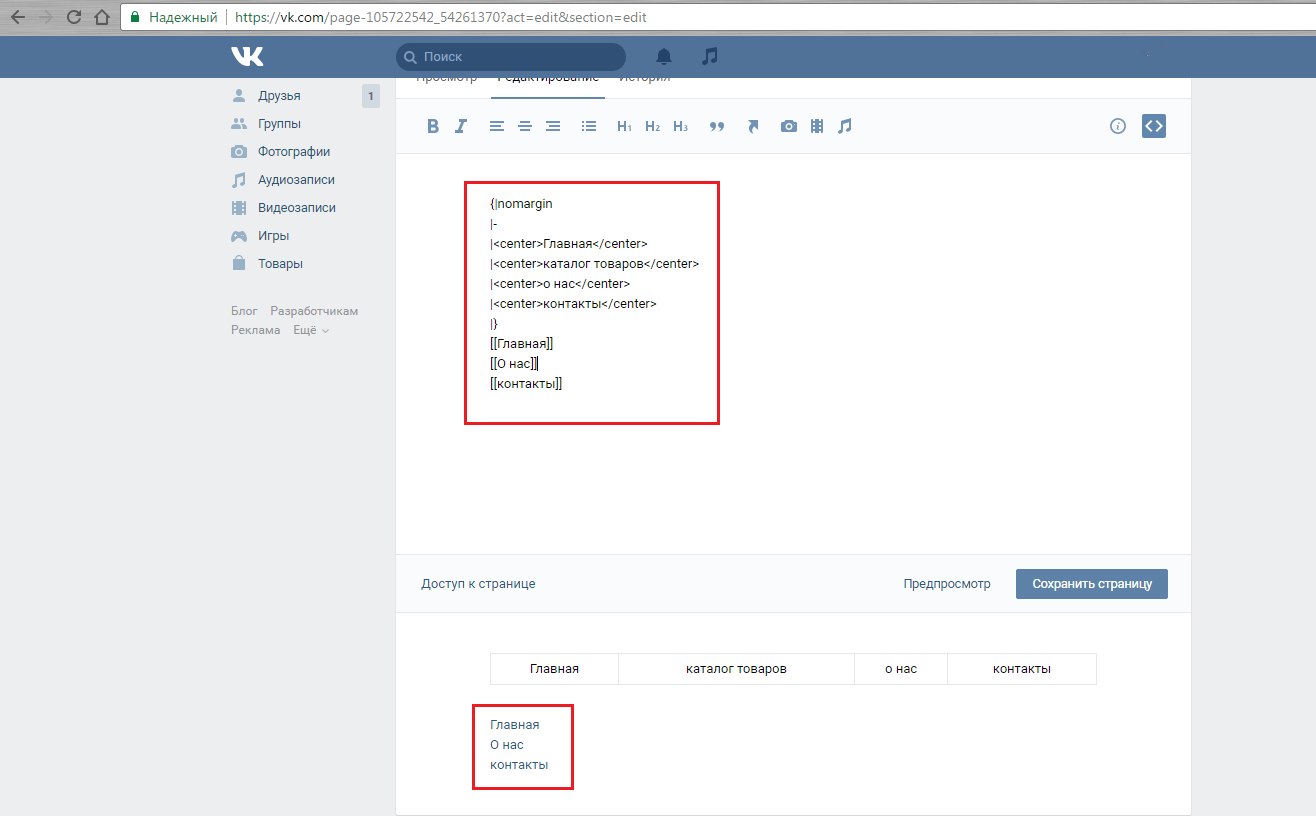
Советы: Чтобы быстро добавить ссылку с вики-страницы на домашнюю страницу вики-сайта, введите [[Главная]]. Вы можете создавать ссылки не только на страницы, но и на другие объекты SharePoint. Ниже приведены некоторые примеры.
-
[[Собаки]]: ссылка на страницу ”Собаки” в той же папке.
-
[[Животные/Собаки]]: ссылка на страницу ”Собаки” во вложенной папке ”Животные”.
-
[[Список:объявления/Приветствие]]: ссылка на элемент ”Приветствие” в списке ”Объявления” на этом сайте.
-
Чтобы отобразить двойные открывающим или закрывающим скобки без создания ссылки, введите перед двумя скобками обратное.
 Например, \[[ или\]].
Например, \[[ или\]].
К началу страницы
Вы можете создавать ссылки-заполнители на еще не существующие вики-страницы. Наличие ссылок-заполнителей снимает необходимость создания каждой страницы целиком и позволяет создавать вики-страницы постепенно. Под ссылкой-заполнителем отображается пунктирная линия.
-
Перейдите на страницу со ссылкой-заполнителем.
-
Щелкните ссылку-заполнитель.
-
В окне Добавить страницу щелкните Создать.
-
Добавьте на новую страницу нужный контент и сохраните ее.

К началу страницы
Вики-ссылки и текст, который отображается при щелчке ссылки, можно изменить. Вики-ссылки отличаются от гиперссылок на внешние страницы или веб-сайты. Для изменения гиперссылок воспользуйтесь вкладкой Формат в контекстной вкладке Инструменты для ссылок на ленте.
Если имя страницы, на которую создается ссылка, недостаточно понятно в контексте страницы, на которую она вставляется, возможно, потребуется изменить отображаемый текст. Например, если страница с идеями о первой главе книги называется “Г1”, можно использовать название “Глава 1” в качестве отображаемого текста ссылки, чтобы яснее показать назначение страницы.
-
Если вики-страница еще не открыта в режиме редактирования, нажмите кнопку Изменить.

-
Выполните одно из следующих действий:
-
Чтобы изменить путь ссылки так, чтобы он указывал на другую страницу, щелкните между двойными квадратными скобками ([[ и ]]) и замените текущую ссылку именем нужной страницы.
-
Чтобы изменить отображаемый текст на что-то, кроме точного имени страницы, введите вертикальный знак(|) после имени страницы(SHIFT+ \) и введите текст, который должен отображаться: [[Имя страницы| Отображаемая текстовая лента]]. Например, чтобы вывести другой текст для страницы “Г1”, вы можете ввести [[Г1|Глава 1]].
-
К началу страницы
Вы можете добавлять гиперссылки на страницу, которая является внешней по отношению к вики-сайту или даже к самому сайту.
Добавление ссылки на внешнюю страницу
-
Если вики-страница еще не открыта в режиме редактирования, нажмите кнопку Изменить.
-
Щелкните то место, куда нужно вставить гиперссылку.
-
Выполните одно из указанных ниже действий.
-
Чтобы добавить ссылку на внешний сайт:
-
На вкладке Вставка нажмите кнопку Ссылка и выберите пункт Из Интернета.
-
В диалоговом окне Вставка гиперссылки введите отображаемый текст и веб-адрес.

Добавление ссылки на другой сайт SharePoint
-
На вкладке Вставка нажмите кнопку Ссылка и выберите пункт Из SharePoint.
-
В диалоговом окне Выбор актива перейдите к файлу, на который вам нужно создать ссылку, а затем щелкните Вставить.
К началу страницы
На вики-страницу можно добавлять другие элементы, например списки задач для отслеживания действий или задач, связанных с вики-сайтом. Позже можно указать, должен ли список или библиотека отображаться на панели быстрого запуска для перемещения по вики-сайту.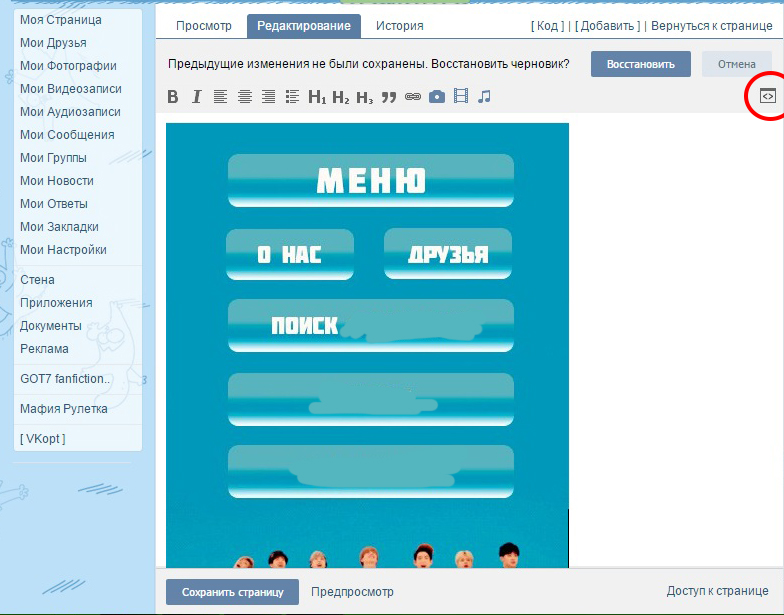
-
Если вики-страница еще не открыта в режиме редактирования, откройте вкладку Страница и нажмите кнопку Изменить.
-
Щелкните то место, куда нужно вставить список или библиотеку.
-
Нажмите Вставить, а затем выберите пункт Веб-часть.
-
На панели вверху страницы, в разделе Категории выберите Приложения, затем в разделе Веб-части выберите имя списка или библиотеки и щелкните Добавить.
Если вам нужно добавить список или библиотеку в список веб-части, см. создание списка в SharePoint. Инструкции по созданию библиотеки см. в статье Создание библиотеки документов в SharePoint.
К началу страницы
Создание библиотеки вики-страниц
По умолчанию сайт группы является вики-сайтом. Это также относится и к сайтам других типов. Таким образом, отправной точкой для создания вики-страниц может служить сайт группы или сайт другого типа. При этом все новые страницы создаются в библиотеке “Страницы сайта”. Если вы хотите управлять вики-сайтом отдельно от остальной части сайта, можно создать вики-библиотеку, не связанную с библиотекой “Страницы сайта”.
-
На сайте, где вы хотите создать библиотеку вики-страниц, щелкните Действия сайта, а затем — Дополнительные параметры.
-
В диалоговом окне Создание щелкните Библиотека вики-страниц.
-
В поле Имя введите имя библиотеки, например Вики-страницы.

-
Щелкните Создать.
Примечание: На вкладке Страница можно настроить различные параметры библиотеки вики-страниц, такие как разрешения, журнал страниц и входящие ссылки.
К началу страницы
Создание корпоративного вики-сайта
Прежде чем создавать корпоративный вики-сайт, подумайте, является ли он наиболее подходящим решением для организации, и включите службы, от которых он зависит, на уровнях центра администрирования и семейства веб-сайтов. Дополнительные сведения о планировании и создании корпоративного вики-сайта см. в статье Планирование корпоративных вики-ресурсов (SharePoint Server 2010) на сайте TechNet.
Важно: Шаблон корпоративного вики-сайта можно найти на вкладке “Публикация” в коллекции шаблонов. Вкладка “Публикация” не отображается, если на этом уровне семейства веб-сайтов нет возможности публикации. Администратор семейства веб-сайтов должен включить функцию “Инфраструктура публикации SharePoint Server”, чтобы сделать шаблоны для публикации доступными на сайте. Чтобы включить публикацию (с правильными разрешениями), см. SharePoint 2010.
Вкладка “Публикация” не отображается, если на этом уровне семейства веб-сайтов нет возможности публикации. Администратор семейства веб-сайтов должен включить функцию “Инфраструктура публикации SharePoint Server”, чтобы сделать шаблоны для публикации доступными на сайте. Чтобы включить публикацию (с правильными разрешениями), см. SharePoint 2010.
-
На сайте, где вы хотите создать корпоративный вики-сайт, щелкните Действия сайта, а затем — Создать сайт.
-
В диалоговом окне Создание щелкните Корпоративный вики-сайт.
-
Укажите для сайта заголовок и URL-имя.
-
Чтобы задать для сайта уникальные разрешения или унаследовать навигацию, щелкните Дополнительные параметры.

-
Щелкните Создать.
Примечание: Вы можете настроить для корпоративного вики-сайта разрешения и другие параметры с помощью меню Действия сайта.
К началу страницы
При создании вики-сайта домашняя страница содержит образец контента с общими сведениями о вики-сайтах. Его можно отредактировать или заменить собственным контентом. Самый простой способ добавить контент на вики-сайт — изменить начальную страницу и добавить на нее ссылки-заполнители на страницы, которые будут созданы позднее.
Примечание: Для изменения вики-страниц требуется разрешение ”Участие” для вики-сайта. Ссылки на дополнительные сведения об управлении доступом к вики-сайту можно найти в разделе См. также.
также.
-
На вики-странице, которую вы хотите изменить, нажмите кнопку Изменить.
-
Введите необходимый текст.
-
С помощью кнопок на ленте отформатируйте текст и вставьте другой контент, например рисунки, таблицы, гиперссылки и веб-части.
-
Чтобы добавить вики-ссылку на другую страницу, введите имя страницы, заключенное в двойные квадратные скобки: [[Имя страницы]].
Например, чтобы добавить вики-ссылку на страницу, которая называется ”График проекта”, введите [[График проекта]].
Примечание: Если страница, на которую вы создаете ссылку, еще не существует, после сохранения измененной страницы на ней появится ссылка-заполнитель с пунктирным подчеркиванием.

-
Закончив изменение страницы, нажмите кнопку Сохранить и закрыть.
Совет: Чтобы позднее добавить контент или изменить его, нажмите кнопку Изменить. При наличии ссылки-заполнителя можно щелкнуть ее для создания и изменения страницы.
К началу страницы
Извлечение вики-страницы гарантирует, что другие пользователи не смогут вносить в нее изменения в процессе редактирования. Извлеченную страницу можно изменять, сохранять, закрывать и открывать повторно. Другие пользователи не смогут изменять страницу или просматривать изменения до ее возврата.
-
Откройте вики-страницу, которую нужно изменить, и щелкните на ленте вкладку Страница.

-
Нажмите кнопку Извлечь.
Примечание: Чтобы вернуть страницу после редактирования, нажмите кнопку Вернуть. Чтобы отменить извлечение, щелкните стрелку под кнопкой Вернуть и выберите команду Отменить извлечение.
К началу страницы
На вики-страницу можно добавить рисунок, который хранится на компьютере или находится в Интернете.
-
Откройте страницу в режиме редактирования, щелкните там, куда вы хотите вставить рисунок, и откройте на ленте вкладку Вставка.
-
Чтобы вставить рисунок со своего компьютера, выполните указанные ниже действия.

-
Нажмите кнопку Рисунок и выберите С компьютера.
-
Перейдите к рисунку на компьютере, выберите библиотеку, в которую его нужно добавить, и нажмите кнопку ОК.
-
-
Чтобы вставить рисунок из Интернета, выполните указанные ниже действия.
-
Щелкните стрелку под кнопкой Рисунок и выберите Из Интернета.
-
В поле Адрес введите веб-адрес рисунка.
-
В поле Заметивный текст введите заметивный текст для описания рисунка.
 Заметивный текст отображается в виде текстовой выдатки, когда читатели на указывают на рисунок. Заметив текст, вы также поможете людям, у которых есть экранные читатели, понять содержимое рисунков.
Заметивный текст отображается в виде текстовой выдатки, когда читатели на указывают на рисунок. Заметив текст, вы также поможете людям, у которых есть экранные читатели, понять содержимое рисунков.
-
К началу страницы
3Чтобы создать вики-ссылку, достаточно ввести имя страницы, заключенное в двойные квадратные скобки. Такие ссылки создаются одинаково независимо от того, существует ли конечная вики-страница.
Например, если планируется позднее создать для группы страницу “Проблемы при обучении”, вы можете вставить ссылку на нее сразу же, введя [[Проблемы при обучении]]. После сохранения страницы ссылка на будущую страницу подчеркивается пунктирной линией.
Чтобы позже создать страницу, необходимо щелкнуть подчеркнутую ссылку-заполнитель и нажать кнопку Создать.
-
Если вики-страница еще не открыта в режиме редактирования, нажмите кнопку Изменить.
-
Щелкните в месте, где нужно вставить вики-ссылку.
-
Введите [[ и начните вводить имя страницы. По мере ввода вам будут предлагаться имена существующих вики-страниц.
-
Выполните одно из следующих действий:
-
Чтобы выбрать одну из предложенных страниц, воспользуйтесь клавишами со стрелками и клавишей ВВОД либо мышью.
-
Введите имя новой страницы с символами ]] в конце. Если ввести имя новой страницы, будет создана ссылка на страницу, которая еще не существует.

-
После ввода имя страницы должно быть заключено в двойные квадратные скобки, например [[имя страницы]].
Советы: Чтобы быстро добавить ссылку с вики-страницы на домашнюю страницу вики-сайта, введите [[Главная]]. Вы можете создавать ссылки не только на страницы, но и на другие объекты SharePoint. Ниже приведены некоторые примеры.
-
[[Собаки]]: ссылка на страницу ”Собаки” в той же папке.
-
[[Животные/Собаки]]: ссылка на страницу ”Собаки” во вложенной папке ”Животные”.
-
[[Список:объявления/Приветствие]]: ссылка на элемент ”Приветствие” в списке ”Объявления” на этом сайте.

-
Чтобы отобразить двойные открывающим или закрывающим скобки без создания ссылки, введите перед двумя скобками обратное. Например, \[[ или\]].
К началу страницы
Часто пользователи создают ссылки-заполнители на еще не существующие вики-страницы. Под ссылкой-заполнителем отображается пунктирная линия. Наличие таких ссылок снимает необходимость создания каждой страницы целиком и позволяет создавать вики-страницы постепенно.
-
Щелкните ссылку-заполнитель.
Ссылки-заполнители подчеркиваются пунктирной линией.
-
Щелкните Создать.

-
Добавьте на новую страницу нужный контент.
К началу страницы
Вики-ссылки и текст, который отображается при щелчке ссылки, можно изменить. Вики-ссылки отличаются от гиперссылок на внешние страницы или веб-сайты. Для изменения гиперссылок воспользуйтесь вкладкой Формат в контекстной вкладке Инструменты для ссылок на ленте.
Если имя страницы, на которую создается ссылка, недостаточно понятно в контексте страницы, на которую она вставляется, возможно, потребуется изменить отображаемый текст. Например, если страница с идеями о первой главе книги называется “Г1”, можно использовать название “Глава 1” в качестве отображаемого текста ссылки, чтобы яснее показать назначение страницы.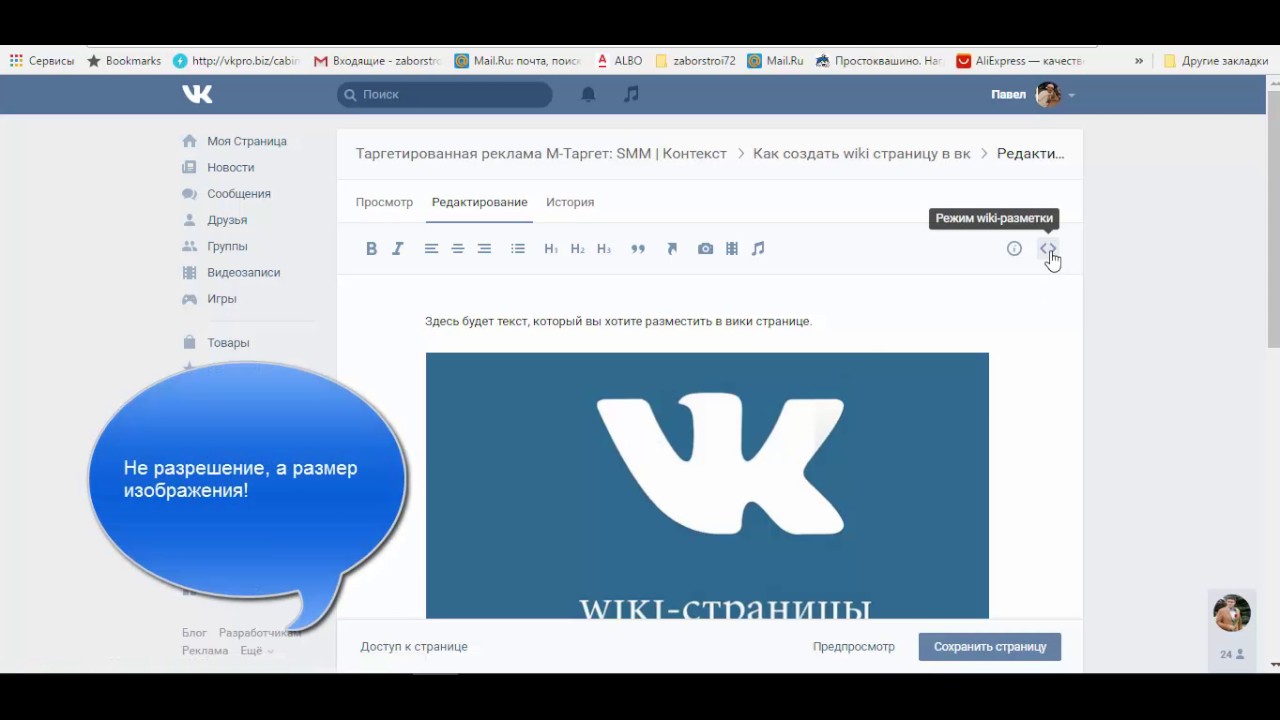
-
Если вики-страница еще не открыта в режиме редактирования, нажмите кнопку Изменить.
-
Выполните одно из следующих действий:
-
Чтобы изменить путь ссылки так, чтобы он указывал на другую страницу, щелкните между двойными квадратными скобками ([[ и ]]) и замените текущую ссылку именем нужной страницы.
-
Чтобы изменить отображаемый текст на что-то, кроме точного имени страницы, введите вертикальный знак(|) после имени страницы(SHIFT+ \) и введите текст, который должен отображаться: [[Имя страницы| Отображаемая текстовая лента]]. Например, чтобы вывести другой текст для страницы “Г1”, вы можете ввести [[Г1|Глава 1]].
-
К началу страницы
Вы можете добавлять гиперссылки на страницу, которая является внешней по отношению к вики-сайту или даже к самому веб-сайту.
-
Если вики-страница еще не открыта в режиме редактирования, нажмите кнопку Изменить.
-
Щелкните то место, куда нужно вставить гиперссылку.
-
На ленте откройте вкладку Вставка и нажмите кнопку “Ссылка”.
-
В диалоговом окне Вставка гиперссылки введите отображаемый текст и веб-адрес.
К началу страницы
На вики-страницу можно добавлять другие элементы, например списки задач для отслеживания действий или задач, связанных с вики-сайтом. Затем вы можете указать, должен ли список или библиотека отображаться на панели быстрого запуска вики-сайта.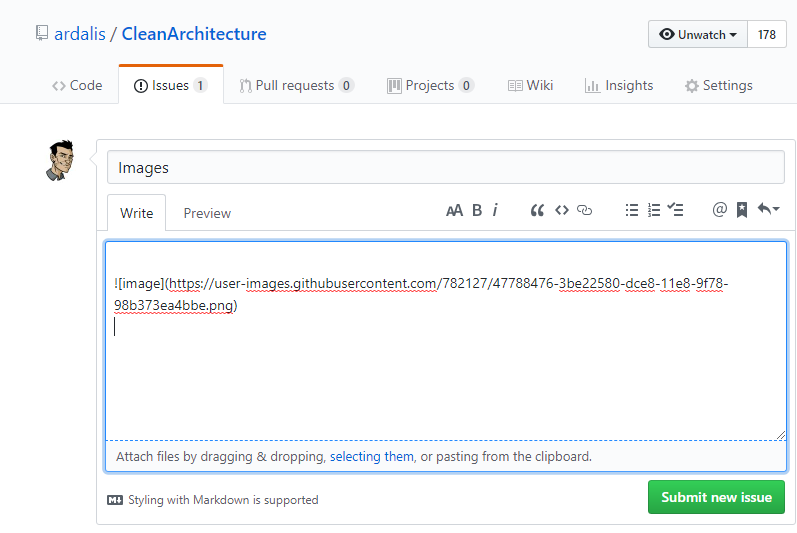
-
Если вики-страница еще не открыта в режиме редактирования, нажмите кнопку Изменить.
-
Щелкните то место, куда нужно вставить список или библиотеку.
-
Откройте вкладку Вставка, а затем щелкните Существующий список или Новый список.
-
Если нужно вставить существующий список или библиотеку, в разделе Веб-части выберите название нужного элемента и нажмите кнопку Добавить.
-
При вставке нового списка или библиотеки в диалоговом окне Создание списка выберите нужный тип, а затем введите имя в поле Название списка. Имя является обязательным.

-
Нажмите кнопку Создать, чтобы добавить список или библиотеку на страницу.
К началу страницы
Создание вики-сайта
Убедитесь, что вы находитесь в том расположении, в котором нужно создать дочерний сайт.
Щелкните Просмотреть весь контент сайта и нажмите кнопку Создать на странице “Весь контент сайта”.
Совет: В большинстве случаев для выполнения этого действия можно использовать действия сайта.
-
В разделе Веб-страницы выберите пункт Сайты и рабочие области.
-
В разделе Название и описание введите название вики-сайта.
 Это обязательное поле.
Это обязательное поле.Название отображается в верхней части веб-страницы и в элементах навигации, с помощью которых пользователи могут найти и открыть этот сайт.
-
Укажите назначение этого вики-сайта в поле Описание. Вводить описание необязательно.
Описание помогает пользователям понять назначение сайта.
-
В разделе Адрес веб-узла введите URL-адрес вики-сайта. Первая его часть уже введена.
Чтобы избежать проблем при обновлении и изменении сайта, не используйте в веб-адресе указанные ниже специальные знаки.
Неподдерживаемые специальные знаки
Неподдерживаемые специальные знаки
/
\\
\
:
*
?
“
<
>
|
#
{
}
%
-
В разделе Выбор шаблона откройте вкладку Совместная работа (если она еще не открыта) и выберите шаблон Вики-узел.

-
В разделе Разрешения укажите, нужно ли предоставить доступ всем пользователям родительского сайта или создать особый набор пользователей.
Если щелкнуть Использовать собственные разрешения, то после ввода сведений на этой странице можно будет настроить разрешения.
-
В разделе Наследование переходов выберите, должен ли сайт наследовать верхнюю панель ссылок от родительского сайта или использовать собственный набор ссылок.
Этот параметр также влияет на то, является ли новый сайт частью навигации по навигации по родительскому сайту. Иерархическая навигация — это набор ссылок, позволяющий пользователям быстро переходить вверх по иерархии сайтов в семействе, таком как
AdventureWorks>Marketing>Convention Planning.При переходе вниз по иерархии строка иерархической навигации отображается на странице, на которую вы перешли.
 Если выбрать Нет, то дочерний сайт не будет содержать строку иерархической навигации родительского сайта, а ссылка на него не будет выводиться на родительском сайте.
Если выбрать Нет, то дочерний сайт не будет содержать строку иерархической навигации родительского сайта, а ссылка на него не будет выводиться на родительском сайте. -
Щелкните Создать.
Если вы указали, что для дочернего сайта нужно использовать те же разрешения, что и для родительского, то при нажатии кнопки Создать создается новый сайт. Если вы решили использовать уникальные разрешения, то откроется страница “Настройка групп для этого узла”, на которой можно задать группы для этого дочернего сайта.
-
На странице “Настройка групп для этого узла” необходимо указать, создавать ли новые группы или использовать существующие группы посетителей, участников и владельцев этого сайта. В каждом разделе выполните одно из следующих действий:
-
Нажмите Создать группу, примите автоматически созданное имя новой группы SharePoint или введите имя новой группы, а затем добавьте в нее людей.
 Щелкните значок с галочкой, чтобы проверить вводимые имена, или щелкните значок адресной книги, чтобы найти в каталоге дополнительные имена.
Щелкните значок с галочкой, чтобы проверить вводимые имена, или щелкните значок адресной книги, чтобы найти в каталоге дополнительные имена.В разделе Посетители этого узла можно добавить пользователей, прошедших проверку подлинности, в группу “Посетители”, которая по умолчанию позволяет участникам читать содержимое сайта.
-
Щелкните Использовать существующую группу и выберите нужную группу SharePoint из списка.
Если у вас несколько групп SharePoint, в списке могут быть указаны не все из них. Щелкните Больше, чтобы просмотреть полный список, или Меньше, чтобы сократить список.
-
-
Нажмите кнопку ОК.
К началу страницы
При создании вики-сайта домашняя страница содержит образец контента с общими сведениями о вики-сайтах. Его можно отредактировать или заменить собственным контентом. Самый простой способ добавить контент на вики-сайт — изменить начальную страницу и добавить на нее ссылки-заполнители на страницы, которые будут созданы позднее.
Его можно отредактировать или заменить собственным контентом. Самый простой способ добавить контент на вики-сайт — изменить начальную страницу и добавить на нее ссылки-заполнители на страницы, которые будут созданы позднее.
-
На вики-странице, которую вы хотите изменить, нажмите кнопку Изменить.
-
Введите необходимый текст.
-
С помощью кнопок на панели инструментов Форматирование отформатируйте текст и добавьте другой контент, например рисунки, таблицы и гиперссылки.
Примечание: Если вы не используете браузер, который ActiveX элементов управления, панель инструментов Форматирование не будет отформатна. Вместо этого можно вводить текст с помощью HTML-тегов.
 Дополнительные сведения об использовании расширенных текстовых полей см. в разделе См. также.
Дополнительные сведения об использовании расширенных текстовых полей см. в разделе См. также. -
Чтобы добавить вики-ссылку на другую страницу, введите ее имя, заключенное в двойные квадратные скобки: [[Имя страницы]].
Например, чтобы добавить ссылку на страницу “Общие сведения”, введите [[Общие сведения]].
Примечание: Если страница, на которую вы создаете ссылку, еще не существует, после сохранения измененной страницы на ней появится ссылка-заполнитель с пунктирным подчеркиванием.
-
По завершении нажмите кнопку ОК.
Совет: Чтобы позднее добавить контент или изменить его, нажмите кнопку Изменить.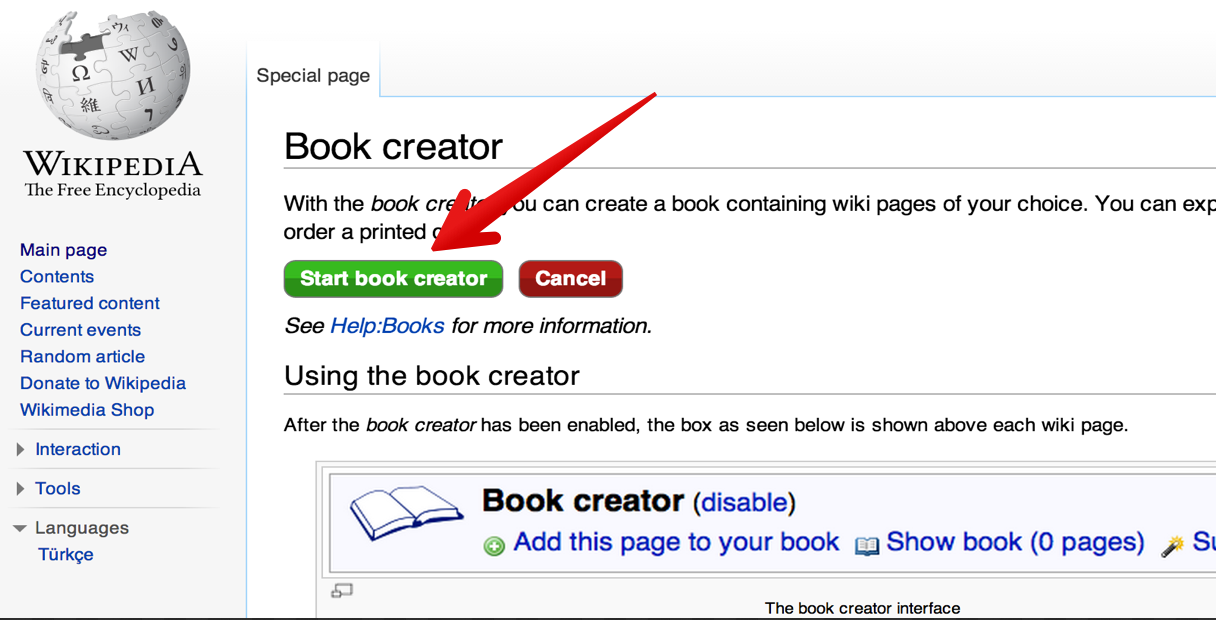 При наличии ссылки-заполнителя можно щелкнуть ее для создания и изменения страницы.
При наличии ссылки-заполнителя можно щелкнуть ее для создания и изменения страницы.
К началу страницы
Чтобы добавить изображение на вики-страницу, необходимо сначала выложить его на сайт. Это можно сделать через библиотеку рисунков.
-
Перейдите в библиотеку рисунков, содержащую изображение.
Ссылки на дополнительные сведения о создании библиотек и добавлении в них файлов можно найти в разделе См. также.
-
Выберите рисунок, который вы хотите использовать.
-
Щелкните рисунок правой кнопкой мыши и выберите Копировать ярлык для копирования веб-адреса изображения.

-
Перейдите на вики-страницу, на которую вы хотите добавить изображение.
-
Нажмите кнопку Изменить.
-
Щелкните место вставки рисунка, а затем на панели инструментов форматирования вики-страницы нажмите кнопку изображение.
-
В поле Адрес вставьте веб-адрес изображения, который вы скопировали ранее.
-
В поле Замещающий текст введите описание рисунка.
Замещающий текст позволяет пользователям средств чтения с экрана понять, что изображено на рисунках.
К началу страницы
3Чтобы создать вики-ссылку, достаточно ввести имя страницы, заключенное в двойные квадратные скобки. Такие ссылки создаются одинаково независимо от того, существует ли конечная вики-страница.
Например, если планируется позднее создать для группы страницу “Проблемы при обучении”, вы можете вставить ссылку на нее. После сохранения страницы ссылка на будущую страницу подчеркивается пунктирной линией.
Чтобы позже создать страницу, необходимо щелкнуть подчеркнутую ссылку-заполнитель, добавить содержимое и нажать кнопку Создать.
-
Если вики-страница еще не открыта в режиме редактирования, нажмите кнопку Изменить.
-
Щелкните в месте, где нужно вставить вики-ссылку.
-
Введите имя страницы, заключенное в двойные квадратные скобки: [[Имя страницы]].
Например, чтобы вставить ссылку на страницу “Проблемы при обучении”, введите [[Проблемы при обучении]]. После сохранения страницы будет создана ссылка.
Совет: Чтобы быстро добавить ссылку на домашнюю страницу вики-сайта, введите [[Главная]].
К началу страницы
Часто пользователи создают ссылки-заполнители на еще не существующие вики-страницы. Под ссылкой-заполнителем отображается пунктирная линия. Наличие таких ссылок снимает необходимость создания каждой страницы целиком и позволяет создавать вики-страницы постепенно.
-
Щелкните ссылку-заполнитель.
Ссылки-заполнители подчеркиваются пунктирной линией.
-
Добавьте на новую страницу нужный контент.
-
Щелкните Создать.
К началу страницы
На вики-сайт можно добавлять другие элементы, например списки задач для отслеживания действий или задач, связанных с вики-сайтом. Вы можете указать, должен ли список или библиотека отображаться на панели быстрого запуска вики-сайта.
Щелкните Просмотреть весь контент сайта и нажмите кнопку Создать на странице “Весь контент сайта”.
Совет: В большинстве случаев для выполнения этого действия можно использовать действия сайта.
-
Щелкните имя нужного списка или библиотеки, например Задачи.
-
В поле Имя введите имя списка или библиотеки. Обязательное имя
-
В поле Описание укажите предназначение списка или библиотеки. Делать это необязательно.
-
Чтобы добавить ссылку на список или библиотеку на панель быстрого запуска, в разделе Переходы выберите пункт Да.
-
Укажите другие нужные параметры.
-
Щелкните Создать.
К началу страницы
Что такое Wiki?
Вики (Wiki) – это система или веб-сервис для быстрого создания простых сайтов без знания html. Такие сайты, как правило, используются для совместной работы в рамках проекта или отдела, а не в качестве корпоративного сайта компании .
Wiki идеально подходит для создания базы знаний, технических заданий и подготовки различных документов, над которыми происходит совместная работа нескольких пользователей.
Фишка wiki в том, что каждая страничка имеет комментарии и систему контроля версий. Первая фича позволяет обсуждать контент странички не отходя от кассы. Вторая – контролировать, кто и какие изменения внес, и если нужно – можно вернуться к одной из предыдущих версий.
Раньше вики состояли только из таких текстовых страничек, организованных в разделы. Теперь же некоторые вики-системы позволяют создавать странички различного назначения (с помощью специальных шаблонов) – текстовые странички, электронные таблицы, файловые архивы, to-do листы, календари, блоги и т.д. Поэтому, навороченные вики уже конкурируют с корпоративными порталами и ECM-системами.
Функциональность wiki может включать:
– инструменты для организации (папки, тэги) и поиска страниц
– WYSIWYG редактор страниц
– комментарии или чат
– возможность прикреплять файлы к страницам
– система контроля изменений и сравнения версий
– система контроля доступа
– профайлы пользователей
– шаблоны для создания страниц
2012. Kerio Workspace 2.0: бесплатная версия, синхронизация файлов, задачи и Outlook
Компания Kerio (известная прежде всего своим почтовым сервером) выпустила большое обновление своей интранет системы для совместной работы Kerio Workspace 2.0. Хотя этот продукт пока не очень известен у нас в стране – у него есть все шансы стать популярным. Во-первых, Kerio Workspace – довольно удобная система. Во-вторых, в ней есть русский интерфейс. В-третьих, у Kerio в России много партнеров, у которых можно купить систему, или взять в аренду как онлайн сервис. И в-четвертых, теперь в Kerio Workspace есть бесплатная версия, не ограниченная по функциональности и по количеству пользователей. Ограничен только объем дискового пространства – до 10 Гб. Эту версию можно скачать и установить на собственный сервер (Win, Mac, Linux). Помимо бесплатной версии в Kerio Workspace 2.0 обновился интерфейс и появилось довольно много новых фич. ***
2010. SuccessFactors купила CubeTree – социальное интранет решение
Компания SuccessFactors, которая предоставляет SaaS решение для управления талантами решила расширить сферу своей компетенции и на поддержку совместной работы на предприятии. Сегодня SuccessFactors приобрела CubeTree – корпоративную социальную сеть с инструментами для совместной работы. Решение SuccessFactors тоже в принципе представляет собой внутреннюю социальную сеть компании, в которой у каждого сотрудника есть свой профайл и личная панель управления саморазвитием (с целями и результатами). Поэтому дополнительные инструменты для создания групп, сообществ и совместной работы для такого решения – будут очень кстати. Основой CubeTree являются ставшие уже популярными микроблоги. Сообщение можно отправлять как в общий поток, так и в открытые/закрытые группы. К сообщениям можно аттачить файлы, которые автоматически попадают в файлохранилище группы или в общекорпоративное хранилище, оборудованное онлайн просмотрщиком, системой контроля версий и великолепной системой комментариев. Кроме микроблогов и документов, в CubeTree есть wiki, обычные блоги, задачи, опросы и корпоративную директорию.
2010. Вики-выгоды: в чем ценность корпоративных вики?
Внутренний корпоративный портал сегодня сложно представить без вики, блогов и других атрибутов Веб 2.0. Зачем все это бизнесу? Ради красного «инновационного» словца или для реального повышения продуктивности сотрудников? Возьмем, к примеру, корпоративные вики (не путать с Википедией) . Круг применения вики-технологий внутри компании очень широк. Ниже приведены основные задачи, которые по плечу корпоративным вики. ***
2010. Техностар придумал Корпоративную Википедию
Компания “Техностар Альянс” сообщила об открытии на своем корпоративном портале “Корпоративной википедии”. В отличии от традиционных корпоративных Wiki систем, этот ресурс (по идее) даст возможность сотрудникам не только обмениваться знаниями и совместно работать над проектами, но и создавать страницы о компании, ее работниках, событиях и т.д. Таким образом, эта Википедия станет частью бренда компании и поможет в формировании корпоративной культуры. Новые сотрудники, читая Википедию, смогут быстро понять суть жизни в компании, а через какое-то время — принять участие в ее наполнении, создавая по-настоящему живую историю. До сих пор корпоративный портал Техностар был, в основном, средством хранения документов, регламентов и инструкций.
2009. PBWorks – wiki в режиме реального времени
В западных блогах все чаще начинает встречаться термин “unified collaboration”. Это следующий логический шаг в развитии после “unified communications” – объединение унифицированных коммуникаций и инструментов совместной работы. Пионером этого движения теперь можно считать корпоративный wiki-сервис PBWorks (бывший PBWiki). Сегодня компания представила четыре новых фичи для общения и совместной работы в реальном времени: мессенджер, службу оповещений, инструмент совместного редактирования страниц и аудиоконференции. Интересно, что теперь PBWorks позиционирует себя, как альтернативу Google Wave, которая уже работает и более приближена к реальным бизнес-задачам. ***
2009. Atlassian Confluence 3.0 атакует SocialText
Уже довольно много отечественных компаний знают и пользуются системой управления инцидентами Jira производства Atlassian. А вот второй знаменитый продукт этой компании – социальная интранет wiki-система Confluence – почему-то пока не завоевала такой популярности. Хотя она постоянно присутствует на первых местах во всех западных рейтингах Enterprise 2.0 приложений, рядом со своим главным конкурентом – SocialText. В конце прошлой недели увидела свет версия Confluence 3.0, которая обогатилась несколькими полезными (и предсказуемыми) фичами. Предсказуемыми, потому как недавно такие же фичи появились и в SocialText.Модуль микроблоггинга ***
2008. 10 лучших бесплатных Wiki-сервисов
Если вам нужно быстро организовать рабочее пространство для разработки какой-нибудь документации или же вы всерьез решили заняться интранет-системой или построить базу знаний – то “вики вам в руки”. Тем более, что сейчас достаточно неплохих, и при этом бесплатных сервисов, которые, к тому же, даже не требуют установки на сервер – просто регистрируйте аккаунт – и готово. Вот 10 лучших их них: ***
2008. Nuospace: Вики для бизнеса становится еще лучше
Nuospace запустила бэта версию вики-сервиса, который позиционируется как “Бизнес-вики для всех”. Имеется ввиду, что этот продукт объединяет требования бизнеса к вики с простотой и удобством пользовательских сервисов. Следует сказать, что вики получилась действительно функциональная и удобная. Управление доступом кажется слишком простым – но для малого бизнеса вполне подойдет. Порадовала форма для обратной связи с саппортом, которая всегда под рукой. Правда, я не пробовал ею воспользоваться, но, кажется, такая форма должна быть частью любого вэб-сервиса. ***
2007. Молодёжь требует Веб 2.0 на рабочих местах
На прошедшей в Бостоне конференции Enterprise 2.0 представители «молодого поколения», недавно закончившего колледж и теперь активно продвигающегося по служебной лестнице, заявили о необходимости иметь возможность доступа к социальным ресурсам, блогам и wiki непосредственно на рабочем месте. Мартин Де Бир (Marthin De Beer), вице-президент Cisco Systems, отвечающий за развитие передовых технологий, заявил в связи с этим, что не дать молодёжи пользоваться «вебдванольными» инструментами — всё равно что отнять у «стариков» электронную почту. Кстати, согласно последним исследованиям IDC (речь идёт, скорее всего, об американской статистике), 45% компаний в стране имеют работников-блогеров, в 43% используются в работе RSS-потоки, а 35% не обходятся в своей деятельности без wiki-инструментов.
2006. Zoho Wiki – Вики на новом уровне
Как я и обещал, вот обзор сервиса Zoho Wiki, который вышел на прошлой неделе. И раз уж мы сравнивали Zoho Projects с BaseCamp, то справедливо было бы и здесь провести сравнение с лидером отрасли – SocialText. Однако, как оказалось, ни SocialText, ни популярный Writeboard даже рядом не стоят с бэта версией Zoho Wiki. Абсолютно бесплатный сервис (на сайте пока даже нет информации об ограничениях на объем памяти) поднимает вики-технологию на новый уровень.Итак, при создании аккаунта для вас создается поддомен yourwiki.wiki.zoho.com. Вы заходите, меняете логотип, настраиваете скин, чтобы приятно было работать. Все сделано красиво с тем замыслом, что вики может использоваться даже для создания корпоративного сайта.Вы можете создать несколько вики-проектов. Для каждого проекта можно пригласить рабочую группу пользователей для работы с вики или работать в одиночку и приглашать других для работы над каким-то определенным документом. Доступ к вики-проекту можно открыть всем или только своим.Создаем первую страничку. (Быстро) открывается отличный WYSIWYG редактор с возможностью вставки HTML. Инструменты редактора даже можно настраивать. Правда он не работает с IE, но это не проблема для нормальных пользователей интернета. Очень удобная вставка рисунков – можно вставлять ссылкой, мгновенно загружать (без всяких там аттачей), менять атрибуты. Великолепно сделана вставка и редактирование таблиц. SocialText отдыхает. После сохранения страницы, в ней автоматически создается оглавление.Есть возможность получать изменения в вики или в любой странице по RSS. Нет встроенной отправки оповещений об изменениях на email, но это можно сделать и с помощью того-же RSS. Кроме того, к вашим услугам очень удобный интерфейс для контроля версий странички и отката изменений. Комментарии к страничке сделаны тоже добротно, но не понимают русский шрифт :(. Но это явная бага, которую, конечно, исправятВторым отличным нововведением (кроме WYSIWYG редактора) является навигация по вики. Конечно же есть полнотекстовый поиск и каталог страниц. Но вдобавок для каждого вики-проекта создается навигационная панель, на которой отображается древовидная структура страниц проекта. И субстраницы – создаются не менее легко, чем основные страницы.В общем, впечатления от этого сервиса – очень радужные. И конечно, ожидаем интеграции этого сервиса с Zoho Projects.
2006. Socialtext редактирует wiki в оффлайне
Компания Socialtext представила версию корпоративного wiki-инструмента Socialtext Unplugged, позволяющего пользователям редактировать wiki-тексты, находясь при этом в оффлайне. Для того чтобы перейти в режим офлайн-редактирования, необходимо нажать кнопку «Unplug», после чего выбранные страницы загрузятся на компьютер пользователя. После того как пользователь внесет правки и подключится к интернету, страницы автоматически загрузятся на сервер.
2006. Google купил wiki-сервис JotSpot
Google приобрел стартап JotSpot, который предоставляет корпоративный сервис простого создания веб-страниц и совместной работы над ними (wiki). Данное приобретение будет способствовать расширению спектра сервисов, предлагаемых Google для обеспечения совместной работы над документами в Интернете. Такие инструменты являются альтернативой приложениям от Microsoft, доминирующим в области обеспечения совместной работы над документами, однако не требуют развертывания на пользовательских компьютерах. Последняя версия сервиса JotSpot была выпущена в июле нынешнего года. Она позволяет создавать совместно используемые Web-страницы с функциями электронных таблиц, фотоальбомов и т.д. Ранее подобные сервисы обеспечивали совместную работу над текстовыми Web-страницами, а также присоединение к ним списков вложений. В настоящее время платные сервисы JotSpot насчитывают около 30 тыс. индивидуальных пользователей, и 2 тыс. компаний. Бесплатными сервисами JotSpot (с ограничением на размер пользовательской группы и количество страниц документа) пользуются примерно 300 тыс. подписчиков. В связи с переходом JotSpot в систему Google, регистрация новых пользователей временно приостановлена.
Создание первой страницы Wiki
Создание первой страницы
Если еще не создано ни одной страницы, посетитель сайта увидит Главную страницу в таком виде:
Для создания первой страницы нажмите красную ссылку Создать или кнопку . По этой команде откроется форма создания страницы с упрощенным визуальным редактором.
Текст рекомендуется добавлять с помощью упрощенного визуального редактора. В режиме Текст вместо привычного форматирования выводится специальная wiki-разметка, понятная программистам и программе. В режиме Визуальный редактор текст отображается сразу отформатированным.
Упрощенный визуальный редактор имеет кнопки, недоступные в других модулях системы:
Примечание: Wiki допускает настройку переадресации страниц. Если по каким-то причинам страница не должна отображаться, но удалять её нежелательно, то можно использовать переадресацию. Для этого необходимо в режиме текста добавить на страницу выражение #REDIRECT [[**********]]. Вместо звёздочек вставьте имя страницы, на которую производится перенаправление. Редактирование исходной страницы становится доступным только администратору.
Заполните текстом страницу и нажмите Опубликовать. Страница будет создана.
Создание страницы из Красной ссылки
Для создания новой страницы по красной ссылке просто нажмите на нее. Откроется форма создания новой страницы.
Примечание: Возможен вариант, когда связанная страница создается не по красной ссылке, а самостоятельно по кнопке Создать. В этом случае произойдет автоматическая привязка вновь созданной страницы к существующей ссылке. И наоборот: можно сначала создать страницу, а потом создать на нее гиперссылки на других страницах.
Примечание: При создании (редактировании) страницы в рамках рабочей группы доступна опция Опубликовать в живой ленте. Если флажок установлен, то любое действие над данной страницей будет отмечено в Живой ленте сообщением.
Советую также прочитать:
сайт – это… Что такое Вики-сайт?
вики-сайт — сущ., кол во синонимов: 3 • вики (3) • википедия (5) • сайт (24) Словарь синонимов ASIS. В.Н. Тришин … Словарь синонимов
ВИКИ — Веб сайт, структуру и содержимое которого пользователи могут сообща изменять с помощью инструментов, предоставляемых самим сайтом. Известнейший вики сайт Википедия (англ. wiki) Словарь бизнес терминов. Академик.ру. 2001 … Словарь бизнес-терминов
вики — сущ., кол во синонимов: 3 • быстро (300) • вики сайт (3) • википедия (5) Словарь синонимов ASIS … Словарь синонимов
сайт — сущ., кол во синонимов: 24 • автосайт (1) • веб журнал (2) • веб каталог (1) • … Словарь синонимов
Вики-хостинг — Типы хостинга Типы хостинга Виртуальный хостинг Виртуальный выделенный сервер Выделенный сервер Колокация Веб хостинг Бесплатный хостинг По содержимому: Блог платформа Видеохостинг Файлообменник Вики хостинг Вики хостинг разновидность … Википедия
Вики-проекты — Вики веб сайт, структуру и содержимое которого пользователи могут сообща изменять с помощью инструментов, предоставляемых самим сайтом. Крупнейший и известнейший вики сайт Википедия.[1][2] Содержание 1 Определяющие свойства 2 Техническая основа … Википедия
Вики-разметка — Вики веб сайт, структуру и содержимое которого пользователи могут сообща изменять с помощью инструментов, предоставляемых самим сайтом. Крупнейший и известнейший вики сайт Википедия.[1][2] Содержание 1 Определяющие свойства 2 Техническая основа … Википедия
Вики-сайты — Вики веб сайт, структуру и содержимое которого пользователи могут сообща изменять с помощью инструментов, предоставляемых самим сайтом. Крупнейший и известнейший вики сайт Википедия.[1][2] Содержание 1 Определяющие свойства 2 Техническая основа … Википедия
Вики-движок — Вики движок набор программ, служащий для преобразования вики разметки в удобочитаемое представление на языке HTML. Содержание 1 DidiWiki 2 DokuWiki 3 dominoWiki 4 FlexWiki … Википедия
Вики-движки — Вики движок набор программ, служащий для преобразования вики разметки в удобочитаемое представление на языке MediaWiki ориентированный на web движок, написанный на MySQL или Фонда Викимедиа, использующего его для Википедии и других своих вики… … Википедия
Страницы в wiki-разметке
Предыдущий урок — Форматирование текста в wiki-разметке.
Что такое страница в wiki-разметке?
Wiki-страница — это элемент wiki-разметки, который может содержать различную информацию (текст, фотографии, видео и аудио) оформленную при помощи специальных тегов.
Сколько можно создавать wiki-страниц?
Администраторам сообществ можно создавать неограниченное количество wiki-страниц.
Что нужно чтобы создать страницу в wiki-разметке?
Для того, чтобы создать wiki-страницу нужно только:
- быть администратором сообщества;
- придумать название страницы;
- знать id сообщества.
Мы уже рассматривали процесс создания wiki-страницы, если вы забыли то прочитайте инструкцию еще раз.
Оформление ссылок на страницы
| Код страницы | Результат |
| [[Название страницы]] | Название страницы |
| Изменение названия в ссылках на страницу | Результат |
| [[Название страницы|Текст]] | Текст |
| Ссылка на страницу через ее id | Результат |
| [[page-38309255_52648434|Название страницы]] | Название страницы |
Действие ссылок на практике
Как узнать id нужной страницы?
Для того чтобы узнать id нужной страницы, откройте страницу в режиме просмотра отдельной записи. Затем обратите внимание на адресную строку браузера, ссылка будет типа:
https://new.vk.com/artemsannikov?w=page-38309255_52648434
в ссылке появится id сообщества (выделен курсивом), а после знака («_») будет id страницы (выделен жирным).
Наглядный пример: как узнать id нужной страницы
Категории и подкатегории
Категории и подкатегории крайне необходимы для формирования четкой иерархии ссылок в навигационной панели страницы (находится вверху). По умолчанию ссылки представлены в формате:
Группа → Главная страница → Текущая страница.
Последовательность из ссылок можно менять, добавляя категории и подкатегории.
| Синтаксис | Описание |
| [[category:Обучение|Обучение]] | Данная конструкция выведет категорию обучение, в качестве родительной в верхней области страницы. |
| [[category:Обучение|Обучение]] [[subcategory:Основы|Основы]] | Эта конструкция выведет родительскую, а затем дочернюю категорию в верхней области страницы. |
| [[category:none|none]] | Никакой категории в верхней области страницы выведено не будет. |
Обратите внимание: если вы не поняли, как действует та или иная конструкция обратите внимание на изображение, которое находится ниже.
Действие кода для категорий и подкатегорий на практике
Права доступа к странице
Права доступа к страницам были подробно рассмотрены в уроке — Права доступа к wiki-страницам ВКонтакте.
Перейти к уроку №7: Ссылки в wiki-разметке
С уважением, Артём Санников
Сайт: ArtemSannikov.ru
Метки: wiki-разметка.
База знаний (Wiki) – Битрикс – Управление сайтом – ООО Автоматизация
База знаний (Wiki) — это сборник статей, создаваемых для обобщения и накопления знаний. С ее помощью пользователи вашего сайта будут создавать свои тексты-статьи и сообща работать над ними. Wiki идеально подходит для создания базы знаний, технических заданий и подготовки различных документов, над которыми происходит совместная работа нескольких пользователей. |
Как работает Wiki?
Wiki – это точно такой же инструмент, как «большая» интернет-энциклопедия Wiki, позволяющий вместе, сообща создавать свои тексты и файлы и потом так же коллективно над ними работать на вашем сайте.
Wiki на сайте
Структуру и содержимое Wiki вы можете изменять в соответствии с правами доступа к Wiki. По каждой странице ведется история, где можно вернуться к любой предыдущей версии страницы. Все, кто имеет доступ к общей Wiki компании или Wiki отдельной рабочей группы, смогут быстро создать здесь страницу-статью или внести изменения в опубликованные тексты. Каждая страничка имеет комментарии и систему контроля версий. Первая функция позволяет обсуждать контент странички «не отходя от кассы». Вторая – контролировать, кто и какие изменения внес, и если нужно – вернуться к одной из предыдущих версий.
Все возможности Wiki*:
- Сколько угодно можно править тексты Wiki, и никаких особых приложений не потребуется.
- Изменения видны моментально – как только вы их сделаете.
- Содержимое Wiki сразу упорядочивается по названиям страниц.
- Любую страницу можно не только править, но и обсуждать – писать к ней свои комментарии.
- Wiki ведет учет изменений по каждому тексту, можно сравнить редакции (версии) текстов и откатиться к более ранним.
- Работать с текстами Wiki легко и удобно, поскольку есть визуальный редактор страниц.
- За тем, кто может работать с Wiki (редактировать или удалять тексты), следит система контроля доступа.
- Wiki может быть как общей – для целого сайта, так и для социальной сети или группы.
Создание раздела Wiki
Wiki с первого взгляда – каталог страниц. Но не простой каталог, потому что его содержимое могут править пользователи вашего сайта. Зарегистрированные на сайте пользователи могут как угодно изменять его страницы: и дописывать что-то от себя, и дополнять, и переписывать имеющееся, и исправлять – в общем, редактировать и даже удалять. Однако чтобы все это стало возможным, нужно чтобы Wiki появилась на сайте.
Размещение Wiki на сайте
Для этого нужно разместить на странице сайта, где будет «жить» Wiki, комплексный компонент с тем же именем – Wiki. Настроить этот компонент в соответствии с документацией к продукту в разделе Wiki. Также для работы Wiki должен быть создан тип информационного блока и сам информационный блок. Все это сделает администратор сайта, а простые пользователи смогут приступить к наполнению Wiki.
Создание страниц Wiki
Для публикации текстов вам не придется отсылать статьи администраторам. Создаются и правятся страницы Wiki в упрощенном визуальном редакторе. Нажимаете кнопки «Статья» или «Править» – и создаете или редактируете статью. Нажимаете «Опубликовать» – и изменения у вас перед глазами. А ненужные статьи удаляются нажатием на кнопку «Удалить». И первое, что вы создадите – это Главная страница Wiki.| Создание главной страницы Wiki | Редактирование страницы Wiki |
Упрощенный визуальный редактор работает так же, как привычный вам редактор страниц, встроенный в продукты «1С-Битрикс». Но специально для работы с Wiki в него добавили новые функции, каждая из которых представлена кнопкой на панели инструментов редактора:
Очень удобно создавать страницы по красным ссылкам. Если нажать на эту ссылку, сразу откроется форма создания новой страницы. И, наоборот, новая страница автоматически привязывается к Wiki, если ссылка на нее совпадает с «красной».
Разбейте страницы Wiki по категориям, объединив схожие по смыслу и учитывая, что категории могут быть вложенными, а одна страница может быть приписана к нескольким категориям. Пометьте страницы тегами, и сможете быстро находить их по тегам в поиске. Проставьте внешние ссылки, если это требуется. Оформите страницу в редакторе как обычно и нажмите кнопку Опубликовать – страница готова!
История страницы
Wiki ведет историю, где видно как на ладони, кто, когда и как изменял какую-то статью. Можно тут же сравнивать версии текстов и восстанавливать исходные. То есть, работа с Wiki ведется под контролем и ничего из наработок не теряется. Вот почему Wiki идеально подходит для создания базы знаний по какому-то отдельному проекту и совместной работы с ней нескольких пользователей.| История страницы Wiki | Сравнение двух версий страницы |
Если над документом работает одновременно несколько человек, то на сайте отобразится версия, сохраненная последней. Все остальные версии будут доступны в истории. Здесь же, в истории каждой страницы, можно выбрать две любые ее версии и запустить сравнение. При этом отобразятся изменения: красным цветом – что удалено из старой версии в сравнении с новой, а зеленым – что добавлено в новую версию. При желании, можно более раннюю версию сделать текущей, если нажать на ссылку «Восстановить до текущей».
* – для полнофункциональной работы Wiki требуются установленные в системе модули:
- Комментировать вики-страницы – требуется модуль «Форум».
- Вести историю изменений страницы – требуется модуль «Бизнес-процессы».
- Сравнивать разные версии вики-страниц – требуется модуль «Бизнес-процессы».
- Восстанавливать вики-страницу до более ранней версии – требуется модуль «Бизнес-процессы».
- Искать вики-страницы с помощью стандартной формы поиска – требуется модуль «Поиск».
Вики | Blackboard Help
Wiki – это инструмент для совместной работы, который позволяет вам вносить и изменять одну или несколько страниц материалов курса. Вики-сайт предоставляет область, где вы можете совместно работать над контентом. Участники курса могут создавать и редактировать вики-страницы, относящиеся к курсу или группе курсов.
Преподаватели и студенты могут давать комментарии, а ваш преподаватель может оценивать отдельные работы.
Где найти вики
Вики-сайты можно найти в меню курса или на странице “Инструменты”.На странице со списком вики-сайтов выберите название вики-темы, которую вы хотите прочитать, из алфавитного списка.
Создать вики-страницу
Только ваш инструктор может создавать вики, но после создания вы можете создавать страницы.
- На странице темы вики выберите «Создать страницу вики».
- Введите имя и информацию в текстовое поле «Содержимое». Вы можете использовать параметры редактора для форматирования текста и включения файлов, изображений, веб-ссылок, мультимедиа и гибридных приложений.
- Выберите Отправить.
Посмотреть видео о вики
Следующее видео с комментариями дает визуальное и слуховое представление некоторой информации, содержащейся на этой странице. Чтобы получить подробное описание того, что изображено в видео, откройте видео на YouTube, перейдите к разделу «Дополнительные действия» и выберите «Открыть стенограмму».
Видео: Создание и редактирование вики-страниц объясняет работу со вики-страницами в исходном представлении курса.
Рубрики
Если ваш преподаватель связал рубрику с вики и сделал ее доступной, вы можете получить к ней доступ на странице «Мой вклад».Выберите «Просмотреть рубрику» в разделе «Оценка», чтобы отобразить критерии оценки.
Редактировать содержимое вики
Любой участник курса может редактировать вики-страницу курса, а любой член группы может редактировать вики-страницу группы. Все участники курса, включая вашего преподавателя, редактируют одинаково.
Когда кто-то редактирует вики-страницу, страница блокируется на 120 секунд, чтобы другие не могли редактировать ту же страницу. Если вы попытаетесь отредактировать страницу, которую редактирует кто-то другой, вы получите уведомление о том, что кто-то в настоящее время редактирует страницу.
- На странице темы вики выберите страницу вики для редактирования.
- Выберите «Редактировать содержимое вики».
- На странице редактирования вики внесите необходимые изменения.
- Выберите «Отправить», чтобы сохранить работу.
Ссылка на другие вики-страницы
Если в вики много страниц, вы можете ссылаться на другую страницу, чтобы упорядочить информацию для облегчения доступа. Вы можете создавать ссылки на другие вики-страницы, только если существуют как минимум две страницы. В редакторе страницы, на которой вы сейчас находитесь, щелкните значок «Добавить контент» в конце второй строки параметров.
- На странице «Создать вики-страницу» поместите курсор в область «Содержимое вики-страницы», куда вы хотите добавить ссылку.
- Выберите значок «Добавить контент» в редакторе, чтобы открыть окно, в котором вы можете выбрать опцию «Ссылка на страницу вики». Если в вики существует только одна страница, эта функция отключена.
- Во всплывающем окне «Ссылка на вики-страницу» выберите из списка вики-страницу, на которую нужно создать ссылку.
- При желании введите имя ссылки в текстовом поле «Переименовать ссылку на вики-страницу».Если вы не переименуете ссылку, в качестве ссылки используется исходный заголовок страницы.
- Выберите Отправить. Ссылка появится в редакторе.
- На «Создать вики-страницу» выберите «Отправить». Ссылка появится на вики-странице.
Комментарий к записи вики
На странице темы вики выберите страницу, которую вы хотите прокомментировать. Выберите «Комментарий», чтобы добавить свои мысли, и нажмите «Добавить», когда закончите. Разверните область комментариев, чтобы просмотреть все комментарии.
Посмотреть ваши впечатления
Вы можете просмотреть список всех страниц и версий, которые вы добавили или изменили. На странице темы вики выберите Мой вклад. На этой странице вы можете просмотреть информацию о вашем вкладе в вики во фрейме содержимого и на боковой панели.
Страница моего вклада
- Отображение страниц: используйте список “Отображаемые страницы”, чтобы сузить то, что отображается на странице “Мой вклад”.
- Wiki Instructions: разверните раздел, чтобы просмотреть инструкции и любые цели, которые ваш преподаватель мог согласовать с вики.
- Версия страницы: в столбце Версия страницы отображаются заголовки страниц с соответствующими номерами версий. Выберите заголовок, чтобы просмотреть страницу без изменений с аннотациями. Страница откроется в новом окне. По умолчанию самая последняя версия страницы указывается первой.
- Пользовательские модификации: в столбце «Пользовательские модификации» выберите ссылку, чтобы сравнить страницу с ее предыдущей версией. Страница откроется в новом окне. Выберите вкладку «Легенда», чтобы просмотреть сравнение с легендой или объяснение форматирования, используемого для сообщения о различиях в версиях.
- Сведения о вики: на боковой панели разверните, чтобы просмотреть информацию, в том числе, сколько страниц вы добавили и отредактировали, а также сколько комментариев вы добавили в вики.
- Оценка: этот раздел появляется, если ваш преподаватель включил выставление оценок для вики. Вы можете увидеть, были ли оценены ваши вики-страницы.
Сводная информация об участии: в разделе «Сводная информация об участии» вы можете просмотреть измененные слова, которые учитывают любое добавленное, удаленное или отредактированное слово на всех страницах и в версиях каждой страницы.Измененные слова доступны в виде числа и процента. Общее количество сохраненных страниц включает каждый раз, когда выбрано «Отправить» на любой странице редактирования вики-страницы, независимо от того, было ли изменено содержимое. Общее количество сохраненных страниц доступно в виде числа и процента.
Посмотреть оценки
в викиПосле того, как ваш преподаватель оценит вклад вики, вы можете просмотреть свою оценку в двух местах. Информация об оценках отображается на странице “Мой вклад” и в разделе “Мои оценки”.
Подробнее о моих оценках
На странице темы вики выберите Мой вклад.На странице “Мой вклад” вы можете просмотреть свою оценку в разделе “Оценка”. Вы также можете просмотреть отзыв преподавателя и дату выставления оценки.
Право на участие в Википедии и известность – Как узнать, имеете ли вы право на участие
Чтобы создать страницу в Википедии для себя, вы должны сначала иметь известность . То есть вам необходимо «пройти квалификацию» до того, как будут предприняты какие-либо шаги по созданию страницы Википедии. Многие люди и компании соответствуют требованиям, но у них еще нет страницы. Но как только вы квалифицируетесь, обладая достаточной известностью, следующим шагом будет создание страницы.Но как получить страницу в Википедии? Что ж, не забегайте вперед, прежде чем начать, вот четыре вещи, которые следует учитывать.
Мы также предоставили ссылки для дальнейшего чтения внизу.
Каждый день Википедия удаляет около 1000 страниц. Кто удаляет страницы Википедии? Люди и автоматические боты. У ботов есть забавные имена, такие как ClueBot NG и Huggle, но это не весело, когда ваша страница удаляется одним из них.
Но почему страницы Википедии так часто удаляются? Потому что редакторы делают ошибки, в основном из-за требований к заметности или рассылки спама.Эта статья, хотя и не является исчерпывающей, отвечает на некоторые из самых серьезных вопросов о квалификации для страницы Википедии, которая не будет удалена (вероятно).
1. Вы заметны?
По своей сути Википедия стремится к надежности. О тебе пишут статьи? Страница Википедии о человеке требует, чтобы человек был заметным. Многие люди считают, что они достаточно примечательны, но на самом деле это не так.
Статья, в которой вы только что упомянуты или процитированы, обычно недостаточно хороша .Статьи о вас должны быть * о * вас как основной теме. Этот тип статей может быть интервью, биографией или статьей достаточно известного автора.
Википедия утверждает это так:
Если тема получила значительное освещение в надежных источниках, не зависящих от темы, предполагается, что она подходит для отдельной статьи или списка.
У некоторых тем в Википедии есть свои особые правила.Это так называемые «Руководящие принципы для получения информации по конкретным предметам».
2. Есть ли многочисленные ссылки на вас в Интернете?
Для создания страницы Википедии требуется более одной ссылки . Намного больше. Например, биография живого человека (мы предполагаем, что если вы читаете это, вы жив) требует веб-ссылок для большинства представленных фактов.
Например, такое утверждение: «Джон Смит – генеральный директор компании Acme Roadrunner food, он родился в Вентуре, Калифорния, 5 июля 1964 года.”в идеале потребует одну или две убедительные и поддающиеся проверке ссылки на эти факты.
Приемлемыми ссылками могут быть общедоступные записи о рождении на правительственном веб-сайте, статья о Джоне Смите в известном и уважаемом издании и т. Д. Примером этого может быть страница Илона Маска в Википедии, где говорится, что он является генеральным директором многих компаний, со ссылкой на сайт под названием Computer History.
Первичные и надежные источники
Что является основным источником Википедии?
Согласно Википедии, первоисточником является оригинальный материал, близкий к событию, и часто это отчет, написанный людьми, непосредственно связанными с темой.Самостоятельно опубликованные веб-сайты о вас не принимаются в качестве ссылки. Первоисточники не могут быть использованы для определения известности.
Примерами первичного источника могут быть собственный веб-сайт субъекта, пресс-релиз субъекта, заявления доверенных лиц, патенты и т. Д.
Что такое надежный источник Википедии?
Надежный источник в Википедии – это опубликованный третьей стороной источник, известный своей точностью и проверкой фактов. Их обычно считают «вторичными источниками». Примеры надежных источников Википедии включают достаточно известные и надежные новостные сайты.Научные статьи имеют ценность, но статьи, цитирующие научные статьи, часто бывают лучше.
Является ли Википедия надежным источником Википедии?
Нет. Сама Википедия утверждает, что Википедия не является надежным источником.
3. Есть ли страницы в Википедии для самих ссылок?
Computer History, использованная в приведенном выше примере, имеет собственную страницу в Википедии. Это музей в Кремниевой долине. Тот факт, что ссылка (№2 выше) надежна, а сама публикация (музей) имеет свою собственную страницу в Википедии, имеет большое значение.Это означает, что само издание имеет известность.
Не всем публикациям “доверяют” только потому, что у них есть страница в Википедии. В августе 2020 года Википедия перестала называть Fox News надежным источником. Процитировать Wired:
… группа администраторов Википедии в июле заявила, что Fox News больше не будет считаться «в целом надежным» в своих репортажах о политике и науке, и в этих областях «следует использовать с осторожностью для проверки спорных утверждений».
Тем не менее, в большинстве случаев наличие страницы в Википедии для публикации означает, что ее можно считать надежной.
4. Что такое плохие источники Википедии?
Плохие ссылки в Википедии включают следующее:
- Самостоятельно опубликованные материалы, например, собственный веб-сайт субъекта
- Практически все сайты с пользовательским контентом
- Таблоидная журналистика
- Amazon отзывы
- Blogspot.com (и большинство блогов)
- ответов.com
- International Business Times
- IMDB
- WikiLeaks
- ResearchGate
- Оккупируй демократов
- Medium.com
- Quora
- PR Newswire
Более полный список с пояснениями можно найти в этой статье.
Стоит ли вам создать свою собственную статью в Википедии?
Правила Википедии по существу гласят, что вы не должны создавать свою собственную страницу Википедии. Это будет считаться конфликтом интересов.С практической точки зрения, в любом случае сложно написать собственную страницу в Википедии, потому что, давайте посмотрим правде в глаза, трудно быть объективным в отношении самого себя. Самописные страницы имеют определенный “запах”. Их обычно снимают.
Но вот главная причина, по которой вы не должны публиковать свою собственную страницу. Если вы напишете свою собственную страницу в Википедии, и она будет удалена, будет очень сложно получить новую страницу, даже если вы сделаете это правильно во второй раз. Почему? Потому что он будет отмечен. Википедия – это ножевой бой.Человек или люди, которые его сняли, почти наверняка будут смотреть. Поэтому, даже если вас беспокоит ложная информация в существующей статье, дважды подумайте, прежде чем делать это самостоятельно.
Удобно, что Reputation X предоставляет услуги экспертного редактирования Википедии.
Узнайте больше о Википедии здесь.
Википедия: часто задаваемые вопросы
Имею ли я право на страницу в Википедии?
При определении права на участие в Википедии необходимо учитывать четыре момента.Вы примечательны? Есть ли в Интернете многочисленные ссылки на вас? У самих ссылок есть страница в Википедии? Ссылки из известных источников? Если ответ на любой из этих вопросов отрицательный, вы, вероятно, не имеете права на страницу в Википедии.
Могу ли я создать страницу в Википедии о себе?
Можно, но нельзя. Правила Википедии гласят, что вы не должны создавать свою собственную страницу Википедии. Это было бы конфликтом интересов. Если вы все же решите написать одну, а она будет удалена, будет очень сложно получить новую страницу, потому что ваше имя будет отмечено флажком.
Почему Википедия удаляет страницы?
Ежедневно редакторы и боты Википедии снимают около 1000 страниц. Они удаляют страницы с плохим исходным кодом, предвзятые или рекламные по своему характеру.
Дополнительная литература
Вики | Центр обучения
Версия для печати
Вики
Wiki – это инструмент для совместной работы, который позволяет студентам вносить свой вклад и изменять одну или несколько страниц материалов, связанных с курсом. Вики-сайты носят совместный характер и способствуют созданию сообщества в рамках курса.По сути, вики – это веб-страница с открытой системой редактирования. Wiki in Plain English – это короткий фильм, описывающий, что такое вики и как ее можно использовать в процессе совместной работы. Согласно недавнему эссе о педагогическом совершенстве, вики-сайты предоставляют средство для осуществления большей части, если не всей, деятельности Блума в области «мышления высшего порядка».
Во многих классах преподаватель обеспечивает большую часть содержания курса. С помощью вики студенты имеют возможность создавать – вместе – большую часть содержания курса.Вики превращает ваших учеников из «потребителей знаний» в «создателей знаний», что является отличным способом поощрить ваших учеников развивать навыки критического мышления, учиться друг у друга и улучшить их способность работать в группах.
Когда использовать вики
Как вы начинаете видеть, вики идеально подходят для групповых проектов, в которых упор делается на совместную работу и редактирование. Некоторые распространенные применения включают:
- Мини-исследовательские проекты, в которых wiki служит документацией студенческих работ
- Совместные аннотированные библиографии, в которые студенты добавляют резюме и критические замечания о чтениях, связанных с курсом
- Составление руководства или глоссария полезных терминов или концепций, связанных с курсом, или даже руководства по основной концепции курса
- Поддержание коллекции ссылок, где преподаватель и студенты могут публиковать, комментировать, группировать или классифицировать ссылки, относящиеся к курсу
- Создание онлайн-хранилища документов курса, где преподаватели и студенты могут размещать соответствующие документы
- Создание электронного портфолио студенческих работ
Вики работают лучше всего, когда индивидуальное авторство менее важно, чем результат, который создается.Кроме того, вики лучше всего подходят для контента, который не нужно защищать от случайного редактирования.
Интересно, как другие преподаватели используют вики? Взгляните на эти примеры из реальной жизни:
- Крис Пэрис, преподаватель Vanderbilt Divinity, использовал вики-страницу в своем классе «Библия в американской культуре» как способ побудить студентов поделиться ссылками на Библию в поп-культуре, создав общий ресурс класса. В своем курсе «Литературный анализ Библии на иврите» он попросил студентов по очереди делать заметки об обсуждениях в классе и публиковать эти заметки в классной вики.Подробнее об использовании его вики можно узнать здесь.
- Лу Росси, профессор Университета Делавэра, использовал вики-страницы в своем бакалавриате по исчислению и в аспирантуре по прикладной математике. Использование вики помогает учащимся тратить время на решение проблем вне класса в мотивирующей среде для совместной работы. Публикация в вики позволяет учащимся осознавать тот факт, что они пишут для аудитории, что обычно приводит к использованию общего математического языка и формул вместо простого английского.Узнайте больше о его работе в этом подкасте.
- Преподаватель Колумбийского университета Ютта Шмиерс-Хеллер создала две отдельные вики (одну в осеннем семестре и одну в весеннем семестре), чтобы помочь одному и тому же набору студентов немецкого языка Intermediate I практиковать и повторно использовать словарный запас и грамматику, а также изучать культуру в увлекательной форме. интерактивный способ. Обе вики были встроены в программу курса и использовались для конкретных проектов. Подробнее об использовании ее вики можно узнать здесь.
- Доцент кафедры английского языка в Barnard, Деррик Хиггинботэм, использовал свой вики-курс как пространство для презентаций и инструмент для анализа текста для студентов.Его задания курса включали внимательное чтение текстов вики с последующим обсуждением студентов в разделе обсуждения на странице вики. В разделе обсуждения на каждой странице учащиеся отвечали на мысли и анализ текста друг друга, тем самым создавая дискурс вне класса и подпитывая обсуждение в классе. Подробнее об использовании его вики можно узнать здесь.
Зачем нужна вики?
Одна из основных причин использования вики – это то, что они помогают вашим ученикам овладеть навыками высшего уровня Блум, такими как создание и оценка.Кроме того, вики-страницы воплощают многие передовые методы преподавания Chickering и Ehrmann, включая сотрудничество между студентами, активное обучение, оперативную обратную связь от коллег, время на задачу, формулирование высоких ожиданий и поддержку разнообразных талантов.
На практике мы также думаем, что вики – это хороший инструмент для использования, потому что доступ и редактирование могут контролироваться преподавателем, что делает вики общедоступной или частной. Кроме того, вики доступны в Интернете и включают удобные для пользователя функции, не требующие особого обучения.Скорее всего, ваши ученики точно знают, что им делать!
Как начать работу с вики
Существует множество бесплатных и простых в использовании вики, которые позволяют быстро и легко приступить к работе с вики. Например, попробуйте начать с:
У каждого из этих вариантов есть примеры вики-страниц, которые вы можете просмотреть, чтобы получить представление о возможностях инструмента.
После того, как вы выбрали инструмент, вы также захотите:
- Сделайте инструкции ясными и дайте четкие ожидания
- Время для практики
- Публикация сроков для многоэтапных проектов
- Начните с простого задания вики, прежде чем приступать к большому совместному проекту
Что говорят исследования о вики?
Исследования вики-сайтов еще только начинаются, здесь мы предоставим краткую аннотированную библиографию последних статей:
- Полужирный, М.(2006). Использование вики в дипломной работе. Journal of Interactive Learning Research , 17 (1), 5-14. В статье «Использование вики-сайтов в дипломной работе» исследователь оценивает вики-сайты как жизнеспособный инструмент для совместной работы. Bold указывает на преимущества вики, включая простоту совместной работы («Совместное рабочее пространство, которое может отображать документы немедленно, с минимальными рабочими знаниями HTML-тегов») и простоту использования («вики практически не требуют институциональной поддержки, финансовой или технической»).Кроме того, Болд считает, что вики-сайты не только помогают учащемуся лучше усвоить учебную программу, но и помогают учащемуся научиться совершенствовать свои навыки онлайн-взаимодействия.
- Deters, F. Cuthrell, K., & Stapleton, J. (2010). Почему Вики? Восприятие студентами использования вики в онлайн-курсах. Журнал онлайн-обучения и преподавания MERLOT , 6 (1). http://jolt.merlot.org/vol6no1/deters_0310.htm
Профессора начального образования в большом юго-восточном педагогическом колледже провели исследование с целью изучения представлений учащихся об использовании вики-страниц в онлайн-обучении и возможном использовании вики-сайтов в класс K-12 в восприятии респондентов.В исследовании приняли участие 40 студентов, обучающихся на 1 из 3 курсов по методам социальных исследований на уровне выпускников. Данные были собраны с помощью опросов и письменных размышлений. Хотя студенты сообщали о первоначальных колебаниях при изучении новой технологии, их общий опыт использования вики был положительным. Студенты считали вики-сайты отличным инструментом для совместной работы. Основными темами, которые возникли из данных, были потенциальное использование вики в качестве учебных инструментов, потенциальное использование для распространения информации, преимущества или преимущества использования вики и ограничения, касающиеся использования вики.Авторы предоставляют список вопросов, разработанных в результате исследования, которые при использовании до внедрения вики в качестве инструмента обучения минимизируют ограничения, связанные с их использованием. - Элгорт И., Смит А. Г. и Толанд Дж. (2008). Является ли вики эффективной платформой для групповой работы над курсом? Австралийский журнал образовательных технологий , 24 (2), 195-21.
В этом исследовании рассказывается о восприятии студентами и преподавателями использования вики-страниц в качестве платформы для проведения оцениваемых групповых проектов в двух университетских курсах для аспирантов и магистров.Результаты подчеркивают тот факт, что отношение студентов к групповой работе в целом неоднозначно, и что использования вики как такового недостаточно для улучшения этого отношения. С другой стороны, студенты сочли вики-сайты полезными для систематизации информации и обмена знаниями, в то время как преподаватели считали, что вики-страницы упрощают и повышают эффективность управления и маркировки групповой работы. Также рассматриваются другие вопросы, связанные с использованием вики как инструмента совместного обучения в высшем образовании. - Иоанну, А.и ARtino, A. (2009). Wiki и многопоточное обсуждение для совместной работы в Интернете: восприятие и использование учащимися. Journal of Emerging Technologies in Web Intelligence, 1 (1), 97-106.
Исследователи использовали вики-сайт с 15 аспирантами в онлайн-курсе. Студенты работали над двумя разными групповыми заданиями, сначала используя функцию многопоточного обсуждения, а затем используя вики. Затем исследователи изучили отношение студентов к своему опыту, а также различия в их процессах после использования каждой технологии.Полученные данные свидетельствуют о явных преимуществах и ограничениях, присущих обеим технологиям. Инструмент многопоточного обсуждения был предпочтительнее, но студенты признали потенциал вики для поддержки совместной работы. Обсуждаются практические последствия и будущие направления, в том числе необходимость в инструкторах поддерживать и поощрять обсуждение в качестве дополнения к написанию вики, строить и моделировать использование вики, а также создавать достаточно сложные групповые задачи, чтобы сделать использование вики привлекательным и целесообразным.
Общие проблемы
Преподаватели, плохо знакомые с вики (как и блоги!), Часто беспокоятся о том, как оценить работу ученика. Мы предлагаем, чтобы перед тем, как реализовывать вики-проект в своем курсе, вы разработали рубрику и объяснили студентам, как вы будете оценивать их вклад в вики. Взгляните на некоторые из существующих рубрик вики, таких как эта или эта, и адаптируйте их под свои нужды.
Подумайте, как (или если) вы оцените вики:
- Содержание и качество написания Подумайте, интересен ли контент и привлекает ли он внимание.Включает ли он изображения и видео или слайд-шоу? Была ли это вычитана?
- Использование и точность цитат и ссылок Есть ли ссылки на надежные внешние ресурсы, которые документируют мышление учащихся?
- Внешний вид Легко ли перемещаться по вики? Это организовано?
- Сотрудничество между вашими учениками Вики-страница предоставит вам подсказки о совместной работе над «Историей страницы» – вы сможете увидеть, значительно ли изменилась вики с течением времени, когда участник курса добавил новый контент или исправления в существующий контент.
Как и в случае с другими типами заданий и проектов, чем яснее вы оправдаете свои ожидания, тем больше шансов, что учащиеся смогут их удовлетворить. С этой целью Дэйв Форд создал простую аббревиатуру для достижения хороших результатов в вики-проектах: STOLEN.
| S | Конкретная общая цель (Четкая цель для вики, Понятная всеми, а не «общая» область) |
| т | Timley (Определенное время для различных «этапов» использования, Определенная конечная точка – даже если оставить открытым после) |
| O | Право собственности (Люди должны чувствовать, что они «совместно владеют» вики) |
| л | Локализовано (Некоторая структура того, что ожидается, Начальные точки для редактирования) |
| E | Взаимодействие (Кто может редактировать, какие части они могут редактировать, Допустимое и недопустимое использование) |
| N | Навигация (четкая структура навигации, простая) |
Дополнительные ресурсы
Вики в высшем образовании (отчет Университета Делавэра): http: // udel.edu / ~ mathieu / wiki / resources / 2008-5-23_Wikis_in_Higher_Education_UD.pdf
Wikify Your Course: проектирование и внедрение вики для вашей учебной среды: https://er.educause.edu/articles/2010/9/wikify-your-course-designing-and-implementing-a-wiki-for-your -learning-environment /
50 способов использования вики для более совместной работы и интерактивного обучения
Идеи по использованию блогов и вики в вашем курсе от Duke Center for Instructional Technology
http: // cit.duke.edu/2009/01/blogs-and-wikis-in-your-course/
Что лучше: вики или блог?
Вики часто сравнивают с блогами, потому что во многом они похожи: их легко редактировать, они используются для совместной работы, и каждый из них легко настроить.
Разница между вики и блогом в том, что вики предназначены для совместной работы между группами пользователей. Любой, у кого есть общий пароль вики, может редактировать содержимое вики в любое время. Вики также предоставляют доски обсуждений для каждой страницы, позволяя пользователям участвовать в постоянных обсуждениях своего развивающегося проекта.
Так как же выбрать? Мы предлагаем вам подумать о том, чего вы хотите достичь, используя технологию в своем курсе. Например, вы хотите, чтобы ваши ученики писали совместно, или вы хотите, чтобы материалы были представлены одним автором? Для первых используйте вики, а для вторых – блог.
Готовы начать?
Возможности использования вики для вовлечения учащихся как в классе, так и за его пределами огромны. Не стесняйтесь обращаться в CFT, если вы являетесь членом учебного сообщества Vanderbilt и хотели бы поговорить с одним из наших консультантов о включении вики в ваше обучение.
Это учебное пособие находится под лицензией Creative Commons Attribution-NonCommercial 4.0 International License.
Wiki | GitLab
Если вы не хотите хранить документацию в репозитории, но хотите чтобы сохранить его в том же проекте, что и ваш код, вы можете использовать вики, предоставляемую GitLab в каждом проекте GitLab. Каждая вики – это отдельный репозиторий Git, поэтому вы можете создавать вики-страницы в веб-интерфейсе или локально с помощью Git.
Чтобы получить доступ к вики для проекта или группы, перейдите на страницу вашего проекта или группы и на левой боковой панели выберите Wiki . Если Wiki отсутствует в списке левая боковая панель, администратор проекта отключил ее.
Вики GitLab поддерживают Markdown, RDoc, AsciiDoc и Org для контента. Wiki-страницы, написанные на Markdown, поддерживают все функции Markdown, а также обеспечить поведение, специфичное для вики-сайтов. для ссылок.
В GitLab 13.5 и новее, на вики-страницах отображается боковая панель, которую вы можете настроить.Этот боковая панель содержит частичный список страниц вики, отображаемый в виде вложенного дерева, с соседними страницами, перечисленными в алфавитном порядке. Чтобы просмотреть список всех страниц, выберите Просмотреть все страницы на боковой панели:
Создание домашней страницы вики
Когда создается вики, она пуста. При первом посещении создайте целевую страницу пользователи видят при просмотре вики:
- Перейдите в свой проект или группу и выберите Wiki .
- Выберите Создайте свою первую страницу .
- Выберите формат для стилизации текста.
- Добавьте приветственное сообщение в раздел Content . Вы всегда можете отредактировать его позже.
- Добавить сообщение о фиксации . Git требует сообщения о фиксации, поэтому GitLab создает его. если вы не введете его сами.
- Выбрать Создать страницу .
Создать новую вики-страницу
Пользователи с правами разработчика могут создавать новые вики-страницы:
- Перейдите в свой проект или группу и выберите Wiki .
- Выберите Новая страница на этой странице или на любой другой странице вики.
- Выберите формат содержимого.
- Добавьте заголовок для вашей новой страницы. Заголовки страниц используют специальные символы для подкаталогов и форматирования, и имеют ограничения по длине.
- Добавьте контент на свою вики-страницу.
- (Необязательно) Прикрепите файл, и GitLab сохранит его в соответствии с установленной вами версией GitLab:
- файлов, добавленных в GitLab 11.3 и новее: Файлы хранятся в репозитории Git вики.
- Файлы, добавленные в GitLab 11.2 и ранее: Файлы хранятся в самом GitLab. Добавить файл в репозиторий Git вики, необходимо повторно загрузить файл.
- Добавить сообщение о фиксации . Git требует сообщения о фиксации, поэтому GitLab создает его. если вы не введете его сами.
- Выбрать Создать страницу .
Создание или редактирование вики-страниц локально
Wiki основаны на репозиториях Git, поэтому вы можете клонировать их локально и редактировать их, как и с любым другим репозиторием Git.Чтобы клонировать вики-репозиторий локально выберите Клонировать репозиторий на правой боковой панели любой вики-страницы, и следуйте инструкциям на экране.
Файлы, которые вы добавляете в свою вики локально, должны использовать одно из следующих поддерживаемые расширения в зависимости от языка разметки, который вы хотите использовать. Файлы с неподдерживаемыми расширениями не отображаются при отправке в GitLab:
- Расширения уценки:
.mdown,.mkd,.mkdn,.md,.Уценка. - Расширения AsciiDoc:
.adoc,.ad,.asciidoc. - Другие расширения разметки:
.textile,.rdoc,.org,.creole,.wiki,.mediawiki,.rst.
Специальные символы в заголовках страниц
Wiki-страницы хранятся в виде файлов в репозитории Git, поэтому некоторые символы имеют особое значение:
- Пробелы преобразуются в дефис при сохранении страницы.
- Дефисы (
–) преобразуются обратно в пробелы при отображении страницы. - Косая черта (
/) используется как разделитель путей и не может отображаться в заголовках. если ты создать заголовок, содержащий/символа, GitLab создает все подкаталоги необходимо построить этот путь. Например, заголовокdocs / my-pageсоздает вики страница с путем/ wikis / docs / my-page.
Ограничения длины для имен файлов и каталогов
Многие распространенные файловые системы имеют ограничение в 255 байт. для имен файлов и каталогов.Git и GitLab поддерживают пути, превышающие эти пределы. Однако, если ваша файловая система применяет эти ограничения, вы не можете проверить локальная копия вики, которая содержит имена файлов, превышающие это ограничение. Чтобы предотвратить это проблема, веб-интерфейс и API GitLab применяют следующие ограничения:
- 245 байт для заголовков страниц (зарезервировано 10 байт для расширения файла).
- 255 байтов для имен каталогов.
Символы, отличные от ASCII, занимают более одного байта.
Хотя вы все еще можете создавать файлы локально, превышающие эти ограничения, ваши товарищи по команде возможно, впоследствии не удастся проверить вики локально.
Редактировать вики-страницу
Для редактирования вики-страницы необходимы разрешения разработчика или выше:
- Перейдите в свой проект или группу и выберите Wiki .
- Перейдите на страницу, которую хотите отредактировать.
- Выберите значок редактирования ().
- Отредактируйте содержимое.
- Выбрать Сохранить изменения .
Создать оглавление
Чтобы создать оглавление из подзаголовков вики-страницы, используйте тег [[_TOC_]] .Например, прочтите Оглавление.
Удалить вики-страницу
Чтобы удалить вики-страницу, вам необходимы права сопровождающего или выше:
- Перейдите в свой проект или группу и выберите Wiki .
- Перейти на страницу, которую вы хотите удалить.
- Выбрать Удалить страницу .
- Подтвердите удаление.
Перемещение вики-страницы
Для перемещения вики-страницы необходимы разрешения разработчика или выше:
- Перейдите в свой проект или группу и выберите Wiki .
- Перейдите на страницу, которую хотите переместить.
- Выберите значок редактирования ().
- Добавьте новый путь в поле Название . Например, если у вас есть вики-страница
позвонил по номеру
примернопод компаниюоколона/ около. - Выбрать Сохранить изменения .
Просмотр истории вики-страницы
Изменения страницы вики с течением времени записываются в репозиторий Git вики.Чтобы просмотреть изменения для вики-страницы, выберите История страниц .
На странице истории вы можете увидеть:
- Версия (Git commit SHA) страницы.
- Автор страницы.
- Сообщение фиксации.
- Последнее обновление.
- Предыдущие ревизии, выбрав номер ревизии в столбце Версия страницы .
Просмотр изменений между версиями страницы
Вы можете видеть изменения, сделанные в версии вики-страницы, аналогично просмотрам файлов различий с версией:
- Перейдите в свой проект или группу и выберите Wiki .
- Перейти на интересующую вас вики-страницу.
- Выберите История страниц , чтобы увидеть все версии страниц.
Выберите сообщение фиксации в столбце Изменения для интересующей вас версии.
Отслеживание событий вики
GitLab отслеживает события создания, удаления и обновления вики. Эти события отображаются на Профиль пользователя, группа, и страницы деятельности по проекту.
Коммиты в вики не учитываются в аналитике репозитория.
История версий- Боковая панель, представленная в GitLab 13.8, может быть настроена с помощью кнопки Изменить боковую панель .
Для настройки вики необходимы разрешения разработчика или выше.
боковая панель навигации. Этот процесс создает вики-страницу с именем _sidebar , которая полностью
заменяет навигацию на боковой панели по умолчанию:
- Перейдите в свой проект или группу и выберите Wiki .
- В правом верхнем углу страницы выберите Изменить боковую панель .
- По завершении выберите Сохранить изменения .
Пример _sidebar , отформатированный с помощью Markdown:
### [Дом] (дом)
- [Привет, мир] (привет)
- [Фу] (Фу)
- [Бар] (бар)
---
- [Боковая панель] (_ боковая панель)
Планируется поддержка отображения сгенерированного оглавления с настраиваемой боковой навигацией.
Включение или отключение вики проекта
Wiki включены по умолчанию в GitLab. Администраторы проекта можно включить или отключить вики проекта, следуя инструкциям в Совместное использование и разрешения.
Администраторы для самостоятельной установки GitLab могут настроить дополнительные параметры вики.
Вики-страницы группы
Вики-страницы группыработают так же, как вики-страницы проекта. Их использование похоже на проект вики, с некоторыми ограничениями:
- Git LFS не поддерживается.
- Вики-страницы группы не включены в глобальный поиск.
- Изменения вики-страницы группы не отображаются в фиде действий группы.
Следите за обновлениями в эпосе, в котором отслеживается паритет функций с вики-проектами.
Групповые вики-страницы могут редактироваться участниками с разрешениями разработчика. и выше. Групповые вики-репозитории можно перемещать с помощью Хранилище группового репозитория перемещает API.
Ссылка на внешнюю вики
Чтобы добавить ссылку на внешнюю вики с левой боковой панели проекта:
- Перейдите в свой проект и выберите Настройки> Интеграции .
- Выбрать Внешняя вики .
- Добавьте URL-адрес к своей внешней вики.
- (необязательно) Выберите Test settings , чтобы проверить соединение.
- Выбрать Сохранить изменения .
Теперь вы можете увидеть опцию External wiki из вашего проекта левая боковая панель.
При включении этой интеграции ссылка на внешний wiki не заменяет ссылку на внутреннюю wiki. Чтобы скрыть внутреннюю вики-страницу на боковой панели, отключите вики-страницу проекта.
Чтобы скрыть ссылку на внешнюю вики:
- Перейдите в свой проект и выберите Настройки> Интеграции .
- Выбрать Внешняя вики .
- В разделе Включить интеграцию снимите флажок Активный .
- Выбрать Сохранить изменения .
Отключить вики проекта
Чтобы отключить внутреннюю вики-страницу проекта:
- Перейдите в свой проект и выберите Настройки> Общие .
- Развернуть Видимость, особенности проекта, разрешения .
- Прокрутите вниз, найдите Wiki и выключите его (серым цветом).
- Выбрать Сохранить изменения .
Внутренняя вики теперь отключена, а пользователи и участники проекта:
- Не удается найти ссылку на вики на боковой панели проекта.
- Невозможно добавлять, удалять или редактировать вики-страницы.
- Невозможно просмотреть ни одну вики-страницу.
Ранее добавленные вики-страницы сохраняются на случай, если вы хотите снова включить вики. Чтобы снова включить его, повторите процесс чтобы отключить вики, но включить ее (синим цветом).
ресурсов
О вики – GitHub Docs
Вы можете разместить документацию для своего репозитория в вики, чтобы другие могли использовать и вносить свой вклад в ваш проект.
Wiki доступны в публичных репозиториях с GitHub Free и GitHub Free для организаций, а также в публичных и частных репозиториях с GitHub Pro, GitHub Team, GitHub Enterprise Cloud и GitHub Enterprise Server. Для получения дополнительной информации см. «Продукты GitHub».
В каждом репозитории GitHub есть раздел для размещения документации, называемый вики. Вы можете использовать вики своего репозитория, чтобы делиться подробным контентом о вашем проекте, например, о том, как его использовать, как вы его разработали или о его основных принципах.Файл README быстро сообщает, что может делать ваш проект, в то время как вы можете использовать вики для предоставления дополнительной документации. Для получения дополнительной информации см. «О README».
С помощью вики вы можете писать контент, как и везде на GitHub. Дополнительные сведения см. В разделе «Начало работы с написанием и форматированием на GitHub». Мы используем нашу библиотеку разметки с открытым исходным кодом для преобразования различных форматов в HTML, поэтому вы можете писать в Markdown или любом другом поддерживаемом формате.
Если вы создаете вики в публичном репозитории, она станет общедоступной.Если вы создаете вики во внутреннем или частном репозитории, люди, имеющие доступ к репозиторию, также могут получить доступ к вики. Для получения дополнительной информации см. «Настройка видимости репозитория».
Вы можете редактировать вики прямо на GitHub или редактировать файлы вики локально. По умолчанию только люди с правом записи в ваш репозиторий могут вносить изменения в вики, хотя вы можете разрешить всем на GitHub вносить свой вклад в вики в общедоступном репозитории. Для получения дополнительной информации см. «Изменение прав доступа для вики».
Примечание: Поисковые системы не будут индексировать содержимое вики. Чтобы ваш контент индексировался поисковыми системами, вы можете использовать GitHub Pages в общедоступном репозитории.
Дополнительная литература
19 страниц Википедии, которые отправят вас в недельную Wikihole
- Buzz
Предложено Lurker8.
Отряд 731 был отрядом японской императорской армии, который проводил жестокие (и, во многих случаях, смертельные) эксперименты на людях во время Второй мировой войны под прикрытием химических и биологических исследований. Большую часть времени это подразделение действовало под командованием генерала Широ Исии и было ответственным за гибель до 250 000 человек. Худшая часть? Вместо того, чтобы предстать перед судом за эксперименты на людях, люди, связанные с подразделением, получили иммунитет от правительства США в обмен на собранные данные.
Предложено onemellocello.
В 2005 году Натали Холлоуэй, 18-летняя девушка из Маунтин-Брук, штат Алабама, исчезла во время своей поездки в Арубу после окончания средней школы. В последний раз ее видели в машине с тремя мужчинами – Джораном ван дер Слоотом, Дипаком Калпо и Сатишем Калпоу.Хотя каждый из мужчин был несколько раз арестован в связи с исчезновением Натали, их всегда отпускали из-за отсутствия улик. Ровно через пять лет после исчезновения Натали 21-летняя Стефани Татьяна Флорес Рамирес пропала без вести в Перу. Ее мертвое тело было обнаружено три дня спустя в гостиничном номере, зарегистрированном на Йорана ван дер Слоота. Хотя Ван дер Слоот признал себя виновным в убийстве Рамиреса, исчезновение Натали Холлоуэй остается нераскрытым.
en.wikipedia.orgПредложено ledfordzach и lizb51.
Вам может быть интересно, как Википедии удалось составить среди тысяч других списков список вещей, которые произойдут в будущем. Откуда они, , могут это знать? Короткий ответ: наука.
Это длинный список, который позволяет увидеть наши маленькие жизни в перспективе. Например, знаете ли вы, что примерно за 50 миллионов лет люди могли колонизировать всю галактику? Но также существует вероятность 95% того, что люди вымрут через 10 000 лет.Разум = взорван.
en.wikipedia.orgПредложено MaxineBlythe.
Список всех последних обедов, запрошенных известными преступниками перед казнью, вероятно, не должен быть интересным, но серьезно. Парень на фотографии, Петер Кюртен, также известный как вампир из Дюссельдорфа, попросил вайнерский шницель, жареный картофель и бутылку белого вина. Он также запросил и получил секунды.Печально известный серийный убийца Джон Уэйн Гейси запросил дюжину жареных креветок, ведро курицы по оригинальному рецепту KFC, картофель фри и фунт клубники. (Просто убедитесь, что у вас есть еда, пока вы читаете это, потому что вы закончите с голоду.)
Хотя сама эта статья очень интересна, самое приятное то, что вы можете щелкнуть и прочитать больше о самих преступниках. Если тебе это нравится.
en.wikipedia.orgПредложено maggiep и nevar23.
Этот список в основном состоит из того, что написано на банке: набор фактов, которые, как вы думаете, вам известны, но на самом деле не являются фактами. Например, я был расстроен, узнав, что Томас Крэппер (парень на фото выше) на самом деле не изобрел унитаз со смывом. Он просто сделал их более популярными. Кроме того, что менее удивительно, Эйнштейн на самом деле не подводил математику, и когда он услышал это утверждение, он сказал: «До 15 лет я овладел дифференциальным и интегральным исчислением». Не надо хвастаться, Альберт.
Эта статья действительно длинная, она может занять вас часами и является отличным ресурсом, когда вы действительно хотите получить все «хорошо»… »на вечеринках.
en.wikipedia.orgПредложено smithal1 и zaelysapellicierp.
18 ноября 1978 года почти тысяча человек, большинство из которых были американцами, в отдаленной коммуне в Джонстауне, Гайана, умерли от явного отравления цианидом. Все они были членами Народного Храма, религиозной организации, возглавляемой Джимом Джонсом, которую с тех пор называют сектой. Смерть в коммуне рассматривалась как массовое самоубийство, хотя выжившие считают это массовым убийством.О, и если этого было недостаточно, есть целая статья в Википедии о теориях заговора, окружающих инциденты.
AFP / Getty ImagesПредложено kodiet и oliviah20.
Эта конкретная статья представляет собой просто список всех монархов, которые когда-либо были в Британии (спойлер: это много) и их семей. Все это организовано по разным генеалогическим деревьям, и, честно говоря, это действительно детально и запутанно, но там так много ссылок, что вы можете упасть на несколько дней в вики-дыру.Вы даже не узнаете себя в зеркале, когда выйдете с другой стороны.
(Psst … Если вы хотите что-то попроще, всегда есть Список английских монархов.)
Предложено catherinelawrenceb и marianoa3.
Дикий ребенок – это, по сути, человек, который с раннего возраста жил изолированно от контактов с людьми и, следовательно, не имеет опыта человеческого поведения. Опять же, эта статья сама по себе больше похожа на червоточину в бесконечном количестве до смешного интересных статей, которые вы не сможете перестать читать. Однажды я провел всю ночь, читая о Джини (девушке на фотографиях), которую до 13 лет держал запертой в комнате ее отец. После того, как Джини спасли из дома, где она подвергалась жестокому обращению с семьей, она попала под опеку правительства и стала объектом обследований и исследований человеческого поведения.Одной ее статьи (и документального фильма, который вы можете найти на YouTube) достаточно, чтобы занять вас на несколько часов.
en.wikipedia.orgПредложено kellies481eed797.
Это короткий, но если вы еще не знаете о нем, вам обязательно нужно его прочитать. В июле 1518 года в Страсбурге, Франция, женщина начала беспорядочно и с энтузиазмом танцевать посреди улицы. В течение месяца танцевали 400 человек.Есть теории, но никто не может сказать наверняка, почему это произошло. Вам просто нужно знать об этом.
en.wikipedia.orgПредложено oliviaf49ce43f10.
Все мы знаем историю первого и последнего рейса Титаника , но если вы когда-нибудь задумывались о жизнях людей на борту, эта статья для вас. Хотя у многих из них нет собственных страниц в Википедии (в конце концов, их сотни), у самых интересных есть, и их достаточно, чтобы развлекать вас на несколько дней.Но нет ни Джека, ни Роуз. Простите.
en.wikipedia.orgПредложено rebeccab440d2ce80 и Emmazing.
Это может быть самое счастливое место на Земле, но в Диснейленде происходит какое-то безумное дерьмо. На самом деле так много сумасшедшего дерьма, что инциденты организованы как парком Диснея, так и аттракционами, на которых они произошли. Это придает совершенно новый смысл «держать руки и ноги внутри аттракциона все время».
Кстати, если вам это нравится, есть также списки для Six Flags, SeaWorld и Universal.
FOX / giphy.comПредложено birb и tizzyice.
Кто, , не хочет тратить свое свободное время, неоправданно разочаровавшись в логике, я прав? Список парадоксов – это именно то, на что он похож – это компиляция сценариев, которые считаются парадоксами, и это самая раздражающая вещь в истории Интернета.Вы захотите найти решения для них всех, но знаете что? Вы не можете. Это чертовски парадоксы.
Предложено Меган Карсьон, Facebook.
Гомер и Лэнгли Коллайеры были братьями, которые жили в Гарлеме, штат Нью-Йорк, в первой половине 20 века.Они унаследовали свой дом на Пятой авеню после смерти матери, а через несколько лет они стали замкнутыми, изолировав себя от общества. В марте 1947 года после того, как анонимный источник пожаловался на запах, исходящий из их дома, тела братьев были найдены в окружении более 140 тонн безумно скапливаемых книг, мебели и музыкальных инструментов – все они были защищены минами-ловушками, чтобы отогнать их. злоумышленники.
en.wikipedia.orgПредложено Элизабет Джин, Facebook.
Немногие люди пытались подняться на Эверест, но еще меньше пытались это сделать и действительно преуспели – многие люди умерли по пути от высотной болезни до травм, полученных во время схода лавин. Здесь перечислены все они, восходящие к 1920-м годам, но что интересно, вы можете прочитать все их предыстории.
en.wikipedia.orgПредложено audrey1starr и Джеем Хенеханом, Facebook.
Если вы ищете что-то немного короче и намного более беззаботное, вам нужно прочитать о Великой войне эму. Это именно то, на что это похоже, что делает его еще более удивительным. По сути, в 1930-х годах этот парень решил, что в Австралии слишком много эму, и приказал начать войну с ними. Я не собираюсь портить вам финал, потому что финал – лучшая часть.
en.wikipedia.orgПредложено curlyalyssa.
Если вы не знаете, массовая истерия – это когда масса людей впадает в истерику по поводу чего-то, обычно в результате слухов, распространяемых в их обществе. В этой статье собрано множество примечательных случаев. Многие из них действительно жуткие, но некоторые из них довольно забавны – например, эпидемия смеха в Танганьике, когда около сотни девочек начали бесконтрольно смеяться целыми днями. Хотя, наверное, для них это было не так уж смешно.
en.wikipedia.orgПредложено Jadeg1011.
Преступная «семья» Гамбино – одна из основных групп, доминирующих над организованной преступностью в Нью-Йорке. Эта статья углубляется в историю семьи, детализируя происхождение группы и правление всех ее боссов. Это означает, что вы, вероятно, окажетесь в вики-дыре с боссом мафии.
en.wikipedia.orgПредложено birb.
Очевидно, на протяжении всей истории происходило множество инцидентов, когда нелетающие животные падали с неба – отсюда и термин «животный дождь». В этой статье документируются некоторые из этих утверждений, от дождя из медуз в 1894 году до обычного рыбного дождя в 2016 году, но также даются некоторые фактические объяснения того, почему это могло произойти. Например, на картинке выше торнадо сталкивается с группой летучих мышей. Так что это все-таки не странный апокалиптический феномен. В основном это просто торнадо.
NBC / giphy.comПредложено hannahk30.
Да, это сделала Википедия. Ночь будет долгой, друг, но я здесь ради тебя. Наслаждайтесь своей спиралью.
Хотите, чтобы о вас писали похожие статьи на BuzzFeed? Обязательно подпишитесь на сообщество BuzzFeed в Facebook и Twitter!
BuzzFeed Daily
Будьте в курсе последних новостей дня с помощью информационного бюллетеня BuzzFeed Daily!
Самые популярные страницы Википедии, с 2007 по 2019 год
В современном цифровом мире социальные сети – это сила.
Например, люди с наибольшим количеством подписчиков в Твиттере имеют огромную платформу для распространения своих сообщений, а те, у кого много активных подписчиков в Instagram, являются спонсорами мечты рекламодателя.
Социальные сети также могут быть уравнителем власти. Это правда, что многие знаменитости могут похвастаться большим количеством подписчиков на разных платформах, но социальные сети также позволили ранее неизвестным личностям превратить известность YouTube или TikTok в настоящую звездную силу и влияние.
Кто имеет наибольший охват во всей вселенной социальных сетей? Вместо того, чтобы смотреть, у кого больше всего подписчиков в Instagram, Twitter или других сетях, мы составили рейтинг наиболее популярных личностей на всех основных платформах вместе взятых.
У кого больше всего подписчиков в социальных сетях?
Мы проанализировали сотни наиболее популярных аккаунтов на разных платформах, чтобы сузить список лидеров мнений в социальных сетях по состоянию на апрель 2021 года.
Источникивключают трекеры большинства подписчиков в Twitter, Instagram, Facebook, YouTube, Twitch и TikTok, проверенные непосредственно на сайте и с помощью трекера социальных сетей Socialblade.
Результаты? Список 50 самых влиятельных лиц в социальных сетях, состоящий из спортсменов, музыкантов, политиков и других личностей.
| Рейтинг | Имя | Категория | Всего подписчиков | Самая большая платформа |
|---|---|---|---|---|
| # 1 | Криштиану Роналду | Спорт | 517M | |
| # 2 | Джастин Бибер | Музыка | 455M | |
| # 3 | Ариана Гранде | Музыка | 429M | |
| # 4 | Селена Гомес | Музыка | 425M | |
| # 5 | Тейлор Свифт | Музыка | 361M | |
| # 6 | Дуэйн Джонсон | Кино и телевидение | 342M | |
| # 7 | Кэти Перри | Музыка | 338M | |
| # 8 | Кайли Дженнер | Другое | 333M | |
| # 9 | Рианна | Музыка | 332M | Твиттер |
| # 10 | Ким Кардашьян | Другое | 319M | |
| # 11 | Лионель Месси | Спорт | 298M | |
| # 12 | Неймар | Спорт | 283M | |
| # 13 | Шакира | Музыка | 282M | |
| # 14 | Дженнифер Лопес | Музыка | 277M | |
| # 15 | Бейонсе | Музыка | 267M | |
| # 16 | Эллен ДеДженерес | Кино и телевидение | 260M | |
| # 17 | Майли Сайрус | Музыка | 235M | |
| # 18 | Ники Минаж | Музыка | 232M | |
| # 19 | Барак Обама | Политика | 221M | |
| # 20 | Уилл Смит | Кино и телевидение | 217M | |
| # 21 | Кендалл Дженнер | Другое | 212M | |
| # 22 | Деми Ловато | Музыка | 211M | |
| # 23 | Леди Гага | Музыка | 210M | Твиттер |
| # 24 | Кевин Харт | Кино и телевидение | 201M | |
| # 25 | Вират Кохли | Спорт | 195M | |
| # 26 | Эминем | Музыка | 194M | |
| # 27 | Drake | Музыка | 192M | |
| # 28 | Хлоя Кардашьян | Другое | 191M | |
| # 29 | Бруно Марс | Музыка | 191M | |
| # 30 | Крис Браун | Музыка | 187M | |
| # 31 | Вин Дизель | Кино и ТВ | 177M | |
| # 32 | Нарендра Моди | Политика | 175M | |
| # 33 | Джастин Тимберлейк | Музыка | 175M | |
| # 34 | Билли Эйлиш | Музыка | 171M | |
| # 35 | Чарли Д’Амелио | Другой | 169M | TikTok |
| # 36 | Кортни Кардашьян | Другое | 165M | |
| # 37 | Cardi B | Музыка | 160M | |
| # 38 | Леброн Джеймс | Спорт | 157M | |
| # 39 | Адель | Музыка | 156M | |
| # 40 | Приянка Чопра | Кино и телевидение | 144M | |
| # 41 | Germán Garmendia | Игры | 143M | Youtube |
| # 42 | Виз Халифа | Музыка | 142M | |
| # 43 | Феликс «PewDiePie» Кьельберг | Игры | 141M | Youtube |
| # 44 | Акшай Кумар | Кино и телевидение | 140M | |
| # 45 | Snoop Dogg | Музыка | 138M | |
| # 46 | Дипика Падуконе | Кино и телевидение | 138M | |
| # 47 | Бритни Спирс | Музыка | 137M | |
| # 48 | Шон Мендес | Музыка | 136M | |
| # 49 | Whindersson Nunes Batista | Другое | 135M | |
| # 50 | Салман Хан | Кино и телевидение | 134M |
Неудивительно, что знаменитости безраздельно властвуют в социальных сетях.По состоянию на апрель 2021 года футбольная суперзвезда Криштиану Роналду был самым популярным человеком в социальных сетях с более чем 500 миллионами подписчиками.
Но есть и другие важные моменты, такие как глобальный охват музыки. С большой и разнообразной фан-базой художники составляют половину из 50 крупнейших подписчиков в социальных сетях.
Также примечательна мощь Instagram, который был крупнейшей платформой для 67% из 50 ведущих авторитетов в социальных сетях.Сюда входят такие знаменитости, которые сложно разделить на категории, такие как Кардашьян и Дженнерс, превратившие реалити-шоу и известность в социальных сетях в бизнес и медиа-империи.
Загрузить отчет о генерирующих мощностях (.pdf)
Наибольшее количество подписчиков в Twitter, TikTok и YouTube
Однако не только знаменитости доминируют в социальных сетях.
Личности, которые начали работу с одной социальной сети и приобрели огромное количество подписчиков, включают наиболее популярных звезд TikTok Чарли Д’Амелио и Ютуберов Хермана Гармендиа, Феликса «PewDiePie» Кьельберга и Уиндерссона Нунеса Батиста.
Политики также были влиятельными лицами. У бывшего президента США Барака Обамы подписчиков в Twitter , а у премьер-министра Индии Нарендры Моди более 175 миллионов подписчиков в социальных сетях.
Бывший президент США Дональд Трамп также попал бы в список с более чем 140 миллионами подписчиков в социальных сетях, прежде чем 8 января 2021 года ему запретили пользоваться несколькими платформами.
Взгляд поколений на влияние социальных сетей
В то время как старшие поколения должны были адаптироваться к платформам социальных сетей, молодые поколения выросли вместе с ними.В качестве меры культурной значимости это дает поколению X, миллениалам и поколению Z редкое преимущество перед старшими поколениями.
Миллениалы, в частности, занимают львиную долю мест в этом списке 50 лучших:
| Поколение | Количество влиятельных лиц в поколении | Лидеры влияния в поколении |
|---|---|---|
| Gen Z | 4 | Кайли Дженнер |
| Миллениал | 33 | Криштиану Роналду |
| Gen X | 10 | Дуэйн (Скала) Джонсон |
| Бэби-бумер | 3 | Эллен ДеДженерес |
Средний возраст 50 ведущих лидеров мнений был немногим более 37 лет.
В нашем Индексе мощности поколений (GPI), который измеряет долю поколений в различных категориях, цифровые платформы были ключевой областью, в которой миллениалы черпали свою силу и влияние. В целом, бэби-бумеры – и, в меньшей степени, поколение X – все еще правят шоу в большинстве сфер общества.
Влияние в социальных сетях, в будущем
Как известно большинству фанатов и рекламодателей, не все аккаунты в социальных сетях и подписки на них однородны.
Многие влиятельные лица с относительно небольшим количеством подписчиков имеют более постоянное участие и в результате часто могут требовать высоких рекламных сборов.
И наоборот, большинство платформ социальных сетей рассчитывают на серьезное перенасыщение фальшивыми учетными записями или ботами, которые увеличивают количество подписчиков, влияя на все, от знаменитостей и политиков до людей и компаний.
Тем не менее, социальные сети стали основной платформой (или мыльницей) для современных культурных деятелей.
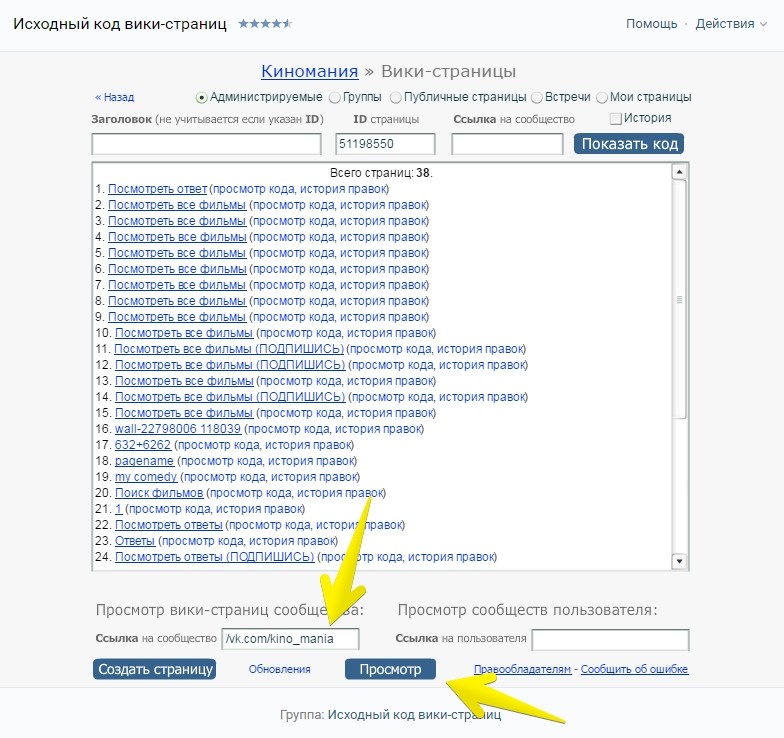
 Выберите заголовок страницы вики, чтобы просмотреть ее в рамке содержимого. Откройте ее меню, чтобы просмотреть историю страницы. На странице История страниц отобразятся все версии вики-страницы. Самая последняя версия будет первой в списке. На этой странице можно удалять версии. Если удалить последнюю версию, предыдущая версия станет последней и будет отображаться в вики. Вы можете удалить несколько версий страницы вики, но по крайней мере одна версия должна сохраниться. Удаление версии приводит к удалению истории создания этой версии.
Выберите заголовок страницы вики, чтобы просмотреть ее в рамке содержимого. Откройте ее меню, чтобы просмотреть историю страницы. На странице История страниц отобразятся все версии вики-страницы. Самая последняя версия будет первой в списке. На этой странице можно удалять версии. Если удалить последнюю версию, предыдущая версия станет последней и будет отображаться в вики. Вы можете удалить несколько версий страницы вики, но по крайней мере одна версия должна сохраниться. Удаление версии приводит к удалению истории создания этой версии.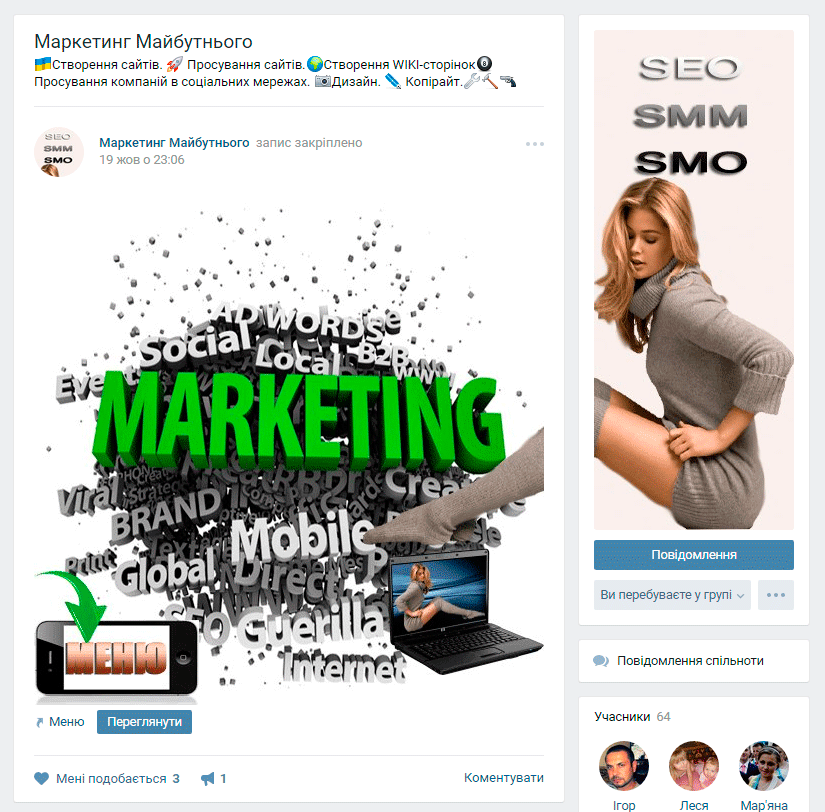 Значок Выполняется появляется, если учащийся проявил активность, недостаточную для получения статуса «Ожидает оценки».
Значок Выполняется появляется, если учащийся проявил активность, недостаточную для получения статуса «Ожидает оценки».



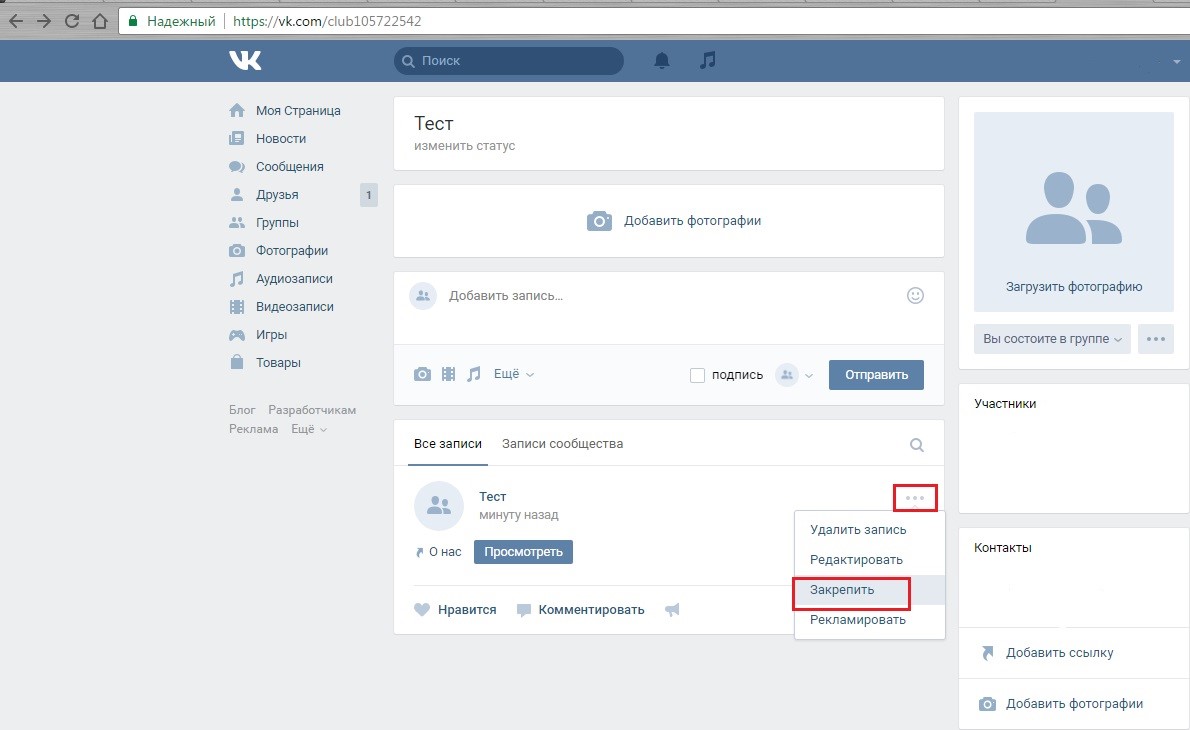

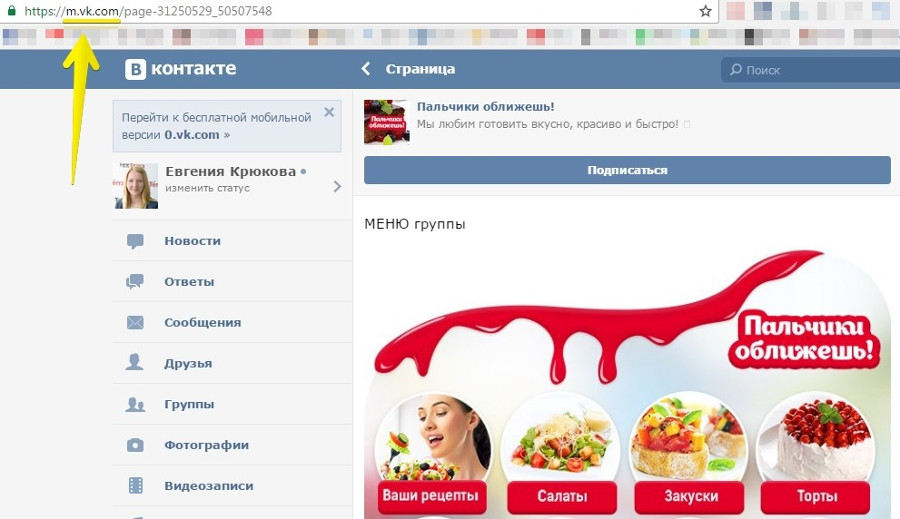

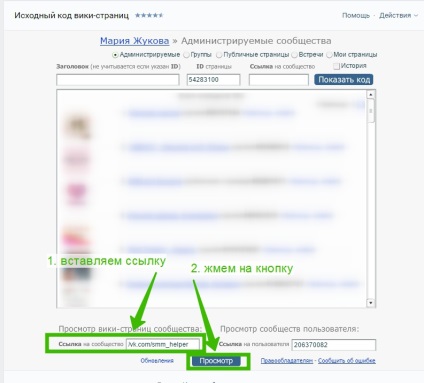 Настоящая страница будет создана позднее, когда другой пользователь щелкнет ссылку на эту страницу.
Настоящая страница будет создана позднее, когда другой пользователь щелкнет ссылку на эту страницу.
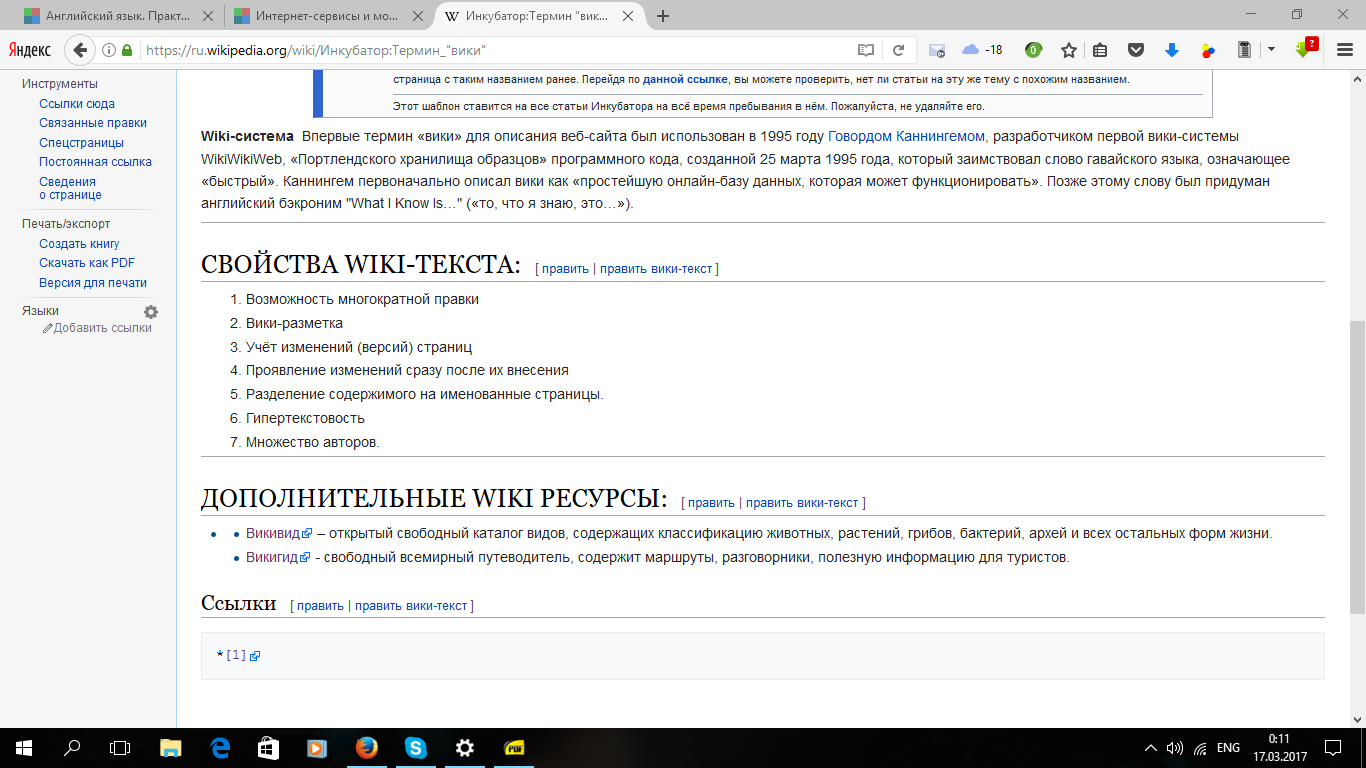 В группе Выберите группу или уровень разрешений или Выберите уровень разрешений выберите одну из групп или уровней разрешений (например, Чтение, Редактирование или Полный доступ).
В группе Выберите группу или уровень разрешений или Выберите уровень разрешений выберите одну из групп или уровней разрешений (например, Чтение, Редактирование или Полный доступ).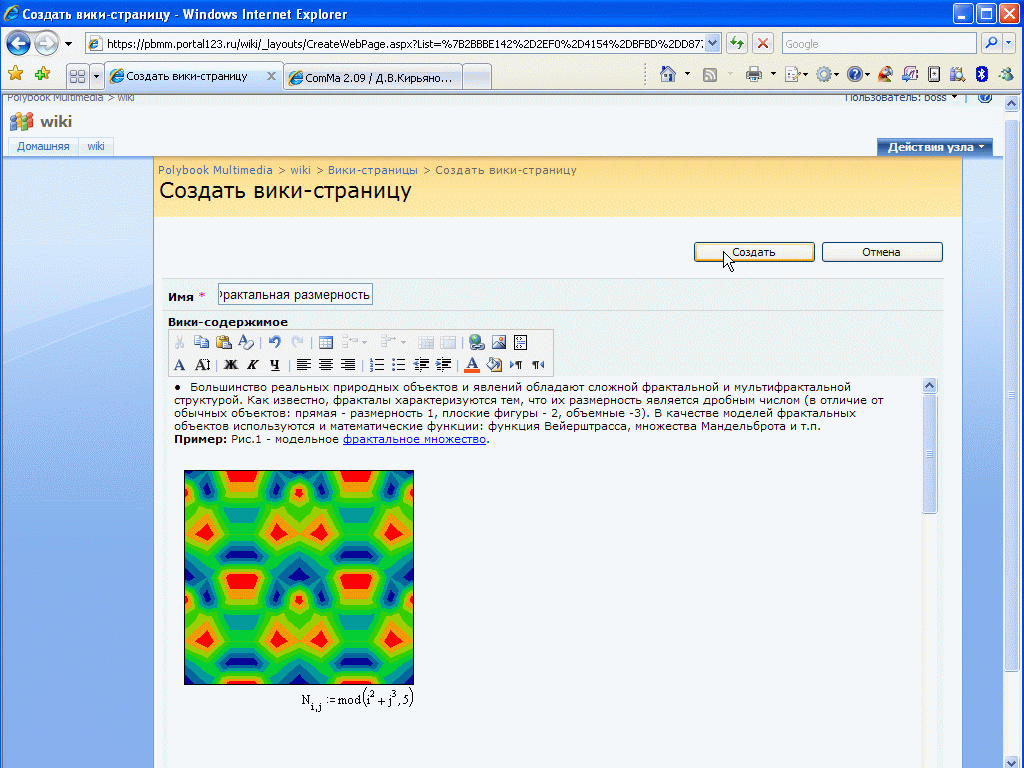 Заме же помогает людям, использующим устройства с экрана, понять содержимое рисунков.
Заме же помогает людям, использующим устройства с экрана, понять содержимое рисунков.
 Щелкните средство Изменение ссылки, чтобы изменить содержимое ссылки, включая ее адрес.
Щелкните средство Изменение ссылки, чтобы изменить содержимое ссылки, включая ее адрес.
 Например, \[[ или\]].
Например, \[[ или\]].
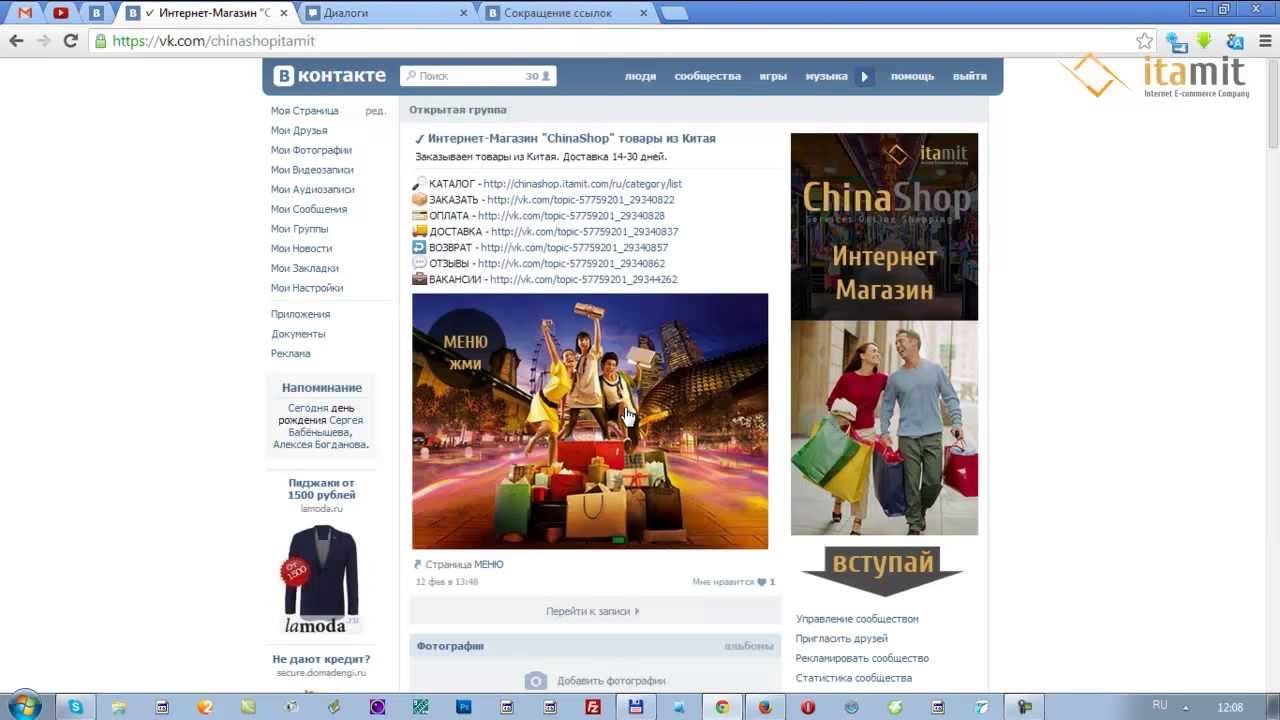



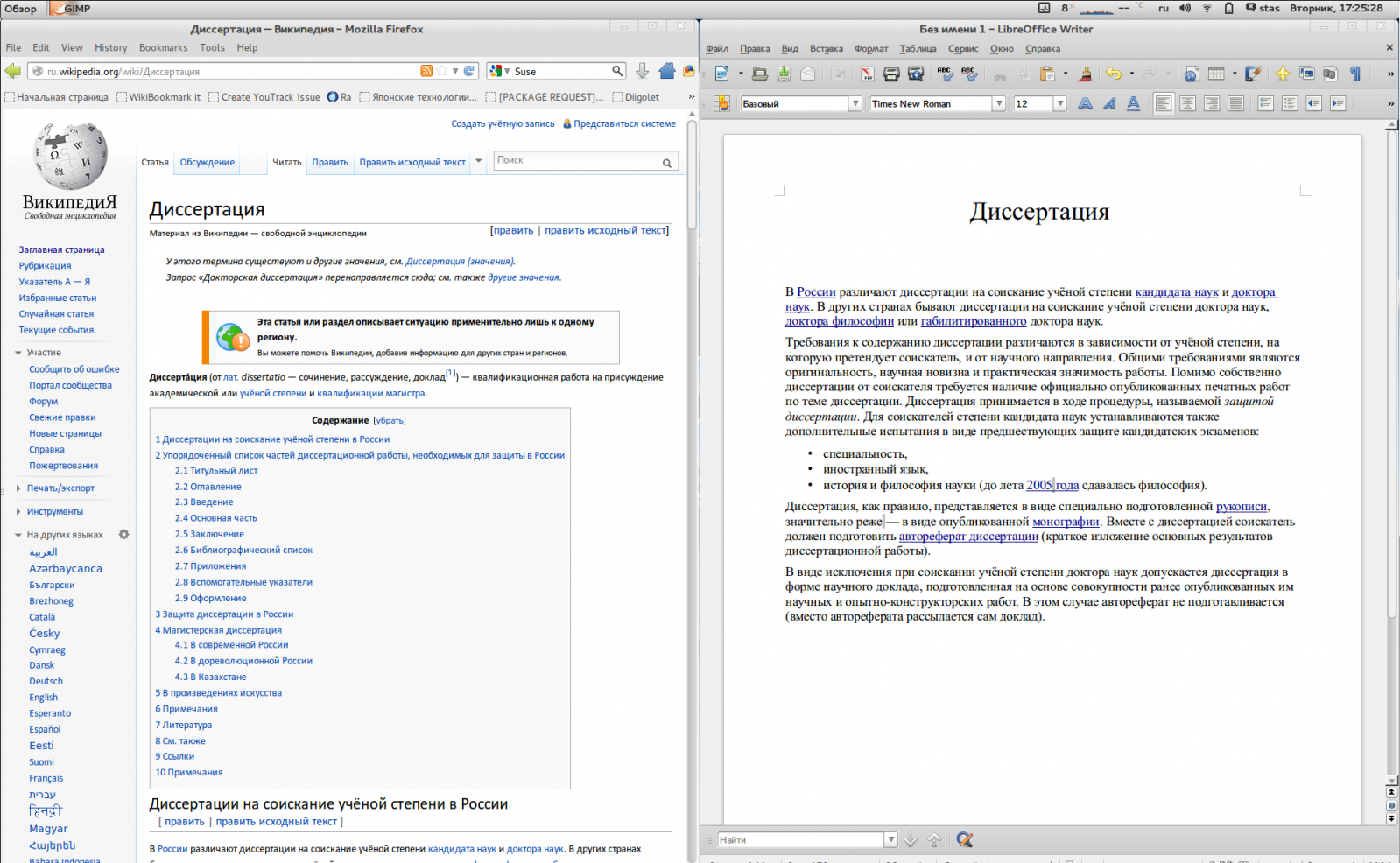
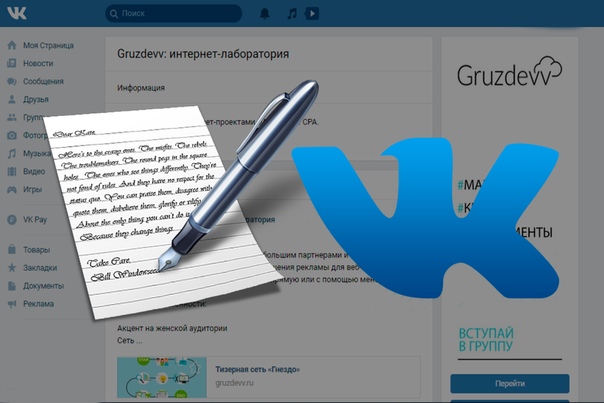
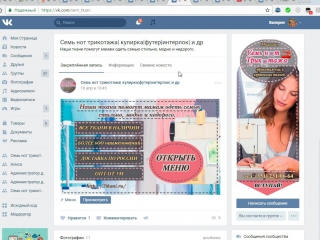 Заметивный текст отображается в виде текстовой выдатки, когда читатели на указывают на рисунок. Заметив текст, вы также поможете людям, у которых есть экранные читатели, понять содержимое рисунков.
Заметивный текст отображается в виде текстовой выдатки, когда читатели на указывают на рисунок. Заметив текст, вы также поможете людям, у которых есть экранные читатели, понять содержимое рисунков.


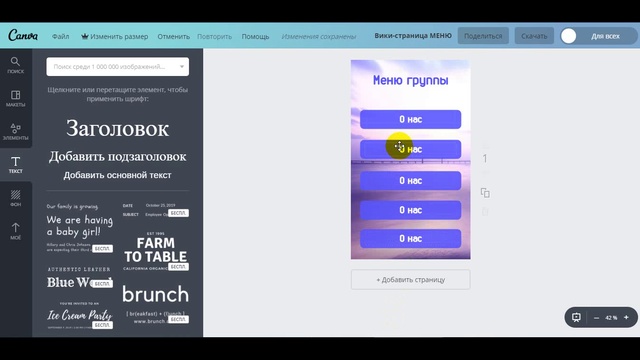
 Это обязательное поле.
Это обязательное поле.
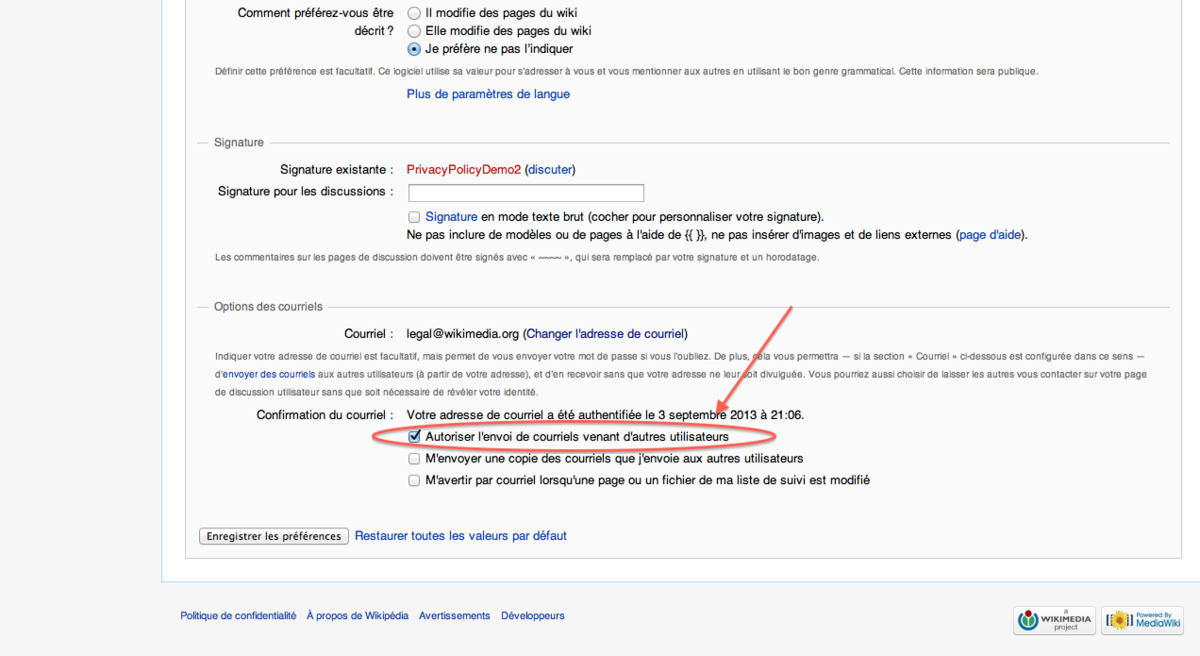 Если выбрать Нет, то дочерний сайт не будет содержать строку иерархической навигации родительского сайта, а ссылка на него не будет выводиться на родительском сайте.
Если выбрать Нет, то дочерний сайт не будет содержать строку иерархической навигации родительского сайта, а ссылка на него не будет выводиться на родительском сайте. Щелкните значок с галочкой, чтобы проверить вводимые имена, или щелкните значок адресной книги, чтобы найти в каталоге дополнительные имена.
Щелкните значок с галочкой, чтобы проверить вводимые имена, или щелкните значок адресной книги, чтобы найти в каталоге дополнительные имена.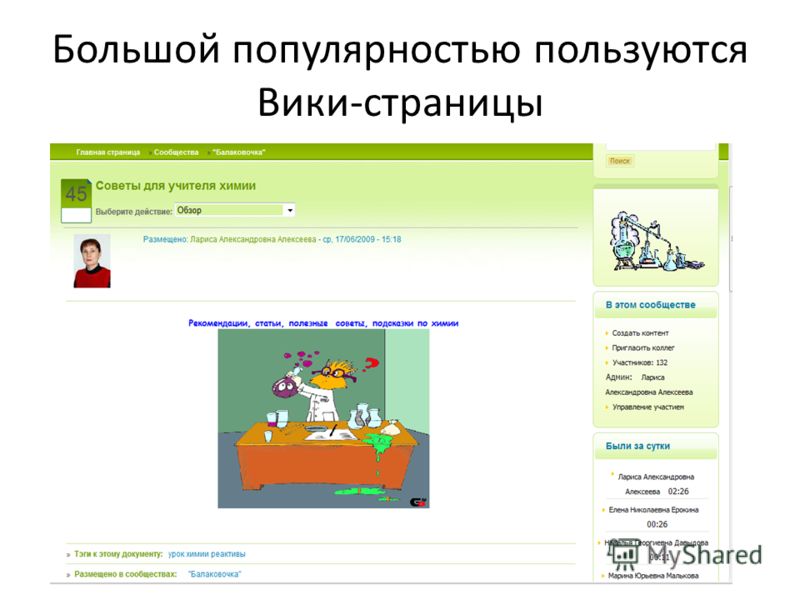 Дополнительные сведения об использовании расширенных текстовых полей см. в разделе См. также.
Дополнительные сведения об использовании расширенных текстовых полей см. в разделе См. также.