Текст с одной буквы с: Тавтограмма — это текст, где каждое слово начинается на одну букву. Блог образовательного центра «Интенсив»
Тавтограмма — это текст, где каждое слово начинается на одну букву. Блог образовательного центра «Интенсив»
Результат за
5 недель
О методике
2016-02-14
Тавтограмма – это текст, где каждое слово начинается на одну букву.
Помните стишки и прозу на одну букву из детства?
- Пётр Петрович пошёл погулять,
Поймал перепёлку, понёс продавать,
Просил полтинник —
Получил подзатыльник,
Просил прощенья —
Получил пачку печенья. - Четыре чёрненьких чумазеньких чертёнка чертили чёрными чернилами чертёж чрезвычайно чётко чисто.
- Буратино бежал берегом Байкала, бросил бутылку, Барабас был бешен, Барабас бил Буратино, Буратино было больно.
- Среди селян сожительствовали супруги: старик со своею старухой.
 Старик столярничал, слесарничал, строил сараи, сушил сено, стрелял соболей, собирал сыроежки, солил. Старик сам стирал себе, смазывал сапоги. Старуха сидела сиднем, симулировала симптомы сердечно-сосудистого синдрома. Со скуки сплетничала с соседками, судачила, ссорилась с супругом, свирепствовала. Скупая, старуха сэкономила сотен семь старыми, стала спекулировать: скупала старые сосуды, сбывала столичным снобам. Снобы соблазнялись, считая сосуды скифскими сокровищами. Старуха стремилась сколотить состояние, сжить старика со свету.
Старик столярничал, слесарничал, строил сараи, сушил сено, стрелял соболей, собирал сыроежки, солил. Старик сам стирал себе, смазывал сапоги. Старуха сидела сиднем, симулировала симптомы сердечно-сосудистого синдрома. Со скуки сплетничала с соседками, судачила, ссорилась с супругом, свирепствовала. Скупая, старуха сэкономила сотен семь старыми, стала спекулировать: скупала старые сосуды, сбывала столичным снобам. Снобы соблазнялись, считая сосуды скифскими сокровищами. Старуха стремилась сколотить состояние, сжить старика со свету. - Пётр Петрович Петухов, поручик пятьдесят пятого Подольского пехотного полка, получил по почте письмо, полное приятных пожеланий. «Приезжайте, — писала прелестная Полина Павловна Перепёлкина, — поговорим, помечтаем, потанцуем, погуляем, посетим полузабытый, полузаросший пруд, порыбачим. Приезжайте, Пётр Петрович, поскорее погостить».Петухову предложение понравилось. Прикинул: приеду. Прихватил полуистёртый полевой плащ, подумал: пригодится.
 Поезд прибыл после полудня. Принял Петра Петровича почтеннейший папа Полины Павловны, Павел Пантелеймонович. «Пожалуйста, Пётр Петрович, присаживайтесь поудобнее», — проговорил папаша. Подошёл плешивенький племянник, представился: «Порфирий Платонович Поликарпов. Просим, просим». Появилась прелестная Полина. Полные плечи прикрывал прозрачный персидский платок. Поговорили, пошутили, пригласили пообедать. Подали пельмени, плов, пикули, печёнку, паштет, пирожки, пирожное, пол-литра померанцевой. Плотно пообедали. Пётр Петрович почувствовал приятное пресыщение. После приёма пищи, после плотного перекуса Полина Павловна пригласила Петра Петровича прогуляться по парку. Перед парком простирался полузабытый полузаросший пруд. Прокатились под парусами. После плавания по пруду пошли погулять по парку. «Присядем», — предложила Полина Павловна. Присели. Полина Павловна придвинулась поближе. Посидели, помолчали. Прозвучал первый поцелуй. Пётр Петрович притомился, предложил полежать, подстелил полуистёртый полевой плащ, подумал: пригодился.
Поезд прибыл после полудня. Принял Петра Петровича почтеннейший папа Полины Павловны, Павел Пантелеймонович. «Пожалуйста, Пётр Петрович, присаживайтесь поудобнее», — проговорил папаша. Подошёл плешивенький племянник, представился: «Порфирий Платонович Поликарпов. Просим, просим». Появилась прелестная Полина. Полные плечи прикрывал прозрачный персидский платок. Поговорили, пошутили, пригласили пообедать. Подали пельмени, плов, пикули, печёнку, паштет, пирожки, пирожное, пол-литра померанцевой. Плотно пообедали. Пётр Петрович почувствовал приятное пресыщение. После приёма пищи, после плотного перекуса Полина Павловна пригласила Петра Петровича прогуляться по парку. Перед парком простирался полузабытый полузаросший пруд. Прокатились под парусами. После плавания по пруду пошли погулять по парку. «Присядем», — предложила Полина Павловна. Присели. Полина Павловна придвинулась поближе. Посидели, помолчали. Прозвучал первый поцелуй. Пётр Петрович притомился, предложил полежать, подстелил полуистёртый полевой плащ, подумал: пригодился.
Вообще, на буквы С и П особенно много тавтограмм, это и дворовые стишки про Петра Первого и Старика со Старухой.. Что и говорить, ведь на П начинаются многие предлоги и приставки: по, про, пере, при, пре; да и на С : с /со, среди, далее – дело фантазии. Ну, и, конечно, подбор соответствующих рифм: петух – пух-протух-потух, пастушка-подушка-пушка-пирушка-петрушка-подружка-полушка-Павлушка, пророк-порок-порог-пирог-продрог-промок, мышь-малыш-молчишь-мстишь-мурыжь- мальчиш-мурчишь-мельтешишь.
Современные поэты и прозаики тоже любят тавтограммы. И придумыют их на почти все буквы алфавита: А, Б, В, Г, Д, Е, Ж, З, И, К, Л, М, Н, О, П, Р, С, Т, У, Ф, Х… Не на Ъ, Ь, Ы, конечно, а на Й что? Йог, йод, йогурт…много и не придумашь..
Ваш покорный слуга решил пойти дальше и сочинить стишок, где каждое слово начинатся не просто с одной буквы, не с двух, а сразу с трёх!
Популярная попса попевает попросту,
Попытался поплясать попугайчик- попусту!
Поперхнулся попкорном, попозже попил,
Попробовал поприседать – попарил! (Александр Невзоров)
На курсах английского онлайн для начинающих мы встречаем такие промеры тавтограмм:
- Titan the Tiger told Tim the Tapir to take the telephone.
- Truly tautograms triumph, trumpeting trills to trounce terrible travesties.
- Todd told Tom the termite to tactically trot through the thick, tantalisingly tasteful timber.
- Brilliant, because bacon bites beat bruschetta.

- Five funny features feel fairly finished for forum fodder, foolish followers falsely fancy, for failing further focus fueling full foresight, fellow fiction fanciers frankly forget fundamental facts framing fruits from frenzied freelancing, for first fragments flowing from frantic freshman fingers frequently fall flat, forming forced, flawed fakeries feigning fluency, faded facsimiles fractionally fitting for fatuous Facebook flapdoodle, familiar formulaic fragments famously fouling friends’ feeds; fine, for furthermore, fascinatingly, first forays facing far-flung fringe frontiers, finding faith’s fortitude ferociously fighting formidable foes—fear, frustration, flaky functioning, foot fungus—forge foundations for future feats, figurative furniture for fortune’s foyer, faintly favoring fantastic fairytale fates, fervently foremost finally finishing forever.
- «Buffalo buffalo Buffalo buffalo buffalo buffalo Buffalo buffalo» — фраза на английском языке, являющаяся грамматически корректной и используемая для иллюстрации того, как омонимы и омофоны могут быть использованы для создания сложных конструкций.
 Фразу можно перевести так: «Буффальские бизоны, которых пугают (другие) буффальские бизоны, пугают буффальских бизонов».
Фразу можно перевести так: «Буффальские бизоны, которых пугают (другие) буффальские бизоны, пугают буффальских бизонов».
Во французском:
« Mazarin, ministre malade, méditait même moribond malicieusement mille maltôtes. »
В испанском:
Antes alegre andaba, agora apenas
alcanzó alivio, ardiendo aprisionado;
armas a Antandra aumento acobardado;
aire abrazo, agua aprieto, aplico arenas.
В немецком:
- Milch macht müde Männer munter.
- Wir Wiener Waschweiber würden weiße Wäsche waschen, wenn wir wüssten, wo warmes Wasser wär.
- Zehn zahme Ziegen zogen zehn Zentner Zucker zum Zoo.
- Fischers Fritz fischt frische Fische, frische Fische fischt Fischers Fritz.
- Kleine Kinder können keine kleinen Kirschkerne knacken.
В латыни:
- Veni, vidi, vici.
 (Автор: Gaius Iulius Gaii filius Gaii nepos Caesar Imperator)
(Автор: Gaius Iulius Gaii filius Gaii nepos Caesar Imperator) - Sine sole sileo.
- Malo malo malo malo
Тэги: интересные факты
Составьте связный текст, все слова в котором начинаются на одну букву — Спрашивалка
Олег Андреев
Составьте связный текст, все слова в котором начинаются на одну букву слово буква текст
597
89
0
Ответы
Аннушка Бриллиантик
Однажды обходя окрестности Онежского озера отец Онуфрий обнаружил обнажённую Ольгу. О, Ольга,отдайся, озолочу! -Отойди отец Онуфрий, обоссу, облысеешь! Отец Онуфрий ослушался Ольгу. Ольга обиделась. Оторвала Ольга отцу Онуфрию окоянный отросток!
0
Юрий Ковтуненко
1
Олег Андреев
если б вы только знали, как давно я знаком с этим шедевром
1
Аннушка Бриллиантик
Классика.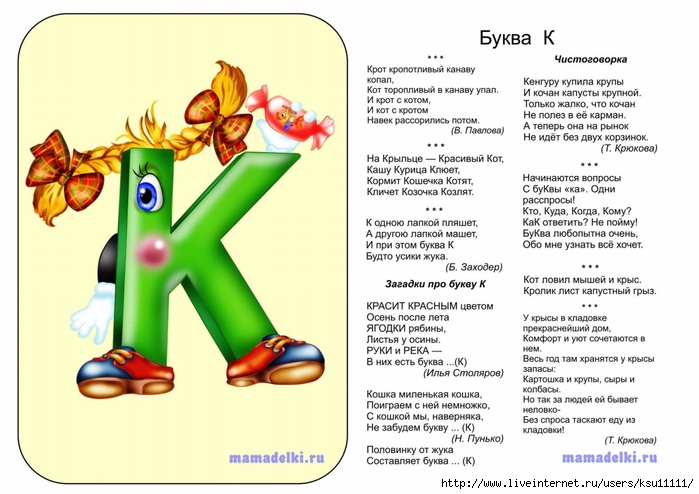 … Пора уже это в школьных учебниках литературы печатать))
… Пора уже это в школьных учебниках литературы печатать))
1
Юрий Ковтуненко
а вы думали Вам что-то новое напишут?вряд ли……..
1
C!
Cветлана !
Сегодня солнце село совсем скоро. Серая собака спала, свернувшись. Сумерки сгущались. Скамейка скрипнула – села соседка с семечками. Село светило свечами сквозь ставни. Стало свежее. … Связно?)))
0
Олег Андреев
поэтично!
1
C!
Cветлана !
спасибо)
1
C!
Cветлана !
прикольное задание)))
1
Олег Андреев
1
Cветлана !
надо другие ответы почитать. ..интересно)
..интересно)
1
Олег Андреев
с Онуфрием заспамили… но попадаются оригинальные )
1
C!
Cветлана !
Да, Онуфриев многовато))))
1
Вл
Владимир
Отец Онуфрий, обходя общественные огороды, обнаружил обнаженную Ольгу. “Ольга, отдайся, озолочу!” Отец Онуфрий обманул Ольгу. Она оторвала оному окаянный отросток.
0
Катерпиллар
Уже составлен. Четверг, четвертого числа, четыре черненьких чумазеньких чертенка чертили черными чернилами чертеж чрезвычайно чисто.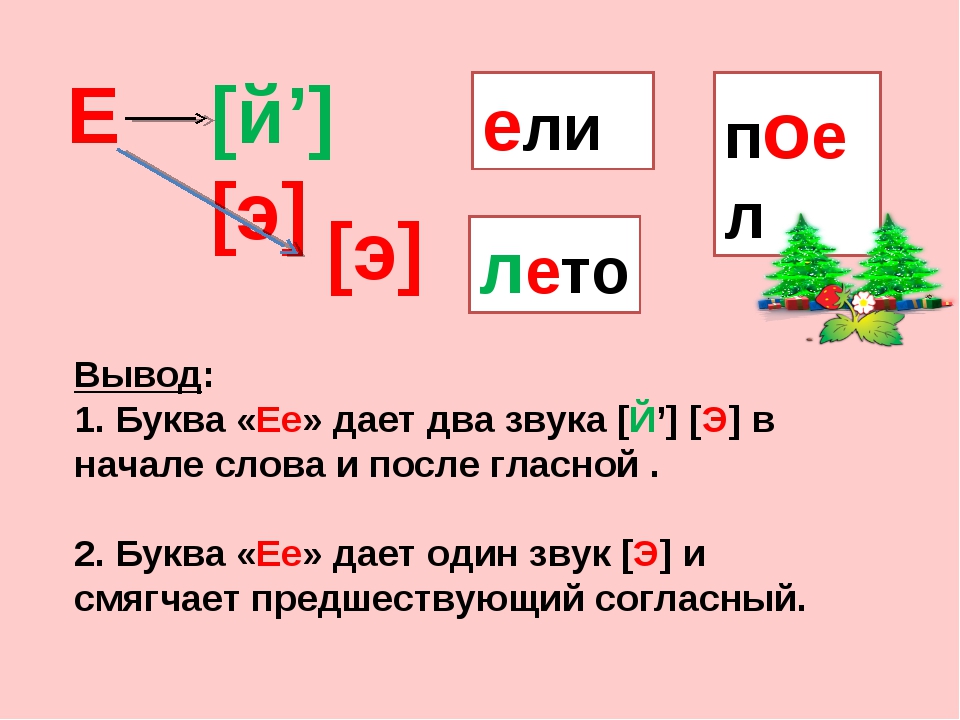 .. (с)
.. (с)
0
Олег Андреев
это не задача с единственным решением
1
Катерпиллар
Мне поух.
1
ЕА
Ерёма Атэвский
Однажды отец Онуфрий,обходя окрестности одинокого озера обнаружил обнажённую Ольгу и. т д.Детская скозочка не для взрослых ушей.
0
Светлана Дробот
Однажды осенью отец обходя огород обнаружил огромный огурец.Он откусил огурец. “Ох,обожаю огурцы”-обмолвился отец. Оцените!
0
Олег Андреев
очаровательно!
1
Светлана Дробот
отлично!
1
СБ
Саят Бекеев
четыре черненьких чертёнка чертили черными чернилами чертёж. ….Окинул отец Онуфрий Онежское озеро….Охнул он, опечалился…
….Окинул отец Онуфрий Онежское озеро….Охнул он, опечалился…
0
Александр Трайт, Россия
Интересно ещё, когда следующее слово начинается со следующей буквы алфавита. Или наоборот, с предыдущей. Попробуйте
0
Олег Андреев
придётся исключить несколько букв
1
Александр Трайт, Россия
не без того
1
Виктор *****
придумал прогуляться павел по парку, поправив прическу подтянул пальто прикрыв дверь пошел по парку припевая песню
0
ИИ
Ирлан Идрисов
однажды отец Онуфрий обходя окрестности Онежского озера обнаружил обнаженную Ольгу. Отдайся! Ольга отказала
Отдайся! Ольга отказала
0
ИП
Инга Плоцких
Ольга ответила: отойди окоянный, ото обосру обоссу))))))))))))))))))
1
Дарина Игоревна Анохина
Полина пошла поливать посадки при помощи поливочного приспособления. По пути пришлось прополоть полынь.
0
Олег Андреев
познавательно )
1
C!
Cветлана !
прикольно)))
1
ОМ
Ольга Миронова
Однажды, обходя окрестности Онежского озера, отец Онуфрий обнаружил . .. ну, и ещё там 9 слов на букву О. :))))
.. ну, и ещё там 9 слов на букву О. :))))
0
Ол
Олелия
Мама мыла мылом Милу. Мила молила маму:”Мамочка, можешь мыть меня мочалкой?” Мама молча мылила мочалку.
0
Олег Андреев
“однажды отец Онуфрий…” самый известный пример
1
Ол
Олелия
” обозревал окрестности Онежского озера…”
1
Олег Андреев
точно )
1
Ол
Олелия
1
Олег Андреев
1
S V
Один Олух одевал одежду около озера!)Катя катилась к калитке!Ребёнок радовался разным ракушкам!)
0
Олег Андреев
память порядочно поднапрягсти пришлось, признайтесь?
1
Ас
Асисяй
Эту сказку я слышал в детстве от ребят во дворе.
1
Олег Андреев
используя слова на букву о, можно написать целый рассказ
1
Ас
Асисяй
Вот и напишите! Назвался груздем, полезай в кузов!
1
Олег Андреев
Отойдя от околицы Остап остолбенел. и т.д.
1
Евгений Потолицын
Однажды Отец Онуфрий обходя Онежское озеро обнаружил обнаженную Ольгу, Ольга, отдайся озолочу
0
ТД
Татьяна Демидкина
свет светит сверху сильным слабым смелым счастливым сострадавшим серьезным и это свет судьба!
0
Luba _
Чебоксарские Чебурашки часто чистят чемоданы, чинно чавкают чебуреками, четвертуют черепах. ..
..
0
C!
Cветлана !
В смысле?
1
Олег Андреев
я вижу только последние двадцать
1
C!
Cветлана !
А я ещё не разобралась в этой системе, я вообще второй день на эти вопросы отвечаю))) Не знаю, откуда у меня эта “Спрашивалка”, никогда не заходила… А тут на работе делать нечего, а доступ к соцсетям у нас перекрыт)))…
1
Luba _
Тренинг для мозга
1
C!
Cветлана !
иногда) А иногда – наоборот))
1
Оля
Круглым колобком катился клубок.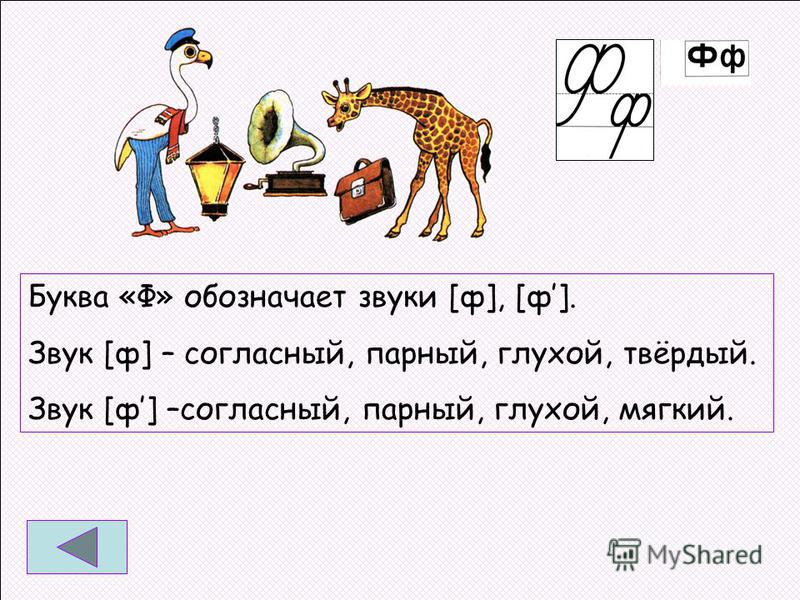 Каждый кивок клапанов капора кашлял как крокодил
Каждый кивок клапанов капора кашлял как крокодил
0
Олег Андреев
клокочет кипящий котёл, курятины кинул кусок кобелю кашевар
1
ИИ
Илья Иванов
Типа:Четыре черненьких чумазеньких?Или:Однажды отец Онуфрий Отведав окорока?…
0
Олег Андреев
ага
1
Bringing Joy Forever
Принципиально по проще поговорить приятно приходиться пунктуальным парам…….
0
Следующая страница
Другие вопросы
Помогите найти имя этой модели! <noindex> http://www. bankoboev.ru/oboi_kak_snegurochka.x.htm </noindex>
bankoboev.ru/oboi_kak_snegurochka.x.htm </noindex>
Какие положительные аспекты в Исламе вы назовёте ?
Что за машина такая? (фото)
Какие плюсы в создании и существовании Байконура?
срочно нужна большая сумма денег. симферополь. без опыта. возможны разовые задания. только реально…
как решить? помогите пож, дайте ответы
как бросить курить за 1 неделю?
Лежу под елкой, запах ели просто супер, не токсично?) ) ?
Open office кто нибудь использует? Как открыть файл с расширением csv (экселевский файл) через open office?
Доброго времени суток вам, уважаемые. Подскажите пожалуйста, сколько стоит набить себе на голени tattoo kapn Koi?
Перепланировка. Ск-ко стоит узаконить ?
Английский на порядок сложнее русского!! ! Не спорьте! Сравним заимствования и всё станет на свои места!
Tf 2 – Teem fortes 2 Падение fps!
Какие нарушения в работе двигателя может вызвать неисправность прерывателя (замасливание контактов, подгоревшие контакты
Известны примеры самоубийств накануне конца света. Может, родственникам стоит подать с суд на СМИ,?
Может, родственникам стоит подать с суд на СМИ,?
Форматирование текста в Illustrator
- Руководство пользователя Illustrator
- Основы работы с Illustrator
- Введение в Illustrator
- Новые возможности в приложении Illustrator
- Часто задаваемые вопросы
- Системные требования Illustrator
- Illustrator для Apple Silicon
- Рабочая среда
- Основные сведения о рабочей среде
- Создание документов
- Панель инструментов
- Комбинации клавиш по умолчанию
- Настройка комбинаций клавиш
- Общие сведения о монтажных областях
- Управление монтажными областями
- Настройка рабочей среды
- Панель свойств
- Установка параметров
- Рабочая среда «Сенсорное управление»
- Поддержка Microsoft Surface Dial в Illustrator
- Восстановление, отмена, история и автоматизация
- Повернуть вид
- Линейки, сетки и направляющие
- Специальные возможности в Illustrator
- Безопасный режим
- Просмотр графических объектов
- Работа в Illustrator с использованием Touch Bar
- Файлы и шаблоны
- Инструменты в Illustrator
- Выделение инструменты
- Выделение
- Частичное выделение
- Групповое выделение
- Волшебная палочка
- Лассо
- Монтажная область
- Выделение
- Инструменты навигации
- Рука
- Повернуть вид
- Масштаб
- Инструменты рисования
- Градиент
- Сетка
- Создание фигур
- Градиент
- Текстовые инструменты
- Текст
- Текст по контуру
- Текст по вертикали
- Текст
- Инструменты рисования
- Перо
- Добавить опорную точку
- Удалить опорные точки
- Опорная точка
- Кривизна
- Отрезок линии
- Прямоугольник
- Прямоугольник со скругленными углами
- Эллипс
- Многоугольник
- Звезда
- Кисть
- Кисть-клякса
- Карандаш
- Формирователь
- Фрагмент
- Инструменты модификации
- Поворот
- Отражение
- Масштаб
- Искривление
- Ширина
- Свободное трансформирование
- Пипетка
- Смешать
- Ластик
- Ножницы
- Выделение инструменты
- Введение в Illustrator
- Illustrator на iPad
- Представляем Illustrator на iPad
- Обзор по Illustrator на iPad.

- Ответы на часто задаваемые вопросы по Illustrator на iPad
- Системные требования | Illustrator на iPad
- Что можно и нельзя делать в Illustrator на iPad
- Обзор по Illustrator на iPad.
- Рабочая среда
- Рабочая среда Illustrator на iPad
- Сенсорные ярлыки и жесты
- Комбинации клавиш для Illustrator на iPad
- Управление настройками приложения
- Документы
- Работа с документами в Illustrator на iPad
- Импорт документов Photoshop и Fresco
- Выбор и упорядочение объектов
- Создание повторяющихся объектов
- Объекты с переходами
- Рисование
- Создание и изменение контуров
- Рисование и редактирование фигур
- Текст
- Работа с текстом и шрифтами
- Создание текстовых надписей по контуру
- Добавление собственных шрифтов
- Работа с изображениями
- Векторизация растровых изображений
- Цвет
- Применение цветов и градиентов
- Представляем Illustrator на iPad
- Облачные документы
- Основы работы
- Работа с облачными документами Illustrator
- Общий доступ к облачным документам Illustrator и совместная работа над ними
- Обновление облачного хранилища для Adobe Illustrator
- Облачные документы в Illustrator | Часто задаваемые вопросы
- Устранение неполадок
- Устранение неполадок с созданием или сохранением облачных документов в Illustrator
- Устранение неполадок с облачными документами в Illustrator
- Основы работы
- Добавление и редактирование содержимого
- Рисование
- Основы рисования
- Редактирование контуров
- Рисование графического объекта с точностью на уровне пикселов
- Рисование с помощью инструментов «Перо», «Кривизна» и «Карандаш»
- Рисование простых линий и фигур
- Трассировка изображения
- Упрощение контура
- Определение сеток перспективы
- Инструменты для работы с символами и наборы символов
- Корректировка сегментов контура
- Создание цветка в пять простых шагов
- Рисование перспективы
- Символы
- Рисование контуров, выровненных по пикселам, при создании проектов для Интернета
- 3D-эффекты и материалы Adobe Substance
- Подробнее о 3D-эффектах в Illustrator
- Создание трехмерной графики
- Проецирование рисунка на трехмерные объекты
- Создание трехмерных объектов
- Создание трехмерного текста
- Подробнее о 3D-эффектах в Illustrator
- Цвет
- О цвете
- Выбор цветов
- Использование и создание цветовых образцов
- Коррекция цвета
- Панель «Темы Adobe Color»
- Цветовые группы (гармонии)
- Панель «Темы Color»
- Перекрашивание графического объекта
- Раскрашивание
- О раскрашивании
- Раскрашивание с помощью заливок и обводок
- Группы с быстрой заливкой
- Градиенты
- Кисти
- Прозрачность и режимы наложения
- Применение обводок к объектам
- Создание и редактирование узоров
- Сетки
- Узоры
- Выбор и упорядочение объектов
- Выделение объектов
- Слои
- Группировка и разбор объектов
- Перемещение, выравнивание и распределение объектов
- Размещение объектов
- Блокировка, скрытие и удаление объектов
- Создание дубликатов объектов
- Поворот и отражение объектов
- Перерисовка объектов
- Кадрирование изображений
- Трансформирование объектов
- Объединение объектов
- Вырезание, разделение и обрезка объектов
- Марионеточная деформация
- Масштабирование, наклон и искажение объектов
- Объекты с переходами
- Перерисовка с помощью оболочек
- Перерисовка объектов с эффектами
- Создание фигур с помощью инструментов «Мастер фигур» и «Создание фигур»
- Работа с динамическими углами
- Улучшенные процессы перерисовки с поддержкой сенсорного ввода
- Редактирование обтравочных масок
- Динамические фигуры
- Создание фигур с помощью инструмента «Создание фигур»
- Глобальное изменение
- Текст
- Дополнение текстовых и рабочих объектов типами объектов
- Создание маркированного и нумерованного списков
- Управление текстовой областью
- Шрифты и оформление
- Форматирование текста
- Импорт и экспорт текста
- Форматирование абзацев
- Специальные символы
- Создание текста по контуру
- Стили символов и абзацев
- Табуляция
- Текст и шрифты
- Поиск отсутствующих шрифтов (технологический процесс Typekit)
- Обновление текста из Illustrator 10
- Шрифт для арабского языка и иврита
- Шрифты | Часто задаваемые вопросы и советы по устранению проблем
- Создание эффекта 3D-текста
- Творческий подход к оформлению
- Масштабирование и поворот текста
- Интерлиньяж и межбуквенные интервалы
- Расстановка переносов и переходы на новую строку
- Усовершенствования работы с текстом
- Проверка орфографии и языковые словари
- Форматирование азиатских символов
- Компоновщики для азиатской письменности
- Создание текстовых проектов с переходами между объектами
- Создание текстового плаката с помощью трассировки изображения
- Создание специальных эффектов
- Работа с эффектами
- Стили графики
- Создание тени
- Атрибуты оформления
- Создание эскизов и мозаики
- Тени, свечения и растушевка
- Обзор эффектов
- Веб-графика
- Лучшие методы создания веб-графики
- Диаграммы
- SVG
- Создание анимации
- Фрагменты и карты изображений
- Рисование
- Импорт, экспорт и сохранение
- Импорт
- Импорт файлов графических объектов
- Импорт растровых изображений
- Импорт графического объекта из Photoshop
- Помещение нескольких файлов в документ
- Извлечение изображений
- Импорт файлов Adobe PDF
- Импорт файлов EPS, DCS и AutoCAD
- Сведения о связях
- Библиотеки Creative Cloud Libraries в Illustrator
- Библиотеки Creative Cloud Libraries в Illustrator
- Диалоговое окно «Сохранить»
- Сохранение иллюстраций
- Экспорт
- Использование графического объекта Illustrator в Photoshop
- Экспорт иллюстрации
- Сбор ресурсов и их массовый экспорт
- Упаковка файлов
- Создание файлов Adobe PDF
- Извлечение CSS | Illustrator CC
- Параметры Adobe PDF
- Информация о файле и метаданные
- Импорт
- Печать
- Подготовка к печати
- Настройка документов для печати
- Изменение размера и ориентации страницы
- Задание меток обреза для обрезки и выравнивания
- Начало работы с большим холстом
- Печать
- Наложение
- Печать с управлением цветами
- Печать PostScript
- Стили печати
- Метки и выпуск за обрез
- Печать и сохранение прозрачных графических объектов
- Треппинг
- Печать цветоделенных форм
- Печать градиентов, сеток и наложения цветов
- Наложение белого
- Подготовка к печати
- Автоматизация задач
- Объединение данных с помощью панели «Переменные»
- Автоматизация с использованием сценариев
- Автоматизация с использованием операций
- Устранение неполадок
- Проблемы с аварийным завершением работы
- Восстановление файлов после сбоя
- Проблемы с файлами
- Поддерживаемые форматы файлов
- Проблемы с драйвером ГП
- Проблемы устройств Wacom
- Проблемы с файлами DLL
- Проблемы с памятью
- Проблемы с файлом настроек
- Проблемы со шрифтами
- Проблемы с принтером
- Как поделиться отчетом о сбое с Adobe
Выделение символов позволяет их редактировать, форматировать с помощью палитры «Символ», применять к ним атрибуты заливки и обводки и изменять их прозрачность. Такие изменения можно применять к одному символу, диапазону символов или ко всем символам в текстовом объекте. Если выделены символы, они подсвечиваются в окне документа, а на палитре «Оформление» отображается слово «Символы».
Такие изменения можно применять к одному символу, диапазону символов или ко всем символам в текстовом объекте. Если выделены символы, они подсвечиваются в окне документа, а на палитре «Оформление» отображается слово «Символы».
Выделение текстового объекта позволяет применять глобальные параметры форматирования ко всем символам объекта, включая параметры на палитрах «Символ» и «Абзац», атрибуты заливки и обводки и настройки прозрачности. Кроме того, к выбранному текстовому объекту можно применять эффекты, различные заливки и обводки, а также непрозрачные маски. (Это невозможно сделать для отдельно выбранных символов.) Если выделен текстовый объект, в окне документа вокруг него появляется ограничительная рамка, а на палитре «Оформление» отображается слово «Текст».
Выделение контура текста позволяет изменить его форму и применить к нему атрибуты заливки и обводки. Такой уровень выделения недоступен для текста из точки. Если выделен контур текста, на палитре «Оформление» отображается слово «Контур».
Выделение символов
Выберите любой инструмент для работы с текстом и выполните одно из следующих действий:
Перетащите курсор, чтобы выделить один или несколько символов. Перетащите курсор с нажатой клавишей Shift для увеличения или уменьшения выделенной области.
Установите курсор на слове и двойным щелчком выделите это слово.
Установите курсор на абзаце и тройным щелчком выделите весь абзац.
Выделите один или несколько символов и выберите команду «Выделение» > «Все» — будут выделены все символы в текстовом объекте.
Выделение текстовых объектов
Выделение текстового объекта позволяет применять глобальные параметры форматирования ко всем символам объекта, включая параметры на палитрах «Символ» и «Абзац», атрибуты заливки и обводки и настройки прозрачности. Кроме того, к выбранному текстовому объекту можно применять эффекты, различные заливки и обводки, а также непрозрачные маски. (Это невозможно сделать для отдельно выбранных символов.) Если выделен текстовый объект, в окне документа вокруг него появляется ограничительная рамка, а на палитре «Оформление» отображается слово «Текст».
(Это невозможно сделать для отдельно выбранных символов.) Если выделен текстовый объект, в окне документа вокруг него появляется ограничительная рамка, а на палитре «Оформление» отображается слово «Текст».
Выполните любое из следующих действий:
В окне документа щелкните текст с помощью инструмента «Выделение» или «Частичное выделение» . Чтобы выбрать дополнительные текстовые объекты, щелкните их с нажатой клавишей «Shift».
На палитре «Слои» найдите текстовый объект, который нужно выделить, и нажмите его правый край (между целевой кнопкой и полосой прокрутки). Чтобы добавить или удалить объекты из выделенного набора на палитре «Слои», нажмите правый край этих объектов с нажатой клавишей Shift.
Чтобы выделить все текстовые объекты в документе, выберите команду «Выделение» > «По типу объектов» > «Текстовые объекты».
Выделение контура текста
Выделение контура текста позволяет изменить его форму и применить к нему атрибуты заливки и обводки. Такой уровень выделения недоступен для текста из точки. Если выделен контур текста, на палитре «Оформление» отображается слово «Контур».
Такой уровень выделения недоступен для текста из точки. Если выделен контур текста, на палитре «Оформление» отображается слово «Контур».
Выделить контур текста проще всего в режиме отображения контуров.
Выберите инструмент «Частичное выделение» или «Групповое выделение» .
Если текстовый объект выделен, щелкните за пределами его ограничительной рамки, чтобы отменить выделение.
Нажмите на контур текста, при этом постарайтесь не нажимать на символы. (Если нажать на символ, вместо контура будет выделен текстовый объект.)
Установка «Выделять текстовые объекты только по контуру» определяет чувствительность инструментов выделения при выборе текстовых объектов в окне документа. Если эта установка выбрана, для выделения текста необходимо нажать непосредственно его контур. Когда эта установка не выбрана, для выделения текста можно нажать текст или контур. Задать эту установку можно, выбрав команду «Редактирование» > «Установки» > «Текст» (в Windows) или «Illustrator» > «Установки» > «Текст» (в Mac OS).
Выберите команду «Редактирование» > «Найти и заменить».
Введите текстовую строку, которую нужно найти, и (по желанию) текст для замены.
Можно выбрать различные специальные символы в раскрывающихся меню справа от параметров поиска и замены.
Чтобы настроить поиск указанной текстовой строки, выберите какие-либо из следующих параметров:
С учетом регистра
Поиск только текстовых строк, точно соответствующих тексту в верхнем и нижнем регистрах в поле «Найти».
Найти слово целиком
Поиск только целых слов, соответствующих тексту в поле «Найти».
Искать от конца к началу
Поиск текста в файле снизу вверх в порядке размещения.
Проверить скрытые слои
Поиск текста в скрытых слоях. Если этот параметр не выбран, Illustrator игнорирует текст в скрытых слоях.
Проверить заблокированные слои
Поиск текста в заблокированных слоях.
 Если этот параметр не выбран, Illustrator игнорирует текст в заблокированных слоях.
Если этот параметр не выбран, Illustrator игнорирует текст в заблокированных слоях.Нажмите кнопку «Найти», чтобы начать поиск.
Если будет найдено вхождение текстовой строки, выполните одно из следующих действий:
Нажмите кнопку «Заменить» для замены текстовой строки, а затем кнопку «Найти далее» для поиска следующего вхождения.
Нажмите кнопку «Заменить и найти» для замены текстовой строки и поиска следующего вхождения.
Нажмите кнопку «Заменить все» для замены всех вхождений текстовой строки в документе.
Нажмите кнопку «Готово», чтобы закрыть диалоговое окно.
Чтобы найти следующее вхождение текстовой строки, когда диалоговое окно «Найти и заменить» закрыто, выберите команду «Редактирование» > «Найти следующий».
Выполните следующие действия, чтобы скопировать текст из любого документа и вставить его в документ без исходного форматирования.
Скопируйте текст из исходного файла.

Нажмите инструмент «Текст», а затем щелкните или выполните перетаскивание, чтобы создать текстовое поле в конечном файле.
Нажмите в том месте, где должна начинаться строка текста, и выберите Редактирование > Вставить без форматирования или нажмите Alt+Ctrl+V, чтобы вставить скопированный текст без исходного форматирования.
Чтобы включить вставку текста без исходного формата по умолчанию, выберите Редактирование > Установки > Обработка буфера обмена и установите флажок в поле Вставить текст без форматирования.
Вы можете изменять цвет и оформление текстовых объектов, применяя к ним заливки, обводки, параметры прозрачности, эффекты и стили графики. Текст остается редактируемым, пока он не растрирован.
Выполните одно из следующих действий:
Чтобы изменить оформление отдельных символов в текстовом объекте, выделите эти символы.

Чтобы изменить оформление всех символов текстового объекта или применить несколько заливок и обводок, выделите текстовый объект.
Чтобы добавить заливку или обводку в контур текста, выделите контур.
Примените заливки, обводки, параметры прозрачности, эффекты и графические стили.
При изменении цвета текстового объекта Illustrator перезаписывает атрибуты отдельных символов в текстовом объекте.
Для быстрого изменения цвета выбранного объекта используйте панель «Управление».
Палитра «Символ» («Окно» > «Текст» > «Символ») используется для применения параметров форматирования к отдельным символам в документах. Если выделен текст или активен инструмент «Текст», для форматирования символов также можно использовать параметры на панели «Управление».
Палитра «Символ» A. Панель меню B. Шрифт C. Стиль шрифта D. Интерлиньяж E. Трекинг F. Масштаб по горизонтали G. Поворот символа H. Метод сглаживания I. Кегль J. Кернинг K. Масштаб по вертикали L. Смещение базовой линии
Масштаб по горизонтали G. Поворот символа H. Метод сглаживания I. Кегль J. Кернинг K. Масштаб по вертикали L. Смещение базовой линии
A. Шрифт B. Стиль шрифта C. Размер шрифта D. Выравнивание по левому краю E. Выравнивание по центру F. Выравнивание по правому краю
По умолчанию на палитре «Символ» видны только наиболее часто используемые параметры. Чтобы вывести все параметры, выберите в меню параметров команду «Показать параметры». Также можно нажимать двойной треугольник на вкладке палитры, чтобы циклически переходить от одного размера отображения к другому.
Illustrator CC 2017 позволяет с легкостью работать с текстовыми объектами в случае, когда у них одно семейство шрифтов, но разные стили, и наоборот. Например, если выбрать два текстовых объекта, у которых семейство шрифтов Arial, но у одного обычных текст, а у другого полужирный, поле стиля станет пустым, а в поле семейства шрифтов отобразится «Arial».
Выделите текст, который надо подчеркнуть или перечеркнуть. Если текст не выделен, параметр применяется к новому тексту.
Выполните одно из следующих действий:
Чтобы подчеркнуть текст, нажмите кнопку «Подчеркнутый» в палитре «Символ».
Чтобы перечеркнуть текст, нажмите кнопку «Перечеркнутый» в палитре «Символ».
Толщина линии подчеркивания и перечеркивания по умолчанию зависит от кегля шрифта.
Когда текст отформатирован в виде капителей, автоматически используются символы капители, если они определены в шрифте. Если же капители в шрифте отсутствуют, то Illustrator синтезирует их, используя уменьшенные варианты обычных прописных букв.
Обычные прописные буквы (вверху) и капители (внизу)Выделите символы или текстовые объекты для изменения. Если текст не выделен, параметр применяется к новому тексту.
Выберите команду «Все прописные» или «Капители» в меню палитры «Символ».

Чтобы указать размер синтезируемых капителей, выберите «Файл» > Параметры документа. В поле «Капители» введите процент от исходного размера шрифта для текста, форматируемого в капители. (Значение по умолчанию — 70%).
Чтобы изменить стиль текста на «все прописные», «все строчные», «прописная в начале каждого слова» или «прописная в начале предложения», выберите команду «Текст» > «Изменить регистр».
Выделите символы или текстовые объекты для изменения.
Выберите в подменю «Текст» > «Изменить регистр» один из следующих параметров:
ВСЕ ПРОПИСНЫЕ
Все буквы изменяются на прописные.
Примечание. Команда «ВСЕ ПРОПИСНЫЕ» преобразует дополнительные лигатуры в нормальный текст. Это также происходит при использовании команд «Прописная В Начале Каждого Слова» и «Прописная в начале предложения», если дополнительная лигатура находится в начале слова.
все строчные
Все буквы изменяются на строчные.

Прописная В Начале Каждого Слова
Первая буква каждого слова становится прописной.
Прописная в начале предложения
Первая буква каждого предложения становится прописной.
Примечание. Команда «Прописная в начале предложения» предполагает наличие точки (.), восклицательного (!) или вопросительного (?) знака в конце предложений. Ее выполнение может привести к неожиданным изменениям регистра, если перечисленные символы используются для других целей, например в аббревиатурах, названиях файлов или URL-адресах. Кроме того, в строчные могут быть преобразованы имена собственные.
Совет. Если используется шрифт OpenType, для создания более элегантного текста можно воспользоваться форматом «Все прописные».
Набор стилей — это набор вариантов начертания глифов, который можно применить к выделенному блоку текста. При применении набора стилей глифы, определенные в наборе, заменяют глифы по умолчанию для данного шрифта в выделенном тексте. Имя набора стилей, предоставленного разработчиком шрифта, отображается на различных панелях в Illustrator. Для некоторых шрифтов в Illustrator наборы стилей имеют имена «Набор 1», «Набор 2» и т. д. К фрагменту текста можно применить несколько наборов стилей. Подробные сведения о применении наборов стилей к выделенному тексту представлены в разделе Специальные символы.
Имя набора стилей, предоставленного разработчиком шрифта, отображается на различных панелях в Illustrator. Для некоторых шрифтов в Illustrator наборы стилей имеют имена «Набор 1», «Набор 2» и т. д. К фрагменту текста можно применить несколько наборов стилей. Подробные сведения о применении наборов стилей к выделенному тексту представлены в разделе Специальные символы.
Чтобы применить наборы стилей к стилю символа или абзаца, выполните следующие действия.
Выберите Окно > Текст > Стили символов или Стили абзацев, чтобы открыть палитру «Стили символов» или «Стили абзацев».
Выберите Новый стиль символа или абзаца в меню панели.
Откройте вкладку Возможности OpenType в левой части диалогового окна «Новый стиль символа / абзаца».
Нажмите и выберите нужные наборы стилей в списке.
Добавление наборов стилей к стилю символаНажмите кнопку ОК.
Типографские кавычки, часто называемые фигурными, сочетаются с изгибами линий шрифта. Они традиционно используются для обозначения цитат и в качестве апострофов. Прямые кавычки традиционно используются в качестве аббревиатур футов и дюймов.
Они традиционно используются для обозначения цитат и в качестве апострофов. Прямые кавычки традиционно используются в качестве аббревиатур футов и дюймов.
Выберите «Файл» > Параметры документа и выполните одно из следующих действий. Затем нажмите кнопку «ОК»:
Для использования прямых кавычек снимите флажок «Использовать типографские кавычки».
Для использования типографских кавычек установите флажок «Использовать типографские кавычки», выберите язык, для которого нужно настроить кавычки, и задайте параметры «Двойные кавычки» и «Одинарные кавычки».
Примечание. Можно задать параметры кавычек для нескольких языков. Эти кавычки применяются к тексту на основе языка, назначенного с помощью палитры «Символ» или установки «Словарь по умолчанию».
Совет. Для замены прямых кавычек на типографские можно воспользоваться командой «Типографская пунктуация».
При сохранении иллюстрации в растровом формате, например в JPEG, GIF или PNG, Illustrator растрирует все объекты с разрешением 72 пикселя на дюйм и применяет к ним сглаживание. Однако если иллюстрация содержит текст, стандартные параметры сглаживания могут не принести желаемых результатов. В Illustrator есть несколько параметров специально для растрирования текста. Чтобы воспользоваться этими параметрами, необходимо растрировать текстовые объекты до сохранения иллюстрации.
Однако если иллюстрация содержит текст, стандартные параметры сглаживания могут не принести желаемых результатов. В Illustrator есть несколько параметров специально для растрирования текста. Чтобы воспользоваться этими параметрами, необходимо растрировать текстовые объекты до сохранения иллюстрации.
Выделите текстовый объект и выполните одно из следующих действий:
Чтобы окончательно растрировать текст, выберите команду «Объект» > «Растрировать».
Чтобы получить растрированное оформление без изменения базовой структуры объекта, выберите команду «Эффект» > «Растрировать».
Выберите параметр сглаживания:
Нет
Сглаживание не применяется, при растрировании текста сохраняются резкие края.
Лучше качество объектов (суперсамплинг)
Параметр по умолчанию. Все объекты, включая текстовые, растрируются с указанным разрешением, и к ним применяется сглаживание.
 Разрешение по умолчанию составляет 300 пикселей на дюйм.
Разрешение по умолчанию составляет 300 пикселей на дюйм.Лучше качество текста (с хинтовкой)
Применяется сглаживание, наиболее подходящее для текста. Сглаживание уменьшает эффект зубчатых краев в растровом изображении, текст на экране выглядит более гладко. Однако это может сделать мелкий текст трудночитаемым.
Текст надстрочного и подстрочного индексов (называемых также верхним и нижним) представляет собой символы уменьшенного размера, которые подняты или опущены относительно базовой линии шрифта.
При создании надстрочного или подстрочного индекса Illustrator применяет к символам предварительно заданное значение смещения базовой линии и размер гарнитуры шрифта. Эти значения выражаются в процентах от текущего кегля и интерлиньяжа и основаны на параметрах, заданных в разделе «Текст» диалогового окна «Параметры документа».
Создание надстрочных и подстрочных индексов в обычных шрифтах
Выделите текст, который нужно изменить.
 Если текст не выбран, любой новый текст будет вводиться как надстрочный или подстрочный индекс.
Если текст не выбран, любой новый текст будет вводиться как надстрочный или подстрочный индекс.Выберите пункт «Надиндекс» или «Подиндекс» в меню палитры «Символ». Открыть палитру «Символ» можно из панели «Управление».
Параметры «Надиндекс» и «Подиндекс» в меню палитры «Символ»A. ОПРЕДЕЛЕНИЕ_ВЫНОСКИ B. ОПРЕДЕЛЕНИЕ_ВЫНОСКИ C. ОПРЕДЕЛЕНИЕ_ВЫНОСКИ
Создание надстрочных и подстрочных индексов в шрифтах OpenType
Выделите символы, которые нужно отобразить как надстрочный или подстрочный индекс. Если текст не выделен, параметр применяется к новому тексту.
Убедитесь, что выбран шрифт OpenType. Для этого можно просмотреть команду «Текст» > «Шрифт» — шрифты OpenType отображаются со значком .
На палитре «OpenType» выберите параметр в раскрывающемся списке «Положение».
Нормальное
Для текущего шрифта используется позиция по умолчанию.

Надиндекс/Надстрочный знак
Используются приподнятые символы (при их наличии в текущем шрифте).
Подиндекс/Подстрочный знак
Используются опущенные символы (при их наличии в текущем шрифте).
Числитель
Используются символы, предназначенные для использования как числители дробей (при их наличии в текущем шрифте).
Знаменатель
Используются символы, предназначенные для использования как знаменатели дробей (при их наличии в текущем шрифте).
Изменение размера и положения надстрочных и подстрочных индексов
Выберите «Файл» > Параметры документа, укажите следующие значения для параметров «Надиндекс» и «Подиндекс», затем нажмите кнопку «ОК»:
В полях «Размер» введите процентное отношение размера шрифта для текста надстрочных и подстрочных индексов.

В полях «Положение» введите процентное отношение обычного интерлиньяжа, чтобы указать величину смещения текста надстрочных и подстрочных индексов.
Можно превратить текст в набор сложных контуров (кривых), редактирование и другая обработка которых осуществляется аналогично работе с любыми другим графическими объектами. Текст в виде кривых удобно использовать для изменения внешнего вида крупного выделенного шрифта. При работе с основным текстом или другим типом текста, набранного шрифтом малого размера, этот способ применяется редко.
Информация о кривых, образующих символы шрифта, содержится в файлах шрифтов, установленных на компьютере. При создании кривых из текста символы преобразуются в текущих позициях с сохранением всех параметров графического форматирования, таких как обводка и заливка.
Изменение формы буквыA. Исходный текстовый объект B. Текст, преобразованный в кривые, разгруппированный и измененный
В кривые не могут быть преобразованы растровые шрифты, а также шрифты, защищенные от такого преобразования.
При преобразовании шрифта в кривые утрачиваются контрольные точки — инструкции по корректировке формы, встроенные в шрифты и позволяющие системе оптимизировать отображение и печать текста в широком диапазоне размеров. Если планируется изменение размера шрифта, это следует сделать перед преобразованием.
Преобразованию подлежит весь текст в выделенной области. Преобразовать одну букву из строки текста невозможно. Чтобы преобразовать в кривые одиночную букву, нужно создать отдельный текстовый объект, содержащий только эту букву.
Выделите текстовый объект.
Выберите команду «Текст» > «Создать кривые».
Чтобы изменить стиль существующих чисел, выделите символы или текстовые объекты для изменения. Если текст не выделен, параметр применяется к новому тексту.
Убедитесь, что выбран шрифт OpenType.
На палитре «OpenType» выберите параметр в раскрывающемся списке «Цифры».
Стандартные цифры
Для текущего шрифта используется стиль по умолчанию.

Моноширинные современные
Используются полноразмерные цифры одинаковой ширины (при их наличии в текущем шрифте). Этот режим подходит в тех ситуациях, когда необходимо выравнивать числа на нескольких строках, как в таблицах.
Пропорциональные современные
Используются полноразмерные цифры различной ширины (при их наличии в текущем шрифте). Этот режим рекомендуется для текста, набранного только прописными буквами.
Пропорциональные старого стиля
Используются цифры различной высоты и ширины (при их наличии в текущем шрифте). Этот режим рекомендуется для отображения текста, набранного прописными и строчными буквами, в классическом стиле.
Моноширинные старого стиля
Используются цифры различной высоты с одинаковой шириной (при их наличии в текущем шрифте). Этот режим рекомендуется в тех случаях, когда необходимо добиться классического оформления чисел в старом стиле, но при этом выровнять числа в столбцах, как в годовом отчете.

При использовании шрифта OpenType можно автоматически форматировать порядковые числительные с надстрочными символами (например, ). Такие символы, как надстрочные «a» и «o» в испанских словах segunda () и segundo () также набираются правильно. Кроме того, можно преобразовывать числа, разделенные косой чертой (например, 1/2), в дробь шиллинга (например, ).
Выделите символы или текстовые объекты, к которым нужно применить параметр. Если текст не выделен, параметр применяется к новому тексту.
Убедитесь, что выбран шрифт OpenType.
На палитре «OpenType» нажмите кнопку «Порядковые числительные» для включения или отключения порядковых числительных или кнопку «Дроби» для включения или отключения дробей. Эти кнопки действуют только в том случае, если в шрифте доступны порядковые числительные и дроби.
Команда «Типографская пунктуация» выполняет поиск клавиатурных символов пунктуации и заменяет их типографскими. Кроме того, команду «Типографская пунктуация» можно применять для глобальной вставки лигатур и дробей (если в шрифте есть такие символы).
Кроме того, команду «Типографская пунктуация» можно применять для глобальной вставки лигатур и дробей (если в шрифте есть такие символы).
Если используется шрифт OpenType, для ввода лигатур и дробей вместо диалогового окна «Типографская пунктуация» используйте палитру «OpenType».
Если нужно заменить символы в определенном тексте, а не во всем тексте документа, выберите нужные текстовые объекты или символы.
Выберите команду «Текст» > «Типографская пунктуация».
Установите один или несколько перечисленных далее параметров.
Лигатуры «ff», «fi», «ffi»
Представление комбинаций букв «ff», «fi» или «ffi» в виде лигатур.
Лигатуры «ff», «fl», «ffl»
Представление комбинаций букв «ff», «fl» или «ffl» в виде лигатур.
Кавычки (« »)
Изменение прямых кавычек, вводимых с клавиатуры, на фигурные.
Примечание.
 Если выбран параметр «Кавычки», прямые кавычки всегда заменяются на фигурные, независимо от настроек «Двойные кавычки» или «Одинарные кавычки» в диалоговом окне Параметры документа.
Если выбран параметр «Кавычки», прямые кавычки всегда заменяются на фигурные, независимо от настроек «Двойные кавычки» или «Одинарные кавычки» в диалоговом окне Параметры документа.Пробелы ( )
Удаление нескольких пробелов после точки.
Короткое, длинное тире (–)
Замена при вводе с клавиатуры двух дефисов на короткое тире, а трех дефисов — на длинное.
Многоточие (…)
Замена трех точек, вводимых с клавиатуры, на многоточие.
Сложные дроби
Замена отдельных символов, используемых для представления дробей, на их односимвольные эквиваленты.
Выберите параметр «Весь документ» для замены символов текста во всем файле или «Только текст» для замены символов только в выделенном тексте.
(Необязательно) Чтобы увидеть список и количество замененных символов, установите флажок «Отчет о результатах».

Нажмите кнопку «ОК», чтобы найти и заменить выделенные символы.
Связанные материалы
- Об атрибутах оформления
- Стили символов и абзацев
- Клавиши для работы с текстом
- Шрифты OpenType
- Обзор палитры «OpenType»
- Использование лигатур и контекстных вариантов
- Создание текста
- Обучающий видеоролик «Работа с текстом»
3 способа склеить текст из нескольких ячеек
14363 28.10.2012 Скачать пример
Надпись на заборе: «Катя + Миша + Семён + Юра + Дмитрий Васильевич +
товарищ Никитин + рыжий сантехник + Витенька + телемастер Жора +
сволочь Редулов + не вспомнить имени, длинноволосый такой +
ещё 19 мужиков + муж = любовь!»
Способ 1. Функции СЦЕПИТЬ, СЦЕП и ОБЪЕДИНИТЬ
В категории Текстовые есть функция СЦЕПИТЬ (CONCATENATE), которая соединяет содержимое нескольких ячеек (до 255) в одно целое, позволяя комбинировать их с произвольным текстом. Например, вот так:
Например, вот так:
Нюанс: не забудьте о пробелах между словами – их надо прописывать как отдельные аргументы и заключать в скобки, ибо текст.
Очевидно, что если нужно собрать много фрагментов, то использовать эту функцию уже не очень удобно, т.к. придется прописывать ссылки на каждую ячейку-фрагмент по отдельности. Поэтому, начиная с 2016 версии Excel, на замену функции СЦЕПИТЬ пришла ее более совершенная версия с похожим названием и тем же синтаксисом – функция СЦЕП (CONCAT). Ее принципиальное отличие в том, что теперь в качестве аргументов можно задавать не одиночные ячейки, а целые диапазоны – текст из всех ячеек всех диапазонов будет объединен в одно целое:
Для массового объединения также удобно использовать новую функцию ОБЪЕДИНИТЬ (TEXTJOIN), появившуюся начиная с Excel 2016. У нее следующий синтаксис:
=ОБЪЕДИНИТЬ(Разделитель; Пропускать_ли_пустые_ячейки; Диапазон1; Диапазон2 . .. )
.. )
где
- Разделитель – символ, который будет вставлен между фрагментами
- Второй аргумент отвечает за то, нужно ли игнорировать пустые ячейки (ИСТИНА или ЛОЖЬ)
- Диапазон 1, 2, 3 … – диапазоны ячеек, содержимое которых хотим склеить
Например:
Способ 2. Символ для склеивания текста (&)
Это универсальный и компактный способ сцепки, работающий абсолютно во всех версиях Excel.
Для суммирования содержимого нескольких ячеек используют знак плюс “+“, а для склеивания содержимого ячеек используют знак “&” (расположен на большинстве клавиатур на цифре “7”). При его использовании необходимо помнить, что:
- Этот символ надо ставить в каждой точке соединения, т.е. на всех “стыках” текстовых строк также, как вы ставите несколько плюсов при сложении нескольких чисел (2+8+6+4+8)
- Если нужно приклеить произвольный текст (даже если это всего лишь точка или пробел, не говоря уж о целом слове), то этот текст надо заключать в кавычки.
 В предыдущем примере с функцией СЦЕПИТЬ о кавычках заботится сам Excel – в этом же случае их надо ставить вручную.
В предыдущем примере с функцией СЦЕПИТЬ о кавычках заботится сам Excel – в этом же случае их надо ставить вручную.
Вот, например, как можно собрать ФИО в одну ячейку из трех с добавлением пробелов:
Если сочетать это с функцией извлечения из текста первых букв – ЛЕВСИМВ (LEFT), то можно получить фамилию с инициалами одной формулой:
Способ 3. Макрос для объединения ячеек без потери текста.
Имеем текст в нескольких ячейках и желание – объединить эти ячейки в одну, слив туда же их текст. Проблема в одном – кнопка Объединить и поместить в центре (Merge and Center) в Excel объединять-то ячейки умеет, а вот с текстом сложность – в живых остается только текст из верхней левой ячейки.
Чтобы объединение ячеек происходило с объединением текста (как в таблицах Word) придется использовать макрос. Для этого откройте редактор Visual Basic на вкладке Разработчик – Visual Basic (Developer – Visual Basic) или сочетанием клавиш Alt+F11, вставим в нашу книгу новый программный модуль (меню Insert – Module) и скопируем туда текст такого простого макроса:
Sub MergeToOneCell()
Const sDELIM As String = " " 'символ-разделитель
Dim rCell As Range
Dim sMergeStr As String
If TypeName(Selection) <> "Range" Then Exit Sub 'если выделены не ячейки - выходим
With Selection
For Each rCell In . Cells
sMergeStr = sMergeStr & sDELIM & rCell.Text 'собираем текст из ячеек
Next rCell
Application.DisplayAlerts = False 'отключаем стандартное предупреждение о потере текста
.Merge Across:=False 'объединяем ячейки
Application.DisplayAlerts = True
.Item(1).Value = Mid(sMergeStr, 1 + Len(sDELIM)) 'добавляем к объед.ячейке суммарный текст
End With
End Sub
Cells
sMergeStr = sMergeStr & sDELIM & rCell.Text 'собираем текст из ячеек
Next rCell
Application.DisplayAlerts = False 'отключаем стандартное предупреждение о потере текста
.Merge Across:=False 'объединяем ячейки
Application.DisplayAlerts = True
.Item(1).Value = Mid(sMergeStr, 1 + Len(sDELIM)) 'добавляем к объед.ячейке суммарный текст
End With
End Sub
Теперь, если выделить несколько ячеек и запустить этот макрос с помощью сочетания клавиш Alt+F8 или кнопкой Макросы на вкладке Разработчик (Developer – Macros), то Excel объединит выделенные ячейки в одну, слив туда же и текст через пробелы.
Ссылки по теме
- Делим текст на куски
- Объединение нескольких ячеек в одну с сохранением текста с помощью надстройки PLEX
- Что такое макросы, как их использовать, куда вставлять код макроса на VBA
Поздравление все слова на одну букву.
 Тексты поздравлений для юбилей, день рождения
Тексты поздравлений для юбилей, день рожденияВелик и могуч русский язык: Рассказы, в которых все слова начинаются на одну букву. Тавтограмма.
Велик и могуч русский языкНа одном из симпозиумов встретились четыре лингвиста: англичанин, немец, итальянец и русский.
Речь зашла о языках.
Начали спорить, а чей язык красивее, лучше, богаче, и какому языку принадлежит будущее?
Англичанин сказал: «Англия – страна великих завоевателей, мореплавателей и путешественников, которые разнесли славу её языка по всем уголкам всего мира. Английский язык – язык Шекспира, Диккенса, Байрона – несомненно, лучший язык в мире».
«Ничего подобного», – заявил немец , – «Наш язык – язык науки и физики, медицины и техники. Язык Канта и Гегеля, язык, на котором написано лучшее произведение мировой поэзии – «Фауст» Гёте».
«Вы оба неправы», – вступил в спор итальянец , – «Подумайте, весь мир, всё человечество любит музыку, песни, романсы, оперы! На каком языке звучат лучшие любовные романсы и гениальные оперы? На языке солнечной Италии!
Русский долго молчал, скромно слушал и, наконец, промолвил: «Конечно, я мог также, как каждый из вас, сказать, что русский язык – язык Пушкина, Толстого, Тургенева, Чехова – превосходит все языки мира.
Но я не пойду по вашему пути. Скажите, могли бы вы на своих языках составить небольшой рассказ с завязкой, с последовательным развитием сюжета, чтобы при этом все слова рассказа начинались с одной и той же буквы?»
Это очень озадачило собеседников и все трое заявили: «Нет, на наших языках это невозможно». Тогда русский отвечает: «А вот на нашем языке это вполне возможно, и я сейчас это вам докажу. Назовите любую букву». Немец ответил: «Всё равно. Буква «П» , например».
«Прекрасно, вот вам рассказ на эту букву» , – ответил русский.
Пётр Петрович Петухов, поручик пятьдесят пятого Подольского пехотного полка, получил по почте письмо, полное приятных пожеланий. «Приезжайте, – писала прелестная Полина Павловна Перепёлкина, – поговорим, помечтаем, потанцуем, погуляем, посетим полузабытый, полузаросший пруд, порыбачим. Приезжайте, Пётр Петрович, поскорее погостить».
Петухову предложение понравилось. Прикинул: приеду. Прихватил полуистёртый полевой плащ, подумал: пригодится.
Поезд прибыл после полудня. Принял Петра Петровича почтеннейший папа Полины Павловны, Павел Пантелеймонович. «Пожалуйста, Пётр Петрович, присаживайтесь поудобнее», – проговорил папаша. Подошёл плешивенький племянник, представился: «Порфирий Платонович Поликарпов. Просим, просим».
Появилась прелестная Полина. Полные плечи прикрывал прозрачный персидский платок. Поговорили, пошутили, пригласили пообедать. Подали пельмени, плов, пикули, печёнку, паштет, пирожки, пирожное, пол-литра померанцевой. Плотно пообедали. Пётр Петрович почувствовал приятное пресыщение.
После приёма пищи, после плотного перекуса Полина Павловна пригласила Петра Петровича прогуляться по парку. Перед парком простирался полузабытый полузаросший пруд. Прокатились под парусами. После плавания по пруду пошли погулять по парку.
«Присядем», – предложила Полина Павловна. Присели. Полина Павловна придвинулась поближе. Посидели, помолчали. Прозвучал первый поцелуй. Пётр Петрович притомился, предложил полежать, подстелил полуистёртый полевой плащ, подумал: пригодился.
Полежали, повалялись, повлюблялись. «Пётр Петрович – проказник, прохвост», – привычно проговорила Полина Павловна.
«Поженим, поженим!», – прошептал плешивенький племянник. «Поженим, поженим», – пробасил подошедший папаша. Пётр Петрович побледнел, пошатнулся, потом побежал прочь. Побежав, подумал: «Полина Петровна – прекрасная партия, полноте париться».
Перед Петром Петровичем промелькнула перспектива получить прекрасное поместье. Поспешил послать предложение. Полина Павловна приняла предложение, позже поженились. Приятели приходили поздравлять, приносили подарки. Передавая пакет, приговаривали: «Прекрасная пара».
Собеседники-лингвисты, услышав рассказ, вынуждены были признать, что русский язык – самый лучший и самый богатый язык в мире.
Тавтограмма – стихотворение или прозаический текст, все слова которого начинаются с одной и той же буквы.
В еник и ветер
Вчера второклассника Вовочку Вишенкина вызвала на веранду вожатая Валентина Bacильeвна Воробьева.Вовочка вихрем выскочил из вагончика и, воззрившись, возопил вызывающе всем видневшимся вокруг:
Видали вы, верзилы? А вас вожатая не вызывала? Веселитесь? Вот встретитесь с Валентиной, взволнуетесь!
Ватага вначале не встрепенулась. Но вскоре все выяснилось, когда Вишенкин вышел от вожатой с веником. Виноватый, вспотевший от волнения, Вовочка взбешенно вращал ветками и выкрикивал вопли. Вздыхая и ворча вполголоса, Вовочка вертел веником, выметая с веранды васильки, вьюнки, веточки вяза и вообще ворох всякой всячины, воспринимая себя верблюдом, вертопрахом и Ванькой-вахлаком.
Все вокруг внимательно всматривались в Вовочкин внешний вид: Вишенкин весь вымазался, волосы взъерошились, и все весело вскрикивали, взвизгивали от восторга.
А Вовочка вспрыснул вокруг водой, вложил веник в ведро и встрепано взирал на веранду.
Вовочка уже не вскрикивал, не выпендривался, не взирал высокомерно вокруг, не выбирал вольные выражения, но возлюбил всех и врагов включительно.
Внезапно ворвался весьма веселый ветерок, взвихрился ворохом во взаимодействии с веником, взбежал взбалмошно по вертикали, вбросил во взлет высокий вираж, вихляя вокруг воздухораспределителя, возмущая Вовочкин взгляд.
Вооруженный веником и ведром Вовочка вновь взворошил выметки, выпрямился, втаптывая вторично вываленные вовне выброшенные выскребки.
Вымотанный Вова, вымученный и вынужденный вернуться на веранду, вошел к Валентине Bacильeвне, возвестил:
Все, вымаливаю Ваше внимательное восхищение и возвращаю Ваш веник!
Вот и все про веник и ветер, взаимоотношения вокруг Вовочки.
М ой милый маг, моя Мария, –
Мечтам мерцающий маяк.
Мятежны марева морские,
Мой милый маг, моя Мария, –
Молчаньем манит мутный мрак…
Мне метит мели мировые
Мой милый маг, моя Мария,
Мечтам мерцающий маяк.
Валерий БрюсовТавтограммы известные нам с детства:
П ётр Петрович пошёл погулять.
Поймал попугая – понёс продавать.
Просил полтину – получил половину.
(Из Толкового словаря В.И.Даля)О днажды, обходя окрестности Онежского озера,
отец Онуфрий обнаружил обнажённую Ольгу.
– Отдайся, Ольга, – озолочу!
Ольга отдалась отцу Онуфрию.
Отец Онуфрий обманул Ольгу.
Буква Л – 13 буква русского алфавита. Буква Л обозначает согласный звонкий звук: твёрдый [Л] и мягкий [Л”].
Слова, начинающиеся на букву Л : лес, лето, лекарство, ласточка, липа, лоб, луч, люк, лёд, лифт, лягушка, лыжи, лампа, ландыш, ласты, лодка, лилия, лев, лагерь, ладошка, Латвия, лгун, лаванда, левша, лёгкий, лекция, лекарство, лепить, лётчик, липкий, лечить, лоджия, лосьон, лысина,
Буква Л в середине слова : слон, улица, улыбка, апельсин, белка, блины, дело, ёлка, дупло, капли, пчела, улитка, Юля, хлеб, Алиса, блузка, весло, вилка, волосы, глина, голос, клоун, малыш, пугало, фильм, дельфин, железо,
Буква Л в конце слов : стол, стул, ель, мел, пыль, овал, рояль, угол, узел, ангел, бокал, вокзал, бал, дятел, котёл, пенал, сокол, чехол, факел, шакал, футбол, минерал, Стамбул, мотоцикл,
Несколько букв Л в слове : колокольчик, лилия,
Букву Л из лыж мы сложим,
Палочку наверх положим,
Одна лыжа стоит прямо,
Другая клонится упрямо.
Стихотворения ( , )
Мы с мамой учим буковки.
На “Л” есть слово “луковка”.
Кусачая, плаксивая,
Почти как “А” красивая…
/Н.Рыбакова/
Лисёнок по лесу гуляет,
Лисёнок буквы повторяет,
Раз, два, три, четыре, пять,
Как бы букву Л не потерять.
Прислонились к ели ель –
Получилась буква “Эль”.
Мы летели высоко,
Мы летели низко.
Мы летели далеко,
Мы летели близко.
Мы косили, мы устали,
Под кустом легли, поспали.
Сели, посидели
И снова полетели.
Лебеди летели
И на воду сели
Воду лили, лили, лили,
Поливали, полиали,
Ляленьку купали.
Первой букву Л напишем.
Две доски покрыты крышей.
Пояс букве Л наденем –
Л на букву А изменим.
Снова букву Л напишем.
Подчеркнём чертой пониже,
Ножки ставим по бокам –
Буква Д выходит к нам.
Если ты две буквы Л
Рядом написать сумел,
То они на радость всем
Превратятся в букву М.
Скороговорки
( , )
На лугу под лопухом
У лягушки летний дом.
А в болоте лягушачьес
У неё большая дача.
Сел и всё съел.
Палку толкал лапой Полкан.
Мама Милу мыла с мылом.
Маланья-болтунья молоко болтала,
Мила мыло не любила.
Болтала, да не выболтала!
Загадки ( , )
У лягушки Лушки –
Ножки-попрыгушки.
Квак-шлёп! Квак-шлёп!
М в болотце с кочки хлоп!
Чтоб журавль её не съел,
Лушка стала буквой…
Стёр с бумаги ластик наш
Всё, что сделал карандаш,
А чернила не сумел –
Превратился в букву…
На лугу под лопухом
У лягушки летний дом.
А в болоте лягушачьем
У неё большая дача.
Вёз корабль карамель
Наскочил корабль на мель
И матросы три недели
Карамель на мели ели.
Малосольный огурец
Сын солил, а съел отец.
Не жалела мама мыла.
Мама Милу мылом мыла.
Мила мыло не любила,
Мыло Мила уронила.
Чистоговорки ()
АЛ-АЛ-АЛ – у нас будет бал.
ОЛ-ОЛ-ОЛ – в зале надо вымыть пол.
ОЛ-ОЛ-ОЛ – в зал поставили мы стол.
УЛ-УЛ-УЛ – у стола поставим стул.
АЛ-АЛ-АЛ – вот заходят гости в зал.
АЛ-АЛ-АЛ – Леонид разбил бокал.
ЛУ-ЛУ-ЛУ – лежат осколки на полу.
ЛЫ-ЛЫ-ЛЫ – надо подмести полы.
АЛ-АЛ-АЛ – ах, какой весёлый бал!
Изображение буквы Л и картинки на букву Л ()
Логопедия. Дефектология.
Как-то нечаянно я заметила, что мой сынишка, которому 4г 9м, не может выговорить твёрдую букву Л (до этого была обратная проблема – согласные звуки он слишком твёрдо выговаривал и в них не было мягкости). Т.к. логопед (а) долго надо ждать своей очереди (мы уже ждём 2 месяца) и (б) дорого сторит, я решила поискать информацию как же самой исправить этот дефект речи.
Вот рекомендации, которые я нашла (источник №1 и №2 , внизу добавила из источника №3):
1) прикусить кончик распластанного языка и, растягивая губы в очень широкой улыбке, произносить в таком положении губ, зубов и языка звук “ы-ы-ы”;
2) улыбаться, при этом открыть рот (между верхними и нижними зубами должна быть щель около 2 см), и спрятать кончик языка за верхние резцы и произносить звук “ы-ы-ы”;
–> Когда будет чистый звук “Л”, переходить к произнесению звука в слогах “АЛ-ОЛ-УЛ-ЫЛ”, “ЛА, ЛО, ЛУ, ЛЫ, ЛЭ”, затем “АЛА, ОЛО, УЛУ, ЫЛЫ, АЛО, УЛА. ..”, потом к словам, фразам, скороговоркам.
..”, потом к словам, фразам, скороговоркам.
3) широко открыть рот, язык положить на нижнюю губу, и, открывая и закрывая рот, произносить звуки “ла”, “ло”, “лу”, “лы”, при этом подбородок удерживать рукой, чтобы он не двигался;
4) Упражнение “Чистим зубы”: Широким языком двигать по верхним и нижним губам, как будто чистим зубы, с внутренней и внешней стороны;
5) “Вкусное варенье”: Широким языком слизывать с верхней и нижней губы;
6) Высунуть язык и попытаться дотянутьсяим до кончика носа;
7) “Маляр”: Кончиком языка водить по верхнему нёбу, как будто вы его красите
–> После 1-2 недель упражнений надо выучить стихотворение. Очень важно чётко и громко произносить все звуки.
“В гости к нам зима пришла,
Стали белыми дома.
Снег летает там и тут.
Малыши гулять идут.
Во дворе белым бело.
Много снега намело.
Слышны крики детворы,
Санки катятся с горы”
8) кончик языка надо “вжать (вдавить)” в передние верхние два зуба и пробовать произносить “Л”;
9) Прижмите кончик языка к верхним резцам. Язык должен ощутимо упереться в зубы. С усилием оттолкнитесь языком от зубов, произнося при этом «лак», «лужа», «лебедь», «люстра», «ложка», «лыжи». Обратите внимание, что в зависимости от гласного звука после «л», положение языка слегка меняется. При произношении слова «люстра» язык упирается уже не в зубы, а в верхнее небо. А во время произношения слова «лыжи» — в самый краешек верхних резцов. Но принцип произношения звука «л» одинаков — язык с усилием отталкивается от препятствия.
Язык должен ощутимо упереться в зубы. С усилием оттолкнитесь языком от зубов, произнося при этом «лак», «лужа», «лебедь», «люстра», «ложка», «лыжи». Обратите внимание, что в зависимости от гласного звука после «л», положение языка слегка меняется. При произношении слова «люстра» язык упирается уже не в зубы, а в верхнее небо. А во время произношения слова «лыжи» — в самый краешек верхних резцов. Но принцип произношения звука «л» одинаков — язык с усилием отталкивается от препятствия.
10) Если у вас сразу не получается сказать отчетливое «л», значит нужно заставить работать ваш язык. Для этого выполняйте следующее упражнение:
— при произнесении звука «л» в вышеперечисленных словах зажимайте язык кончиками верхних и нижних резцов, как будто прикусывая его. Таким образом вы зафиксируете язык и приучите его к правильному положению
11) Повторяйте медленно и отчетливо следующие скороговорки:
— «Карл у Клары украл кораллы, а Клара у Карла украла кларнет»;
— «Тридцать три корабля лавировали-лавировали, лавировали-лавировали, лавировали-лавировали, да не вылавировали»;
— «Полосатые матрасы полоскала дочка Власа, полоскала-полоскала, полосатой речка стала»
Дописано позже:
1) Надо объяснить характерную особенность артикуляции звука Л и подкрепить зрительно: “Когда мы правильно говорим звук Л, кончик языка поднимается к верхним передним зубам, прижимается к передним зубам, толкает зубки, губы улыбаются и видны все зубки”.
2) Закрепляем в упражнении “Силач”: кончик языка поднимаем к верхним зубам, упираемся в верхние зубы и с силой толкаем со звуком [л-л-л].
3) Упражнение “Звук Л путешествует по дорожкам”: сколько пальчик бежит по дорожке, столько мы поём “Л-л-л” (можно придумать, что бежим по дорожке в магазин за Л..опатой, Л..ошадкой….)
Хитрости, если вместо “Л” ребёнок выговаривает звук “В” – читайте .
Хитрости, если вместо “Л” ребёнок выговаривает звук “ЛЬ”:
1) Просим ребёнка повторять речевой материал с сильно высунутым языком, зубы соприкасаются почти со спинкой языка. В то же время ведётся фонематическая работа. Далее кончик языка постепенно заводится за верхние зубы.
2) Прикусывать острый кончик языка на звук “Л” в автоматизируемом матермале.
Постановка и закрепление звука Л из книги Е.М.Косиновой .
Артикуляционная гимнастика – читать и смотреть !
Сказка про букву Л
()
Буква Л расстраивалась, что она не самая лучшая, не самая главная.
– Вот на букву М на чинаются слова “мама”, “мир”, “море”.
– На букву С – “солнце”, “свет”, “счастье”.
– На букву У – “ум”, “удача”, “успех”.
Буквы М, С, У её успокаивали.
– На твою букву тоже начинаются хорошие слова: лбди, лес, литература, луч (солнечный и тёплый).
Повеселела буква Л.
-И вправду, много хороших слов начинается на мою букву: лето, ласточка, лошадка, луна.
-А ещё есть хорошее, доброе слово “ласка”. Ласка – это проявление нежности, хорошего расположения, доброты.
А другие буквы Алфавита сказали букве Л:
– Буква Л! Мы тебя любим! Ведь одно из самых главных слов – “любовь” начинается именно на букву Л.
Сказка про букву Л
()
— Не хочу спать, не буду ложиться, — капризничала девочка.
Мама грозно нахмурила брови, но буква Л тихонечко шепнула ей на ушко волшебное слово «Люблю».
— Я люблю тебя, моя малышка, — ласково сказала мама и обняла дочку. Мама поцеловала ее, и девочка спокойно заснула.
«Большим и маленьким людям больше всего на свете нужна любовь и ласка», — подумала буква Л.
Она летала повсюду и ласково шептала: «Люблю, люблю, люблю», — чтобы никто не забыл сказать это волшебное слово.
На этаже, чуть ниже буквы «К», жила-была буква «Л». Это была самая добрая и весёлая, самая ласковая буква Алфавита. Всегда-всегда она была в хорошем настроении, никто никогда не видел, чтобы она плакала, или расстраивалась, нет! Наоборот, она всегда ходила и напевала какую-нибудь мелодию, вот так:
– Ля-ля-ля, ля-ля-ля, ля-ля-ля-ля-ля-ля-ля.
И всем, кто с ней встречался, становилось легко и весело тоже. Ведь с буквы «Л» начинается слово «любовь»! И буква «Л» всех любила, и другие буквы отвечали ей взаимностью!
Однажды к ней пришла опечаленная буква «О». Она очень обиделась из-за чего-то и плакала, и вздыхала:
– Ох, ох, ох, мне плохо, обидно, ох!
– Не плачь, буква «О», я тебя сейчас обласкаю и напою «любовью»!
У буквы «Л» стоял в шкафу на кухне горшочек с жидкостью, на котором было написано: «любовь». Об этом все знали, и если кому-то было плохо, шли к букве «Л» за помощью. Она поила больных этим напитком, «любовью», ведь это самое лучшее лекарство, верно? И все сразу же выздоравливали.
Она поила больных этим напитком, «любовью», ведь это самое лучшее лекарство, верно? И все сразу же выздоравливали.
И буква «Л», как обычно, открыла свой шкаф, чтобы достать этот горшочек, но увы, в шкафу было пусто! Горшочка с любовью там не было!
– Ах, что же мне делать? – воскликнула буква «Л». – Как же я смогу помочь букве «О»?
Она побежала к букве «А», которая была самой главной и самой умной в Алфавите и всё знала. Рассказала она букве «А» о том, что произошло, а та сразу же созвала все буквы на совещание и спросила:
– Где найти горшочек с любовью?
Думали буквы, думали, но ничего не могли придумать. Тогда вдруг буква «Я» сказала:
– А может быть нам спросить у Земли?
– У Земли? – удивились все.
– Ну да, у Земли. Она же ведь полна любовью, она всех любит! Вон, какие на ней красивые цветочки, деревья растут, и всех она любит, кормит, и птичек, и рыбок, и зверей, и нас, и ребяток тоже.
– Ну, хорошо, – сказала буква «А», – тогда вы, буква «Л» и буква «Я», идите и спрашивайте, а я пойду по делам, у меня очень много дел!
И она распустила совет и ушла по делам.
А буква «Л» и буква «Я» спустились на самый первый, самый нижний этаж, где жила буква «Я», вышли в сад, который она выращивала. Сели они на травку-муравку под яблоню в саду и давай Землю-матушку спрашивать:
– Земля! Земля! Послушай нас, пожалуйста! Ответь ты нам на вопрос: «Где находится горшочек с любовью, куда он пропал у буквы «Л»?
– Ах, глупенькие вы мои буковки! Ищите горшочек с любовью, а любви то в том горшочке и не было вовсе!
– Как это не было? – удивились наши буквы.
– А так! Эта любовь всё время находилась в сердце у буквы «Л»! Просто оно у неё большое-большое и доброе! И там много любви! И когда она давала другим буквам жидкость из горшочка, то она, жидкость, пропитывалась её любовью и вылечивала другие буквы! И у них тоже, у всех-всех в сердце есть любовь.
Просто те, кому плохо, о ней забыли. Им надо помочь её снова найти.
– Так что же мне сейчас делать с буквой «О», которая там сидит и плачет? – спросила буква «Л»?
– А ты возьми моих листиков от малины, смородины, вишни, ромашки цветы ты сорви, и всё это в чай завари! И буковку «О» напои! Только делай всё с любовью, как и раньше. Помни, она в тебе, а не в том горшочке!
Помни, она в тебе, а не в том горшочке!
– Спасибо! Спасибо! – весело закричали буквы, нарвали листиков и побежали наверх, в квартиру буквы «Л», где сидела и плакала обиженная буква «О».
И буква «Л» заварила ароматный чай с любовью и с любовью его дала букве «О». И пожелала ей от всего сердца поскорее выздороветь и не плакать никогда!
И буква «О» выпила этот чудесный чай, который весь пропитался любовью – самым хорошим лекарством, и ей сразу стало лучше. Она послушала себя: «О! Мне уже стало хорошо! Внутри меня бьётся сердце, и оно наполнилось любовью!»
Послушай, есть в твоём сердце любовь? Тук-тук, тук-тук… Чувствуешь, как оно бьётся, как тепло в груди? Значит есть там любовь!
http://lucia-i-lucia.blogspot.com/2012/07/100.html
Вот такую ромашку можно сделать для украшения подарка. Приятно получить 100 теплых пожеланий!
1. Безоблачного счастья!
2. Крепкого здоровья!
3. Понимания и тепла!
4.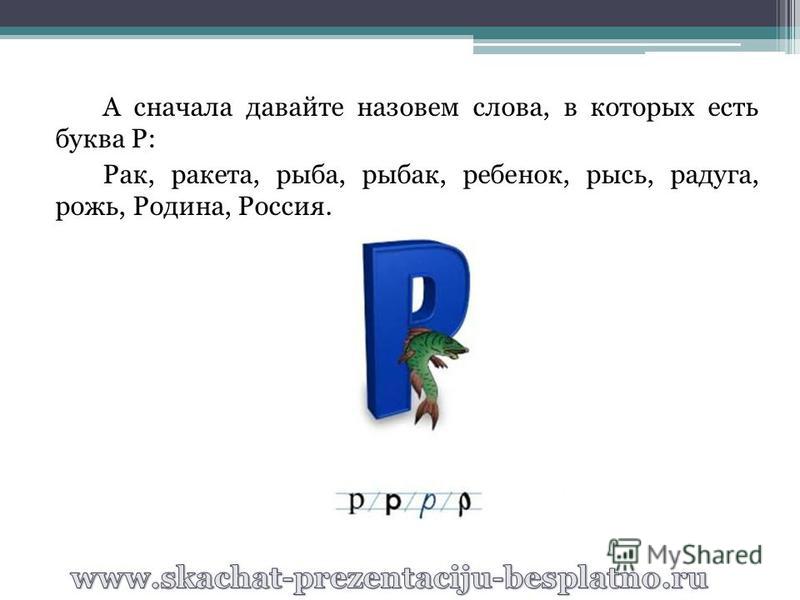 Ясной улыбки!
Ясной улыбки!
5. Светлой судьбы!
6. Свежего ветра!
7. Славы и признания!
8. Фантастического везения!
9. Доброты и нежности!
10. Хрустальных надежд!
11. Уверенности в себе!
12. Отличного настроения!
13. Тёплого отношения окружающих!
14. Больших успехов!
15. Оптимизма!
16. Внимания и заботы!
17. Увлекательной жизни!
18. Приятных открытий!
19. Замечательных друзей!
20. Исполнения желаний!
21. Вечной молодости!
22. Чуткости!
23. Побольше свободного времени!
24. Волшебных рассветов!
25. Прекрасных встреч!
26. Веры в хорошее!
27. Комфорта и уюта!
28. Сияющего солнца!
29. Максимум позитива!
30. Нескучной повседневности!
31. Интересных идей!
32. Чувства полёта!
33. Увлекательных воспоминаний!
34. Радужной мечты!
35. Подарков+ и побольше!
36. Красивых чувств!
37. Ярких ощущений!
38. Интересных бесед!
39. Приятных людей рядом!
40. Понимания и поддержки!
Понимания и поддержки!
41. Удачи во всех начинаниях!
42. Лёгкого отношения к жизни! 43. Потрясающих сюрпризов!
44. Восхитительных закатов!
45. Превосходных новостей!
46. Кругосветных путешествий!
47. Процветания!
48. Дома, где любят и ждут!
49. Чувства юмора!
50. Красивых минут!
51. Добрых слов!
52. Благополучия!
53. Бескорыстной дружбы!
54. Вдохновения!
55. Бодрости духа!
56. Стабильности!
57. Творчества и созидания!
58. Много поводов отлично повеселиться!
59. Важных и желанных событий!
60. Жизнелюбия!
61. Любви!
62. Крепкого здоровья!
63. Исполнения всех желаний!
64. Хорошего настроения!
65. Душевного спокойствия!
66. Благополучия во всем!
67. Процветания!
68. Успехов в работе!
69. Радостей жизни!
70. Настоящих друзей!
71. Сказочных мгновений!
72. Свершений!
73. Возможности почаще расслабиться!
74. Понимания своей уникальности!
75. Дерзких планов!
Дерзких планов!
76. Отличной формы!
77. Активных и насыщенных дней!
78. Цветущих садов и пения птиц!
79. Только счастливых случаев!
80. Мудрости и опыта!
81. Душевной красоты!
82. Столько денег, сколько захочется!
83. Чистого неба!
84. Улыбок Фортуны!
85. Огонька и задора!
86. Увлекательного общения!
87. Хороших фильмов и книг!
88. Превосходного самочувствия!
89. Настойчивости и упорства!
90. Желания идти вперёд!
91. Ласковой песни прибоя!
92. Уважения!
93. Всего наилучшего – и по высшему классу!
94. Фейерверка эмоций!
95. Весёлых и вкусных пиров!
96. Бесценного вкуса жизни!
97. Ласки и заботы!
98. Широких возможностей!
99. Долголетия!
100. Прекрасного праздника!!!
основы работы с текстом для новичков
Научиться работать с текстом и шрифтами в Фотошопе будет полезно не только начинающему дизайнеру, чтобы в будущем делать красивые макеты. Этот навык пригодится и тем, кто хочет сделать красивый пост с картинкой и заголовком, создать открытку с поздравлением или просто сделать надпись на изображении.
В этой статье я расскажу о том, как сделать текст в Photoshop, покажу различные эффекты и приемы оформления текстов. Каждый пример я буду подробно иллюстрировать. Обещаю, будет несложно даже новичку.
Давайте начнем!
Добавляем текст в ФотошопеПришло время сделать первые шаги: попробуем добавить текст на белый фон. Создаем новый документ – по умолчанию у нас уже есть слой с фоном. Нажимаем на инструмент «Текст» на панели инструментов в левой части экрана (можно просто нажать клавишу Т). Теперь можно кликнуть в любом месте на холсте – там появится поле для ввода горизонтального текста.
Если вы хотите, чтобы текст шел вертикально, нужно нажать на инструмент «Текст» правой кнопкой мыши – тогда выпадет меню, в котором можно выбрать инструмент «Вертикальный текст».
Эти способы отлично подходят для создания заголовков. Однако если вам нужно сделать абзац, можно поступить немного иначе. Щелкните левой кнопкой мыши по холсту и потяните – вы увидите, что теперь появилась рамка для ввода абзаца.
Когда вы создаете новый текст в документе, он отображается в виде текстового слоя. Если вы не видите эту панель, просто нажмите F7 или откройте вкладку «Окно» – «Слои». Обязательно откройте эту панель – далее мы будем часто к ней обращаться.
Комьюнити теперь в Телеграм
Подпишитесь и будьте в курсе последних IT-новостей
Подписаться
Редактирование текста в PhotoshopНачало положено – у нас есть заголовок и абзац под ним. Давайте посмотрим, как мы можем изменить внешний вид текстов с помощью базовых инструментов Adobe Photoshop. Я создам новую надпись и маленький абзац, а на фон поставлю какую-нибудь картинку. Давайте теперь откроем вкладки «Окно» – «Символ» и «Окно» – «Абзац».
Это два главных окошка для форматирования текста, где есть все параметры. В окне «Символ» вы можете выбирать и менять шрифты, настраивать расстояние между буквами и многое другое. В окошке «Абзац» – настраивать выравнивание текстов и отступы. А теперь я расскажу обо всем подробнее.
А теперь я расскажу обо всем подробнее.
Для того чтобы изменить размер текста, для начала нужно найти инструмент «Перемещение» на панели инструментов (значок со стрелками). Выбираем текст, размер которого нужно изменить, и просто тянем за уголок рамки. Если так сделать не получилось – убедитесь, что в верхней панели стоит галочка возле пункта «Автовыбор».
Если ваш Photoshop был выпущен до июня 2019 года, то для пропорционального изменения размера необходимо зажимать Shift.
Поменять размер текста можно другим способом – просто выберите необходимый размер шрифта. Выберите слой с текстом, а затем нажмите на инструмент «Текст» (Т). В верхней панели или в окне «Символ» появятся все необходимые параметры: чтобы изменить размер шрифта, впишите значение или выберите что-то из предложенного в меню. Здесь же вы можете выбрать шрифт – чтобы увидеть все установленные шрифты, нажмите на стрелочку.
Чтобы настроить выключку, пользуйтесь окном «Абзац». На иконках изображены миниатюры способов выравнивания.
Как изменить текст в PhotoshopСуществует два способа поменять текст:
- Нажмите на инструмент «Перемещение» (V), а затем дважды щелкните на текст.
- Выберите инструмент «Текст» (Т) и щелкните на текст на холсте.
Давайте теперь попробуем добавить красок – поменяем цвет заголовка. Чтобы это сделать, нажмите на инструмент «Текст», затем выберите нужный слой в панели слоев, а наверху нажмите на квадратик с цветом.
Открылась целая палитра – меняйте ползунки, и цвет текста будет изменяться в режиме реального времени. Здесь же можно вписать значения цветов, если вам необходимо задать точный оттенок.
Также можно менять цвет текста в окне «Символ», о котором я писала выше. Выберите слой с текстом, а потом щелкните по полю «Цвет». Вы прекрасны!
Выберите слой с текстом, а потом щелкните по полю «Цвет». Вы прекрасны!
Если вы хотите поменять цвет только одной буквы, просто выделите ее инструментом «Текст». Я сделала новую картинку с кукурузкой и теперь хочу покрасить первую букву в желтый цвет. Выделяю ее, а затем нажимаю на окошечко «Цвет» в любой области – у меня целых три варианта.
Появляется палитра, и вот он – желтый! Кстати, цвет можно взять пипеткой с картинки или другой надписи: просто нажмите мышкой на нужный цвет на холсте, а курсор сам превратится в пипетку.
Как скопировать текстЧтобы скопировать текст в Фотошопе, необходимо выбрать нужный слой на холсте (снова убедитесь, что включен «Автовыбор»), зажмите Alt и потяните мышкой в сторону. Так вы можете сразу проконтролировать, куда разместить копию. Другой способ – бессмертные сочетания клавиш Ctrl + C и Ctrl + V, но в этом случае текст поместится на холст рандомно.
Если вы хотите скопировать текст так, чтобы он оказался ровно на том же месте, то потяните этот слой на панели «Слои» вверх или вниз с зажатым Alt.
Метод с копированием и вставкой также работает, если вы копируете текст, например из Word.
Создаем эффекты для текстаPhotoshop – мощный графический редактор. С его помощью можно создавать красивые эффекты для текста: неоновое свечение, объемный текст или модный градиент. Давайте начнем с основ и рассмотрим несколько популярных эффектов и способов искажения текста.
Как сделать обводку текстаЧтобы сделать простую обводку текста в Фотошопе, необходимо попасть в окно «Стили слоя». Находим нужный слой на панели слоев и дважды щелкаем по нему мышью. Ставим галочку возле пункта «Выполнить обводку»: в этом окошке можно выбрать ее цвет, положение и размер.
Как сделать контур текстаЕще одна задачка, которую можно решить за пару минут. Итак, у меня уже подготовлена картинка с горами. Я хочу написать на ней контуром слово «nature». Выбираю инструмент «Текст», нажимаю куда-нибудь на холсте и пишу заветное слово.
Далее действуем примерно так же, как с обводкой: заходим в «Стили слоя» и выставляем цвет и толщину обводки. А теперь магия! В панели слоев выкручиваем пункт «Заливка» на 0%. Теперь у надписи виден лишь контур.
Как сделать прозрачный текстПрозрачный (вырубленный) текст я буду делать на белой плашке. Сперва нужно создать новый документ и поместить в него какую-нибудь картинку. Сегодня мне особенно нравятся черно-белые пейзажи, ничего не могу поделать. Давайте создадим новый текстовый слой и напишем любое слово. У меня это будет «mystery» – думаю, отлично подходит.
Дальше следите за руками:
- Нажимаем на инструмент «Прямоугольник» (U), чтобы сделать подложку. Я возьму прямоугольник белого цвета со скругленными углами.
- Перемещаем эту фигуру под слой с текстом (потяните его на панели слоев вниз на один пункт).
- Нажимаем правой кнопкой мышки на панели слоев по слою прямоугольника, затем на «Растрировать слой».

- Теперь с зажатой кнопкой Ctrl кликаем по слою с текстом, прямо по значку «Т».
- Скрываем текстовый слой, ткнув на иконку с глазиком.
- Выбираем слой с плашкой и нажимаем Delete.
Чтобы изменить прозрачность букв, откройте панель «Слои». Найдите нужный вам слой и введите значение непрозрачности. Если нажать на стрелочку, появится ползунок.
Больше всего мне нравится, как выглядят цветные буквы с прозрачностью. Я выбрала желтый заголовок в цвет кукурузы, а прозрачность текста опустила до 52%.
Как сделать неоновые буквыДавайте попробуем сделать модный неоновый текст. Способов существует масса, но чаще всего я использую этот:
- Создаем текстовый слой какого-нибудь кислотного цвета, например ярко-малинового.
- Дважды кликаем по нему на панели, чтобы вызвать окно стилей слоя.
- Открываем «Внешнее свечение» и выбираем цвет этого свечения – у меня малиновые буквы, и свечение от них я тоже сделаю малиновым, только чуть светлее.

- Настраиваем непрозрачность и переходим ко вкладке «Внутреннее свечение».
- Во вкладке «Внутреннее свечение» я выбрала светло-розовый цвет, полностью непрозрачный, а возле пункта «Источник» – «Из центра».
После всех настроек текст можно изменить. А если вы скопируете слой, то все настройки неона тоже сохранятся. Покрутите ползунки, поиграйте с прозрачностью, оттенками и мягкостью свечения. Экспериментируйте, у вас все получится!
Как сделать градиент текстаЕще один моднейший эффект, который я буду делать через окошко «Стили слоя». Я сделаю цветной градиент на слово «mystery» – может быть, это сделает лес чуть веселее. Итак, заходим в «Стили слоя» через двойной клик по текстовому слою, а дальше – «Наложение градиента».
Если кликнуть по самому градиенту, вы увидите окно редактора, где можно выбрать цвета и выставить все настройки. Редактируйте цвет, кликнув по маленькому ползунку-квадратику, расположенному под градиентом.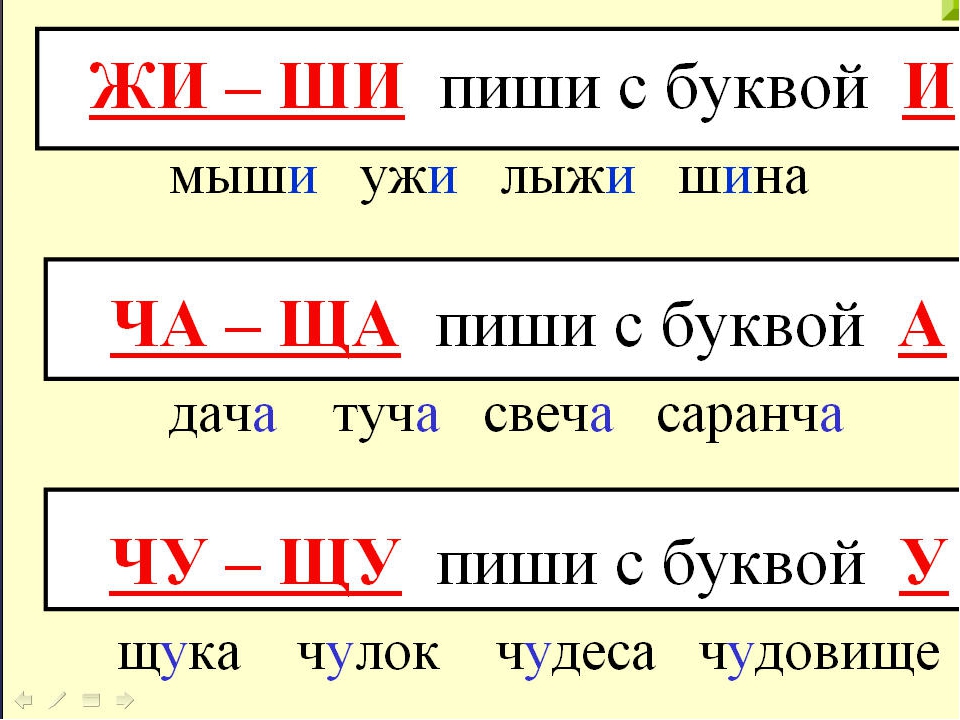 Если двигать ползунки по горизонтали, градиент будет меняться. Созданный градиент можно сохранить: так вы можете собрать целую коллекцию собственных градиентов. Попробуйте!
Если двигать ползунки по горизонтали, градиент будет меняться. Созданный градиент можно сохранить: так вы можете собрать целую коллекцию собственных градиентов. Попробуйте!
Для того чтобы сделать наклон текста, выберите его инструментом «Перемещение» или нажмите на него на панели слоев. Затем выберите вкладку «Редактирование» – «Трансформирование» – «Наклон».
Потяните мышкой за любой край рамки, чтобы наклонить текст или просто впишите значение угла наклона в верхней части экрана.
ДеформацияВ Фотошопе есть специальное окно, посвященное деформации текста. Чтобы его открыть, нажмите на инструмент «Текст». Наверху появится кнопка, открывающая окно деформации. Здесь вы можете выбрать стиль и настроить уровень искажения текста. После этого текст все еще будет доступен для редактирования.
Есть еще один способ деформировать надпись. Если нажать правой кнопкой мышки по текстовому слою и затем на «Растрировать текст», то откроется новое поле возможностей.
Помните, что после растрирования текст нельзя будет редактировать. Растрировав его, зайдите во вкладку «Редактирование» – «Трансформирование», а там выберите, к примеру, «Искажение».
Можно тянуть слово в любую сторону, попробуйте!
Во вкладке «Трансформирование» есть и другие штучки. Обратите внимание на пункт «Деформация» – с его помощью можно делать забавные вещи. Вот что получится, если выбрать деформацию с сеткой 5х5:
Как сделать текст по кругуТекст по кругу в Adobe Photoshop делается буквально в пару кликов. Итак, для начала нам необходимо нарисовать круг. Найдите инструмент «Эллипс». Он может прятаться за «Прямоугольником» – щелкните по нему правой кнопкой мышки, и вы сразу его увидите.
Наверху выберите пункт «Контур». Зажмите Shift, чтобы создать ровный круг, и отпустите, когда размер вас устроит. Чтобы начать писать текст по кругу, выберите инструмент «Текст» и щелкните прямо на контур нашего круга. Чтобы редактировать текст, кликните по нему дважды.
Чтобы редактировать текст, кликните по нему дважды.
Фотошоп предлагает массу инструментов, которые позволяют делать с текстом что угодно – все зависит только от вашей фантазии. В этом материале я показала вам самые простые вещи, но если вы будете учиться работать в программе дальше, то сможете создавать более сложные эффекты. Множество эффектов можно сделать через «Стили слоя»: попробуйте поиграть с разными значениями – иногда сочетания дают неожиданный и интересный результат.
Надеюсь, что эта статья помогла вам немного прокачать свой уровень владения Фотошопом 🙂
Как контролировать межбуквенный интервал путем настройки параметров отслеживания и кернинга
РАСШИРЕННЫЕ · 3 МИН
Улучшите внешний вид форматированного текста, изменив общий интервал между словами, между отдельными буквами и даже между строками.
Что вам понадобится
Получить файлы
Загрузите образец файла для практики. (ZIP, 26,7 МБ)
(ZIP, 26,7 МБ)
Этот образец файла содержит ресурсы, предоставленные Adobe Stock только для учебных целей. Ознакомьтесь с файлом ReadMe в папке, чтобы узнать условия использования этого файла. В Adobe Stock есть миллионы бесплатных изображений и видео для коммерческого использования. Вы можете получить 10 изображений с бесплатной месячной пробной версией.
Используйте трекинг, кернинг и интерлиньяж, чтобы улучшить типографику и облегчить чтение текста.
Трекинг
Трекинг регулирует общий интервал между буквами в слове, строке или абзаце. Это влияет на общий тон вашего дизайна — увеличенное отслеживание делает ваш текст объемным и изысканным; уменьшенное отслеживание делает его компактным и срочным.
Отслеживание изменений в разделе Character панели Properties или используйте панель Character ( Type > Character ).
Отслеживание заголовков
- Выберите текст заголовка с помощью инструмента Введите и выберите или введите значение в меню Отслеживание.

- Вы также можете нажимать стрелки вверх/вниз или нажимать стрелки, удерживая нажатой клавишу Shift, для изменения с шагом 10.
Отслеживание основного текста
Небольшое количество положительного отслеживания может улучшить читаемость подзаголовков, текста, отображаемого на экране, и таких элементов, как цитаты и боковые панели, которые должны выделяться. Негативное отслеживание редко используется для основного текста, поскольку он может выглядеть сжатым и трудночитаемым. Попробуйте сами.
Совет: Вы можете настроить отслеживание визуально. Сначала нажмите Cmd+K (macOS) или Ctrl+K (Windows), чтобы открыть Preferences . В Units & Increments измените Kerning/Tracking на более низкое значение для более точных правок. Мы использовали 5/1000 em. Выберите текст с помощью Введите инструмент , а затем нажимайте Option (macOS) или Alt (Windows) и стрелки влево/вправо, пока отслеживание не станет правильным.
Кернинг
Чтобы заголовки выглядели профессионально, совместите отслеживание с кернингом. Кернинг регулирует расстояние между любыми двумя буквами, в то время как отслеживание влияет на расстояние более чем для двух букв.
Попробуйте автоматические параметры кернинга, встроенные в InDesign, и сразу же получите хорошие результаты.
- Выберите текст заголовка и примените оптический или метрический кернинг в Панель символов или панель Свойства . Оптический кернинг регулирует расстояние в зависимости от формы букв и, как правило, является хорошим вариантом для большого отображаемого текста. Кернинг метрик опирается на метрики сочетания шрифтов в дизайне шрифта и лучше подходит для меньшего текста, такого как подзаголовки и основной текст.
Советы по выявлению неправильного интервала :
- Обращайте внимание на неправильный интервал в некоторых сочетаниях букв, таких как Va, Fo, Ta, AV, AT, AW.
 Может потребоваться легкий ручной кернинг при больших размерах экрана. Для кернинга символов вручную выберите инструмент Type и щелкните между двумя буквами. Выберите значение кернинга в меню или нажмите стрелки вверх/вниз; добавьте Shift для больших приращений.
Может потребоваться легкий ручной кернинг при больших размерах экрана. Для кернинга символов вручную выберите инструмент Type и щелкните между двумя буквами. Выберите значение кернинга в меню или нажмите стрелки вверх/вниз; добавьте Shift для больших приращений. - Попробуйте оптически сбалансировать пространство между буквами. Прищурьтесь, чтобы размыть буквы, и сфокусируйтесь на фигурах и пустом пространстве между ними.
- Поверните текст заголовка на 180°, чтобы вместо этого работать с абстрактными формами. Когда вы закончите, выберите текст с помощью Инструмент Selection и установите его обратно на 0° в разделе Transform панели Properties .
- Чтобы настроить кернинг визуально, щелкните между двумя буквами с помощью инструмента Введите , а затем нажмите Option (macOS) или Alt (Windows) + стрелки влево/вправо. Чтобы восстановить настройки трекинга и кернинга по умолчанию, выберите текст с помощью инструмента Type .
 Нажмите Cmd+Option+Q (macOS) или Ctrl+Alt+Q (Windows).
Нажмите Cmd+Option+Q (macOS) или Ctrl+Alt+Q (Windows).
Ведущий
Интерлиньяж — это расстояние между строками, измеренное от базовой линии до базовой линии. (Базовая линия — это невидимая линия, на которой «сидят» буквы.)
- Выделите несколько строк текста с помощью инструмента Selection или инструмента Type .
- Установить интерлиньяж на панели Символ или Свойства панели.
Советы:
- Для облегчения чтения интерлиньяж обычно устанавливается на два пункта больше, чем размер шрифта, например, 10pt/12pt, 11pt/13,5pt (размер шрифта/интерлиньяж). Вы можете увеличить интерлиньяж, чтобы добавить немного воздушности.
- Для более длинных строк текста в более широких столбцах увеличьте значения интерлиньяжа, чтобы помочь читателю вернуться к началу следующей строки.
- Для визуальной настройки интерлиньяжа выберите абзац с помощью инструмента Type .
 Нажимайте Option+стрелки вверх/вниз (macOs) или Alt+стрелки вверх/вниз (Windows), пока интерлиньяж не станет правильным.
Нажимайте Option+стрелки вверх/вниз (macOs) или Alt+стрелки вверх/вниз (Windows), пока интерлиньяж не станет правильным. - Чтобы сбросить ведущий к настройке «Авто», выберите абзац и нажмите Cmd+Option+Shift+A (macOS) или Ctrl+Alt+Shift+A (Windows).
Продуманное расстояние между буквами, применяемое экономно, может поднять вашу типографику на новый уровень. Нет установленных формул — количество трекинга, кернинга и интерлиньяжа, которые вы применяете к заголовкам и основному тексту, зависит от шрифта, назначения и длины строки. Практикуйтесь, и вы скоро освоитесь.
Text Twist Solver – Word Finder
Text Twist – это игра, в которой вы должны составить как можно больше слов из шести заданных букв. Если вы застряли, используйте Text Twist Solver , чтобы быстро получить много слов. Если вы не хотите использовать этот чит Text Twist, вы можете играть без него. Тем не менее, инструмент позволяет легко достичь высоких результатов.
Все, что вам нужно знать о Text Twist!
Вы наверняка слышали о Text Twist, но пробовали ли вы играть в одну из самых захватывающих игр в слова из 6 букв на своем устройстве iOS? Вот как это работает, прежде чем вы загрузите приложение на свой iPhone, iPad, Android или устройство Windows. Вам предстоит столкнуться с 6 буквами, которые поначалу могут показаться случайными, но вскоре вы обнаружите все скрытые слова, спрятанные в этих не таких уж случайных буквах алфавита. Вам будут даны как согласные, так и гласные, и ваша задача состоит в том, чтобы расшифровать как можно больше слов, прежде чем истечет время!
Расшифруйте 6 букв за 2 минуты
Начните с ввода букв, чтобы составить первое слово в ячейке решения. Опция «Очистить» удалит все буквы, если вам нужно быстро начать сначала, а кнопка возврата на вашем устройстве удалит последнюю отправленную букву. Единственный способ перейти на следующий уровень — решить полное слово из 6 букв, и у вас есть только 2 минуты на каждый уровень, чтобы перейти к следующему раунду! Вы заметите, что в некоторых раундах есть два или три слова из 6 букв. Хорошей новостью является то, что вам нужно расшифровать только одну, но чем больше вы расшифруете, тем больше очков вы получите. Эта игра отлично подходит для взрослых, детей и тех, для кого английский язык не является родным, которые хотят улучшить свой словарный запас, навыки правописания и анаграммы в одной веселой и увлекательной игре.
Хорошей новостью является то, что вам нужно расшифровать только одну, но чем больше вы расшифруете, тем больше очков вы получите. Эта игра отлично подходит для взрослых, детей и тех, для кого английский язык не является родным, которые хотят улучшить свой словарный запас, навыки правописания и анаграммы в одной веселой и увлекательной игре.
Не парься, просто играй!
Грамматика
- Примеры метафор
- Примеры определения аллюзии
- Знаки пунктуации, кавычки
- Примеры существительных
- Примеры благодарственных писем
Количество слов по длине
- Слова из шести букв
- Слова из семи букв
- Слова из восьми букв
- Слова из девяти букв
- Слова из десяти букв
Text Twist Cheat Guide
Готовы к приятному? В Интернете вы можете найти бесплатные Text Twist Solvers, также известные как чит Text Twist. Этот простой инструмент поможет вам разгадать все сложные слова до того, как ваш таймер достигнет нуля. Просто убедитесь, что Text Twist Finder открыт, чтобы вы могли быстро и быстро подготовить ответы. Text Twist Solver — это программа для решения анаграмм, которая работает для большинства лучших словесных игр, таких как Jumble, Scrabble, Text Twist 2, Super Text Twist и других!
Этот простой инструмент поможет вам разгадать все сложные слова до того, как ваш таймер достигнет нуля. Просто убедитесь, что Text Twist Finder открыт, чтобы вы могли быстро и быстро подготовить ответы. Text Twist Solver — это программа для решения анаграмм, которая работает для большинства лучших словесных игр, таких как Jumble, Scrabble, Text Twist 2, Super Text Twist и других!
Таким образом, вы можете быстро расшифровывать буквы, чтобы составлять слова, не жертвуя своим рекордом! Вы даже можете использовать подстановочные знаки при вводе букв из вашей игры в расшифровщик слов Text Twist.
Вот несколько достойных похвалы примеров для начала:
Пример №1: GGEAENR
- Решение из одной буквы — A
- Решение из двух букв — Ra
- Решение из трех букв — Gee
- Решение из четырех букв – Эрн
- Слово из пяти букв – Grege
- Слово Master из шести букв – Engager
В каждой категории букв можно найти гораздо больше вариантов, а определения доступны онлайн!
Пример #2: IOONZC
- Решение из одной буквы – i
- Решение из двух букв – Oz
- Решение из трех букв – Coz
- Решение из четырех букв – Zion
- Решение из пяти букв – 4 Zonic 9000
- Мастер Шестибуквенное слово – Ozonic
Пример #3: TSEVEE
- Решение из двух букв – TV
- Решение из трех букв – Ese
- Решение из четырех букв – Evel
- Решение из пяти букв – Evets
- Слово Master из шести букв – Vestee
Словари
- Словарь слов с друзьями
- Словарь Эрудита
Поиск слов
- Кодикросс
- Слова Чудес Ответы
- Вражда слов
- 4pics1word Ответы
- Решатель текстовых искажений
Советы и рекомендации по расшифровке ответов Text Twist
Помощь рядом! Есть несколько хитрых уловок и подсказок, которые помогут вам добиться успеха и выиграть игру с впечатляюще высоким счетом, даже не используя онлайн-чит! Затем вы сможете похвастаться своими похвальными результатами перед друзьями, одноклассниками и семьей!
- Во-первых, вам будет приятно узнать, что словарь Text Twist намного богаче словаря Scrabble.
 Это означает, что вы можете вставлять буквы случайным образом, и у вас будет очень высокий показатель успеха. Позже вы сможете найти эти непонятные слова из двух букв и молниеносно пополнить свой словарный запас.
Это означает, что вы можете вставлять буквы случайным образом, и у вас будет очень высокий показатель успеха. Позже вы сможете найти эти непонятные слова из двух букв и молниеносно пополнить свой словарный запас. - Не забудьте добавить «s» или «es» к слову, когда буквы доступны, потому что, если оно существует в единственном числе, то очень высока вероятность, что оно существует во множественном числе!
- Не стесняйтесь, нажимайте на эту поворотную кнопку столько раз, сколько вам нужно, вы не потеряете очки всего за несколько секунд до таймера! Но кто знает? Перетасовка букв может помочь вам разгадать слово из шести букв, которое застряло у вас на языке!
- Ищите двойные буквы, такие как «DD» или «TT», которые обычно стоят рядом друг с другом, или общий суффикс, например «ing». Это поможет вам быстро расшифровать слово из 6 букв.
- У многих людей есть разные методы. Некоторые считают, что если вы сначала сосредоточитесь на расшифровке трехбуквенных слов, вы быстро обнаружите шестибуквенное слово (слова).
 Многие профессионалы даже запоминают слова из трех букв, чтобы быстро вводить буквы, не теряя времени.
Многие профессионалы даже запоминают слова из трех букв, чтобы быстро вводить буквы, не теряя времени. - И последнее, но не менее важное: не забывайте дышать! В то время как игра работает по таймеру, который может заставить вас сработать тревогу, если вы успокоитесь, вы обязательно обнаружите экстраординарные результаты всего за две минуты.
Блог
Игры на работе
Как анаграммы помогают в играх со словами
Является ли _____ словом?
Часто задаваемые вопросы о TextTwist
- Text Twist легко загрузить практически на любое устройство. Вы можете играть в Text Twist на своем устройстве Windows, iPhone, iPad или Android или на всех четырех одновременно!
- Вы можете скачать Text Twist онлайн бесплатно на многих игровых сайтах в Интернете. Однако в бесплатной версии будет меньше раундов и рекламы, в то время как платная версия представляет собой полную версию со всеми включенными раундами, а также без рекламы во время игры.

- Игра закончится, если вы не разгадаете слово из 6 букв, независимо от того, сколько меньших слов вам удалось расшифровать.
- Text Twist — это игра в слова для одного игрока, которая поможет вам улучшить свой словарный запас, навыки правописания и анаграммы.
- Если вы дошли до того, что игра в слова из 6 букв перестала вызывать у вас затруднение, вы можете перейти к Text Twist 2, в котором есть задача из семи букв и еще более сложные слова. Готовы ли вы принять вызов?
Инструменты
- Генератор случайных имен пользователей
- Генератор случайных паролей
- Счетчик слов
- Генератор случайных слов
Списки слов
- Слова с буквами
- Слова по длине
- Гласные слова
- Согласные слова
- Слова заканчиваются на
Удалить однобуквенное слово (сироты) в конце строки – onezeronull.
 com
com
страница или колонка, отделенная таким образом от остального текста
Таким образом, в английской типографике под понимается контекст всего абзаца . Одна строка нового абзаца, оставленная одна на предыдущей странице (до разрыва страницы), не допускается.
Польский язык в этом плане более строг и «исследует» альтернативное (менее известное) определение «сирота». В польской типографии этот термин понимается как в контексте одной строки и рассматривается как:
Одно слово (в большинстве случаев одна буква), оставленное в конце строки (рядом с правым абзацем).
Точно так же это запрещено в польском наборе.
В этой статье вы можете найти макрос Word для удаления таких сирот из вашего текста.
Содержание
- 1 Волшебство
- 2 Макрос Microsoft Word
- 3 Несколько слов о сохранении макросов в Word
- 4 Проблемы
Волшебное правило
Здесь нельзя применить волшебное правило Решение не что иное, как просто тупо поиск и замена. Where each single letter (
Where each single letter ( A , a , I , i , O , o , U , u , W , w , Z and z ), и следующий за ним обычный пробел заменяется неразрывным пробелом .
Это приводит к тому, что одна буква «склеивается» со словом, которое следует за ней. Если такая одиночная буква «приземляется» в конце строки, она переносится на следующую строку более длинным словом, к которому она «приклеена».
Для очень короткого текста вы можете получить это вручную:
- Прочитайте текст, внимательно глядя на отдельные символы в конце строки (рядом с правым полем) Shift + →
- Нажмите Ctrl + Shift + Пробел замените его неразрывным пробелом
Для более длинных блоков текста необходимо автоматическое решение.
Макрос Microsoft Word
в Microsoft Word (пример на основе Old Word 2010):
- Перейти к Просмотр Tab → Macros Frame и Hit Macros Button
- Поместите имя (I.E.
на . Имя Марко поле Проверьте, правильно ли установлено поле Макросы в поле (т.е. где вы создаете новый макрос)Нажмите Создать кнопкуВставьте следующий код и сохраните макрос, нажав Ctrl + S или нажатие кнопки Сохранить
Код для вставки:
Sub OneLetterWordRemoval()
'
' Макрос OneLetterWordRemoval
'
' Удаляет отдельные буквы (A, a, I, i, O, o, U, u, W, w, Z и z)
' в конце каждой строки, заменив простой пробел после
' вместо этого каждая отдельная буква с неразрывным пробелом.
'
https://wp.me/p2T7KS-Sx
https://tex.stackexchange.com/q/345936
https://english.stackexchange.com/q/116800/22996
' https://en.wikipedia.org/wiki/Widows_and_orphans#Definitions
' https://pl. s", Replace:=wdReplaceAll
Конец суб
s", Replace:=wdReplaceAll
Конец суб Затем сохраните файл (см. следующую часть).
Когда позже вы откроете любой документ, содержащий ваш макрос, вы можете снова перейти на вкладку View → кадр Macros и нажать кнопку Macros , затем выбрать макрос OneLetterWordRemoval в списке и нажать кнопку Run.
Несколько слов о сохранении макросов в Word
Вы можете сохранить свой макрос для:
однократного использования (в файле .docm — документ Word с поддержкой макросов) илимногократное использование (в файле .dotm — шаблон Word с поддержкой макросов)
Обратите внимание, что этот конкретный макрос является «одноразовым». У вас есть текст, вы обрабатываете его один раз, чтобы удалить отдельные буквы из конца всей строки, и все готово. Если вы продолжите редактировать этот текст, вы, скорее всего, воспользуетесь ручным методом, описанным выше, чтобы избежать будущих «сирот».
По этой причине вам не нужно хранить текст в формате . docm (документ с поддержкой макросов), который многими приложениями и службами считается «рискованным» (поскольку макросы могут содержать вирусы). После того, как вы закончите с автоматической заменой, вы можете легко сохранить свой файл как обычный документ (.docx; документ без макросов) и продолжить редактирование там.
docm (документ с поддержкой макросов), который многими приложениями и службами считается «рискованным» (поскольку макросы могут содержать вирусы). После того, как вы закончите с автоматической заменой, вы можете легко сохранить свой файл как обычный документ (.docx; документ без макросов) и продолжить редактирование там.
В качестве альтернативы вы можете:
Открыть Microsoft Word с пустым документомДобавить макрос описанным выше способом, выбрав Normal.dotm (глобальный шаблон) в Макросы в:Сохранить файл в % APPDATA%\Microsoft\Templates as Шаблон Normal.dotm (перезапись оригинала)
В некоторых сценариях это немного рискованно (в конце концов, вы перезаписываете глобальный шаблон). Но в результате ваш макрос будет доступен через каждый документ Word , который вы создаете, даже те, которые не содержат макросов (.dotx).
Вам просто нужно убедиться, что вы добавляете новый макрос в глобальный шаблон:
Обратите внимание, что в мыслях выше есть «ярлык». Вы не можете перезаписать файл Normal.dotm из Word, потому что этот глобальный шаблон заблокирован (используется) при запуске любой копии Microsoft Word. Вместо этого вам нужно:
Вы не можете перезаписать файл Normal.dotm из Word, потому что этот глобальный шаблон заблокирован (используется) при запуске любой копии Microsoft Word. Вместо этого вам нужно:
Сохранить макрос под другим именем (например, xxx.dotm )Закрыть все копии WordУдалить исходный файл Normal.dotmПереименовать xxx.dotm в новый Normal.dotmПерезапустить Word, чтобы убедиться, что все работает.
Это рискованная часть.
Проблемы
Проблема с приведенным выше макросом заключается в том, что он везде в тексте добавляет неразрывные пробелы, не только в конце строк, но и внутри. А поскольку NBSP визуально длиннее обычного пробела, это может привести к не очень приятному эффекту слишком расширенного текста с визуально слишком большими пробелами между словами.
Я также предлагаю пересмотреть идею добавления этого макроса в ваш шаблон Normal. dotm . В некоторых редких случаях даже самая новая версия Word выдает wako и предупреждает о каждом файле, созданном на основе шаблона Normal.dotm , что макросы в таком документе отключены из соображений безопасности. Несмотря на то, что все шаблоны Word помещаются в папку, которую Word считает безопасным местом.
dotm . В некоторых редких случаях даже самая новая версия Word выдает wako и предупреждает о каждом файле, созданном на основе шаблона Normal.dotm , что макросы в таком документе отключены из соображений безопасности. Несмотря на то, что все шаблоны Word помещаются в папку, которую Word считает безопасным местом.
Загруженный «К» - Расшифровка намерений, стоящих за текстовыми сообщениями
«К.»
Одна буква. Возможно, нагруженный смысл?
Когда текстовые сообщения только появились, получение текстового сообщения, содержащего только это письмо, возможно, не имело для вас большого значения. Вы, вероятно, поняли, что это сокращенная версия «ОК», и больше не задумывались об этом. Это было особенно актуально, когда текстовые сообщения нужно было набирать, нажимая каждую букву по отдельности с помощью цифровой клавиатуры; сокращения были ожидаемы.
Но сегодня этот текст всего из одной буквы может иметь множество значений. И кажется, что большинство из нас считают эти значения негативными.
Согласно первой странице результатов поиска в Google об отправке текстовых сообщений К, общество рассматривает получение этого сообщения как однобуквенное оскорбление. Его считают чем-то, что мы посылаем, когда злимся, расстроены или иным образом хотим положить конец разговору. «К» — грубый, пренебрежительный или холодный. В то время как некоторые из нас все еще могут считать «К» непривязанным к гнусному значению, похоже, что подавляющее большинство из нас хорошо осведомлено о его репутации.
Стало ли известно, что «К» имеет подтекст? Действительно ли ответ «К» — несмотря на то, что он не содержит реальных слов — очень четкое сообщение?
Как мы пришли к К? Нет никаких сомнений в том, что наш стиль общения изменился за последние пару десятилетий. Интернет оказал огромное влияние на язык, от создания новых слов до превращения нашего общего языка в стенографию и аббревиатуры (LOL, WTG, TTYL, GTG, и это лишь некоторые из них).
Текстовые и мгновенные сообщения полностью устранили необходимость в некоторых словах и фразах, и многие клавиатуры даже предлагают нам наши идеи, предлагая возможные следующие слова для наших предложений с использованием интеллектуального ввода текста. Да, это полезно и эффективно, но заставляет ли это нас меньше думать о словах, которые мы используем? Подсказывая, какое слово использовать дальше, наши телефоны тонко направляют наши мысли? Возможно, будет преувеличением сказать, что наши телефоны влияют на наше агентство, когда речь идет о языке, но эти устройства, без сомнения, имеют над нами странную власть.
Да, это полезно и эффективно, но заставляет ли это нас меньше думать о словах, которые мы используем? Подсказывая, какое слово использовать дальше, наши телефоны тонко направляют наши мысли? Возможно, будет преувеличением сказать, что наши телефоны влияют на наше агентство, когда речь идет о языке, но эти устройства, без сомнения, имеют над нами странную власть.
На самом деле, все наши системы общения изменились из-за постоянных связей, из-за чего пострадали наши личные взаимодействия. Мы все были в ресторане, где видели целые столики, молча уставившиеся в свои телефоны. Может быть, мы даже были одной из виновных сторон. Хотя это может быть менее характерно для старшего поколения, более привыкшего к культуре оживленных разговоров во время еды, нет никаких сомнений в том, что мы коллективно страдаем от различных уровней зависимости от устройств, и это влияет на наши межличностные отношения.
Означает ли это, что молодые люди не учатся социализироваться так же хорошо, как раньше? Не упускаются ли социальные сигналы и манеры из-за нашей цифровой культуры? А как насчет социальных навыков и эмоционального интеллекта?
Некоторые эксперты в области психологии говорят, что да, культура текстовых сообщений может быть проблематичной, ссылаясь на нежелание молодого поколения звонить по телефону, а также на их дискомфорт при личном общении. Вполне возможно, что текстовые сообщения как наше основное средство коммуникации могут не научить детей полноценно взаимодействовать в обществе, снижая их уверенность в себе, самодостаточность и их способность справляться с конфликтами.
Вполне возможно, что текстовые сообщения как наше основное средство коммуникации могут не научить детей полноценно взаимодействовать в обществе, снижая их уверенность в себе, самодостаточность и их способность справляться с конфликтами.
Даже если человек не избегает конфликтов, разрешение конфликта с помощью текстовых сообщений может быть плохим подходом. Отсутствие языка тела и других сигналов может увеличить продолжительность разногласий, а также может привести к тому, что каждый человек не сможет полностью и точно выразить себя. Некоторые из нас, в конце концов, не очень хорошо пишут. Текстовые споры также вряд ли приведут к удовлетворительному решению.
Итак, при чем здесь «К»? Вполне возможно, что отправка этой единственной буквы, возможно, с непреклонно поставленной точкой рядом с ней, ответственна за начало вашего последнего спора. Так это или нет, но очевидно, что буква «К» может многое рассказать нам о состоянии нашего общения в эпоху цифровых технологий.
Привело ли все наше время, потраченное на общение через текст, к этой пессимистической интерпретации «К»? Сокращение наших слов и предложений; отсутствие контекста и социальных сигналов. Каким-то образом все пришли к общему мнению, что за этим однобуквенным текстом стоит сомнительная мотивация. Несмотря на то, что мы смирились с изменяющейся природой языка и введением сокращений в наши разговоры, возможно, мы все еще признаем, что отсутствие общения может показаться холодным.
Каким-то образом все пришли к общему мнению, что за этим однобуквенным текстом стоит сомнительная мотивация. Несмотря на то, что мы смирились с изменяющейся природой языка и введением сокращений в наши разговоры, возможно, мы все еще признаем, что отсутствие общения может показаться холодным.
Потому что в этом вся проблема с «К», не так ли? Нас беспокоит не то, что говорят, а то, чего не говорят. Отвечая только одним письмом, наш приятель по переписке не дает нам много работы, и этим можно сказать все. Это как цифровая версия лечения молчанием.
Социальные нормы текстовых сообщений Если текстовые сообщения являются нормой, мы должны их принять, и, похоже, мы это сделали.
Но поскольку мы стали использовать текстовые сообщения в качестве основного средства общения (77% 18-22-летних говорят, что они предпочитают общаться с помощью текстовых сообщений), это означает, что нам придется соответствующим образом активизировать нашу игру. Текстовые сообщения внезапно становятся более серьезными и более важными. Если вы не собираетесь общаться в основном лицом к лицу, текстовые сообщения должны стать удовлетворительной альтернативой. Он должен служить заменой словесных сигналов, языка тела, тона голоса и многого другого. Интересно, что он никогда не приблизится, как бы мы ни старались.
Если вы не собираетесь общаться в основном лицом к лицу, текстовые сообщения должны стать удовлетворительной альтернативой. Он должен служить заменой словесных сигналов, языка тела, тона голоса и многого другого. Интересно, что он никогда не приблизится, как бы мы ни старались.
Профессор Альберт Меграбян поделился, что мы общаемся на разных уровнях: 58 % достигается за счет языка тела, 35 % — за счет высоты голоса, акцента и тона и всего 7 % — за счет слов сообщения. Если мы полагаемся на текстовые сообщения как на наш основной способ общения, мы, вероятно, оказываем себе плохую услугу и, безусловно, открываем наши разговоры для ссор и недоразумений.
Уделяя так много внимания тексту, мы, естественно, должны направлять туда и свою энергию. Это означает, что мы учимся правильно писать сообщения. Как сказано в этой статье: «хорошее текстовое сообщение — это демонстрация усилий». Так что мы должны стать хорошими текстовиками. Это означает выход за рамки «К» в наших ответах. Но это означает нечто большее. Во-первых, давайте поговорим о том, как поступать с текстовыми сообщениями, которые мы получаем.
Но это означает нечто большее. Во-первых, давайте поговорим о том, как поступать с текстовыми сообщениями, которые мы получаем.
Как научиться расшифровывать тексты? Важно знать, что на самом деле ожидается при отправке текстовых сообщений. Фактический текстовый этикет вырос вокруг феномена обмена текстовыми сообщениями, и хотя бы немного знаний об этом может быть полезно при навигации по этому методу общения.
Это может показать вам, например, что «К» обычно рассматривается в неблагоприятном свете. Или это может помочь вам избежать использования WTF в неправильном контексте.
Но каким бы ни было популярное понимание «говорения по тексту», единственный способ действительно узнать, что кто-то имеет в виду с помощью своего текста, — это спросить его. Если вы сомневаетесь, попросите разъяснений.
За исключением прямого запроса, вот несколько других способов, с помощью которых вы можете чувствовать себя более уверенно при расшифровке ваших текстовых сообщений.
Обнаружение чьих-либо текстовых шаблонов У всех нас есть шаблоны. Отклонения от этих шаблонов могут сигнализировать о том, что что-то не так, хотя это также может быть разовым инцидентом. Например, некоторые люди активно используют эмодзи в своих текстовых беседах. Смайлики — отличный способ добавить эмоционального контекста в текст. Они могут показывать искреннее веселье 😂, указывать на гнев 😡 или помогать усиливать романтическое послание вашей второй половинке ❤️😘. Когда у этого человека внезапно исчезнут смайлики, вы, вероятно, заметите, и вполне возможно, что это может означать, что что-то не так.
Частая переписка с друзьями и членами семьи может выявить их общие черты. Это очень важно, чтобы помочь вам понять, чего ожидать. Вы начнете узнавать тонкости того, как они общаются с вами, и это поможет наполнить ваши разговоры более подлинным смыслом и связью.
Признайте, что не все имеет «глубокий смысл» Иногда мы предполагаем, что диалог всегда имеет скрытый смысл, но часто это не так. Кроме того, мы, вероятно, добавим наши собственные взгляды и бессознательные предубеждения к сообщениям, которые мы получаем. Это означает, что мы наполняем слова «скрытым» значением, которое может быть там или не быть.
Кроме того, мы, вероятно, добавим наши собственные взгляды и бессознательные предубеждения к сообщениям, которые мы получаем. Это означает, что мы наполняем слова «скрытым» значением, которое может быть там или не быть.
В случае сомнений может быть полезно принять слова за чистую монету. Иногда «К» действительно означает «Хорошо».
Предоставить им презумпцию невиновности Получайте ваши сообщения с верой в то, что у отправителя добрые намерения.
Хотелось бы думать, что большинство из нас не стали бы писать «К» с целью оскорбить или оскорбить. Но независимо от того, кто находится на другом конце этого сообщения, будет любезно предоставить им презумпцию невиновности.
Никогда нельзя быть полностью уверенным в том, что происходит в чьей-то жизни. Возможно, они написали короткое сообщение, например «К», потому что торопились. Может быть, они собирались выйти на дорогу и куда-то ехать. Возможно, они родители, и дети сходят с ума вокруг них. Вместо того, чтобы грубо игнорировать вас, они пытаются ответить как можно быстрее. Все, что они могут сделать, это одно письмо, но их намерения невинны.
Вместо того, чтобы грубо игнорировать вас, они пытаются ответить как можно быстрее. Все, что они могут сделать, это одно письмо, но их намерения невинны.
Вера в то, что намерения других людей чаще всего благие, является ключевым фактором, помогающим нам жить более гармонично и, возможно, избегать ненужных конфликтов.
Рассмотрите эмоциональное значение самих слов Если вы сомневаетесь в значении текста, рассмотрите возможность изучения самого содержания. Слова, которые выбрал ваш друг, член семьи, коллега или партнер, многое говорят об их намерениях. Это может быть более проясняющим, когда дело доходит до намерения, чем любой «секретный подтекст». Посмотрите внимательно на выбор слова и подумайте, о чем сигнализирует истинное определение слова или на что наиболее логично указывает выбор слова.
Быть хорошим текстовым Теперь, когда мы узнали, как быть хорошим получателем текстовых сообщений или «слушателем», давайте сосредоточимся на наших собственных привычках общения. Как мы можем быть уверены, что отправляем сообщения, которые являются точными, вежливыми и ясно демонстрируют наши подлинные намерения и эмоции?
Как мы можем быть уверены, что отправляем сообщения, которые являются точными, вежливыми и ясно демонстрируют наши подлинные намерения и эмоции?
Хорошо, если вы выработаете привычку переписываться позитивно. Это означает:
Своевременный ответ Возьмите за привычку не оставлять свои сообщения в режиме «Прочитано». Эта привычка поможет вам избежать недоразумений, а также побудит других быть более оперативными в своих ответах.
Лучше всего отвечать, когда у вас есть возможность отправить вдумчивый ответ, и делать это только тогда, когда позволяет время. (Помните, никогда не отправляйте сообщения за рулем.) Мы ценим своевременный ответ, но безопасность всегда на первом месте.
Обратите внимание на пунктуацию Иногда буква «К» кажется наиболее неприятной в сочетании с точкой. Это может добавить к сообщению элемент завершенности (и, возможно, излишне к тексту, состоящему из одной буквы). Но пунктуация очень важна в письме и диалогах, так почему бы не уделить ей немного больше внимания в своих текстовых привычках?
Если вы будете вдумчивы и целеустремленны, когда будете ставить соответствующие знаки препинания (приветствуются восклицательные знаки), это может помочь лучше передать ваш смысл получателю.
Приложить дополнительные усилия, чтобы ясно передать смысл Иногда немного больше усилий, вложенных в текст, могут иметь решающее значение. На самом деле, часто «К» может быть не язвительным сообщением, а просто ленивым. Чтобы избежать путаницы с целью ваших сообщений, используйте больше слов; убедитесь, что вы полностью поняли свою точку зрения. Объясните дважды, если нужно, и не бойтесь использовать полные предложения с правильной грамматикой. И, по крайней мере, если вам нужно использовать «К», почему бы не добавить веселый смайлик, чтобы смягчить ваше сообщение?
Эти маленькие текстовые «правила» вполне могут быть тем способом, которым мы поддерживаем наши стандарты общения на должном уровне.
В конце концов, если мы собираемся стать обществом текстовых сообщений, нам надлежит оставаться активными, увлеченными текстовыми сообщениями, которые говорят то, что мы имеем в виду, не срезая углов.
К?
Поворот, отражение и масштабирование отдельных букв в тексте
Автор сценария Стив Паттерсон.
Photoshop позволяет легко поворачивать, переворачивать и масштабировать целые слова или строки текста в документе, но что, если мы хотим преобразовать только одну букву в слове или преобразовать разные буквы по-разному, поворачивая одни, переворачивая другие по горизонтали или вертикали , и масштабирование других? Похоже, что это должно быть довольно простой задачей для команды Free Transform в Photoshop, но если вы когда-либо пробовали это делать, вы знаете, что это не так просто, как может показаться. Давайте посмотрим на проблему.
Вот документ, который я открыл на своем экране — простой дизайн со словом «буквы» на градиентном фоне:
Исходный документ.
Если мы посмотрим на мою панель «Слои», мы увидим, что документ состоит из двух слоев: обычный слой «Текст» сверху, содержащий слово «буквы» (с примененным стилем слоя тени, чтобы добавить интереса) и градиент на фоновый слой под ним:
Панель «Слои», показывающая слой «Тип» над фоновым слоем.
Обычно, чтобы перевернуть, повернуть или масштабировать текст, мы использовали команду Free Transform в Photoshop. Я выберу его, перейдя в меню Edit в строке меню в верхней части экрана и выбрав Free Transform :
. Выбор команды «Свободное преобразование» в меню «Правка».
Это размещает ограничивающую рамку Free Transform и обрабатывает слово, и в этом заключается наша проблема. Я хочу преобразовать отдельные буквы в слове, но Free Transform выделяет все слово целиком, размещая вокруг него ограничивающую рамку и маркеры. Если я перемещаю курсор мыши за пределы ограничивающей рамки, а затем щелкаю и перетаскиваю мышью, чтобы повернуть его, поворачивается все слово, а не только отдельная буква:
Free Transform поворачивает все слово целиком, потому что оно выделило все содержимое текстового слоя.
Я нажму клавишу Esc на клавиатуре, чтобы отменить вращение. Давайте попробуем перевернуть письмо вверх ногами. Когда Free Transform все еще активен, я щелкну правой кнопкой мыши (Win) / , удерживая нажатой клавишу Control, (Mac) в любом месте внутри документа и выберу Flip Vertical из появившегося меню:
Когда Free Transform все еще активен, я щелкну правой кнопкой мыши (Win) / , удерживая нажатой клавишу Control, (Mac) в любом месте внутри документа и выберу Flip Vertical из появившегося меню:
Выбор «Отразить по вертикали» в контекстном меню.
Опять сталкиваемся с той же проблемой. Free Transform влияет на все слово, поэтому все слово переворачивается вверх ногами:
Free Transform снова влияет на все слово.
Я нажму Esc на клавиатуре, чтобы отменить команду Отразить по вертикали. Попробуем масштабировать букву. Я буду удерживать Shift+Alt (Win) / Shift+Option (Mac), когда нажму на один из угловых маркеров Free Transform и перетащу внутрь к центру ограничивающей рамки. Удерживая нажатой клавишу Shift при перетаскивании, я сохраняю исходные пропорции текста при изменении его размера, а клавиша Alt (Win) / Option (Mac) указывает Photoshop масштабировать текст от его центра. И не удивительно, мы сталкиваемся с той же проблемой, что и раньше. Все слово уменьшается в целом:
И не удивительно, мы сталкиваемся с той же проблемой, что и раньше. Все слово уменьшается в целом:
Без возможности выбора конкретной буквы все слово становится меньше.
Может показаться, что здесь проблема в Free Transform, поскольку она не дает нам никакого способа выделить отдельные буквы в слове, но настоящая проблема на самом деле заключается в самом тексте. Или, точнее, проблема в том, что слово является текстом. Это может звучать странно. Я имею в виду, конечно, это текст, верно? Тем не менее, это проблема, потому что Photoshop не позволяет нам выделять отдельные буквы в строке текста. По крайней мере, пока текст остается текстом, что подводит нас к решению. Все, что нам нужно сделать, чтобы иметь возможность работать с отдельными буквами, это преобразовать текст во что-то другое!
Итак, во что мы можем преобразовать его, чтобы он по-прежнему выглядел как текст? Ну, мы могли бы преобразовать его в пикселя , растрировав его, но это не лучшее решение, потому что мы потеряем острые, четкие края букв, особенно когда мы начнем их вращать и масштабировать. Гораздо лучшим решением является преобразование текста в форму . Как фигура, он по-прежнему будет выглядеть как текст и сохранит свои острые края, что бы мы с ним ни делали. Единственным незначительным недостатком является то, что после того, как мы преобразовали текст в фигуру, его больше нельзя будет редактировать, поэтому сначала убедитесь, что все написано правильно.
Гораздо лучшим решением является преобразование текста в форму . Как фигура, он по-прежнему будет выглядеть как текст и сохранит свои острые края, что бы мы с ним ни делали. Единственным незначительным недостатком является то, что после того, как мы преобразовали текст в фигуру, его больше нельзя будет редактировать, поэтому сначала убедитесь, что все написано правильно.
Чтобы преобразовать текст в фигуру, убедитесь, что на панели «Слои» выбран слой «Текст», затем перейдите в меню Слой в верхней части экрана, выберите Введите , затем выберите Преобразовать в форму :
Выберите «Слой» > «Текст» > «Преобразовать в форму».
В окне документа ничего особенного не произошло, но если мы посмотрим на панель «Слои», мы увидим, что слой «Тип» был преобразован в слой « Форма» , что означает, что наш текст был успешно преобразован в форму:
Слой «Тип» теперь является слоем «Форма».
Теперь, когда текст имеет форму, мы можем легко выбрать любую из отдельных букв. Чтобы выделить букву, нам понадобится инструмент Path Selection Tool (черная стрелка), который вы можете взять на панели инструментов:
Выберите инструмент выбора пути.
Затем, используя инструмент выбора пути, просто щелкните нужную букву. Я нажму на первую букву «е» в слове, чтобы выбрать его. Вокруг буквы появятся опорные точки (маленькие квадратики), показывающие, что она выбрана:
Щелкните Инструментом выбора пути на букве, которую хотите выделить.
Теперь, когда буква выбрана, я могу трансформировать ее любым способом с помощью Free Transform. Я нажму Ctrl+T (Win) / Command+T (Mac) на клавиатуре, чтобы быстро вызвать ограничивающую рамку и маркеры Free Transform (это быстрее, чем выбирать Free Transform в меню «Правка»), и это время, вместо того, чтобы появляться вокруг всего слова, они появляются вокруг буквы, которую я выбрал:
Free Transform теперь может работать с отдельными буквами.
Я поверну букву так же, как я повернул все слово ранее, щелкнув в любом месте за пределами ограничивающей рамки Free Transform и перетащив мышью. Я буду вращать его против часовой стрелки. Когда вы закончите преобразование буквы, нажмите , введите (Win) / , верните (Mac), чтобы принять изменение и выйти из Free Transform:
. Вращение буквы против часовой стрелки.
То же самое проделаю со второй буквой "е" в слове. Сначала я выделю его, щелкнув по нему инструментом выбора пути, затем нажму Ctrl+T (Win) / Command+T (Mac), чтобы вызвать поле «Свободное преобразование» и маркеры вокруг него. Чтобы повернуть его, я щелкну за пределами ограничивающей рамки и перетащу мышью. На этот раз я поверну букву по часовой стрелке. Когда я закончу, я нажму Enter (Win) / Return (Mac) на клавиатуре, чтобы принять изменение и выйти из Free Transform:
Вращение второй буквы "е", на этот раз по часовой стрелке.
Что делать, если я хочу перевернуть букву по горизонтали или по вертикали? Теперь, когда текст имеет форму, это легко! Опять же, мне просто нужно щелкнуть по букве с помощью инструмента выбора пути, чтобы выбрать ее. Я выберу вторую букву «т» в слове. Затем я нажму Ctrl+T (Win) / Command+T (Mac), чтобы разместить поле Free Transform и маркеры вокруг него. Чтобы перевернуть букву, я щелкну правой кнопкой мыши (Win) / , удерживая нажатой клавишу Control, (Mac) в любом месте документа и выберу один из двух вариантов (Отразить по горизонтали или Отразить по вертикали) в нижней части документа. появившееся меню. я выберу Отразить по горизонтали :
Выбор «Отразить по горизонтали» в контекстном меню.
Я нажму Введите (Win) / Верните (Mac), чтобы принять изменение, и вот так буква перевернута:
Вторая буква "т" теперь является зеркальным отражением буквы перед ней.
Чтобы масштабировать (изменить размер) буквы, снова просто щелкните по ней с помощью инструмента выбора пути, затем нажмите Ctrl+T (Win) / Command+T (Mac), чтобы вызвать Free Transform. Нажмите на любой из четырех угловых маркеров, удерживайте нажатой клавишу Shift , чтобы сохранить исходную форму буквы без изменений при изменении ее размера, затем перетащите маркер, чтобы увеличить или уменьшить букву. Удерживайте Alt (Win) / Option (Mac), пока вы перетаскиваете ручку, чтобы изменить размер буквы от ее центра. Здесь я масштабирую букву «r» и делаю ее больше. Нажмите Введите (Win) / Верните (Mac), когда вы закончите, чтобы принять изменение:
Перетаскивание углового маркера наружу для увеличения размера буквы.
Поскольку буквы представляют собой фигуры, а не пиксели, вы можете продолжать вращать, переворачивать и масштабировать их сколько угодно без потери качества изображения, поэтому не стесняйтесь продолжать выбирать буквы и экспериментировать с Free Transform, пока не будете довольны результатом. результаты, достижения. Вы также можете перемещать буквы внутри документа, если вам нужно, просто выделяя их с помощью Инструмента выбора пути и перетаскивая мышью. Free Transform не нужен, если все, что вы делаете, это перемещаете букву.
результаты, достижения. Вы также можете перемещать буквы внутри документа, если вам нужно, просто выделяя их с помощью Инструмента выбора пути и перетаскивая мышью. Free Transform не нужен, если все, что вы делаете, это перемещаете букву.
Когда вы закончите преобразование и перемещение букв, щелкните любой другой слой на панели «Слои», чтобы отменить выбор формы. Это удалит все видимые контуры или опорные точки букв. Поскольку в моем документе всего два слоя, я нажму на фоновый слой, чтобы выбрать его:
. Когда закончите, щелкните другой слой, чтобы скрыть любые контуры или опорные точки вокруг букв.
Вот как теперь выглядит мое слово после того, как немного перепутал буквы с помощью Free Transform:
Окончательный результат.
Куда идти дальше...
И вот оно! Посетите наши разделы «Текстовые эффекты» или «Фотоэффекты», чтобы узнать больше об уроках по эффектам Photoshop!
Получите все наши уроки Photoshop в формате PDF! Загрузите их сегодня!
То, как мы переписываемся, многое говорит о нашей личности
Признаюсь: я часто пишу твиты строчными буквами, потому что хочу казаться холодным и небрежным. Я знаю, что это глупо. Я знаю это. Но я не могу сопротивляться. Я спокойный человек! На этой неделе Vox Кейтлин Тиффани и я спрашиваем, почему мы печатаем именно так. Неужели мы такие крутые?
Я знаю, что это глупо. Я знаю это. Но я не могу сопротивляться. Я спокойный человек! На этой неделе Vox Кейтлин Тиффани и я спрашиваем, почему мы печатаем именно так. Неужели мы такие крутые?
Во-первых, я болтаю с моей подругой Лаурой, которая тоже все время печатает строчными буквами. Она действительно предана делу. Затем Кейтлин берет интервью у редактора The Verge Кары Верлани и рассказывает о своих мыслях о правильной пунктуации в Интернете и всех ее формах. Наконец, мы берем интервью у лингвиста Лорен Коллистер о том, занимаемся ли мы просто психоанализом всех наших привычек набора текста без всякой причины, или же существуют настоящие исследования по этой теме. (спойлер: есть!)
Прослушайте подкаст и следите за стенограммой Коллистера ниже. Конечно, не стесняйтесь подписываться везде, где вы обычно получаете свои подкасты или слушаете шоу ниже. Вы знаете наши обычные места: Apple Podcasts, Pocket Casts, Spotify, Google Podcasts и наш RSS-канал. Подпишитесь и ваши друзья! Украсть их телефоны и просто подписать на подкаст; им это понравится.
Подпишитесь и ваши друзья! Украсть их телефоны и просто подписать на подкаст; им это понравится.
Эшли: Мы вернулись, и мы здесь с доктором Лорен Коллистер, лингвистом и библиотекарем Питтсбургского университета. Привет, Лорен.
Лорен Коллистер: Здравствуйте.
Эшли Карман: Спасибо, что присоединились к нам сегодня.
Как здорово быть здесь. Спасибо, что пригласили меня.
Кейтлин Тиффани: Давайте начнем. Мы говорим о том, почему люди намеренно пишут строчными буквами — в основном, почему вы делаете выбор в пользу борьбы с автозаменой, потому что хотите, чтобы все было строчными. Если бы мы могли просто немного поговорить о том, чем текстовые сообщения или твиты отличаются от других форм письменного общения?
Интересная особенность текстовых сообщений и твитов заключается в том, что это неформальный способ записи языка. В некоторых случаях он отличается от других форм, таких как письма, контракты, квитанции или даже электронная почта, потому что это формальный способ письма. Так что есть условности: есть вводная строка, где нужно поставить запятую, нужно поставить дату в определенном месте, нужно использовать определенную форму языка, которую люди обычно воспринимают как очень формальную. Если вы не используете формальный язык, это может произвести неправильное впечатление. Если вы используете очень небрежную речь, если вы используете сленг в письме или письменном официальном сообщении, то это не считается правильным, и нас учат этому в школах — в начальной школе, и многие из нас учились этому. это годами и годами.
Так что есть условности: есть вводная строка, где нужно поставить запятую, нужно поставить дату в определенном месте, нужно использовать определенную форму языка, которую люди обычно воспринимают как очень формальную. Если вы не используете формальный язык, это может произвести неправильное впечатление. Если вы используете очень небрежную речь, если вы используете сленг в письме или письменном официальном сообщении, то это не считается правильным, и нас учат этому в школах — в начальной школе, и многие из нас учились этому. это годами и годами.
Но когда дело доходит до текстовых сообщений или твитов, для этого не существует правил, которым нас учили. Они более неформальные. Они быстрые. Они предназначены для того, чтобы быть больше похожими на те быстро написанные заметки, которые вы передаете своим друзьям в классе, или на быструю заметку для себя, напоминание о чем-то интересном, что у вас может не быть формального способа записать эти вещи. Если эти ограничения структуры не будут слишком формальными, то у нас есть место для игры. Люди могут выражать себя в определенном стиле, используя различные языковые средства, которые могут показать, что они немного отличаются от всех остальных. У них своя манера письма, точно так же, как у нас своя манера говорить друг с другом.
Люди могут выражать себя в определенном стиле, используя различные языковые средства, которые могут показать, что они немного отличаются от всех остальных. У них своя манера письма, точно так же, как у нас своя манера говорить друг с другом.
Когда вы говорите на каком-либо языке, мы можем находиться как в более формальных, так и в неформальных ситуациях. Таким образом, формальной ситуацией может быть что-то вроде интервью для подкаста, собеседования при приеме на работу или публичной лекции, где вы должны использовать определенный язык. Но когда вы разговариваете со своими друзьями, когда вы в баре, когда вы разговариваете по телефону, может быть, с вашими близкими родственниками, вы можете использовать более неформальный язык и немного больше своего стиля. Может проявиться ваша собственная манера речи.
Вот что обмен текстовыми сообщениями и, в некоторой степени, твиты могут сделать для письменного языка. Они дают нам возможность выразить больше нашего личного стиля. И люди делают это с помощью различных форм так называемого нестандартного письменного языка, таких как строчные буквы, удаление знаков препинания, использование сленга, использование аббревиатур и смайликов и многое другое.
Эшли: Как вы думаете, мы более формальны по электронной почте, потому что это более старая форма, чем текстовые сообщения? Мне любопытно, почему электронная почта, которая все еще очень связана с Интернетом... это не письмо. Я могу понять, что вы говорите, когда в детстве вы узнаете «Дорогой бла-бла-бла… С уважением» в письме и в том, как это должно быть отформатировано. Но почему электронная почта избавлена от этих странных условностей?
Отличный вопрос, и я не думаю, что он одинаков для всех. Таким образом, для людей, которые используют электронную почту и Интернет в течение долгого времени в нашей жизни, это очень гибкая среда, где это может быть что-то формальное, где у вас действительно есть «Уважаемый такой-то и такой-то. Я пишу, чтобы узнать о вашей открытой вакансии». У вас может быть закрытие и строка подписи. Если вы часто используете электронную почту для работы, в таких случаях она может быть формальной. Но затем, если вы пойдете и отправите электронное письмо своему другу, чтобы спланировать, когда он придет в гости, тогда это может превратиться в нечто менее формальное.
Я заметил, что некоторые люди, которые сейчас учатся в старшей школе, например, моя падчерица, считают, что электронная почта очень формальна, потому что это то, что вы используете для общения со своими учителями. Это связано со школой или с более формальными вещами, которые люди начинают ассоциировать с формальным стилем языка. И у него есть некоторые аспекты. Он может иметь и часто имеет некоторые из этих аспектов письма. Там вроде «дорогой такой-то», вступление, закрытие. Особенно, если вы используете строку подписи, которая может сигнализировать о некоторых из этих буквоподобных компонентов и побуждать нас использовать более формальный язык. Конечно, у всех по разному. И для многих людей это зависит от того, для чего вы используете свою электронную почту. Это больше зависит от ситуации, чем от среды.
Зачем ты нажал эту кнопку? — это подкаст о трудном и странном выборе, который заставляют нас делать технологии. Послушай!
Кейтлин: Это один из эпизодов, который мы решили снять, потому что подумали: «Да, мы оба делаем это». Когда я пишу в Твиттере, я заставляю все писать строчными буквами, потому что мне кажется, что если бы я использовал заглавные буквы и правильную пунктуацию, это выглядело бы слишком серьезно. Это не популярное отношение в Твиттере. Это что-то, что я придумываю в своем мозгу?
Когда я пишу в Твиттере, я заставляю все писать строчными буквами, потому что мне кажется, что если бы я использовал заглавные буквы и правильную пунктуацию, это выглядело бы слишком серьезно. Это не популярное отношение в Твиттере. Это что-то, что я придумываю в своем мозгу?
Нет. Ты не выдумываешь. Это широко наблюдаемое явление. Два года назад было проведено исследование об этом периоде, в частности, и о том, как люди воспринимали то, что когда они получали текстовое сообщение или сообщение в какой-то неформальной интернет-среде, которое заканчивалось точкой, оно воспринималось как гневное или грубое. . А если периода не было, то он воспринимался как более неформальный, более дружелюбный. Это было действительно интересное исследование, потому что оно показало, что, придерживаясь этих формальных механизмов пунктуации, люди воспринимают большую формальность, что указывает на большую дистанцию между людьми.
Если мы лучшие друзья, и вдруг я начинаю говорить с тобой, как будто я на официальном собеседовании, и я начинаю использовать громкие слова и абсолютно правильную грамматику во всех случаях, тогда это странно, верно? Это указывает на то, что между нами есть расстояние, когда я должен быть очень уважительным, по сравнению с тем, когда мы близки и у нас есть свой собственный язык. У нас есть свой стиль, который мы используем вместе — неформальный язык и сленг. Один из способов показать это — использовать нестандартный язык. Одной из таких вещей стало различное использование пунктуации в текстовых сообщениях и социальных сетях. Так что нет, вы этого не придумали, и на самом деле есть исследование по этому поводу.
У нас есть свой стиль, который мы используем вместе — неформальный язык и сленг. Один из способов показать это — использовать нестандартный язык. Одной из таких вещей стало различное использование пунктуации в текстовых сообщениях и социальных сетях. Так что нет, вы этого не придумали, и на самом деле есть исследование по этому поводу.
Эшли: Так что же случилось с этими людьми — хм , Кара, с которыми мы беседовали ранее — которые используют точки в каждом предложении? Я также однажды встретился с парнем, который сказал: «Ну, это просто правильный способ печатать, и я не собираюсь идти на компромисс с правильной пунктуацией только потому, что это заставляет вас чувствовать себя более комфортно». И я такой: «Что? Это безумие — использовать точки везде в ваших текстах!» Что с этим делать? Кто эти люди? Что происходит в их мозгах?
Опять стиль, да? Так что люди, которые это делают, могут ценить такое официальное письмо, такой тон. Я уверен, что мы все знаем этих людей в наших отношениях, в нашей дружбе, у которых всегда есть что сказать что-то очень важное или которые могут долго рассказывать об интересных исследованиях или политике, и всегда говорят очень официально, когда они снова говорить об этих вещах. Это их стиль. Это другой стиль, и он может конфликтовать с людьми, которые ведут себя более неформально в таких ситуациях, но на самом деле речь идет о личном стиле и о том, как вы хотите представить себя через язык. Выбор, который мы делаем относительно того, будем ли мы использовать точки в каждом предложении, чтобы придерживаться более формальной грамматики, или если мы будем немного свободнее, немного свободнее и немного больше поиграем со своим языком, может кое-что сказать о нашей личности. , как мы видим себя, что мы считаем важным в жизни.
Это их стиль. Это другой стиль, и он может конфликтовать с людьми, которые ведут себя более неформально в таких ситуациях, но на самом деле речь идет о личном стиле и о том, как вы хотите представить себя через язык. Выбор, который мы делаем относительно того, будем ли мы использовать точки в каждом предложении, чтобы придерживаться более формальной грамматики, или если мы будем немного свободнее, немного свободнее и немного больше поиграем со своим языком, может кое-что сказать о нашей личности. , как мы видим себя, что мы считаем важным в жизни.
Так же, как когда мы говорим, если мы используем определенные слова или фразы, это может указать, откуда мы или где мы выросли. Использование точек или правильное использование заглавных букв может указывать на то, что мы, возможно, образованы, или что мы писатели, или что мы интеллектуалы, или что мы каким-то образом ценим формальный тон. Это что-то говорит о стиле и личности человека. Это просто еще один способ выразить себя по-другому, который может немного отличаться от людей вокруг вас, чтобы быть немного индивидуальностью.
Эти люди просто выбирают другой стиль общения, и это может противоречить некоторым ожиданиям, но, выбирая этот стиль и общаясь таким образом, они столкнутся с этими столкновениями, и то, как мы справляемся с этим, это нечто. это все еще продолжается, и мы, люди, которые действительно хороши в общении, постоянно сталкиваемся с этим в нашей повседневной жизни. Это просто еще один новый способ навигации.
Эшли: Как вы думаете, нормы текстовых сообщений уже полностью установлены или они все еще развиваются?
Это прекрасная вещь в языке. Он всегда меняется и всегда развивается. Когда язык перестает меняться как для отдельного человека, так и для общества в целом, это плохой знак для этого языка. Одной из отличительных черт живого, надежного языка является то, что он постоянно меняется. Это означает, что формы, грамматика, слова, словарный запас, фразы, тон — они будут со временем меняться в устной речи, в текстовых сообщениях, в какой бы ни была следующая версия социальных сетей. собирается иметь. Будут новые вещи для изучения, новые формы языка для игры и новые способы самовыражения.
собирается иметь. Будут новые вещи для изучения, новые формы языка для игры и новые способы самовыражения.
Люди в течение жизни иногда меняют свою манеру говорить. Они меняют способ использования языка. Они изучают новые формы. Они начинают понимать: «О, то, что я видел, как делают другие люди, на самом деле ценно для меня, и я, возможно, захочу приспособиться к этому, взять что-то из этого и привнести это в свою речь, потому что Я увидел его ценность, и он мне нравится, и я к нему привык. Это уже не странно и не ново».
Это происходит постоянно. Даже то, что люди развивают в себе умение делать, это приспосабливаться к тому, с кем они разговаривают. Если вы становитесь действительно хорошими друзьями с кем-то, и они очень непринужденны и очень неформальны, когда переписываются, было проведено много исследований. Совсем недавно был один, который показывает, что люди с большей вероятностью будут использовать больше «текстизмов», или текстовой речи, или чего-то еще, что является неформальным языком, если человек, с которым они разговаривают, делает это. Если мой друг использует много смайликов в своих текстовых сообщениях для меня, а я обычно не использую смайлики, я могу использовать их в ответ ей, потому что я вижу, что она их использует. Это то, что мы узнаем друг о друге с течением времени, и это то, что мы можем развивать по мере того, как эти способы говорить или использовать язык все больше укореняются в обществе и используются все шире.
Если мой друг использует много смайликов в своих текстовых сообщениях для меня, а я обычно не использую смайлики, я могу использовать их в ответ ей, потому что я вижу, что она их использует. Это то, что мы узнаем друг о друге с течением времени, и это то, что мы можем развивать по мере того, как эти способы говорить или использовать язык все больше укореняются в обществе и используются все шире.
Приспособление — это то, что люди развивают, но это также и процесс привыкания к вещам. Таким образом, ваш друг, который использует точки в конце каждого предложения, может в конце концов прийти к выводу, что: «О, это на самом деле не передает то сообщение, которое я хочу послать сюда, и я могу послать другое сообщение или другой тип сообщения». тон, используя эту другую форму». Они могут решить сделать это, а могут и не решить. Речь идет об их стиле, но также и о приспособлении к человеку, с которым они разговаривают, а также об изменении языка для человека и общества.
Кейтлин: То, что вы только что упомянули об адаптации к тому, что делает человек, с которым вы разговариваете. Это подводит меня к, возможно, глупому вопросу: существуют ли такие вещи, как «языковые влиятельные лица»? В частности, я думаю о бывшем участнике One Direction Найле Хоране, который ставит два пробела вокруг каждого знака препинания, что мне сейчас очень хочется сделать, потому что я думаю, что это выглядит причудливо, и я также люблю его. Но существует ли это в более широком, менее глупом смысле?
Это подводит меня к, возможно, глупому вопросу: существуют ли такие вещи, как «языковые влиятельные лица»? В частности, я думаю о бывшем участнике One Direction Найле Хоране, который ставит два пробела вокруг каждого знака препинания, что мне сейчас очень хочется сделать, потому что я думаю, что это выглядит причудливо, и я также люблю его. Но существует ли это в более широком, менее глупом смысле?
Да. Всегда были люди в глазах общественности, у которых может быть определенное слово или фраза, которые они используют, и которые становятся крутыми, потому что кто-то, кто является знаменитостью или поп-звездой, использует это. Теперь, когда что-то становится вирусным, кажется, что слово или фраза становятся действительно популярными на короткий период времени, в то время как что-то становится вирусным. Самым ярким примером этого, я думаю, был «на флике». Было только одно видео, где женщина использовала эту фразу, и она стала вирусной, а затем внезапно все в течение короткого периода времени используют ее, ссылаясь на одного человека, который только что употребил ее однажды. Затем он распространяется, и все больше и больше людей его видят, все больше и больше людей его используют. Но потом, в принципе, как только взрослые начинают им пользоваться и понимают, что происходит, как взрослые люди, тогда он снова становится некрутым, умирает.
Затем он распространяется, и все больше и больше людей его видят, все больше и больше людей его используют. Но потом, в принципе, как только взрослые начинают им пользоваться и понимают, что происходит, как взрослые люди, тогда он снова становится некрутым, умирает.
Это просто сленг. Так создается сленг. Так создается и распространяется новый, классный словарный запас. Но это также происходит и с более формальными вещами. Наиболее заметно это происходит в литературе и поэзии. Пример - Гертруда Стайн. Она была известным ненавистником восклицательных и вопросительных знаков и использовала этот очень плоский стиль предложения в своем письме. А потом и писатели после нее — Эрнест Хемингуэй, Э. Э. Каммингс — тоже использовали этот уплощенный стиль, а Э. Э. Каммингс отличается строчными буквами повсюду и необычностью пунктуации. Один человек, пишущий в одном стиле, влияет на других писателей, которые пишут в другом стиле. Это не просто что-то, связанное с социальными сетями; это то, что довольно часто происходит во всех других формах языка.
Эшли: Да. Я думаю, что влиятельные люди в моей жизни — это мои друзья. Я помню, как наша подруга Лиззи по какой-то странной причине напечатала слово «черт» как Д-А-М-Б. Я должен спросить ее об этом. Но когда я впервые увидел, как она это делает, я подумал: «Это странно», и теперь я это делаю. И у меня есть подруга, которая вместо «вероятно» или «вероятно» или чего-то еще пишет «наверное», и когда я впервые увидела это, я подумала: «это странно», но теперь я тоже использую это.
Правильно.
Кейтлин: Да. Я тоже случайно украл «О, плевать» у Лиззи.
Эшли: Да. Черт возьми, Лиззи. Черт возьми.
Так мы формируем группы. У вас есть группа друзей, и у нас есть вещи, которые мы делаем вместе с нашей группой друзей, но у нас также есть то, как мы говорим, что определяет нас как группу. У нас есть шутки. У нас есть вещи, которые однажды сказал один наш друг, и это было действительно глупо или что-то в этом роде, и мы принимаем это как показатель: «О да, я был рядом, когда увидел, как ты сказал эту странную вещь, и я» Я собираюсь использовать эту странную фразу, чтобы напомнить нам обо всем этом, потому что мы все друзья и давно знаем друг друга».
Итак, та форма языка, которая развивается в таких группах друзей, где вы все постоянно влияете друг на друга, так мы получаем эти небольшие сообщества практики, своего рода основанный на языке язык.
Было большое исследование. Пенни Эккерт сделала это в старшей школе в Детройте, где она изучала язык с качками и выгоревшими в школе. Это вернулось на пару десятков лет назад. Сейчас это немного устарело, но люди все еще проводят эти исследования сегодня, когда вы смотрите на группу друзей в школе и обнаруживаете: «О, эти люди используют такие слова, или они говорят на местном диалекте намного сильнее, и эта другая группа друзей либо использует другой набор слов, либо использует другую версию местного диалекта, либо просто вообще избегает использования местного диалекта из-за того, как они себя идентифицируют».
Очень интересно. Эти группы друзей или те языковые влиятельные лица, как вы говорите, могут способствовать этому изменению языка и привести к некоторым действительно интересным языковым ситуациям, даже в небольшой области или небольшой группе людей, где две группы людей будут говорить совершенно по-разному.
 Поезд прибыл после полудня. Принял Петра Петровича почтеннейший папа Полины Павловны, Павел Пантелеймонович. «Пожалуйста, Пётр Петрович, присаживайтесь поудобнее», — проговорил папаша. Подошёл плешивенький племянник, представился: «Порфирий Платонович Поликарпов. Просим, просим». Появилась прелестная Полина. Полные плечи прикрывал прозрачный персидский платок. Поговорили, пошутили, пригласили пообедать. Подали пельмени, плов, пикули, печёнку, паштет, пирожки, пирожное, пол-литра померанцевой. Плотно пообедали. Пётр Петрович почувствовал приятное пресыщение. После приёма пищи, после плотного перекуса Полина Павловна пригласила Петра Петровича прогуляться по парку. Перед парком простирался полузабытый полузаросший пруд. Прокатились под парусами. После плавания по пруду пошли погулять по парку. «Присядем», — предложила Полина Павловна. Присели. Полина Павловна придвинулась поближе. Посидели, помолчали. Прозвучал первый поцелуй. Пётр Петрович притомился, предложил полежать, подстелил полуистёртый полевой плащ, подумал: пригодился.
Поезд прибыл после полудня. Принял Петра Петровича почтеннейший папа Полины Павловны, Павел Пантелеймонович. «Пожалуйста, Пётр Петрович, присаживайтесь поудобнее», — проговорил папаша. Подошёл плешивенький племянник, представился: «Порфирий Платонович Поликарпов. Просим, просим». Появилась прелестная Полина. Полные плечи прикрывал прозрачный персидский платок. Поговорили, пошутили, пригласили пообедать. Подали пельмени, плов, пикули, печёнку, паштет, пирожки, пирожное, пол-литра померанцевой. Плотно пообедали. Пётр Петрович почувствовал приятное пресыщение. После приёма пищи, после плотного перекуса Полина Павловна пригласила Петра Петровича прогуляться по парку. Перед парком простирался полузабытый полузаросший пруд. Прокатились под парусами. После плавания по пруду пошли погулять по парку. «Присядем», — предложила Полина Павловна. Присели. Полина Павловна придвинулась поближе. Посидели, помолчали. Прозвучал первый поцелуй. Пётр Петрович притомился, предложил полежать, подстелил полуистёртый полевой плащ, подумал: пригодился.

 Фразу можно перевести так: «Буффальские бизоны, которых пугают (другие) буффальские бизоны, пугают буффальских бизонов».
Фразу можно перевести так: «Буффальские бизоны, которых пугают (другие) буффальские бизоны, пугают буффальских бизонов». (Автор: Gaius Iulius Gaii filius Gaii nepos Caesar Imperator)
(Автор: Gaius Iulius Gaii filius Gaii nepos Caesar Imperator)
 Если этот параметр не выбран, Illustrator игнорирует текст в заблокированных слоях.
Если этот параметр не выбран, Illustrator игнорирует текст в заблокированных слоях.



 Разрешение по умолчанию составляет 300 пикселей на дюйм.
Разрешение по умолчанию составляет 300 пикселей на дюйм.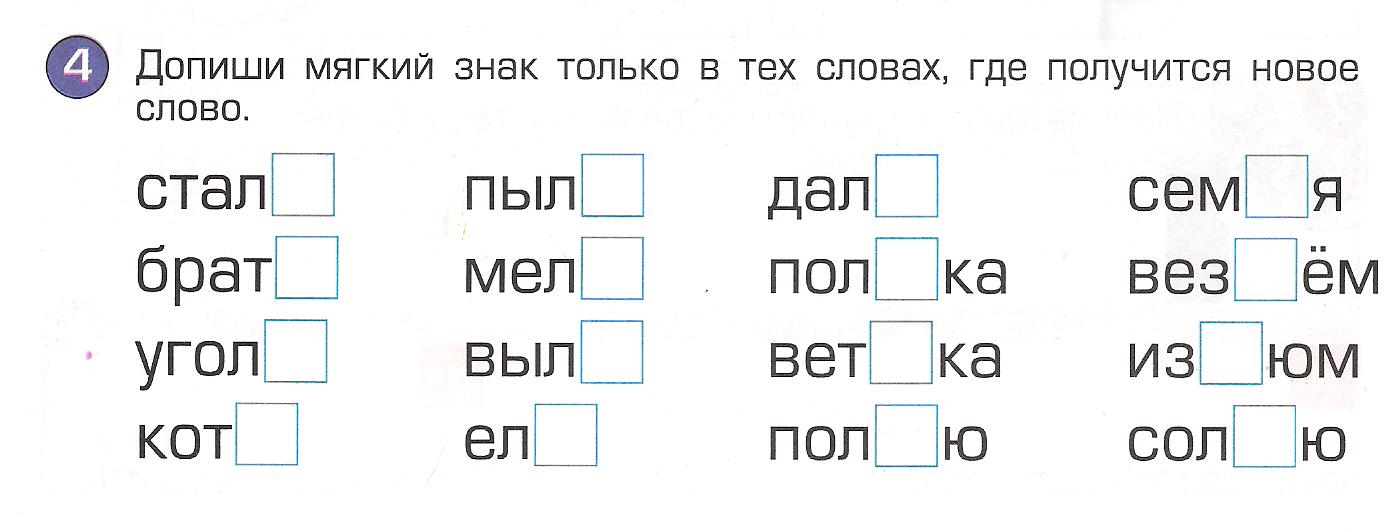 Если текст не выбран, любой новый текст будет вводиться как надстрочный или подстрочный индекс.
Если текст не выбран, любой новый текст будет вводиться как надстрочный или подстрочный индекс.



 Если выбран параметр «Кавычки», прямые кавычки всегда заменяются на фигурные, независимо от настроек «Двойные кавычки» или «Одинарные кавычки» в диалоговом окне Параметры документа.
Если выбран параметр «Кавычки», прямые кавычки всегда заменяются на фигурные, независимо от настроек «Двойные кавычки» или «Одинарные кавычки» в диалоговом окне Параметры документа.
 В предыдущем примере с функцией СЦЕПИТЬ о кавычках заботится сам Excel – в этом же случае их надо ставить вручную.
В предыдущем примере с функцией СЦЕПИТЬ о кавычках заботится сам Excel – в этом же случае их надо ставить вручную. Cells
sMergeStr = sMergeStr & sDELIM & rCell.Text 'собираем текст из ячеек
Next rCell
Application.DisplayAlerts = False 'отключаем стандартное предупреждение о потере текста
.Merge Across:=False 'объединяем ячейки
Application.DisplayAlerts = True
.Item(1).Value = Mid(sMergeStr, 1 + Len(sDELIM)) 'добавляем к объед.ячейке суммарный текст
End With
End Sub
Cells
sMergeStr = sMergeStr & sDELIM & rCell.Text 'собираем текст из ячеек
Next rCell
Application.DisplayAlerts = False 'отключаем стандартное предупреждение о потере текста
.Merge Across:=False 'объединяем ячейки
Application.DisplayAlerts = True
.Item(1).Value = Mid(sMergeStr, 1 + Len(sDELIM)) 'добавляем к объед.ячейке суммарный текст
End With
End Sub
 Но я не пойду по вашему пути. Скажите, могли бы вы на своих языках составить небольшой рассказ с завязкой, с последовательным развитием сюжета, чтобы при этом все слова рассказа начинались с одной и той же буквы?»
Но я не пойду по вашему пути. Скажите, могли бы вы на своих языках составить небольшой рассказ с завязкой, с последовательным развитием сюжета, чтобы при этом все слова рассказа начинались с одной и той же буквы?»
 Полежали, повалялись, повлюблялись. «Пётр Петрович – проказник, прохвост», – привычно проговорила Полина Павловна.
Полежали, повалялись, повлюблялись. «Пётр Петрович – проказник, прохвост», – привычно проговорила Полина Павловна. Вовочка вихрем выскочил из вагончика и, воззрившись, возопил вызывающе всем видневшимся вокруг:
Вовочка вихрем выскочил из вагончика и, воззрившись, возопил вызывающе всем видневшимся вокруг:
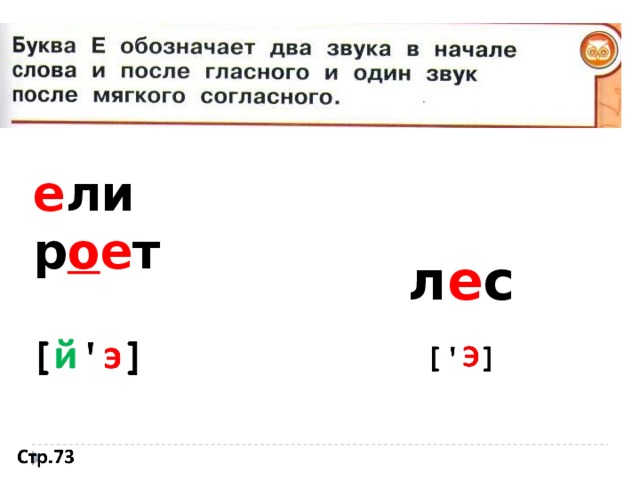



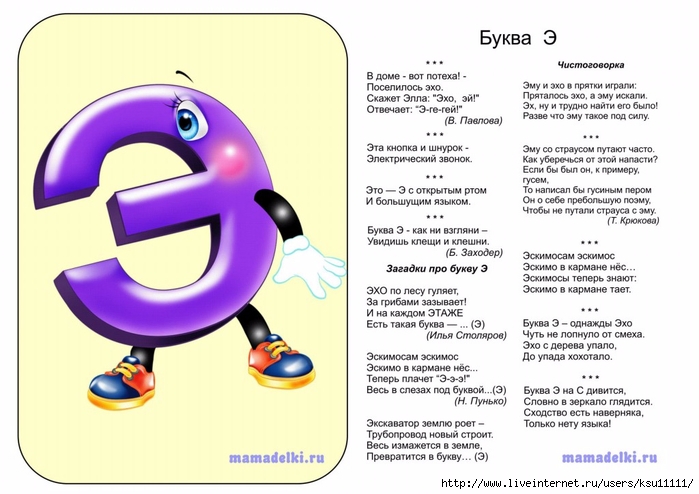 Может потребоваться легкий ручной кернинг при больших размерах экрана. Для кернинга символов вручную выберите инструмент Type и щелкните между двумя буквами. Выберите значение кернинга в меню или нажмите стрелки вверх/вниз; добавьте Shift для больших приращений.
Может потребоваться легкий ручной кернинг при больших размерах экрана. Для кернинга символов вручную выберите инструмент Type и щелкните между двумя буквами. Выберите значение кернинга в меню или нажмите стрелки вверх/вниз; добавьте Shift для больших приращений. Нажмите Cmd+Option+Q (macOS) или Ctrl+Alt+Q (Windows).
Нажмите Cmd+Option+Q (macOS) или Ctrl+Alt+Q (Windows). Нажимайте Option+стрелки вверх/вниз (macOs) или Alt+стрелки вверх/вниз (Windows), пока интерлиньяж не станет правильным.
Нажимайте Option+стрелки вверх/вниз (macOs) или Alt+стрелки вверх/вниз (Windows), пока интерлиньяж не станет правильным. Это означает, что вы можете вставлять буквы случайным образом, и у вас будет очень высокий показатель успеха. Позже вы сможете найти эти непонятные слова из двух букв и молниеносно пополнить свой словарный запас.
Это означает, что вы можете вставлять буквы случайным образом, и у вас будет очень высокий показатель успеха. Позже вы сможете найти эти непонятные слова из двух букв и молниеносно пополнить свой словарный запас. Многие профессионалы даже запоминают слова из трех букв, чтобы быстро вводить буквы, не теряя времени.
Многие профессионалы даже запоминают слова из трех букв, чтобы быстро вводить буквы, не теряя времени.
 s", Replace:=wdReplaceAll
Конец суб
s", Replace:=wdReplaceAll
Конец суб  Да, это полезно и эффективно, но заставляет ли это нас меньше думать о словах, которые мы используем? Подсказывая, какое слово использовать дальше, наши телефоны тонко направляют наши мысли? Возможно, будет преувеличением сказать, что наши телефоны влияют на наше агентство, когда речь идет о языке, но эти устройства, без сомнения, имеют над нами странную власть.
Да, это полезно и эффективно, но заставляет ли это нас меньше думать о словах, которые мы используем? Подсказывая, какое слово использовать дальше, наши телефоны тонко направляют наши мысли? Возможно, будет преувеличением сказать, что наши телефоны влияют на наше агентство, когда речь идет о языке, но эти устройства, без сомнения, имеют над нами странную власть.