Составить квадрат из фигур: Из каких трёх фигур можно составить квадрат? ГДЗ 3 класс математика Моро Часть 1 Табличное умножение и деление стр 37 Задание 4 – Рамблер/класс
Составление геометрических фигур
|
Заглавная страница
КАТЕГОРИИ: Археология ТОП 10 на сайте Приготовление дезинфицирующих растворов различной концентрации Техника нижней прямой подачи мяча. Франко-прусская война (причины и последствия) Организация работы процедурного кабинета Смысловое и механическое запоминание, их место и роль в усвоении знаний Коммуникативные барьеры и пути их преодоления Обработка изделий медицинского назначения многократного применения Образцы текста публицистического стиля Четыре типа изменения баланса Задачи с ответами для Всероссийской олимпиады по праву Мы поможем в написании ваших работ! ЗНАЕТЕ ЛИ ВЫ? Влияние общества на человека Приготовление дезинфицирующих растворов различной концентрации Практические работы по географии для 6 класса Организация работы процедурного кабинета Изменения в неживой природе осенью Уборка процедурного кабинета Сольфеджио. Балочные системы. Определение реакций опор и моментов защемления |
Стр 1 из 6Следующая ⇒
Составление геометрических фигур Цель: упражнять в составлении геометрических фигур на плоскости стола, анализе и обследовании их зрительно-осязаемым способом. Материал: счётные палочки (15-20 штук), 2 толстые нитки (длина 25-30см) Задания:
Цепочка примеров Цель: упражнять в умении производить арифметические действия Ход игры: взрослый бросает мяч ребёнку и называет простой арифметический, например 3+2. Ребёнок ловит мяч, даёт ответ и бросает мяч обратно и т.д.
Помоги Чебурашке найти и справить ошибку. Ребёнку предлагается рассмотреть, как расположены геометрические фигуры, в какие группы и по какому признаку объединены, заметить ошибку, исправить и объяснить. Ответ адресовывается Чебурашке (или любой другой игрушке). Ошибка может состоять в том, что в группе квадратов может оказаться треугольник, а в группе фигур синего цвета – красная.
Только одно свойство Цель: закрепить знание свойств геометрических фигур, развивать умение быстро выбрать нужную фигуру, охарактеризовать её. Ход игры: у двоих играющих по полному набору геометрических фигур. Один кладёт на стол любую фигуру. Второй играющий должен положить на стол фигуру, отличающуюся от неё только одним признаком. Так, если 1-й положил жёлтый большой треугольник, то второй кладёт, например, жёлтый большой квадрат или синий большой треугольник. Игра строится по типу домино.
Найди и назови Цель: закрепить умение быстро находить геометрическую фигуру определённого размера и цвета. Ход игры: На столе перед ребёнком раскладываются в беспорядке 10-12 геометрических фигур разного цвета и размера. Ведущий просит показать различные геометрические фигуры, например: большой круг, маленький синий квадрат и т.д.
Назови число Играющие становятся друг против друга. Взрослый с мячом в руках бросает мяч и называет любое число, например 7. Ребёнок должен поймать мяч и назвать смежные числа – 6 и 8 (сначала меньшее)
Сложи квадрат Цель: развитие цветоощущения, усвоение соотношения целого и части; формирование логического мышления и умения разбивать сложную задачу на несколько простых. Задания к игре:
Экологические игры «Что было бы, если из леса исчезли…» Воспитатель предлагает убрать из леса насекомых: Оказывается, не случайно лес собрал своих обитателей вместе. Все лесные растения и животные связаны друг с другом. Они друг без друга не смогут обходиться.
«Какого растения не стало?» На столик выставляется четыре или пять растений.
«Где что зреет?» Цель: учить использовать знания о растениях, сравнивать плоды дерева с его листьями. Ход игры: на фланелеграфе выкладываются две ветки: на одной – плоды и листья одного растения (яблоня), на другой – плоды и листья разных растений. (например, листья крыжовника, а плоды груши) Воспитатель задаёт вопрос: «Какие плоды созреют, а какие нет?» дети исправляют ошибки, допущенные в составлении рисунка.
«Угадай, что в руке?» Дети стоят, выстроившись в круг, руки держат за спиной. Воспитатель раскладывает в руки детям муляжи фруктов. Затем показывает один из фруктов. Затем показывает один из фруктов. Дети, которые определили у себя такой же фрукт, по сигналу подбегают к воспитателю.
123456Следующая ⇒ Читайте также: Коммуникативные барьеры и пути их преодоления Рынок недвижимости. Сущность недвижимости Решение задач с использованием генеалогического метода История происхождения и развития детской игры |
|
Последнее изменение этой страницы: 2016-12-27; просмотров: 677; Нарушение авторского права страницы; Мы поможем в написании вашей работы! infopedia.su Все материалы представленные на сайте исключительно с целью ознакомления читателями и не преследуют коммерческих целей или нарушение авторских прав. |
Головоломка собрать квадрат из фигур. Дидактическая игра
Татьяна Холявская
Всем доброго времени суток!
Думаю, что все педагоги знакомы с игрой-головоломкой “Танграм “, писать о ней много не буду. Этой китайской игре, которая получила распространение по всему миру более 4 тысяч лет!
Дети очень любят играть в такую игру , поиграть всем хочется , одного-двух комплектов на группу мало. Решила сделать побольше комплектов этой головоломки на всех детей в группе в детском саду из картона. На листы картона наклеила сверху самоклеящуюся пленку. Так фигуры выглядят красивее, да и прочнее.
Игра представляет собой равносторонний квадрат. Для детей 5-6 лет я сделала квадрат 12*12 см. Крупнее, я думаю, не нужно. Все же эта игра не только знакомит детей с геометрическими фигурами,
развивает мышление , воображение, логику, сообразительность, но и мелкую моторику, а значит детали не должны быть слишком крупные.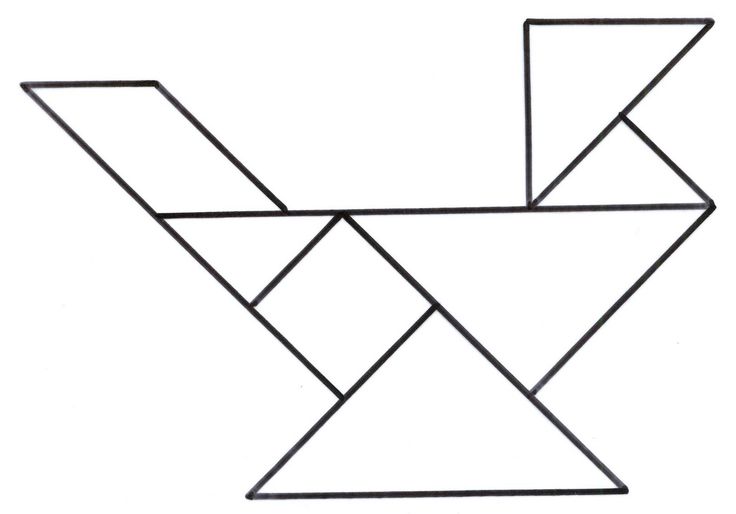
Квадрат делится на 7 частей : два больших прямоугольных треугольника, два маленьких прямоугольных треугольника, один равносторонний квадрат, один средний треугольник и параллелограмм.
Размеры основные я подписала на фото : квадрат – 4,2 см*4,2 см, большие треугольники – 8,5*8,5*12 см.
Квадрат разрезается на части :
Переворачиваем :
Шаблоны для построения фигурок можно скачать в интернете, от самых простых до сложных. Для маленьких детей (4 лет) лучше сделать шаблоны самим, наклеив на лист картона детали этого же размера, сначала они будут накладывать детали сверху, со временем рядом.Например вот такая карточка с рыбкой :
По нарисованным схемам им будет строить пока еще сложно. А вот дети 5-6 лет уже вполне могут строить по схемам, сначала такого плана,
затем уже без границ :
Дети играть в такую игру могут довольно долго и с увлечением (игра развивает усидчивость ) . ВОт такие фигурки получаются :
ВОт такие фигурки получаются :
У меня дети старшей группы, выкладывают по нарисованным схемам
Каждый комплект я положила в конверт
а конверты в коробку
Теперь хочу сделать танграм из фетра .
Публикации по теме:
Цель: Упражнять детей в умении осуществлять поисковые действия умственного и практического плана. Создавать в воображении новые образы на.
В НОД по ФЭМП при ознакомлении детей с геометрическими фигурами я использовала дидактическую игру «Танграм». Для того, чтобы детям было.
Развивающая игра «Бродилка» Правила игры «Бродилка» Игра поможет активизировать мышление, приучат к самим мыслительным операциям, убедят ребенка в необходимости искать.
Консультация для родителей «Развивающая головоломка «Танграм» Игра-головоломка «Танграм» для дошкольников является одной из составных частей методического сопровождения по разделу “Элементарные математические.
НОД для детей подготовительной группы «Танграм»
Цели: 1.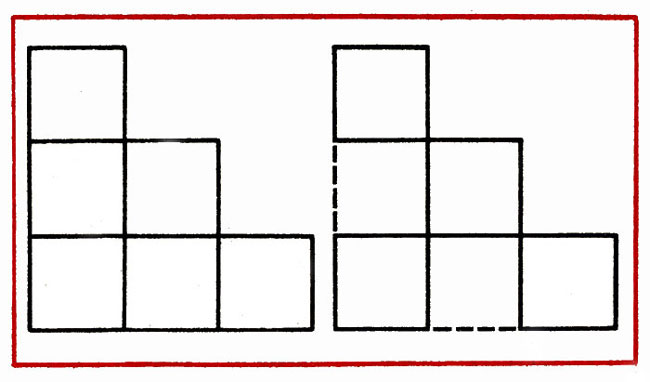 Развивать воображение; 2. Закрепить количественный и порядковый счет; 3. Ориентировка на листе бумаги. Оборудование: задание «Найди.
Развивать воображение; 2. Закрепить количественный и порядковый счет; 3. Ориентировка на листе бумаги. Оборудование: задание «Найди.
Дошкольник стремится к активному взаимодействию с окружающей его средой. Непосредственный контакт ребёнка с доступными ему предметами позволяет.
七巧板
До появления компьютерных игр и бурного развития настольных, одним из основных развлечений для большинства детей и множества взрослых была игра – головоломка “Танграм “. Базовым элементом танграма являются таны, которые получают при разрезании квадрата на семь геометрических фигур. Из них можно сложить большое количество различных фигур (животные, птицы, орудия труда, мебель, предметы быта и т.д.). Игра помогает развивать логическое мышление, геометрическую интуицию.
Танграм
Вероятно, что слово “танграм” произошло от слова “Тань” (что означает “китаец”) и корня “грамма” (в переводе с греческого “буква”).
Буквально слово танграм означает
«семь дощечек мастерства»
. Это головоломка, состоящая из семи плоских фигур,
которые складывают определённым образом для получения другой, более сложной,
фигуры (изображающей человека, животное, предмет домашнего обихода, букву или
цифру и т. д.).
Это головоломка, состоящая из семи плоских фигур,
которые складывают определённым образом для получения другой, более сложной,
фигуры (изображающей человека, животное, предмет домашнего обихода, букву или
цифру и т. д.).
В Китае название “Танграм” неизвестно, а игра имеет название “ЧИ-ЧАО-ТЮ”, что в переводе “Хитроумный узор из семи частей”, а термин “Танграм” впервые был использован 1848 году Томасом Хиллом, в будущем президентом Гарвардского университета, в брошюре “Головоломки для обучения геометрии”.
История появления танграма
Наиболее распространенной версией появления игры “Танграм” является версия, созданная С . Лойдом и описанная им в книге “Восьмая книга Тана” (1903г.).
Сэмюэль (Сэм) Лойд (англ. Samuel Loyd, 31 января 1841) – американский шахматист, шахматный композитор и автор головоломок.
“В записках покойного профессора
Челленора, попавших в руки автора, – утверждал Лойд, – имеются сведения о том,
что семь книг о танграмах, каждая из которых насчитывает ровно тысячу фигур, были
составлены в Китае более 4000 лет назад.
Согласно легенде Лойда, Тан был легендарным китайским мудрецом, которому его соотечественники поклонялись как божеству. Фигуры в своих семи книгах он расположил в соответствии с семью стадиями в эволюции Земли. Его танграмы начинаются с символических изображений хаоса и принципа “инь и ян”. Затем следуют простейшие формы жизни, по мере продвижения по древу эволюции появляются фигуры рыб, птиц, животных и человека. По пути в различных местах попадаются изображения того, что создано человеком: орудию труда, мебель, одежда и архитектурные сооружения.
ЛЕГЕНДА 1.
более 4000 тысяч лет назад у строителя из рук выпала фарфоровая плитка и разбилась на семь частей. Он в спешке, расстроенный, старался сложить ее, но каждый раз получал не квадрат. Это занятие оказалось настолько увлекательным, что впоследствии квадрат, составленный из семи геометрических фигур, назвали Доской Мудрости.
ЛЕГЕНДА 2.
Около 2,5-ой тысяч лет тому назад у немолодого императора Китая родился долгожданный сын и наследник. Шли годы. Мальчик рос здоровым и сообразительным не по годам, но не хотел учиться. Мальчик играл только игрушками, познания наук его не интересовали. Поэтому император позвал к себе трех мудрецов, которые были художником, математиком и философом. Император велел им придумать игру, играя в которую, наследник изучил начала математики, научился смотреть на мир пристальными глазами художника и стал бы терпеливым, как истинный философ, При этом понял, что зачастую сложные вещи состоят из простых вещей. Подумав некоторое время, три мудреца представили императору игру “Ши-Чао-Тю”- квадрат, разрезанный на семь частей.
Многие считают, что танграм появился во времена правления династии Мин от вида мебели яньцзиту ,
которая зародилась в империи Сун, но первое упоминание о нём
встречается в китайской книге 1813-го года во время правления императора
Цзяцина.
Появление на западе относят к началу XIX века, когда в 1802 году китайцы подарили сыну американского судовладельца танграм из слоновой кости в шелком футляре.
Упоминание танграма в литературе
В
книге Л.Кэрролла (Чарльз Лютвидж Доджсон) “Модная китайская
головоломка” автор пишет, что танграм был любимой игрой Наполеона,
который, лишившись трона, в изгнании проводил долгие часы за этой
забавой, “упражняя свое терпение и находчивость”.
Фотографии набора,
которым пользовался Наполеон, содержатся в книге Джерри Слокума “The
Tangram Book”.
Весь сюжет книги известного писателя и дипломата Роберт
ван Гулик в романе “Убивающие ногтями” построен вокруг танграма.
Правила игры
1. В каждую собранную фигуру должны входить все семь элементов.
2. При составлении фигур элементы не должны налегать друг на друга.
3. Элементы фигур должны примыкать один к другому.
Создание танграма
Дидактическая игра-головоломка «Танграм»
Толстопятова Ираида Анатольевна, воспитатель МАДОУ «Волшебница» г.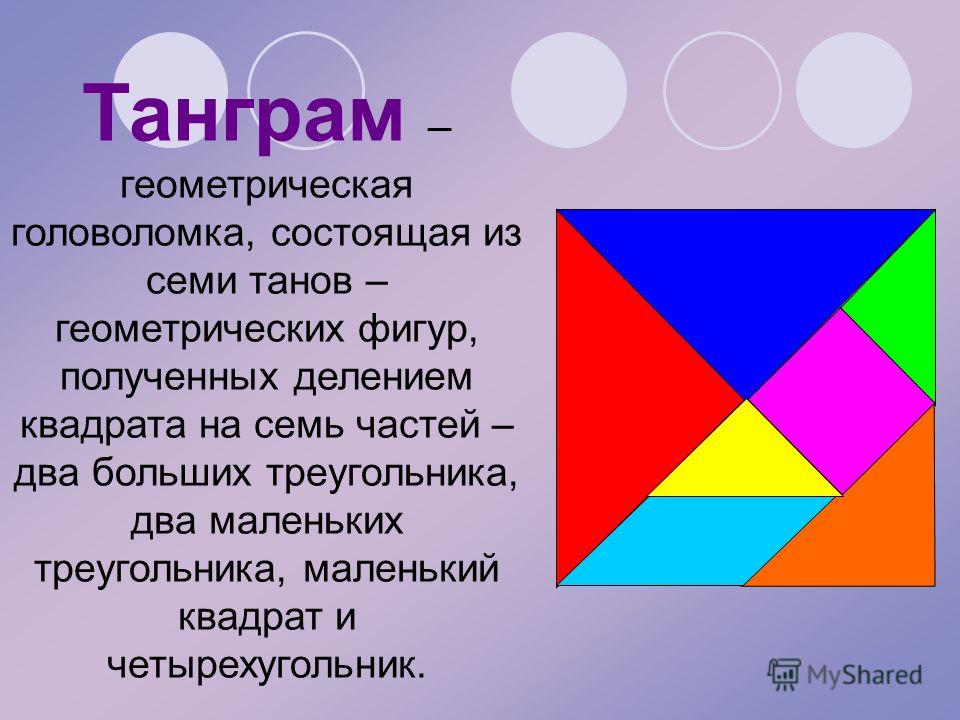 Лабытнанги, ЯНАО.
Лабытнанги, ЯНАО.
Назначение: Данная игра знакомит детей с геометрическими фигурами, учит складывать определенные фигуры, рекомендована для детей среднего и старшего дошкольного возраста, а также для педагогов и родителей.
Дидактическая игра-головоломка «Танграм»
Цель: Научить детей самостоятельно играть в игры-головоломки, уметь выкладывать из комплекта геометрических фигур, самые различные силуэты.
Задачи: Развивать пространственные представления детей, конструктивное мышление, логику, воображение, сообразительность.
Развивать мелкую моторику, для подготовки детей к школе.
Воспитывать терпение и усидчивость.
Правила игры: В игре необходимо соблюдать следующие правила:
1.При составлении изображений используется весь комплект деталей целиком.
2.Детали геометрического конструктора присоединяются друг к другу.
Всем ли известно, что такое танграм? Это одна из известных головоломок. Она родилась в Китае более 3000 лет назад. Из 7 элементов, на которые разделен квадрат, можно составить множество различных предметов и фигур животных.
Из 7 элементов, на которые разделен квадрат, можно составить множество различных предметов и фигур животных.
Начертите на картоне вот такой квадрат и разделите его на части. Для начала попросите ребенка сложить из этих кусочков снова квадрат. Лучше, если ребенок справится с заданием, не глядя на рисунок квадрата. Но если не получается, то, конечно же, можно воспользоваться образцом.
Из этих фигур выкладываются самые разные силуэты. Ребенку проще сделать это, пользуясь образцами с прорисованными составными частями. Контурные образцы более сложны для воспроизведения.
Очень полезны реальные рисунки тех предметов, силуэтное изображение которых создается с помощью игры-головоломки. В этом случае ребенку будет легче представить изображаемый объект и, может быть, составит свой вариант. Подобные занятия полезны при подготовке детей к обучению в школе.
Комок пуха-
Длинное ухо.
Прыгает ловко,
Любит морковку (заяц).
Хитрая плутовка-
Рыжая головка.
В лесу живет,
В деревне кур крадет (лиса).
Он в берлоге спит зимой
Под большущею сосной.
А когда придет весна,
Просыпается от сна (медведь).
Не всадник, а со шпорами.
Крылат, да плохо летает.
На плетях и заборах
Песни распевает (петух).
Девочку можно выкладывать и по – другому.
Елка выкладывается разными способами.
Можно создавать картины, сначала выкладывая на столе, а затем приклеивать на бумаге.
Чтобы фигуры не путались, склеила для них конверты, а геометрические фигуры разного цвета, чтобы легче было раскладывать по конвертам.
Танграм – это головоломка, которая представляет из себя квадрат, разрезанный на 7 частей определенным образом. Для дошкольников танграм – отличный урок для подготовки к школе. А в возрасте 5 – 6 лет дети очень любят играть. Им интересны головоломки с картинками.
А в возрасте 5 – 6 лет дети очень любят играть. Им интересны головоломки с картинками.
Цель игры заключается в том, чтобы собирать из деталей танграма фигуры людей, животных, птиц, цифр, предметов…
Правила игры танграм:
- В собранную фигуру должны входить все семь частей.
- Части не должны налегать друг на друга.
- Части должны примыкать друг к другу.
Танграм схема
(распечатать можно в Word, скачать файл кликнув по рисунку мышкой)
Части танграма
Это и есть сам танграм, из его частей получают придуманные картинки. Его можно купить, но легко сделать и своими руками воспользовавшись схемой построения. Рисунок можно распечатать на цветной бумаге на принтере или нарисовать самостоятельно при помощи линейки. Из цветной бумаги вырезать части головоломки. Потом, выложив нужную фигуру приклеить на плотный лист.
Пример схемы собаки – сделали ученики 1 класса к уроку математики и технологии.
Игра для детей танграм может быть в нескольких уровнях сложности. Начинать лучше с самого простого – выложить фигуру по образцу.
Схема – ракета
Так можно сложить из танграма домик.
На втором этапе можно предложить детям выложить фигуры по сплошному рисунку.
И третий уровень, наиболее сложный: придумать свои фигуры, похожие на людей, животных, птиц. Предлагаем картинки, придуманные детьми.
Схема танграм – лиса
Заяц и верблюд
Схема – человек
Фигуры – рыбки
Распечатать схему танграм житвотные.
(лиса, кошка, заяц, верблюд, лошадь, собака)
Распечать схему танграм цифры
(При нажатии на изображение скачается файл документа Word в формате docx, который можно распечатать с помощью ворд)
Существуют различные легенды о появлении танграма. Вот одна из них…
Почти две с половиной тысячи лет тому назад у немолодого императора Китая родился долгожданный сын и наследник.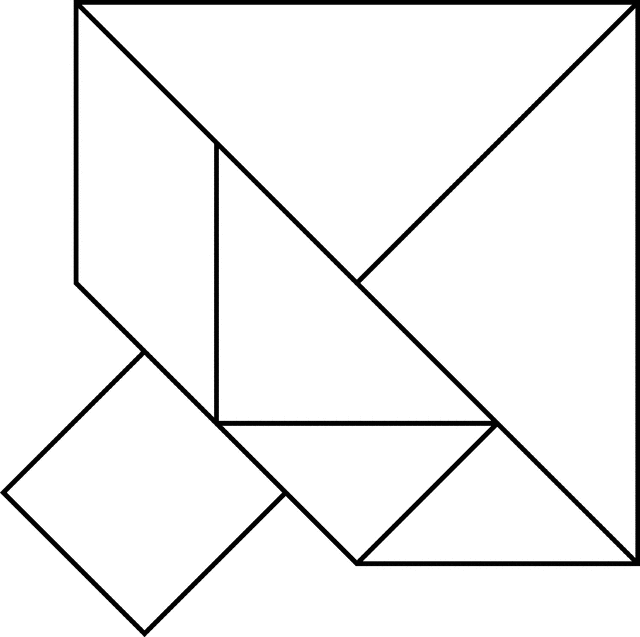 Шли годы. Мальчик рос здоровым и сообразительным не по летам. Одно беспокоило старого императора: его сын, будущий властелин огромной страны, не хотел учиться. Мальчику доставляло большее удовольствие целый день забавляться игрушками.
Шли годы. Мальчик рос здоровым и сообразительным не по летам. Одно беспокоило старого императора: его сын, будущий властелин огромной страны, не хотел учиться. Мальчику доставляло большее удовольствие целый день забавляться игрушками.
Император призвал к себе трех мудрецов, один из которых был известен как математик, другой прославился как художник, а третий был знаменитым философом, и повелел им придумать игру, забавляясь которой, его сын постиг бы начала математики, научился смотреть на окружающий мир пристальными глазами художника, стал бы терпеливым, как истинный философ, и понял бы, что зачастую сложные вещи состоят из простых вещей.
Три мудреца придумали «Ши-Чао-Тю» – квадрат, разрезанный на семь частей.
Из частей танграма можно получить много фигур. Вы можете предложить ребенку сделать, например, транспорт- кораблик, самолет, фигурки – фехтовальщики, петух, пеликан, дерево, свеча.
Танграм своими руками (схемы игры, фигуры)
Танграм – старинная восточная головоломка из фигур, получившихся при разрезании квадрата на 7 частей особым образом: 2 больших треугольника, один средний, 2 маленьких треугольника, квадрат и параллелограмм. В результате складывания этих частей друг с другом получаются плоские фигуры, контуры которых напоминают всевозможные предметы, начиная от человека, животных и заканчивая орудиями труда и предметами обихода. Такого рода головоломки часто называют “геометрическими конструкторами”, “головоломками из картона” или “разрезными головоломками”.
В результате складывания этих частей друг с другом получаются плоские фигуры, контуры которых напоминают всевозможные предметы, начиная от человека, животных и заканчивая орудиями труда и предметами обихода. Такого рода головоломки часто называют “геометрическими конструкторами”, “головоломками из картона” или “разрезными головоломками”.
С танграмом ребенок научится анализировать изображения, выделять в них геометрические фигуры, научится визуально разбивать целый объект на части, и наоборот – составлять из элементов заданную модель, а самое главное – логически мыслить.
Как сделать танграм
Танграм можно сделать из картона или бумаги, распечатав шаблон и разрезав по линиям. Вы можете скачать и распечатать схему квадрата танграма, кликнув по картинке и выбрав “печать” или “сохранить картинку как…”.
Можно и без шаблона. В квадрате чертим диагональ – получается 2 треугольника. Один из них разрезаем пополам на 2 небольших треугольника. Отмечаем на каждой стороне второго большого треугольника середину. Отсекаем по этим отметкам средний треугольник и остальные фигуры.
Отсекаем по этим отметкам средний треугольник и остальные фигуры.
Более практичный и долговечный танграм можно вырезать из жесткой офисной папки или пластиковой коробки из под DVD. Можно немного усложнить себе задачу, вырезав танграм из кусочков разного фетра, обметав их по краям, или вовсе из фанеры или дерева.
Как играть в танграм
Каждая фигура игры должна складываться из семи частей танграма, и при этом они не должны перекрываться.
Самый легкий вариант для детей – собирать фигуры по расчерченным на элементы схемам (ответам), как мозаику. Немного практики, и ребенок научится составлять фигуры по образцу-контуру и даже придумывать свои фигуры по такому же принципу.
Схемы и фигуры игры танграм
В последнее время танграм частенько используют дизайнеры. Самое удачное применение танграма, пожалуй, в качестве мебели. Есть и столы-танграмы, и трансформируемая мягкая мебель, и корпусная мебель. Вся мебель, построенная по принципу танграма, довольно удобна и функциональна. Она может видоизменятся в зависимости от настроения и желания хозяина. Сколько всевозможных вариантов и комбинаций можно составить из треугольных, квадратных и четырехугольных полок. При покупке такой мебели вместе с инструкцией покупателю выдаются несколько листов с картинками на разные темы, которые можно сложить из этих полок. В гостиной можно повесить полки в виде людей, в детской из этих же полок можно сложить котов, зайцев и птиц, а в столовой или библиотеке – рисунок может быть на строительную тему – дома, замки, храмы.
Вся мебель, построенная по принципу танграма, довольно удобна и функциональна. Она может видоизменятся в зависимости от настроения и желания хозяина. Сколько всевозможных вариантов и комбинаций можно составить из треугольных, квадратных и четырехугольных полок. При покупке такой мебели вместе с инструкцией покупателю выдаются несколько листов с картинками на разные темы, которые можно сложить из этих полок. В гостиной можно повесить полки в виде людей, в детской из этих же полок можно сложить котов, зайцев и птиц, а в столовой или библиотеке – рисунок может быть на строительную тему – дома, замки, храмы.
Вот такой многофункциональный танграм.
Понравилась статья? Поделись с друзьями:
Рисование фигур с помощью инструментов формы в Photoshop
Руководство пользователя Отмена
Поиск
Последнее обновление: 01 июля 2022 г. 14:49:58 GMT
- Руководство пользователя Photoshop
- Знакомство с Photoshop
- Мечтай.
 Сделай это.
Сделай это. - Что нового в Photoshop
- Отредактируйте свою первую фотографию
- Создание документов
- Фотошоп | Общие вопросы
- Системные требования Photoshop
- Перенос предустановок, действий и настроек
- Знакомство с Photoshop
- Мечтай.
- Photoshop и другие продукты и услуги Adobe
- Работа с иллюстрациями Illustrator в Photoshop
- Работа с файлами Photoshop в InDesign
- Материалы Substance 3D для Photoshop
- Photoshop и Adobe Stock
- Используйте встроенное расширение Capture в Photoshop
- Библиотеки Creative Cloud
- Библиотеки Creative Cloud в Photoshop
- Используйте сенсорную панель с Photoshop
- Сетка и направляющие
- Создание действий
- Отмена и история
- Photoshop на iPad
- Photoshop на iPad | Общие вопросы
- Знакомство с рабочим пространством
- Системные требования | Фотошоп на iPad
- Создание, открытие и экспорт документов
- Добавить фото
- Работа со слоями
- Рисовать и раскрашивать кистями
- Сделайте выделение и добавьте маски
- Ретушь ваших композитов
- Работа с корректирующими слоями
- Отрегулируйте тональность композиции с помощью Кривых
- Применение операций преобразования
- Обрезка и поворот композитов
- Поворот, панорамирование, масштабирование и сброс холста
- Работа с текстовыми слоями
- Работа с Photoshop и Lightroom
- Получить отсутствующие шрифты в Photoshop на iPad
- Японский текст в Photoshop на iPad
- Управление настройками приложения
- Сенсорные клавиши и жесты
- Сочетания клавиш
- Измените размер изображения
- Прямая трансляция во время создания в Photoshop на iPad
- Исправление недостатков с помощью Восстанавливающей кисти
- Создание кистей в Capture и использование их в Photoshop
- Работа с файлами Camera Raw
- Создание смарт-объектов и работа с ними
- Отрегулируйте экспозицию ваших изображений с помощью Dodge and Burn
- Photoshop в Интернете, бета-версия
- Общие вопросы | Photoshop в Интернете, бета-версия
- Введение в рабочее пространство
- Системные требования | Photoshop в Интернете, бета-версия
- Сочетания клавиш | Photoshop в Интернете, бета-версия
- Поддерживаемые типы файлов | Photoshop в Интернете, бета-версия
- Открытие и работа с облачными документами
- Сотрудничать с заинтересованными сторонами
- Применение ограниченных правок к вашим облачным документам
- Облачные документы
- Облачные документы Photoshop | Общие вопросы
- Облачные документы Photoshop | Вопросы по рабочему процессу
- Управление и работа с облачными документами в Photoshop
- Обновление облачного хранилища для Photoshop
- Невозможно создать или сохранить облачный документ
- Устранение ошибок облачного документа Photoshop
- Сбор журналов синхронизации облачных документов
- Делитесь доступом и редактируйте свои облачные документы
- Делитесь файлами и комментируйте в приложении
- Рабочее пространство
- Основы рабочего пространства
- Настройки
- Учитесь быстрее с помощью панели Photoshop Discover
- Создание документов
- Разместить файлы
- Сочетания клавиш по умолчанию
- Настройка сочетаний клавиш
- Инструментальные галереи
- Параметры производительности
- Использовать инструменты
- Предустановки
- Сетка и направляющие
- Сенсорные жесты
- Используйте сенсорную панель с Photoshop
- Сенсорные возможности и настраиваемые рабочие пространства
- Превью технологий
- Метаданные и примечания
- Сенсорные возможности и настраиваемые рабочие пространства
- Поместите изображения Photoshop в другие приложения
- Правители
- Показать или скрыть непечатаемые дополнения
- Укажите столбцы для изображения
- Отмена и история
- Панели и меню
- Позиционные элементы с привязкой
- Положение с помощью инструмента «Линейка»
- Веб-дизайн, экранный дизайн и дизайн приложений
- Photoshop для дизайна
- Артборды
- Предварительный просмотр устройства
- Копировать CSS из слоев
- Разделение веб-страниц
- Опции HTML для фрагментов
- Изменить расположение фрагментов
- Работа с веб-графикой
- Создание фотогалерей в Интернете
- Основы изображения и цвета
- Как изменить размер изображения
- Работа с растровыми и векторными изображениями
- Размер и разрешение изображения
- Получение изображений с камер и сканеров
- Создание, открытие и импорт изображений
- Просмотр изображений
- Недопустимая ошибка маркера JPEG | Открытие изображений
- Просмотр нескольких изображений
- Настройка палитр цветов и образцов
- Изображения с высоким динамическим диапазоном
- Сопоставьте цвета на изображении
- Преобразование между цветовыми режимами
- Цветовые режимы
- Стереть части изображения
- Режимы наложения
- Выберите цвет
- Настройка индексированных таблиц цветов
- Информация об изображении
- Фильтры искажения недоступны
- О цвете
- Настройка цвета и монохрома с использованием каналов
- Выбор цветов на панелях «Цвет» и «Образцы»
- Образец
- Цветовой режим или режим изображения
- Цветной оттенок
- Добавить условное изменение режима к действию
- Добавить образцы из HTML CSS и SVG
- Битовая глубина и настройки
- Слои
- Основы слоев
- Неразрушающий монтаж
- Создание и управление слоями и группами
- Выбрать, сгруппировать и связать слои
- Поместите изображения в рамки
- Непрозрачность слоя и смешивание
- Слои маски
- Применение смарт-фильтров
- Композиции слоев
- Переместить, сложить и заблокировать слои
- Слои маски с векторными масками
- Управление слоями и группами
- Эффекты слоя и стили
- Редактировать маски слоя
- Извлечение активов
- Показать слои с обтравочными масками
- Создание ресурсов изображения из слоев
- Работа со смарт-объектами
- Режимы наложения
- Объединение нескольких изображений в групповой портрет
- Объединение изображений с помощью Auto-Blend Layers
- Выравнивание и распределение слоев
- Копировать CSS из слоев
- Загрузить выделение из границ слоя или маски слоя
- Knockout для отображения содержимого других слоев
- Слой
- Выпрямление
- Композитный
- Фон
- Выборки
- Рабочая область выбора и маски
- Сделать быстрый выбор
- Начало работы с выборками
- Выберите с помощью инструментов выделения
- Выберите с помощью инструментов лассо
- Выберите диапазон цветов в изображении
- Настройка выбора пикселей
- Преобразование между путями и границами выделения
- Основы канала
- Перемещение, копирование и удаление выбранных пикселей
- Создать временную быструю маску
- Сохранить выделение и маски альфа-канала
- Выберите области изображения в фокусе
- Дублировать, разделять и объединять каналы
- Вычисления каналов
- Выбор
- Ограничительная рамка
- Настройки изображения
- Деформация перспективы
- Уменьшить размытие изображения при дрожании камеры
- Примеры восстанавливающих кистей
- Экспорт таблиц поиска цветов
- Настройка резкости и размытия изображения
- Понимание настроек цвета
- Применение регулировки яркости/контрастности
- Настройка деталей теней и светлых участков
- Регулировка уровней
- Настройка оттенка и насыщенности
- Настройка вибрации
- Настройка насыщенности цвета в областях изображения
- Быстрая настройка тона
- Применение специальных цветовых эффектов к изображениям
- Улучшите изображение с помощью регулировки цветового баланса
- Изображения с высоким динамическим диапазоном
- Просмотр гистограмм и значений пикселей
- Сопоставьте цвета на изображении
- Как обрезать и выпрямить фотографии
- Преобразование цветного изображения в черно-белое
- Корректирующие слои и слои-заливки
- Настройка кривых
- Режимы наложения
- Целевые изображения для прессы
- Настройка цвета и тона с помощью пипеток «Уровни» и «Кривые»
- Настройка экспозиции и тонирования HDR
- Фильтр
- Размытие
- Осветлить или затемнить области изображения
- Выборочная настройка цвета
- Заменить цвета объекта
- Adobe Camera Raw
- Системные требования Camera Raw
- Что нового в Camera Raw
- Введение в Camera Raw
- Создание панорам
- Поддерживаемые объективы
- Эффекты виньетирования, зернистости и удаления дымки в Camera Raw
- Сочетания клавиш по умолчанию
- Автоматическая коррекция перспективы в Camera Raw
- Как сделать неразрушающее редактирование в Camera Raw
- Радиальный фильтр в Camera Raw
- Управление настройками Camera Raw
- Открытие, обработка и сохранение изображений в Camera Raw
- Исправление изображений с помощью инструмента Enhanced Spot Removal Tool в Camera Raw
- Поворот, обрезка и настройка изображений
- Настройка цветопередачи в Camera Raw
- Обзор функций | Adobe Camera Raw | 2018 выпусков
- Обзор новых возможностей
- Версии процесса в Camera Raw
- Внесение локальных корректировок в Camera Raw
- Исправление и восстановление изображений
- Удаление объектов с фотографий с помощью Content-Aware Fill
- Content-Aware Patch and Move
- Ретушь и исправление фотографий
- Исправить искажение изображения и шум
- Основные действия по устранению неполадок для решения большинства проблем
- Преобразование изображений
- Преобразование объектов
- Настройка кадрирования, поворота и размера холста
- Как обрезать и выпрямить фотографии
- Создание и редактирование панорамных изображений
- Деформация изображений, форм и путей
- Точка схода
- Используйте фильтр «Пластика»
- Контентно-зависимое масштабирование
- Преобразование изображений, форм и контуров
- Деформация
- Трансформация
- Панорама
- Рисунок и живопись
- Симметричные узоры красками
- Рисование прямоугольников и изменение параметров обводки
- О чертеже
- Рисование и редактирование фигур
- Малярные инструменты
- Создание и изменение кистей
- Режимы наложения
- Добавить цвет к путям
- Редактировать пути
- Краска с помощью кисти-миксера
- Наборы кистей
- Градиенты
- Градиентная интерполяция
- Выбор заливки и обводки, слоев и контуров
- Рисование с помощью инструментов «Перо»
- Создание шаблонов
- Создание узора с помощью Pattern Maker
- Управление путями
- Управление библиотеками шаблонов и пресетами
- Рисуйте или раскрашивайте на графическом планшете
- Создание текстурированных кистей
- Добавление динамических элементов к кистям
- Градиент
- Нарисуйте стилизованные мазки с помощью Art History Brush
- Краска с рисунком
- Синхронизация пресетов на нескольких устройствах
- Текст
- Добавить и отредактировать текст
- Единый текстовый движок
- Работа со шрифтами OpenType SVG
- Символы формата
- Формат абзацев
- Как создавать текстовые эффекты
- Редактировать текст
- Интервал между строками и символами
- Арабский и еврейский шрифт
- Шрифты
- Устранение неполадок со шрифтами
- Азиатский тип
- Создать тип
- Ошибка Text Engine при использовании инструмента «Текст» в Photoshop | Windows 8
- Добавить и отредактировать текст
- Видео и анимация
- Видеомонтаж в Photoshop
- Редактировать слои видео и анимации
- Обзор видео и анимации
- Предварительный просмотр видео и анимации
- Отрисовка кадров в слоях видео
- Импорт видеофайлов и последовательностей изображений
- Создать анимацию кадра
- Creative Cloud 3D-анимация (предварительная версия)
- Создание анимации временной шкалы
- Создание изображений для видео
- Фильтры и эффекты
- Использование фильтра «Пластика»
- Используйте галерею размытия
- Основы фильтра
- Ссылка на эффекты фильтра
- Добавить световые эффекты
- Используйте адаптивный широкоугольный фильтр
- Используйте фильтр масляной краски
- Эффекты слоя и стили
- Применить определенные фильтры
- Размазать области изображения
- Сохранение и экспорт
- Сохранение файлов в Photoshop
- Экспорт файлов в Photoshop
- Поддерживаемые форматы файлов
- Сохранение файлов в графических форматах
- Перемещение дизайнов между Photoshop и Illustrator
- Сохранение и экспорт видео и анимации
- Сохранение файлов PDF
- Защита авторских прав Digimarc
- Сохранение файлов в Photoshop
- Печать
- Печать 3D-объектов
- Печать из Photoshop
- Печать с управлением цветом
- Контактные листы и презентации в формате PDF
- Печать фотографий в макете пакета изображений
- Плашечные цвета для печати
- Дуотоны
- Печать изображений на коммерческой типографии
- Улучшение цветных отпечатков из Photoshop
- Устранение проблем с печатью | Фотошоп
- Автоматизация
- Создание действий
- Создание графики, управляемой данными
- Сценарии
- Обработка пакета файлов
- Играть и управлять действиями
- Добавить условные действия
- О действиях и панели действий
- Инструменты записи в действиях
- Добавить условное изменение режима к действию
- Набор инструментов пользовательского интерфейса Photoshop для подключаемых модулей и сценариев
- Управление цветом
- Понимание управления цветом
- Поддержание согласованности цветов
- Настройки цвета
- Работа с цветовыми профилями
- Документы с управлением цветом для онлайн-просмотра
- Управление цветом документов при печати
- Импортированные изображения с управлением цветом
- Пробные цвета
- Подлинность контента
- Узнайте об учетных данных контента
- Идентичность и происхождение для NFT
- Подключить учетные записи для атрибуции креативов
- 3D и техническое изображение
- Photoshop 3D | Общие вопросы о снятых с производства 3D-функциях
- Creative Cloud 3D-анимация (предварительная версия)
- Печать 3D-объектов
- 3D живопись
- Усовершенствования 3D-панели | Фотошоп
- Основные концепции и инструменты 3D
- 3D-рендеринг и сохранение
- Создание 3D-объектов и анимации
- Стопки изображений
- Рабочий процесс 3D
- Измерение
- DICOM-файлы
- Photoshop и MATLAB
- Подсчет объектов на изображении
- Объединение и преобразование 3D-объектов
- Редактирование 3D-текстур
- Настройка экспозиции и тонирования HDR
- Настройки панели 3D
Узнайте, как создавать фигуры на холсте и использовать свойства живых фигур для взаимодействия с ними.
Photoshop позволяет легко рисовать и редактировать векторные фигуры. Вы также можете преобразовать векторную форму в растровую или пиксельную форму. Прочтите статью полностью, чтобы узнать больше.
- Создание фигур
- Нарисовать пользовательскую форму
- Доступ к устаревшим пользовательским фигурам
- Формы заливки и обводки
- Нарисуйте форму звезды с помощью инструмента «Многоугольник»
Выполните следующие быстрые шаги для создания фигур в Photoshop:
Выберите инструмент фигуры
На панели инструментов нажмите и удерживайте значок группы инструментов Фигура (), чтобы открыть различные параметры инструментов фигуры — Прямоугольник, Эллипс, Треугольник, Многоугольник, Линия и Пользовательская фигура. Выберите инструмент для фигуры, которую хотите нарисовать.
Задать параметры инструмента «Фигура»
На панели параметров инструмента «Фигура» можно установить:
- Режим: установите режим для инструмента «Фигура» — «Фигура», «Путь» и «Пиксели».

- Заливка: выберите цвет для заливки фигуры.
- Обводка: выберите цвет, ширину и тип обводки фигуры.
- W&H: Вручную установите ширину и высоту фигуры.
- Операции с контурами: используйте операции с контурами, чтобы задать способ взаимодействия фигур друг с другом.
- Выравнивание контура: используйте выравнивание контура для выравнивания и распределения компонентов формы.
- Расположение контуров: используйте расположение контуров, чтобы задать порядок размещения создаваемых вами фигур.
- Дополнительные параметры формы и пути: нажмите значок шестеренки (), чтобы получить доступ к дополнительным параметрам формы и пути, чтобы установить такие атрибуты, как ширина и цвет отображения пути на экране, а также ограничить параметры при рисовании фигур.
- Режим: установите режим для инструмента «Фигура» — «Фигура», «Путь» и «Пиксели».
Нарисуйте фигуру
Нажмите и перетащите выбранный инструмент формы на холсте, чтобы нарисовать фигуру.
 Это автоматически создаст новый слой-фигуру на панели «Слои».
Это автоматически создаст новый слой-фигуру на панели «Слои».- Удерживайте клавишу Shift во время рисования, чтобы сделать фигуры пропорциональными.
- Выбрав слой с фигурой, используйте инструмент “Перемещение”, чтобы переместить фигуру и изменить ее положение на холсте.
- Чтобы легко изменить масштаб, преобразовать или повернуть фигуру, выберите «Правка» > «Свободное преобразование» или нажмите клавиши Control+T (Win)/Command+T (Mac).
- Удерживайте клавишу Shift во время рисования, чтобы сделать фигуры пропорциональными.
Редактирование свойств фигуры
Свойства фигуры можно легко изменить непосредственно с помощью элементов управления на холсте или в разделе «Свойства фигуры» на панели «Свойства». Элементы управления на холсте делают ваше взаимодействие с фигурами более интуитивно понятным.
Вы можете использовать элементы управления преобразованием и округлением на холсте, чтобы настроить внешний вид вашей фигуры. Клавиатурные модификаторы будут работать так же для элементов управления преобразованием на холсте, как и в инструменте преобразования в Photoshop.
 Вы можете изменить радиус всех углов вашей фигуры одновременно или удерживать клавишу Alt (Win) или Option (Mac) при перетаскивании, чтобы изменить радиус одного угла. Для треугольников все углы будут изменены, даже если вы перетащите один из них. Легко поворачивайте фигуру с помощью маркера поворота на холсте, который появляется при наведении указателя мыши на фигуру на холсте.
Вы можете изменить радиус всех углов вашей фигуры одновременно или удерживать клавишу Alt (Win) или Option (Mac) при перетаскивании, чтобы изменить радиус одного угла. Для треугольников все углы будут изменены, даже если вы перетащите один из них. Легко поворачивайте фигуру с помощью маркера поворота на холсте, который появляется при наведении указателя мыши на фигуру на холсте.Щелкните значок сброса () на панели свойств, чтобы сбросить все изменения в любое время.
Нарисуйте фигуру и используйте элементы управления на холсте, чтобы легко редактировать свойства фигуры.После того, как вы нарисовали фигуру, вы можете щелкнуть в любом месте холста, чтобы вызвать всплывающее диалоговое окно «Создать фигуру» и изменить параметры фигуры.
Чтобы заполнить и обвести фигуры, выполните следующие действия:
На панели «Слои» выберите слой формы, который вы хотите заполнить или обвести.
Выполните одно из следующих действий, чтобы задать тип заливки или обводки фигуры:
- Выберите инструмент формы (нажмите U) на панели инструментов.
 На панели параметров инструмента выберите «Заливка» или «Обводка».
На панели параметров инструмента выберите «Заливка» или «Обводка». - На панели “Свойства” выберите тип заливки или обводки.
- Выберите инструмент формы (нажмите U) на панели инструментов.
Во всплывающем меню выберите вариант заливки или обводки – Сплошной цвет, Градиент или Узор.
Сплошной цвет: Заполняет или обводит слой фигуры текущим цветом переднего плана. Используйте палитру цветов или предустановки цвета, чтобы выбрать другой цвет.
Градиент: Выберите набор настроек градиента или щелкните градиент, чтобы открыть диалоговое окно «Редактор градиента». Установите дополнительные параметры градиента:
- Угол указывает угол, под которым применяется градиент.
- Реверс меняет ориентацию цветов градиента.
- Стиль определяет форму градиента.
- Масштаб изменяет размер градиента.
- Выровнять по слою использует ограничивающую рамку слоя для расчета градиентной заливки. Вы можете перетащить в окне изображения, чтобы переместить центр градиента.

Шаблон: Выберите шаблон во всплывающем меню и задайте дополнительные параметры шаблона:
- Угол указывает угол, под которым применяется шаблон. Установите переключатель угла на определенный градус или вручную введите значение угла, чтобы повернуть узор на нужный угол.
- Масштаб изменяет размер рисунка. Введите значение или перетащите ползунок.
- Угол указывает угол, под которым применяется градиент.
Улучшено в выпуске Photoshop для настольных ПК от февраля 2021 г. (22.2)
Вы можете рисовать собственные фигуры с помощью фигур из всплывающей панели «Пользовательская фигура» или сохраните фигуру или путь для использования как нестандартная форма.
Выберите инструмент “Пользовательская фигура” из инструментов фигур на панели инструментов.
Чтобы просмотреть все настраиваемые фигуры, поставляемые с Photoshop, щелкните значок шестеренки справа от средства выбора «Пользовательская фигура» на панели параметров инструмента «Фигура».
 Вы увидите список доступных форм. Выберите любую пользовательскую форму по желанию.
Вы увидите список доступных форм. Выберите любую пользовательскую форму по желанию.Если вы не нашли нужную форму, щелкните значок шестеренки на панели выбора «Пользовательская форма» и выберите параметр «Импорт фигур», чтобы импортировать нужную форму из сохраненных файлов. Вы также можете создать и сохранить пользовательскую фигуру в своей библиотеке.
Вы можете легко изменить свойства инструмента “Пользовательская фигура” непосредственно в разделе “Свойства фигуры” на панели “Свойства”. Вы также можете использовать элементы управления Transform на холсте, чтобы преобразовывать пользовательскую фигуру, сохраняя при этом ее свойства.
Нажмите и перетащите в любом месте холста, чтобы нарисовать собственную фигуру.
. Вы также можете настроить предустановку инструмента «Пользовательская фигура» непосредственно на панели окон «Фигуры». Когда вы выбираете настраиваемую фигуру на панели «Окна» > «Фигура», этот пресет также обновляется в средстве выбора «Пользовательская фигура» > «Пользовательская фигура».
Когда вы выбираете настраиваемую фигуру на панели «Окна» > «Фигура», этот пресет также обновляется в средстве выбора «Пользовательская фигура» > «Пользовательская фигура».
Вы можете получить доступ к свойствам пользовательских фигур только для фигур, нарисованных с помощью инструмента «Пользовательская фигура», но не в том случае, если путь преобразован в фигуру.
На панели «Контуры» выберите контур — векторную маску для слоя-фигуры, рабочий контур или сохраненный контур.
Выберите «Правка» > «Определить нестандартную фигуру» и введите имя новой нестандартной фигуры в диалоговом окне «Имя фигуры». Новая фигура появится на всплывающей панели «Фигура» на панели параметров.
Чтобы сохранить новую пользовательскую фигуру как часть новой библиотеки, выберите «Сохранить фигуры» в меню всплывающей панели.
Дополнительную информацию см. в разделе Работа с менеджером пресетов.
Одной из основных фигур, которую мы учимся рисовать в детстве, является форма звезды с пятью углами.
Выполните следующие 3 быстрых шага, чтобы нарисовать форму звезды с помощью инструмента «Многоугольник»:
На панели инструментов нажмите и удерживайте значок группы инструментов фигуры, чтобы отобразить параметры скрытых инструментов фигуры. Выберите инструмент «Многоугольник».
Перетащите мышь на холст, чтобы нарисовать многоугольник.
Щелкните в любом месте холста, чтобы открыть диалоговое окно «Создать полигон», и установите следующие атрибуты:
- Ширина и высота: вручную установите ширину и высоту многоугольника.
- Симметричный: установите флажок, чтобы сохранить симметрию в полигоне.
- Количество сторон: вручную введите количество сторон, которое должно быть у многоугольника. Например, установите количество сторон равным 5, если вы хотите нарисовать форму звезды с пятью углами.
- Угловой радиус: Вручную установите радиус, чтобы скруглить углы многоугольника.

- Соотношение звезд: отрегулируйте процентное соотношение звезд, чтобы получить идеальную форму звезды.
- Smooth Star Indents: установите флажок, чтобы округлить звездообразные отступы.
- Из центра: установите флажок, чтобы выровнять форму звезды по центру.
.
Если вы использовали устаревшие пользовательские формы из более ранних версий Photoshop и хотели бы добавить их в текущую версию, выполните следующие действия.
В главном окне выберите «Окно» > «Фигуры».
В правом верхнем углу панели «Фигуры» щелкните значок меню () и выберите «Устаревшие фигуры и прочее»
Еще нравится это
- Сообщество Photoshop | Рисовать фигуры в Photoshop стало проще
- Фотошоп-сообщество | Краткие советы: как найти и использовать устаревшие фигуры в текущей версии Photoshop
- Работа с инструментом Линия
- О чертеже
- Рисование с помощью инструмента «Перо»
- Добавляйте векторные фигуры в свои проекты | Учебник
Купите Adobe Photoshop или начните бесплатную пробную версию .
Войдите в свою учетную запись
Войти
Управление учетной записью
Вырезать и изменить | wild.maths.org
Задача вырезать и изменить … можете ли вы сделать …?
Этот набор задач предлагает вам вырезать и превращать фигуры или прямоугольную бумагу во что-то другое.
Готовы ли вы принять вызов?
Чемодан с большой дырой
Сможете ли вы разрезать старую игральную карту так, чтобы в ней можно было пройти?
(Изображение предоставлено Элис Гилдердейл.)
Поделитесь своими мыслями и открытиями
Переставить и сделать
Можете ли вы вырезать семь фигур ниже и переставить их, чтобы получились новые фигуры?
Танграм основан на квадрате, разделенном на семь частей:
Попробуйте сделать эти фигуры со всеми семью частями танграма:
Квадрат
Прямоугольник
Треугольник
Параллелограмм
Трапеция
Пятиугольник
Шестиугольник
Вы можете скачать, распечатать и вырезать фрагменты из этого листа.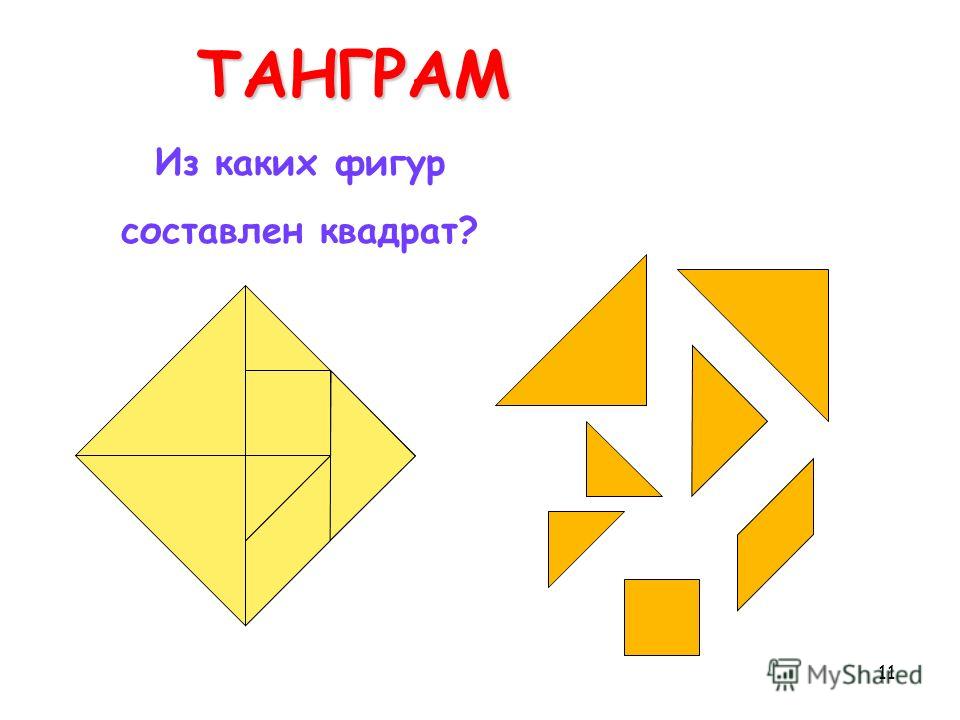
Поделитесь своими мыслями и открытиями
Треугольники в квадраты
Для этого задания вам понадобится двадцать прямоугольных треугольников:
Самая короткая сторона каждого треугольника равна 4 см, а сторона, перпендикулярная к ней, равна 8 см.
Вы можете скачать шаблон треугольников для вырезания здесь.
Сможете ли вы составить квадрат, используя все треугольники?
Поделитесь своими мыслями и открытиями
Ящик для инструментов
Хотите посмотреть, как кто-то еще начал?
Я взял лист бумаги формата А4 и сложил его пополам вот так:
Затем я сделал четыре надреза.
Я развернул бумажку.
Вот петля из бумаги, которую я сделал:
Можете ли вы вырезать эти семь фигур и переставить их, чтобы получились новые фигуры?
Где я порезал бумагу?
Переставить и сделать – начать с простого
Можете ли вы использовать некоторые, а не все части, чтобы сделать разные квадраты?
Какой самый маленький квадрат вы можете сделать?
Какой самый большой квадрат вы можете сделать?
Сколько разных квадратов можно составить всего?
Переставить и сделать — копать глубже
Какие вопросы вы хотели бы задать дальше?
Переставить и сделать — библиотека
Узнайте больше о танграмах в Википедии здесь и связанных с ними идеях в Википедии здесь.
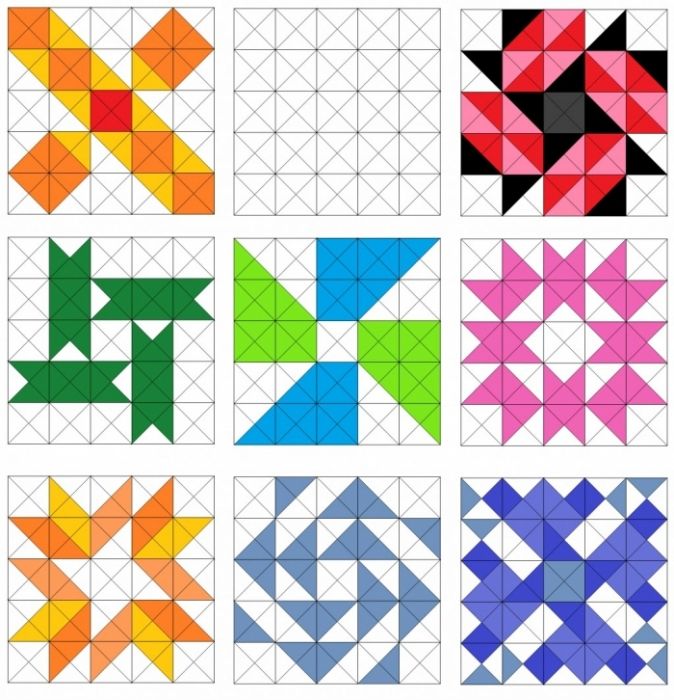

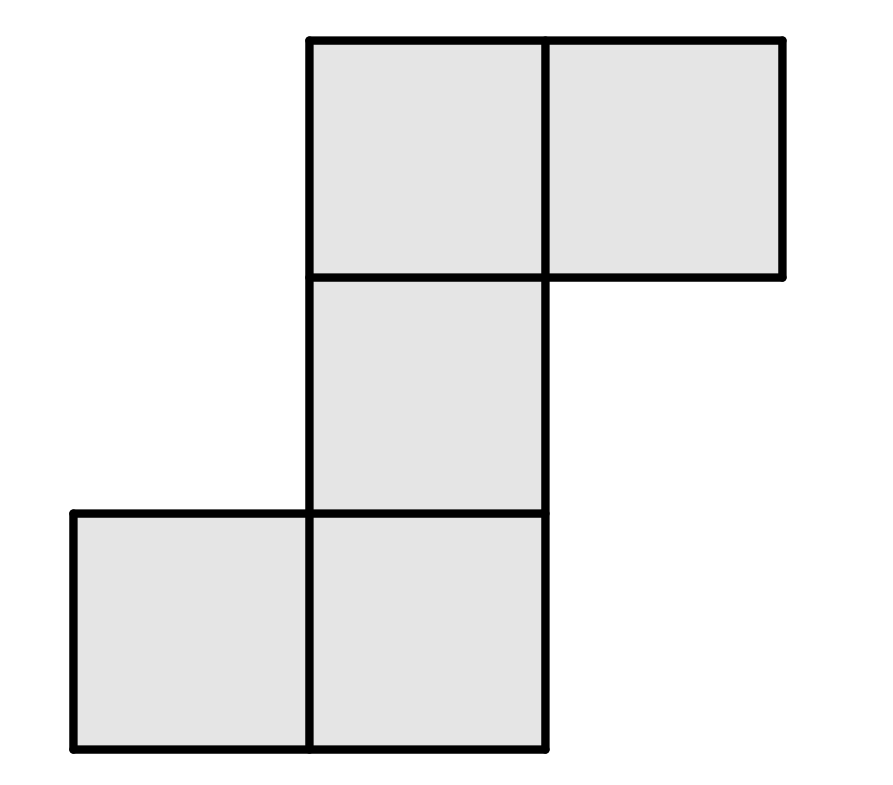
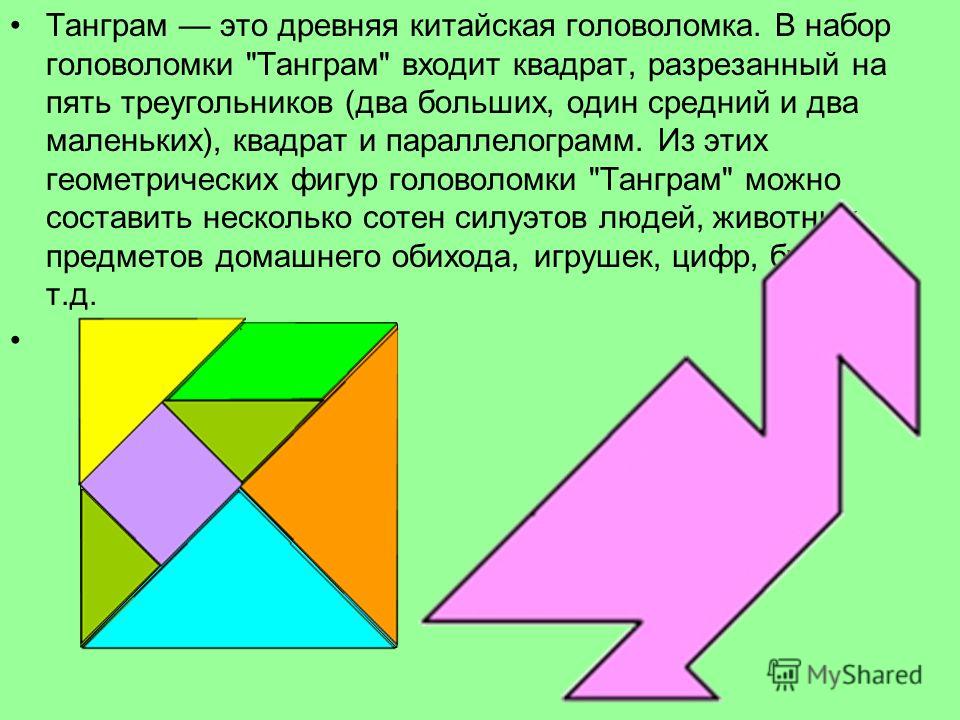 Дети их запоминают. Воспитатель предлагает детям закрыть глазки и убирает одно из растений. Дети открывают глаза и вспоминают, какое растение стояло ещё. Игра проводится 4-5 раз. Можно с каждым разом увеличивать количество растений на столе.
Дети их запоминают. Воспитатель предлагает детям закрыть глазки и убирает одно из растений. Дети открывают глаза и вспоминают, какое растение стояло ещё. Игра проводится 4-5 раз. Можно с каждым разом увеличивать количество растений на столе. Смотреть на то, что лежит в руке, нельзя, предмет нужно узнавать на ощупь.
Смотреть на то, что лежит в руке, нельзя, предмет нужно узнавать на ощупь.
 Сделай это.
Сделай это.
 Это автоматически создаст новый слой-фигуру на панели «Слои».
Это автоматически создаст новый слой-фигуру на панели «Слои».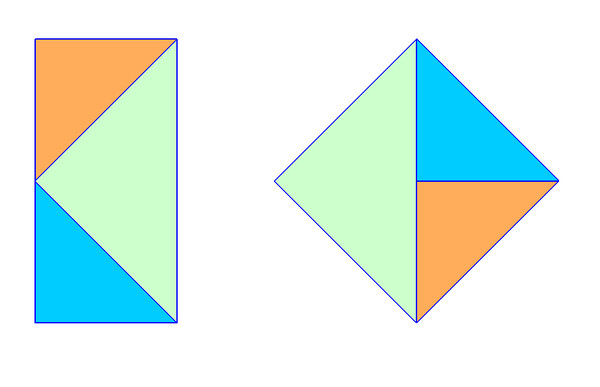 Вы можете изменить радиус всех углов вашей фигуры одновременно или удерживать клавишу Alt (Win) или Option (Mac) при перетаскивании, чтобы изменить радиус одного угла. Для треугольников все углы будут изменены, даже если вы перетащите один из них. Легко поворачивайте фигуру с помощью маркера поворота на холсте, который появляется при наведении указателя мыши на фигуру на холсте.
Вы можете изменить радиус всех углов вашей фигуры одновременно или удерживать клавишу Alt (Win) или Option (Mac) при перетаскивании, чтобы изменить радиус одного угла. Для треугольников все углы будут изменены, даже если вы перетащите один из них. Легко поворачивайте фигуру с помощью маркера поворота на холсте, который появляется при наведении указателя мыши на фигуру на холсте. На панели параметров инструмента выберите «Заливка» или «Обводка».
На панели параметров инструмента выберите «Заливка» или «Обводка».
 Вы увидите список доступных форм. Выберите любую пользовательскую форму по желанию.
Вы увидите список доступных форм. Выберите любую пользовательскую форму по желанию.