Состав числа от 1 до 10 распечатать домики: Домики “Состав числа” от 1 до 10, от 11 до 20
Состав чисел в пределах 10.
Технологическая карту урока математики по теме “Состав чисел в пределах 10”. Закрепление изученного материала. УМК “Школа России”
Просмотр содержимого документа
«Состав чисел в пределах 10.»
№ п/п | Параметр | Описание | |
Учебный предмет, класс, УМК | Математика,1 класс , «Школа России» | ||
Тема урока | Состав чисел в пределах 10. Закрепление изученного материала | ||
Цель урока | Повторить состав чисел, приёмы сложения и вычитания, решать задачи изученных типов, развивать логическое мышление. | ||
Задачи урока | Образовательные:
Развивающие: Воспитывающие:
| ||
Ожидаемый учебный результат | Предметные результаты | Универсальные учебные действия | |
-Закрепить знания учащихся по нумерации и составу чисел в пределах 10; -Совершенствовать навыки решения простых задач. -Совершенствовать вычислительные навыки -Способствовать развитию логического мышления, умению рассуждать, анализировать. -Формировать у учащихся отношения делового сотрудничества: доброжелательность друг к другу, уважать мнение других, уметь слушать товарищей. –Формировать коммуникативные учебные умения через работу в группе. -Развивать регулятивные умения. -Научить работать с новой информацией. | Познавательные – умение ориентироваться в своей системе знаний: отличать новое от уже известного с помощью учителя; – добывать новые знания: находить ответы на вопросы, свой жизненный опыт и информацию, полученную на уроке. – развитие умения определять общую цель и пути её достижения: прибавлять (вычитать) и сравнивать числа. Регулятивные – умение определять и формулировать цель на уроке с помощью учителя; – планировать свое действие в соответствии с поставленной задачей; – вносить необходимые коррективы в действие после его завершения на основе его оценки и учета характера сделанных ошибок. Коммуникативные – взаимодействовать (сотрудничать) с соседом по парте, в группе. – обращаться за помощью, формулировать свои затруднения. -строить понятное для слушателей высказывание, формулировать простые выводы. Личностные – формировать интереса в расширении и углублении получаемых математических знаний. | ||
| Оборудование и материалы | Для педагога | Для учащихся | |
учебник «Математика». 1-й класс, авт. М.И. Моро; проектор, интерактивная доска, компьютер, мультимедийная презентация. | учебник «Математика». 1-й класс, авт. М.И.Моро; тетрадь в клетку; тетрадь на печатной основе, авт. С.И. Волкова. | ||
Этапы | Деятельность учителя | Деятельность учащихся | УУД |
Устный счёт. | Ребята, посмотрите пожалуйста на доску. – Что вы на ней видите? -Вы закончили выполнение задания? Учитель выполняет проверку выполнения задания. Заполненные правильными числами домики выводятся на доску. У кого всё задание выполнено без ошибок поднимите зеленый карандашик. Теперь, нам с вами необходимо продолжить ряд чисел (Учитель записывает последовательность чисел на доске). Начнём: 1, 3, 5, … Молодцы! | Дети отвечают на вопрос учителя: Дети слушают учителя. -Да. Дети осуществляют рефлексию. Дети слушают учителя. -Да.
| Личностные УУД: имеют желание учиться. Коммуникативные УУД: планируют учебное сотрудничество с учителем и сверстниками. Познавательные УУД: осуществляют постановку необходимых чисел в домики, активизируют свои знания, тренируют внимательность. Регулятивные УУД: ориентируются в учебном материале, контролируют учебные действия, осознают правило контроля и успешно исполняют его в решении учебной задачи, принимают и сохраняют учебную задачу. |
Актуализация знаний | Ребята, вам необходимо в группах, решить несколько логических задач. Приступим: На столе лежат три палочки. Как сделать среднюю крайней, не трогая ее? (Переложить крайнюю) 2 группа Коля старше Вани, а Ваня старше Толи. Кто из детей самый старший, самый младший? (Самый старший Коля, самый младший Толя). 3 группа Спортсмены Иванов, Петров, Сидоров участвовали в соревновании по бегу. 4 группа Утром белка принесла в дупло 3 шишки, а вечером ещё 4. Сколько всего шишек в дупле? (7) 5 группа Нужно помыть 8 окон. Мама помыла только 5. Сколько окон осталось помыть маме? (3) А теперь возьмите конверты, которые лежат у вас на партах и выложите все имеющиеся там числа перед собой. Я буду показывать вам пустое окошечко, а вы должны показать мне карточку с нужной цифрой. (работа в парах). Пара, решившая пример правильно, получает солнышко. -Все поняли задание? Начнем: Молодцы! -Ребята, а что мы сейчас с вами повторили? Мы повторили с вами числа первого десятка, а заодно сложение и вычитание этих чисел. |
-Да. Дети выполняют групповое задание. Дети слушают учителя. -Да. Учащиеся в парах выполняют задание. Дети предлагают свои варианты ответа. | Личностные УУД: имеют желание учиться. Познавательные УУД: осуществляют решение логических задач в группах, решают примеры, активизируют свои знания, тренируют внимательность. Регулятивные УУД: ориентируются в учебном материале, контролируют учебные действия, осознают правило контроля и успешно исполняют его в решении учебной задачи, принимают и сохраняют учебную задачу. |
Закрепление изученного | Ребята посмотрите пожалуйста на доску. – Кого вы видите? (Мальвина) Мальвина задает своим друзьям примеры. Давайте и мы попробуем с вами решить данные примеры. Откройте свои учебники на стр. 68 и посмотрите, что изображено в левом углу 68 страницы и правом углу 69 страницы. Вам необходимо в своих тетрадях решить примеры, записав ответы на них зеленой ручкой. -Все поняли задание? Приступайте к выполнению задания. Учитель выполняет проверку выполнения задания. Заполненные правильными числами домики выводятся на доску. У кого всё задание выполнено без ошибок поднимите зеленый карандашик. А теперь поиграем с вами в игру на стр. 69. Каждый ряд-это команда. | Учащиеся смотрят на доску и отвечают на вопросы учителя: -Мальвину. Дети слушают учителя.
Дети осуществляют рефлексию.
| Личностные УУД: имеют желание учиться. Коммуникативные УУД: планируют учебное сотрудничество с учителем и сверстниками. Познавательные УУД: осуществляют решение примеров Мальвины, решают примеры, активизируют свои знания, тренируют внимательность.
|
Числовые домики. Тренажер презентация, доклад
- Главная
- Разное
- Дизайн
- Бизнес и предпринимательство
- Аналитика
- Образование
- Развлечения
- Красота и здоровье
- Финансы
- Государство
- Путешествия
- Спорт
- Недвижимость
- Армия
- Графика
- Культурология
- Еда и кулинария
- Лингвистика
- Английский язык
- Астрономия
- Алгебра
- Биология
- География
- Геометрия
- Детские презентации
- Информатика
- История
- Литература
- Маркетинг
- Математика
- Медицина
- Менеджмент
- Музыка
- МХК
- Немецкий язык
- ОБЖ
- Обществознание
- Окружающий мир
- Педагогика
- Русский язык
- Страхование
- Технология
- Физика
- Философия
- Химия
- Шаблоны, картинки для презентаций
- Экология
- Экономика
- Юриспруденция
Презентация на тему Презентация на тему Числовые домики. Тренажер, предмет презентации: Математика. Этот материал содержит 18 слайдов. Красочные слайды и илюстрации помогут Вам заинтересовать свою аудиторию. Для просмотра воспользуйтесь проигрывателем, если материал оказался полезным для Вас – поделитесь им с друзьями с помощью социальных кнопок и добавьте наш сайт презентаций ThePresentation.ru в закладки!
Тренажер, предмет презентации: Математика. Этот материал содержит 18 слайдов. Красочные слайды и илюстрации помогут Вам заинтересовать свою аудиторию. Для просмотра воспользуйтесь проигрывателем, если материал оказался полезным для Вас – поделитесь им с друзьями с помощью социальных кнопок и добавьте наш сайт презентаций ThePresentation.ru в закладки!
2
Справка
Презентация с триггерами.
Закрытые окошки с составным слагаемым открываются по щелчку на любое окошко, в любом порядке.
Переход на следующий слайд по кнопке справа.
Состав чисел 3, 4, 5 – здесь объясняем, закрепляем и повторяем переместительный закон сложения (2+1 и 1+2 одно и то же).
Состав чисел от 4 до 10 представлен двумя вариантами слайдов. На одном слайде за закрытым окошком второе составное слагаемое, на другом слайде – первое составное слагаемое.
2
3
4
4
5
5
6
6
7
7
8
8
9
9
10
10
Скачать презентацию
Обратная связь
Если не удалось найти и скачать презентацию, Вы можете заказать его на нашем сайте.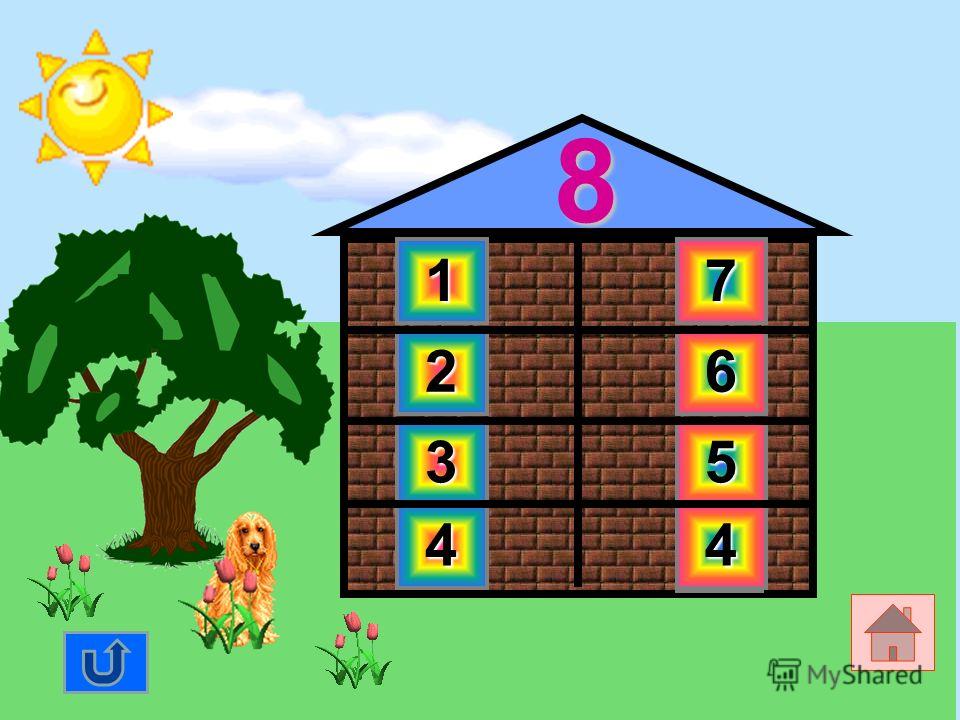 Мы постараемся найти нужный Вам материал и отправим по электронной почте. Не стесняйтесь обращаться к нам, если у вас возникли вопросы или пожелания:
Мы постараемся найти нужный Вам материал и отправим по электронной почте. Не стесняйтесь обращаться к нам, если у вас возникли вопросы или пожелания:
Email: Нажмите что бы посмотреть
Что такое ThePresentation.ru?
Это сайт презентаций, докладов, проектов, шаблонов в формате PowerPoint. Мы помогаем школьникам, студентам, учителям, преподавателям хранить и обмениваться учебными материалами с другими пользователями.
Для правообладателей
Состав номера фолио округа Майами-Дейд
Ресурсы
- Руководство по муниципальным кодексам
Номер фолио — это средство идентификации собственности в округе Майами-Дейд. Он также называется идентификатором участка и представляет собой уникальный номер, который компьютерные системы используют для привязки к собственности. Номер фолио отформатирован как 13-значный номер ( 99-9999-999-9999 ). В состав номера фолианта входит Муниципалитет , Поселок , Район , Секция , Подраздел и Идентификатор участка , как описано ниже.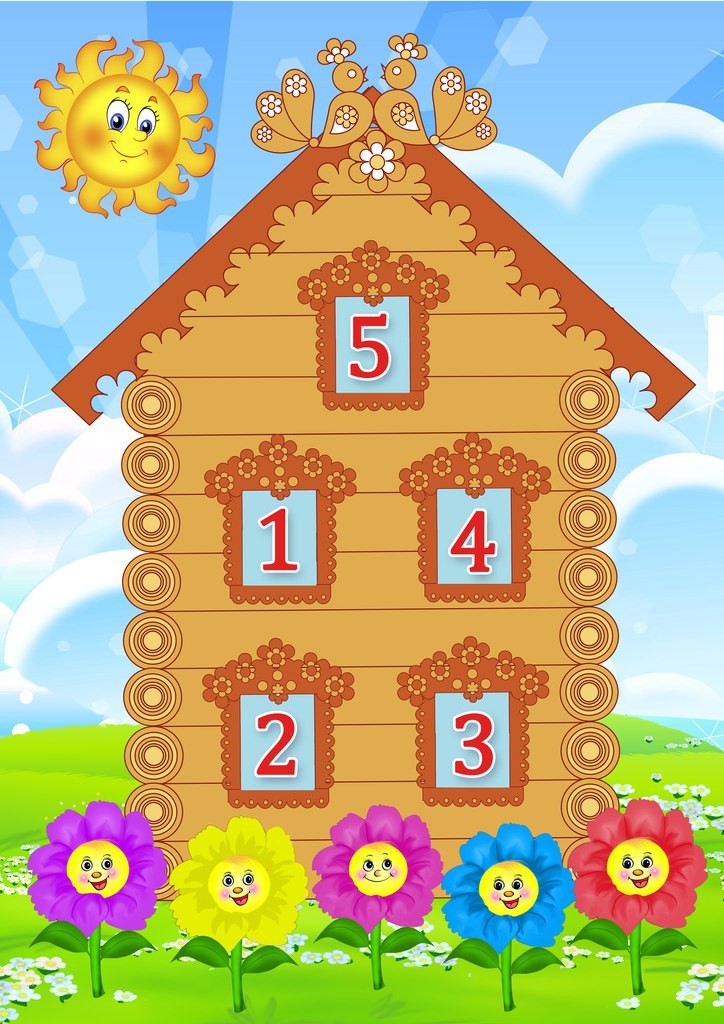
Вы можете искать недвижимость по фолио, адресу или имени владельца с помощью нашего приложения Поиск недвижимости.
Муниципалитет:
Первые две цифры номера листа представляют собой муниципальный код, как указано в этой прилагаемой таблице. Код 30 указывает на недвижимость в округе Майами-Дейд, не входящую в состав муниципалитета, иначе называемую «некорпоративной».
Поселок, участок и участок:
Следующие 4 цифры обозначают поселок, участок и участок на основе Государственной системы землеустройства (PLSS) .
Поселок:
Первая цифра — номер поселка. Поселки расположены с севера на юг в порядке возрастания. Майами-Дейд начинается с поселка 51 на севере и меняется каждые 6 миль на юг до поселка 59. Первый номер поселка (5) опущен, и в номере листа используется только второй номер. Поселок составляет 36 квадратных миль.
Диапазон:
Второй из этих 4 — это номер диапазона. Номера диапазонов начинаются с диапазона 35 на крайнем западе и меняются каждые 6 миль на восток до диапазона 42. Первая цифра диапазона (3 или 4) опускается, и в номере фолио используется только последнее число.
Номера диапазонов начинаются с диапазона 35 на крайнем западе и меняются каждые 6 миль на восток до диапазона 42. Первая цифра диапазона (3 или 4) опускается, и в номере фолио используется только последнее число.
Секция:
Последние две цифры — номер секции. Это может быть любое число от 1 до 36, по 36 секций в каждом городке и сетке ареалов. Секция обычно составляет одну квадратную милю.
Подрайон:
Следующие 3 цифры – это номер подрайона, площадь или площадь. Для неразделенных свойств в этой части номера фолио будет указано 000. Каждому подразделу внутри раздела присваивается порядковый номер. Следовательно, 006 в разделе — это 6 -й -й подраздел, записанный в этом разделе. Некоторые земельные участки изначально были частью старых подразделений и имеют обозначение 001 или 002 в рамках подразделения, даже если это большие участки (площадь).
Идентификатор посылки:
Последние 4 цифры — фактический номер посылки.
Используя пример фолио 30-4015-009-0020, вы можете разбить его следующим образом:
30 | 4015 | 009 | 0020 |
Муниципалитет | Поселок 5 4 Диапазон 4 0 Секция 15 | Подразделение | Идентификатор посылки |
Список муниципалитетов:
01 Miami
02 Miami Beach
03 Coral Gables
04 Hialea
05 Miami Springs
06 06 MIAMI
05 Miami Springs
06 06 06 06 06 06 06 06 06 06 06 06 06 06 06 06 06 06 06 06 06 06 06 06 06 06 Miami
05. 0023
0023
07 North Miami Beach
08 Opa-locka
09 South Miami
10 Homestead
11 Miami Shores
12 Bal Harbour
13 Bal Harbour Islands
14 Surfside
15 West Miami
16 Florida Город
17 Biscayne Park
18 El Portal
19 Golden Beach
20 Pinecrest
21 Indian Creek
22 Medley
23 North Bay Village
24 Key Biscayne
25 Sweetwater
26 Virginia Gardens
27 Hialeah Gardens
28 Aventura
29 (formerly Islandia)
30 Unincorporated Miami-Dade County
31 Sunny Isles Beach
32 Miami Lakes
33 Palmetto Bay
34 Miami Gardens
35 Doral
36 Cutler Bay
Вернуться к началу
pa
Создание разворотов принтера для печати буклетов в Adobe InDesign
- Руководство пользователя InDesign
- Знакомство с InDesign
- Введение в InDesign
- Новые возможности InDesign
- Системные требования
- Общие вопросы
- Использовать библиотеки Creative Cloud
- Новые возможности InDesign
- Рабочее пространство
- Основы рабочего пространства
- Ящик для инструментов
- Установить предпочтения
- Сенсорное рабочее пространство
- Сочетания клавиш по умолчанию
- Восстановление документа и отмена
- Расширение захвата
- Основы рабочего пространства
- Введение в InDesign
- Создание и компоновка документов
- Документы и страницы
- Создание документов
- Работа с родительскими страницами
- Работа со страницами документа
- Установка размера страницы, полей и выхода за обрез
- Работа с файлами и шаблонами
- Создать файлы книги
- Добавить базовую нумерацию страниц
- Количество страниц, глав и разделов
- Преобразование документов QuarkXPress и PageMaker
- Поделиться контентом
- Понимание основного рабочего процесса с управляемыми файлами
- Сохранить документы
- Сетки
- Сетки
- Формат сетки
- Вспомогательные материалы
- Линейки
- Документы и страницы
- Добавить содержимое
- Текст
- Добавить текст во фреймы
- Текст резьбы
- Функции арабского языка и иврита в InDesign
- Создать тип по пути
- Пули и нумерация
- Глифы и специальные символы
- Текстовая композиция
- Текстовые переменные
- Генерация QR-кодов
- Редактировать текст
- Выровнять текст
- Обтекание объектов текстом
- Закрепленные объекты
- Связанный контент
- Формат абзацев
- Символы формата
- Найти/Изменить
- Проверка орфографии и языковые словари
- Типографика
- Использование шрифтов в InDesign
- Кернинг и трекинг
- Форматировать текст
- Форматировать текст
- Работа с пакетами стилей
- Вкладки и отступы
- Просмотр текста
- Отслеживание и просмотр изменений
- Добавление редакционных примечаний в InDesign
- Импорт комментариев PDF
- Добавить ссылки
- Создать оглавление
- Сноски
- Создать индекс
- Концевые сноски
- Подписи
- Стили
- Стили абзацев и символов
- Сопоставление, экспорт и управление стилями
- Стили объектов
- Буквицы и вложенные начертания
- Работа со стилями
- Ведущий
- Таблицы
- Форматирование таблиц
- Создать таблицы
- Стили таблиц и ячеек
- Выбор и редактирование таблиц
- Обводка и заливка таблицы
- Интерактивность
- Гиперссылки
- Динамические PDF-документы
- Закладки
- Кнопки
- Формы
- Анимация
- Перекрестные ссылки
- PDF-файлы структуры
- Переходы между страницами
- Фильмы и звуки
- Формы
- Графика
- Понимание путей и форм
- Рисование с помощью инструмента «Карандаш»
- Рисование с помощью инструмента «Перо»
- Применить настройки линии (штриха)
- Составные контуры и фигуры
- Редактировать пути
- Пути обрезки
- Изменить внешний вид угла
- Выравнивание и распределение объектов
- Связанная и встроенная графика
- Интеграция активов AEM
- Цвет и прозрачность
- Применить цвет
- Использовать цвета из импортированной графики
- Работа с образцами
- Краски смешанные
- Оттенки
- Понимание плашечных и триадных цветов
- Смесь цветов
- Градиенты
- Сведение прозрачного изображения
- Добавить эффекты прозрачности
- Текст
- Общий доступ
- Работа с документами InDesign Cloud
- Облачные документы InDesign | Общие вопросы
- Общий доступ и совместная работа
- Поделиться для обзора
- Просмотр общего документа InDesign
- Управление отзывами
- Публикация
- Размещение, экспорт и публикация
- Публикация в Интернете
- Копировать, вставить графику
- Экспорт контента для EPUB
- Опции Adobe PDF
- Экспорт содержимого в HTML
- Экспорт в Adobe PDF
- Экспорт в формат JPEG
- Экспорт HTML
- Обзор DPS и AEM Mobile
- Поддерживаемые форматы файлов
- Печать
- Печать буклетов
- Следы принтера и кровотечения
- Печать документов
- Чернила, разделение и частота растра
- Надпечатка
- Создание файлов PostScript и EPS
- Предпечатные файлы перед передачей
- Печать эскизов и документов большого размера
- Подготовка PDF-файлов для поставщиков услуг
- Подготовка к печати цветоделений
- Размещение, экспорт и публикация
- Расширение InDesign
- Автоматизация
- Объединение данных
- Плагины
- Расширение Capture в InDesign
- Сценарии
- Автоматизация
- Устранение неполадок
- Исправленные проблемы
- Сбой при запуске
- Проблема папки настроек только для чтения
- Устранение проблем с файлами
- Невозможно экспортировать PDF
- Восстановление документа InDesign
Функция «Печать буклета» позволяет создавать 9Принтер 0601 разбрасывает для профессиональной печати.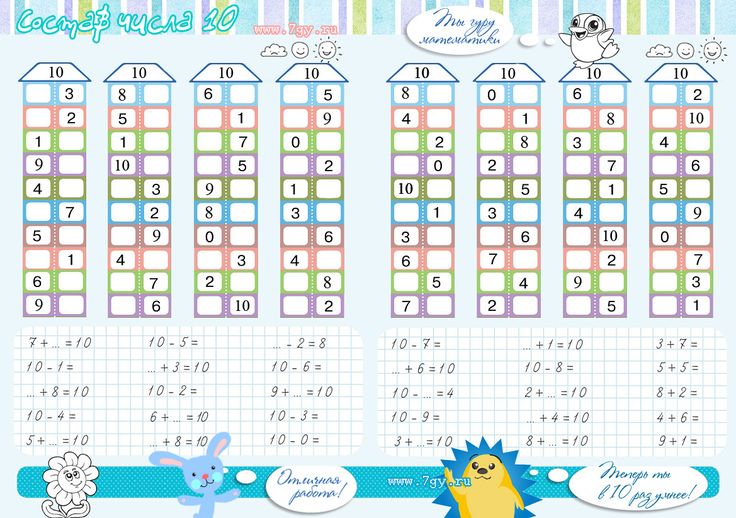 Например, если вы редактируете 8-страничный буклет, страницы отображаются в последовательном порядке в окне макета. Однако в разворотах для принтера страница 2 располагается рядом со страницей 7, так что, когда две страницы печатаются на одном листе, сгибаются и сортируются, страницы оказываются в соответствующем порядке.
Например, если вы редактируете 8-страничный буклет, страницы отображаются в последовательном порядке в окне макета. Однако в разворотах для принтера страница 2 располагается рядом со страницей 7, так что, когда две страницы печатаются на одном листе, сгибаются и сортируются, страницы оказываются в соответствующем порядке.
Процесс создания разворотов для принтера из разворотов макета называется наложением . При наложении страниц вы можете изменить настройки, чтобы отрегулировать расстояние между страницами, поля, выпуск за обрез и сползание. Макет вашего документа InDesign не изменяется, так как все наложение выполняется в потоке печати. Страницы в документе не перемешиваются и не поворачиваются.
Джефф Уитчел из Infiniteskills.com демонстрирует печать буклетов на настольном принтере.
Вы
не может создать новый документ на основе наложенных страниц. Кроме того,
если ваш документ включает несколько размеров страниц, вы не можете использовать функцию «Печать».
Буклет для наложения документа.
Кроме того,
если ваш документ включает несколько размеров страниц, вы не можете использовать функцию «Печать».
Буклет для наложения документа.
Выберите «Файл» > «Напечатать буклет».
Если предустановка принтера имеет нужные параметры, выберите в меню настроек печати.
Чтобы использовать настройки печати (как они отображаются в диалоговое окно) текущего документа выберите «Параметры текущего документа». из меню настроек печати.
Если вы не хотите, чтобы накладывался весь документ, выберите «Диапазон» в области «Настройка» и укажите, какие страницы следует включить в наложении.
Используйте дефисы для разделения последовательных номеров страниц и запятые для несмежные номера страниц. Например, набрав 3-7, 16 накладывает страницы с 3 по 7 и 16.
Если вы разделили документ на разделы с номерами страниц, вы должны введите номера страниц раздела (например, Sec2:11) в поле «Диапазон».
Для изменения настроек, таких как метки принтера и цвет выходных данных, щелкните Параметры печати.
 Используя параметры слева, измените
настройки по мере необходимости, а затем нажмите кнопку ОК.
Используя параметры слева, измените
настройки по мере необходимости, а затем нажмите кнопку ОК.В диалоговом окне «Печать буклета» укажите другой буклет. настройте соответствующие параметры, а затем нажмите «Печать».
Количество страниц в буклете всегда кратно четырех. Если вы печатаете на принтер PDF, пустые страницы вставляются в PDF для создания буклета.
Adobe рекомендует
Печать буклета в PDF
SHSUWatkins
Типы буклетов
Вы можно выбрать три типа наложения: 2-в-седельный стежок, 2-в-ряд Perfect Связанный и последовательный.
2-в-седельный стежок
Создает двухстраничные развороты рядом друг с другом. Эти принтеры
развороты подходят для двусторонней печати, подборки, фальцовки,
и сшивание. InDesign добавляет пустые страницы по мере необходимости в конец
готовый документ. Пространство между страницами, кровотечение между страницами,
Параметры «Размер подписи» неактивны, если выбран параметр «2-в-накидной стежок».
выбрано.
Эти принтеры
развороты подходят для двусторонней печати, подборки, фальцовки,
и сшивание. InDesign добавляет пустые страницы по мере необходимости в конец
готовый документ. Пространство между страницами, кровотечение между страницами,
Параметры «Размер подписи» неактивны, если выбран параметр «2-в-накидной стежок».
выбрано.
Печать Буклет накладывает страницы на основе настройки привязки. Если документ имеет настройку переплета справа налево, печать буклета будет накладывать страницы соответственно. Выберите «Файл» > «Настройка документа», чтобы просмотреть настройку привязки документа.
Создание разворотов для 24-страничного черно-белого информационного бюллетеня при использовании стиля 2-up Saddle Stitch получается 12 разворотов.2-up Perfect Bound
Создает двухстраничные, расположенные рядом развороты для принтеров, соответствующие указанному размеру подписи. Эти развороты для принтера подходят для двусторонней печати, резки и приклеивания к обложке с помощью клея. Если количество накладываемых страниц не делится нацело на размер подписи, InDesign добавляет пустые страницы по мере необходимости на оборотную сторону готового документа.
Если количество накладываемых страниц не делится нацело на размер подписи, InDesign добавляет пустые страницы по мере необходимости на оборотную сторону готового документа.
Если буклет имеет цветную обложку и черно-белую внутреннюю часть, вы можете создать два отдельных наложения из одного и того же документа: одно для передней обложки, для внутренней части передней обложки, для внутренней части задней обложки, и задняя крышка; и один для 24 страниц внутри буклета. Чтобы создать цветовую подпись, нажмите «Диапазон» в области «Страницы» области «Настройка» и введите 1‑2 , 27–28 (или любые другие номера страниц раздела). Чтобы создать черно-белые внутренности, введите 3‑26 в текстовом поле «Диапазон».
28-страничный буклет с цветной обложкойA. Цветная подпись для обложки B. Черно-белая внутренняя страница
Последовательный
Создает двух-, трех- или четырехстраничную панель, подходящую для
раскладной буклет или брошюра.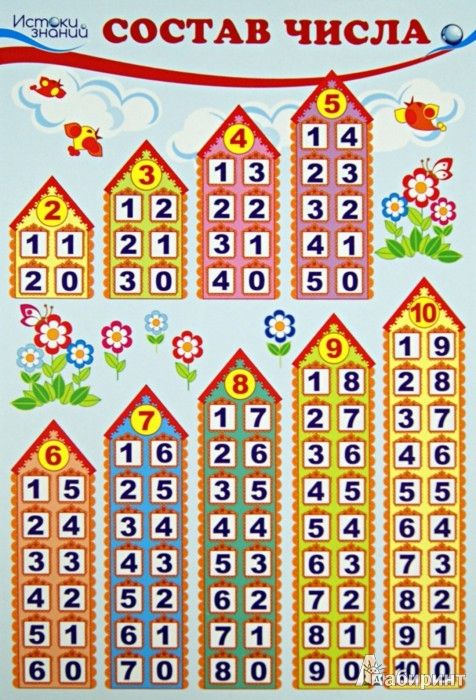 Кровотечение между страницами, ползучесть и
Размер подписи затемнен, если выбран параметр «Последовательно».
Кровотечение между страницами, ползучесть и
Размер подписи затемнен, если выбран параметр «Последовательно».
Для Например, если вы хотите создать развороты для печати для традиционного брошюра с шестью панелями, сложенная втрое, выберите 3-up Consecutive. Вы можете быть привыкла создавать тройные складки как одну страницу с тремя разными столбцы. С наложением InDesign вы можете просто создавать страницы, которые размер каждой панели.
3-Up подрядВарианты интервалов, выпуска за обрез и полей для печати буклетов
Вы можно изменить следующие параметры в области «Настройка» окна «Печать». диалоговое окно Буклет.
Пространство между страницами
Определяет промежуток между страницами (правая сторона левой страницу и левую часть правой страницы). Вы можете указать пробел Значение «Между страницами» для всех типов буклетов, кроме брошюровки внакидку.
Для
Документы Perfect Bound, если вы вползаете (с отрицательным
значение), минимальное значение интервала между страницами равно ширине
Значение ползучести.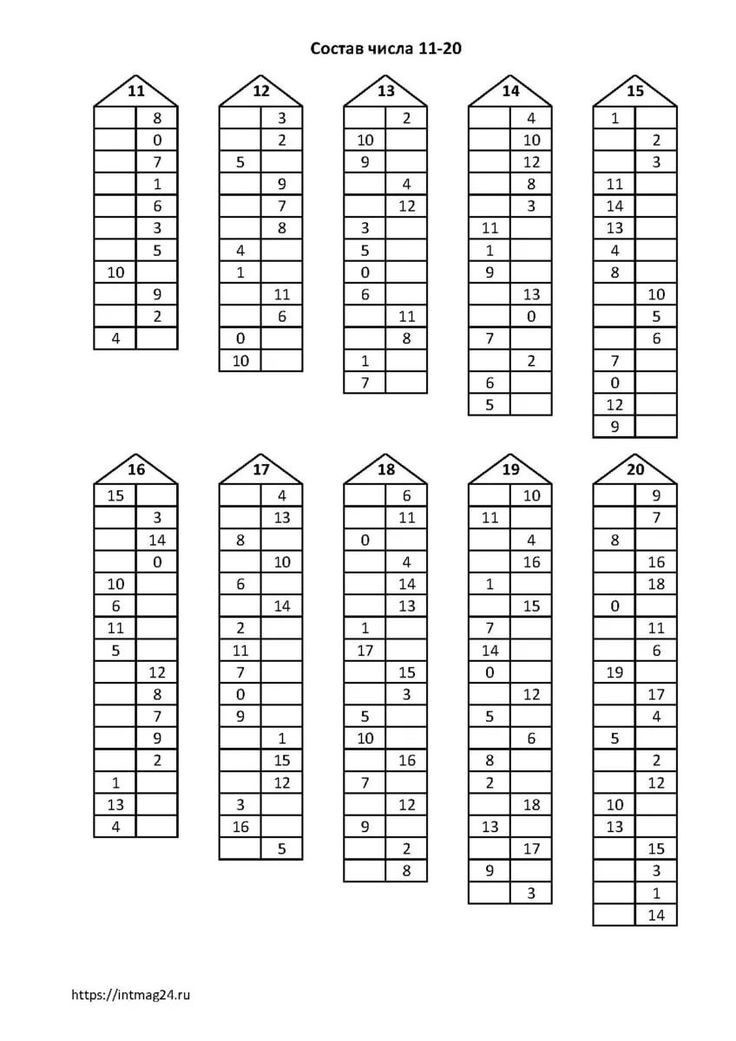 Если вы создаете подписи вручную (например,
если в одном и том же документе разные запасы), можно ввести
значение «Пробел между страницами», чтобы указать начальный шаг для разворотов
которые принадлежат разным подписям.
Если вы создаете подписи вручную (например,
если в одном и том же документе разные запасы), можно ввести
значение «Пробел между страницами», чтобы указать начальный шаг для разворотов
которые принадлежат разным подписям.
Кровотечение между страницами
Указывает объем пространства, используемого для размещения элементов страницы. чтобы заполнить пробел в стилях разворотов для принтеров Perfect Bound. Этот опция иногда упоминается как кроссовер .) поле принимает значения от 0 до половины расстояния между страницами ценность. Вы можете указать эту опцию, только если 2-up Perfect Bound выбран.
Слизняк
Определяет пространство, необходимое для размещения бумаги.
толщина и фальцовка на каждой подписи. В большинстве случаев вы захотите
чтобы указать отрицательное значение для создания эффекта push-in. Вы можете
укажите ползучесть для 2-полосного буклета внакидку и 2-строчного буклета Perfect Bound
типы. (См. Понимание
ползать.)
(См. Понимание
ползать.)
Размер подписи
Указывает количество страниц в каждой подписи для 2-up Идеальный переплет документов. Если количество страниц, которые необходимо наложить, не делится без остатка на значение Размер подписи, добавляются пустые страницы в конец документа по мере необходимости.
Автоматически настраивайте, чтобы соответствовать меткам и кровотечениям
Позволяет InDesign рассчитать поля для размещения за обрез и другие установленные параметры метки принтера. Поля под При выборе этого параметра поля затемняются, но они отражают фактические значения, которые будут использоваться для подгонки меток и выпусков за обрез. Если если вы отмените выбор этой опции, вы сможете отрегулировать значения поля вручную.
Поля
Указывает объем пространства вокруг фактического принтера
распространяться после обрезки. Чтобы указать отдельные значения для Верх, Низ,
Слева и справа снимите флажок «Автоматическая настройка по меткам и выпускам за обрез»,
и увеличьте значения, чтобы вставить дополнительное пространство сверх значения по умолчанию
следы и кровотечения.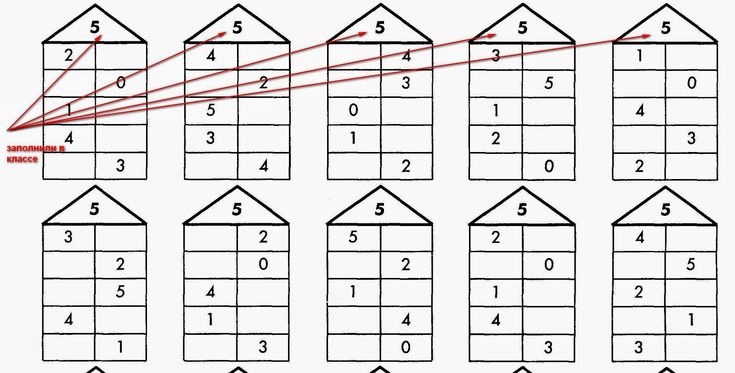 (Уменьшение значений может привести к отсечению
метки и выпуски за обрез.) Можно указать значения полей для всех буклетов.
виды печати.
(Уменьшение значений может привести к отсечению
метки и выпуски за обрез.) Можно указать значения полей для всех буклетов.
виды печати.
Печать пустых разворотов для принтеров
Если количество верстаемых страниц не делится нацело по значению Размер подписи пустые страницы или развороты добавляются к конец документа. Используйте эту опцию, чтобы определить, распечатываются пустые развороты в конце документа. Обратите внимание, что печать других пустых страниц в документе контролируется Параметр «Печать пустых страниц» в диалоговом окне «Печать».
Creep указывает расстояние, на которое страницы перемещаются от корешка, чтобы учесть толщину бумаги и сгибы в документах сшивания внакидку и в документах с идеальным переплетом. InDesign считает «обложку» финальной части самым внешним разворотом, а «разворот по центру» — самым внутренним разворотом. Срок лист представляет собой два разворота принтера: лицевую сторону листа и обратную сторону листа.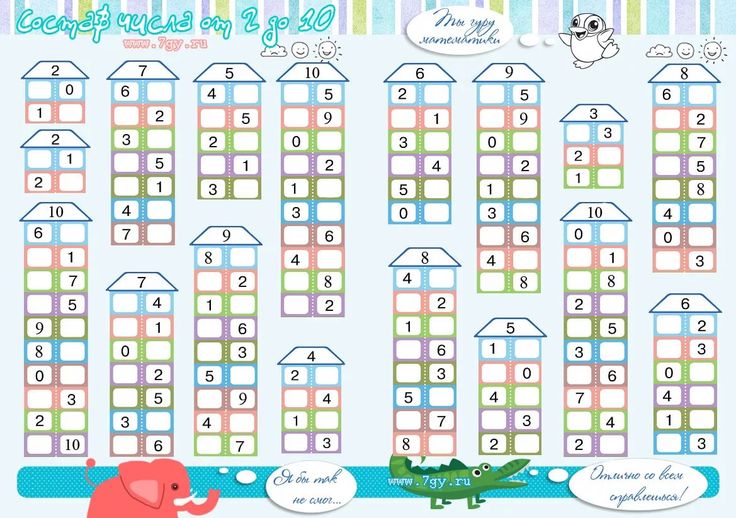 Приращение ползучести вычисляется путем деления заданного значения ползучести на общее количество листов минус один.
Приращение ползучести вычисляется путем деления заданного значения ползучести на общее количество листов минус один.
Если указать положительное значение проскальзывания, центральный сгиб не корректируется, но страницы на внешних листах отодвигаются от корешка. Когда вы обеспечиваете отрицательную ползучесть, обложка не регулируется, но страницы на внутренних листах смещаются к корешку.
Например, 16-страничный документ InDesign может содержать восемь разворотов принтера или четыре листа. Лицевая сторона первого листа будет состоять из первого разворота (страницы 16 и 1), а обратная сторона первого листа будет состоять из второго разворота (страницы 2 и 15).
Если значение проскальзывания в этом примере равно 24 пунктам (значение преувеличено для ясности), приращение проползания составляет 8 пунктов на лист (24 разделить на 3). Величина ползучести, применяемая к самому внутреннему листу, составляет 24 балла, величина ползучести, применяемая к третьему листу, составляет 16 баллов, а величина ползучести, применяемая ко второму листу, составляет 8 баллов.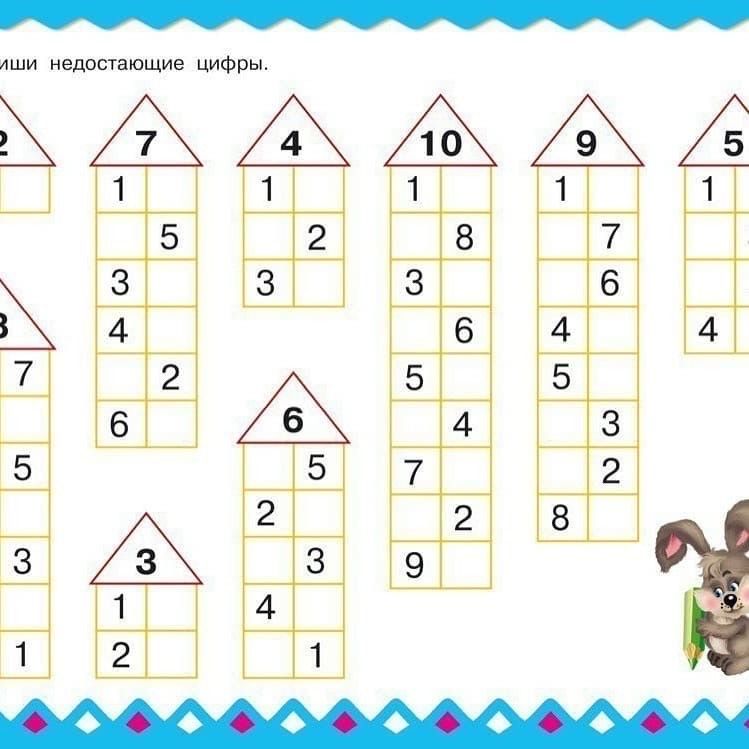 К первому внешнему листу ползучесть применяться не будет.
К первому внешнему листу ползучесть применяться не будет.
Величина ползучести для каждого последующего листа уменьшается на приращение ползучести. Таким образом, каждая страница на самом внутреннем листе перемещается на 12 пунктов (половина 24-точечного значения смещения для этого листа) от корешка, каждая страница на третьем листе перемещается на 8 пунктов (половина 16-точечного значения смещения). для этого листа) от корешка, а каждая страница на втором листе перемещается на 4 пункта (половина 8-точечного значения смещения для этого листа) от корешка.
В области предварительного просмотра диалогового окна «Печать буклета» можно просмотреть эскизы разворотов принтера, созданных выбранным вами наложением стиль. Вы также можете увидеть метки принтера, которые вы указали в диалоговое окно Печать.
Выберите «Файл» > «Напечатать буклет».
Выполните любое из следующих действий:
Щелкните Предварительный просмотр в левой части диалогового окна.
 коробка. Чтобы пролистать развороты принтеров, нажимайте стрелки прокрутки.
Щелкните стрелку прокрутки влево, чтобы перейти назад от разворота к развороту.
Вы также можете перетаскивать ползунок для изменения разворотов принтера.
коробка. Чтобы пролистать развороты принтеров, нажимайте стрелки прокрутки.
Щелкните стрелку прокрутки влево, чтобы перейти назад от разворота к развороту.
Вы также можете перетаскивать ползунок для изменения разворотов принтера.Нажмите «Сводка» в левой части буклета «Печать». диалоговое окно для просмотра сводки текущих настроек брошюры. Проверять в нижней части области «Сводка» для любых конфликтующих настроек.
Если щелкнуть Параметры печати и изменить настройки в диалоговом окне «Печать», вы можете наблюдать эффект измененных настроек в области предварительного просмотра.
Обратите внимание на эти проблемы, которые необходимо устранить при печати буклетов.
Не могу создать новый документ
К сожалению, вы не можете создать новый документ InDesign с наложенные страницы. Вы можете распечатать наложенный документ или создать PDF.
Пустые страницы не включены
Вы можете добавить пустые страницы в середину документа, чтобы обеспечить достаточное количество страниц для каждого разворота принтера.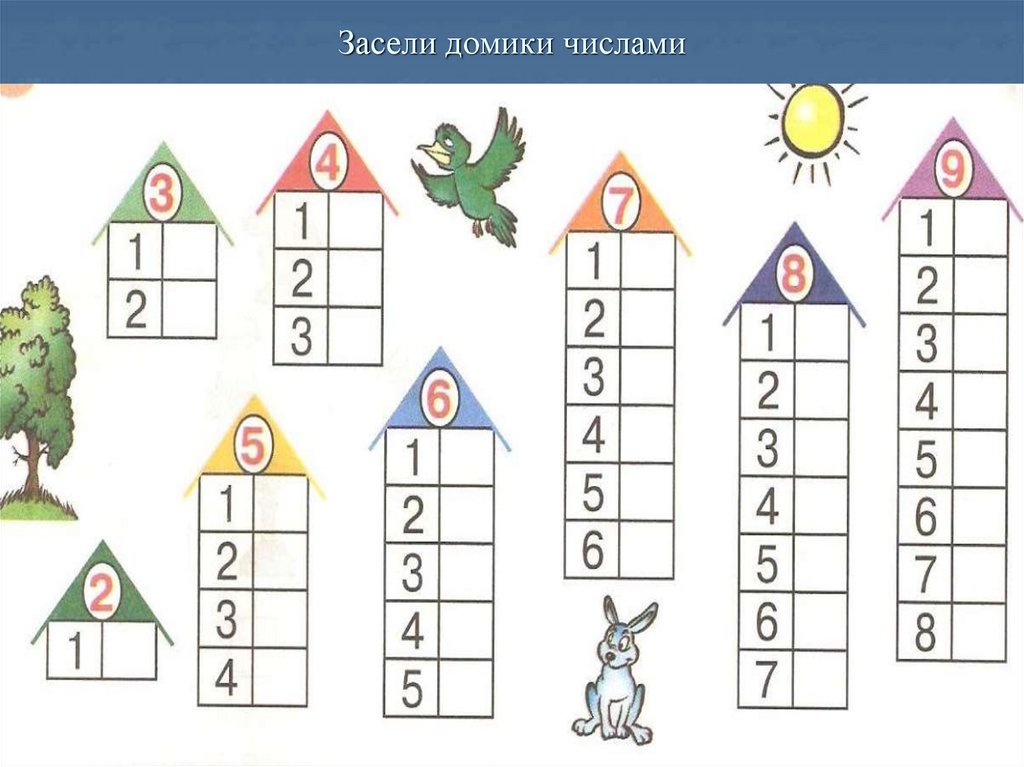 Однако если эти страницы не содержат текста или объектов, они могут быть не распознаны, и в конце документа добавляются дополнительные пустые страницы. Чтобы убедиться, что пустые страницы, которые вы добавили, включены в наложенный документ, нажмите «Настройки печати» в диалоговом окне «Печать брошюры», затем выберите «Печать пустых страниц» и нажмите «ОК».
Однако если эти страницы не содержат текста или объектов, они могут быть не распознаны, и в конце документа добавляются дополнительные пустые страницы. Чтобы убедиться, что пустые страницы, которые вы добавили, включены в наложенный документ, нажмите «Настройки печати» в диалоговом окне «Печать брошюры», затем выберите «Печать пустых страниц» и нажмите «ОК».
Печать двусторонних страниц без дуплексного принтера
Используйте параметры «Только нечетные страницы» и «Только четные страницы» в любом Adobe Acrobat или InDesign. После того, как один набор напечатан, переверните страниц, загрузите их в принтер и распечатайте остальные страницы. Для достижения наилучших результатов распечатайте тестовый документ, чтобы увидеть, в каком направлении и чтобы страницы были добавлены в принтер.
Создавайте и публикуйте электронные книги, брошюры, листовки, открытки, плакаты, интерактивные макеты страниц и многое другое с помощью Adobe InDesign.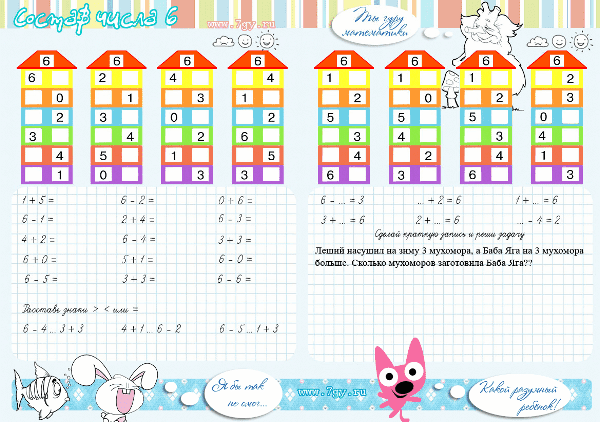


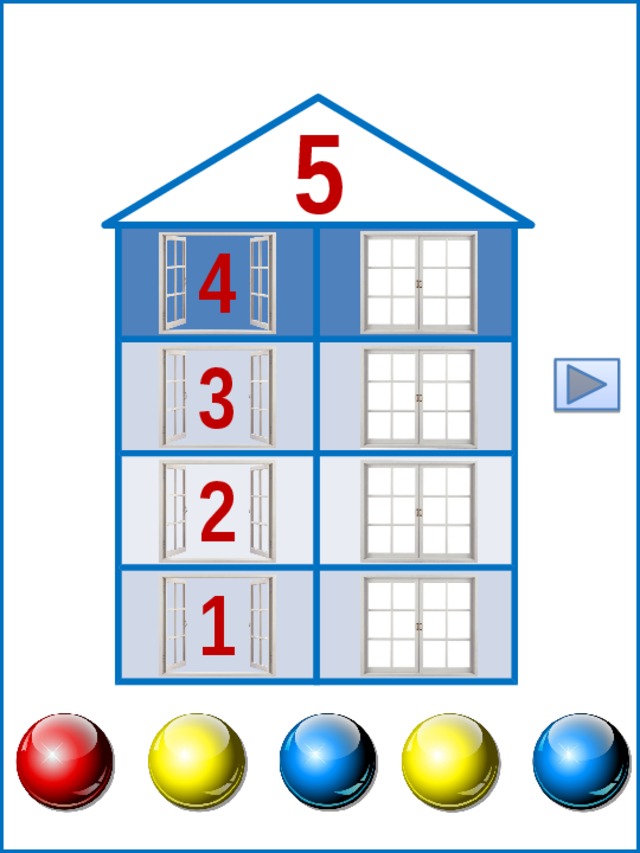

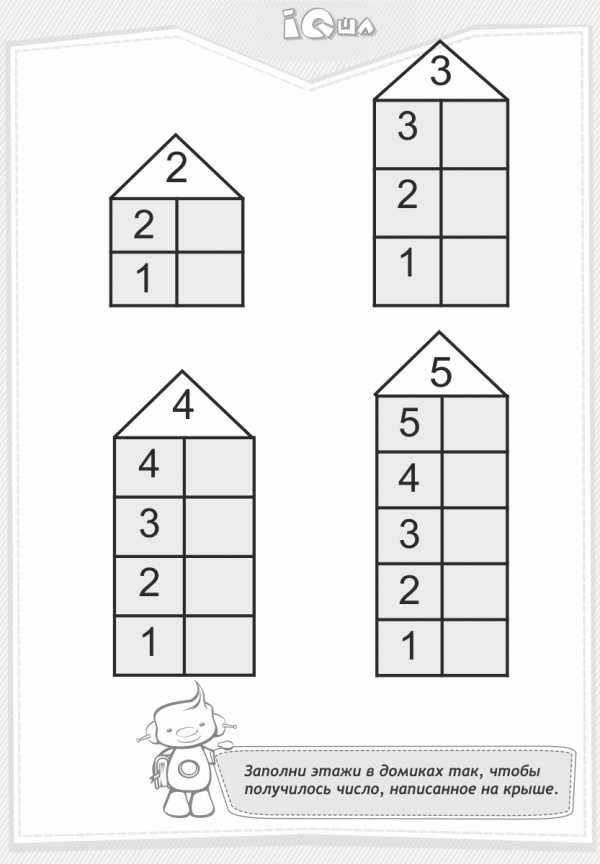
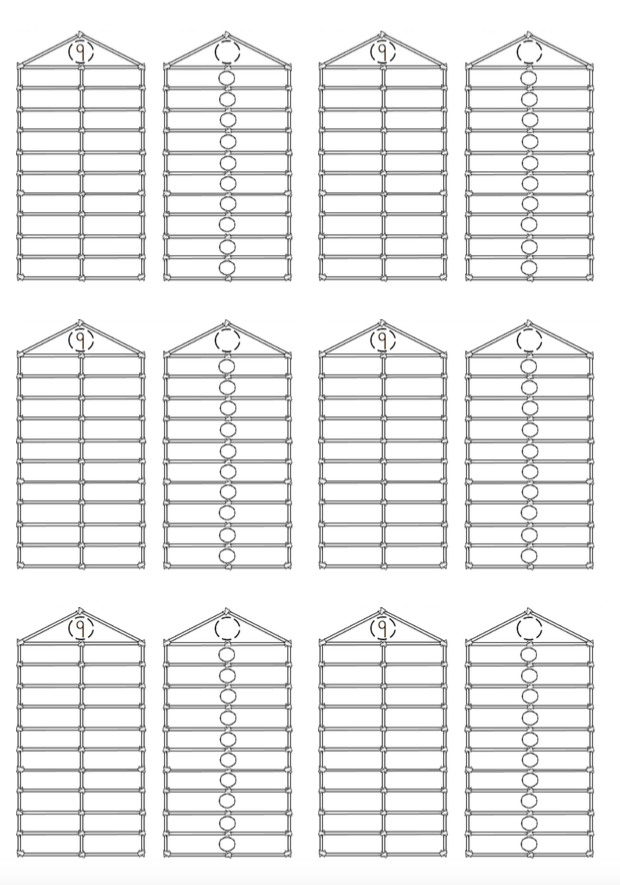 За каждую правильно решенную задачу группа получает звездочку.
За каждую правильно решенную задачу группа получает звездочку. Иванов занял не второе и не третье место, а Петров – не третье. Как распределились места? (Иванов занял 1 место, Петров-2, Сидоров-3)
Иванов занял не второе и не третье место, а Петров – не третье. Как распределились места? (Иванов занял 1 место, Петров-2, Сидоров-3)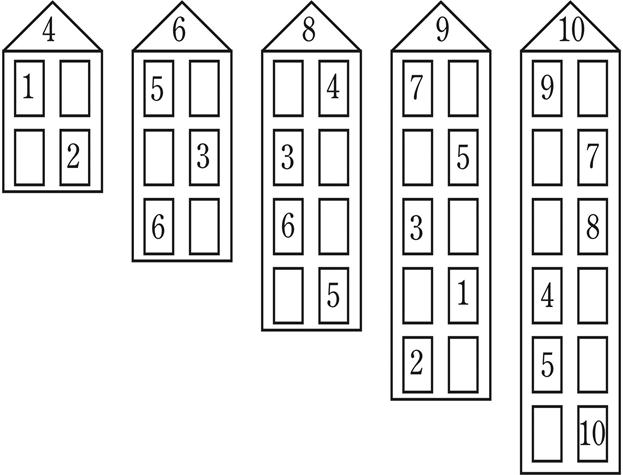
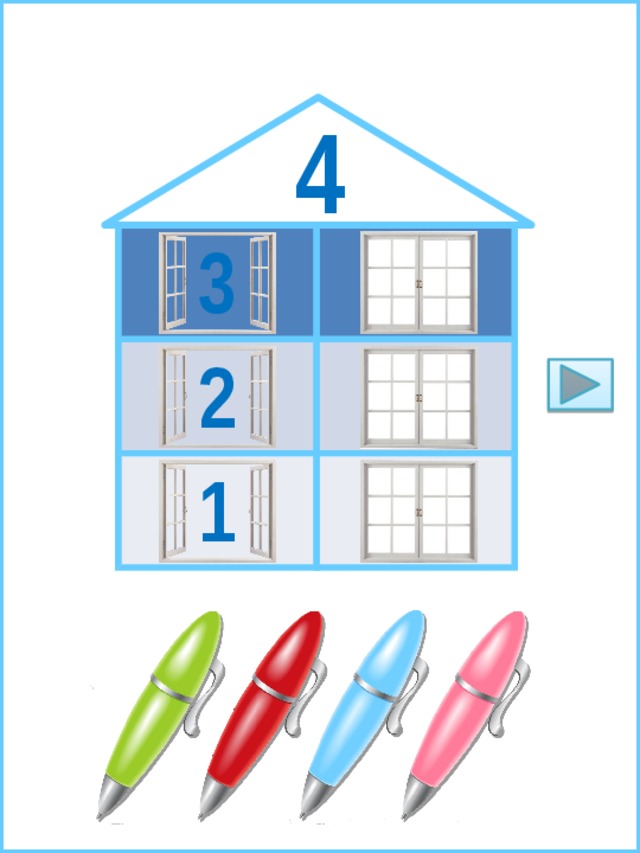 А кто может назвать мне друзей Мальвины?
А кто может назвать мне друзей Мальвины? Затем, кто-то один из команды выйдет и запишет ответ на доске.
Затем, кто-то один из команды выйдет и запишет ответ на доске.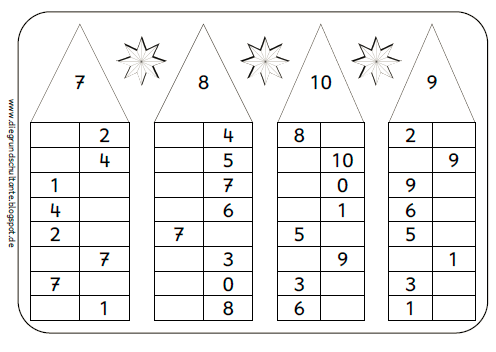 Используя параметры слева, измените
настройки по мере необходимости, а затем нажмите кнопку ОК.
Используя параметры слева, измените
настройки по мере необходимости, а затем нажмите кнопку ОК. коробка. Чтобы пролистать развороты принтеров, нажимайте стрелки прокрутки.
Щелкните стрелку прокрутки влево, чтобы перейти назад от разворота к развороту.
Вы также можете перетаскивать ползунок для изменения разворотов принтера.
коробка. Чтобы пролистать развороты принтеров, нажимайте стрелки прокрутки.
Щелкните стрелку прокрутки влево, чтобы перейти назад от разворота к развороту.
Вы также можете перетаскивать ползунок для изменения разворотов принтера.