Слово в картинке: Создать текст на изображении онлайн
Красивые картинки со смыслом (41 фото) 🔥 Прикольные картинки и юмор
Сегодня в сети стало модным общаться с помощью прикольных, смешных и красивых картинок. Такой способ позволяет максимально точно передать свои эмоции и чувства близким людям. Красивые картинки с надписями помогают общаться с друзьями в социальных сетях. Далее можем посмотреть красивые картинки со смыслом.
Мы всегда видим то, что хотим.
Чтобы жить счастливо…
Самые счастливые люди…
Жизнь любит тех…
Улыбнись!
Красивая картинка со смыслом.
Это все, что у тебя есть!
Я тебя люблю!
Думаю о тебе!
Мечты, созданные вдвоем…
Красивая картинка.
Выход всегда есть…
Счастье само найдет тебя.
Жизнь — это подарок.
Мечты иногда сбываются…
Видеть чудеса…
Люди становятся близки…
Мне бы просто за руку тебя подержать…
К отношениям относись серьезно!
Ты родился оригиналом!
Хочешь прожить жизнь достойно…
В детстве мир подобен раю.
Всегда следи за осанкой!
Спокойствие — сильнее эмоций!
Жизнь — это то, что с вами случается.
Красивая картинка.
Если хочешь идти быстро — иди один…
Всегда подставляйте свое лицо солнечному свету и тени будут позади вас.
Каждый берет от жизни то, что может…
Дружба — это равенство.
Каждое утро — доброе!
Красивая картинка со смыслом.
Чтоб избавиться от проблем…
Это не счастье — это мечта.
Только ты и я…
Продлить мгновение…
Нас можно только обожать.
А жизнь не сказка — жизнь наука.
Счастье — это когда всем вокруг хорошо!
Я не боюсь сгореть в огне любви.
Настоящая любовь не исчезнет никогда.
Мне нравится120Не нравится2Будь человеком, проголосуй за пост!
Загрузка…
Красивые картинки про жизнь со смыслом с надписями (50 фото)
Мы подобрали лучшие картинки про жизнь со смыслом великих людей. Мудрые мысли помогут вам в ваших повседневных делах и натолкнут на правильные действия. Если вы найдете истину в цитатах великих людей и мудрецов, применяйте это в жизни! Пусть данная подборка картинок поможет вам достичь небывалых вершин в вашей жизни. Все картинки взяты из популярных источников сети Интернет и находятся в свободном доступе для скачивания. Вы также можете делиться ими в социальных сетях VK, Одноклассники, Facebook и мессенджерах Telegram, Viber, Skype, WhatsApp.
Мудрые мысли помогут вам в ваших повседневных делах и натолкнут на правильные действия. Если вы найдете истину в цитатах великих людей и мудрецов, применяйте это в жизни! Пусть данная подборка картинок поможет вам достичь небывалых вершин в вашей жизни. Все картинки взяты из популярных источников сети Интернет и находятся в свободном доступе для скачивания. Вы также можете делиться ими в социальных сетях VK, Одноклассники, Facebook и мессенджерах Telegram, Viber, Skype, WhatsApp.
Цитата Джима Рона «Если Вам не нравится то место….»
Мудрые слова про отношения
Высказывание о правде
Мудрая фраза про время
Ты находишься там, где твои мысли
Цитаты о собственных страхах
Кто такой хороший человек и как его распознать
Цитаты о дружбе
Мудрые мысли о прошлом
Мотивирующие фразы
Мнение окружающих людей
Цитаты Лао Цзы
Высказывания о любви
Мотивирующие слова
Как нужно планировать свой завтрашний день
Цитаты о счастье
О предательстве
Люди меняются
Верь в себя
Мудрые высказывания об отношениях
Мудрые мысли
О мудрости
Цитаты о женщинах
Цитата Марк Твена
Надо научиться говорить нет
Планирование дня
Цитаты Уолдо Эмерсона
Познай себя
О смысле жизни
Высказывания Филипа Дормера
Про жизнь и успех
Цитата о счастливой жизни
Тот, кому ты действительно нужен никогда о тебе не забудет
Высказывания о человечестве
Мотивационная картинка
Работай над мыслями — Толстой
О принятии решений
Есть время, нет желания
О смысле жизни
Высказывания о зависти и восхищении
Мудрые мысли о счастье
Цитаты Харуки Мураками
Мудрые цитаты про отношения мужчины и женщины
Требуешь — соответствуй
Иди на встречу мечте
О человеческих ошибках
Умные и глупые люди — в чем разница?
Аль Пачино о предательстве
Картинки про жизнь со смыслом
Проводи время с теми, кто хочет провести его с тобой
Надеемся подборка картинок о жизни со смыслом и надписями вам пришлась по духу и в чем-то замотивировала на достижение поставленных жизненных целей, а где-то помогла разобраться в сложившихся жизненных ситуациях.
Сервис Photostocky.ru — собирает картинки и открытки в сети Интернет, другие же — являются авторскими работами нашей команды. Однако, мы с радостью готовы предоставить бесплатный доступ абсолютно ко всем картинкам. Вы можете скачивать бесплатно абсолютно любые картинки, гифки или открытки, а также делиться ими в сети с вашими знакомыми, друзьями, родными или любимыми людьми. Отправляйте картинки в социальных сетях, сохраняйте на ваш компьютер или телефон, у вас полная свобода выбора.
Если эта публикация вам помогла, помогите и нам, поделитесь этой публикацией в социальных сетях. Мы каждый день стараемся предоставить пользователям сети, только качественный контент.
Если Вам понравилась статья, Вы можете поделиться ею в социальных сетях или поставить оценку данной статье
Картинки про любовь с надписью и со смыслом (75 фото)
В таком понятии, как любовь, есть нечто волшебное. Это не только симпатия одного человека к другому. У данного чувства есть множество разных видов проявления.
Слово вырезано на древесине.
Парень и девушка счастливы.
Картинка со смыслом про любовь.
Совет как узнать своего человека.
Мальчик собирается подарить девочке цветы.
В отношениях главное — приносить друг другу радость.
Успей спасти свою любовь.
Цветные сердечки лежат на бумаге.
Любовь — одна из лучших вещей в мире.
Картинка наполненная романтикой.
По поводу этого чувства есть много точек зрения.
Дружба между мужчиной и женщиной.
Какой любви ты хочешь?
Сравнение с жидким металлом.
Страстный поцелуй.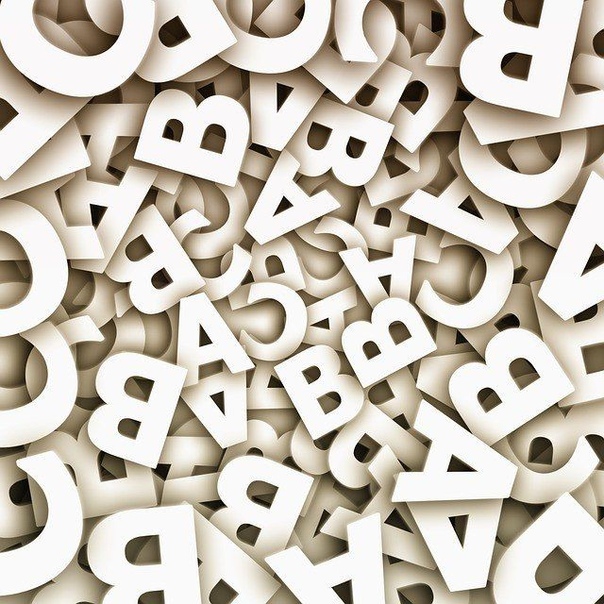
Картинка с надписью про любовь.
Согнутые в сердечко гвозди.
У меня есть ты.
Уже успел подумать о каком-то человеке.
Признание в любви от девушки.
Красная роза в ладонях.
Пускай для всех случится чудо.
Игрушечный мишка на картинке.
Любовь родилась от улыбки твоей.
Глубокий смысл слов.
Гусиное перо и чернильница на картинке.
Находясь рядом, забываешь обо всём.
После настоящей любви ты знаешь цену этому слову.
Было бы желание, а возможности найдутся.
Зачем что-то загадывать, если и так всё отлично?
Любовь придаёт жизни смысл.
Картинка с надписью про прекрасное чувство.
Держаться за руки.
Любовь не состоит только из одних подарков и цветов.
Стоят под проливным дождём.
Прикольная картинка с красивым шрифтом.
Хочу всегда быть твоей королевой.
Трогательные слова про любовь.
Единственный смысл жизни.
Береги самое ценное.
Картинка с юмором про любовь.
На другое даже смотреть не хочется.
История бабушки с дедушкой.
Любовь и противоядие.
Смешные пальчики улыбаются.
Спасибо за то, что ты однажды появился.
Стихотворение про любовь со смыслом.
Сердце поставило многоточие.
Рисуют красками и кистью.
Любовь не приносит боли.
Картинка про незаменимых женщин.
Люблю тебя всё сильней.
В жизни нужно уметь ждать.
Волшебное чувство, придающее сил.
Вместо тысячи слов.
Картинка про любовь с интересной точки зрения.
Хочу быть причиной твоего счастья.
Влюблённые выражают свои чувства.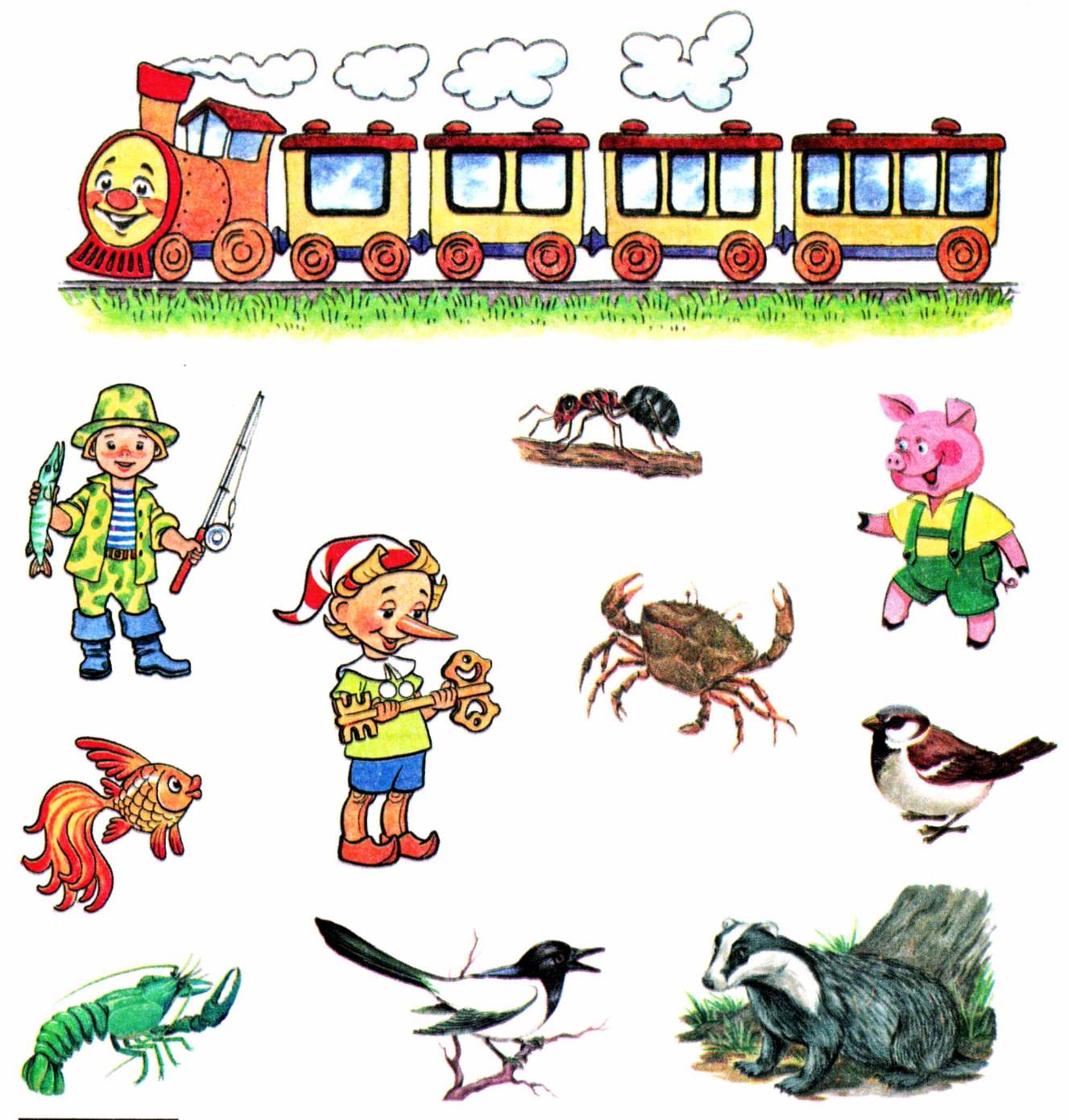
Проблема заключается в некоторых людях.
Женщина у моря на картинке с надписью про любовь.
Цените ваших близких.
Вопрос для мудреца.
Любовь — это непреодолимое желание.
Сотни попыток всё изменить.
Милый котёнок на картинке.
Любовь и счастье — это ты!
Подстриженное дерево классной формы.
Леденец на палочке.
На твоей ладони моя линия жизни.
Милая картинка про любовь с надписью.
Монетки разложены на полу.
Известные слова великого писателя.
Оригинальный способ поведать о своей любви.
Не завидует, не гордится, не мыслит зла.
Понравился пост? Оцените его:
Рейтинг: 4,25/5 (голосов: 4)
Поделитесь с друзьями!
Составить слово из заданных букв
Если ваш ребенок уже выучил весь алфавит и проявляет интерес к чтению – не теряйте времени напрасно – скачайте наши необычные и увлекательные задания, в которых нужно составить слово из заданных букв. Задания, выложенные в этом материале помогут вам сделать занятия с детьми разнообразными и более интересными. Не удивительно, что практически всем детям приходятся по душе подобные задания, ведь они больше похожи на игру, чем на обучение.
Задания, выложенные в этом материале помогут вам сделать занятия с детьми разнообразными и более интересными. Не удивительно, что практически всем детям приходятся по душе подобные задания, ведь они больше похожи на игру, чем на обучение.
В каждом отдельном задании находятся по три задачи, включающие в себя по четыре слова, в которых перепутан порядок букв. Малышу необходимо собрать из перемешанных букв слова, пользуясь картинками, расположенными справа, как подсказками, а именно: на каждой картинке, относящейся к определенной задаче, можно найти все предметы, названия которых должен собрать ребенок.
Составить слово из заданных букв – Задания для детей в картинках
Перед тем, как составить слово из заданных букв в первой задаче, попросите малыша назвать все, что он видит на картинке, например: турист, лес, котелок, огонь, рюкзак… Желательно, написать все эти слова над или под картинкой. Затем предложите ребенку посмотреть на слова, в которых перепутан порядок букв, прочитать их и подумать: находит ли он знакомые ему по созвучию, либо написанию слова с теми, которые находятся справа.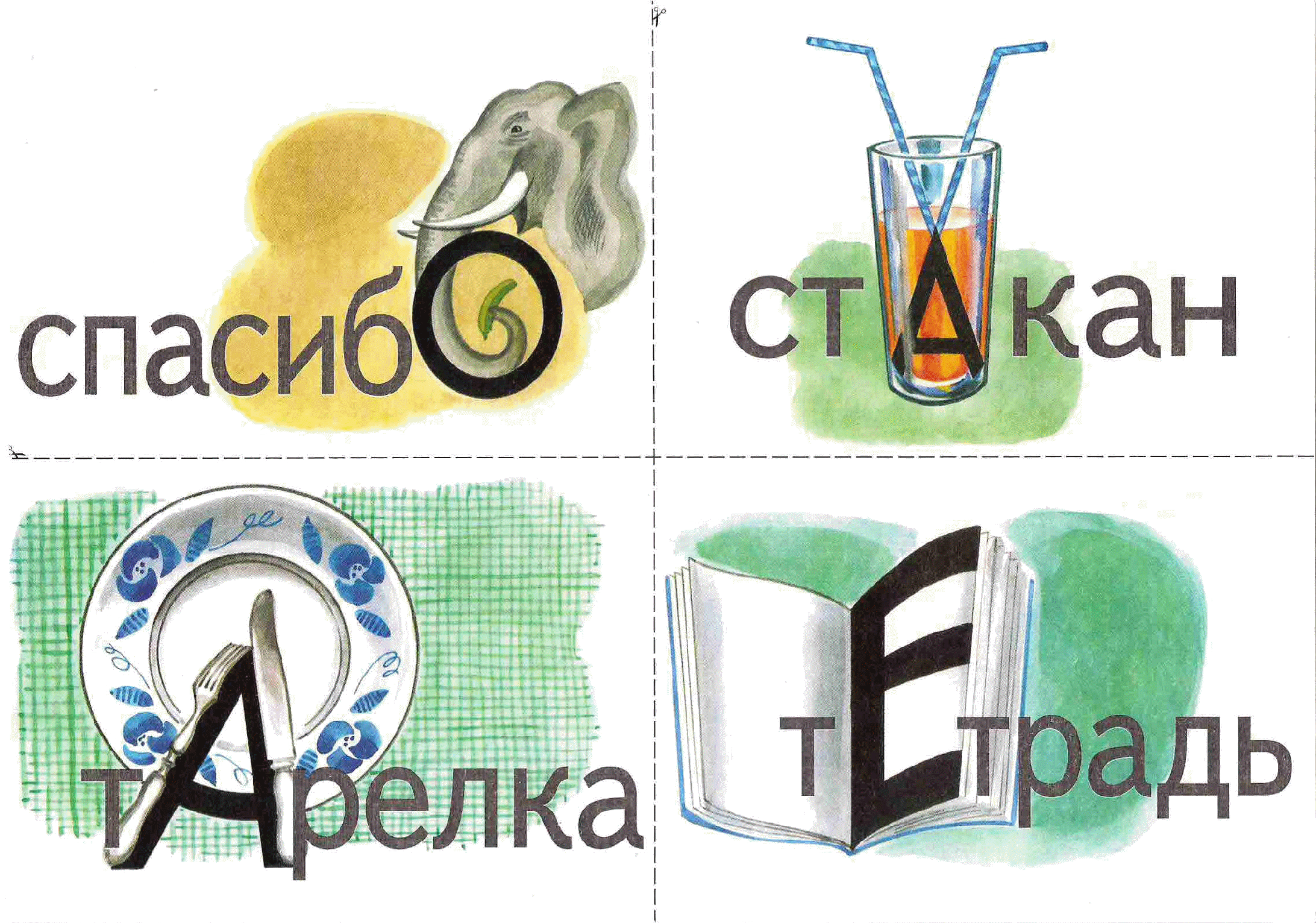 Как правило, очень часто у детей в подобных случаях хорошо срабатывает зрительное восприятие.
Как правило, очень часто у детей в подобных случаях хорошо срабатывает зрительное восприятие.
Можно предложить малышу и другой вариант выполнения этих заданий: вырежьте отдельно цветные квадратики с буквами и разложите на столике перед ребенком в той же последовательности, в которой они находятся в задании. Попросите малыша попробовать переставить буквы так, как он считает нужным, чтобы получилось верное слово.
Занятия с малышом не должны быть слишком длительными: не нужно стремиться к тому, чтобы ребенок за один раз собрал сразу все четыре слова из задачи, вы можете переутомить ребенка. Приступите к заданию чуть позже, после того, как малыш немого отдохнет, главное, будьте последовательны в обучении: не переходите к выполнению следующей задачи, если ребенок еще не справился с первой.
Оставляйте нам свои комментарии и пожелания – для нас это очень важно!
Скачать два задания – Составить слово из заданных букв – вы можете во вложениях внизу страницы.
Задание №1
Задание №2
Составить слово из букв с картинками – помощниками
В данном материале можно бесплатно скачать 5 заданий, в которых ребенку нужно составить слово из букв, ориентирусь на картинки – помощники.
Если вы только начали изучать с ребенком буквы, можно использовать задания на составление слов из букв, как азбуку:
- Попросите малыша назвать то, что он видит на первой картинке.
- Объясните, что слово “малыш” начинается с буквы М, попросите ребенка произнести букву.
- В первой клеточке под картинкой предложите ребенку попробовать написать букву М.
- Расскажите, из каких других букв состоит это слово. Произнесите каждую новую букву по отдельности, а малыш пусть повторяет за вами.
- Попросите ребенка в клеточках под картинкой написать каждую произносимую вами букву самостоятельно.

- Аналогичным образом разберите следующую картинку и так далее.
Как видите, обучение больше похоже на игру, в процессе которой будут развиваться не только память и внимание ребенка, – малыш научится правильно держать ручку и записывать изучаемые буквы, а это, в свою очередь, хорошо отразится на развитии моторики рук ребенка, он получит первые навыки письма.
Занимаясь с ребенком, вы должны помнить, что малышу будет сложно запомнить сразу большое количество букв, поэтому подбирайте сначала картинки, названия которых состоят из 4-х, максимум из 5 букв. Не спешите перескакивать на другую картинку, пока не убедитесь, что ребенок хорошо запомнил буквы первого слова. Желательно выбирать сначала картинки, в названии которых малыш будет встречать уже знакомые буквы. Для этого предложите ему самостоятельно составить слово из букв, которые он знает.
Если вы уже приступили к обучению ребенка чтению, можете начать занятия по данным материалам в такой последовательности:
- Попросите малыша назвать, что изображено на картинке.

- Убедитесь, все ли буквы, которые находятся над картинкой он знает.
- Покажите наглядно ребенку, каким образом нужно составлять слова из заданных букв.
- Медленно произнося слово, расставьте буквы в нужной последовательности, вписывая их в клеточки под картинкой.
- Прочитайте написанное слово, акцентируя внимание малыша на каждой букве.
- Предложите ребенку сделать то же самое на следующей картинке.
Чтобы ребенку первоначально было проще составить слово из заданных букв, мы предлагаем вам следующее: вырежьте по отдельности картинку, буквы и поле для написания букв, разложите все это перед малышом на столике и попросите его на каждую клеточку поля положить последовательно буквы, из которых состоит данное слово.
Скачать задания – Составить слово из букв с картинками – можно во вложениях внизу страницы
В первом задании ребенку нужно составить слова: малыш, яйцо, петух, клоун, ёжик, жираф, метла, конь и шишка.
Во втором задании малыш будет составлять слова: гриб, шляпа, рюкзак, круг, нота, краски, краб, кран и змея.
В третьем задании ребенок может составить слова из заданных букв: лупа, диван, бант, чайник, нитки, груша, маска, перец и якорь.
В четвертом заданиии малышу нужно составить из букв слова: курица, слон, козел, бобёр, лиса, корова, зебра, собака и тигр.
В пятом задании ребенок найдет слова: торт, гном, ванна, жаба, малина, часы, каска, яблоко и мыло.
В шестом заданиии малышу нужно составить из букв слова: белка, заяц, гиена, ворона, сова, крыса, улитка, утка и пчела.
Составь слово по первым буквам картинок – Отгадай праздник
Здесь вы можете бесплатно скачать для детей, которые обучаются чтению, 4 интересных задания – Составь слово по первым буквам картинок. Задания подойдут ребятам, которые уже выучили алфавит и имеют представление о том, какая буква в слове является заглавной. Малышам необходимо прочитать в строчках слова, зашифрованные картинками. В первом, втором и последнем заданиях ребятам предлагается дополнительно отгадать, какие праздники спрятаны в этих картинках-словах: для того, чтобы сделать это, малышам нужно подумать логически, каким образом связаны между собой все разгаданные в строках слова.
Эти задания аналогичны тем, в которых нужно было составить слово из заданных букв. Только теперь они немного усложнились. Так как заданные буквы неизвестны – ребенку их нужно узнать. А затем составить слово по первым буквам картинок.
Чтобы детям было проще выполнить поставленную перед ними задачу, предложите малышам сначала написать заглавные буквы названия каждой картинки над самой картинкой, а уже после этого попросите по имеющимся буквам прочитать слово в строке.
Проводя занятия с детьми, необходимо учитывать возрастные, а также индивидуальные особенности каждого малыша, ведь некоторые ребята начинают проявлять интерес к буквам уже с 4-5 лет, а многие и в 6 лет не готовы к развивающему обучению, поэтому взрослым необходимо аккуратно, а лучше всего, в игровой и непринужденной форме начинать первые занятия с ребенком. Нельзя перегружать малыша и длительными нагрузками, сделайте занятия короткими по 10-15 минут, но частыми и последовательными. Условия заданий объясняйте ребенку четко и коротко, на доступном и понятном для его восприятия языке.
Если малыш затрудняется разгадать загадку, зашифрованную в каком либо задании, не спешите это делать за него, приведите малышу еще несколько дополнительных слов, касающихся того или иного праздника – это поможет натолкнуть ребенка на правильный ответ, а также позволит малышу выполнить поставленную перед ним задачу более быстро и самостоятельно.
Скачать задание – Отгадай праздник – вы можете во вложениях внизу страницы
Задание №1
№2
№3
№4
Также вы можете дополнить обучение чтению и другими материалами нашего сайта:
Русский алфавит для детей. Учим буквы по порядку
Здесь вы найдете русский алфавит для детей от “А” до “Я” в картинках с заданиями для каждой буквы.
Найти слово по буквам – Задания в картинках для детей
В этом материале вы найдете 3 задания в картинках для скачивания, в каждом из которых нужно найти слово по буквам. Задания подойдут детям от 5 лет.
Тексты с картинками вместо слов для детей
В этом разделе вы найдете тексты с картинками вместо слов для детей по чтению, которые можно скачать во вложениях внизу страницы бесплатно и без использования файлообменников.
Чтение по слогам – Методика Зайцева
В этом разделе вы найдете чтение по слогам – методика Зайцева – в виде карточек в картинках для распечатки.
Единственное и множественное число имен существительных – задания в картинках
Здесь вы найдете задания для распечатки в картинках на единственное и множественное число существительных.
Прописи для детей – Задания в картинках для обучения письму
Здесь вы можете скачать, а затем распечатать увлекательные прописи для детей с заданиями и картинками.
Кроссворды для детей онлайн – От 6 до 14 лет
В этом разделе вы найдете увлекательные кроссворды для детей онлайн, которые могут разгадывать дети от 6 до 14 лет.
Кроссворды – Распечатать для детей в картинках
В этом разделе вы можете скачать занимательные кроссворды, распечатать для детей на цветном принтере и разгадывать сколько душе угодно.
2 картинки 1 слово – ответы на 1 комплект – Stevsky.ru
2 картинки 1 слово – ответы
2 картинки 1 слово – новая головоломка, которая появилась в магазине приложений относительно недавно, но уже достаточно много людей ищут ответы к загадкам. В игре существует 7 комплектов, в каждом из которых по 25 уровней. В данной статье вы сможете найти ответы на каждый из комплектов.
В этой игре все уровни идут по порядку, поэтому вам не придется искать нужный уровень по количеству букв.
Если вы уже прошли какое-то количество комплектов, то спокойно можете перейти на какой-то определенный, просто перейдя по ссылкам, которые будут вначале статьи. Также, у нас есть ответы на другие головоломки – 4 фото 1 слово, Словоед, Что за слово и так далее.
2 картинки 1 слово – решения к 1 комплекту уровней
|
2 картинки 1 слово – 1 уровень 1. Пара (мужчина и женщина) стоит спиной напротив моря 2. Обручальные золотые кольца на столе Ответ: СВАДЬБА |
|
|
2 картинки 1 слово – 2 уровень 1. Машина едет по трассе 2. Рельсы Ответ: ПОЕЗД |
|
|
2 картинки 1 слово – 3 уровень 1. Пустой кинозал 2. Попкорн с 3Д-очками Ответ: ФИЛЬМ |
|
|
2 картинки 1 слово – 4 уровень 1. Чистые море и пляж 2. Чистые классические туфли Ответ: САНДАЛИИ |
|
|
2 картинки 1 слово – 5 уровень 1. Черная собака 2. Бело-черная шерсть Ответ: ДОЛМАТИН |
|
|
2 картинки 1 слово – 6 уровень 1. Желтая пшеница 2. Работающая мельница Ответ: МУКА |
|
|
2 картинки 1 слово – 7 уровень 1. Две девушки, читающие книгу 2. Здание учебного заведения Ответ: ШКОЛА |
|
|
2 картинки 1 слово – 8 уровень 1. Чистый ухоженный газон с цветами 2. Трехэтажный фонтан Ответ: ПАРК
|
|
|
2 картинки 1 слово – 9 уровень 1. Много животных: кошки, собаки, попугай и т.д. 2. Медсестра в маске Ответ: ВЕТЕРИНАР
|
|
|
2 картинки 1 слово – 10 уровень 1. Морда ящерицы 2. Много разноцветных карандашей Ответ: ХАМЕЛЕОН |
|
|
2 картинки 1 слово – 11 уровень 1. Спасательный круг от корабля 2. Смотрящая вышка на пляже Ответ: СПАСАТЕЛЬ |
|
|
2 картинки 1 слово – 12 уровень 1. Много фруктов: вишня, малина, клубника и т.д. 2. Пустая стеклянная банка с крышкой Ответ: ДЖЕМ |
|
|
2 картинки 1 слово – 13 уровень 1. Железная броня 2. Лошадь на дыбах Ответ: РЫЦАРЬ |
|
|
2 картинки 1 слово – 14 уровень 1. Пустая ракушка на пляже 2. Галька на пляже Ответ: ЖЕМЧУГ |
|
|
2 картинки 1 слово – 15 уровень 1. Динамит с зажженным фитилем 2. Горящая спичка Ответ: ВЗРЫВ |
|
|
2 картинки 1 слово – 16 уровень 1. Экскурсионный автомобиль для пустынь 2. Пустынные животные Ответ: САФАРИ |
|
|
2 картинки 1 слово – 17 уровень 1. Блюдо из стейка и овощей 2. Кошелек и несколько сотен долларов Ответ: РЕСТОРАН |
|
|
2 картинки 1 слово – 18 уровень 1. Арестованный заключенный 2. Куча свернутых планов Ответ: ПОБЕГ |
|
|
2 картинки 1 слово – 19 уровень 1. Голубь, сидящий на трубе 2. Голубое море Ответ: ЧАЙКА |
|
|
|
|
|
2 картинки 1 слово – 20 уровень 1. Сфотографированный вблизи нос ребенка 2. Приправа Ответ: ЧИХАНЬЕ |
|
|
2 картинки 1 слово – 21 уровень 1. Мужские джинсы 2. Веревка с узлом Ответ: РЕМЕНЬ |
|
|
2 картинки 1 слово – 22 уровень 1. Много продуктов, масло, соусы и качалка 2. Чистый лист бумаги и ручка Ответ: РЕЦЕПТ |
|
|
2 картинки 1 слово – 23 уровень 1. Желтое поле с чистым небом 2. Ромашка Ответ: ПОДСОЛНУХ |
|
|
2 картинки 1 слово – 24 уровень 1. Несколько кубиков льда 2. Бушующее море Ответ: АЙСБЕРГ |
|
|
2 картинки 1 слово – 25 уровень 1. Целая емкость с рисом 2. Красная рыба с приправами Ответ: СУШИ |
|
| < Предыдущая | Следующая > |
|---|
Новые материалы по этой тематике:
Старые материалы по этой тематике:
Все ответы к игре 4 фотки 1 слово для Андроид и IOS. Ответ на любой вопрос
- Подробности
- Категория: Игры
- Опубликовано 17.03.2013 10:34
На этой странице представлены все ответы на вопросы игры 4 фотки 1 слово. Эти ответы подходят к вопросам как для Андроид версии игры, так и для IOS. Это означает что вы играя на Ipad, Iphone, на планшетах и телефонах с Android OS в 4 фотки 1 слово, найдёте здесь ответ на сложный, труднорешаемый вопрос.
Следует отметить что картинки в вопросах появляються случайно, что означает, например вопрос под номером 4 в игре 4 фотки 1 слово будет у всех разный, у одного он четвёртый, у другого 96. Тоесть привзки к вопросам никакой нет. Чтобы было легче искать необходимый ответ на задание, мы отсортировали все ответы по количеству букв в слове.
Если вы ещё не играли в 4 фотки 1 слово, то очень рекомендуем поиграть, игра действительно увлекательная и заставляет мозг задуматься. Мы можете скачать бесплатно 4 фотки 1 слово в Play Market, AppStore и друзих магазинах.
Правила 4 фотки 1 слово просты – найти слово, объединяющее все 4 картинки.
Если вы так уж привязаны к цифрам вопросов, то здесь вы найдёте ответы на следубщие вопросы: 1, 2, 3, 4, 5, 6, 7, 8, 9, 10, 11, 12, 13, 14, 15, 16, 17, 18, 19, 20, 21, 22, 23, 24, 25, 26, 27, 28, 29, 30, 31, 32, 33, 34, 35, 36, 37, 38, 39, 40, 41, 42, 43, 44, 45, 46, 47, 48, 49, 50, 51, 52, 53, 54, 55, 56, 57, 58, 59, 60, 61, 62, 63, 64, 65, 66, 67, 68, 69, 70, 71, 72, 73, 74, 75, 76, 77, 78, 79, 80, 81, 82, 83, 84, 85, 86, 87, 88, 89, 90, 91, 92, 93, 94, 95, 96, 97, 98, 99, 100, 101, 102, 103, 104, 105, 106, 107, 108, 109, 110, 111, 112, 113, 114, 115, 116, 117, 118, 119, 120, 121, 122, 123, 124, 125, 126, 127, 128, 129, 130, 131, 132, 133, 134, 135, 136, 137, 138, 139, 140, 141, 142, 143, 144, 145, 146, 147, 148, 149, 150, 151, 152, 153, 154, 155, 156, 157, 158, 159, 160, 161, 162, 163, 164, 165, 166, 167, 168, 169, 170, 171, 172 и до 274. Говоря иными словани, найдёте ответы на все вопросы.
+ Добавлены ответы к обновлению игры
Ниже вы найдёте ответ на любой вопрос игры 4 фотки 1 слово. Как было сказано выше, ответы отсортированы по количествам букв в самом слове, которое и является ответом. Ищите ответ по картинке.
Ответы, слова из 2 и 3 букв
Ответы, слова из 4 букв
Ответы, слова из 5 букв
Ответы, слова из 6 букв
Ответы, слова из 7 букв
Ответы, слова из 8 букв
База картинок с ответами к игре 4 фотки 1 слово постоянно пополняется. Если вы не нашли свою картинку, пишите в комментариях, а ещё лучше загрузите её и укажите в комментариях ссылку на картинку.
You have no rights to post comments
Перенос текста и перемещение изображений в Word
Переместить или изменить положение изображения на странице в Word так же просто, как перетащить его мышью. Но иногда это не работает. Ключ к получению желаемых результатов – это выбрать Параметры макета .
Выберите изображение.
Выберите значок Layout Options .
Выберите желаемые параметры макета:
Чтобы поместить изображение перед текстом и установить его так, чтобы оно оставалось в определенном месте на странице, выберите Перед текстом (в разделе С переносом текста ), а затем выберите Зафиксировать положение на странице .
Для обтекания изображения текстом, но с перемещением изображения вверх или вниз при добавлении или удалении текста, выберите Квадрат (под С переносом текста ), а затем выберите Переместить с текстом .
Дополнительные сведения и примеры переноса текста см. В разделе Перенос текста вокруг изображений в Word
.Изображение, вероятно, находится за другим объектом, например, за блоком текста:
Чтобы выбрать изображение, используйте панель выбора:
Выбрать Дом > Выбрать > Панель выбора .
На панели Selection выберите изображение.
Чтобы переместить изображение на небольшое расстояние, выберите изображение, затем, удерживая клавишу Ctrl, нажмите клавишу со стрелкой.
Чтобы переместить несколько объектов одновременно, сгруппируйте их вместе:
Выберите первый объект.
Удерживая нажатой клавишу Ctrl, выберите другие объекты.
Щелкните правой кнопкой мыши один из объектов, укажите на Group , а затем выберите Group .
Совет: Если вы не можете сгруппировать или выбрать несколько изображений, возможно, макет вашего изображения встроен в текст.Если это так, обратитесь к разделу «Открыть параметры макета», чтобы изменить макет изображения на любой вариант в с переносом текста .
Для абсолютного контроля над выравниванием и позиционированием изображения используйте поле Layout , чтобы установить выравнивание относительно полей или столбцов, абсолютное положение в дюймах или относительное положение в процентах. Это удобно, когда вы хотите разместить изображение на определенном расстоянии от чего-то еще, например, от поля страницы.
Выберите изображение.
Выберите значок Layout Options .
Выберите См. Еще , а затем выполните выравнивание и настройку положения на вкладке Положение .
Если вы не можете выбрать какой-либо из параметров позиции на вкладке Позиция , выберите вкладку Перенос текста , а затем выберите любой вариант , кроме и в строке с текстом .
Если у вас есть несколько изображений, которые вы хотите перекрыть на странице, вы можете включить это в поле Layout .
Выберите изображение.
Выберите значок Layout Options .
Выбрать Подробнее .
На вкладке Position в нижней части группы Options установите флажок Allow overlap .
Повторите эти действия для каждого изображения, для которого вы хотите включить перекрытие.
Помимо выравнивания и позиционирования изображений на странице, вы также можете выровнять изображения по отношению друг к другу или по другим объектам на странице. Хотя выравнивание изображения по изображению недоступно из значка Layout Options или диалогового окна Layout , это обычная задача, которую вы можете выполнять при работе с позиционированием и выравниванием изображений.
Удерживая нажатой клавишу Ctrl, выберите каждый объект, который нужно выровнять.
Перейдите к Формат изображения или Инструменты работы с рисунками Формат > Выровнять , а затем выберите один из вариантов, например по центру, сверху или снизу.
Якорь объекта указывает, где находится изображение или объект по отношению к тексту в документе.Якоря не , а появляются для встроенных изображений ; встроенные объекты привязаны к тому месту внутри текста, куда они были вставлены, и обрабатываются как любой текстовый символ – «в строке с текстом».
Все остальные параметры обтекания (квадрат, плотно, насквозь, сверху и снизу, за текстом, перед текстом) привязаны к определенному месту в документе; привязка указывает абзац, с которым связан объект. Выберите изображение, а затем щелкните значок Layout Options , чтобы узнать, как ваше изображение вставлено.
Примечания: Если вы выбрали изображение, которое не встроено в текст, но вы не видите привязку объекта, вы можете убедиться, что привязки отображаются двумя способами:
Показать метки форматирования На вкладке Home в группе Paragraph выберите Показать / Скрыть ¶ .
Всегда показывать привязки Выберите Файл > Параметры > Показать , а затем выберите Якоря объекта .
Поскольку привязки – это просто визуальная индикация относительного положения изображения на странице, их нельзя удалить.Однако, попробовав различные варианты обтекания текстом, вы найдете всю необходимую гибкость в размещении изображения, независимо от его привязки.
Дополнительные сведения и примеры обтекания текстом см. В разделе Обтекание текстом рисунков в Word.
Если вы хотите, чтобы изображение оставалось на месте даже после удаления текста вокруг него, вы можете заблокировать его привязку:
Выберите изображение.
Выберите значок Layout Options .
Выберите См. Еще , а затем выберите Заблокировать якорь .
Примечание: Поскольку привязки не используются для изображений, размещенных в строке с текстом, блокировка привязки и все другие параметры позиционирования недоступны для встроенных изображений.
См. Также
Перенос текста вокруг изображений в Word
Поворот текстового поля, фигуры, объекта WordArt или изображения в Word
Группируйте или разгруппировывайте фигуры, изображения или другие объекты
Если вы вставили изображение в документ при использовании Word в Интернете, вы можете вырезать и вставить его, чтобы переместить в документ, и вы можете применить к нему форматирование абзаца, например вертикальный интервал и центрирование.Однако вы не можете переместить изображение, которое было вставлено при использовании настольной версии Word, если изображение имеет обтекание текстом или фиксированное положение на странице.
Если вы обнаружите, что не можете вносить изменения в изображение, и у вас установлена настольная версия Word, выберите Открыть в Word , чтобы открыть документ в Word и внести изменения в его макет.
Когда вы закончите, нажмите Ctrl + S, чтобы сохранить документ в исходном месте. Затем вы можете снова открыть документ в Word в Интернете и продолжить редактирование.Веб-приложение Word сохранит параметры макета, которые вы применили в классической версии Word.
Word 2013: форматирование изображений
закрыть поиск поиск менюТемы
печать- Английский expand_more expand_less
- Español
- Português
Форматирование изображений
Вернуться к учебнику закрыть- Я бы хотел…
- Начать работу с компьютерами
- Изучите Microsoft Office
- Устроиться на работу
- Улучшить свои рабочие навыки
- Создавайте красивые документы
- Больше…
- Microsoft
- Офис 2019 | 2016 | 2013
- слово
- Excel
- Силовая установка
- Доступ
- Формулы Excel
- Больше…
- Основные навыки
- Компьютеры
- Смартфоны и планшеты
- Учебник по вводу текста
- Windows
- Больше…
- Интернет-навыки
- Интернет
- Интернет-безопасность
- Социальные медиа
- Эл. адрес
- Поиск лучше
- Больше…
- Google
- Gmail
- Гугл документы
- Google Таблицы
- Больше…
- Работа и карьера
- Планирование карьеры
- Написание резюме
- Сопроводительные письма
- Поиск работы и работа в сети
- Деловое общение
- Больше…
- Навыки на сегодня
- Адаптация к изменениям
- 3D печать
- Носимые
- Внештатную работу
- Личные финансы
- Совместная экономика
- Принятие решений
- Больше…
- Творчество и дизайн
- Графический дизайн
- Креативность
- Фотография
- Редактирование изображений
- Фотошоп
- Больше…
- Основные навыки
- Математика
- Чтение
- Грамматика
- Изучение языка
- Больше…
- Для преподавателей
- Переводы
- Выбор персонала
- Все темы
поиск
Редактировать изображение в Word
Как редактировать изображение в Word – идея, которая не требует дополнительных инструментов и настройки для завершения.Есть много программ, которые могут быть интегрированы с word и эффективно ответить на вопрос, как редактировать jpeg файл в Word. Лучшая часть этой идеи заключается в том, что в ней нет сложных процессов. Есть много процессов, которые приводят к одному и тому же результату. Вот самый простой процесс, упомянутый в этой статье, чтобы ответить на все ваши вопросы о том, как редактировать изображение в документе Word.
Как отредактировать картинку в Word
Рекомендуется в первую очередь добавить картинку в Word.Панель инструментов форматирования появляется только после щелчка по изображению. Чтобы добавить изображение, вам необходимо выполнить процедуру, как показано ниже.
1. Вставьте изображение в Word
- Щелкните вкладку «Вставка» в верхней части слова, чтобы открыть соответствующий раздел, чтобы вы узнали, как редактировать фотографии в Word.
- Щелкните «Изображение», чтобы убедиться, что вы добавили изображение в Word. Выберите изображение из системы на открывшейся диалоговой странице.
2. Удалить фон изображения в Word.
Щелкните изображение «Удалить фон», чтобы убедиться, что фон изображения полностью удален.
Отметьте области, которые вы хотите удалить. Это заставит вас увидеть, как редактировать картинку в Microsoft ® word. Сохраните изменения, чтобы убрать фон и завершить процесс полностью.
3. Внесите исправления в изображение.
Следуйте инструкциям ниже, чтобы внести исправления в изображение.
- Щелкните изображение, чтобы открыть вкладку «Формат».
- Нажмите опцию «Исправления», чтобы открыть раскрывающийся список. Это покажет вам, как редактировать текст изображения в word.
- Примените необходимые исправления, чтобы полностью завершить процесс. Это также позволит вам узнать, как редактировать изображение в Word 2007.
4. Художественные эффекты изображения.
Следуйте инструкциям ниже, чтобы завершить работу.Это также приведет вас к ответу, как редактировать изображение словом.
- Щелкните изображение, чтобы открыть вкладку «Формат».
- Нажмите «Художественные эффекты», чтобы завершить работу и завершить процесс полностью.
5. Сжатие изображений в Word
В этот процесс входят следующие этапы.
- Щелкните изображение, чтобы открыть вкладку «Формат».
- Щелкните «Сжать изображение», чтобы выполнить задание и полностью завершить процесс.
6. Сбросить изображение в Word
Для достижения конечного результата выполните шаги, указанные ниже.
- Откройте панель инструментов «Формат», щелкнув добавленное изображение.
- Нажмите «Сбросить изображение», чтобы сбросить значения изображения.
- Щелкните вкладку «Коррекция», чтобы двигаться вперед.
- Измените яркость, контраст и резкость изображения в появившемся диалоговом окне. Это ответит на ваш вопрос, как редактировать изображение в word.
Преимущества формата PDF
PDF – это один из форматов, который превзошел Word на всех уровнях. Есть много компаний, которые сильно увлечены этим форматом. Это безопасный, надежный и широко используемый формат. Его нельзя редактировать так же просто, как формат слова.Пользователи также считают PDF универсальным форматом, поскольку в нем есть все возможности редактирования, которые есть в Word. По сравнению с Word PDF имеет небольшой размер и занимает гораздо меньше места и ресурсов.
PDFelement – лучший и наиболее часто используемый формат, пользующийся большим спросом. От интерфейса до использования в программе есть все. С помощью этой программы вы можете создавать отличные PDF-документы. Управление содержимым PDF еще никогда не было таким простым, как с этой программой, проверьте ее полное руководство здесь.Это очень доступно, безопасно и быстро в работе.
- Открывайте, сохраняйте, помечайте и печатайте PDF-файлы.
- Примените пароль для защиты вашего PDF-файла.
- Утвердите и подпишите свои документы в цифровом виде.
- Разблокируйте текст с помощью технологии распознавания текста.
Как редактировать изображение в PDF
Шаг 1. Откройте файл PDF.
Нажмите «Открыть файл», чтобы открыть PDF-файл в программе и начать процесс.
Шаг 2. Отредактируйте изображение в PDF
Щелкните вкладку «Редактировать», чтобы открыть редактирование изображения. Вы можете щелкнуть изображение правой кнопкой мыши, а затем вырезать, скопировать, вставить и повернуть. Размер также можно отрегулировать в соответствии с потребностями и спросом.
Шаг 3. Сохраните изменения.
После редактирования изображения в PDF-документе просто нажмите «Файл», а затем «Сохранить», чтобы сохранить последние изменения.
Загрузите или купите PDFelement бесплатно прямо сейчас!
Загрузите или купите PDFelement бесплатно прямо сейчас!
Купите PDFelement прямо сейчас!
Купите PDFelement прямо сейчас!
Что не так с этим изображением? ()
Что не так с этим изображением ,.,,,. , -? ! -. ,,:. ,. ,. ,,. Что не так с этой картинкой.
Что не так с этой картинкой.
1. Начнем с простого. Что не так с этим изображением? Введите свой ответ одним словом.
: сезон ✅
2. Что-то здесь не так. Вы знаете, что это такое? Введите свой ответ ниже.
: часы ✅
3. Прекрасный день в парке, но что-то не так! Вы можете это найти? Введите свой ответ одним словом!
: луны ✅
4. Что-то здесь не совсем так. Используйте поле Тип ответа, чтобы указать, что это такое.
: отражение ✅
5. Можете ли вы одним словом указать, что не так с этим изображением?
: календарь ✅
5. (2) Вы можете одним словом указать, что не так с этой картинкой?
: Хвост ✅
5.(3) Вы можете одним словом указать, что не так на этой картинке?
: Экран ✅
5. (4) Вы можете одним словом указать, что не так с этим изображением?
: Window ✅
6. Мы не можем понять, что не так с этим пейзажем, не так ли? Введите свой ответ ниже.
: небо ✅
7. Даже за последней границей дела обстоят немного не так. Введите, что не так с этой лунной обстановкой.
: fire ✅
8. Добро пожаловать в Большое Яблоко! Но подождите, что-нибудь не так! Вы тоже это видите? Введите свой ответ прямо сейчас.
: bridge ✅
9. Что-то в этом аппетитном изображении кажется немного странным. Вы видите это? Введите свой ответ ниже.
: эскимо ✅
9. (2) В этой мастерской что-то не так. Вы видите это? Введите свой ответ ниже.
: Ложка ✅
9.(3) В этой мастерской что-то не так. Вы видите это? Введите свой ответ ниже.
: Вилка ✅
10. Нарушение: новостное видео содержит ошибку! Нажмите «ВОСПРОИЗВЕДЕНИЕ», чтобы посмотреть видео ниже, затем введите ответ на вопрос.
: земной шар ✅
11. Давайте быстро напишем, что не так с этим изображением, чтобы мы могли выбраться из холода. Не забудьте использовать всего одно слово!
: медведь ✅
12. Давайте немного расслабимся и прогуляемся по парку. Но почему это кажется таким странным? Введите свой ответ ниже.
: shadows ✅
13. Вам нравится ходить по магазинам? Видимо, вы не одиноки. Но что это? Введите, что не так на этой картинке.
: leg ✅
13. (2) Вы любите делать покупки? Видимо, вы не одиноки. Но что это? Введите, что не так на этой картинке.
: Плечо ✅
13.(3) Вы любите покупки? Видимо, вы не одиноки. Но что это? Введите, что не так на этой картинке.
: Head ✅
13. (4) Вам нравится делать покупки? Видимо, вы не одиноки. Но что это? Введите, что не так на этой картинке.
: Глаз ✅
14. Какое чудесное зрелище! Но можете ли вы пролить свет на то, что здесь не так? Введите свой ответ ниже.
: рысь ✅
15. Нет ничего лучше хорошего чтения, чтобы успокоиться от дневного стресса. Но на твоей книжной полке что-то не в порядке. Вы можете его идентифицировать? Введите свой ответ ниже.
: Герберт ✅
Создание изображений для показа в Word (Microsoft Word)
Обратите внимание: Эта статья написана для пользователей следующих версий Microsoft Word: 2007, 2010, 2013 и 2016.Если вы используете более раннюю версию (Word 2003 или более раннюю), , этот совет может вам не подойти . Чтобы ознакомиться с версией этого совета, написанного специально для более ранних версий Word, щелкните здесь: Отображение изображений в Word.
Вы когда-нибудь помещали изображение в документ Word только для того, чтобы изображение не было видно, когда вы позже будете работать с документом? Это кажется обычным явлением, и тому есть несколько причин.
Word использует “многоуровневый” подход к документам. Каждый документ состоит из нескольких разных слоев. Вы, вероятно, больше всего знакомы с текстовым слоем, в котором фактически находится ваш текст. Также есть два других слоя. Во-первых, это уровень верхнего / нижнего колонтитула, который содержит информацию как верхнего, так и нижнего колонтитула, которая появляется на каждой странице вашего окончательного документа. Другой слой – это слой рисунка, который содержит графические объекты.
На самом деле текст может появляться на всех трех слоях вашего документа.Например, верхние и нижние колонтитулы состоят в основном из текста – текст, очевидно, появляется в текстовом слое, а текстовые поля могут появляться в графическом слое.
Аналогичным образом графика может отображаться на всех трех слоях. Обычно люди не размещают графику на слое верхнего / нижнего колонтитула, но могут. Графика гораздо чаще встречается как на текстовом, так и на графическом слое. Если вы помещаете в документ встроенную графику, она находится на текстовом слое; если вы поместите в документ плавающую графику, то она будет на графическом слое.
Какое отношение имеет обсуждение слоев к тому, отображаются ли изображения в Word? Существует несколько способов просмотра документа, каждый из которых доступен с помощью инструментов ленты или путем нажатия одной из кнопок «Просмотр», которые могут быть видны в строке состояния чуть ниже документа. Большинство людей пишут и редактируют в режимах просмотра «Черновик» или «Макет печати». Если вы используете черновик, Word отображает только содержимое текстового слоя вашего документа. Таким образом, любые изображения, находящиеся в слое верхнего / нижнего колонтитула или, что чаще всего, на слое рисования, не видны.Чтобы увидеть изображения на этих других слоях, вам необходимо переключиться в режим макета печати. Конечно, некоторые изображения видны при работе с документом в режиме черновика. Почему? Потому что некоторые изображения – встроенные изображения – хранятся на текстовом слое, и это отображаемый слой.
Вы можете переключить рисунок со слоя рисунка на слой текста (или наоборот), изменив его тип: плавающий или встроенный. Самый простой способ сделать это – щелкнуть изображение правой кнопкой мыши, чтобы отобразить контекстное меню.Параметр «Перенос текста» (Word 2007) или параметр «Перенос текста» (Word 2010, 2013 и 2016) предоставляет различные параметры, в том числе «В строке с текстом».
Обратите внимание, что вы можете переключить рисунок на текстовый слой (сделать его в строке с текстом), только если это изображение, которое вы поместили в свой документ. Если это графический объект, созданный с помощью инструмента «Фигуры» на вкладке «Вставка» ленты, вы не можете этого сделать; параметр «В строке с текстом» недоступен. Подобные графические объекты могут находиться только в слое чертежа.Вот почему Word переключается в режим макета печати всякий раз, когда вы выбираете вставку графических объектов в документ – он знает, что они видны только в режиме макета печати.
Несмотря на приведенное выше объяснение, в Word есть и другие параметры, которые могут повлиять на видимость графики в документе. Если вы не видите рисунок, который, по вашему мнению, должен быть виден, вы можете проверить следующее:
- Отобразить диалоговое окно «Параметры Word». (В Word 2007 нажмите кнопку Office, а затем щелкните Параметры Word.В Word 2010 и более поздних версиях откройте вкладку Файл на ленте и нажмите Параметры.)
- Щелкните «Дополнительно» в левой части экрана.
- Прокрутите расширенные параметры, пока не увидите раздел «Показать содержимое документа». (См. Рисунок 1.)
- Обратите внимание на флажок «Показать заполнители изображений». Этот флажок определяет, отображает ли Word какие-либо рисунки, независимо от того, на каком слое они находятся.Если этот параметр выбран, Word отображает «заполнитель» для рисунка, но не для самого рисунка. Установите этот флажок в соответствии с вашими желаниями.
- Обратите внимание на флажок «Показать рисунки и текстовые поля на экране». Этот флажок определяет, отображаются ли рисунки при использовании представлений «Макет печати» и «Веб-макет»; установите его по своему желанию.
- Когда закончите, нажмите OK, чтобы закрыть диалоговое окно.
Рисунок 1. Расширенные параметры диалогового окна «Параметры Word».
Еще нужно помнить, что Word по-разному обрабатывает разные типы графики при их отображении.Например, если вы помещаете изображение EPS в свой документ, и изображение не было сохранено с предварительным просмотром, Word не будет отображать его, а вместо этого отобразит серое поле, которое показывает, где изображение будет печататься. Этот тип поведения показывает, что графические фильтры могут влиять на то, что вы видите в документе.
WordTips – ваш источник экономичного обучения работе с Microsoft Word. (Microsoft Word – самая популярная программа для обработки текстов в мире.) Этот совет (5964) применим к Microsoft Word 2007, 2010, 2013 и 2016. Вы можете найти версию этого совета для более старого интерфейса меню Word здесь: Отображение изображений в Word .
Автор Биография
Аллен Вятт
Аллен Вятт – всемирно признанный автор, автор более чем 50 научно-популярных книг и многочисленных журнальных статей.Он является президентом Sharon Parq Associates, компании, предоставляющей компьютерные и издательские услуги. Узнать больше о Allen …
Общие сведения о формах
Если вы когда-либо создавали несколько документов, содержащих одну и ту же основную информацию с небольшими отличиями, …
Узнайте большеКонтроль, где печатается рамка на всю страницу
Когда вы добавляете к документу границы на всю страницу, вы можете захотеть узнать, что это одна или несколько сторон границы…
Узнайте большеЗнакомство с меню WinX
Windows предоставляет специальное меню, которое позволяет легко получить доступ ко многим распространенным инструментам операционной системы. Вот …
Узнайте большеКак сделать снимок негативом?
Обновлено: 31.12.2020 компанией Computer Hope
Есть несколько способов создать негатив изображения, используя обычное компьютерное программное обеспечение, установленное на многих компьютерах.
Создание негатива в Microsoft Paint
Пользователи Windows Vista и более поздних версий
- Откройте Microsoft Paint, затем откройте изображение, которое хотите преобразовать в негатив.
- На панели инструментов вверху нажмите кнопку Выбрать , затем нажмите кнопку Выбрать все .
- Щелкните изображение правой кнопкой мыши и выберите параметр Инвертировать цвет , чтобы изображение выглядело как негатив.
Windows XP и более ранние пользователи
- Откройте Microsoft Paint, затем откройте изображение, щелкнув Файл , затем Открыть в строке меню.
- Выберите изображение, которое хотите преобразовать в негатив, и нажмите кнопку OK .
- Опять же, в строке меню щелкните Image и выберите опцию Invert Colors , чтобы изображение выглядело как негатив.
Создание негатива в Microsoft Word
В более старых версиях Microsoft Word, таких как Word 2003, добавьте изображение на страницу, щелкнув Файл > Вставить > Изображение в строке меню.
Дважды щелкните изображение левой кнопкой мыши, чтобы открыть окно редактирования изображения. Нажмите кнопку Recolor и найдите параметр Color Modes . Выберите параметр Negative , который регулирует изображение, чтобы инвертировать цвета.
Word 2000
Вы не можете преобразовать изображение в негатив в Word 2000. Используйте один из альтернативных методов, упомянутых на этой странице.
Создание негативов в Adobe Photoshop
- Откройте Adobe Photoshop и изображение, которое вы хотите преобразовать в негатив.
- Инвертируйте изображение, нажав горячую клавишу Ctrl + I .
Создание негатива с помощью онлайн-сервиса
Есть также онлайн-сервисы, которые делают негативы из ваших изображений. Ниже ссылка на один из наших любимых.
Создание негатива без редактора изображений
- Найдите изображение, которое вы хотите преобразовать в негатив.
- Щелкните правой кнопкой мыши файл изображения и выберите Открыть с помощью .
- Найдите Интернет-браузер, например Chrome, Firefox, Internet Explorer или Edge. Если оно не отображается, щелкните Выберите другое приложение . Прокрутите вниз и выберите Другие приложения , пока не найдете вариант браузера. Выберите браузер по вашему выбору и нажмите OK , чтобы открыть изображение в окне браузера.
Следующий шаг очень важен. Шаги с пятого по восьмой не работают без включения лупы.
- Затем откройте лупу Windows, нажав клавишу Windows и = .Убедитесь, что процент увеличителя установлен на 100. Также убедитесь, что Полный экран выбрано в просмотров .
- Теперь инвертируйте цвета экрана, нажав Ctrl + Alt + I (клавиша Ctrl, клавиша Alt и клавиша с буквой I).
- Сделайте снимок экрана перевернутого экрана, одновременно нажав клавиши Windows и prtSc (часто называемые на клавиатуре PrtSc или Prt Scrn ).Использование клавиши Windows ярлык + prtSc автоматически сохраняет этот снимок экрана в папку «Изображения».
- После того, как вы сделали снимок экрана, вам нужно будет вернуть экран к его нормальному цвету, снова нажав Ctrl + Alt + I .
- Закройте лупу Windows.
- Чтобы открыть перевернутое изображение, откройте папку «Изображения» на вашем компьютере. Затем откройте папку «Снимки экрана» в папке «Изображения» и найдите перевернутое изображение в виде эскиза.Щелкните правой кнопкой мыши файл изображения, выберите Открыть с помощью , выберите свой браузер и щелкните ОК . Ваше изображение откроется в окне браузера.
- Затем вам нужно использовать Windows Snipping Tool, чтобы обрезать изображение до желаемого размера и вида. Щелкните Пуск или нажмите клавишу Windows , введите snipping tool и нажмите Введите .
- Щелкните New на панели инструментов, в результате ваш экран станет туманным, а курсор в виде стрелки мыши изменится на курсор.
- Щелкните левой кнопкой мыши и перетащите курсор вокруг перевернутого изображения до желаемого размера. Как только вы отпустите левую кнопку мыши, снова появится окно «Ножницы», содержащее только обрезанное изображение. Теперь вы можете сохранить новое обрезанное изображение в желаемом месте на вашем компьютере.
Теперь у вас есть негатив исходного изображения, как в примере ниже.
.
