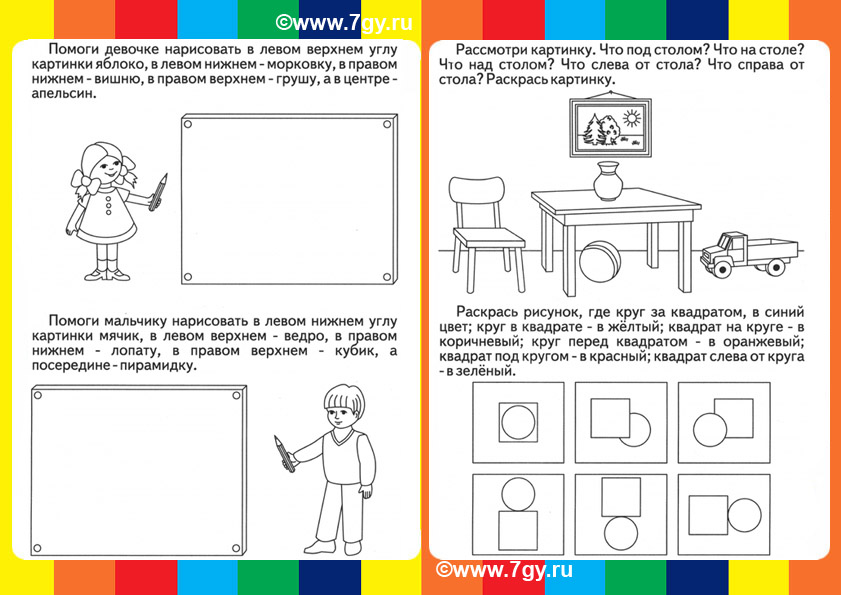Слева и справа вверху и внизу конспект урока: Конспект урока по математике на тему ” Пространственные отношения “вверху”, “внизу”, “слева”, “справа”.
Конспект урока. Письмо. Длинная наклонная линия с петлей вверху и внизу. Тетрадь по письму в УМК по обучению грамоте(автор курса Н.В. Нечаева) система Занкова Л.В.
Главная / Начальные классы / Русский язык
Скачать
38 КБ, 1399410.doc Автор: Королева Анна Андреевна, 25 Янв 2016
конспект урока
Автор: Королева Анна Андреевна
Похожие материалы
| Тип | Название материала | Автор | Опубликован |
|---|---|---|---|
| документ | Конспект урока. Письмо. Длинная наклонная линия с петлей вверху и внизу. Тетрадь по письму в УМК по обучению грамоте(автор курса Н.В. Нечаева) система Занкова Л.В. | Королева Анна Андреевна | 25 Янв 2016 |
| документ | Конспект урока по обучению грамоте (чтение) в 1 классе по теме: «Согласные звуки [ н ], [ н ], буквы Н, н» ( УМК система общего развития Л. В. Занкова) В. Занкова) | Юрасова Лариса Владимировна | 14 Сен 2015 |
| разное | Урок письма на тему: “Длинная наклонная линия с закруглением внизу. Закрепление.” | Фомина Альбина Алфатовна | 1 Апр 2015 |
| разное | Открытое подготовительное занятие по развитию речи и письму. Тема: Письмо заглавных и строчных прямых линий с закруглением внизу и вверху. Лесное путешествие. | Кондрашина Ирина Владимировна | 16 Сен 2015 |
| документ | Урок обучения письму “Линия с закруглением вверху и внизу” | Михалёва Лариса Павловна | 1 Апр 2015 |
| документ | Технологическая карта урока математики в 3 классе «а» по эвристическому обучению. (УМК «система развивающего обучения Л.В. Занкова») Тема урока: Измерение площади с помощью палетки (УМК «система развивающего обучения Л.В. Занкова») Тема урока: Измерение площади с помощью палетки | Богданова Инна Владимировна | 4 Ноя 2015 |
| документ | Конспект урока по окружающему миру “Про кошек и собак” (урок защиты проекта УМК “Система Л.В. Занкова”) | Гостева Елена Михайловна | 5 Апр 2015 |
| документ | Разработка урока по математике в соответствии с требованиями ФГОС второго поколения по системе Л.В. Занкова. Тема “Ломаная линия. Периметр” | Николаенко Елена Николаевна | 16 Окт 2015 |
| документ | Конспект урока в 1 классе по обучению грамоте (письмо) «Мягкий знак – показатель мягкости. Две работы буквы ь». (УМК “Система Л.В.Занкова”) Две работы буквы ь». (УМК “Система Л.В.Занкова”) | Елена Ефимовна Антонова | 6 Дек 2015 |
| документ | Конспект урока по окружающему миру во 2 «г» классе «Вода и её свойства» (Система развивающего обучения Л.В. Занкова в соответствии с ФГОС) | Скакалина Надежда Дмитриевна | 19 Фев 2016 |
| документ | Конспект урока по окружающему миру в 1 классе . Тема: “Разнообразия растений и животных” (Система Л.В. Занкова) | Винокурова Маргарита Яковлевна | 31 Мар 2015 |
| документ | Конспект НОД по формированию элементарных математических представлений в средней группе детей с ЗПР Тема: «Закрепление знаний о цифрах.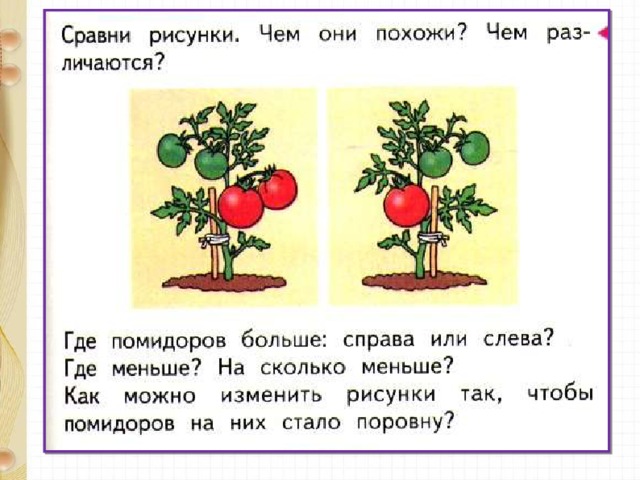 | Седова Людмила Васильевна | 31 Мар 2015 |
| документ | «Знакомство с понятием «вверху», «внизу».Сравнение предметов по признакам сходства и различия. Игра «Займи свое место в вездеходе». | Павличенко Ольга Владимировна | 31 Мар 2015 |
| презентация, документ | Маленькая и большая линия с закруглением вверху и внизу. Диск | Жолудева Жанна Васильевна | 31 Мар 2015 |
| презентация | Конспект урока русского языка по теме: Второстепенный член предложения- определение.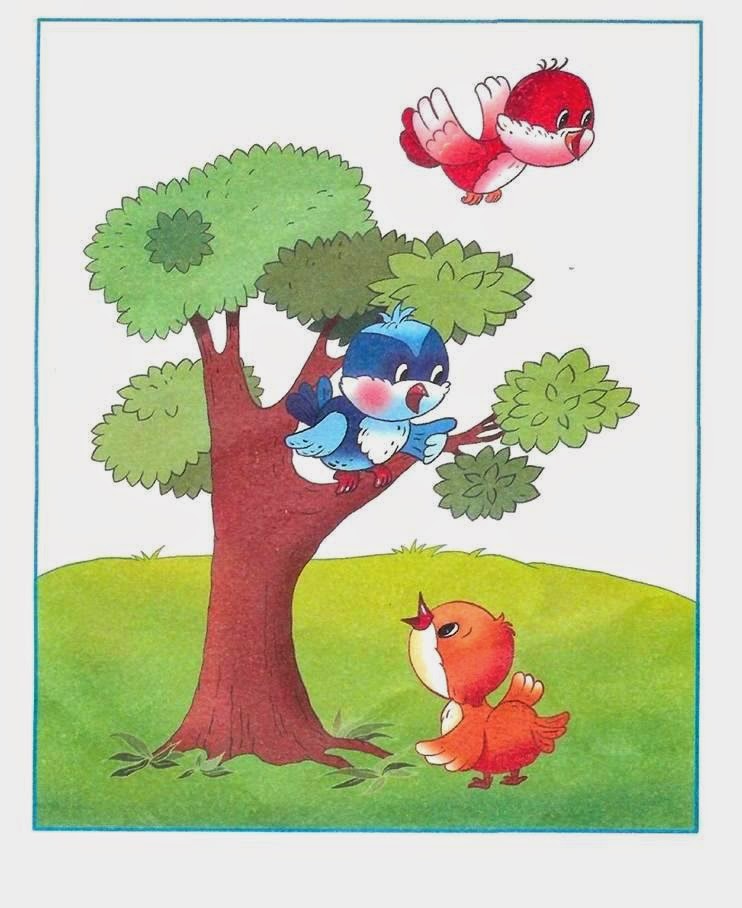 Его роль в предложении”. УМК ” Система Л.В. Занкова” 3 класс Его роль в предложении”. УМК ” Система Л.В. Занкова” 3 класс | Каргина Людмила Ивановна | 19 Мар 2016 |
| документ | Конспект урока по обучению грамоте “Письмо заглавной буквы «В»” по УМК “Перспективная начальная школа”. | Гумерова Рузиля Габдулловна | 1 Апр 2015 |
| документ | Конспект урока по обучению грамоте “Письмо строчной буквы «в»” по УМК “Перспективная начальная школа”. | Гумерова Рузиля Габдулловна | 1 Апр 2015 |
| презентация, документ | конспект урока по литературному чтению (система Занкова Л.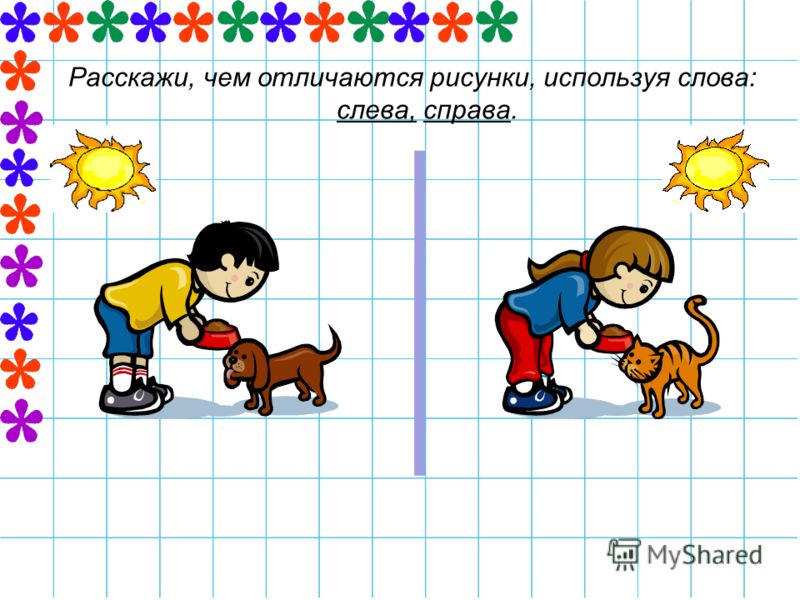 В) В) | Шимбулина Наталья Ивановна | 21 Окт 2015 |
| документ | Урок письма в 1 классе по теме “Прямая линия с закруглением внизу: влево и вправо.Гигиенические правила” | Бондаренко Валентина Николаевна | 4 Апр 2015 |
| документ | Программа обучение грамоте (письмо) по системе Занкова Л.В. | Тимофеева Ольга Александровна | 1 Апр 2015 |
| разное | КОНСПЕКТ ИНТЕГРИРОВАННОГО УРОКА ПО ОБУЧЕНИЮ ГРАМОТЕ И ПИСЬМУ В 1 СПЕЦИАЛЬНОМ /КОРРЕКЦИОННОМ/ КЛАССЕ VIII ВИДА | Morozova Tatiana | 14 Ноя 2015 |
| документ | Конспект урока по обучению грамоте (письмо) в 1 классе С(К)ОШ VIII вида “Звук В” | Охрименко Юлия Владимировна | 7 Апр 2015 |
| документ | Технологическая карта урока окружающего мира по теме “Современные животные и растения” (УМК “Система Л. | Казакова Любовь Сергеевна | 28 Фев 2016 |
| документ | План-конспект урока математики в 4 классе на тему: “Задачи на движение” (УМК “Развивающая система Л.В. Занкова”) | Рязанова Алина Викторовна | 30 Мар 2015 |
| разное | Конспект урока с презентацией по письму в 1 классе «ПИСЬМО ЗАГЛАВНОЙ И СТРОЧНОЙ БУКВЫ З, з» | Агеева Светлана Владимировна | 28 Мая 2015 |
| документ | Рабочая программа по математике для 2 класса в соответствии с ФГОС для УМК “Система развивающего обучения Л. В. Занкова” (учебник Аргинской И.И., Ивановской Е.И., Кормишиной С.Н.) В. Занкова” (учебник Аргинской И.И., Ивановской Е.И., Кормишиной С.Н.) | Ерофеева Светлана Петровна | 30 Мар 2015 |
| документ | Рабочая программа по технологии для 2 класса в соответствии с ФГОС для УМК “Система развивающего обучения Л.В. Занкова” (Цирулик Н.А., Проснякова Т.Н. Технология. Уроки творчества.) | Ерофеева Светлана Петровна | 31 Мар 2015 |
| документ | С. Е. Гаврина, Н. Л. Кутявина, И. Г. Топоркова, С. В. Щербинина “Справа,слева, вверху, внизу”. | Александрова Светлана Елизаровна | 31 Мар 2015 |
| презентация, документ | Разработка урока обучения грамоте (чтению и письму) по теме: Согласные звуки [в], [в]. Письмо строчной буквы В. Письмо строчной буквы В. | Никитина Александра Геннадьевна | 31 Янв 2016 |
| презентация, документ | Конспект урока по русскому языку в 4 «А» классе по теме «Наречие» Технология развивающего обучения (система Л.В. Занкова) | Семеркина Ольга Николаевна | 4 Апр 2015 |
| презентация, документ | Конспект урока по русскому языку в 4 «А» классе по теме «Правописание безударных окончаний имен прилагательных» Технология развивающего обучения (система Л.В. Занкова) | Семеркина Ольга Николаевна | 4 Апр 2015 |
| презентация | Письмо полуовалов.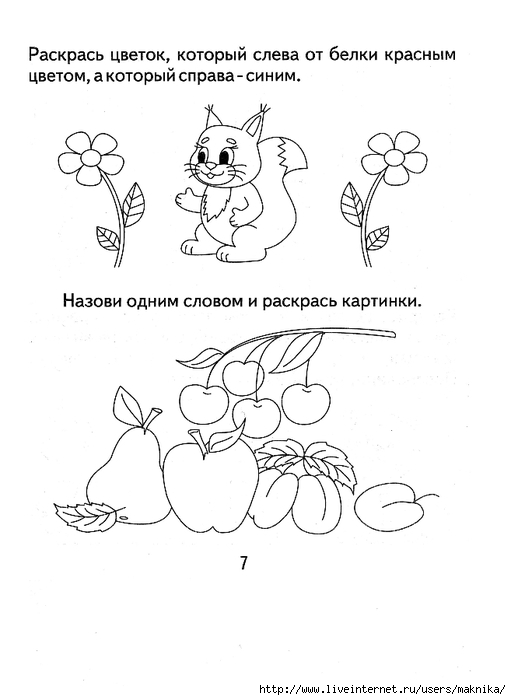 (Тетрадь по письму Н.В. Нечаева, Н.К. Булычева) Диск (Тетрадь по письму Н.В. Нечаева, Н.К. Булычева) Диск | Тимофеева Ольга Александровна | 1 Апр 2015 |
| документ | Рабочая программа по обучению грамоте, письму и русскому языку в 1 классе (УМК “Гармония”) | Белова Татьяна Юрьевна | 7 Апр 2016 |
| документ | Конспект урока по системе Л.В. Занкова “Парные звонкие и глухие согласные в конце слов” | Халитова Ольга Ринатовна | 19 Фев 2016 |
| документ | Конспект урока по обучению грамоте (письмо). | Усок Елена Викторовна | 31 Мар 2015 |
| документ | Разработка урока по математике в 3 классе “Площадь фигуры сложной конфигурации” по система Л.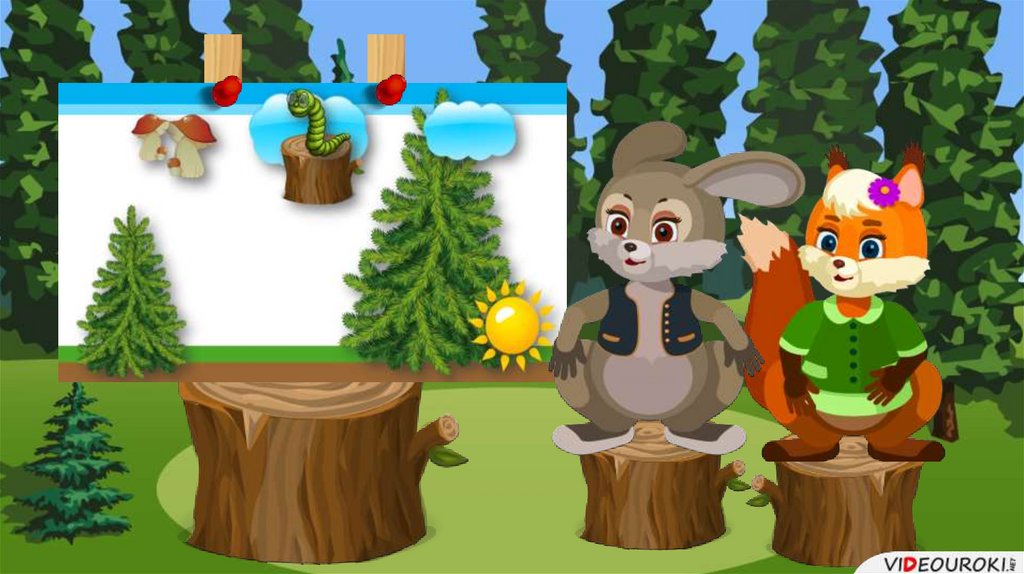 В. Занкова В. Занкова | Глазова Наталья Анатольевна | 31 Мар 2015 |
| документ | КОНСПЕКТ ИНТЕГРИРОВАННОГО УРОКА ПО ОБУЧЕНИЮ ГРАМОТЕ И ПИСЬМУ Тема «Буква Ж. Звук [ж]» | Байгузина Наталья Валерьевна | 11 Апр 2016 |
| документ | Разработка урока по русскому языку.3 класс.(Система Л.В. Занкова) “Правописание Ы,И после Ц.” | Лакиза Наталья Владимировна | 9 Мар 2016 |
| документ | Конспект занятия в предшкольном классе по развитию речи и обучению грамоте и письму на тему «Звуко-буквенный калейдоскоп» | Макухина Ольга Борисовна | 30 Мар 2015 |
| документ | Технологическая карта урока русского языка по теме “Правило выбора безударного гласного после непарных шипящих” (УМК “Система Л. В. Занкова”, 2 класс) В. Занкова”, 2 класс) | Казакова Любовь Сергеевна | 19 Фев 2016 |
ПИСЬМО СПРАВА И ПИСЬМО СЛЕВА. ГИГИЕНИЧЕСКИЕ ПРАВИЛА» по русскому языку
Урок 11
Письмо полуовалов: письмо справа
и письмо слева. Гигиенические правила
Цели: познакомить учащихся с формой и названием элемента букв – «полуовал», изображенных в линиях и рисунках соответствующих шаблонов; научить писать элементы письменных букв по алгоритму; сформировать элементарное понятие об основных структурных единицах русского языка: слово, предложение, текст; учить правилам посадки и пользования письменными принадлежностями; развивать логическое мышление и внимание.
I. Организационный момент.
II. Сообщение темы урока.
– Рассмотрите элементы письменных букв в синей рамке в верхнем левом углу.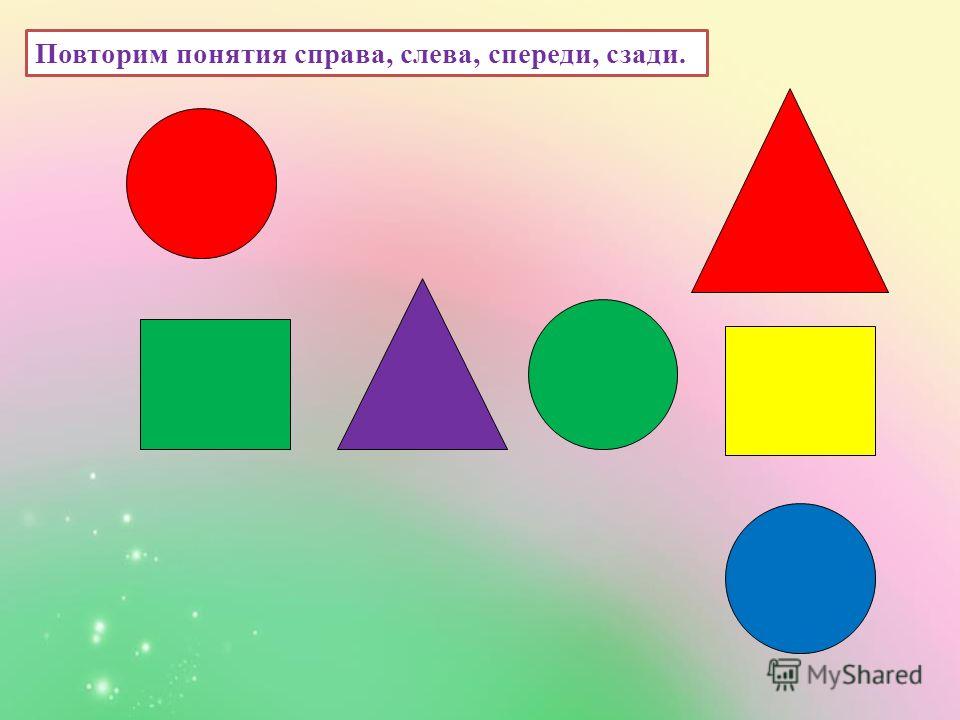 На что похожи данные элементы?
На что похожи данные элементы?
– Сегодня на уроке будем учиться писать полуовалы справа и слева.
III. Повторение гигиенических правил письма.
IV. Знакомство с названиями элементов. Работа с шаблонами.
– Отгадайте загадки:
Золотая голова
Велика, тяжела.
Золотая голова
Отдохнуть прилегла.
Голова велика,
Только шея тонка.
(Тыква.)
Я румяную матрешку
От подруг не оторву,
Подожду, когда Матрешка
Упадет сама в траву.
(Яблоко.)
– Рассмотрите иллюстрацию в тетради. Где растут тыквы? Где растут яблоки?
– Найдите на данном рисунке детали, которые напоминают форму полуовалов справа и слева.
– Обведите на рисунке «Тыква и яблоко» полуовалы справа и слева.
– Найдите в дидактическом наборе соответствующие по форме и размеру шаблоны и сверьте их с данным рисунком (№ 16–24).
– Как называются эти элементы? (Полоски в форме полуовала.)
Подготовка руки к письму.
ВЫШЛИ ПАЛЬЧИКИ ГУЛЯТЬ
Раз, два, три, четыре, пять –
Вышли пальчики гулять.
Раз, два, три, четыре, пять –
В домик спрятались опять.
На первые строчки – поочередное сгибание пальчиков из кулачков, начиная с большого пальца. На следующие строчки – поочередное сгибание пальчиков в кулачки, начиная с мизинца.
V. Письмо элементов в тетради.
Учащиеся выполняют письмо элементов букв по алгоритмам:
1. Поставь ручку в начальную точку, обведи штрих, а затем обведи элемент по пунктирной линии.
Поставь ручку в начальную точку, обведи штрих, а затем обведи элемент по пунктирной линии.
2. Поставь ручку в начальную точку, обведи штрих и самостоятельно напиши заданный элемент.
Учащиеся работают по образцу в тетради. При необходимости учитель оказывает индивидуальную помощь учащимся.
Описание последовательности начертания элементов букв
(полное и краткое)
Счет при тактировании.
Начинаем чуть ниже верхней линейки рабочей строки. Справа налево пишем полуовальную линию, коснувшись верхней линейки рабочей строки, опускаем ее вниз, закругляем вправо, коснувшись нижней линейки рабочей строки.
Счет: «и» «раз» «и».
Начинаем чуть ниже верхней линейки рабочей строки. Слева направо пишем полуовальную линию, коснувшись верхней линейки рабочей строки, опускаем ее вниз, закругляем влево, коснувшись нижней линейки рабочей строки.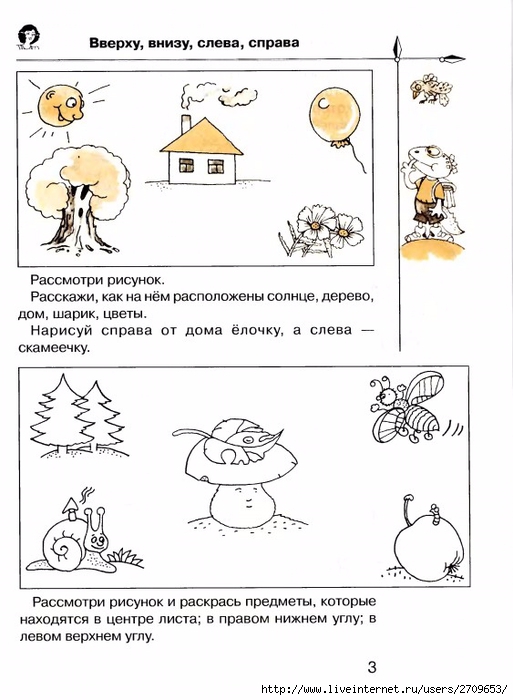
Счет: «и» «раз» «и».
Начинаем ниже дополнительной линейки. Справа налево пишем полуовальную линию, коснувшись дополнительной линейки; опускаем ее вниз, закругляем вправо, коснувшись нижней линейки рабочей строки.
Счет: «и» «раз» «и».
Начинаем ниже дополнительной линейки. Слева направо пишем полуовальную линию, коснувшись дополнительной линейки; опускаем ее вниз, закругляем влево, коснувшись нижней линейки рабочей строки.
Счет: «и» «раз» «и».
Начинаем на середине дополнительной строки. Ведем полуовальную линию снизу вверх, продолжаем ее влево, коснувшись дополнительной линейки, закругляем вправо.
Счет: «и» «и» «и».
Начинаем ниже верхней линейки рабочей строки. Слева направо пишем полуовальную линию, коснувшись верхней линейки, опускаем ее чуть ниже нижней линейки рабочей строки, отклоняясь влево.
Счет: «и» «раз».
Начинаем ниже дополнительной линейки. Слева направо пишем полуовальную линию, коснувшись дополнительной линейки, опускаем ее чуть ниже верхней линейки рабочей строки, отклоняясь влево.
Счет: «и» «раз».
Начинаем ниже дополнительной линейки. Справа налево пишем полуовальную линию, коснувшись дополнительной линейки, опускаем ее чуть ниже верхней линейки рабочей строки, отклоняясь вправо.
Счет: «и» «раз».
VI. Выполнение логических заданий с буквами.
– Какие элементы письменных букв написал Почемучка?
– Найдите на первой карточке известные вам элементы. Какой элемент на этой карточке не относится по своей форме к данной группе элементов? (Полоска в форме полуовала является лишней, так как остальные элементы относятся к группе «полоски в форме овалов». )
)
– Какие элементы отличаются переменным свойством от остальных элементов группы «полоски в форме овалов»? (Подчеркивание одного из элементов указывает на его переменное свойство. У подчеркнутого элемента овал отличается по размеру.)
– Сравните элементы Чем они похожи? Чем отличаются? (Данные элементы похожи по форме и пространственному расположению полуовала, но отличаются по размеру.)
– Сравните элементы . Чем они похожи? Чем отличаются? (Данные элементы похожи по форме и по размеру, но отличаются по пространственному расположению полуовала.)
– Сравните элементы . Чем они похожи? Чем отличаются? (Данные элементы похожи по форме и по размеру, но отличаются по пространственному расположению полуовала.)
– Сравните элементы Чем они похожи? Чем отличаются? (Данные элементы похожи по форме, но отличаются по размеру и по пространственному расположению полуовала.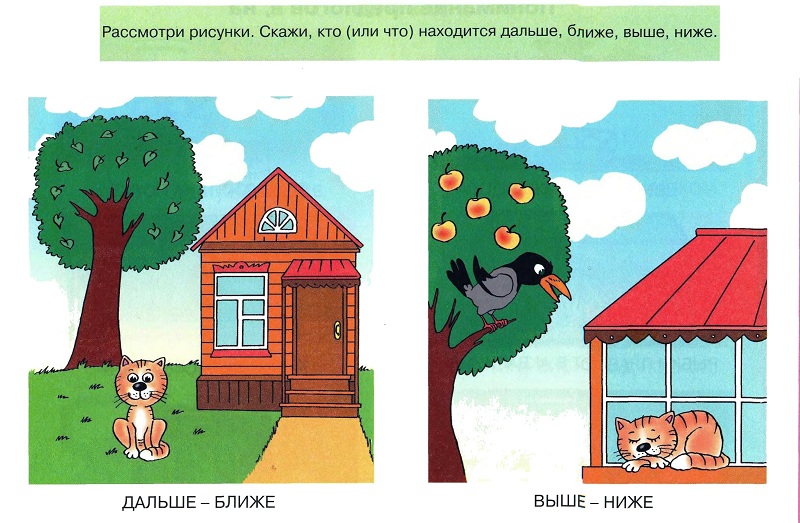 )
)
– Сравните элементы . Чем они похожи? Чем отличаются? (Данные элементы похожи по форме, но отличаются по размеру и по пространственному расположению полуовала.)
VII. Рисование узора-бордюра.
– Отгадайте загадки:
Волосата, зелена,
В листьях прячется она,
Хоть и много ножек,
Бегать все равно не может.
(Гусеница.)
Круглое, румяное,
Я расту на ветке:
Любят меня взрослые
И маленькие детки.
(Яблоко.)
– Рассмотрите узор и найдите в нем угаданный предмет.
Учащиеся выполняют узор-бордюр. Они воспроизводят элемент, преобразуют его в заданный рисунок или на этой же основе создают свой, используя цветные ручки.
– Какие элементы письменных букв «спрятаны» в этом узоре? (Малые и большие полуовалы.)
VIII. Итог урока.
Здесь представлен конспект к уроку на тему «ПИСЬМО ПОЛУОВАЛОВ: ПИСЬМО СПРАВА И ПИСЬМО СЛЕВА. ГИГИЕНИЧЕСКИЕ ПРАВИЛА», который Вы можете бесплатно скачать на нашем сайте. Предмет конспекта: Русский язык Также здесь Вы можете найти дополнительные учебные материалы и презентации по данной теме, используя которые, Вы сможете еще больше заинтересовать аудиторию и преподнести еще больше полезной информации.
Характеристики изображенияплоских зеркал
Как обсуждалось в предыдущем разделе урока 2, положение изображения — это место в пространстве, от которого, по-видимому, расходится весь отраженный свет. Поскольку кажется, что свет от объекта отклоняется от этого места, человек, который смотрит вдоль линии в этом месте, увидит копию или подобие реального объекта.
В случае плоских зеркал изображение называется виртуальное изображение . Виртуальные изображения — это изображения, которые формируются в местах, куда на самом деле не попадает свет. Свет на самом деле не проходит через место по другую сторону зеркала; наблюдателю только кажется, что свет исходит из этого места. Всякий раз, когда зеркало (будь то плоское или другое) создает виртуальное изображение, оно будет располагаться за зеркалом, откуда на самом деле не исходит свет. Позже в этом разделе мы будем изучать случаи, когда реальные изображения формируются криволинейными зеркалами. Такие изображения формируются на той же стороне зеркала, что и объект, и свет проходит через фактическое местонахождение изображения.
Помимо того факта, что плоские зеркальные изображения являются виртуальными, следует отметить еще несколько характеристик. Вторая характеристика связана с ориентацией изображения. Если вы посмотрите на свое изображение в плоском зеркале (например, в зеркале в ванной), вы быстро заметите, что изображение переворачивается слева направо. То есть, если вы поднимете левую руку, то заметите, что изображение поднимает то, что казалось бы правой рукой. Если вы поднимете правую руку, изображение поднимет то, что кажется его левой рукой. Это часто называют переворот влево-вправо . Эта характеристика становится еще более очевидной, если вы носите рубашку с надписью. Например, рубашка со словом «NIKE» будет читаться как «EKIN», если смотреть в зеркало; на рубашке со словом «ILLINOIS» будет написано «SIONILLI»; а на рубашке со словом «BOB» будет написано «BOB». (ПРИМЕЧАНИЕ. Мало того, что порядок букв будет изменен на противоположный, реальная ориентация самих букв также будет изменена. Конечно, это немного сложно сделать при наборе текста с клавиатуры.) правое изменение ориентации изображения, нет вертикального обращения сверху вниз.
Вторая характеристика связана с ориентацией изображения. Если вы посмотрите на свое изображение в плоском зеркале (например, в зеркале в ванной), вы быстро заметите, что изображение переворачивается слева направо. То есть, если вы поднимете левую руку, то заметите, что изображение поднимает то, что казалось бы правой рукой. Если вы поднимете правую руку, изображение поднимет то, что кажется его левой рукой. Это часто называют переворот влево-вправо . Эта характеристика становится еще более очевидной, если вы носите рубашку с надписью. Например, рубашка со словом «NIKE» будет читаться как «EKIN», если смотреть в зеркало; на рубашке со словом «ILLINOIS» будет написано «SIONILLI»; а на рубашке со словом «BOB» будет написано «BOB». (ПРИМЕЧАНИЕ. Мало того, что порядок букв будет изменен на противоположный, реальная ориентация самих букв также будет изменена. Конечно, это немного сложно сделать при наборе текста с клавиатуры.) правое изменение ориентации изображения, нет вертикального обращения сверху вниз. если вы встать на ноги перед плоским зеркалом, изображение не встать на голову . Точно так же потолок не становится этажом . Говорят, что изображение прямое , а не перевернутое .
если вы встать на ноги перед плоским зеркалом, изображение не встать на голову . Точно так же потолок не становится этажом . Говорят, что изображение прямое , а не перевернутое .
Студентов, изучающих физику, обычно очень заинтриговала эта кажущаяся перестановка влево-вправо. Что именно происходит, из-за чего ILLINOIS читается как SIONILLI? И почему переворот наблюдается в направлении слева направо, а не в направлении головы к пальцам ног? Эти вопросы побуждают нас к более глубокому осмыслению ситуации. Предположим на мгновение, что мы можем напечатать название вашего любимого школьного предмета на вашей рубашке и попросить вас посмотреть в зеркало. Все мы знаем, что когда вы посмотрите в зеркало, вы увидите буквы SCISYHP, написанные на рубашке вашего изображения – перевернутая форма PHYSICS. Но можем ли мы действительно сказать, что слово, появившееся на вашей рубашке, — это слово ФИЗИКА (буквы не перевернуты)? Ответ – нет! (Но вам пока не обязательно в это верить.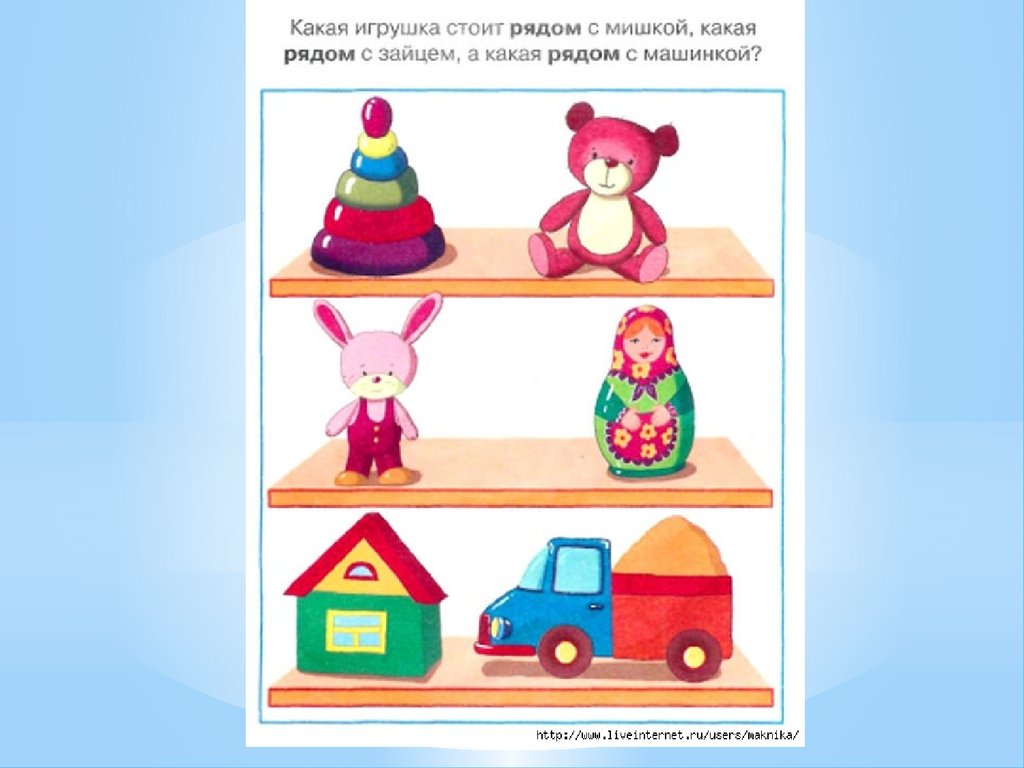 Продолжайте читать… и размышляйте.)
Продолжайте читать… и размышляйте.)
Чтобы глубже изучить причину появления перестановки левого и правого, давайте предположим, что мы напишем слово PHYSICS на прозрачной пленке и подержим ее перед собой перед плоским зеркалом. Если мы посмотрим на изображение транспаранта в зеркале, то увидим ожидаемое – SCISYHP. Буквы написаны наоборот если смотреть в зеркало. А что, если мы посмотрим на буквы на транспаранте? Как ориентированы эти буквы? Когда мы стоим перед зеркалом и смотрим на буквы на транспаранте, мы наблюдаем неожиданное – SCISYHP. Если смотреть с точки зрения человека, держащего транспарант (и стоящего лицом к зеркалу), буквы демонстрируют такое же переворачивание влево-вправо, как и зеркальное отображение. Буквы кажутся перевернутыми на изображении, потому что они на самом деле перевернуты на рубашке. По крайней мере, они перевернуты, если смотреть с точки зрения человека, стоящего лицом к зеркалу. Представьте себе! Все это время вы думали, что зеркало переворачивает буквы на вашей рубашке. Но дело в том, что буквы уже были перевернуты на вашей рубашке, по крайней мере они были перевернуты от лица, которое стоит за футболкой . Люди, которые смотрят на вашу рубашку спереди, имеют другую систему отсчета и поэтому не видят, что буквы перевернуты. Кажущееся переворачивание изображения влево-вправо — это просто феномен системы отсчета. Когда вы смотрите на свою рубашку в плоском зеркале (или в любой части света), вы смотрите на свою рубашку спереди. Это переключение систем отсчета.
Но дело в том, что буквы уже были перевернуты на вашей рубашке, по крайней мере они были перевернуты от лица, которое стоит за футболкой . Люди, которые смотрят на вашу рубашку спереди, имеют другую систему отсчета и поэтому не видят, что буквы перевернуты. Кажущееся переворачивание изображения влево-вправо — это просто феномен системы отсчета. Когда вы смотрите на свою рубашку в плоском зеркале (или в любой части света), вы смотрите на свою рубашку спереди. Это переключение систем отсчета.
Третья характеристика плоских зеркальных изображений относится к соотношению между расстоянием объекта до зеркала и расстоянием изображения до зеркала. Для плоских зеркал расстояние до объекта (часто обозначается символом d o ) равно расстоянию до изображения (часто обозначается символом d i ). То есть изображение находится за зеркалом на том же расстоянии, что и предмет перед зеркалом. Если вы стоите на расстоянии 2 метров от плоского зеркала, вы должны сфокусироваться на месте, находящемся на расстоянии 2 метров за зеркалом, чтобы увидеть свое изображение.
Если вы стоите на расстоянии 2 метров от плоского зеркала, вы должны сфокусироваться на месте, находящемся на расстоянии 2 метров за зеркалом, чтобы увидеть свое изображение.
Относительный размер изображения и объекта
Четвертая и последняя характеристика плоских зеркальных изображений заключается в том, что размеры изображения совпадают с размерами объекта. Если перед зеркалом встанет человек ростом 1,6 метра, то он увидит изображение высотой 1,6 метра. Если перед плоским зеркалом поставить монету диаметром 18 мм, то изображение монеты будет иметь диаметр 18 мм. Отношение размеров изображения к размерам объекта называется увеличение . Плоские зеркала дают изображения с увеличением 1.
В заключение, плоские зеркала дают изображения с рядом отличительных характеристик. Изображения, сформированные плоскими зеркалами, являются виртуальными, прямыми, перевернутыми влево-вправо, на таком же расстоянии от зеркала, как и расстояние до объекта, и того же размера, что и объект.
Flickr Physics Photo
Изображение свечи в плоском зеркале. Изображение имеет те же размеры, что и объект, и находится за зеркалом на том же расстоянии, что и объект перед зеркалом.
1. Вы, возможно, заметили, что автомобили скорой помощи, такие как машины скорой помощи, часто маркируются на переднем капоте перевернутыми буквами (например, ECNALUBMA). Объясните, почему это так.
2. Если Сьюзи стоит в 3 футах перед плоским зеркалом, на каком расстоянии от человека будет расположено ее изображение?
3. Если малыш ползет к зеркалу со скоростью 0,25 м/с, то с какой скоростью малыш и изображение малыша будут сближаться?
Следующий раздел:
Перейти к следующему уроку:
Стили стержней — план проекта 365
Урок 6: Стили стержней
ГЛАВНАЯ <<НАЗАД СЛЕДУЮЩИЙ>>
Полосы Ганта выглядят достаточно просто, но по мере усложнения проектов они могут запутаться.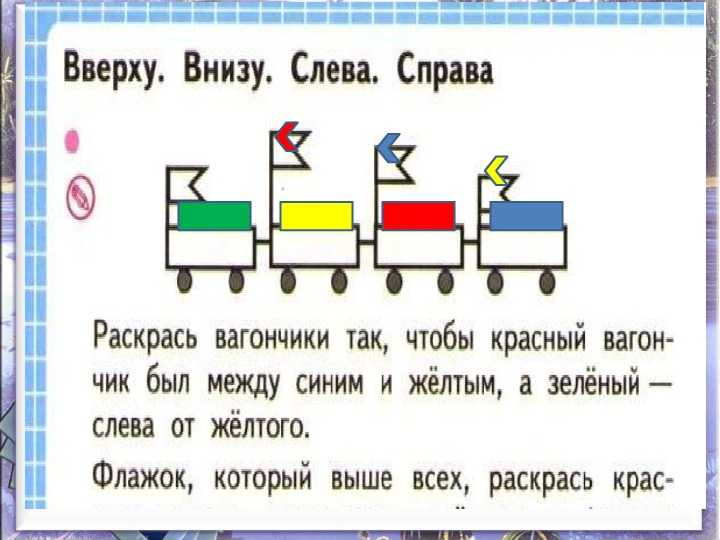 Настройка столбцов в представлении диаграммы Ганта часто является первым, что делает руководитель проекта, чтобы внести ясность в проект и быстро выявить проблемные области. Форматирование внешнего вида области диаграммы Ганта очень полезно. Вы можете форматировать одну диаграмму за раз или вносить изменения в диаграмму Ганта для всего представления. Что касается изменений для всего представления, вы можете изменить внешний вид сводных задач, задач и вех, включая такие атрибуты, как строки прогресса для процента выполнения, строки задержки и т. д.
Настройка столбцов в представлении диаграммы Ганта часто является первым, что делает руководитель проекта, чтобы внести ясность в проект и быстро выявить проблемные области. Форматирование внешнего вида области диаграммы Ганта очень полезно. Вы можете форматировать одну диаграмму за раз или вносить изменения в диаграмму Ганта для всего представления. Что касается изменений для всего представления, вы можете изменить внешний вид сводных задач, задач и вех, включая такие атрибуты, как строки прогресса для процента выполнения, строки задержки и т. д.
Чтобы лучше выделить определенные задачи или фазы во время выполнения вашего проекта, Project Plan 365 дает вам возможность изменить формат столбцов по умолчанию для ваших задач на диаграмме Ганта. Параметр «Стили столбцов» позволяет настроить внешний вид столбцов в представлении «Диаграмма Ганта». Вы можете выделить категории задач или отформатировать представление диаграммы Ганта, чтобы быстро определить конкретные задачи.
С помощью параметра «Стили полос» вы можете изменить внешний вид полос различных типов задач, таких как обычные задачи, сводные задачи и этапы.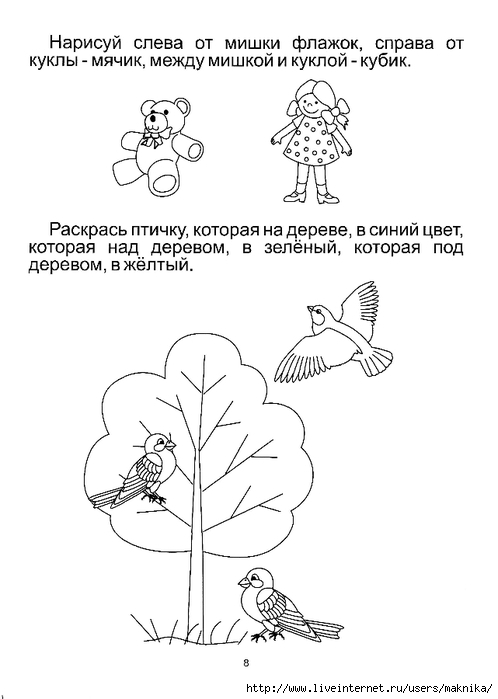 Вы можете не только изменить внешний вид панели, но и добавить текст вокруг панели. Любое из полей, доступных для добавления в таблицу, также можно добавить сверху, снизу, справа, слева или внутри панели, например, для лучшего соответствия вашим потребностям визуализации. Это обеспечивает более богатую коммуникацию расписаний.
Вы можете не только изменить внешний вид панели, но и добавить текст вокруг панели. Любое из полей, доступных для добавления в таблицу, также можно добавить сверху, снизу, справа, слева или внутри панели, например, для лучшего соответствия вашим потребностям визуализации. Это обеспечивает более богатую коммуникацию расписаний.
Еще один полезный параметр, позволяющий быстро изменить внешний вид столбцов в правой части диаграммы Ганта, — стиль диаграммы Ганта, доступный в меню «Формат». Используя эту опцию, вы можете легко и быстро изменить диаграмму Ганта, выбрав один из предопределенных стилей.
Пошаговое руководство по изменению цвета, формы или рисунка диаграмм Ганта:
цвета, формы или узора, чтобы отделить их от других полос определенного типа.
- Применение представления Диаграмма Ганта (например, Диаграмма Ганта , Отслеживание Ганта ).
- Дважды щелкните в любом месте диаграммы представления Диаграмма Ганта (но не отдельных столбцов) или в представлении диаграммы Ганта (или другом) — выберите меню Формат — нажмите Панель Стили .

Вы также можете выбрать опцию Bar Styles из контекстного меню, щелкнув правой кнопкой мыши часть диаграммы Диаграмма Ганта вид.
- В поле Name щелкните тип диаграммы Ганта (например, Task или Progress ), который требуется отформатировать, а затем щелкните вкладку Bars .
- В разделе Начало , Середина и Конец щелкните фигуры, типы или узоры и цвета для полосы. Например, если щелкнуть Веха и изменить форму и цвет, это изменение повлияет на все вехи на диаграмме.
Примечание: Некоторые категории имеют только начальную форму (например, веха), в то время как другие категории имеют начальную форму, среднюю полосу и конечную форму (например, сводные задачи).
- Предварительный просмотр того, как будет выглядеть диаграмма Ганта в области Образец .

- Щелкните OK , чтобы принять все новые модификации панели.
- Щелкните Cancel , если вы решили не вносить изменения.
- Нажмите Сброс , если вы уже нажали OK ранее, и вы хотите отменить все изменения, внесенные в этот конкретный бар.
Пошаговое руководство по добавлению текста в диаграммы Ганта:
Вы можете добавить определенную информацию о проекте, такую как имена задач, имена ресурсов, процент выполнения и даты начала, в диаграммы в представлении Ганта. В большинстве случаев вам потребуется добавить текст к определенным типам диаграмм Ганта.
- Применение представления Диаграмма Ганта (например, Диаграмма Ганта , Отслеживание Ганта ).
- Дважды щелкните в любом месте диаграммы представления Диаграмма Ганта (но не отдельных столбцов) или в представлении диаграммы Ганта (или другом) — выберите меню Формат — нажмите Панель Стили .

Вы также можете выбрать параметр Bar Styles из контекстного меню, щелкнув правой кнопкой мыши часть диаграммы в представлении Диаграмма Ганта .
- В таблице выберите тип диаграммы Ганта (например, Task или Progress ), к которому вы хотите добавить текст, а затем перейдите на вкладку Text .
- в Lever , справа , Top , внизу и внутри короб .
Примечание: Если вы хотите добавить текст, уникальный для каждого типа задачи, введите или выберите пользовательское текстовое поле, например Текст1, Текст2 или Текст3 . Текст, который вы вводите в эти поля из других представлений, автоматически добавляется к диаграммам Ганта.
Совет : Не добавляйте слишком много текстовых элементов. Их может стать невозможно прочитать. Используйте достаточно текста, чтобы помочь читателям плана идентифицировать информацию.
- Предварительный просмотр того, как будет выглядеть диаграмма Ганта в области Образец .
- Щелкните OK , чтобы принять все новые модификации панели.
- Нажмите Отменить , если вы решите не вносить изменения.
- Нажмите Сбросить , если вы уже нажали OK ранее и хотите отменить все изменения, внесенные в этот конкретный бар.
Чтобы выделить одну диаграмму Ганта, изменив ее форматирование, дважды нажмите на диаграмму в правой части диаграммы Ганта или выберите задачу в левой боковой сетке и выберите параметр «Панель
» из меню «Формат», чтобы отобразить диалоговое окно «Панель форматирования». С помощью параметра «Полоса» вы можете изменить цвет, форму или шаблон отдельной полосы Ганта, а не тип полосы, если хотите выделить конкретную задачу в своем плане. Таким образом, параметр «Стили столбцов» позволяет вам вносить изменения во все столбцы в представлении «Диаграмма Ганта», а с помощью параметра «Полосы» вы можете применять изменения только к определенному выбранному вами столбцу.
Таким образом, параметр «Стили столбцов» позволяет вам вносить изменения во все столбцы в представлении «Диаграмма Ганта», а с помощью параметра «Полосы» вы можете применять изменения только к определенному выбранному вами столбцу.
Практика
1. В коммерческом строительном проекте настроим отображение панелей задач на правой панели диаграммы Ганта. Для форматирования панелей задач мы сначала будем использовать предопределенный стиль диаграммы Ганта, доступный в меню «Формат» в виде отдельной группы. В группе Bar Styles вы можете прокручивать вверх и вниз, и вы увидите галерею предопределенных стилей на выбор. Используя эту опцию, вы можете легко и быстро изменить диаграмму Ганта, выбрав один из предопределенных стилей.
Давайте выберем этот и посмотрим, что произойдет.
2. Перетащите разделитель влево, чтобы открыть больше содержимого с правой стороны. Обратите внимание, что на правой панели диаграммы Ганта все панели задач изменили свой цвет на темно-синий, как показано кнопкой в группе стилей диаграммы Ганта. Одним щелчком мыши предопределенный стиль применялся ко всем столбцам в представлении диаграммы Ганта.
Одним щелчком мыши предопределенный стиль применялся ко всем столбцам в представлении диаграммы Ганта.
3. Теперь давайте воспользуемся стилями штрихов 9.Опция 0004 в меню Формат .
С помощью параметра «Стили полос» можно отформатировать стиль для целой категории полос, аналогично параметру «Стили текста», который используется для форматирования текста определенных типов задач.
Нажмите на эту опцию, и появится диалоговое окно Bar Styles. Как вы могли заметить, здесь перечислены все типы столбцов, которые вы можете видеть в правой части диаграммы Ганта, такие как столбцы для обычных задач, контрольные точки, сводные задачи и сводные задачи проекта.
С помощью параметра «Стили панелей» вы можете отформатировать определенный тип панелей задач, и этот стиль будет применяться ко всем панелям задач этого типа, вместо того, чтобы просматривать каждую отдельную панель задач и форматировать ее. Текст в столбце Показать для… задачи указывает тип задач, к которым следует применить этот стиль. Столбец «Строка» сообщает вам, с какой строки начать применять стиль. Затем вы можете использовать столбцы «От» и «До», чтобы выбрать, когда этот стиль должен начинаться и заканчиваться на правой диаграмме. Также рядом с каждым типом столбца вы можете увидеть предварительный просмотр его текущего вида на правой диаграмме Ганта.
Столбец «Строка» сообщает вам, с какой строки начать применять стиль. Затем вы можете использовать столбцы «От» и «До», чтобы выбрать, когда этот стиль должен начинаться и заканчиваться на правой диаграмме. Также рядом с каждым типом столбца вы можете увидеть предварительный просмотр его текущего вида на правой диаграмме Ганта.
4. Предположим, мы хотим настроить внешний вид сводных панелей задач. Выберите в этом списке Резюме. Как вы видите в нижней части этого диалогового окна, у вас есть два элемента управления с вкладками: «Полосы» и «Текст». На вкладке «Стержни» вы можете указать, как будут выглядеть начальная, средняя и конечная части полосы, указав форму, тип и цвет. Давайте изменим то, как будет выглядеть средняя часть полосы: выберем фиолетовый цвет и изменим форму на более толстую. Для начальной части полосы в качестве формы выберите звезду и синий цвет. И то же самое для конечной части бара.
5. Теперь выберите вкладку «Текст». Здесь вы можете указать, в какой позиции (слева, справа, сверху, снизу или внутри) по отношению к панели отображать определенную информацию. Любое из полей, доступных для добавления в таблицу, также можно добавить справа, слева или внутри панели. Это обеспечивает более богатую коммуникацию расписаний. Мы выберем отображение стоимости задачи слева от панели задач, чтобы нам было легче определить стоимость каждой суммарной задачи. Справа от панели мы выберем Имя, чтобы отобразить имя задачи, чтобы нам было легче идентифицировать задачу, которой соответствует панель. В списке выберите поле Имя. Имейте в виду, что вы не хотите загромождать правую часть диаграммы Ганта слишком большим количеством информации, отображаемой вокруг панелей задач. Обратите внимание на область «Образец» внизу, которая предлагает вам предварительный просмотр того, как будет выглядеть полоса.
Любое из полей, доступных для добавления в таблицу, также можно добавить справа, слева или внутри панели. Это обеспечивает более богатую коммуникацию расписаний. Мы выберем отображение стоимости задачи слева от панели задач, чтобы нам было легче определить стоимость каждой суммарной задачи. Справа от панели мы выберем Имя, чтобы отобразить имя задачи, чтобы нам было легче идентифицировать задачу, которой соответствует панель. В списке выберите поле Имя. Имейте в виду, что вы не хотите загромождать правую часть диаграммы Ганта слишком большим количеством информации, отображаемой вокруг панелей задач. Обратите внимание на область «Образец» внизу, которая предлагает вам предварительный просмотр того, как будет выглядеть полоса.
6. Завершив настройку стиля панели для сводных задач, вы можете нажать кнопку ОК, чтобы применить его ко всем панелям задач определенного типа. В результате рядом с каждой сводной панелью задач будет отображаться название задачи справа и стоимость ее слева. Также вы можете видеть, что теперь все столбцы сводных задач имеют синюю звезду, отображаемую в начале и в конце, и более толстую фиолетовую полосу в середине.
Также вы можете видеть, что теперь все столбцы сводных задач имеют синюю звезду, отображаемую в начале и в конце, и более толстую фиолетовую полосу в середине.
7. Теперь предположим, что мы хотим привлечь внимание к столбцам контрольных задач на нашей диаграмме Ганта. Для этого мы будем использовать ту же опцию Bar Styles. Точнее изменим их форму и цвет. В поле «Имя» диалогового окна «Стили стержней» выберите «Веха» и на вкладке «Стержни» выберите красный цвет для начальной части стержня. В качестве формы выберем круг, который вы можете найти в конце выпадающего списка.
Нажмите OK, и вы заметите, что теперь все вехи будут отображаться в виде красных кругов на правой панели Ганта.
8. Далее предположим, что мы хотим отформатировать столбцы для строк выполнения, которые показывают процент выполнения задачи. Они предназначены для отображения хода выполнения задачи в виде тонкой линии, отображаемой внутри панели задач. Для этого давайте снова откроем диалог Bar Styles.