Скопируйте рисунок в тетрадь: Скопируйте в тетрадь рисунок, составленный из окружностей (рис. 3.2).
311. Скопируйте в тетрадь рисунок 55 и постройте фигуру… Мордкович 6 класс математика ГДЗ – Рамблер/класс
311. Скопируйте в тетрадь рисунок 55 и постройте фигуру… Мордкович 6 класс математика ГДЗ – Рамблер/классИнтересные вопросы
Школа
Подскажите, как бороться с грубым отношением одноклассников к моему ребенку?
Новости
Поделитесь, сколько вы потратили на подготовку ребенка к учебному году?
Школа
Объясните, это правда, что родители теперь будут информироваться о снижении успеваемости в школе?
Школа
Когда в 2018 году намечено проведение основного периода ЕГЭ?
Новости
Будет ли как-то улучшаться система проверки и организации итоговых сочинений?
Вузы
Подскажите, почему закрыли прием в Московский институт телевидения и радиовещания “Останкино”?
311. Скопируйте в тетрадь рисунок 55 и постройте фигуру, симмет-
Скопируйте в тетрадь рисунок 55 и постройте фигуру, симмет-
ответы
ответ выглядит так
ваш ответ
Можно ввести 4000 cимволов
отправить
дежурный
Нажимая кнопку «отправить», вы принимаете условия пользовательского соглашения
похожие темы
Психология
3 класс
5 класс
Репетитор
похожие вопросы 5
Домашняя контрольная работа № 3 Вариант 2 10. При каких значениях р уравнение… Мордкович 8 класс алгебра
10. При каких значениях р уравнение -х 2 + 6х – 2 = р:
а) не имеет корней;
б) имеет один корень; (Подробнее…)
ГДЗМордкович А.Г.Алгебра8 класс
Приветик! Кто решил? № 411 Математика 6 класс Виленкин.
Выполните вычисления с помощью микрокалькулятора и резуль-
тат округлите до тысячных:
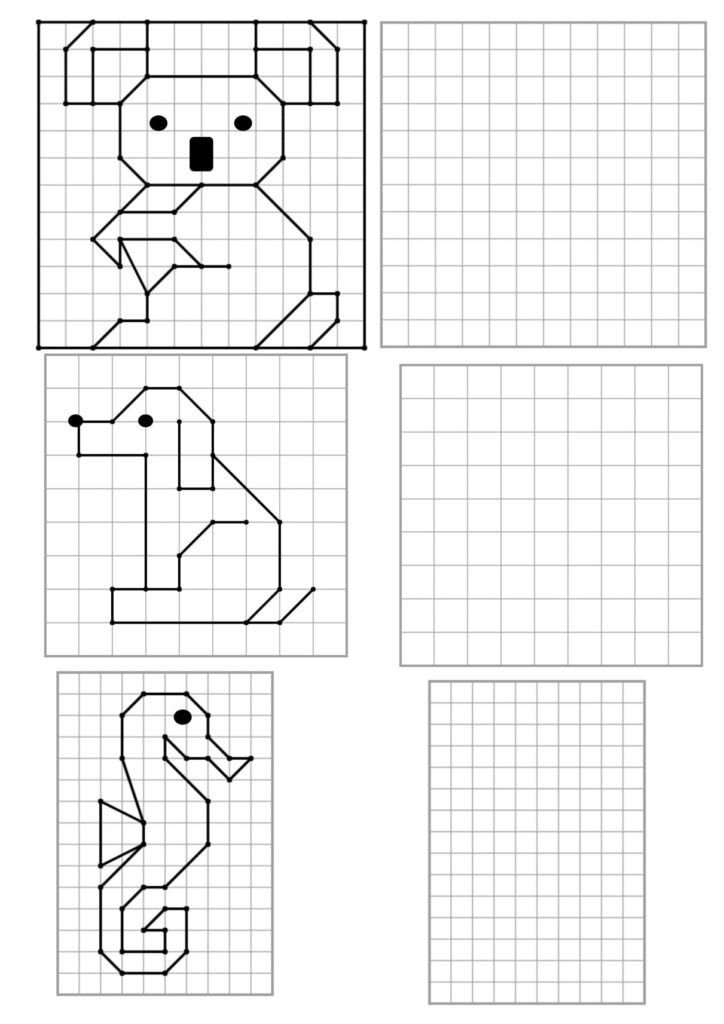 ..)
..)ГДЗМатематика6 классВиленкин Н.Я.
Помогите установить соответствие между неравенствами. Математика базовый уровень ЕГЭ – 2017. Вар.№1. Зад.№17. Под руководством Ященко И.В.
Здравствуйте! Помогите установить соответствие между неравенствами и их решениями: (Подробнее…)
ЕГЭЭкзаменыМатематикаЯщенко И.В.
Помогите выбрать утверждения. Математика базовый уровень ЕГЭ – 2017. Вар.№1. Зад.№18. Под руководством Ященко И.В.
Здравствуйте! Перед волейбольным турниром измерили рост игроков волейбольной команды города N. Оказалось, что рост каждого из (Подробнее…)
ЕГЭЭкзаменыМатематикаЯщенко И.В.
11. Выпишите слово, в котором на месте пропуска пишется буква Е. Русский язык ЕГЭ-2017 Цыбулько И. П. ГДЗ. Вариант 12.
11.
Выпишите слово, в котором на месте пропуска пишется буква Е.
произнос., шь (Подробнее…)
ГДЗЕГЭРусский языкЦыбулько И. П.
П.
Рисунок из фотографии в тетради
В конечном итоге должно получиться примерно следующее:
Приступим.
1. Создайте новое изображение 500×700 рх. Фон белый.
2. Добавьте два прозрачных слоя и верхний слой назовите «поля», а средний — «клетка».
3. Теперь создайте новое изображение 20×20 рх с прозрачным фоном.
4. С помощью «волшебной палочки» выделим всю область изображения.
5. На панели инструментов выбираем цвет как на рисунке
6. Правка -> Обвести выделенное со следующими параметрами:
7. Снимите выделение, скопируйте изображение в буфер обмена (клавиши Ctrl+C) и перейдите на исходное изображение с тремя слоями.
8. Выбираем слой клетка, переходим на вкладку текстуры и самой первой текстурой будет наша клетка. Просто перетащите ее на слой «клетка». Должно получиться следующие:
9. Перейдите на слой «поля» и на панели инструментов выберете цвет е1110f. Возьмите кисть Circle (03) и, зажав клавишу Shift, проведите прямую линию.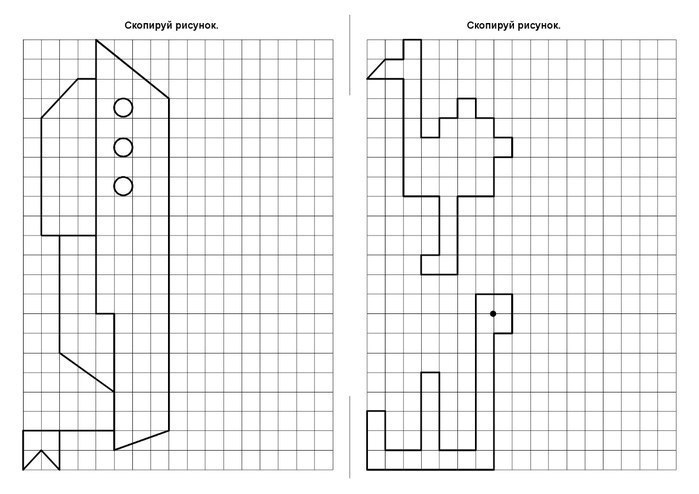 Получится вот так:
Получится вот так:
10. Поставьте слоям «поля» и «клетка» режим смешивания «Объединение зерна» и объедините все слои.
11. Вставьте новое изображение (Файл -> Открыть как слои)
12. Обесцвечиваем наше изображение. Идем в Фильтры->Выделение края->Край и выставляем такие параметры:
13. Инвертируем нашу картинку (цвет->инвертировать) и следующий шаг постеризация с уровнем 2 и поставьте режим смешивания «Только темное».
14. Создайте новый прозрачный слой и залейте его цветом как на рисунке
Поставте ему режим смешивания «Только светлое». Должно получиться примерно следующее:
15. Объединим два верхних слоя и новому слою поставим режим смешивания «Только темное». Продублируем слой и поставим режим смешивания «Умножение».
16. Теперь идем в Фильтры->Размывание->Гауссово размывание степень размывания 2.
17. Снова объединяем два верхних слоя и ставим режим смешивания «Только темное».
18.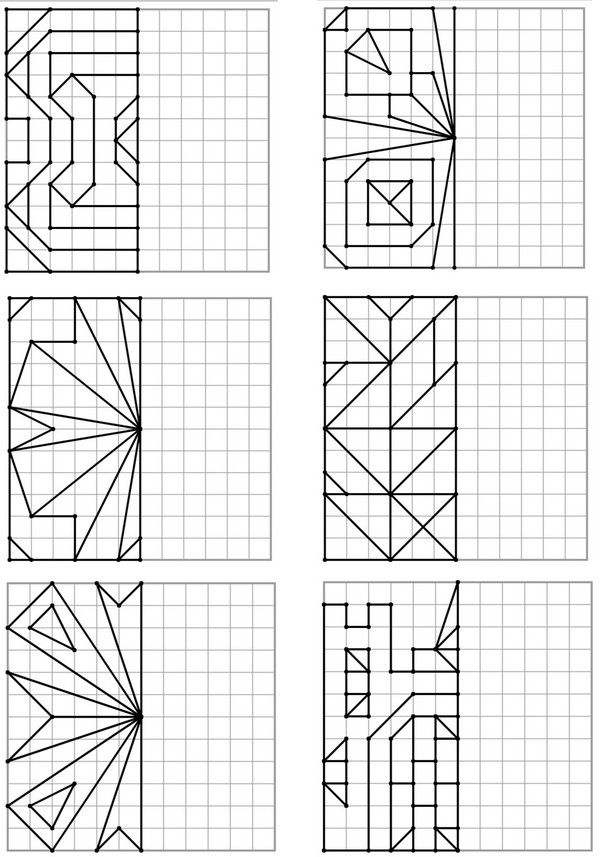 Дублируем новый слой.
Дублируем новый слой.
19. А сейчас я позаимствую некоторые действия из урока про карандашный рисунок, который написала Инна Подзорова. Выбираем верхний слой, идем в Фильтры->Шум->Шум RGB и выставляем следующие параметры: красный — 0,21, зеленый — 0,21, синий — 0,21 и снимаем все галочки, кроме просмотра. Теперь выбираем средний слой и применяем к нему тот же фильтр вот с такими параметрами: красный — 0,27, зеленый — 0,27, синий — 0,27 и ставим галочку «Корреляция шума»
20. К верхнему слою применяем фильтр «Размывание движением» с параметрами:
А к среднему слою этот же фильтр, с другими параметрами:
21. Меняем верхнему слою режим смешивания на «Умножение», объединяем его со средним слоем и выставляем режим смешивания «Только темное».
В принципе на этом можно и остановиться. Но я немного изменил размер слоя с рисунком примерно до размеров тетрадного листа, пытаясь сохранить пропорции (получилось не очень). Теперь продублируем верхний слой и дубликату поставим режим смешивания «Умножение», а среднему слою — «Яркость». Сводим изображение и получаем конечный результат.
Сводим изображение и получаем конечный результат.
Вот собственно и все.
Метки: фильтры, текстура, стилизация, рисунок, режимы смешивания, 1 сентября.
Скопируйте изображение — служба поддержки Майкрософт
Office 2016 Office 2013 Picture Manager 2007 Picture Manager 2010 Office 2010 Office 2007 Дополнительно… Меньше
Выберите изображение или изображения, которые вы хотите скопировать.
Щелкните Главная , а затем щелкните Копировать .
Щелкните папку, в которую вы хотите вставить копию, а затем щелкните Вставить .

Кроме того, вы можете скопировать изображение, перетащив его в другую папку. Если вы хотите переместить изображение, а не копировать его, удерживайте нажатой клавишу SHIFT, пока вы перетаскиваете изображение в новую папку.
Вы также можете скопировать изображение в другую программу Microsoft Office. Выберите изображение или изображения, которые вы хотите скопировать, нажмите Скопируйте , переключитесь на другую программу и нажмите Вставить .
Выберите изображения, которые вы хотите скопировать.

На панели инструментов Standard нажмите Копировать .
Щелкните папку, в которую вы хотите вставить копию, а затем щелкните Вставить .
Кроме того, вы можете скопировать изображение, перетащив его в другую папку. Если вы хотите переместить изображение, а не копировать его, удерживайте нажатой клавишу SHIFT, пока вы перетаскиваете изображение в новую папку.
Вы также можете скопировать изображение в другую программу Microsoft Office.
 Выберите изображение, которое хотите скопировать, нажмите Скопируйте , переключитесь на другую программу и нажмите Вставить .
Выберите изображение, которое хотите скопировать, нажмите Скопируйте , переключитесь на другую программу и нажмите Вставить .
Вставить вырезку экрана на страницу
OneNote для Microsoft 365 OneNote 2021 OneNote 2016 OneNote 2013 OneNote 2010 Дополнительно… Меньше
Сохранение визуальной информации на экране компьютера — отличный способ сохранить содержимое, которое со временем может измениться или истечь, например экстренные новости или срочный список. Вы можете использовать OneNote, чтобы сделать вырезку любой части экрана компьютера и добавить ее в качестве изображения в свои заметки.
Показать информацию, которую вы хотите захватить (например, веб-страницу или другое приложение).
- org/ListItem”>
Переключитесь на OneNote и поместите курсор туда, где вы хотите добавить вырезку экрана.
Выберите Вставить > Вырезка экрана .
OneNote сворачивается, и вы возвращаетесь к затемненной версии последнего объекта, на который вы смотрели.
Используйте мышь или палец, чтобы выбрать область экрана, которую вы хотите захватить.
После того, как вы сделаете свой выбор, он появится в виде изображения в ваших заметках. Он также будет скопирован в буфер обмена Windows, чтобы вы могли вставить (Ctrl+V) вырезку экрана на другую страницу записной книжки или в другое приложение.
Примечание. Вырезки экрана — это статические изображения, представляющие собой моментальный снимок информации. Если источник информации обновляется, вырезка экрана остается прежней. Нет никакой связи между вырезкой экрана и ее первоисточником. Однако вы можете копировать текст с изображений в OneNote и вставлять их как редактируемый текст.
Вырезки экрана — это статические изображения, представляющие собой моментальный снимок информации. Если источник информации обновляется, вырезка экрана остается прежней. Нет никакой связи между вырезкой экрана и ее первоисточником. Однако вы можете копировать текст с изображений в OneNote и вставлять их как редактируемый текст.
Если вы предпочитаете использовать сочетания клавиш, нажмите Alt+N+R, чтобы начать вырезку экрана.
Если вы привыкли щелкать значок OneNote на панели задач Windows, вы могли заметить, что он не отображается в Windows 10. Вот как его отобразить.
В левом нижнем углу экрана щелкните значок Windows, а затем щелкните Параметры .
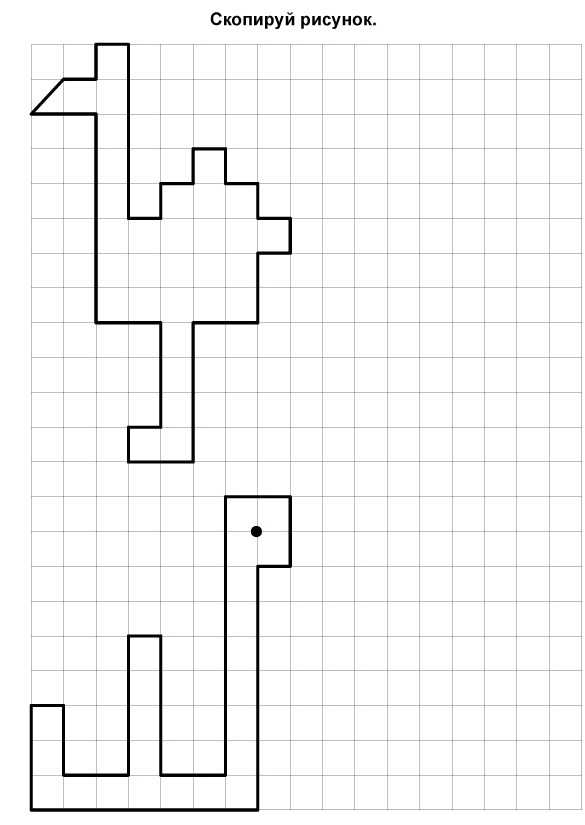
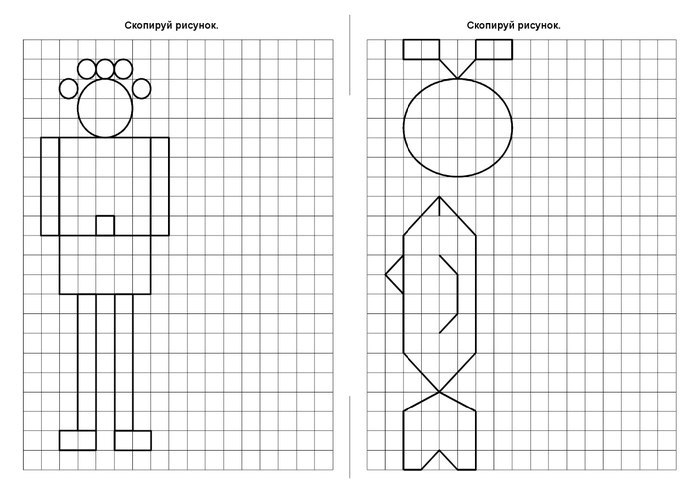
 Выберите изображение, которое хотите скопировать, нажмите Скопируйте , переключитесь на другую программу и нажмите Вставить .
Выберите изображение, которое хотите скопировать, нажмите Скопируйте , переключитесь на другую программу и нажмите Вставить .