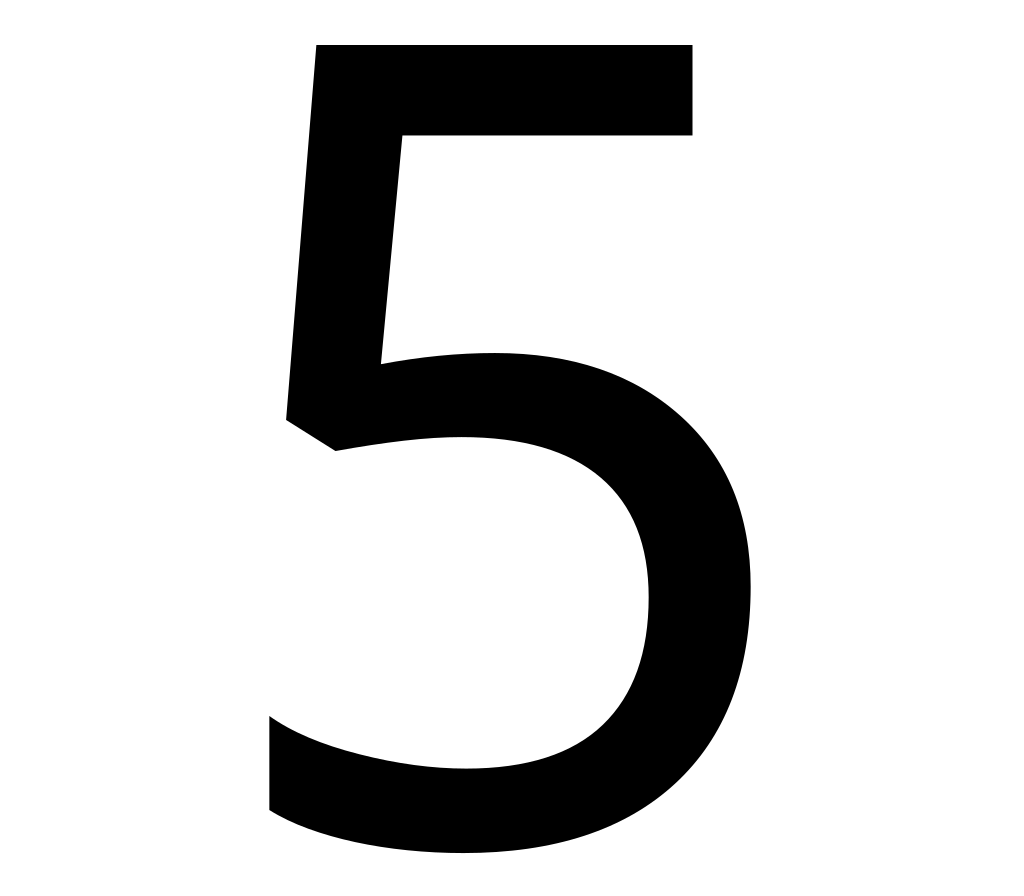Символы маленькие цифры: Маленькие цифры ¹ ³ ⁺ ₄ ₇ ₌
⁷ – Верхний индекс семь: U+2077
надстрочный знак, маленькая цифра
U+2077
Значение символа
Верхний индекс семь. Надстрочные и подстрочные знаки.
Символ «Верхний индекс семь» был утвержден как часть Юникода версии 1.
Свойства
| Версия | 1.1 |
| Блок | Надстрочные и подстрочные знаки |
| Тип парной зеркальной скобки (bidi) | Нет |
| Композиционное исключение | Нет |
| Изменение регистра | 2077 |
| Простое изменение регистра | 2077 |
Похожие символы
Кодировка
| Кодировка | hex | dec (bytes) | dec | binary |
|---|---|---|---|---|
| UTF-8 | E2 81 B7 | 226 129 183 | 14844343 | 11100010 10000001 10110111 |
| UTF-16BE | 20 77 | 32 119 | 8311 | 00100000 01110111 |
| UTF-16LE | 77 20 | 119 32 | 30496 | 01110111 00100000 |
| UTF-32BE | 00 00 20 77 | 0 0 32 119 | 8311 | 00000000 00000000 00100000 01110111 |
| UTF-32LE | 77 20 00 00 | 119 32 0 0 | 1998585856 | 01110111 00100000 00000000 00000000 |
Как сделать в word маленькие цифры?
 Скопировать и вставить.
Скопировать и вставить.Арабские цифры и математические знаки
Верхний индекс, степень:
(9)⁰¹²³⁴⁵⁶⁷⁸⁹⁺⁻⁼⁽⁾
Нижний индекс:
(9)₀₁₂₃₄₅₆₇₈₉₊₋₌₍₎
Буквы
Верхний модификатор:
(9)ⁿᵃᵄᵅᵆᵇᵈᵉᵊᵋᵌᵍᵎᵏᵐᵑᵒᵓᵔᵕᵖᵗᵘᵙᵚᵛᵜᵝᵞᵟᵠᵡᵸ
(9)ᶛᶜᶝᶞᶟᶠᶡᶢᶣᶤᶥᶦᶧᶨᶩᶪᶫᶬᶭᶮᶯᶰᶱᶲᶳᶴᶵᶶᶷᶸᶹᶺᶻᶼᶽᶾᶿ
Нижний модификатор:
(9)ₐₑₒₓₔᵢᵣᵤᵥᵦᵧᵨᵩᵪ
На этой странице собраны подстрочные и надстрочные маленькие цифры и буквы. Если нужно поставить степень числа (666*10⁻¹⁹), написать размерность метры кубические (м³), уравнение (y=x²) или оформить сноску вам могут пригодиться эти символы. Также их можно использовать для придания оригинальности нику или сообщению в социальной сети, тогда, когда сервис не обладает широкими возможностями по форматированию текста. В word, конечно, всё проще, но не везде можно сделать также. Подстрочные цифры помогут химикам в написании формул (C₂H₅OH).
Маленькие буквы сирийцы применяли в качестве диакритических знаков для обозначения гласных звуков.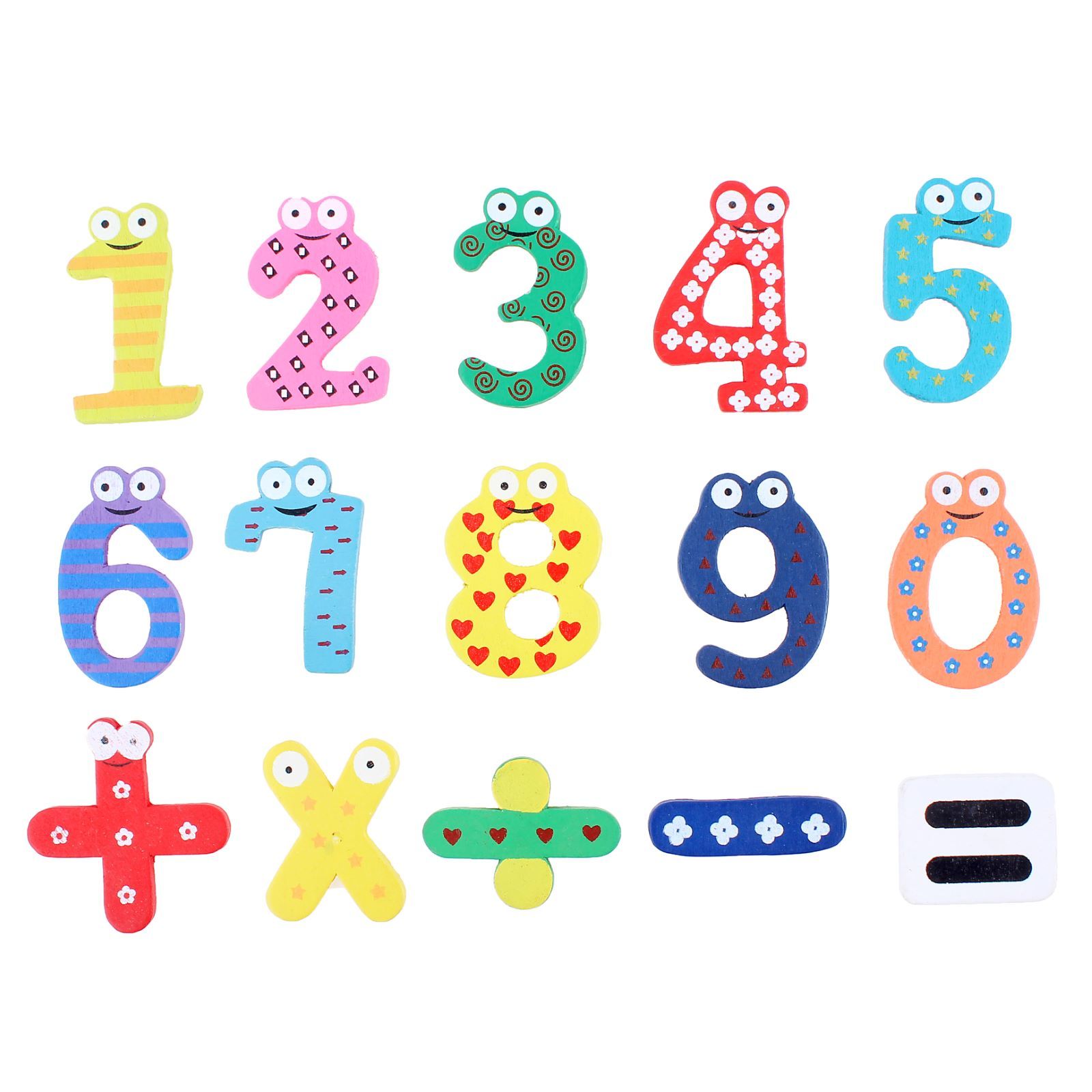 У них это были модифицированные греческие буквы. Под «маленькими», тут понимаются надстрочные и подстрочные. Это я к тому, что есть в Юникоде символы, которые так и называются: «Латинская маленькая заглавная буква a». Такие включены в международный фонетический алфавит. Там им хорошо, их там сытно кормят звуками самых разных языков, поэтому сюда их включать не будем.
У них это были модифицированные греческие буквы. Под «маленькими», тут понимаются надстрочные и подстрочные. Это я к тому, что есть в Юникоде символы, которые так и называются: «Латинская маленькая заглавная буква a». Такие включены в международный фонетический алфавит. Там им хорошо, их там сытно кормят звуками самых разных языков, поэтому сюда их включать не будем.
Программа MS Word, как известно, позволяет работать не только с текстовыми, но и с числовыми данными. Более того, даже этим ее возможности не ограничиваются, и о многих из них мы уже писали ранее. Однако, говоря непосредственно о числах, иногда во время работы с документами в Ворде возникает необходимость написать число в степени. Сделать это несложно, а необходимую инструкцию вы сможете прочесть в данной статье.
Урок: Как сделать схему в Word
Примечание: Поставить степень в Ворде можно, как вверху цифры (числа), так и вверху буквы (слова).
Ставим знак степени в Word 2007 — 2016
1.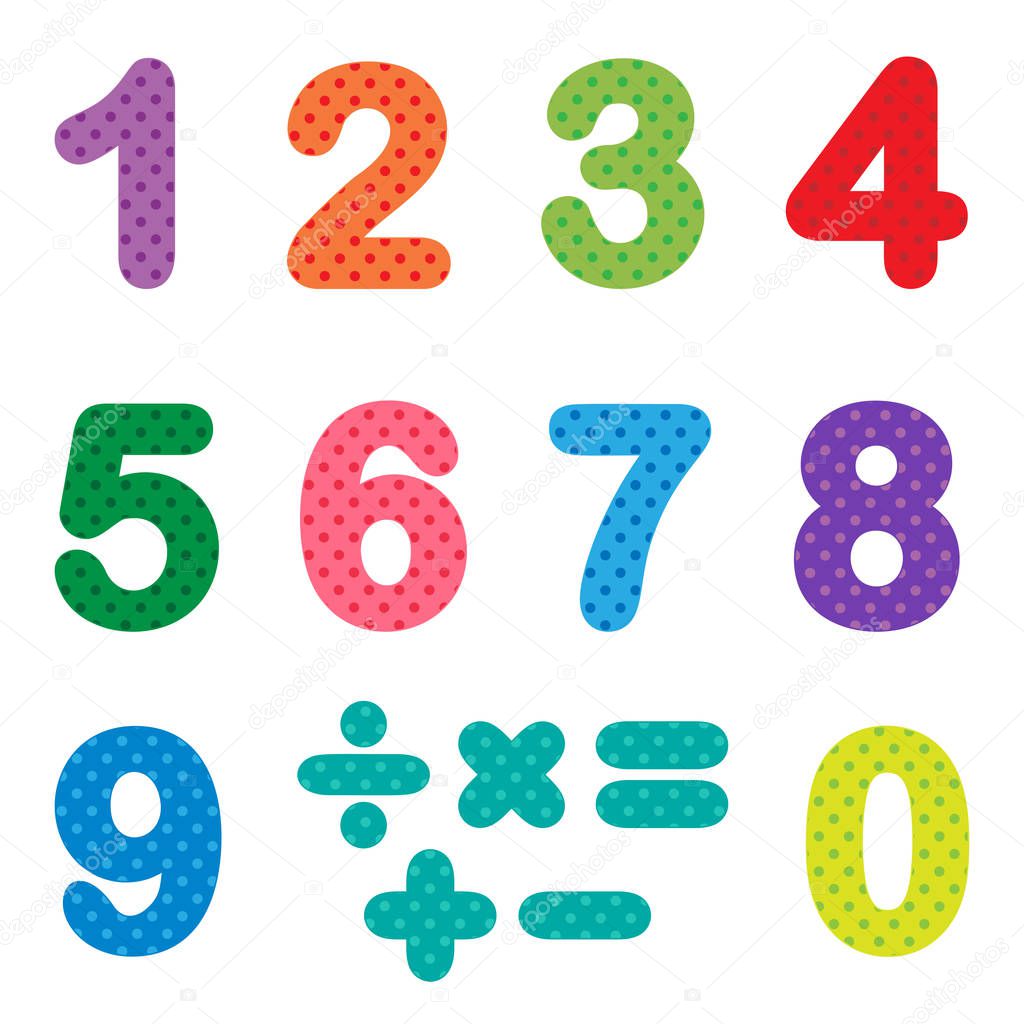 Установите курсор сразу за цифрой (числом) или буквой (словом), которое требуется возвести в степень.
Установите курсор сразу за цифрой (числом) или буквой (словом), которое требуется возвести в степень.
2. На панели инструментов во вкладке “Главная” в группе “Шрифт” найдите символ “Надстрочный знак” и нажмите на него.
3. Введите необходимое значение степени.
- Для написания квадратной степени: Alt+0178.
- Для написания кубической степени: Alt+0179.
- Отвечать достоверно на те вопросы, на которые знаете правильный ответ;
- Писать подробно, чтобы ответ был исчерпывающий и не побуждал на дополнительные вопросы к нему;
- Писать без грамматических, орфографических и пунктуационных ошибок.
- Копировать ответы со сторонних ресурсов. Хорошо ценятся уникальные и личные объяснения;
- Отвечать не по сути: «Подумай сам(а)», «Легкотня», «Не знаю» и так далее;
- Использовать мат — это неуважительно по отношению к пользователям;
- Писать в ВЕРХНЕМ РЕГИСТРЕ.

Пробелы, двоеточия и кавычки не допускаются.
Оно не может состоять только из цифр, и поле нельзя оставлять незаполненным.
Длина ограничивается 32 символами.
Максимально допустимая длина пароля для администраторов и супервайзера составляет 32 символа, тогда как для пользователей длина ограничивается 128 символами.
В отношении типов символов, которые могут использоваться для задания пароля, никаких ограничений не установлено. В целях безопасности рекомендуется создавать пароли, содержащие буквы верхнего и нижнего регистров, цифры и другие символы. Чем большее число символов используется в пароле, тем более трудной является задача его подбора для посторонних лиц.
В подразделе [Политика паролей] раздела [Расширенная безопасность] вы можете установить требование в отношении обязательного включения в пароль букв верхнего и нижнего регистров, цифр и других символов, а также минимально необходимое количество символов в пароле.
 Для получения сведений об определении политики паролей см. Настройка функций расширенной безопасности.
Для получения сведений об определении политики паролей см. Настройка функций расширенной безопасности.- Поместите курсор в то место, где вы хотите разместить верхний индекс
- На вкладке “Главная” нажмите кнопку с верхним индексом X 2
- Введите то, что вы хотите, в качестве верхнего индекса
- Нажмите кнопку с надстрочным индексом еще раз, чтобы вернуться к обычному шрифту
Выберите нужный текст или цифру.
Перейдите на Home и выберите Надстрочный индекс или Подстрочный индекс .
Выберите нужный текст или цифру.

Для надстрочного индекса одновременно нажмите Ctrl, Shift и знак плюса (+).
Для подстрочного индекса одновременно нажмите Ctrl и знак равенства (=). (Сделайте , а не , нажмите Shift.)
Выберите текст, который вы хотите отформатировать как надстрочный или подстрочный.

Перейдите к Home , в группе Font выберите Font Dialog Box Launcher .
Выберите Верхний индекс или Нижний индекс в группе Эффекты .
.
На слайде щелкните в том месте, где вы хотите добавить символ.
Перейти к Вставить > Символ > Другие символы .
Если ваше приложение не работает в полноэкранном режиме, вам может потребоваться снова выбрать Symbol перед More Symbols .
В поле Symbol выберите (обычный текст) из раскрывающегося списка Font .
 Это первый пункт в списке.
Это первый пункт в списке.В поле Symbol в раскрывающемся списке Subset выберите Superscripts и Subscripts .
В поле Символ выберите нужный символ, нажмите Вставить , а затем выберите Закрыть .
- org/ListItem”>
Выберите нужный текст или цифру.
Для надстрочного индекса нажмите , Shift и знак плюса (+) одновременно.
(версия 2016) Для подстрочного индекса нажмите и знак равенства (=) одновременно. (Сделайте , а не , нажмите Shift.)
(версия 2011) Для подстрочного индекса нажмите Shift и знак минус (-) одновременно.
Выберите текст, который вы хотите отформатировать как надстрочный или подстрочный.
На вкладке Home в группе Font щелкните Superscript или Подстрочный индекс .
На вкладке Вставить щелкните Символ .
Щелкните или прокрутите до Буквоподобные символы и щелкните символ, который хотите вставить.
- Ввод значений температуры с помощью символа градуса, например, 49⁰ F или 25⁰ C.

- Обозначение градусов в математических выражениях, например, угол 45⁰.
- Введите математические формулы типа (a + b) ² = a² + b².
- Мощность 2 или 3, например 10² и 2³.
- Быстрое примечание вверху или внизу слова, например Tip⁽ tips ⁾ или Tip₍ tips ₎.
- Общие ссылки и ссылки, такие как Citationⁱ или Quote₊.
- Вам нужно удерживать один из альтернативных кодов на клавиатуре, а затем ввести десятичные числа с цифровой клавиатуры.Например, alt + 8308 сделает верхний индекс ⁴.
- В документах Microsoft Word введите шестнадцатеричный код, как в приведенной выше таблице, затем нажмите одновременно клавиши alt и x. Это преобразует код в надстрочный или подстрочный индекс. Например, 00B2 Alt + X сделает верхний индекс два как ².
- На Mac измените метод ввода на Шестнадцатеричный ввод Unicode. Удерживая одну из клавиш выбора, введите шестнадцатеричный код из приведенной выше таблицы. Например, опция + 208C сделает нижний индекс равным символу.
- Помимо сочетаний клавиш, вы можете использовать приложение Character Viewer.Перейдите в меню «Правка> Эмодзи и символы» в любом приложении. Найдите «верхний индекс» или «нижний индекс» в поле поиска и вставьте их в нужное место.
4. Возле цифры или буквы (числа или слова) появится символ степени. Если далее вы хотите продолжить набирать обычный текст, нажмите на кнопку “Надстрочный знак” еще раз или снова нажмите клавиши “Ctrl+Shift+
+”.Ставим знак степени в Ворде 2003
Инструкция для старой версии программы немного отличается.
1. Введите цифру или букву (число или слово), которое должно обозначать степень. Выделите его.
2. Кликните по выделенному фрагменту правой кнопкой мышки и выберите пункт “Шрифт”.
3. В диалоговом окне “Шрифт”, в одноименной вкладке, поставьте галочку напротив пункта “Надстрочный” и нажмите “ОК”.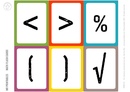
4. Задав необходимое значение степени, повторно откройте через контекстное меню диалоговое окно “Шрифт” и уберите галочку напротив пункта “Надстрочный”.
Как удалить знак степени?
Если по каким-то причинам вы допустили ошибку при вводе степени или же вам просто необходимо ее удалить, сделать это можно точно так же, как и с любым другим текстом в MS Word.
1. Установите курсор непосредственно за символом степени.
2. Нажмите клавишу “BackSpace” столько раз, сколько это потребуется (зависит от количества символов, указанных в степени).
На этом все, теперь вы знаете, как сделать число в квадрате, в кубе или в любой другой числовой или буквенной степени в Ворде. Желаем вам успехов и только положительных результатов в освоение текстового редактора Microsoft Word.
Мы рады, что смогли помочь Вам в решении проблемы.
Задайте свой вопрос в комментариях, подробно расписав суть проблемы.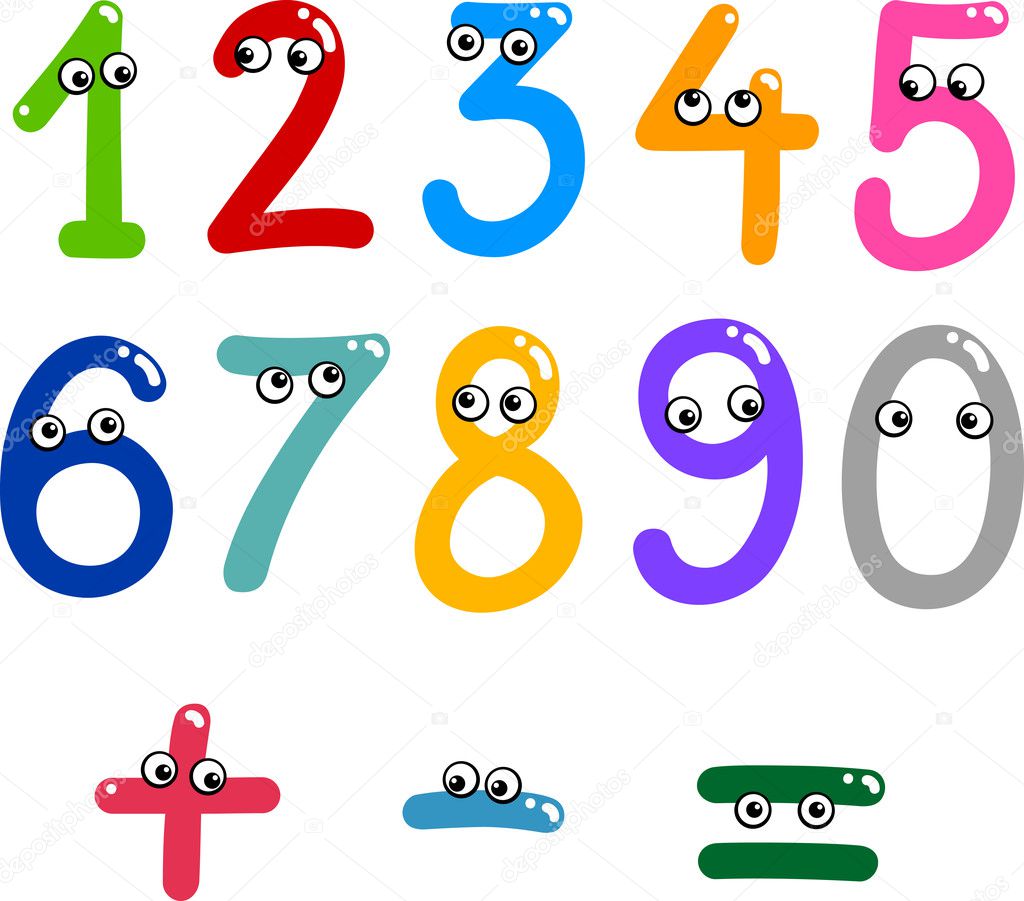 Наши специалисты постараются ответить максимально быстро.
Наши специалисты постараются ответить максимально быстро.
Помогла ли вам эта статья?
Да Нет
Степень в Word 2003
Многие пользователи при наборе текста сталкиваются с проблемой как поставить степень. В Word 2003 можно cначала
набрать текст, например, метр квадратный как м2. Чтобы цифру 2 сделать надстрочной, необходимо ее выделить, а затем нажать на выделении правой клавишей мыши. После этого открываем контекстное меню Шрифт. При этом открывается диалоговое окно, где необходимо найти область Видоизменение и щелкнуть левой кнопкой мыши (ЛКМ) в квадратик с надписью Надстрочный.И в конце подтвердить действие, нажав на Ок. Нужно после этого не забыть снять выделение и зайти еще раз через контекстное меню для того, чтобы убрать флажок (галочку).
Открыть доступ к степени можно также через основное меню Формат, выбрав пункт Шрифт, а дальше операции выполняются аналогично. Если вам очень часто приходится в тексте ставить надстрочные символы, то можно на панель инструментов
Если вам очень часто приходится в тексте ставить надстрочные символы, то можно на панель инструментов
Использование в Word 2007, 2010
В Ворде 2007, 2010 степень ставится практически также, но нужно учесть, что у этих программ изменился интерфейс, он сильно отличается от внешнего вида текстового процессора Word 2003.
Для того чтобы поставить степень, пользователю нужно перейти на вкладку Главная в основном меню. Снизу панели инструментов Форматирования, найти слово Шрифт и нажать на стрелочку, расположенную справа откроется уже знакомое диалоговое окно.
Или можно просто воспользоваться инструментом Надстрочный знак.
Для набора сложных математических формул текстовый процессор Word имеет дополнительные возможности в меню. На правой части вкладки Вставка есть инструмент Формулы, с помощью которого пользователь может вставить готовые формулы или создать нужную, используя библиотеку шаблонов, в том числе и степенную.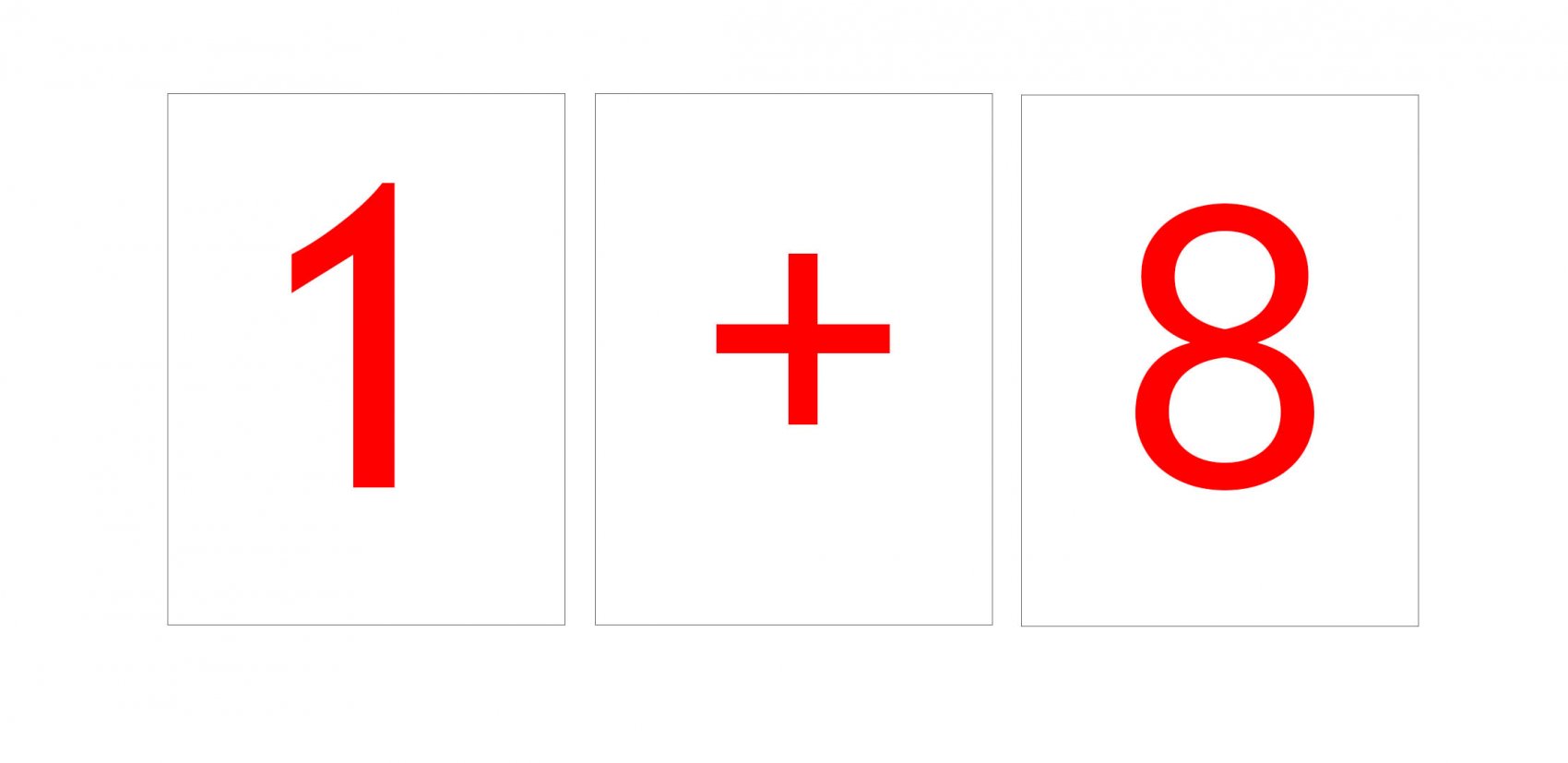
Степень в Excel
Возвести в степень в электронной таблице Excel можно также через контекстное или основное меню на вкладке Главная.
Алгоритм действий тот же – набираем текст, щелкаем правой клавишей мыши по цифре, которую нужно перевести в надстрочную и переходим к Формат ячеек из контекстного меню.
После этих действий открывается окно Формат ячеек. В нем переходим на вкладку Шрифт, на которой можно установить флажок Надстрочный.
Довольно популярный вопрос — «как поставить степень в Word». Вроде и ответ на него просто и легкий, достаточно взглянуть на панель инструментов в современной версии Word и даже новичок, скорее всего, найдет нужную кнопку. Поэтому в этой статье затрону еще и парочку других возможностей: например, как сделать двойное «зачеркивание», как писать текст снизу и сверху (степень) и пр.
1) Самый простой способ поставить степень — это обратить внимание в верхнем меню на значок с «X2«.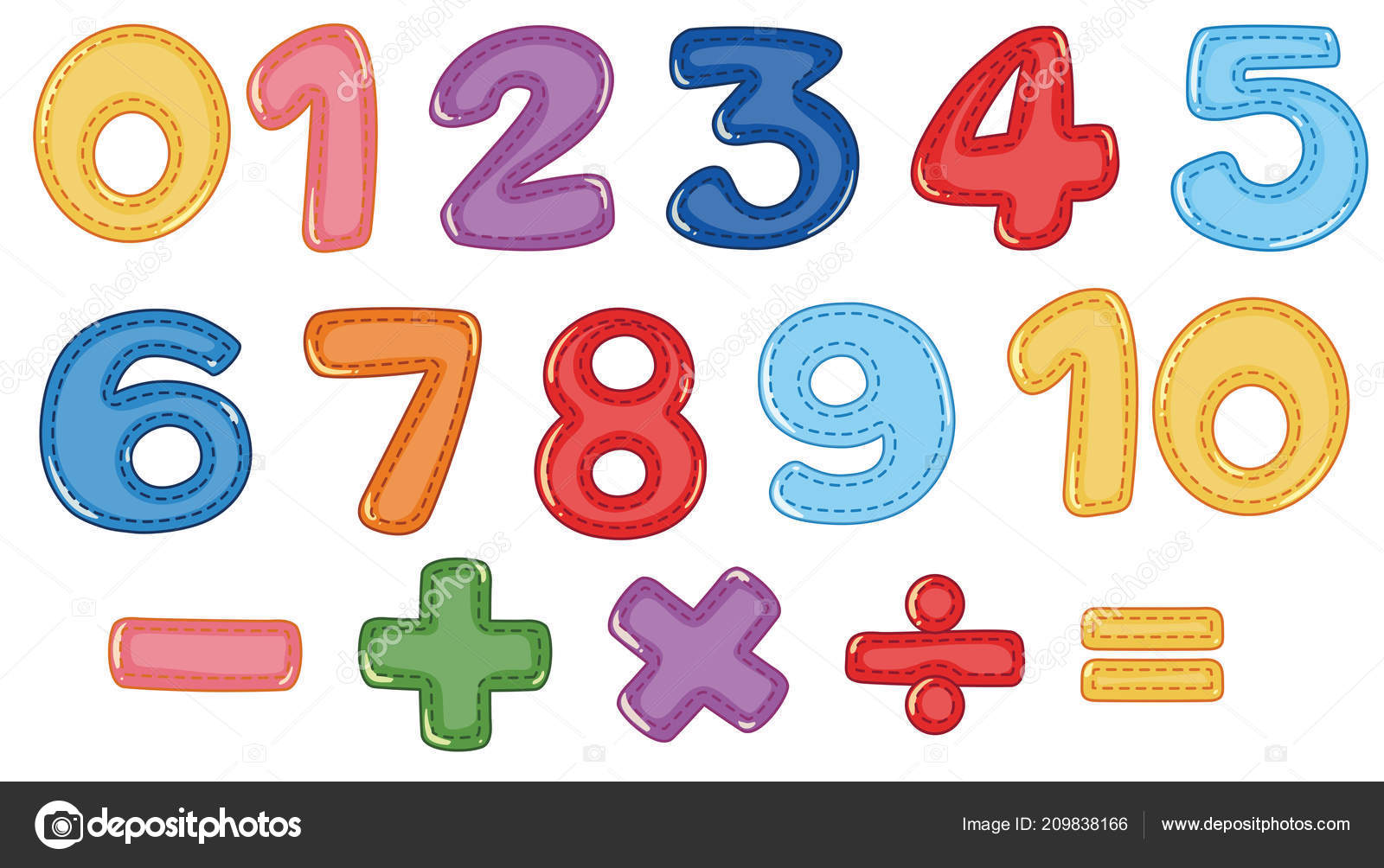 Нужно выделить часть символов, затем нажать по этому значку — и текст станет степенью (т.е. будет написан сверху относительно основного текста).
Нужно выделить часть символов, затем нажать по этому значку — и текст станет степенью (т.е. будет написан сверху относительно основного текста).
Вот, например, на картинке ниже результат нажатия…
2) Есть и более многофункциональная возможность поменять текст: сделать его степенью, перечеркнуть его, надтсрочной и подстрочной записью и пр. Для этого нажмите кнопки «Cntrl+D» либо просто маленькую стрелочку как на картинке ниже (Если у вас Word 2013 или 2010).
Перед вами должно открыться меню настройки шрифта. Сначала вы можете выбрать сам шрифт, далее его размер, курсив или обычное написание и пр. Особо интересная возможность, это видоизменение: текст может стать зачеркнутым (в том числе и двойным), надстрочным (степень), подстрочным, малым прописным, скрытым и пр. Кстати, при нажатии галочек, чуть ниже вам показывается, как будет выглядеть текст, если вы согласитесь с изменениями.
Вот, кстати, небольшой пример.
Оцените статью:
(2 голоса, среднее: 5 из 5)
Как написать маленькие цифры снизу
Можно маленькие цифры и буквы поставить в ник, текст, ворд.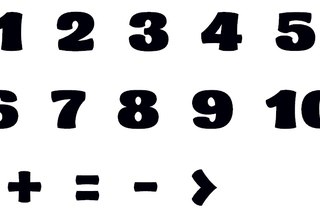 Скопировать и вставить.
Скопировать и вставить.
Арабские цифры и математические знаки
Буквы
На этой странице собраны подстрочные и надстрочные маленькие цифры и буквы. Если нужно поставить степень числа (666*10⁻¹⁹), написать размерность метры кубические (м³), уравнение (y=x²) или оформить сноску вам могут пригодиться эти символы. Также их можно использовать для придания оригинальности нику или сообщению в социальной сети, тогда, когда сервис не обладает широкими возможностями по форматированию текста. В word, конечно, всё проще, но не везде можно сделать также. Подстрочные цифры помогут химикам в написании формул (C₂H₅OH).
Маленькие буквы сирийцы применяли в качестве диакритических знаков для обозначения гласных звуков. У них это были модифицированные греческие буквы . Под «маленькими», тут понимаются надстрочные и подстрочные. Это я к тому, что есть в Юникоде символы, которые так и называются: «Латинская маленькая заглавная буква a ». Такие включены в международный фонетический алфавит .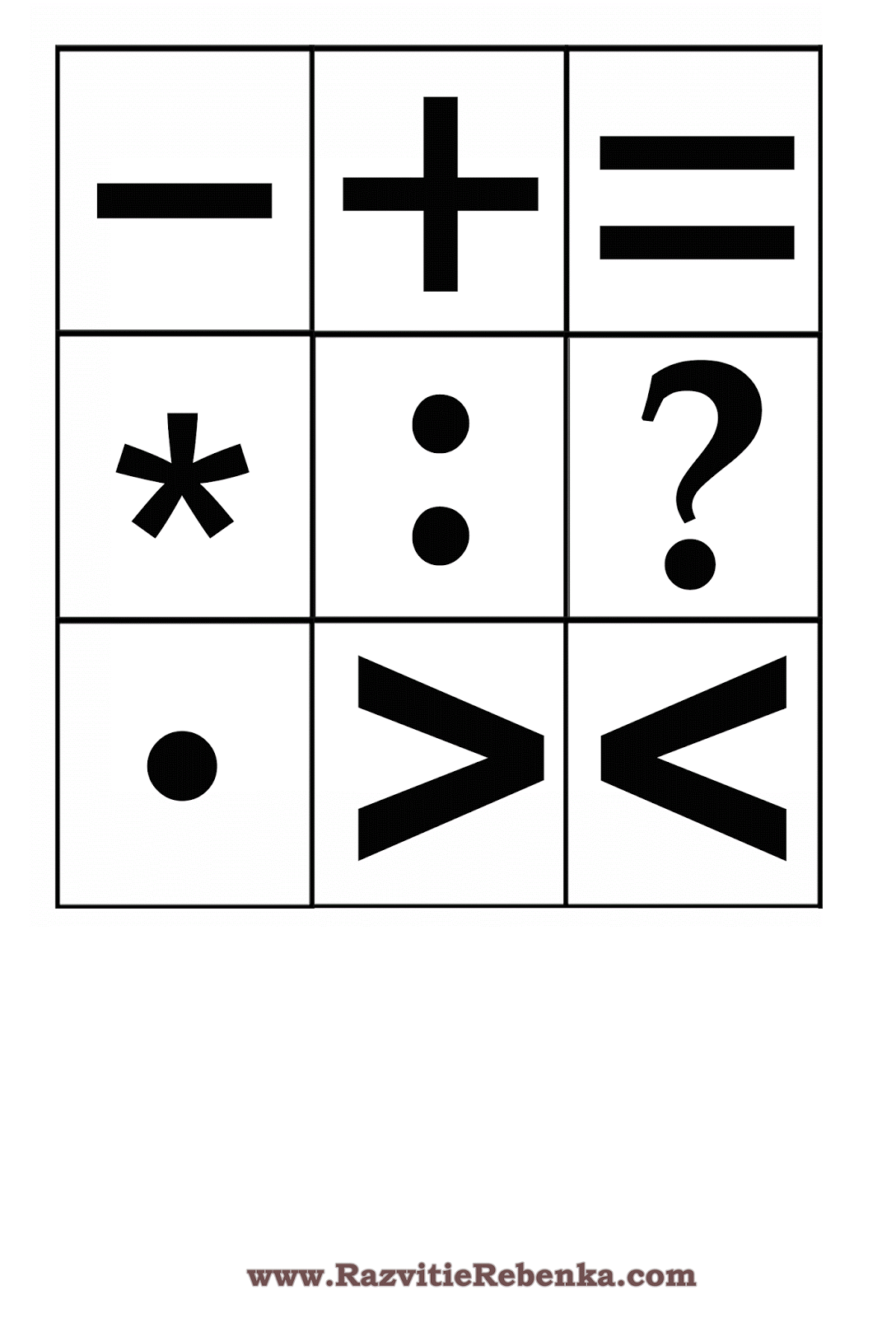 Там им хорошо, их там сытно кормят звуками самых разных языков, поэтому сюда их включать не будем.
Там им хорошо, их там сытно кормят звуками самых разных языков, поэтому сюда их включать не будем.
Этот текст также доступен на следующих языках: English;
Как сделать маленькую цифру снизу в ворде
Автор VB задал вопрос в разделе Прочее компьютерное
как в ворде сделать цифру внизу?например формулу пишешь, N-нулевое,чтоб нолик внизу был такой маленький.никак не найду и получил лучший ответ
Ответ от АПЕСиНКа)))[новичек]
Легко. если у тебя 2007 года верд то там надо нажать на кнопку x2. 2сверху.. этот значок находится на панели ШРИФТ)) ) удачи))
АПЕСиНКа))
Ученик
(206)
там тож такое должно быть..я давно 2003 не делала..поищи у тя уже есть оринтир)) 😉
Часто при написании различных параметров, например метр квадратный или кубический, необходимо написать число как степень. Если вам нужно сделать это один раз и навсегда забыть про степени, то вам достаточно всего-лишь скопировать число, записанное степенью, и вставить в нужное место: x² — квадрат, x³ — куб.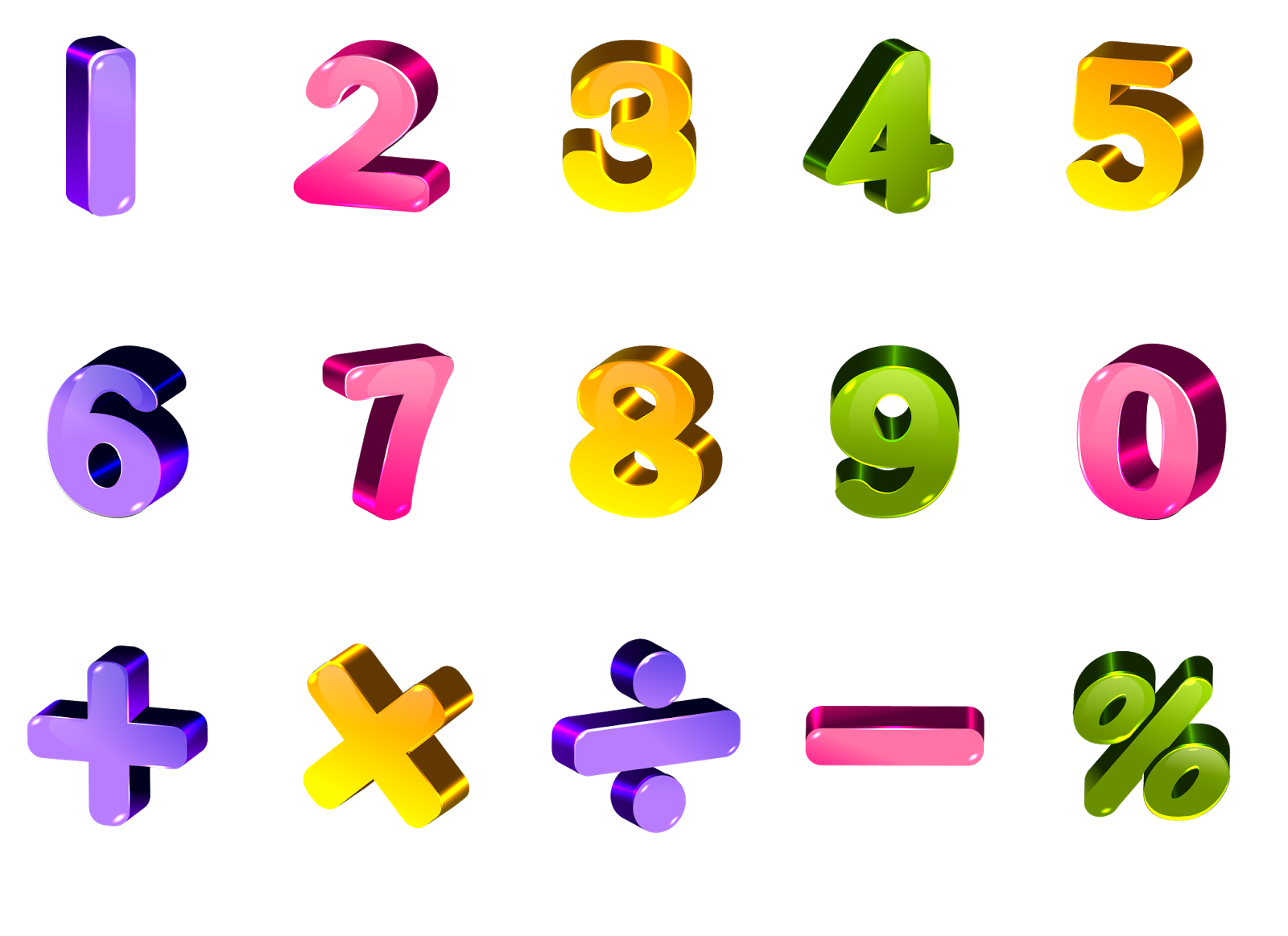 Но если у вас есть постоянная необходимость записывать числа таким образом, то мы расскажем вам, как написать степень на клавиатуре, чтобы вы всегда могли сделать это сами.
Но если у вас есть постоянная необходимость записывать числа таким образом, то мы расскажем вам, как написать степень на клавиатуре, чтобы вы всегда могли сделать это сами.
Есть несколько способов, как написать число-степень на клавиатуре
Первый способ — удерживая клавишу Alt, набрать на цифровой клавиатуре клавиши в нужном порядке.
Для работоспособности этого способа у вас на клавиатуре должна быть включена английская раскладка. Эта комбинация работает во всех редакторах, например блокноте, Word, NotePad, визуальном редакторе WordPress, практически везде, где можно набирать текст.
Второй способ — в редакторе Word
С помощью ворда можно ставить не только квадратную и кубическую степени, но и любые другие, в том числе буквенные. Например когда математические задачи требуют от степени числа быть переменной. Этот способ не связан с клавиатурой, больше с мышкой, но написать степень в Word очень просто. В верхнем меню есть специальный инструмент: надстрочный знак.
В верхнем меню есть специальный инструмент: надстрочный знак.
Выделяем число или буквы, которые нужно сделать степенью, и нажимаем на кнопку в верхнем меню, указанную на рисунке. Также можно воспользоваться сочетанием клавиш Ctrl+Shift+=. В результате можно получить любую степень, какая только нужна. Рядом есть инструмент «подстрочный знак», с помощью которого можно записывать число в нижнем регистре, например для логарифмов.
Третий способ — альтернативный для Word, работающий во всех версиях, в том числе старых
Нужно выделить текст, которой должен стать степенью, и нажать на него правой кнопкой. В появившемся меню нажать на вкладку «Шрифт».
В появившемся меню можно задать любые параметры выделенному тексту, в том числе и сделать его степенью. Для этого нужно поставить галочку в пункте «Надстрочный».
Вот и всё, теперь вы знаете, как написать степень на клавиатуре и можете применять этот навык в жизни.
Маленькая цифра 2 внизу
Можно маленькие цифры и буквы поставить в ник, текст, ворд. Скопировать и вставить.
Скопировать и вставить.
Арабские цифры и математические знаки
Буквы
На этой странице собраны подстрочные и надстрочные маленькие цифры и буквы. Если нужно поставить степень числа (666*10⁻¹⁹), написать размерность метры кубические (м³), уравнение (y=x²) или оформить сноску вам могут пригодиться эти символы. Также их можно использовать для придания оригинальности нику или сообщению в социальной сети, тогда, когда сервис не обладает широкими возможностями по форматированию текста. В word, конечно, всё проще, но не везде можно сделать также. Подстрочные цифры помогут химикам в написании формул (C₂H₅OH).
Маленькие буквы сирийцы применяли в качестве диакритических знаков для обозначения гласных звуков. У них это были модифицированные греческие буквы . Под «маленькими», тут понимаются надстрочные и подстрочные. Это я к тому, что есть в Юникоде символы, которые так и называются: «Латинская маленькая заглавная буква a ». Такие включены в международный фонетический алфавит . Там им хорошо, их там сытно кормят звуками самых разных языков, поэтому сюда их включать не будем.
Там им хорошо, их там сытно кормят звуками самых разных языков, поэтому сюда их включать не будем.
Этот текст также доступен на следующих языках: English;
Как сделать цифру над словом в Ворде (Word)?
Ставить цифры над словами в Ворде может понадобиться, например, в том случае, когда вы оформляете сноски.
Здесь нужно воспользоваться кнопкой “Вставить сноску” (она находится на панели инструментов “Ссылки”).
Поставьте курсор в конец слова и нажмите на эту кнопку.
В результате над словом появится цифра (которая будет соответствовать порядковому номеру сноски), а в конце страницы под чертой нужно будет написать название сноски.
Если же цифра сверху используется не для сноски, а для других целей (например, для обозначения типа разбора слова в русском языке), то можно воспользоваться инструментом “Надстрочный знак” (x²).
Этот инструмент находится на панели инструментов “Главная” в разделе “Шрифт”.
Сделать нужно следующее:
1) Написать слово и рядом с ним — цифру, которая должна быть сверху.
2) Выделить эту цифру и нажать на “Надстрочный знак”.
В результате этих действий цифра будет над словом:
Вопрос по химии:
НАЗВАТЬсоединение Na2(маленькая цифра 2 внизу)[Be(OH)4(МАЛЕНЬКАЯ ЦИФРА 4
Ответы и объяснения 1
N2 — азот Na натрий
Be(OH)4 гидроксид берилия Be(OH)2 гидроксид берилия
Выбирай , где у тебя правильное задание
Na2[Be(OH)4)] тетрагидроксоберилат натрия
Знаете ответ? Поделитесь им!
Как написать хороший ответ?
Чтобы добавить хороший ответ необходимо:
Этого делать не стоит:
Есть сомнения?
Не нашли подходящего ответа на вопрос или ответ отсутствует? Воспользуйтесь поиском по сайту, чтобы найти все ответы на похожие вопросы в разделе Химия.
Трудности с домашними заданиями? Не стесняйтесь попросить о помощи — смело задавайте вопросы!
Химия — одна из важнейших и обширных областей естествознания, наука о веществах, их составе и строении, их свойствах, зависящих от состава и строения, их превращениях, ведущих к изменению состава — химических реакциях, а также о законах и закономерностях, которым эти превращения подчиняются.
Маленькие цифры сверху копировать. Добавление обозначений квадратного и кубического метра в MS Word
Для большинства компьютерных программ, разработанных для редактирования текстов, существуют специальные знаки или символы, которые можно легко вставить в документы при помощи таблицы символов либо нажатия сочетания всем известной клавиши Alt и последовательности 10 цифр на Num Lock.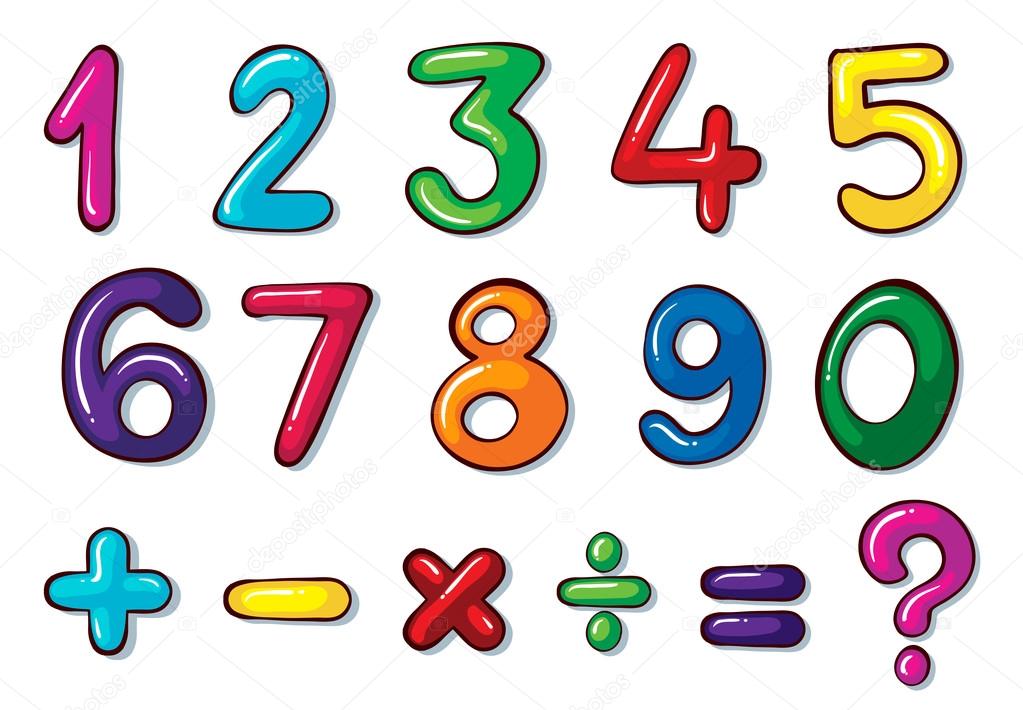
Далеко не все пользователи компьютеров знают о данных функциях, однако нередко бывают случаи, когда использование таких комбинаций клавиш, не видимых на клавиатуре, становится необходимостью. Чтобы не впадать в панику, следует детально ознакомиться со скрытыми возможностями текстовых редакторов.
Где можно увидеть спецсимволы?
Для того чтобы просмотреть доступные для постоянного использования спецсимволы, необходимо зайти в меню Start или «Пуск», затем открыть вкладку «Все программы», далее «Стандартные», «Служебные», и в конце найти пункт «Таблица символов» и выбрать ее.
В открывшемся маленьком окне можно увидеть все специальные символы, их там приблизительно три тысячи. Кроме этого, если понадобится, символы из обозначенной таблицы можно быстро скопировать в буфер обмена для того, чтобы после перенести ее в редактируемый документ. С целью осуществления этого действия надо выбрать требуемый шрифт, потом выбрать из списка интересующий символ, нажать на «Копировать» или Copy.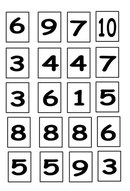 В редактируемом тексте нужно установить курсор мыши на место, где необходимо поставить символ, и вставить его при помощи соответствующей команды Ctrl+V.
В редактируемом тексте нужно установить курсор мыши на место, где необходимо поставить символ, и вставить его при помощи соответствующей команды Ctrl+V.
Использование Alt-кода
Специальные символы можно еще набрать нажатием нескольких клавиш на цифровой части клавиатуре Num Lock, но это обязательно при удерживании клавиши Alt, находящейся как с левой, так и с правой стороны клавиатуры. Для этого в первую очередь нужно включить режим нумерации (нажмите клавишу Num Lock – индикатор должен загореться). Затем уже можно смело переходить к набору нужного кода. Удерживая кнопку Alt, на цифровой клавиатуре надо ввести код желаемого символа, состоящий из последовательности нескольких цифр, и потом отпустить Alt.
Для чего могут пригодиться знания специальных символов в Alt-коде?
Нестандартно будет выглядеть ваши фамилия или имя, если вы их напишете красивыми символами «по своему вкусу», к примеру, в таких социальных сетях, как ВКонтакте. Из самых популярных знаков можно выделить и Евро – €. В этом случае потребуется комбинация «Alt + 0136». Практически незаменимым считается следующий знак на клавиатуре – «параграф» – § (Alt + 0167).
В этом случае потребуется комбинация «Alt + 0136». Практически незаменимым считается следующий знак на клавиатуре – «параграф» – § (Alt + 0167).
Для разработчиков веб-сайтов полезным будет узнать, как «смастерить» в текстовом документе знак «торговая марка»: ™. Для этого наберите «Alt + 0153». Существуют также и иные комбинации цифр, которые отвечают за символы, различающиеся в английской и русской раскладке клавиатуры. Некоторые из них уникальны, поэтому они доступны для ввода посредством применения соответствующего
кода Alt.
Наверняка вы встречали в Интернете различные символы, которых нет на обычной клавиатуре. Например, смайлики или иероглифы, их имитирующие в каком-либо контексте, среднее и длинное тире (а не дефис или минус, которые зачастую используются вместо тире) или даже целые рисунки, составленные из заполненных прямоугольников.
Все эти символы входят в стандартные пакеты операционных систем, потому как они содержатся в таблице символов Юникод, поддерживаемой всеми основными ОС.
Помимо вышеперечисленных среди этих символов могут быть буквы русского, латинского и иных европейских алфавитов, иероглифы, например, китайской и японской письменностей, буквы и иероглифы из алфавитов и записей многих других, даже вымерших языков и диалектов. Конечно же, это только часть символов, присутствующих в какой-нибудь операционной системе. Сюда также относятся математические символы, пунктуационные обозначения, примитивные геометрические фигуры, рамки и так далее.
Как набрать специальные символы на клавиатуре в Windows
Для совершения следующих операций на вашей клавиатуре должна быть цифровая клавиатура, которая обычно расположена справа (как на картинке ниже).
Давайте сразу проверим, что все точно будет работать. Для этого нажмите на клавишу Num Lock
на цифровой клавиатуре (или удостоверьтесь, что клавиша уже включена - она нужна нам активированной), затем, зажав левый Alt
(эту клавишу не отпускаем во время набора комбинации), последовательно нажмите на какие-нибудь цифры на все той же цифровой клавиатуре.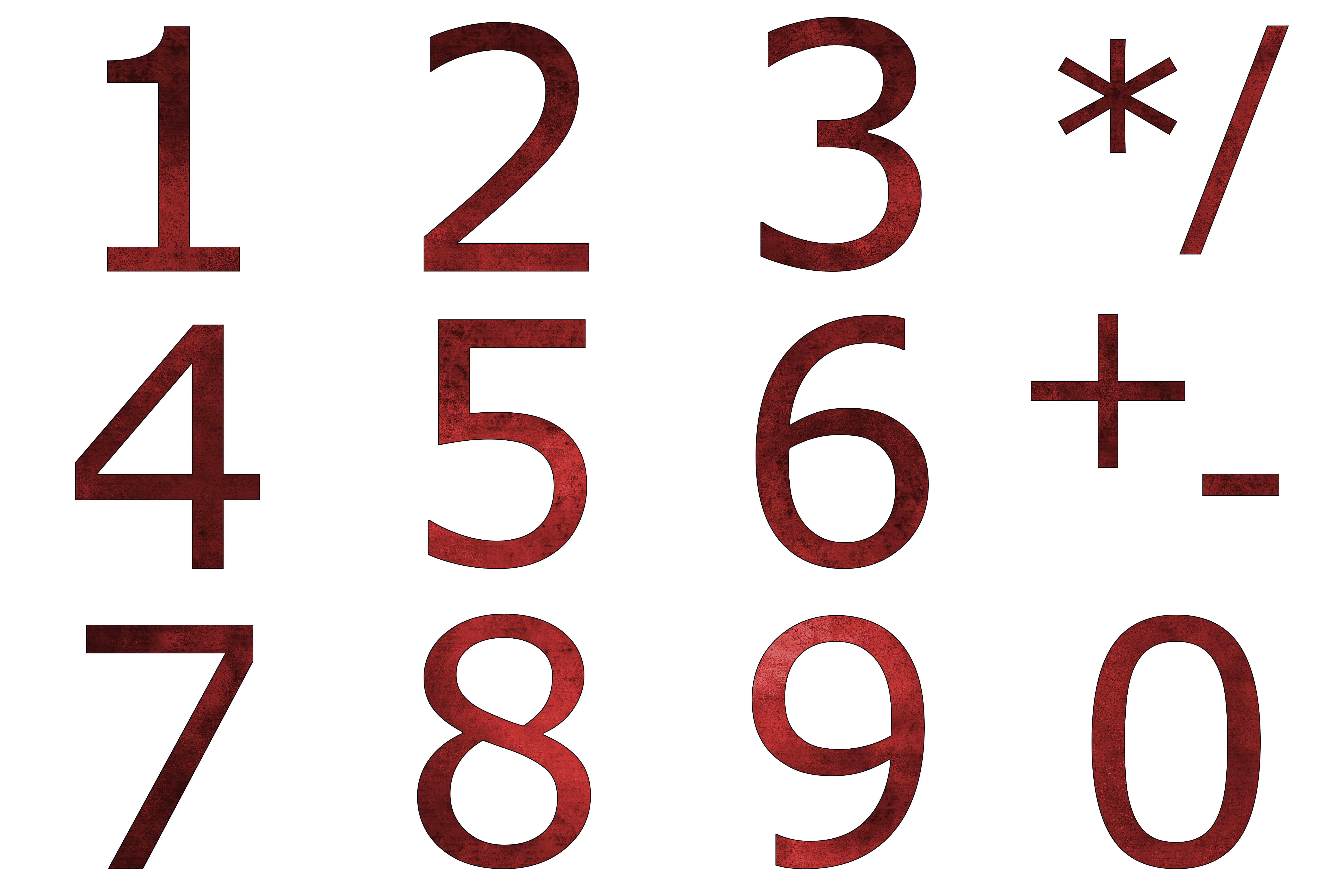 Можно использовать, например, комбинацию Alt
+ 1
+ 2
, что даст нам символ двойной ноты ♫
.
Можно использовать, например, комбинацию Alt
+ 1
+ 2
, что даст нам символ двойной ноты ♫
.
Конечно, можно случайно тыкать на какие-нибудь цифры, раз за разом пытаясь получить какой-нибудь интересный и полезный символ. Однако все намного проще и удобнее, ведь для Windows существует своя встроенная таблица символов. Для Linux и OS X есть свои аналогичные программы, однако не спешите закрывать статью: ниже будет рассказано об одном отличном онлайн-сервисе, на котором с любой платформы можно найти любой интересующий вас символ.
Итак, открыть «Таблицу символов» можно двумя способами:
Теперь вам доступно огромное количество символов для самых разных целей. Однако заметьте, что их количество отличается в зависимости от выбранного шрифта. Так, у выбранного изначально в программе «Arial» имеется достаточно большое количество символов в отличие от многих других шрифтов.
Выберите нужный символ, кликните по нему и нажмите на кнопку «Выбрать». В поле Для копирования
появится ваш символ, который можно скопировать и использовать где угодно.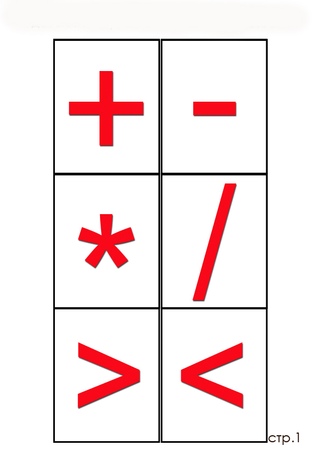 Можно также запомнить цифровую комбинацию, которая расположена в правом нижнем углу программы (как показано на скриншоте), однако такая комбинация существует не для каждого символа.
Можно также запомнить цифровую комбинацию, которая расположена в правом нижнем углу программы (как показано на скриншоте), однако такая комбинация существует не для каждого символа.
С большой долей вероятности вы не захотите копаться в этой массе символов в поисках нужного. Именно поэтому в таблице Юникод существует разделение по группам, которое также имеется и в используемой нами программе. Чтобы добраться до этих групп, нажмите на графу Дополнительные параметры и в пункте Группировка в выпадающем списке выберите Диапазоны Юникода .
Появится соответствующее окно, где вы можете выбрать подходящую вам группу символов. Запутаться здесь достаточно сложно, ведь группировка здесь вполне логичная, а разбиение подробное. Тем более что в основном окне программы можно увидеть символы выбираемой группы (предварительный просмотр).
С вариантом для Windows мы разобрались, теперь посмотрим, как можно выбрать специальный символ из таблицы Юникод на любой платформе (включая и Windows, разумеется).
Сервис для поиска символов таблицы Юникод
Существует такой хороший отечественный онлайн-сервис, как unicode-table.com . На нем представлены все имеющиеся символы таблицы Юникод с подробной информацией о каждом символе (как минимум, у каждого имеется номер в Юникоде и HTML-код). Все символы разделены по группам, вследствие чего упрощается навигация. На сайте имеется также поиск по символам: по мощности, конечно, не движок поисковых систем, но все же помогает.
Работа с сервисом довольно тривиальна, описывать здесь нечего. Можно только отметить, что навигация по всем разделам таблицы Юникод находится в правом боковом меню на главной странице сайта. Нажмите на название текущей группы – появится выпадающий список всех имеющихся разделов, по которым легче добраться до нужного символа.
Инструкция
Поиск квадрат а можно ускорить. Для этого в поле «набор» выберите строку «математические символы». Для доступа к полному списку символов, установите «Юникод (шестн. )». Код квадрат а можно сразу вставить в поле «Код знака». Для символа квадрат а это «00b2» или «00B2».
)». Код квадрат а можно сразу вставить в поле «Код знака». Для символа квадрат а это «00b2» или «00B2».
Повторный ввод квадрат а производите с помощью панели под названием «Ранее использовавшиеся символы».
При частом вводе квадрат а настройте в этом же окне «горячие клавиши» и/или параметры автозамены.
Обратите также внимание, что не во всех шрифтах имеется символ квадрат а.
Чтобы поставить квадрат еще быстрее, наберите комбинацию клавиш Alt и числа 0178. Клавиатуру перед этим обязательно переключите на английскую раскладку.
Чтобы объединить оба способа, наберите код квадрат а «00b2» («00B2») и нажмите комбинацию alt + x.
Чтобы поставить квадрат стандартным форматированием Word’а, выделите двойку, нажмите правую кнопку мыши, выберите в контекстном меню «Шрифт» и отметьте пункт «надстрочный».
Если данный способ Вас не устраивает, поставьте квадрат , используя обычное форматирование Word’а – уменьшение шрифта и его смещение.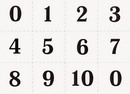 Для этого выделите двойку (будущий квадрат ) и выберите в меню пункт «Шрифт». Размер шрифта выберите на треть меньший (например, 8 вместо 12). После этого на вкладке «Интервал» выберите в пункте «Смещение» – «Вверх».
Для этого выделите двойку (будущий квадрат ) и выберите в меню пункт «Шрифт». Размер шрифта выберите на треть меньший (например, 8 вместо 12). После этого на вкладке «Интервал» выберите в пункте «Смещение» – «Вверх».
Чтобы возвести в квадрат сложное математическое выражение, создайте символ квадрат а в редакторе формул.
Выберите пункты меню: Вставка – Объект – Microsoft Equation 3.0. Затем выберите «Шаблоны верхних и нижних индексов».
Если «Microsoft Equation 3.0» отсутствует, то вставьте установочный диск с дистрибутивом MS Office и запустите программу инсталляции. Отметьте галочкой Microsoft Equation 3.0 и после установки она появится в Word’е.
Запустить редактор математических формул можно и по-другому. Для этого выберите пункты меню: Вставка – Поле – Формула – Eq. Затем нажмите кнопку «Редактор формул».
Чтобы поставить квадрат комбинацией специальных символов, нажмите комбинацию Ctrl+F9 и наберите внутри появившихся фигурных скобок строку: eq s(2), затем нажмите F9. В итоге, в тексте появится приподнятая двойка. Однако, ее размер будет совпадать с основным текстом, поэтому такой способ не очень удобен для обозначения квадрат а.
В итоге, в тексте появится приподнятая двойка. Однако, ее размер будет совпадать с основным текстом, поэтому такой способ не очень удобен для обозначения квадрат а.
Метод выделения квадрата двучлена применяется при упрощении громоздких выражений, а также для решения квадратных уравнений. На практике его обычно комбинируют с другими приемами, включая разложение на множители, группировку и пр.
Инструкция
Метод выделения полного квадрата двучлена основан на использовании двух формул сокращенного умножения многочленов. Эти формулы являются частными случаями Бинома Ньютона для второй степени и позволяют упростить искомое выражение так, чтобы можно было провести последующее сокращение или разложение на множители:
(m + n)² = m² + 2·m·n + n²;
(m – n)² = m² – 2·m·n + n².
Согласно этому методу из исходного многочлена требуется выделить квадраты двух одночленов и сумму/разность их двойного произведения. Применение этого метода имеет смысл, если старшая степень слагаемых не меньше 2. 4
4
Для решения задачи нужно воспользоваться методом выделения полного квадрата. Итак, выражение состоит из двух одночленов с переменными четной степени. Следовательно, можно обозначить каждый из них через m и n:
m = 2·y²; n = z².
Теперь нужно привести исходное выражение к виду (m + n)². В нем уже присутствуют квадраты этих слагаемых, но не хватает двойного произведения. Нужно добавить его искусственно, а потом вычесть:
(2·y²)² + 2·2·y²·z² + (z²)² – 2·2·y² ·z² = (2·y² + z²)² – 4·y²·z².
В получившемся выражении можно увидеть формулу разности квадратов:
(2·y² + z²)² – (2·y·z)² = (2·y² + z² – 2·y·z)· (2·y² + z² + 2·y·z).
Итак, метод состоит из двух этапов: выделение одночленов полного квадрата m и n, прибавление и вычитание их двойного произведения. Метод выделения полного квадрата двучлена может применяться не только самостоятельно, но и в комбинации с другими методами: вынесения за скобки общего множителя, замена переменной, группировки слагаемых и пр.
Приветствую вас, дорогие читатели! Сегодня я расскажу, как напечатать специальные символы на клавиатуре с помощью клавиши Alt. Если вы из заголовка статьи не совсем поняли, о чем идет речь, разъясню поподробнее.
Есть символы, которых на клавиатуре просто нет, но при этом они могут достаточно часто использоваться (значок параграфа, стрелочка, масть, сердечко). Сразу возникает вопрос, как же написать тот или иной символ, которого нет на клавиатуре. О том, как это сделать, и пойдет речь в этой статье.
Вот примеры таких символов:
☻☺ ♣♠◘○♀♪♂☼ ↕☼↓→§
Естественно, это далеко не все символы, их гораздо больше. Полную таблицу с этими символами вы сможете найти чуть ниже.
А сейчас я расскажу, как эти символы напечатать.
Итак, уже из названия понятно, что мы будем использовать клавишу Alt! Но нам понадобятся и другие клавиши!
На картинке ниже вы можете увидеть все клавиши, которые нам понадобятся, и где они находятся:
Итак, чтобы напечатать тот или иной символ, необходимо зажать клавишу Alt и с помощью дополнительной панели с цифрами набрать код нужного нам символа (коды символов можно взять из таблицы ниже).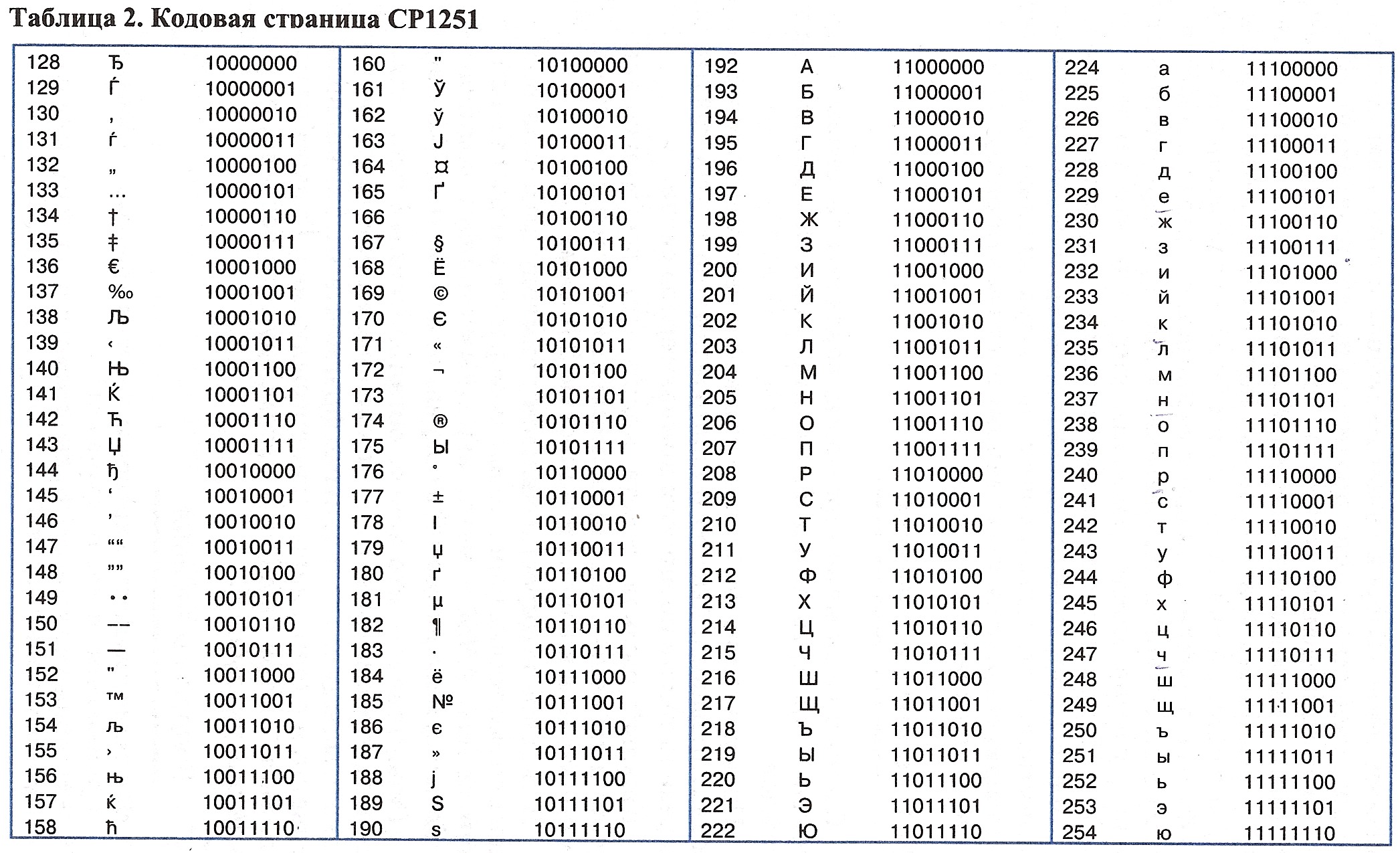 Причем важно соблюдать последовательность, то есть если вы сначала нажмете 1, а потом 2, то вам выскочит символ с номером 12, а если сделать наоборот: сначала 2, а потом 1, то вам вылезет совершенно другой символ с номером 21.
Причем важно соблюдать последовательность, то есть если вы сначала нажмете 1, а потом 2, то вам выскочит символ с номером 12, а если сделать наоборот: сначала 2, а потом 1, то вам вылезет совершенно другой символ с номером 21.
Например, код смайлика (☺) — 1. Значит, чтобы напечатать смайлик, надо нажать клавишу Alt и, не отпуская ее, нажать на «1» в дополнительной панели с цифрами, затем надо отпустить клавишу Alt и символ напечатается.
Чтобы напечатать стрелочку (→) с кодом 26, надо зажать клавишу Alt, затем поочередно нажать сначала «2», затем «6», после чего отпустить клавишу Alt. Символ сразу напечатается.
Необходимо найти и выбрать нужный вам символ, после чего скопировать его из нижней строчки и вставить в нужное вам место. Тоже достаточно удобно!
Символы, которые можно использовать при вводе имени пользователя и пароля
Первая страница > Руководство по безопасности > Начало работы > Настройка аутентификации администратора > Регистрация и замена администраторов > Символы, которые можно использовать при вводе имени пользователя и пароля
Для ввода имени пользователя и пароля разрешается применять следующие символы.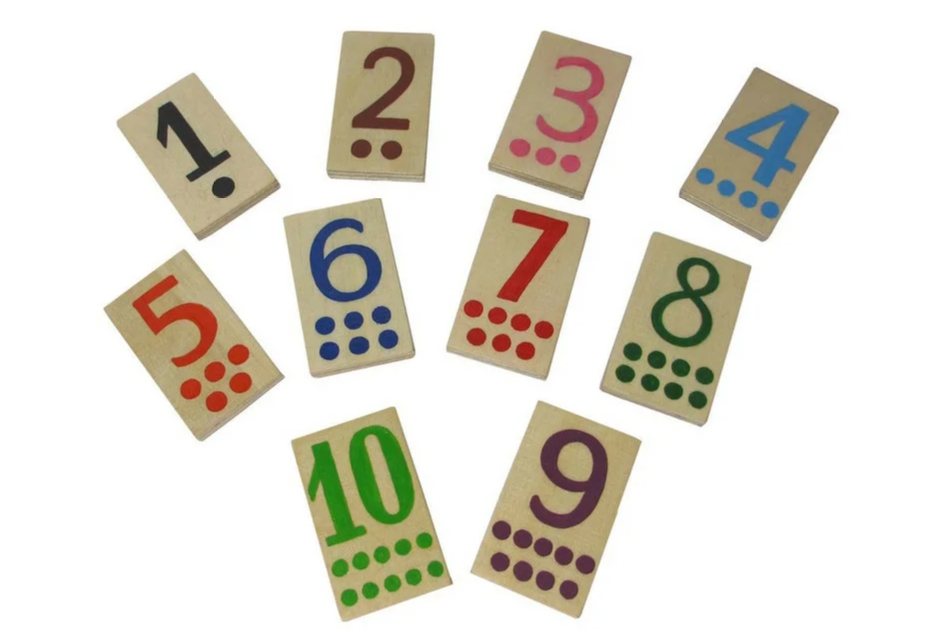 _` { | } ~ (33 символа)
_` { | } ~ (33 символа)
Имя пользователя для входа в систему
Пароль для входа в систему
Цифры в кружочках символы HTML ❶ ③ ❺ ⑦ ❾
Все Символы | Знаки | Коды | HTML | ||
| Цифры в белых кружочках | ||
| ⓪ | ⓪ | Ноль в белом кружочке |
| ① | ① | Цифра в кружочке 1 светлая |
| ② | ② | В кружочке 2 светлая |
| ③ | ③ | В кружочке 3 светлая |
| ④ | ④ | В кружочке 4 светлая |
| ⑤ | ⑤ | В кружочке 5 светлая |
| ⑥ | ⑥ | В кружочке 6 светлая |
| ⑦ | ⑦ | В кружочке 7 светлая |
| ⑧ | ⑧ | В кружочке 8 светлая |
| ⑨ | ⑨ | В кружочке 9 светлая |
| ⑩ | ⑩ | В кружочке 10 светлая |
| ⑪ | ⑪ | Цифра 11 в светлом кружочке |
| ⑫ | ⑫ | Цифра 12 в светлом кружочке |
| ⑬ | ⑬ | Цифра 13 в светлом кружочке |
| ⑭ | ⑭ | Цифра 14 в светлом кружочке |
| ⑮ | ⑮ | Цифра 15 в светлом кружочке |
| ⑯ | ⑯ | Цифра 16 в светлом кружочке |
| ⑰ | ⑰ | Цифра 17 в светлом кружочке |
| ⑱ | ⑱ | Цифра 18 в светлом кружочке |
| ⑲ | ⑲ | Цифра 19 в светлом кружочке |
| ⑳ | ⑳ | Цифра 20 в светлом кружочке |
| Цифры в кружочках до 20 | ||
| ㉑ | ㉑ | Цифра 21 в кружочке |
| ㉒ | ㉒ | Цифра 22 в кружочке |
| ㉓ | ㉓ | Цифра 23 в кружочке |
| ㉔ | ㉔ | Цифра 24 в кружочке |
| ㉕ | ㉕ | Цифра 25 в кружочке |
| ㉖ | ㉖ | Цифра 26 в кружочке |
| ㉗ | ㉗ | Цифра 27 в кружочке |
| ㉘ | ㉘ | Цифра 28 в кружочке |
| ㉙ | ㉙ | Цифра 29 в кружочке |
| ㉚ | ㉚ | Цифра 30 в кружочке |
| Цифры в кружочках до 30 | ||
| ㉛ | ㉛ | Цифра 31 в кружочке |
| ㉜ | ㉜ | Цифра 32 в кружочке |
| ㉝ | ㉝ | Цифра 33 в кружочке |
| ㉞ | ㉞ | Цифра 34 в кружочке |
| ㉟ | ㉟ | Цифра 35 в кружочке |
| ㊱ | ㊱ | Цифра 36 в кружочке |
| ㊲ | ㊲ | Цифра 37 в кружочке |
| ㊳ | ㊳ | Цифра 38 в кружочке |
| ㊴ | ㊴ | Цифра 39 в кружочке |
| ㊵ | ㊵ | Цифра 40 в кружочке |
| Цифры в кружочках до 40 | ||
| ㊶ | ㊶ | Цифра 41 в кружочке |
| ㊷ | ㊷ | Цифра 42 в кружочке |
| ㊸ | ㊸ | Цифра 43 в кружочке |
| ㊹ | ㊹ | Цифра 44 в кружочке |
| ㊺ | ㊺ | Цифра 45 в кружочке |
| ㊻ | ㊻ | Цифра 46 в кружочке |
| ㊼ | ㊼ | Цифра 47 в кружочке |
| ㊽ | ㊽ | Цифра 48 в кружочке |
| ㊾ | ㊾ | Цифра 49 в кружочке |
| ㊿ | ㊿ | Цифра 50 в кружочке |
| Цифры в кружочках до 50 | ||
| Цифры в черных кружочках | ||
| ⓿ | ⓿ | Ноль в черном кружочке |
| ➊ | ➊ | Цифра в кружочке 1 темная |
| ➋ | ➋ | В кружочке 2 темная |
| ➌ | ➌ | В кружочке 3 темная |
| ➍ | ➍ | В кружочке 4 темная |
| ➎ | ➎ | В кружочке 5 темная |
| ➏ | ➏ | В кружочке 6 темная |
| ➐ | ➐ | В кружочке 7 темная |
| ➑ | ➑ | В кружочке 8 темная |
| ➒ | ➒ | В кружочке 9 темная |
| ➓ | ➓ | В кружочке 10 темная |
| ⓫ | ⓫ | Цифра 11 в черном кружочке |
| ⓬ | ⓬ | Цифра 12 в черном кружочке |
| ⓭ | ⓭ | Цифра 13 в черном кружочке |
| ⓮ | ⓮ | Цифра 14 в черном кружочке |
| ⓯ | ⓯ | Цифра 15 в черном кружочке |
| ⓰ | ⓰ | Цифра 16 в черном кружочке |
| ⓱ | ⓱ | Цифра 17 в черном кружочке |
| ⓲ | ⓲ | Цифра 18 в черном кружочке |
| ⓳ | ⓳ | Цифра 19 в черном кружочке |
| ⓴ | ⓴ | Цифра 20 в черном кружочке |
символов и символов MSN | Получите классные символы имени!
Символы MSN – классные символы, которые можно использовать для создания собственных уникальных имен MSN.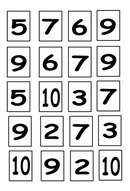 Ваши псевдонимы будут настолько привлекательными, что все ваши контакты в MSN Messenger будут впечатлены (и, возможно, немного завидуют!).
Ваши псевдонимы будут настолько привлекательными, что все ваши контакты в MSN Messenger будут впечатлены (и, возможно, немного завидуют!).
Мы собрали полный список символов и символов MSN для вашего использования:
| Обозначения | Персонажи | Банкноты |
|---|---|---|
| Символы сердца | ❤ ♡ ❤ ღ | Эти сердца являются одними из самых популярных символов любви для имен, наслаждайтесь. |
| Звездные символы | ★ ☆ ✰ | Классные звездные символы, черные звездные символы выглядят неплохо. |
| Знаки вопроса | ¿؟ ﹖ | Странные символы вопросительного знака, перевернутый, перевернутый и маленький. Работает хорошо. |
| Символы восклицательного знака | ‼ ¡ | Двойной восклицательный знак и перевернутый восклицательный знак хороши для сюрпризов. |
| Символы музыкальных нот | ♩ ♪ ♫ ♬ | Отлично подходят для прослушивания песен, четыре разных символа. |
| Юридические символы | © ® ™ | Специальные символы для защиты авторских прав, зарегистрированного символа и товарного знака. Классные буквы, которые можно добавить к своему имени. |
| Разное. символы | ☮ ☯ ☢ ✔ ➝ | Еще прикольные символы: знак мира, инь янь, радиоактивный, галочка и стрелка. |
| Символы креста | ✚ ✞ ☨ ╬ | Разнообразные кресты на случай, если вам нужен религиозный символ в вашем псевдониме. |
| Маленькие цифровые символы | ⁰ ¹ ² ³ ⁴ ⁵ ⁶ ⁷ ⁸ | Маленькие цифры для вашего имени, большинство из них слишком маленькие, но вы все равно можете их попробовать. |
| Обведенные цифровые символы | ① ② ③ ④ ⑤ ⑥ ⑦ ⑧ ⑨ ⑩ | Обведенные или выпуклые цифры, эти символы выглядят необычно, но выглядят не слишком хорошо, попробуйте их! |
Просто скопируйте символ и вставьте его в Live / MSN Messenger и продолжайте создавать свое экранное имя msn, нет необходимости возиться с кодами ALT и утомительными кодами символов. Мы также сгруппировали символы по категориям (что они символизируют), чтобы вы могли найти то, что вам нужно, даже не используя карту символов.
Мы также сгруппировали символы по категориям (что они символизируют), чтобы вы могли найти то, что вам нужно, даже не используя карту символов.
Примечание: Символы будут немного отличаться при вставке в MSN Messenger или Windows Live Messenger.
Использование знаков и символов
Вы можете использовать эти символы для украшения своего имени или личного сообщения .
имен MSN, созданных с использованием специальных символов. и символы очень привлекают внимание, и они выделят ваше экранное имя из толпы в списке контактов вашего друга.Вам просто нужно проявить творческий подход к особым персонажам и придумать свои имена так, чтобы они больше всего соответствовали вашей личности.
Вы также можете использовать символы MSN, чтобы описать свое настроение дня! Например, если вы плывете по волнам любви, вы можете добавить символ сердца (❤), который появится в вашем никнейме MSN.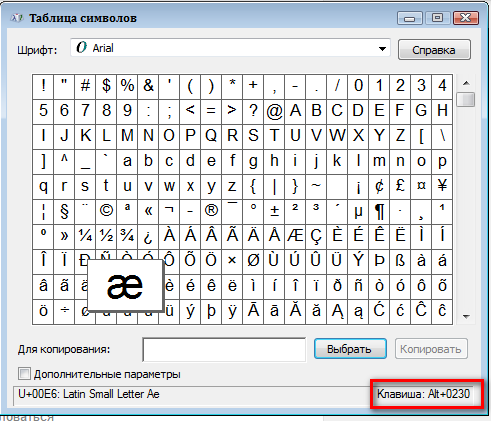 Чтобы усилить эффект символа, вы можете использовать два или три одинаковых (или разных) символа MSN, например ❤ ♡ ❤, или даже можете закончить им свой псевдоним MSN. Пример такого отображаемого имени может выглядеть так ❤❤ Jennifer.
Чтобы усилить эффект символа, вы можете использовать два или три одинаковых (или разных) символа MSN, например ❤ ♡ ❤, или даже можете закончить им свой псевдоним MSN. Пример такого отображаемого имени может выглядеть так ❤❤ Jennifer.
К сожалению, в настоящее время невозможно использовать эти символы и символы MSN в цветах или разных размерах шрифта. Единственный выбор цвета – черный, и мы должны пока смириться с этим. Устали от всех технологических ограничений? Мы тоже!
Мы также создали несколько примеров имен с использованием символов и отображаем их здесь. Если вам нравится определенный дизайн, найденный в наших примерах, вы можете скопировать и вставить полное имя MSN, а затем только изменить его текст на ваше собственное предпочтительное имя и оставить шаблон нетронутым.Это может сэкономить ваше время и сделать вашу жизнь немного проще.
Поделитесь своими символами!
Не все знают об этих классных ASCII-символах и буквах, поэтому кто-то, вероятно, спросит вас о них. Нас часто спрашивают, как превратить эти аккуратные символы в имена, и люди часто заявляют, что их друзья не рассказывают им, как они это сделали! Если друзья попросят, обязательно поделитесь символами . Помните: делиться заботой!
Нас часто спрашивают, как превратить эти аккуратные символы в имена, и люди часто заявляют, что их друзья не рассказывают им, как они это сделали! Если друзья попросят, обязательно поделитесь символами . Помните: делиться заботой!
Ищете символ или символ, которых нет на этой странице? Просто свяжитесь с нами, и мы найдем его для вас.Если вам известен классный символ, который хорошо выглядит, поделитесь им с другими пользователями, отправив его нам.
Так чего же вы ждете? Сделайте себе несколько крутых имен MSN и поразите ими своих друзей и онлайн-приятелей! Создавать узоры вокруг своего никнейма – это весело!
Tiny Text Generator (ₜₕᵣₑₑ ᵈᶦᶠᶠᵉʳᵉⁿᵗ ᴛʏᴘᴇs) – LingoJam
Это онлайн-генератор, который преобразует обычные текстовые буквы в маленькие буквы, которые вы можете скопировать и вставить в facebook, twitter, instagram и другие сообщения в социальных сетях и обновления статуса.По сути, это позволяет уменьшить размер текста. Текст выглядит таким маленьким, потому что используются три специальных алфавита Unicode.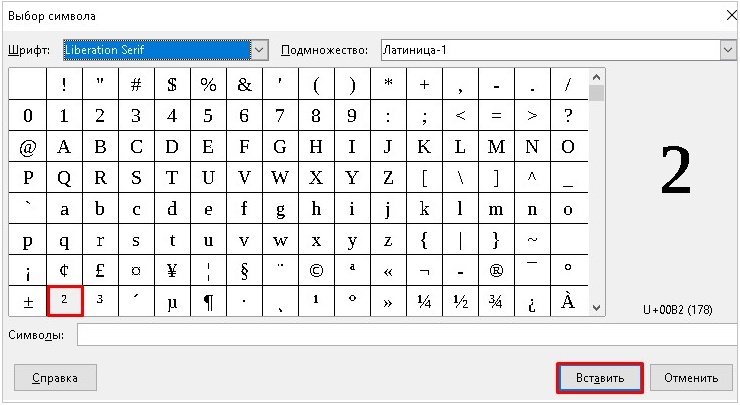 Вот почему вы можете скопировать и вставить его! Вы не смогли бы этого сделать, если бы это был крошечный шрифт .
Вот почему вы можете скопировать и вставить его! Вы не смогли бы этого сделать, если бы это был крошечный шрифт .
Три алфавита, созданные в этом мини-текстовом генераторе, на самом деле не являются «официальными» алфавитами в Юникоде, поэтому некоторые символы отсутствуют, а некоторые выглядят странно. Алфавит, состоящий из прописных букв, является наиболее полным из доступных алфавитов из маленьких букв. Вероятно, поэтому вы видите маленькие буквы в Tumblr, Twitter, Facebook и других местах в Интернете.Единственная буква, которая выглядит немного странно, – это буква «f». который преобразуется в “ғ”.
Второй алфавит – это набор крошечных надстрочных знаков. Они очень часто используются в математических обозначениях, поэтому Unicode решил, что было бы хорошо иметь официальные текстовые символы для этих чатактеров. К сожалению, для «q» и «i» нет верхнего индекса, поэтому пришлось использовать приблизительные замены. Тем не менее, надстрочный алфавит Юникода, вероятно, является лучшим и самым маленьким буквенным алфавитом из доступных, так что это отличный способ выделить ваш текст в сообщениях в социальных сетях.![]()
Третий алфавит – это алфавит с индексами, и, как вы могли заметить, в нем отсутствует довольно много букв, которым нет разумной замены. Возможно, в какой-то момент в будущем unicode будет включать оставшиеся буквы нижнего индекса в свою спецификацию, но до тех пор создание полного набора нижних букв unicode невозможно.
Так что да, если вы ищете крошечный генератор букв, то, надеюсь, один из этих крошечных алфавитов подойдет вам.Если вы в конечном итоге используете этот генератор для одной из ваших публикаций в Tumblr, Twitter или где-либо еще, не стесняйтесь добавлять ссылку в комментариях, чтобы другие могли ее проверить!
Кроме того, я определенно открыт для запросов, если люди хотят других переводчиков, поэтому, пожалуйста, оставляйте любые предложения в комментариях или в поле для предложений. Спасибо, что воспользовались моим маленьким онлайн-инструментом 🙂
↓ Подробнее … ↓
ALT-кодов для математических символов: надстрочные и подстрочные номера
Ниже приведен полный список ALT-кодов Windows для математических символов: надстрочные и подстрочные номера , соответствующие им ссылки на числовые символы HTML-сущностей и, если они доступны, их соответствующие имена HTML-сущностей ссылки на символы и кодовые точки Unicode.
Если вы плохо знакомы с кодами ALT и нуждаетесь в подробных инструкциях по использованию кодов ALT в документах Microsoft Office, таких как Word, Excel и Powerpoint, или в соответствующих программах и приложениях Microsoft Windows, прочтите, Как использовать коды ALT для ввода специальных символов. .
902 U + 00B99 9034 9034 90 368 Надстрочный знак плюс 9007 9044 9044 9044 2080 ALT X999| Symbol | ALT Code | ALT X Code | Symbol Name | HTML Entity DEC | HTML Entity HEX | HTML Entity Named | Unicode Code Point | |||||||||
|---|---|---|---|---|---|---|---|---|---|---|---|---|---|---|---|---|
| ⁰ | 2070 ALT X | Верхний индекс ноль | ⁰ | ⁰ | U + 2070 | |||||||||||
| ¹ | ALT 185 | 00B9 ALT X | Верхний индекс2 | |||||||||||||
| ² | ALT 253 или ALT 0178 | 00B2 ALT X | Верхний индекс два, в квадрате | ² | ² | ² | U + 00B2 | |||||||||
| 00B3 ALT X | Тройка надстрочного текста, куб | ³ | ³ | ³ | U + 00B3 | |||||||||||
| ⁴ | ALT 8308 | 2074 ALT X | Верхний индекс четыре | ⁴ | ⁴ | U + 2074 | ||||||||||
| ⁵ | ALT 8309 | 2075 ALT X | Верхний индекс пять | ⁵ | ||||||||||||
| ⁶ | ALT 8310 | 2076 ALT X | Шесть надстрочных знаков | ⁶ | ⁶ | U + 2076 | ||||||||||
| ⁷ | ALT 8311 | 2077 9019 903 ⁷ | ⁷ | U + 2077 | ||||||||||||
| ⁸ | ALT 8312 | 2078 ALT X | Верхний индекс восемь | ⁸ | ⁸ | U + 2078 | ||||||||||
| 2079 ALT X | Верхний индекс девять | ⁹ | ⁹ | U + 2079 | ||||||||||||
| ⁺ | ALT 8314 | 207A ALT X | ⁺ | ⁺ | U + 207A | |||||||||||
| ⁻ | ALT 8315 | 207B ALT X | Надстрочный знак минус | ⁻ | ⁻ | ⁼ | ALT 8316 | 207C ALT X | Надстрочный индекс равен знаку | ⁼ | ⁼ | U + 207C | ||||
| ⁽ | ALT 8317 | 207D ALT X | левая скобка Su | ⁽ | U + 207D | |||||||||||
| ⁾ | ALT 8318 | 207E ALT X | Верхняя правая скобка | ⁾ | ⁾ | U + 207E | ||||||||||
| Нулевой индекс | ₀ | ₀ | U + 2080 | |||||||||||||
| ₁ | ALT 8321 | 2081 ALT X 9 0019 | Подстрочный индекс один | ₁ | ₁ | U + 2081 | ||||||||||
| ₂ | ALT 8322 | 2082 ALT X | Нижний индекс два | ₂ | ₂ | |||||||||||
| ₃ | ALT 8323 | 2083 ALT X | Нижний индекс три | ₃ | ₃ | U + 2083 | ||||||||||
| ₄ | ALT 8324 | 2084 ALT X | четыре 25 | U + 2084 | ||||||||||||
| ₅ | ALT 8325 | 2085 ALT X | Нижний индекс пять | ₅ | ₅ | U + 2085 | ||||||||||
| Подстрочная шестерка | ₆ | ₆ | U + 2086 | |||||||||||||
| ₇ | ALT 8327 | 2087 ALT X | Подстрочная седьмая | ₇ | ₇ | U + 2087 | ||||||||||
| ₈ | ALT 8328 | 2088 ALT X | Подстрочный индекс восемь | ₈ | ₈ | U + 2088 | ||||||||||
| 2089 ALT X | Подстрочный индекс девять | ₉ | ₉ | U + 2089 | ||||||||||||
| ₊ | ALT 8330 | 208A ALT X | Подстрочный знак плюс | ₊ | ₊ | |||||||||||
| ₋ | ALT 8331 | 208B ALT X | Нижний индекс минус | ₋ | ₋ | U + 208B | ||||||||||
| ₌ | ALT 83328 900 = 900 Подстрочный знак | 900 | ₌ | ₌ | U + 208C | |||||||||||
| ₍ | ALT 8333 | 208D ALT X | Нижняя скобка слева | ₍ | ₍ | U + 208D | ||||||||||
| ₎ | ALT 8334 | 208E ALT X | Нижняя правая скобка | ₎ | ₎ | U + 208E |
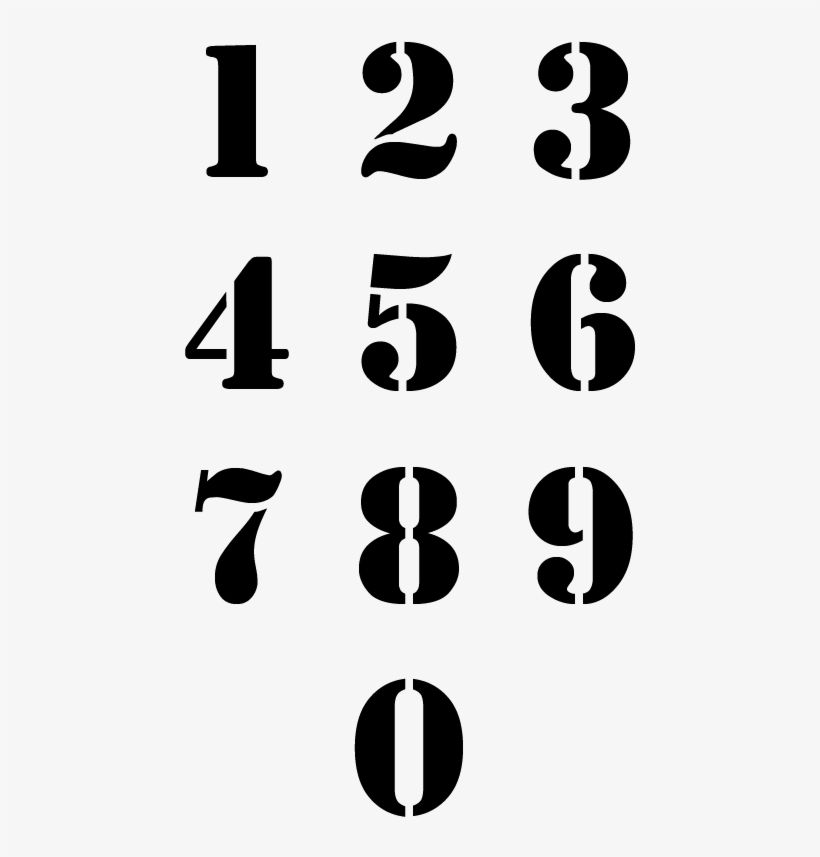 ALT-коды для надстрочных и подстрочных букв.
ALT-коды для надстрочных и подстрочных букв.Дополнительные наборы математических символов см. В разделе «Коды ALT для математических символов».
Чтобы просмотреть полный список первых 256 кодов ALT Windows, посетите Коды Windows ALT для специальных символов и символов.
Как делать подстрочные и надстрочные индексы в Word (легко!)
Если вы пишете статью с уравнениями или научными формулами, скорее всего, вам понадобятся надстрочные и подстрочные индексы.
А для чего-то такого маленького они могут стать большой проблемой.2).
Сначала я расскажу, как добавлять надстрочные символы. Вы можете перейти к тому, как делать индексы, если вы здесь, чтобы узнать об этом.
Надстрочный индекс в Word
Надстрочный индекс – это символ, символ или число, расположенные немного выше обычной строки текста. Он всегда меньше обычного шрифта и обычно встречается в математических или научных формулах.
Он всегда меньше обычного шрифта и обычно встречается в математических или научных формулах.
Если вам нужен надстрочный индекс в документе Word, вот как это сделать.
1. Поместите курсор в то место, где вы хотите разместить верхний индекс
Щелкните в том месте, где должен располагаться надстрочный индекс. Если вы уже набрали то, что хотите, в верхнем индексе, выделите это число, символ или символ.
2. Нажмите кнопку X
2Вы можете найти кнопку с надстрочным индексом на вкладке «Главная».Он находится рядом со всеми вариантами шрифтов.
Или вы можете использовать сочетание клавиш: нажмите Ctrl и Shift, затем нажмите +.
3. Введите надстрочный индекс
Введите все, что вы хотите включить в верхний индекс. Он должен быть сразу же установлен над обычной текстовой строкой и быть меньше.
Совет: Если символ или символ, который вы хотите добавить, не найден на клавиатуре, перейдите на вкладку «Вставка» и нажмите кнопку «Дополнительные символы». Там вы можете найти любой нужный символ.
Там вы можете найти любой нужный символ.
4. Выход из верхнего индекса
Если вы продолжите печатать, все останется в верхнем индексе. Чтобы выйти из этого режима, снова нажмите кнопку с надстрочным индексом (или снова воспользуйтесь сочетанием клавиш Ctrl + Shift ++). Теперь вы сможете нормально печатать.
Вы часто пользуетесь Microsoft Word? Оставьте отзыв, чтобы другие могли учиться у вас! |
Подстрочный индекс в Word
Нижний индекс – это символ, символ или число, расположенные немного ниже обычной строки текста.Он всегда меньше обычного шрифта и обычно встречается в математических или научных формулах.
Если вам нужен подстрочный индекс в документе Word, вот как это сделать.
1. Поместите курсор в то место, где вы хотите разместить нижний индекс
Щелкните в том месте, где должен отображаться подстрочный индекс. Если вы уже набрали то, что хотите, в верхнем индексе, выделите это число, символ или символ.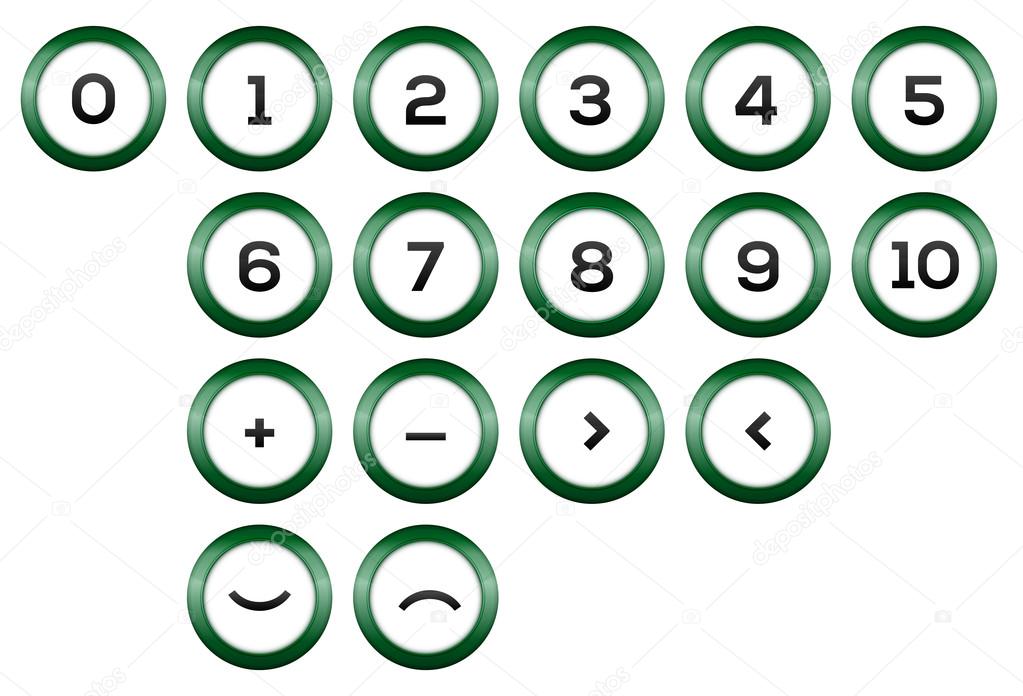
2. Нажмите кнопку X
2Вы можете найти кнопку нижнего индекса на вкладке «Главная».Он находится рядом со всеми вариантами шрифтов.
Или вы можете использовать сочетание клавиш: нажмите и удерживайте Ctrl, затем нажмите =.
3. Введите индекс
Введите все, что вы хотите включить в индекс. Он должен быть сразу же установлен над обычной текстовой строкой и быть меньше.
Совет: Если символ или символ, который вы хотите добавить, не найден на клавиатуре, перейдите на вкладку «Вставка» и нажмите кнопку «Дополнительные символы». Там вы можете найти любой нужный символ.
4. Выход из индекса
Если вы продолжите печатать, все останется в нижнем индексе. Чтобы выйти из этого режима, снова нажмите кнопку нижнего индекса (или снова воспользуйтесь сочетанием клавиш Ctrl + =). Теперь вы сможете нормально печатать.
Никогда больше не позволяйте верхним и нижним индексам замедлять вас!
Теперь вы можете сделать свою научную статью чистой и профессиональной – и сэкономить драгоценное время – с помощью этих советов по надстрочным и подстрочным индексам.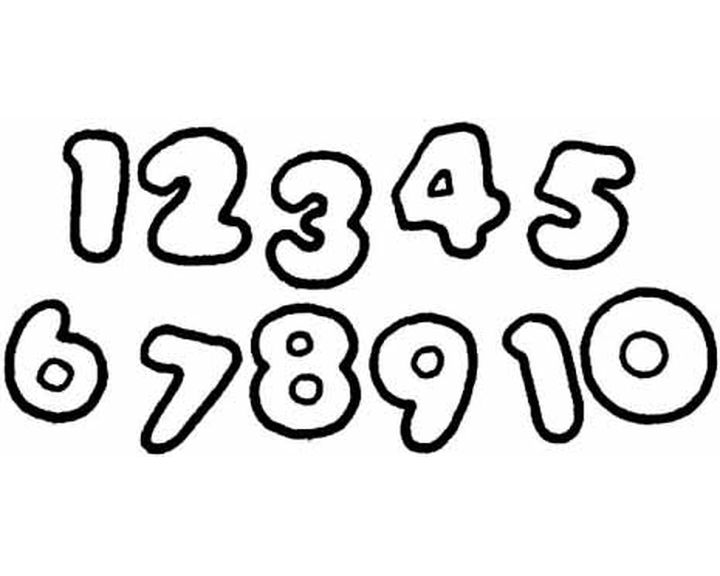
Хотите еще больше советов по Word для мелочей, которые могут свести вас с ума? Узнайте, как создать выступ.
ALT и HTML-коды для математических и денежных символов для ПК
В этой кодовой таблице отображаются коды ALT и объекты HTML для математических символов и валюты. Символы, созданные кодами HTML в первом столбце, отображаются в вашем браузере тем шрифтом, который ваша система найдет первым: Helvetica Neue, Arial, Tahoma, sans-serif. Для других математических символов см. Таблицу кодов для дробей, надстрочных и подстрочных индексов.shtml.
Чтобы ввести код ALT в такой программе, как Microsoft Word, убедитесь, что Num Lock включен, нажмите клавишу ALT и введите номер на цифровой клавиатуре. Символы будут немного отличаться по внешнему виду в зависимости от выбранного вами шрифта. Коды ALT работают не во всех приложениях.
○ Это руководство содержит партнерские ссылки. Прочтите нашу политику раскрытия информации, чтобы узнать больше.Учебник KeynoteSupport.com
Коды ALT и HTML для математических символов
| Char | ALT-код | HTML-код имени | HTML-код | Описание |
|---|---|---|---|---|
| + | ALT + 43 | & # 0043; | знак плюс | |
| – | ALT + 45 | и минус; | & # 0045; | минус |
| ± | ALT + 241 (0177) | & plusmn; | & # 0177; | плюс или минус |
| × | ALT + 0215 | & раз; | & # 0215; | умножение |
| ÷ | ALT + 246 (0247) | & разделить; | & # 0247; | подразделение |
| ≠ | ALT + 8800 | & ne; | & # 8800; | не равно |
| ∼ | ALT + 126 (8764) | & sim; | & # 8764; | аналогично (тильда) |
| ≈ | ALT + 247 (8776) | & асимп; | & # 8776; | приблизительно, почти равно |
| = | ALT + 0061 | & # 0061; | знак равенства | |
| ≅ | ALT + 8773 | & cong; | & # 8773; | соответствует |
| ∫ | ALT + 8747 | & int; | & # 8747; | встроенный |
| ≡ | ALT + 240 (8801) | и эквивалент; | & # 8801; | эквивалент |
| % | ALT + 37 | & # 0037; | процентов | |
| < | ALT + 60 | & lt; | & # 0060; | менее |
| ≤ | ALT + 243 (8804) | & le; | & # 8804; | меньше или равно |
| > | ALT + 62 | & gt; | & # 0062; | больше |
| ≥ | ALT + 242 (8805) | & ge; | & # 8805; | больше или равно |
| ‰ | ALT + 0137 (8240) | & permil; | & # 0137; | на миллион |
| √ | ALT + 251 (8730) | & radic; | & # 8730; | знак квадратного корня |
| ∝ | ALT + 8733 | & prop; | & # 8733; | пропорционально |
| ∞ | ALT + 236 (8734) | & infin; | & # 8734; | бесконечность |
| ∠ | ALT + 8736 | & ang; | & # 8736; | угол |
| ∴ | ALT + 8756 | и там 4; | & # 8756; | , следовательно, |
| ∑ | ALT + 228 (8721) | & сумма; | & # 8721; | знак суммирования |
| π | ALT + 227 | & pi; | & # 960; | пи |
Коды ALT и HTML для валюты
| Char | ALT-код | HTML-код имени | HTML-код | Описание |
|---|---|---|---|---|
| $ | ALT + 36 | & # 0036; | доллар | |
| ¢ | ALT + 0162 | & cent; | & # 0162; | цент |
| € | ALT + 8364 | и евро; | & # 8364; | евро |
| £ | ALT + 0163 | & фунт; | & # 0163; | фунт стерлингов |
| ¤ | ALT + 0164 | & curren; | & # 0164; | общая валюта |
| ¥ | ALT + 0165 | & йен; | & # 0165; | йен |
| ₨ | ALT + 8360 | & # 8360; | рупия | |
| ₪ | ALT + 8362 | & # 8362; | новый шекуль | |
| ₫ | ALT + 8363 | & # 8363; | дон | |
| ₣ | ALT + 8355 | & # 8355; | франк | |
| ₤ | ALT + 8356 | & # 8356; | лира | |
| ƒ | ALT + 0131 (402) | & fnof; | & # 0131; | Голландский флорин (Аруба) |
| ₧ | ALT + 158 (8359) | & # 8359; | песета |
Надеемся, вам понравились наши математические таблицы и таблицы кодов валют.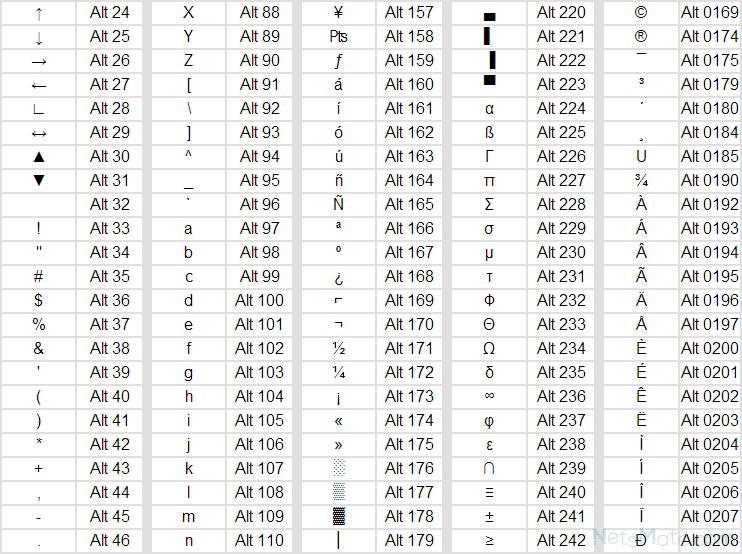 Ваше здоровье!
Ваше здоровье!
↑ Вернуться к началу
Форматировать текст как надстрочный или подстрочный в Word
Используйте кнопки надстрочного или подстрочного индекса
Используйте сочетания клавиш для применения надстрочного или подстрочного индекса
Совет: Вы также можете отформатировать текст как верхний или нижний индекс, выбрав параметры в диалоговом окне Font , как описано в следующей процедуре.
Применить верхний индекс или дополнительный скрипт из диалогового окна шрифта
Совет: Вы можете сделать текст надстрочным или подстрочным без изменения размера шрифта. Для надстрочного индекса введите более высокий процент в поле Смещение . Для подстрочного индекса введите меньшее процентное значение в поле Смещение .
Отменить форматирование надстрочного или подстрочного индекса
Чтобы отменить форматирование надстрочного или подстрочного индекса, выделите текст и нажмите Ctrl + пробел.
Вставить верхний или нижний индекс
Сочетания клавиш: применять надстрочный или подстрочный индекс
Чтобы текст отображался немного выше (верхний индекс) или ниже (нижний индекс) вашего обычного текста, вы можете использовать сочетания клавиш.
Совет: Вы также можете отформатировать текст как надстрочный или подстрочный, выбрав параметры в диалоговом окне «Шрифт».
Применить форматирование надстрочного или подстрочного индекса к тексту
- org/ItemList”>
Отменить форматирование надстрочного или подстрочного индекса
Чтобы отменить форматирование надстрочного или подстрочного индекса, выделите текст и нажмите Ctrl + пробел.
Вставить верхний индекс
Для некоторых символов, которые почти всегда являются надстрочными, например ® и ™, просто вставьте символ, и он будет автоматически отформатирован как надстрочный.
- org/ItemList”>
Сочетания клавиш Alt Code для надстрочного и подстрочного индекса »WebNots
Люди используют надстрочные и подстрочные индексы в документах для цитирования. Хорошим примером являются приложения для вашего банка и кредитной карты, где вы можете найти множество символов *. А в конце документа вы можете увидеть значение * вроде «Условия и положения применяются». Вот еще несколько примеров использования надстрочного и подстрочного индекса.
Верхний и нижний индекс в офисных документах
В приложениях Microsoft Office уже есть возможность вводить надстрочный и подстрочный индекс.В Windows вам нужно выделить текст и щелкнуть значок, чтобы сделать его надстрочным или подстрочным.
Значки надстрочного и подстрочного индекса в WordЕсли вы используете Office 365 на Mac, используйте аналогичные значки надстрочного / подстрочного индекса на ленте на вкладке «Главная».
Надстрочный и подстрочный индекс в Office 365 Mac Для документов Apple iWork, таких как Pages, необходимо перейти через «Формат> Шрифты> Базовая линия> Надстрочный / подстрочный индекс». Или используйте сочетания клавиш «Control + Command + +/-».
Или используйте сочетания клавиш «Control + Command + +/-».
Сочетания клавиш Alt-кода для надстрочного и подстрочного индекса
Вы также можете использовать сочетания клавиш для альтернативного кода, чтобы легко вводить надстрочный и подстрочный индекс. У нас есть большая коллекция ярлыков альтернативного кода для Windows и Mac. А вот список ярлыков для надстрочных и подстрочных символов.
Использование в документах Windows
Если сочетания клавиш не работают, у вас есть альтернативный способ. Откройте приложение «Карта символов» с помощью поиска Windows и сгруппируйте их по «поддиапазону Unicode».Выбрав этот вариант, нажмите на диапазон «Надстрочный / Подстрочный», чтобы найти все соответствующие символы.
Откройте приложение «Карта символов» с помощью поиска Windows и сгруппируйте их по «поддиапазону Unicode».Выбрав этот вариант, нажмите на диапазон «Надстрочный / Подстрочный», чтобы найти все соответствующие символы.
Ввод надстрочного и подстрочного индекса в Mac
Ссылка на ярлык изображения
Ниже приводится сводка ярлыков в формате изображения.

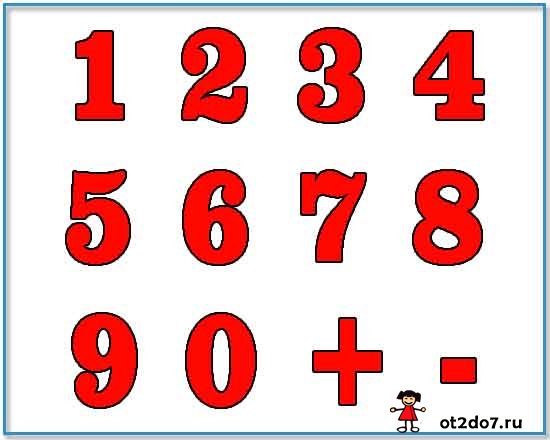 Для получения сведений об определении политики паролей см. Настройка функций расширенной безопасности.
Для получения сведений об определении политики паролей см. Настройка функций расширенной безопасности.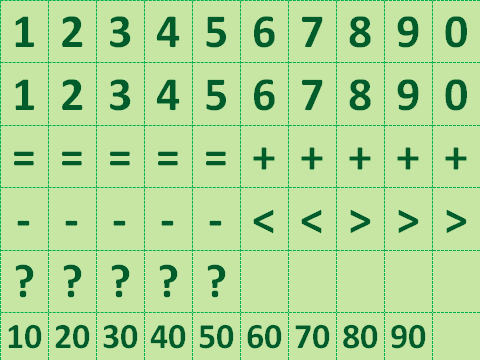

 Это первый пункт в списке.
Это первый пункт в списке.